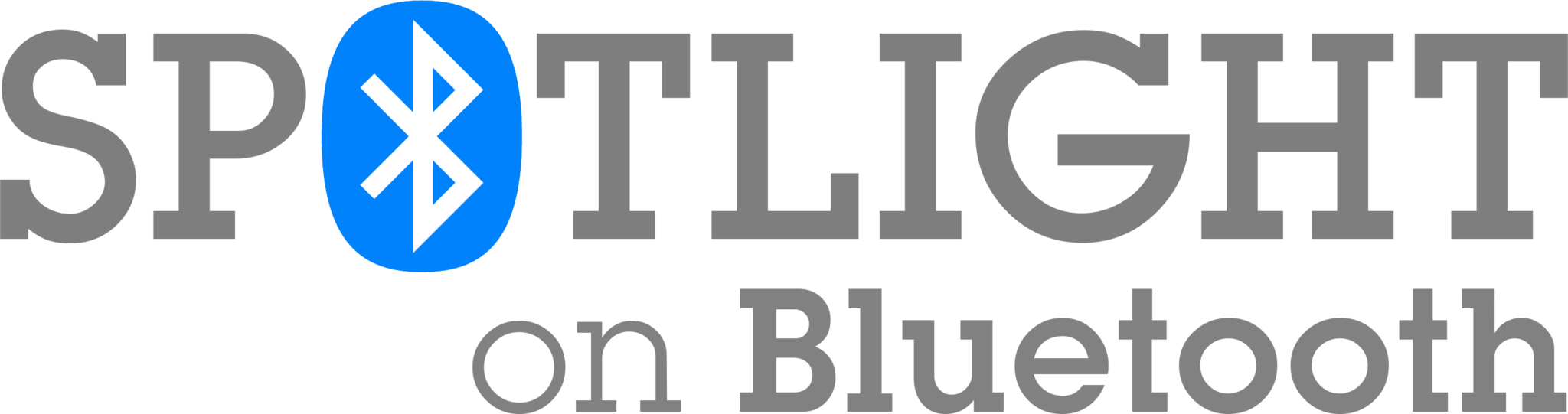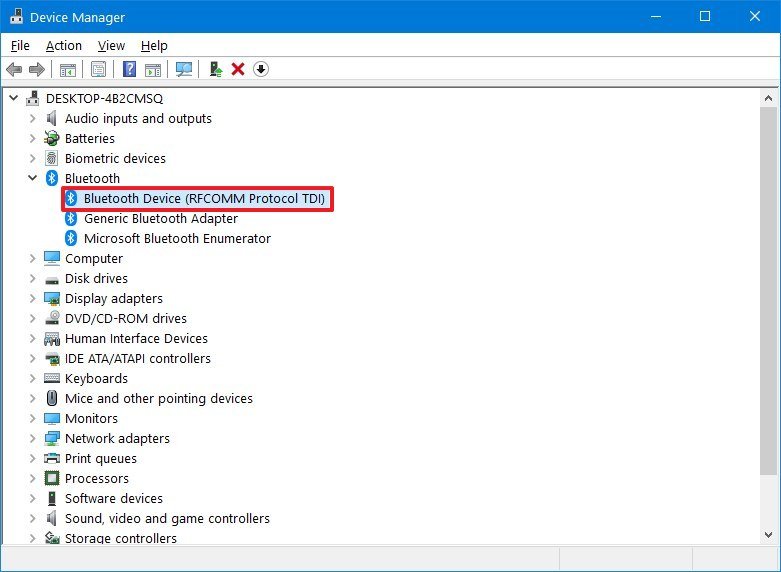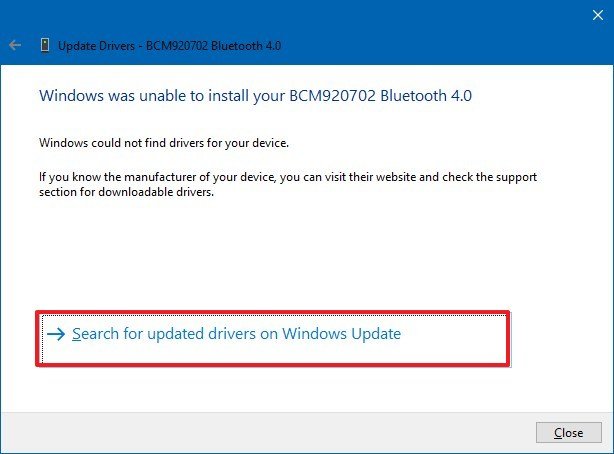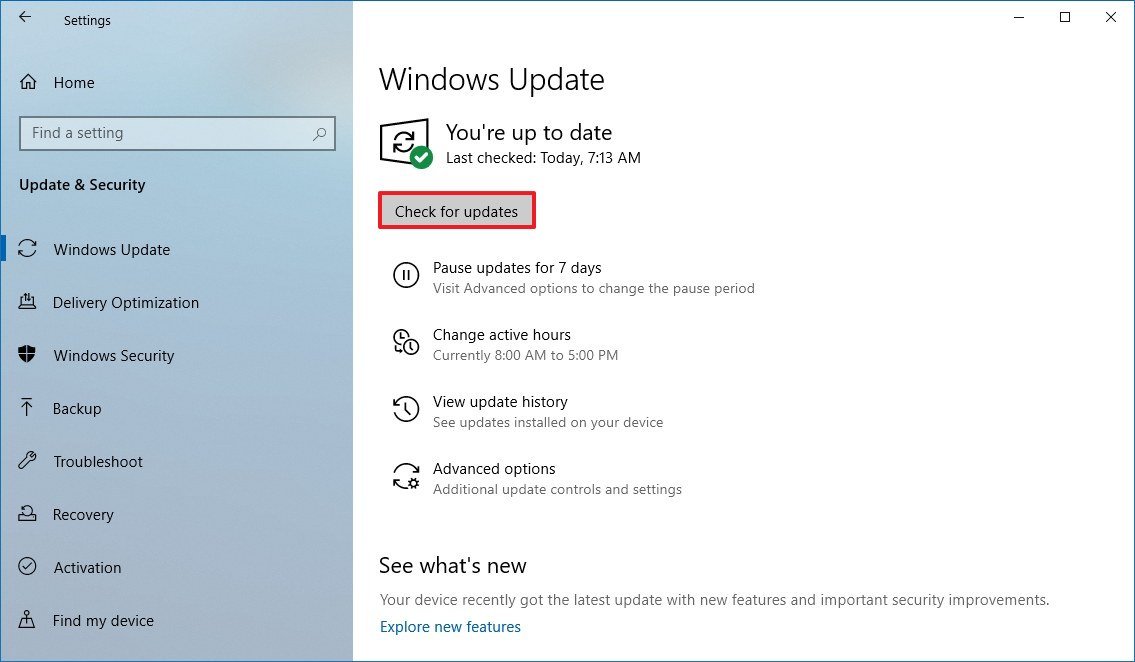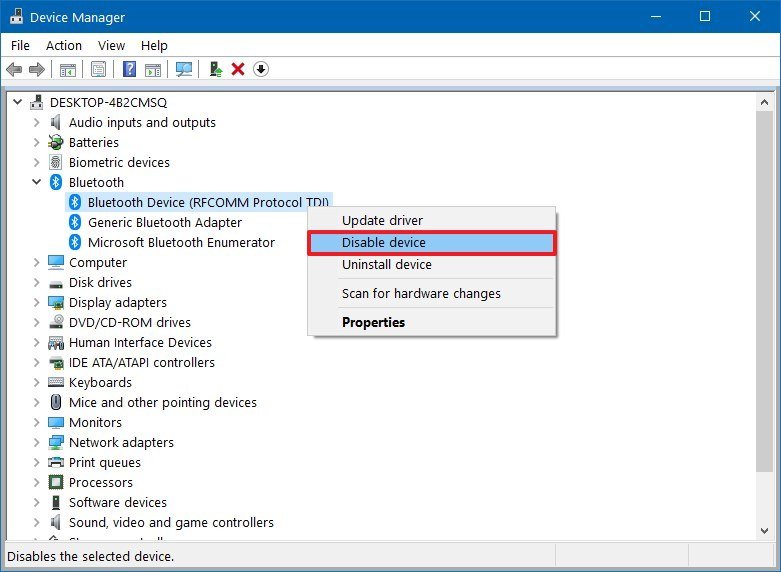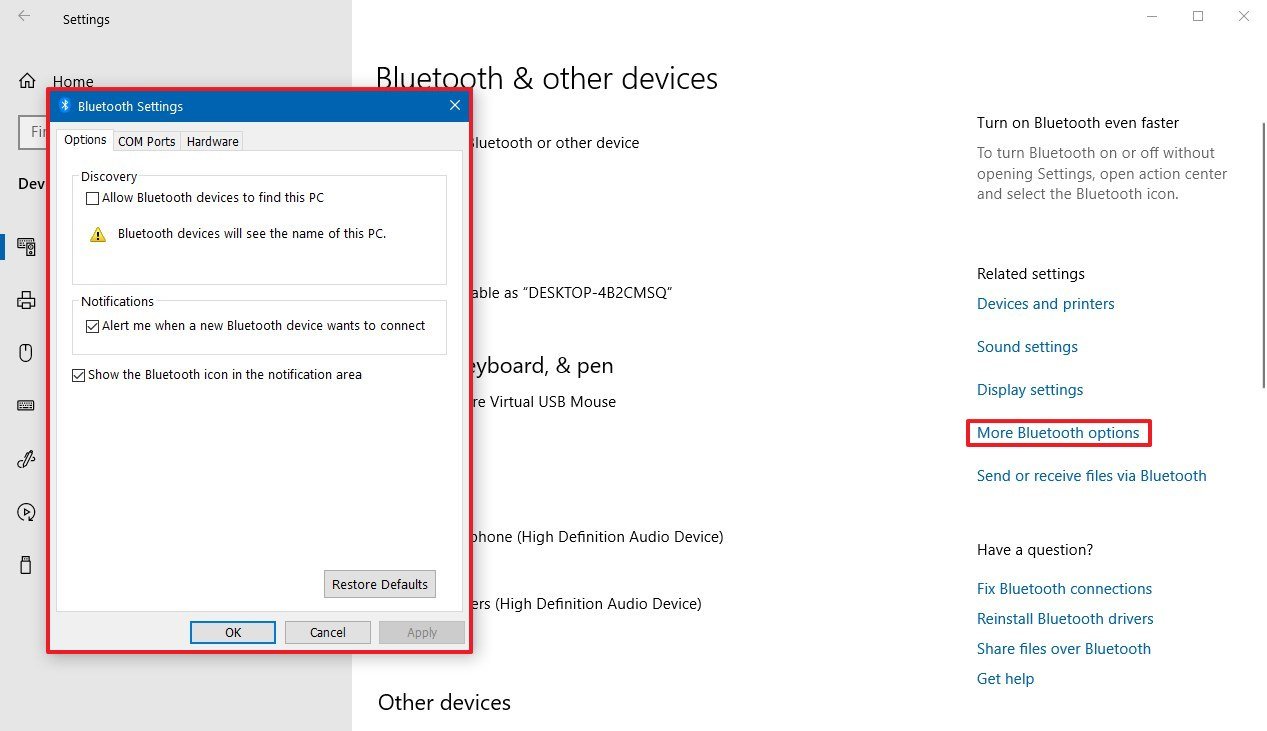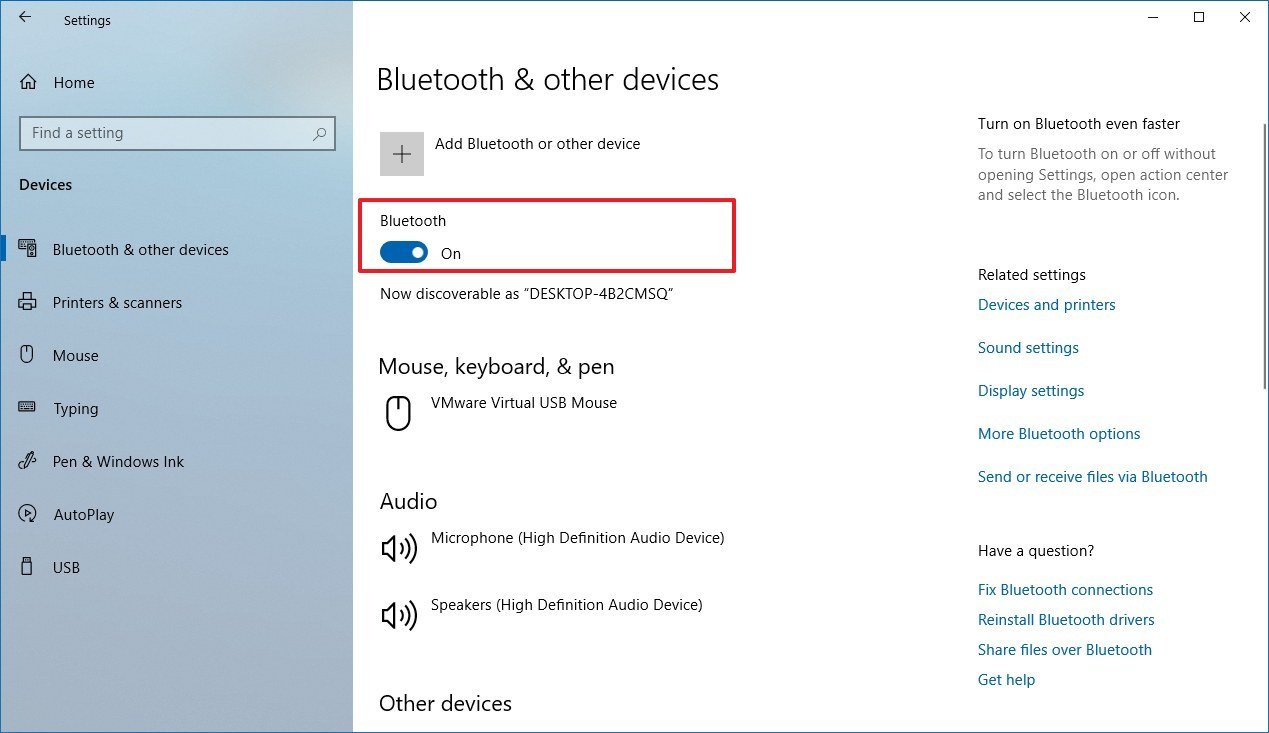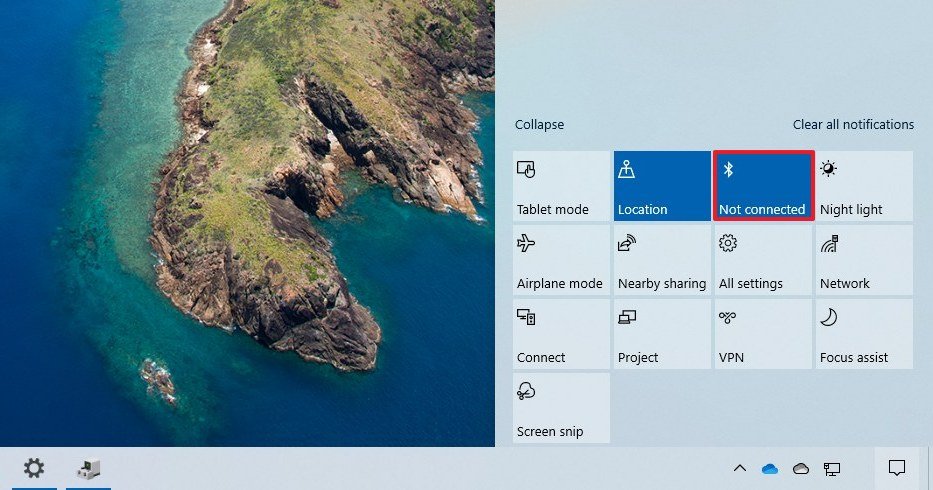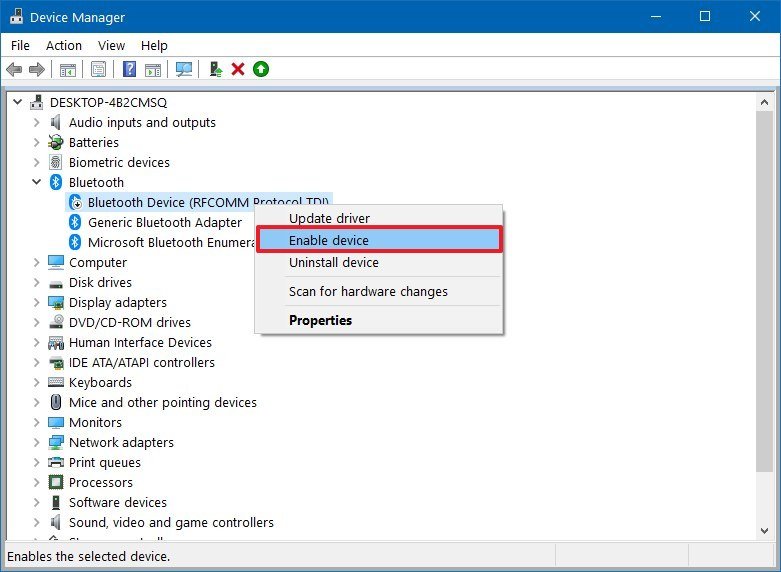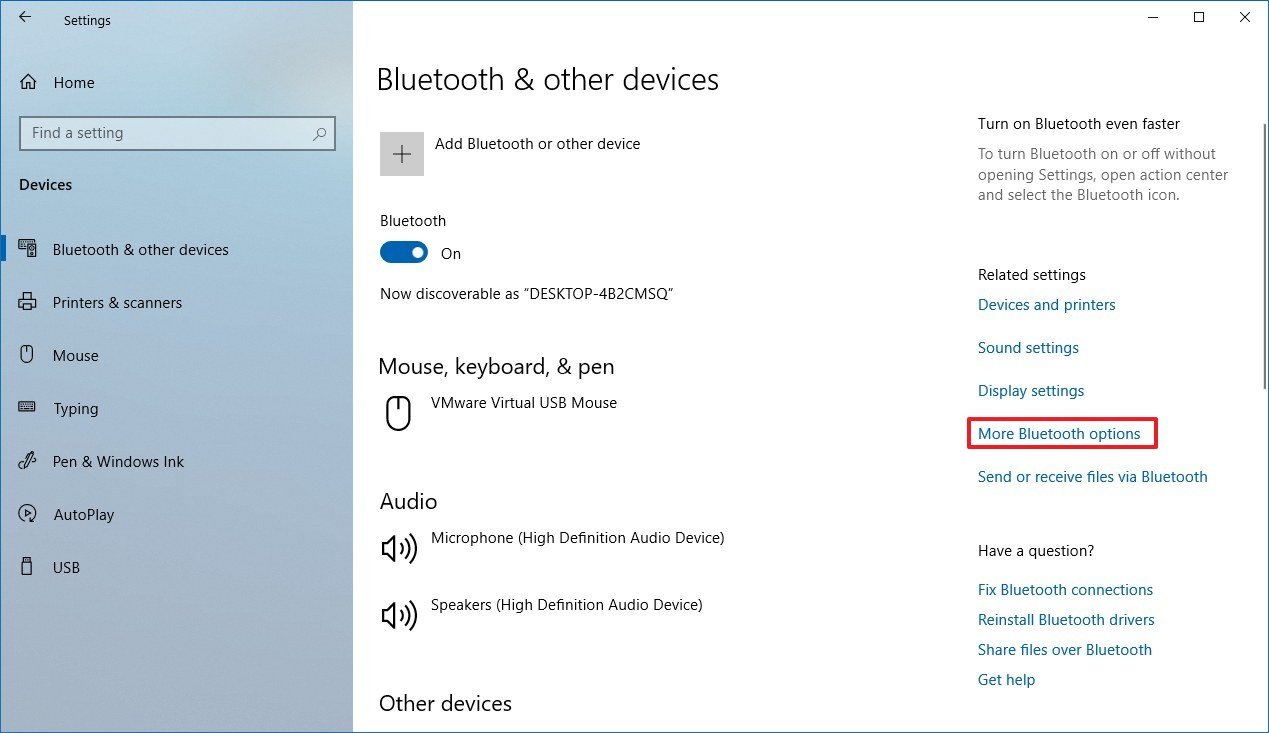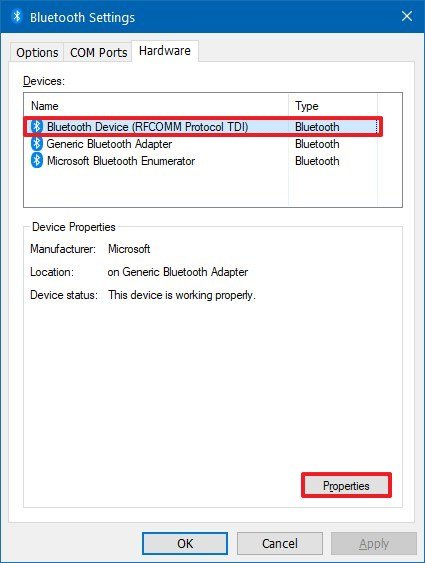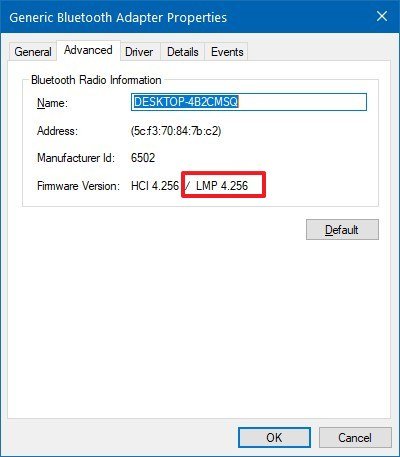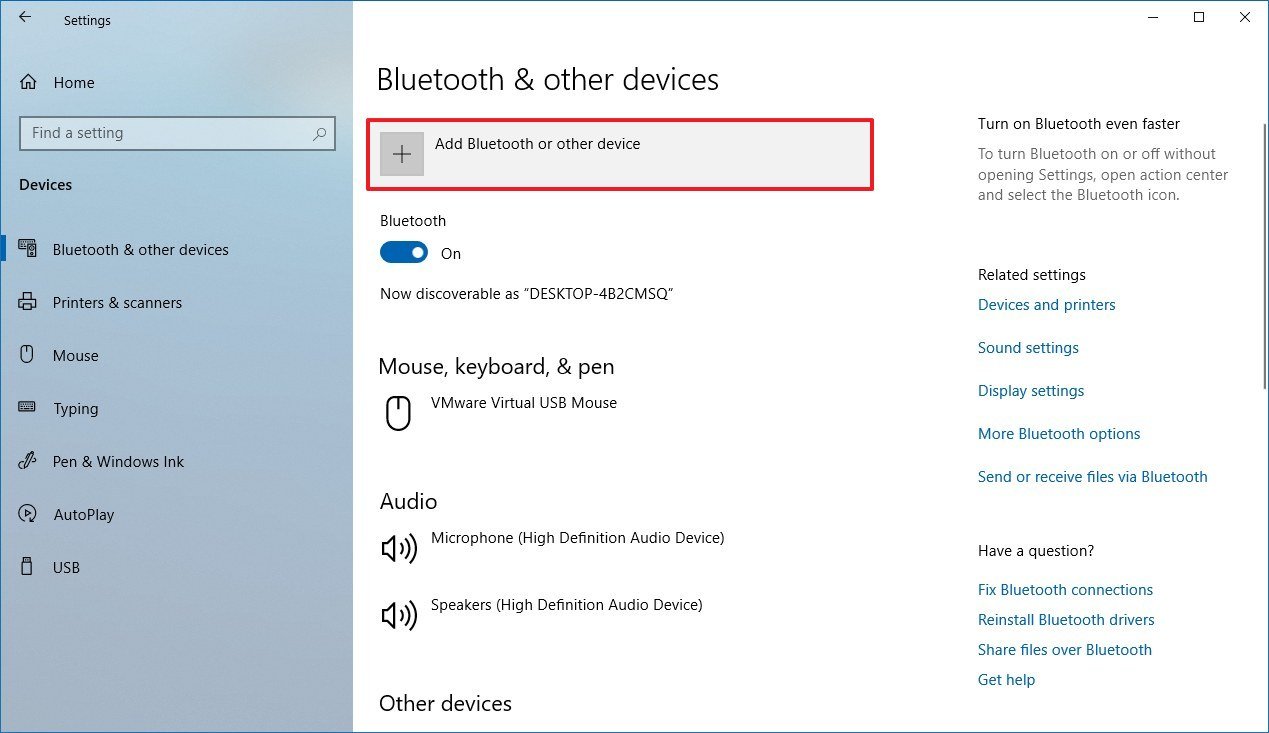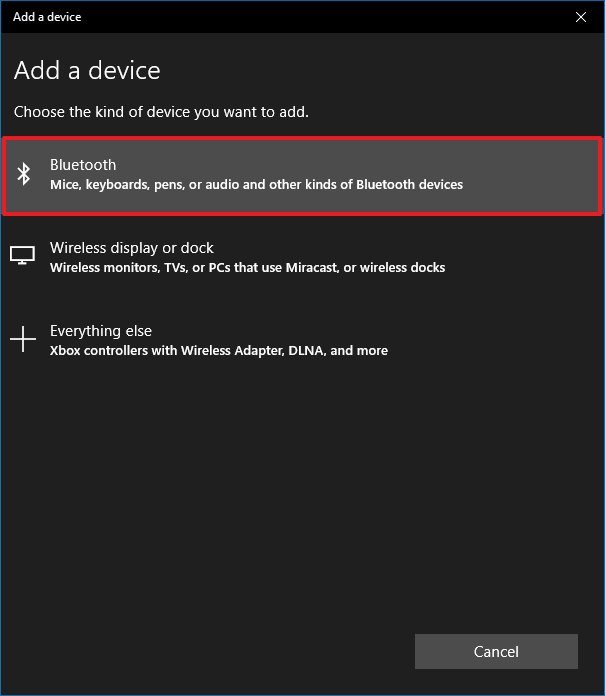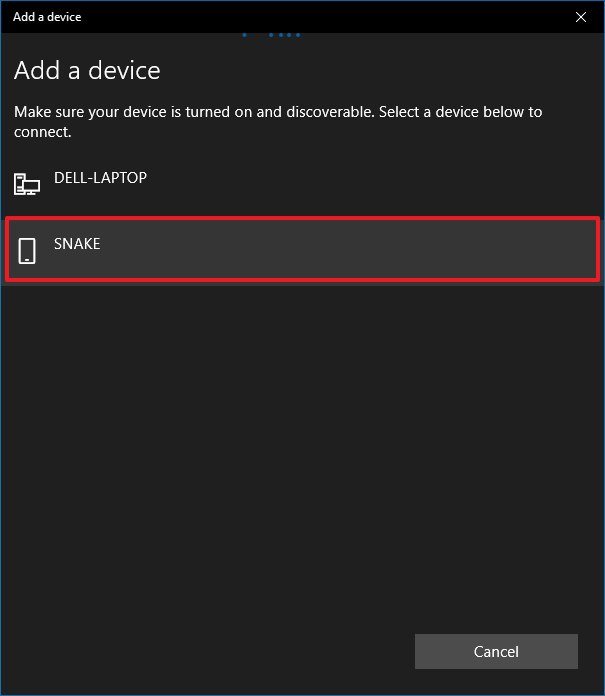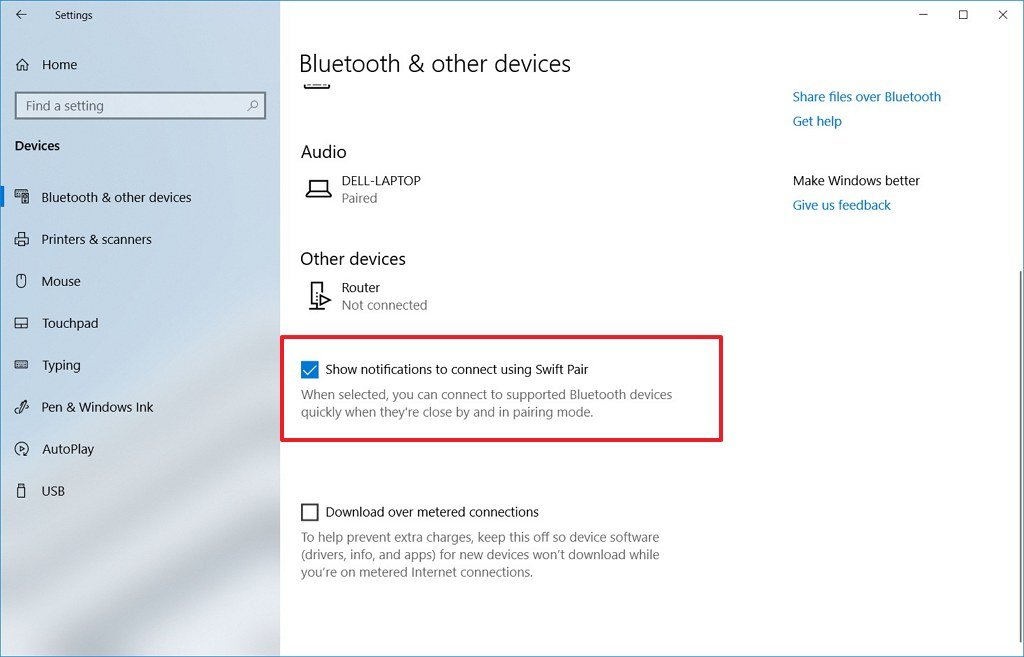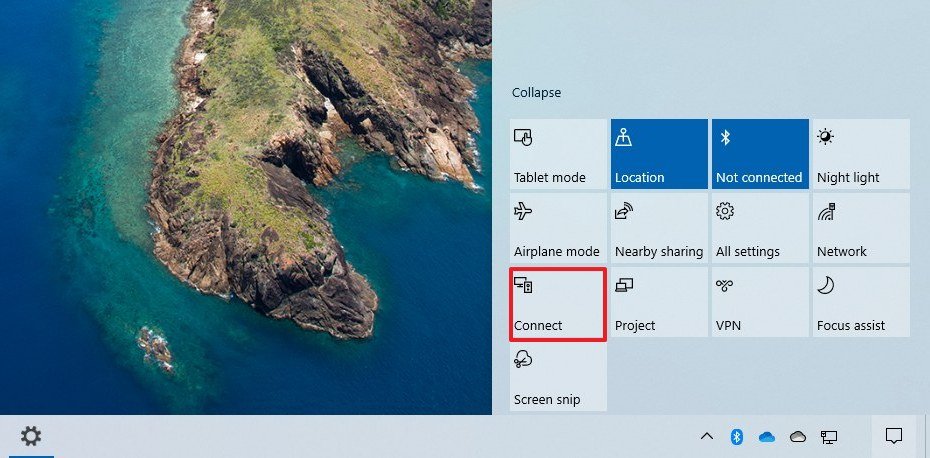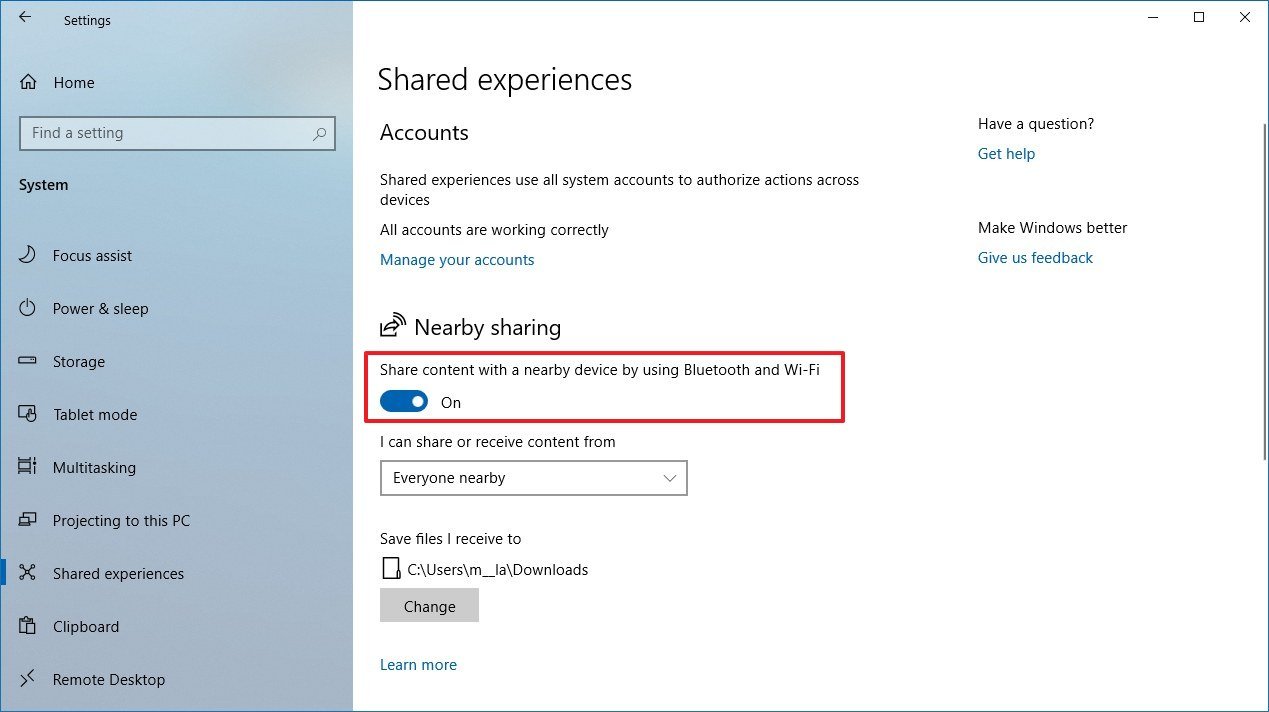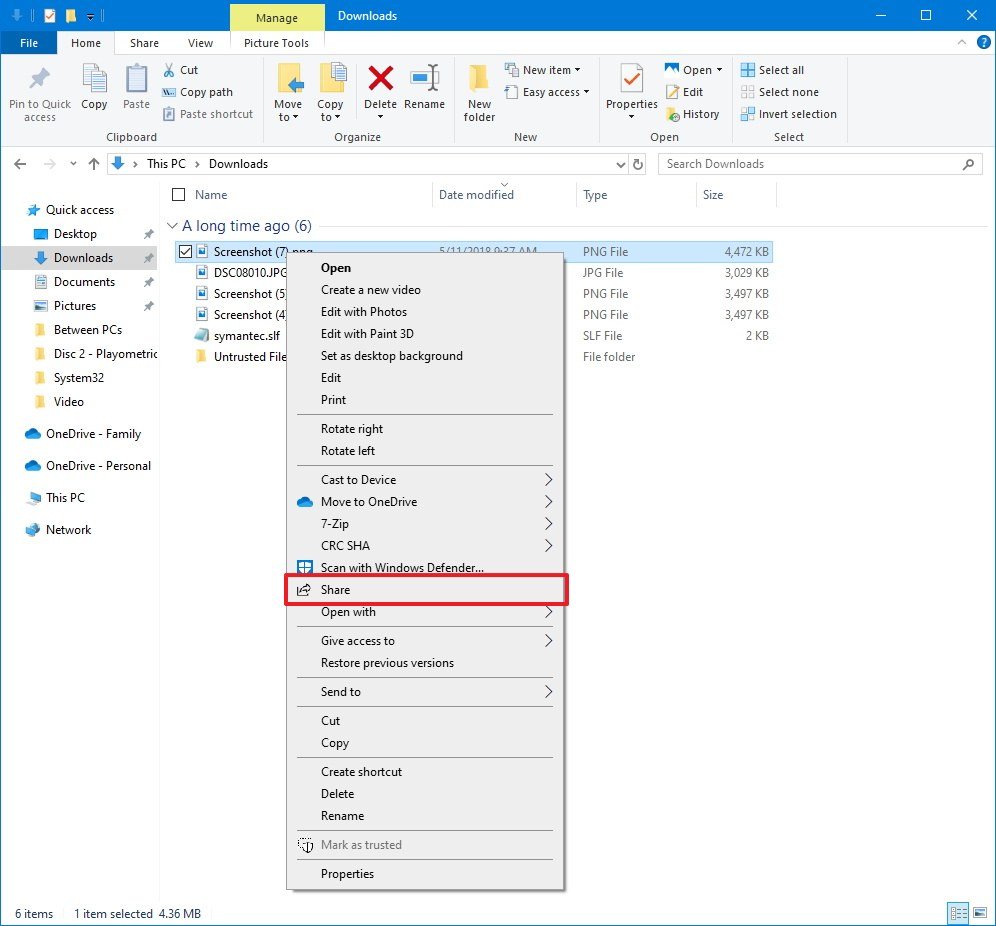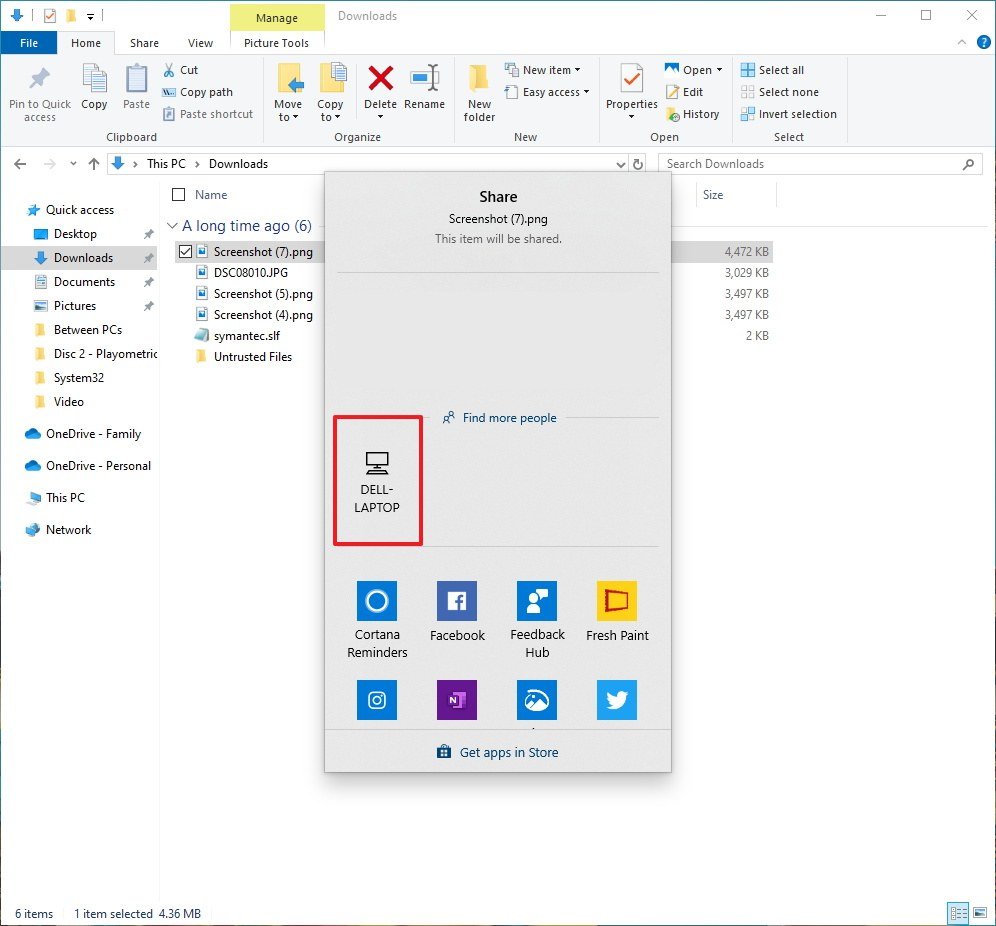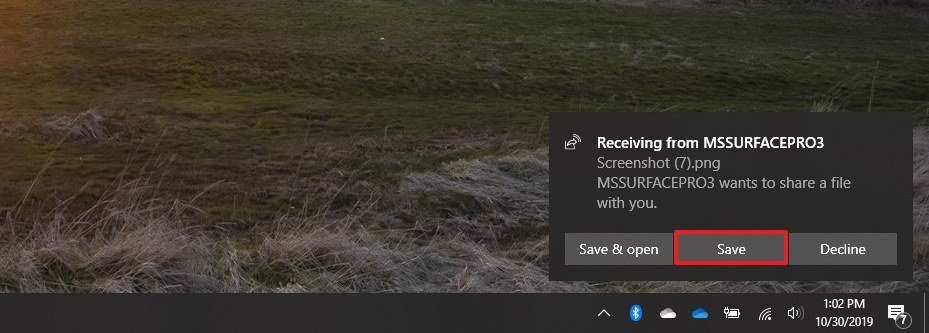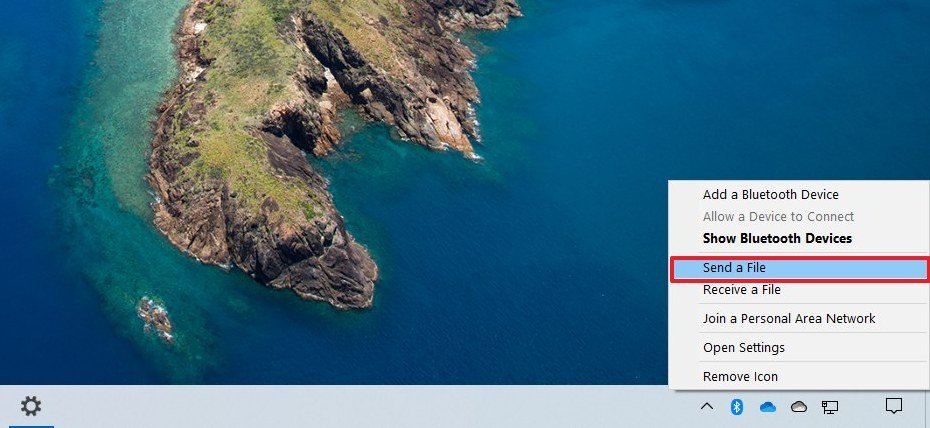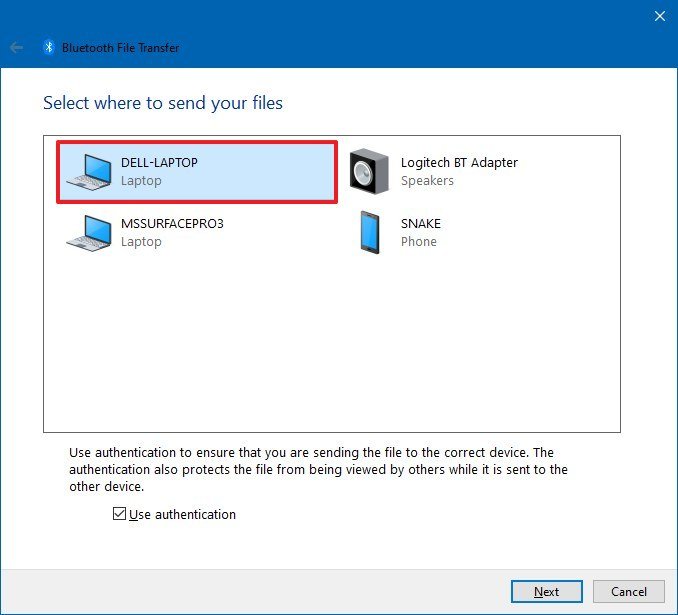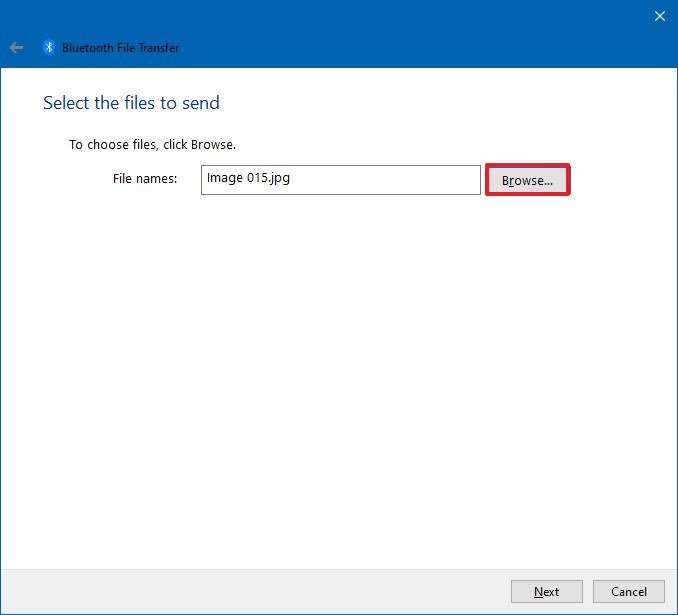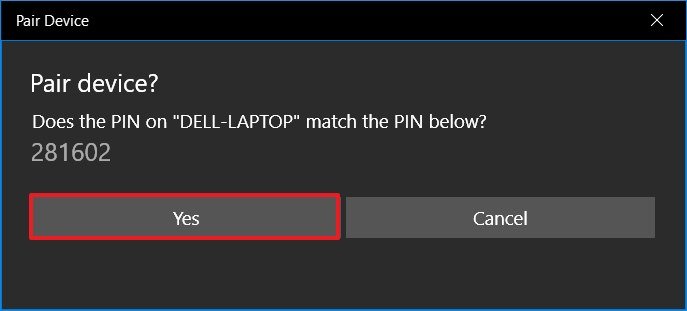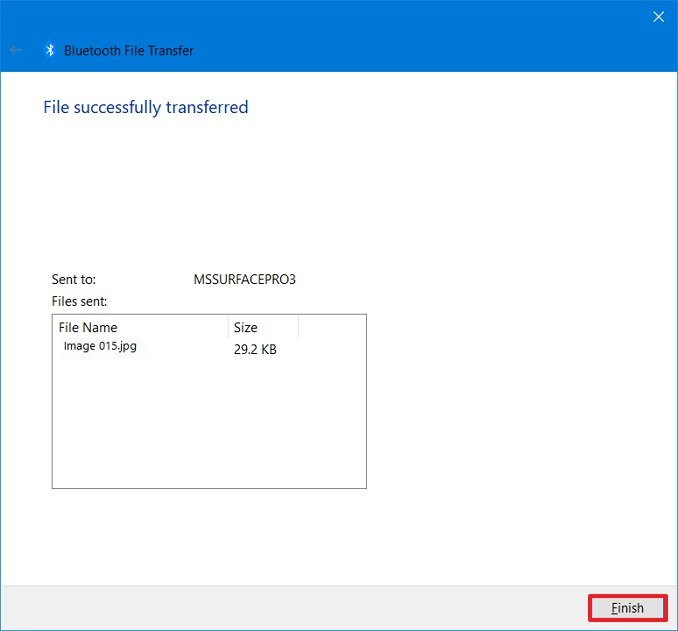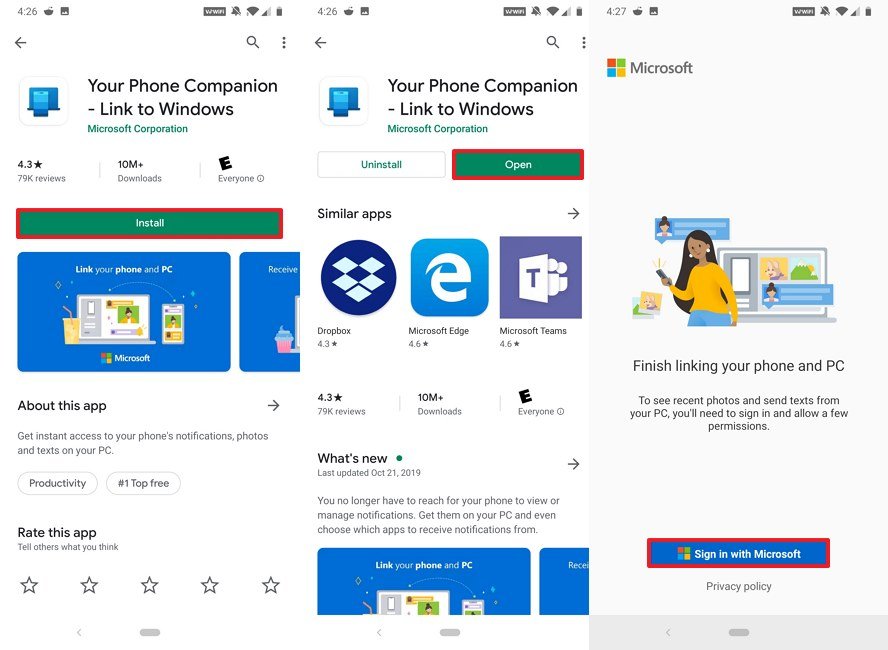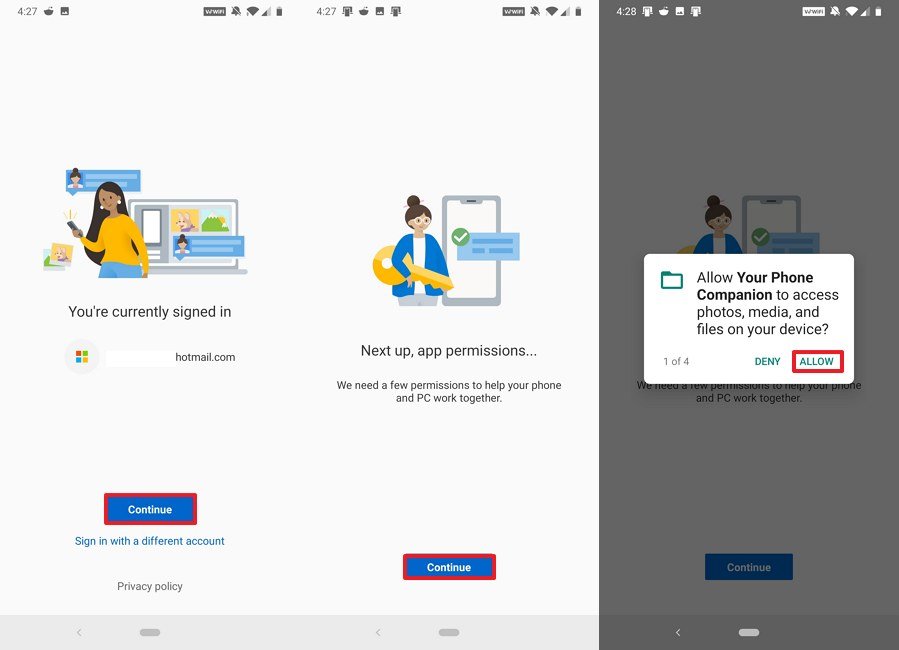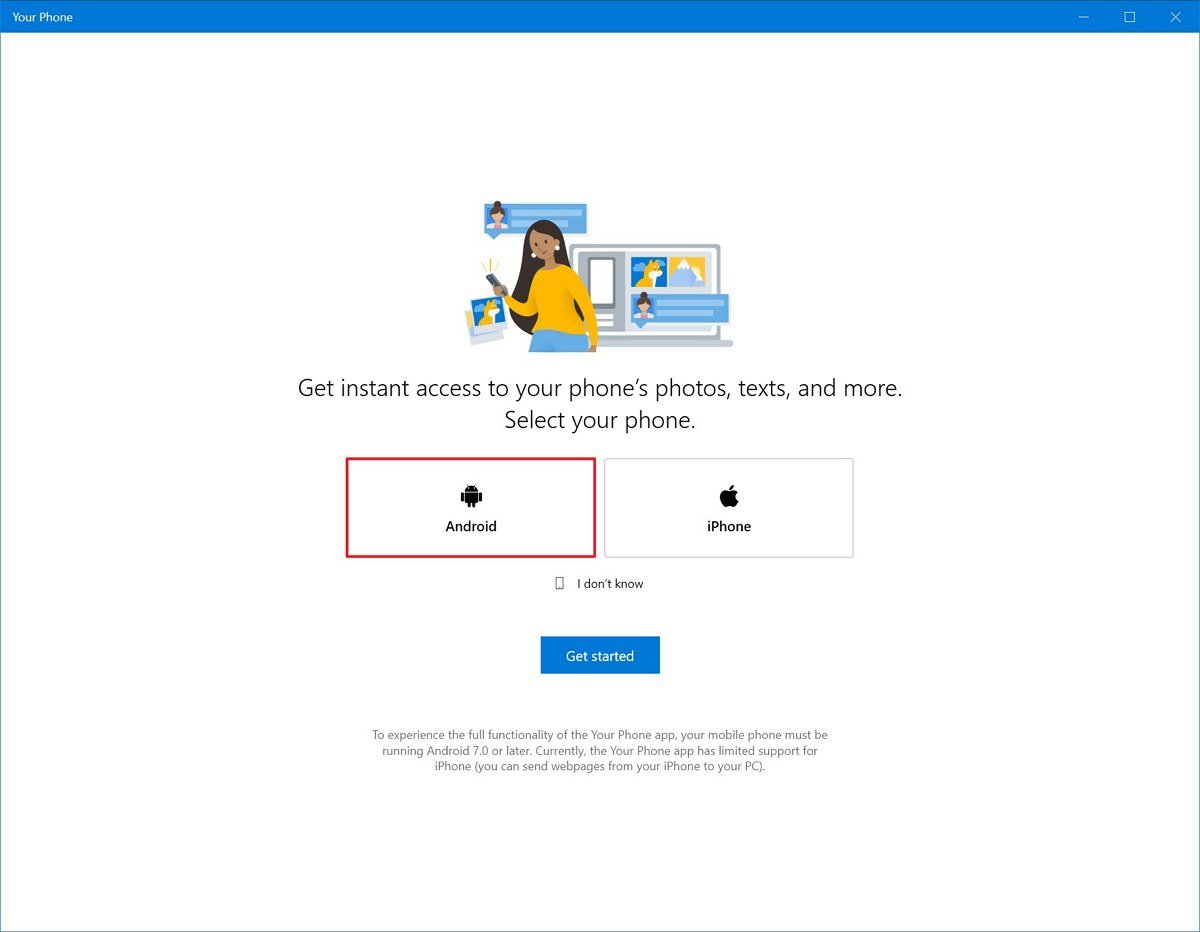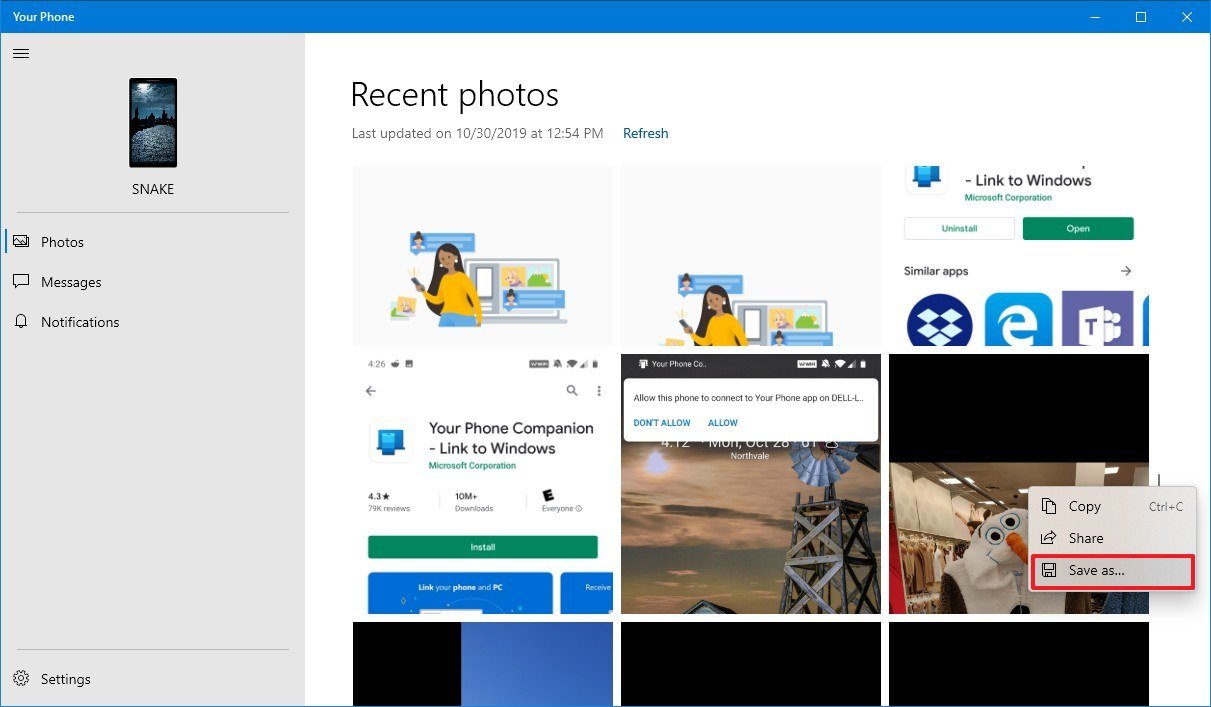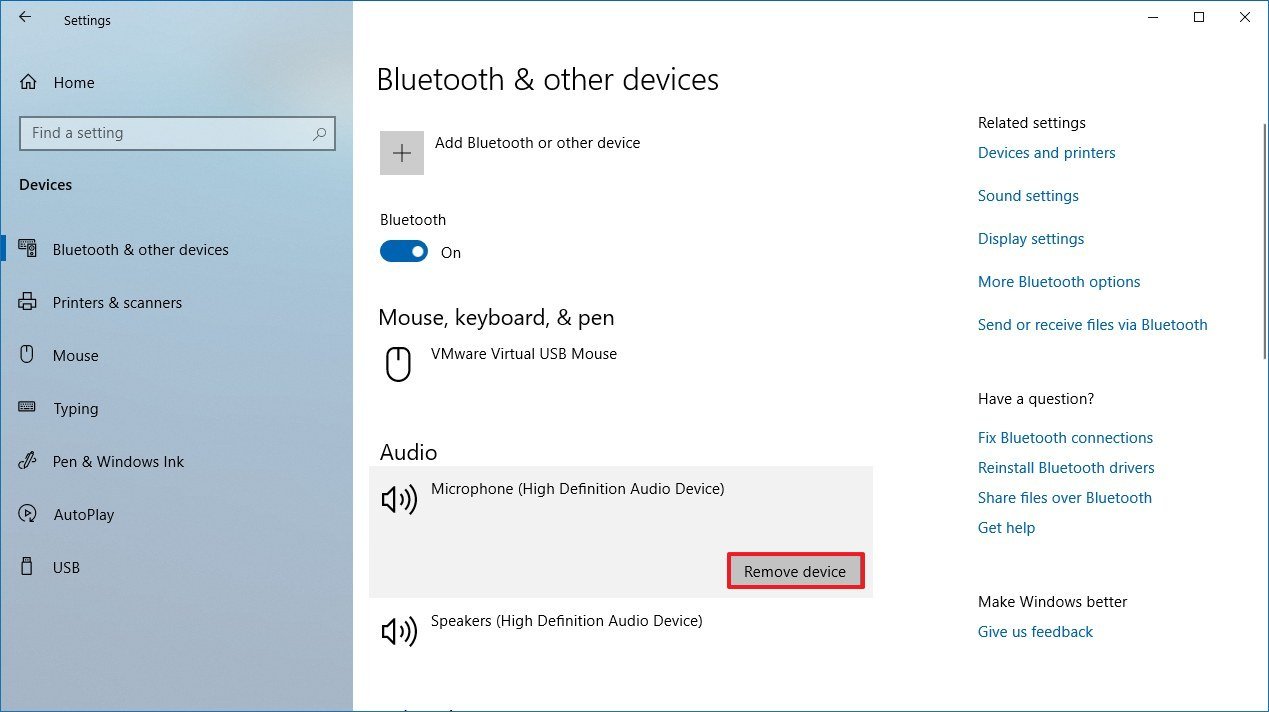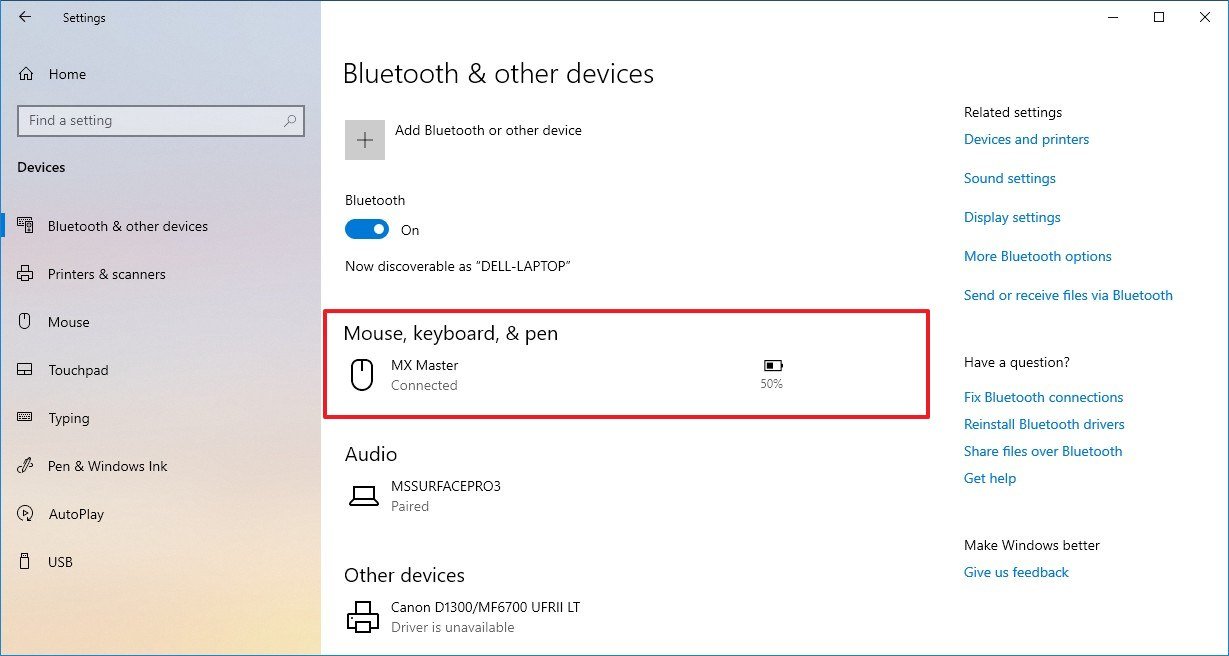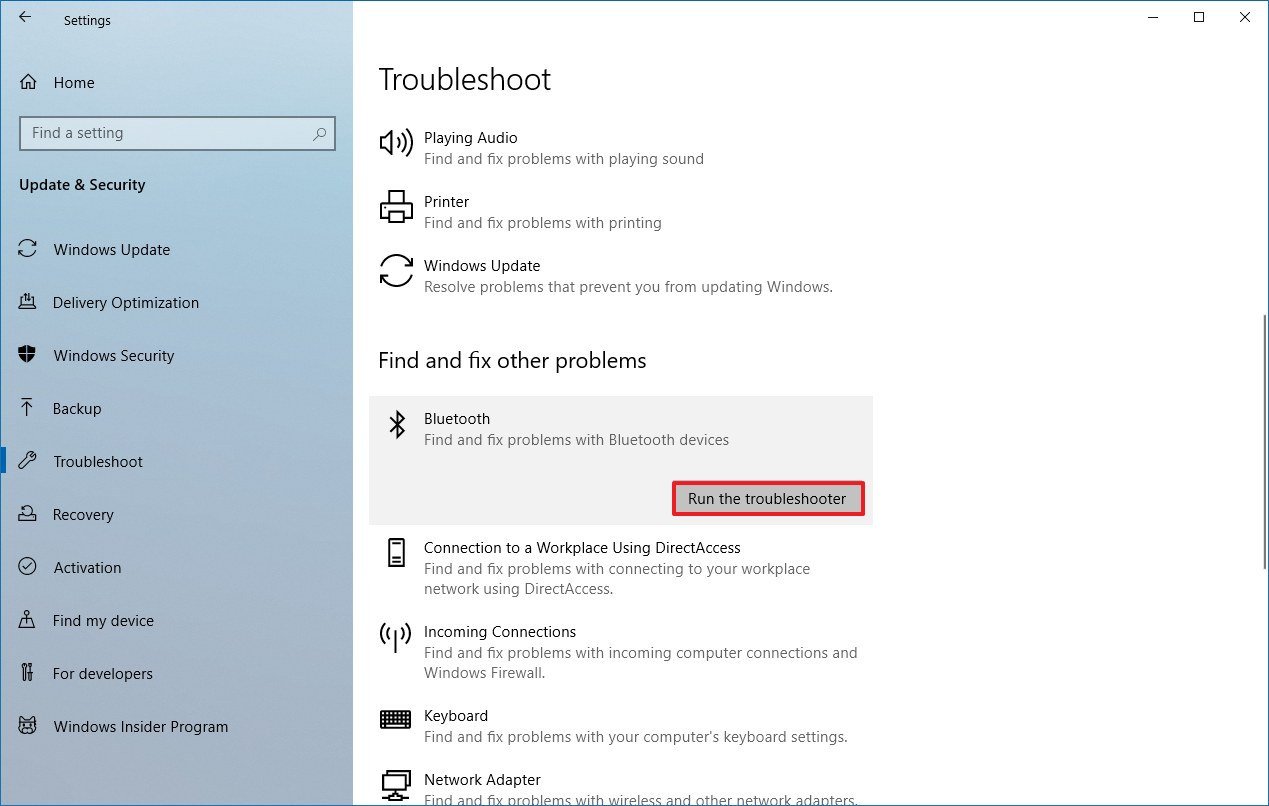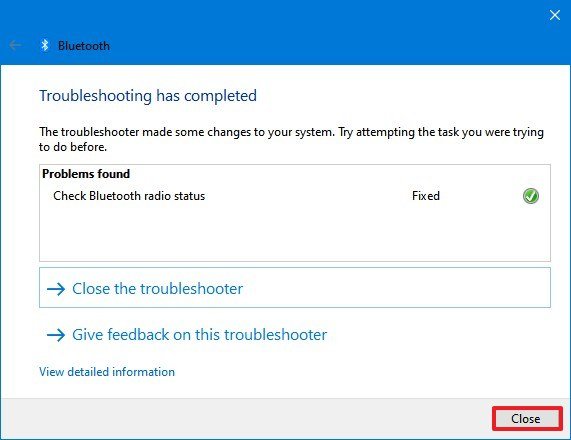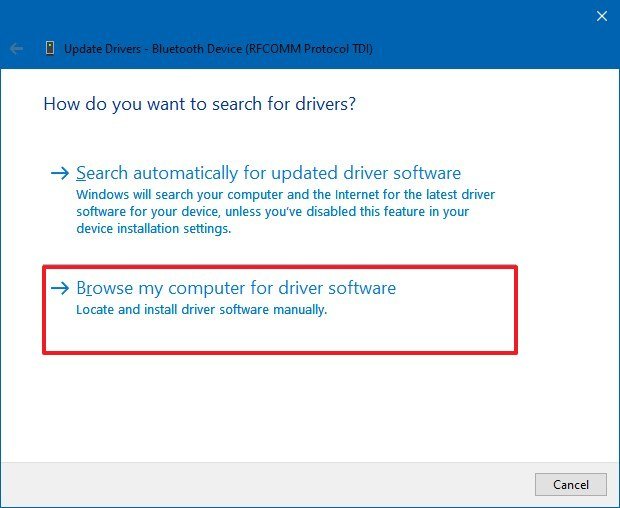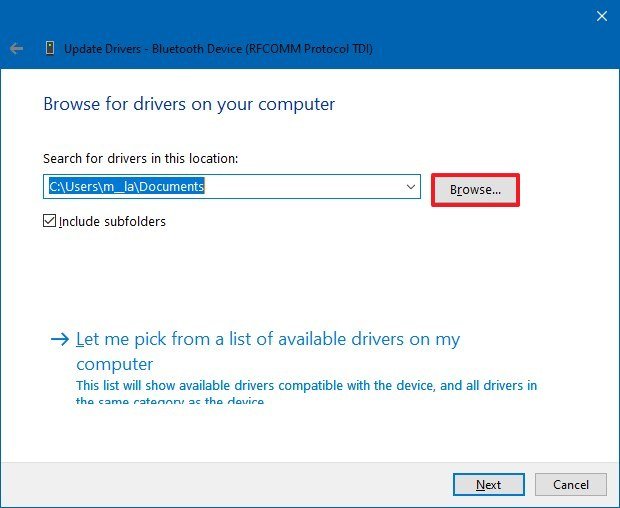Here’s how to turn Bluetooth on or off in Windows 11:
Do one of the following:
-
On the taskbar, select the Network icon. Select the Bluetooth quick setting to turn it On or Off.
-
Select Start > Settings > Bluetooth & devices, then turn Bluetooth on or off.
Note: The Bluetooth quick setting only appears on your system when Windows detects a Bluetooth adapter.
Open Bluetooth & devices settings
Here’s how to turn Bluetooth on or off in Windows 10:
-
Select the Start button, then select Settings > Devices > Bluetooth & other devices.
-
Select the Bluetooth toggle to turn it On or Off.
Note: The Bluetooth toggle only appears on your system when Windows detects a Bluetooth adapter.
Open Bluetooth & other devices settings
To connect your Bluetooth device (headphones, mouse, etc.), or to transfer files from your iPhone to your PC via Bluetooth, you need to turn on Bluetooth on Windows 10 first.
How to Turn on Bluetooth on Windows 10 (and how to fix it if it won’t turn on)
In this guide you’ll learn:
- How to turn on Bluetooth on Windows 10 easily
- What to do if you can’t turn Bluetooth on in Windows 10
- What to do if it still won’t turn on
How to Turn on Bluetooth on Windows 10
Normally you can turn on Bluetooth in Windows 10 in three easy steps:
- On your keyboard, hold down the Windows logo key and press the I key to open the Settings window.
- Click Devices.
- Click the switch (currently set to Off) to turn on Bluetooth. (The status will change to On.)
But if you don’t see the switch and your screen looks like the below, there’s a problem with Bluetooth on your computer.
There’s no need to panic. We’re about to show you how to fix Bluetooth on your Windows 10 computer and get that switch back for you.
What to do if you can’t turn Bluetooth on in Windows 10
Here are the top three ways to fix Bluetooth issues in Windows 10. Just work your way down the list until you find the one that works for you.
- Update the Bluetooth driver on your computer
- Re-enable the Bluetooth driver software in Device Manager
- Make sure the Bluetooth Support Service is running
If it’s your first time to connect Bluetooth devices with your Windows 10 computer, you might need to check if your computer has Bluetooth.
If you’re sure your computer supports Bluetooth, move on to the solutions.
Here’s how you can check if your computer support Bluetooth:
- On your desktop, right-click on the Start button to select Device Manager.
- In Device Manager, check to see if there’s Bluetooth section or if there’s any Bluetooth adapter located in the Network adapters section. The Bluetooth adapter could also be listed under the Other devices section due to some errors.
a) If you do find one or more Bluetooth adapters in Device Manager, your Windows 10 computer supports Bluetooth then. Move on to the solutions to continue solve your problem.
b) If you can’t find any Bluetooth adapter in Device Manager, your Windows 10 computer doesn’t support Bluetooth then. But don’t worry, a Bluetooth receiver can easily solve the problem for you.
Fix 1: Update the Bluetooth driver on your computer
Bluetooth needs the supporting hardware and software to work. When you’re sure your computer supports Bluetooth,but it’s still not working, the first thing you should do is update your Bluetooth driver.
There’re two ways you can update your Bluetooth driver: manually and automatically.
To manually update the driver, head to your computer manufacturer’s website and search for the most recent correct Bluetooth driver. Make sure the choose the right driver for your version of Windows (32-bit or 64-bit).
But if you don’t have the time, patience or computer skills to update your Bluetooth driver manually, you can do it automatically with Driver Easy. Driver Easy will automatically find the correct Bluetooth driver for your computer, download it, and install it correctly. Here’s how:
- Download, install and run Driver Easy.
- Click Scan Now. It will detect all of your computer’s driver issues (including your Bluetooth driver) in less than a minute.
- If you have the Free version of Driver Easy, click the Update button next to the flagged Bluetooth driver to automatically download the correct driver, then you can manually install it.
But if you have the Pro version you can click Update All to automatically download and install all of the missing or outdated drivers on your computer.
(If you click the Update All button in the Free version you’ll be asked if you want to upgrade to the Pro version.)
- Restart your computer.
- On your keyboard, hold down the Windows logo key and press the I key to open the Settings window.
Do you see the option to switch Bluetooth on now? If you do, great. You’ve fixed the problem. But if it’s still not there, there’s something else you can try…
Fix 2: Re-enable the Bluetooth driver software in Device Manager
- Right-click on the Start button. and select Device Manager.
- Right-click on your Bluetooth device in the Bluetooth section, and choose Disable device. (If you’re asked to confirm, click Yes.)
- Right-click on the device again and click Enable device.
- On your keyboard, hold down the Windows logo key and press the I key to open the Settings window.
Is the Bluetooth switch appearing now? If it’s not, we have something else you can try…
Fix 3: Make sure the Bluetooth Support Service is running
- Hold down the Windows logo key and press the R key to bring up the Run box.
- Type services.msc and press Enter.
- Right-click Bluetooth Support Service, then click Start. (If the Start option grayed out, then click Restart.)
- Right-click on Bluetooth Support Service again, and this time click Properties.
- Set its startup type to Automatic. click Apply, and then click OK.
- Finally, hold down the Windows logo key and press the I key to bring up the Settings window, and make sure the Bluetooth option is there.
What to do if the above suggestions don’t work: Switch to ChromeOS
Windows is a very old technology. Sure, Windows 10 is relatively new, but it’s still just the latest iteration of a decades-old operating system, designed for a bygone era (pre-internet).
Now that we have the internet, fast connection speeds, free cloud storage, and endless web apps (like Gmail, Google Docs, Slack, Facebook, Dropbox and Spotify), the entire Windows way of doing things – with locally installed programs and local file storage – is totally outdated.
Why is that a problem? Because when you’re constantly installing uncontrolled third-party programs, you’re constantly opening the door to viruses and other malware. (And Windows’ insecure permission system compounds this problem.)
Plus the way Windows manages installed software and hardware has always been a problem. If your computer shuts down unexpectedly, or a program installs, uninstalls or updates incorrectly, you can get ‘registry’ corruptions. That’s why Windows PCs always slow down and become unstable over time.
Also because everything’s installed and saved locally, it doesn’t take long before you run out of disk space, and your disk gets fragmented, which makes everything even slower and more unstable.
For most people, the simplest way to solve Windows problems is to ditch Windows altogether, and switch to a faster, more reliable, more secure, easier to use and cheaper operating system…
Google ChromeOS.
ChromeOS feels much like Windows, but instead of installing heaps of programs to email, chat, browse the internet, write documents, do school presentations, create spreadsheets, and whatever else you normally do on a computer, you use web apps. You don’t need to install anything at all.
That means you don’t have virus and malware problems, and your computer doesn’t slow down over time, or become unstable.
And that’s just the start of the benefits…
To learn more about the benefits of ChromeOS, and to see comparison videos and demos, visit GoChromeOS.com.
Hopefully this has fixed your Bluetooth problem. Please feel free to comment below with your experiences, and to share this post with friends and colleagues, if they’re having Bluetooth troubles.
239
239 people found this helpful
Available in other languages
Möchten Sie die Bluetooth-Funktion auf Ihrem Windows-10-PC aktivieren? Hier bieten wir Ihnen eine ausführliche Anleitung und Problembehandlung an.
Vous ne savez pas comment activer votre Bluetooth sur Windows 10 ? Suivez ce texte qui vous indique les étapes détaillées pour le faire.
Connect devices to your computer wirelessly
What to Know
- Go to Start > Settings > Devices > Bluetooth & Other Devices and make sure the Bluetooth switch is set to On.
- To add and manage wireless devices, go to your Bluetooth settings, or select the Bluetooth icon in the Windows taskbar.
- To troubleshoot Bluetooth problems, select Troubleshoot settings and select Bluetooth > Run troubleshooter.
This article explains how to enable Bluetooth on Windows 10. Bluetooth comes built-in to all Windows 10 laptops, but if your desktop PC doesn’t support it, you can always add a Bluetooth adapter.
How Do I Enable Bluetooth on My PC?
Before you can connect printers, headsets, and other devices to your computer wirelessly, you need to make sure Bluetooth is enabled.
-
Open Windows Settings. Go to Start > Settings, or use the keyboard shortcut Window Key+I.
-
Select Devices.
-
Select Bluetooth & Other Devices in the left sidebar, then make sure the Bluetooth switch is set to On.
Turn On Bluetooth From the Windows Action Center
Alternatively, toggle Bluetooth from the Windows 10 Action Center. Select the speech bubble icon in the taskbar, or press Windows Key+A to bring up the Windows Action Center. Look for the Bluetooth icon and make sure it’s highlighted. You may have to expand the list of options to find it.
Manage Bluetooth Devices and Settings
To add and manage your wireless devices, go to your Bluetooth settings, or select the Bluetooth icon in the Windows taskbar (you may have to click the up-arrow first to expand the list of icons). You’ll get a pop-up window with a list of options. From here, you can add devices, transfer files over Bluetooth to nearby devices, join a Personal Area Network, or go directly to your Bluetooth settings.
How to Connect a Bluetooth Device to Windows 10
Once Bluetooth is enabled, you can connect a device:
-
Go to your Bluetooth settings and select Add Bluetooth or other device.
-
Select Bluetooth.
-
Turn on the Bluetooth device and put it in pairing mode.
-
Wait for the device to show up in the list of devices and then select it.
Depending on the device, you may have to enter a PIN displayed on the Bluetooth device.
Why Can’t I Turn on My Bluetooth in Windows 10?
If the Bluetooth option is grayed out, your computer may not support it, in which case you need a USB Bluetooth adapter. There could also be a hardware problem with the Bluetooth device, or there could be an issue with Windows Services.
Troubleshoot Bluetooth in Windows 10
If you know your computer has Bluetooth built-in, but it’s still not working, try running the Windows troubleshooter:
-
Type Troubleshoot in the Window search bar and select Troubleshoot settings.
-
Scroll down to Find and Fix Other Problems, select Additional troubleshooters > Bluetooth, then select Run the troubleshooter.
-
Your computer will scan for problems and either fix them automatically or make suggestions for further action.
Set Bluetooth Service to Automatic
If you’re still having problems with Bluetooth on your PC, another option is to set the Bluetooth service to automatic:
-
Press Windows Key+R on the keyboard, type Services.msc in the Run box, then select OK.
-
Right-click Bluetooth Support Service and select Properties.
-
Set the Startup type to Automatic, select Start under Service status, then select OK.
FAQ
-
My PC doesn’t have Bluetooth. Why?
While Bluetooth is a common feature these days, not every PC comes with it. If your computer is an older model, it might not have the hardware installed. But, you can add it by buying a Bluetooth USB dongle.
-
How do you reinstall Bluetooth drivers in Windows 10?
Open Device Manager and open the Bluetooth menu. Right-click on your Bluetooth device (it should be called something like Intel Wireless Bluetooth) and choose Uninstall device. Restart the PC and Windows will attempt to reinstall the driver.
-
How can you check which version of Bluetooth you have in Windows 10?
Open the Device Manager, then open the Bluetooth menu. Right-click on your Bluetooth device (it should be called something like Intel Wireless Bluetooth) and select Properties. Under the Advanced tab, look for Firmware and the numbers next to it that start with LMP. If that number starts with a 6, 7, or 8, it supports Bluetooth 4.0, 4.1, or 4.2, respectively. If it starts with a 9, 10, or 11, it supports Bluetooth 5.0, 5.1, or 5.2.
Thanks for letting us know!
Get the Latest Tech News Delivered Every Day
Subscribe
To most, Bluetooth often means the ability to connect their headset wirelessly, computer, and smartphone to each other. But there are several other uses of Bluetooth. Today in this post, we will see how to turn on or enable – and use Bluetooth in Windows Windows 11 and Windows 10, to send & receive files.
To enable or turn on Bluetooth in Windows 11/10, follow these steps:
- Click on the Start Menu.
- Click the Settings option to open Windows Settings.
- Go to the Bluetooth & devices section.
- Toggle the Bluetooth button to turn it on.
To learn more about these steps, continue reading.
Click open the Start Menu. Next open Settings and select Devices to open the Windows 10 Devices Settings. Alternatively, you can press the Win+I button to open the same.
Now in the left panel, you will see Bluetooth in Windows 10. However, if you are using Windows 11, you need to go to the Bluetooth & devices right after opening the Windows Settings panel.
Click on it to open the following settings.

Your PC will start searching for other devices to pair up with. So make sure that you have turned on Bluetooth on your smartphone or another device.
Once the device is found, it will be displayed there. Click on it to expand it. You will see a Pair button.
Clicking on Pair will connect your PC to your other device.
Before the devices are paired, you will have to confirm that the passcode displayed on both the devices is the same.
Once you have confirmed this, click on Yes – and the devices will be connected via Bluetooth.
Incidentally, clicking on More Bluetooth settings (first image above) will open up the following panel where you will be offered more settings like – Allow Bluetooth devices to find this PC, Alert me when a new Bluetooth device wants to connect, Show the Bluetooth icon in the notification area, etc.
Coming back, once the devices are connected, you can use the Bluetooth connection to send or receive files.
You might want to also read about Infrared on Windows 10.
How to use Bluetooth in Windows 11/10
Click on the Send or receive files via Bluetooth link displayed in the settings (first image above). The following wizard will open.
It is an easy-to-understand wizard and you can use it o Send files or Receive files via Bluetooth.
Enable Bluetooth using Windows Registry in Windows 11/10
This option will be very helpful when you find that Bluetooth is greyed out and its toggle is not working to turn on/off Bluetooth. If Bluetooth is disabled and you aren’t able to turn it on using the Settings app or other ways, then you can enable Bluetooth using Windows Registry (also known as Registry Editor) on a Windows 11/10 computer. Before you use this Registry trick, you should have a backup of your Windows Registry. After that, you can follow the steps covered below:
- Open Windows Registry
- Access the AllowBluetooth key
- Delete the AllowBluetooth DWORD (32-bit) value
- Restart File Explorer
- Close the Windows Registry.
In the first step, you need to open Windows Registry. Just type regedit in the Search box and use the Enter key to open it.
After opening the Windows Registry, access the AllowBluetooth Registry key. Here is its path:
HKEY_LOCAL_MACHINESOFTWAREMicrosoftPolicyManagerdefaultConnectivityAllowBluetooth
Look at the right section of that Registry key. You will see an AllowBluetooth DWORD (32-bit) Value, a blue one. You need to delete that value.
For this, right-click on the AllowBluetooth DWORD value and use the Delete option. In the confirmation window, press the Yes button.
Finally, restart File Explorer or your computer. This will enable the Bluetooth feature and you will be able to turn it on/off easily.
In case you ever need to disable Bluetooth on your Windows 11/10 computer, you can follow the above steps. Just create a new DWORD (32-bit) Value, rename it to AllowBluetooth, and double-click on it. Set its Value data to 2, and use the OK button to save the changes.
Restart your computer to apply the new setting.
How do I turn on Bluetooth on Windows 11/10 manually?
To turn on Bluetooth on Windows 11/10 manually, you need to go to the Windows Settings and find the Bluetooth & devices section. Here you can find a Bluetooth toggle button. You need to click on it to turn it on. In other words, if you want to disable Bluetooth, you need to visit the same place and toggle the corresponding button.
Why can’t I turn on my Bluetooth on Windows 11/10?
There could be various reasons why you can’t turn on Bluetooth on Windows 11/10. Starting with the hardware, it may go to the respective driver as well. To fix the issue, you need to check if the Bluetooth hardware is working or not. Following that, you need to check if the driver is installed on your PC.
Why did my Bluetooth disappear in Windows 11/10?
If the Bluetooth button or icon is missing or disappeared in Windows 11/10, you can get it back within moments. You need to open the Windows Settings pane and tick the Show the Bluetooth icon in the notification area checkbox. Other than that, you can verify if the corresponding service is running.
How do I activate the Bluetooth on?
By default, the Bluetooth feature is activated on Windows 11/10. You just need to turn it on using the Settings app or any other way you prefer. But, if you aren’t able to turn on the Bluetooth, then most probably a Registry setting is configured that has disabled Bluetooth. You need to find that setting and delete it to activate the Bluetooth on. You can check the steps covered in this post above to enable or activate Bluetooth using Windows Registry.
That is all there is to it!
Facing issues? Read these posts:
- Bluetooth is not working in Windows
- Bluetooth Mouse disconnects randomly in Windows
- Bluetooth speaker paired, but no sound or music
- Cannot send or receive file via Bluetooth
- Bluetooth devices not showing or connecting.
Содержание
- Включаем Bluetooth на ноутбуке с Windows 10
- Способ 1: «Центр уведомлений»
- Способ 2: «Параметры»
- Способ 3: BIOS
- Решение некоторых проблем
- Вопросы и ответы
В Windows 10 теперь намного легче включить и настроить Bluetooth. Всего несколько шагов и у вас активна данная функция.
Читайте также: Включение Bluetooth на ноутбуке Windows 8
На некоторых ноутбуках есть отдельная клавиша, которая включает Блютуз. Обычно на ней нарисован соответствующий значок. В таком случае, чтобы активировать адаптер, зажмите Fn + клавишу, которая отвечает за включение Bluetooth.
В основном, всем пользователям Виндовс 10 подходит вариант включение стандартными средствами. В данной статье будут рассмотрены все варианты активации Блютуз и решение некоторых проблем.
Способ 1: «Центр уведомлений»
Это вариант самый простой и быстрый, подразумевающий всего несколько кликов для активации Bluetooth.
- Нажмите на значок «Центра уведомлений» на «Панели задач».
- Теперь найдите требуемую функцию и кликните на неё. Не забудьте развернуть список, чтобы увидеть всё.

Способ 2: «Параметры»
- Кликните на значок «Пуск» и перейдите в «Параметры». Впрочем, вы можете зажать сочетание клавиш Win+I.
Или зайти в «Центр уведомлений», нажать на значок Блютуз правой кнопкой мыши и выбрать «Перейти к параметрам».
- Найдите «Устройства».
- Перейдите в раздел «Bluetooth» и переместите ползунок в активное состояние. Чтобы перейти к настройкам, нажмите «Другие параметры Bluetooth».

Способ 3: BIOS
Если ни один из способов по каким-то причинам не сработал, то можно воспользоваться БИОС.
- Перейдите в БИОС, нажав для этого необходимую клавишу. Чаще всего, о том, какую именно кнопку следует нажать, можно узнать по надписи непосредственно после включения ноутбука или ПК. Также, в этом вам могут помочь наши статьи.
- Найдите «Onboard Device Configuration».
- Переключите «Onboard Bluetooth» на «Enabled».
- Сохраните изменения и загрузитесь в обычный режим.
Подробнее: Как войти в BIOS на ноутбуке Acer, HP, Lenovo, ASUS, Samsung
Названия опций может отличаться в разных версиях БИОС, поэтому ищите похожее по значению.
Решение некоторых проблем
- Если у вас некорректно работает Блютуз или отсутствует соответствующая опция, то скачайте или обновите драйвера. Это можно сделать вручную или при помощи специальных программам, например, Driver Pack Solushion.
- Возможно, у вас не задействован адаптер.
- Вызовите контекстное меню на значке «Пуск» и кликните на «Диспетчер устройств».
- Откройте вкладку «Bluetooth». Если на значке адаптера будет стрелочка, то вызовите на нём контекстное меню и кликните на «Задействовать».
Читайте также:
Установка драйверов стандартными средствами Windows
Узнаем, какие драйвера нужно установить на компьютер
Вот таким образом вы можете включить Блютуз на Виндовс 10. Как видите, ничего сложного в этом нет.
Еще статьи по данной теме:
Помогла ли Вам статья?
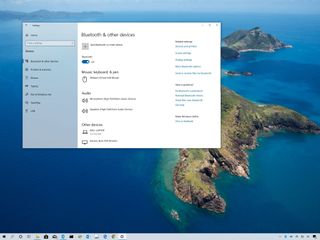
(Image credit: Windows Central)
Bluetooth is a wireless technology that provides a medium to connect peripherals over a short distance to your computer without the need for messy wiring cluttering your space. In addition, it’s a technology that also offers the ability to send and receive data (at low speeds) between devices.
Whether you have a laptop, tablet, or desktop, you can connect a long list of accessories, including keyboards, mice, headphones, printers, scanners, game controllers, even your phone, and more without sacrificing any of the available USB ports. However, you’ll need a compatible Bluetooth adapter before you can pair any device, but even though most devices include this technology built into the system, it’s not always the case.
In this Windows 10 guide, we’ll walk you through the steps to master the necessary knowledge to get started using Bluetooth, including the steps to confirm the technology is available on your computer, configure the adapter and pair a peripheral, as well as the instructions to use some of its features, and the steps to troubleshoot and fix common problems.
- How to determine device has Bluetooth on Windows 10
- How to install Bluetooth on Windows 10
- How to access advanced Bluetooth settings on Windows 10
- How to enable Bluetooth on Windows 10
- How to check Bluetooth version on Windows 10
- How to connect peripheral using Bluetooth on Windows 10
- How to transfer files using Bluetooth on Windows 10
- How to lock device using Bluetooth on Windows 10
- How to disconnect peripheral using Bluetooth on Windows 10
- How to determine Bluetooth device battery level on Windows 10
- How to fix common Bluetooth problems on Windows 10
How to determine device has Bluetooth on Windows 10
Although modern laptops and desktops come acquitted with Bluetooth, it’s not always true. If you’re not certain whether your computer has a radio adapter, you can always check using Device Manager.
To determine if your computer supports Bluetooth using Device Manager, use these steps:
- Open Start.
- Search for Device Manager and click the top result to open the app.
- Confirm the Bluetooth adapter is present.Quick tip: Sometimes, the adapter will appear under the «Network adapter» branch.
Once you complete the steps, you will know for sure if your computer has a Bluetooth adapter.
You can also use the Bluetooth & other devices settings page to find out if an adapter is available, but only if the adapter is already enabled. As a result, the best method to find out is using Device Manager.
How to install Bluetooth on Windows 10
If your device doesn’t include support for Bluetooth, you can always install a new adapter using a USB dongle or upgrading the Wi-Fi adapter (usually on laptops). However, you can only use one Bluetooth adapter per computer, which means that the installation process will be different whether you’re adding new or upgrading an old adapter.
Adding Bluetooth adapter
Depending on whether you’re using a desktop computer or laptop, there are different ways to add Bluetooth to your device.
In these instructions, we’re outlining the basic steps to install a dongle adapter:
- Connect the Bluetooth dongle to your computer.
- Allow the system to detect and install the required driver automatically.
After you complete the steps, the adapter will install, and you should be able to start pairing devices to your computer. However, if the adapter wasn’t detected correctly, you may need to install the Bluetooth driver manually.
Installing Bluetooth driver
Adding a Bluetooth adapter should be a plug-and-play process, but depending on the device, you may need to install its driver manually using these steps:
- Open Start.
- Search for Device Manager and click the top result to open the app.
- Expand the Other devices branch.
- Right-click the adapter with the yellow mark, and select the Update driver option.
- Click the Search automatically for updated driver software option.
- (Optional) If Windows 10 didn’t install the driver, click the Search for updated drivers on Windows Update button.
- Click the Check for updates button from the Settings app.
- Restart the device.
Once you complete the steps, you should be able to start connecting peripherals using this short-range wireless technology.
Replacing Bluetooth adapter
If the device already has a Bluetooth adapter, but it’s not working correctly, or you want to use another adapter, you can’t connect the new adapter and expect it to work. You must physically remove the old adapter, or disable it, before installing the new Bluetooth radio.
To replace an old Bluetooth adapter, use these steps:
- Open Start.
- Search for Device Manager and click the top result to open the app.
- Expand the Bluetooth branch.
- Right-click the adapter and select the Disable device option.
- Click the Yes button.
- Connect the new Bluetooth dongle to your computer.
- Allow the system to detect and install the required driver automatically.
If the computer is having trouble adding the new device, you should proceed with the steps to install the driver manually.
In the case that the adapter is ready for a replacement, we recommend the Bluetooth USB Adapter CSR 4.0 USB Dongle from ZEXMTE because of its low profile design and USB connectivity allowing to easily add Bluetooth to virtually any device. Also, it’s plug-and-play, which means that Windows 10 will detect and install it automatically, and the adapter uses Low Energy technology, and it’s compatible with previous versions of the standard.

(opens in new tab)
ZEXMTE Bluetooth USB Adapter CSR 4.0 USB
Get Bluetooth on any PC
This tiny adapter lets you add Bluetooth (with backward compatibility support) to any Windows 10 device without breaking your wallet.
How to access advanced Bluetooth settings on Windows 10
Although the options to manage Bluetooth are now available through the Settings app, no every option is available to you in the app.
If you want to access additional Bluetooth settings on Windows 10, use these steps.
- Open Settings.
- Click on Devices.
- Click on Bluetooth & other devices.
- Under the «Related settings» section, on the right side, click the More Bluetooth options link.
While in the settings page, you can access discovery, notification, as well as the option to show or hide the Bluetooth icon in the notification area. In addition, you can access the view and set up COM ports, and view hardware information about all the devices connecting using the wireless radio.
How to enable Bluetooth on Windows 10
On Windows 10, there are multiple ways that you can go enabling Bluetooth on your computer, including using the Settings app, Action Center, and Device Manager.
Enabling feature using Settings
To enable Bluetooth on Windows 10, use these steps:
- Open Settings.
- Click on Devices.
- Click on Bluetooth & other devices.
- Turn on the Bluetooth toggle switch.
Once you complete the steps, the wireless radio will enable on your device.
Enabling feature using Action Center
Alternatively, you can also enable Bluetooth from Action Center using these steps:
- Open Action Center.Quick tip: Use the Windows key + A keyboard shortcut for quicker access to Action Center.
- Click the Expand option from the top-left.
- Click the Bluetooth button.
After you complete the steps, Bluetooth should be operational and ready to pair new devices.
Enabling adapter
If you don’t see the option to enable the adapter in the Settings app or Action Center, it could indicate that your device doesn’t have the functionality or someone disabled the radio adapter.
To enable a Bluetooth adapter with Device Manager, use these steps:
- Open Start.
- Search for Device Manager and click the top result to open the app.
- Expand the Bluetooth branch.
- Right-click the adapter and select the Enable device option.
Once you complete the steps, the adapter will enable on your computer, and the option to control Bluetooth will appear in the Settings app as well as in Action Center.
How to check Bluetooth version on Windows 10
While you may have support for Bluetooth on your device, the version of the adapter will dictate the features that you’ll be able to use. For instance, if you want to maintain a wireless connection with another device over 300 feet, then you’ll need Bluetooth version 5. Or if you’re going to use Nearby sharing on Windows 10, you’ll need at least Bluetooth version 4, as the feature relies on the Low Energy standard.
To find out the version of the Bluetooth adapter on your tablet, laptop, or desktop, use these steps:
- Open Settings.
- Click on Devices.
- Click on Bluetooth & other devices.
- Under the «Related settings» section, on the right side, click the More Bluetooth options link.
- Click the Hardware tab.
- Select the Bluetooth adapter.
- Click the Properties button.
- Click the Advanced tab.
- Under the «Firmware Version» section, confirm the LMP version number.
- Check the following list to determine the version of your Bluetooth adapter:
- LMP 10.x: Bluetooth 5.1.
- LMP 9.x: Bluetooth 5.0.
- LMP 8.x: Bluetooth 4.2.
- LMP 7.x: Bluetooth 4.1.
- LMP 6.x: Bluetooth 4.0.
- LMP 5.x: Bluetooth 3.0 + HS.
- LMP 4.x: Bluetooth 2.1 + EDR.
- LMP 3.x: Bluetooth 2.0 + EDR.
- LMP 2.x: Bluetooth 1.2.
- LMP 1.x: Bluetooth 1.1.
- LMP 0.x: Bluetooth 1.0b.
Once you complete the steps, you’ll have a better understanding of the version as well as features available with the adapter.
Just remember that some releases are software update only, and not hardware updates. For instance, when Bluetooth version 4.0 released, later on, a software revision was released that bumped the version number to 4.1.
Also, you can always check the hardware specifications on your manufacturer support website to find out the version of the radio adapter.
How to connect peripheral using Bluetooth on Windows 10
Depending on the peripheral, you can use a number of ways to connect it using Bluetooth.
Using Settings
To connect any Bluetooth device to your desktop, laptop, or tablet, power on the device, make it discoverable, and use these steps:
Quick tip: The process to enable pairing mode will be different depending on the device. Usually, if the device doesn’t have a screen, simply turning the switch on will initiate the pairing. However, if the device as a screen, you may need to perform some specific steps to enable pairing mode, including confirming a passcode. If you’re not sure how to start the pairing mode on your accessory, make sure to check your manufacturer’s website for specific details.
- Open Settings.
- Click on Devices.
- Click on Bluetooth & other devices.
- Click the Add Bluetooth or another device.
- Click the Bluetooth option.
- Select the device as soon as it appears on the list.
- Continue with the on-screen directions to pair the device (if applicable). Sometimes, depending on the accessory, some additional steps may be required, including confirming a pairing code if you’re connecting a something with a display (for example, a phone).
After you complete the steps, the device (keyboard, mouse, printer, or scanner) will connect wirelessly to your computer.
Using Swift Pair
Swift Pair is a feature designed to save you steps pairing compatible Bluetooth accessories. The feature uses proximity to detect the device and shows an alert in the notification area to complete the setup automatically.
Enabling Swift Pair
To enable Swift Pair with over the Bluetooth Low Energy (LE) protocol on your device, use these steps:
- Open Settings.
- Click on Devices.
- Click on Bluetooth & other devices.
- Check the Show notifications to connect using Swift Pair option.
Once you complete the steps, you can start connecting compatible devices with this feature to your computer.
Connecting device
To connect a compatible device using Swift Pair, use these steps:
- Power on Bluetooth peripheral.
- Make the device discoverable.
- Bring it closer to your computer for Windows 10 to detect it.
- In the notification, click the Connect button.
- Continue with the on-screen directions (if applicable).
After you complete the steps, you can use the device like any other Bluetooth peripheral.
Using Action Center
To pair peripherals, such as speakers or external displays, power on the device, make it discoverable, and use these steps:
- Open Action center.Quick tip: Use the Windows key + A keyboard shortcut for quicker access to Action center.
- Click the Connect button.
- Select the Bluetooth device from the list.
- Continue with the on-screen directions (if applicable).
Once you complete the steps, the peripheral will connect automatically using Bluetooth radio signal to your computer.
How to transfer files using Bluetooth on Windows 10
On Windows 10, Bluetooth allows you to connect accessories, such as keyboards, mice, speakers, printers, and similar devices, but the technology can also enable other experiences, such as the ability to share files across devices.
Using Nearby sharing feature
Nearby sharing is a feature that uses Bluetooth in combination with a Wi-Fi connection to share files with other nearby devices without the need for complicated steps.
Enabling Nearby sharing
To enable Nearby sharing on Windows 10, use these steps:
- Open Settings.
- Click on System.
- Click on Shared experiences.
- Turn on the Nearby sharing feature.
- Use the I can share or receive connect from drop-down menu to select the sharing method.
Once you complete the steps, you’ll need to repeat the instructions on the destination device.
Transferring with Nearby sharing
- Open File Explorer.
- Right-click the file to be shared.
- Select the Share button.
- Select the device from the Share interface.
- On the destination device, click the Save & Open (or Save) button to transfer the file.
After you complete the steps, the file will be available in the «Downloads» folder.
These are quick instructions to use Nearby sharing on Windows 10, but there are more ways to use this feature. You can check out this guide to learn more.
Using Bluetooth send and receive feature
Alternatively, you can also use the legacy send and receive feature to share files with other devices. However, unlike Nearby sharing, you can only share small files, because of the speed limitations of Bluetooth, large files can take a long time to transfer. Also, one person can configure this feature, but the initial set up involves a lot of back and forth between devices. As a result, this is more like a two people operation.
To send files to another computer with Bluetooth, use these steps:
- Right-click the Bluetooth icon from the taskbar notification area.
- Select the Send a file option.
- Select the device to transfer the data.
- Check the Use authentication option.
- Click the Next button.
- Click the Browse button to select the file to share.
- Click the Next button.
- On the source computer, click the Add a device notification.
- On the destination computer, click the Add a device notification.
- On the source computer, click the Yes button to confirm pairing.
- On the destination computer, click the Yes button to confirm pairing.
- On the source computer, click the Close button.
- On the destination computer, click the Close button.
- Click the Finish button.
Once you complete the steps, the file will transfer wirelessly using Bluetooth and your Wi-Fi connection from the source to the destination device.
Although using the above steps, you need to go through the pairing process to connect both computers. It’s something that you have to do only once. After the connection has been made, you only need to repeat steps No. 1 through 5, and step No. 12.
Using Your Phone app
If you’re trying to transfer photos from your phone to your computer, if your mobile device is compatible, you should use the Your Phone app.
The Your Phone app is a fairly new experience on Windows 10 that allows to link your mobile phone to your computer to send and receive SMS messages, make phone calls, remote access to your phone screen, as well as the ability to browse recent photos and transfer them to your computer with the help of Bluetooth.
Setting up Your Phone
To set up Your Phone on your compatible mobile device as well as on your computer, use these steps:
- On your mobile phone, open Google Play.
- Search for the Your Phone Companion app (opens in new tab).
- Tap the Install button.
- Tap the Open button.
- Tap the Sign in with Microsoft button.
- Tap the Continue button. (If the app selected the incorrect account, select the Sign in with a different account option.)
- Tap the Continue button.
- Tap Allow, Allow, Allow, and Allow to give the app permission to your data and files.
- Tap the Continue button.
- Tap Allow to let the app run in the background.
- On your computer, open Your Phone app from the Start menu.
- Select your phone device platform.
- Click the Continue button. (If the app selected the incorrect account, select the Sign in with a different account option.)
- On your mobile phone, tap Allow on the Your Phone notification.
After you complete the steps, the phone will link to your computer, and you can start transferring images as well as accessing other features.
Transferring files using Your Phone
To copy files from your mobile device to your computer with Your Phone, use these steps:
- Open Start.
- Search for Your Phone and click the top result to open the app.
- Click on Photos.
- Right-click the picture and select the action, such as Save as to transfer the file to your computer.
- Select the folder location to export the image.
- Click the Save button.
Once you complete the steps, you may need to repeat the steps to transfer additional pictures.
Using this option, you can only choose to transfer among the last several images you created.
In addition to transferring pictures, using the Your Phone app, on supported devices, you can also send messages, get notifications as well as control your phone screen without having to unlock your phone using Bluetooth.
How to lock device using Bluetooth on Windows 10
On Windows 10, Dynamic lock is a security feature that offers the ability to lock your computer automatically when you step away. The feature works sensing the proximity of personal Bluetooth devices (such as your phone or wearable gadget) paired to your computer. When enabled, if the Bluetooth device is near your computer, Windows 10 will lock itself automatically after a short period.
To allow Windows 10 to lock automatically, first pair your phone (or wearable) to your computer, and then use these steps:
- Open Settings.
- Click on Accounts.
- Click on Sign-in options.
- Under the «Dynamic lock» section, check the Allow Windows to automatically lock your device when you’re away option.
After you complete the steps, you can test the feature by walking away with your phone, for example, and returning after a few minutes to find the device locked. Alternatively, you can always turn off your phone temporarily to test the feature.
Of course, you’ll still need your password or PIN to sign in again, unless you’re using Windows Hello.
How to disconnect peripheral using Bluetooth on Windows 10
If you no longer need a Bluetooth device, you can remove it using these steps:
- Open Settings.
- Click on Devices.
- Click on Bluetooth & other devices.
- Select the Bluetooth peripheral from the right side.
- Click the Remove device button.Quick tip: If the «Remove device» button is grayed out, make sure to enable Bluetooth to make the option available.
Once you complete the steps, you may need to repeat the instructions to remove additional Bluetooth devices from your computer.
How to determine Bluetooth device battery level on Windows 10
On supported Bluetooth accessories, Windows 10 can show you the current battery level as well as alerts when recharging is required without the need for third-party software.
To view the battery level of a Bluetooth device on Windows 10, use these steps:
- Open Settings.
- Click on Devices.
- Click on Bluetooth & other devices.
- Confirm the battery level of the Bluetooth device on the right side.
After you complete the steps, you’ll have a better understanding of the battery life of a particular wireless device.
How to fix common Bluetooth problems on Windows 10
When working with Bluetooth devices, there are a lot of factors that can affect connectivity, but usually, it comes down to a problem with the adapter, driver, or the current connection.
The instructions below will help you to resolve most common problems.
Using Bluetooth troubleshooter
The easiest way to troubleshoot and fix problems with Bluetooth is running the adapter troubleshooter with these steps:
- Open Settings.
- Click on Update & Security.
- Click on Troubleshoot.
- Under the «Find and fix other problems» section, select the Bluetooth item.
- Click the Run the troubleshooter button.
- Click the Close button.
After you complete the steps, the troubleshooter will run, detect, and fix common problems that may be preventing you from using Bluetooth devices on your computer.
Determining Bluetooth problem
In the case that the Bluetooth option is missing from the Settings app, then the adapter may be disabled, or there’s a problem with the driver package.
To determine if the Bluetooth adapter is disabled or has a driver issue, use these steps:
- Open Start.
- Search for Device Manager and click the top result to open the app.
- Expand the Bluetooth branch.
- If the adapter has a down-arrow icon, then it’s disabled.
- Right-click the adapter and select the Enable device option to resolve the issue.
- If the adapter has a yellow exclamation or red mark, then there could be a problem with the driver.
- Restart the device.
Once you complete the steps, if the problem persists, you may need to reinstall the driver or update the driver using the latest package available from your manufacturer support website.
Reinstalling Bluetooth driver
If you’re planning to install a newer driver, it’s recommended to use the manufacturer instructions, but if the steps are not available, you can use these steps:
- Open Start.
- Search for Device Manager and click the top result to open the app.
- Expand the Bluetooth branch.
- Right-click the adapter and select the Update driver option.
- Click the Browse my computer for driver software option.
- Click the Browse button.
- Select the folder with the driver package (unzipped).
- Click the OK button.
- Check the Include subfolders option.
- Click the Next button.
- Restart the device.
After you complete the steps, Bluetooth should start working again on your computer.
Fixing connectivity problems
If the problem is one of the devices connected to your computer, one quick way to resolve connectivity issues is by removing and reconnecting the peripheral again.
In the case that you see connectivity issues with a particular device, then it could be a problem with the device as a result of poor design or other factors. Also, remember that Bluetooth devices usually work best when they’re closer to the computer. Unless otherwise specified, the farther the device is from your computer, the weaker the connection will be.
All 20 stories from our 2019 Spotlight on Bluetooth package, all in one place. Whether it’s a spot of Bluetooth history, a bit of humor or wireless memery, or some thoughtful analysis on the future of the short-range tech, you’ll find it right here, courtesy of the folks at Android Central, iMore and Windows Central.
General Bluetooth
- Introduction to our 2019 Spotlight on Bluetooth
- Where did the Bluetooth name and logo come from?
- A history of all the major Bluetooth releases and updates
- Where Bluetooth is headed, and the challenges it must overcome to get there
- Bluetooth 5: Is it actually better, and do you need it?
- Why Bluetooth is so great (and so terrible): A story told via memes
- Why the Bluetooth in your car sucks (and always will)
- 12 weird Bluetooth gadgets the Mobile Nations team uses every day
Windows
- 5 major Bluetooth milestones at Microsoft
- How to master Bluetooth on Windows 10
- Why Xbox One (still) doesn’t use Bluetooth
- Why wireless gaming mice still use RF receivers instead of Bluetooth
- Windows Central staff’s favorite Bluetooth gadgets right now
Android
- A closer look at Google’s Fast Pair technology and how it builds on Bluetooth
- Top tips for getting your Android devices to play nicely with Bluetooth
- Yes, Bluetooth sucks, but it was good enough to kill the headphone jack on phones
Apple and iOS
- The secret to Apple’s ecosystem is … Bluetooth?
- How to solve common Bluetooth issues on iPhone, iPad and Apple Watch and Mac
- Bluetooth vs AirPlay 2: Which is the superior wireless technology?
- iMore staff’s favorite Bluetooth tech
Get the best of Windows Central in in your inbox, every day!
Mauro Huculak is technical writer for WindowsCentral.com. His primary focus is to write comprehensive how-tos to help users get the most out of Windows 10 and its many related technologies. He has an IT background with professional certifications from Microsoft, Cisco, and CompTIA, and he’s a recognized member of the Microsoft MVP community.
Ещё 20 лет назад Bluetooth в компьютере был нужен разве что для подключения телефона. Сейчас соединение по Bluetooth нужно для целых классов устройств: это колонки и гарнитуры, клавиатуры и мыши, геймпады и другие виды периферии.
Основная операционная система 2019 года – это Windows 10. Она опережает по популярности как другие, устаревающие версии Windows, так и альтернативные системы (Mac OS X, Linux). Поэтому наиболее актуальный вопрос для пользователей – как включить Bluetooth в Windows 10. Если вы только недавно приобрели совместимые с ПК Bluetooth-устройства, то для вас этот вопрос актуален.
Начинать надо именно с этого очевидного вопроса. В ноутбуках, выпущенных за последние 10-12 лет, Bluetooth есть практически всегда. Чтобы убедиться в этом, посмотрите на набор наклеек на панели с клавиатурой (где обычно указываются спецификации – ОС, процессор, накопитель и т.д.) Если там есть значок Bluetooth, значит, в вашем лэптопе есть и соответствующий модуль. Впрочем, в процессе эксплуатации случается, что Bluetooth-приёмник выходит из строя. Виной тому может быть глобальный дефект материнской платы, механическое повреждение модуля или программный сбой.
Стационарные компьютеры по умолчанию модуля Bluetooth лишены. Исключение – моноблоки: как правило, в них такие же, как в ноутбуках, комбинированные модули Wi-Fi+Bluetooth.
Если ваш компьютер не оснащён Bluetooth изначально, это можно исправить, купив недорогой (в пределах 600-700 рублей) USB-адаптер. Существуют и более дешёвые, но цена экономии — либо устаревшая версия Bluetooth, либо ненадёжная сборка.
Если модуль Блютуз включен, то его значок отображается в трее (в правой части панели задач, т.е. там, где показывается время).
Значок Bluetooth в трее
Установка драйверов Bluetooth
Хорошая работа с драйверами – один из плюсов Windows 10. Обычно, когда вы подключаете устройство, система автоматически распознаёт его модель, скачивает и устанавливает нужный драйвер. Однако с Bluetooth-модулями (особенно внешними) это работает не всегда. Например, раньше к китайским модулям прилагался диск с драйверами, потому что система не могла автоматически их найти.
Чтобы достоверно найти нужный драйвер, поступите так:
- Подключаем Bluetooth-адаптер к компьютеру.
- Запускаем Диспетчер устройств.Его легко открыть, если ввести в поисковой строке на панели задач правильный запрос.
Пишем слово «диспетчер» и смотрим, что выходит в результатах поиска
- Находим в нём адаптер, щёлкаем по нему правой кнопкой мыши и выбираем «Обновить драйвер»
Адаптер обычно представлен в одном экземпляре
- Следуем инструкциям мастера. Обновление пройдет в автоматическом режиме. Если драйвер не нуждается в обновлении, мастер об этом уведомит.
В большинстве случаев эта схема сработает. Если же нет, воспользуемся другим способом:
- Подключаем Bluetooth-адаптер к компьютеру.
- Запускаем Диспетчер устройств (способ описан выше).
- Находим в нём адаптер (скорее всего, он будет определяться как «Неизвестное устройство»). Если таких устройств несколько, то, чтобы найти нужное, вытаскиваем адаптер из порта, вставляем снова и выбираем то устройство, что исчезло, а затем появилось.
- Щёлкаем по нему правой кнопкой мыши и выбираем «Свойства».
Нажимаем на этот пункт
- Переходим на вкладку «Подробности».
- В выпадающем списке выбираем строчку «ID оборудования».
- Кликаем по строке ID правой кнопкой мыши и выбираем «Копировать»
- Открываем в браузере сайт devid.info.
- Вставляем в поисковую строку скопированный ID и нажимаем «Search». Если результатов нет, сокращаем запрос. Находим последний в ID символ «&», удаляем его и все символы справа от него.
- Когда устройство будет обнаружено, нажимаем кнопку Download напротив него. В открывшемся окне жмем на Free Download. Затем разрешаем вашему браузеру сохранить файл.
- Когда файл скачается, запускаем его и следуем инструкциям.
Эта процедура проще, чем кажется, особенно когда смотрите на огромный список действий. Существует и ещё одна альтернатива:
- Находим точное наименование вашего адаптера на упаковке или на корпусе.
- Находим сайт его производителя, а на сайте – модель. Например, Acer.
А вот и нужный драйвер
- Скачиваем драйвер и устанавливаем. Перезагружаем компьютер.
Кажется, что это самый лёгкий способ, однако производители большинства Bluetooth-адаптеров – китайские компании, чьи сайты тоже на китайском. Так что предыдущие два варианта очевидно проще.
Включение и отключение модуля Bluetooth
Для того чтобы подключить внешнее устройство к компьютеру по Bluetooth, нужно чтобы модуль связи на компьютере был включен. Проще всего держать его включенным постоянно, но он расходует энергию, и в экономичном режиме отключается автоматически. Поэтому включить его, скорее всего, придётся вручную.
Аппаратное включение Bluetooth модуля
Комбинация клавиш для включения Блютуз
На ноутбуках, оснащённых Bluetooth, обычно есть специальная комбинация клавиш для его включения. Обычно это одна из кнопок функционального ряда (F), на которой изображён символ Bluetooth – чаще всего кнопка F3. Нажать её надо одновременно с клавишей Fn.
Самые дешёвые ноутбуки, впрочем, такой функции лишены. В них либо нет управления включением Bluetooth с клавиатуры, либо кнопка отвечает одновременно за Bluetooth и Wi-Fi, что неудобно. Нет таких кнопок и на клавиатурах стационарных компьютеров. Для таких устройств подходит следующий способ.
Программное включение Bluetooth
В Windows 10 есть специальные средства управления беспроводной связью. Итак, поехали.
- Нажимаем Win-I для вызова меню «Параметры». Другой способ доступа – нажимаем правой кнопкой мыши на кнопку «Пуск» и выбираем «Параметры» в открывшемся меню.
Значок шестеренки
- Выбираем в Параметрах раздел «Устройства».
Выбираем Устройства
- Выбираем в «Устройствах» раздел «Bluetooth».
Подраздел Bluetooth
- Включаем Bluetooth с помощью программного переключателя. На моем скриншоте Bluetooth устройство не определяется корректно. Если у вас оно подключено правильно, то появится название устройства и значок переключателя.
Тут можно включить Bluetooth
Включение и отключение отдельных устройств
Чтобы подключить отдельное устройство (телефон, гарнитуру, колонку, мышь, джойстик), сначала включаем на нём режим видимости. Затем включаем поиск в разделе Параметров, где находятся Bluetooth-устройства (см. предыдущий раздел).
Когда поиск найдёт нужное устройство и покажет его название, дважды кликаем по нему, чтобы подключиться. Смартфоны или планшеты обычно требуют подтверждения подключения на самом устройстве; мыши/джойстики или акустика обходятся без этого.
Чтобы избежать разрыва связи, следим, чтобы устройства не оказались слишком далеко друг от друга.
Специальные методы включения Bluetooth в Windows 10
Если стандартные способы включения устройств не срабатывают, можно воспользоваться более мощными средствами. Рассмотрим два варианта работы с Bluetooth на более глубоком уровне.
BIOS/UEFI
Если Bluetooth не получается активировать из Windows, можно настроить BIOS так, чтобы адаптер активировался ещё до загрузки Windows. Для этого:
- Войдем в BIOS/UEFI способом, предусмотренным для вашего устройства (нужная клавиша показывается на экране при включении компьютера).
- Находим вкладку, посвящённую устройствам (как правило, она называется Onboard Device).
- Находим в этой вкладке пункт Set Bluetooth.
- Выставляем для него значение Enable.
У меня это выглядит вот так
Таким образом, к началу загрузки Windows адаптер Bluetooth будет уже активен, и система его распознает.
Командная строка
Командная строка – мощный инструмент Windows, нужный, как правило, системным администраторам. С её помощью можно обращаться напрямую к ядру, обходя графический интерфейс и промежуточные утилиты. Часто это помогает преодолеть сбои в отдельных приложениях.
Просто введите в поиске браузера DevCon и перейдите на сайт Microsoft, он будет одним из первых
Чтобы запустить Bluetooth из командной строки Windows 10, вам понадобится установить приложение DevCon (Device Console) – отдельно или как часть Windows Driver Kit. Его можно найти на сайте Майкрософт.
Затем:
- Узнаем идентификатор Bluetooth-модуля (как описано в разделе «Установка драйверов»).
- Набираем в поисковой строке «cmd», чтобы запустить командную строку.
- Вводим «devcon enable ID» (вместо ID подставьте идентификатор модуля Bluetooth).
- Нажимаем на Enter.
Этот способ хорош тем, что обращается напрямую к «железу», минуя промежуточные программы, и поэтому работает быстрее и надёжнее.
Мы рассмотрели только общие основы работы с Bluetooth в Windows 10. Некоторые специфические устройства требуют собственного подхода при подключении и настройке. Однако в большинстве случаев приведенные инструкции помогут вам.
Post Views: 15 407



 But if you don’t see the switch and your screen looks like the below, there’s a problem with Bluetooth on your computer.
But if you don’t see the switch and your screen looks like the below, there’s a problem with Bluetooth on your computer.