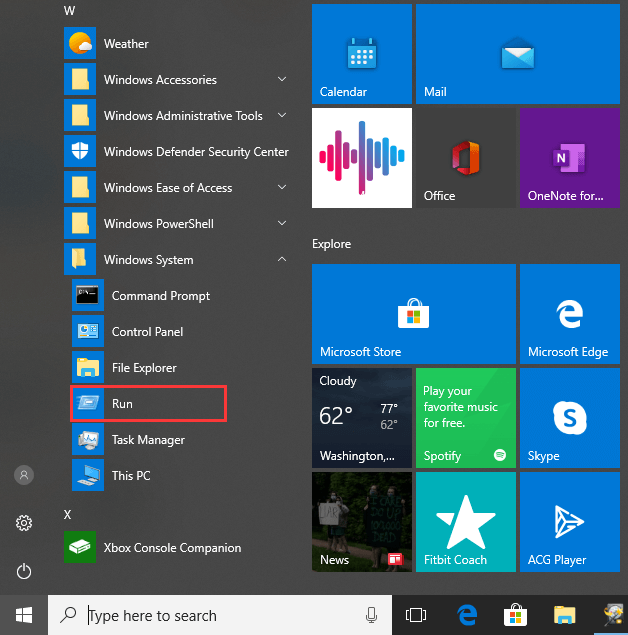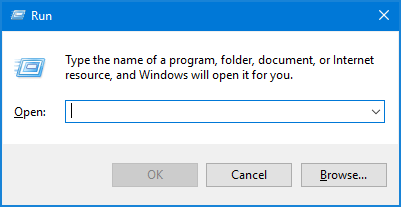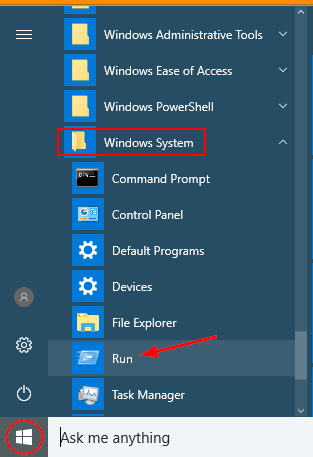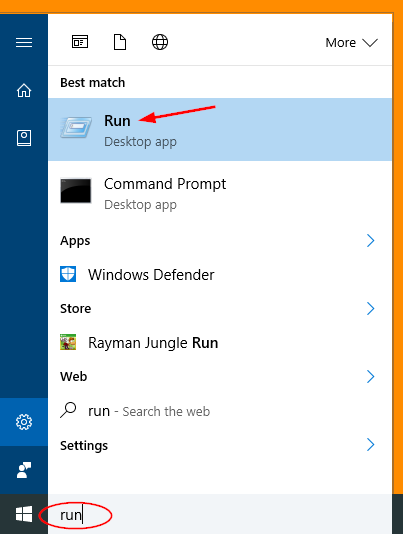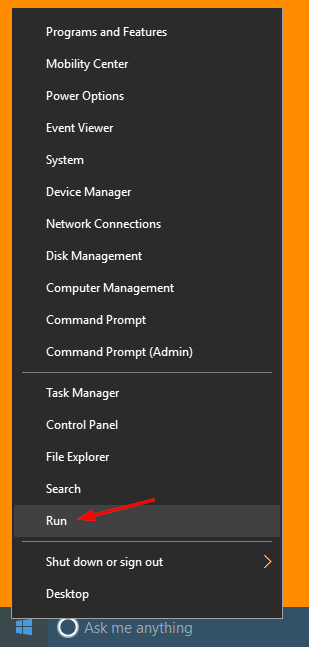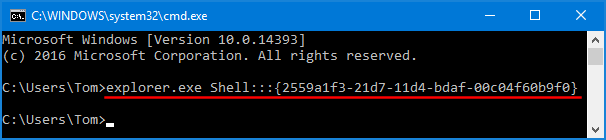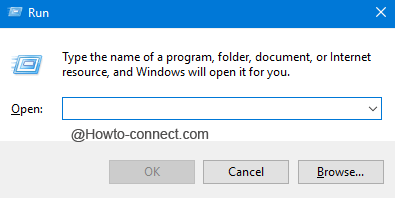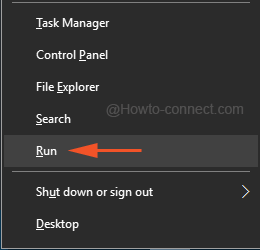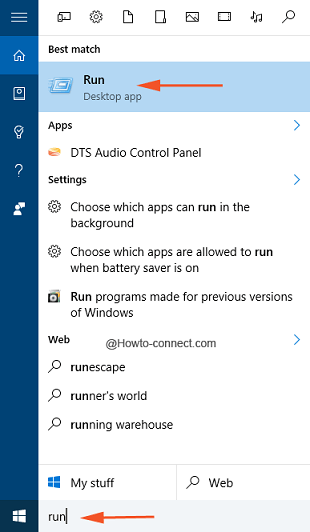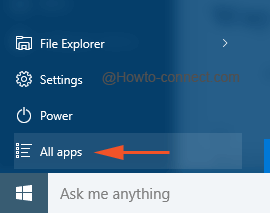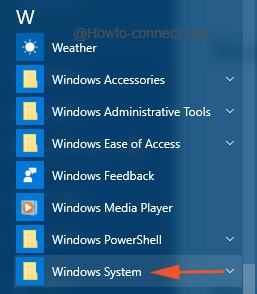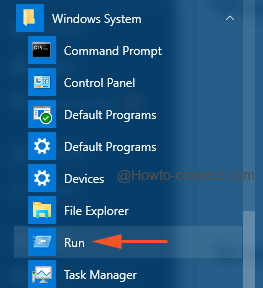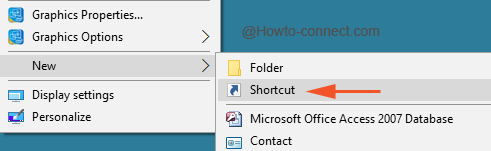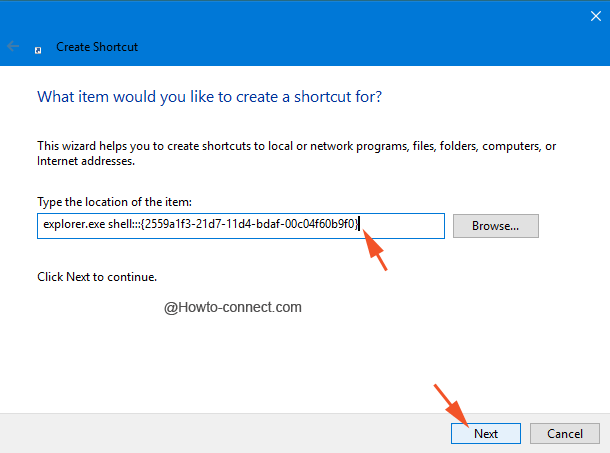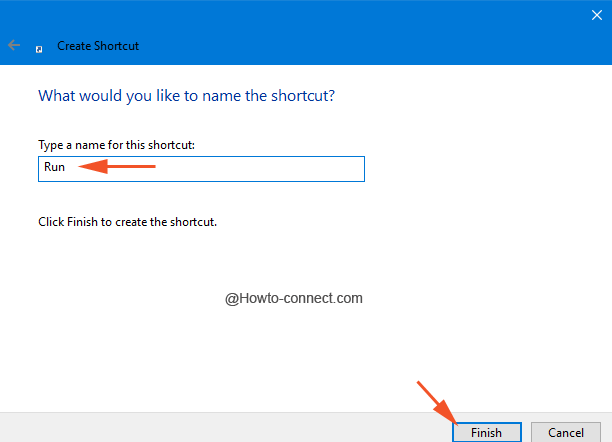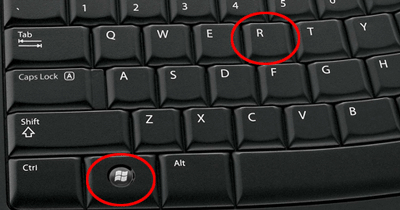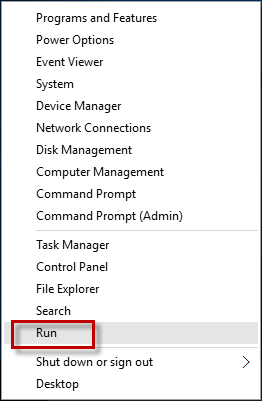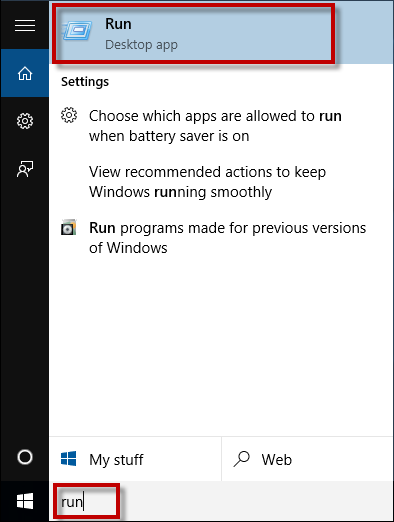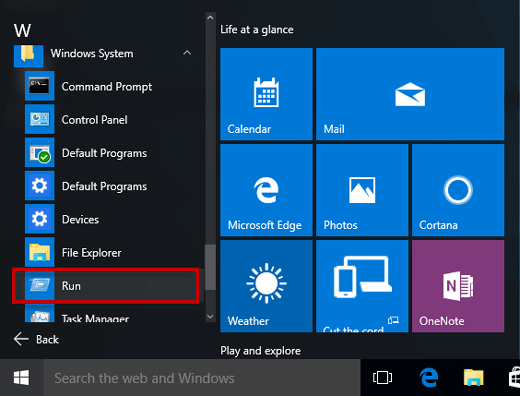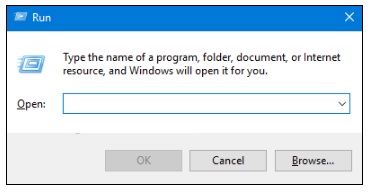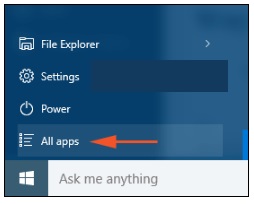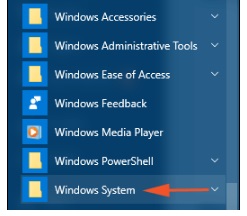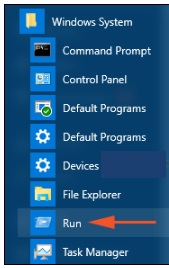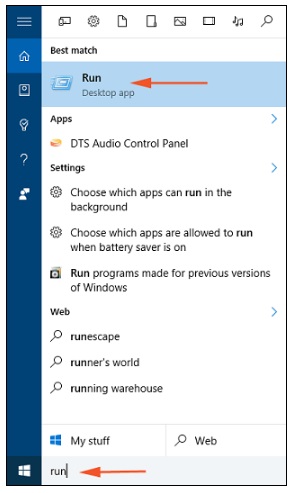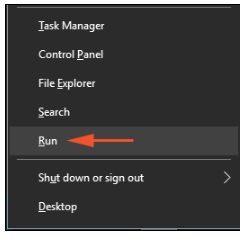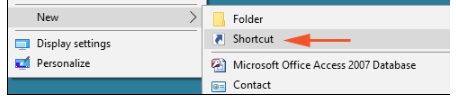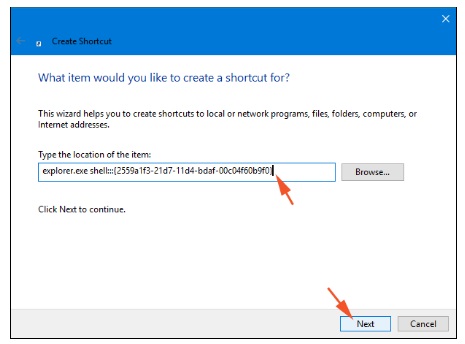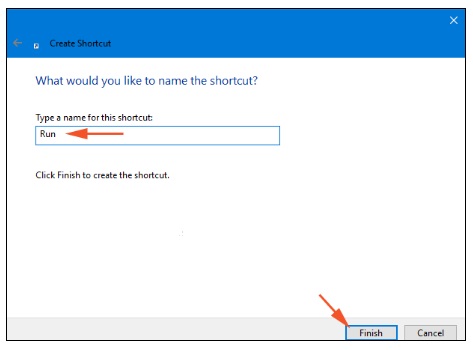-
MiniTool
-
MiniTool News Center
- 6 Ways – How to Open Run Command Windows 10
By Tina | Follow |
Last Updated October 22, 2021
The Run Command offers great convenience for users to access some specific programs. But do you know how to open Run Command Windows 10? This post from MiniTool will show you 6 ways to open the Run box.
The Run Command on an operating system such as the Microsoft Windows and Unix-like system is used to directly open an application or documents whose path is known. In this way, it provides great convenience to access the specified program and enables you to access the program quicker.
Hence, do you know how to open Run Windows 10? If you do not know, continue your reading and the following part will show you how to open Run box in Windows 10.
6 Ways – How to Open Run Command Windows 10
In this section, we will show you how to open Run Windows 10. As a matter of fact, there are 6 ways and they will be introduced one by one.
How to Open Run – Keyboards Shortcut
At first, to open Run Command, you can use the keyboards shortcut. To open Run Command, you can press Windows key and R key together to show it.
How to Open Run – Quick Access Menu
To open Run box, you can also use the quick access menu.
Now, here is the tutorial.
- Right-click the Windows icon on the left corner to display the menu.
- Then choose Run to continue.
This is the second way to open Run command and you can try it.
How to Open Run – Search Box
To open Run command, you can also do that through the Windows Search box in Task Manager.
Now, here is the tutorial.
- Type Run in the search box and choose the best-matched one.
- Then double-click it to launch it.
After that, you have successfully opened the Run box, and you can type some commands or type the path to access some specific program or folder.
How to Open Run – Start Menu
Apart from the above ways to access Run Command, you can also open Run box via the Start Menu.
Now, here is the tutorial.
- Click the Windows icon on the left corner to display the menu.
- Then scroll down to find the Windows System.
- Expand it and choose Run.
- Then click it to open it.
When all steps are finished, you have successfully opened the Run box.
How to Open Run – This PC
In this part, we will show you the fifth way to open Run Command. You can open it via the This PC.
Now, here is the tutorial.
- Go to This PC.
- Then type Run in the top-right box, then it will take some time to find the Run box.
- After that, scroll-down to find it and double-click it to launch it.
How to Open Run – Command Prompt
This part will show you the last way to open Run Command. You can choose to open via the Command Prompt.
Now, here is the tutorial.
- Open Command Prompt Windows 10.
- Then type explorer.exe Shell:::{2559a1f3-21d7-11d4-bdaf-00c04f60b9f0} in the box and hit Enter to continue.
- Then the Run box will be opened.
When it is finished, you have opened the Run box.
Final Words
To sum up, this post has shown 6 ways to open Run box. If you want to open Run Command, you can try these ways. If you have any better to open Run Command in Windows 10, you can share it in the comment zone.
About The Author
Position: Columnist
Tina is a technology enthusiast and joined MiniTool in 2018. As an editor of MiniTool, she is keeping on sharing computer tips and providing reliable solutions, especially specializing in Windows and files backup and restore. Besides, she is expanding her knowledge and skills in data recovery, disk space optimizations, etc.
On her spare time, Tina likes to watch movies, go shopping or chat with friends and enjoy her life.
December 30, 2016 updated by
Leave a reply »
The Run command box provides the quickest way to launch programs (for instance, Registry Editor, Group Policy Editor) or open folders and documents. In this tutorial we’ll show you 5 ways to open Run command box in Windows 10.
Method 1: Open Run Command Box by Pressing WIN + R
Just press the Windows key and the R key at the same time, it will open the Run command box immediately. This method is the fastest and it works with all versions of Windows.
Method 2: Open Run Command Box from Start Menu
Click the Start button (the Windows icon in the lower-left corner). Select All apps and expand Windows System, then click Run to open it.
Method 3: Open Run Command Box Using Cortana Search
Type the word run inside Cortana’s search box in the taskbar, and then click Run from the search result.
Method 4: Open Run Command Box from Power User Menu
Press the Windows key + X keyboard shortcut (or right-click on the Start button). When the Power User menu appears, click Run.
Method 5: Open Run Command Box from Command Prompt
Open a Command Prompt in Windows 10. Copy and paste the following command and press Enter.
explorer.exe Shell:::{2559a1f3-21d7-11d4-bdaf-00c04f60b9f0}
It will show the Run dialog box immediately.
- Previous Post: Fix: “User must change password at next logon” option greyed out in Windows
- Next Post: How to View or Restrict the Number of Connections in SQL Server
How to Open Run Dialog Box in Windows 10 – To launch any folder, application, document or internet tool Run is proved as the most convenient and pretty simply accessible utility. Different ways lead to access this box. In the coming few paragraphs, you will learn every approachable method which will cause to prompt run dialog box in Windows 10.
Way 1 – Through Keyboard Shortcut
- Jointly strike “Win and R” keys together and soon the Run dialog box will appear and will be visible on the screen.
Way 2 – Power User Menu
- Press the keys of “Win and X” and one bar will appear on the left edge of the screen which is known as Power user menu.
- Click “Run” in the arrived menu, the third last option.
Way 3 – Cortana
- Type “run” in the text area of the Cortana and look at the result shown on the top. Click on it.
Way 4 – Start Menu
- lick the “Windows” symbol that appears on the left of the taskbar and when the Start Menu appears, thereupon click “All apps” button.
- Move towards all the sections and when you reach “W”, look for “Windows System”.
- Click on “Windows System”. You view few more options under this, click “Run”.
Way 5 – Shortcut
- Do a “right-click” on an empty space on “Desktop” and from the context menu, click or hit on “New” and then “Shortcut”.
- In the create shortcut window, copy and paste this the code in the space to type the location of item –
explorer.exe shell:::{2559a1f3-21d7-11d4-bdaf-00c04f60b9f0}
and click “Next” button
- Now you need to type a name for the shortcut so that you can easily recognize it, so write “Run” in provided space and click on “Finish” button.
- You see the Run dialog box on the desktop.
Run is the most appropriate and exclusively accessible utility on Windows 10 machine. Amongst the different elaborated methods, the Shortcut key is the most popular and quickest one I often apply. However, you can get the assistance of other processes if you are meeting any mechanical enmeshment like the keyboard is not functioning or mouse hangs. We hope the illustrated ways would be convenient for you to Open Run Dialog Box in Windows 10.
To execute run commands, you have to first open the Run window. Here are 6 must-know ways to open the Run dialog box in Windows 10.
Windows has a neat little built-in program called Run that lets you execute specific run commands and even open programs, folders, and files. In case you are wondering, the Run program is not a new thing. It has been a part of Windows for a very long time. In fact, if you ever read a Windows guide that requires you to open the Registry Editor or Group Policy Editor you will know that one of the most common ways to open these tools is to execute the run commands.
Considering the importance and usefulness of the Run program, it is useful to know different ways to open the Run window in Windows 10. This helps you deal with situations where if one method did not work, you can use the other way to open the Run program.
In this quick and shortcut article, let me show you all the simple ways to open the Run dialog box in Windows 10. The methods shown below will also work in Windows 7 and Windows 8.
How to Open Run Window
- Press the ‘Windows Key + R’ shortcut
- Search for “Run” in the Start menu
- Open Run from ‘Win + X’ menu
- Launch Run dialog from the command prompt
- Open Run dialog from PowerShell
1. Press the ‘Windows Key + R’ shortcut
The easiest way to open the Run dialog is to use its own keyboard shortcut. Just press the “Windows Key + R” shortcut on your keyboard and the Run window will pop-up immediately. One of the best things about this is that the keyboard shortcut is baked into Windows for a long time now. So, you don’t have to worry whether the shortcut works or not in other Windows versions.
2. Search for “Run” in the Start menu
The Run program is registered in the Start menu just like any other application in Windows. As such, you can simply search for it in the Start menu. First, open the Start menu by pressing the “Windows key” on your keyboard. In the Start menu, type “Run” and click on the top result to open the Run dialog box. As soon as you do that, the Run window will open immediately.
3. Open Run from the ‘Win + X’ menu
The power user menu in Windows lets you open a lot of essential tools with just a single click and the Run dialog is no different. In case you don’t know, Microsoft introduced the Power user menu back in Windows 8 and is available in Windows 10 too. To open the Power user menu, either right-click on the Start menu or press the “Windows Key + X” shortcut. Next, click on the “Run” option in the list to open the Run dialog box.
4. Launch Run dialog from the command prompt
If you ever want to, you can open the Run dialog box from the Command Prompt. This is especially useful if you want to create a custom shortcut or to open the run window from a script. To open the Run window from the Command Prompt, use the below command.
explorer.exe Shell:::{2559a1f3-21d7-11d4-bdaf-00c04f60b9f0}
5. Open Run dialog from PowerShell
To open the Run window from PowerShell, use the below command.
(New-Object -ComObject "Shell.Application").FileRun()
That is all. It is that simple to open the Run dialog box in Windows. If you are stuck or need some help, comment below and I will try to help as much as possible.
Диалоговое окно «Выполнить» позволяет запускать программы, приложения, открывать разделы параметров системы и Панели управления, запускать огромное количество системных команд или встроенных в Windows инструментов, таких как командная строка, редактор реестра, редактор локальной групповой политики, очистка диска и т.д. Просто введите путь или быструю команду в поле «Выполнить», а затем нажмите «ОК» или Enter, чтобы использовать команду. На первый взгляд диалоговое окно «Выполнить» не так легко найти в последних версиях Windows, но, этот инструмент все еще существует и есть множество способов получить к нему доступ. В этом руководстве показано, как открыть диалог «Выполнить» в Windows 10:
1. Откройте диалоговое окно «Выполнить» с помощью сочетания клавиш.
Самый быстрый способ получить доступ к окну «Выполнить» — использовать сочетание клавиш Windows + R. Помимо того, что этот способ очень легко запомнить, он универсален для всех версий Windows. Удерживая клавишу Windows на клавиатуре, нажмите R.
Окно сразу же откроется в нижнем левом углу экрана и вы также, сможете его закрепить на панели задач.
2. Используйте Поиск, чтобы открыть окно «Выполнить».
Как всегда, использовать поиск Windows чтобы что нибудь найти — отличная идея. Если вы используете Windows 10, введите слово «выполнить» в строке поиска.
Затем нажмите соответствующий результат поиска или нажмите кнопку «Открыть» на панели справа.
3. Откройте командное окно «Выполнить» из меню «Пуск».
Меню «Пуск» — это надежный способ доступа к функциям вашего компьютера или устройства, включая диалог «Выполнить».
Откройте в меню «Пуск», кликнув на логотип Windows в нижнем левом углу или нажав кнопку Windows на клавиатуре. Затем прокрутите вниз и найдите папку «Служебные — Windows», откройте папку и нажмите «Выполнить».
Здесь вы также сможете закрепить команду на начальном экране или панели задач.
В Windows 7 откройте меню «Пуск» и выберите «Все программы → Стандартные → Выполнить».
4. Используйте Командную строку (CMD), чтобы открыть окно «Выполнить».
Некоторым из моих коллег нравится командная строка, поэтому мы решили добавить этот способ, несмотря на то, что, его не так легко запомнить, как другие способы, показанные в этой статье.
Запустите командную строку и введите следующее:
explorer.exe Shell:::{2559a1f3-21d7-11d4-bdaf-00c04f60b9f0}
Этот способ работает как в Windows 10, так и в Windows 7.
5. Откройте командное окно «Выполнить» с помощью PowerShell.
Не знаете, как открыть диалог из PowerShell в Windows 10 и Windows 7? Сначала запустите PowerShell. Затем скопируйте / вставьте или введите следующую команду:
(New-Object -ComObject "Shell.Application").FileRun()
Нажмите Enter, и в нижнем левом углу сразу же откроется окно команды «Выполнить».
6. Используйте меню WinX, чтобы открыть окно «Выполнить» в Windows 10.
В Windows 10 есть скрытое меню опытного пользователя, в котором есть пункт для запуска окна «Выполнить». Есть много способов получить доступ к этому меню, самый простой — использовать сочетание клавиш Windows + X. Затем кликните мышкой «Выполнить» или нажмите букву R на клавиатуре, чтобы открыть окно.
7. Получить доступ к команде «Выполнить» с помощью Диспетчера задач.
Откройте диспетчер задач с помощью меню WinX или нажмите сочетание клавиш Ctrl Shift ESC,
Кликните мышкой меню «Файл» и выберите «Запустить новую задачу».

Все!
К чему вы хотите получить доступ с помощью окна «Выполнить»?
Командное окно «Выполнить» было впервые представлено Microsoft в Windows 95 и с тех пор остается с нами. Некоторые из нас использует его довольно часто, но многие еще не осознают потенциал и полезность. Мы рады, что эта функция привлекла ваше внимание, но нам любопытно, что привело вас сюда. Вы ищете новые способы открыть командное окно Windows «Выполнить» или пробуете что-то новое на своем компьютере? Дайте нам знать об этом в комментариях.
Рекомендуем:
- Windows 10 Rundll32 Команды — полный список
- CLSID (GUID) Список расположения Shell в Windows 10
- Полный список переменных сред в Windows 10
- Используйте адресную строку Проводника в Windows 10 как команду «Выполнить».

В этой простой инструкции для начинающих способы открыть окно Выполнить в Windows 11 и Windows 10 самыми разными способами, выбирайте любой.
Контекстное меню кнопки Пуск
Первый и один из самых быстрых способов открыть окно «Выполнить» — использовать контекстное меню кнопки Пуск.
Способ работает и в Windows 11 и в Windows 10:
- Нажмите правой кнопкой мыши по кнопке «Пуск».
- Выберите пункт «Выполнить» в контекстном меню.
Для открытия этого же меню можно использовать сочетание клавиш Win+X, где Win — клавиша с эмблемой Windows на клавиатуре.
Сочетание клавиш на клавиатуре
Использование горячих клавиш — базовый способ, которым пользуются почти все и который исправно работает во всех актуальных версиях Windows.
Достаточно нажать клавиши Windows + R на клавиатуре, чтобы открылось окно «Выполнить». Здесь Windows — клавиша с соответствующей эмблемой в нижнем ряду на клавиатуре.
Использование поиска
Мой основной совет тем, кто не знает, как что-то найти или запустить в Windows 11 или Windows 10 — попробовать использовать поиск на панели задач.
Открыть нужное окно с его помощью также получится, достаточно начать набирать «Выполнить» в поле поиска.
Пункт в списке приложений меню Пуск
Вы можете найти пункт для запуска окна «Выполнить» в меню Пуск:
Диспетчер задач
Если вы откроете диспетчер задач (Как открыть диспетчер задач), из него тоже можно открыть необходимое окно с возможностью запуска от имени администратора.
Для этого необходимо в главном меню выбрать «Файл» — «Запустить новую задачу».
Ярлык для окна «Выполнить»
При желании вы можете создать ярлыка для открытия окна «Выполнить», оставить его на рабочем столе или закрепить на панели задач и использовать в любое время, когда он потребуется:
- Нажмите правой кнопкой мыши по пустому месту рабочего стола и выберите «Создать» — «Ярлык».
- В поле укажите расположение объекта введите строку:
explorer.exe shell:::{2559a1f3-21d7-11d4-bdaf-00c04f60b9f0} - Нажмите «Далее», задайте имя ярлыка — готово.
В дальнейшем в свойствах ярлыка вы можете изменить и значок, оригинальный значок окна «Выполнить» находится в файле C:WindowsSystem32SHELL32.dll
Панель управления (только Windows 11)
Если открыть панель управления в Windows 11 и включить просмотр в виде значков, в списке элементов вы увидите «Инструменты Windows».
Внутри вы найдете различные системные утилиты Windows, в том числе и диалоговое окно «Выполнить».
Командная строка, PowerShell, Терминал Windows
Окно «Выполнить» можно запустить из командной строки или Windows PowerShell (и, соответственно, используя Терминал Windows). Достаточно открыть соответствующий инструмент, а затем использовать одну из команд:
- В командной строке —
explorer.exe shell:::{2559a1f3-21d7-11d4-bdaf-00c04f60b9f0} - В Windows PowerShell —
(New-Object -ComObject "Shell.Application").FileRun()
Надеюсь, предложенных способов будет достаточно.
- Blog>
- Windows 10>
- 4 Ways to Open Run Dialog Box in Windows 10
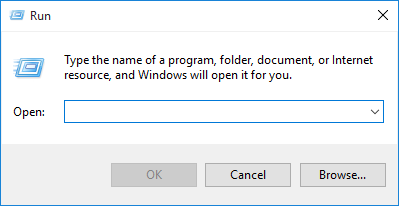
Windows comes with the Run command dialog box, which is usually used to quickly open some Windows programs, folders, documents, or internet resource. In this post, we will show you four different ways to open the Run dialog box in Windows 10.
Way 1: using Win + R
Simultaneously press the Windows and R keys on your keyboard to quickly bring up the Run dialog box.
Way 2: using Win + X
Simultaneously press the Windows and X keys to open the power user menu, from which you can select the “Run” to open the Run dialog box.
Way 3: by the Search bar
1) Start typing “run” (without quotation marks) in the Search box on the left side of the Windows 10 taskbar.
2) When the “Run (Desktop app)” appears in the search results, click on it to open the Run dialog box.
Way 4: through the Start menu
1) Open the Start menu by clicking the Windows icon in the lower-left corner of the Windows 10 desktop or pressing the Windows key on your keyboard.
2) Click “All apps”, click “Windows System”, and then click the “Run” to open it.
How to Open Run Dialog Box in Windows 10 / 8 / 7. This is one of the most convenient tools in any system to access any place in your system. But you must know how to access “Run” easily. In this article, we are going to explain different ways or method to open “Run” in Windows 10 very easily.
Here 05 methods to open Run. These are: –
-
- By Start Menu
- Through Keyboard Shortcut
- By Cortana
- Through Power User Menu
- By using shortcut
- Click the “Windows” symbol from the left of the taskbar.
- Start Menu will appear, Click on “All apps” button.
- Locate “Windows System” and make a click on it.
- Under “Windows System”, Run option available in this field.
- Make a Click on “Run” icon.
Method-2 Open Run Dialog box Through Keyboard Shortcut
It is the most convenient option to access “Run” dialog box. Press conjointly “Win and R” keys, the Run dialog box will appear on your screen. Most of the users apply this method.
Method-3 Open Run By Cortana
- If Cortana is enable on your system, You may open “Run” dialog box through Cortana.
- Type “run” in the text area of the Cortana and it will appear on your screen.
- Click on it.
- Press “Win and X” keys conjointly and one bar will appear on the left edge of the screen which is known as Power user menu.
- Click “Run” in the arrived menu, the third last option.
Method-5 By Using Shortcut
This is another method to open Run. But at first you should create a shortcut of Run. Follow the following steps: –
Step-1 : Make a “right-click” on blank screen of “Desktop” and from the context menu, click on New>Shortcut.
Step-2: Now double click on shortcut folder on desktop.
Step-3: When shortcut window appears type the following lines in the space located as “Type the location of the item”
explorer.exe shell:::{2559a1f3-21d7-11d4-bdaf-00c04f60b9f0}
Step-4: Then click on “Next” button.
Step-5 : Now you need to type a name for the shortcut so that you can easily recognize it, so write “Run” in provided space and click on “Finish” button.
People also Look for: –
- Run commands windows 10
- Where is run located in Windows 10
- Windows 10 run command pdf
- How to open run windows 7
- Run command shortcut
- Run command list
- Windows run command
- Run command windows 10 as administrator
- Shortcut key for run in Windows 10
Thnx..