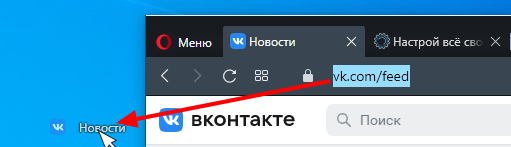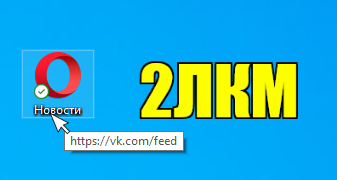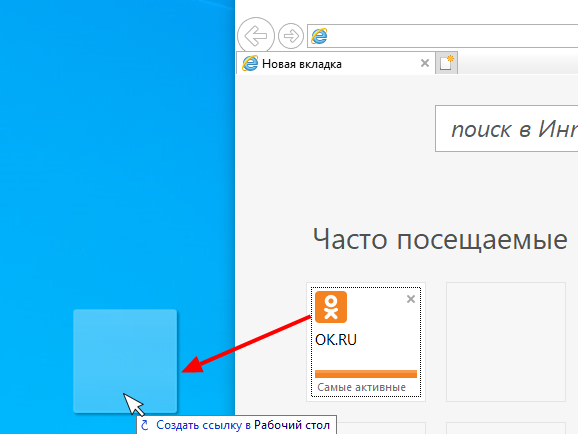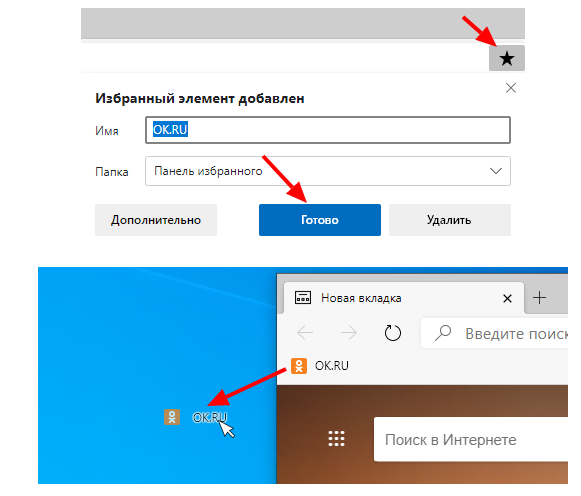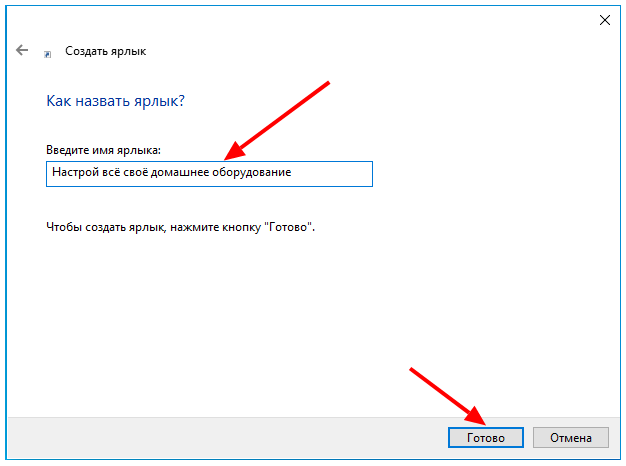Что может быть проще смены фона рабочего стола в Windows 10? Кликнули по картинке правой кнопкой мыши и выбрали в меню опцию «Сделать фоновым изображением рабочего стола». Это самый быстрый и удобный способ, к тому же работает он даже на неактивированной системе. А теперь представьте, что вместо статического фона на рабочем столе вы бы хотели видеть веб-страницу вашего любимого сайта?
В Windows 10 имеется масса инструментов для настройки внешнего вида рабочего стола, но вот чтобы установить в качестве обоев веб-страницу сайта, такой функции в системе нет. Она присутствовала в старой доброй Windows XP и называлась Active Desktop, но уже в Vista разработчики Microsoft по какой-то причине решили удалить её. Отныне установить веб-страницу на рабочий стол можно только с помощью сторонних программ.
Одной из таких программ является WallpaperWebPage. Эта небольшая утилита позволяет в буквальном смысле заменить обычный рабочий стол веб-страницей любого сайта, причём вести себя страница будет точно так же, как если бы она была открыта в браузере. Вы сможете прокручивать её, переходить по ссылкам, копировать текст, скачивать изображения и другой контент, оставлять в формах комментарии и тому подобное. Вам будет даже доступно контекстное меню, позволяющее просматривать HTML-код страницы, выводить её на печать, выполнять переход назад и вперёд, просматривать свойства соединения и так далее.
После установки WallpaperWebPage заменяет рабочий стол белым фоном, посредине которого располагается форма, в которую следует ввести адрес сайта и нажать «OK».
В дальнейшем управление утилитой производится из системного трея.
Поддерживается всего три функции: смена URL-адреса, добавление в автозагрузку Windows и выход.
Обратной стороной использования утилиты является отсутствие доступа к традиционному рабочему столу — меню десктопа будет заменено меню веб-страницы, а все ярлыки будут скрыты. Чтобы получить к ним доступ, нужно закрыть утилиту или попробовать нажать Win + M (не всегда срабатывает). А вот панель задач, как и прежде, останется доступной со всеми её функциями.
Страничка загрузки утилиты: www.softpedia.com/get/Desktop-Enhancements/Other-Desktop-Enhancements/WallpaperWebPage.shtml
Загрузка…

В этой пошаговой инструкции подробно о том, как создать ссылку на сайт на рабочем столе, используя Google Chrome, Microsoft Edge или Яндекс Браузер. Аналогичным образом создание ярлыка возможно и в других популярных браузерах.
Создание ссылки на сайт или страницу на рабочем столе
Прежде чем приступить к описанию способов создания ярлыка веб-ресурсов на рабочем столе отдельно для каждого браузера, отмечу два универсальных способа, которые одинаково работает почти везде.
Универсальные способы создания ярлыка на сайт
Первый — использование перетаскивания мышью (Drag and Drop):
- Откройте нужный сайт в вашем браузере и выделите его адрес в адресной строке.
- Перетащите его мышью на рабочий стол.
- На рабочем столе автоматически появится ярлык для этого сайта.
Второй метод — ручное создание ярлыка:
- Нажмите правой кнопкой мыши в пустом месте рабочего стола, выберите пункт контекстного меню «Создать» — «Ярлык».
- В поле «Укажите расположение объекта» введите (или скопируйте из адресной строки) полный адрес сайта, включая протокол — https или http.
- Нажмите «Далее» и задайте отображаемое имя этого ярлыка и нажмите кнопку Готово.
В дальнейшем, в свойствах ярлыка можно будет изменить отображаемый значок, таким образом, чтобы он больше соответствовал содержимому сайта (обычно для сайтов также легко скачать оригинальную иконку favicon.ico и использовать её в качестве значка ярлыка).
Создание ярлыка сайта на рабочем столе в Google Chrome
Если вы пользуетесь Google Chrome, то для создания ярлыка сайта на рабочем столе достаточно выполнить следующие простые шаги:
- Откройте меню браузера (три точки справа в верхней панели), выберите «Дополнительные инструменты» — «Создать ярлык».
- Укажите имя создаваемого ярлыка. При необходимости можно отметить опцию «Открыть в отдельном окне» (иначе будет открываться в новой вкладке) и нажмите кнопку «Создать».
- В результате на рабочем столе будет создан ярлык выбранного сайта, причем для большинства сайтов — уже с оригинальным значком.
В Microsoft Edge
В Microsoft Edge шаги для создания ярлыка сайта выглядят следующим образом:
- Откройте меню браузера (три точки в верхней панели справа).
- Выберите пункт «Приложения» — «Установить этот сайт как приложение».
- Задайте имя сайта и нажмите «Установить».
- Сайт будет перезапущен в режиме приложения, и вы сможете отметить пункт «Создать ярлык на рабочем столе» в появившемся окне.
Если открытие в виде приложения не требуется, можно поступить иначе: в меню Microsoft Edge использовать пункт «Другие инструменты» — «Закрепить на панели задач» или «Закрепить в меню Пуск».
Ссылка на сайт на рабочем столе с помощью Яндекс Браузера
Создание ярлыка сайта на рабочем столе в Яндекс.Браузере реализована почти так же, как в Chrome, достаточно выполнить следующие шаги:
- Откройте меню Яндекс Браузера (три полоски справа в строке заголовка).
- Перейдите в раздел «Дополнительно» — «Дополнительные инструменты» — «Создать ярлык».
- Укажите имя ярлыка, при необходимости отметьте пункт «Открыть в отдельном окне».
- Подтвердите создание ярлыка кнопкой «Создать».
На этом всё — нужные ярлыки сайтов созданы, можно пользоваться. Если остаются вопросы, задавайте их в комментариях.
@EgorSirotin

-
Windows
Как вывести веб содержимое на рабочий стол?
Хочу вывести HTML контент на рабочий стол в windows 10. На рабочем столе должен отображаться такой-же контент как и на странице. Как это сделать?
Скачать веб контент (которое мне нужно вывести на рабочий стол) и посмотреть, можно на этом сайте — https://drive.google.com/file/d/1WU0p14OQMCqujKq83…
Выглядеть должно так-же как и на этом видео > https://www.youtube.com/watch?v=iBl9zcsmcic
-
Вопрос заданболее трёх лет назад
-
309 просмотров
1
комментарий
Подписаться
1
Простой
1
комментарий
-
Модератор
@TosterModerator
Вставьте код в вопрос в тег code
Написано
более трёх лет назад
Решения вопроса 0
Пригласить эксперта
Ответы на вопрос 1
@tsklab
Здесь отвечаю на вопросы.
WallpaperWebPage.
Ответ написан
более трёх лет назад
Комментировать
Комментировать
Ваш ответ на вопрос
Войдите, чтобы написать ответ
Войти через центр авторизации
Похожие вопросы
-
-
Windows
- +1 ещё
Простой
Почему установщик Win10 не видит том диска?
-
1 подписчик -
7 часов назад
-
39 просмотров
3
ответа
-
-
-
Windows
- +2 ещё
Простой
Как запустить новый пк со старым HDD?
-
нет подписчиков
-
8 часов назад
-
63 просмотра
2
ответа
-
-
-
Windows
- +2 ещё
Простой
Постоянно при прокрутке листа в WORD внизу экрана дергается черная полоска. Что деалть?
-
1 подписчик -
8 часов назад
-
16 просмотров
0
ответов
-
-
-
Windows
Простой
Как задать путь для установки программы, у которой отсутствует эта возможность?
-
1 подписчик -
11 часов назад
-
60 просмотров
1
ответ
-
-
-
Windows
- +2 ещё
Простой
Как отключить проверку доступности интернета через Wifi в Windows 10?
-
1 подписчик -
12 часов назад
-
56 просмотров
2
ответа
-
-
-
Windows
- +1 ещё
Простой
Установка Win10 без интернета не возможна?
-
1 подписчик -
12 часов назад
-
83 просмотра
3
ответа
-
-
-
Windows
Простой
Запросите разрешение от «Бога» при удалении этой папки?
-
1 подписчик -
вчера
-
128 просмотров
5
ответов
-
-
-
Windows
- +2 ещё
Средний
Как изменить версию драйвера nvidia?
-
1 подписчик -
вчера
-
73 просмотра
1
ответ
-
-
-
Windows
Простой
Как задать горячие клавиши в Windows 11?
-
1 подписчик -
вчера
-
38 просмотров
1
ответ
-
-
-
Windows
Простой
Что делать если установка win10 зависла на последнем шаге?
-
3 подписчика -
вчера
-
134 просмотра
2
ответа
-
-
Показать ещё
Загружается…
Вакансии с Хабр Карьеры
Администратор Windows
Абсолют Банк
•
Москва
от 150 000 ₽
Системный администратор (Windows, Linux)
Деловые решения
•
Москва
от 130 000 до 150 000 ₽
Системный администратор
intelsonline
•
Москва
от 80 000 ₽
Ещё вакансии
Заказы с Хабр Фриланса
Разработать 3Д модель жд вокзала для внедрения в DGLEngene
05 февр. 2023, в 01:37
2000 руб./за проект
Разработка бэкенда/парсера мобильного приложения на Python
05 февр. 2023, в 01:09
20000 руб./за проект
Написать модуль для отображения таблиц на Vue или React
05 февр. 2023, в 00:09
5000 руб./за проект
Ещё заказы
Минуточку внимания
Присоединяйтесь к сообществу, чтобы узнавать новое и делиться знаниями
Зарегистрироваться
Сегодня практически нет человека, который никогда бы не пользовался интернетом. Можно сказать, что главным инструментом во взаимодействии пользователя и интернета является браузер. Учитывая возможности современных браузеров, можно со смелостью заявить, что это едва не самая важная программа, установленная в систему. И действительно, современные просмотрщики интернета оснащены таким огромным набором функций, что большинство из них остаются неизвестными рядовому пользователю.
Каждый день мы открываем множество интернет-ресурсов, но практически у каждого есть буквально несколько сайтов, к которым вы обращаетесь ежедневно помногу раз на день. Прописывать вручную адрес очень неудобно, если же занести его в закладки, то если ресурсов много, нужный вам может затеряться, а дополнительные расширения для быстрого доступа создают дополнительную нагрузку. Поэтому разработчики позаботились о том, чтобы ссылку на нужную страницу можно было легко переместить на рабочий стол. Опытные пользователи могут посмеяться, мол, зачем это нужно. Ну вот представим, что у вас есть пожилые родители, которым очень нелегко освоить новую технику и они пользуются компьютером лишь для того, чтобы открыть страницу в Одноклассниках или просмотреть прогноз погоды. Как раз для них такая возможность быть настоящим спасением.
Предлагаем детальную инструкцию, как создать ярлык сайта на рабочем столе. Мы рассмотрим два способа, работающих на всех самых популярных интернет-браузерах.
Перетаскивание ссылки с адресной строки браузера
Этот способ применим практически в любом просмотрщике, за исключением Internet Explorer и Microsoft Edge для Windows 10. Там этот процесс организован немного по-другому, мы разберём его подробнее.
Перейдя на веб-сайт, например, ВКонтакте, вы увидите, что в адресной строке отображается его адрес, а возле адреса, обычно с левой стороны адресной строки (в Яндекс.Браузере — с правой), показывается значок интернета в виде замочка или земного шара. Чтобы поместить ярлык ВКонтакте на рабочем столе, выполните несколько очень простых действий:
- Переведите режим просмотра браузера с полного экрана в режим обычного окна, чтобы по краям был виден стартовый экран. Это можно сделать либо, потянув за край окна курсором мышки к центру окна, либо же кликнув в верхнем правом углу среднюю кнопку, переключающую программу в полный режим или оконный.
- Подведите курсор мышки к левому краю адресной строки, зажмите и протяните ссылку на рабочий стол. Вы увидите,что сразу же будет создана иконка сайта, который у вас открыт в данный момент.
- Дважды нажмите курсором сделанный ярлык Одноклассники на рабочем столе либо же любой другой страницы, чтобы перейти по ссылке.
Создание своего ярлыка в Internet Explorer
Как сделать ярлык страницы Одноклассников в некогда самом популярном браузере? Разработчики предлагают использовать не рабочий стол, а панель задач. После этого при запуске иконки будет открываться отдельное окно браузера.
Создание своего ярлыка в Microsoft Edge
Как вывести Одноклассники на рабочий стол? По умолчанию этот просмотрщик предлагает возможность поместить значок сайта на начальный экран. Для этого вам нужно кликнуть кнопку меню в виде трёх точек в правом верхнем углу и выбрать «Поместить сайт на начальный экран». Потом можно просто перетащить иконку на рабочий стол. Примечательно, что независимо от того, какой у вас установлен браузер по умолчанию, запускаться ссылка будет в Microsoft Edge.
Создание своих ярлыков средствами Windows
Этот способ будет работать одинаково независимо от используемого браузера. Как создать ярлык сайта на рабочем столе этим способом?
Несмотря на то что практически все браузеры имеют продвинутые возможности работы с закладками, разработчики не забывают и тех пользователей, которые предпочитают помещать иконку сайта на рабочий стол. Поэтому, если вы ищете, как создать ярлык Яндекс или как сделать ярлык ВКонтакте, вы попали по адресу. В комментариях пишите нам, какими ресурсами вы пользуетесь чаще всего.
так что может быть проще изменить обои рабочего стола в Windows 10? Щелкните изображение правой кнопкой мыши и выберите в меню параметр «Установить как фон рабочего стола». Это самый быстрый и удобный способ, к тому же он работает даже на неактивированной системе. А теперь представьте, что вместо статичных обоев на рабочем столе вы хотите увидеть веб-страницу своего любимого сайта?
В Windows 10 есть множество инструментов для настройки внешнего вида рабочего стола, но для установки веб-страницы веб-сайта в качестве обоев в системе нет такой функции. Он присутствовал в старой доброй Windows XP и назывался Active Desktop, но уже в Vista разработчики Microsoft почему-то решили удалить его. Отныне вы можете установить веб-страницу на свой рабочий стол только с помощью сторонних программ.
Одна из таких программ – WallpaperWebPage. Эта небольшая утилита позволяет буквально заменить обычный рабочий стол веб-страницей с любого сайта, при этом страница будет вести себя так же, как если бы она была открыта в браузере. Вы можете прокручивать его, переходить по ссылкам, копировать текст, загружать изображения и другой контент, оставлять комментарии в формах и тому подобное. У вас также будет доступ к контекстному меню, которое позволяет просматривать HTML-код страницы, распечатывать его, перемещаться вперед и назад, просматривать свойства соединения и т.д.
После установки WallpaperWebPage заменяет рабочий стол на белый фон, в центре которого находится форма, в которой нужно ввести адрес сайта и нажать «ОК».
В дальнейшем управление утилитой будет осуществляться с панели задач.
Поддерживаются только три функции: изменение URL, добавление при запуске Windows и выход.
Недостатком использования утилиты является отсутствие доступа к традиционному рабочему столу – меню рабочего стола будет заменено меню веб-страницы, а все ссылки будут скрыты. Для доступа к нему нужно закрыть утилиту или попробовать нажать Win + M (не всегда работает)… Но панель задач, как и прежде, останется доступной со всеми своими функциями.
Страница загрузки утилиты: www.softpedia.com/get/Desktop-Enhancements/Other-Desktop-Enhancements/WallpaperWebPage.shtml
Источник изображения: www.white-windows.ru
Вопрос пользователя
Здравствуйте.
Мне нужно ежедневно заходить на одну страничку в сети и проверять сообщения. Можно ли как-то добавить ссылку-ярлык на нее на рабочий стол, чтобы после касания по ней — автоматически открывался браузер с этой страницей…?
Здравствуйте!
Разумеется, можно (только из вопроса не совсем понятно о чем шла речь: то ли о ПК, то ли о смартфоне… 👀). Хотя, конечно, реализовать можно по-разному: смотря что за информация нужна на страничке — возможно ее даже лучше выводить как температуру или погоду — прямо на рабочий стол с помощью виджета?
Ладно, ближе к теме…
*
Содержание статьи
- 1 Создание «сподручных ссылок»
- 1.1 Android
- 1.2 Windows
- 1.2.1 Способ 1
- 1.2.2 Способ 2
- 1.2.3 Как заменить иконку (изображение) на ярлыке
- 1.2.4 Почему при клике мышкой по ярлыку-ссылке страница открывается не в том браузере (программе)
→ Задать вопрос | дополнить
Создание «сподручных ссылок»
Android
С места в карьер?! 👀
1) Открываем в браузере нужную веб-страничку (я взял Chrome для примера, как самый популярный). Но способ должен работать также в Opera, Yandex Browser и пр.
2) Кликаем по «трем точкам в углу» (т.е. открываем меню настроек) и выбираем функцию «Добавить на главный экран» (также можно называться «Создать ярлык на гл. экране», «Установить ссылку на гл. экран» и т.д.). См. пример ниже. 👇
Добавить на главный экран // браузер Chrome, Android 12.0
3) Далее нужно подтвердить свое действие (попутно указав название ярлыка).
Добавить
4) Задача выполнена!
По умолчанию иконка ярлыка-ссылки будет установлена с того сайта, для которого вы ее создали. Наглядно и сложно запутаться! 👌
Задача выполнена!
5) Чтобы ссылка открывалась в нужном вам браузере — откройте настройки Android, перейдите в раздел «Приложения / выбор приложений по умолчанию» и установите в качестве браузера ту программу, которая вам нужна (например, вместо Chrome можно выбрать Opera…).
Выбор приложения по умолчанию (Android 12.0, Samsung)
*
Windows
Способ 1
Если у вас современный браузер Chrome, Opera, Firefox (и др.) — достаточно открыть нужную страничку в сети, нажать левую кнопку мыши (и удерживать!) на значке замка рядом с URL, и передвинуть курсор мышки на рабочий стол. Автоматически будет создан ярлык-ссылка на эту страничку.
Удобно?! 👌
Нажать (и удерживать) ЛКМ на значке с замком и перенести курсор на раб. стол Windows
Кстати, аналогично можно перенести ссылку на рабочий стол из избранного (с панели закладок). См. скриншот ниже. 👇
Панелька с закладками
*
Способ 2
Сначала необходимо в браузере найти и открыть нужный вам сайт. В адресной строке нажать правой кнопкой мыши (ПКМ) и скопировать URL (см. скрин ниже, можно использовать также сочетание Ctrl+C).
Копируем нужный URL в адресной строке браузера
Далее нажать правой кнопкой мыши на свободном месте рабочего стола и в меню выбрать функцию создания ярлыка (как в примере на скрине ниже).
Создание ярлыка
В строку расположения объекта вставить скопированный URL (Ctrl+V, либо ПКМ и в меню выбрать «Вставить») и нажать «Далее». Имя ярлыку можно присвоить любое. В общем-то, и всё — задача выполнена! 👌
Скриншот. Укажите расположение объекта — вставляем скопированный URL
*
Как заменить иконку (изображение) на ярлыке
По умолчанию значок созданной ссылки-ярлыка напоминает ярлык браузера (или у некоторых может быть простым белым квадратиком, что явно не «в тему»… Да и глаза могут разбегаться, когда таких ярлыков много). То ли дело, если бы у каждого ярлыка была своя иконка!
Это легко исправить, см. мой пример ниже. 👇
Было — стало! Сменили иконку
Чтобы это повторить — нажмите по ярлыку-ссылке правой кнопкой мыши и откройте его свойства.
Свойства ярлыка
В разделе «Веб-документ» должна быть кнопка «Сменить значок». Нажав на нее можно будет выбрать любую иконку (файл в формате ICO) с вашего жесткого диска.
Для справки:
- системные иконки можно найти по следующему пути: %SystemRoot%System32SHELL32.dll
- можно зайти на специализированные сайты (например, https://icon-icons.com/ru/) и загрузить оттуда тысячи иконок. Разумеется, загружайте их в формате ICO!
Меняем иконку
*
Почему при клике мышкой по ярлыку-ссылке страница открывается не в том браузере (программе)
При клике по ссылке — она автоматически (в большинстве случаев) открывается в том браузере, который задан в Windows как программа по умолчанию.
Разумеется, можно поменять браузер по умолчанию через параметры Windows — раздел «Приложения / приложения по умолчанию» в помощь! См. скрин ниже. 👇
📌 Инструкция!
Браузер по умолчанию: как его поменять, а то все ссылки открываются в Microsoft Edge (Internet Explorer) — https://ocomp.info/brauzer-po-umolchaniyu.html
Приложения по умолчанию — параметры Windows
*
За сим откланяюсь… Всем успехов!
👋


Полезный софт:
-
- Видео-Монтаж
Отличное ПО для создания своих первых видеороликов (все действия идут по шагам!).
Видео сделает даже новичок!
-
- Ускоритель компьютера
Программа для очистки Windows от «мусора» (удаляет временные файлы, ускоряет систему, оптимизирует реестр).
Ярлык сайта на рабочий стол: как создать? Две простые инструкции
Интернет стал неотъемлемой частью каждого компьютера, а браузеры являются главным инструментом для взаимодействия с всемирной сетью. Каждый активный пользователь интернета имеет свои любимые сайты, которые он посещает по несколько раз за день. Прописывать ежедневно адрес сайта по несколько раз – это процедура, которая отнимает пару секунд, но очень сильно надоедает. Можно добавить интересующую страницу в закладки, но она там рискует затеряться среди десятков подобных сайтов. Есть куда более простой и удобный способ – вынести ярлык сайта на рабочий стол, и мы расскажем, как это сделать.
Создать ярлык сайта на рабочем столе средствами браузера
Современные браузеры имеют десятки функций, о которых пользователи даже не подозревают. В браузере можно рисовать, набирать текст, играть, читать книги и смотреть фильмы. Естественно, разработчики браузеров позаботились, чтобы пользователи могли создать ярлык любимого сайта на рабочий стол, и сделать это максимально просто.
Google Chrome
Самым распространенным браузером является Google Chrome, который прекрасно работает на компьютерах любой мощности. Создать ярлык сайта из Google Chrome очень просто:
Теперь при двойном нажатии на созданном ярлыке, будет открываться браузер со стартовой страницей в виде выбранного сайта.
Opera и Mozilla Firefox
Процесс создания ярлыка для рабочего стола в браузерах Opera и Mozilla Firefox практически ничем не отличается от того, как это делается в Google Chrome. Единственное отличие – это обозначение знака, за который нужно тянуть, чтобы перенести ярлык на рабочий стол. Если в браузере Google Chrome потенциальный ярлык выполнен в виде листа бумаги с загнутым краем, то в Opera и Mozilla он напоминает планету.
Создать ярлык сайта на рабочий стол с помощью стандартных возможностей Windows
Операционная система Windows предполагает возможность создания на рабочем столе ярлыков не только для доступа к программам, которые часто используются, но и для веб-сайтов. Процесс создания ярлыка сайта на рабочем столе очень простой:
Следует отметить, что от того, какой браузер назначен на компьютере «По умолчанию», будет зависеть программа, в которой откроется созданный ярлык. Если вы считаете, что ярлык сайта открывается не в том браузере, следует поменять веб-браузер, установленный «По умолчанию».
Напоминаем, что значок созданного ярлыка можно просто поменять. Для этого необходимо нажать на ярлык правой кнопкой мыши и выбрать пункт «Свойства». В открывшемся меню будет возможность «Сменить значок». Остается только выбрать понравившийся вариант из предложенных системой ярлыков или задать свой собственный.
Как изменить браузер по умолчанию в Windows 10
Поменять установленный по умолчанию браузер в операционной системе Windows 10 довольно просто, если знать настройки, к которым следует обратиться. Первым делом убедитесь, что браузер, который вы желаете установить в качестве основного, имеется на вашем компьютере. Далее необходимо выполнить простую инструкцию для изменения браузера «По умолчанию» в Windows 10:
После этого ярлык, который был создан выше, начнет запускаться в выбранном браузере. Кроме того, все ссылки в текстовых документах и других программах станут открываться в установленном по умолчанию браузере.
(9 голос., средний: 4,22 из 5)
Загрузка…