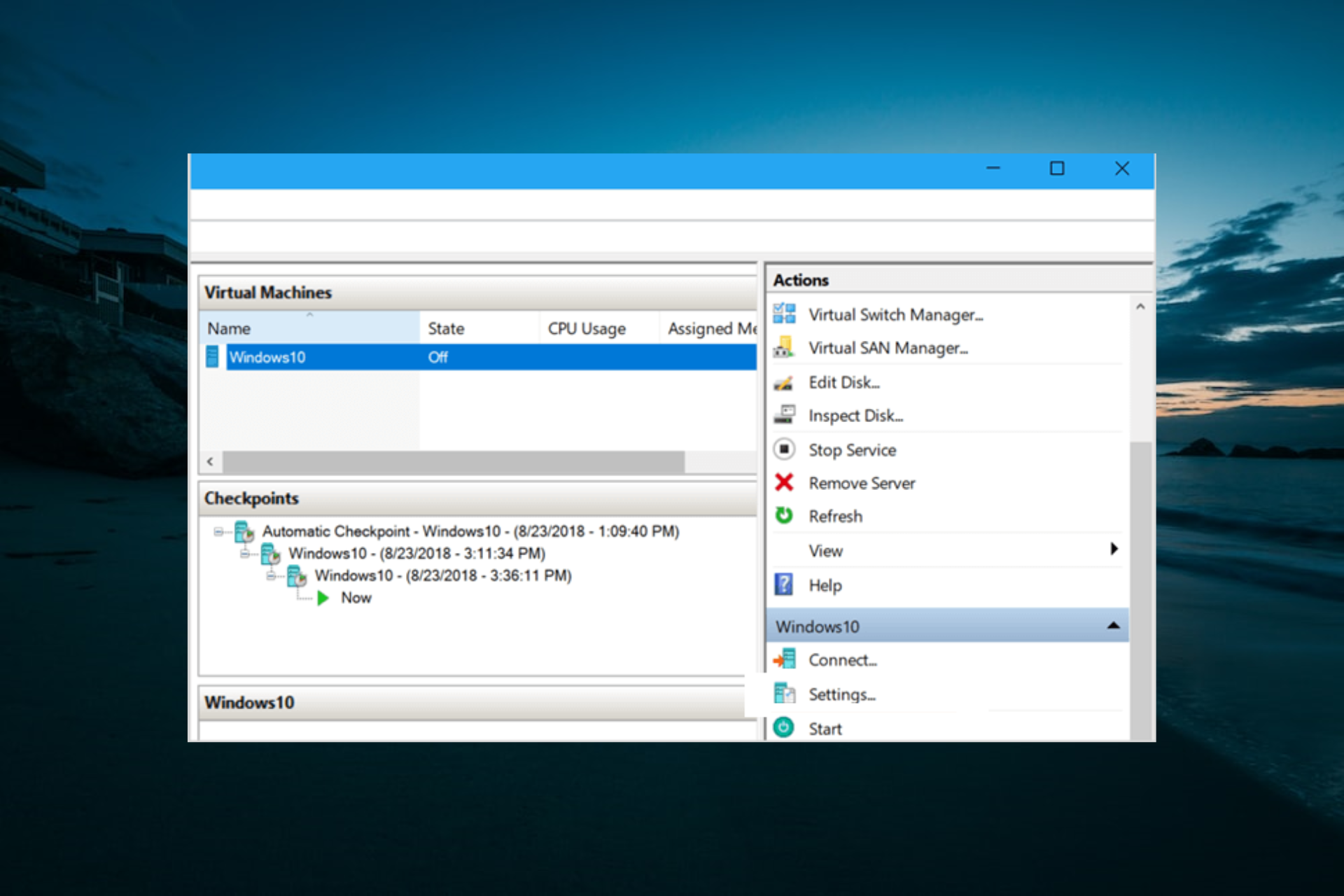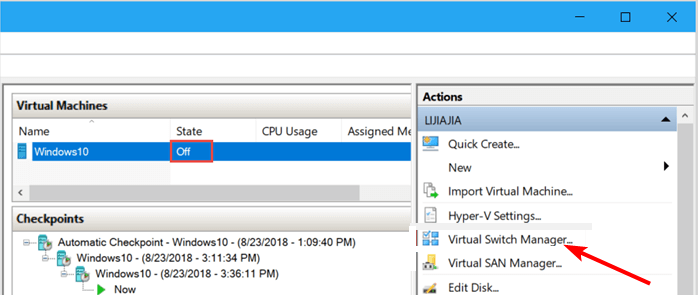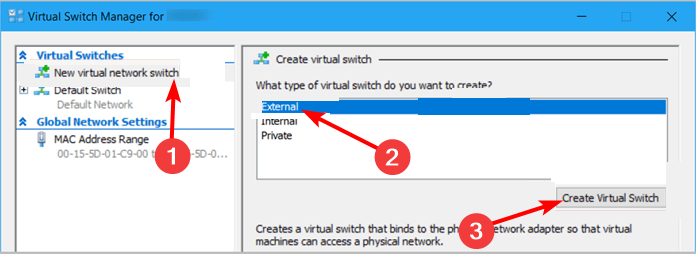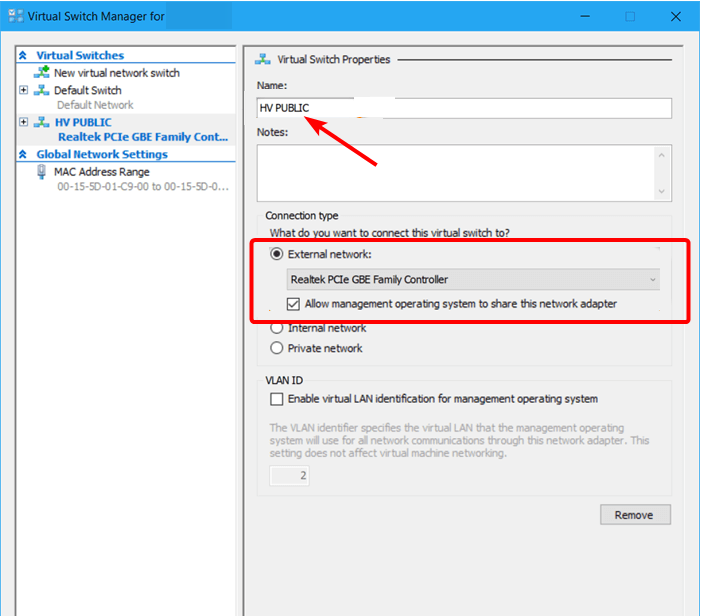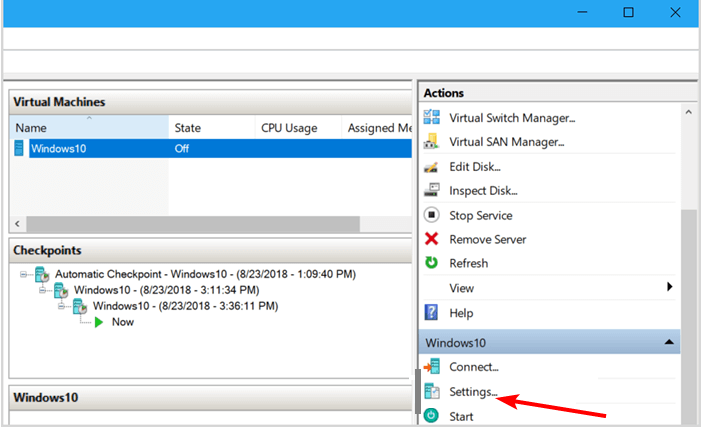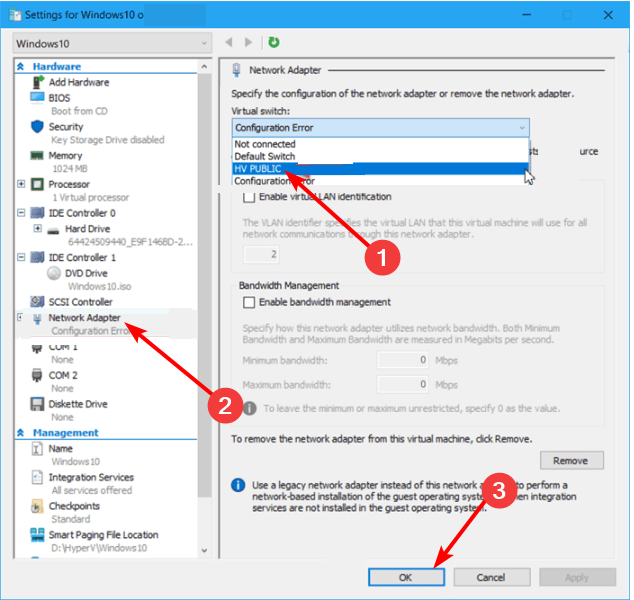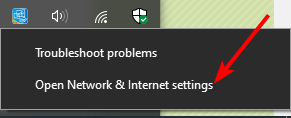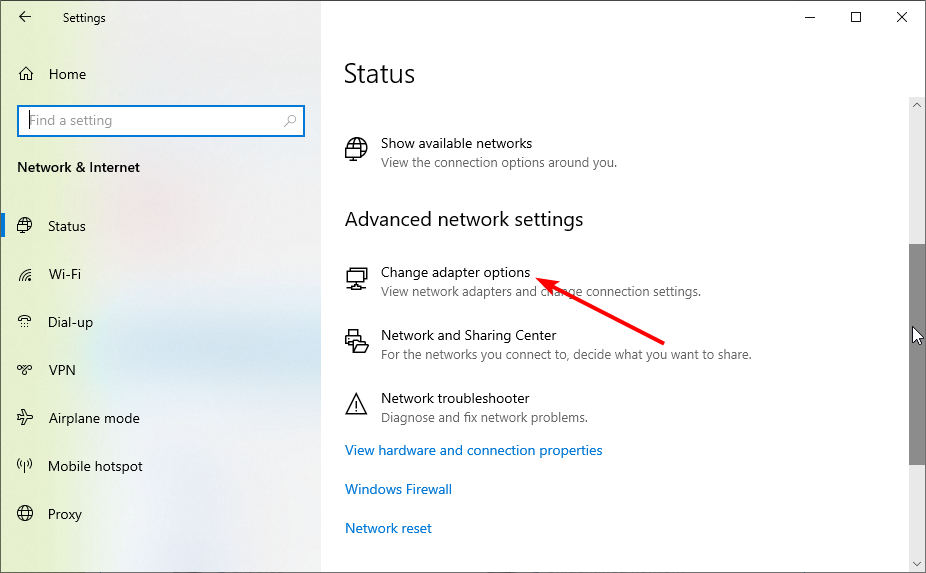- Remove From My Forums
-
Вопрос
-
Добрый день! Не получается настроить сеть (интернет) в гостевой машине Hyper-V в Windows 10.
Создал ВНЕШНИЙ виртуальный коммутатор в диспетчере коммутаторов и указал единственную сетевую карту Intel(R) Ethernet Connection I217-V
создалось еще одно сетевое подключение Hyper-V Virtual Ethernet Adapter #2 оно переняло все настройки от Intel(R) Ethernet Connection I217-V. Далее создал гостевую машину и указал в качестве сетевого подключения ранее созданный внешний виртуальный
коммутатор.Запускаю гостевую машину и на ней ничего не работает ни интернет ни сеть с хостовой машиной. IP адрес гостевая машина получает типа 169.254.87.157 с маской
255.255.0.0.Вот что в параметрах центра управления сетями в хостовой машине
-
Изменено
3 декабря 2017 г. 3:35
скриншоты
-
Изменено
Ответы
-
Добрый День.
Попробуйте на время отключить Брандмауэр и Антивирус на родительской и гостевой ос и проверить наличие проблемы
Панель управленияВсе элементы панели управленияБрандмауэр Защитника WindowsНастроить параметры
Так же проверьте наличие правил входящий подключений
Прослушиватель HTTP реплики Hyper-V (входящий трафик TCP) HTTP реплики Hyper-V Все Нет Разрешить Нет System Любой Любой TCP 80 Любой Любой Любой Любой Любой Любой
Прослушиватель HTTPS реплики Hyper-V (входящий трафик TCP) HTTPS реплики Hyper-V Все Нет Разрешить Нет System Любой Любой TCP 443 Любой Любой Любой Любой Любой Любой
Hyper-V — WMI (DCOM — входящий трафик) Hyper-V Все Да Разрешить Нет %SystemRoot%system32svchost.exe Любой Любой TCP 135 Любой Любой Любой Любой Любой Любой
Hyper-V — WMI (TCP — входящий трафик) Hyper-V Все Да Разрешить Нет %SystemRoot%system32svchost.exe Любой Любой TCP Любой Любой Любой Любой Любой Любой Любой
Hyper-V — WMI (асинхронный входящий трафик) Hyper-V Все Да Разрешить Нет %systemroot%system32wbemunsecapp.exe Любой Любой TCP Любой Любой Любой Любой Любой Любой Любой
Hyper-V (MIG-TCP — входящий трафик) Hyper-V Все Да Разрешить Нет %systemroot%system32vmms.exe Любой Любой TCP 6600 Любой Любой Любой Любой Любой Любой
Hyper-V (REMOTE_DESKTOP_TCP_IN) Hyper-V Все Да Разрешить Нет %systemroot%system32vmms.exe Любой Любой TCP 2179 Любой Любой Любой Любой Любой Любой
Hyper-V (RPC) Hyper-V Все Да Разрешить Нет System Любой Любой TCP Динамические порты RPC Любой Любой Любой Любой Любой Любой
Hyper-V (RPC-EPMAP) Hyper-V Все Да Разрешить Нет System Любой Любой TCP Сопоставитель конечных точек RPC Любой Любой Любой
Я не волшебник, я только учусь
MCP CCNA. Если Вам помог чей-либо ответ, пожалуйста, не забывайте жать на кнопку «Пометить как ответ» или проголосовать «полезное сообщение». Мнения, высказанные здесь, являются отражением моих личных взглядов,
а не позиции работодателя. Вся информация предоставляется как есть без каких-либо гарантий.
Блог IT Инженера,
Twitter, YouTube,
GitHub.-
Изменено
Alexander RusinovModerator
4 декабря 2017 г. 10:03
Дополнил -
Помечено в качестве ответа
Alexander Beloff
4 декабря 2017 г. 12:18
-
Изменено
-
Спасибо! Проблема решена созданием правил для Hyper-V в фаерволе антивируса Dr. Web.
-
Помечено в качестве ответа
Vector BCOModerator
10 декабря 2017 г. 20:52
-
Помечено в качестве ответа
Пользователи, которые пытаются использовать виртуальную машину Hyper-V в Windows 10, сообщили, что она не подключается к Интернету.
Это может быть чрезвычайно раздражающей проблемой, особенно если вам нужна виртуальная машина для удаленной работы или для запуска программы с особыми требованиями, требующими подключения к Интернету.
Вот что сказал один пользователь об этой проблеме на форумах Stackoverflow :
У меня Windows Server 2008 R2 с 2 сетевыми картами, но только с одним IP-адресом, на котором я установил Hyper-V. Внутри Hyper-V я создал 2 виртуальные машины. Я настроил внешнюю виртуальную сеть и выбрал сетевой адаптер, связанный с IP-адресом. Я также установил флажок, который позволяет использовать этот порт для доступа в Интернет. Физический сервер работает отлично, имеет доступ к Интернету и т. Д. Однако ни одна из двух виртуальных машин не может получить доступ к Интернету. Есть ли какие-то другие настройки, которые мне не хватает?
Вот лучшие способы, чтобы попытаться устранить проблему с подключением Hyper-V к Интернету. Читайте дальше, чтобы узнать подробности.
Выполните следующие действия, чтобы устранить проблему с подключением Hyper-V к Интернету.
1. Создайте новый виртуальный сетевой коммутатор

- Выключите виртуальную машину Windows 10.
- Откройте диспетчер Hyper-V -> щелкните параметр « Диспетчер виртуальных коммутаторов» на панели справа.
- В открывшемся окне -> нажмите Новый виртуальный сетевой переключатель, найденный на левой панели.
- На правой боковой панели -> выберите Внешний -> Создать виртуальный коммутатор.
- В окне Свойства виртуального коммутатора -> измените имя вашей виртуальной машины.
- В разделе Тип подключения -> выберите Внешняя сеть -> Realtek PCIe GBE Familly Controller.
- Установите флажок Разрешить управлению операционной системой для совместного использования этого сетевого адаптера -> нажмите Ok .
Примечание. Если появляется сообщение об ошибке «Ошибка применения изменений свойств виртуального коммутатора» -> откройте сеть хост-компьютера -> щелкните правой кнопкой мыши -> выберите « Свойства» -> снимите флажок « Расширяемый виртуальный коммутатор Hyper-V» -> нажмите « ОК».
Можете ли вы запустить VirtualBox с Hyper-V в Windows 10 v1903? Вот ответ
2. Установите параметры конфигурации для сетевого адаптера.

- Внутри диспетчера виртуальных машин -> прокрутите вниз на правой панели -> нажмите Настройки в разделе Windows 10 .
- Выберите Сетевой адаптер на левой панели ->, чтобы переключиться в раскрывающееся меню Виртуальный коммутатор -> выберите переключатель, созданный в способе 1 -> нажмите Ok, чтобы сохранить настройки.
3. Настройте сетевое подключение, чтобы поделиться им с Hyper-V

- На вашем компьютере с Windows 10 -> щелкните правой кнопкой мыши значок « Сеть» рядом с часами Windows -> нажмите « Открыть сеть и настройки Интернета».
- На вкладке « Статус » -> нажмите « Изменить параметры адаптера».
- В окне «Сетевые подключения» -> щелкните правой кнопкой мыши виртуальную машину -> щелкните « Свойства».
- На вкладке «Общий доступ» -> включите параметр « Разрешить другим пользователям сети» подключаться к Интернету через этот компьютер -> выберите сетевой коммутатор, созданный ранее -> нажмите « ОК» -> включить Windows 10 в Hyper-V, чтобы завершить метод исправления.
Вывод
Мы надеемся, что это руководство помогло вам понять, как решить проблему с подключением Hyper-V к Интернету.
Пожалуйста, дайте нам знать, если вы решили проблему, комментируя ниже эту статью.
ЧИТАЙТЕ ТАКЖЕ:
- Изменить тип сетевого адаптера VMWare: вот как это сделать
- Исправлено: невозможно установить Hyper-V в Windows 10
- Эмулятор Android Hyper-V теперь доступен в Windows 10 v1803
Пользователи, пытающиеся использовать виртуальную машину Hyper-V в Windows 10, сообщали, что не подключаются к Интернету.
Это может быть чрезвычайно неприятной проблемой, особенно если вам нужна виртуальная машина для удаленной работы или запуска программы с особыми требованиями, требующими подключения к Интернету.
Зная о важности Hyper-V для пользователей, мы подготовили это руководство, чтобы помочь решить эту проблему навсегда, точно так же, как мы сделали это с проблемой невозможности установить Hyper-V.
Как вернуть интернет на Hyper-V?
1. Создайте новый виртуальный сетевой коммутатор
- Выключите виртуальную машину Windows 10.
- Нажмите Windows клавишу, введите hyper v и выберите Диспетчер Hyper-V.
- Нажмите на опцию Virtual Switch Manager на панели справа.
- В открывшемся окне выберите параметр Новый виртуальный сетевой коммутатор на левой панели.
- Теперь выберите Внешний > Создать виртуальный коммутатор.
- Затем измените имя вашей виртуальной машины в окне свойств виртуального коммутатора.
- В разделе «Тип подключения» выберите «Внешняя сеть» > «Realtek PCIe GBE Family Controller».
- Наконец, установите флажок рядом с Разрешить операционной системе управления совместно использовать этот сетевой адаптер и нажмите кнопку ОК.
Если вы столкнулись с тем, что Hyper V не работает на вашем коммутаторе по умолчанию, вам может потребоваться создать новую виртуальную машину.
2. Установите параметры конфигурации сетевого адаптера.
- Запустите диспетчер виртуальных машин.
- Нажмите «Настройки» в разделе «Windows 10».
- Теперь выберите «Сетевой адаптер» на левой панели.
- Затем щелкните раскрывающееся меню «Виртуальный коммутатор» и выберите коммутатор, созданный в Решении 1.
- Наконец, нажмите OK, чтобы сохранить изменения.
Если вы столкнулись с проблемой отсутствия Интернета в Hyper V при попытке доступа к гостевому подключению, вам следует попытаться установить параметры конфигурации для виртуального сетевого адаптера, созданного ранее.
- На хост-компьютере с Windows 10 щелкните правой кнопкой мыши значок «Сеть» на панели задач и выберите «Открыть настройки сети и Интернета».
- На вкладке «Статус» нажмите «Изменить параметры адаптера».
- В окне «Сетевые подключения» щелкните правой кнопкой мыши свою виртуальную машину и выберите «Свойства».
- Теперь включите параметр Разрешить другим пользователям сети подключаться через Интернет-соединение этого компьютера.
- Выберите созданный ранее сетевой коммутатор и нажмите OK.
- Наконец, включите Windows 10 в Hyper-V, чтобы завершить метод исправления.
Мы подошли к концу этого руководства о том, как исправить Hyper V, если у него нет сети. Мы считаем, что теперь у вас есть все необходимое для решения этой проблемы.
Пожалуйста, сообщите нам решение, которое решило эту проблему, в комментариях ниже.
Здравствуйте, уважаемые читатели, прошу не бросать в меня помидорами из-за столь странного использования виртуализации, у меня дома достаточно хорошая беспроводная сеть с пингом менее 1мс и скоростью около 90Мбит, между роутером и компьютером всего одна стена и она без металлической арматуры, а тянуть провод до компа проблематично. Мне понадобилось держать в постоянном доступе на внешнюю сеть сервер на Linux и чтобы он работал в фоне и запускался сам при включении компьютера, т.к. в Windows 10 pro есть hyper-v, то почему бы не использовать его. Но я сильно расстроился, когда виртуальные машины начали периодами терять связь с внешним миром, потери пингов достигали 20-40%.
Виртуальный коммутатор был настроен на внешнюю сеть, т.е. пробрасывал мост в локальную беспроводную сеть. Поработав один день, я обнаружил что часто сайт недоступен извне, а через секунд 30 снова работает, а потом это повторялось. Сперва долго не мог понять в чем дело, доставал ноутбук, начинал пинговать виртуалку, пинги идут и в этот момент уже и сайт открывается, потом запустил пинги из консоли виртуалки, обнаружил обрывы, одновременно запустил пинг из хост-системы, тут всё идеально, 0% потерь.
Дня три я ползал по разным форумам в поисках ответа, но везде люди ссылались на то что хост-система забирает ресурсы у виртуальных машин, что Windows 10 такая кривая и надо ставить серверную систему для таких целей, но причина оказалась не в этом.
Оказывается что при создании моста виртуальные сетевые интерфейсы с разными mac-адресами выходят через мою сетевую карту, в результате одна сетевая карта выходит в сеть с разными mac, если по проводной сети это работает прекрасно, то в беспроводной сети такое поведение вызывает неадекватную работу сети, на некоторых wi-fi картах таких проблем не будет, но на большинстве возникают проблемы.
Чтобы решить проблему со стабильностью соединения виртуальных машин, нужно использовать NAT и пробрасывать порты. В сети гуляет много инструкций как это сделать, но с простым открытием доступа на внешней сетевой карте это решить не получится.
А теперь по порядку, сперва нам нужно создать виртуальный коммутатор с типом «внутренняя сеть», в сетевых соединениях появится виртуальный интерфейс, он будет связующим с виртуальными машинами. У виртуальных машин задаем IP адреса в подсети, отличной от нашей локальной сети. Если в локальной сети у нас подсеть 192.168.0.0/24, то в виртуальной сделаем, например, 192.168.137.0/24, нашей виртуальной машине зададим 192.168.137.100, а виртуальному интерфейсу 192.168.137.1 и это будет шлюзом для наших машин.
А теперь про NAT, обычный способ с общим доступом к интерфейсу будет работать до первой перезагрузки хост-машины, скорей всего виртуальный интерфейс появляется в системе позже, чем реальная сетевая карта с ее общим доступом и NAT просто слетает, а нам нужно чтобы всё работало сразу при включении компьютера. На помощь приходит эта инструкция, открываем консоль PowerShell от имени администратора и вводим там:
New-NetNat -Name nat1 -InternalIPInterfaceAddressPrefix 192.168.137.0/24Еще раз проверяем, чтобы на виртуальной сетевой карте на хост-системе не сбился ip, теперь о пробросе портов в той же консольке
netsh interface portproxy add v4tov4 listenport=8080 connectaddress=192.168.137.100 connectport=80 protocol=tcpВ результате при обращении к нашему компьютеру по порту 8080 — запрос будет переадресовываться в нашу виртуальную машину с ip 192.168.137.100 на 80й порт.
Дальше можно пробросить 80й порт с роутера на нашу машину на 8080 и виртуальный веб-сервер будет доступен снаружи, аналогично можно сделать с ftp, ssh и другими необходимыми сервисами.
Надеюсь, что кто то другой, столкнувшись с такой проблемой не будет переустанавливать драйвера, переставлять разные галочки в настройках hyper-v и обновлять ядро в Linux, а сразу сделает NAT. Такая настройка не годится для боевых серверов, но для всяких домашних временных серверов вполне пойдет.

Научиться настраивать MikroTik с нуля или систематизировать уже имеющиеся знания можно на углубленном курсе по администрированию MikroTik. Автор курса, сертифицированный тренер MikroTik Дмитрий Скоромнов, лично проверяет лабораторные работы и контролирует прогресс каждого своего студента. В три раза больше информации, чем в вендорской программе MTCNA, более 20 часов практики и доступ навсегда.
С одной стороны, ничего сложного в настройке сетей для виртуальных машин нет, с другой многие начинают путаться во всех этих адаптерах, с трудом понимая, где реальный, где виртуальный, и чем они друг от друга отличаются. Постараемся внести ясность.
За настройку сетей в Hyper-V отвечает Диспетчер виртуальных коммутаторов, если мы откроем его, то увидим следующую картину:

Внешняя сеть
Самый распространенный тип сети, который позволяет виртуальным машинам взаимодействовать с внешними сетями и хостом. При ее создании необходимо выбрать один из физических сетевых адаптеров, через который данная виртуальная сеть будет соединяться с внешними сетями.

В этом нетрудно убедиться, после создания внешней сети на хосте появляется Адаптер Ethernet для виртуальной сети Hyper-V, на который переносятся все настройки с физического адаптера.


Также имеется возможность создания внешних сетей, изолированных от хоста, в этом случае виртуальный сетевой адаптер не создается, а физический интерфейс отключается от хоста, обслуживая только виртуальный коммутатор. Для этого при создании внешней сети необходимо снять галочку Разрешить управляющей операционной системе предоставлять общий доступ к этому сетевому адаптеру.

Внутренняя сеть
Как следует из ее названия, внутренняя сеть предназначена для подключения виртуальных машин и хоста и не предусматривает соединения с внешними сетями. При ее создании также создается виртуальный сетевой адаптер для хоста, который оказывается подключен к виртуальному коммутатору внутренней сети и должен быть сконфигурирован в соответствии с настройками виртуальной сети.

Внутренняя сеть c NAT
Данная возможность появилась начиная с Windows Server 2016, Hyper-V Server 2016 и Windows 10. Подробнее читайте в нашей статье: Настраиваем сеть NAT в Hyper-V
Частная сеть
Частная сеть отличается от внутренней тем, что виртуальный коммутатор может быть подключен только к виртуальным машинам и изолирован от хоста.


Как видим, Hyper-V дает в руки администратора весьма гибкий и мощный инструмент, позволяющий создавать весьма сложные сетевые конфигурации и управлять ими.
Научиться настраивать MikroTik с нуля или систематизировать уже имеющиеся знания можно на углубленном курсе по администрированию MikroTik. Автор курса, сертифицированный тренер MikroTik Дмитрий Скоромнов, лично проверяет лабораторные работы и контролирует прогресс каждого своего студента. В три раза больше информации, чем в вендорской программе MTCNA, более 20 часов практики и доступ навсегда.
Tried and true solutions to fix this Hyper-V network issue
by Vladimir Popescu
Being an artist his entire life while also playing handball at a professional level, Vladimir has also developed a passion for all things computer-related. With an innate fascination… read more
Updated on January 17, 2023
Reviewed by
Alex Serban
After moving away from the corporate work-style, Alex has found rewards in a lifestyle of constant analysis, team coordination and pestering his colleagues. Holding an MCSA Windows Server… read more
- If Hyper V is not connecting to the internet on your PC, it might be because of a wrong setting.
- A simple yet effective solution to this issue is to create a new virtual network switch.
- You can also solve the problem by setting the configuration parameters for your network adapter.
XINSTALL BY CLICKING THE DOWNLOAD FILE
This software will keep your drivers up and running, thus keeping you safe from common computer errors and hardware failure. Check all your drivers now in 3 easy steps:
- Download DriverFix (verified download file).
- Click Start Scan to find all problematic drivers.
- Click Update Drivers to get new versions and avoid system malfunctionings.
- DriverFix has been downloaded by 0 readers this month.
Users trying to use Hyper-V VM on Windows 10 reported not connecting to the Internet.
This can be an extremely annoying issue, especially if you need the VM to work remotely or run a program with specific requirements that need an Internet connection.
Knowing the importance of Hyper V to users, we have prepared this guide to help fix this issue for good, just like we did with the can’t install Hyper-V problem.
How do I get the internet back on Hyper-V?
1. Make a new Virtual Network Switch
- Turn off your Windows 10 virtual machine.
- Press the Windows key, type hyper v, and select the Hyper-V Manager.
- Click on the Virtual Switch Manager option in the panel to your right.
- In the newly opened window, click the New virtual network switch option in the left pane.
- Now, choose External > Create virtual switch.
- Next, change the name of your virtual machine inside the Virtual Switch Properties window.
- Under the Connection type section, choose External network > Realtek PCIe GBE Familly Controller.
- Finally, check the box next to Allow management operating system to share this network adapter and click the OK button.
If you are facing the Hyper V no internet on your default switch, you might need to create a new virtual machine.
Tip
Note:
In case an error appears saying Error applying Virtual Switch Properties changes, open the host machine network > right-click > select Properties > uncheck the option Hyper-V Extensible Virtual Switch > click OK.
2. Set the configuration parameters for the network adapter
- Launch the Virtual Machine Manager.
- Click Settings in the Windows 10 section.
- Now, choose Network Adapter in the left pane.
- Next, click the drop-down Virtual Switch menu and choose the switch created in Solution 1
- Finally, click OK to save the changes.
If you are experiencing the Hyper V no internet issue while trying to access a connection guest, you should try to set the configuration parameters for the virtual network adapter you created earlier.
- Fix: HP Support Assistant Stuck on Creating a Restore Point
- Failed to Determine Source Edition Type: 5 Ways to Fix It
- Fix: This Page Isn’t Eligible to Have a Username [Facebook]
- On your host Windows 10 machine, right-click the Network icon in the taskbar and select Open Network & Internet Settings.
- In the Status tab, click on Change adapter options.
- Inside the Network Connections window, right-click your VM and click Properties.
- Now, enable the Allow other network users to connect through this computer’s Internet connection option.
- Choose the network switch created earlier and click OK.
- Finally, turn on Windows 10 in Hyper-V to finish the fix method.
We have come to the end of this guide on how to fix the Hyper V if it has no network. We believe you now have everything needed to fix this issue.
If you want to know how to change the network adapter type of VMWare, check our detailed guide to do it quickly.
Please let us know the solution that solved this issue in the comments below.
Newsletter
Tried and true solutions to fix this Hyper-V network issue
by Vladimir Popescu
Being an artist his entire life while also playing handball at a professional level, Vladimir has also developed a passion for all things computer-related. With an innate fascination… read more
Updated on January 17, 2023
Reviewed by
Alex Serban
After moving away from the corporate work-style, Alex has found rewards in a lifestyle of constant analysis, team coordination and pestering his colleagues. Holding an MCSA Windows Server… read more
- If Hyper V is not connecting to the internet on your PC, it might be because of a wrong setting.
- A simple yet effective solution to this issue is to create a new virtual network switch.
- You can also solve the problem by setting the configuration parameters for your network adapter.
XINSTALL BY CLICKING THE DOWNLOAD FILE
This software will keep your drivers up and running, thus keeping you safe from common computer errors and hardware failure. Check all your drivers now in 3 easy steps:
- Download DriverFix (verified download file).
- Click Start Scan to find all problematic drivers.
- Click Update Drivers to get new versions and avoid system malfunctionings.
- DriverFix has been downloaded by 0 readers this month.
Users trying to use Hyper-V VM on Windows 10 reported not connecting to the Internet.
This can be an extremely annoying issue, especially if you need the VM to work remotely or run a program with specific requirements that need an Internet connection.
Knowing the importance of Hyper V to users, we have prepared this guide to help fix this issue for good, just like we did with the can’t install Hyper-V problem.
How do I get the internet back on Hyper-V?
1. Make a new Virtual Network Switch
- Turn off your Windows 10 virtual machine.
- Press the Windows key, type hyper v, and select the Hyper-V Manager.
- Click on the Virtual Switch Manager option in the panel to your right.
- In the newly opened window, click the New virtual network switch option in the left pane.
- Now, choose External > Create virtual switch.
- Next, change the name of your virtual machine inside the Virtual Switch Properties window.
- Under the Connection type section, choose External network > Realtek PCIe GBE Familly Controller.
- Finally, check the box next to Allow management operating system to share this network adapter and click the OK button.
If you are facing the Hyper V no internet on your default switch, you might need to create a new virtual machine.
Tip
Note:
In case an error appears saying Error applying Virtual Switch Properties changes, open the host machine network > right-click > select Properties > uncheck the option Hyper-V Extensible Virtual Switch > click OK.
2. Set the configuration parameters for the network adapter
- Launch the Virtual Machine Manager.
- Click Settings in the Windows 10 section.
- Now, choose Network Adapter in the left pane.
- Next, click the drop-down Virtual Switch menu and choose the switch created in Solution 1
- Finally, click OK to save the changes.
If you are experiencing the Hyper V no internet issue while trying to access a connection guest, you should try to set the configuration parameters for the virtual network adapter you created earlier.
- Fix: HP Support Assistant Stuck on Creating a Restore Point
- Failed to Determine Source Edition Type: 5 Ways to Fix It
- On your host Windows 10 machine, right-click the Network icon in the taskbar and select Open Network & Internet Settings.
- In the Status tab, click on Change adapter options.
- Inside the Network Connections window, right-click your VM and click Properties.
- Now, enable the Allow other network users to connect through this computer’s Internet connection option.
- Choose the network switch created earlier and click OK.
- Finally, turn on Windows 10 in Hyper-V to finish the fix method.
We have come to the end of this guide on how to fix the Hyper V if it has no network. We believe you now have everything needed to fix this issue.
If you want to know how to change the network adapter type of VMWare, check our detailed guide to do it quickly.
Please let us know the solution that solved this issue in the comments below.