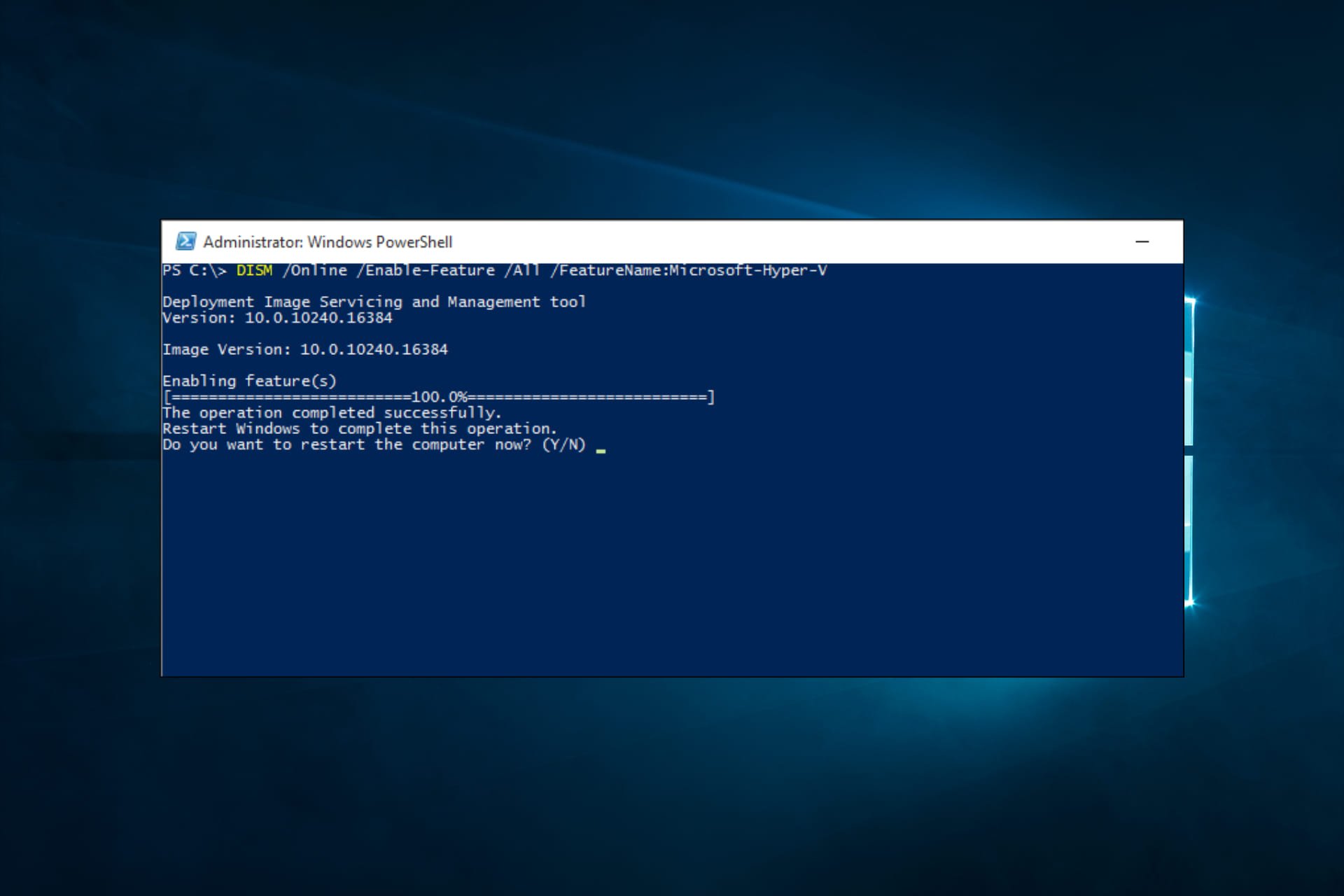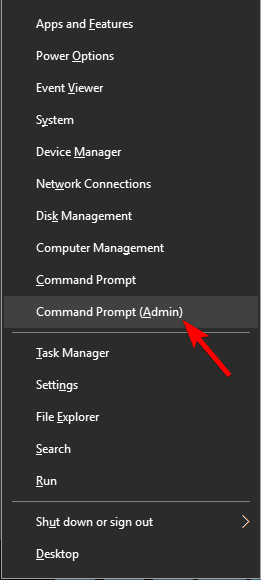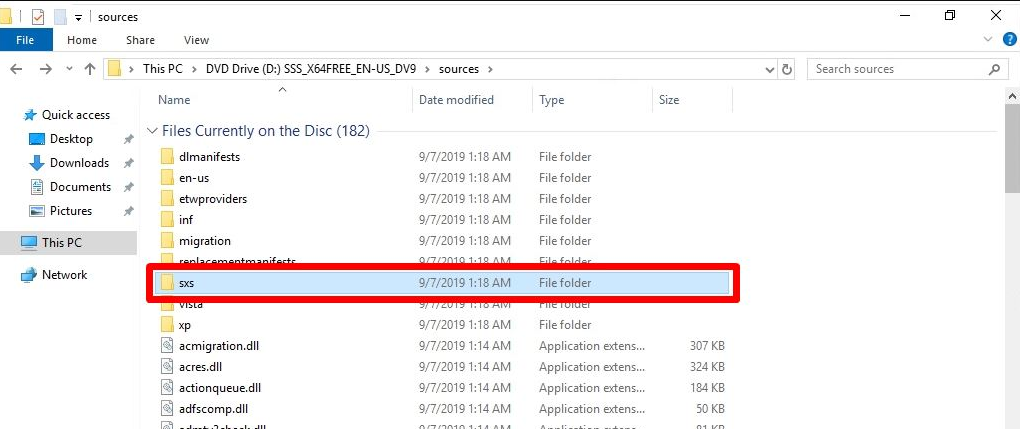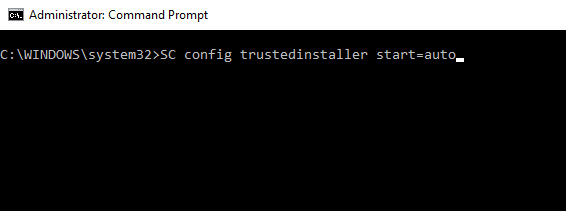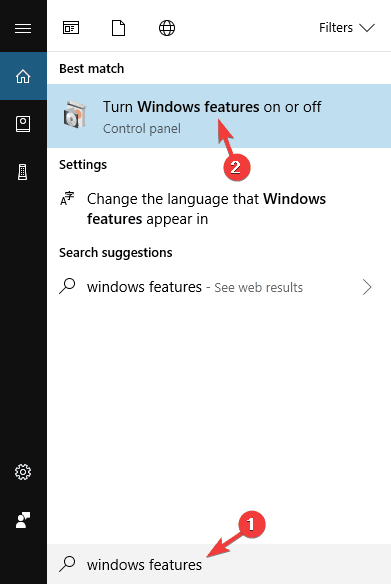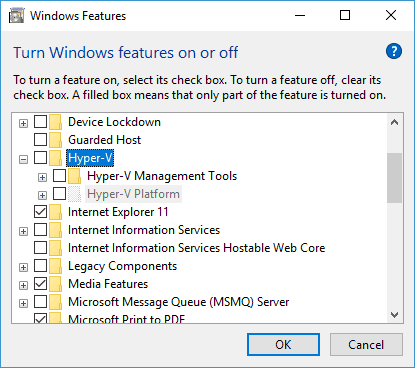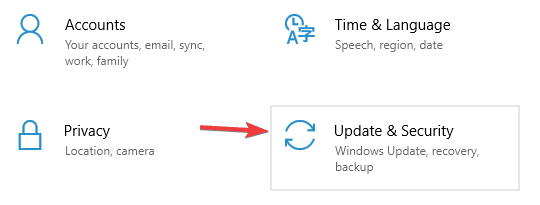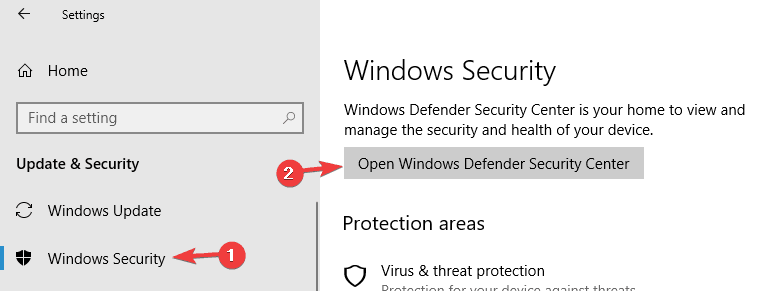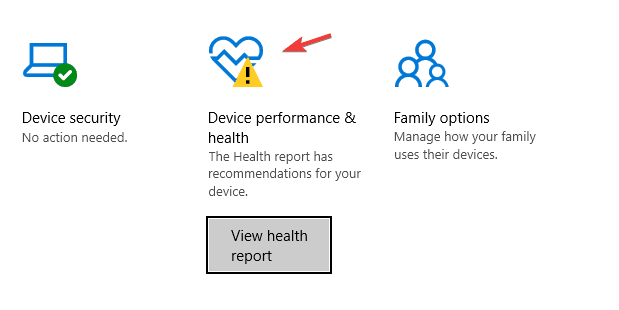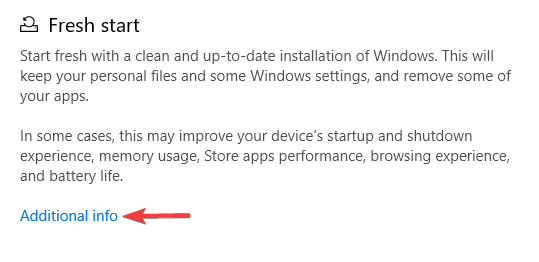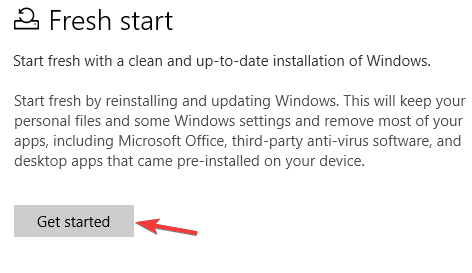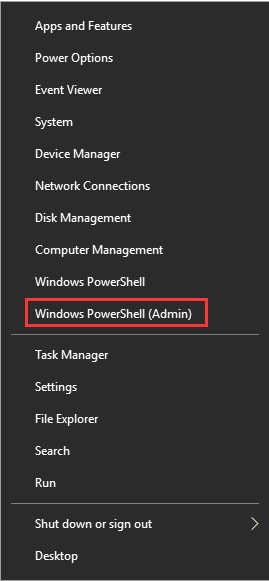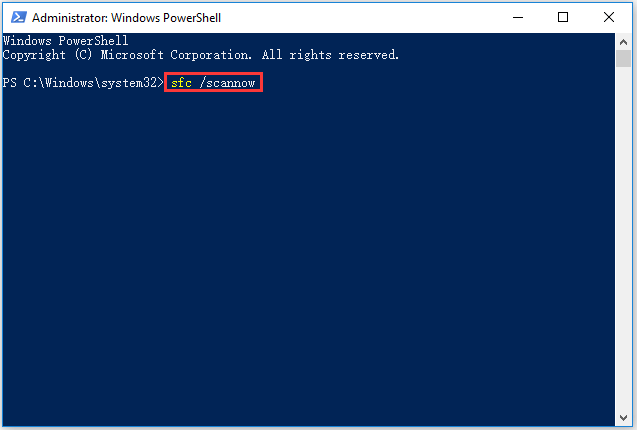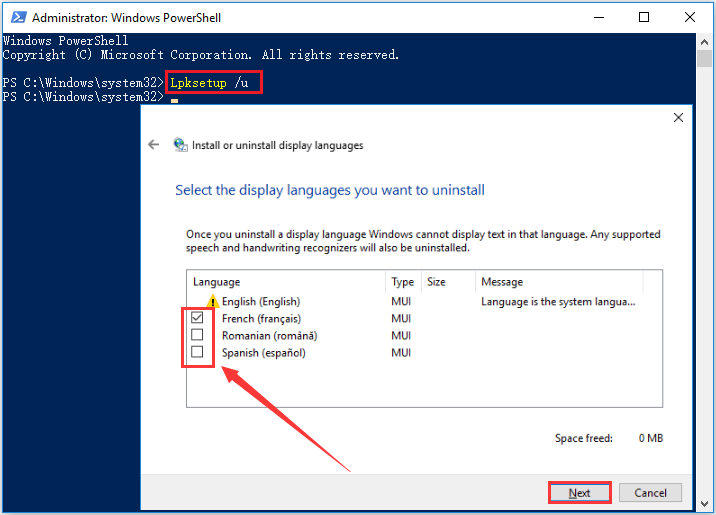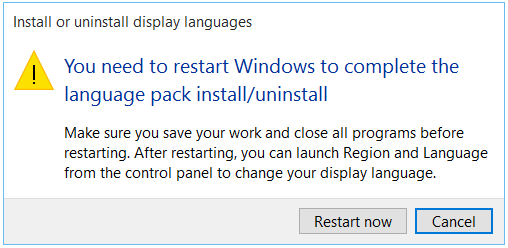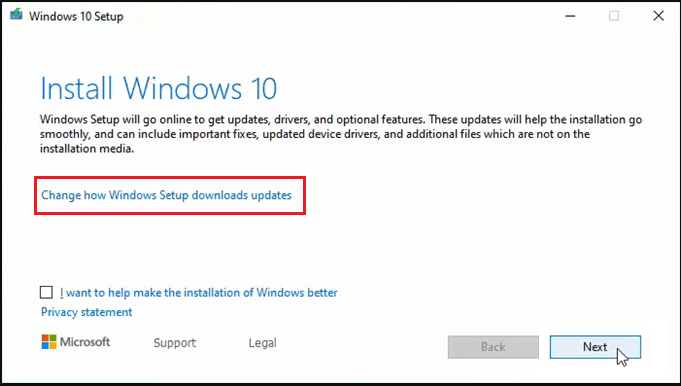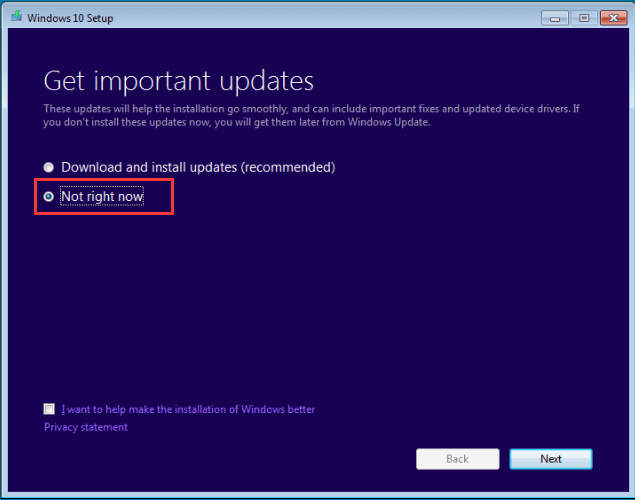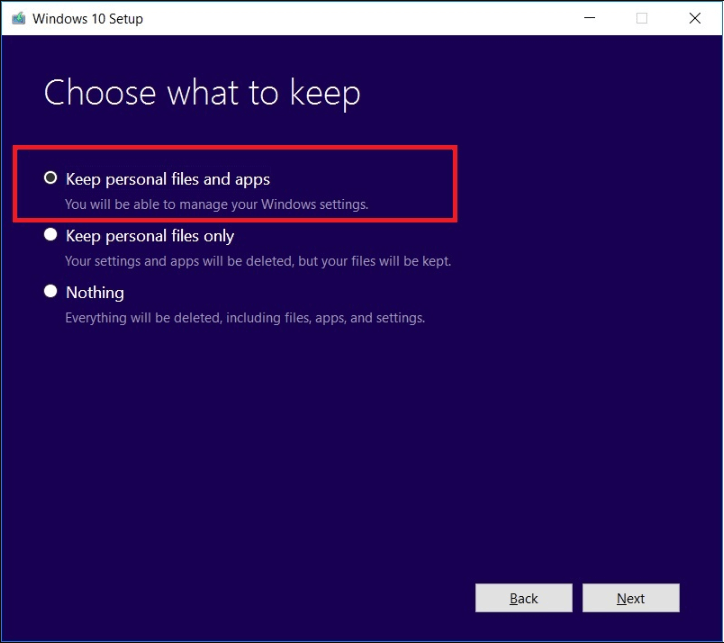Содержание
- Способ 1: Активация в «Программах и компонентах»
- Способ 2: Активация через «PowerShell»
- «Hyper-V» в Windows 10 Home
- Вопросы и ответы
Способ 1: Активация в «Программах и компонентах»
Платформа виртуализации «Hyper-V» является встроенным компонентом системы, однако по умолчанию она отключена. Чтобы иметь возможность пользоваться этим инструментом и запускать его из меню «Пуск», сначала его нужно активировать.
- Запустите апплет «Компоненты Windows» командой
optionalfeatures, выполненной в диалоговом окошке быстрого запуска, вызываемого нажатием клавиш Win + R. - Найдите в списке пункт «Hyper-V», отметьте его флажком и нажмите «OK». Установка будет выполнена автоматически, дополнительно Windows может потребовать перезагрузить компьютер.

После этого ярлыки запуска гипервизора станут доступны в меню «Пуск» и списке Windows. Если чекбокс «Hyper-V» затенен частично, разверните пункт и посмотрите, доступен ли для активации компонент «Платформа Hyper-V». Если название имеет блеклый цвет, а флажок в чекбоксе установить не удается, платформа виртуализации «Hyper-V» на данном компьютере недоступна в силу аппаратных ограничений процессора.
Способ 2: Активация через «PowerShell»
Активировать компонент «Hyper-V» можно также из «PowerShell» или классической «Командной строки».
- Запустите ту или иную консоль от имени администратора из контекстного меню кнопки «Пуск» или поиска Windows.
- Выполните команду
DISM /Online /Enable-Feature /All /FeatureName:Microsoft-Hyper-V. - Создайте «Блокнотом» текстовый файл на рабочем столе или в любом другом расположении.
- Вставьте в него такой код:
pushd "%~dp0"
dir /b %SystemRoot%servicingPackages*Hyper-V*.mum >hyper-v.txt
for /f %%i in ('findstr /i . hyper-v.txt 2^>nul') do dism /online /norestart /add-package:"%SystemRoot%servicingPackages%%i"
del hyper-v.txt
Dism /online /enable-feature /featurename:Microsoft-Hyper-V -All /LimitAccess /ALL
Pause - Сохраните файл как enable-hyper-v.cmd. Название может быть произвольным, главное, чтобы расширение файла было .cmd или .bat.
- Запустите созданный скрипт от имени администратора. После того как командный файл отработает, активируйте «Hyper-V» в окне апплета «Компоненты Windows».

Перезагрузите компьютер, введя в консоли «Y» и нажав клавишу ввода.
В Windows 10 редакции Home компонент «Hyper-V» не просто неактивен, он отсутствует в списке апплета «Компоненты Windows». Чтобы сделать его доступным, выполните следующие действия:


Отсутствие компонента «Hyper-V» может иметь и другие причины, в частности удаление его автором сборки (при скачивании пиратских копий ОС), что иногда встречается в выложенных в свободный доступ пользовательских релизах. В таких случаях рекомендуется выполнить обновление Windows 10 до новой сборки с помощью официального установочного образа либо переустановить систему.
Еще статьи по данной теме:
Помогла ли Вам статья?
- Remove From My Forums
-
Вопрос
-
Hi, I’m running Windows 10 Enterprise edition, where i couldn’t find my Hyper-V manager at «C:WindowsSystem32virtmgmt.msc»
even after installing Hyper-tools from windows apps & features (I did restart the machine after that).Even though when i try to call it from CMD i get «virtmgmt.msc is not recognized«.
Any help would be appreciated, thanks in advance.
Все ответы
-
After installing docker, it prompted a message saying «Container feature not enabled, do you want to enable it for you?…» so i pressed yes, my computer restarts again, it performs feature update, and now after restart i’m able to find the «virtmgmt.msc»!!
Problem resolved but i’d like to know what was wrong, any ideas?
-
Hello,
Basically, you can install the Hyper-V Management Tool from the Windows Features. To my experience, you don’t need to restart the computer after you install the tool. You can view the tool at location: Control PanelAll Control Panel ItemsAdministrative
Tools.What’s the version of Windows 10?
Best regards,
Andy Liu
Please remember to mark the replies as answers if they help.
If you have feedback for TechNet Subscriber Support, contact
tnmff@microsoft.com. -
Thanks @Andy, i had already enabled that as you show in your image, but it didn’t work even after restart… it only shows everywhere like:
(control panel, start menu, cmd, C:WindowsSystem32virtmgmt.msc...)
after starting the docker and saying «yes» for enabling container feature.
На чтение 8 мин. Просмотров 6k. Опубликовано 03.09.2019
Windows 10 поддерживает клиент Hyper-V; надежная, высокопроизводительная и гибкая технология виртуализации клиентов, которая позволяет пользователям одновременно запускать несколько операционных систем на своем компьютере Windows. Вы можете включить функцию Hyper-V в разделе «Включение или отключение функции Windows» на рабочем столе. Вы также можете включить его из Windows PowerShell, а также из командной строки. Иногда вы можете столкнуться с проблемами при установке Hyper-V в Windows 10. Важно сначала проверить, поддерживает ли ваш компьютер Hyper-V.
Содержание
- Hyper-V не будет установлен на Windows 10, как это исправить?
- Решение 1. Проверьте требования к оборудованию
- Решение 2 – Обновите вашу систему
- Решение 3 – Удалить стороннее программное обеспечение
- Решение 4. Убедитесь, что вы не используете домашнюю версию
- Решение 5. Используйте командную строку
- Решение 6 – Изменить ваш реестр
- Решение 7. Установите компоненты Hyper-V отдельно
- Решение 8 – Начать все с начала
Hyper-V не будет установлен на Windows 10, как это исправить?
Hyper-V – отличная функция, но иногда вы можете столкнуться с проблемами при ее установке. Что касается проблем, вот некоторые распространенные проблемы, с которыми столкнулись пользователи:
- Не удалось включить Hyper-V Windows 10 . Это распространенная проблема с Hyper-V в Windows 10. Чтобы устранить эту проблему, обязательно проверьте, соответствует ли ваш компьютер требованиям к оборудованию.
- Невозможно включить Hyper-v Windows 10 . Многие пользователи сообщили, что вообще не могут включить Hyper-V на своем ПК. Это может произойти из-за стороннего программного обеспечения, и после удаления проблемного программного обеспечения проблема будет решена.
- Windows 10 Hyper-V не будет устанавливаться . Если Hyper-V вообще не будет устанавливаться на вашем компьютере, возможно, что определенные настройки мешают ему. Однако вы можете исправить эти параметры, выполнив несколько команд в командной строке.
- Не удается установить платформу Hyper-V, службы интеграции – . Иногда вы не сможете установить Hyper-V из-за определенных проблем на вашем ПК. Тем не менее, вы должны быть в состоянии решить эту проблему, используя одно из наших решений.
Решение 1. Проверьте требования к оборудованию
Hyper-V – отличная функция, но если вы хотите ее использовать, сначала вы должны соответствовать определенным требованиям к оборудованию. Чтобы использовать Hyper-V, ваш компьютер должен соответствовать следующим требованиям:
- 64-битная Windows
- 4 ГБ ОЗУ
- Трансляция адресов второго уровня (SLAT), также известная как быстрая индексация виртуализации (RVI)
Тем не менее, вы можете легко проверить, соответствует ли ваш компьютер требованиям к оборудованию. Для этого вам нужно будет запустить одну команду в командной строке. Для этого просто выполните следующие действия:
-
Нажмите Windows Key + X , чтобы открыть меню Win + X. Выберите Командная строка (администратор) или Powershell (администратор) .
-
Теперь выполните команду systeminfo.exe .
Если во всех записях раздела «Требования Hyper-V» указано «Да», это означает, что ваш ПК может поддерживать и использовать Hyper-V. С другой стороны, если некоторые функции недоступны, вам нужно включить их в BIOS.

В BIOS можно включить функции Предотвращение выполнения данных и Виртуализация, включенная в прошивку . С другой стороны, такие функции, как Расширения режима монитора ВМ и Трансляция адресов второго уровня , связаны с вашим оборудованием, и если эти функции недоступны, вы нужно обновить свой процессор.
Решение 2 – Обновите вашу систему
Проблема:
Hyper-V нельзя включить даже после выполнения чистой установки сборок Windows 10 10049 или после обновления со сборки, в которой не был включен Hyper-V.
Причина:
- Оборудование не поддерживается. Старые машины могут не иметь возможности включать Hyper-V, если оборудование несовместимо. Следовательно, одна из причин, по которой вы не можете включить Hyper-V, заключается в том, что оборудование было признано недопустимым. В этом случае вам может потребоваться обновить процесс программного обеспечения или использовать другую систему с совместимым процессором.
- wstorvsp.inf не был правильно добавлен в хранилище драйверов во время оперативного обслуживания драйверов.
Решение:
Если wstorvsp.inf не был правильно добавлен в драйвер, Microsoft предоставляет Центр обновления Windows для решения проблемы. Чтобы обновление работало, вы должны запустить Windows 10 Technical Preview build 10049. Вы также должны перезагрузить компьютер после установки обновления.
При включении Hyper-V в Windows 10 может также возникнуть ошибка 0x800F0906 . Ошибка возникает, когда исходные файлы не могут быть загружены. Чтобы исправить ошибку, выполните следующие действия.
- Найдите файл Windows ISO, который вы использовали для установки операционной системы. Щелкните правой кнопкой мыши и выберите «Mount».
- Распакуйте файл Iso и найдите папку Sources sxs. Скопируйте эту папку на любой диск, который не является системным корневым диском, например, F: диск.
- Теперь откройте Windows PowerShell или административную командную строку и введите следующую команду.
- dism/online/enable-feature/имя_файла: Microsoft-hyper-v-all/All/LimitAccess/Source:
- После появления запроса перезагрузите систему. Функция Hyper-V будет готова к использованию после перезагрузки.
Решение 3 – Удалить стороннее программное обеспечение
Hyper-V – это встроенное программное обеспечение для виртуализации в Windows 10, но, к сожалению, оно не очень хорошо работает со сторонними приложениями. Иногда стороннее программное обеспечение может устанавливать свои собственные драйверы, которые могут мешать работе Hyper-V.
Если Hyper-V не удается установить, обязательно удалите все сторонние программы виртуализации с вашего ПК. У многих пользователей были проблемы с VirtualBox , но после его устранения проблема была решена. Помимо VirtualBox, пользователи сообщали о проблемах с Check Point Endpoint Security VPN , поэтому, если вы используете это приложение, обязательно удалите его.
Чтобы проблема больше не возникала, важно полностью удалить проблемное приложение. Самый простой способ сделать это – использовать программное обеспечение для удаления, такое как Revo Uninstaller .
Эти типы приложений удаляют все файлы и записи реестра, связанные с приложением, обеспечивая его полное удаление с вашего компьютера.
Решение 4. Убедитесь, что вы не используете домашнюю версию
Hyper-V – отличная функция, однако не все версии Windows 10 поддерживают ее. Как вы знаете, существуют разные версии Windows 10, и у каждой версии разные цены и функции.
К сожалению, Hyper-V недоступен в домашних версиях Windows 10, поэтому, если вы используете домашнюю версию, вам не повезло. Единственный способ использовать Hyper-V – перейти на версию Professional, Education или Enterprise.
Решение 5. Используйте командную строку
Если вы не можете установить Hyper-V на ПК с Windows 10, возможно, в вашей системе есть небольшая ошибка, которая мешает вам установить его. Несколько пользователей сообщили, что они исправили этот сбой, просто запустив одну команду в командной строке.
Для этого просто выполните следующие простые шаги:
- Запустите Командную строку от имени администратора.
-
Запустите команду Конфигурация SC, доверенный установщик start = auto .
После выполнения команды перезагрузите компьютер и попробуйте снова установить Hyper-V.
Решение 6 – Изменить ваш реестр
Несколько пользователей сообщили, что система EFI с включенной функцией безопасной загрузки может вызвать проблемы с Hyper-V и помешать его установке. Однако вы можете решить эту проблему, выполнив несколько команд в командной строке.
Имейте в виду, что эти команды изменят ваш реестр, но если вас это не устраивает, вы можете пропустить это решение. Чтобы решить эту проблему, вам нужно сделать следующее:
- Запустите Командную строку от имени администратора.
- Теперь выполните следующие команды:
- reg delete HKEY_LOCAL_MACHINE SYSTEM CurrentControlSet Control DeviceGuard/v EnableVirtualizationBasedSecurity
- reg delete HKEY_LOCAL_MACHINE SYSTEM CurrentControlSet Control DeviceGuard/v RequirePlatformSecurityFeatures
- bcdedit /set {0cb3b571-2f2e-4343-a879-d86a476d7215} loadoptions DISABLE-LSA-ISO, DISABLE-VBS
После выполнения этих команд проверьте, сохраняется ли проблема.
Решение 7. Установите компоненты Hyper-V отдельно
По словам пользователей, если вы не можете установить Hyper-V на свой ПК, вы можете обойти эту проблему, просто установив компоненты Hyper-V отдельно. Это довольно просто, и вы можете сделать это, выполнив следующие действия:
-
Нажмите Windows Key + S и введите функции Windows . Выберите в меню Включить или выключить функции Windows .
-
Появится окно Функции Windows . Разверните раздел Hyper-V . Сначала проверьте Платформу Hyper-V и нажмите ОК .
- После перезагрузки компьютера повторите шаги, описанные выше, но на этот раз установите Инструменты управления Hyper-V .
После перезагрузки компьютера проблема должна быть полностью решена, и Hyper-V будет установлен на ваш компьютер.
Решение 8 – Начать все с начала
В Windows 10 есть полезная функция «Свежий запуск», которая позволяет быстро и легко переустановить Windows 10. Перед началом «Свежего запуска» рекомендуется выполнить резервное копирование файлов, чтобы не потерять их.Этот процесс удалит установленные вами приложения, поэтому вам придется установить их заново вручную.
Чтобы начать все сначала, вам нужно сделать следующее:
-
Нажмите Ключ Windows + I , чтобы открыть приложение Настройки . Перейдите в раздел Обновление и безопасность .
-
Перейдите в раздел Безопасность Windows на левой панели. На правой панели нажмите Открыть Центр безопасности Защитника Windows .
-
Когда откроется Защитник Windows , перейдите в раздел Производительность и работоспособность устройства .
-
Прокрутите страницу вниз до раздела Начало работы и нажмите Дополнительная информация .
-
Нажмите кнопку Начать .
- Теперь следуйте инструкциям на экране, чтобы завершить процесс.
После завершения процесса у вас будет новая установка Windows 10, и Hyper-V сможет ее установить.
Отсутствие возможности использовать Hyper-V может быть большой проблемой для некоторых пользователей, но мы надеемся, что вам удалось решить эту проблему с помощью одного из наших решений.
Примечание редактора . Этот пост был первоначально опубликован в августе 2016 года и с тех пор был полностью переработан и обновлен для обеспечения свежести, точности и полноты.
Ensure your PC meets the minimum requirements
by Madalina Dinita
Madalina has been a Windows fan ever since she got her hands on her first Windows XP computer. She is interested in all things technology, especially emerging technologies… read more
Updated on January 19, 2023
Reviewed by
Alex Serban
After moving away from the corporate work-style, Alex has found rewards in a lifestyle of constant analysis, team coordination and pestering his colleagues. Holding an MCSA Windows Server… read more
- You should check the hardware requirements if you want to use Hyper-V in Windows 10.
- Note that users of Windows 10 Home version will not be able to install Hyper-V.
XINSTALL BY CLICKING THE DOWNLOAD FILE
This software will repair common computer errors, protect you from file loss, malware, hardware failure and optimize your PC for maximum performance. Fix PC issues and remove viruses now in 3 easy steps:
- Download Restoro PC Repair Tool that comes with Patented Technologies (patent available here).
- Click Start Scan to find Windows issues that could be causing PC problems.
- Click Repair All to fix issues affecting your computer’s security and performance
- Restoro has been downloaded by 0 readers this month.
Windows 10 supports client Hyper-V, a robust, high-performance, and flexible client virtualization tech that allows users to run multiple operating systems simultaneously on their Windows computer.
You can enable the Hyper-V feature from the Turn Windows Feature on or off your desktop. You can also enable it from the Windows PowerShell and the Command Prompt.
At times you may encounter problems when installing Hyper-V in Windows 10. We will tackle this problem in the guide.
Why can’t I install Hyper-V on Windows 10?
There are a few reasons you may be unable to install Hyper-V on Windows 10. A few include the following:
- PC support – One possibility is that your computer’s CPU does not support virtualization, a feature required for Hyper-V to work.
- Disabled virtualization – Another possibility is that the feature is not enabled in your computer’s BIOS or UEFI firmware.
- No OS hyper-V compatibility: You might not be running a version of Windows 10 that includes Hyper-V, such as Windows 10 Home. You must also check if your device is running at least a 64-bit version of Windows 10 Pro, Enterprise, or Education.
Hyper-V is a great feature, but sometimes you might encounter issues while installing it. Regarding the issues, here are some common problems that users encountered:
- Failed to enable Hyper-V in Windows 10 – This is a common problem with Hyper-V on Windows 10. To fix this issue, check if your PC meets the hardware requirements.
- Can’t enable Hyper-v in Windows 10 – Many users reported that they couldn’t enable Hyper-V on their PC. This can occur due to third-party software, and the issue will be resolved after removing the problematic software.
- Windows 10 Hyper-V won’t install – If Hyper-V doesn’t install on your PC, specific settings may interfere with it. However, you can fix these settings by running a few commands in Command Prompt.
- Can’t install Hyper-V platform, integration services – Sometimes, you won’t be able to install Hyper-V due to specific issues on your PC. However, you should be able to fix this problem using one of our solutions.
Let us introduce you to some installation solutions. However, note that this installation issue may also occur on Windows 11.
What do I do if I can’t install Hyper-V on Windows 10
Before trying these fixes:
- Ensure you are not on the Home version. As you know, different versions of Windows 10 are available, and each has a different price and features. Unfortunately, Hyper-V isn’t available in the Home versions of Windows 10, so if you’re using the Home version, you’re out of luck. The only way to use Hyper-V is to switch to a Professional, Education, or Enterprise edition.
1. Check the hardware requirements
- Press Windows Key + X . Choose Command Prompt (Admin) or Powershell (Admin).
- Now type the command below and hit Enter.
systeminfo.exe - The results should appear as shown below.
If all entries in the Hyper-V Requirements section say Yes, your PC can support and use Hyper-V. On the other hand, if certain features aren’t available, you’ll need to enable them in BIOS.
Data Execution Prevention Available and Virtualization Enabled in Firmware features can be enabled in BIOS. On the other hand, VM Monitor Mode Extensions and Second Level Address Translation features are related to your hardware. You’ll need to upgrade your CPU if these features aren’t available.
Hyper-V is a great feature, but if you want to use it, you must first meet specific hardware requirements. To use Hyper-V, your PC needs to meet the following requirements:
- 64-bit Windows
- 4GB RAM
- Second Level Address Translation (SLAT), also known as Rapid Virtualization Indexing (RVI)
2. Update your system
- Locate the Windows ISO file which you used to install the operating system. Right-click on it and select Mount.
- Decompress the ISO file and locate the SXS folder in the Sources directory. Copy this folder to any drive which is not the system root drive, e.g., F: drive.
- Now open Windows PowerShell or administrative Command prompt and type the following command:
dism /online /enable-feature /featurename:Microsoft-hyper-v-all /All /LimitAccess /Source:<SXS Folder location> - Once prompted, restart the system. The Hyper-V feature will be ready to use after rebooting.
This solution is important if Hyper-V cannot be enabled even after performing a clean install of Windows 10 builds 10049 or after upgrading from a build that did not have Hyper-V enabled.
You may experience the problem because your hardware is not supported or the wstorvsp.inf was not properly added to the driver store during online driver servicing.
3. Remove third-party software
Hyper-V is a built-in virtualization software in Windows 10, but unfortunately, it doesn’t work well with some third-party applications. Sometimes third-party software can install drivers that can interfere with Hyper-V.
If Hyper-V can’t install, remove all third-party virtualization software from your PC. Many users had issues with VirtualBox, but it was resolved after removing it. Additionally, to VirtualBox, users reported issues with Check Point Endpoint Security VPN, so if you’re using this application, remove it.
Some PC issues are hard to tackle, especially when it comes to corrupted repositories or missing Windows files. If you are having troubles fixing an error, your system may be partially broken.
We recommend installing Restoro, a tool that will scan your machine and identify what the fault is.
Click here to download and start repairing.
We recommend using an uninstaller software, to make sure no remnants will stay on your PC.
These applications will remove all files and registry entries associated with the application, ensuring that it’s completely removed from your PC.
One of the top picks we recommend you try is IObit Uninstaller because it is specially created to remove any unwanted programs with all their associated files to improve your computer’s health and speed scores.

IObit Uninstaller
Get rid of all the stubborn applications within seconds and try using IObit Uninstaller.
4. Use Command Prompt
- Press Windows Key + X and choose Command Prompt (Admin).
- Type the script below and hit Enter:
SC config trustedinstaller start=auto
After the command is executed, restart your PC and try to install Hyper-V again.
If you can’t install Hyper-V on your Windows 10 PC, there might be a minor glitch on your system that’s preventing you from installing it. Several users reported that they fixed this glitch simply by running a single command in Command Prompt.
- PC Not Detecting GPU: These 5 Methods Will Surely Help
- Windows 10 Won’t Boot on My PC: 5 Simple Solutions
- Windows 10 Brightness Slider not Working: 6 Fixes to Use
- WHEA Internal Error: Fix it Using These 9 Quick Methods
- Windows Update Error 80200053: 4 Quick Fixes
5. Modify your registry
- Press Windows Key + X and choose Command Prompt (Admin).
- Now type the following command, hitting enter after each one:
reg delete HKEY_LOCAL_MACHINESYSTEMCurrentControlSetControlDeviceGuard /v EnableVirtualizationBasedSecurityreg delete HKEY_LOCAL_MACHINESYSTEMCurrentControlSetControlDeviceGuard /v RequirePlatformSecurityFeaturesbcdedit /set {0cb3b571-2f2e-4343-a879-d86a476d7215} loadoptions DISABLE-LSA-ISO,DISABLE-VBS - Exit the command prompt and reboot.
Several users reported that the EFI system with the Secure Boot feature enabled could cause issues with Hyper-V and prevent it from installing. However, you might be able to fix this issue by running a couple of commands in Command Prompt.
Remember that these commands will modify your registry, but if you’re not comfortable with that, you might want to skip this solution.
6. Install Hyper-V components separately
- Press Windows Key + S and enter windows features. Then select Turn Windows features on or off from the menu.
- Windows Features window will now appear. Expand the Hyper-V section. Check Hyper-V Platform first and click OK.
- Once your PC restarts, repeat the steps from above, but this time install Hyper-V Management Tools.
After your PC restarts again, the problem should be completely resolved, and Hyper-V will be installed on your PC.
According to users, if you can’t install Hyper-V on your PC, you might be able to circumvent the issue simply by installing Hyper-V components separately.
7. Perform a fresh start
- Press Windows Key + I to open the Settings app. Navigate to Update & Security section.
- Go to the Windows Security section in the left pane. In the right pane, click Open Windows Defender Security Center.
- When Windows Defender opens, go to Device performance & health section.
- Scroll down to the Fresh start section and click Additional info.
- Click the Get started button.
- Now follow the instructions on the screen to complete the process.
Once the process is finished, you’ll have a fresh installation of Windows 10, and Hyper-V should be able to install it.
Windows 10 has a helpful feature called Fresh start that allows you quickly and easily reinstall Windows 10. Before you perform a Fresh start, it’s advised to back up your files to avoid losing them. This process will remove your installed applications, so you’ll have to install them again manually.
Not being able to use Hyper-V can be a big problem for some users, but we hope you managed to fix this issue using one of our solutions.
Remember, we have not written these solutions in any particular order. So it would be best if you tried what seems most relevant to your case.
Let us know in the comments below what worked for you.
Newsletter
Apart from how to enable Hyper-V, this post mainly gives you 4 methods to fix Hyper-V Assembly not found error. By the way, MiniTool Partition Wizard can help you resolve partitioning problems and manage hard drive in Windows VM better.
Hyper-V is formerly known as Windows Server Virtualization and helps to create virtual machines on Windows 10. Hyper-V is a virtualization software that, of course, virtualizes software. It can not only virtualize operating systems but also entire hardware.
The Hyper-V is designed to provide a more familiar and cost-effective virtualization infrastructure software for a wide range of users, reducing operational costs, increasing hardware utilization, optimizing infrastructure, and increasing server availability.
However, plenty of Windows users reported that they got Assembly not found error inside Hyper-V. Assembly no found error inside Hyper-V is a common problem among Windows users, and it may occur on a variety of system setups. This problem might be caused by a missing or corrupted file inside the Hyper-V software or Windows 10 operating system.
Actually, this error can be easily settled. Just try the following methods to fix Hyper-V Assembly not found error. But before we start to fix the error, I will introduce you how to enable Hyper-V in Windows 10 first.
Methods to Enable Hyper-V In Windows 10
Some users may still have a problem activating Hyper-V in Windows 10 since this feature is not enabled by default. So, I will briefly introduce 2 ways to enable Hyper-V first.
Note: Hyper-V feature is only available in Windows 10 Enterprise, Pro, or Education.
1. Enable Hyper-V Via PowerShell or CMD
Run Windows PowerShell or CMD as administrator, copy and paste either of the following 2 different commands and press Enter key.
- Enable-WindowsOptionalFeature -Online -FeatureName Microsoft-Hyper-V -All (this command functions only in PowerShell)
- DISM /Online /Enable-Feature /All /FeatureName:Microsoft-Hyper-V (this command is supported by both PowerShell and CMD)
When you receive “the operation completed successfully”, type Y to restart your computer.
2. Enable Hyper-V from Control Panel
Open Control Panel and navigate to Programs > Programs and Features > Turn Windows features on or off. In the pop-up window, find and check Hyper-V folder, then click OK.
Finally, restart computer when the installation has completed.
Now, it’s time to fix the Assembly not found error. 4 effective methods are provided below.
Error Fix 1: Perform SFC Scan
To fix Hyper-V Assembly not found error, you can perform SFC (System File Checker) to repair file or system image corruptions on Windows 10 PC. This command will scan all protected system files, and replace corrupted files with a cached copy saved in a compressed folder at %WinDir%System32dllcache.
Step 1: First, you need to open Windows PowerShell. To do that, just right-click Windows icon on the taskbar and select Windows PowerShell (Admin) from the menu to run PowerShell as administrator.
Step 2: After entering the PowerShell window, type the command: sfc /scannow and press Enter key.
Step 3: After the process is finished, please restart your computer to see whether the error has been fixed. If not, then try the next method.
Error Fix 2: Run DISM Command
DISM command can be useful if the SFC scan is not working. You should know that running DISM command may require internet access, which is different from SFC scan.
To run DISM command, you need to run Windows PowerShell as administrator as well. Then, do as the following steps show:
- Type the command: DISM.exe /Online /Cleanup-image /Scanhealth, and press Enter.
- Wait until the process of last command completes, then type another command: DISM.exe /Online /Cleanup-image /Restorehealth and press Enter.
This operation will fix any system image corruption from a Windows Update source. If you want to check whether it works, you can run SFC scan again. This can fix potential system file corruption from the newly-repaired component store and verify whether DISM has effectively repaired the error.
Uninstalling the extra language packs from your Windows 10 is also a feasible way to fix Hyper-V Assembly not found error.
Step 1: Open Windows PowerShell as administrator.
Step 2: Type the command: Lpksetup /u and press Enter key to open Install or uninstall display languages panel.
Step 3: You will get a pop-up window as the following picture. You need to select the checkbox next to the extra languages. Then, click Next button.
Step 4: After the system loads the uninstaller, you will get the following message prompting to restart Windows. Here you need to click Restart now to complete the process of uninstalling language pack.
Error Fix 4: Repair Windows 10 Using ISO File
If the methods mentioned above do not work, you can try to repair Windows 10 using ISO file.
Step 1: Download a Windows 10 ISO file and mount the ISO file to your computer.
Step 2: Open the partition, find the setup.exe file and run it to start the Windows 10 setup.
Step 3: During the preparation of installation, you will get the following interface, please click on Change how Windows Setup downloads updates link.
Step 4: Select Not right now and click Next when you get the following window.
Step 5: You will be required to choose what to keep. Just select the Keep personal files and apps option and click Next.
Then, you just need to wait patiently until the process of repairing Windows completes. The Hyper-V Assembly not found error should be resolved in this way.
I’m trying to install Docker but unfortunately Windows decided that I’m not going to do that. In order to get it working, I have to activate the Hyper-V feature. I tried using GUI and Powershell using the Enable-WindowsOptionalFeature -Online -FeatureName:Microsoft-Hyper-V command but
everything I get is this. The referenced assembly could not be found. Error 0x80073701. How do I fix that? Thanks!
PS: My computer can run Hyper-V and the relative options are activated. Windows version is Windows 10 Enterprise LTSB.
asked Jan 20, 2018 at 21:55
8
Solved! Evidently my system lacked some updates. I mounted the Windows ISO file and ran the setup.exe contained in the root directory. I let it do its stuff and then I could activate Hyper-V.
answered Jan 21, 2018 at 14:18
CrisCris
1211 silver badge5 bronze badges
answered May 25, 2020 at 16:44
1
Содержание
- Установка Hyper-V в Windows 10
- Проверьте следующие требования
- Включение Hyper-V с помощью PowerShell
- Включение Hyper-V с помощью CMD и DISM
- Включение роли Hyper-V через раздел «Параметры»
- Как в Windows 10 HOME включить и установить Hyper-V
- Как активировать Hyper-V в Windows 10 Home
- не могу установить Hyper-V в Windows 10
- Hyper-V не будет установлен на Windows 10, как это исправить?
- Решение 1. Проверьте требования к оборудованию
- Решение 2 – Обновите вашу систему
- Решение 3 – Удалить стороннее программное обеспечение
- Решение 4. Убедитесь, что вы не используете домашнюю версию
- Решение 5. Используйте командную строку
- Решение 6 – Изменить ваш реестр
- Решение 7. Установите компоненты Hyper-V отдельно
- Решение 8 – Начать все с начала
- Как включить Hyper-V в Windows 10
- Включить Hyper-V с помощью параметров Windows 10
- Включить Hyper-V с помощью Панели управления
- Включить Hyper-V с помощью PowerShell
- Включить Hyper-V с помощью командной строки и DISM
- Отключить Hyper-V с помощью параметров Windows 10
- Отключить Hyper-V с помощью PowerShell в Windows 10
- Что делать если нет hyper v на windows 10
- Вопрос
- Ответы
- Все ответы
Установка Hyper-V в Windows 10
Включение Hyper-V для создания виртуальных машин в Windows 10.
Hyper-V можно включить разными способами, в том числе используя панель управления Windows 10, PowerShell или с помощью средства обслуживания образов развертывания и управления ими (DISM). В этом документе последовательно описан каждый из указанных способов.
Примечание. Механизм Hyper-V встроен в Windows в качестве дополнительной функции. Скачать Hyper-V нельзя.
Проверьте следующие требования
Роль Hyper-V невозможно установить в Windows 10 Домашняя.
Выполните обновление с выпуска Windows 10 Домашняя до выпуска Windows 10 Pro, открыв раздел Параметры > Обновление и безопасность > Активация.
Дополнительные сведения и советы по устранению неполадок см. в статье Требования к системе для Hyper-V в Windows 10.
Включение Hyper-V с помощью PowerShell
Откройте консоль PowerShell от имени администратора.
Выполните следующую команду:
Если не удается найти команду, убедитесь, что вы используете PowerShell от имени администратора.
После завершения установки выполните перезагрузку.
Включение Hyper-V с помощью CMD и DISM
Система обслуживания образов развертывания и управления ими (DISM) позволяет настраивать ОС Windows и образы Windows. Помимо всего прочего? средство DISM может включать функции Windows во время выполнения операционной системы.
Чтобы включить роль Hyper-V с помощью DISM, выполните указанные ниже действия.
Запустите PowerShell или сеанс CMD от имени администратора.
Введите следующую команду:
Дополнительные сведения о DISM см. в разделе Техническое руководство по DISM.
Включение роли Hyper-V через раздел «Параметры»
Щелкните правой кнопкой мыши кнопку Windows и выберите пункт «Приложения и компоненты».
Выберите Программы и компоненты справа в разделе связанные параметры.
Выберите пункт Включение или отключение компонентов Windows.
Выберите Hyper-V и нажмите кнопку ОК.
После завершения установки вам будет предложено перезапустить компьютер.
Источник
Как в Windows 10 HOME включить и установить Hyper-V
Редакция Windows HOME (домашняя) не имеет встроенной виртуальной машины Hyper-V, но есть способ, как активировать функцию для включения виртуализации и установки Hyper-V.
Как активировать Hyper-V в Windows 10 Home
Шаг 1. Нажмите правой кнопкой мыши на пустом месте рабочего стола и выберите «Создать» > «Текстовый документ«.
Шаг 2. Помести ниже скрипт написанный командной Microsoft Virtualization на Github в текстовый документ. Далее нажмите на вкладку сверху «Файл» > «Сохранить как«. В поле «Имя файла» укажите любое имя, но с расширением .bat и сохраните его на рабочий стол.
Шаг 3. На рабочем столе нажмите правой кнопкой мыши по созданному бат-файлу и выберите «Запустить от имени администратора«. Далее появится окно командной строки, где будет предложено перезагрузить компьютер нажав на Y.
Шаг 4. Нажмите Win+R и введите optionalfeatures.exe, чтобы быстро открыть компоненты системы. Найдите Hyper-V и установите галочку, после чего нажмите OK.
После установки всех необходимых компонентов вы можете набрать в поиске меню «Hyper» и запустить виртуальную машину в Windows 10 HOME.
Источник
не могу установить Hyper-V в Windows 10
Windows 10 поддерживает клиент Hyper-V; надежная, высокопроизводительная и гибкая технология виртуализации клиентов, которая позволяет пользователям одновременно запускать несколько операционных систем на своем компьютере Windows. Вы можете включить функцию Hyper-V в разделе «Включение или отключение функции Windows» на рабочем столе. Вы также можете включить его из Windows PowerShell, а также из командной строки. Иногда вы можете столкнуться с проблемами при установке Hyper-V в Windows 10. Важно сначала проверить, поддерживает ли ваш компьютер Hyper-V.
Hyper-V не будет установлен на Windows 10, как это исправить?
Hyper-V – отличная функция, но иногда вы можете столкнуться с проблемами при ее установке. Что касается проблем, вот некоторые распространенные проблемы, с которыми столкнулись пользователи:
Решение 1. Проверьте требования к оборудованию
Hyper-V – отличная функция, но если вы хотите ее использовать, сначала вы должны соответствовать определенным требованиям к оборудованию. Чтобы использовать Hyper-V, ваш компьютер должен соответствовать следующим требованиям:
Тем не менее, вы можете легко проверить, соответствует ли ваш компьютер требованиям к оборудованию. Для этого вам нужно будет запустить одну команду в командной строке. Для этого просто выполните следующие действия:
Если во всех записях раздела «Требования Hyper-V» указано «Да», это означает, что ваш ПК может поддерживать и использовать Hyper-V. С другой стороны, если некоторые функции недоступны, вам нужно включить их в BIOS.
Решение 2 – Обновите вашу систему
Проблема:
Hyper-V нельзя включить даже после выполнения чистой установки сборок Windows 10 10049 или после обновления со сборки, в которой не был включен Hyper-V.
Причина:
Решение:
Если wstorvsp.inf не был правильно добавлен в драйвер, Microsoft предоставляет Центр обновления Windows для решения проблемы. Чтобы обновление работало, вы должны запустить Windows 10 Technical Preview build 10049. Вы также должны перезагрузить компьютер после установки обновления.
При включении Hyper-V в Windows 10 может также возникнуть ошибка 0x800F0906 . Ошибка возникает, когда исходные файлы не могут быть загружены. Чтобы исправить ошибку, выполните следующие действия.
Решение 3 – Удалить стороннее программное обеспечение
Hyper-V – это встроенное программное обеспечение для виртуализации в Windows 10, но, к сожалению, оно не очень хорошо работает со сторонними приложениями. Иногда стороннее программное обеспечение может устанавливать свои собственные драйверы, которые могут мешать работе Hyper-V.
Эти типы приложений удаляют все файлы и записи реестра, связанные с приложением, обеспечивая его полное удаление с вашего компьютера.
Решение 4. Убедитесь, что вы не используете домашнюю версию
Hyper-V – отличная функция, однако не все версии Windows 10 поддерживают ее. Как вы знаете, существуют разные версии Windows 10, и у каждой версии разные цены и функции.
К сожалению, Hyper-V недоступен в домашних версиях Windows 10, поэтому, если вы используете домашнюю версию, вам не повезло. Единственный способ использовать Hyper-V – перейти на версию Professional, Education или Enterprise.
Решение 5. Используйте командную строку
Если вы не можете установить Hyper-V на ПК с Windows 10, возможно, в вашей системе есть небольшая ошибка, которая мешает вам установить его. Несколько пользователей сообщили, что они исправили этот сбой, просто запустив одну команду в командной строке.
Для этого просто выполните следующие простые шаги:
После выполнения команды перезагрузите компьютер и попробуйте снова установить Hyper-V.
Решение 6 – Изменить ваш реестр
Несколько пользователей сообщили, что система EFI с включенной функцией безопасной загрузки может вызвать проблемы с Hyper-V и помешать его установке. Однако вы можете решить эту проблему, выполнив несколько команд в командной строке.
Имейте в виду, что эти команды изменят ваш реестр, но если вас это не устраивает, вы можете пропустить это решение. Чтобы решить эту проблему, вам нужно сделать следующее:
После выполнения этих команд проверьте, сохраняется ли проблема.
Решение 7. Установите компоненты Hyper-V отдельно
По словам пользователей, если вы не можете установить Hyper-V на свой ПК, вы можете обойти эту проблему, просто установив компоненты Hyper-V отдельно. Это довольно просто, и вы можете сделать это, выполнив следующие действия:
После перезагрузки компьютера проблема должна быть полностью решена, и Hyper-V будет установлен на ваш компьютер.
Решение 8 – Начать все с начала
В Windows 10 есть полезная функция «Свежий запуск», которая позволяет быстро и легко переустановить Windows 10. Перед началом «Свежего запуска» рекомендуется выполнить резервное копирование файлов, чтобы не потерять их.Этот процесс удалит установленные вами приложения, поэтому вам придется установить их заново вручную.
Чтобы начать все сначала, вам нужно сделать следующее:
После завершения процесса у вас будет новая установка Windows 10, и Hyper-V сможет ее установить.
Отсутствие возможности использовать Hyper-V может быть большой проблемой для некоторых пользователей, но мы надеемся, что вам удалось решить эту проблему с помощью одного из наших решений.
Примечание редактора . Этот пост был первоначально опубликован в августе 2016 года и с тех пор был полностью переработан и обновлен для обеспечения свежести, точности и полноты.
Источник
Как включить Hyper-V в Windows 10
Публикация: 22 August 2019 Обновлено: 8 October 2020
Хотите установить и запустить Linux или более раннюю версию операционной системы Windows на виртуальной машине используя компьютер с Windows 10? Вы будете рады узнать, что вам не нужно стороннее программное обеспечение для виртуализации (например, VirtualBox) для установки и запуска Linux или других операционных систем на Windows 10.
В Windows 10 встроенный инструмент Hyper-V, позволяет создавать и запускать виртуальные машины, которые поддерживают все выпуски операционных систем Linux, FreeBSD и Windows.
ВАЖНО: Если вы думаете о добавлении Microsoft Hyper-V в Windows 10 Home, это невозможно, поскольку опция доступна только в Windows 10 Pro или бизнес-версиях с 64-разрядными процессорами, поддерживающими виртуализацию, и не менее 4 ГБ ОЗУ.
Хотя Hyper-V является встроенной функцией, по умолчанию она не включена. Вам нужно включить функцию Hyper-V вручную, чтобы иметь возможность использовать ее. Windows 10 предлагает несколько способов включить функцию Hyper-V. Вы можете включить его с помощью панели управления, PowerShell или DISM.
В этом руководстве вы узнаете, как включить Microsoft Hyper-V для настройки и запуска виртуальных машин в Windows 10. Кроме того, вы также узнаете, как отключить эту функцию, если она больше не нужна. Выполните приведенные ниже инструкции, чтобы включить отключить Hyper-V в Windows 10.
Включить Hyper-V с помощью параметров Windows 10
Чтобы включить виртуализацию в Windows 10, выполните следующие действия:
Шаг 1: Откройте Параметры Windows, самый быстрый способ нажать клавиши Win I
Шаг 2: Нажмите плитку «Приложения».
Шаг 3: Перейдите в раздел «Приложения и возможности».
Шаг 4: В разделе «Сопутствующие параметры» выберите «Программы и компоненты».
Шаг 5: На левой панели кликните параметр «Включить или отключить компоненты Windows».
Шаг 6: Отметьте опцию Hyper-V.
Подсказка: если параметр недоступен, вероятно, в процессоре устройства отключена виртуализация или функция не поддерживается. Вы можете включить Intel VT-x / EPT или AMD-V / RVI, в BIOS или UEFI на вашем компьютере.
Шаг 7: Нажмите кнопку «ОК».
Шаг 8: Нажмите кнопку «Перезагрузить сейчас».
После выполнения этих шагов стек виртуализации Windows 10 будет установлен вместе с приложением «Диспетчер Hyper-V» для настройки и запуска виртуальных машин.
Включить Hyper-V с помощью Панели управления
Шаг 2: В левой панели окна нажмите ссылку «Включение или отключение компонентов Windows». При нажатии на ссылку откроется окно Компоненты Windows.
Шаг 3: Здесь найдите запись Hyper-V. Установите флажок рядом с записью и нажмите кнопку «ОК».
Вас могут попросить перезагрузить компьютер для завершения установки.
Включить Hyper-V с помощью PowerShell
Шаг 1: Откройте PowerShell от имени администратора.
Шаг 2: В окне PowerShell скопируйте и вставьте следующую команду:
После завершения установки перезагрузите компьютер.
Включить Hyper-V с помощью командной строки и DISM
Шаг 1: Запустите командную строку от имени администратора.
Шаг 2: Скопируйте и вставьте следующую команду в окне командной строки и нажмите клавишу Enter :
Шаг 3: После завершения установки перезагрузите компьютер.
Отключить Hyper-V с помощью параметров Windows 10
Чтобы отключить функцию виртуализации Hyper-V, выполните следующие действия:
Шаг 1: Откройте приложение «Параметры».
Шаг 2: Нажмите плитку «Приложения».
Шаг 3: Перейдите в раздел «Приложения и возможности».
Шаг 4: В разделе «Сопутствующие параметры» выберите «Программы и компоненты».
Шаг 5: На левой панели кликните параметр «Включить или отключить компоненты Windows».
Шаг 6: Снимите флажок с Hyper-V.
Шаг 7: Нажмите кнопку «ОК» и «Перезагрузить сейчас».
После выполнения этих шагов компоненты виртуализации будут отключены на вашем устройстве.
Отключить Hyper-V с помощью PowerShell в Windows 10
Чтобы отключить Hyper-V с помощью команды PowerShell, выполните следующие действия:
Шаг 1: Откройте «Пуск» и начните набирать PowerShell.
Шаг 2: Кликните правой кнопкой мыши верхний результат и выберите параметр «Запуск от имени администратора».
Шаг 3: Введите следующую команду и нажмите Enter :
После выполнения этих шагов диспетчер Microsoft Hyper-V и его дополнительные компоненты будут удалены.
Источник
Что делать если нет hyper v на windows 10
Вопрос
Ответы
Просто нигде даже упоминания об Hyper-V нету, хотя в UEFI виртуализация интел включена.
В компонентах Windows Hyper-v нет.
Версия 20Н2 (Cборка ос 19042.421) Win10 pro
Прошу уточнить откуда скачивали вы дискрибутив для установки ос?
Все ответы
Всем привет. Проблема следующая. Hyper-v в UEFI включён, но его нету в компонентах и через PowerShell не запускается, что делать?
The opinion expressed by me is not an official position of Microsoft
Просто нигде даже упоминания об Hyper-V нету, хотя в UEFI виртуализация интел включена.
В компонентах Windows Hyper-v нет.
Версия 20Н2 (Cборка ос 19042.421) Win10 pro
Я не волшебник, только учусь. MCTS, CCNA. Если вам помог чей-либо ответ, пожалуйста, не забывайте нажать на кнопку «отметить как ответ» или проголосовать за «полезное сообщение». Disclaimer: Мнения, высказанные здесь, являются отражением моих личных взглядов, а не позиции работодателя. Вся информация предоставляется как есть, без каких-либо на то гарантий. Блог IT Инженера, Яндекс Дзен, YouTube, GitHub, Facebook, TechNet Forum Team.
Просто нигде даже упоминания об Hyper-V нету, хотя в UEFI виртуализация интел включена.
В компонентах Windows Hyper-v нет.
Версия 20Н2 (Cборка ос 19042.421) Win10 pro
Я не волшебник, только учусь. MCTS, CCNA. Если вам помог чей-либо ответ, пожалуйста, не забывайте нажать на кнопку «отметить как ответ» или проголосовать за «полезное сообщение». Disclaimer: Мнения, высказанные здесь, являются отражением моих личных взглядов, а не позиции работодателя. Вся информация предоставляется как есть, без каких-либо на то гарантий. Блог IT Инженера, Яндекс Дзен, YouTube, GitHub, Facebook, TechNet Forum Team.
Источник