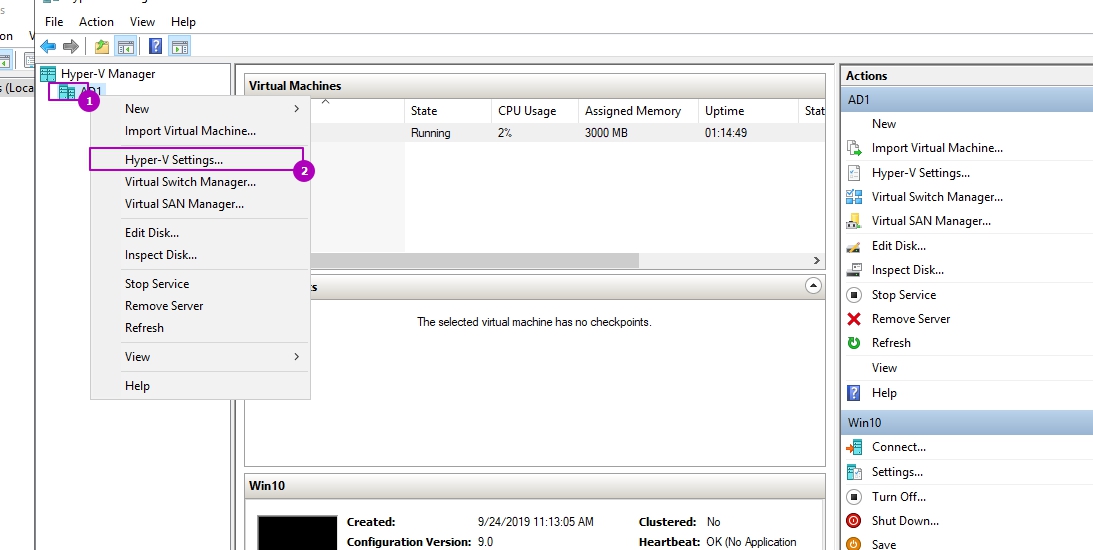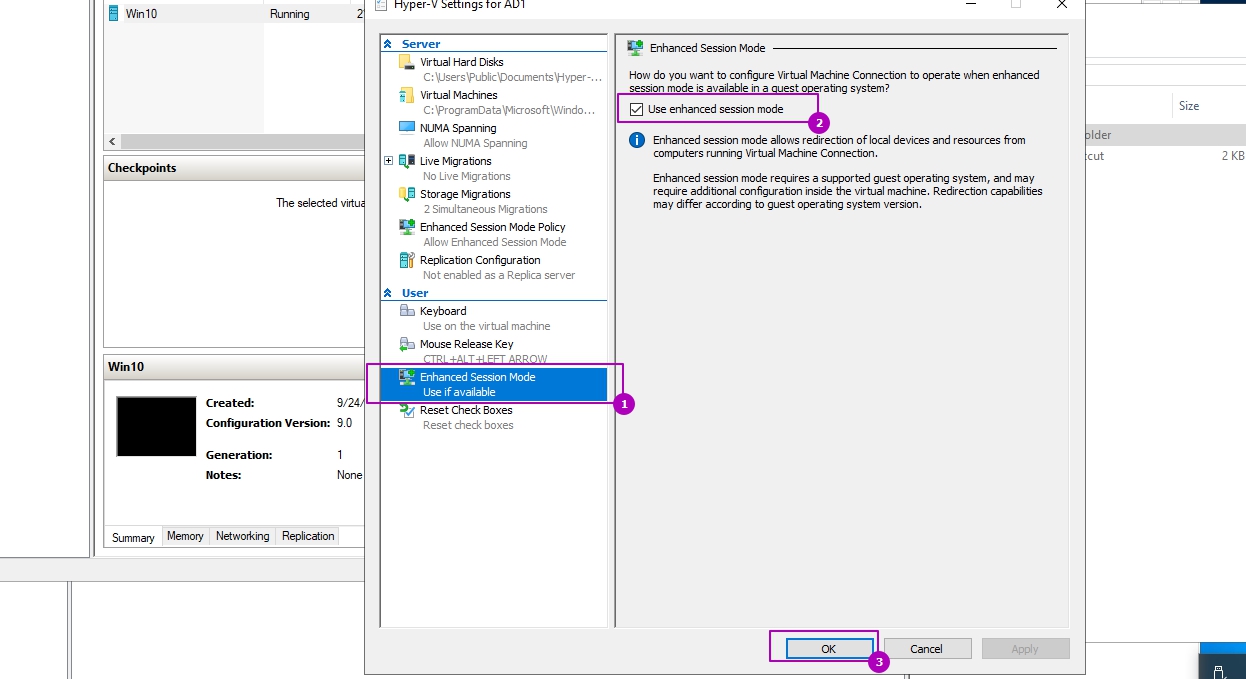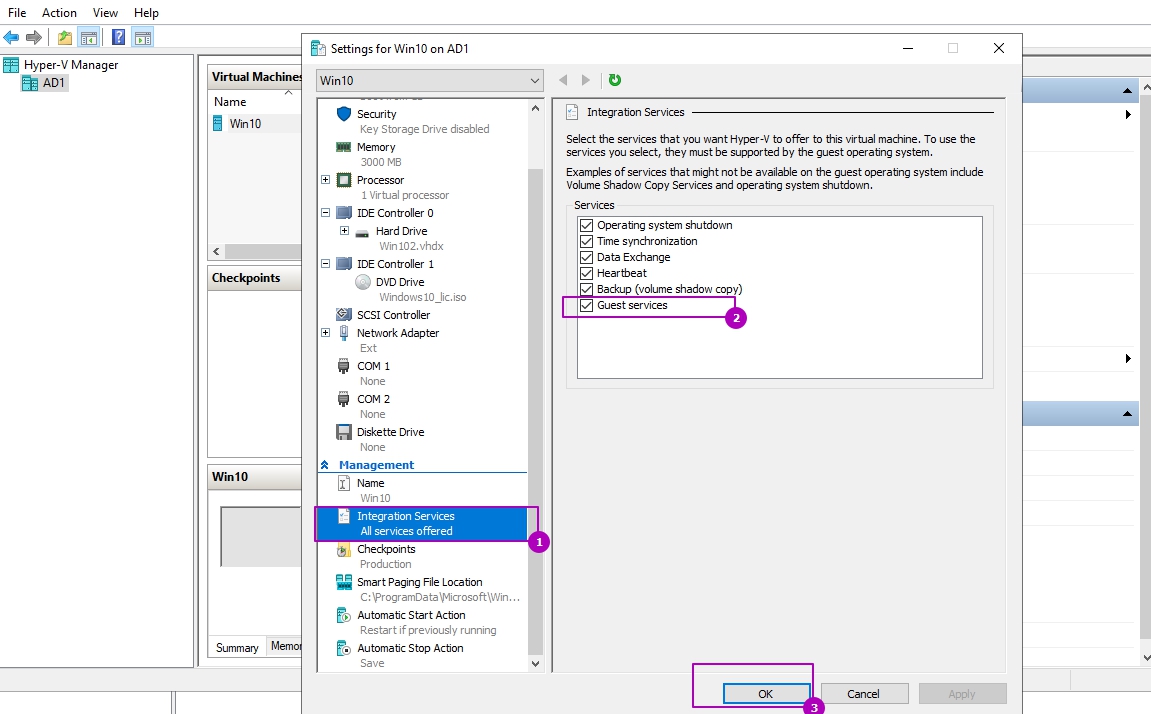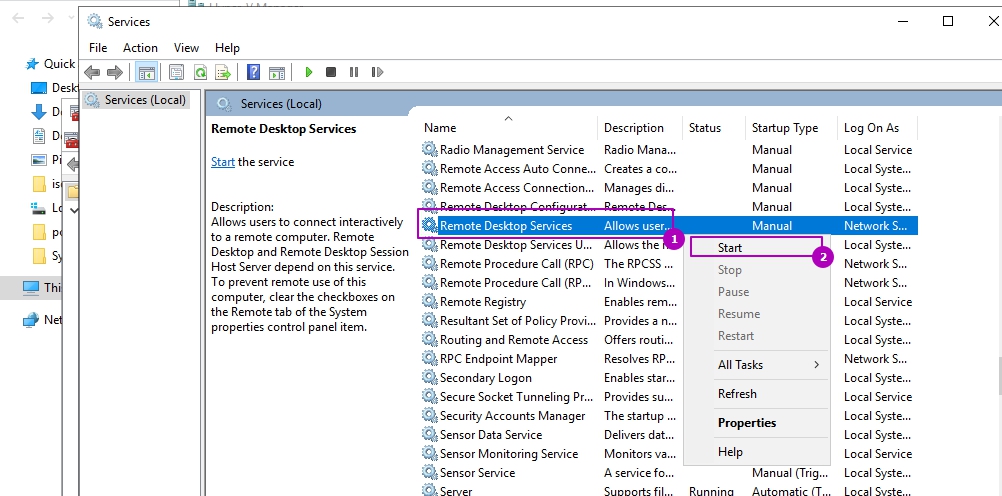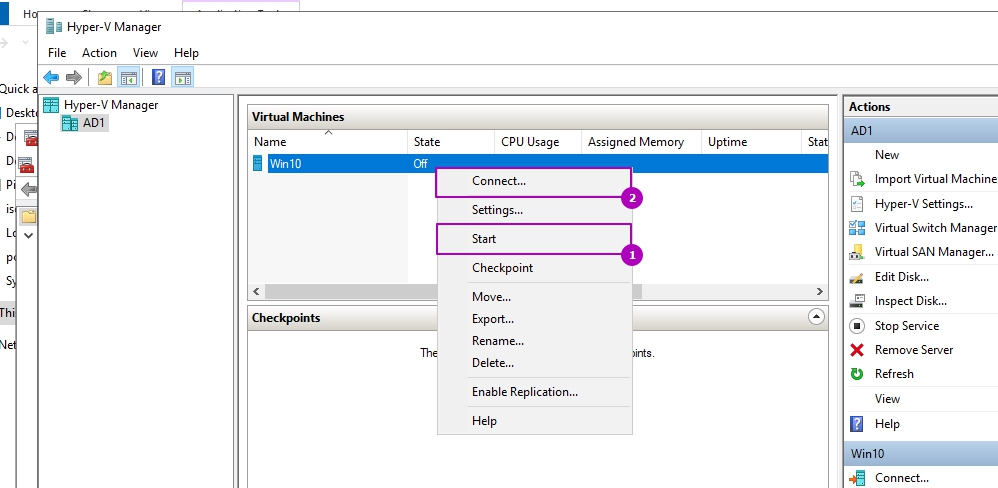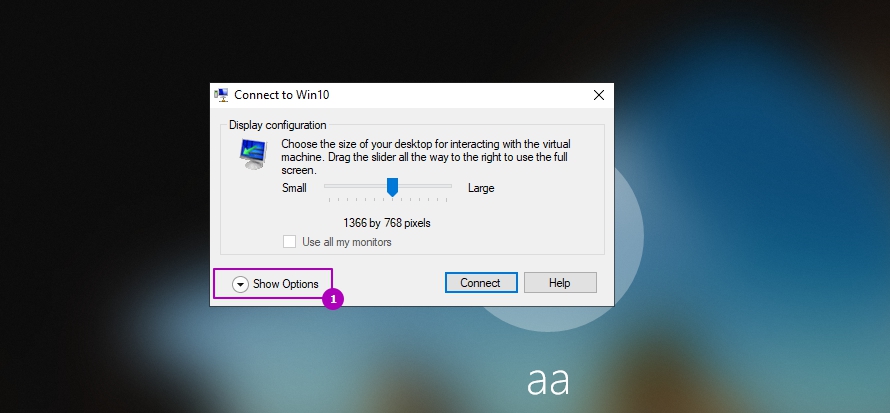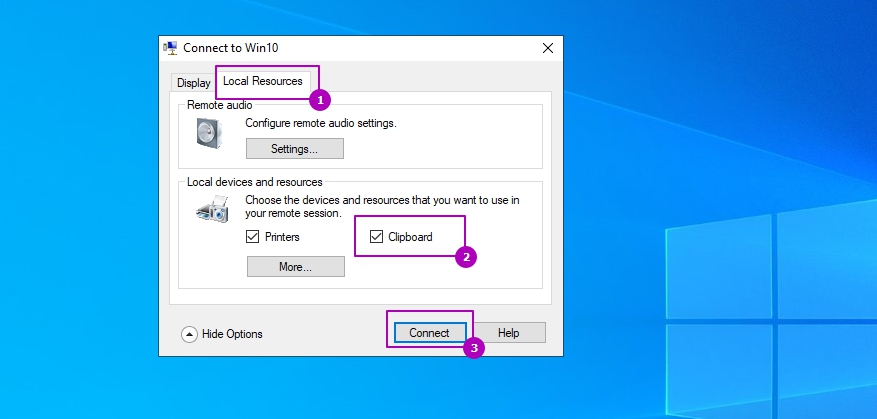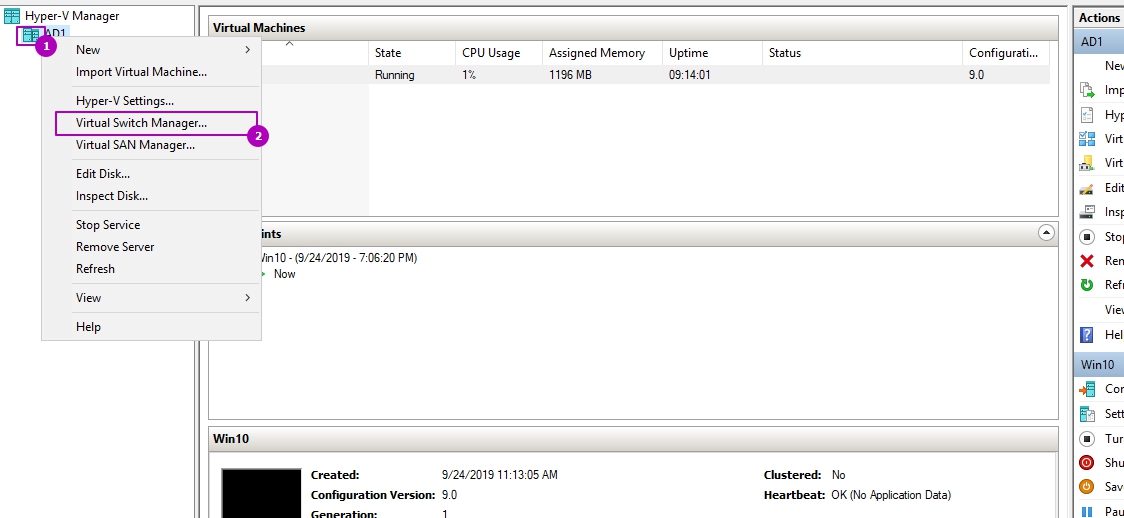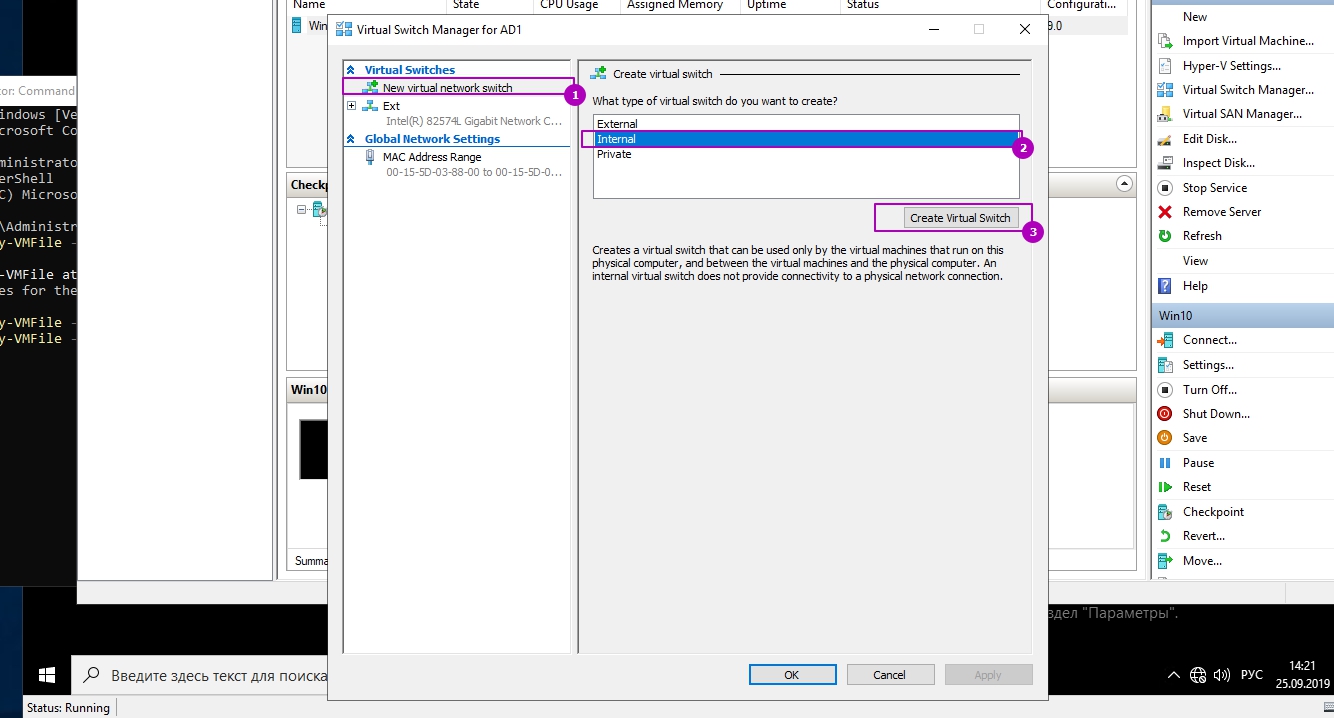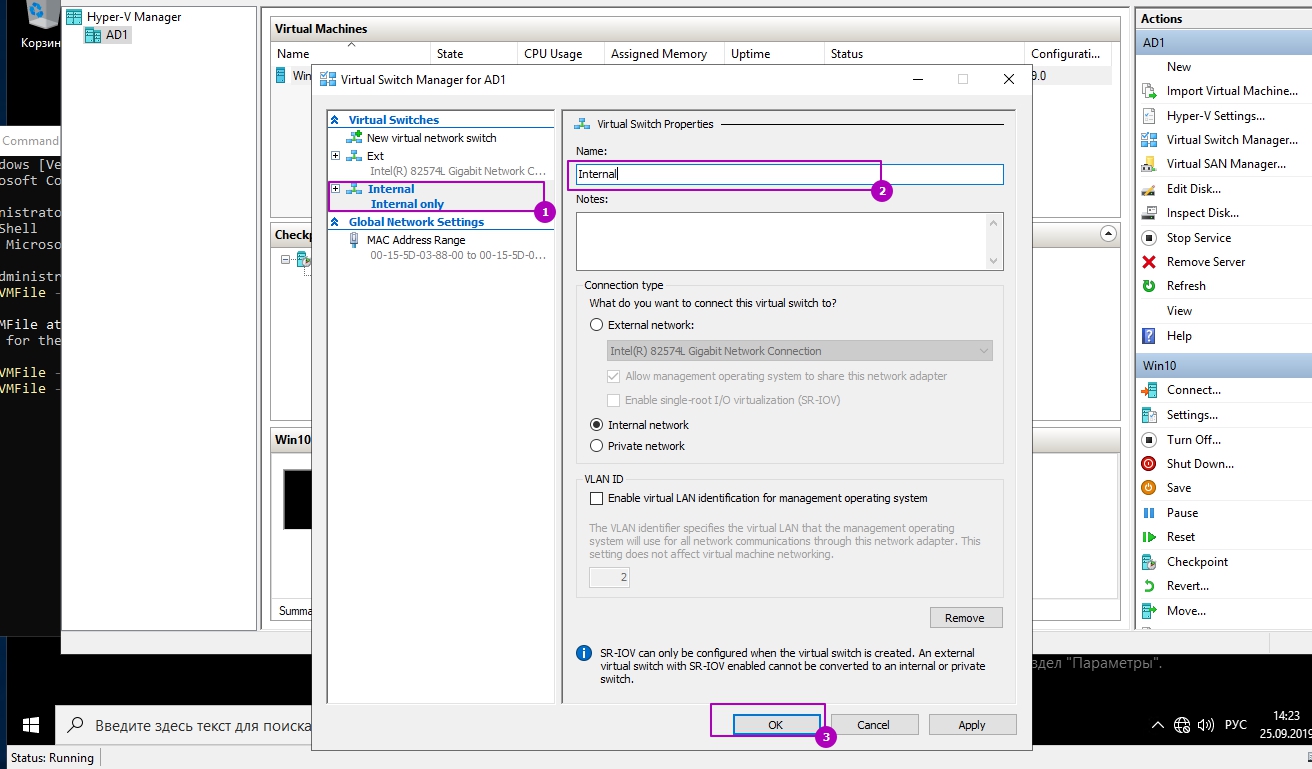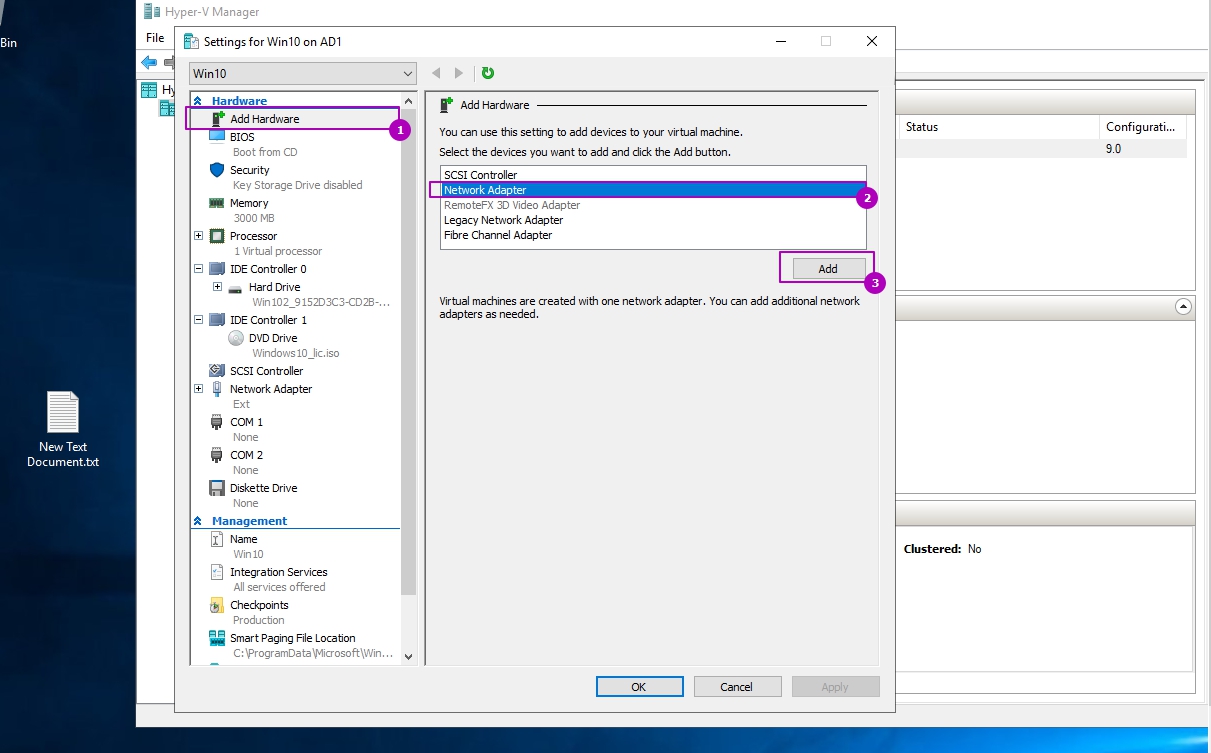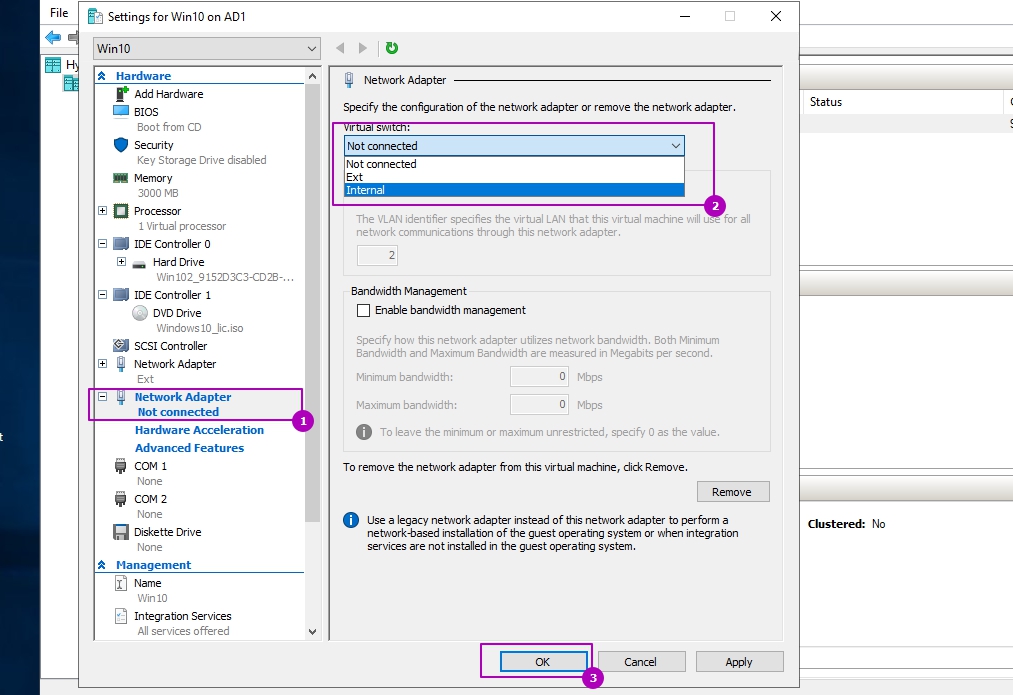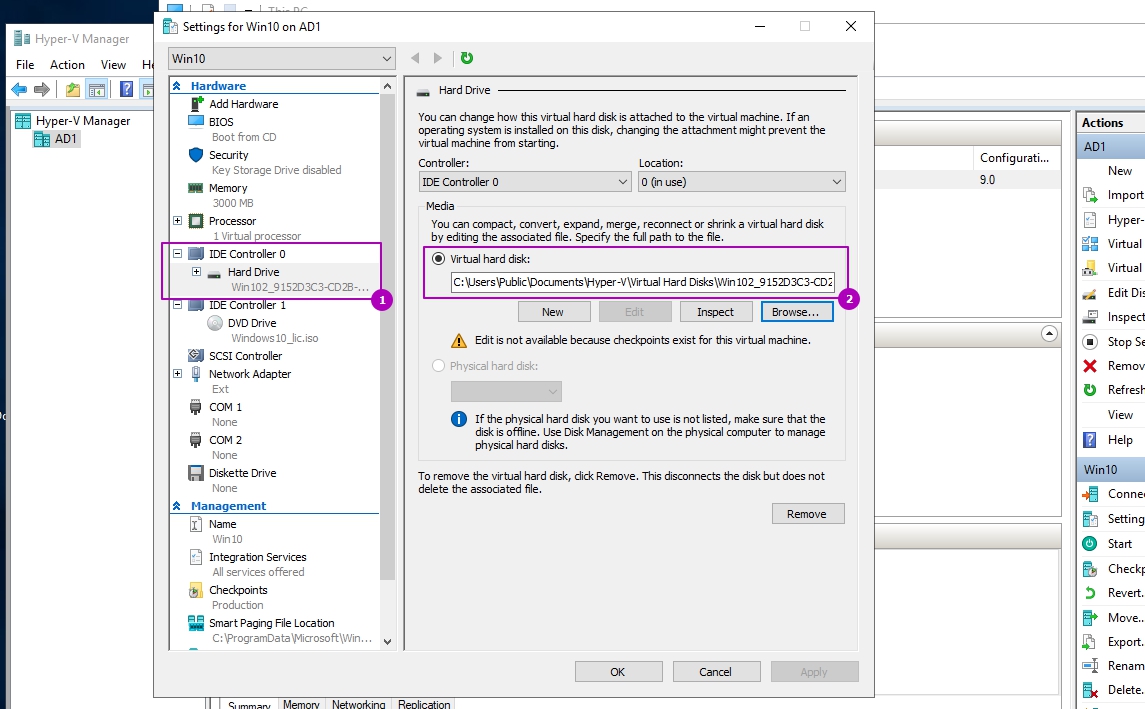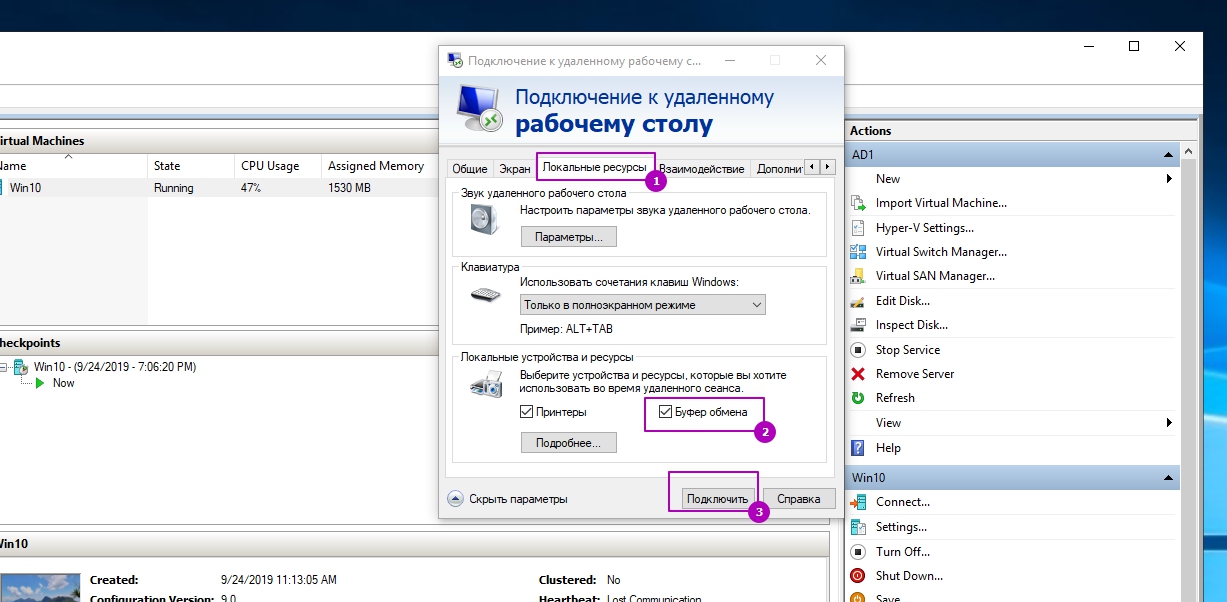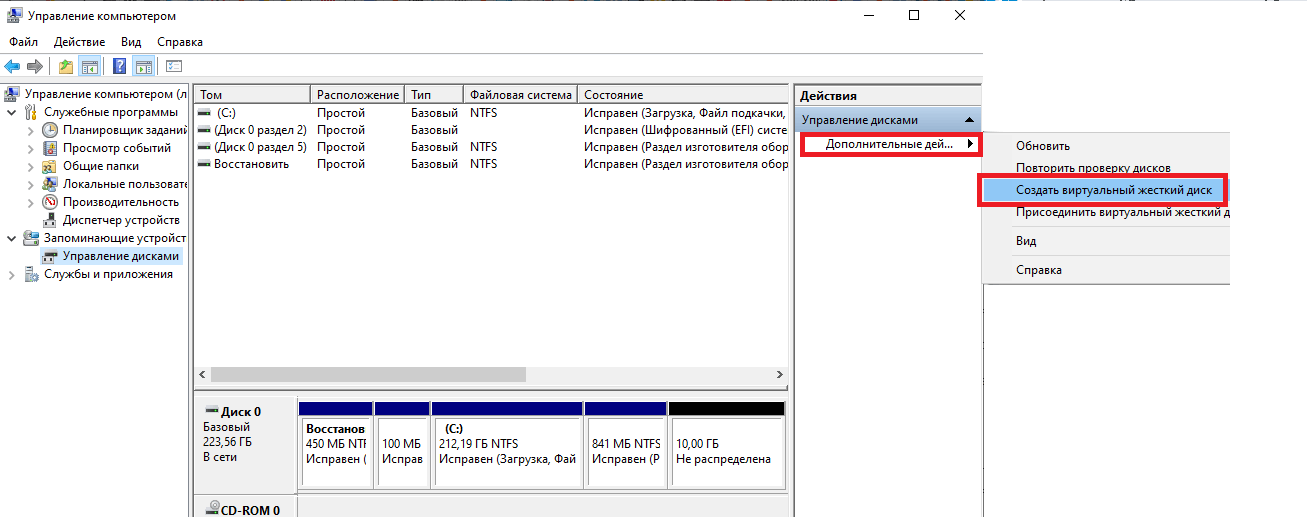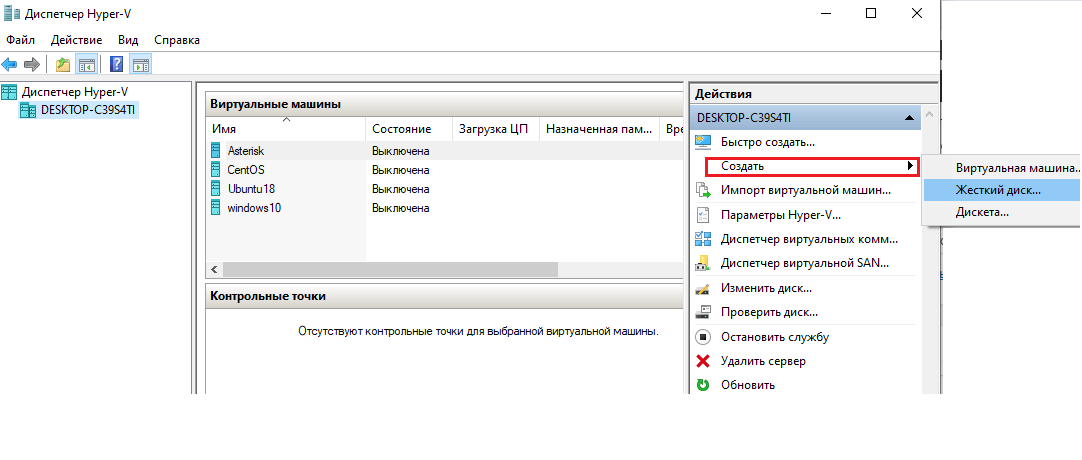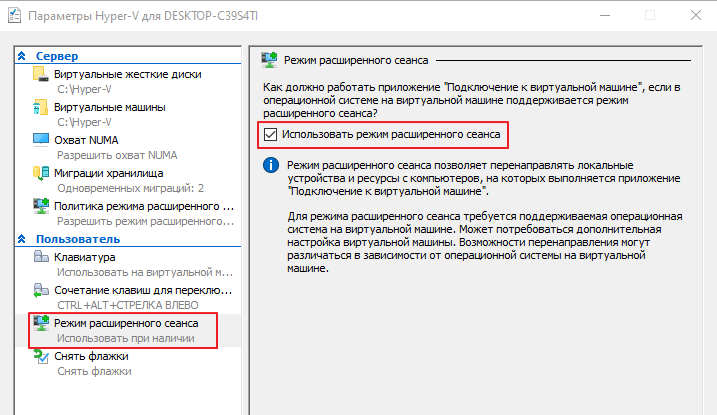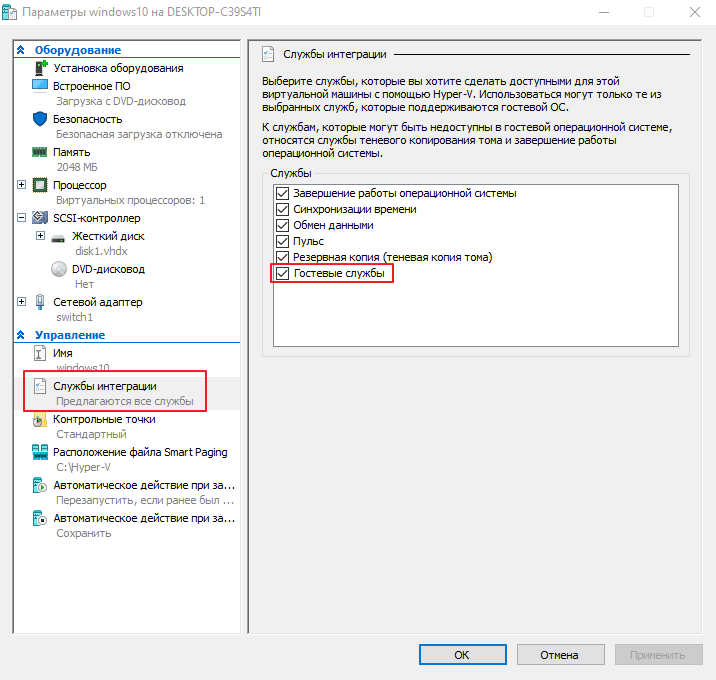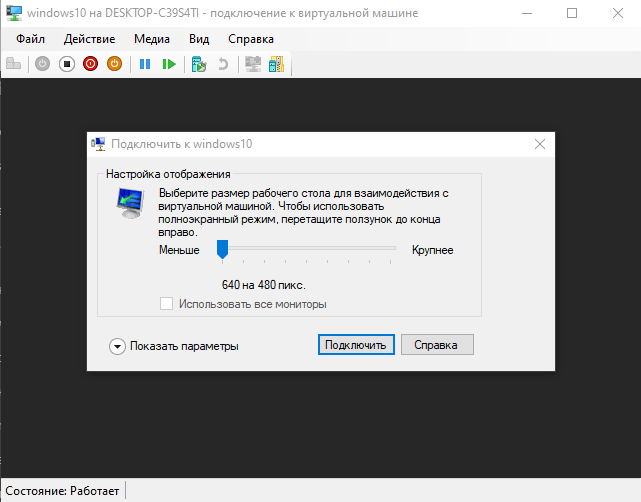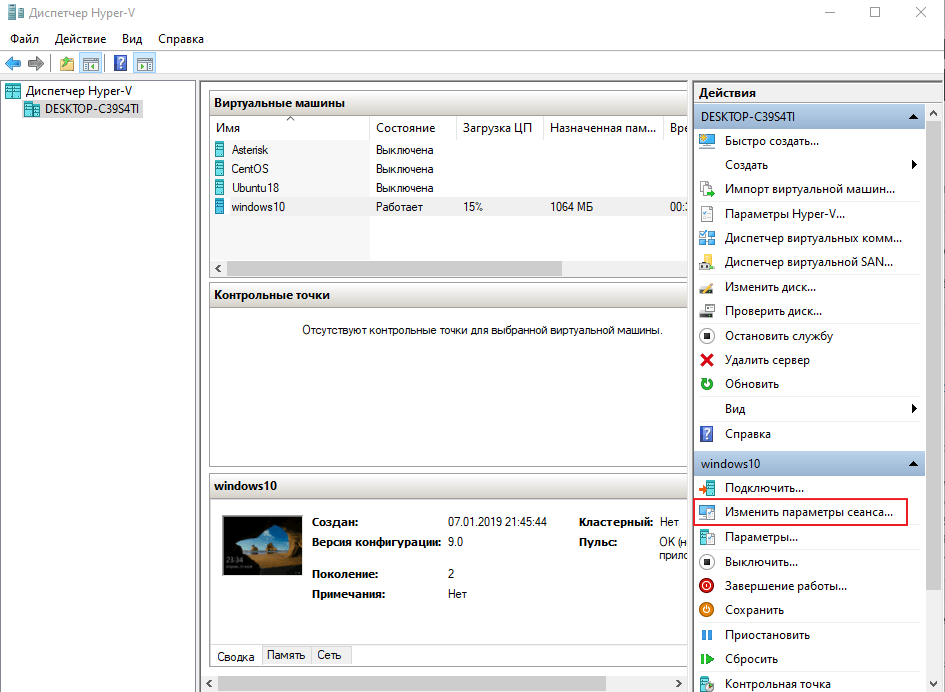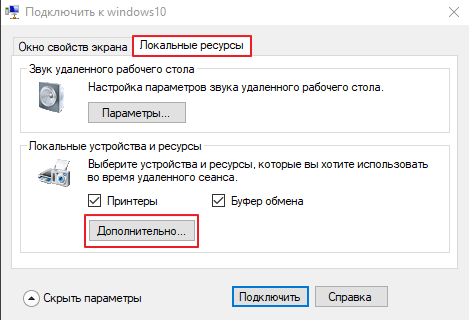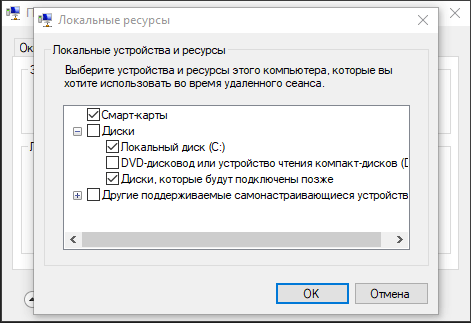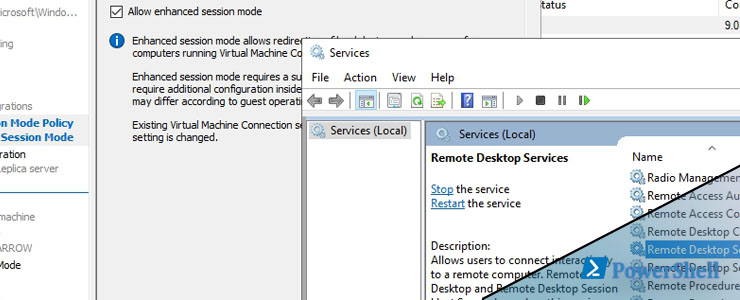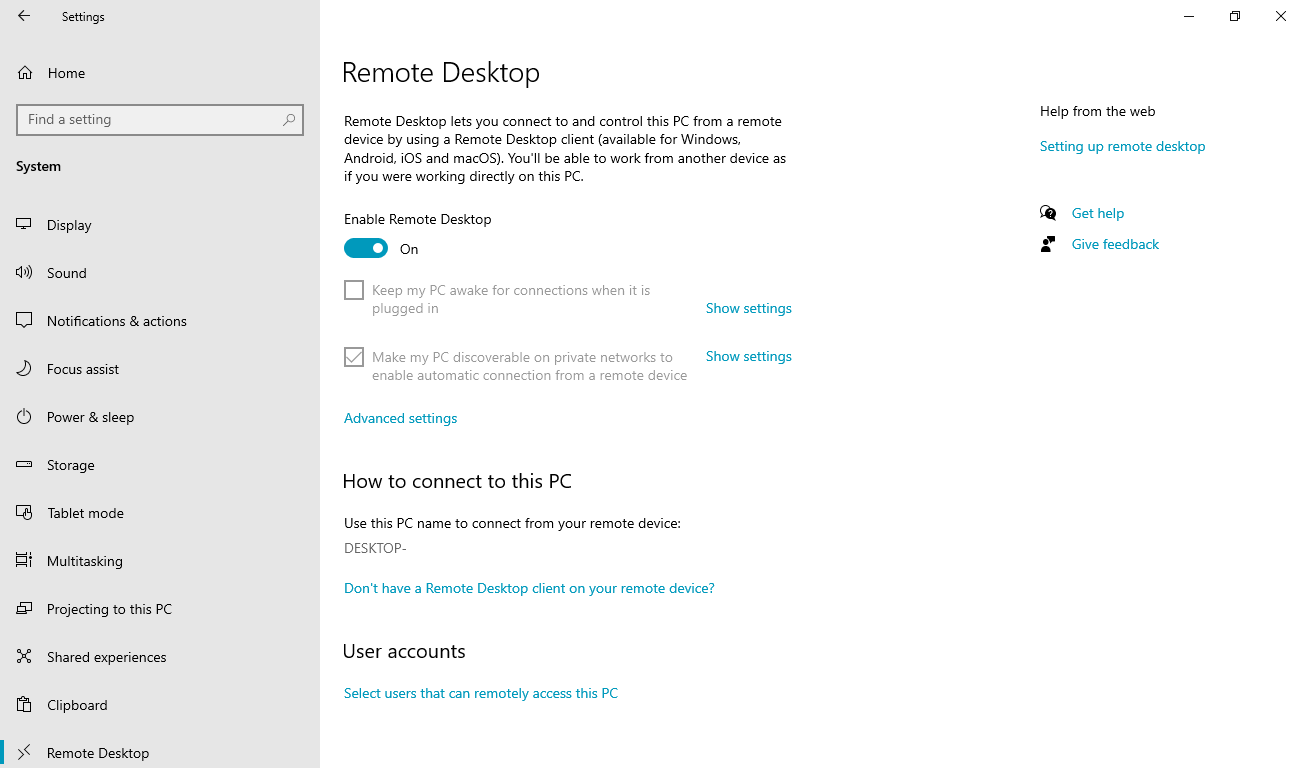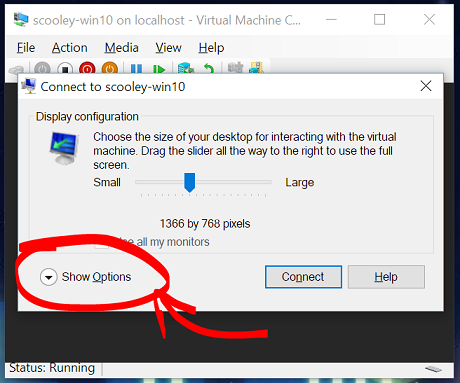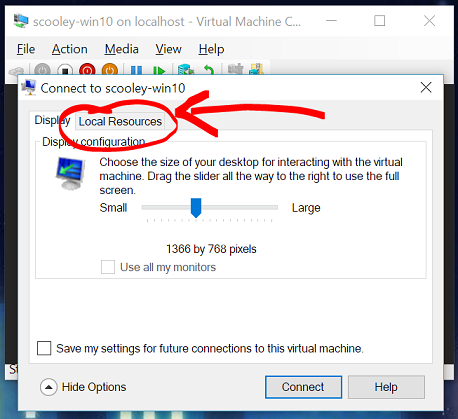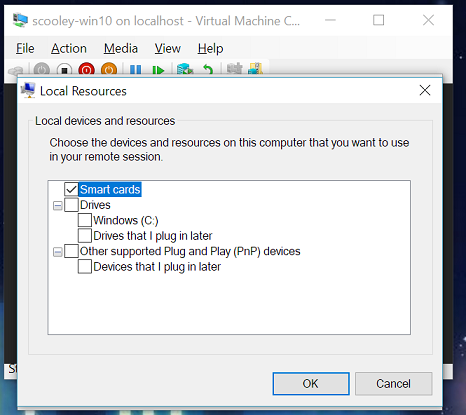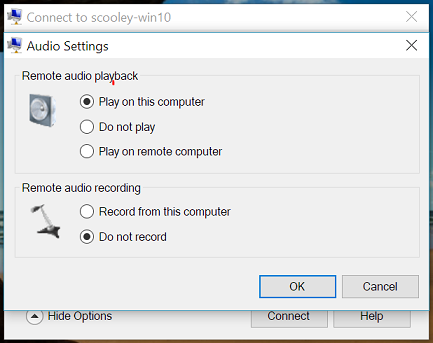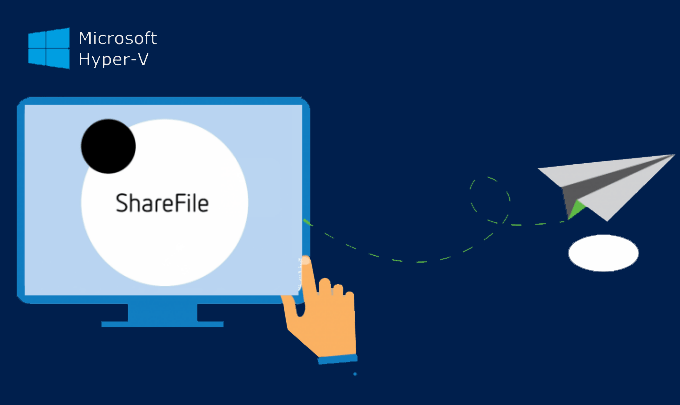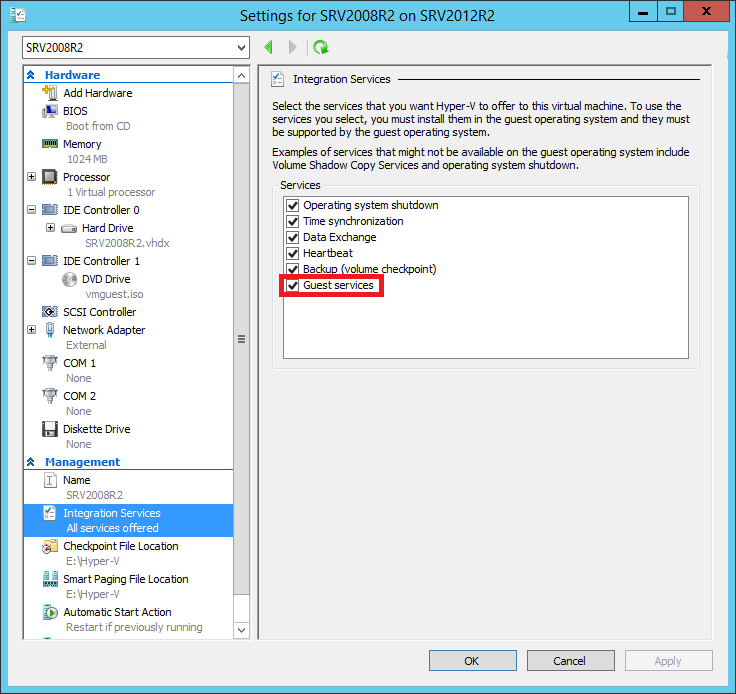Для передачи файлов через буфер обмена в Hyper V виртуальную машину есть несколько способов. Каждый из них отличается от версии операционной системы и условий в которых вы его хотите использовать, но любой из них позволяет копировать файлы в виртуальную машину с хоста и обратно.
Первый вариант работает с версий ВМ Windows Server 2012 R2 и Windows 8.1 и называется Enhanced Session Mode (ESM). Эта возможность работает по тому же принципу, что и RDP, то есть мы можем использовать не только буфер обмена, но и USB устройства, принтеры и так далее. Отличия от RDP в том, что мы не используем сеть в данном случае, но если у вас настроены политики ограничивающие RDP подключения они могут быть причиной ошибок.
По умолчанию Enhanced Session Mode включен. Мы можем проверить ее если зайдем в настройки Hyper V:
Или выполнить аналогичное через Powershell:
# Проверка
Get-VMHost | SELECT -Property EnableEnhancedSessionMode
# Включение
Set-VMHost -EnableEnhancedSessionMode $True -PassthruНастройка расширенного сеанса Hyper V (ESM) устанавливается только на уровне сервера, но что бы у нас работала возможность копирования нужно включить и пакет интеграции Hyper V, который по умолчанию отключен. Эта служба интеграции называется Guest services (Гостевая служба), и она включается у каждой виртуально машины отдельно. Для ее включения зайдем в настройки виртуально машины:
И включить гостевую службу:
Аналогичную настройку через Powershell можно сделать так:
# Просмотр включенных пакетов интеграций у ВМ с именем Win10
Get-VMIntegrationService -VMName 'Win10'
# Включение гостевого пакета интеграции
Enable-VMIntegrationService -VMName "Win10" -Name "Guest Service Interface"
# Включение на всех виртуальных машинах
Get-VM | Enable-VMIntegrationService -Name "Guest Service Interface"Последнее что нужно сделать — это включить службу «Remote Desktop Services»:
Можно установить и в консоли PS:
# Получение статуса сервиса
Get-Service "Remote Desktop Services"
# Установка сервиса на автоматический запуск
Set-Service "Remote Desktop Services" -StartupType Automatic
Теперь включим виртуальную машину и подключимся к ней:
О том что у нас включен режим расширенного сеанса можно увидеть по следующему окну. Если мы хотим проверить, что возможность использования буфера у нас включена нужно зайти в дополнительные настройки:
На второй закладке стоит галочка под Clipboard (Буфер обмена) — это то что нам нужно:
После этого у нас будет работать в Hyper V буфер обмена путем копирования/вставки, а перетаскивание файлов в виртуальную машину работать не будет, так как такого функционала нет.
Мы так же можем использовать Powershell:
# Откуда скопировать
$s_path = 'C:file.txt'
# Куда скопировать
$d_path = 'C:'
Copy-VMFile -Name 'Win10' -SourcePath $s_path -DestinationPath $d_path -FileSource HostMicrosoft описывает проблему, при которой копирование так же не будет работать и оно связано с политиками. По следующему пути нужно изменить политику с «Do not allow drive redirection» на «Disabled» или «Not Configured»:
Computer ConfigurationPoliciesAdministrative TemplatesWindows ComponentsTerminal ServicesTerminal ServerDevice and Resource RedirectionТакого пути в групповых политиках я у себя не нашел.
Передача файлов в Hyper V через публичную папку
Второй вариант это создать в Hyper V виртуальную сеть через внутренний коммутатор. Внутренний или Internal коммутатор не использует физический сетевой адаптер и разрешает пользоваться таким типом соединения хосту Hyper V и виртуальным машинам. Таким образом затрачиваемые ресурсы, при копировании в Hyper V большого объема данных, не будут сильно отличаться от первого способа.
Для создания внутреннего коммутатора нужно зайти в окно управления свичами:
В новом окне выбрать «Internal» или «Частный»:
Ввести имя коммутатора и подтвердить создание:
Это делается в Powershell одной командой:
New-VMSwitch -Name 'Private' -SwitchType Private -ComputerName 'AD1'После этого для каждой виртуальной машины, с которой мы хотим обмениваться данными, нужно подключить адаптер к этому коммутатору. Для этого зайдем в настройки виртуальной машины:
Теперь создадим виртуальный сетевой адаптер:
Теперь подключим адаптер к коммутатору:
В случае с Powershell это так же одна команда:
Add-VMNetworkAdapter -SwitchName 'Private' -VMName 'Win10'В виртуальных машинах отобразится новое подключение и возможно потребуется настроить IP адрес, так как скорее всего у нас не будет доступ к DHCP серверу. Далее можно подключаться к машинам по сетевому пути.
Копирование файлов в Hyper V через виртуальный диск
Этот способ заключается в подключении виртуального диска отключенной ВМ. Мы можем создать новый диск или использовать системный диск операционной системы. Я крайне не рекомендую использовать этот способ, так как в случае существования чекпоинтов/снэпшотов на этой ВМ или если вы забудете размонтировать диск, это может привести к необратимым последствиям.
Вы можете создать диск воспользовавшись статьей «Создание виртуальных дисков в Hyper V». Папку, где лежит виртуальный диск можно увидеть через настройки виртуальной машины:
Если путь заканчивается на avhdx, то вы используете контрольную точку. Для монтирования диска нужно перейти по пути и выбрать Mount у vhd/vhdx файла:
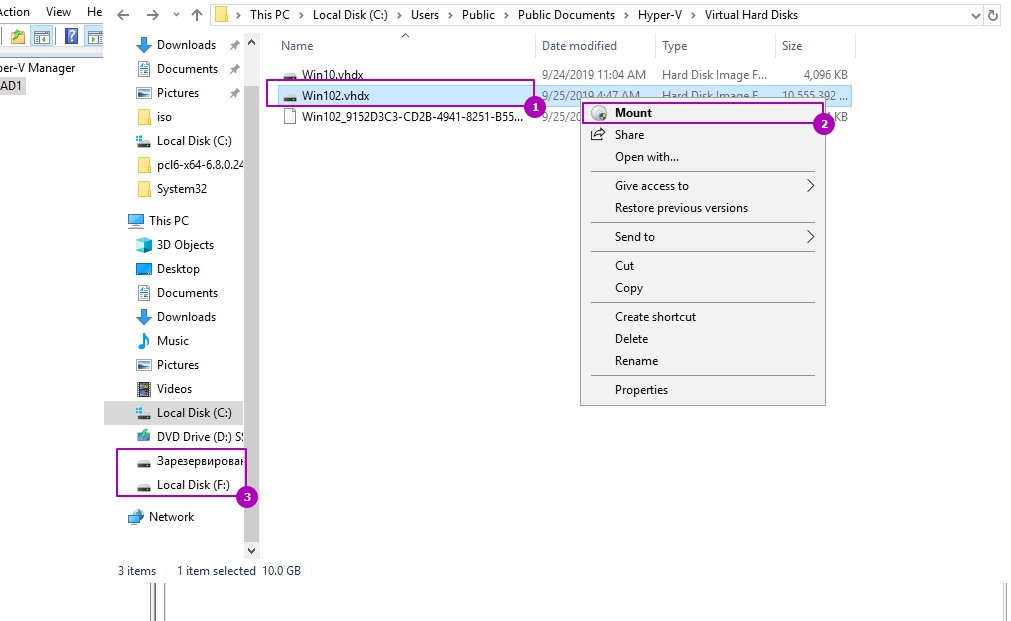
Если хотите выполнить команду через Powershell, то это можно сделать так:
$disk = Get-VMHardDiskDrive -VMName 'Win10'
# Монтирование
Mount-VHD -Path $disk.Path
# Размонтирование
Dismount-VHD $disk.PathКомандлет выше подразумевает, что у вас подключен один диск. В случае нескольких дисков запустите:
$disk | select *Копирование в Hyper V используя буфер обмена с RDP
Последний способ подключения работает через «Подключению к удаленному рабочему столу» или RDP. Для такой возможности копирования, кроме открытых портов и включенной возможности в свойствах компьютера дополнительных требований нет. Так же стоит проверить галочку в свойствах подключения RDP:
Вы так же можете почитать как настроить RDP в Powershell.
…
Теги:
#powershell
#hyper-v
Как скопировать файл в виртуальную машину Hyper-V.
В своей работе системным администраторам бывает необходимо перенести файлы в гостевую систему виртуальной машины. В этой статье описано как это сделать в системе виртуализации Hyper-V при невозможности скопировать файлы по RDP или по сети(как скопировать файлы в виртуальную машину VMware описано в одноименной статье).
Есть несколько способов это сделать. Не буду подробно описывать первые два, просто скажу, что они есть и работают(иногда, только с их помощью и можно решить поставленную задачу, например если на ВМ установлена не Windows). В любом случае, выбирайте способ, который подходит в вашей ситуации.
Первый способ.
1. Первый способ заключается в создании ISO-образа, подключении его к машине, с которой надо скопировать файл, копировании на него нужных файлов, а потом монтировании к машине, на которую нужно эти файлы переместить.
Второй способ.
2. Второй способ аналогичен первому, только вместо ISO-образа используется файл виртуального жесткого диска(создать его можно на хосте в управлении дисками или в оснастке Hyper-V).
С помощью вышеописанных способов, естественно можно переместить файлы и в обратном направлении, то есть из ВМ на хост Hyper-V.
Перед тем как приступить к описанию двух других способов, нужно сказать, что я не смог использовать их при копировании файлов в гостевую систему, отличную от Windows. Поэтому, если у вас в качестве гостевой ОС используется Linux, то, скорее всего, придется использовать первые два.
Третий способ.
3.Итак, способ номер три:
В Hyper-V на Windows Server 2012 R2 и Windows 8.1 появился новый режим Enhanced Session Mode (ESM), позволяющий, при подключении к виртуальной машине через консоль, пробрасывать внутрь ВМ локальные ресурсы(диски,принтеры, usb-устройства) хоста, на котором открыта консоль Hyper-V. Этот режим позволяет копировать файлы в ВМ, если даже на ней отсутствуют сетевые адаптеры.
Для работы ESM должны быть выполнены следующие условия:
В свойствах сервера Hyper-V должен быть включен Enhanced Session Mode.
В качестве гостевых ОС могут выступать только виртуальные машины с ОС не старше Windows 8.1 (редакции Pro/Enterprise) и Windows Server 2012 R2.
В гостевой ОС должна быть запущена служба Remote Desktop Services.
Пользователь ОС должен на гостевой системе входить в локальную группу администраторов или группу Пользователи удаленного рабочего стола.
Для включения режима ESM откройте параметры Hyper-V и установите необходимую галку:
В свойствах самой виртуальной машины установите галочку на службах интеграции(по умолчанию она не стоит).
Подключитесь к виртуальной машине. При первом подключении появится табличка с настройками параметров подключения.
Если появится необходимость изменить параметры подключения или табличка не появляется, закройте консоль подключения и нажмите «Изменить параметры сеанса» в Диспетчере Hyper-V.
В открывшемся окне параметров сеанса можно изменить разрешение экрана консоли и настроить дополнительные параметры подключения. Для этого нажмите «Показать параметры» в левом нижнем углу.
После этого выберите вкладку локальные ресурсы. Установите галки «Принтеры»(если нужно предоставить доступ ВМ к принтерам) и «Буфер обмена». Нажмите «Дополнительно».
В открывшемся окне отметьте галками какие ресурсы хоста будут доступны виртуальной машине(диски, USB-устройства и т.д).
Сохраните изменения, нажав ОК. Теперь при подключении к ВМ, указанные ресурсы хоста будут доступны и виртуальной машине.
Этот способ аналогичен способу копирования файлов при подключении по RDP, и мне представляется самым простым и удобным в случае с Windows-машинами.
Четвертый способ
4. Ну и четвертый способ предполагает использование Powershell.
При использовании этого метода консоль Powershell должна быть запущена от имени Администратора и, как и в предыдущем способе, в ВМ должны быть установлены Гостевые службы(Integration Services).
Для копирования файла в ВМ нужно выполнить команду:
|
Copy—VMFile —Name Windows10 —SourcePath D:VMFilesmy_file.iso —DestinationPath D:Filesmy_file.iso —CreateFullPath —FileSource Host |
Значение параметров команды:
-Name — имя ВМ;
-SourcePath — путь к файлу;
-DestinationPath — путь к папке назначения;
-CreateFullPath — создать папку назначения, если она отсутствует;
-FileSource — источник нахождения файла(хост Hyper-V).
Если нужно скопировать не один файл, то нужно использовать команды:
|
Get—ChildItem C:MyFiles —Recurse —File | % { Copy—VMFile «Windows10» —SourcePath $_.FullName —DestinationPath $_.FullName —CreateFullPath —FileSource Host } |
Данный способ не самый удобный и работает только в одну сторону, но, возможно, и он будет очень полезен в определенных условиях.
Для передачи файлов через буфер обмена в Hyper V виртуальную машину есть несколько способов. Каждый из них отличается от версии операционной системы и условий в которых вы его хотите использовать, но любой из них позволяет копировать файлы в виртуальную машину с хоста и обратно.
Первый вариант работает с версий ВМ Windows Server 2012 R2 и Windows 8.1 и называется Enhanced Session Mode (ESM). Эта возможность работает по тому же принципу, что и RDP, то есть мы можем использовать не только буфер обмена, но и USB устройства, принтеры и так далее. Отличия от RDP в том, что мы не используем сеть в данном случае, но если у вас настроены политики ограничивающие RDP подключения они могут быть причиной ошибок.
По умолчанию Enhanced Session Mode включен. Мы можем проверить ее если зайдем в настройки Hyper V:
Или выполнить аналогичное через Powershell:
Настройка расширенного сеанса Hyper V (ESM) устанавливается только на уровне сервера, но что бы у нас работала возможность копирования нужно включить и пакет интеграции Hyper V, который по умолчанию отключен. Эта служба интеграции называется Guest services (Гостевая служба), и она включается у каждой виртуально машины отдельно. Для ее включения зайдем в настройки виртуально машины:
И включить гостевую службу:
Аналогичную настройку через Powershell можно сделать так:
Последнее что нужно сделать — это включить службу «Remote Desktop Services»:
Можно установить и в консоли PS:
Теперь включим виртуальную машину и подключимся к ней:
О том что у нас включен режим расширенного сеанса можно увидеть по следующему окну. Если мы хотим проверить, что возможность использования буфера у нас включена нужно зайти в дополнительные настройки:
На второй закладке стоит галочка под Clipboard (Буфер обмена) — это то что нам нужно:
После этого у нас будет работать в Hyper V буфер обмена путем копирования/вставки, а перетаскивание файлов в виртуальную машину работать не будет, так как такого функционала нет.
Мы так же можем использовать Powershell:
Microsoft описывает проблему, при которой копирование так же не будет работать и оно связано с политиками. По следующему пути нужно изменить политику с «Do not allow drive redirection» на «Disabled» или «Not Configured»:
Такого пути в групповых политиках я у себя не нашел.
Передача файлов в Hyper V через публичную папку
Второй вариант это создать в Hyper V виртуальную сеть через внутренний коммутатор. Внутренний или Internal коммутатор не использует физический сетевой адаптер и разрешает пользоваться таким типом соединения хосту Hyper V и виртуальным машинам. Таким образом затрачиваемые ресурсы, при копировании в Hyper V большого объема данных, не будут сильно отличаться от первого способа.
Для создания внутреннего коммутатора нужно зайти в окно управления свичами:
В новом окне выбрать «Internal» или «Частный»:
Ввести имя коммутатора и подтвердить создание:
Это делается в Powershell одной командой:
После этого для каждой виртуальной машины, с которой мы хотим обмениваться данными, нужно подключить адаптер к этому коммутатору. Для этого зайдем в настройки виртуальной машины:
Теперь создадим виртуальный сетевой адаптер:
Теперь подключим адаптер к коммутатору:
В случае с Powershell это так же одна команда:
В виртуальных машинах отобразится новое подключение и возможно потребуется настроить IP адрес, так как скорее всего у нас не будет доступ к DHCP серверу. Далее можно подключаться к машинам по сетевому пути.
Копирование файлов в Hyper V через виртуальный диск
Этот способ заключается в подключении виртуального диска отключенной ВМ. Мы можем создать новый диск или использовать системный диск операционной системы. Я крайне не рекомендую использовать этот способ, так как в случае существования чекпоинтов/снэпшотов на этой ВМ или если вы забудете размонтировать диск, это может привести к необратимым последствиям.
Вы можете создать диск воспользовавшись статьей «Создание виртуальных дисков в Hyper V». Папку, где лежит виртуальный диск можно увидеть через настройки виртуальной машины:
Если путь заканчивается на avhdx, то вы используете контрольную точку. Для монтирования диска нужно перейти по пути и выбрать Mount у vhd/vhdx файла:
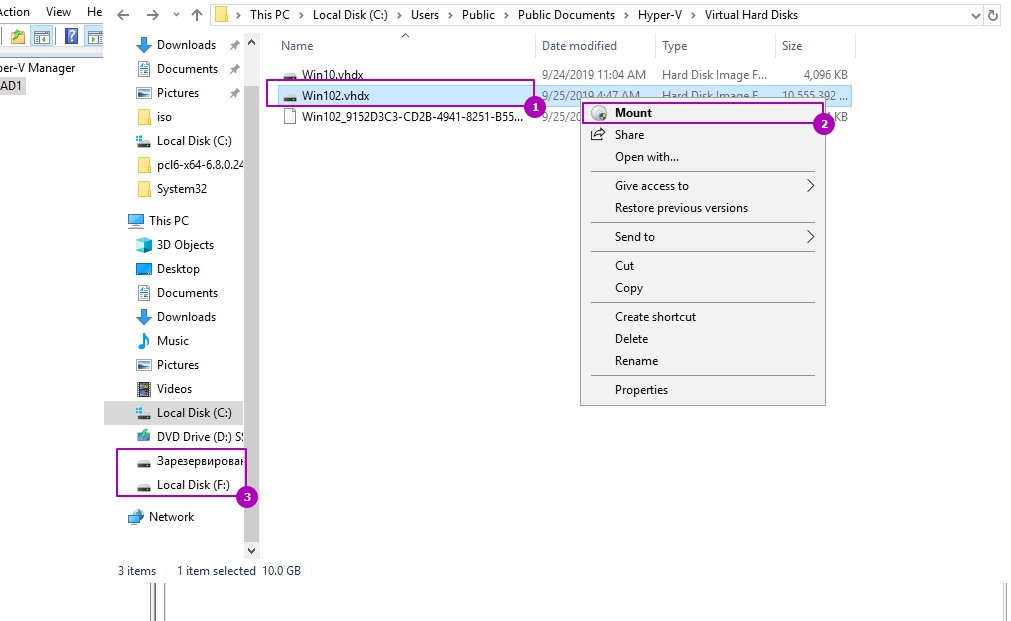
Если хотите выполнить команду через Powershell, то это можно сделать так:
Командлет выше подразумевает, что у вас подключен один диск. В случае нескольких дисков запустите:
Копирование в Hyper V используя буфер обмена с RDP
Последний способ подключения работает через «Подключению к удаленному рабочему столу» или RDP. Для такой возможности копирования, кроме открытых портов и включенной возможности в свойствах компьютера дополнительных требований нет. Так же стоит проверить галочку в свойствах подключения RDP:
Как напрямую скопировать файл с хоста Hyper-V в виртуальную машину




В обновленной роли Hyper-V, представленной в Windows Server 2012 R2 и Windows 8.1 появилась возможность прямого копирования файлов с хоста Hyper-V в виртуальную машину без использования сетевых интерфейсов. Этот функционал реализуется с помощью новой службы в гостевой ОС под названием Guest Services, входящей в состав интеграционных компонентов Hyper-V (Integration Services).
Итак, чтобы воспользоваться возможностью прямого копирования файлов в виртуальную машину с хостовой ОС Hyper-V, нужно в ВМ установить последнюю версию компонентов интеграции (Integration Services версии не ниже 6.3.9600.16384), и активировать на ней службу Guest Services.
Служба Guest Services позволяет осуществить копирование файлов между хостовым гипервизором (компьютером с ролью Hyper-V) и виртуальной машиной, запущенной на нем без использования сетевых компонентов. Процесс копирования осуществляется через высокоскоростную внутреннюю шину vmbus (Virtual Machine Bus), напрямую связывающую гипервизор и виртуальную машину. Благодаря этому администратор может скопировать внутрь виртуальной машины любой файл, причем абсодютно неважно в какой сети находится целевая виртуальная машина, подключена ли она вообще к виртуальному коммутатору, или находится в изолированной сети.
Служба Guest services для виртуальных машин по умолчанию отключена. Включить ее можно через GUI консоли Hyper-V в свойствах виртуальной машины (в разделе Integration Services ) или с помощью Powershell.
Проверить, включена ли служба Guest services для виртуальной машины, можно так:
В данном примере служба отключена: Guest Service Interface: False.
Чтобы включить службу, воспользуемся такой командой:
Внутри виртуальной машины должна быть запущена служба Hyper-V Guest Service, ее статус можно получить так:
После того, как служа интеграции Guest Service включена, можно с помощью специального командлета Copy-VMFile скопировать любой файл, расположенный на файловой системе сервера Hyper-V напрямую в виртуальную машину. Чтобы скопировать файл в уже существующую папку в гостевой ОС, выполним на сервере команду:
Если целевой путь в гостевой ОС не существует, команда вернет ошибку. Чтобы автоматически создать указанный путь на файловой системе гостевой ОС, воспользуемся аргументом -CreateFullPath
Отключить службу Guest Services можно так:
Итак, благодаря службе Guest Services администратор Hyper-V может напрямую скопировать любой файл внутрь гостевой ОС виртуальной машины.
Как передавать файлы между виртуальной машиной и хостом в Hyper-V
Windows 10 по умолчанию включает Hyper-V. Вы можете включить его в «Включение или отключение функций Windows». Последняя версия Hyper-V не позволяет передавать файлы между хостом и виртуальной машиной напрямую. В этой статье мы обсудим способы простой передачи файлов между виртуальной машиной и хостом.
Существует три способа копирования или передачи файлов внутри виртуальной машины с главного компьютера. Один из них — отключить виртуальную машину, смонтировать файл жесткого диска VHDX на главном компьютере и скопировать файлы для передачи.
Второй способ — создать файл ISO и смонтировать его внутри виртуальной машины. Хотя это работает, если у вас есть программное обеспечение для создания ISO, оно требует дополнительных усилий. Мы ищем простой способ служить нашей цели.
Третий способ — присоединить хост и виртуальную машину к одной локальной сети. Это может быть довольно легко, если вы подключены к сети. Но если вы не подключены к сети, это становится все труднее.
Создание частной сети между хостом и гостевой виртуальной машиной
В этой статье мы возьмем третий подход, но с изюминкой. Мы создадим частную сеть между хостом и ВМ и передадим файлы (или даже поделимся дисками хоста с ВМ). Просто выполните следующие шаги, чтобы это произошло:
- Откройте Hyper-V (Выполнить -> virtmgmt.msc)
- В правом меню выберите Virtual Switch Manager.
- Выберите New Virtual network switch и выберите Internal в качестве его типа. Нажмите кнопку « Создать виртуальный коммутатор», чтобы создать новый список коммутаторов.
- Теперь откройте настройки виртуальной машины. В разделе «Сетевой адаптер» выберите имя только что созданного коммутатора.
- Далее мы должны назначить статические IP-адреса двум сетевым адаптерам. Сначала зайдите в виртуальную машину и назначьте статический IP-адрес сетевому адаптеру.
- После этого мы должны сделать то же самое для нашего сетевого адаптера. Не волнуйтесь. Эти настройки не будут мешать вашим текущим сетевым настройкам. Если вы перейдете в Панель управления -> Сетевые подключения, вы увидите новый сетевой адаптер с именем коммутатора, созданного на шаге 3.
- Назначьте IP на сетевой адаптер.
После выполнения этих шагов ваши операционная система хоста и гостя будут связаны друг с другом через частную сеть. Вы можете использовать удаленный рабочий стол («Выполнить» -> mstsc), чтобы войти в свою виртуальную машину и даже изменить настройки подключения к удаленному рабочему столу, чтобы отображать диски хоста внутри виртуальной машины.
Надеемся, что это решит проблему совместного использования файлов между хостом и гостевыми машинами навсегда. Существуют и другие методы, такие как включение гостевых служб интеграции, а затем передача файлов через командную строку PowerShell, но я не предпочитаю, чтобы этими методами было сложнее управлять, если у нас есть большое количество файлов для передачи. Какие методы вы используете для передачи файлов между виртуальными машинами и хостом?
Содержание
- Знакомство с Hyper-V в Windows 10
- Причины использовать виртуализацию
- Требования к системе
- Операционные системы, которые можно запустить на виртуальной машине
- Различия между Hyper-V в Windows и Windows Server
- Ограничения
- Как скопировать файл в виртуальную машину Hyper-V.
- Первый способ.
- Второй способ.
- Третий способ.
- Четвертый способ
- Совместное использование устройств на виртуальной машине
- Проверка типа сеанса
- Настройка виртуальной машины для Удаленного рабочего стола
- Общий доступ к дискам и устройствам
- Общий доступ к хранилищу и USB-устройствам
- Совместное использование звуковых устройств (динамиков и микрофона)
- Повторный запуск параметров подключения
- Hyper-V: создание общей папки между хостом и гостем во внутренней сети
- 2 ответа
- Совместное использование файлов, папок или дисков между хостом и виртуальной машиной Hyper-V
- Предпосылки
- Шаги для совместного использования устройств с виртуальной машиной Hyper-v:
- Hyper-V — виртуальная машина от Майкрософт
- Гипервизор Hyper-V
- Установка Hyper-V
- Создание виртуальной машины Hyper-V
- Обмен файлами в Hyper-V
- Выводы статьи
Знакомство с Hyper-V в Windows 10
Вы разработчик программного обеспечения, ИТ-специалист или просто увлекаетесь технологиями? Тогда вам наверняка приходится работать с несколькими операционными системами. Hyper-V позволяет запускать несколько операционных систем в виде виртуальных машин в Windows.
В частности, Hyper-V предоставляет возможность выполнять виртуализацию оборудования. Это означает, что каждая виртуальная машина работает на виртуальном оборудовании. Hyper-V позволяет создавать виртуальные жесткие диски, виртуальные коммутаторы и ряд других виртуальных устройств, каждое из которых можно добавить в виртуальную машину.
Причины использовать виртуализацию
Виртуализация позволяет выполнять следующие операции.
Запуск программного обеспечения, для которого требуются более старые версии Windows или операционные системы, отличные от Windows.
Эксперименты с другими операционными системами. Hyper-V существенно упрощает создание и удаление различных операционных систем.
Тестирование программного обеспечения в нескольких операционных системах с помощью нескольких виртуальных машин. Благодаря Hyper-V их можно запускать на настольном компьютере или ноутбуке. Эти виртуальные машины можно экспортировать, а затем импортировать в любую другую систему Hyper-V, включая Azure.
Требования к системе
Hyper-V доступен в 64-разрядных версиях Windows 10 Профессиональная, Корпоративная и для образовательных учреждений. Он недоступен в версии Домашняя.
Выполните обновление с выпуска Windows 10 Домашняя до выпуска Windows 10 Профессиональная, открыв раздел Параметры > Обновление и безопасность > Активация. Здесь вы можете посетить Магазин Windows и приобрести обновление.
Большинство компьютеров работают под управлением Hyper-V, однако каждая виртуальная машина работает под управлением полностью отдельной операционной системы. Как правило, на компьютере с 4 ГБ ОЗУ можно запустить одну или несколько виртуальных машин, однако для запуска дополнительных виртуальных машин либо установки и запуска ресурсоемкого ПО, такого как игры, видеоредакторы или программы для технического проектирования, потребуются дополнительные ресурсы.
Дополнительные сведения о требованиях Hyper-V к системе и о том, как проверить, будет ли Hyper-V работать на конкретном компьютере, см. в статье Справочник по требования к системе для Hyper-V.
Операционные системы, которые можно запустить на виртуальной машине
Hyper-V в Windows поддерживает много операционных систем на виртуальных машинах, в том числе различные выпуски Linux, FreeBSD и Windows.
Напоминаем, что необходимо иметь действующую лицензию на все операционные системы, используемые на виртуальной машине.
Дополнительные сведения об операционных системах, которые поддерживаются как гостевые в Hyper-V в Windows, см. в статьях Гостевые операционные системы, поддерживаемые в Windows и Гостевые операционные системы, поддерживаемые в Linux.
Различия между Hyper-V в Windows и Windows Server
Некоторые функции работают по-разному в Hyper-V для Windows и Windows Server.
Компоненты Hyper-V, доступные только в Windows Server:
Компоненты Hyper-V, доступные только в Windows 10:
Модель управления памятью отличается в Hyper-V в Windows. При управлении памятью Hyper-V на сервере предполагается, что на нем запущены только виртуальные машины. В Hyper-V для Windows при управлении памятью учитывается тот факт, что кроме виртуальных машин на большинстве клиентских компьютеров работает локальное программное обеспечение.
Ограничения
Программы, которые зависят от наличия определенного оборудования, не будут нормально работать на виртуальной машине. Например, это игры или приложения, которым нужны графические процессоры. С приложениями, использующими таймеры длительностью менее 10 мс, например приложениями для микширования музыки в режиме реального времени или приложениями, чувствительными к задержкам, также возможны проблемы.
Кроме того, если включен Hyper-V, проблемы могут возникать и с чувствительными к задержкам высокоточными приложениями, работающими в операционной системе сервера виртуальных машин. Это связано с тем, что при включенной виртуализации ОС сервера виртуальных машин тоже работает поверх уровня виртуализации Hyper-V, как и гостевые операционные системы. Однако отличие операционной системы сервера виртуальных машин от гостевых ОС заключается в том, что она имеет прямой доступ к оборудованию, что обеспечивает правильную работу приложений с особыми требованиями к оборудованию.
Источник
Как скопировать файл в виртуальную машину Hyper-V.
В своей работе системным администраторам бывает необходимо перенести файлы в гостевую систему виртуальной машины. В этой статье описано как это сделать в системе виртуализации Hyper-V при невозможности скопировать файлы по RDP или по сети(как скопировать файлы в виртуальную машину VMware описано в одноименной статье).
Есть несколько способов это сделать. Не буду подробно описывать первые два, просто скажу, что они есть и работают(иногда, только с их помощью и можно решить поставленную задачу, например если на ВМ установлена не Windows). В любом случае, выбирайте способ, который подходит в вашей ситуации.
Первый способ.
1. Первый способ заключается в создании ISO-образа, подключении его к машине, с которой надо скопировать файл, копировании на него нужных файлов, а потом монтировании к машине, на которую нужно эти файлы переместить.
Второй способ.
2. Второй способ аналогичен первому, только вместо ISO-образа используется файл виртуального жесткого диска(создать его можно на хосте в управлении дисками или в оснастке Hyper-V).
Создание виртуального диска в Управлении дисками.
Создание виртуального диска в Диспетчере Hyper-V
С помощью вышеописанных способов, естественно можно переместить файлы и в обратном направлении, то есть из ВМ на хост Hyper-V.
Перед тем как приступить к описанию двух других способов, нужно сказать, что я не смог использовать их при копировании файлов в гостевую систему, отличную от Windows. Поэтому, если у вас в качестве гостевой ОС используется Linux, то, скорее всего, придется использовать первые два.
Третий способ.
3.Итак, способ номер три:
В Hyper-V на Windows Server 2012 R2 и Windows 8.1 появился новый режим Enhanced Session Mode (ESM), позволяющий, при подключении к виртуальной машине через консоль, пробрасывать внутрь ВМ локальные ресурсы(диски,принтеры, usb-устройства) хоста, на котором открыта консоль Hyper-V. Этот режим позволяет копировать файлы в ВМ, если даже на ней отсутствуют сетевые адаптеры.
Для работы ESM должны быть выполнены следующие условия:
В свойствах сервера Hyper-V должен быть включен Enhanced Session Mode.
В качестве гостевых ОС могут выступать только виртуальные машины с ОС не старше Windows 8.1 (редакции Pro/Enterprise) и Windows Server 2012 R2.
В гостевой ОС должна быть запущена служба Remote Desktop Services.
Пользователь ОС должен на гостевой системе входить в локальную группу администраторов или группу Пользователи удаленного рабочего стола.
Для включения режима ESM откройте параметры Hyper-V и установите необходимую галку:
В свойствах самой виртуальной машины установите галочку на службах интеграции(по умолчанию она не стоит).
Подключитесь к виртуальной машине. При первом подключении появится табличка с настройками параметров подключения.
Если появится необходимость изменить параметры подключения или табличка не появляется, закройте консоль подключения и нажмите «Изменить параметры сеанса» в Диспетчере Hyper-V.
В открывшемся окне параметров сеанса можно изменить разрешение экрана консоли и настроить дополнительные параметры подключения. Для этого нажмите «Показать параметры» в левом нижнем углу.
После этого выберите вкладку локальные ресурсы. Установите галки «Принтеры»(если нужно предоставить доступ ВМ к принтерам) и «Буфер обмена». Нажмите «Дополнительно».
В открывшемся окне отметьте галками какие ресурсы хоста будут доступны виртуальной машине(диски, USB-устройства и т.д).
Сохраните изменения, нажав ОК. Теперь при подключении к ВМ, указанные ресурсы хоста будут доступны и виртуальной машине.
Этот способ аналогичен способу копирования файлов при подключении по RDP, и мне представляется самым простым и удобным в случае с Windows-машинами.
Четвертый способ
4. Ну и четвертый способ предполагает использование Powershell.
При использовании этого метода консоль Powershell должна быть запущена от имени Администратора и, как и в предыдущем способе, в ВМ должны быть установлены Гостевые службы(Integration Services).
Для копирования файла в ВМ нужно выполнить команду:
Источник
Совместное использование устройств на виртуальной машине
Доступно только для виртуальных машин Windows.
Режим расширенного сеанса позволяет подключать Hyper-V к виртуальным машин с помощью протокола удаленного рабочего стола (RDP). Это не только это повышает удобство работы с виртуальной машины, подключая ее с помощью протокола RDP, но и позволяет виртуальной машине использовать устройства совместно с компьютером. Так как RDP включен по умолчанию в Windows 10, вы, вероятно, уже используете этот протокол для подключения виртуальных машин Windows. В данной статье описываются некоторые из преимуществ и скрытые параметры диалогового окна настройки подключения.
RDP и режим расширенного сеанса предоставляют следующие возможности.
В этой статье показано, как узнать тип сеанса, перейти в режим расширенного сеанса и настроить параметры сеанса.
Проверка типа сеанса
| icon | Состояние подключения |
|---|---|
 |
В настоящее время используется режим расширенного сеанса. Щелкните этот значок, чтобы повторно подключиться к виртуальной машине в базовом режиме. |
 |
В настоящее время используется базовый режим сеанса, при этом доступен режим расширенного сеанса. Щелкните этот значок, чтобы повторно подключиться к виртуальной машине в режиме расширенного сеанса. |
 |
В настоящее время используется базовый режим. Режим расширенного сеанса недоступен для этой виртуальной машины. |
Настройка виртуальной машины для Удаленного рабочего стола
Для работы в режиме расширенного сеанса нужно включить удаленный рабочий стол на виртуальной машине. Выполните поиск по фразе «параметры удаленного рабочего стола» в приложении «Параметры» или меню «Пуск». Установите переключатель «Включить удаленный рабочий стол» в положение «Вкл».
Для более поздних версий, чем Windows 10, версия 2004, потребуется дополнительный параметр. К таким версиям относится и Windows 11. Если в окне подключения виртуальной машины отображается фон без запроса на вход, необходимо внести еще одно изменение.
Сначала снова войдите на виртуальную машину в простом режиме. Выполните поиск по фразе «параметры входа» в приложении «Параметры» или меню «Пуск». На этой странице отключите параметр Require Windows Hello sign-in for Microsoft accounts (Требовать входа Windows Hello для учетных записей Майкрософт).
| Windows 11 | Windows 10 |
|---|---|
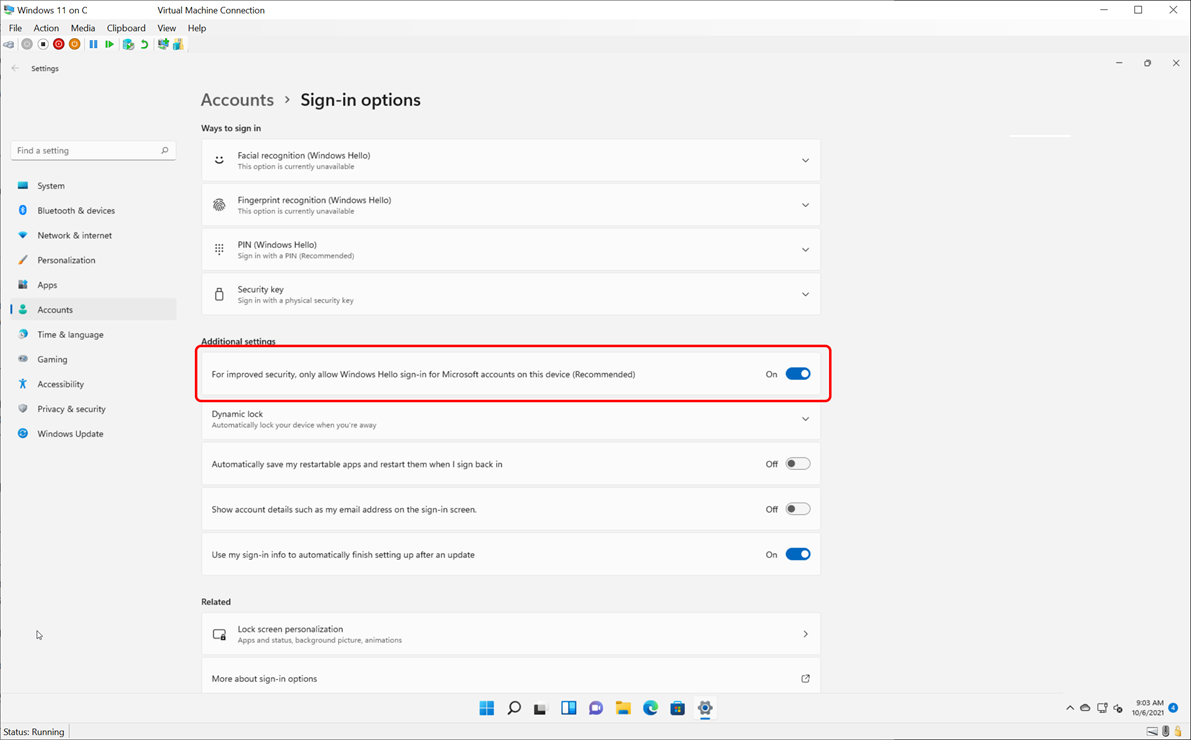 |
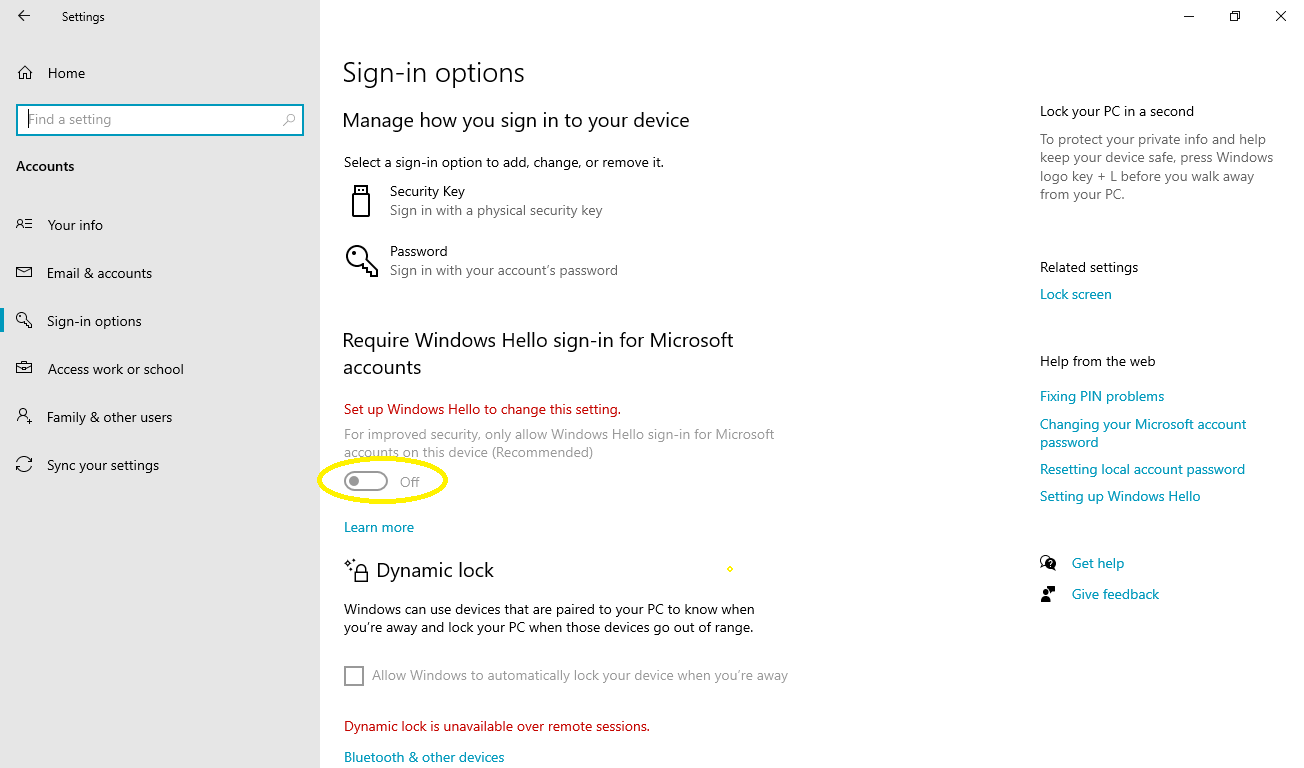 |
Теперь выйдите с виртуальной машины или перезагрузите ее, прежде чем закрывать окно подключения виртуальной машины.
Общий доступ к дискам и устройствам
Возможности общего доступа в расширенном режиме сеанса скрыты в этом неприметном окне подключения, которое открывается при подключении к виртуальной машине:
По умолчанию виртуальные машины с включенным режимом расширенного сеанса будут совместно использовать буфер обмена и принтеры. Они по умолчанию передают звук виртуальной машины на динамики компьютера.
Чтобы включить совместное использование устройств на виртуальной машине или изменить параметры по умолчанию, выполните следующие действия.
Общий доступ к хранилищу и USB-устройствам
По умолчанию виртуальные машины в режиме расширенного сеанса совместно используют принтеры, буфер обмена, смарт-карты и другие устройства безопасности, чтобы вы могли применять более безопасные средства входа в систему на виртуальной машине.
Для совместного использования других устройств, таких как USB-устройства или диска C:, выберите меню «Дополнительно. «:
Здесь можно выбрать устройства, которые будут совместно использоваться с виртуальной машиной. Особенно полезным будет общий системный диск (Windows C:).
Совместное использование звуковых устройств (динамиков и микрофона)
По умолчанию виртуальные машины в режиме расширенного сеанса передают звук на динамики компьютера. Виртуальная машина также использует звуковое устройство, выбранное на хост-компьютере.
Чтобы изменить эти параметры или включить сквозную передачу микрофона (для записи звука на виртуальной машине), выполните следующие действия.
Откройте меню «Параметры. » для настройки параметров удаленного звука
Теперь настройте параметры звука и микрофона
Поскольку виртуальная машина, скорее всего, выполняется локально, параметры «Воспроизвести на этом компьютере» и «Воспроизвести на удаленном компьютере» дают одни и те же результаты.
Повторный запуск параметров подключения
Если диалоговое окно разрешений и общего доступа к устройствам не открывается, попробуйте запустить VMConnect независимо в меню Windows или из командной строки от имени администратора.
Источник
Hyper-V: создание общей папки между хостом и гостем во внутренней сети
Как я могу этого добиться?
2 ответа
Также есть простой способ копирования через буфер обмена:
Совместное использование файлов, папок или дисков между хостом и виртуальной машиной Hyper-V
Предпосылки
Убедитесь, что на узле Hyper-V включены параметры режима расширенного сеанса.
Запустите диспетчер Hyper-V и в разделе «Действия» выберите « Настройки Hyper-V ».
Убедитесь, что расширенный режим сеанса разрешен в разделе «Сервер». Затем убедитесь, что в разделе «Пользователь» доступен расширенный режим сеанса.
Включите гостевые службы Hyper-V для вашей виртуальной машины
Щелкните правой кнопкой мыши «Виртуальная машина»> «Настройки». Выберите Службы интеграции в левом нижнем углу меню. Установите флажок Гостевой сервис и нажмите ОК.
Шаги для совместного использования устройств с виртуальной машиной Hyper-v:
Запустите виртуальную машину и нажмите Показать параметры во всплывающих окнах.
Он может появиться только тогда, когда вы (сможете) подключиться к нему. Если он не появляется, попробуйте запустить, а затем подключиться к виртуальной машине, уделяя пристальное внимание панели в диспетчере Hyper-V.
Оттуда вы можете выбрать, какими устройствами поделиться. Съемные диски особенно полезны для обмена файлами.
Выберите « Сохранить мои настройки для будущих подключений к этой виртуальной машине ».
Источник
Hyper-V — виртуальная машина от Майкрософт
Hyper-V — виртуальная машина от Майкрософт, созданная на основе гипервизора, с аппаратной поддержкой виртуализации для 64 битных систем. Ранее гипервизор использовался только в серверных операционных системах Microsoft.
Microsoft Hyper-V работает только на 64 битных операционных системах Windows, в редакциях Pro (Профессиональная) и Enterprise (Корпоративная), в операционных системах Windows 8, Windows 8.1, Windows 10, а также в серверных операционных системах (Windows Server).
В редакциях указанных операционных систем присутствует компонент Hyper-V, отключенный по умолчанию. Пользователь может включить виртуальную машину Hyper-V, не устанавливая на свой компьютер посторонние программы для виртуализации (например, VirtualBox).
Гипервизор Hyper-V
Виртуальный гипервизор (Hyper-V) позволяет создать виртуальную машину для установки гостевой операционной системы. Используя виртуальную гостевую операционную систему, можно знакомиться с работой в новой операционной системе, тестировать настройки, экспериментировать, устанавливать незнакомые программы и т. д. Все эти действия никак не повлияют на работу и настройки реальной операционной системы, установленной на компьютере.
Гипервизор изначально создан для серверных операционных систем, поэтому работа в виртуальной машине Hyper-V имеет некоторые ограничения: отсутствует поддержка звуковых карт и записи CD/DVD дисков, в приложении имеются ограниченные, по сравнению с конкурентами, параметры визуальных настроек, нет возможности прямого копирования или вставки файлов между реальной и гостевой системами и т. д.
Для тестирования это не самое главное, поэтому более аскетические настройки Hyper-V, для некоторых пользователей будут более по душе, чем подобные настройки у более продвинутых конкурентов.
Имейте в виду, что при одновременной работе реальной (хостовой) и гостевой операционных систем, потребляются ресурсы одного компьютера, поэтому не стоит пробовать работу в виртуальной машине на слабом компьютере. Во время работы в виртуальной ОС, не используйте на реальном компьютере ресурсоемкие приложения для того, чтобы не тормозить работу компьютера.
В статье будет рассмотрена установка и настройка Hyper-V в операционной системе Windows 10. В Windows 8.1 или в Windows 8 настройки производятся подобным образом.
Установка Hyper-V
Сначала необходимо включить компонент Hyper-V. Войдите в «Панель управления», далее «Программы и компоненты», нажмите на «Включение или отключение компонентов Windows».
В окне «Компоненты Windows» поставьте галку напротив «Hyper-V», а затем нажмите на кнопку «ОК».
После поиска требуемых файлов и применения изменений, необходимо перезагрузить компьютер.
В меню «Пуск», в папке «Средства администрирования Windows», вы увидите классическое приложение Диспетчер Hyper-V. Запустите программу на компьютере.
В окне приложения нажмите на имя компьютера, справа откроется колонка со списком команд, которые доступны из меню «Действия».
Теперь можно настроить соединение с интернетом.
Нажмите на пункт «Диспетчер виртуальных коммутаторов». В следующем окне, в разделе «Создать виртуальный коммутатор» выберите тип коммутатора «Внешняя», а затем нажмите на кнопку «Создать виртуальный коммутатор».
Далее в пункте «Внешняя сеть» придумайте имя для виртуального коммутатора, затем из списка доступных сетевых адаптеров, выберите адаптер, используемый для подключения к интернету на вашем компьютере. После выбора настроек, нажмите на кнопку «ОК».
В открывшемся окне с предупреждением, согласитесь на применение изменений на компьютере.
Создание виртуальной машины Hyper-V
Для запуска процесса создания виртуальной машины, пройдите по пути: меню «Действие», «Создать», «Виртуальная машина…». Далее откроется мастер создания виртуальной машины.
В первом окне «Приступая к работе» нажмите на кнопку «Далее». В следующем окне «Укажите имя и местонахождение» дайте понятное имя для создаваемой виртуальной машины (я назвал «Windows 7×64»), и выберите место для ее сохранения.
По умолчанию, файлы виртуальной машины сохраняются на диске «С» в папке «ProgramData»:
На моем компьютере виртуальные машины сохраняются не на системном, а на другом диске в специальной папке («Virtual Machines»). Поэтому, если вы хотите сохранить виртуальную машину не в папке по умолчанию, поставьте галку напротив пункта «Сохранить виртуальную машину в другом месте», а затем выберите папку для сохранения. Папку для хранения файлов виртуальной машины создайте заранее.
В окне «Укажите поколение» по умолчанию выбрано «Поколение 1», которое подойдет для большинства случаев. «Поколение 2» загружается не со всех образов, по существу, это виртуальная машина с UEFI.
В окне «Выделите память» необходимо выбрать объем выделяемой памяти для этой виртуальной машины. Я выделил 2 ГБ памяти со своего компьютера из 8 ГБ.
В следующем окне «Настройка сети» выберите ранее созданный сетевой адаптер (виртуальный коммутатор).
В окне «Подключить виртуальный жесткий диск» отобразится информация об имени виртуальной машины, о ее расположении на жестком диске, объем дискового пространства, выделяемого для виртуальной машины (по умолчанию предлагалось 127 ГБ, я выбрал — 50 ГБ).
В окне «Параметры установки» можно выбрать вариант установки операционной системы: установить позднее или выбрать предпочтительный вариант установки.
Для установки ОС выберите пункт «Установить операционную систему с загрузочного компакт- или DVD-диска». Здесь выберите «Физический CD или DVD-диск» для установки системы с диска, помещенного в оптический привод, или выберите «Файл образа (.iso)» для установки операционной системы непосредственно с ISO образа ОС, который находится на компьютере.
При помощи кнопки «Обзор…» я выбрал образ операционной системы Windows 7 Максимальная SP1 x64, расположенный на внешнем жестком диске, который в данный момент подключен к моему компьютеру.
В окне «Завершение работы мастера создания виртуальной машины» отображена конфигурация созданной виртуальной машины. Нажмите на кнопку «Готово» для завершения создания ВМ.
После применения настроек, в окне «Диспетчер Hyper-V» появится созданная виртуальная машина, и отобразятся ее настройки.
Для запуска процесса установки, выделите виртуальную машину, в контекстном меню выберите «Подключить…».
В открывшемся окне войдите в меню «Действие», выберите команду «Пуск», или просто нажмите на зеленую кнопку «Пуск».
Далее в окне виртуальной машины Windows Hyper-V начнется процесс установки операционной системы на компьютер, в данном случае Windows 7.
На моем сайте вы можете прочитать подробные статьи о процессе установки операционных систем Windows.
После завершения установки операционной системы, гостевая ОС готова к работе. На этом изображении видно, что на моем (хостовом) компьютере работает операционная система Windows 10, а в окне запущена виртуальная машина Hyper-V с операционной системой Windows 7.
В виртуальной машине можно создавать снимки виртуальной системы (контрольные точки) для того, чтобы сохранить состояние операционной системы на определенный период времени.
Создать контрольную точку можно из окна приложения, Управлять контрольными точками (восстановить состояние виртуальной машины, удалить ненужные точки) можно из раздела «Контрольные точки» в Диспетчере Hyper-V.
Обмен файлами в Hyper-V
В виртуальной машине Hyper-V не работает перетаскивание и копирование файлов между физической и виртуальной операционными системами так, как это реализовано в VMware Workstation или в VirtualBox. Обмен данными между гостевой и установленной на ПК системами, можно реализовать с помощью общих сетевых папок.
Создайте и настройте в реальной операционной системе общую папку для доступа к общей папке из виртуальной системы. Затем создайте и настройте общую папку на виртуальной машине для доступа к общей папке с реальной системы. Как это сделать, читайте в статье на этом сайте.
После завершения настроек вы можете обмениваться данными по сети, передавая файлы с компьютера в общую папку на виртуальной машине, или в обратном порядке, с виртуальной машины в общую папку, расположенную в операционной системе на компьютере.
Выводы статьи
Виртуальная машина Hyper-V от Microsoft встроена в редакции Pro и Enterprise в 64 битных операционных системах Windows 10, Windows 8.1, Windows 8. После установки и настройки гипервизора Hyper-V, создайте и установите виртуальную машину с гостевой операционной системой для тестирования программного обеспечения, которая не затрагивает основную операционную систему, установленную на компьютере.
Источник
Общие папки и диски полезны для обмена файлами между разными машинами. В этой статье содержится информация об обмене файлами, папками и дисками между хостом и виртуальными машинами Hyper-V. С помощью следующих методов вы можете легко копировать и вставлять файлы из операционной системы хоста в гостевую операционную систему и наоборот.
Метод 1. Совместное использование дисков с помощью подключения к виртуальной машине
Подключение к виртуальной машине (VMConnect) позволяет использовать локальные ресурсы вашего компьютера на виртуальной машине. Расширенный режим сеанса позволяет передавать файлы между виртуальными машинами с помощью операций копирования и вставки из буфера обмена. Чтобы успешно обмениваться файлами, вам необходимо сделать следующее:
1. Убедитесь, что на хосте Hyper-V включены настройки режима расширенного сеанса.
Запустите диспетчер Hyper-V и в разделе «Действия» выберите «Параметры Hyper-V».
Убедитесь, что в разделе Сервер разрешен расширенный режим сеанса. Затем убедитесь, что в разделе «Пользователь» доступен расширенный режим сеанса.
2. Включите гостевые службы Hyper-V для вашей виртуальной машины.
Щелкните правой кнопкой мыши «Виртуальная машина»> «Настройки». Выберите службы Integration Services в левом нижнем углу меню. Отметьте гостевую службу и нажмите ОК.
Шаги для совместного использования устройств с виртуальной машиной Hyper-v:
Шаг 1. Запустите виртуальную машину и нажмите «Показать параметры» во всплывающих окнах.
Шаг 2. Просмотрите местные ресурсы. Затем выберите меню «Еще…».
Шаг 3: Оттуда вы можете выбрать, какими устройствами поделиться. Съемные диски особенно полезны для обмена файлами.
Шаг 4: Выберите «Сохранить мои настройки» для будущих подключений к этой виртуальной машине.
Шаг 5: Щелкните Подключить. Общий доступ к диску теперь завершен, и вы увидите общий диск на этом ПК> в разделе «Сетевые расположения» проводника Windows после использования расширенного режима сеанса для подключения виртуальной машины. Теперь у вас должна быть возможность копировать файлы с физической машины и вставлять их в виртуальную машину, и наоборот.
Как я могу проверить, работаете ли вы в режиме расширенного сеанса
Вы можете проверить свой тип подключения с помощью значка расширенного режима сеанса в верхней части инструмента подключения виртуальной машины (VMConnect). Эта кнопка также позволяет переключаться между основным и расширенным режимами сеанса.
Метод 2: общий доступ к файлам, папкам или дискам по сети
В ОС Windows файлы и папки могут быть общими по сети, что позволяет настольным и портативным компьютерам получать доступ к информации без физического доступа к компьютеру. Например, пользователи могут совместно использовать весь документ или папку с видео, и любой другой, у кого есть доступ, может открывать эти файлы, редактировать и сохранять их — даже удалять их, если позволяют разрешения.
Откройте проводник, выберите папку, выберите вкладку «Поделиться». Затем в разделе Поделиться с выберите Определенные люди.
Выберите пользователей или группы, с которыми хотите поделиться. Здесь выбираем Все и нажимаем Добавить.
Настройте уровень разрешений. Компьютеры с Windows предоставляют два основных уровня привилегий для совместного использования файлов:
- Чтение: получатель может открыть файл и просмотреть его содержимое, но не может изменить файл, не сделав отдельную копию.
- Чтение / запись: получатель может просматривать и изменять содержимое файла, а также сохранять (перезаписывать) файл в его текущем местоположении.
Здесь мы выбираем чтение / запись. После этого нажмите кнопку «Поделиться».
Затем нажмите Готово. Ваша папка находится в общем доступе.
Примечание. Чтобы предоставить общий доступ к файлам по сети, вам необходимо включить обнаружение сети и общий доступ к файлам для вашего хоста и гостевых операционных систем. Вы можете включить их на странице «Дополнительные параметры общего доступа» или в окне «Сеть».
В виртуальной машине откройте проводник, перейдите в Сеть, и вы увидите сообщение об ошибке («Сетевое обнаружение отключено…»). Вам необходимо включить сетевое обнаружение, чтобы просмотреть устройства, которые совместно используют файлы в сети. Чтобы включить его, нажмите «Сетевое обнаружение отключено…» и выберите «Включить сетевое обнаружение и общий доступ к файлам».
Общий доступ к диску теперь завершен, и вы можете просмотреть общие диски в разделе «Этот компьютер»> «Сетевые расположения» проводника Windows. Теперь вы сможете легко передавать файлы между двумя системами.
Копируем файлы с хоста Hyper-V в виртуальную машину
Четвертая версия PowerShell, вышедшая вместе с Windows Server 2012 R2, включает в себя некоторое количество новых командлетов для управления Hyper-V. Одним из таких командлетов является командлет Copy-VMFile, позволяющий копировать файлы в виртуальную машину напрямую, не используя сетевое подключение.
Напомню, что утилита VMConnect, отвечающая в Hyper-V за локальное подключение к ВМ, в стандартном режиме не дает возможность перенести в гостевую систему файлы и папки, только текст. Правда есть еще расширенный режим подключения, но для него необходима поддержка гостевой системы, которая имеется только в новейших ОС Windows. Для всех остальных ОС при необходимости скопировать данные внутрь ВМ необходимо настроить сетевое подключение.
С помощью командлета Copy-VMFile можно скопировать необходимые файлы в ВМ напрямую с хоста, не используя подключение по сети. Для примера возьмем виртуальную машину SRV2008R2 с установленной Windows Server 2008R2 (что исключает использование расширенного режима) и скопируем в нее файл Doc.txt командой:
Copy-VMFile -Name SRV2008R2 -SourcePath ″D:Doc.txt″ -DestinationPath ″C:Docdoc.txt″ -CreateFullPath -FileSource Host
Здесь ключ SourcePath указывает расположение копируемого файла на хосте, DestinationPath — папку в виртуальной машине, в которую будет скопирован файл, CreateFullPath создает папку в случае ее отсутствия, а FileSource Host указывает в качестве источника локальный хост Hyper-V.
Для работы командлета необходимо включение опции Гостевые службы (Guest services) в настройках ВМ на вкладке ″Integration Services″. Обратите внимание, что по умолчанию эта опция выключена.
Также включить ″Guest services″ можно из консоли PowerShell. Сначала проверяем их состояние:
Get-VMIntegrationService -Name ″Guest Service Interface″ -VMName SRV2008R2
И затем включаем:
Enable-VMIntegrationService -Name ″Guest Service Interface″ -VMName SRV2008R2
- Remove From My Forums
-
Вопрос
-
не знаю в какой раздел написать.
Как скопировать файлы с физической машины на виртуальную которая установлена на Hyper-v
-
Перемещено
20 мая 2017 г. 11:09
Более подходящий раздел форума
-
Перемещено
Ответы
-
Добавить сетевой интерфейс виртуальной машине, назначить ей Ip из той же подсети что и ваша физическая. Создайте папку на вирт машине, откройте к ней общий доступ. Затем с физ машины зайдите по адресу \»ip адрес вирт машины» и положите в файлы в папку
которую создавали-
Помечено в качестве ответа
Elina Lebedeva
11 марта 2014 г. 6:27
-
Помечено в качестве ответа
-
В 5nine Manager for Hyper-V есть фича Transfer Disk, которая, собственно, является неким файловым диспетчером, использующим транзитный виртуальный диск.
-
Предложено в качестве ответа
Elina Lebedeva
11 марта 2014 г. 6:27 -
Отменено предложение в качестве ответа
Elina Lebedeva
11 марта 2014 г. 6:27 -
Помечено в качестве ответа
Elina Lebedeva
11 марта 2014 г. 6:27
-
Предложено в качестве ответа
Вы тут: Главная → Windows → Hyper-V в Windows: руководство по созданию и настройке виртуальных машин
Еще в Windows 8 появилась технология виртуализации Hyper-V, ранее доступная только в серверных ОС Microsoft. Это решение выглядит более удачным, чем входившая в Windows 7 виртуальная машина Windows Virtual PC. Сегодня я расскажу, как в Windows с помощью Hyper-V создать виртуальную машину, а также настроить в ней Интернет, локальную сеть и обмен файлами.
На DevCon’12 мы сидели с Денисом Дягилевым (MVP по виртуализации) в зоне «Спроси эксперта», а на нашем стенде был планшет Samsung с Windows 8. Денис предложил провести время с пользой и установить Windows на виртуальную машину, задействовав встроенный гипервизор.
На пути к нашей цели мы успешно преодолели все препятствия вроде поиска дистрибутива и создания ISO из набора файлов на флешке, а также подбора пароля администратора на планшете 
Если же на современном компьютере у вас под рукой есть образ Windows в формате ISO и мышь с клавиатурой, то через 5-7 минут вы сможете приступить к установке системы на виртуальную машину.
[+] Содержание
Поскольку гипервизор является новинкой в клиентских системах, отмечу несколько моментов.
Hyper-V:
- доступен только в 64-разрядной Windows не ниже профессионального издания
- является единственной на данный момент технологией виртуализации Microsoft, поддерживающей 64-разрядные гостевые системы
- в клиентских системах поддерживает режимы сна и гибернации, в отличие от серверного гипервизора
- это вам не VirtualBox! ©
Системные требования для работы Hyper-V в Windows
Если ваш процессор поддерживает требуемые технологии виртуализации, компонент Hyper-V установится без проблем.
У процессора должна быть в наличии и включена в BIOS:
- Аппаратная виртуализация. У Intel эта технология называется Intel-VT (может обозначаться как VMX), а у AMD – соответственно AMD-V (SVM).
- Трансляция адресов второго уровня, SLAT (Intel EPT или AMD RVI)
Проще всего определить наличие этих технологий с помощью утилиты Coreinfo из набора Sysinternals. У меня утилита указала на отсутствие поддержки VMX и EPT (прочерк на скриншоте), хотя по факту она есть. В комментариях читатель Артем подсказал причину — я запускал утилиту уже после установки компонента Hyper-V.
Увеличить рисунок
Кроме Coreinfo можно использовать фирменную утилиту Intel (у AMD есть аналогичная).
Вы также можете заглянуть в таблицу поддержки технологий виртуализации на сайте производителя вашего процессора: Intel | AMD.
Включение компонента Hyper-V
Hyper-V представляет собой компонент операционной системы, который изначально отключен. Опытные пользователи могут включить его одной командой PowerShell:
Enable-WindowsOptionalFeature -Online -FeatureName Microsoft-Hyper-V -All
Если вы предпочитаете графический интерфейс, нажмите Win + R, введите OptionalFeatures и нажмите Enter.
В открывшемся окне отметьте флажком Hyper-V.
Так или иначе, компонент станет доступен после перезагрузки системы. Из проблем с установкой в Windows 8 RP пока была замечена циклическая перезагрузка по вине драйверов контроллера USB 3.0, которая на некоторых системах решалась отключением USB 3.0 в BIOS.
Создание и настройка виртуальной машины
Нажмите Win + R, введите virtmgmt.msc и нажмите Enter, чтобы открыть диспетчер Hyper-V. Из меню Действия выберите Создать – Виртуальная машина.
Мастер создания виртуальной машины предельно прост, однако я отмечу некоторые моменты для тех, кто любит подробные инструкции с картинками. Шаг настройки сети я сейчас пропущу, поскольку ниже буду разбирать этот вопрос подробнее.
Стандартное расположение для виртуальных машин – папка ProgramData, но его можно изменить.
Если у вас уже есть виртуальный диск в формате VHD, можете подключить его. Я, кстати, так и сделал, воспользовавшись диском, созданным ранее для Virtual Box.
Когда вы указываете имеющийся VHD, из мастера пропадает шаг, на котором задается носитель для установки системы.
Однако путь к ISO можно указать и позже, открыв параметры виртуальной машины в главном окне диспетчера Hyper-V.
Запуск виртуальной машины и установка Windows на нее
Здесь тоже все просто, но немного непривычно для тех, кто ранее не сталкивался с Hyper-V.
Увеличить рисунок
В диспетчере Hyper-V:
- для запуска виртуальной машины нажмите «Пуск»
- для взаимодействия с ней нажмите «Подключить» или дважды щелкните эскиз машины
Когда в параметрах машины указан загрузочный ISO-образ Windows, вы увидите на экране знакомую надпись Press any key to boot… Дальше вы уже сами справитесь, но если вам нужны пошаговые инструкции по установке, они есть на OSZone для Windows 7 и Windows 8.
Если операционная система на физической машине новее той, что установлена на виртуальной, рекомендуется обновить компоненты интеграции (спасибо, Артем). Для этого подключитесь в диспетчере Hyper-V к виртуальной машине, нажмите Ctrl + I и запустите setup.exe.
Настройка доступа в Интернет и локальной сети
Инструкции из этого раздела необходимы лишь в том случае, если вас не устраивает появившийся в Windows 10 1709 коммутатор по умолчанию (Default Switch), который нельзя удалить или переименовать. При использовании Default Switch в случае подключения хоста к VPN виртуальная машина также использует VPN. В этом заключается одно из главных отличий от внешнего коммутатора, создание которого я опишу дальше.
В меню Действия выберите Настройка виртуальных коммутаторов. Откроется окно, в котором можно создать коммутатор одного из трех типов. Чтобы ваша виртуальная машина могла выходить в Интернет, создайте внешний коммутатор.
Увеличить рисунок
Теперь нужно задать имя коммутатора и выбрать сетевой адаптер, если у вас их больше одного. Дома я использую беспроводную сеть, поэтому выбрал адаптер Wi-Fi.
Увеличить рисунок
Остается лишь указать созданный коммутатор в параметрах сетевого подключения виртуальной машины.
Увеличить рисунок
Теперь в установленной Windows у вас будет подключение к Интернету и локальная сеть между физической и виртуальной машинами.
Увеличить рисунок
На рисунке выше вы видите:
- слева – результат добавления виртуального коммутатора в Hyper-V на физической машине, т.е. сетевой мост и виртуальный адаптер
- справа – доступ в Интернет и подключение к локальной сети на виртуальной машине
Как видите, настройка Интернета и локальной сети не столько сложна, сколько непривычна для пользователей клиентских ОС Microsoft.
Обмен файлами между физической и виртуальными машинами
По ходу работы с виртуальной машиной регулярно возникает необходимость скопировать на нее файлы с физической, либо наоборот. Я опишу несколько способов решения этой задачи.
Общие сетевые папки
Этот способ работает во всех изданиях Windows 10. Поскольку в нашем распоряжении есть локальная сеть, можно использовать общие папки для обмена файлами. Фактически инструкции ниже сводятся к основам создания общих папок.
Доступ с виртуальной машины на физическую
Картинка стоит тысячи слов, как говорят американцы.
На рисунке показан проводник виртуальной машины (VIRTUAL-PC), откуда осуществляется доступ к физической машине (VADIK-PC). Как только вы введете учетные данные аккаунта, доступ к его профилю будет в вашем распоряжении.
Возможно, вы захотите сделать общей папку, расположенную на физической машине вне своего профиля. Для этого достаточно задействовать стандартные средства предоставления общего доступа, но этот процесс я объясню уже на примере доступа к произвольной папке виртуальной машины.
Доступ с физической машины на виртуальную
Допустим, в корне диска виртуальной машины есть папка Shared. Щелкните по ней правой кнопкой мыши и выберите Общий доступ – Отдельные люди (или Конкретные пользователи в Windows 7).
Увеличить рисунок
Теперь вы можете открыть общую папку по сети в проводнике, в том числе введя в адресную строку адрес вида \имя-компьютераимя-папки.
Подключение к удаленному рабочему столу виртуальной рабочей машины
В Hyper-V между физической и виртуальной машиной невозможен обмен файлами путем копирования и вставки. Можно лишь вставлять скопированный на физической машине текст сочетанием клавиш Ctrl + V. Однако после запуска виртуальной машины можно соединяться с ней посредством RDP вместо того чтобы открывать ее из диспетчера Hyper-V. Этот способ работает в изданиях Pro и выше.
Действия на виртуальной машине
Сначала нужно разрешить на виртуальной машине подключения к удаленному рабочему столу в свойствах системы. Нажмите Win + R и выполните:
RUNDLL32.EXE shell32.dll,Control_RunDLL sysdm.cpl,,5
Затем разрешите подключение, как показано на рисунке.
Остается лишь выяснить IP-адрес виртуальной машины командой ipconfig
Действия на физической машине
Нажмите Win + R и введите mstsc и раскройте параметры входа.
В открывшемся окне:
- Введите IP-адрес виртуальной машины (обязательно).
- Укажите имя пользователя, в чью учетную запись будет выполнен вход.
- Включите запоминание учетных данных.
- Сохраните параметры подключения.
Вы также можете задать на вкладке «Экран» разрешение меньше того, что используется в физической машине.
Теперь можно обмениваться файлами между физической и виртуальной машинами привычными сочетаниями клавиш Ctrl + C и Ctrl + V.
Советы по использованию Hyper-V
Напоследок я хотел бы виртуализировать несколько рекомендаций Дениса Дягилева по работе с Hyper-V.
Используйте RDP для подключения к виртуальным машинам.
Это не только позволит обмениваться файлами между физической и виртуальной машиной путем копирования и вставки, но и сэкономит системные ресурсы, которые потребляет vmconnect при подключении к виртуальной машине в диспетчере Hyper-V или из командной строки.
Если вы планируете регулярно использовать RDP для подключения к различным виртуальным машинам, закрепите программу на панели задач. Тогда в списке переходов будет сохраняться список машин.
Будьте внимательны со снимками
С помощью Hyper-V можно создавать снимки виртуальной машины, благодаря использованию технологии дифференциальных дисков. Однако логика работы снимков практически обратна той, что ожидает от нее человек, еще ни разу не наступавший на грабли.
Александр Косивченко (MVP по виртуализации) подробно, хотя и несколько сумбурно, описал принцип работы снимков Hyper-V на Хабре.
Используйте импорт виртуальных машин при необходимости
Импорт будет более интересен ИТ-специалистам, но мне случайно довелось воспользоваться этой функцией. После создания виртуальной машины я переименовал букву диска, на которой она хранилась, после чего диспетчер Hyper-V ее потерял.
Оглядевшись в оснастке, я увидел опцию импорта и моментально восстановил машину.
Причем я даже не подозревал, что выполненные мною действия стали возможны лишь за счет появления новой возможности в Hyper-V 
Hyper-V vs. VirtualBox
Разбираясь с Hyper-V, я невольно сравнивал решение Microsoft для клиентской операционной системы с Oracle VirtualBox.
С точки зрения типичных задач домашних пользователей (тестирование установки системы, ознакомление с ней, проверка работы приложений) эти решения практически не отличаются друг от друга. Но VirtualBox можно использовать в домашних изданиях Windows 10, в то время как Hyper-V в них недоступен.
VirtualBox не имеет столь жестких аппаратных требований, а его графические возможности даже шире, поскольку имеется поддержка аппаратного ускорения 3D (хотя я никогда ей не пользовался).
Что касается графического интерфейса, то это исключительно дело вкуса. Наверное, пришедший из серверных ОС гипервизор выглядит более аскетично, но параметры и настройка виртуальных машин в целом очень похожи.
Наличие Hyper-V в Windows в первую очередь порадует ИТ-специалистов, привыкших к этой технологии. Для домашних пользователей – это хорошая возможность воспользоваться встроенными средствами системы и расширить свой кругозор, приобщившись к серверным технологиям Microsoft.
Опрос
Я познакомился с виртуальными машинами в 2004 году, когда начал заниматься автоустановкой Windows. С тех пор они стали неотъемлемой частью моей повседневной работы, включая тестирование системных настроек, программ и т.п.
В комментариях расскажите, каким решением для виртуализации вы пользуетесь и с какой целью!
Я хочу поблагодарить Дениса Дягилева за помощь в подготовке этого материала. Одним из преимуществ программы MVP является знакомство с лучшими специалистами по технологиям Microsoft. Это означает, что в частном порядке можно получить грамотную консультацию по любому вопросу 
Денис также любезно предложил свою помощь в проведении дискуссии. Поэтому если у вас возникнут технические вопросы по этой статье, вы можете рассчитывать на квалифицированные ответы.
Я хочу специально подчеркнуть, что комментарии не предназначены для обсуждения графического интерфейса и прочих нововведений в Windows 8. Своим взглядом на эти моменты и личным опытом работы в Windows 8 RP на десктопе я обязательно поделюсь с вами. Но для этого мне нужно поработать в системе какое-то время, потому что обзор на следующий день после установки может быть лишь поверхностным. Когда запись выйдет, вы сможете выплеснуть ненависть или восторг в комментариях. А пока я прошу вас не выходить за рамки темы виртуализации.
Результаты голосования утеряны в связи с прекращением работы веб-сервиса опросов.

Относительно недавно у меня на блоге была заметка про подкл. старых сканеров и принтеров к новым ПК с помощью вирт. машин (а после мне на почту пришло неск. просьб о том, как организовать быстрый обмен файлами между вирт. и реальной Windows…). Что же, сегодня попробую ответить на него…
Как правило, для этого создают общую папку, с которой можно работать и из виртуальной машины, и из реальной. Например, в эту папку можно загрузить документы и распечатать их; либо установочные файлы игры (программы) и инсталлировать ее.
Ниже в заметке предложу на выбор неск. вариантов создания такой папки (рекомендую вам начать с первого). Однако, в определенных случаях — могут понадобиться и другие… 😉
Примечание: материал заметки актуален для VirtualBox. Именно в ней и сделаны все нижеприведенные скриншоты!
*
📌 В тему!
1) Как установить и настроить виртуальную машину VirtualBox (пошаговый пример / или как запустить старую Windows в новой ОС)
2) Подключение старого принтера/сканера (и др. устройств) к Windows 10/11 для которой нет драйвера: как их заставить работать в виртуальной Windows XP/7
*
Содержание статьи
- 1 Варианты передачи данных между реальной и виртуальной Windows
- 1.1 Вариант 1: общая папка через настройки ВМ (VirtualBox)
- 1.2 Вариант 2: Drag and Drop (перенеси из одного окна в другое)
- 1.3 Вариант 3: через интернет (облачные диски, например)
- 1.4 Вариант 4: через общую сетевую папку (плюс еще и в том, что этой папкой смогут пользоваться все ПК из локальной сети)
- 1.5 Вариант 5: проброс USB-флешки/диска
- 1.6 Вариант 6: через подкл. образов (как ISO, так и диска VHD)
→ Задать вопрос | дополнить
Варианты передачи данных между реальной и виртуальной Windows
Вариант 1: общая папка через настройки ВМ (VirtualBox)
VirtualBox хороша тем, что позволяет буквально в три клика создать общую папку (между вирт. Windows и реальной) для обмена файлами и документами.
Для этого:
- закройте окно виртуальной машины (если она у вас запущена), и откройте ее настройки. См. скрин ниже; 👇
Настроить — VirtualBox
- в разделе «Общие папки» выберите ту папку на жестком диске, которая станет общей. В моем случая это «Downloads»;
Добавить общую папку
- далее запустите вирт. машину и нажмите по меню «Устройства /Подключить образ диска дополнений…»;
Подкл. образ диска
- в окне вирт. машины (в вирт. Windows) откройте «Мой компьютер» — там должен появиться CD-диск — его необходимо открыть и запустить установку дополнений (для гостевой ОС). На вопросы и предложения в ходе установке — отвечайте положительно!
Открываем и устанавливаем
- после останется перезагрузить вирт. машину, и в «Моем компьютере» (в вирт. Windows) вы увидите, что появился сетевой диск «Z:»👇(это и есть та папка на реальном диске, которую мы добавили в первом шаге выше). Теперь этой папкой можно пользоваться из обоих ОС (и виртуальной, и реальной). Способ один из самых удобных, годен и для Windows 10, и для 7-ки (и для XP в том числе).
После перезагрузки — появился сетевой диск!
*
Вариант 2: Drag and Drop (перенеси из одного окна в другое)
Если в вирт. Windows были установили дополнения, как было показано чуть выше в варианте 1, — вы можете включить опцию для быстрого обмена файлами прямо из окна вирт. машины (напрямую, также как вы это делаете между двумя окнами проводника, просто зажав ЛКМ и потянув нужный файл в другое окно…).
Для этого запустите нужную вирт. машину и во вкладке «Устройства / Функция Drag and Drop» включите двунаправленный обмен. См. пример ниже. 👇
Функция Drag and Drop
Далее просто зажмите ЛКМ на нужном файле и перенесите его из окна вирт. машины в окно реальной (или наоборот) — должен начаться процесс копирования. Быстро?! 👌
Просто перетаскиваем из одной ОС в другую нужный файл!
*
Вариант 3: через интернет (облачные диски, например)
Еще одним весьма неплохим вариантом обмена данными между вирт. машиной и любыми другими устройствами (ПК, телефоны, и пр.) — явл. облачные диски и различные сервисы в сети Интернет.
📌 Яндекс-Диск: как им пользоваться, загружать и скачивать файлы, фото.
*
Разумеется, для работы с Яндекс-диском (и др. сервисами) — необходимо подкл. к сети. Благо, что при использовании VirtualBox «расшарить» доступ в Интернет — проще простого:
- достаточно перейти в настройки вирт. машины;
- во вкладке «Сеть» выбрать опцию «Сетевой мост» и указать ваш сетевой адаптер, через который на реальном ПК осуществляется доступ к Интернету.
- Всё! Сразу после перезагрузки вирт. машины — у нее появится доступ к сети! См. скрины ниже. 👇
Настроить — VirtualBox
Сеть
В вирт. машине открываем браузер и устанавливаем облачный диск (Интернет работает, страница Google открылась!)
*
Вариант 4: через общую сетевую папку (плюс еще и в том, что этой папкой смогут пользоваться все ПК из локальной сети)
Этот вариант более долгий в плане настроек (по сравнению с остальными), зато позволяет всем компьютерам из локальной сети (а вирт. машина будет одним из ПК в локальной сети) обмениваться файлами! Это может быть весьма удобно, и быстро!
В своем примере ниже покажу настройку «реальной» ОС Windows 10 (11) и виртуальной Windows XP (как наиболее часто и бывает). Итак…
*
1) Сначала в настройках вирт. машины VirtualBox во вкладке «Сеть» нужно установить подключение в режим сетевой мост и указать адаптер для подкл. к Интернету (аналогично тому, как мы делали в предыдущем варианте).
Сеть
2) Затем в виртуальной и реальной Windows необходимо открыть свойства системы (Win+R, и команда sysdm.cpl) и:
- задать одинаковую рабочую группу;
- проверить, чтобы имена ПК были различны. После изменения настроек — ОС необходимо перезагрузить!
Раб. группа должна быть одинакова на реал. и вирт. машине!
3) Этот шаг обязателен, если вы хотите расшарить папку между Windows 10 и XP (если у вас две ОС Windows 10 — этот шаг можно опустить).
Необходимо открыть компоненты Windows 10/11, и включить клиент и сервер SMB (в Windows XP это уже включено).
SMB
4) Затем необходимо открыть панель управления Windows 10/11 (в вирт. Windows XP делать не нужно!) по нижеприведенному пути и вкл. сетевое обнаружение и откл. парольную защиту.
Сеть и ИнтернетЦентр управления сетями и общим доступомДополнительные параметры общего доступа
Вкл. сетевое обнаружение
Отключить общий доступ с парольной защитой
5) Теперь в виртуальной машине (с Windows XP) необходимо создать папку (желательно с англ. именем).
После нажать Win+R, и использовать команду control folders — в меню «Вид» необходимо проверить, чтобы был включен простой общий доступ к файлам. См. скрин ниже. 👇
Простой общий доступ
6) Затем открыть свойства созданной папки, и в меню «Sharing» (Доступ) расшарить папку для общего доступа (+ разрешить всем пользователям сети изменять файлы в папке). См. скрин ниже, как в моей англ. версии ОС Windows XP это выглядит… 👇
Делаем общую папку
7) Собственно, это всё…
Если вышеприведенное было сделано правильно (и вирт. машина с Windows XP включена!), достаточно открыть проводник (Win+E) в реальной Windows 10/11 — во вкладке «Сеть» будут представлены компьютеры в вашей рабочей группе, в т.ч. и вирт. машина.
И, само собой, там будет и заветная расшаренная папка, которой смогут пользоваться все компьютеры из локальной сети… (пока запущена вирт. машина).
Общая папка заработала!
*
Вариант 5: проброс USB-флешки/диска
Способ хорош, но работает далеко не всегда идеально: нередко отсутствуют драйвера для USB-контроллера в старых версиях Windows. Поэтому, я бы для начала порекомендовал загрузить в вирт. версию Windows набор драйверов (например, Driver Pack Solutions) — он может пригодиться, если ОС сразу же не увидит «проброшенный» диск/флешку.
Как сделать так, чтобы USB-накопитель стал виден в Windows:
- сначала необходимо запустить вирт. машину;
- подкл. к USB-порту флешку или диск;
- в нижней части окна кликнуть по значку «USB» и выбрать свой диск/флешку (прим.: если не знаете, что из этого списка выбрать — отключите накопитель и подключите вновь — сразу заметите новый пункт…);
- если ОС Windows не увидит диск — запустите авто-обновление драйверов (с помощью драйвер-пака). После перезагрузите вирт. машину). См. пример ниже. 👇
Пробрасываем USB-диск
После перезагрузки ВМ — диски появились!
*
Вариант 6: через подкл. образов (как ISO, так и диска VHD)
Эти способы удобны для разового обмена файлами, но очень неудобны, если нужно постоянно что-то передавать из одной ОС в другую… Но на всякий случай укажу и их…
Во-первых, обратите внимание, что вирт. машина позволяет подключить образы ISO (вкладка «Оптические диски»). Ничего не мешает 📌создать ISO-образ из любых файлов и папок на жестком диске, а затем подключить его…
Устройства — оптические диски — выбор ISO
Во-вторых, диск от вашей вирт. машины можно подключить через встроенную утилиту управление дисками (см. скрин ниже: «Действие / присоединить виртуальный жесткий диск» 👇). Разумеется, перед этим необходимо выключить вирт. машину.
Присоединить виртуальный жесткий диск
*
Если решили вопрос иначе — поделитесь пожалуйста в комментариях, заранее благодарю.
Успехов!
👋


Полезный софт:
-
- Видео-Монтаж
Отличное ПО для создания своих первых видеороликов (все действия идут по шагам!).
Видео сделает даже новичок!
-
- Ускоритель компьютера
Программа для очистки Windows от «мусора» (удаляет временные файлы, ускоряет систему, оптимизирует реестр).