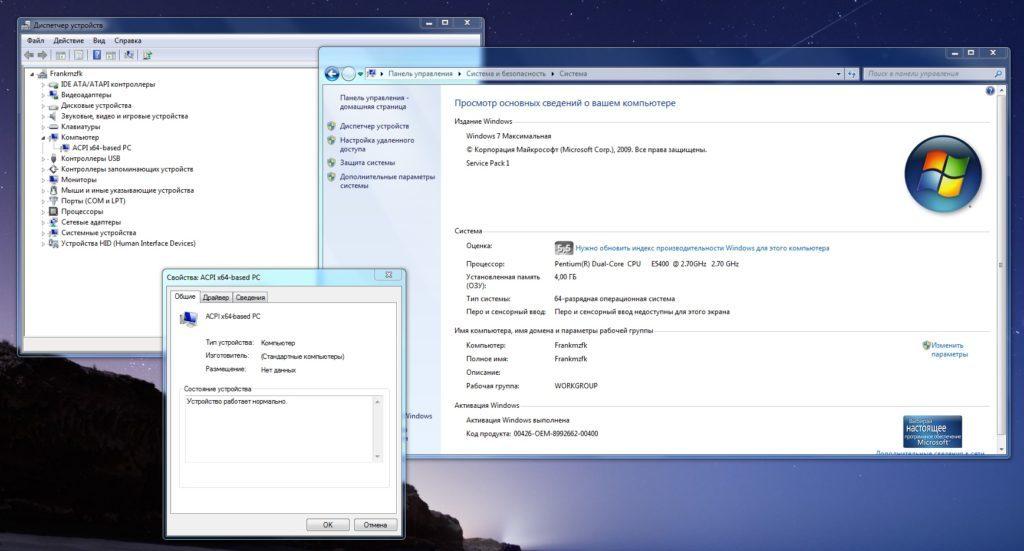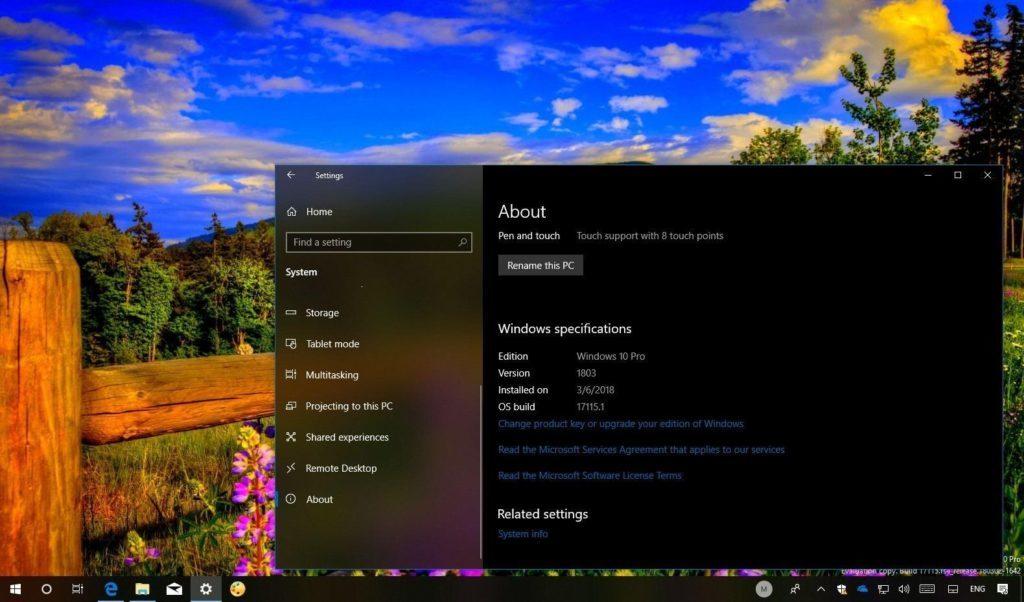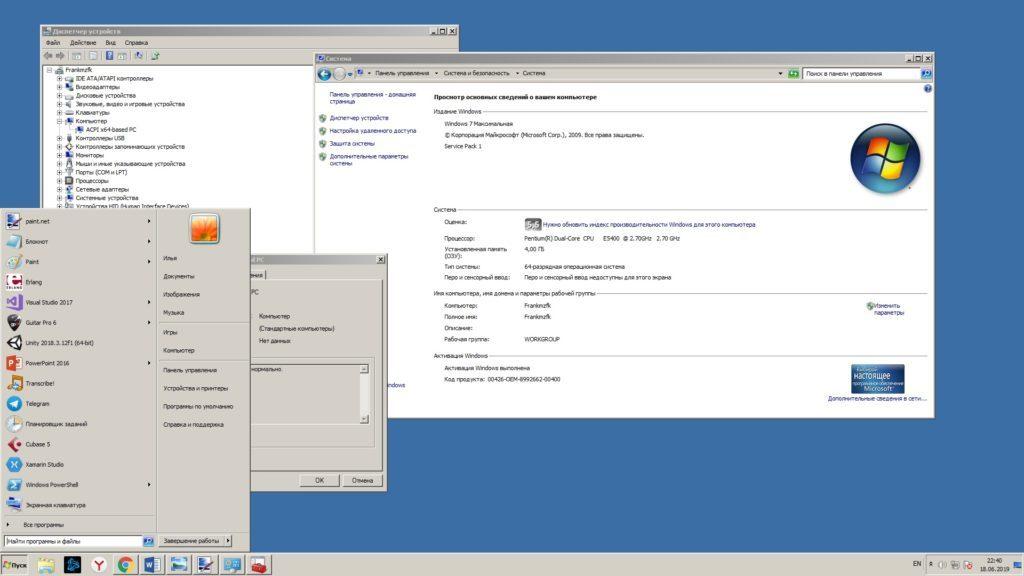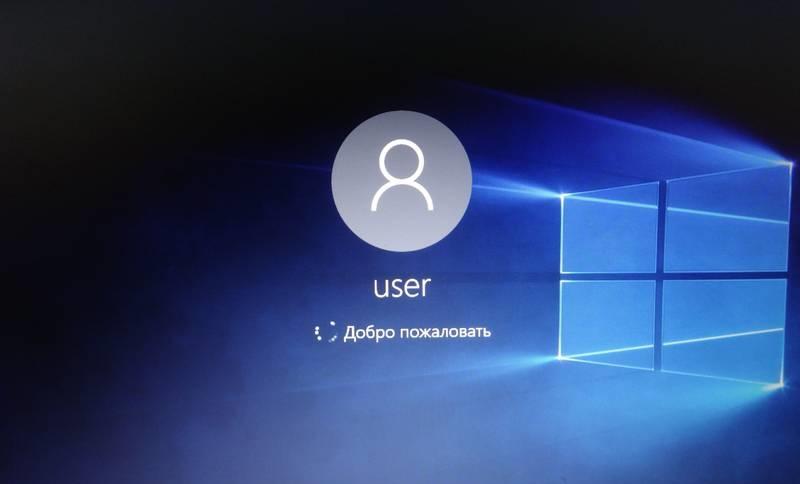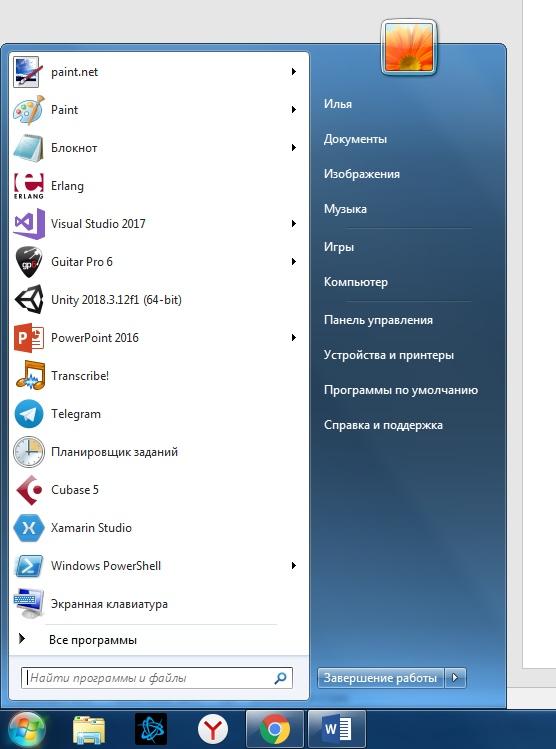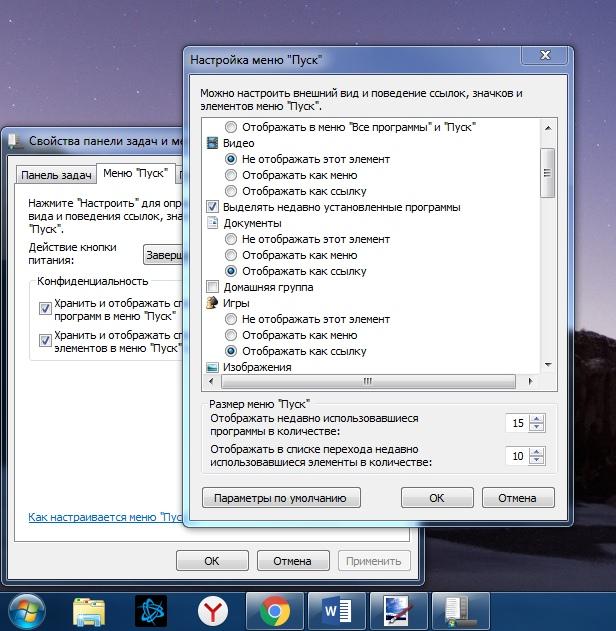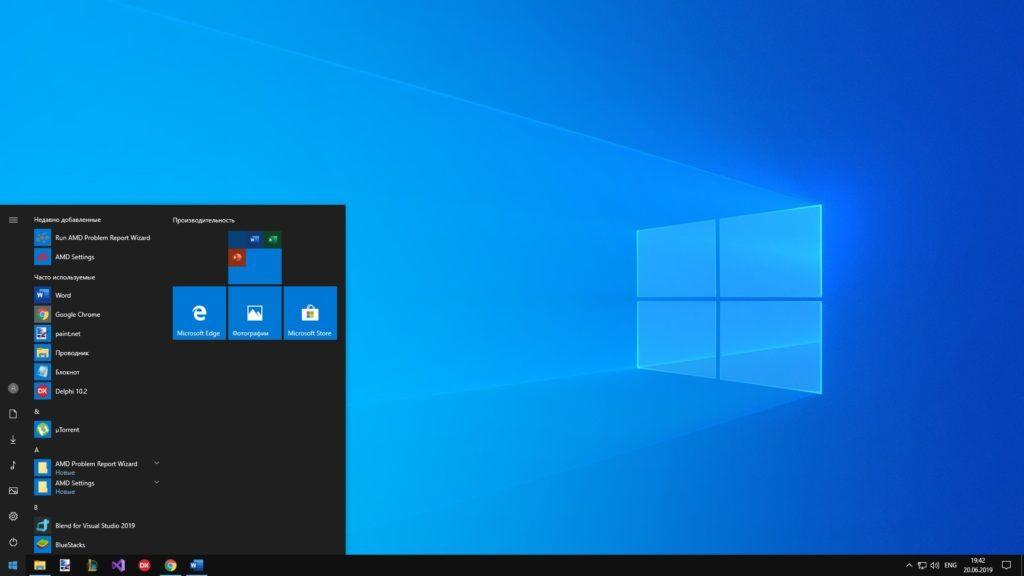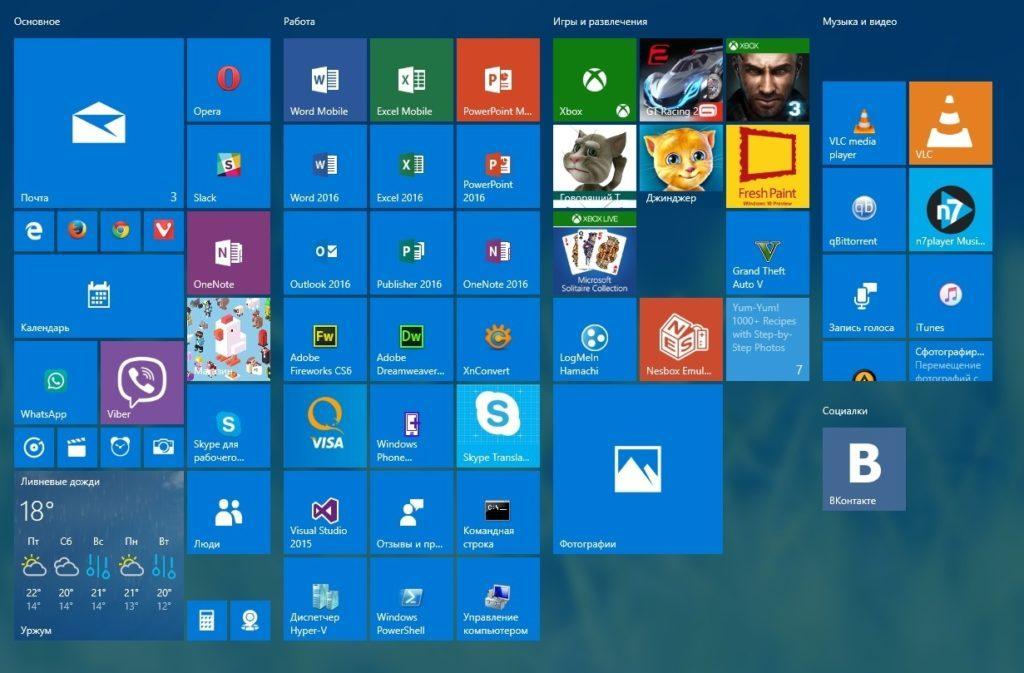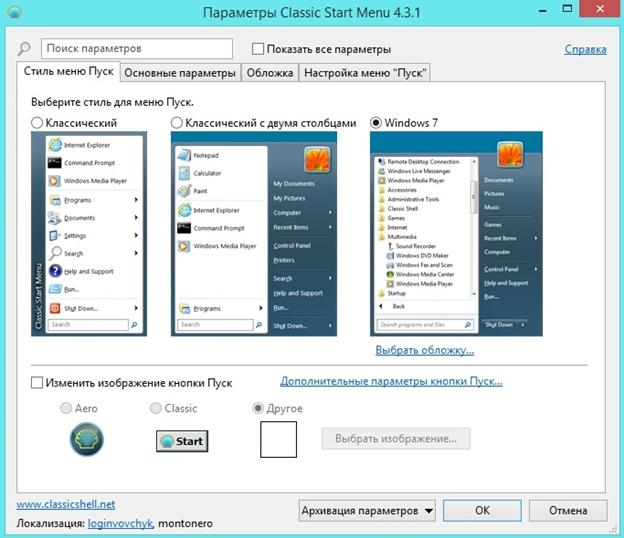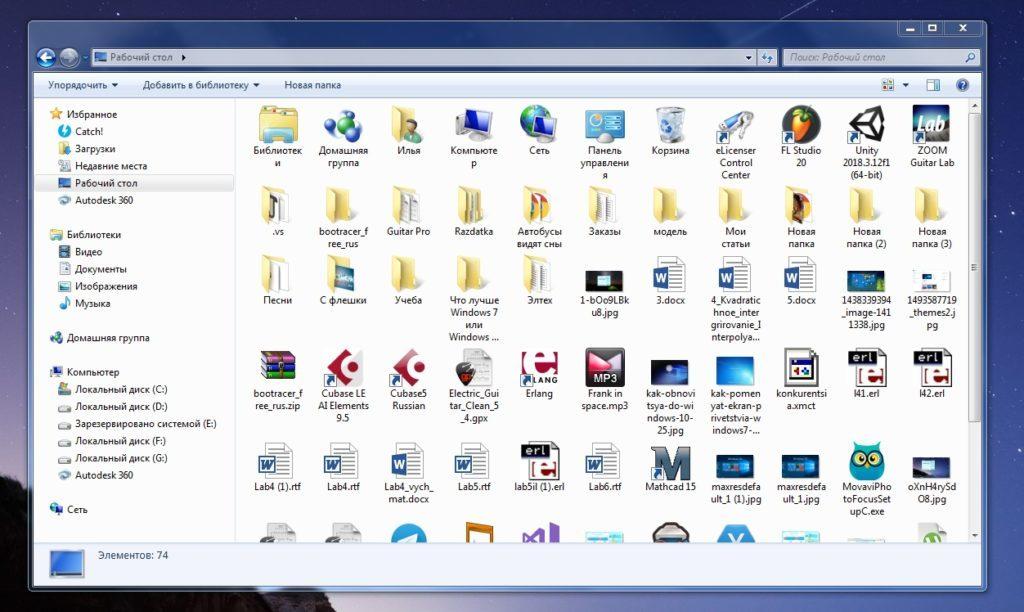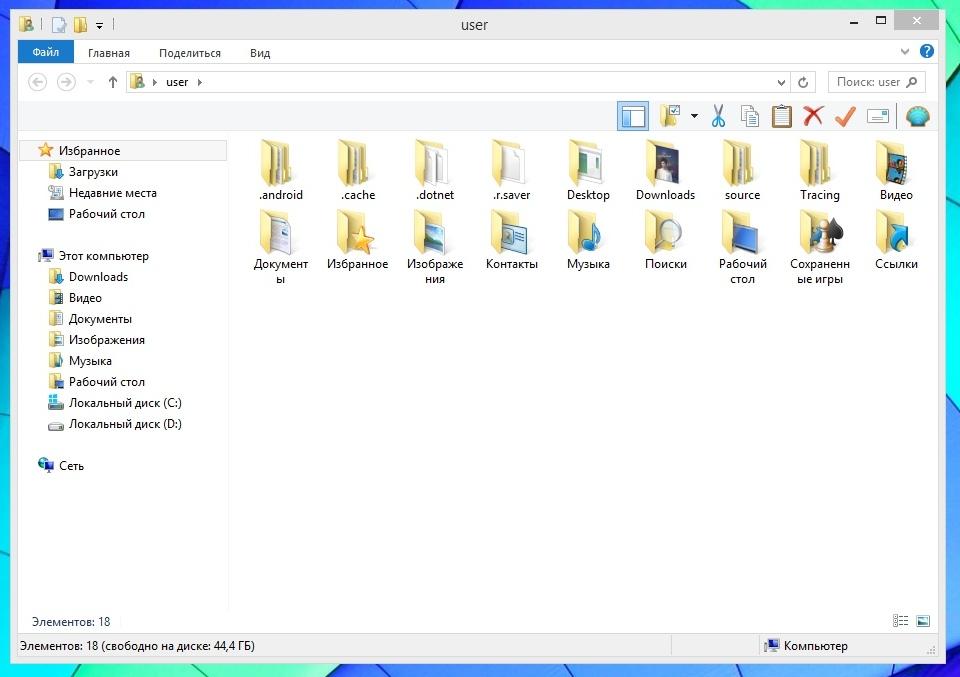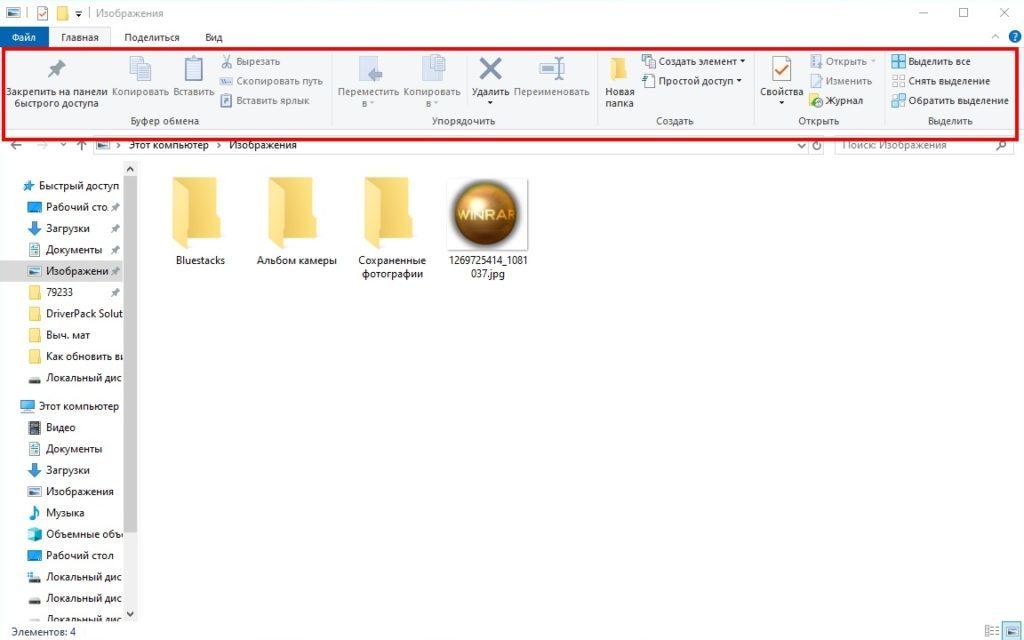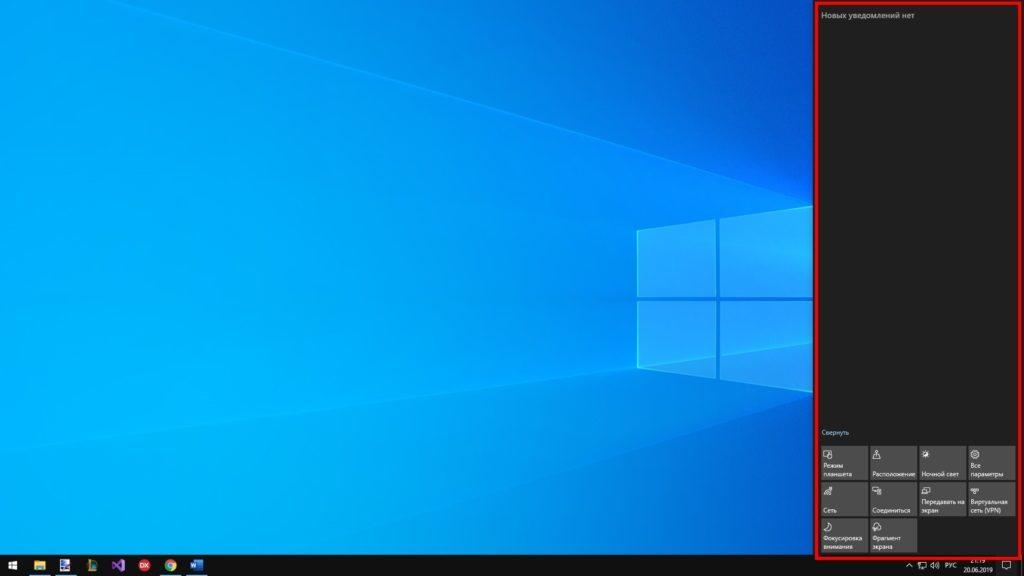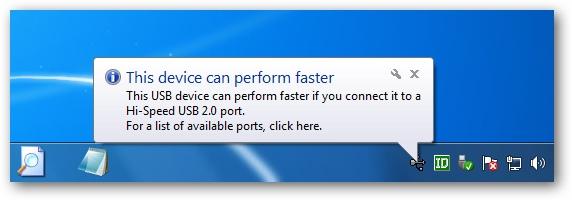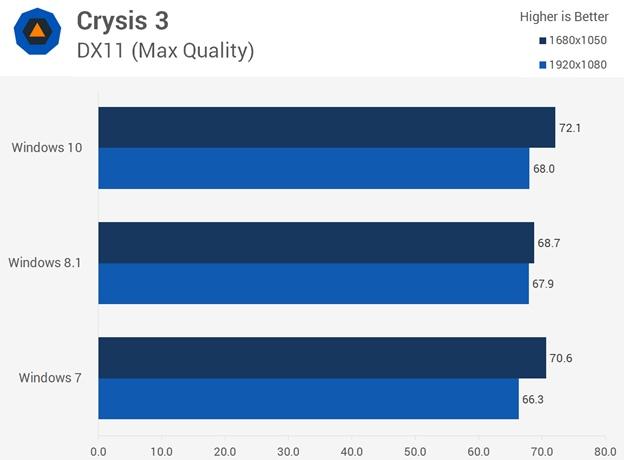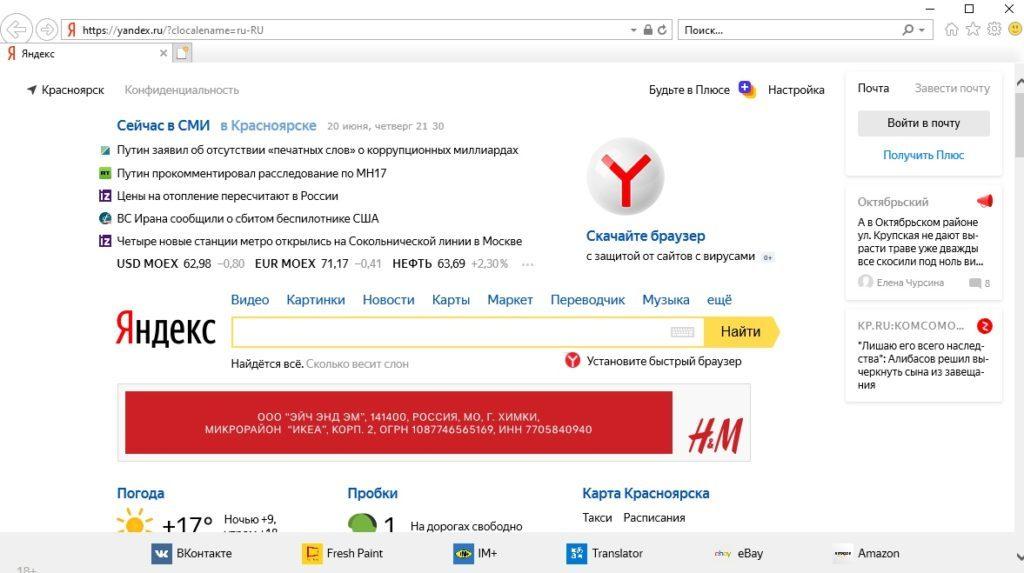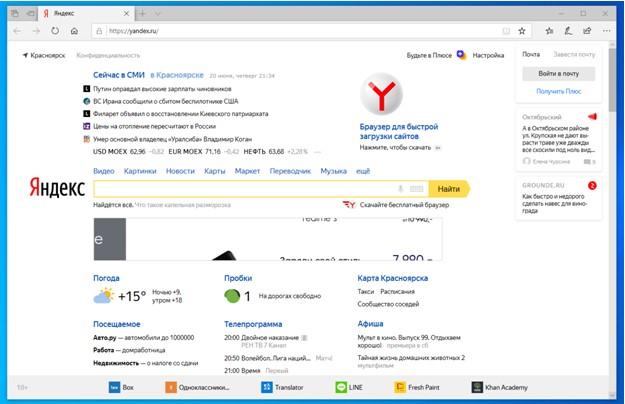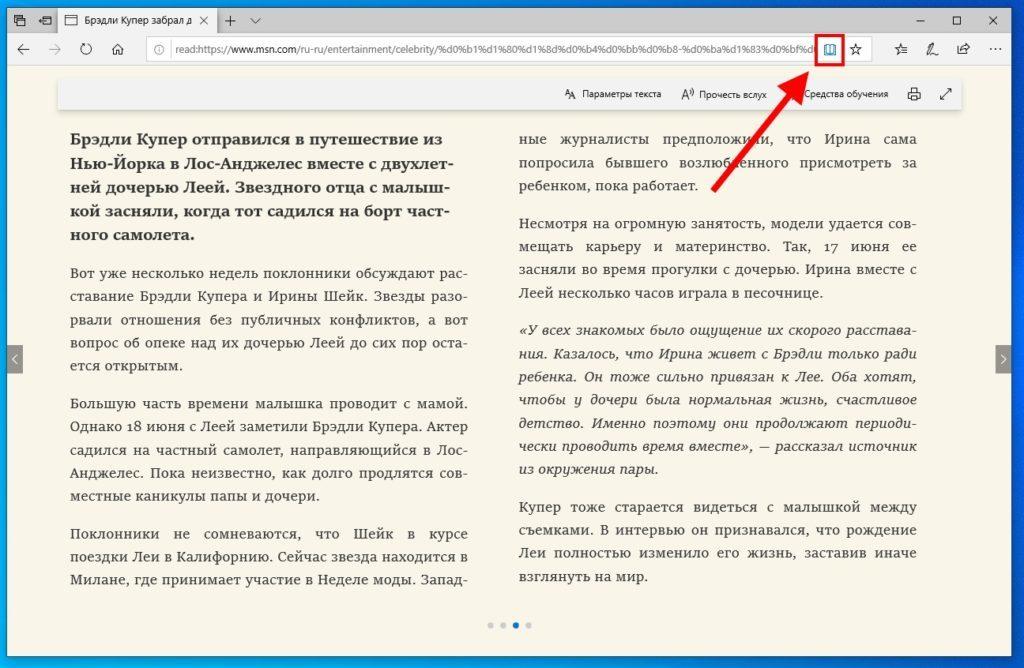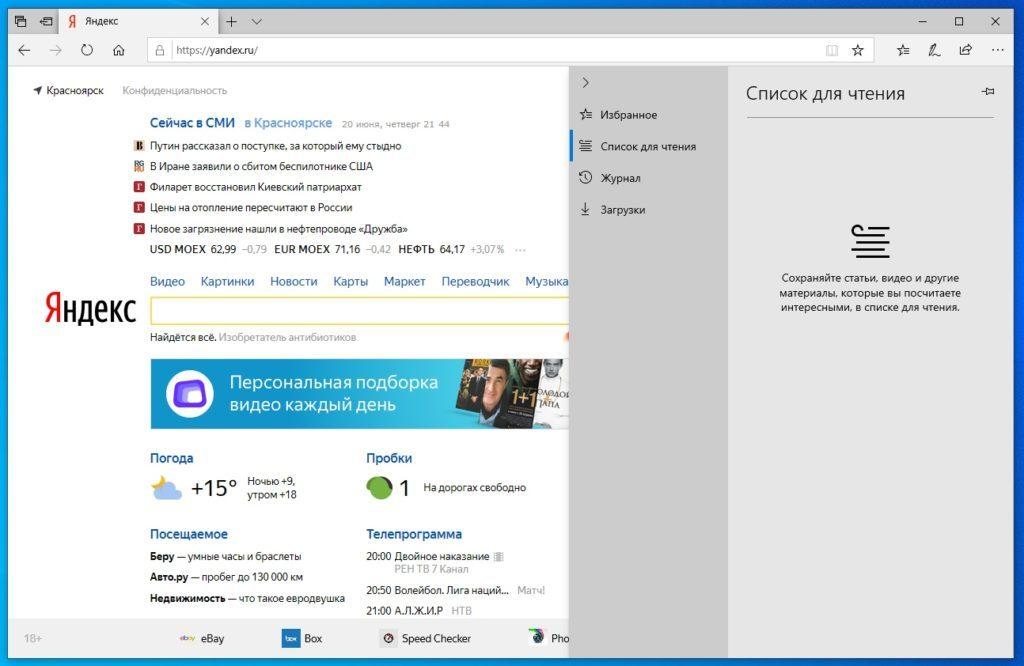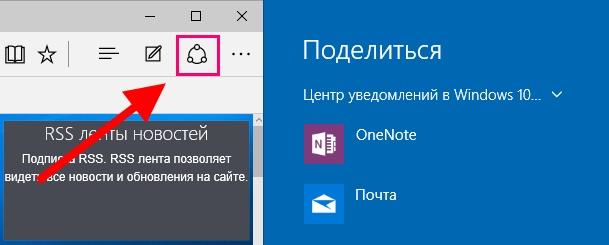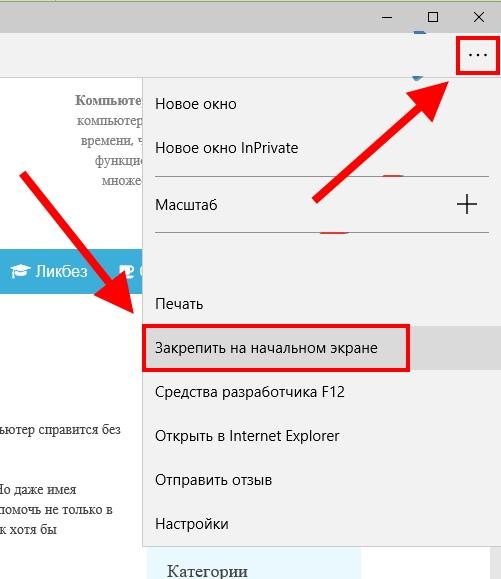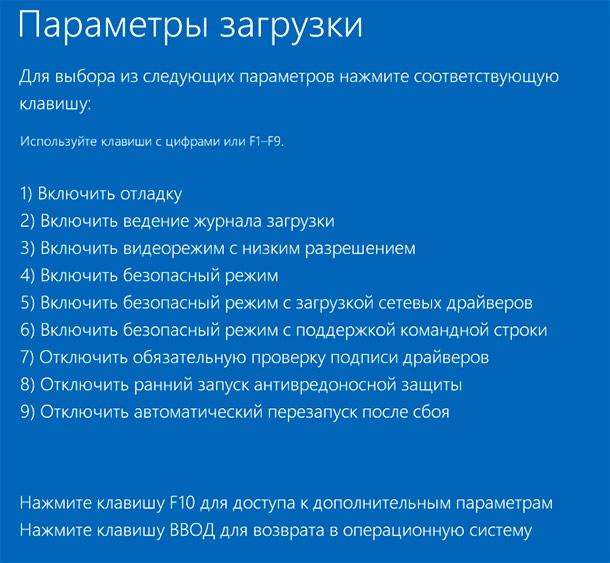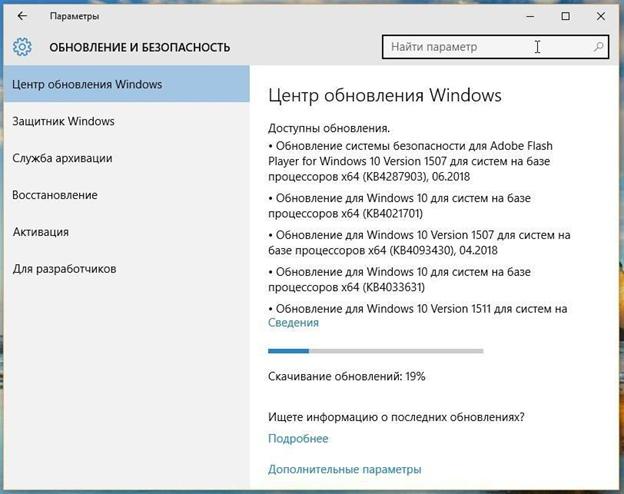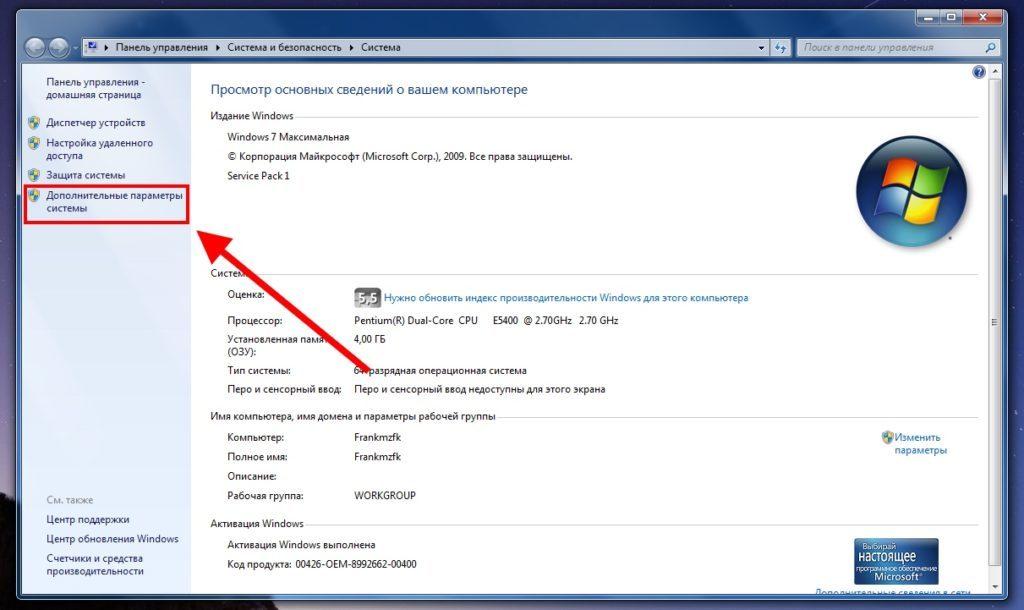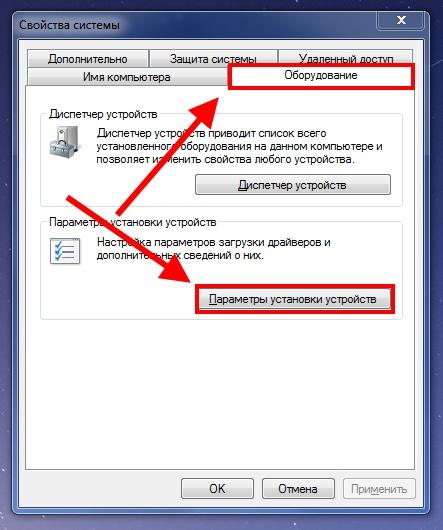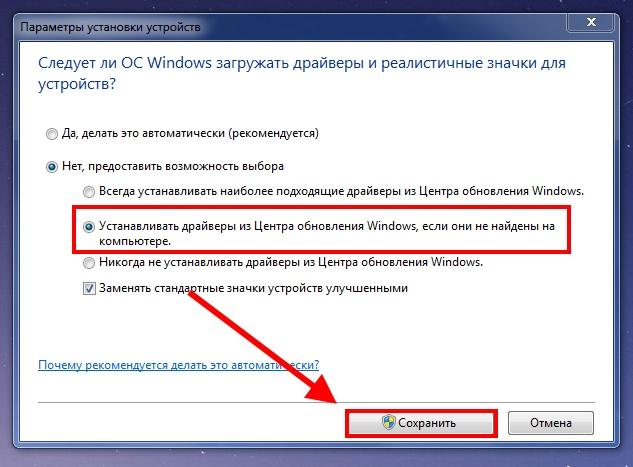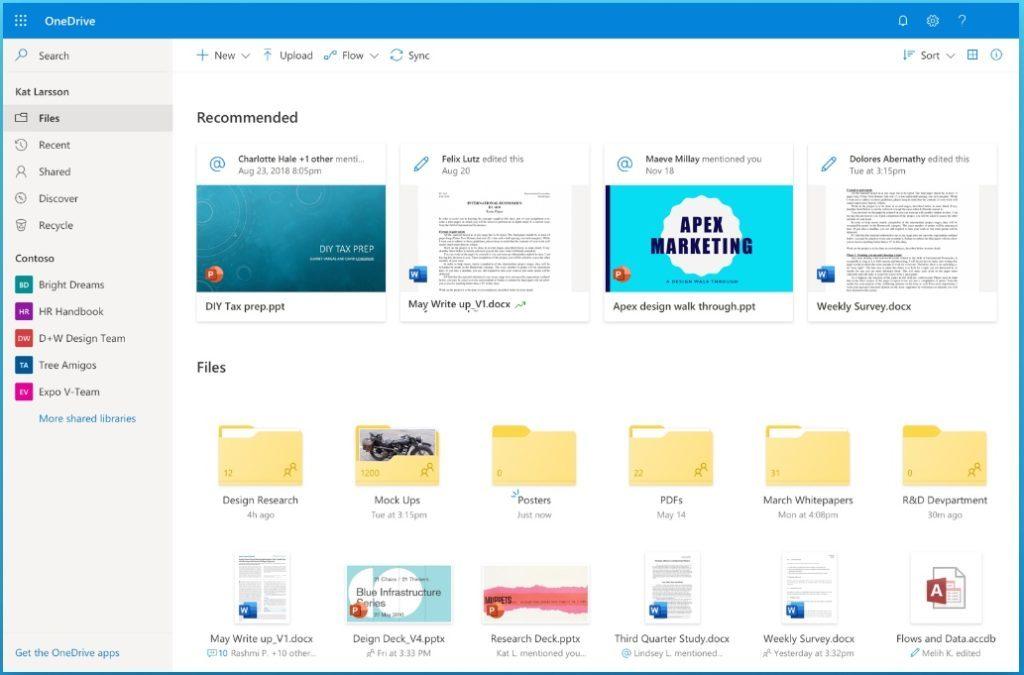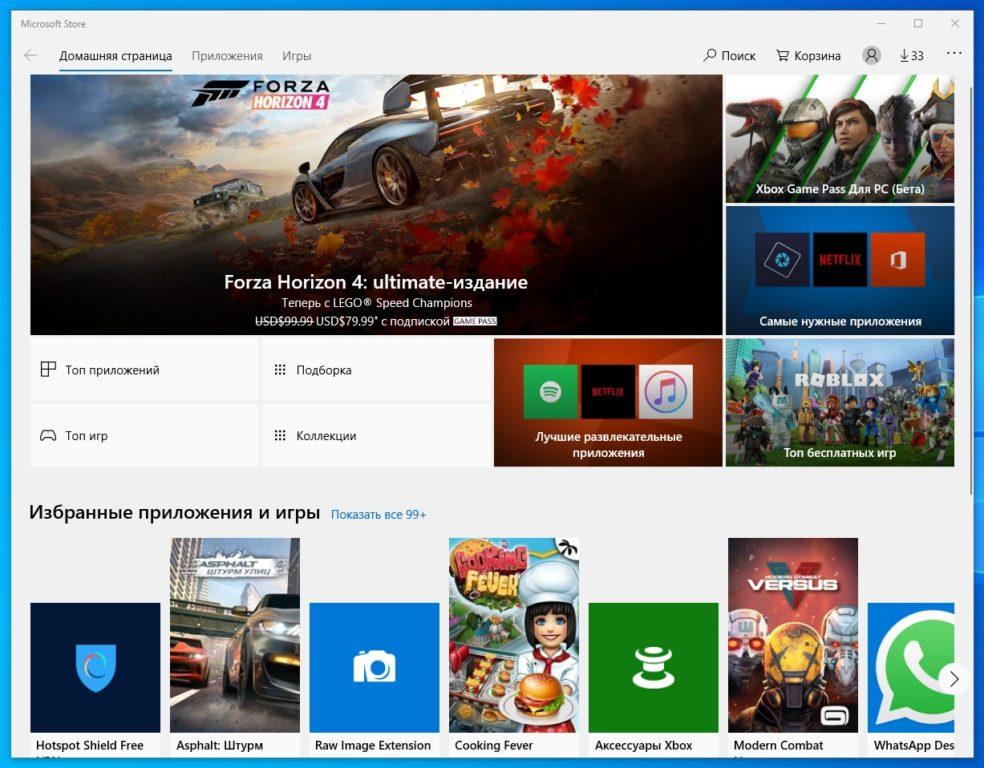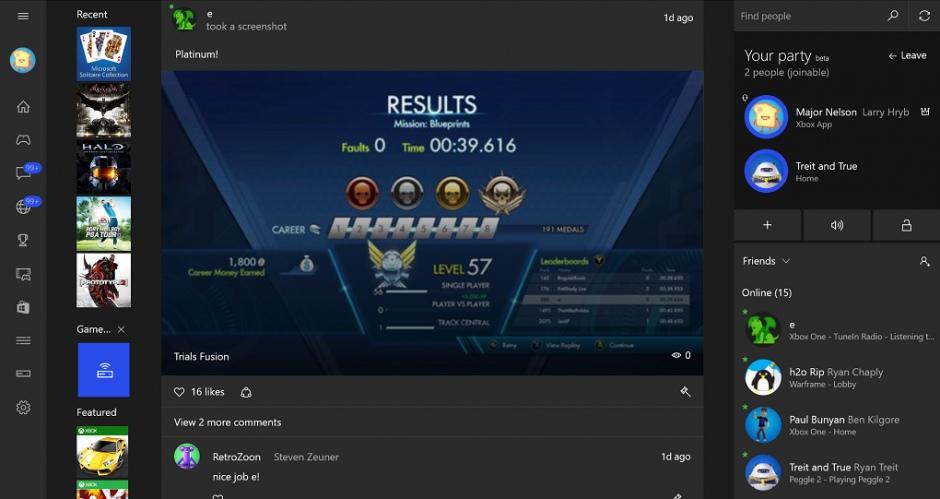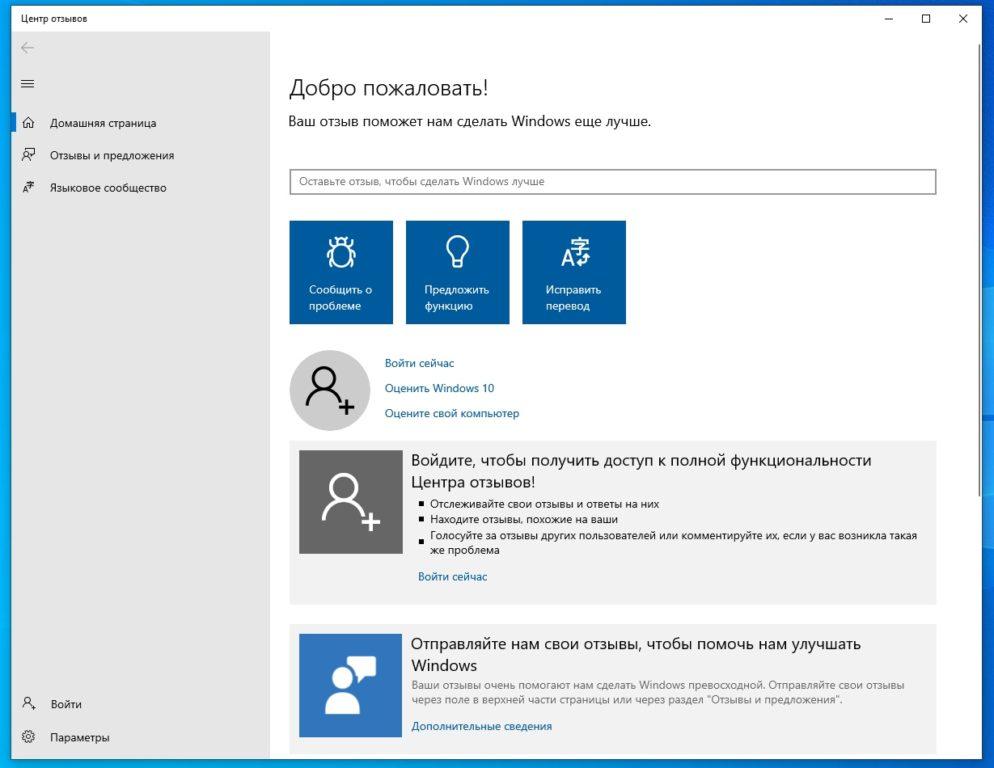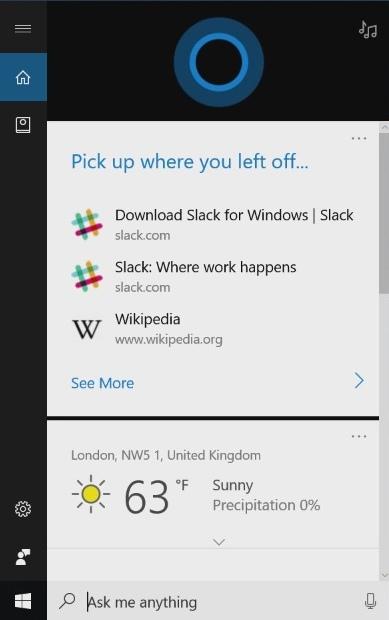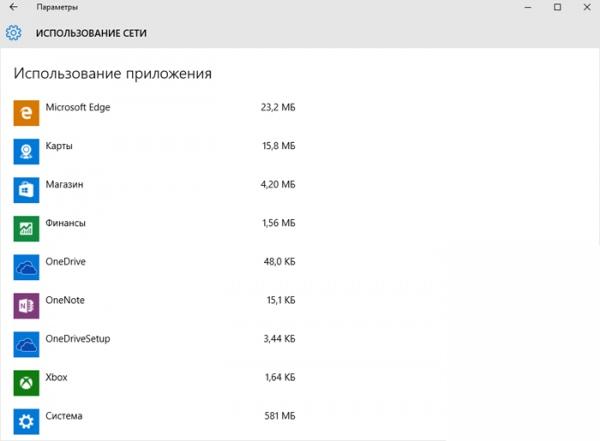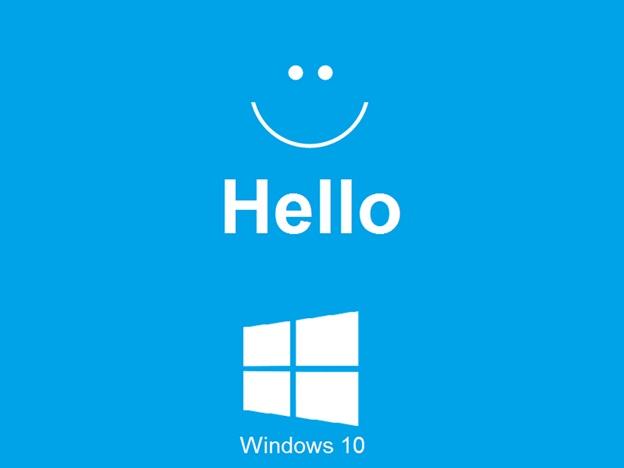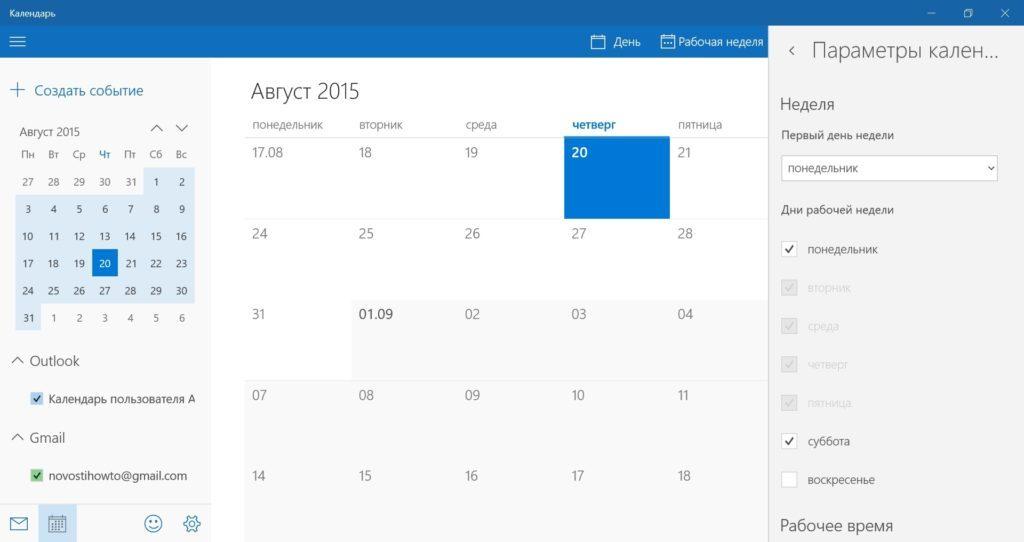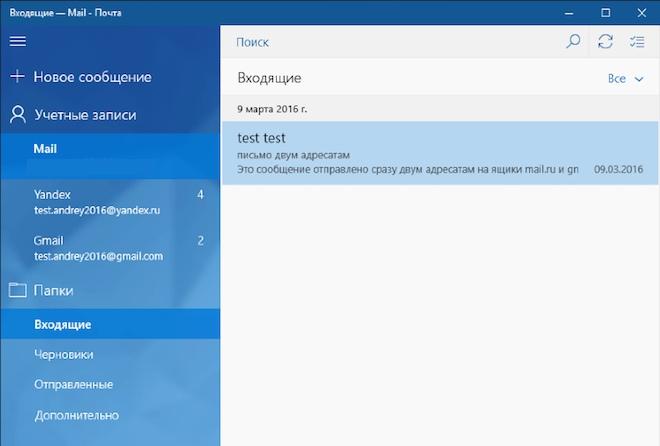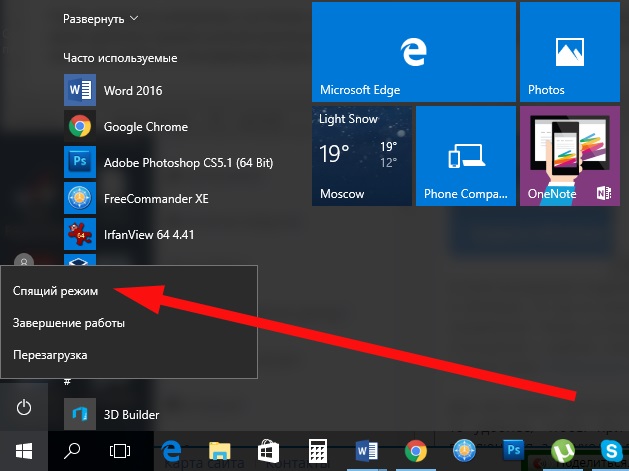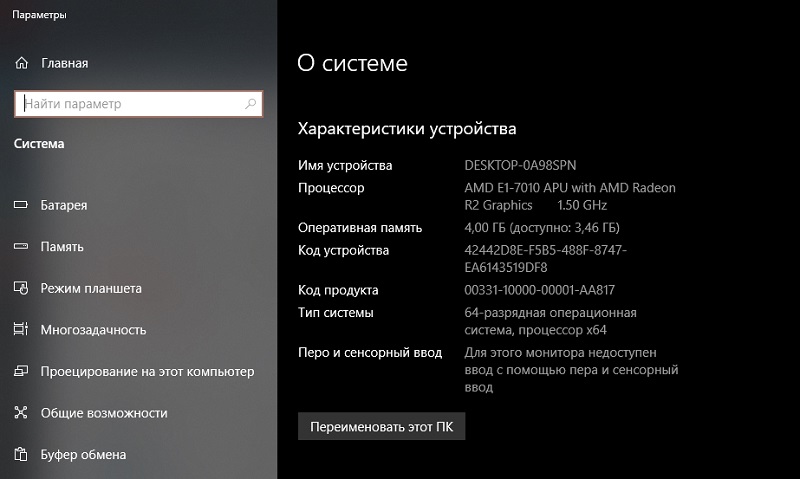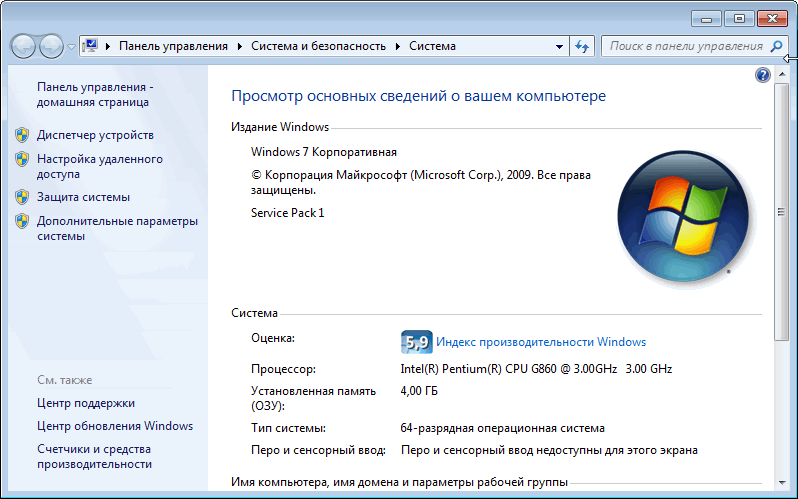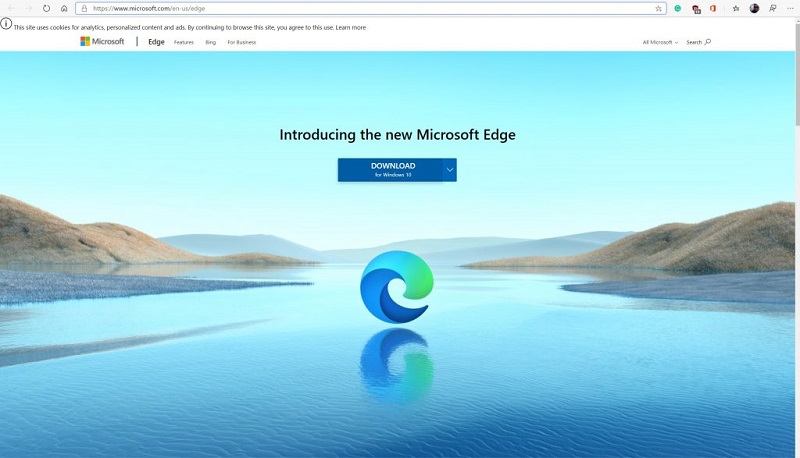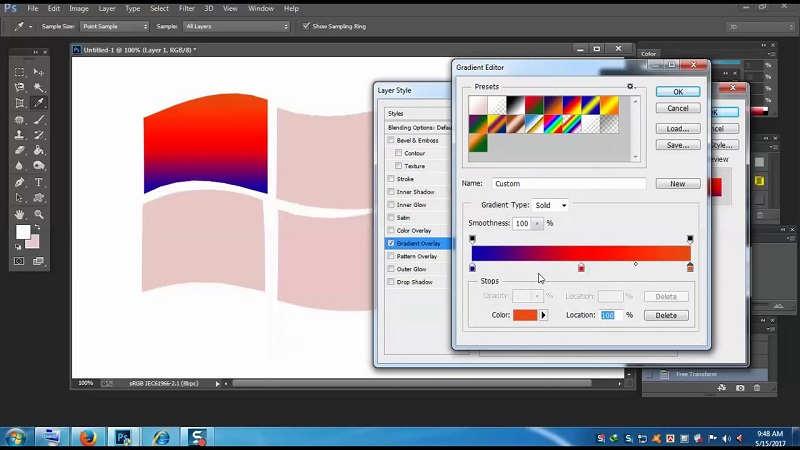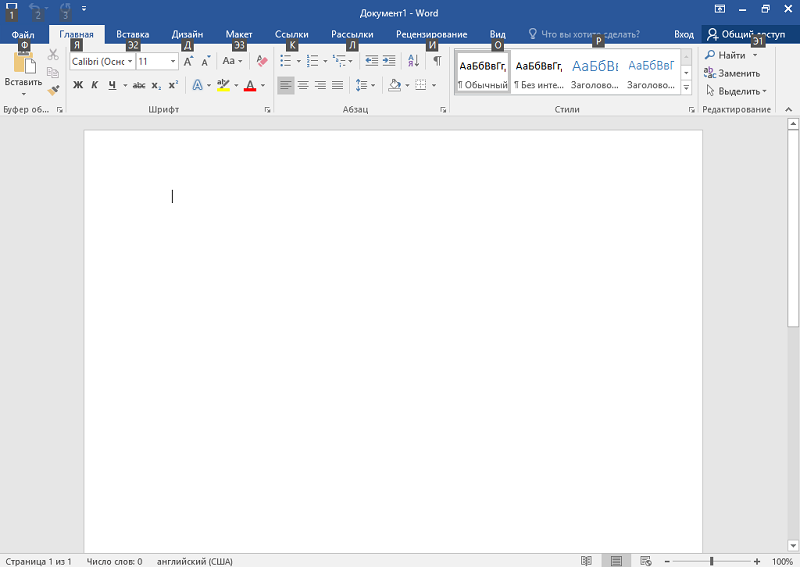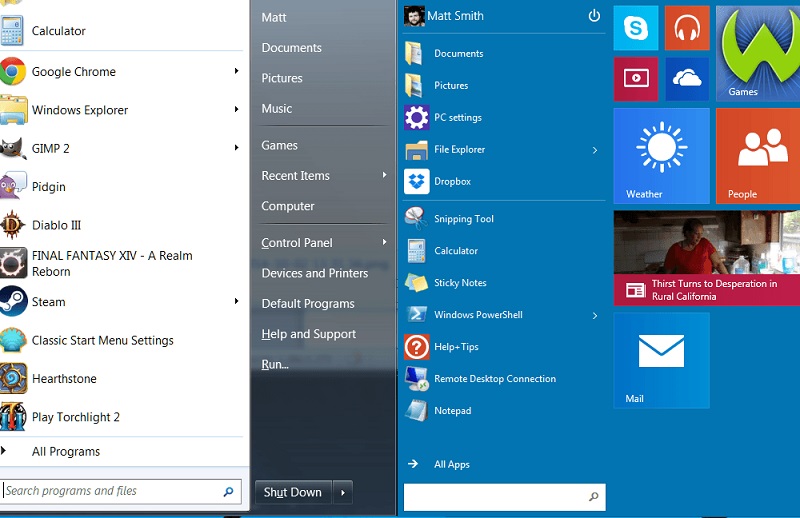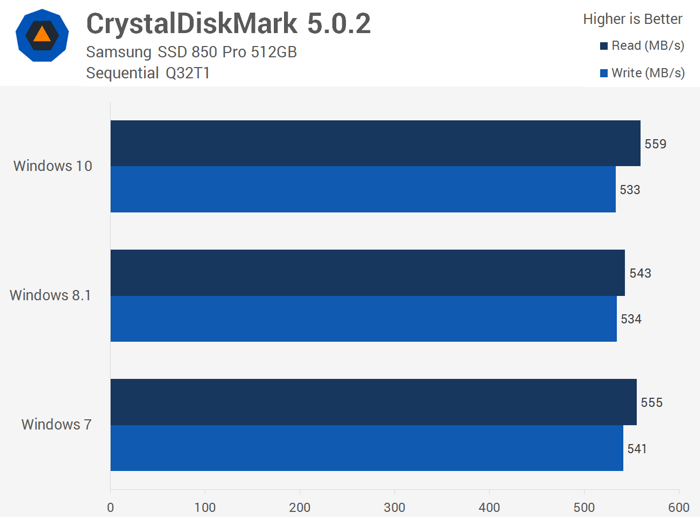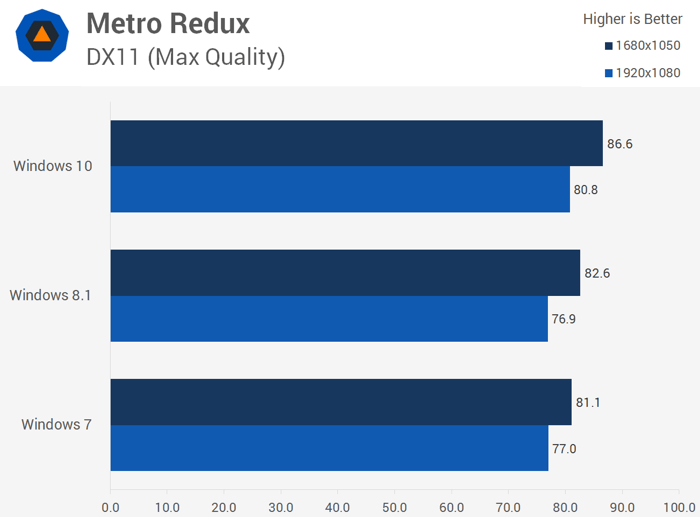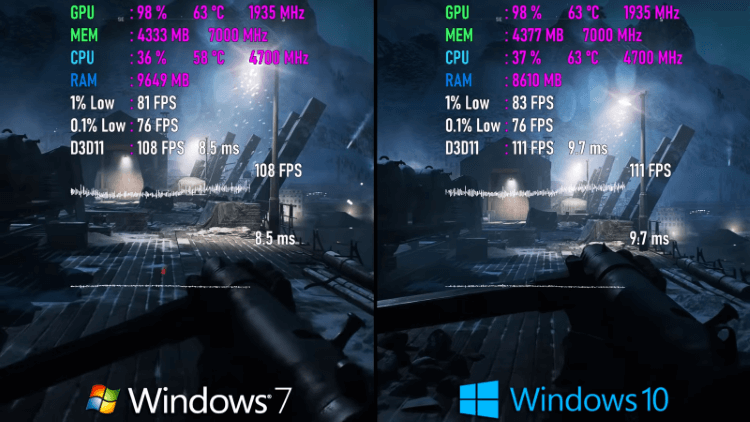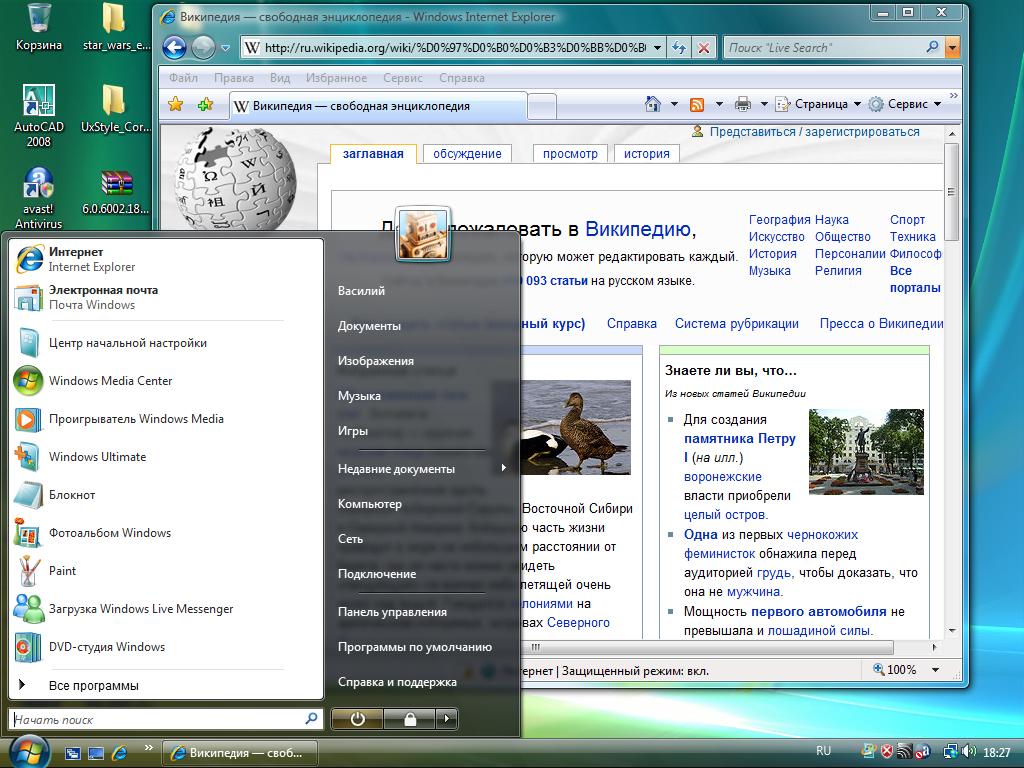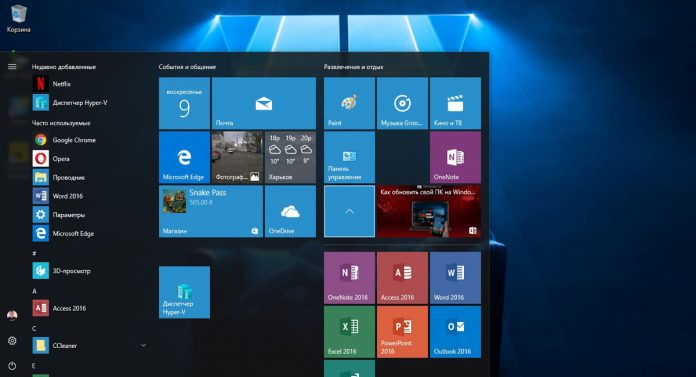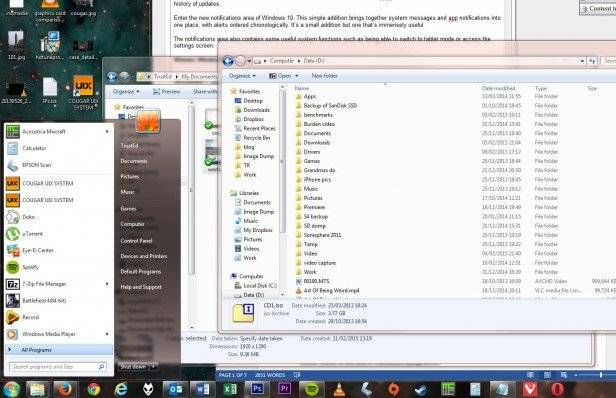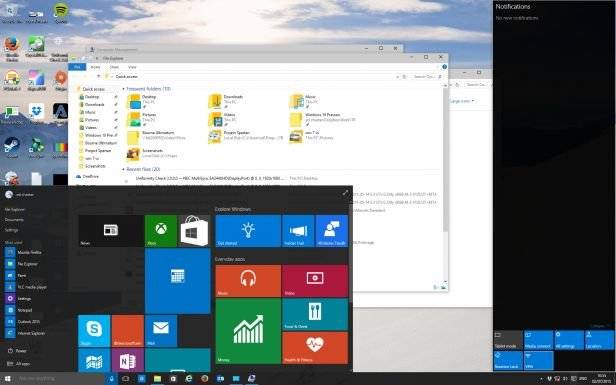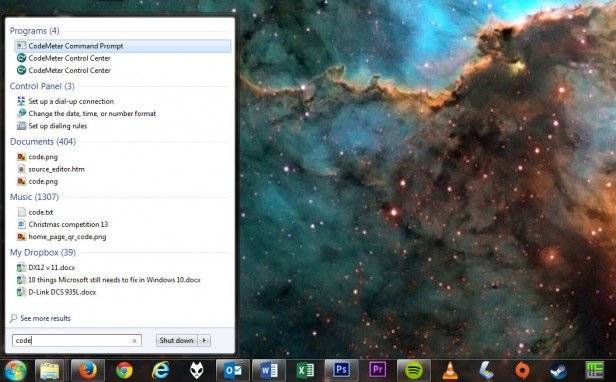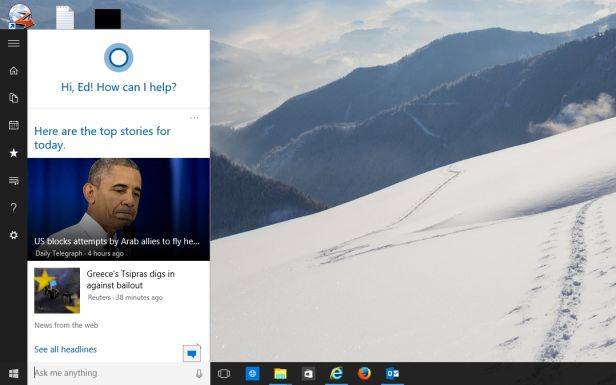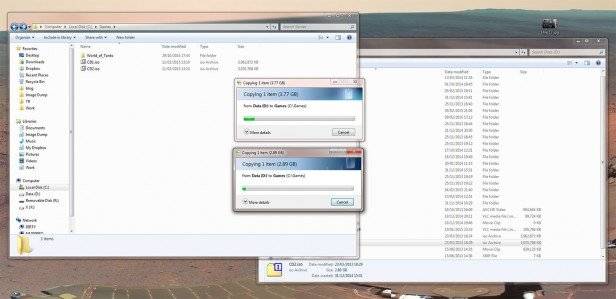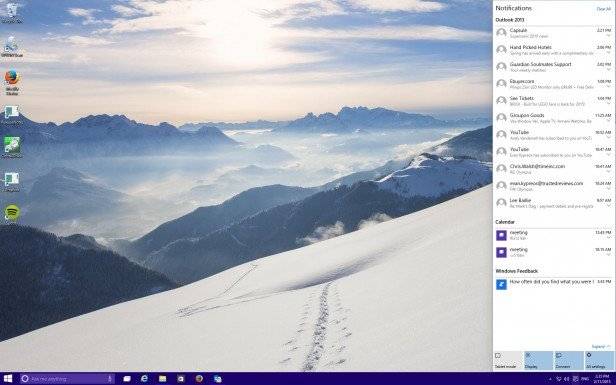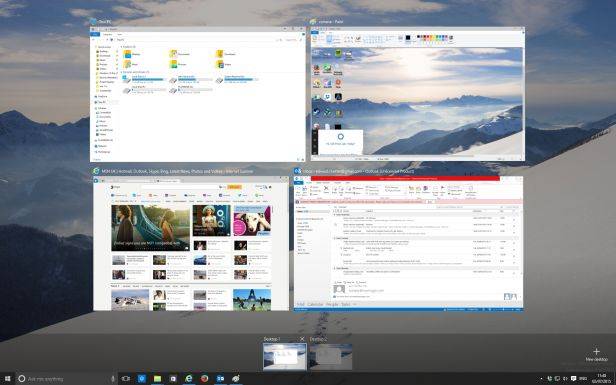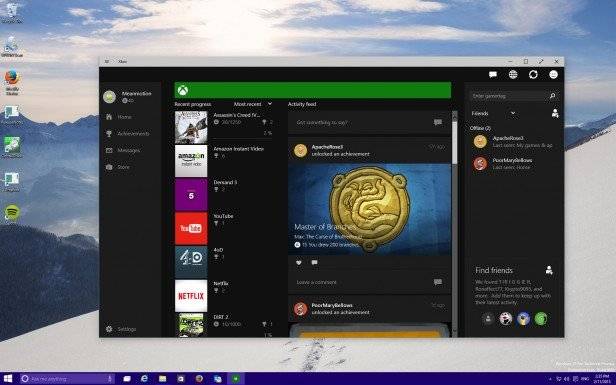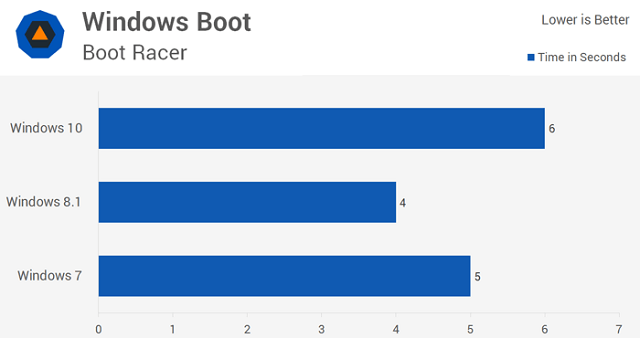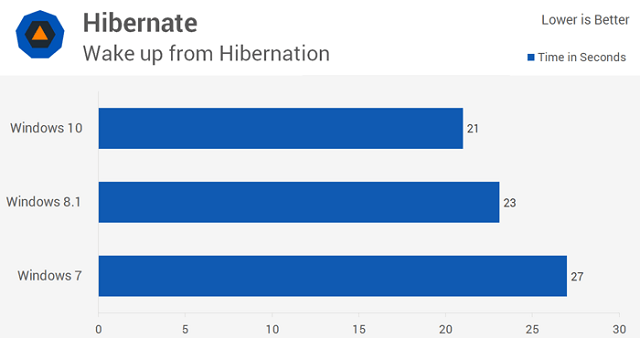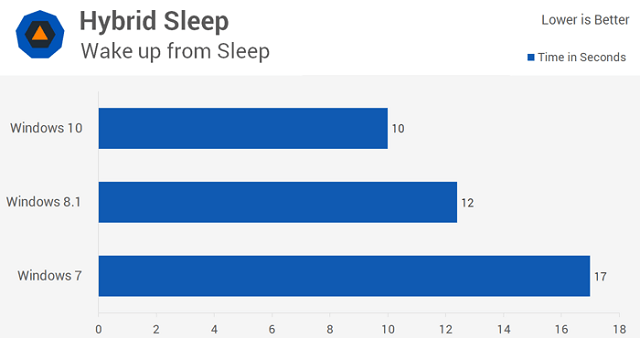Каждый пользователь время от времени сталкивается с вопросом: стоит ли менять версию операционной системы? Рассчитан ли его ПК или гаджет на обновление Windows? На эти же размышления наводит и смена интерактивных интересов: например, пользователь становится азартным геймером, а последние выпуски полюбившихся игр требуют обновиться с Windows 7 на Windows 10. В любом случае перед переходом на новую версию ОС нужно тщательно изучить, чем она лучше старой, в том числе и для решения конкретных задач.
Разные версии и сборки Windows: 7, 8, 8.1, 10 и 10.1 предъявляют разные требования к производительности оборудования. Например, если вашему процессору в ПК или ноутбуке лет 15, то едва ли он сможет нормально работать под Windows 10.
Системные требования к Windows 7 и Windows 10
В качестве примеров взяты версии 7 и 10 как самые успешные и популярные на сегодняшний день.
Для наглядности в некоторые тесты включена и «восьмёрка» — её более удачное, чем начальная версия 8.0, продолжение 8.1, так и не ставшее «девяткой».
Таблица: минимальные системные требования Windows 7
| Архитектура | 32-битная | 64-битная |
|---|---|---|
| Процессор | 1 ГГц IA-32 | 1 ГГц x86–64 |
| Оперативная память (RAM) | 1 ГБ | 2 ГБ |
| Видеокарта | Видеоадаптер с поддержкой DirectX 9 и WDDM версии 1.0 и старше. (не является абсолютной необходимостью — требуется только для Aero) |
|
| Свободное место на жёстком диске | 16 Гб свободного места | 20 Гб свободного места |
| Оптический привод | DVD-ROM привод (Только для установки с DVD) |
В новых ноут-, нет- и смартбуках уже устанавливается бюджетный SSD на 32 ГБ — чаще всего, за неимением лишнего свободного места, на нём размещается лишь системный раздел C:.
Таблица: системные требования разных сборок Windows 7
| Вариант сборки Windows 7 | Размер ОЗУ | Число процессоров в ПК | Многоядерность процессора | ||
| x86 | x64 | x86 | x64 | ||
| Ultimate (Максимальная) | 4 ГБ | 192 ГБ | 2 | 32 | 256 |
| Enterprise (Корпоративная) | |||||
| Professional (Профессиональная) | |||||
| Home Premium (Домашняя расширенная) | 16 ГБ | 1 | |||
| Home Basic (Домашняя базовая) | 8 ГБ | ||||
| Starter (Начальная) | 2 ГБ | не ограничен | не ограничена |
Специалисты рекомендуют: в реальности минимальные требования должны быть превышены хотя бы вдвое, иначе придётся либо «перепахать» настройки Windows 7, убрав всю лишнюю графику и процессы, либо вернуться на Windows 2000/XP.
Таблица: системные требования Windows 10
| Основные характеристики ПК | Минимальные требования | Рекомендуемые требования | ||
| Разрядность Windows | x86 | x64 | x86 | x64 |
| Производительность ЦП | От 1 ГГц с технологиями PAE, NX и SSE2 (процессоры x86–64 работают с технологиями CMPXCHG16B, PrefetchW и LAHF/SAHF) или система на кристалле | |||
| Размер ОЗУ | 1 ГБ | 2 ГБ | 4 ГБ | |
| Видеопамять | Работа с технологиями DirectX 9 и WDDM версии 1.0 | Работа с технологиями DirectX 9 и WDDM версии 1.3 выше | ||
| Свободное место на диске ПК | 16 ГБ | 20 ГБ | 16 ГБ | 20 ГБ |
| Размер экрана | От 800*600 | |||
| Устройства ввода | Как минимум клавиатура и мышь | Сенсорный экран с MultiTouch |
Если ваш мобильный ПК или планшет с Windows 10 оснащён сенсорным дисплеем, то он будет отлично работать под Windows 10. Однако тем, чья деятельность связана с программированием, вёрсткой и работой над текстами, без полноценной настольной клавиатуры не обойтись, иначе их работа будет малопроизводительной и утомительной.
Производительность Windows 7 и Windows 10
Теперь, когда вы определили, удовлетворяет ли ваш ПК требованиям «десятки», обратите внимание на тесты производительности обеих версий ОС.
В качестве примера рассмотрим ПК со следующими характеристиками:
- процессор Intel Core i5–4670K (3,4 ГГц — 3,8 ГГц);
- оперативная память 8GB архитектуры DDR3–2400;
- видеокарта Nvidia GeForce модели GTX-980;
- накопитель HDD — модель Crucial MX-200 в 1 ТБ;
- блок питания — модель SilverStone Essential Gold 750 Вт;
- версия Windows 7, Windows 8.1, Windows 10 Pro — 64-bit.
Все диаграммы получены в приложении BootRacer.
Запуск и сворачивание Windows
Загрузка Windows, переход в спящий режим и в гибернацию заняли 4–6 секунд.
Здесь Windows 10 оказалась медленнее на секунду.
Внешний вид и оформление версий 7 и 10
Для наглядности примеры оформления Windows 7 и Windows 10 приведены по отдельности.
Общие отличия плиточных меню и списков «семёрки» и «десятки»
Windows 7 имеет обычный интерфейс меню и оконных панелей без заметных особенностей, в то время как интерфейс Windows 10 — плиточный.
В частности, меню «Пуск» Windows 7 и 10 различаются: в «семёрке» это скромная и аккуратная модульная конструкция, а в «десятке» — плиточная мозаика размером вплоть до границ экрана.
В Windows 7, несмотря на новую по сравнению с Windows XP структуру меню «Пуск», всё ещё присутствует классическое (в стиле Windows 98) оформление окон, меню и программных панелей ОС.
Экраны запуска и завершения сеанса Windows 7 и 10
Экраны запуска, выключения, перезагрузки, перехода в режим сна или гибернации мало чем отличаются: в Windows 7 это элегантная заставка с соответствующей надписью.
В любительских сборках Windows 7 фоновая картинка может отличаться от той, что используется в лицензионных сборках.
В версиях 8 и 10 это обычный цветной фон с такой же надписью и анимацией в виде «чёток».
Меню «Пуск» в Windows 7 и 10
Меню «Пуск» в Windows 10 отображает крупные иконки программ (размером с дисплей кнопочных смартфонов предыдущих поколений), а не мелкие значки, как это было в Windows 98/Me/2000/XP/Vista/7. Однако главное меню Windows 10 можно настроить так, что оно будет аналогично меню Windows 7.
Строка поиска в меню «Пуск»
Строка поиска в главном меню известна ещё со времён Windows Vista. Это альтернатива инструменту «Найти» в Windows 9x/Me и подменю «Поиск» в Windows 2000/XP.
Существенных изменений в строке поиска с появлением Windows 10 не произошло.
Настройка плиточного стиля меню «Пуск»
Зайдя в настройки меню «Пуск» Windows 10, можно сразу же отключить плиточное меню, заменив его на классическое из Windows 7. В Windows 7 такого нет — там настройки упрощены и ограничены классическим вариантом «Пуска».
Если вы убрали плитку в меню «Пуск», то дальше можете настроить вид главного меню по аналогии с предыдущими версиями Windows. Например, классический вариант с одним столбцом команд, который применялся в Windows 9x, либо вариант с двумя столбцами, как в Windows XP.
Можно также выбрать более современный дизайн, как в Windows Vista/7 — главное меню с вложенными, а не раскрывающимися наружу подменю и списками пунктов.
В дизайне меню «Пуск» Windows 10 объединила всё, что было в предыдущих версиях Windows. Пользователь может выбрать тот вариант меню «Пуск», который ему больше нравится. В этом одна из главных причин, почему стоит обновить Windows 7 до Windows 10.
Навигация по файлам и папкам в Windows 7 и 10
В отличие от Windows 7, где все элементы располагаются компактно в виде списков и рядов пиктограмм, окна в Windows 10 более наглядны. Команды, запускавшиеся в Windows 7 из контекстных меню, в Windows 10 выглядят как кнопки со значками и надписями. Это позволяет реже использовать правую кнопку мыши: контекстные меню применяются лишь тогда, когда нет возможности запустить нужное действие непосредственно в окне
Так, на вкладке «Вид» в Windows 10 значки в рабочей области окна можно отобразить в виде «плитки», списка или таблицы. В Windows 7 это можно сделать только командой: щелчок правой кнопкой мыши — «Вид» — «Таблица».
Не исключено, что скоро правая кнопка мыши в Windows станет не нужна, либо её нажатия станут редким явлением. Так как любое действие будет выполняться нажатиями левой кнопки на нужные команды в самом окне.
Особого внимания в Windows 10 заслуживает команда «Поделиться файлом».
При щелчке по кнопке «Поделиться» делается скриншот экрана и заранее выбирается нужный файл. В правой боковой панели Windows 10 открывается вкладка со списком соцсетей (например, для фото это может быть фотохостинг типа radikal.ru, для видео — видеохостинг типа YouTube), из которого можно выбрать одну из заранее настроенных, например, Mail.Ru или Facebook. Далее выбранный сервис даст вам авторизоваться, и вы опубликуете в нём указанный файл.
Более строгий классический стиль, без лишней красоты и лоска, требующих дополнительной производительности и быстродействия ПК или планшета, присутствует и в Windows 7. Однако упрощённый стиль Windows 10 не похож на классику из Windows 98, сохранившуюся вплоть до Windows 7: здесь границы окон и кнопки заголовка «Свернуть», «Развернуть»/«Восстановить» и «Закрыть» отображаются несколько иначе.
Функция «Дисковые пространства» в Windows 10
Функция «Дисковые пространства» — полезное дополнение Windows 10 к средствам более надёжного хранения информации на ПК. Она использует дополнительные жёсткие диски, подключаемые пользователями к ПК. С её помощью на основе подключенного массива дисков, файлов и папок на них монтируются логические диски. При случайном повреждении одного из физических дисков вы не потеряете доступа к данным, т. к. эти же данные дублируются на другом диске массива.
Массив дисков Windows 10 — это программный пул жёстких дисков, организованный для обеспечения их чёткой и согласованной работы.
Структура пула дисков Windows 10 отображает единую информацию и параметры для всего массива, а не для каждого диска в отдельности.
Массив объединённых дисков отображается в виде единого мега-диска. В любой момент неиспользуемые диски можно исключить из массива.
Например, 2 винчестера по 500 ГБ и два — по 320 в сумме дадут, как минимум, диск C: в 1,49 ТБ (с учётом того, что 1 Гбайт — это именно 1.000.000.000, а не 1.073.741.824 байт, а производители подразумевают округление объёмов с точностью до гигабайта, невзирая на двоичную систему счисления).
Полученный составной логический диск можно разбить на разделы — как и обычный жёсткий диск или любой другой носитель.
DirectX и игровые возможности в Windows
Технология Direct3D управляет таким жизненно важным явлением, как текстуры игр. DirectX — это драйвер от Microsoft, отвечающий за видео, звук и музыку в играх, без которого компьютер или планшет превратится лишь в чисто офисный атрибут.
Версия DirectX 12 предназначена сугубо для Windows 10. Для Windows 7 остались версии 10.x и 11.x.
В некоторых широко известных серийных играх, таких как GTA, Crysis, Call of Duty, World of Tanks/Warcraft и т. д. улучшенная версия драйвера DirectX поставляется на DVD-диске вместе с самой игрой.
Например, установив и запустив под Windows 10 игру Crysis 3 на том же компьютере, на каком она запускалась раньше под другой версией ОС, игрок наверняка обнаружит, что Windows 10 для неё лучше.
Браузер по умолчанию в Windows 7 и 10
До появления Windows 10 серьёзные организации, в которых запрещены всякие Avant, Chrome, Firefox и Opera, применяли Internet Explorer, являющийся долгожителем — почти 20 лет использования (он уже поставлялся в комплекте с Windows 98). В Windows 10, наряду с Internet Explorer, применяется достойная его смена — Microsoft Edge.
Установить Edge в Windows XP/Vista/7/8/8.1 не удастся — по крайней мере, он ещё не оптимизирован умельцами-энтузиастами для версий Windows, отличных от 10/10.1, хотя это стоило бы сделать.
Microsoft Internet Explorer
Браузер Internet Explorer, в Рунете именуемый как «Обозреватель», продолжает развиваться. В состав Windows 7 включена 9-я, а с Windows 10 поставляется его 11-я версия.
Internet Explorer 9 был серьёзно доработан и оптимизирован именно под Windows 7. Его особенности по сравнению с предыдущими версиями заключаются в следующем.
- Важнейшие сайты: интеграция с панелью задач Windows 7.
- Диспетчер загрузок: позволяет приостанавливать и возобновлять загрузку файлов, а также сообщать о загрузках вредоносных файлов.
- Адресная строка с функцией автодополнения.
- Расширения и другие приложения: вкладки отображаются рядом с адресной строкой (есть возможность иметь и отдельную строку, как в IE8). Реализована функция закрытия неактивных вкладок.
- Плагин Performance Advisor: показывает, какие дополнения могут замедлять работу браузера, и позволяет отключить или удалить их.
- Компактный пользовательский интерфейс.
- Скруглённые границы окна.
Internet Explorer 11 многое перенял из 9-й и 10-й версий. Его главная особенность в том, что он совместим c Windows 10.
Скачав инсталляционный пакет SP1 из центра обновлений Microsoft, вы без проблем замените 9-ю версию IE на 11-ю и в Windows 7. Это минимально затратный путь для тех, кто не желает обновлять всю ОС ради установки новой версии браузера.
В Internet Explorer 11, по сравнению с 9-й версией, кнопки «Домой», «Избранное» и «Настройки» стали ещё компактнее и нагляднее. А подсказки в адресной строке — ещё более развёрнутыми.
Таблица: последние улучшения, реализованные в IE 11
| Имя | Версия | Дата выпуска | Новые особенности |
|---|---|---|---|
| Internet Explorer 11 Developer Preview | 11.0.9431.0 | 27 июня 2013 | Усовершенствование движка JavaScript Chakra, переработанный инструмент разработчика F12, поддержка WebGL. |
| Internet Explorer 11 Developer Preview for Windows 7 | 26 июля 2013 | ||
| Internet Explorer 11 для Windows 7 | 11.0.9600.17843 | 3 июня 2015 | Улучшена производительность, безопасность, стабильность |
Прежде чем отказываться от Internet Explorer 11 в пользу Microsoft Edge, вспомните о его дополнительных возможностях, которыми часто пользуются профессионалы. Среди них в первую очередь стоит отметить следующие:
- Просмотр списка запущенных модулей ActiveX, что даёт представление о безопасности посещённых страниц и позволяет управлять запуском активных элементов сайтов.
- Управление надстройкой Adobe Flash Player, позволяющей просматривать и избирательно блокировать флеш-анимацию на сайтах (в частности, рекламные баннеры).
Веб-мастера, создавая и продвигая свои сайты, придают этим способностям IE 11 весьма серьёзное значение.
Microsoft Edge
Браузер Microsoft Edge создан на основе так и не вышедшей версии Internet Explorer 12. Но вместе с тем это и несколько упрощённая версия Internet Explorer, работающая быстрее и оперативнее, если задачи пользователя не очень разнообразны. С появлением Edge дальнейшая работа над Internet Explorer перешла в руки сторонних разработчиков-любителей.
Edge не поддерживает активные элементы ActiveX. Если вы часто заходите на сайты, активно использующие технологию ActiveX, но случайно удалили Internet Explorer 11 — последний можно переустановить с помощью сервиса Microsoft Store.
В режиме чтения Edge выглядит аккуратнее, чем громоздкий Internet Explorer: он не содержит лишних «бордюров» и отступов. Чтобы перейти в этот режим, щёлкните по значку «раскрытая книжка» рядом с адресной строкой браузера. При этом будет отсечено всё лишнее активное содержимое, в том числе и реклама. В тексте просматриваемых страниц можно делать пометки, сохраняющиеся в пользовательских папках Microsoft Edge на диске C:. При возвращении на эти же страницы они будут показаны вновь.
Инструмент «Список для чтения» позволяет вернуться к сайтам, просмотр которых вы отложили, чтобы ознакомиться с ними позже. Управление списком вызывается по команде «Ctrl+G».
Вы можете также поделиться со знакомыми интересной информацией, нажав кнопку «Поделиться». Эта функция позаимствована из стандартных окон приложений в Windows 10.
При этом будет предложен выбор соцсети (Facebook, Twitter, VK.com и т. д.). Microsoft Edge перенаправит вас в выбранную вами сеть для авторизации, а затем запросит данные вашего аккаунта.
В Internet Explorer многие расширения, подобные тем, что есть в Edge, отсутствуют — используйте аналогичный инструментарий непосредственно на сайтах, например, кнопку «Расшарить» в соцсетях. А для удобства чтения существует полноэкранный режим, убирающий многие кнопки браузера и строку меню, кроме заголовка окна браузера.
Большинство настроек Edge не отличается от Internet Explorer: тот же приватный режим, масштабирование текста и ряд других знакомых каждому функций. Например, создание ярлыка для сайта в Сети реализуется его помещением в главное меню Windows с помощью опции «Закрепить эту страницу на начальном экране».
Сравнение безопасных режимов Windows 7 и 10
В Windows 7 безопасный режим легко запустить, нажав клавишу F8 перед запуском самой ОС. Здесь нет некоторых пунктов, например, отключение антивирусной защиты (как в Windows 10).
В Windows 10 успеть нажать на клавиатуре F8 удаётся далеко не всегда — эта клавиша может быть отключена в самой Windows. Для входа в безопасный режим Windows 10 есть другие способы.
Команда «Пуск — Параметры — Обновление и безопасность — Восстановление — Особые варианты загрузки» позволит перезапустить Windows 10 с сервисным меню.
При следующем запуске Windows 10 появится меню параметров загрузки — для входа в него используется клавиша F4, а не F8, как в Windows 7.
Виртуальные рабочие столы в Windows 7 и 10
Для Windows 7 есть сторонние приложения, позволяющие организовать управление несколькими рабочими столами:
- утилита Desktops;
- утилита Virgo;
- утилита BetterDesktopTool;
- утилита VirtuaWin;
- утилита Dexpot;
- утилита Finesta Virtual Desktops;
- утилита nSpaces;
- утилита VirtualDimension и несколько других приложений.
Программа Virtual Dimension позволяет легко переключаться между несколькими рабочими столами
Учитывая успешный опыт работы приложения Desktops под Windows 7, компания Microsoft включила его функционал в штатные настройки Windows 10.
Клавиша «Рабочие столы» на панели задач Windows 10 или комбинация клавиш Win+Tab на клавиатуре открывает средство управления рабочими столами Windows.
Клавиша «Создать рабочий стол» делает очередной рабочий стол Windows 10 готовым к работе. Также можно активировать новый рабочий стол, набрав комбинацию клавиш Ctrl+Win+D.
При этом заработает переключение между рабочими столами. Для переноса открытых окон, значков и ярлыков есть следующая команда: правая кнопка мыши на заголовке открытого окна — «Переместить» — «На рабочий стол 2».
Автоустановка драйверов в Windows 7 и 10
Автоматическая установка драйверов позволяет найти в базе Microsoft подходящий драйвер для любого устройства, которое перестало корректно работать. Для проверки, устанавливаются ли драйверы устройств автоматически или нет, сделайте следующее.
- Введите команду «Пуск — Панель управления — Система — Дополнительные параметры системы — Оборудование — Параметры установки устройств».
Щёлкните по строке «Параметры установки устройств» в окне свойств Windows 7 - Включите автозагрузку обновлений и драйверов из центра обновления Windows (если не найдены драйверы для сбойных устройств).
Драйверы установятся лишь в том случае, если они не были найдены самостоятельно - Нажмите кнопку «Сохранить», закройте все окна и перезапустите Windows 7.
Если центр Microsoft ничего не дал — помогут другие сайты, на которых эти драйверы выложены, или диски-сборники драйверов, распространяемые неофициально.
В Windows 10 проверка этой функции выполняется точно так же, но окно включения-отключения проверки обновлений драйверов выглядит проще. Пройдите все шаги из предыдущей инструкции и выберите положительный ответ (если он не выбран).
Работа с OneDrive в Windows
OneDrive — это дополнительные 5 ГБ дискового пространства, доступные в Сети. Сюда можно загрузить, а потом обновлять самые ценные документы.
Особенно OneDrive ценят журналисты, репортёры, блоггеры, копирайтеры, программисты, которые постоянно, с любого гаджета или ПК, в любом месте и весь день находятся на работе. Внезапная поломка или потеря устройства ничуть не скажется на них — результаты их деятельности останутся в целости и сохранности.
Самый простой способ подключиться в OneDrive — через сетевое размещение в Windows по протоколу WebDAV. Для этого у вас уже должна быть регистрация на «облаке» onedrive.live.com. Серийный номер вашего онлайн-хранилища на сервисе OneDrive используется для настройки сетевого размещения Windows.
Введите команду «Компьютер» (для Windows 10 — «Этот компьютер») — «Подключить сетевой диск». Адрес WebDAV-хранилища: https://d.docs.live.net/<id_пользователя>.
Здесь вводится адрес хранилища, затем вводится логин и пароль, полученные на сервисе.
У вас появится сетевой диск OneDrive размером в 5 ГБ. Для его отключения служит команда «Отключить сетевой диск».
Эта служба едина и универсальна для всех современных версий и сборок Windows. Отдельные приложения для OneDrive могут так никогда и не потребоваться.
Видео: настройка OneDrive в Windows 10
Поддержка мобильных устройств с Windows
Вместе с Windows 7 для ПК и ноутбуков Microsoft представила новую версию операционной системы Windows для гаджетов — Windows Phone 7. Обновления 7.5 и 7.8 являются усовершенствованной сборкой Windows Phone 7. Разрешение экрана смартфонов с Windows Phone 7.x — не ниже 800*480.
Таблица: минимальные требования Windows 10 Mobile к гаджетам
| ОЗУ | Размер флеш-диска | Процессор | Разрешение экрана гаджета |
| 1 ГБ | 8 ГБ встроенной памяти | 32-битный, ARM | 960*540 |
| 2 ГБ | 1440*900 | ||
| 3 ГБ | 2048*1152 | ||
| 4 ГБ | 2560*2048 |
Windows 10 Mobile более требовательна к смартфонам и планшетам. Поддержка 64-битных ARM-процессоров пока ещё не заявлена.
Другие новшества в Windows 10
В качестве принципиальных новшеств, появившихся с приходом «десятки», можно отметить следующие.
- Голосовой ассистент Cortana — подобно Siri в iPhone, поможет получить любую информацию в Сети не по набранному с клавиатуры запросу, а по запросу, озвученному голосом. Неважно, что вы спросите — о вечерних сеансах кинотеатров Москвы или об отправлении ближайшего поезда Баку — Ростов-на-Дону. Cortana загрузит и прочтёт вам запрашиваемые сведения.
Программа Cortana предлагает варианты действий перед началом работы - Единый центр управления компонентами Windows — Action Center — сообщает о разных действиях и событиях в Windows 10. Будь это письмо, полученное через почтовый клиент Office Outlook 2013, уведомление об обновлении Skype или новых исправлениях и дополнениях Windows — Action Center сообщит обо всём, что проходит через него.
Список уведомлений открывается нажатием кнопки в виде листка рядом с часами Windows - Автопереключение в режим ввода с сенсора при отключении клавиатуры и мыши, и наоборот. Эта функция полезна на планшетах, дополняемых внешней клавиатурой. Управляется этот режим по команде «Пуск — Параметры — Система — Режим планшета» включением-выключением соответствующего переключателя.
Особенность режима планшета: окна приложений и меню Windows растягиваются на весь экран - Магазин приложений Windows Store (Microsoft Store) — сервис, позволяющий скачать бесплатные (или купить платные) программы, работающие в новом интерфейсе Windows Metro, дополняющем классическую оболочку Windows. Не все программы оттуда работают с Windows 7.
Выберите приложение для Windows 10, которое вы хотите попробовать или приобрести - Альтернатива категориям компонентов Windows 7 из «Панели управления» — программная оснастка «Параметры ПК», запускающаяся в Windows 10 по команде «Пуск — Параметры». Категории настроек Windows 10 переработаны на современный лад, благодаря чему можно добраться до любой опции, подстраивающей ОС под нужды и предпочтения пользователя.
Настройки в Windows 10 теперь стали ещё нагляднее и доступнее - Ряд других мелких нововведений. Например, при переносе/копировании файлов Windows 10 отображает теперь не только оставшееся время записи файлов, но и развёртывает процесс на графике скорости обмена данными. Благодаря этому графику можно приближённо оценить изношенность флешки, компакт-диска или HDD/SSD-накопителя, если вдруг давно знакомые файлы и папки стали «подтормаживать» при переносе на носитель или с него.
Система Windows 10 даёт исчерпывающее представление о процессе записи файлов на диски
Видео: отличия Windows 10 от 7 и 8
Что лучше: Windows 7 или Windows 10
Windows 10 — это лучшее решение для тех, кто любит всё новейшее, не хочет отставать от времени, осваивает новые возможности и прокачивает свой «скилл» профессионального геймера. Постоянные обновления подходят и тем, кто по жизни занимается видеосъёмкой, обработкой фото и видео, а также (веб-)дизайном. Яркий тому пример — репортёры: сегодня качество съёмки на смартфонах и планшетах выросло до полупрофессионального по сравнению с полноценной видеокамерой.
Также совсем ещё юные пользователи Windows, начав работу на первом в своей жизни компьютере или планшете, сразу приобщаются к функционалу Windows 10, не теряя времени на изучение работы в предыдущих версиях Windows, в которых когда-то работали их старшие братья и сёстры и даже родители.
Если вы не гонитесь за новизной, а предпочитаете монотонную офисную или удалённую работу — Windows 7 удержит вас от затрат на новый ПК, ноутбук или планшет. Яркий тому пример — копирайтеры и программисты. В таком ритме можно работать без проблем лет 15 — пока ваше устройство не износится и не устареет настолько, что вам ни в одном сервис-центре его уже не восстановят.
Отзывы о Windows 7
Отзывы о Windows 10
Что выбрать: остаться на Windows 7 или перейти на Windows 10 — решает пользователь. Какой бы ни была операционная система, каждый человек погружается в её освоение до уровня, который считает для себя приемлемым. То, что кажется серьёзным преимуществом одному, другому может быть решительно безразлично. И наоборот: то, что кто-то воспримет как никому не нужный бантик, для другого будет желанным и долгожданным прорывом. В общем, не торопитесь, взвесьте все «за» и «против», и только после этого принимайте решение. Успешной вам работы!
- Распечатать
Блоггер, копирайтер (в т. ч. и рерайтер)
Оцените статью:
- 5
- 4
- 3
- 2
- 1
(22 голоса, среднее: 3.3 из 5)
Поделитесь с друзьями!
Большинство пользователей ПК время от времени меняют свою ОС по несколько раз в году. Причинами этого может быть уменьшение производительности ПК, отсутствие обновлений, вирусы или устарелость системы. Новое программное обеспечение также часто требует поддержки более продвинутой операционной системы, что является еще одной причиной для переустановки ОС. Те или иные причины могут возникнуть и после установки другой операционной системы, поэтому желательно ознакомиться с материалом и задать себе вопрос: «А стоит ли мне переходить на новую ОС с проверенной «семерки»?». См. также: выбираю сборку Windows 10.
За последнее десятилетие вышло немало операционных систем, разработанных не только Windows, но и другими крупными корпорациями. Это такие системы как macOS, Unix, Linux и Phoenix OS. Однако данные операционные системы не так популярны среди обычных пользователей, и используются лишь более опытными юзерами. Тут же вы можете задать вопрос: «А как же macOS?». Да, эта ОС является многофункциональной и в некоторых аспектах более удобной, чем Windows, но установить ее на обычном ПК довольно проблематично и нерационально.
Таким образом, на данный момент существует два варианта: Windows 7 и Windows 10. Есть еще Windows 8, Windows 8.1, но они постепенно уходят с рынка из-за растущего потенциала Win10.
Перед тем как перейти к глубокому анализу двух сестер-систем, я расскажу о некоторых критериях сравнения, которые помогут вам в выборе подходящей ОС:
- производительность;
- безопасность;
- персонализация;
- оптимизация;
- стабильность;
- поддержка;
- удобство.
Именно об этом сегодня и пойдет речь, а начнем мы с рассмотрения системных требований к каждой ОС. Надеюсь, что каждый раздел статьи поможет вам определить, что лучше: Windows 7 или Windows 10.
Системные требования Windows 7 и Windows 10
Любая операционная система, будь то macOS или Linux, имеет минимальные системные требования к загрузке своей ОС. В качестве оборудования для системы могут фигурировать такие значимые параметры как: разрешение экрана, архитектура процессора, количество оперативной памяти, объем жесткого диска и многое другое.
Вышеперечисленные требования могут вызвать у вас проблемы и с ОС Windows 7, и с ОС Windows 10. Чтобы этого не произошло, рекомендуется ознакомиться с рекомендуемыми системными требованиями. Для вашего удобства я предоставлю сравнительную таблицу двух операционных систем и дам немного советов в выборе ОС.
|
Windows 7 |
Windows 10 |
|
|
Архитектура процессора |
32-х или 64-х битная с тактовой частотой от 1ГГц |
32-х или 64-х битная с тактовой частотой от 1ГГц |
|
Оперативная память |
Для 32-битных систем: от 1 ГБ Для 64-битных систем: от 2 ГБ |
Для 32-битных систем: от 1 ГБ Для 64-битных систем: от 2 ГБ |
|
Графический чипсет |
Поддержка DirectX9 и драйверов WDMM 1.0 (используются лишь для Windows Aero) |
Поддержка DirectX9 и драйверов WDMM 1.0 и более |
|
Монитор |
Разрешение экрана от 800 x 600 |
Разрешение экрана от 800 x 600 |
|
Устройства ввода |
Клавиатура, мышь |
Клавиатура, мышь |
|
Жесткий диск |
От 16 ГБ свободного места |
От 20 ГБ свободного места |
По рекомендациям самих разработчиков, данные требования стоит превзойти минимум вдвое, чтобы система функционировала в полную силу.
По своему опыту могу сказать, что для ОС Windows 7 лучше всего подходит 64-х битная архитектура с минимальным объемом памяти в 4 ГБ. В тоже время процессор желательно иметь 4-ядерный, однако на моем компьютере установлен 2-ядерный, но я могу сказать, что для работы в Google Chrome с большим количеством вкладок этого хватает за глаза. Свободного места на жестком диске рекомендуется оставлять около 100 ГБ под систему. Вы спросите: «А зачем так много?». Сама система будет занимать примерно 15-20 ГБ после установки, но поверх будут записываться новые данные, из-за чего объем занятого места будет составлять уже примерно 40-50 ГБ. Увеличение объема происходит в тех случаях, когда некоторые программы автоматически устанавливаются на локальный диск С без возможности их загрузки на другое устройство. Таким образом, при долгосрочной работе в Windows 7 объем занятого диска С может достигать 100 ГБ. На моем компьютере, к слову, занято 70 ГБ с учетом того, что установленных программ у меня не так много.
Если вы любитель поиграть, то минимальных системных требований, конечно же, будет недостаточно для современных игр, но это уже совсем другая история. Нас же интересует работа в самой ОС, а не в сторонних приложениях.
Также на моем компьютере установлена еще и ОС Windows 10 на другом жестком диске. Могу сказать, что минимальные системные требования лучше превзойти не в два раза, а в три. Связано это с тем, что при установленных 4 ГБ ОЗУ компьютер немного подвисает не только в браузерах, но и в обычных перемещениях по системе. В частности, если сравнить запуск меню «Пуск», то он будет запускаться в несколько раз дольше, чем на Windows 7. Но я уже забегаю вперед. Об этом мы поговорим чуть позднее.
Кроме того, производительность системы может зависеть и от различных сборок ОС. Для этого ниже я снова предоставлю вашему вниманию требования к различным сборкам Windows 7 и Windows 10.
Системные требования различных сборок Windows 7
|
Начальная |
Домашняя базовая |
Домашняя расширенная |
Профессиональная |
Корпоративная |
Максимальная |
|
|
64-битная версия |
Нет |
Да |
Да |
Да |
Да |
Да |
|
Максимальный объем памяти Для 32-битной Для 64-битной |
||||||
|
2 ГБ |
4 ГБ |
4 ГБ |
4 ГБ |
4 ГБ |
4 Гб |
|
|
0 |
8 ГБ |
16 ГБ |
192 ГБ |
192 Гб |
192 Гб |
|
|
Максимальное число процессоров в ПК |
1 |
1 |
1 |
2 |
2 |
2 |
|
Многоядерность процессора Для 32-битной Для 64-битной |
||||||
|
32 |
32 |
32 |
32 |
32 |
32 |
|
|
Без ограничений |
256 |
256 |
256 |
256 |
256 |
Системные требования различных сборок Windows 10
|
Home |
Pro |
S |
Education |
Enterprise |
|
|
64-битная версия |
Да |
Да |
Да |
Да |
Да |
|
Максимальный объем памяти Для 32-битной Для 64-битной |
|||||
|
4 ГБ |
Не поддерживается |
4 ГБ |
4 ГБ |
4 ГБ |
|
|
128 ГБ |
2 ТБ |
2 ТБ |
2 ТБ |
2 ТБ |
|
|
Максимальное число процессоров в ПК |
2 |
2 |
2 |
2 |
2 |
|
Многоядерность процессора Для 32-битной Для 64-битной |
|||||
|
32 |
32 |
32 |
32 |
32 |
|
|
256 |
256 |
256 |
256 |
256 |
Производительность
После ознакомления с минимальными требованиями к обеим операционным системам, я хочу вам рассказать о том, как на моем компьютере происходит запуск системы. Тестирование осуществляется с помощью программы BootRacer, позволяющей определить за какое время запускается система. Также есть такие функции как проверка времени перехода в спящий режим и гибернацию Windows, но мы рассмотрим только скорость загрузки системы.
Характеристики моего компьютера:
- процессор — Intel® Pentium® E5400;
- оперативная память – 4 ГБ
- видеокарта – AMD Radeon HD 7700 Series;
- накопитель HDD — Seagate Desktop HDD 500 Гб ST500DM002 SATA;
- блок питания — Cougar STE 500W [CGR ST-500]
- версия Windows 7, Windows 10 Pro – 64 bit.
Перед тем, как я предоставлю вам свои результаты, стоит рассказать немного о Windows 10, потому как мои результаты могут вас, так сказать, немного шокировать. Операционная система Windows 10 и ОС Windows 8 загружаются быстрее Windows 7. Дело в том, что в Windows 7 фигурирует пофайловая загрузка, а в Windows 10 – подзагрузка последней удачно завершенной сессии с работоспособными настройками и пользовательскими данными. В первом случае – это прошлая эпоха запуска ОС не только потому, что она загружается медленнее, но и потому, что происходит быстрый износ жестких дисков (в основном это SDD и загрузочные флэшки LiveUSB).
Кроме того, я рекомендую вам отключить некоторые функции, которые установлены по умолчанию в Windows 10 и Windows 7 для более быстрого запуска:
- Отключить пароль, который автоматически включен в Windows В более ранних версиях пароль не прилагается по умолчанию.
- Отключить автоматический запуск программ и служб. Это может сильно ускорить запуск системы.
- Удалить ненужное программное обеспечение, которое вы не используете.
- Живые обои, слайд-шоу также желательно убрать.
Итак, показатели работы BootRacer на Windows 7:
Результат работы BootRacer на Windows 7
Показатели работы BootRacer на Windows 10:
Результат работы BootRacer на Windows 10
Увидев мои результаты, вы можете удивиться и сказать: «Это точно Windows 10?». Да, все именно так, и загрузка действительно идет очень долго. Самой системой Win10 я пользуюсь очень редко и исключительно в срочных делах, поэтому я и не пытался узнать проблему столь долгой загрузки. Предположительно, это либо плохая сборка, либо неисправность жесткого диска, хотя у меня стоят два одинаковых HDD на обоих системах.
Оформление (визуальная часть)
Оформление операционной системы играет очень важную роль при первом использовании. Ведь в первые 15 секунд складывается мнение не только о человеке, но и о системах, в том числе и о Windows. Представьте себе, что вы установили самую новую ОС, а при первом запуске появляется черный экран, а затем и вовсе несколько кнопок в центре экрана: «Начать работу», «Выключить», «Перезагрузить». Это выглядело бы очень скудно и, скорее всего, вы бы выбрали кнопку «Выключить», а не «Начать работу».
В связи с этим над дизайном и оформлением в Windows 7 и Windows 10 работали настоящие профессионалы, которые смогли представить нам вполне хорошие результаты. Давайте посмотрим на них.
Отличие плиточных меню и списков
Windows 7 включает в себя более простые элементы интерфейса, однако прозрачность окон, по моему мнению, является одной из главных фишек Windows Aero.
Сохранившийся 20-летний дизайн Windows 7
Windows 10 же имеет более строгий дизайн с более глубокими возможностями изменения цветовых гамм и плиток. В данном случае установлена черная цветовая грамма, которую можно изменить.
Строгий и элегантный дизайн Windows 10
Если же про оформление Windows 10 сказать больше нельзя, то в Windows 7 пользователь может настроить дизайн в стиле Windows 98. Оформление может очень кстати подойти пользователями, которые начали свой далекий путь с Win98.
Классическое оформление окон в Windows 7
Как вы сами видите, выбор здесь очевиден. В Windows 10 дизайн более совершенный и лаконичный, нежели в Windows 7. И не удивительно, ведь Win10 новее, да еще и поддерживается постоянными обновлениями. Однако о вкусах не спорят, и, может быть, кому-то больше нравится дизайн Windows 7. Я же свой выбор оставлю на Windows 10.
Заставки запуска и завершения сеанса
Экраны запуска и выключения компьютера на двух операционных системах выглядят немного по-разному. В случае с Windows 7 мы видим яркий силуэт с различной графикой (рисунок ниже).
Яркое и насыщенное окно приветствия в Windows 7
Еще с появления Windows 8 дизайн изменился и дошел в Windows 10 с небольшими изменениями. Мы больше не видим яркий голубой фон с красивым вращающимся курсором, зеленые цветы не расцветают, а есть лишь строгий дизайн. Вместо старого приветствия нам представлен строгий дизайн с логотипом Windows 10.
Строгий дизайн приветствия в Windows 10
Здесь бы я отдал предпочтение Windows 10, потому как более строгий дизайн придет картинке значимость. Кроме того, заставка в Windows 7 слишком яркая, что сильно бросается в глаза и отводит взгляд.
Меню «Пуск»
В Windows 7 и Windows 10 также различны меню под названием «Пуск». Если в Windows 7 отображен список программ, поисковая строка, а также кнопка выключения компьютера, то в Win10 перед нами открывается большое меню, состоящее из плиток и часто используемых программ. Давайте разберемся подробнее и узнаем о фишках меню «Пуск» каждой обеих систем.
«Пуск» в Windows 7
Итак, на рисунке ниже у нас открыто меню «Пуск», в котором отображены все часто используемые элементы, строка поиска, кнопка «Все программы», иконка пользователя, кнопки выключения компьютера, а также главные компоненты системы Windows.
Главное меню в Windows 7 включает в себя список основных и часто используемых программ
Примечательным пунктом здесь будет строка поиска, которая не скрыта как в Windows 10. Также мы можем увеличить количество недавно используемых программ до 30 штук.
Расширенная настройка меню «Пуск» в Windows 7
Пуск» в Windows 10
В Windows 10 перед нами открывается широкоформатный меню «Пуск» с различными компонентами. Здесь также доступны часто используемые и основные программы, кнопки завершения работы, а также плитки.
Меню «Пуск» в Windows 10 с нововведением «Плитки»
Как вы видите, строки поиска в Windows 10 нет, но это не значит, что ее нет. Она просто скрыта, и открывается только тогда, когда пользователь начинает печатать в запущенном меню. Однако особенностью меню пуска является далеко не это. Фигурируют здесь «Плитки».
Плитки в Windows 10 – это замена виджетам из Windows 7. С помощью них вы сможете отследить погоду, получить уведомления из почты, а также открыть различные приложения.
Плитки в Windows 10 с четырьмя настраиваемыми размерами
По своему опыту скажу, что плитки – это бесполезная вещь в современных ОС, впрочем, как и виджеты. После первого запуска Windows 10 я быстро наткнулся на плитки и подумал, что это что-то интересное, однако спустя несколько недель я уже перестал ими пользоваться. Да, через них можно очень быстро посмотреть уведомления почты и даже погоду, но это никак не заменяет браузерные возможности. Несмотря на быстрое использование плиток, мне будет проще зайти в Google или на почту и посмотреть там все интересующие для меня моменты.
Кроме того, я вовсе отключил меню «Пуск» от Windows 10 и заменил его на привычный мне «Пуск» Windows 7. Сделать это можно через простенькую программу Classic Start Menu.
Главное меню Classic Start Menu
Программа разрешает не только изменить меню «Пуск», но и поменять обычную иконку пуска на другую. Также вы можете добавлять и изменять различные параметры. Например, можно поменять кнопку завершения работы на «Сон» или вовсе скрыть меню «Все программы».
После удачной реализации данной программы можно смело сказать, что дизайн меню «Пуск» в Win10 оказался на порядок выше Windows 7. Здесь есть и плитки, и сам интерфейс выглядит по-новому. Если вам это не понравится, то вы сможете легко изменить дизайн пуска при помощи утилиты, которую мы рассмотрели ранее. В Windows 7 вы, конечно, тоже можете изменить дизайн через различные утилиты, но поставить точно такое же меню как в Win10 будет проблематично.
Итак, с визуальной частью у нас всё. Не смотря на большие отличия оформления, выбрать лучший дизайн достаточно сложно. В Windows 10 каждая деталь выглядит строго и солидно, чего нельзя сказать о Windows 7. В ней каждая деталь выглядит довольно просто, но со вкусом. Поэтому для тех, кому нужна элегантность и лаконичность, стоит положить глаз на Windows 10.
Управление файлами
И в Windows 7, и в Windows 10 используется «Проводник». Это уникальное приложение, открывающее графический интерфейс доступа пользователя к файлам. В обеих операционных системах данное приложение отлично реализовано и не представляет сложностей в освоении. Однако в Windows 10 «Проводник» немного переработали, чтобы он стал более удобен и функционален. Давайте рассмотрим далее каждый из проводников в сравнении.
Проводник в Windows 7
Для того чтобы открыть проводник в Windows 7, необходимо открыть любую папку. Например, папку «Рабочий стол». Что мы здесь видим? В левой части проводника у нас расположены избранные и системные папки, в верхней части лента с более глубокими настройками папки и строка поиска в папке. В центральной же части расположены все папки и файлы, находящиеся внутри открытой папки, доступ к которым осуществляется простым кликом мыши.
Проводник в Windows 7 отображает содержимое открытой папки и основные компоненты системы
Дизайн смотрится довольно лаконично, файлы и подпапки расположены удобно, что позволяет легко переходить из одной папки в другую. В совокупности все это дает отличные результаты без каких-либо нареканий, поэтому давайте пойдем дальше и рассмотрим проводник из Windows 10.
Проводник в Windows 10
Как и в предыдущих версиях Windows для того, чтобы запустить проводник, нужно просто открыть любую папку на компьютере. В открывшемся окне перед нами открывается практически такой же проводник, что был открыт и в Windows 7. Отличий, как мы видим, сильно не прибавилось. Все те же функции, те же папки и даже поисковик на том же месте. Но есть здесь одна удобная вкладка.
Проводник в Windows 10 дополнился новыми вкладками «Файл», «Главная», «Поделиться», «Вид»
Во вкладке «Главная» вы сможете быстро изменить вид папок, отсортировать их по имени, скрыть элементы, создать папку и даже включить или отключить расширения имен файлов. И все это одним кликом! Замечательно, не правда ли?
Проводник в Windows 10 дополнился новыми вкладками «Файл», «Главная», «Поделиться», «Вид»
В Widows 7 для выполнения данных функций пришлось бы кликнуть правой кнопкой, перейти в одну вкладку и только потом включить выбранное действие. Скрыть расширение файлов можно вообще только в параметрах папки. Это занимает много времени, а в Windows 10 всего несколько секунд. К тому же можно добавить, что в Win7 обмотка окон выполнена в классическом стиле и чем-то похожа на Windows 98. Для кого-то это может быть плюсом, но как по мне – лучше что-то новое вроде стиля в Windows 10. Более острые углы и четкие цвета придают окнам свою изюминку и делают их не похожими на другие ОС.
Таким образом, в рамках двух операционных систем, первое место в реализации приложения «Проводник» занимает Windows 10. Безусловно, в Windows 7 проводник также очень хорош, но немного не дотягивает до своего собрата.
Функционал и программное обеспечение
Пройдя путь от производительности до удобства перемещения между папками, мы медленно подходим к функционалу и программному обеспечению. В данном разделе мы рассмотрим, как операционные системы получают уведомления от различных приложений, как осуществляется взаимодействие с виртуальными играми, а также проверим, какие браузеры установлены по умолчанию.
Уведомления
С приходом Windows 10 была полностью переработана функция «Уведомления». Все уведомления, которые приходят на компьютер, помещаются в отдельное меню, открывающееся из нижнего правого угла. Как видно на картинке, отображается оно в серой цветовой гамме с дополнительными кнопками.
Помимо основной функции (просмотра уведомлений) вы можете здесь также включить различные параметры. Например, открыть все параметры, увеличить яркость экрана или включить ночной свет. От себя могу сказать, что данная функция отлично реализована и заслуживает внимания.
Уведомления в Windows 10 открываются в правой части экрана, снизу расположены быстрые параметры
В Windows 7 же как таковой функции «Уведомления» нет. Реализация выполнена здесь таким образом, что уведомления всплывают в небольшом окне и по истечении времени складываются в кнопки панели задач.
При получении уведомления всплывает небольшое окно, расположенное в нижнем правом углу
Не скажу, что в Windows 7 уведомления приходят неудобно, но в Win10 продумано это более детально. К тому же, если будет много разных уведомлений, то их можно сразу просмотреть.
Игровые возможности
Несмотря на то, что обе системы являются главными платформами для производства игр, существует ряд ограничений. Например, одна и та же игра может по-разному функционировать на разных ОС. Дело в том, что существует специальная технология DirectX. Это официальный драйвер от Microsoft, отвечающий за видео, звук и музыку в играх, без которого компьютер может превратиться в обычный ПК для работы.
Последняя версия DirectX 12, которая предназначена исключительно для Windows 10, вышла в 2015 году. На плечах Windows 7 же остались только DirectX 10, 11.
Большинство современных игр поддерживают и те, и те версии DirectX, однако со временем виртуальные игры будет выпускаться для DirectX 12 и выше. В тоже время уже сейчас некоторые игры открывают дополнительные возможности при поддержке DirectX 12. Например, если установить игру Crysis 3 на Windows 10, то она обнаружит, что эта версия операционной системы для нее лучше.
Показатель игры Crysis 3 на различных ОС Windows
На рисунке отображена производительность игры Crysis 3 на трех различных системах. В случае с Windows 10 видно, что производительность на пару пунктов выше, чем на Windows 7 при одинаковых комплектующих.
Браузеры по умолчанию
Как всем должно быть известно, в Windows 7 изначально установлен браузер Internet Explorer, а в Windows 10 – Microsoft Edge. Стоит заметить, что браузер, установленный по умолчанию в Windows 10 нельзя установить в Windows 7. По крайней мере, данный браузер еще не оптимизирован для других ОС, отличных от Win10.
Microsoft Internet Explorer
Internet Explorer – это один из самых старых браузеров не только в Windows, но и вообще в сети. Его первая версия была запущена в 1995 году, последняя – в 2015. Она входила по умолчанию в такие операционные системы как: Windows 95, 98, XP, Vista, 7, 8, 8.1. Последняя версия также вошла в Win10.
Классический дизайн Internet Explorer был переработан и оптимизирован под Windows 7 с выходом версии 9. Отличительными особенностями являются:
- Включен в работу диспетчер загрузок, при помощи которого вы можете останавливать и возобновлять загрузку ресурсов, а также проверять наличие вирусов в загружаемом файле.
- Новая адресная строка с функцией автодополнения.
- Вкладки отображаются радом с адресной строкой. Доступна функция закрытия неактивных вкладок.
- Ранее добавленный плагин Performance Advisor стал показывать, какие дополнения замедляют работу браузера, а затем позволяет их отключить или удалить.
- Границы вокруг окон стали скруглены из-за оформления Windows 7.
«Яндекс» в браузере Internet Explorer 11
Главной же особенностью браузера стало то, что он теперь совместим и с Windows 10. Это значит, что его можно легко загрузить с официального сайта. Кроме того, если на Windows 7 установлена более ранняя версия, то ее также можно легко обновить до последней.
Таблица последних изменений в Internet Explorer 11:
|
Версия |
Дата издания |
Особенности версии |
|
|
Internet Explorer 11 Developer Preview для Windows 7 |
11.0.9431.0 |
26 июля 2013 |
Улучшение движка JavaScript Chakra и переработка инструментов разработчика. |
|
Internet Explorer 11 для Windows 7 |
11.0.9600.17843 |
3 июня 2015 |
Производительность улучшена, безопасность и стабильность на порядок выше. |
Как видно из таблицы, после 2015 года производитель вовсе отказался от браузера Internet Explorer и выпустил на замену ему Microsoft Edge. Прежде чем приступить к обзору нового браузера от Windows, стоит упомянуть еще о некоторых моментах, которые могут сыграть в пользу Internet Explorer.
Данные опции пользуются популярностью среди профессионалов:
- Безопасность посещенных страниц можно просматривать при помощи списка запущенных модулей ActiveX.
- Adobe Flash Player открывает пользователям возможность просматривать и блокировать флэш-анимации на сайтах, в том числе и рекламу.
Microsoft Edge
После появление IE 11 планировалась разработка следующей, усовершенствованной версии. Однако новая версия так и не вышла, но зато на смену старенькому браузеру Internet Explorer пришел совершенно новый Microsoft Edge. Это более упрощенная версия IE, работающая в несколько раз быстрее и функциональнее. По своему опыту могу сказать, что Edge очень быстрый браузер в плане запуска. Если сравнивать его с остальными браузерами, то он запускается на порядок быстрее, практически мгновенно.
Помимо отличного дизайна и быстрого запуска, у браузера есть ряд недостатков. Первая проблема, с которой могли столкнуться пользователи Microsoft Edge – это отсутствие активных элементов ActiveX. Если вы вдруг часто посещаете сайты, использующие данную технологию, то советую вернуть на прежнее место браузер IE 11. Он вам поможет обойти данную проблему, потому как у него присутствует поддержка ActiveX.
Отличительные особенности Microsoft Edge – острые углы и утонченные иконки
Помимо отрицательных моментов, есть, конечно же, и положительные. Например, в Microsoft Edge есть функция «раскрытая книжка», позволяющая делать пометки на сайтах, а затем сохранять их на жесткий диск. Кроме того, при помощи данной функции вы можете вовсе убрать рекламу.
Для того чтобы активировать функцию книжного чтений, кликните по кнопке в виде книги справа от командной строки.
Режим чтения в Windows 10 отображает страницу в бежевом фоне с сжатым текстом
Следующий инструмент – «Список для чтения». При помощи него вы сможете вернуться к сайтам, просмотр которых вы отложили. Для открытия данного инструмента, используйте сочетание клавиш «Ctrl+M».
Список для чтения изображен в правой части браузер Microsoft Edge
Если вам понравился сайт или вы хотите быстро поделиться ссылкой, не закрывая ее, то для этого есть специальная кнопка «Поделиться». Нажав на нее, вы сможете мгновенно отправить страницу в любую социальную сеть, на почту или определенное приложение на Windows 10.
Сверху браузера расположена кнопка «Поделиться»
И еще одна функция – «Создание ярлыка ссылки». Любую понравившуюся страницу вы можете закрепить на начальном экране. Для этого выберете в браузере кнопку в виде троеточия, а затем нажмите «Закрепить эту страницу на начальном экране».
Закрепить на начальном экране вы можете любую ссылку
Остальные инструменты особо не отличаются от Internet Explorer. Несмотря на все вышеперечисленные особенности, браузер не является популярным среди обычных пользователей. На сегодня есть такие браузеры как Google Chrome, Yandex Browser и Mozilla Firefox, которые на порядок удобнее и функциональнее. Хотя, если вы пользуетесь простеньким нетбуком, у которого памяти хватает лишь на предназначенные программы, тогда встроенный браузер имеет место быть.
Безопасный режим в Windows 7 и Windows 10
Каждый пользователь не раз сталкивался с проблемой, когда нужно отключить какую-нибудь функцию или восстановить систему через безопасный режим. Данный режим доступен и в Windows 7, и в Windows 10, но с небольшими различиями. Дело в том, что в Win10 установлена дополнительная функция, позволяющая отключать антивирусную программу при запуске безопасного режима.
Полезным это может быть в тех случаях, когда при включении компьютера тут же блокируется нужный процесс, и его становится нельзя использовать. Можно, конечно, просто удалить антивирусник, но его придется устанавливать снова, поэтому лучше воспользоваться данной опцией, чтобы сократить время вдвое.
В Windows 10 существует 9 параметров загрузки
Обновления Windows 10
Обновления в Windows 10 – это большая куча нервов и проблем, избавиться от которой проблематично. Каждый пользователь, который когда-либо пользовался данной ОС, сможет это подтвердить. Ведь отключить обновления в Win10 практически невозможно и посильно только опытным пользователям. Но что остается делать обычному пользователю? Сидеть и ждать, пока загрузится новое обновление, и тратить свое время, потому как постоянное игнорирование не даст результатов и, в конце концов, принудительное обновление начнется.
Центр обновлений в Windows 10 осуществляет поочередную загрузку компонентов, а затем перезагружает компьютер
В Windows 7 с такой проблемой столкнуться можно только в единичных случаях, а то и вообще не столкнуться. Во-первых, обновлений приходит на порядок меньше из-за устарелости ОС. Во-вторых, никаких принудительных загрузок никогда не будет. Также вы можете легко отключить обновления через панель управления.
Несмотря на то, что Windows 7 уже устарела, обновления все же приходят регулярно, и если вы захотите их загрузить, то просто нужно перейти в раздел «Центр обновления Windows».
Автообновление драйверов
Автоматическая установка драйверов выполняется из Центра обновления Windows 7 и Windows 10. На обеих ОС поиск автоматически срабатывает, когда впервые запускается система или случаются неполадки с устройством. Давайте посмотрим, как все это работает на Windows 7.
- Кликаем правой кнопкой мыши по ярлыку «Мой компьютер» и выбираем «Свойства». В открывшемся окне переходим в раздел «Дополнительные параметры системы».
Центр обновлений в Windows 10 осуществляет поочередную загрузку компонентов, а затем перезагружает компьютер
- Далее открываем вкладку «Оборудование» и кликаем по кнопке «Параметры установки устройств».
В свойствах системы вы можете найти основную информацию о компьютере
- Выбираем пункт «Нет, предоставить возможность выбора», а затем нажимаем на «Устанавливать драйверы из Центра обновления Windows, если они не найдены на компьютере». В конце выбираем «Сохранить».
Сделать загрузку драйверов вы можете как автоматическим, так и ручным способами
Таким образом, если потребуется установка драйверов на ПК, то активируется данная функция в центре обновления. В противном случае рекомендуется устанавливать драйвера самостоятельно, если они не будут найдены через автоматический поиск. Установка драйверов в Windows 10 происходит аналогичным способом, однако хочу вам сказать, что поиск там осуществляется гораздо лучше. Если Windows 7 не сможет найти определенный драйвер, то Win10, вероятнее всего, для этого же устройства найдет обновление.
В заключение нам осталось разобрать основные дополнения, появившиеся в Windows 10. Со сравнительной частью у нас все, но выводы делать еще рано. В Win10 есть некоторые функции, которые, лично для меня, кажутся не только не нужными, но и сильно засоряющими процессы компьютера.
Что добавили в Windows 10
С появлением Windows 10 пришло большое количество изменений не только в дизайне, производительности, но и в программном обеспечении. Я же хочу вам рассказать о 10 новых функциях, которые, по моему мнению, заслуживают внимания.
OneDrive
Первое, с чем может столкнуться новый пользователь – это специальный сервис облачного хранения «OneDrive». Данная программа автоматически устанавливается на ПК и является схожей с обычными облаками подобно Google Drive, Яндекс Диск или iCloud. Однако, помимо хранения пользовательских данных, программа может еще синхронизировать настройки Windows и Xbox One. Кстати, всем пользователям изначально дается 5 ГБ свободного места. По желанию можно увеличить до 1 ТБ за отдельную плату.
Главная страница в OneDrive
Microsoft Store
Перед выпуском Windows 10 разработчики сильно подготовились и предоставили полностью функционирующий магазин, подобный Google Play и AppStore. Особенностью его является то, что он работает на всех устройствах под управлением Windows. Это значит, что на компьютере, ноутбуке или телефоне вы сможете подключиться к магазину и загружать в нем приложения. Информация об установленных компонентах будет отображаться в вашем аккаунте, открыть который можно на любом устройстве.
Для «десятки» Microsoft Store открывает такие категории как: «Средства разработчика», «Дизайн и мультимедиа», «Медицина», «Фотографии и видео», «Персонализация», «Производительность», «Безопасность», «Покупки» и многие другие.
Основные компоненты Microsoft Store – игры и ПО
Синхронизация с Xbox One
Владельцам приставки Xbox One предоставляется возможность настроить потоковое вещание игр на компьютер через сеть. Таким образом, вы можете управлять игровыми приложениями и аккаунтом прямиком через компьютер или планшет. Для этого просто загрузите специальное приложение «Xbox» из Microsoft Store на компьютер или планшет, а затем включите в настройках приставки параметр «Разрешить потоковую передачу игр».
Главная цель Xbox One в Windows 10 – удобство использования
Центр отзывов
Отправка отзывов была доступна еще в Windows 7. Там можно было оставить отзыв и сообщить свою проблему с помощью приложения «Центр отзывов», однако сервис был довольно слабый, и поддержка отвечала, в лучшем случае, раз в месяц. В Windows 10 же вы теперь можете оставлять отзывы и консультироваться с разработчиками в приложении «Центр отзывов». Просто запустите его и оставьте там отзыв или озвучьте проблему. В открытом доступе вы сможете просматривать время пройденного запроса, а также удалять и обновлять его.
Домашняя страница приложения «Центр отзывов»
Виртуальный помощник Cortana
Пользователи, использующие смартфоны от Windows, должны быть знакомы с голосовым ассистентом Cortana. Теперь он доступен и на платформе Windows 10. В его функционал включен искусственный интеллект, умеющий предугадывать потребности пользователя, а также вести с ним диалог. Основными функциями являются: планировка дел, поиск информации на диске или в интернете, настройка уведомлений, бронирование отелей мира, уведомления об авариях на дорогах и многое другое.
Несмотря на такой большой функционал, есть ограничения по странам. В данный момент помощник Cortana доступен только в нескольких странах, и Россия в их число не входит. Однако разработчик рассказывает, что работы по локализации уже ведутся, и в скором времени виртуальный помощник будет функционировать и на территории РФ.
Спросить голосового помощника вы можете и простым сообщением в нижней строке поиска
Сведения об использовании данных
Windows 10 создавалась не только под персональные компьютеры, но и под смартфоны и планшеты. В связи с этим была разработана небольшая программа, которая отображает все приложения, потребляющие трафик интернета. В этом разделе вы сможете отследить приложения, которые потребляют трафик за последние 30 дней, а также настроить лимит на их подключение. Активация осуществляется путем перехода Windows в экономный режим с отключением синхронизации пользовательских данных.
Использованные данные отображаются в порядке убывания
Windows Hello
Каждый пользователь смартфонов знает о разблокировке экрана по лицу или отпечатку пальцев. Теперь это есть и в устройствах под контролем Windows 10. Механизм биометрической идентификации позволяет получать доступ к компьютеру без лишнего ввода пароля. При помощи сканирования лица, радужной оболочки или отпечатков пальцев вы сможете безопасно открыть свой профиль в Win10. Разработчик надеется, что данный способ будет полезен всем пользователям, использующим ноутбук. Кроме того, все функции максимально безопасны, и никто другой кроме вас не сможет разблокировать устройство без нужных биологических данных. Обычно такая функция фигурирует в ноутбуках, включающих в себя устройства для отпечатка пальца и сканирования лица, но вы также можете и установить специальную веб-камеру со сканером на свой компьютер.
Логотип Windows Hello при поддержке Windows 10
Календарь в Windows 10
В Windows 7 календарь представлял из себя небольшое окно, в котором указаны даты месяц. С приходом Windows 10 календарь обрел новые технологии. В новой версии открываются возможности составления и редактирования своих дел. Кроме того, в календарь встроена синхронизация с контактами всех устройств, что позволяет производить настройку на одном устройстве, а просмотр на другом. Также здесь отображается погода на несколько дней вперед, которая может быть настроена под свой регион.
Главная страница приложения «Календарь»
Улучшенная почта
Не прошла мимо и корректировка приложения «Почта» в Windows 10. Открыв ее, вы увидите, что теперь можно вносить правки форматирования в письме, обрабатывать таблицы файла, а также изменять изображения и маркировать исходный текст. Добавили еще и жесты для управления входящими/исходящими сообщениями, которые можно прочитать или отправить одним свайпом. Если вам нужно проверить свой текст на орфографию, то сделать это вы можете сразу в приложении.
Основные особенности почты – отправление сообщение жестами и их правка
Процесс перемещения файлов
Последнее обновление довольно незначительное, но я решил о нем упомянуть в этом списке как об одном из самых простых и удобных. Речь идет о небольшом окне при перемещении/копировании файлов из одного места в другое. Отличие от Windows 7 заключается в том, что теперь строка состояния стала шире и интереснее в плане дизайна. К тому же теперь показывается график и скорость загрузки над ним.
Строка загрузки отображается в белом небольшом окне
Благодаря вышеперечисленным нововведениям, Windows 10 стала одной из самых популярных ОС во всем мире. Не могу ни сказать и том, что некоторые обновления стали по большей части недостатком. Например, OneDrive лучше всего отключить на малопроизводительном компьютере, потому что он съедает много «оперативки» и приводит к торможению компьютера. В целом, есть и очень полезные обновления. С приложением «Центр отзывов» вы действительно сможете получить отличную консультацию по своей проблеме в диалоге с разработчиками, а контроллер трафика отлично поможет отследить приложения, которые потребляют много ресурсов.
Заключение
С выходом нового обновления к нам пришло ни мало отличных функций, которые показали, что совершенствование Windows 10 есть залог большого успеха. Сейчас популярны смартфоны и планшеты, работающие на платформах Google Play и AppStore. В них поддерживаются всплывающие уведомления, обширные магазины для покупок и загрузок приложений, игр и фильмов. Не обошло это стороной и Windows 10 – в ней также доступны всплывающие уведомления из приложений, магазин покупок и даже синхронизация с Xbox One. Windows 10 – это уже не простая операционная система со скучным дизайном и примитивными стоковыми приложениями, а платформа современного человека, который движется за прогрессом.
Нельзя забывать и про Windows 7. Это многофункциональная система, справляющаяся со всеми возможными проблемами, которые могут возникнуть у пользователя ПК. Нет ничего не возможного в данной ОС: вы можете стать профессиональным дизайнером, программистом, научиться создавать музыку, изучить кулинарные рецепты или вовсе стать профессиональным разработчиком Windows.
Таким образом, выбор остается за каждым. Если вы стремитесь за новыми технологиями и хотите оставаться под эгидой престижного бренда, то вам подойдет Windows 10. В противном случае, если вы не гонитесь за новинкой, но в тоже время выбираете функциональность и простоту, то ваш выбор – Windows 7.
Post Views: 1 377
Важно напомнить, что с недавних пор поддержка операционной системы Windows 7 была прекращена. Это стало неприятной новостью для поклонников этой ОС, поскольку далеко не все из них хотят переходить на свежую версию Windows 10.
Даже несмотря на прекращение обновлений, ведутся активные споры касательно превосходства той или иной версии операционной системы.
Так уж получилось, что среди всех релизов компании Microsoft, самыми удачными и востребованными оказались именно семёрка и десятка. И до сих пор остаётся актуальным вопрос о предпочтительном выборе между этими двумя вариантами.
Сравнение ОС
Самый главный вопрос в том, что же лучше – Windows 7 или 10. И на него просто так ответить не получится.
Необходимо взглянуть на возможные отличия одной версии Windows, то есть 7, от более новой 10.
Как таковая огромная разница между рассматриваемыми Windows 7 и 10 отсутствует, поскольку в заблуждение вводит новое оформление. Функционал остался тот же, разве что немного расширился.
Чтобы сравнить две во многом разные операционные системы, потребуется взглянуть на ряд параметров. Только так удастся определить фаворита.
Причём во многом выводы будут субъективными. Привыкшие к семёрке станут утверждать, что ничего лучше Windows 7 нет, а десятка с её новым меню и оформлением крайне неудобная. А поклонники Windows 10 в ответ на это скажут, что десятка стала продвинутой, многофункциональной и эффективной.
Для сравнения Windows 7 и Windows 10 между собой следует взглянуть на несколько значимых параметров. А именно:
- показатели производительности;
- системные требования к компьютерам;
- адаптированность к играм;
- скорость работы обычных приложений.
Тут во многом решается вопрос о том, что быстрее, сравнивая Windows 7 и его более современный и продвинутый аналог в лице Windows 10.
Производительность
Стоит сразу сказать, что Windows 10 подходит для более современных компьютерных машин. Рассчитывать на быстродействие при наличии менее 2 ГБ оперативной памяти и двухъядерного процессора не стоит. А вот достаточно слабенькие ПК и ноутбуки вполне уверенно работают с Windows 7 на борту.
Скорость загрузки
Для начала нужно взглянуть на то, как происходит запуск операционных систем, и сколько времени это занимает.
Тут лидером оказалась десятка, поскольку её загрузка происходит заметно быстрее. Связано это с отказом от пофайловой загрузки ядра ОС, как это происходит в случае с семёркой.
То есть на Windows 10 компьютер не загружается каждый раз с нуля, а просто подгружает последнюю удачно завершённую сессию со всеми рабочими настройками, данными пользователя и пр.
Сейчас запуск с нуля считается пережитком прошлого. Во многом это справедливое утверждение, поскольку такой способ включения серьёзно нагружает и изнашивает накопительные устройства. Сильнее остальных страдают SSD накопители. Плюс это нагружает процессор и оперативную память компьютера.
Если бы оболочка семёрки не запускалась каждый раз с нуля, тогда на загрузку ОС от момента появления на экране логотипа Microsoft до показа рабочего стола уходило всего лишь 3-4 секунды. И это на ПК с не самой высокой производительностью.
А так по скорости запуска выигрывает Windows 10. Стоит добавить, что десятка во многом похожа с Windows 8, а потому тут параллельно можно сравнивать сразу 3 версии ОС. Это противостояние Windows 7 против Windows 8 (8.1) и 10.
Что же касается визуального оформления, то это уже сугубо индивидуальный критерий. Кому-то нравится, другим не очень. Но со временем ко всему можно привыкнуть.
Да, если раньше пользователь работал только с XP или 7, то резкий переход на 10 версию может повергнуть сначала в шок. Затем потребуется время на адаптацию, и всё нормализуется.
Спящий режим и гибернация
Чтобы безопасно остановить работу операционной системы на компьютере, но при этом не закрывать программы и не терять все имеющиеся данные, используется режим гибернации. С его помощью сохраняется запущенный сеанс на локальном диске.
По мере развития ОС начала возрастать скорость перехода в этот режим. То есть в более современных версиях операционных систем на эту процедуру требуется меньше времени.
Также есть и спящий режим, который превратился в некий гибрид между обычным режимом сна и гибернацией. Здесь тоже у более современных ОС уходит меньше времени на переход.
Всё это говорит о том, что в плане быстродействия и производительности лидирует Windows 10.
Системные требования
Есть несколько технических параметров, на которые нужно отталкиваться.
Причём они во многом зависят от разрядности системы. Если это 32-битная ОС Windows 7 или 10, тогда минимальные характеристики будут такими:
- оперативная память не менее 1 ГБ;
- разрешение монитора от 800х600 пикселей и выше;
- графика от Direct X 9,1 и свежее;
- свободное пространство под ОС не меньше 16 ГБ;
- тактовая частота у процессора хотя бы 1 ГГц.
Если же это будет 64-битная ОС, тогда неизменными останутся лишь требования по разрешению монитора и версии Direct X.
А остальные параметры меняются на следующие:
- оперативная память не меньше 2 ГБ;
- свободное место на диске от 20 ГБ и выше;
- тактовая частота процессора минимум 2 ГГц.
И если Windows 7 при таких минимальных параметрах ещё способна сравнительно быстро работать, то от Windows 10 аналогичной прыти не ждите. Поставив эту ОС на компьютер с подобными характеристиками, работа с ним превратится в сплошное мучение.
Потому для Windows 10 лучше сразу увеличить предъявляемые требования в 2 раза по сравнению с приведёнными цифрами.
Много споров ведётся относительно того, какой из релизов Windows лучше, сравнивая версии 7 и 10. На самом деле есть несколько ситуаций, когда действительно есть смысл перейти с уже устаревшей ОС на самую актуальную.
Для начала это делать разумно лишь в том случае, если компьютер соответствует минимальным системным требованиям. Плюс ещё рассматривать нужно такие ситуации:
- производительность ПК начала заметно страдать;
- был выполнен переход на более свежие версии программного обеспечения, в числе которых новый Word, Photoshop и пр.;
- есть желание опробовать в деле новые игры, предъявляющие повышенные требования к аппаратной составляющей;
- был приобретён новый дисплей или проектор;
- экран компьютера используется в качестве домашнего кинотеатра;
- была заменены внутренние компоненты системного блока на более мощные и производительные.
Желание использовать возможности современного программного обеспечения и ряда игр заставляет переходить с привычной, но уже устаревшей Windows 7, на новую и актуальную Windows 10.
Взглянув на системные требования и проведя их сравнение, всё равно фаворита между Windows 10 и Windows 7 пока не видно.
Адаптированность к играм
Поскольку множество пользователей, помимо офисных программ, часто запускают компьютерные игры, будет логично взглянуть на преимущества и недостатки двух сравниваемых ОС в лице Windows 10 и Windows 7 именно применительно к играм.
Каждый пользователь, и особенно геймер, закономерно желает получить компьютер, где ничего не будет зависать и лагать.
Говорить о превосходстве одной из операционных систем над другой в плане скорости и стабильности работы компьютерных игр не приходится. Здесь всё в основном зависит от начинки, то есть от используемого компьютерного железа.
Да, немного впереди Windows 10. Но разница настолько незначительная, что обычный пользователь без проведения специальных тестов ничего и не заметит.
Упор нужно делать на минимальные системные требования от разработчиков игр. В большинстве случаев, если говорить о современных игровых проектах, требуется наличие операционной системы не старше версии Windows Vista. А потому семёрка прекрасно подходит. Что уж говорить про десятую версию Windows.
Крайне редко, но можно увидеть игровые проекты, предназначенные для Windows 8 и Windows 10. Соответственно, при наличии семёрки запустить их на своём компьютере не получится.
Вывод следующий. Не имеет значения, какая именно версия ОС стоит на ПК или ноутбуке. Если машина соответствует системным требованиям, игра будет одинаково быстро и стабильно работать на компьютерах с любой из рассматриваемых версий операционной системы.
Адаптированность к обычным программам
Сюда относятся все те программы, которыми юзеры пользуются каждый день. Это Word, Excel, браузеры, графические редакторы типа Photoshop и многое другое.
Как и в случае с компьютерными играми, особого преимущества у Windows 10 или Windows 7 в контексте запуска рабочих программ и приложений нет. Тут многое зависит от используемого компьютерного железа.
Но всё же на некоторые нюансы нужно взглянуть.
Explorer и Edge
Это два стандартных веб-обозревателя, которые являются предустановленными на ноутбуках и компьютерах под управлением ОС Windows.
И если на Windows 7 устанавливается по умолчанию Internet Explorer, но пользователи десятки получают уже веб-обозреватель Edge. Их сравнение актуально лишь в том случае, если вы собираетесь пользоваться одним из этих браузеров и переходить на Chrome или тот же браузер Opera не собираетесь.
Стандартный браузер для семёрки хуже и медленнее, нежели базовый веб-обозреватель десятки. Чуть ли не первый пример того, чем Windows 10 оказалась лучше Windows 7.
Причём разница в скорости запуска внушительная. Edge, идущий в комплекте с десятой версией Windows, загружается в 2 раза быстрее, нежели стандартный Explorer у семёрки.
Photoshop
Большое количество пользователей работают с графическим редактором в лице Photoshop. Некоторые даже с его помощью зарабатывают, и вынуждены по несколько часов каждый день проводит в интерфейсе этого приложения.
И тут возникает закономерный вопрос о том, что легче запускает Photoshop, если сравнивать Windows версии 10 и 7.
В настоящее время Photoshop является одной из самых сложных программ в своём сегменте. В ней содержится огромное количество модулей, возможностей, функций, настроек, фильтров и многого другого. Из-за этого не все даже довольно быстрые компьютеры способны эффективно работать с Photoshop.
Но нюанс в том, что по мере развития операционных систем, это никак не отразилось на скорости работы самого графического редактора. При одинаковом железе, но при использовании разных ОС, скорость загрузки будет практически идентичной. Причём тесты показали равенство между Windows 10 и Windows 7. А вот Windows 8 загружает программу буквально на 1-2 секунды быстрее. Это не такая большая разница, чтобы в обязательном порядке менять полюбившуюся семёрку на неизведанную восьмёрку или десятку от Microsoft.
Word и Excel
Работа с текстом и таблицами также занимает много времени, и реализуется большим количеством пользователей.
Как и в случае с Photoshop, переход на более свежие версии операционной системы никак не влияет на быстродействие этих программ.
А потому Word и Excel будут с одинаковой скоростью загружаться на компьютерах с идентичным железом, но при разных версиях ОС.
Подводя итог, важно заметить, что Windows 10 или Windows 7 не работает быстрее конкурента, когда запускаются именно рабочие программы. А потому тут превосходства нет ни у кого.
Вне зависимости от того, что вы выберите, по большинству параметров будет наблюдаться равенство между Windows 10 и Windows 7. И если вы выбираете что-то одно, ориентируйтесь на личные предпочтения, привычки или требования со стороны разработчиков игр, приложений и пр.
Если пользователю требуется использовать функции голосового управления, регулярно работать с 3D технологиями и запускать многодисплейный режим, тогда лучше перейти на свежую версию Windows 10.
Если же задача компьютера или ноутбука заключается в запуске стандартного списка приложений, компьютерных играх, работе с браузерами и офисными программами, тогда смена семёрки на десятку не изменит практически ничего. Исключением станет графическое оформление, к которому ещё предстоит некоторое время привыкать.
А потому смена Windows 10 на Windows 7 не такое уж и обязательное мероприятие. В погоне за современными технологиями и функциями придётся осваивать десятку. Хотя объективно нововведений в ней не так много, как ожидалось, и целый ряд возможностей до сих пор не реализовали. Это делает 7 и 10 во многом похожими, без какого-либо явного превосходства со стороны одной из ОС.
Подписывайтесь, не забывайтесь оставлять комментарии и задавать вопросы!
Автор:
Обновлено: 30.05.2018
Windows 8 стала столько резким переходом с «семёрки», с таким большим количеством радикальных изменений и инновационных решений, что многие юзеры не смогли смириться с этим и остались на более привычном интерфейсе Windows 7. Однако Windows 10 значительно усовершенствовало эту систему, что сделало её, пожалуй, самой лучше ОС в своём рыночном сегменте. Поэтому в данной статье будет представлена информация о том, почему вам нужно перейти именно на эту операционную систему.
Сравнение Windows 7 и Windows 10
Содержание
- В чём отличие между Windows 7 и Windows 10?
- Меню «Пуск»
- Поиск в интернете со своего рабочего стола
- Кортана
- Виртуальные рабочие столы
- Универсальные приложения
- Windows store
- Edge Browser и Internet Explorer
- Игры
- Видео — Как работает игровой режим в Windows 10
- Что будет лучше на старом устройстве: Windows 7 или Windows 10?
- Видео — Системные требования Windows 10
- Где лучше работают приложения для рабочих задач?
- Системные требования к компьютеру от Windows 7 и от Windows 10
- Отзывы людей о Windows 10
- Заключение
- Видео — Сравнение Windows 7 и Windows 10
В чём отличие между Windows 7 и Windows 10?
Windows 8 имела радикальные отличия по сравнению с Windows 7, в том числе в плане дизайна. В Windows 10 Microsoft вернули старый внешний вид Windows 7, однако этим улучшили производительность и добавили новые функции. Вот наше сравнение Windows 7 и Windows 10, исходя из которого вы сможете самостоятельно решить — нужно ли вам обновляться.
Отличие операционных систем Windows 7 и Windows 10
Для многих пользователей Windows Seven, запущенная в 2009 году, стала эталоном для оценивания всех других версий. Учитывая то, насколько усложнённым и плохо продуманным был интерфейс Windows 8, неудивительно, что многие скептически относятся к обновлению до Windows 10 — слишком уж яркими остались впечатления от «восьмёрки».
Отмечается, что доля мирового рынка Windows 7 (у компьютеров, работающих на системе Windows) сейчас ниже 42%, в то время как Windows 10 постоянно набирает обороты: сейчас он используется более чем на 40% по всему миру, и этот показатель постоянно растёт.
Меню «Пуск»
- Windows 7 имеет простой, удобный, хорошо продуманный интерфейс, хорошо знакомый всем пользователям Windows. Вы нажимаете кнопку «Пуск» в левом нижнем углу, после чего вы переходите в меню управления компьютером. Однако затем случилось страшное: когда умы, стоящие за созданием Windows 8, решили убрать эту удобнейшую функцию и заменить её своеобразным сенсорным экраном, то довольно скоро всем нам стало очевидно, что лишь очень немногие пользователи готовы расстаться с устоявшимися ещё со времён Windows 95 принципами работы с данной операционной системой;
Меню «Пуск» Windows 7
- при работе над Windows 10 компания Mircrosoft не допустила той же ошибки, поэтому меню «Пуск» вернулось на место. Однако на этот раз оно дополнено новыми полезными функциями: так у нас теперь существует возможность запуска меню «Пуск» в полноэкранном режиме. В левой части пускового меню есть строка для постоянно используемых приложений, проводника, панели настроек и панели поиска.
Меню «Пуск» Windows 10
Поиск в интернете со своего рабочего стола
Самые очевидные изменения между операционными системами, конечно, касаются поисковой панели. В Windows 10 панель поиска не только ищет необходимые вам папки, приложения и файлы на вашем ПК, но также связывается с хранилищем Windows и с вашим браузером, чтобы он мог просматривать веб-страницы прямо с вашего рабочего стола. Не обязательно переходить на ту или иную вкладку, если вам нужно что-то проверить, просто нажмите клавишу Windows, начните вводить текст, и результаты вашего поиска будут отображены в окне браузера.
Панель поиска в Windows 10 ищет не только файлы и папки на компьютере, а так же связывается с хранилищем Windows и браузером
Нажимаем правой кнопкой мыши на панель задач, кликаем на пункт «Поиск», выбираем «Показать поле поиска», если его нет на нашем компьютере
Кортана
Встроенный голосовой помощник Кортана в Windows 10
Windows 10 выгодно отличает наличие такого аспекта современной жизни, как личный голосовой помощник. На сегодняшний день компьютерные голосовые помощники являются неотъемлемой частью всех современных операционных систем: как мобильных их версий, так и десктопных. Нажатие на меню поиска на панели задач открывает интерфейс Кортаны и даёт возможность задать ей те или иные вопросы:
- наподобие поисковых запросов;
- вопросов о предстоящих встречах;
- запросов о погоде;
- маршрутах до ближайших кафе, а также о многом другом.
Она также может планировать встречи, записывать продиктованные заметки, сохранять задачи и напоминания, и разумеется воспроизводить музыку на вашем ПК.
Заметка! После обновления Anniversary Update в Windows 10 Кортана развилась ещё больше и уделяет операционной системе еще большее внимание. Теперь вы можете использовать голосовую активацию для установки напоминаний непосредственно с экрана блокировки.
Виртуальные рабочие столы
Хотя и в Windows 7 технически возможно создавать виртуальные рабочие столы — для этого требуется специальное программное обеспечение Desktops v2.0, доступное на сайте Windows Sysinternals.
Для создания виртуальных рабочих столов на Виндовс 7 используется программное обеспечение Desktops v2.0
Windows 10 же имеет функцию, интегрированную непосредственно в саму операционную систему.
- Просто кликните по значку «Представление задач», расположенному на панели задач (или используйте комбинацию клавиш «Win+Tab»).
На панели задач кликаем по значку «Представление задач» или нажимаем комбинацию клавиш «Win+Tab»
- Вы сможете быстро добавить виртуальный рабочий стол, щелкнув значок «Плюс» в правом нижнем углу.
Нажимаем на кнопку «Создать рабочий стол»
- Теперь вы можете легко перетащить открытые приложения на новое рабочее пространство и решать различные задачи. Перемещаться между ними легко и удобно.
Управляем виртуальными рабочими столами в Виндовс 10, как нам удобно
Универсальные приложения
Когда Windows 7 впервые появился на рынке в далёком 2009 году, феномен смартфонов ещё только раскручивался, и iPad все еще был лишь слухом, ходившим среди гиков, а конкуренция с Windows была лишь прозрачным мифом. Сама идея о том, что один и тот же софт может работать на разных операционных системах на тот момент не имела никакого смысла.
С появлением единого унифицированного ядра (OneCore) Windows 10, один пакет приложения может работать на всех платформах
В наше время, в нашем смартфоноцентричном мире, это стало гораздо более серьезной проблемой. В Windows 10 Microsoft анонсировало универсальные приложения (или Windows Apps, как они по-настоящему называются), суть которых заключается в том, чтобы они свободно адаптировались под мобильные устройства и под другие операционные системы.
Windows store
Таким образом, покупая приложения для Windows 10 в Windows store, вы можете быть уверены, что оно автоматически будет портировано для других ваших девайсов — для вашего Android-устройства, для iOS-смартфона, ну и разумеется, если вы пользуетесь Windows Phone, то тут уже сам бог велел. Эта система также хорошая реклама интернет-магазина приложений Windows Store, который создавался именно как магазин, поддерживающий все устройства, способные работать на Windows 10.
При покупке приложения для Windows 10 в Windows store оно автоматически будет портировано для других наших девайсов
Edge Browser и Internet Explorer
Печально известный браузер Internet Explorer был основным и ставшим живой классикой продуктом Windows на протяжении многих-многих лет. В Windows 7 это был браузер по умолчанию для интернета, и именно IE предоставлялся вместе с установленной ОС. Конечно, нет ничего, что могло бы остановить вас от загрузки альтернативного браузера — скажем, Firefox, Chrome или Opera — но статистика показывает, что многие пользователи не заморачиваются этим и остаются со стандартным встроенным браузером, так как это стабильное и простое в использовании приложение. Однако браузер Internet Explorer, несмотря на масштабные обновления со времён XP, когда на нём буквально невозможно было работать, даже на Windows 7 оставался довольно медлительным, не очень функциональным и часто вылетал. Поэтому разработчики Windows 10 пошли на беспрецедентный шаг.
Сравнение встроенных браузеров Microsoft Edge для Windows 10 и Internet Explorer Windows 7
Microsoft объявила, что Windows 10 будет поставляться пользователю с совершенно новым браузером — Windows Edge, который гораздо лучше отвечает современным рыночным условиям. И по прошествии лет, можно сказать, что это оказалось не пустыми словами: браузер оказался быстрым, отлично спроектированным и обладающим множеством дополнительных возможностей, включая возможность комментирования веб-страниц, и после этого отправлять изображения другим пользователям, есть возможность интеграции с Кортаной, новый, упрощенный режим чтения и ещё ряд функциональных дополнений, радикально отличающий новый браузер от Internet Explorer.
Заметка! В обновлении Windows 10 Anniversary Update Microsoft добавили расширения, веб-уведомления и возможность очистить историю просмотров при выходе, сделав ее самым настоящим современным и конкурентоспособным веб-браузером, ничем не уступающим таким гигантам, как Mozilla или Chrome.
Игры
Конечно же, то, чем действительно славится архитектура Windows, и одно из самых популярных её применений — это видео игры.
Результат тестирования игры Far Cry Primal в Windows 7 и Windows 10
В данном плане между двумя системами существует большой разрыв, связанный, в основном, с разрывом в техническом прогрессе, прошедшем за годы между выходом этих двух версий OC.
- Windows 7, как ни посмотри — это проверенная и надежная игровая платформа, которая отлично справлялась со своими задачами, обеспечивая отличную производительность, стабильность и совместимость;
- Windows 10 основывается на этой прочной базе, однако с несколькими дополнительными серьёзными усовершенствованиями, которые могут заставить вас серьёзно подумать о переходе на новую версию. Наиболее очевидным является включение DirectX12, обеспечивающего совсем новый этап в развитии видеоигровой индустрии. Владельцам видеокарт на базе AMD следует обратить внимание на это в частности, поскольку многие отчёты и результаты тестирования показывают, что DirectX 12 делает колоссальные успехи в улучшении игровой производительности видеокарт от AMD.
В данном видео изложена информация по поводу включения игрового режима в Windows 10.
Видео — Как работает игровой режим в Windows 10
Что будет лучше на старом устройстве: Windows 7 или Windows 10?
Следует отметить, что противостояние Windows 7 и Windows 10 касается только сравнительно новых компьютеров. Windows 10 серьёзно ест ресурсы, поэтому если вы являетесь обладателем более старых систем, то рекомендуется оставаться на «Семёрке». В случае с Windows 10 даже если поставить быстрый SSD-диски ничего не поменяется.
Иногда на «десятке» быстрее воспроизводится потоковое видео, фильмы, музыка. Но при этом, чем больше вы нагружаете компьютер тяжеловесными программами, работающими автономно, наподобие антивирусных программ, браузеров и т.п. — тем хуже и тормознее становится система. Поэтому на более старые аппараты рекомендуется ставить Windows 7, а в зависимости от аппаратных мощностей — и ещё более старые версии, потому как встречаются очень старые компьютеры.
В данном видео продемонстрированы минимальные рекомендуемые системные требования для использования системы Windows 10, внимательно изучите их, прежде чем устанавливать её на своё устройство.
Видео — Системные требования Windows 10
Где лучше работают приложения для рабочих задач?
Аппаратная мощность устройства — это очень важные характеристики в случае выбора операционной системы. В данном случае, когда всплывает вопрос, на какой из версий лучше будут работать те или иные приложения, ситуацию можно сравнить с видеоиграми. К примеру, когда запускаются некоторые тяжеловесные программы, наподобие Word, Sony Vegas Pro, Skype, Avast и ещё ряда других крупных программ — независимо от того, какое у вас будет оборудование, перед запуском всегда будет одна и та же заставка на несколько секунд, которую невозможно пропустить или ускорить.
Однако быстродействие самих программ при этом может существенно меняться — к примеру, Adobe Photoshop даже без изначальной заставки прогружается очень долго: огромное количество плагинов, модулей, шаблонов и прочих дополнительных файлов не дают этой программе просто «пролететь». Поэтому в случае с Windows 7 быстродействие этой программы многих сильно печалило.
Читайте подробное сравнение операционных систем в статье — «Какой Виндовс лучше установить на компьютер».
Что же изменилось в Windows 10? Откровенно говоря, ничего особенного не изменилось:
- фотошоп со времён «семёрки» всё также медленно загружается;
Сравнение результатов скорости загрузки программы Adobe Photoshop на версиях Виндовс 7, 8.1, 10
- что же касается и других известных медлительных программ, например Excel;
Сравнение результатов скорости загрузки программы Microsoft Excel 2013 на версиях Виндовс 7, 8.1, 10
- а вот новый браузер Windows Edge как раз таки показывает впечатляющие результаты по быстродействию, по сравнению с медлительным и неповоротливым Internet Explorer от Windows 7 и Windows 8.
Сравнение результатов загрузки браузера Internet Explorer от Windows 7 и Windows 8 и Windows Edge в Windows 10
На заметку! При этом следует отметить, что если вы используете систему не в качестве игрушки, а как инструмент для работы, то все вышеперечисленные характеристики для вас и должны быть ключевыми при выборе операционной системы — ведь даже небольшая потеря времени во время загрузки браузера, или офисной программы, может стоить вам денежных или репутационных потерь.
Системные требования к компьютеру от Windows 7 и от Windows 10
| Технические характеристики компьютера | Windows 7 и Windows 10 x32 | Windows 7 и Windows 10 x64 |
|---|---|---|
| Минимальный объём ОЗУ(оперативной памяти) | 1 Гигабайт | 2 Гигабайта |
| Графический «движок» | DirectX 9.1 и более новые версии | DirectX 9.1 и более новые версии |
| Минимальное разрешение монитора | 800×600 | 800×600 |
| Минимальное количество свободного пространства на диске C | 16 Гигабайт | 20 Гигабайт |
| Минимальная тактовая частота процессора | 1 ГГц | 2 ГГц |
Отзывы людей о Windows 10
Сразу же после своего появления Windows 10 привлёк своё внимание большим количеством негативных отзывов пользователей о нём, что, разумеется, сразу же насторожило многих юзеров, до сих пор сидящих на «семёрке» — а не очередную ли «восьмёрку» мне подсунуть хотят?
Комментарии пользователей о системе Windows 10
Вот некоторые темы, которых касались те комментарии:
- практически все операции новом Windows 10 оперативно записываются в Microsoft облаке;
- Windows 10 сильно тормозит, из-за него перестал нормально работать компьютер, постоянно приходится перезагружаться;
- десятка уничтожила все драйвера, не работает сканер, принтер, даже звук в колонках, всё кроме мышки и клавиатуры;
- «Лучше бы я на Линуксе и остался».
И так далее. Однако большинство проблем, даже если они и были на первых стадиях релиза системы, были исправлены в течение первых же обновлений, не говоря уже о глобальном обновлении Anniversary Update.
Заключение
Какую же операционную систему выбрать пользователю?
Итак, время резюмировать всё вышесказанное. Статистика красноречиво говорит о том, что практически половина населения планеты разделено на обновившихся с Windows 7 и тех, кто так и не обновился (или просто откатился назад, будучи неудовлетворённым новой системой). Стоит ли вам переходить с проверенной «семёрки» на неоднозначную «десятку»? — Это вопрос к вам: насколько у вас функциональный компьютер, чего вы ждёте от новой системы, нужны ли вам вообще те функции, которая она предлагает? Например, не каждому пользователю так уж необходим встроенный головой помощник, особенно если условием будет — терпеть периодические тормоза при загрузке.
На заметку! Да, и это очень важный пункт — не нужно обновляться до Windows 10, если у вас слабый компьютер.
Видео — Сравнение Windows 7 и Windows 10
Рекомендуем похожие статьи
Компания «Майкрософт» периодически предлагает обновленные версии операционных систем. Большинство пользователей до сих пор работают с популярной Windows 7, считающейся самой продуманной из всех остальных выпущенных продуктов. Особенно это касается Виндовс 8 и Висты, которые вышли в свет совершенно сырыми. Среди владельцев десктопных версий до сих пор ведутся споры о том, что лучше: ОС Виндовс 7 или 10.
Сравнение производительности Windows 7 с Windows 10
Технические характеристики представленных утилит были протестированы в одинаковых условиях. Рассмотрим подробнее ресурсы каждой из них.
Производительность программ
После проведения тестирования офисных программ выявлены следующие преимущества: обе показали себя с положительной стороны, чего не скажешь о Виндовс 8. «Семерка» и «десятка» работают с одинаковой скоростью.
Сравнение работы веб-ресурсов было проведено на Mozilla и Chrome. Браузер от Google превосходно работает на седьмой версии. Дело в том, что в 10 Винде установлен эксклюзивный браузер Edge. По утверждениям пользователей, браузер уверенно работает, характеризуется высокой производительностью по сравнению с Firefox и Chrome.
ПО Adobe требовательно к техническим возможностям вычислительной техники и ОС. В Виндовс 7 и 10 утилита показала в работе фактически одинаковые результаты с разницей в 0,4 доли секунды.
Производительность работы с накопителями
Этот параметр проверен с помощью приложения для диагностики накопителей информации Crystal Disk Mark. Для теста использовали жесткий диск с параметрами: 6 Гб/с и ОП 512 Гб. Как показала практика, скорость чтения информации практически не отличается – 50 Мб/с в пользу Windows 10.
Компьютерные игры
Что касается архитектуры, которая применяется в видеоиграх, между двумя системами присутствует существенная разница. Это связано с разрывом в техническом прогрессе, который прошел между периодами выхода в свет «семерки» и «десятки».
ОС Виндовс 7 характеризуется как надежная игровая утилита, отлично справляющаяся с задачами. Отличается высокой производительностью, совместимостью и стабильностью.
Разработчики ведут серьезную работу по улучшению производительности, затачивая ее под современные игры и собственные продукты. ОС Windows 10 поддерживает компонент интерфейса DirectX 12, который обеспечивает новый этап в развитии игровой индустрии. Технология отвечает за текстуру в игре, видео и звук. В некоторых серийных играх драйверы этого компонента поставляются уже вместе с игрой. С ними ПК работает быстрее.
Вывод по производительности
Согласно результатам тестовых испытаний, по производительности обе программы не уступают друг другу. Виндовс 10 – бесспорно, лучшее решение со стороны прогресса, а также для профессиональных игроков. Постоянные обновления, усовершенствование системы подходят для специалистов в области фотографии, видео, веб-дизайна.
Пользователям, работающим в монотонном офисном режиме или удаленно, оптимально пользоваться «семеркой». Утилита убережет владельца гаджета от лишних затрат.
Внешний вид и оформление версий 7 и 10
«Седьмая»операционка оснащена стандартным интерфейсом, модульным меню Пуск. Здесь присутствует классическое оформление окошек и привычное меню. Экран запуска и перехода в режим сна наделен голубой заставкой с надписью.
Дизайн рабочего стола, меню в «десятке» оформлены в плиточном варианте. Пользователям, которые раньше работали в старой ОС, сложно переходить в программу с интерфейсом, претерпевшим кардинальные изменения. Меню Пуск представлено в виде плиточной мозаики размером с экран.
Выбрать конкретный вариант оформления сложно, так как каждый владелец гаджета ориентируется на собственные предпочтения и вкусы. В Виндовс 10 доступно два режима: в виде плитки и стандартное меню. Таких преимуществ у седьмой версии нет.
Безопасность
Доступные версии операционных систем отличаются не только производительностью, внешним видом, механизмами обновления, но и серьезными изменениями в области безопасности и защиты конфиденциальности.
Защита идентификационных данных, устойчивость к угрозам и безопасность устройств претерпели изменения по истечению 6 лет со дня выпуска «семерки». Все чаще стали успешными фишинговые атаки с целью получения паролей пользователей. Атаки, совершенные через сети, остаются незамеченными. Чтобы предотвратить утечку информации, требуется установка дополнительных ПО.
В «десятке» для аутентификации личности применяется новая технология – Windows Hello, работающая с использованием биометрических данных. Утилита Enterprise Data Protection предотвращает утечку личной информации пользователя, обеспечивает шифрование на уровне файлов.
Отказоустойчивость
Существенный плюс 10 Винды – феноменальная отказоустойчивость. Если речь идет о «семерке», система не настолько устойчива к различным твикам. Поэтому после неудачных моментов в работе неуверенного пользователя программа отказывается работать. «Десятка» же работает уверенно, устойчива к таким действиям.
Совместимость программ
Разработчики отказываются от обслуживания старой версии системы, переходя на обновленный вариант. Так,Windows 7 стала больше подвергаться атакам вредоносных ПО, перестала поддерживать большинство современных программ. Производители программных обеспечений ориентируются исключительно на новые операционные системы.
DirectX
Виндовс 10 – единственная ОС, поддерживающая DirectX. Технология управляет важным параметром – текстурой в играх. Без этого драйвера современные игры на «семерке» попросту не запустятся. Новые игровые возможности выдвигают десятую операционку далеко вперед. Разработчики современных игр также ориентируются на Windows 10.
Системные требования
Данные параметры для удобства ознакомления представлены в таблицах.
Системные требования Windows 7:
| Сборка Windows 7 | Размер ОЗУ | Число процессоров | Количество ядер | |
| x86 | x64 | 2 | x86 | x64 |
| Ultimate | 4 Гб | 192 Гб | 32 | 256 |
| Enterprise | ||||
| Professional | ||||
| Home | 8 Гб | 1 |
Системные требования Windows 10:
| Основные характеристики ПК | Минимальные требования | Рекомендуемые требования | ||
| Разрядность | x86 | x64 | x86 | x64 |
| Производительность | От 1 ГГц с технологиями PAE, NX и SSE2 (процессоры x86–64 работают с технологиями CMPXCHG16B, PrefetchW и LAHF/SAHF) | |||
| Размер ОЗУ | 1 Гб | 2 Гб | 4 Гб | |
| Свободное пространство на диске | 16 Гб | 20 Гб | 16 Гб | 20 Гб |
Новая ОС выглядит ярче и красочнее, отлично подходит владельцам гаджетов с сенсорным экраном. Для работы с обычными текстовыми редакторами, программированием или версткой лучше работать с полноценной клавиатурой или в «семерке».
ОС Windows 10 имеет больше возможностей, все приложения и игры постепенно производят для работы только с современной версией программы. Синхронизация мобильных устройств и других гаджетов с ПК доступна тоже только в «десятке». Выбор в пользу той или иной ОС очевиден.
Надо ли переходить с Windows 7 на Windows 10? Может, ну их, эти новшества и красоту? Или всё же не отставать от времени? Это вопрос вопросов, сбивающий многих сегодняшних пользователей Windows с толку.
В качестве примера возьмите любой ноутбук с весьма приличной производительностью, например, Samsung R60Y+. Пусть вас не пугает то, что данной модели 9 лет — это машинка с двухъядерным процессором и 2 ГБ оперативной памяти. Windows 8/8.1/10 на ней работает очень даже шустро, чего не скажешь о недорогих и слабеньких нетбуках: один из таких — Acer Aspire One 521 с его обычным процессором и всего 1 ГБ ОЗУ.
Производительность Windows 10 и Windows 7
Для сравнения взят ПК следующего оснащения:
- процессор Intel Core i5–4670K (3,4 ГГц — 3,8 ГГц);
- оперативная память 8 ГБ (архитектура DDR3–2400 RAM);
- видеокарта Nvidia GeForce GTX 980;
- накопитель Crucial MX200 1 ТБ;
- системный блок SilverStone Essential Gold с мощностью 750 Вт.
Запуск и поведение при включении ПК
Версии Windows 8 и 10 загружаются быстрее. Это не пофайловая загрузка ядра операционной системы, как было вплоть до Windows 7, а подгрузка последней удачно завершённой сессии с работоспособными настройками и пользовательскими данными. Запуск Windows «с нуля» при каждом включении ПК — вчерашний день операционных систем: этот метод быстрее изнашивал внутренние накопители (особенно страдали SSD-накопители и загрузочные флешки LiveUSB, менее износостойкие, чем простой HDD) и здорово перегружал оперативную память и процессор.
После загрузки Windows 7 показывает классический рабочий стол и панель задач с главным меню Windows. В Windows 8.x кнопка «Пуск» была скрыта, в «десятке» же её сделали более доступной, как и в более ранних версиях Windows. Большинство средств для настройки и отладки Windows 10 по-прежнему легко доступны, о них пойдёт речь ниже.
После переустановки Windows рекомендуется выполнить ряд действий:
- убрать пароль, который был навязан при первом запуске «десятки» — в Windows 7 и более ранних версиях пароль не предлагался принудительно;
- убрать автостарт некоторых компонентов и служб Windows, в которых, как правило, нет острой нужды, особенно если компьютер используется для работы и развлечений в интернете;
- очистить списки назначенных заданий, в которых также нет нужды;
- отключить слайд-шоу заставок и «обоев», установить простое оформление Windows, убрать прочую раздражающую атрибутику.
Для начала с помощью программы BootRacer замеряется время, затраченное ОС на запуск — с появления логотипа Microsoft до показа рабочего стола Windows.
Не будь старт оболочки Windows 7 каждый раз «с нуля», она запустилась бы всего за 3–4 секунды. И это на ПК с весьма впечатляющей производительностью!
Переключение в ждущий/спящий режим и гибернация Windows
Первым режимом, позволяющим безопасно остановить работу Windows, не закрывая работу программ и не теряя данные, была гибернация — сохранение текущего сеанса целиком на диске C. Чем совершеннее версия Windows, тем меньше времени требуется на выполнение команды гибернации.
Гибридный спящий режим Windows — нечто среднее между гибернацией и обычным спящим режимом — занимает несколько меньше времени, и здесь также видно превосходство Windows 10.
Системные требования Windows 7 и 10 к ПК
Приведённые ниже значения ОЗУ, памяти видеокарты, ЦП и места в системном разделе (в случае использования одной версии Windows это, как правило, раздел C:) должны быть превышены хотя бы вдвое, иначе это не работа на компьютере, а мучение.
Требования к компьютеру от Windows 7/10 — таблица
| Параметры «железа» ПК | Windows 7/10 x32 | Windows 7/10 x64 |
| Минимальный объём оперативной памяти | 1 ГБ | 2 ГБ |
| Графический «движок» | Direct X 9.1 и новее | Direct X 9.1 и новее |
| Монитор с разрешением не менее | 800*600 | 800*600 |
| Минимальный объём диска C | 16 ГБ | 20 ГБ |
| Минимальная тактовая частота процессора | 1 ГГц | 2 ГГц |
Основной фактор — разрядность ПК. Сменить Windows 7 на 10 имеет смысл, например, в следующих ситуациях:
- страдает производительность работы на компьютере; было обновлено/заменено ПО — замена Office 2007 на Office 2013, Photoshop CS1 на версию CC и т. д.;
- хочется попробовать новые игры, более требовательные к аппаратным ресурсам; например, обновить GTA4 на GTA5, Crysis 2 на Crysis 3 и так далее;
- куплен большой монитор/проектор, и ПК или ноутбук выполняет функции домашнего кинотеатра или управляет проектором в университете;
- модернизируется или меняется полностью весь «системник» в связи с запуском на охраняемых постах 16-канального видеонаблюдения с IP-камерами — сам ПК задействован как видеорегистратор: приобретается, например, ОЗУ на 16 ГБ, жёсткий диск на 1 ТБ и процессор 8*3,5 ГГц.
Какая версия Windows лучше подходит для игр
Необходимо, чтобы игра нигде не подвисала — и не важно, одиночная она или многопользовательская. Кому понравится перегретый до отказа и шумящий ночью на полквартиры своими вентиляторами ноутбук, в котором любимая World of Tanks или Call of Duty Black Ops постоянно подвисает, теряется управление главным героем, и вас в игре убивают в лёгком месте?!
Windows 7, 8 и 10 лишь слегка опережают друг друга — была бы мощная и скоростная «начинка» компьютера или планшета. Для большинства игр последнего десятилетия нужна как минимум Windows Vista, иначе вы вряд ли поиграете на них в GTA-4/5 или в World of Warcraft последней серии.
В качестве примера — игра Tomb Raider. Заметного прироста в быстроте загрузки не обнаружено.
Небольшое отставание Windows 10 от Windows 7 есть в играх Metro Redux и Crysis 3.
В какой версии Windows быстрее работают приложения для рабочих задач
Как и в играх, здесь многое решает само «железо». Например, при запуске программ Download Master, Firefox Portable, Adobe Photoshop, Avant Browser и некоторых других на экране на секунду-две появляется заставка (обложка) приложения, которую вы вряд ли ускорите — уж так настроены эти программы, они выдерживают интервал показа этой заставки перед открытием своего главного рабочего окна. Это напоминает, например, заставку игры Call of Duty или Grand Turismo, но, в отличие от рабочих приложений, прервать демо-ролик и начать игру можно, нажав на Enter либо кликнув мышью.
Здесь важна производительность труда. Если для вас компьютер — не игрушка, а средство заработка, приложения должны работать быстро — например, Microsoft Office не тормозит при наборе документов; оперативно работают принтер, сканер, копир и т. д.; локальная сеть предприятия не «отваливается» и не тормозит.
Запуск Internet Explorer и Microsoft Edge
В качестве примера взяты Internet Exploler 11 и новый браузер Microsoft Edge. С каждой сменой Windows IE немного ускоряется. Компания Microsoft права — Edge работает куда быстрее «тугодума» IE.
Internet Explorer неуклюж, и всё же банки и корпорации используют его — им не нужны ни Chrome, ни Opera, ни Firefox.
Мониторинг запуска Adobe Photoshop
Photoshop за всю историю накопил в себе столько программных модулей, шаблонов, фильтров и настроек, что запускается очень долго даже на скоростных машинах.
Дальнейшее развитие Windows не сильно повлияло на его быстроту старта.
Как показал себя Microsoft Excel
В целом, ничего не изменилось в быстродействии Excel.
Это один из тех случаев, когда производительность труда в рабочих приложениях не меняется к лучшему.
Отзывы людей о Windows 10
Резюме: так ли нужна Windows 10, как это кажется
Итак, если у вас много свободного времени и вы хотите порадовать свои глаза новым оформлением — вперёд! Что изменится от того, что главное меню Windows станет не просто меню, а в виде плитки с большими значками и ячейками разных размеров? Статистику не переспоришь: больше половины людей любят всё-таки Windows 7 — она преспокойно себе работает на их компьютерах.
Первейшее требование к любой операционной системе — это функциональность, включающая такие возможности, как:
- поддержка новых устройств и более скоростного и производительного оборудования — для этого Windows должна иметь в себе все основные драйверы, универсальные для многих марок и моделей ПК, ноутбуков и планшетов. В частности, это касается панорамной съёмки для Google Street и Яндекс-Карт — поддержка новейших «круговых» и «сферических» HD-камер с разрешением каждой из их матриц в тысячи на тысячи пикселей;
- появление и развитие управления голосом (голосовая диктовка Cortana в Windows, подобная Siri в iOS, поддержка голосового поиска OK Google и т. д.);
- поддержка 3D-технологий: поддержка 3D-мониторов, 3D-печать. Это обретает всё большую популярность. Раньше могли напечатать только текст — теперь есть возможность на 3D-принтере распечатать, например, игрушку или макет, и это не предел. С этим Windows 10 также должна работать чётко и быстро;
- поддержка многодисплейной работы — используется на презентациях, лекциях, вообще при работе в любой компании — причём неважно, что эта компания выпускает, будь это новый велосипед или iPhone;
- Изобилие всевозможных настроек — серьёзный толчок к их расширению даёт именно новый функционал.
Список грозит стать бесконечным. Каким бы огромным он ни был — от Windows 10 люди ждали новых возможностей, новых функций, а не только новых заставок и сияющих панелей, мозаик и анимаций, на которые «контора Гейтса» никогда не скупилась. Так как Microsoft вряд ли выпустит новую версию Windows (под именем 11 или Prima), вся надежда на обновления Windows 10, в которых доведётся до ума то, что уже есть.
Видео: настройки Windows 10
Обновлять Windows на «десятку» — не столь важное дело. Если вам не нужны «голосовик» Cortana, виртуальные рабочие столы и прочие «навороты», оставайтесь на Windows 7, в любом случае ничего не потеряете ни в работе, ни в отдыхе.
- Распечатать
Блоггер, копирайтер (в т. ч. и рерайтер)
Оцените статью:
- 5
- 4
- 3
- 2
- 1
(161 голос, среднее: 4.3 из 5)
Поделитесь с друзьями!
На чтение 10 мин Просмотров 1.6к. Опубликовано 6 декабря 2021 Обновлено 19 сентября 2022
С каждым выпуском новой операционной системы Windows пользователи встают перед непростым выбором: продолжить работать со старой версией или перейти на новую. Ответ, разумеется, для каждого свой, но тем не менее некоторые вещи в различных ОС можно сравнить объективно. И такое сравнение помогает некоторым пользователям принять окончательное решение. Так что сопоставим предыдущую операционную систему Windows 7, которая считается в народе «удачной», и самый свежий продукт от компании Microsoft — Windows 10..
Содержание
- Сравнение Windows 7 и Windows 10
- Быстродействие
- Производительность
- Системные требования
- Видео: минимальные системные требования для Windows 10
- Удобство использования
- Распределение ресурсов на игры
- Использование DirectX 12 в операционной системе Windows 10
- Видео: что такое DirectX 12 и для чего он нужен
- «Игровой режим» в Windows 10
- Видео: как включить «Игровой режим» в Windows 10
- Стоит ли переходить с Windows 7 на Windows 10
- Видео: стоит ли ставить Windows 10
Сравнение Windows 7 и Windows 10
Сравним операционные системы Windows 7 и Windows 10 от компании Microsoft по различным характеристикам.
Быстродействие
Каждый релиз новой системы сопряжён с новыми техническими трудностями. Обычно их можно наблюдать уже на старте системы, ведь невозможно наладить всё и сразу. Однако Windows 10 работала гладко с самого релиза, не уступая и даже превосходя скорость работы Windows 7 в некоторых аспектах.
С момента поступления Windows 10 в продажу вышло множество обновлений системы. Исправление старых ошибок, замедляющих ОС, только увеличило скорость её работы.
Таким образом, Windows 10 в сравнении с Windows 7:
- быстрее выполняет перезагрузку системы;
- быстрее выполняет загрузку системы;
- быстрее выходит из режима гибернации (сна);
- лучше работает с памятью, быстрее освобождает её.
При этом стоит понимать, что ряд проблем производительности Windows 10 связан с сервисами, которые она навязывает. К примеру, Windows Defender, отслеживающий функции системы, или автоматические обновления могут значительно замедлить скорость работы ОС. Но если вы приложите усилия и отключите все лишние функции, то в плане производительности результат Windows 10 будет гарантированно лучше результата Windows 7.
Производительность
Эти сравнительные тесты двух систем проводились после поступления Windows 10 в продажу, но уже тогда она превосходила Windows 7 по ряду параметров:
Как мы видим, во всех тестах Windows 10 показывает результат лучше Windows 7.
PCMark — комплекс компьютерных программ, предназначенных для тестирования центрального процессора, материнской платы, оперативной памяти и винчестера. Для оценки производительности этих компонентов персонального компьютера используются синтетические (нагружают определённые блоки ПК) и прикладные (архивация данных, кодирование и декодирование видео и аудио и другие) тесты.
Разумеется, значения проверок могут разниться в зависимости от выбранного «железа», однако текущие тесты, проведённые на одной конфигурации компьютера, ясно показывают превосходство новой операционной системы в плане быстродействия и производительности.
Системные требования
Распространено мнение, что операционная система Windows 10 более требовательна к «железу», чем Windows 7. Это не является правдой. Их требования к количеству оперативной памяти и свободного места на жёстком диске, а также запросы к процессору и видеокарте являются одинаковыми. Поэтому выбирая операционную систему для слабого «железа», стоит учитывать многие факторы, но не системные требования.
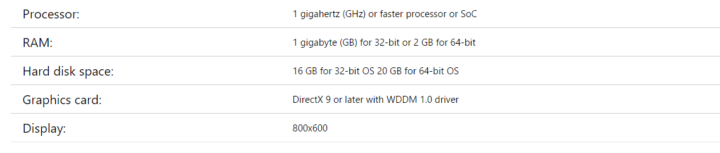
Видео: минимальные системные требования для Windows 10
Удобство использования
Конечно, у каждого пользователя складывается своё мнение по этому поводу, но операционная система Windows 10 не принуждает никого отказываться от привычных функций, в отличие от Windows 8. Кроме того, Windows 10 содержит в себе ряд улучшений. Вот лишь некоторые из них:
- был доработан и расширен «Диспетчер задач»;
- была добавлена возможность отката до «чистой» версии Windows, которая может заменить переустановку операционной системы;
- была встроена поддержка монтирования образов, снятых с диска;
- была улучшена поддержка нескольких мониторов.
Даже если вам неинтересны такие новые возможности, как голосовой ассистент, создание виртуальных рабочих столов и использование динамического отображения приложений, Windows 10 всё равно сможет заинтересовать многими функциями, обеспечивающими удобство использования операционной системы.
Кроме того, нельзя не упомянуть, что Windows 10 является кроссплатформенной системой. Вы можете заходить в один свой аккаунт Windows c телефонов, планшетов, ноутбука и даже консоли. Это позволяет использовать общие данные некоторых приложений, что определённо можно отнести к плюсам Windows 10.
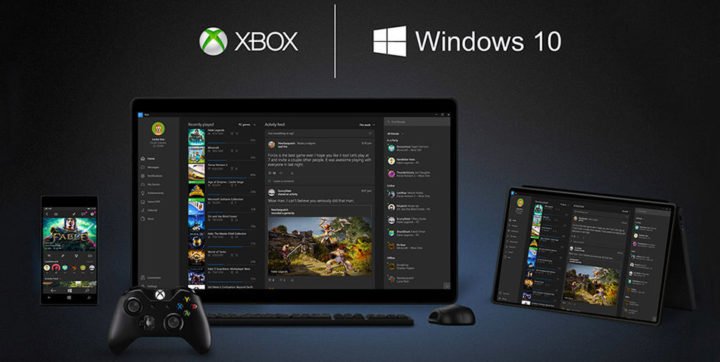
Распределение ресурсов на игры
Производительность в играх зависит от множества факторов, и версия операционной системы тут не является решающей. Так, тот факт, что Windows 10 выдаёт больше кадров в секунду, когда речь идёт про большинство современных игр, можно отнести и к лучшей совместимости драйверов с ней. Ниже приведены результаты тестов производительности при одинаковых настройках игр на устройствах с видеокартами как Radeon, так и Nvidia.
В игре Grand Theft Auto V ситуация обстоит следующим образом: верхняя планка частоты кадров в секунду почти не меняется и не зависит от версии операционной системы, зато нижняя показывает результат значительно лучше именно на Windows 10. Это говорит о том, что «десятка» лучше задействует ресурсы компьютера, ничего не оставляя неиспользованным. Разумеется, это будет заметно и на более старых машинах.

В довольно спорном в плане оптимизации продукте Witcher 3: Wild Hunt дела обстоят примерно так же, хотя разница и менее заметна.

В кооперативном зомби шутере с паркуром Dying Light Windows 10 выдала результат чуть хуже на видеокартах Radeon, но показала частоту кадров в секунду выше на видеокартах компании Nvidia. Это говорит о том, что производительность, которую может обеспечить операционная система, порой зависит от специфики «железа».

Как мы видим, производительность Windows 10 в играх либо держится примерно на одном уровне с Windows 7, либо выдаёт чуть лучший результат, который также зависит и от модели видеокарты. Существуют игры, в которых частота кадров при использовании Windows 10 будет меньше, но их меньшинство, и они практически не встречаются среди новинок.
Использование DirectX 12 в операционной системе Windows 10
Если снова коснуться производительности Windows 10 в играх, то стоит обратить внимание на преимущество, которое доступно только на ней.
DirectX — это набор API, разработанных для решения задач, связанных с программированием под Windows. Используется при написании компьютерных игр, и его обновлённые версии, как правило, поставляются вместе с игровыми приложениями.
Новая версия DirectX встречается всё чаще в новинках, и число игр, которые активно поддерживают его, быстро растёт. DirectX 12 лучше распределяет ресурсы компьютера, а значит, обеспечивает и более высокую частоту кадров. Основным нововведением является также полноценное использование всех доступных ядер компьютера в процессе игры. Сейчас это зависит от каждой конкретной программы, что особенно заметно в играх с плохой оптимизацией. Нельзя не сказать и о поддержке 4к разрешения и просто более качественной обработке изображения.

Видео: что такое DirectX 12 и для чего он нужен
«Игровой режим» в Windows 10
Если переходить к совсем свежим новостям, то с обновлением Creators Update скоро в Windows 10 был добавлен «Игровой режим», при запуске которого закрываются все ненужные на данный момент фоновые процессы, и максимально возможное число ресурсов отдаётся игре. Подобное решение окончательно позволяет рассматривать Windows 10 как лучшую платформу для игр. Да и как может быть иначе, ведь современная консоль от Microsoft использует аналогичную с Windows 10 архитектуру и даже решения вроде DirectX 12.
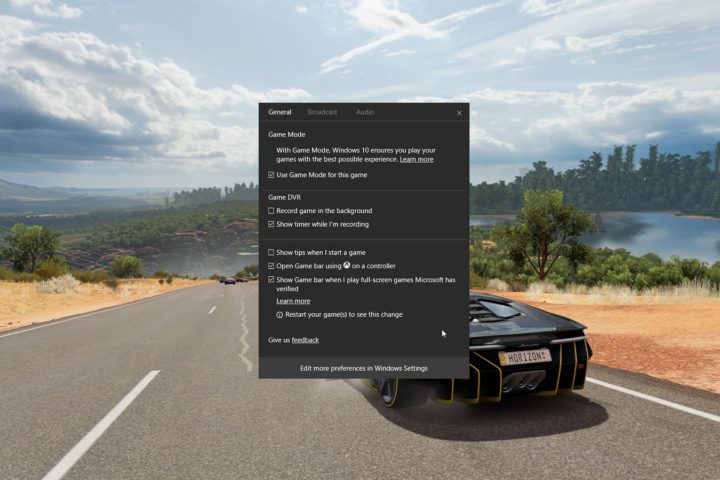
Видео: как включить «Игровой режим» в Windows 10
Стоит ли переходить с Windows 7 на Windows 10
Разумеется, любой пользователь сам принимает окончательное решение в данном вопросе. Но стоит учитывать, что всё больше разработчиков игр и программного обеспечения отказываются от поддержки старой операционной системы. Ведь в отличие от крайне спорных Windows Vista и Windows 8, новая операционная система постепенно становится общепринятым стандартом. То есть, не переходя на Windows 10, вы постепенно лишаете себя доступа ко всем новинкам, которые появляются на рынке.
Несмотря на плюсы новой операционной системы, отзывы о её работе достаточно неоднозначные, поэтому выбор между двумя операционными системами каждый пользователь делает сам.
Видео: стоит ли ставить Windows 10
Подробно рассмотрев Windows 10, мы будто бы совсем забыли про Windows 7. Но дело тут в том, что если убрать ряд новшеств, которые можно посчитать спорными, и отключить ненужные сервисы, то мы и получим Windows 7 с улучшенным быстродействием и поддержкой современных технических возможностей. Значит, перейти на Windows 10, конечно же, стоит.
Содержание
- 1 Windows 7 и Windows 10: в чем сходства и различия?
- 2 Windows 7 и Windows 10: сравнительная таблица
- 3 Системные требования
- 4 Производительность
- 5 Дизайн и функционал
- 6 Защита системы
- 7 Работа с образами дисков (ISO)
- 8 Незаменимая Windows 7
- 9 Достойное продолжение
- 10 Сравнение производительности
- 11 Внешний вид и интерфейс
- 12 Видео по теме
Говорят, что Windows 10 станет последней версией «окошек». Ну, а пока что пользователи продолжают обновляться и сравнивать между собой полюбившуюся всем Windows 7 и инновационную Windows 10.
Между привычной Windows 7 и новейшей Windows 10 есть много общего, но отличий гораздо больше. Представляем сравнительный обзор двух систем, чтобы вы могли решить, какая вам ближе.
Windows 7 и Windows 10: в чем сходства и различия?
Windows 10 является попыткой Microsoft синхронизировать между собой всевозможные устройства под управлением одной ОС. Сюда входят компьютеры, ноутбуки, планшеты, смартфоны, а также игровые приставки XBox. Windows 7, в свою очередь, предназначена исключительно для ПК и ноутбуков. С учетом этого, в «десятке» есть много того, чего нет в «семерке», но и общего тоже хватает.
Статья продолжится после рекламы
- Главное отличие — конечно, дизайн. Windows 10 оптимизирована и под монитор, под тачскрин. Windows 7 рассчитана только на наличие компьютерной мыши и имеет меню «Пуск». Следующая версия, Windows 8.1, радикально подошла к перемене пользовательского интерфейса, резко лишив юзеров кнопки «Пуск» и заменив ее на «живые тайлы». В Windows 10 меню «Пуск» возвращается, но при этом оно сочетается с набором тайлов, что делает новую ОС удобной для пользователей любых устройств.
Дизайн Windows 7 Дизайн Windows 10 </p>
- Другое отличие Windows 10 от Windows 7 — функция поиска. Поиск в Windows 7 позволяет искать файлы и приложения на локальном компьютере. В Windows 10 ареал поиска расширяется: пользователь может напрямую с рабочего стола осуществлять поиск в Интернете, а также в магазине приложений Windows Store. Кроме того, в новой системе есть голосовой поиск, осуществляемый при помощи помощника Cortana.
Поиск в Windows 7 Поиск в Windows 10 </p>
- Еще одно отличие — управление файлами. И Windows 7, и Windows 10 используют Проводник, но в новой системе он значительно более удобен и информативен. Проводник в Windows 10 имеет «ленту» функций, как современный Microsoft Office, а окна копирования и вставки отображают скорость операции в виде графиков. Все это Windows 10 тоже взяла у Windows 8.1.
Копирование в Windows 7 </p>
- Большое различие между двумя системами составляют уведомления. В Windows 7 каждое приложение выбрасывает свои всплывающие окна на экран, плюс к тому, есть область уведомлений в нижнем правом углу экрана. В «десятке», в свою очередь, все уведомления системы и приложений собраны в одной ленте и, кроме того, упорядочены по времени.
Уведомления в Windows 10 </p>
- Крупное нововведение по сравнению с Windows 7 сделано в плане управления рабочим пространством. В Windows 10 наконец-то появились виртуальные рабочие столы, к которым привыкли пользователи Android и уже давным-давно привыкли пользователи Mac OS и фанаты Linux. В Windows 7 их еще нет, хотя уже имеется поддержка нескольких мониторов.
Виртуальные рабочие столы в Windows 10 </p>
- Windows 7 пользуется сумасшедшей популярностью среди любителей компьютерных игр. Windows 10 намерена перехватить пальму первенства. В систему включен DirectX 12, который обеспечивает существенное повышение производительности игр, а также комплексная интеграция с XBox за счет встроенного приложения с подключением к XBox Live.
Windows 10 — функции из XBox </p>
Windows 7 и Windows 10: сравнительная таблица
Перечислять нововведения Windows 10 можно долго: Snap Assist, шкала активности пользователя, синхронизация рабочих столов между разными устройствами, Windows Continuum, логическое объединение и аппаратное шифрование жестких дисков, и многое другое. Специально для вас мы приводим таблицу, которая позволит оценить возможности двух систем в сравнении.
Сравнительная таблица Windows 7 и Windows 10
| Windows 7 | Windows 10 | |
| Разработчик | Microsoft | Microsoft |
| Дата выпуска для OEM | 22 июля 2009 | 15 июля 2015 |
| Дата выпуска для пользователей | 22 октября 2009 | 29 июля 2015 |
| Метод обновления | Windows Update | Windows Update, Windows Store, Windows Server Update Services |
| Платформы | IA-32, x86-64 | IA-32, x64, ARMv7 |
| Тип ядра | Гибридное | Гибридное |
| Лицензия | Проприетарная | Проприетарная |
| Предыдущая версия | Windows Vista | Windows 8.1 |
| Следующая версия | Windows 8 | Нет |
| Поддержка | До 13 января 2015 | До 30 октября 2020 |
| Расширенная поддержка | До 14 января 2020 | До 14 октября 2025 |
| Цена | ~12 000 р. (Pro) | ~14 000 р. (Pro) |
| Системные требования | ||
| Процессор |
IA-32 или x86-64, частота от 1ГГц |
IA-32 или x64, частота от 1Ггц |
| Оперативная память |
IA-32: от 1 Гб x64: от 2 Гб |
IA-32: от 1 Гб x64: от 2 Гб |
| Видео |
Графический процессор с поддержкой DirectX9 и драйвером WDMM версии 1.0 (необязательно, требуется только для Aero) |
Графический процессор с поддержкой DirectX9 и драйвером WDMM версии 1.0 и выше |
| Разрешение экрана | От 800 x 600 | От 800 x 600 |
| Устройства ввода | Клавиатура, мышь |
Клавиатура, мышь, тачскрин |
| Свободное место на диске |
IA-32: от 16 Гб x64: от 20 Гб |
IA-32: от 16 Гб x64: от 20 Гб |
| Функциональность | ||
| Меню «Пуск» |
Меню «Пуск», которое включает в себя список установленных приложений и строку поиска |
Комбинированное меню «Пуск», которое включает и список приложений, и Windows Live Tiles |
| Справка и поддержка | Справка Windows Help |
Голосовой помощник Cortana |
| Встроенный браузер | Internet Explorer 8 | Microsoft Edge |
| Безопасность |
Защита паролем |
Биометрическая идентификация пользователя |
| Кроссплатформенность | ПК, ноутбуки |
ПК, ноутбуки, планшеты, смартфоны |
| Поиск |
Строка поиска в меню «Пуск» и в Проводнике, поиск в пределах локального компьютера |
Строка поиска, Проводник, голосовой поиск Cortana, возможность поиска в Интернете |
| Проводник | Функция Избранное, позволяющая переходить к часто посещаемым папкам |
Функция Быстрый доступ, позволяющая переходить к последним файлам и папкам |
| Многозадачность |
Переключение между несколькими работающими приложениям |
Snap Assist: возможность запуска до 4 приложений на одном экране и быстрого переключения между ними |
|
Список текущих задач |
Alt + Tab |
Кнопка Task View |
| Виртуальные рабочие столы | Нет | Есть |
| Интеграция с XBox | Нет | Есть |
Читайте также:
Фото: Trusted Reviews, pxhere.com
Разделяем рабочие и личные данные на мобильном устройстве Открываем любые файлы
Windows 10 была выпущена в 2015 году, но только в 2019 смогла сравниться по количеству установок с одной из самых удачных операционных систем – Windows 7. Обе версии ПО компьютера имеют свои преимущества и недостатки, кроме того, их быстродействие будет зависеть от аппаратных компонентов системного блока. В ходе представленного ниже сравнения постараемся разобраться, что лучше – Виндовс 10 или 7.
Системные требования
Главный параметр, на который следует обращать внимание перед установкой любого ПО, в т.ч. операционной системы – соответствие аппаратных компонентов заявленным требованиям разработчиков. В таблице ниже сравним, какие системные требования выдвигает Windows 7 и 10.
|
Параметр |
Windows 7 |
Windows 10 |
|
Процессор |
Архитектура: х32 или х64; частота не менее 1 ГГц. |
|
|
Оперативная память |
Для х32 – от 1 Гб, для х64 – от 2 Гб. |
|
|
Видеокарта |
Процессор с поддержкой DirectX9, драйвер WDMM 1.0 (устанавливается по желанию, необходим для отображения темы Aero). |
Поддержка DirectX9, драйвер WDMM 1.0 и выше (обязательно). |
|
Разрешение монитора |
800х600 px |
|
|
Ввод |
Клавиатура, мышка |
Клавиатура, мышка, сенсорная панель |
|
Свободное место накопителя |
Для х32 – от 16 Гб, для х64 – от 20 Гб. |
Как видите, отличия новой версии ОС заключаются лишь в обязательной поддержке графическим процессором драйвера WDMM 1.0. В качестве дополнительной опции присутствует возможность ввода информации через тачскрин.
Обратите внимание
Лучше установить Windows 7 или XP, чем 10 – если аппаратная часть компьютера была приобретена 5 и более лет назад.
Производительность
Для теста производительности был взят компьютер со следующими характеристиками:
- ЦП – Intel Core i5–4670K с тактовой частотой 3,4 ГГц;
- ОЗУ – 8 Гб (DDR3-2400);
- видеокарта – Nvidia GeForce GTX 980;
- жесткий диск – Crucial MX200 1 ТБ;
- мощность блока питания – 750 Вт.
Дальше рассмотрим, какой Виндовс лучше – 7 или 10, в плане скорости старта системы, перехода в спящий режим, запуска игр и основных программ.
Старт системы
Начиная с Windows 8, произошел переход с пофайловой загрузки ядра ОС на открытие последней удачной сессии, где были применены работоспособные параметры и пользовательские данные. Применяемый в «семерке» чистый запуск остался в прошлом, поскольку, по причине его использования, происходил быстрый износ твердотельных накопителей и флешек LiveUSB, сильнее нагружался процессор и забивалась оперативная память.
Первый тест с помощью программы Boot Racer показывает скорость запуска системы с момента появления логотипа Microsoft и до отображения рабочего стола. На скриншоте ниже – результаты.
Как видим, по данному параметру лидирует Windows 8 (4 с), далее идет «семерка» (5 с) и «десятка» (6 с). При этом стоит отметить, что с новым методом загрузки, Виндовс 7 тратила бы еще меньше времени – приблизительно 3-4 секунды.
Спящий режим и гибернация
Использование функции гибернации позволяет сохранить текущий сеанс с возможностью возвращения к нему при следующем запуске ПК. Скриншот ниже показывает, что время возвращения из режима гибернации прямо пропорционально возрасту системы: меньше всего времени требуется Windows 10 (21 c), больше всего – Windows 7 (27 c).
Спящий режим – это снижение энергопотребления компьютера, без его выключения. По данному параметру определиться, какая версия Windows лучше, не трудно – 10 заняла первое место, затратив 10 секунд, на последнем месте «семерка» с результатом 17 секунд.
Игры
Загрузка …
По части игровой производительности вы не заметите отличий, главное условие – мощная аппаратная составляющая. Однако некоторые новые игры выходят без поддержки Windows 7 и тут уже без установки свежей версии ОС не обойтись.
Для наглядного примера была замерена скорость запуска Tomb Raider при двух разрешениях экрана: 1920х1080 px и 1680х1050 px.
Особых отличий для каждой операционной системы нет. Аналогичный тест со схожими результатами был проведен для Metro Redux и Crysis 3.
Приложения
В программах, как и в играх, ключевую роль играет производительность «железа», а не версия ОС. Результаты в целом одинаковые, разница есть только в скорости запуска Internet Explorer в сравнении с Edge.
Лидер в лице браузера Edge почти в два раза опережает нерасторопного IE, хотя показатель скорости здесь не зависит от поколения Windows.
Открыть программу Adobe Photoshop получится в среднем за 20-21 секунду.
С Excel 2013 также различий в версиях Виндовс не наблюдается – компьютеру потребовалось 5 секунд на открытие программы.
Как видим, производительность ПК в рабочих программах не меняется, а значит можно выбирать версию операционной системы, основываясь на личных предпочтениях и функциональных возможностях, речь о которых пойдет дальше.
Дизайн и функционал
Разбираясь, что лучше Виндовс 7 или Виндовс 10, необходимо учитывать тот факт, что в последней разработчики Microsoft попытались наладить синхронизацию между устройствами, управляемыми одной ОС. К ним можно отнести настольные компьютеры, ноутбуки, планшеты, смартфоны и консоль Xbox. В то же время «семерка» выпускалась исключительно для ПК и ноутбуков. Остальные отличия дизайна и функциональности перечислим ниже:
- Внешний вид. Это первое, что бросается в глаза при знакомстве с новой версией системы: плоский дизайн, живые плитки, переработанный пуск. Windows 10 одинаково хорошо отображается как на мониторе, так и на сенсорном экране мобильного устройства.
Функция поиска. В «семерке» поиск осуществлялся строго по локальному устройству и имени файла. В Виндовс 10 можно искать по названию приложения, а также выполнять поиск в интернете и магазине Windows Store. При наличии микрофона достаточно будет надиктовать запрос (в данный момент только на английском) – помощник Cortana распознает его и отобразит нужные сведения.</li>
Раздел «Параметры». Представляет собой упрощенную «Панель управления», но при этом действует параллельно с ней. Появление раздела было продиктовано необходимостью упростить настройку базовых параметров для людей, которые плохо разбираются в компьютерах. Поэтому в вопросе, что лучше Windows 7 или Windows 10, новичкам следует сделать выбор в пользу более новой ОС.</li>Управление файлами. «Проводник» был существенно дополнен новыми функциями: вверху появилась лента, на которую вынесены основные настройки касательно файлов. В «десятке», чтобы отобразить скрытые документы или расширения, не потребуется открывать «Параметры папок». При копировании или переносе скорость передачи данных отображается в виде графика, что позволяет наглядно оценить стабильность процесса.</li>Уведомления. В Windows 7 поступающие от программ сообщения отображались во всплывающем окне, которое исчезало спустя несколько секунд. В новой ОС все уведомления собираются в специальной ленте, в правой части экрана, и находятся там, пока пользователь их не прочитает или не очистит. Кроме того, сообщения отсортированы в хронологическом порядке, что позволяет оценить очередность их поступления. При желании пользователь может настроить, от каких программ получать сообщения или полностью отключить функцию. Дополнительно присутствует «Режим фокусировки», который необходим для концентрации внимания и не позволяет отвлекаться на маловажные «замечания» Windows.</li>Представление задач. Проводя сравнение Windows 7 и Windows 10, нельзя упустить появление полноценного инструмента для создания нескольких виртуальных рабочих столов. Пользователь может создать рабочие зоны с определенными открытыми программами в каждой и легко переключаться между ними. Также последняя версия ОС ведет журнал действий, где отображаются открытые в течение месяца документы, файлы, архивы, страницы Microsoft Store. Это позволяет легко переносить дела с одного устройства на другое, выполнив вход в свою учетную запись.</li>Управление пространством на рабочем столе. В Виндовс 10 «приклеивание» окна к одной из сторон автоматически открывает панель, на которой происходит выбор второго окна для оставшейся части экрана. Деление монитора по умолчанию выставлено 50 на 50, однако соотношение можно изменить, перетянув центральную линию.</li>Диспетчер задач. Был расширен функционал: добавлены новые графики по производительности компонентов системы, отображается время работы ОС с момента запуска, на вкладке «Автозагрузка» настраивается список программ для автоматического старта вместе с Windows.</li></ul>
Защита системы
Задаваясь вопросом, какая Винда лучше – 10 или 7, стоит подумать и о встроенных инструментах защиты от вирусов и вредоносного ПО. Так, в новой ОС появился компонент Microsoft Security Essentials, который соединил в себе несколько инструментов:
- защита от вирусов;
- проверка работоспособности ПК;
- брандмауэр и безопасность сети;
- управление приложениями и браузером.
Будет полезным
Встроенная защита не является идеальной, но при этом способна справиться с большинством угроз и проблем, которые подстерегают пользователя при посещении интернет-ресурсов и скачивании файлов из непроверенных источников. Также она выступит в роли страховки на случай сбоя или окончания лицензии стороннего антивируса – включение происходит автоматически.
Работа с образами дисков (ISO)
В Windows 7 для открытия образа диска потребуется прибегнуть к сторонней программе, например, Daemon Tools. В Виндовс 10 файлы формата «ISO» монтируются системой автоматически – в списке накопителей появляется виртуальный привод, через который можно просмотреть содержимое диска.
Обратите внимание
К сожалению, на данный момент встроенный инструмент работает не идеально – некоторые образы не запускаются. Поэтому все же потребуется иметь специализированную программу в качестве запасного варианта.
Ознакомившись с представленной информацией, будет проще определиться, какой Виндовс лучше установить. Если компьютер был собран или приобретен недавно, то предпочтение рекомендуется отдать Windows 10 – новые функции и инструменты не будут лишними. Поскольку требования у новой ОС аналогичны предыдущим, то она будет без проблем работать и на более старых устройствах, но при этом может наблюдаться некоторое снижение скорости отклика на команды.
Виталий Солодкий
Множество споров по сей день ходят в сети Интернет на тему преимуществ последней операционной системы от Microsoft перед легендарной и всеми любимой «семеркой». Конечно, делать выбор должен каждый сам для себя — на него влияет много субъективных факторов начиная от простой привычки и заканчивая софтом, который поддерживается в той или иной операционной системе.
Незаменимая Windows 7
С момента выхода данной операционки прошло уже более 7 лет, но она по-прежнему является самой популярной и используемой в мире. У компании Microsoft во многом наблюдается цикличность: XP была стабильной и успешной, затем появилась на свет откровенно провальная Vista, которую в штыки восприняло сообщество. Даже после многочисленных патчей и обновлений Виста не стала лучше и стабильней. Да и сами разработчики, которые по началу старались убедить в прорыве своей Висты, вскоре бросили эту затею и принялись за создание по-настоящему хорошей операционной системы.
В 2009 году, после появления семерки, первые сравнения новой системы пошли именно со старой доброй XP. Семерка была хорошо оптимизирована, требовала мало ресурсов и тем самым полюбилась пользователям. Ни у кого даже не стоял вопрос о том, какую ОС выбрать — Висту или семерку.
Следующая ОС, Windows 8, не смогла полноценно заменить семерку. Пользователям не пришлась по душе новая навигация и направленность на мобильные платформы, поэтому предыдущую операционку по прежнему считали лучше. Возможно, консервативных пользователей просто напугала резкость перехода к новой концепции. Выход обновления 8.1 в корне не исправил ситуацию. Устаревшая Windows 7 требовала достойного преемника. Им и стала новая десятка.
Достойное продолжение
Windows 10 продолжает ряд крайне успешных операционных систем XP и 7. Долю своей популярности новая ОС получила из-за бесплатного тестового доступа к ней владельцам лицензионных копий 7 и 8 Windows. Новая ОС лучше восьмерки во всем — в производительности, оптимизации и функционалу. Также она, подобно Windows 8, используется на мобильных устройствах, планшетах и так далее. Давайте сравним и разберемся в данном вопросе: что же все-таки лучше — старая добрая «семерка» или абсолютно новая «десятка»?
Сравнение производительности
Для выявление самой шустрой ОС из двух представленных необходимо протестировать их на абсолютно идентичных компьютерах с одинаковым железом. Для проведения тестов использовалась следующая конфигурация ПК:
- Процессор Core i5 3,4Ггц;
- 8Гб оперативной памяти;
- Видеокарта GeForce 980 GTX;
- Жесткий диск объемом 1Тб производства фирмы Crucial.
На данном компьютере были протестированы две операционные системы по очереди. Первым испытанием стало время загрузки. Здесь семерка вырывается вперед на одну секунду: 6 секунд у 10 против пяти секунд у 7 Windows. Конечно, всерьез воспринимать эти данные не стоит, ведь в повседневной жизни такие различия заметить сложно. Но целью этих тестов является определение того, кто лучше справляется с вычислительными процессами и выполнением функций.
Следующее измеряемое действие — выход из режима сна. Десятке потребовалось для этого 10 секунд, а семерке — целых 17 секунд. Вот здесь разница гораздо ощутимее, предыдущая ОС справляется с поставленной задачей чуть ли не в два раза медленнее.
С выходом из гибернации та же ситуация: десятка справляется с ним лучше семерки на 6–7 секунд. Перейдем к тестам производительности различных программ и стандартного для обычных пользователей Windows софта.
Производительность программ
Начнем тестирование с пакета офисных программ Microsoft Office и определим, какая операционка лучше справляется с задачей. Во всех утилитах данного пакета обе ОС работают одинаково быстро. Стоит упомянуть, что восьмерка в этой ситуации ведет себя гораздо хуже.
Для тестирования браузеров были выбраны Mozilla и Chrome. На удивление, браузер от Google гораздо лучше себя чувствует на Windows 7, нежели на 10. Отличительная особенность Windows 10 — эксклюзивный браузер Edge, который создан специально для этой операционной системы. Разработка оправдала себя: пользователи десятки даже не задаются вопросом о том, какой браузер использовать. Edge проявляет себя в плане производительности и быстродействия лучше, чем Chrome и Firefox.
Далее идет продукция Adobe, которая, как известно, очень требовательна к ресурсам ПК и операционной системы. В программе Photoshop CC Windows 10 и 7 показывают себя практически одинаково: 21.8 секунд против 21.4 секунды.
Производительность работы с накопителями
Для этого тестирования был выбран жесткий диск Samsung с пропускной способностью 6 Гб/с и объемом памяти 512 Гб. Согласно результатам программы CrystalDiskMark, скорость чтения информации существенно не отличается: 794 Мб/с у 10 против 786Мб/с у семерки. Скорость записи на диск разнится на 50 Мб/с в пользу «десятки».
Компьютерные игры
Ходят множество слухов о том, что для современных игр по-прежнему лучше использовать семерку. Принято считать, что уже вышедшие игры идут на новой операционной системе крайне нестабильно.
Для тестирования были выбраны игры, которые вышли в свет раньше появления Windows 10: Bioshock Infinite, Metro Redux, Crysis 3. В первых двух игровых проектах обе системы выдают идентичные результаты: 130 кадров в секунду на «десятке» против 129 на «семерке». В Crysis 3 компьютер под управлением операционной системы Windows 10 несколько вырвался вперед (на 5–10 кадров в секунду).
Исходя из теста, можно сделать следующий вывод. Неприспособленность компьютерных игр для новой ОС — это миф. Проблемы совместимости и оптимизации присутствовали и на Windows 7, однако, это не мешало геймерам спокойно наслаждаться играми.
Единственное, где могут возникнуть трудности с совместимостью у пользователей «десятки» — это совсем старые игровые проекты, вышедшие еще даже до релиза Windows 7.
Вывод по производительности
По итогам всех тестов можно сделать вывод, что обе операционные системы справляются с основными задачами примерно одинаково. Если сравнивать их как два независимых проекта, то «десятка» выглядит гораздо лучше. Во-первых, в свое время компании Microsoft понадобилось определенное количество обновлений, прежде чем 7 стала самой популярной и стабильной операционной системой. Windows 10, в свою очередь, практически сразу после релиза стала полностью работоспособна.
Перейдем к интерфейсу и навигации обоих систем.
Внешний вид и интерфейс
Сравнение дизайна и удобства — вещь полностью субъективная. Многие пользователи настолько привыкли к навигации и внешнему виду «семерки», что им будет очень сложно перейти на новое поколение операционных систем.
Дизайн Рабочего стола, окон и меню в «десятке» выполнен в «плоской» и «квадратной» направленности. Эта тенденция задалась еще в Windows 8. «Семерка» же представляет из себя эталон классического дизайна. Выбрать лучший или худший интерфейс практически невозможно — это дело вкуса.
В «десятке» доступно два режима: плитки из Windows 8 и стандартный Рабочий стол. Подобного в старушке «семерке» нет и в помине, как и поддержки мобильных платформ. Если вы собираетесь переводить все имеющиеся устройства на систему от Microsoft, то выбор определенно на стороне «десятки». Меню Пуск в новой ОС является гибридом между классическим пуском и плитками из восьмерки. По сравнению с Windows 8, десятка более дружелюбна к стационарным компьютерам и управлению мышью с клавиатурой.
Следующий плюс в копилку — наличие голосового помощника. Данная система выполняет функции подобно голосовому поиску Гугл и в добавок ищет нужные вам файлы и документы на жестком диске компьютера. Минус для русскоязычных пользователей — наш родной язык помощница Cortana еще не выучила. Зато тем, кто хотя бы на базовом уровне использует английский язык, эта функция придется по душе. Еще один плюс — новый фирменный браузер. Хотя, скорее всего, это камень в огород самих разработчиков Internet Explorer, нежели Windows 7.
В целом, новая ОС выглядит ярче и красочнее, тем самым она лучше смотрится на высоких разрешениях. Это несомненное преимущество для владельцев больших и современных мониторов, а также пользователей планшетов.
Само собой, «семерка» менее требовательна к конфигурации вашего компьютера. Однако, если вы собираетесь приобретать абсолютно новую систему, то обязательно устанавливайте Windows 10:
- Во-первых, у нее большие перспективы, а отличия в повседневной работе от привычной вам «семерки» будут минимальными;
- Во-вторых, все будущие обновления, софт, игры будут постепенно переходить на поддержку только этой операционной системы;
- В-третьих, синхронизация с мобильными устройствами и планшетами доступна только в 10.
Переходить с семерки на десятку, имея средний компьютер или ноутбук и не планируя его регулярно и своевременно обновлять, имеет смысл только по необходимости (например, поддержка новой игры или нужной вам программы в Windows 10).
Видео по теме
Используемые источники:
- https://ichip.ru/sovety/chto-luchshe-windows-7-ili-windows-10-sravnitelnaya-tablica-197442
- https://mobila.guru/faqsingle/chto-luchshe-windows-7-ili-10-sravnenie-harakteristik-sistem/
- https://ustanovkaos.ru/vybor/windows-7-ili-windows-10-chto-luchshe.html