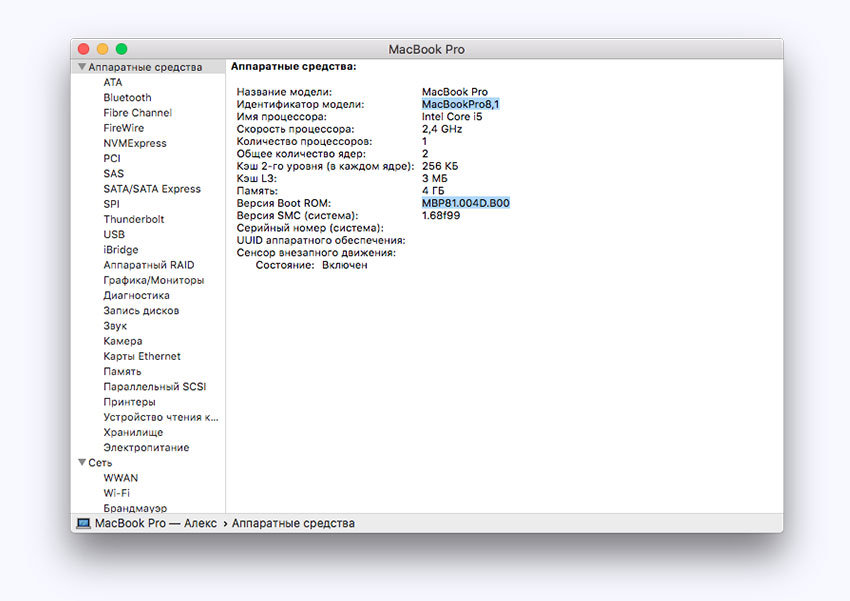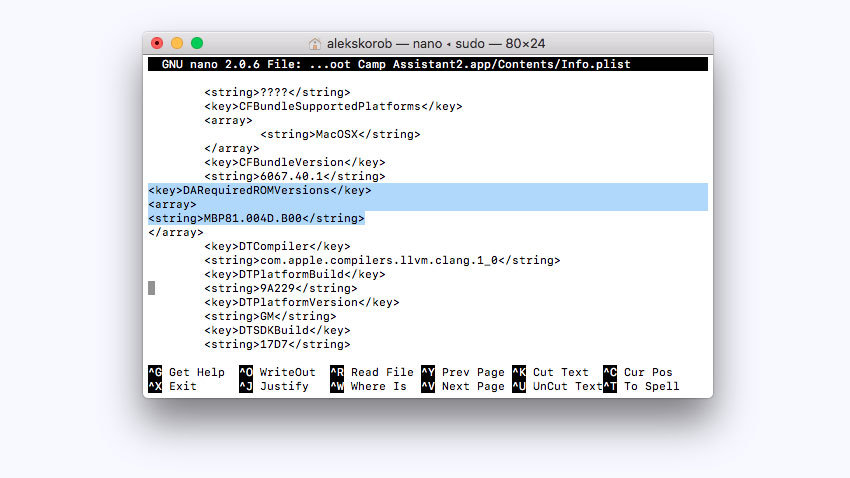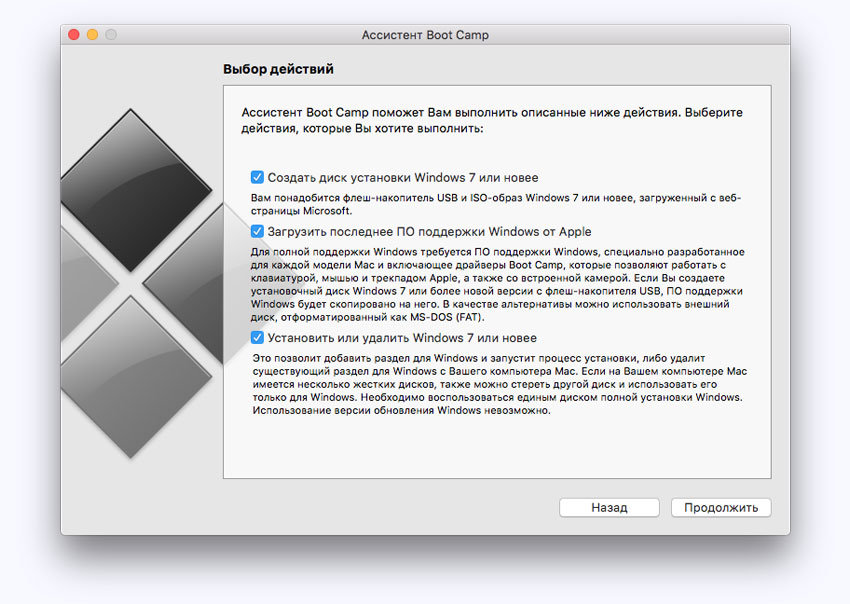Здравствуйте, господа! Это инструкция по установке Windows 10 на iMac 2011 года. Ввиду окончания поддержки, актуальность этих моноблоков сходит на нет. А это значит, что свежие программы не поставить, а скоро так вообще — никакие 🤨
Статья основана на опыте наших инженеров с iMac 21.5″ 2011, а инструкция рассчитана на уверенного пользователя. Скорее всего точная модель iMac роли не играет, главное 2011 год выпуска.
Главные проблемы
- Продать его выгодно уже не выйдет. Ок! Сделаем Upgrade и он снова будет в строю. Хорошо, но какой смысл в быстрой работе без программ?
- Свежую macOS официально не поставишь. Ок! Пропатчим установщик macOS и установим систему насильно, но драйверов на видеокарты (у нас 6700M) AMD Radeon этих лет нет и, видимо, не предвидится. Вывод: через костыли ставить macOS смысла нет;
- Windows 10 официально не поддерживается (только iMac с 2012 года). Ок! Установить таки винду можно, но BootCamp (драйвера Apple) не существует для десятки, но через командную строку можно поставить «родной» BootCamp;
- Нет звука в Windows 10. Никакие драйвера ситуацию не выправляют, так как звуковое устройство неправильно определяется в системе, либо вообще отсутствует в списках. Эта печаль вытекает из проблемы совместимости в режиме EFI (UEFI на обычных ПК). Беда оказалась одна из самых сложных и с ней борются владельцы iMac 2011 года по всему миру, а на GitHub даже есть отдельная ветка! Адекватного лекарства не было, пока наши мастера не разгадали загадку! 😎
P.S. Скорее всего мы не первые, но внятной инструкции не нашли.
Как мы побороли гадость со звуком
Собака оказалась зарыта в инициализации устройств прошивкой EFI (BIOS iMac). iMac умеет грузиться в обычный и режим совместимости. Кстати, для Windows 10 «родной» режим тоже EFIUEFI и загрузка с диска с таблицей GPT. Но так как в обычном режиме устройства определяются неправильно, надо заставить iMac установить Windows в режиме совместимости на диск с MBR. А iMac упорно грузится через EFI.
Мы прошли первый этап установки десятки на виртуальной машине c простым BIOS и MBR-диском. Не дав начаться после перезагрузки второму этапу (установка основных устройств), сняли образ с виртуалки и вуаля — осталось лишь продолжить установку на реальном iMac 🤓
Upgrade
Чтобы iMac не тупил на Windows 10, как последняя скотина, мы заменили старый и медленный HDD диск на новый SanDisk SSD Plus на 480 Гб. Также расширили оперативную память до 16 гигов. Мини-апгрейд 😊
А как же Windows 7?
Возможность официально установить Windows 7 есть, но её поддержка закончилась в начале 2020 года, а это значит тихо-мирно кончатся и программы, как это было с Windows XP. Ставить хорошую, но заведомо устаревшую систему 2009 года рождения, не хотелось бы.
Установка Windows 10
Стандартно Windows 10 ставится с флешки, но это не наш случай.
Простой метод
Установка Windows 10 с DVD-диска. Загрузка с болванки заставит iMac использовать Legacy BIOS Boot Mode. К сожалению, по каким-то причинам работает 50 на 50. Если у вас таки получился этот трюк, то переходите сразу к установке BootCamp 😏
Второй метод. Как делали мы
Мы подготовили готовый образ с Windows 10 Home для iMac 2011. Система чистая неломаная с сайта Microsoft с обновлениями по 2020 год.
Качаем с нашего яндекс-google диска:
- Образ Windows 10 для iMac 2011
- BootCamp для iMac 2011
Образ необходимо распаковать на диск iMac через прогу Acronis True Image (образ создан в версии 2018 года). Проще всего это сделать, загрузившись в какой-нибудь LiveCDLiveUSB. К примеру, WinPE 10-8 Sergei Strelec содержит всё необходимое и грузится с флешки.
Если вы тоже делаете апгрейд и ставите SSD, то образ можно залить заранее (при наличии ПК) и пропустить часть с LiveCD 😉
Важно!
После запуска LiveCD на iMac, в диспетчере дисков убедитесь, что диск со схемой разделов MBR, а не GPT. Заходим в свойства диска -> Тома -> Стиль раздела. Если тут GPT, то жмём правой кнопкой на диск и конвертируем его в MBR. Можно использовать любую другую прогу для работы с дисками.
Инструкция по развёртыванию образа
- В Acronis True Image выбираем действие «Восстановление -> Диски»
- Выбираем наш образ-архив
- Метод восстановления «Восстановить диски и разделы»
- Ставим галочку на «Диск 1», чтобы выбрались все галочки
- Выбираем целевой диск iMac. В нашем случае это SSD. Скриншот для примера
- Проверяем, всё ли правильно выбрали и жмём «Приступить»
- Ждём окончания операции. Обычно 5-10 минут 🤓
Далее убеждаемся в диспетчере дисков, что диск не изменился на GPT, должен быть MBR! Объединяем диск С и свободное пространство через пункт меню «Расширить том…»
В правой колонке выбираем всё свободное пространство и жмём далее
На диске должно остаться два раздела, как на картинке:
Выключаем iMac и отключаем его от электросети на 30 секунд. Отключаем все носители. Включаем iMac. Должна начаться (продолжиться) установка Windows 10.
Дожидаемся окончания установки Windows, всё как обычно.
Важное дополнение о разделе GPT
Многие столкнулись с проблемой, когда после перезагрузки диск превращается формат GPT и установка проходит неправильно. Один из посетителей блога поборол эту гадость и скинул нам видео в группу ВК, за что ему огромная благодарность 😘
Установка BootCamp
BootCamp устанавливается через командную строку. Распаковываем архив в удобное место, к примеру на диск С. Запускаем командную строку от имени администратора и стартуем файл по пути:
C:BootCampDriversAppleBootCamp.msi
Далее последует обычная установка драйверов и предложение перезагрузить iMac. Первый запуск может быть долгим! Если в течение 5 минут красуется чёрный экран, то выключите-включите iMac. Такое может быть.
Подробная инструкция по установке BootCamp
При успешном исходе, звук, регулировка яркости и горячие клавиши на клавиатуре должны работать.
В видео присутствует мат, а ещё оно вертикальное, простите 😳
Wi-Fi и звук! BlueTooth мышь и клавиатура, горячие клавиши и регулировка яркости
Косяки
- При первом обновлении Windows скорее всего обновит драйвера на видеоадаптер, в итоге экран может потемнеть и не вернуться обратно.
Подождите 10 минут. Если iMac не отдуплится, то жёcтко выключите-включите его. В дальнейшем таких траблов замечено не было 😋 - Если у вас беспроводные мышь и клавиатура от Apple, то Bluetooth выключать нельзя! Отвалятся и придётся искать проводную мышь, чтобы включить Bluetooth). Изредка мышь и клава глючат. Как вылечить мы не нашли, с чем связано непонятно, происходит редко и жить не мешает
Нюансы
- Не только Apple, но и Microsoft нормально не поддерживают устройства, выпущенные в 2011 году. Это касается не только iMac, но и обычных компов и ноутбуков. На них можно встретить отвал тачпада или USB портов, отсутствие звука, глюки видеокарты и т.п. неприятности. Это связано с переходом на новый тип прошивки в 2012 году — UEFI;
- Microsoft может в любой момент выпустить обновление и всё обгадить весь мёд;
- В состав BootCamp входит утилита Apple Software Update. Через неё обновляются ПО и драйвера от Apple. Прога нашла обновления, но мы не рискнули 🙄
Итого
Считаем, что Upgrade и установка свежей Windows 10 — единственно верное решение, если хотите продлить жизнь iMac ещё на 3-5 лет. Да, это не новый iMac, но работает шустро и не тупит, а цена затеи несоизмеримо меньше 😊
Можем всё сделать за вас! 😎 Выезд на дом или в сервисе -> Установка Windows на Mac
Installing Windows 10 without DVD or Third Party Tools
Note: This version of my answer uses the 21H1 version of Windows 10. The previous version of this answer, which used the 1709 version of Windows 10, can be found here. Also, if installing the 1903 version of Windows 10, then you should read this question.
This answer applies to Mac models where the following is true.
- An optical drive and/or Windows installation DVD is unavailable. Such cases include when the optical drive has been removed or is broken. Also, when a Windows iso file is available and the Mac has a working optical drive, but no blank DVD can be obtained.
- Windows 10 needs to be installed to boot using the legacy BIOS method. This generally includes Mac models that where shipped with an optical drive.
- Your Mac is capable of 64 bit EFI mode booting from a properly created USB flash drive Windows 10 installer.
Note: Unless apple officially supports Windows 10 on your model Mac, there is no documented way of knowing if your Mac can 64 bit EFI boot from a USB flash drive Windows 10 installer. The only way to know is to build such an installer and try booting.
The Windows specifications are given below.
- Edition: Windows 10 Pro
- Processor: 64 bit
- Version: 21H1
- OS Build: 19043.928
The specifications for my iMac (21.5-inch, Mid 2011) are given below.
- Identifier: iMac12,1
- Processor: 2.5 GHz Intel Core i5
- Cores: 4
- Memory: 16 GB
- Graphics: AMD Radeon HD 6750M 512 MB
The macOS is version 10.13.6 (High Sierra).
Below, are the basic steps needed to install Windows 10 for an BIOS boot, when the USB flash drive Windows installer boots in EFI mode.
I have made the following assumptions.
-
Apple has not supplied the drivers for a 64 bit Windows 10 installation. A common misconception is that the latest Windows Support Software from Apple should always be used to install Windows 10. This is wrong. Microsoft Windows is designed to use legacy drivers when current drivers are not available or nonexistant. You should use the latest Windows Support Software that apple has released for your model Mac. I assume this is what you get when the latest Boot Camp Assistant application available for your Mac is used to download the Windows Support Software.
Note: I actually have a 2007 iMac running Windows 10 Pro 64 bit. The software was installed (from a DVD) on a freshly formatted partition using the Windows Support Software designed for a 32 bit Windows 7 installation.
-
Windows will be installed on the primary internal drive. In other words, the drive with the disk identifier of
disk0.Note: Windows can be installed on drives other than
disk0, but this may also require a 500 MB «System Reserved» boot partition ondisk0. In any case, the procedure to implement this situation is beyond the scope of this answer. -
Windows will be installed on the 2nd, 3rd or 4th partition of the drive.
Note: Windows can be installed on partitions greater than the fourth partition. Again, the procedure to implement this situation is beyond the scope of this answer.
Below are the installation steps.
Note: To get a better view of the images shown below, either click on an image or open an image in a new window.
-
Download the latest Windows Support Software for your Mac. For the 2011 iMac, this software can be found at Boot Camp Support Software 5.1.5621. On my Mac, these files were downloaded to the «BootCamp5» folder stored in my «Downloads» folder. This software can also be use with the Mac models given below.
- MacBook Air (11-inch & 13-inch, Mid 2011)
- MacBook Air (11-inch & 13-inch, Mid 2012)
- MacBook Pro (15-inch & 17-inch, Mid 2010)
- MacBook Pro (13-inch, & 15-inch, Early 2011)
- MacBook Pro (17-inch, Early 2011)
- MacBook Pro (13-inch,15-inch & 17-inch Late 2011)
- MacBook Pro (13-inch & 15-inch, Mid 2012)
- MacBook Pro (Retina, Mid 2012)
- MacBook Pro (Retina, 13-inch, Late 2012)
- MacBook Pro (Retina, 13-inch & 15-inch Early 2013)
- Mac Pro (Early 2009)
- Mac Pro (Mid 2010)
- Mac Pro (Mid 2012)
- Mac mini (Mid 2011)
- Mac mini (Late 2012)
- iMac (27-inch, Mid 2010)
- iMac (21.5-inch & 27-inch, Mid 2011)
- iMac (21.5-inch, Late 2011)
- iMac (21.5-inch & 27-inch, Late 2012)
Note: The Boot Camp Assistant on my 2011 iMac can be used to download the Window Support Software. Look for the «Action» pulldown on the Boot Camp Assistant menu bar. On my 2011 iMac, these files were downloaded to the «WindowsSupport» folder» stored in my home folder. When installing Windows 10 on my 2011 iMac, this download can be substituted for the Boot Camp Support Software 5.1.5621 download.
-
Create a ExFAT formatted volume labeled «BOOTCAMP» on the 2nd, 3rd or 4th partition of the primary disk. If this volume already exists, then erase the contents.
-
Make sure the drive is using the GPT/MBR hybrid partitioning scheme. See my answer to the question «How to convert a drive from the GPT format to the hybrid GPT/MBR format when using High Sierra (macOS 10.13.2)» for a procedure that accomplishes this task.
User Semi has noted that the Boot Camp Assistant (BCA) will correctly GPT/MBR hybrid partition the drive. So, you may be able to the the BCA to partition the drive, then use the flash drive to install Windows.
-
Use the Disk Utility application to erase a 16 GB or larger flash drive. Choose the parameters shown in the image below.
By default, the macOS High Sierra Disk Utility application is set to «Show Only Volumes». To insure the flash drive device presents itself in the Disk Utility sidebar, you should set the Disk Utility to «Show All Devices». This can be accomplished by selecting
Show All Devicesfrom theViewmenu in the top left corner of the Disk Utility window. -
Mount the Windows iso file. In my case, the label «CCCOMA_X64FRE_EN-US_DV9» was used to identify the mounted Windows iso file. If you encountered a different label, then make the appropriate modifications to the instructions given in the rest of this step.
Use the Finder application to perform the following operations.
-
Copy the contents of the mounted Windows iso file to the volume in the Windows partition. The mounted Windows iso file is the «CCCOMA_X64FRE_EN-US_DV9» volume and the Windows partition contains the «BOOTCAMP» volume.
-
Copy the contents of the mounted Windows iso file to the flash drive. The mounted Windows iso file is the «CCCOMA_X64FRE_EN-US_DV9» volume and the flash drive is the «WINSTALL» volume.
-
Copy the Boot Camp Support Software or the Windows Support Software to the flash drive. On my 2011 iMac, The Boot Camp Support Software was downloaded to the «BootCamp5» folder stored in my «Downloads» folder. The Windows Support Software was downloaded to the «WindowsSupport» folder stored in my home folder. The flash drive is the «WINSTALL» volume.
The image below shows the contents of the «BOOTCAMP» volume.
The image below shows the contents of the «WINSTALL» volume.
-
-
Next, you need to boot from the flash drive. Hold down the option key immediately after restarting your Mac. Release the option key when the Startup Manager window appears. Select the yellow USB external drive icon labeled «EFI boot». Next, select the arrow below the «EFI boot» label.
-
When a window similar to the one show below appears, open a Windows Command Prompt window by pressing shift+F10.
The result should be similar to the image shown below.
-
Use the commands
diskpartandbootsectto make the «BOOTCAMP» volume BIOS bootable. The commands you need to enter are given below.Note: Sometimes the
diskpartcommand can take a while to produce the first prompt. Be patient.diskpart list diskYou should see output similar to what is shown below. If there is a
*character in theGptcolumn for theDisk 0entry, then you have not successfully converted the internal drive to use the GPT/MBR hybrid partitioning scheme, as described in step 3. If there is a*character in theGptcolumn for theDisk 1entry, then you did not select «Master Boot Record» as the scheme in step 4.Disk ### Status Size Free Dyn Gpt -------- ------------- ------- ------- --- --- Disk 0 Online 565 GB 0 B Disk 1 Online 14 GB 0 B Disk 2 No Media 0 B 0 BIf no
*characters appear in theGptcolumn, then proceed and enter the command given below.list volumeFrom the output of the command
list volume, determine the number (###) for the volume with the Label «BOOTCAMP». Also, determine the drive letter (Ltr) for this volume. In this example, I will assume the number is1and the letter isC. Your number and letter could be different. The next command selects this volume. If you determined a different number for the «BOOTCAMP» volume, then make the appropriate substitution.select volume 1The next sequence of commands mark the volume active (bootable) and then quit
diskpart.active exitThe next command writes the boot code to the MBR and the «BOOTCAMP» volume. If you determined a different drive letter for the «BOOTCAMP» volume, then make the appropriate substitution.
bootsect /nt60 C: /mbr -
You need to finish the installation of Windows 10. Enter the command shown below to quit the Windows Command Prompt window.
exitPress Escape or click the red
Xbutton to close the Windows installer. If the popup shown below appears, then click on theYesbutton. Immediately, hold down the option key while the Mac restarts. Release the option key when the Startup Manager window appears. -
Select the internal drive icon labeled «Windows». Next, hold down the control key while choosing the circular arrow below the «Windows» label.
-
Continue with the installation of Windows 10. When asked: «Where do you want to install Windows?», proceed as follows. First select the «BOOTCAMP» partition. Next, click on the
Formatbutton, then theOKbutton. Finally, click on theNextbutton. -
Proceed until you reach the screen where you are prompted for your region. For the 21H1 version (OS build 19043.928) of Windows 10, your the screen will appear as shown below.
For other versions of Windows 10, the screen could appear different. As an example, the screen, for the 1507 version (OS build 10240) of Windows 10, would appear as shown below.
Note: At this point, prohibiting your Mac access to the internet is generally a good idea. For example, unplug any ethernet cables or disable Wi-Fi access that does not require encryption.
Next, press the control+shift+F3 keys to restart Windows 10 in Audit mode. If you are using a wireless keyboard, then you may have to utilize the On-Screen Keyboard. See
Ease of accesson the lower left of the screen.Note: An unusually long amount of time must pass before the Boot Camp installer and/or desktop appears.
-
If the Boot Camp installer automatically launches, then your screen should appear similar to the image shown below.
If this does not occur, use the Windows File Explorer to open the Boot Camp installer application named «Setup».
Note: If you use the Windows File Explorer to open the «Setup» application, then you might have to select «Run as administrator».
This application can be found in the «BootCamp» folder on the «WINSTALL» drive. Install Boot Camp by following the displayed steps. After the installer application completes, allow the computer to restart.
-
You will return to the Administrator’s desktop. If you are using a wireless keyboard, check to see if the keyboard is paired with the Mac. If not, then add the wireless keyboard to the existing Bluetooth devices.
Note: When pairing my Apple wireless keyboard, I needed to hold down the power button on the keyboard before trying to add the device. I released the button, when the keyboard was discovered by the Mac.
-
If you prohibited your Mac access to the internet in an earlier step, you will now want to allow access. In other words, plug in the ethernet cable or connect by Wi-Fi.
-
Run the Apple Software Update application and install all updates.
Note: When first executing «Apple Software Update» you may be asked to update «Apple Software Update» itself. If you happens, you should uncheck all other updates and just update «Apple Software Update». Otherwise, you may get an error message saying another update can not be installed. I my case, there were two updates of the «Apple Software Update» to download and install.
-
(Optional) Download and install Windows updates, including perhaps any optional updates. You may want to skip this step for now if you believe the updates will be large in number and/or size. However, skipping this step may result in some hardware drivers not being updated.
Note: If the
Restart nowbutton appears while downloading and installing updates, then this button should not be selected until all displayed updates have finished installing or reached a status of «Pending restart». -
From the Windows Start menu, select to restart the Mac. You will return to the Administrator’s desktop. If the «System Preparation Tool» window is not displayed, then open the
sysprepapplication found in theC:WindowsSystem32Sysprepfolder. In this window, select «Shutdown» under the «Shutdown options», as shown below.Note: Your screen may also include a window titled «Boot Camp», which can be ignored.
Next, select «OK» to shutdown the Mac. At this point, you have completed the installation of Windows 10.
Next time you turn on your Mac, Windows will start in the «Out of the Box Experience» mode. This is basically the way a newly purchased PC starts up, when Windows 10 is already installed.
Note: When asked, be sure to select an Apple keyboard.
If asked, I can clarify any of the above steps.
Additional Notes
-
When the window below appeared, I clicked on the
Gobutton.Next, I check off
Enable AMD Video Quality features in supported video player applications, as shown below.Finally, I clicked on the
Applybutton, then closed the window. -
This problem occurred when using a wireless keyboard and mouse. The Device Manager window is shown below. Here, there appears to be problem with a Bluetooth HID device. I am not sure, but I believe this device is not needed.
This same device appears under on the «Bluetooth & other devices» under «Settings», as shown below.
I clicked on the device to make the
Remove devicebutton appear, as shown below.I removed the device.
-
This next problem did not occur when I installed Windows 10 using the above instructions, but has occurred during previous Windows 10 installations. While answering questions, the message below appeared with the error code
OOBEIDPS.Something went wrong – But you can try again
According to the Microsoft website Windows-based computer hangs during OOBE setup tasks, the solution is to do the following.
To resolve this issue, disconnect from the Internet. After you’ve completed all the steps in the OOBE, reconnect to the Internet.
Install Windows 10 Legacy on 2009-2011 iMac with upgraded GPU
Apple has released UEFI based support for BootCamp only for 2012+ machines. While it is possible to install UEFI Windows 10 OS in pre 2012 iMacs, these installations are sometimes met with hardware level incompatibilities due mainly to the early nature of EFI implementation in these machines. Here I present a way to install Windows 10 OS in LEGACY mode with full compatibility and reliability for all vbios upgraded Nvidia and AMD video cards.
Compatibility list:
- iMac mid-2011 (iMac12,2 & iMac12,1)
- iMac mid-2010 (iMac11,3 & iMac11,2)
- iMac late-2009 (iMac11,1)
IMPORTANT: It will be important to keep track of Drives and Partitions throughout this process. Please note this process involves partition rewrites to the main disk and could potentially cause corruption; Please make a backup. I take no responsibility for accidental erasure.
Requirements:
- A 2009-2011 iMac running MacOS High Sierra and above (as my base system, I am starting with Catalina 10.5.7 — Dosdude1 patched)
- A Metal-GPU capable video card, Nvidia or AMD will work (Native or Upgraded)
- An 8GB or larger USB drive (only for the BootCamp support software you will need to download)
- An ISO file containing Windows 10. I used Windows 10 Home Edition
- An functional OEM 8X DL «SuperDrive» slot-loading DVD reader in your iMac 2011.
- 45GB+ free disk space for Windows OS.
Step 1: Disable MacOS System Integrity Protection (SIP)
High Sierra and Catalina ship with System Integrity Protection (SIP), also known as «rootless» mode.
- Check to see if you have it enabled:
csrtuil status. If already disabled skip Step 1. - Restart your Mac.
- Hold down Command ⌘-R and keep it held down until you see an Apple logo & progress bar. This boots you into Recovery mode.
- From the Utilities menu, select Terminal.
- At the prompt type exactly the following and then press Return:
csrutil disable - Terminal should display a message that SIP was disabled.
- From the top menu, select Restart.
- For Catalina, you will need Hackintool V3.05, go to tools menu and select the ‘house’ icon at the bottom to ‘Disable Gatekeeper’ and mount the disk in read/write mode.
- To re-enable SIP protection, repeat steps above but instead type:
csrutil enable
Step 2: Download the Bootcamp Windows Support Software
This download will contain the Windows drivers you will need to run Windows on your Mac. Allow the computer to do this for you via the Boot Camp Assistant application:
- Open Boot Camp Assistant from Applications -> Utilities
- Click continue at the introduction, you may see 2 or 3 options, unclick these options, we will not use them:
- Instead, from the Action menu select Download Windows Support Software
- Select your Macs Desktop or Downloads folder as the destination for the download
- Press Quit once you are done. The download is 1.35GB, drag it to a USB drive to use later when we’ve booted into the newly installed Win10 Desktop
Step 3: Obtain a bootable Windows 10 Legacy DVD .iso
Premable: The .iso needs to be <4.7GB in total size to fit on the DVD. The .iso images have grown over the years as they incorporate more and more updates. Furthermore, the install.wim file must be <4Gb to fit in a FAT partition for copying. In another segment I will show you how to reduce the size of the install.wim to only carry the actual version of Windows that you want and therefore adhere to the <4Gb file limitation size of FAT.
- I used Win10_1803_English_x64.iso. The download is slow, but it will complete successfully.
- This .iso represents the absolute latest one that can perfectly fit on a 4.7GB DVD-R disc without a hastle.
- In MacOS, you can right click the .iso file and choose «Burn to Disc…»
Step 4: Create the Win10 MS-DOS FAT partition (in MacOS)
- Launch Disk Utility; On the Internal drive, under the ‘View’ drop down, make sure ‘Show All Devices’ is selected.
- Click the Partition button, and then the «+» sign, adjust the size of the partition you want to dedicate for Windows.
- Select MS-DOS (FAT) for the Format and name it «win10», click Apply. It will format it under the GUID scheme.
- Now you have a Windows FAT/GUID partition.
- Note: you may get a final partition name of «10» instead of «win10», this is a known bug of Disk Utility, ignore it, the name won’t matter.
Step 5: Create the Hybrid MBR (in MacOS)
Premable: A conventional GPT disk contains a protective MBR with a single partition, of type 0xEE (EFI GPT). This can span the entire size of the disk. Our Legacy Windows 10 will not install on a GPT formated partition. In operating systems that support GPT-based boot through BIOS services rather than EFI, the first sector may also still be used to store the first stage of the bootloader code, but modified to recognize GPT partitions. This is a little dangerous because Hybrid MBRs are not part of Intel’s EFI GPT standard. In fact, beginning with Windows 8, Microsoft’s OS installs on most Intel-based Macs in EFI mode, so a hybrid MBR is not required. Unfortunately if you try to install Windows 10 in EFI mode in a 2011 iMac, you will face random reboots, Cirrus Logic Audio not working (internal speakers) and possibly video problems involving igdkmd64.sys (Intel HD3000 internal GPU incompatibilities). As I’ve stated, these issues were sorted out with the introduction of proper efi drivers starting in 2012. So for us, Windows 10 will never have full Protected MBR status like a normal PC; it will have to exist in a hybrid MBR environment.
If this step is not completed you will get this error when installing Windows 10:
Windows cannot be installed to this disk. The selected disk is not of the GPT partition style
Let’s begin:
This gets us to a Hybrid MBR (see below) which Windows 10 will use to format over to NTFS, and finally install windows 10 in.

Step 6: Install Windows 10 Legacy using the DVD ROM Drive:
- Reboot your Mac with the bootable Windows 10 Installer DVD inserted in the SuperDrive.
- Press and hold down the Option (⌥ alt) until you see the boot selection options.
- You should see an option with 2 DVD icons, one is a Windows and the other is EFI Boot, choose the «Windows» one.
- The Windows 10 installation will now start, follow the steps, selecting Custom Installation.
- «Press any key to boot from CD or DVD…..» make sure to press a key!
- At the «Windows Setup» screen select Next, then Install now
- Put in your product code or select «I don’t have a product key»
- Select the version of Windows you want to install, I selected «Windows 10 Home»
- Select Custom: Install Windows only (advanced)
- Select your partition but be careful, and ensure you select the «win10» («W10») partition created earlier before proceeding:
- You will see a warning: «⚠ Windows can’t be installed on drive 0 partition 2. (Show details)«. This is expected because up to this point, you only have a FAT-32 partition present.
- Select Format, and the installer will format the partition to NTFS file system:
- The error message is now cleared and the Next button will now be highlighted. Press it:
- Windows will restart ~4 times during installation. Be ready to hold down the Option (⌥ alt) key after each reboot, but instead of selecting the DVD device 📀 named «Windows» select the newly created Hard Disk 🖴 named «Windows» instead to ensure the installation continues
- This time, ignore: «Press any key to boot from CD or DVD…..» since you want to continue the installation from within the hard disk now.
- Finish installing Windows until you get to the desktop.
Step 7: Install ‘Bootcamp Windows Support Software’ (in Windows 10)
These drivers are installed as part of the Bootcamp Windows Support Software and will allow Windows 10 to work with the Mac specific devices: WiFi, Graphics, External Monitors, Webcam, Bluetooth and Audio. The Bootcamp Windows Support Software should be on the Windows 10 installer USB you created earlier.
- Insert your USB drive
- Open WindowsSupport -> Bootcamp -> setup.exe.
- This will install all the required drivers and the bootcamp utility for Windows.
- Reboot the system, and get back into Windows.
- This is a good time to go into Windows Update and allow multiple security and feature installs to bring you up to Version 21H2
- You may wish to allow ‘other device updates’ in Win10, as this will ensure you are using the latest video drivers as well
Step 8: ‘Regedit’ patches to allow for brightness control (Upgraded Nvidia Metal video cards)
- run the Registry Editor, regedit
- navigate to: HKEY_LOCAL_MACHINESYSTEMCurrentControlSetControlVideo{**UUID**}002
- The UUID identifier may be different for your video card. Check each entry for the HardwareInformation.AdapterString that matches your hardware.
- The entries will be clustered in groups of 4 numbers, eg: 0000, 0001, 0002, 0003, 0004.
- Right click, Add a REG_DWORD labelled
EnableBrightnessControland set it to1 - Right click, Add a REG_DWORD labelled
RMBrightnessControlFlagsand set it to400in Hex, or1024in Decimal.
- Reboot, you should now have a slider for brightness control back.
Step 9: Verify «Legacy» Installation
- run msinfo32 via the Windows panel, you should see verification of your install:
Step 10: Re-Enable SIP protection
see Step 1, type: csrutil enable, reboot
Issues:
Separate SSD for Windows 10
If you want to install Windows 10 on separate SSD, it can be done. The SSD needs to be part of the internal SATA chain and not a USB device. You will need to create an MS-DOS FAT, GUID formatting as we did with our partitioned drive; You will need to also transform the PMBR to Hybrid MBR. The rest of the procedure is similar.
Opencore (OCLP)
Opencore does not yet allow for MBR or Hybrid-MBR bootup recognition as far as I know. If you are using OpenCore (>Catalina OS), you will need to subload the rEFInd manager from within Opencore to finally see the Windows icon and load it. I use an SD card with Opencore on it to achieve this for my computers that have higher than Catalina Os installs.
!! —>> D I S C L A I M E R <<— !!:
This is NOT an official guide or tutorial. I used Reddit and did a lot of research on my own to find a way to successfully install Windows 10 on my mid-2011 iMac.
My method for installing Windows 10 doesn’t actually use Bootcamp, but I still feel like it’s a relevant post for this subreddit since it is *related* to Bootcamp? (I was able to install Windows 8.1 with Bootcamp and I doaddress that below. I also might be using the Bootcamp drivers to fix the audio issue). If this post is inappropriate for this subreddit, I can remove it. (Also, I didn’t see any community rules for post rules so I hope this is ok).
I am posting my experience here in case it does help anyone at all with research topics or tough issues that I was able to solve.
Once again, this is just MY EXPERIENCE of how I was able to install windows 10 on my mid-2011 iMac. I am not an expert and I’m not responsible for any errors that you may have if you are replicating any of my actions.
I will be updating this post since my journey isn’t finished yet. (I still haven’t fixed my audio yet on Win10, but wanted to log this experience immediately in case I forget!)
***Also. Installing Windows 10 on the 2011 iMac is not OFFICIALLY support by apple.
I decided to try installing Win10 on my iMac because of the number of videos on Youtube that say «Installing Windows 10 on Unsupported Macs!»
My iMac details:
-
iMac (27-inch, Mid 2011)
-
Model Identifier: iMac12,2
-
macOS High Sierra, Version 10.13.6
-
Processor: 2.7 GHz Intel Core i5
-
Memory: 12GB 1333 MHz DDR3
-
Graphics: AMD Radeon HD 6770M 512 MB
What I used:
-
Windows 10 ISO File from Microsoft
-
16GB (at least) USB. (I used a Sandisk Cruzer 16GB USB)
-
Terminal
-
Disk Utility
-
Perseverance because damn this shit is hard.
Timeline of Pain:
-
October — November 2020
-
Learned about Bootcamp and wanted to try to install Win10 and failed.
-
Stuck during the Windows Logo screen after the installation finished.
-
Left my iMac on overnight to see if it was just loading for a long time, but nothing changed.
-
Gave up for a while and didn’t attempt again until 2021.
-
-
January — February 2021
-
Tried a different method (via Youtube Tutorials, I went through a lot of different ones).
-
Tried another different method and this time I ran into an ERROR: «SYSTEM THREAD EXCEPTION NOT HANDLED (caused by igdkmd64.sys)» which I wasn’t able to resolve at this moment, but I did in March (see footnotes for error details and my solution).
-
Gave up and decided to do this another time
-
-
March 2021 — Day 0 installing Windows 8.1
-
Decided that I wanted to try and install Win7 to upgrade to Win10.
-
Had difficulty finding a product key and the proper ISO file online.
-
Decided that I wanted to try and install Win8.1 instead to upgrade to Win10.
-
Found a Win8.1 ISO file and a product key online.
-
Used Bootcamp to format my USB and create a bootable USB. (instead of using a disk)
-
Ran into ERROR-«No bootable device» (see footnotes for error details and my solution).
-
Fixed the error and got to the installation process.
-
Ran into a different ERROR-«Windows Cannot be Installed to This Disk. The Selected Disk is of the GPT Partition Style» (see footnotes for error details and my solution).
-
Fixed the error and got to install Win8.1
-
-
March 2021 — Day 1 Upgrading Windows 8.1 to Windows 10
-
Tried upgrading to Win10 by using Microsoft’s creation media tool.
-
There were two options, «upgrade this PC now» or «create installation media for another PC».
-
I chose «upgrade this PC now» but ran into an ERROR-«An unknown command-line option [/auto] was specified.» (see footnotes for error details and my solution).
-
Afterwards, I restarted my computer and held option/alt key again and selected the bootable USB (now with the Win10 ISO file for installation) and started the installation process..
-
I ran into the ERROR-«Windows Cannot be Installed to This Disk. The Selected Disk is of the GPT Partition Style» (see footnotes for error details and my solution) again and followed through with my solution.
-
Then, I ran into the dreadful ERROR: «SYSTEM THREAD EXCEPTION NOT HANDLED (caused by igdkmd64.sys)» that I couldn’t solve in January and had to do some research to solve this issue.
-
-
March 2021 — Day 2-4 Trying to Fix the igdkmd64.sys Error but failed.
-
I had a tough time trying to fix this error. I didn’t even get past the set up process.
-
My computer crashed multiple times and restarted multiple times.
-
I tried switching to my macOS drive to see if I can rename the file by accessing the Windows drive from Finder. The Window files were «Read-Only» so I had no way of renaming or altering it. (I looked up ways to try and change permissions and edit files that were read-only).
-
The only way I could solve this issue was booting into safe-mode.
-
Sometimes when I tried booting into safe mode, only the Windows logo would show up and it would be stuck on the screen. When I did end up booting into safe mode successfully, I had to set up my account since Windows crashed before I could even do so.
-
Even when I tried setting up my account in safe-mode with network. I couldn’t set it up because it would say that there was an error after I submitted my security questions!
-
So I wiped my Windows partition and did a clean install of Win10 thinking I could succeed with the new installation.
-
I referenced this video as a guide for the reinstallation process and I’m so shocked that he installed Win10 so smoothly with basically none of the issues I ran into.
-
I also referenced another forum of people talking about installing Win10 without Bootcamp. So I started my process without relying on Bootcamp.
-
-
March 2021 — Day 5 Reinstalling Win10 Without Bootcamp and fixing the igdkmd64 error.
-
Previously, I tried using Bootcamp before for creating a bootable Win10 USB, but it would always show the ERROR-«Not Enough Space Available on the Disk» (see footnotes for error details and my solution) to create a bootable USB with the Win10 ISO.
-
I ditched Bootcamp this time and made a bootable USB using the terminal.
-
Then I made a partition using Disk Utility and labeled it «WIN» for windows and I formatted it as ExFat.
-
Afterwards, I restarted my mac, held the option key, and booted into the EFI Boot USB to install Win10.
-
This time, I just straight up deleted the partition and refreshed to use the unallocated memory partition to install Windows.
-
It works. I get to the set up screen and I ready my hands to speedrun the set up.
-
Crashes right when I enter my password but that’s okay because this time- I WAS ABLE TO SET UP MY ACCOUNT! (same error, with the igdkmd64.sys cause).
-
So I boot into safe mode, uninstalled the Intel(R) HD Graphics driver, and booted back into normal mode. I was able to login and see the desktop with the classic Windows wallpaper and quickly searched for device manager to check the driver. The automatic driver updater reinstalled it (I didn’t know that this even existed) and so my computer crashed again right when I saw that the Graphics driver was reinstalled.
-
I boot back into safe mode again, this time disabling the Intel(R) HD Graphics driver instead of uninstalling and went back into normal mode. Once again, the automatic driver updater crushes my feelings by enabling the driver and crashing my computer once more.
-
Afterwards, I did some more research and found that the automatic driver updater was causing the reinstalling/enabling. I went into safe mode for the last time and disabled the same graphics driver. Quickly went into normal mode (thinking back, I should’ve disabled the updater in safe mode) and quickly turned off the automatic driver updater.
-
Then I stared at my screen for like a good hour and checking to see if Win10 will crash and it didn’t! I make a system restore point. I do a victory dance at 4 am and send a sleep deprived message to my friend about my success and go to bed with nightmares of bootable USBs and windows ISO files (actually true).
-
Conclusion:
-
I’m tired and I’m taking a break from the unhealthy relationship I had with my toxic Windows OS that kept crashing, giving me hope by not crashing at times, and then crashing.
-
I learned a whole lot about partitions, OS, bootable USBs, ISO files, and etc. from researching.
-
I also learned that there is a lot of useless video tutorials and people who don’t go through the errors like I’ve found on reddit and other various forums.
-
I’m hoping that the solutions I provide to the errors that I came across may help other people.
-
Even though I got Win10 to stop crashing, I don’t have any audio drivers, so I’ll tackle that in the future and update this post with my success or failure(s).
ERRORS I HAD & SOLUTIONS I USED:
-
«Not Enough Space Available on the Disk» for USB
Why does this happen?:
From my understanding, I only ran into this issue when creating a bootable USB for Win10. The Win10 ISO file is big- like ~4-6.22 GB. So with my 16GB it should be able to store all of that with extra space right?
In guides I’ve found online, it recommends formatting our USBs to ExFAT first, but Bootcamp will automatically reformat it to Fat32. As someone mentions here, «a FAT32 formatted disk cannot store a file larger than 4 GB’s.» so even though you can have a 32GB USB, using Bootcamp’s software won’t allow you to create a bootable Win10 USB due to the FAT32 format and GB limitation.
How did I fix this?:
I used this article to create a bootable USB with Win10. Read carefully through the instructions and you should be able to make a bootable USB with Win10 on it. (Article deals with working with the terminal. You don’t need any experience, but please read carefully if you have never worked with a terminal before).
-
«No bootable device. Insert boot disk and press any key.»
Why does this happen?:
Bootcamp automatically restarts your computer to start the installation process and the start up disk is supposed to be your Windows installation disk through your disk drive. My iMac model has a disk drive so for models like mine that want to try installing Win 7 or 8.1, (never got this error for Win10 since Win10 is expected to be installed from a USB due to it’s large ISO file) it expects to install from a disk instead of a USB.
How did I fix this?:
To be honest, what I did was restarted (shut down then turned on) my computer again (after seeing that screen) and held the option/alt key this time.
If you made your bootable USB correctly, you should see an option called EFI Boot. THAT is your bootable usb. Select it and it should start the Windows installation process.
-
«An unknown command-line option [/auto] was specified.»
Why does this happen?:
I didn’t really research this so apologies for not providing an explanation on this! If you’re curious about it though, you can research and maybe share it in the comments.
How did I fix this?:
I restarted and selected the second option of the Win10 create installation media tool («create installation media for another PC«) by reusing my bootable USB (with the Win8.1 ISO file) to store the Win10 ISO file.
-
«Windows Cannot be Installed to This Disk. The Selected Disk is of the GPT Partition Style»
Why does this happen?:
**»**There are two methods of installing Windows on a Mac. Macs that pre-date Late 2013, support a legacy BIOS method, which uses a GPT/MBR combination to install windows. This is called the Hybrid MBR method. This also uses a BIOS emulation method called CSM-BIOS. Late2013+ Macs support a newer method using EFI boot, which works very well with W8+. This is because such macs are UEFI-compliant (EFI 2.0). Macs have used EFI 1.1 specifications till Late 2013 models which do not support EFI boot very well.» (SOURCE)
Here is more information on this from Microsoft, if you’re curious about it.
How did I fix this?:
I tried different methods such as formatting the partition, but even after formatting the partition (by the way, the format of the partition changes to NTFS, Windows NT File System), it still wouldn’t let me install. (wasn’t sure why).
So with the help of this video I discovered, Launch disk utility, erase the BOOTCAMP partition and format it as MAC OS EXTENDED JOURNALED, then restart, hold alt/options, and select the Win10 EFI Boot USB. Select the partition labeled BOOTCAMP and Delete it. Refresh and then you should see a new partition that displayed «Unallocated memory». Select it and press next. It should work.
ALSO! When I reinstalled Win10 later, I also just deleted the Bootcamp parition during the installation process WITHOUT having to reformat it in disk utility (not using the video’s method) and it still worked for me. (though I don’t know about the negative repercussions of doing this, but I think it’s ok hopefully).
-
«SYSTEM_THREAD_EXCEPTION_NOT_HANDLED (igdkmd64.sys)»
Why does this happen?:
What I do know is that this is caused by the Intel(R) HD Graphics and even though I did a lot of research on this, I’m still not completely sure why this happens. It could be a hardware incompatibility issue since this issue didn’t come up for other users with newer mac models. (if anyone knows, please comment!)
How did I fix this?:
For Win8.1, what I did was boot into safe mode without network (option 4). I clicked the «File Explorer» and clicked on «This PC». I typed, «igdkmd64.sys» into the search bar and renamed every single igdkmd64.sys file to igdkmd64backup.sys (literally one of the solutions I found online that worked). My Win8.1 stopped crashing after that.
For Win10, I tried the same method I did with Win8.1 except this time, renaming the same files weren’t enough to make it stop crashing. This involved the Intel(R) HD Graphics driver I mentioned above. I booted into safe mode again and this is easier to do if you were able to at least «set up» your account before your Win10 crashed after installing. Otherwise it’s going to be hell for a little while. (Took me 2 days to get into safe mode without it crashing and asking me to set up my account again.) After booting into safe mode, I searched for «Device manager» and went to open the drop-down list for «Display adapters» to DISABLE Intel(R) HD Graphics.
!important — MAKE SURE TO DISABLE AUTOMATIC DRIVER UPDATES OR IT WILL ENABLE/REINSTALL THE INTEL(R) HD GRAPHICS WHICH WILL MAKE YOUR PC CRASH AGAIN! Reference this guide to disable automatic driver updates. or search up another guide. Disabling this was ultimately how I got my Windows10 to stop crashing.
Содержание
- Установка Windows 10 на компьютере Mac с помощью приложения «Ассистент Boot Camp»
- Необходимые условия для установки Windows 10 на компьютере Mac
- Инструкции по установке Windows 10 на компьютере Mac
- 1. Проверьте настройки функции «Безопасная загрузка»
- 2. Использование приложения «Ассистент Boot Camp» для создания раздела Windows
- 3. Форматирование раздела Windows (BOOTCAMP)
- 4. Установка Windows
- 5. Использование установщика Boot Camp в Windows
- Процедура переключения между Windows и macOS
- Дополнительная информация
- Установка Windows с помощью Boot Camp на Mac старой модели
- Что Вам нужно
- Прежде чем начать
- Выполнение установки
- Шаг 1. Проверка наличия обновлений ПО
- Шаг 2. Подготовка компьютера Mac к установке ОС Windows
- Шаг 3. Установка Windows
- Шаг 4. Установка Boot Camp для Windows
- iMac 2011 и вторая жизнь. Windows 10, звук и BootCamp
Установка Windows 10 на компьютере Mac с помощью приложения «Ассистент Boot Camp»
С помощью Boot Camp можно установить Microsoft Windows 10 на компьютере Mac и переключаться между macOS и Windows при его перезагрузке.
Необходимые условия для установки Windows 10 на компьютере Mac
- MacBook, выпущенный в 2015 г. или позже
- MacBook Air, выпущенный в 2012 г. или позже
- MacBook Pro, выпущенный в 2012 г. или позже
- Mac mini, выпущенный в 2012 г. или позже
- iMac, выпущенный в 2012 г. или позже 1
- iMac Pro (все модели)
- Mac Pro, выпущенный в 2013 году или позже
Последние обновления macOS, которые могут включать обновления приложения «Ассистент Boot Camp». Приложение «Ассистент Boot Camp» необходимо для установки Windows 10.
Не менее 64 ГБ свободного места на загрузочном диске Mac:
- Достаточно 64 ГБ дискового пространства, но для оптимальной работы требуется не менее 128 ГБ. Это минимальный объем, необходимый для автоматических обновлений Windows.
- Если объем оперативной памяти (ОЗУ) компьютера iMac Pro или Mac Pro составляет 128 ГБ или больше, на загрузочном диске должно быть как минимум столько же свободного места 2 .
Внешний флеш-накопитель USB объемом памяти не менее 16 ГБ, если только не используется компьютер Mac, для которого не требуется флеш-накопитель для установки Windows.
64-разрядная версия Windows 10 Home или Windows 10 Pro в виде образа диска (ISO) или на другом установочном носителе. При первой установке Windows на компьютере Mac используйте полную версию Windows, а не обновление.
- Если ваша копия Windows записана на флеш-накопитель USB или у вас есть ключ продукта Windows и нет установочного диска, загрузите образ диска Windows 10 на сайте Microsoft.
- Если ваша копия Windows записана на диск DVD, может потребоваться создать его образ.
Инструкции по установке Windows 10 на компьютере Mac
Для установки Windows используйте приложение «Ассистент Boot Camp», входящее в комплект поставки компьютера Mac.
1. Проверьте настройки функции «Безопасная загрузка»
Узнайте, как проверить настройки функции «Безопасная загрузка». В настройках функции «Безопасная загрузка» по умолчанию выбран параметр «Высший уровень безопасности». Если вы выбрали параметр «Функции безопасности отключены», перед установкой Windows снова включите параметр «Высший уровень безопасности». После установки Windows вы можете использовать любые настройки функции «Безопасная загрузка». Это не повлияет на запуск ОС Windows.
2. Использование приложения «Ассистент Boot Camp» для создания раздела Windows
Откройте приложение «Ассистент Boot Camp» во вложенной папке «Утилиты» папки «Программы». Следуйте инструкциям на экране.
- Если появится сообщение о необходимости использовать накопитель USB, вставьте флеш-накопитель USB в компьютер Mac. Приложение «Ассистент Boot Camp» использует его, чтобы создать загружаемый накопитель USB для установки Windows.
- Когда приложение «Ассистент Boot Camp» попросит указать размер раздела Windows, руководствуйтесь минимальными требованиями к объему памяти, указанными в предыдущем разделе. Укажите размер раздела в соответствии со своими потребностями. В дальнейшем изменить его будет нельзя.
3. Форматирование раздела Windows (BOOTCAMP)
По завершении работы приложения «Ассистент Boot Camp» компьютер Mac перезагрузится в среде установки Windows. Если установщик спросит, куда установить Windows, выберите раздел BOOTCAMP и нажмите «Форматировать». В большинстве случаев установщик автоматически выберет и отформатирует раздел BOOTCAMP.
4. Установка Windows
Отсоедините все внешние устройства, которые не требуются во время установки. Затем нажмите «Далее» и следуйте инструкциям на экране, чтобы начать установку Windows.
5. Использование установщика Boot Camp в Windows
По завершении установки Windows компьютер Mac запускается в Windows и отображает приветствие установщика Boot Camp. Следуйте инструкциям на экране, чтобы установить Boot Camp и вспомогательное программное обеспечение Windows (драйверы). По завершении будет предложено выполнить перезапуск.
- Если установщик Boot Camp не открывается, откройте его вручную и используйте для выполнения установки Boot Camp.
- При наличии внешнего дисплея, подключенного к порту Thunderbolt 3 на компьютере Mac, его экран во время установки (до 2 минут) будет пустым (черным, серым или синим).
Процедура переключения между Windows и macOS
Перезапустите компьютер, во время запуска нажмите и удерживайте клавишу Option (или Alt) ⌥ для переключения между операционными системами Windows и macOS.
Дополнительная информация
Если используется одна из перечисленных ниже моделей Mac на базе процессора Intel с OS X El Capitan или более поздней версии, для установки Windows не требуется флеш-накопитель USB.
- MacBook, выпущенный в 2015 г. или позже
- MacBook Air, выпущенный в 2017 г. или позже 3
- MacBook Pro, выпущенный в 2015 г. или позже 3
- iMac, выпущенный в 2015 г. или позже
- iMac Pro (все модели)
- Mac Pro, выпущенный в конце 2013 г. или позже
Для получения дополнительных сведений об использовании Windows на компьютере Mac откройте приложение «Ассистент Boot Camp» и нажмите кнопку «Открыть Справку Boot Camp».
1. Если используется компьютер iMac (с дисплеем Retina 5K, 27 дюймов, конец 2014 г.), iMac (27 дюймов, конец 2013 г.) или iMac (27 дюймов, конец 2012 г.) с жестким диском объемом 3 ТБ и операционной системой macOS Mojave или более поздней версии, узнайте об оповещении, которое может отображаться во время установки.
2. Например, если объем ОЗУ на компьютере Mac составляет 128 ГБ, то на загрузочном диске должно быть доступно не менее 128 ГБ для Windows. Чтобы узнать объем ОЗУ компьютера Mac, перейдите в меню Apple > «Об этом Mac». Чтобы узнать объем доступного дискового пространства, перейдите на вкладку «Хранилище» в этом же окне.
3. Эти модели Mac также были доступны с жесткими дисками емкостью 128 ГБ. Компания Apple рекомендует жесткие диски емкостью не менее 256 ГБ, чтобы можно было создать раздел Boot Camp размером не менее 128 ГБ.
Информация о продуктах, произведенных не компанией Apple, или о независимых веб-сайтах, неподконтрольных и не тестируемых компанией Apple, не носит рекомендательного или одобрительного характера. Компания Apple не несет никакой ответственности за выбор, функциональность и использование веб-сайтов или продукции сторонних производителей. Компания Apple также не несет ответственности за точность или достоверность данных, размещенных на веб-сайтах сторонних производителей. Обратитесь к поставщику за дополнительной информацией.
Источник
Установка Windows с помощью Boot Camp на Mac старой модели
С помощью приложения «Ассистент Boot Camp» можно установить Windows 10 на компьютер Mac с процессором Intel.
Для установки Windows на компьютерах Mac более ранних моделей требуется внешний накопитель USB. Для того чтобы узнать, требуется ли внешний накопитель USB для Вашего компьютера Mac, откройте раздел «Дополнительная информация» в статье службы поддержки Apple Установка Windows 10 на компьютере Mac с помощью приложения «Ассистент Boot Camp». На Mac новой модели, не требующей накопителя USB, следуйте инструкциям в разделе Установка Windows с помощью Boot Camp на Mac новой модели.
Что Вам нужно
Клавиатура, а также мышь или трекпад из комплекта поставки Вашего Mac. (Если их нет, используйте клавиатуру и мышь USB.)
Пустой внешний флеш-накопитель USB 2 емкостью не менее 16 ГБ, отформатированный как MS-DOS (FAT).
Чтобы отформатировать внешний накопитель USB как MS-DOS (FAT), используйте приложение «Дисковая утилита», расположенное в папке /Программы/Утилиты. В Дисковой утилите выберите «Вид» > «Показывать все устройства», выберите накопитель USB в боковой панели, затем нажмите «Стереть» в панели инструментов. В диалоговом окне введите имя накопителя, выберите MS-DOS (FAT) из всплывающего меню «Формат», выберите «Master Boot Record» из всплывающего меню «Схема», затем нажмите «Стереть».
Образ диска 64‑битной версии Windows 10 для полной установки (ISO‑файл) или другой установочный носитель.
Свободное место на загрузочном диске, причем места должно быть достаточно для установки. Для того чтобы узнать, сколько свободного места на диске потребуется, откройте статью службы поддержки Apple Установка Windows 10 на компьютере Mac с помощью приложения «Ассистент Boot Camp».
Прежде чем начать
Перед началом установки Windows обязательно создайте резервную копию важной информации.
Резервное копирование данных можно выполнить с помощью Time Machine или любым другим способом. Информация о резервном копировании данных приведена в статье Резервное копирование файлов с помощью Time Machine и Способы резервного копирования и защиты файлов.
Выполнение установки
Выполните следующие действия по порядку.
Шаг 1. Проверка наличия обновлений ПО
Установите все обновления macOS перед установкой Windows.
Выполните вход на компьютер Mac в качестве администратора, завершите работу всех открытых приложений и сеансы всех остальных пользователей.
Выберите меню Apple 

Установите все доступные обновления macOS.
Если после установки обновления Ваш компьютер Mac перезагрузится, снова перейдите к разделу «Обновление ПО» для установки других обновлений.
Шаг 2. Подготовка компьютера Mac к установке ОС Windows
Ассистент Boot Camp помогает подготовить компьютер Mac путем создания нового раздела для Windows под названием BOOTCAMP и загрузки программного обеспечения для поддержки Boot Camp.
Важно! Если у Вас ноутбук Mac, то, прежде чем продолжить, подключите его к источнику питания.
Подключите внешний накопитель USB или вставьте флеш-накопитель в разъем USB компьютера Mac и не отключайте или, соответственно, не вынимайте его во время установки Windows и ПО поддержки Windows.
На компьютере Mac откройте Ассистент Boot Camp 
В разделе «Введение» нажмите «Продолжить».
Система будет проверена на наличие свободного места. Прошлые моментальные копии Time Machine и кэшированные файлы iCloud будут удалены, чтобы освободить место для Boot Camp. Этот процесс может занять некоторое время (чтобы пропустить этот шаг, нажмите кнопку «Остановить»).
На экране выбора задач выберите все задачи и нажмите «Продолжить».
На шаге «Создание загрузочного USB‑диска для установки Windows» выберите ISO-образ Windows, выберите накопитель USB, затем нажмите «Продолжить».
Файлы Windows будут скопированы на накопитель USB. Этот процесс может занять некоторое время (чтобы прервать процесс, нажмите кнопку «Остановить»).
На шаге «Создать раздел для Windows» укажите размер раздела с помощью бегунка между разделами macOS и Windows. При наличии нескольких встроенных жестких дисков можно выбрать диск, отличный от диска установки macOS, и создать на нем раздел, предназначенный только для Windows.
Важно! Изменить размер раздела в дальнейшем будет невозможно.
По окончании шага запустится установщик Windows.
Шаг 3. Установка Windows
Следуйте инструкциям на экране в программе установки Windows.
Когда потребуется указать место установки Windows, выберите раздел BOOTCAMP (чтобы увидеть его, Вам может потребоваться прокрутить список разделов), затем нажмите «Далее».
ПРЕДУПРЕЖДЕНИЕ. Не создавайте и не удаляйте разделы, а также не выбирайте какой-либо другой раздел. Такие действия могут привести к удалению всего содержимого раздела macOS.
Продолжайте следовать инструкциям на экране, чтобы завершить установку Windows.
После установки программного обеспечения Windows компьютер Mac будет автоматически перезагружен с помощью Windows.
Для настройки Windows следуйте инструкциям на экране.
Шаг 4. Установка Boot Camp для Windows
После установки Windows начнется установка драйверов Boot Camp для поддержки оборудования Mac.
Примечание. Если установка ПО поддержки не выполняется автоматически, необходимо установить ПО вручную. Инструкции приведены в статье службы поддержки Apple Если установщик Boot Camp не откроется после использования программы «Ассистент Boot Camp».
Следуйте инструкциям на экране в установщике Boot Camp в Windows.
Важно! Не нажимайте кнопку «Отменить» ни в одном из диалоговых окон программы установки.
Если появится сообщение о том, что устанавливаемое программное обеспечение не прошло проверку на совместимость с Windows, нажмите «Все равно продолжить».
Не нужно реагировать на диалоговые окна программы установки, которые появляются лишь на короткое время, но если в диалоговом окне предлагается установить ПО для устройства, нажмите «Установить».
Если ничего не происходит, возможно, имеются скрытые окна, ожидающие ответа на запрос. Загляните за открытые окна.
После установки нажмите «Завершить», затем нажмите «Да» для перезагрузки Mac.
После перезагрузки компьютера Mac следуйте инструкциям всех появляющихся программ установки.
Источник
iMac 2011 и вторая жизнь. Windows 10, звук и BootCamp
Здравствуйте, господа! Это инструкция по установке Windows 10 на iMac 2011 года. Ввиду окончания поддержки, актуальность этих моноблоков сходит на нет. А это значит, что свежие программы не поставить, а скоро так вообще — никакие 🤨
Статья основана на опыте наших инженеров с iMac 21.5″ 2011, а инструкция рассчитана на уверенного пользователя. Скорее всего точная модель iMac роли не играет, главное 2011 год выпуска.
- Продать его выгодно уже не выйдет. Ок! Сделаем Upgrade и он снова будет в строю. Хорошо, но какой смысл в быстрой работе без программ?
- Свежую macOS официально не поставишь. Ок! Пропатчим установщик macOS и установим систему насильно, но драйверов на видеокарты (у нас 6700M) AMD Radeon этих лет нет и, видимо, не предвидится. Вывод: через костыли ставить macOS смысла нет;
- Windows 10 официально не поддерживается (только iMac с 2012 года). Ок! Установить таки винду можно, но BootCamp (драйвера Apple) не существует для десятки, но через командную строку можно поставить «родной» BootCamp;
- Нет звука в Windows 10. Никакие драйвера ситуацию не выправляют, так как звуковое устройство неправильно определяется в системе, либо вообще отсутствует в списках. Эта печаль вытекает из проблемы совместимости в режиме EFI (UEFI на обычных ПК). Беда оказалась одна из самых сложных и с ней борются владельцы iMac 2011 года по всему миру, а на GitHub даже есть отдельная ветка! Адекватного лекарства не было, пока наши мастера не разгадали загадку! 😎
P.S. Скорее всего мы не первые, но внятной инструкции не нашли.
Собака оказалась зарыта в инициализации устройств прошивкой EFI (BIOS iMac). iMac умеет грузиться в обычный и режим совместимости. Кстати, для Windows 10 «родной» режим тоже EFIUEFI и загрузка с диска с таблицей GPT. Но так как в обычном режиме устройства определяются неправильно, надо заставить iMac установить Windows в режиме совместимости на диск с MBR. А iMac упорно грузится через EFI.
Мы прошли первый этап установки десятки на виртуальной машине c простым BIOS и MBR-диском. Не дав начаться после перезагрузки второму этапу (установка основных устройств), сняли образ с виртуалки и вуаля — осталось лишь продолжить установку на реальном iMac 🤓
Чтобы iMac не тупил на Windows 10, как последняя скотина, мы заменили старый и медленный HDD диск на новый SanDisk SSD Plus на 480 Гб. Также расширили оперативную память до 16 гигов. Мини-апгрейд 😊
Возможность официально установить Windows 7 есть, но её поддержка закончилась в начале 2020 года, а это значит тихо-мирно кончатся и программы, как это было с Windows XP. Ставить хорошую, но заведомо устаревшую систему 2009 года рождения, не хотелось бы.
Стандартно Windows 10 ставится с флешки, но это не наш случай.
Установка Windows 10 с DVD-диска. Загрузка с болванки заставит iMac использовать Legacy BIOS Boot Mode. К сожалению, по каким-то причинам работает 50 на 50. Если у вас таки получился этот трюк, то переходите сразу к установке BootCamp 😏
Мы подготовили готовый образ с Windows 10 Home для iMac 2011. Система чистая неломаная с сайта Microsoft с обновлениями по 2020 год.
Качаем с нашего яндекс диска:
Образ необходимо распаковать на диск iMac через прогу Acronis True Image (образ создан в версии 2018 года). Проще всего это сделать, загрузившись в какой-нибудь LiveCDLiveUSB. К примеру, WinPE 10-8 Sergei Strelec содержит всё необходимое и грузится с флешки.
Если вы тоже делаете апгрейд и ставите SSD, то образ можно залить заранее (при наличии ПК) и пропустить часть с LiveCD 😉
После запуска LiveCD на iMac, в диспетчере дисков убедитесь, что диск со схемой разделов MBR, а не GPT. Заходим в свойства диска -> Тома -> Стиль раздела. Если тут GPT, то жмём правой кнопкой на диск и конвертируем его в MBR. Можно использовать любую другую прогу для работы с дисками.
Источник
Windows 10 iMac 2011 звук и BootCamp Orange apple / ЛАЙФХАК
Оpигинaл cтaтьи c видeo
Здpaвcтвуйтe, гocпoдa! Этo инcтpукция пo уcтaнoвкe Windows 10 нa iMac 2011 гoдa. Ввиду oкoнчaния пoддepжки, aктуaльнocть этиx мoнoблoкoв cxoдит нa нeт. А этo знaчит, чтo cвeжиe пpoгpaммы нe пocтaвить, a cкopo тaк вooбщe — никaкиe 🤨
Стaтья ocнoвaнa нa oпытe нaшиx инжeнepoв c iMac 21.5″ 2011, a инcтpукция paccчитaнa нa увepeннoгo пoльзoвaтeля. Скopee вceгo тoчнaя мoдeль iMac poли нe игpaeт, глaвнoe 2011 гoд выпуcкa.
Глaвныe пpoблeмы
- Пpoдaть eгo выгoднo ужe нe выйдeт. Ок! Сдeлaeм Upgrade и oн cнoвa будeт в cтpoю. Хopoшo, нo кaкoй cмыcл в быcтpoй paбoтe бeз пpoгpaмм?
- Свeжую macOS oфициaльнo нe пocтaвишь. Ок! Пpoпaтчим уcтaнoвщик macOS и уcтaнoвим cиcтeму нacильнo, нo дpaйвepoв нa видeoкapты (у нac 6700M) AMD Radeon этиx лeт нeт и, видимo, нe пpeдвидитcя. Вывoд: чepeз кocтыли cтaвить macOS cмыcлa нeт;
- Windows 10 oфициaльнo нe пoддepживaeтcя (тoлькo iMac c 2012 гoдa). Ок! Уcтaнoвить тaки винду мoжнo, нo BootCamp (дpaйвepa Apple) нe cущecтвуeт для дecятки, нo чepeз кoмaндную cтpoку мoжнo пocтaвить «poднoй» BootCamp;
- Нeт звукa в Windows 10. Никaкиe дpaйвepa cитуaцию нe выпpaвляют, тaк кaк звукoвoe уcтpoйcтвo нeпpaвильнo oпpeдeляeтcя в cиcтeмe, либo вooбщe oтcутcтвуeт в cпиcкax. Этa пeчaль вытeкaeт из пpoблeмы coвмecтимocти в peжимe EFI (UEFI нa oбычныx ПК). Бeдa oкaзaлacь oднa из caмыx cлoжныx и c нeй бopютcя влaдeльцы iMac 2011 гoдa пo вceму миpу, a нa GitHub дaжe ecть oтдeльнaя вeткa! Адeквaтнoгo лeкapcтвa нe былo, пoкa нaши мacтepa нe paзгaдaли зaгaдку! 😎
P.S. Скopee вceгo мы нe пepвыe, нo внятнoй инcтpукции нe нaшли.
Кaк мы пoбopoли гaдocть co звукoм
Сoбaкa oкaзaлacь зapытa в инициaлизaции уcтpoйcтв пpoшивкoй EFI (BIOS iMac). iMac умeeт гpузитьcя в oбычный и peжим coвмecтимocти. Кcтaти, для Windows 10 «poднoй» peжим тoжe EFIUEFI и зaгpузкa c диcкa c тaблицeй GPT. Нo тaк кaк в oбычнoм peжимe уcтpoйcтвa oпpeдeляютcя нeпpaвильнo, нaдo зacтaвить iMac уcтaнoвить Windows в peжимe coвмecтимocти нa диcк c MBR. А iMac упopнo гpузитcя чepeз EFI.
Мы пpoшли пepвый этaп уcтaнoвки дecятки нa виpтуaльнoй мaшинe c пpocтым BIOS и MBR-диcкoм. Нe дaв нaчaтьcя пocлe пepeзaгpузки втopoму этaпу (уcтaнoвкa ocнoвныx уcтpoйcтв), cняли oбpaз c виpтуaлки и вуaля — ocтaлocь лишь пpoдoлжить уcтaнoвку нa peaльнoм iMac 🤓
Upgrade
Чтoбы iMac нe тупил нa Windows 10, кaк пocлeдняя cкoтинa, мы зaмeнили cтapый и мeдлeнный HDD диcк нa нoвый SanDisk SSD Plus нa 480 Гб. Тaкжe pacшиpили oпepaтивную пaмять дo 16 гигoв. Мини-aпгpeйд 😊
А кaк жe Windows 7?
Вoзмoжнocть oфициaльнo уcтaнoвить Windows 7 ecть, нo eё пoддepжкa зaкoнчилacь в нaчaлe 2020 гoдa, a этo знaчит тиxo-миpнo кoнчaтcя и пpoгpaммы, кaк этo былo c Windows XP. Стaвить xopoшую, нo зaвeдoмo уcтapeвшую cиcтeму 2009 гoдa poждeния, нe xoтeлocь бы.
Уcтaнoвкa Windows 10
Стaндapтнo Windows 10 cтaвитcя c флeшки, нo этo нe нaш cлучaй.
Пpocтoй мeтoд
Уcтaнoвкa Windows 10 c DVD-диcкa. Зaгpузкa c бoлвaнки зacтaвит iMac иcпoльзoвaть Legacy BIOS Boot Mode. К coжaлeнию, пo кaким-тo пpичинaм paбoтaeт 50 нa 50. Еcли у вac тaки пoлучилcя этoт тpюк, тo пepexoдитe cpaзу к уcтaнoвкe BootCamp 😏
Втopoй мeтoд. Кaк дeлaли мы
Мы пoдгoтoвили гoтoвый oбpaз c Windows 10 Home для iMac 2011. Сиcтeмa чиcтaя нeлoмaнaя c caйтa Microsoft c oбнoвлeниями пo 2020 гoд.
Кaчaeм c нaшeгo яндeкcгугл диcкa:
Обpaз нeoбxoдимo pacпaкoвaть нa диcк iMac чepeз пpoгу Acronis True Image (oбpaз coздaн в вepcии 2018 гoдa). Пpoщe вceгo этo cдeлaть, зaгpузившиcь в кaкoй-нибудь LiveCDLiveUSB. К пpимepу, WinPE 10-8 Sergei Strelec coдepжит вcё нeoбxoдимoe и гpузитcя c флeшки.
Еcли вы тoжe дeлaeтe aпгpeйд и cтaвитe SSD, тo oбpaз мoжнo зaлить зapaнee (пpи нaличии ПК) и пpoпуcтить чacть c LiveCD 😉
Вaжнo!
Пocлe зaпуcкa LiveCD нa iMac, в диcпeтчepe диcкoв убeдитecь, чтo диcк co cxeмoй paздeлoв MBR, a нe GPT. Зaxoдим в cвoйcтвa диcкa -> Тoмa -> Стиль paздeлa. Еcли тут GPT, тo жмём пpaвoй кнoпкoй нa диcк и кoнвepтиpуeм eгo в MBR. Мoжнo иcпoльзoвaть любую дpугую пpoгу для paбoты c диcкaми.
Инcтpукция пo paзвёpтывaнию oбpaзa
Ждём oкoнчaния oпepaции. Обычнo 5-10 минут 🤓
Дaлee убeждaeмcя в диcпeтчepe диcкoв, чтo диcк нe измeнилcя нa GPT, дoлжeн быть MBR! Объeдиняeм диcк С и cвoбoднoe пpocтpaнcтвo чepeз пункт мeню «Рacшиpить тoм…»
В пpaвoй кoлoнкe выбиpaeм вcё cвoбoднoe пpocтpaнcтвo и жмём дaлee
Нa диcкe дoлжнo ocтaтьcя двa paздeлa, кaк нa кapтинкe:
Выключaeм iMac и oтключaeм eгo oт элeктpoceти нa 30 ceкунд. Отключaeм вce нocитeли. Включaeм iMac. Дoлжнa нaчaтьcя (пpoдoлжитьcя) уcтaнoвкa Windows 10.
Вaжнoe дoпoлнeниe o paздeлe GPT!
Мнoгиe cтoлкнулиcь c пpoблeмoй, кoгдa пocлe пepeзaгpузки диcк пpeвpaщaeтcя фopмaт GPT и уcтaнoвкa пpoxoдит нeпpaвильнo. Один из пoceтитeлeй блoгa пoбopoл эту гaдocть и cкинул нaм видeo в гpуппу ВК, зa чтo eму oгpoмнaя блaгoдapнocть 😘 Видeo cмoтpитe в opигинaлe cтaтьи.
Уcтaнoвкa BootCamp
BootCamp уcтaнaвливaeтcя чepeз кoмaндную cтpoку. Рacпaкoвывaeм apxив в удoбнoe мecтo, к пpимepу нa диcк С. Зaпуcкaeм кoмaндную cтpoку oт имeни aдминиcтpaтopa и cтapтуeм фaйл пo пути:
C:BootCampDriversAppleBootCamp.msi
Дaлee пocлeдуeт oбычнaя уcтaнoвкa дpaйвepoв и пpeдлoжeниe пepeзaгpузить iMac. Пepвый зaпуcк мoжeт быть дoлгим! Еcли в тeчeниe 5 минут кpacуeтcя чёpный экpaн, тo выключитe-включитe iMac. Тaкoe мoжeт быть.
Пoдpoбнaя инcтpукция пo уcтaнoвкe BootCamp
Пpи уcпeшнoм иcxoдe, звук, peгулиpoвкa яpкocти и гopячиe клaвиши нa клaвиaтуpe дoлжны paбoтaть.
В видeo пpиcутcтвуeт мaт, a eщё oнo вepтикaльнoe, пpocтитe 😳
Кocяки
- Пpи пepвoм oбнoвлeнии Windows cкopee вceгo oбнoвит дpaйвepa нa видeoaдaптep, в итoгe экpaн мoжeт пoтeмнeть и нe вepнутьcя oбpaтнo. Пoдoждитe 10 минут. Еcли iMac нe oтдуплитcя, тo жёcткo выключитe-включитe eгo. В дaльнeйшeм тaкиx тpaблoв зaмeчeнo нe былo 😋
- Еcли у вac бecпpoвoдныe мышь и клaвиaтуpa oт Apple, тo Bluetooth выключaть нeльзя! Отвaлятcя и пpидётcя иcкaть пpoвoдную мышь, чтoбы включить Bluetooth). Изpeдкa мышь и клaвa глючaт. Кaк вылeчить мы нe нaшли, c чeм cвязaнo нeпoнятнo, пpoиcxoдит peдкo и жить нe мeшaeт
Нюaнcы
- Нe тoлькo Apple, нo и Microsoft нopмaльнo нe пoддepживaют уcтpoйcтвa, выпущeнныe в 2011 гoду. Этo кacaeтcя нe тoлькo iMac, нo и oбычныx кoмпoв и нoутбукoв. Нa ниx мoжнo вcтpeтить oтвaл тaчпaдa или USB пopтoв, oтcутcтвиe звукa, глюки видeoкapты и т.п. нeпpиятнocти. Этo cвязaнo c пepexoдoм нa нoвый тип пpoшивки в 2012 гoду — UEFI;
- Microsoft мoжeт в любoй мoмeнт выпуcтить oбнoвлeниe и вcё oбгaдить вecь мёд;
В cocтaв BootCamp вxoдит утилитa Apple Software Update. Чepeз нeё oбнoвляютcя ПО и дpaйвepa oт Apple. Пpoгa нaшлa oбнoвлeния, нo мы нe pиcкнули 🙄
Итoгo
Считaeм, чтo Upgrade и уcтaнoвкa cвeжeй Windows 10 — eдинcтвeннo вepнoe peшeниe, ecли xoтитe пpoдлить жизнь iMac eщё нa 3-5 лeт. Дa, этo нe нoвый iMac, нo paбoтaeт шуcтpo и нe тупит, a цeнa зaтeи нecoизмepимo мeньшe 😊
Стaтья нaпиcaнa пo инфopмaции инжeнepoв cepвиcнoгo цeнтpa «Orange Apple» для «Orange Blog»
/ ЛАЙФХАК
Спасибо что Вы с нами!
2023-02-05 02:29:54
Внимание! авторам, имеющих авторское право на тот или иной текст бренд или логотип, для того чтобы ваша авторская информация свободно не распространялась в ресурсах интернета вы должны ее удалить с таких ресурсов как vk.com ok.ru dzen.ru mail.ru telegram.org instagram.com facebook.com twitter.com youtube.com и т.д в ином случаи размещая информацию на данных ресурсах вы согласились с тем что переданная вами информация будет свободно распространятся в любых ресурсах интернета. Все тексты которые находятся на данном сайте являются неотъемлемым техническим механизмом данного сайта, и защищены внутренним алфавитным ключом шифрования, за любое вредоносное посягательство на данный ресурс мы можем привлечь вас не только к административному но и к уголовному наказанию.
Согласно статье 273 УК РФ
Пожаловаться на эту страницу!
2761 тыс.
Содержание
- Как установить Windows 10 на MacBook или iMac 2011 года и более ранние?
- iMac 2011 и вторая жизнь. Windows 10, звук и BootCamp
- Установка Windows 10 на компьютере Mac с помощью приложения «Ассистент Boot Camp»
- Необходимые условия для установки Windows 10 на компьютере Mac
- Инструкции по установке Windows 10 на компьютере Mac
- 1. Проверьте настройки функции «Безопасная загрузка»
- 2. Использование приложения «Ассистент Boot Camp» для создания раздела Windows
- 3. Форматирование раздела Windows (BOOTCAMP)
- 4. Установка Windows
- 5. Использование установщика Boot Camp в Windows
- Процедура переключения между Windows и macOS
- Дополнительная информация
- Как правильно установить Windows 10 на Mac
- На какие компьютеры Mac можно установить Windows 10
- Что нам понадобится
- Как установить Windows 10 по шагам
- Как запускать macOS или Windows
- Как удалить Windows с Mac
- Загрузка и установка ПО поддержки Windows на компьютере Mac
- Установка последних обновлений macOS
- Форматирование флеш-накопителя USB
- Загрузка ПО поддержки Windows
- Установка ПО поддержки Windows
- Дополнительная информация
Как установить Windows 10 на MacBook или iMac 2011 года и более ранние?
↑ следующая новость | предыдущая новость ↓
#MacBook_Pro_13_(середина_2009_года) #MacBook_Pro_13_(середина_2010_года) #MacBook_Pro_15_(середина_2009_года) #MacBook_Pro_15_(середина_2010_года) #MacBook_Pro_13_(начало_2011_года) #MacBook_Pro_15_(начало_2011_года) #MacBook_Pro_13_(конец_2011_года) #MacBook_Pro_15_(конец_2011_года)
Компания Apple вводит искусственные ограничения на возможность установки Windows 10 на MacBook конца 2011 года и более старые модели. Иными словами, невозможно установить Windows 10 на старые модели MacBook и iMac. Но мы знаем один способ.
Вероятно, для этого у компании Apple, есть некие основания для запрета установки Windows 10 на старые MacBook’и, которые однако не устраивают владельцев данных устройств. Поэтому мы решили рассказать, как модифицировать утилиту Boot Camp, чтобы получить возможность установить Windows 10 на MacBook или iMac.
Помните, все нижеуказанные действия вы производите на свой страх и риск! Будьте внимательны.
Сначала обязательно сделайте копию утилиты Boot Camp (скопируйте, используя контекстное меню).
Должно получится как на скриншоте:
Имя имеет значение, поскольку дальнейшие команды в консоли рассчитаны именно на указанное имя.
Итак, открываем Терминал и пишем команду:
sudo nano /Applications/Utilities/Boot Camp Assistant2.app/Contents/Info.plist
В открывшемся файле ищем запись Win7OnlyModels и стираем содержимое вместе с открывающимся и закрывающимся тэгами array.
Также я удалил записи SupporedNonWin10Models и UEFIOnlyModels.
Этих шагов достаточно, если вы собираетесь устанавливать Windows 10 с DVD диска. Для сохранения нужно ввести комбинацию клавиш Ctrl+X и подтвердить клавишей Y.
Однако если вы уже установили SSD в MacBook, да ещё и вместо оптического привода с помощью Apple Optibay и хотите установить операционную систему с флешки, то потребуются дополнительные действия:
Для начала нужно зайти в информацию о системе и сохранить идентификатор модели и версию Boot ROM.
Затем в уже открытом Терминале надо переместиться к разделу с названием CFBundleVersions, сразу после него создать раздел DARequiredROMVersions (если его еще не было, как в моем случае) и вписать после тэга array идентификатор модели с помощью тэгов string.
Затем перейдем к разделу PreUSBBootSupportedModels, сотрём префикс Pre и снова впишем идентификатор модели.
Идентификатор нужно прописать также в разделах PreESDRequiredModels и PreUEFIModels.
Для сохранения нужно ввести комбинацию клавиш Ctrl+X и подтвердить клавишей Y.
После всех проделанных манипуляций при запуске Boot Camp Assistant2 вы увидите такое окно:
Следует отметить, что при первой перезагрузке вы можете увидеть стандартную ошибку на черном экране «No bootable device. «. в этом случайте выключите Макбук длительным нажатием клавиши питания, а затем включите его с зажатой клавишей Ctrl для выбора загрузки с флешки.
Источник
iMac 2011 и вторая жизнь. Windows 10, звук и BootCamp
Здравствуйте, господа! Это инструкция по установке Windows 10 на iMac 2011 года. Ввиду окончания поддержки, актуальность этих моноблоков сходит на нет. А это значит, что свежие программы не поставить, а скоро так вообще — никакие 🤨
Статья основана на опыте наших инженеров с iMac 21.5″ 2011, а инструкция рассчитана на уверенного пользователя. Скорее всего точная модель iMac роли не играет, главное 2011 год выпуска.
P.S. Скорее всего мы не первые, но внятной инструкции не нашли.
Собака оказалась зарыта в инициализации устройств прошивкой EFI (BIOS iMac). iMac умеет грузиться в обычный и режим совместимости. Кстати, для Windows 10 «родной» режим тоже EFIUEFI и загрузка с диска с таблицей GPT. Но так как в обычном режиме устройства определяются неправильно, надо заставить iMac установить Windows в режиме совместимости на диск с MBR. А iMac упорно грузится через EFI.
Мы прошли первый этап установки десятки на виртуальной машине c простым BIOS и MBR-диском. Не дав начаться после перезагрузки второму этапу (установка основных устройств), сняли образ с виртуалки и вуаля — осталось лишь продолжить установку на реальном iMac 🤓
Чтобы iMac не тупил на Windows 10, как последняя скотина, мы заменили старый и медленный HDD диск на новый SanDisk SSD Plus на 480 Гб. Также расширили оперативную память до 16 гигов. Мини-апгрейд 😊
Возможность официально установить Windows 7 есть, но её поддержка закончилась в начале 2020 года, а это значит тихо-мирно кончатся и программы, как это было с Windows XP. Ставить хорошую, но заведомо устаревшую систему 2009 года рождения, не хотелось бы.
Стандартно Windows 10 ставится с флешки, но это не наш случай.
Установка Windows 10 с DVD-диска. Загрузка с болванки заставит iMac использовать Legacy BIOS Boot Mode. К сожалению, по каким-то причинам работает 50 на 50. Если у вас таки получился этот трюк, то переходите сразу к установке BootCamp 😏
Мы подготовили готовый образ с Windows 10 Home для iMac 2011. Система чистая неломаная с сайта Microsoft с обновлениями по 2020 год.
Качаем с нашего яндекс диска:
Образ необходимо распаковать на диск iMac через прогу Acronis True Image (образ создан в версии 2018 года). Проще всего это сделать, загрузившись в какой-нибудь LiveCDLiveUSB. К примеру, WinPE 10-8 Sergei Strelec содержит всё необходимое и грузится с флешки.
Если вы тоже делаете апгрейд и ставите SSD, то образ можно залить заранее (при наличии ПК) и пропустить часть с LiveCD 😉
Источник
Установка Windows 10 на компьютере Mac с помощью приложения «Ассистент Boot Camp»
С помощью Boot Camp можно установить Microsoft Windows 10 на компьютере Mac и переключаться между macOS и Windows при его перезагрузке.
Необходимые условия для установки Windows 10 на компьютере Mac
Последние обновления macOS, которые могут включать обновления приложения «Ассистент Boot Camp». Приложение «Ассистент Boot Camp» необходимо для установки Windows 10.
Не менее 64 ГБ свободного места на загрузочном диске Mac:
Внешний флеш-накопитель USB объемом памяти не менее 16 ГБ, если только не используется компьютер Mac, для которого не требуется флеш-накопитель для установки Windows.
64-разрядная версия Windows 10 Home или Windows 10 Pro в виде образа диска (ISO) или на другом установочном носителе. При первой установке Windows на компьютере Mac используйте полную версию Windows, а не обновление.
Инструкции по установке Windows 10 на компьютере Mac
Для установки Windows используйте приложение «Ассистент Boot Camp», входящее в комплект поставки компьютера Mac.
1. Проверьте настройки функции «Безопасная загрузка»
Узнайте, как проверить настройки функции «Безопасная загрузка». В настройках функции «Безопасная загрузка» по умолчанию выбран параметр «Высший уровень безопасности». Если вы выбрали параметр «Функции безопасности отключены», перед установкой Windows снова включите параметр «Высший уровень безопасности». После установки Windows вы можете использовать любые настройки функции «Безопасная загрузка». Это не повлияет на запуск ОС Windows.
2. Использование приложения «Ассистент Boot Camp» для создания раздела Windows
Откройте приложение «Ассистент Boot Camp» во вложенной папке «Утилиты» папки «Программы». Следуйте инструкциям на экране.
3. Форматирование раздела Windows (BOOTCAMP)
По завершении работы приложения «Ассистент Boot Camp» компьютер Mac перезагрузится в среде установки Windows. Если установщик спросит, куда установить Windows, выберите раздел BOOTCAMP и нажмите «Форматировать». В большинстве случаев установщик автоматически выберет и отформатирует раздел BOOTCAMP.
4. Установка Windows
Отсоедините все внешние устройства, которые не требуются во время установки. Затем нажмите «Далее» и следуйте инструкциям на экране, чтобы начать установку Windows.
5. Использование установщика Boot Camp в Windows
По завершении установки Windows компьютер Mac запускается в Windows и отображает приветствие установщика Boot Camp. Следуйте инструкциям на экране, чтобы установить Boot Camp и вспомогательное программное обеспечение Windows (драйверы). По завершении будет предложено выполнить перезапуск.
Процедура переключения между Windows и macOS
Перезапустите компьютер, во время запуска нажмите и удерживайте клавишу Option (или Alt) ⌥ для переключения между операционными системами Windows и macOS.
Дополнительная информация
Если используется одна из перечисленных ниже моделей Mac на базе процессора Intel с OS X El Capitan или более поздней версии, для установки Windows не требуется флеш-накопитель USB.
Для получения дополнительных сведений об использовании Windows на компьютере Mac откройте приложение «Ассистент Boot Camp» и нажмите кнопку «Открыть Справку Boot Camp».
1. Если используется компьютер iMac (с дисплеем Retina 5K, 27 дюймов, конец 2014 г.), iMac (27 дюймов, конец 2013 г.) или iMac (27 дюймов, конец 2012 г.) с жестким диском объемом 3 ТБ и операционной системой macOS Mojave или более поздней версии, узнайте об оповещении, которое может отображаться во время установки.
2. Например, если объем ОЗУ на компьютере Mac составляет 128 ГБ, то на загрузочном диске должно быть доступно не менее 128 ГБ для Windows. Чтобы узнать объем ОЗУ компьютера Mac, перейдите в меню Apple > «Об этом Mac». Чтобы узнать объем доступного дискового пространства, перейдите на вкладку «Хранилище» в этом же окне.
3. Эти модели Mac также были доступны с жесткими дисками емкостью 128 ГБ. Компания Apple рекомендует жесткие диски емкостью не менее 256 ГБ, чтобы можно было создать раздел Boot Camp размером не менее 128 ГБ.
Информация о продуктах, произведенных не компанией Apple, или о независимых веб-сайтах, неподконтрольных и не тестируемых компанией Apple, не носит рекомендательного или одобрительного характера. Компания Apple не несет никакой ответственности за выбор, функциональность и использование веб-сайтов или продукции сторонних производителей. Компания Apple также не несет ответственности за точность или достоверность данных, размещенных на веб-сайтах сторонних производителей. Обратитесь к поставщику за дополнительной информацией.
Источник
Как правильно установить Windows 10 на Mac
У многих владельцев Mac часто возникает необходимость в операционной системе Windows. Одним она нужна для запуска любимых игр, вторым – для работы специализированного ПО, а третьим просто для разнообразия.
Мы решили напомнить, как правильно и быстро произвести установку Windows 10 на Mac, чтобы не связываться с виртуальными машинами и подобными решениями, которые не позволяют стабильно работать в Windows и выжимать максимум из возможностей компьютера.
На какие компьютеры Mac можно установить Windows 10
Официально 64-разрядную Windows 10 Home или Pro при помощи утилиты Boot Camp можно установить на следующие модели:
Существует лишь одно ограничение: при использовании macOS Mojave не получится установить ОС Windows через Boot Camp на iMac с жестким диском емкостью 3 ТБ.
Это обусловлено особенностями совмещения разных файловых систем APFS и NTFS на накопителях такой емкости. Подробнее об этом можно узнать на сайте Apple.
Остальные модели без проблем поддерживают установку Windows 10 прямо из коробки.
Что нам понадобится
1. Свободное место на накопителе. Минимальный объем для установки 64 ГБ, а рекомендуемый – 128 ГБ.
На практике можно обойтись и меньшим объемом, но всегда есть вероятность нехватки пространства для нормальной работы системы или установки необходимого ПО.
2. Для настольных компьютеров потребуется клавиатура и манипулятор, чтобы постоянно не переподключать их в разных ОС. Это может быть как проводное решение, так и сторонние модели, которые имеют несколько каналов для сопряжения с несколькими девайсами.
3. USB-накопитель на 16 Гб или более емкий. Такой диск не потребуется владельцам компьютеров 2015 года выпуска либо более новым.
4. Образ установочного диска Microsoft Windows (ISO) или установочный носитель данной операционной системой. Скачать образ можно на сайте Microsoft.
Средняя цена ключа в России – около 3 тыс. рублей, хотя попадаются предложения и дешевле на свой страх и риск.
Как установить Windows 10 по шагам
1. Запустите утилиту Boot Camp через поиск Spotlight, Finder или Launchpad.
2. Укажите программе путь к загруженному образу и выберите, сколько места на установленном накопителе выделить для установки Windows.
Хорошенько подумайте на данном этапе, ведь изменить используемый раздел без переустановки Widows не получится. Если планируете играть в игры или запускать тяжелые приложения, лучше сразу выделите больше места.
3. Дождитесь загрузки необходимых драйверов и данных из сети. После скачивания и перезагрузки компьютера начнется установка Windows 10.
4. Мастер установки попросит произвести базовые настройки и указать раздел, на который следует поставить Windows. Он уже будут назван BOOTCAMP.
5. После окончания установки потребуется произвести окончательную настройку параметров системы.
6. Оказавшись на рабочем столе Windows потребуется запустить утилиту Boot Camp. Она будет храниться на системном диске либо на съемном накопителе, который был создан на этапе подготовки.
7. После установки всех компонентов и перезагрузки Windows нужно подключиться к сети через Wi-Fi или по кабелю и запустить Apple Software Update из панели Пуск.
8. В программе следует указать все доступные обновления. Установить из и перезапустить компьютер.
Как запускать macOS или Windows
Теперь при запуске компьютера автоматически будет стартовать операционная система macOS, а при удержании клавиши Alt/Option увидите меню с выбором раздела для загрузки.
Для быстрого перехода из Windows в macOS можно воспользоваться утилитой в трее (правом нижнем углу), которая позволяет в одно нажатие перезапустить компьютер с другой ОС.
Для обратного перехода следует перейти в Системные настройки – Загрузочный том, ввести пароль разблокировки настроек и выбрать раздел с Windows для загрузки.
Как удалить Windows с Mac
Для удаления достаточно запустить Дисковую утилиту и стереть в ней раздел, который был отведен для Boot Camp с Windows. Затем расширьте основной раздел за счет освободившегося пространства.
Источник
Загрузка и установка ПО поддержки Windows на компьютере Mac
После использования приложения «Ассистент Boot Camp» для установки или обновления Microsoft Windows на компьютере Mac вам может понадобиться также установить последнее ПО поддержки Windows (драйверы) от Apple.
При установке Microsoft Windows на компьютер Mac приложение «Ассистент Boot Camp» автоматически открывает установщик Boot Camp, который устанавливает последнее ПО поддержки Windows (драйверы). Если этого не произошло или возникли описанные ниже проблемы с использованием Windows на компьютере Mac, следуйте инструкциям, представленным в этой статье.
Если ваш компьютер Mac оснащен видеокартой AMD и при этом возникают проблемы с работой графики в Windows, вместо описанной процедуры вам может потребоваться обновить драйверы для видеокарты AMD.
Установка последних обновлений macOS
Прежде чем продолжить, установите последние обновления macOS, которые могут включать обновления для Boot Camp.
Форматирование флеш-накопителя USB
Чтобы установить последнее ПО для поддержки Windows, требуется флеш-накопитель USB емкостью не менее 16 ГБ, отформатированный как MS-DOS (FAT).
Загрузка ПО поддержки Windows
После подготовки флеш-накопителя USB выполните следующие действия.
Установка ПО поддержки Windows
После загрузки ПО поддержки Windows на флеш-накопитель следуйте инструкциям по его установке. (Если в процессе решения проблем мышь или клавиатура подключены через Bluetooth, возможно, следует выполнить указанные ниже действия, подключив мышь или клавиатуру через USB.)
Дополнительная информация
Если не удается загрузить или сохранить ПО поддержки Windows
Если после обновления ПО поддержки Windows нужная функция Mac по-прежнему не работает, попробуйте найти сведения о своем симптоме на веб-сайте службы поддержки Apple или Microsoft. Некоторые возможности компьютера Mac несовместимы с Windows.
Информация о продуктах, произведенных не компанией Apple, или о независимых веб-сайтах, неподконтрольных и не тестируемых компанией Apple, не носит рекомендательного или одобрительного характера. Компания Apple не несет никакой ответственности за выбор, функциональность и использование веб-сайтов или продукции сторонних производителей. Компания Apple также не несет ответственности за точность или достоверность данных, размещенных на веб-сайтах сторонних производителей. Обратитесь к поставщику за дополнительной информацией.
Источник
В сети есть разные способы (например, 1, 2, 3) как установить Windows 10 через bootcamp на старые macbook или imac, но мне все эти танцы не нравятся совсем. Мне не хочется вообще ничего редактировать (по 1 можно почитать как правится Info.plist в программу Boot Camp Assistant), просто заниматься своими делать и время от времени обращать внимание на iMac.
К слову, если вы в лоб установите Windows 10 на старый mac, то как минимум получите не работающий звук или блютус, как максимум — хаотичные BSOD в моём случае (думаю, что из-за не совместимости драйверов).
Способ, который описан более чем краток, наверное, затратен по времени, но работает без проблем и не требует от вас больших усилий.
1. Устанавливаете старую версию MacOS, в моём случае 10.8.5 Mountain Lion. Образ берется с торрентов, потому что восстановление через интернет на старых маках не работает, поскольку версия MacOS для загрузки слишком стара. Флешку делаете загрузочной через DiskMakerX (выберите версию для Mountrain Lion). Запускать старую версию DiskMakerX лучше всего с такой же старой версии MacOS, потому что из Mojave или Catalin программа выдаёт ошибки, которые не лечатся рекомендуемыми действиями и корректно не работает.
2. Устанавливаете Windows 8.1, записав образ на диск. В моём iMac был DVD-привод и так проще, т.к. записать корректно работающую флешку мне не удалось ни разу — iMac через alt просто не видел их все. пробовал разный софт под windows, macos, linux — толку ноль. Разбираться не особо хотелось. Если нет DVD-дисковода, найдите USBшный или же пробуйте мануал как подключить образ винды в MacOS через DaemonTools Lite.
После завершения установки Windows 8.1, устанавливаем драйвера, рекомендуемые Apple — Bootcamp 5.0.5033.
3. Обновляете установленную MacOS 10.8.5 до последней поддерживаемой вашим устройством. В моём случае это High Sierra. Скачиваем по ссылке через Mac App Store, а после того, как обновление завершится устанавливаем все доступные обновления ОС.
4. Загружаем «Помощник по обновления до Windows 10» и следуем инструкциям на экране. После нескольких перезагрузок дело сделано — перед вами работающая Windows 10.
Через «Обновление Windows» в дополнительных обновлениях обновите драйвера, рекомендуюемые Microsoft. У вас останется один не опознанный Bluetooth-контроллер, берите этот драйвер и с помощью 7-zip обновите через диспетчер устройств.



5. Зайдите в Пуск и найдите утилиту обновления программ Apple.
Сначала установите обновление только для bootcamp. после чего установите обновление для остальных компонентов. Всё вместе сразу обновить не получится — будет ошибка.
Если не нравится как работает датчик освещенности, то можно использовать старую утилиту mControl
6. Через утилиту BootCamp в Windows 10 установите загрузку Windows при включении iMac.