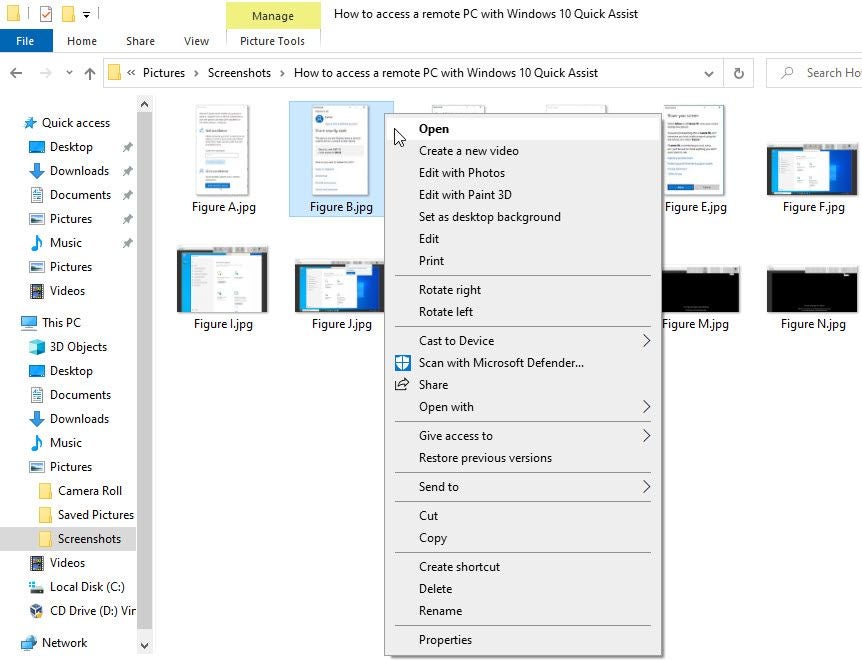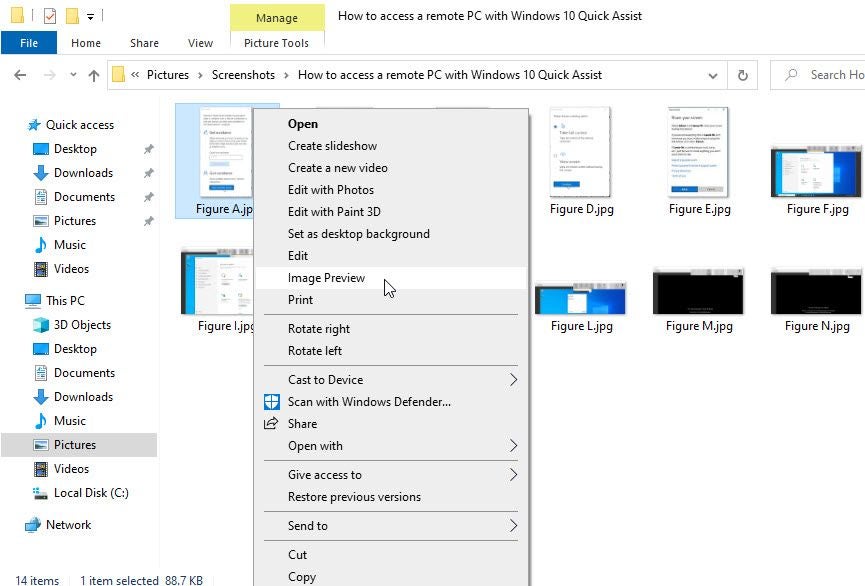Download Article
Download Article
Do you want to see thumbnail previews of pictures in folders without having to open the files? While photo previews should be enabled by default, some Windows 10 versions may inadvertently disable them. Fortunately, it’s very easy to enable all types of file previews, including image previews, from your File Explorer’s settings—we’ll show you how!
-
1
Open File Explorer
. Click the folder-shaped File Explorer icon at the bottom of the screen, or press ⊞ Win+E.
- If File Explorer isn’t at the bottom of the screen, you can also click Start
, type in file explorer, and click File Explorer at the top of the menu.
- If File Explorer isn’t at the bottom of the screen, you can also click Start
-
2
Open your folder. Using the File Explorer’s left-hand column of folders, navigate to the folder in which you want to enable image previews.
Advertisement
-
3
Click the View tab. It’s in the upper-left side of the File Explorer window. A toolbar will drop down from the top of the window.
-
4
Click the Options icon. This icon is in the upper-right corner of the window and resembles a white box with checkmarks on it. Clicking it prompts a pop-up window to appear.
-
5
Click the View tab. It’s at the top of the pop-up window.
-
6
Uncheck the «Always show icons, never thumbnails» box. You’ll find this in the «Files and Folders» section near the bottom of the window.
- If you don’t see this box, first double-click the «Files and Folders» heading to cause it to appear.
- If this box is already unchecked, you may have to fix a corrupted thumbnail cache first.
-
7
Click Apply, then click OK. Both options are at the bottom of the window. Doing so will apply your settings and close the window.
-
8
Make sure your folder is displaying the proper viewing option. In order to see thumbnail previews, your folder must display files and folders using a supported viewing option (e.g., Extra large icons). To change the current view setting, do the following:
- Click the View tab.
- Click one of the following «Layout» options: Extra large icons, Large icons, Medium icons, Tiles, or Content.
Advertisement
-
1
Know when this is necessary. Windows 10 keeps a cache of thumbnails for every one of your computer’s files; if this cache becomes corrupted, your folders’ images may not properly display. If you’ve tried enabling image previews already, clearing the thumbnail cache may solve your problem.[1]
-
2
Open Start
. Click the Windows logo in the bottom-left corner of the screen.
-
3
Open Disk Cleanup. Type in disk cleanup, then click Disk Cleanup when it appears at the top of the Start window. A pop-up window will open.
- You may have to click the Disk Cleanup icon when it appears in the taskbar to bring up the pop-up window.
-
4
Scroll down and check the «Thumbnails» box. You can uncheck every other box in the main window, but the «Thumbnails» box must be checked.
-
5
Click OK. It’s at the bottom of the window.
-
6
Click Delete Files when prompted. Doing so will prompt Disk Cleanup to begin deleting your computer’s thumbnails from the cache.
-
7
Wait for your thumbnails to finish deleting. This can take several minutes, especially if you’ve never deleted thumbnails before. Once the pop-up window disappears, you can proceed.
-
8
Open your preferred folder. Go to the folder in which you wanted thumbnails to appear. After a moment of refreshing, your pictures’ previews should begin to show up.
-
9
Enable image previews if necessary. If thumbnails still aren’t showing, you may need to disable the «Always show icons, never thumbnails» setting and ensure that your folder is using the proper viewing option.
Advertisement
Add New Question
-
Question
How do I make the pictures of the stuff in the folder show up when I change to large icons?
The first 2 items in the folder are the ones that show up on the folder icon. There’s no way to change it directly, but since files are ordered alphabetically by default, you can just rename the files you want in front so they are the first two of the folder in alphabetical order.
-
Question
What happens to my pictures after clicking the delete files button?
Curiousguy033
Community Answer
They will be deleted from the folder in which they are located and then moved to the «trash bin». There you can always renew it and use it, but if you don’t need the pictures you can also delete them from the bin and they will be deleted from the entire computer. You cant renew them after that, so be careful.
-
Question
Tried doing this but the folder is already unchecked. Does it make it a difference if its a compressed folder from WhatsApp?
No preview assets are generated when files are in a .zip file and they aren’t yet uncompressed. To solve this, just uncompress the folder.
See more answers
Ask a Question
200 characters left
Include your email address to get a message when this question is answered.
Submit
Advertisement
-
Most versions of Windows 10 have image previews turned on by default.
Thanks for submitting a tip for review!
Advertisement
-
Corrupted thumbnail caches can occur due to anything from a system update to a virus.
Advertisement
About This Article
Article SummaryX
1. Open File Explorer.
2. Open your folder.
3. Click the View tab.
4. Click Options.
5. Click the view tab.
6. Uncheck «Always show icons, never thumbnails» box.
7. Click Apply and then OK.
8. Click View.
9. Select a layout option.
Did this summary help you?
Thanks to all authors for creating a page that has been read 649,150 times.
Is this article up to date?
Содержание
- Способ 1: Изменение вида значков
- Способ 2: Включение показа эскизов
- Способ 3. Включение области предпросмотра
- Способ 4: Сторонние программы
- Вопросы и ответы
Способ 1: Изменение вида значков
Windows 10 поддерживает предпросмотр изображений популярных форматов средствами «Проводника», если вместо миниатюры фото в папке вы видите стандартный значок, проверьте режим вида значков. Здесь все очень просто: кликните правой кнопкой мыши по пустому пространству в «Проводника» и выберите один из этих режимов: огромные значки или крупные значки.
Предпросмотр также поддерживается режимами «Обычные значки», «Мелкие значки», «Плитка» и «Содержимое», но в этом случае превью будут слишком мелкими, чтобы их можно было рассмотреть.
Способ 2: Включение показа эскизов
Если миниатюры не отображаются, вероятно, в вашей Windows 10 отключен показ эскизов. Активируйте его следующим образом:
- Откройте «Параметры быстродействия» — для этого выполните команду
systempropertiesperformanceв вызванном нажатием клавиш Win + R диалоговом окошке. - Переключитесь на вкладку «Визуальные эффекты» и найдите в списке опцию «Вывод эскизов вместо значков», отметьте ее флажком и сохраните настройки.


Способ 3. Включение области предпросмотра
Также в «Проводнике» Windows 10 вы можете включить показ специальной панели предпросмотра, позволяющей просматривать фото. Примечательно, что такой предпросмотр работает независимо от вида значков.
- Откройте ленту «Проводника», для чего кликните по стрелке, расположенной в правом верхнем углу окна.
- Переключитесь на вкладку «Вид» и нажмите значок «Область просмотра» в блоке «Области». В результате в правой части окна «Проводника» появится панель с предложением выбрать файл. Также включить показ этой панели вы можете нажатием комбинации клавиш Alt + P.
- Выберите любое фото в папке, и его эскиз тут же появится в области предпросмотра.


Способ 4: Сторонние программы
Альтернативным решением может стать использование сторонних программ, так называемых быстрых вьюверов, позволяющих просматривать изображения во всплывающем окне. Примером такой программы является бесплатный универсальный просмотрщик растровой графики QuickLook.
Скачать QuickLook с официального сайта
Работает QuickLook примерно так же, как штатная утилита предварительного просмотра изображений в MacOS. Чтобы просмотреть фото, выделите его мышкой или выберите клавишами-стрелками и нажмите клавишу пробела. В результате фото будет открыто в среднего размера масштабируемом окошке, закрыть которое можно нажатием того же пробела.
QuickLook поддерживает большинство популярных графических форматов, включая JPG, PNG, TIFF, GIF и BMP, также с его помощью можно просматривать содержимое текстовых файлов PDF и TXT, но только на английском языке.
Еще статьи по данной теме:
Помогла ли Вам статья?
27.03.2019
Для облегчения работы с графическими файлами или другими объектами операционной системы в Windows есть возможность настройки предпросмотра картинок. Найти нужный объект гораздо проще, если видно его содержание. Эти возможности системы доступны каждому и устанавливаются в 1 клик при выборе способа отображения файлов в папке, однако не всегда работают корректно. Если возникают подобные проблемы, необходимо с помощью других ресурсов Windows 10 исправить ошибки.
Что такое предварительный просмотр файлов в Windows 10
Многие меняют вид отображения файлов и папок из табличного или списка на крупные, средние и мелкие значки. По умолчанию опция предварительного просмотра в ОС Windows 10 включена. Однако случается, что требуется отключить ее для повышения быстродействия системы или она оказывается отключена. Перед тем, как предпринимать какие-либо действия, необходимо разобраться как должны правильно отображаться элементы при включенном предварительном просмотре файлов.
Отображение миниатюр выглядит следующим образом:
Отключение предпросмотра сделает вид изображений таким:
Существует несколько способов включить или отключить предпросмотр изображений в десятке:
- Изменением настроек в «Визуальных эффектах».
- Изменением статуса подключения предпросмотра миниатюр в Проводнике.
- Посредством Групповой политики.
- С помощью REG-файла.
- Применяя файл BAT.
Использование этих способов требует определенных навыков и знаний системного администрирования. Ниже представлено детальное рассмотрение методов и инструкция по их использованию.
Предпросмотр изображений в Windows 10 посредством настройки «Визуальных эффектов»
Для открытия настроек необходимо сначала запустить командную строку. Это можно сделать посредством выбора в меню «Пуск» подпункта «Выполнить…», расположенного в правой нижней части списка или комбинацией клавиш «Win» с одновременным нажатием «R». Запущенное диалоговое окно должно выглядеть следующим образом:
В свободную область напротив «Открыть:» необходимо вписать SystemPropertiesPerformance.exe и нажать на «ОК» мышью или отправить на запуск клавишей «Enter». Должно выглядеть как на рисунке ниже:
В запустившемся в результате проведенных действий проводнике необходимо включить предпросмотр для миниатюр всех файлов.
ВАЖНО: В большинстве случаев предпросмотр миниатюр включен опционально после установки системы. Если миниатюры не отображаются, следует искать проблему для отладки или убедиться в установке параметра.
Это делается посредством активации галочкой пункта списка «Выводить вместо значков эскизы». Применить изменения в системе можно после нажатия кнопки «ОК».
Чтобы сэкономить ресурсы системы и сделать ее более быстрой, можно снять флажок с «Вывода вместо значков эскизов», подтвердить действие нажатием на кнопку «ОК».
Как включить предпросмотр файлов в Windows 10 в Проводнике через изменение статуса подключения
Для изменения параметров отображения рисунков в режиме миниатюр при использовании собственной учетной записи можно воспользоваться изменением Параметров проводника.
ВАЖНО: Данный способ подходит только для решения вопроса с отображением картинок в рамках конкретной учетной записи. После выхода из нее другие пользователи или администратор изменений не увидят.
Сначала нужно открыть «Параметры проводника», найти в открывшемся окне вкладку «Файл», выбрать в раскрывшемся меню пункт «Изменить Параметры поиска и папок». На скриншоте ниже показаны все нужные действия.
В результате выполнения предыдущей операции откроется окно «Параметры папок», где необходимо отыскать вкладку «Вид» и перейти на нее. По умолчанию предпросмотр включен.
В проводнике файлов нужно включить для миниатюр предварительный просмотр. Отыскать на вкладке «Вид» пункт «Всегда отображать значки, а не эскизы», убрать установленную там галочку, подтвердить действие нажатием кнопки «ОК». На рисунке ниже нужный пункт выделен красным прямоугольником.
Для отключения этим же способом предпросмотра миниатюр, необходимо активировать команду «Всегда отображать значки, а не эскизы», установив напротив галочку. На следующем рисунке показано, как должны выглядеть правильно выполненные действия.
Предварительный просмотр в проводнике Windows 10 посредством Групповой политики
Чтобы провести изменения в системе через Групповую политику, необходимо обладать правами администратора.
ВАЖНО: При использовании данного метода настройки всех учетных записей, имеющихся на конкретной машине, будут предопределены.
Открыть окно редактора Групповой политики.
На левой панели запустившегося окна откроется меню, где необходимо найти пункт «Конфигурация пользователя». Далее в подпункте «Административные шаблоны» необходимо перейти в «Компоненты Windows», активировав его нажатием левой кнопки мыши. В правом поле появится содержание этой папки, с которой нас интересует «Проводник». Ниже на рисунке показано расположение объекта «Проводник» на вкладке «Расширенный».
ВАЖНО: В редакторе операционной системы версии Home настройка групповой политики недоступна.
После открытия папки «Проводник» необходимо деактивировать опцию отображения только значков через отключение отображения эскизов. На скриншоте ниже данный пункт подсвечен красным прямоугольником.
Для этого нужно открыть указанную опцию и выбрать «Отключено» или «Не задано». Обязательно нужно нажать кнопку подтверждения «ОК».
Теперь из пользовательского профиля можно самостоятельно отключать или включать предварительный просмотр графических файлов.
Как отключить предварительный просмотр в проводнике Windows 10
Для отключения предпросмотра изображений через Групповую политику в проводнике необходимо выполнить аналогичные шаги, которые описаны в предыдущем разделе. В окне открывшейся опции отображения только значков через отключение отображения эскизов выбрать значение «Включено».
Предпросмотр в проводнике Windows 10 с помощью REG-файла
Использование данного способа требует прав Администратора. В противном случае получить доступ к реестру и выполнить там какие-либо действия будет невозможно. Главное отличие данного метода от изменения режима через Групповую политику заключается к возможности применения исключительно к текущему пользователю. Если на машине были установки параметров отображения миниатюр, заданные через применение файла BAT, настройки «Визуальных эффектов» или в параметрах Проводника, то изменения с REG-файлом предопределит предыдущие значения.
Использование файла reg в разделах реестра изменяются и добавляются в значения DWORD:
DisableThumbnails DWORD
- Delete или 0 = Неактивно
- 1 = Активно
По умолчанию предварительный просмотр изображений для всех пользователей включен в проводнике файлов. Если это не так, то для подключения необходимо выполнить следующие шаги:
Скачать на свой ПК файл Enable_Thumbnails_for_All_Users.zip.
Сохранить его на «Рабочий стол» и здесь же извлечь с архива.
Двойным кликом мыши запустить reg-файл. В результате этого должно появиться диалоговое окно с запросом на разрешение слияния, которое нужно подтвердить нажатием на кнопку «ОК».
После этого обязательно нужно перезагрузить машину или хотя бы выйти из системы.
Если предпросмотр включился, то возможность изменения видимости миниатюры файлов доступна для пользователей. Больше файл reg не понадобится, поэтому его можно при желании удалить.
Чтобы отключить в операционной системе предварительный просмотр с помощью изменений в реестре, нужно скачать другой файл – Disable_Thumbnails_for_All_Users.zip. Сохранив на «Рабочем столе», его нужно распаковать и запустить. Аналогично процедуре включения, требуется выполнить слияние и перезапустить компьютер или покинуть текущую учетную запись. Данный файл также не понадобится в дальнейшем и его можно не хранить.
Как активировать предпросмотр файлов в Windows 10 с помощью файла BAT
Данный способ настройки предпросмотра актуален только для конкретной учетной записи. Это нужно учитывать при его использовании.
В разделе реестра с помощью bat-файлов изменяется параметр DWORD:
IconsOnly DWORD
- 0 = Выключено – отображать значки
- 1 = Включено – отображать эскизы
По умолчанию в операционной системе Windows 10 в Проводнике предпросмотр файлов активирован. Если он отключен, то необходимо выполнить следующие действия для подключения:
Скачать файл Turn_on_thumbnail_previews_in_explorer.zip и сохранить его на своем «Рабочем столе». После извлечения из архива двойным кликом левой кнопки мыши запустить для появления командной строки. При этом экран начнет мерцать, а командная строка закроется, перезапустив проводник. Это позволяет в реестре применить внесенные изменения. Поскольку в дальнейшем данный файл не пригодится, его можно удалить из «Рабочего стола».
Для отключения предварительного просмотра файлов в проводнике с помощью bat-файла необходимо скачать Turn_off_thumbnail_previews_in_explorer.zip архив, сохранить на «Рабочий стол», распаковать и запустить на выполнение файл .bat. Действия будут аналогичны, как при включении предпросмотра.
Заключение
Представлено 5 возможных способов подключения и отключения предварительного просмотра графических и других файлов в Проводнике. Данные методы действуют в операционной системе Windows 10, что необходимо учитывать, руководствуясь приведенными советами. Также нужно обращать внимание на наличие прав администратора, поскольку не все методы доступны пользователю из учетной записи.
Open File Explorer, go to the View tab and select Preview pane. When you select a file in File Explorer you can preview it in the preview pane.
How do you view pictures in a folder without opening them?
First, open Windows Explorer, click on View, then click on Options and Change folder and search options. Next, click on the View tab and uncheck the box that says Always show icons, never thumbnails. Once you get rid of that checked option, you should now get thumbnails for all your pictures, videos and even documents.
Why can’t I preview photos in Windows 10?
Press Windows Key + S and enter folder options. Select File Explorer Options from the menu. After File Explorer Options window opens, go to View tab and make sure that Always show icons, never thumbnails option is unchecked. Now click on Apply and OK to save changes.
How do I view photos in Windows 10 without opening?
Open your my pictures location, click on organize on the top left side, click on the folder and search options, click the view tab and uncheck the top option, always show icons and never thumbnails, select apply and save.
How do I enable folder preview?
To enable the Preview pane, open File Explorer and follow these steps:
- In the File Explorer window, click the View tab. The View tab is shown.
- In the Panes section, click the Preview Pane button. The Preview pane is added to the right side of the File Explorer window.
- Select several files one by one.
Which part of a window lets you see a files contents without opening the file?
Preview pane of a window is used to see a file content without opening the file.
What is cool file viewer?
Cool File Viewer Pro allows you to view any file on your PC. Simply select any file on the program window and save your efforts to decide which application should be used to open a file. Cool File Viewer Pro supports play many common audio and video formats, and can display many image, Web, and page layout file types.
How do I turn on preview in file explorer?
In the menu bar at the top of the File Explorer window, click “View.” Find “Preview pane” in the upper-left region of the toolbar and click on it. The Preview pane is now activated.
How do I fix No preview available?
The first step is to make sure the folder settings are configured correctly.
- Click the File menu in File Explorer, and select Change folder and search options.
- In the Folder Options dialog, click the View tab.
- Uncheck Always show icons, never thumbnails.
- Enable Show preview handlers in preview pane.
- Click OK.
4 июл. 2016 г.
Why are my thumbnails not showing up Windows 10?
In the case, thumbnails are still not showing at all on Windows 10, chances are that someone or something messed up with your folder settings. … Click Options to open Folder Options. Click on the View tab. Make sure to clear the check mark for the Always show icons, never thumbnails option.
How do I fix JPEG No preview available?
Taking it into account, he practiced the following steps to fix it.
- Click and open Windows Explorer.
- Go to Tools, select Folder Options followed by View.
- Under Advanced Settings, disable Use simple file sharing.
- Go to Properties. …
- Lastly, attempt to fix non-working files.
20 дек. 2017 г.
How do I make Windows 10 look faster?
How to Preview Files With Spacebar on Windows 10
- Open the Microsoft Store and search for QuickLook, or jump right to the QuickLook download page.
- Click Get to download the app. …
- To preview a file, highlight it and press the Spacebar. …
- Press Space again (or Escape) to close the preview.
- To open the file in its default program and close the preview, press Enter.
10 июл. 2018 г.
How do I view photos on Windows 10?
You can create an Image Preview command in Windows 10 File Explorer through a Registry tweak available online. After that, just right-click on the image you wish to view and select Image Preview. With Photo Viewer now open, you can view the full image, zoom in and out, and move from one image to another.
How do I fix pictures not displaying?
Images aren’t loading
- Step 1: Try private browsing mode. Learn how to use private browsing mode for Chrome, Internet Explorer, Firefox, or Safari. …
- Step 2: Clear your cache & cookies. Learn how to clear your cache and cookies on Chrome, Internet Explorer, Firefox, or Safari.
- Step 3: Turn off any toolbars & extensions. …
- Step 4: Turn on JavaScript.
This wikiHow teaches you how to view previews of images in your Windows 10 computer’s folders. While photo previews should be enabled by default, some Windows 10 versions may inadvertently disable them. You can enable previews from within your File Explorer’s settings, though you’ll also need to make sure that your folder is organized using a viewing option which supports thumbnail previews.
Enabling Image Previews
-
Open File Explorer . Click the folder-shaped File Explorer icon at the bottom of the screen, or press ⊞ Win+E.
- If File Explorer isn’t at the bottom of the screen, you can also click Start {«smallUrl»:»https://www.wikihow.com/images/0/07/Windowsstart.png»,»bigUrl»:»/images/thumb/0/07/Windowsstart.png/30px-Windowsstart.png»,»smallWidth»:460,»smallHeight»:460,»bigWidth»:»30″,»bigHeight»:»30″,»licensing»:»<div class=»mw-parser-output»><p>I edited this screenshot of a Windows icon.n</p><p>License: <a target=»_blank» rel=»nofollow noreferrer noopener» class=»external text» href=»http://en.wikipedia.org/wiki/Public_domain»>Public Domain</a><br>n</p></div>»}, type in file explorer, and click File Explorer at the top of the menu.
-
Open your folder. Using the File Explorer’s left-hand column of folders, navigate to the folder in which you want to enable image previews.
-
Click the View tab. It’s in the upper-left side of the File Explorer window. A toolbar will drop down from the top of the window.
-
Click the Options icon. This icon is in the upper-right corner of the window and resembles a white box with checkmarks on it. Clicking it prompts a pop-up window to appear.
-
Click the View tab. It’s at the top of the pop-up window.
-
Uncheck the «Always show icons, never thumbnails» box. You’ll find this in the «Files and Folders» section near the bottom of the window.
- If you don’t see this box, first double-click the «Files and Folders» heading to cause it to appear.
- If this box is already unchecked, you may have to fix a corrupted thumbnail cache first.
-
Click Apply, then click OK. Both options are at the bottom of the window. Doing so will apply your settings and close the window.
-
Make sure your folder is displaying the proper viewing option. In order to see thumbnail previews, your folder must display files and folders using a supported viewing option (e.g., Extra large icons). To change the current view setting, do the following:
- Click the View tab.
- Click one of the following «Layout» options: Extra large icons, Large icons, Medium icons, Tiles, or Content.
Fixing Corrupted Previews
-
Know when this is necessary. Windows 10 keeps a cache of thumbnails for every one of your computer’s files; if this cache becomes corrupted, your folders’ images may not properly display. If you’ve tried enabling image previews already, clearing the thumbnail cache may solve your problem.
-
Open Start . Click the Windows logo in the bottom-left corner of the screen.
-
Open Disk Cleanup. Type in disk cleanup, then click Disk Cleanup when it appears at the top of the Start window. A pop-up window will open.
- You may have to click the Disk Cleanup icon when it appears in the taskbar to bring up the pop-up window.
-
Scroll down and check the «Thumbnails» box. You can uncheck every other box in the main window, but the «Thumbnails» box must be checked.
-
Click OK. It’s at the bottom of the window.
-
Click Delete Files when prompted. Doing so will prompt Disk Cleanup to begin deleting your computer’s thumbnails from the cache.
-
Wait for your thumbnails to finish deleting. This can take several minutes, especially if you’ve never deleted thumbnails before. Once the pop-up window disappears, you can proceed.
-
Open your preferred folder. Go to the folder in which you wanted thumbnails to appear. After a moment of refreshing, your pictures’ previews should begin to show up.
-
Enable image previews if necessary. If thumbnails still aren’t showing, you may need to disable the «Always show icons, never thumbnails» setting and ensure that your folder is using the proper viewing option.
Tips
- Most versions of Windows 10 have image previews turned on by default.
Warnings
- Corrupted thumbnail caches can occur due to anything from a system update to a virus.
Если вы когда-либо имели опыт работы на macOS, то наверняка оценили возможность этой ОС по предпросмотру файлов без необходимости их открытия в специализированной программе. Работает это просто и гениально: нажимаешь пробел на файле в общем списке, и в маленьком окошке открывается его просмотр.
К сожалению, пользовали Windows 10 почему-то лишены этой опции, хотя, согласитесь, она принесла бы значительный комфорт и дополнительное удобство в работе. Да, в Винде есть предпросмотр по нажатию клавиш ALT+P, но работает он как-то странно: в очень узкой области окна проводника, далеко не со всеми файлами, и у многих тормозит и лагает.
Давайте исправим данный недостаток Windows и реализуем нужную нам фичу в своей системе собственными силами.
А поможет нам в этом программа под названием QuickLook. Установить её можно через магазин приложений Microsoft Store. Она весит чуть более 100 Мб, но после установки и потребляет 20 Мб оперативной памяти.
Уверяю вас, это ничто по сравнению с той пользой, которую вы получаете от неё, и сейчас вы сами в этом убедитесь!
Для облегчения работы с графическими файлами или другими объектами операционной системы в Windows есть возможность настройки предпросмотра картинок. Найти нужный объект гораздо проще, если видно его содержание. Эти возможности системы доступны каждому и устанавливаются в 1 клик при выборе способа отображения файлов в папке, однако не всегда работают корректно. Если возникают подобные проблемы, необходимо с помощью других ресурсов Windows 10 исправить ошибки.
p, blockquote 1,0,0,0,0 —>
Настройки в параметрах системы для показа эскизов в папках
Иногда нужно еще проверить настройки для просмотра фотографий и картинок в параметрах системы. Можно кликнуть на значок лупы (1 на рис. 8), набрать в поисковой строке «система» без кавычек. После этого появится лучшее соответствие при поиске – Система (3 на рис. 8).
Рис. 8. Поиск панели управления «Система».
Следует открыть панель управления «Система». А далее понадобятся «Дополнительные параметры системы» (рис. 9):
Рис. 9 (Клик для увеличения). «Система» – «Дополнительные параметры системы».
Итак, открыли «Дополнительные параметры системы» (рис. 10). Теперь кликаем по вкладке «Дополнительно», а затем в разделе «Быстродействие» нужно нажать «Параметры».
Рис. 10. «Быстродействие» – «Параметры».
В папке «Параметры быстродействия» откройте вкладку «Визуальные эффекты» (рис. 11).
Рис. 11. «Визуальные эффекты» – «Вывод эскизов вместо значков».
На вкладке «Визуальные эффекты» проверьте пункт «Вывод эскизов вместо значков», там должна быть поставлен галочка. Обязательно кликните «Применить», если были внесены изменения в настройки, то есть была убрана или, наоборот, поставлена галочка.
Осталось проверить, была ли решена проблема с отображением миниатюр в папках.
Источник
Показать область просмотра в проводнике Windows 10
В проводнике есть возможность показать область просмотра, которая позволяет не открывая файл увидеть его содержание. К примеру, вы выбираете какое-то изображение или текстовый документ, а справа в проводнике уже показывается его содержимое. В сегодняшней статье рассмотрим различные способы как показать или скрыть область просмотра в проводнике Windows 10.
Вы можете перетащить левую границу области предварительного просмотра влево или вправо, чтобы увеличить или уменьшить ее ширину.
Об этой статье
На других языкахEnglish:Enable Image Preview to Display Pictures in a Folder (Windows 10)Português:Habilitar a Exibição de Imagem em uma Pasta no Windows 10Español:habilitar la vista previa para ver imágenes en una carpeta en el sistema Windows 10Deutsch:In Windows 10 die Bildvorschau in Ordnern einschaltenBahasa Indonesia:Mengaktifkan Pratinjau Gambar untuk Menampilkan Gambar di Folder (Windows 10)Italiano:Attivare l’Anteprima delle Immagini per Visualizzare le Foto in una Cartella (Windows 10)Français:afficher les images en miniatures dans les dossiers (Windows 10)हिन्दी:विंडोज 10 में किसी फोल्डर में पिक्चर डिस्प्ले करने इमेज प्रीव्यू इनेबल करेंไทย:เปิด Image Preview แสดงตัวอย่างรูปในโฟลเดอร์ (Windows 10)中文:启用图像预览显示文件夹中的图片(Windows10)Tiếng Việt:Bật xem trước ảnh trong thư mục (Windows 10)Nederlands:Voorbeelden van afbeeldingen inschakelen in Windows 10العربية:تفعيل عرض الصور في مجلدات ويندوز ١٠Türkçe:Bir Klasörde Resimleri Görüntülemek için Görüntü Önizlemesi Nasıl Etkinleştirilir (Windows 10)한국어:폴더에서 사진을 볼 수 있도록 이미지 미리 보기 기능을 활성화하는 방법(윈도우즈 10)РекламаИспользуемые источники:
- https://g-ek.com/predprosmotr-v-pravoj-chasti-provodnika
- https://lumpics.ru/preview-in-word/
- https://mywindows10.ru/predvaritelnyy-prosmotr-v-papke/
- https://winnote.ru/personalization/609-kak-pokazat-ili-skryt-oblast-panel-predvaritelnogo-prosmotra-v-provodnike-windows.html
- https://ru.wikihow.com/включить-функцию-предварительного-просмотра-для-отображения-миниатюр-в-папке
Показать (скрыть) область просмотра в редакторе реестра
Перед редактированием реестра рекомендуется создать точку для восстановления системы
1. Откройте редактор реестра: в строке поиска или в меню выполнить (выполнить вызывается клавишами Win+R) введите команду regedit и нажмите клавишу Enter.
2. Перейдите по пути HKEY_CURRENT_USER Software Microsoft Windows CurrentVersion Explorer Modules GlobalSettings Sizer. В разделе Sizer откройте параметр DetailsContainerSizer. Чтобы показать область просмотра измените в первой строке значение шестого столбика на 01 и нажмите “ОК” (станьте перед 00 шестого столбика, нажмите один раз клавишу delete и нажмите клавиши 0 потом 1, смотрите рисунок).
Чтобы скрыть область просмотра измените в первой строке значение шестого столбика на 00 и нажмите “ОК” (станьте перед 01 шестого столбика, нажмите один раз клавишу delete и нажмите клавишу 0, смотрите рисунок).
3. Перейдите по пути HKEY_CURRENT_USER SOFTWARE Microsoft Windows CurrentVersion Explorer Modules GlobalSettings DetailsContainer. В разделе DetalisContainer откройте параметр DetailsContainer. Чтобы показать область просмотра измените в первой строке значение шестого столбика на 01 и нажмите “ОК” (станьте перед 02 шестого столбика, нажмите один раз клавишу delete и нажмите клавиши 0 потом 1, смотрите рисунок).
Чтобы скрыть область просмотра измените в первой строке значение шестого столбика на 02 и нажмите “ОК” (станьте перед 01 шестого столбика, нажмите один раз клавишу delete и нажмите клавиши 0 потом 1, смотрите рисунок).
Настройка визуальных эффектов
Многие пользователи, которые работали в Windows 7 или XP, знают, что ускорить быстродействие системы можно было путем отключения визуальных эффектов. Эскизы картинок являются составной частью визуализации системы, и вот, как их можно активировать/деактивировать:
- Нажимаем комбинацию клавиш Win+R, чтобы вызвать окно “Выполнить”. Вводим команду “SystemPropertiesPerformance” и жмем Enter (или OK).
- в режиме просмотра “мелкие/крупные значки” открываем раздел “Система”.
- в окне просмотра сведений о компьютере в боковом перечне слева щелкаем по пункту “Дополнительные параметры системы”.
- в открывшемся окне в блоке “Быстродействие” (вкладка “Дополнительно”) жмем кнопку “Параметры”.
- В параметрах быстродействия во вкладке “Визуальные эффекты” убираем или, наоборот, устанавливаем галочку напротив опции “Вывод эскизов вместо значков” – в зависимости от того, что нам нужно.
Как включить предварительный просмотр для файлов в Windows 10
Системный файловый Проводник ОС Windows 10 может отображать файлы в нескольких типах макетов: огромные, обычные, крупные и мелкие значки; список; таблица. Когда вы выбираете один из макетов, например, крупные или огромные значки, миниатюра, в основном, предоставляет вам предварительный просмотр его содержимого. Предпросмотр по умолчанию зарезервирован для изображений, например, форматов PNG и JPG (JPEG). Для других типов файлов он может не отображаться.
Пользователи Windows 10 могут исправить ситуацию. В файловом Проводнике можно активировать скрытую область просмотра.
Групповые политики
1. Выполните команду « gpedit.msc » в командном интерпретаторе Win + R или поисковой строке.
2. Перейдите в раздел, отвечающий за параметры конфигурация текущего пользователя.
3. Разверните «Административные шаблоны».
4. В ветке «Компоненты Windows» откройте каталог «Проводник».
Дважды кликните по параметру «Отключить отображение эскизов…».
5. Включите или отключите параметр, чтобы показывать значки файлов в области предварительного просмотра фотографий, если нужно отображение эскизов.
Предварительный просмотр
Выполните следующие действия:
- откройте Проводник файлов;
- перейдите на вкладку «Вид»;
- слева найдите кнопку «Область просмотра» и нажмите на неё ( Alt+P ).
После этого, панель предпросмотра будет отображена в правой части окна Проводника. После выбора в основном окне какого-либо файла, станет доступен предпросмотр его содержимого справа.
Теперь ваша система, в большинстве случаев, сможет отобразить содержимое не только изображений, но и, например, текстовых файлов, созданных в Notepad++ или Microsoft Word, презентаций PowerPoint, видео и т.д. Но это еще не значит, что у вас будет универсальная поддержка всех файловых типов.
Альтернатива панели предпросмотра
Если вам нужен более универсальный и быстрый способ ознакомиться с подробностями файла, вы можете попробовать использовать бесплатный инструмент с именем «QuickLook». Перейдите по этой ссылке:
получите и установите его из Магазина Microsoft.
После установки инструмент имитирует функцию быстрого предпросмотра по нажатию клавиши пробел. Вам будет достаточно выбрать какой-либо файл и коснуться пробела. Откроется новое окно, в котором будет показан предварительный просмотр выбранного объекта. Спасибо за внимание!
Источник
Как настроить Gmail аналогично Outlook
Далее: 3. Как отправлять электронные письма
Outlook 2016Outlook 2013Outlook 2010
- В правом верхнем углу нажмите на значок настроек выберите Настройки.
- На вкладке «Общие» найдите параметр «Цепочки писем» и выберите Отключить.
- В нижней части страницы нажмите Сохранить изменения.
2.2. Как включить область просмотра
Outlook 2016Outlook 2013Outlook 2010
- В правом верхнем углу нажмите на значок настроек выберите Настройки.
- На вкладке «Расширенные» найдите пункт «Область просмотра» и нажмите Включить.
- В нижней части страницы нажмите Сохранить изменения.
- В верхней части папки «Входящие» нажмите на стрелку вниз рядом с переключателем .
- Выберите Разделение по вертикали.
2.3. Как просматривать календарь в почте
Outlook 2016Outlook 2013Outlook 2010
Выберите «Календарь» в правой части страницы папки «Входящие».
2.4. Как создавать списки задач
Outlook 2016Outlook 2013Outlook 2010
- Чтобы добавить новый список задач, нажмите на стрелку вниз выберите «Создать список».
- Чтобы изменить список, нажмите на стрелку вниз и выберите список.
- Чтобы добавить задачу, нажмите + Добавить задачу. Чтобы создать задачу на основе письма, выберите его и перетащите в список задач.
- Чтобы изменить задачу, наведите на нее указатель мыши и нажмите на значок .
- Чтобы удалить задачу, которая не выполнена, нажмите на значок «Изменить подробную информацию» , а затем на значок «Удалить» . Чтобы удалить выполненную задачу, наведите на нее указатель мыши и нажмите на значок «Удалить задачу» .
2.5. Как создать подпись
Outlook 2016Outlook 2013Outlook 2010
- Откройте Gmail.
- В правом верхнем углу нажмите на значок «Настройки» Все настройки.
- На вкладке Общие найдите раздел Подпись и нажмите Создать.
- Введите название подписи и нажмите Создать. Указанное вами название – это не сама подпись, а название ее шаблона.
- В поле справа добавьте текст подписи.
- Используйте панель форматирования, чтобы изменить цвет шрифта, добавить изображение или ссылку.
- Внизу нажмите Сохранить изменения.
Чтобы включить быстрые клавиши:
- Нажмите на значок настроек выберите Настройки.
- На вкладке «Общие» найдите пункт «Быстрые клавиши» и выберите Включить.
- Внизу нажмите Сохранить изменения.
- Нажмите сочетание клавиш Shift + ?. Откроется список доступных быстрых клавиш.
Чтобы настроить быстрые клавиши аналогично тем, которые вы использовали в Outlook (необязательно):
- Нажмите на значок настроек выберите Настройки.
- На вкладке «Расширенные» найдите пункт «Пользовательские быстрые клавиши» и нажмите Включить.
- Внизу нажмите Сохранить изменения.
- Нажмите на значок настроек выберите Настройки.
- На новой вкладке «Быстрые клавиши» задайте требуемые сочетания клавиш.
- В нижней части страницы нажмите Сохранить изменения.
Подробнее о том, как использовать быстрые клавиши в сервисах G Suite… Эта информация оказалась полезной?Как можно улучшить эту статью?
Источник: https://support.google.com/mail/answer/9259955?hl=ru
Как показать или скрыть область (панель) предварительного просмотра в Проводнике Windows
В данной статье показаны действия, с помощью которых можно показать или скрыть отображение области (панели) предварительного просмотра в Проводнике Windows в операционных системах Windows 7, Windows 8.1, Windows 10.
Область (панель) предварительного просмотра в Проводнике Windows отображает содержимое файлов, например эскизы (миниатюры) изображений или содержимое текстовых файлов, без необходимости открывать файл в приложении.
По умолчанию область (панель) предварительного просмотра в Проводнике Windows скрыта, но при необходимости можно включить её отображение.
- Настройка области предварительного просмотра является глобальным параметром, который применяется ко всем папкам, а не только к текущей папке.
- Вы можете перетащить левую границу области предварительного просмотра влево или вправо, чтобы увеличить или уменьшить ее ширину в Проводнике.
- Если включить отображение области предварительного просмотра, то она заменит область сведений, если область сведений отображается в данный момент.
- Если отключить предварительный просмотр эскизов в Проводнике Windows, то файлы изображений не будут отображаться в области предварительного просмотра.
Пример отображения области предварительного просмотра.
Создание командного файла
Вместо того, чтобы заходить в настройки системы и менять их способами, описанными выше, можно просто запустить выполнение командного файла (расширение “reg” и “bat”), правда, для начала его нужно создать. Рассмотрим, как этом делается на примере reg-файла.
- Находясь в Проводнике включаем отображение расширения файлов (вкладка “Вид” – параметр “Расширения имен файлов”).
- Щелкаем правой кнопкой мыши в любом свободном месте и в открывшемся контекстном меню выбираем “Создать” – “Текстовый документ” (можно как в папке, так и на рабочем столе).
- Задаем имя файла (на свое усмотрение), меняем расширение на “reg” и жмем Enter.
- Запускаем “Блокнот”, например, через строку поиска.
- Заходим в меню “Файл” и кликаем по команде “Открыть” (или жмем сочетание Ctrl+O).
- Выбираем категорию “Все файлы”, переходим в местоположение созданного документа и открываем его.
- Копируем код ниже и вставляем его в Блокнот.
- Сохраняем изменения через меню “Файл” – пункт “Сохранить”, или нажав комбинацию клавиш Ctrl+S.
- Запускаем командный файл двойным щелчком мыши и подтверждаем выполнение действия (для этого нужны права администратора).
- В результате система выдаст сообщение об успешном внесении изменений в реестр. Информационное окно можно закрыть, после чего обновить содержимое папки с файлами с помощью клавиши F5.
Дополнительные способы включить показ миниатюр
Если в вашем случае не отображаются миниатюры только в случае, если в параметрах «Вид» вы устанавливаете крупные или огромные значки, проверьте, чтобы в разделе реестра
Были следующие параметры со следующими значениями, при их отсутствии или отличающихся значениях, измените их:
А в разделе реестра
А если в этих разделах есть параметры LoadAppInit_DLLs и AppInit_DLLs то первый должен быть равен 0, а второй — пустым.
И на всякий случай еще два способа включить отображение миниатюр в проводнике — с помощью редактора реестра и редактора локальной групповой политики Windows 10. По сути, это один способ, только разные его реализации.
Для включения миниатюр в редакторе реестра, проделайте следующее:
Закройте редактор реестра. Изменения должны вступить в силу сразу после изменений, но если этого не произошло — попробуйте перезапустить explorer.exe или перезагрузить компьютер.
То же самое с помощью редактора локальной групповой политики (доступно только в Windows 10 Pro и выше):
После этого изображения предварительного просмотра в проводнике должны будут показываться. Также обратите внимание: если проблема появилась недавно, а у вас есть точки восстановления системы, они могут помочь.
Что делать, если не отображаются эскизы в Windows 10 — видео инструкция
Ну а если ни один из описанных вариантов не сработал или же проблема со значками отличается от описанной — задавайте вопросы, постараюсь помочь. При этом учитывайте, что если речь идет не о стандартных форматах файлов, которые Windows 10 поддерживает по умолчанию, включить отображение миниатюр описанными методами не получится, однако, после установки соответствующих просмотрщиков (например: Лучшие бесплатные программы для просмотра фото и изображений), редакторов или проигрывателей, миниатюры для этих форматов могут появляться.
А вдруг и это будет интересно:
Почему бы не подписаться?
Рассылка новых, иногда интересных и полезных, материалов сайта remontka.pro. Никакой рекламы и бесплатная компьютерная помощь подписчикам от автора. Другие способы подписки (ВК, Одноклассники, Телеграм, Facebook, Twitter, Youtube, Яндекс.Дзен)
Не отображаются эскизы фото и видео на Xiaomi Redmi Note 8 pro. Формат файлов Jpeg. Если закинуть на телефон в ту же папку фото с других устройств, то эскизы отображает.
Источник
Проводник файлов может отображать миниатюры изображений и значки файлов и папок в Windows 10. В этом учебнике мы покажем, как включить или отключить предварительный просмотр миниатюр в Проводнике для всех или конкретной учетной записи пользователя в Windows 10.
СОДЕРЖАНИЕ:
- Способ 1. Включение и отключение миниатюр в параметрах проводника
- Способ 2. Включение и отключение просмотра миниатюр в настройках визуальных эффектов
- Способ 3. Включение и выключение просмотра миниатюр с использованием BAT-файла
- Способ 4. Включение или отключение миниатюр в групповой политике
- Способ 5. Включить или отключить предварительный просмотр миниатюр с использованием файла REG
ПРИМЕР: Предварительный просмотр миниатюр включен и отключен в проводнике файлов
Включить или отключить предварительный просмотр миниатюр в проводнике файлов Windows 10.
Способ 1. Включение и выключение миниатюр в параметрах проводника.
Примечание: Эта настройка влияет только на вашу учетную запись пользователя, также как второй и третий способ.
1. Откройте «Параметры проводника». Кликните мышкой меню «Файл» и выберите «Изменить Параметры папок и поиска».
2. В открывшимся окне «Параметры папок» перейдите на вкладку «Вид».
Примечание: значение по умолчанию.
3. Включить предварительный просмотр миниатюр в проводнике файлов
3.1 На вкладке «Вид» найдите параметр «Всегда отображать значки а не эскизы» и снимите флажок и нажмите на кнопку «OK».
4. Отключить предварительный просмотр миниатюр в проводнике файлов
4.1 Перейдите на вкладку «Вид», установите флажок «Всегда отображать значки а не эскизы» и нажмите «ОК».
Способ 2. Включить или отключить предварительный просмотр миниатюр в проводнике файлов Windows 10 с помощью настройки «Визуальные эффекты».
1. Откройте настройки «Визуальные эффекты». Нажмите сочетание клавиш Win + R , введите или скопируйте и вставьте в диалоговое окно «Выполнить»: SystemPropertiesPerformance.exe и нажмите клавишу Enter.
3. Включить предварительный просмотр миниатюр в проводнике файлов
Примечание: значение по умолчанию.
3.1 Установите флажок напротив пункта «Вывод эскизов вместо значков» и нажмите кнопку «OK».
4. Отключить предварительный просмотр миниатюр в проводнике файлов
4.1 Снимите флажок «Вывод эскизов вместо значков» нажмите «OK».
Способ 3. Включение и выключение просмотра миниатюр с использованием BAT-файла.
Файлы .bat ниже изменят параметр DWORD в разделе реестра:
HKEY_CURRENT_USERSOFTWAREMicrosoftWindowsCurrentVersionExplorerAdvanced
IconsOnly DWORD
- 0 = Выкл. — показать значки
- 1 = Вкл — показать эскизы
2. Включить предварительный просмотр миниатюр в проводнике файлов
Примечание: значение по умолчанию.
2.1 Нажмите ссылку Turn_on_thumbnail_previews_in_explorer.zip, чтобы загрузить файл BAT, и перейдите к пункту 4 ниже.
3. Отключение предварительного просмотра миниатюр в проводнике файлов
3.1 Нажмите ссылку Turn_off_thumbnail_previews_in_explorer.zip, чтобы загрузить файл BAT, и перейдите к пункту 4 ниже.
4. Сохраните и разархивируйте файл .bat.
5. Запустите файл .bat.
6. Вы заметите мерцание экрана, быстро откроется окно командной строки и закроется после перезапуска проводника, чтобы применить изменения реестра.
7. По завершении вы можете удалить загруженный .bat-файл, если хотите.
Способ 4. Включить или отключить предварительный просмотр миниатюр в проводнике файлов в Windows 10 с помощью в групповой политики.
Примечание: вы должны иметь права администратора.
Этот параметр влияет на всех пользователей и переопределит предыдущие установки в способах 1, 2, 3.
Настройка недоступна в редакторе Windows 10 Home, так как редактор локальной групповой политики доступен только в версиях Windows 10 Pro, Enterprise и Education.
1. Откройте редактор групповой политики.
2. На левой панели редактора локальной групповой политики перейдите- «Конфигурация пользователя» , «Административные шаблоны» , «Компоненты Windows» , «Проводник». (см. снимок экрана ниже)
3. В правой панели политики откройте раздел «Проводник» и измените параметр политики «Отключить отображение эскизов и отображать только значки».
5. Чтобы включить предварительный просмотр миниатюр в проводнике файлов
5.1 Выберите «Не задано» или «Отключено» и кнопку «OK».
5.2 Теперь пользователи смогут включать / выключать предварительный просмотр миниатюр, используя Способы 1, 2, 3.
6. Отключить предварительные просмотр миниатюр в проводнике файлов.
6.1 Выберите «Включено» и нажмите «OK».
Способ 5. Включить или отключить предварительный просмотр миниатюр в проводнике файлов в Windows 10 с использованием файла REG
Примечание: Вы должны обладать правами Администратора.
Эта опция делает то же самое, что и Способ 4, но применяется только к текущему пользователю.
Этот Способ переопределит предыдущие установки в способах 1, 2, 3.
Используя reg файл ниже, добавляются и изменяются значения DWORD в разделах реестра:
HKEY_CURRENT_USERSOFTWAREMicrosoftWindowsCurrentVersionPoliciesExplorer
HKEY_LOCAL_MACHINESOFTWAREMicrosoftWindowsCurrentVersionPoliciesExplorer
DisableThumbnails DWORD
- 0 или delete = Включено
- 1 = Отключено
2. Включить предварительный просмотр миниатюр в проводнике файлов для всех пользователей.
Примечание: Это значение по умолчанию.
2.1 Нажмите ссылку Enable_Thumbnails_for_All_Users.zip, чтобы загрузить reg файл, и перейдите к шагу 4 ниже.
3. Отключить предварительный просмотр миниатюр в проводнике файлов для всех пользователей.
3.1 Нажмите ссылку Disable_Thumbnails_for_All_Users.zip, чтобы загрузить reg файл, и перейдите к шагу 4 ниже.
4. Сохраните файл .reg на рабочем столе и разархивируйте файл.
5. Дважды кликните/ коснитесь загруженный файл .reg.
6. При появлении запроса нажмите подтвердите слияние.
7. Выйдите и войдите в систему или перезагрузите компьютер.
8. Теперь вы можете удалить загруженный .reg-файл, если хотите.
9. Если включено, пользователи теперь смогут включать / выключать предварительный просмотр миниатюр, используя способы 1, 2, 3.
Вот и все!
Рекомендуем: Как изменить изображение папки в Windows 10
on
August 31, 2020, 12:32 PM PDT
How to preview images in Windows 10 File Explorer
Learn how to add an Image Preview command to File Explorer to quickly view any image.
We may be compensated by vendors who appear on this page through methods such as affiliate links or sponsored partnerships. This may influence how and where their products appear on our site, but vendors cannot pay to influence the content of our reviews. For more info, visit our Terms of Use page.
For anyone who often works with images in Windows, the ability to quickly preview an image without having to launch a full image editor can be a handy time-saver. Windows 7 and 8.1 offered the built-in Photo Viewer through which you could easily preview an image in File Explorer. In Windows 10, the Photo Viewer still exists but it’s no longer set up to preview files in File Explorer. How can you fix that?
You can create an Image Preview command in Windows 10 File Explorer through a Registry tweak available online. After that, just right-click on the image you wish to view and select Image Preview. With Photo Viewer now open, you can view the full image, zoom in and out, and move from one image to another.
SEE: Windows 10 security: A guide for business leaders (TechRepublic Premium)
First, open File Explorer in Windows 10 and right-click on any image—JPG, PNG, TIF, GIF, etc. Notice that there’s no option in the popup menu to preview the file without having to open it or edit it in an image viewer, such as Photos or Paint 3D. You can always change the view to show large thumbnails, but that doesn’t display the image full screen (Figure A).
Figure A
The Registry tweak to correct this issue comes courtesy of a user named Nexus, who several years ago posted the necessary keys and values on the TenForums website. Launch your browser and go to the discussion thread for this item. The thread offers you two options:
- You can copy and paste the Registry content into a text file and then save it as a reg file.
- Alternatively, you can download the right reg file already created.
We’ll choose the second option as that’s easier and less prone to error.
At the top of the first message in the thread, click the link for Restore Windows Photo Viewer In Windows 10 (Figure B).
Figure B
Scroll down the next page and click the Download button under Restore_Windows_Photo_Viewer_ALL_USERS.reg. You should also download the file for the Undo_Restore_Windows_Photo_Viewer_CURRENT_USER.reg in case you ever want to undo the changes (Figure C).
Figure C
Double-click the reg file you downloaded and click Yes to the prompts for User Account Control and adding information to the Registry.
Return to File Explorer. Right-click on an image file and you should now see an Image Preview command in the popup menu. Click that command to view the image in Windows Photo Viewer (Figure D).
Figure D
Photo Viewer instantly pops up. Click the magnifying glass icon and move the slider to zoom in or out of the image. Click the Fit To Window icon to display the full image. Click one of the rotate arrows to rotate the image clockwise or counterclockwise. Click the right arrow key to display the next image in that folder, or the left arrow key to display the previous image. Finally, click the middle slide show icon to play a slide show of all the images in the folder (Figure E).
Figure E
Also See
-
How to become a software engineer: A cheat sheet
(TechRepublic) -
Zoom vs. Microsoft Teams, Google Meet, Cisco WebEx and Skype: Choosing the right video-conferencing apps for you (free PDF)
(TechRepublic) -
Hiring Kit: Application engineer
(TechRepublic Premium) -
Microsoft 365 (formerly Office 365) for business: Everything you need to know
(ZDNet) -
The 10 most important iPhone apps of all time
(Download.com) -
It takes work to keep your data private online. These apps can help
(CNET) -
Must-read coverage: Programming languages and developer career resources
(TechRepublic on Flipboard)
-
Microsoft
-
Software
-
MiniTool
-
MiniTool News Center
- How do I Get Pictures to Show in a Folder | Enable Photo Preview
By Stella | Follow |
Last Updated November 23, 2020
If the photo preview feature is enabled on your Windows 10 computer, you can preview the pictures’ thumbnails in a folder. If this feature is disabled unknowingly, you will ask: how do I get pictures to show in a folder on Windows 10? In this post, MiniTool Software will show you how to enable thumbnail preview to make you see the picture thumbnails again in a folder.
The photo preview feature is enabled by default on your Windows 10 computer. Thus you can preview pictures in a folder on Windows 10. This is a convenient feature. But you may disable it inadvertently. Then you can’t see the thumbnails of the pictures in a folder.
If you encounter this issue, you may ask: how do I get pictures to show in a folder? It is an easy job. The following is a guide.
How do I Get Pictures to Show in a Folder?
How do I enable thumbnails in Windows 10 for pictures? You can follow these steps:
1. Open File Explorer.
2. Access the folder you want to preview the pictures in it.
3. Click View on the top menu and then go to Options > Change folder and search options.
4. Switch to the View section and then uncheck Always show icons, never thumbnails under Files and Folders. However, if that option has been already unchecked, the picture thumbnail may be corrupted. If you encounter this problem, you can skip to the next part to search for a solution.
5. Click Apply.
6. Click OK to save the change.
After enabling thumbnail previewing, you can click View and select Extra large icons, Large icons, Medium-sized icons, or Small icons to preview the pictures’ thumbnails. This can help you easily find the pictures you want to use.
How to Fix Corrupted Picture Thumbnails?
Windows 10 can keep the cache of the thumbnails of the files you open in File Explorer. If you can’t use the above method to enable picture thumbnails, your picture thumbnails cache is likely damaged. You can use Disk Clean-Up to fix this issue.
1. Search for disk clean-up using Windows Search.
2. Select the first search result to open Disk Clean-up.
3. Make sure the drive C is selected and then click OK.
4. Under Files to delete, you need to scroll down to find the Thumbnails Normally, it is selected by default. If not, select it to continue.
5. Click OK.
6. Click Delete Files on the pop-up interface to start the deleting process.
When the deleting process ends, the window will automatically close. Then, you can set your computer to display the thumbnails of the pictures in a folder.
Reading here, you should know how to make your computer display the pictures’ thumbnails in a folder on Windows 10.
Bonus: Recover Your Lost Data
When using Disk Clean-Up to delete some files, you may lose some important files by mistake. If you want to rescue your lost data, you can try MiniTool Power Data Recovery, a free file recovery tool.
As long as your lost data is not overwritten by new data, this software can work to recover them. It has a trial edition. You can use it to scan the drive you want to recover data from and then see whether you can find your needed files. If yes, you can use a full edition of this software to recover them without limits.
Free Download
The following two articles show you in which situations this software can work:
Full Solutions to Do Hard Drive Recovery via MiniTool
SD Card Recovery — Recover Files from SD Card in Multiple Cases
About The Author
Position: Columnist
Stella has been working in MiniTool Software as an English Editor for more than 4 years. Her articles mainly cover the fields of data recovery including storage media data recovery and phone data recovery, YouTube videos download, partition management, and video conversions.
Если вы когда-либо имели опыт работы на macOS, то наверняка оценили возможность этой ОС по предпросмотру файлов без необходимости их открытия в специализированной программе. Работает это просто и гениально: нажимаешь пробел на файле в общем списке, и в маленьком окошке открывается его просмотр.
К сожалению, пользовали Windows 10 почему-то лишены этой опции, хотя, согласитесь, она принесла бы значительный комфорт и дополнительное удобство в работе. Да, в Винде есть предпросмотр по нажатию клавиш ALT+P, но работает он как-то странно: в очень узкой области окна проводника, далеко не со всеми файлами, и у многих тормозит и лагает.
Давайте исправим данный недостаток Windows и реализуем нужную нам фичу в своей системе собственными силами.
А поможет нам в этом программа под названием QuickLook. Установить её можно через магазин приложений Microsoft Store. Она весит чуть более 100 Мб, но после установки и потребляет 20 Мб оперативной памяти.
Уверяю вас, это ничто по сравнению с той пользой, которую вы получаете от неё, и сейчас вы сами в этом убедитесь!
Изменения в редакторе локальной групповой политики
Редактор также позволяет управлять показом эскизов в папках. Он, в отличие от рассмотренного выше, не доступен в домашней версии операционной системы, однако, его можно установить. Подробно этот вопрос мы рассмотрели в статье – “Не удается найти gpedit.msc в Windows 10: решение проблемы”.
- В окне “Выполнить” запускам выполнение команды “gpedit.msc”.
- Раскрываем ветку с конфигурацией пользователя, затем –“Административные шаблоны” – “Компоненты Windows”.
- Ищем раздел “Проводник”, отмечаем его, после чего в правой части окна двойным щелчком мыши открываем свойства параметра “Отключить отображение эскизов и отображать только значки”.
- Ставим отметку напротив нужного пункта – включено или выключено (зависит от поставленно задачи).
Автоматическое устранение неполадок
На Windows 10 есть удобная утилита для обнаружения и устранения системных сбоев. Используем её для исправления ошибки в работе стандартного приложения «Фотографии».
- Открываем «Параметры».
- Переходим в раздел «Обновление и безопасность».
- Выбираем вкладку «Устранение неполадок».
- О и нажимаем на кнопку «Запустить средство устранения неполадок».
Запускаем исправление всех ошибок в работе встроенных приложений
Утилита проверит все приложения из Магазина Windows, к которым относятся и «Фотографии». Если ей удастся исправить ошибки, то после завершения сканирования изображения снова начнут открываться.
Создание командного файла
Вместо того, чтобы заходить в настройки системы и менять их способами, описанными выше, можно просто запустить выполнение командного файла (расширение “reg” и “bat”), правда, для начала его нужно создать. Рассмотрим, как этом делается на примере reg-файла.
- Находясь в Проводнике включаем отображение расширения файлов (вкладка “Вид” – параметр “Расширения имен файлов”).
- Щелкаем правой кнопкой мыши в любом свободном месте и в открывшемся контекстном меню выбираем “Создать” – “Текстовый документ” (можно как в папке, так и на рабочем столе).
- Задаем имя файла (на свое усмотрение), меняем расширение на “reg” и жмем Enter.
- Запускаем “Блокнот”, например, через строку поиска.
- Заходим в меню “Файл” и кликаем по команде “Открыть” (или жмем сочетание Ctrl+O).
- Выбираем категорию “Все файлы”, переходим в местоположение созданного документа и открываем его.
- Копируем код ниже и вставляем его в Блокнот. Windows Registry Editor Version 5.00 [HKEY_CURRENT_USERSoftwareMicrosoftWindowsCurrentVersionExplorerAdvanced] «IconsOnly»=»0»
- Сохраняем изменения через меню “Файл” – пункт “Сохранить”, или нажав комбинацию клавиш Ctrl+S.
- Запускаем командный файл двойным щелчком мыши и подтверждаем выполнение действия (для этого нужны права администратора).
- В результате система выдаст сообщение об успешном внесении изменений в реестр. Информационное окно можно закрыть, после чего обновить содержимое папки с файлами с помощью клавиши F5.
Наиболее популярные утилиты для просмотра фото
Если говорить о наиболее интересных и самых востребованных среди пользователей программах, стоит отметить утилиты типа ACDSee, FastStone Image Viewer, Picasa, Irfan View, XnView и т. д.
Каждая утилита имеет достаточно интересный набор функций для работы с фотографиями или любыми другими графическими файлами. Как правило, основной набор у них утилит отличается несущественно. Но есть свои специфические особенности.
Так, например, FastStone Image Viewer годится не только для просмотра фото, но и для уменьшения их размера, а также для последующего архивирования в один файл и отправки по электронной почте.
Picasa лучше всего подойдет для создания разного рода шутливых коллажей и пародий, тем более что для этого имеется достаточно обширная база шаблонов, которые можно загружать даже из Интернета в пользовательском сообществе.
Две последние программы из списка созданы по образу и подобию приложения ACDSee, которое поддерживает максимально возможное количество форматов мультимедиа. Кроме того, при просмотре, скажем, графического контента, можно задать автоматическую подгонку размера изображения под экран. Отдельно стоит отметить, что здесь имеется даже поддержка фильтров Adobe Photoshop.
Интересно выглядит приложение XnView. Главной его особенностью выступает то, что оно может не только показывать фото, но и просматривать документы других форматов, видео и даже аудио. И все совершенно бесплатно.
Кроме разработок от Microsoft используйте сторонний софт. Рассмотрим ТОП 5 лучших бесплатных приложений. Используйте их как альтернативу стандартному просмотрщику. Кроме просмотра они обладают функциями: поворот, удаление «красных глаз», изменение размера, конвертирование, печать.
FastStone
Бесплатная программа с понятным интерфейсом. Разработчики добавили встроенные инструменты позволяющие: удалить «красные глаза», отредактировать размер и цвет, преобразовать файлы.
Разработчики предлагают использовать обычную или портативную (не требующую установки) версию. Характеристики программы:
- Просмотр фото;
- Редактирование цифровых фото;
- Пакетная обработка;
- Конвертирование;
- Создание слайдшоу;
- Предварительный просмотр.
XnView
Работайте с XnView бесплатно при условии некоммерческого использования. Поддерживает 500 форматов, позволяет конвертировать файлы. Позволяет смотреть видео и слушать музыку. Интерфейс простой. Имеется много встроенных инструментов.Особенности:
- Поддерживает 500 форматов;
- Встроенные функции редактирования;
- Использование фильтров и эффектов;
- Функция захвата экрана;
- Преобразование файла в 70 разных форматов;
- Работа с плагинами.
Быстрый просмотрщик фото для Windows 10. Потребляет минимум ресурсов ОС. Разработчики предлагает установить обычную или portable версию.
- Воспроизведение видео и аудио;
- Редактирование;
- Работа с текстовыми форматами;
- Пакетное переименование файлов;
- Создание сайдшоу;
- Работа с плагинами, помогающими расширить функционал.
Ashampoo Photo
Этот удобный просмотрщик фото Windows 10 позволяет просматривать, редактировать и конвертировать файлы.
- Создание виртуальных альбомов;
- Запись на диск;
- Создание открыток;
- Встроенный плеер.
А стоит ли?
Краткий анализ показал, что у нового средства Windows 10 имеется три недостатка:
- Поворот изображения лишь в одну сторону.
- Невозможность сделать копию немедленно.
- Усложнённый просмотр верхней части. Требуется нажать F11, чтобы увидеть все.
Между тем в старом варианте укрупнённый масштаб не открываются на весь экран, а теперь это возможно.
По-прежнему картинка двигается в любую сторону. Кроме того новое средство может на короткое время и уменьшать фото, но длится это считанные секунды.
Перед тем, как вернуть прежний размер, картинка немного повесит в новом масштабе. Это не работает в старой версии, где можно только увеличивать. Нужно отправить на факс? Скорее сделайте это с новой версией, а через меню изменить можно сохранить и копию. В целом качество Photos выше, но набор встроенных фильтров вызывает недоумение. Где рябь и красивые искажения, свет и тень? Это нужно, а не изменение оттенков.
Об этой статье
На других языкахEnglish:Enable Image Preview to Display Pictures in a Folder (Windows 10)Português:Habilitar a Exibição de Imagem em uma Pasta no Windows 10Español:habilitar la vista previa para ver imágenes en una carpeta en el sistema Windows 10Deutsch:In Windows 10 die Bildvorschau in Ordnern einschaltenBahasa Indonesia:Mengaktifkan Pratinjau Gambar untuk Menampilkan Gambar di Folder (Windows 10)Italiano:Attivare l’Anteprima delle Immagini per Visualizzare le Foto in una Cartella (Windows 10)Français:afficher les images en miniatures dans les dossiers (Windows 10)हिन्दी:विंडोज 10 में किसी फोल्डर में पिक्चर डिस्प्ले करने इमेज प्रीव्यू इनेबल करेंไทย:เปิด Image Preview แสดงตัวอย่างรูปในโฟลเดอร์ (Windows 10)中文:启用图像预览显示文件夹中的图片(Windows10)Tiếng Việt:Bật xem trước ảnh trong thư mục (Windows 10)Nederlands:Voorbeelden van afbeeldingen inschakelen in Windows 10العربية:تفعيل عرض الصور في مجلدات ويندوز ١٠Türkçe:Bir Klasörde Resimleri Görüntülemek için Görüntü Önizlemesi Nasıl Etkinleştirilir (Windows 10)한국어:폴더에서 사진을 볼 수 있도록 이미지 미리 보기 기능을 활성화하는 방법(윈도우즈 10)РекламаИспользуемые источники:
- https://g-ek.com/predprosmotr-v-pravoj-chasti-provodnika
- https://lumpics.ru/preview-in-word/
- https://mywindows10.ru/predvaritelnyy-prosmotr-v-papke/
- https://winnote.ru/personalization/609-kak-pokazat-ili-skryt-oblast-panel-predvaritelnogo-prosmotra-v-provodnike-windows.html
- https://ru.wikihow.com/включить-функцию-предварительного-просмотра-для-отображения-миниатюр-в-папке
Настройка визуальных эффектов
Многие пользователи, которые работали в Windows 7 или XP, знают, что ускорить быстродействие системы можно было путем отключения визуальных эффектов. Эскизы картинок являются составной частью визуализации системы, и вот, как их можно активировать/деактивировать:
- Нажимаем комбинацию клавиш Win+R, чтобы вызвать окно “Выполнить”. Вводим команду “SystemPropertiesPerformance” и жмем Enter (или OK).
- в режиме просмотра “мелкие/крупные значки” открываем раздел “Система”.
- в окне просмотра сведений о компьютере в боковом перечне слева щелкаем по пункту “Дополнительные параметры системы”.
- в открывшемся окне в блоке “Быстродействие” (вкладка “Дополнительно”) жмем кнопку “Параметры”.
- В параметрах быстродействия во вкладке “Визуальные эффекты” убираем или, наоборот, устанавливаем галочку напротив опции “Вывод эскизов вместо значков” – в зависимости от того, что нам нужно.
Как настроить Gmail аналогично Outlook
Далее: 3. Как отправлять электронные письма
Outlook 2016Outlook 2013Outlook 2010
- В правом верхнем углу нажмите на значок настроек выберите Настройки.
- На вкладке «Общие» найдите параметр «Цепочки писем» и выберите Отключить.
- В нижней части страницы нажмите Сохранить изменения.
2.2. Как включить область просмотра
Outlook 2016Outlook 2013Outlook 2010
- В правом верхнем углу нажмите на значок настроек выберите Настройки.
- На вкладке «Расширенные» найдите пункт «Область просмотра» и нажмите Включить.
- В нижней части страницы нажмите Сохранить изменения.
- В верхней части папки «Входящие» нажмите на стрелку вниз рядом с переключателем .
- Выберите Разделение по вертикали.
2.3. Как просматривать календарь в почте
Outlook 2016Outlook 2013Outlook 2010
Выберите «Календарь» в правой части страницы папки «Входящие».
2.4. Как создавать списки задач
Outlook 2016Outlook 2013Outlook 2010
- Чтобы добавить новый список задач, нажмите на стрелку вниз выберите «Создать список».
- Чтобы изменить список, нажмите на стрелку вниз и выберите список.
- Чтобы добавить задачу, нажмите + Добавить задачу. Чтобы создать задачу на основе письма, выберите его и перетащите в список задач.
- Чтобы изменить задачу, наведите на нее указатель мыши и нажмите на значок .
- Чтобы удалить задачу, которая не выполнена, нажмите на значок «Изменить подробную информацию» , а затем на значок «Удалить» . Чтобы удалить выполненную задачу, наведите на нее указатель мыши и нажмите на значок «Удалить задачу» .
2.5. Как создать подпись
Outlook 2016Outlook 2013Outlook 2010
- Откройте Gmail.
- В правом верхнем углу нажмите на значок «Настройки» Все настройки.
- На вкладке Общие найдите раздел Подпись и нажмите Создать.
- Введите название подписи и нажмите Создать. Указанное вами название – это не сама подпись, а название ее шаблона.
- В поле справа добавьте текст подписи.
- Используйте панель форматирования, чтобы изменить цвет шрифта, добавить изображение или ссылку.
- Внизу нажмите Сохранить изменения.
Чтобы включить быстрые клавиши:
- Нажмите на значок настроек выберите Настройки.
- На вкладке «Общие» найдите пункт «Быстрые клавиши» и выберите Включить.
- Внизу нажмите Сохранить изменения.
- Нажмите сочетание клавиш Shift + ?. Откроется список доступных быстрых клавиш.
Чтобы настроить быстрые клавиши аналогично тем, которые вы использовали в Outlook (необязательно):
- Нажмите на значок настроек выберите Настройки.
- На вкладке «Расширенные» найдите пункт «Пользовательские быстрые клавиши» и нажмите Включить.
- Внизу нажмите Сохранить изменения.
- Нажмите на значок настроек выберите Настройки.
- На новой вкладке «Быстрые клавиши» задайте требуемые сочетания клавиш.
- В нижней части страницы нажмите Сохранить изменения.
Подробнее о том, как использовать быстрые клавиши в сервисах G Suite… Эта информация оказалась полезной?Как можно улучшить эту статью?
Источник: https://support.google.com/mail/answer/9259955?hl=ru
Дополнительные способы включить показ миниатюр
Если в вашем случае не отображаются миниатюры только в случае, если в параметрах «Вид» вы устанавливаете крупные или огромные значки, проверьте, чтобы в разделе реестра
Были следующие параметры со следующими значениями, при их отсутствии или отличающихся значениях, измените их:
А в разделе реестра
А если в этих разделах есть параметры LoadAppInit_DLLs и AppInit_DLLs то первый должен быть равен 0, а второй — пустым.
И на всякий случай еще два способа включить отображение миниатюр в проводнике — с помощью редактора реестра и редактора локальной групповой политики Windows 10. По сути, это один способ, только разные его реализации.
Сторонние приложения для просмотра фотографий
Установив приложение из данного списка, вы получите новую программу для просмотра фотографий. Практически все сторонние утилиты отличаются от стандартных более широким спектром предлагаемых настроек. Но основное их отличие заключается в дизайне, так как именно он является основополагающим фактором удобства в просмотре чего-либо.
IRfanView
Программа позволяет совершать все стандартные действия с фотоснимком: увеличивать и уменьшать его, поворачивать и обрезать. Помимо этого, на открытой картинке можно рисовать, писать, применять инструменты «Ластик» и «Заливка». Имеется возможность выделить определённый участок снимка и скопировать его.
Скачать программу можно с официального сайта. Имеется версия и для 32-битной, и для 64-битной системы.
Picasa
Picasa — приложение от компании Google, поддержка которого на данный момент прекращена (вместо него развивается сервис «Google Фото»). Но скачать его с неофициальных сайтов и использовать можно до сих пор, хоть и без поддержки синхронизации фотографий на разных устройствах. Удобство приложения заключается в том, что в окне программы имеется встроенный проводник, благодаря которому можно найти другой снимок, не возвращаясь к стандартному «Проводнику» Windows.
FastStone Image Viewer
Приложение похоже на предыдущее тем, что также имеет встроенный проводник. Открытую фотографию можно отредактировать на примитивном уровне, так как профессиональных инструментов для монтажа нет. С официального сайта можно скачать установочный файл бесплатно.
Видео: как пользоваться FastStone Image Viewer
Carambis PhotoTrip
Особенность приложения заключается в том, что оно позволяет создавать папки для фотографий, разбивая их по группам. Вам не придётся перемещать снимки в проводнике, ведь собрать все нужные картинки можно будет прямо в Carambis PhotoTrip. В приложении также есть встроенный редактор, позволяющий изменить цвет, яркость и другие параметры снимка. Скачать программу можно также с официального сайта.
XnView
Приложение XnView умеет не только показывать изображения, но и изменять их формат. У него имеется встроенный проводник, благодаря которому можно легко найти нужные файлы. В настройках программы можно указать методы сортировки и отображения снимков. Скачать программу можно с официального сайта.
Видео: как пользоваться XnView
ACDSee
Профессиональная программа для просмотра фотографий. В ней находится огромное количество настроек, с помощью которых вы сможете изменить внешний вид, свойства приложения и снимков под себя. На официальном сайте есть две версии: платная (89,95$) и бесплатная (пробная).
Заменить новое приложение для просмотра картинок от Microsoft на привычное старое можно при помощи редактирования реестра, выполнения команд в PowerShell или стороннего приложения Winaero Tweaker. Также можно загрузить стороннюю утилиту и использовать её вместо стандартных вариантов.
Редактирование системного реестра
Еще один способ, пользуясь которым можно включить или отключить показ эскизов графических файлов – редактирование реестра.
- Запускаем окно “Выполнить” (Win+R) вводим команду “regedit” и запускаем ее выполнение нажатием OK (или Enter).
- Осуществляем переход по следующему пути: HKEY_CURRENT_USERSoftwareMicrosoftWindowsCurrentVersionExplorer.
- В папке “Explorer” отмечаем каталог “Advanced“, в содержимом которого в правой части окна находим параметр “IconsOnly” и двойным щелчком открываем его свойства. Чтобы показывались эскизы, в значении должен быть указан “0”. Цифра “1” означает, что будут отображаться только значки. После того, как введена нужная цифра, жмем OK.
- Чтобы изменения вступили в силу необходимо обновить содержимое папки. Для этого нажимаем клавишу F5.