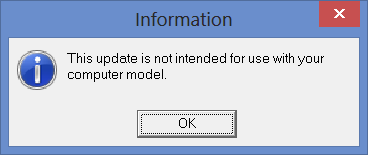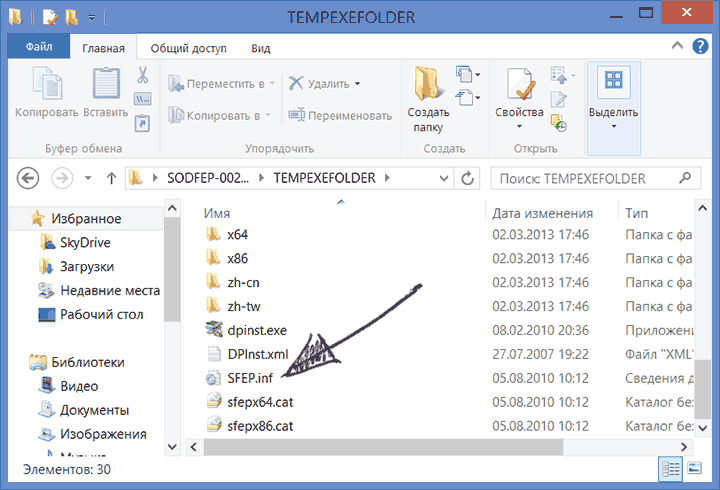Как установить Windows 10 на сони валио
How to Format or install windows-10 on sony Vaio laptop by USB.
How To Install Windows In Sony Vaio Laptop
Как установить виндовс 10 с флешки на ноутбук sony vaio
Самый простой вариант зайти в биос, это через кнопку «Assist» ( розовенькими буквами). Если у вас жесткий диск живой и не удален «заводской» раздел, то у вас появиться графическое меню с выбор загрузки. К сожалению, на подопытном ноутбуке Sony VAIO PCG-71211V был убит раздел, и мне данная кнопка не помогла.
Но не стоит расстраиваться, используем другой вариант. Включаем ноутбук и нажимаем клавишу «F2», появиться такое изоображение.
Здесь мы видим характеристики ноутбука Sony VAIO PCG-71211V : версия биос, объем оперативной памяти, и т. п.
Переходи к вкладке «BOOT«, здесь нам потребуется поменять несколько параметров.
1. Меняем «External Device Boot» с «Disabled» на «Enabled» — мы включаем возможность загрузки/определения внешних накопительных устройств, тобишь флешек.
2. В опции «Boot Priority» выставляем на первое место «External Device» — здесь мы выставили приоритет на первоначальную загрузку с флешки.
Как установить Windows 10 на сони валио
Как зайти и настроить BIOS ноутбука SONY 152A29 для установки WINDOWS 7, 8, 10 с флешки или диска.
Как зайти и настроить BIOS ноутбука SONY PCG 71812V для установки WINDOWS 7 или 8.
How to Format or install windows-10 on sony Vaio laptop by USB.
Биос на ноутбуках SONY и функция наследие!
How To Install Windows In Sony Vaio Laptop
Установка Windows 10.(Ели предустановлен DOS или чистая установка,переустановка )
Как установить windows 10 с флешки на ноутбук sony vaio
- Главная
- Услуги
- Телефония
- Установка Wi-Fi
- Кримперовка RJ45
- Обжим розеток
- Монтаж СКС
- Перенос шкафа
- Видеонаблюдение
- Монтаж IP камер
- Электрика
- Кабель-менеджмент
- Реклама в интернет
- Продвижение сайтов
- Хостинговые услуги
- Доработка сайтов
- CMS Joomla
- Установка драйверов
- Замена БП
- Устранение сбоя
- Чистка от пыли
- Восстановление ПО
- Мастер в офис
- Настройка UEFI
- Замена кулера
- Замена термопасты
- CPU
- RAM
- SSD
- HDD
- MikroTik
- Apple
- Форвардинг
- Ubiquiti
- TP-Link
- D-Link
- Asus
- Keenetic
- Xiaomi
- Настройка Wi-Fi
- Интернет
- NAS
- IP камеры
- Видеорегистраторы
- Усиление Wi-Fi
- Оборудование
- Установка 802.11ac
- Диски
- Память
- Блок питания
- Промсвязь
- Huawei
- ZTE
- Настройка MikroTik
- Настройка сети
- Монтаж локальной сети
- Новое в блоге
- Настройка ОС
- Windows
- macOS
- Linux
- Linux
- Windows
- Промсвязь
- Huawei
- TP-Link
- ZTE
- MikroTik
- Keenetic
- BIOS
- UEFI
Установка Windows 10 с флешки для чайника
Доброго времени суток читателям моего блога. Много времени утекло с тех пор как настоящим пиратам надо было качать дистрибутив Windows с торрентов. Ещё больше с того как Windows надо было покупать на диске. Теперь способ дистрибьюции продукции MicroSoft изменился — всё можно скачать с официального сайта. Там же можно купить и лицензионные ключи. Тем кому не хочется учиться устанавливать Windows 10 с флешки самому, может заказать услугу установки на нашем сайте. Для остальных написана эта статья. Используется дистрибутив с обновлениями от июня 2018 года. Сборка 1803 которая процессом установки мало отличается от более свежих: 1809, 1903, 1909. У вас процесс может немного отличаться от описанного в статье. Инструкция по установке сборки 2009 (актуальной на начало 2021 года) тут. Инструкция по установке Windows 7 с флешки здесь.
Для тех кто не хочет тратить своё дорогое время на изучение данного мануала предлагаем нашу платную помощь.
Создание загрузочного носителя.
Для начала дам ссылку на скачку утилиты загрузки iso образа и создания флешки с сайта MicroSoft.
После загрузки и запуска утилиты выбираем создание носителя:
Можно выбрать загрузку сразу двух версий: x64 и x86. Напомню что версии x86 устанавливаются на компьютеры с размерами ОЗУ менее 4GB, а x64 на компьютеры с более 4GB.
Следует выбрать создание флешнакопителя:
Вариант с загрузочным диском DVD немного будет отличаться от описанного в данной инструкции.
Выбираем вашу флешку из предложенных дисков:
Пол часа любуемся как Windows грузится из интернета и сохраняется на флешку:
Завершим создание флешки нажатием кнопочки готово:
Загрузка компьютера с флешки.
Далее следует процесс уникальный для каждого компьютера. Настройка BIOS для загрузки или выбор устройства для однократной загрузки.
Перезагружаем компьютер стараясь не пропустить вход в BIOS перед стартом материнской платы. Это выглядит как правило приблизительно так:
Материнская плата компьютера предлагает нажать DEL для входа в BIOS. (Для некоторых моделей это F2 или ESC)
| Производитель / устройство | Версия BIOS | Клавиша для входа в BIOS |
| Мат. платы MSI | AMI | Del |
| Мат. платы Gigabyte | Award | Del |
| Мат. платы Asus | AMI | Del |
| Мат. платы Intel | Phoenix-Award | Del |
| Мат. платы AsRock | AMI | Del |
| ноутбуки Asus | F2 | |
| ноутбуки Acer | Inside H2O | F2 |
| ноутбуки Acer | Phoenix | F2 |
| ноутбуки Dell | Dell | F2 |
| ноутбуки HP | Esc -> F10 | |
| ноутбуки Lenovo | AMI | F2 |
| ноутбуки Packard Bell | Phoenix Secure Core | F2 |
| ноутбуки Samsung | Phoenix Secure Core | F2 |
| ноутбуки Sony Vaio | Inside H2O | F2 |
| ноутбуки Toshiba | Phoenix | F2 |
| ноутбуки Toshiba | Inside H2O | F2 |
Если успеваем нажать, то попадаем на главную вкладку, а нас интересует BOOT:
Для AMI BIOS всё будет выглядеть подобным образом. Если у вас AWARD или UEFI вид меню может отличаться.
На вкладке BOOT можно менять порядок устройств и отдельно винчестеров:
Выбираем для загрузки нашу USB флешку в обоих меню:
Сначала HDD потом в устройствах:
После всего как правило надо выйти с сохранением настроек. F10 и ответить Yes.
Способы изменения порядка загрузки и вызова загрузочного меню для материнских плат с BIOS и UEFI. При рассмотрении инструкций, имейте ввиду что в вашей материнской плате BIOS/UEFI может быть не похож. Иногда можно только перенести принцип из инструкции к вашей ситуации.
Вариант загрузки из загрузочного меню материнской платы
Альтернативой настройки загрузки в BIOS (UEFI) служит выбор в меню прямо перед загрузкой ОС. Для этого следует нажать какуе-то функциональную клавишу для отображения меню выбора загрузочного носителя. Для загрузки используются следующие функциональные клавиши:
| Производитель / устройство | Версия BIOS | Клавиша вызова меню загрузки |
| Мат. платы MSI | AMI | F11 |
| Мат. платы Gigabyte | Award | F12 |
| Мат. платы Asus | AMI | F8 |
| Мат. платы Intel | Phoenix-Award | Esc |
| Мат. платы AsRock | AMI | F11 |
| ноутбуки Asus | Esc | |
| ноутбуки Acer | Inside H2O | F12 |
| ноутбуки Acer | Phoenix | F12 |
| ноутбуки Dell | Dell | F12 |
| ноутбуки HP | Esc -> F9 | |
| ноутбуки Lenovo | AMI | F12 |
| ноутбуки Packard Bell | Phoenix Secure Core | F12 |
| ноутбуки Samsung | Phoenix Secure Core | Esc (один раз, при повторном нажатии выходит из меню) |
| ноутбуки Sony Vaio | Inside H2O | F11 |
| ноутбуки Toshiba | Phoenix | F12 |
| ноутбуки Toshiba | Inside H2O | F12 |
| компьютеры и ноутбуки Apple | Apple | Alt |
Выбор загрузки с UEFI или без UEFI
В зависимости от того какая у вас таблица разделов на диске: GPT или MBR следует грузиться с UEFI или без него. Если Таблица GPT то грузиться надо только с UEFI, если таблица MBR то грузиться надо без UEFI — это Lagecy.
Установка Windows 10 с флешки.
Если вы создавали загрузочный DVD, то после перезагрузки компьютера надо будет нажать любую клавишу, когда увидите сообщение:
Если вы создавали загрузочную флешку, то мы сразу попадём в меню выбора версий Windows 10: 64-bit и 32-bit.
Напоминаю, что если у вас 4GB и более ОЗУ выбрать лучше 64-bit
Тут нам имеет смысл нажать далее.
Тут нам можно нажать только установить.
Если в компьютер не вшит ключ продукта, то появится предложение ввести его вручную. Но можно также отказаться от этого нажав:У меня не ключа продукта.
Далее выбрать версию Windows. Если у вас не куплена лицензия, то принципиального отличия между домашней и профессиональной версиями нет. Тем кто купил лицензию надо выбрать версию для своего ключа.
И куда же без лицензионного соглашения:Принимаем его.
Выберем выборочную установку.
В новом компьютере надо подготовить для установки винчестер. Нажмём создать для создания разделов на жёстком диске.
Если на компьютере ранее была установлена ОС Windows возможно вам придётся выбрать правильный тип загрузки компьютера UEFI или Lagacy.
Согласимся что на жёском диске могут быть созданы дополнительные системные разделы.
Выбираем созданный раздел на 159Gb для установки и нажимаем далее.
Идём на кухню заваривать кофе так как последующие операции длительные и происходят без нашего участия итогом которых будет перезапуск компьютера.
После перезагрузки надо будет согласиться с тем что компьютер был перезапущен.
Ждёмс пока происходит настройка.
Выбирем наш регион. Можно согласиться с тем что есть. Опять длительное ожидание.
При возникновении проблем с оборудованием имеет смысл нажать кнопочку пропустить для их решения после установки.
Соглашаемся что раскладка клавиатуры правильная
Нажимаем пропустить, так как английская раскладка будет добавлена автоматически, а поддержка экзотических раскладок нужна единицам.
Самый простой путь в данном окне это выбор анонимной учётной записи.
Введите своё имя или псевдоним для своей учётной записи
Если не боитесь, что ваши документы кто-нибудь будет просматривать, можете оставить поле «Пароль» пустым.
Если не боитесь, что за вашими действиями на мобильном телефоне будут следить из операционной системы, то можете нажать Да
Настройка данных передаваемых MicroSoft: Выключите, то что не будете отправлять на сервера поставщика программного обеспечения.
Поздравляем — если вы увидели это окно, то установка Windows 10 успешно завершена. Тем кому повезло меньше, мега полезная ссылка на услуги установки Windows.
Установка драйверов в Windows 10
Начиная с 8-ки виндовс наконец доработали и она позволяет устанавливать драйвера из интернета диспетчером устройств. Правый клик по кнопке в левом нижнем углу. Нажимаем диспетчер устройств:
Всё стало очень просто. Правый клик по устройству с восклицательным знаком и нажать обновить драйвер. Главное чтобы в системе присутсвовал драйвер сетевой карты.
Второй вариант работает даже если драйвер сетевой карты не стоит. Надо скачать Driver Pack Solution
Установка классического меню «Пуск»
Если вы ранее работали с Windows 7 и более ранними версиями, вам может не понравится, то что MS сделал с меню Пуск в новой версии виндовс. Поэтому рекомендуем его вернуть к старому виду с помощью утилиты classic shell
Вы можете выбрать меню даже в стиле Windows 98/2000
Но я покажу вам как будет выглядеть меню в стиле Windows 7.
Настройка завершена! Тем кому повезло меньше, мега полезная ссылка на услуги установки Windows.
Содержание
- ★★ Windows 10 на ноутбуке Sony VAIO. Что делать, если зависает установка? Исправляем ошибки при обновлении и в работе! Инструкция со скриншотами «для блондинок»! ★★
- Обновление sony vaio до windows 10
- Perform the upgrade:
- Step 3 – Begin the VAIO Update for Windows 10 Upgrade Process
- Step 4 – Install the Windows 10 Operation System
- Step 5 – Install drivers, applications and utilities on your PC after installing Windows 10
- Sony предостерегает от установки Windows 10 на ноутбуки Vaio
- Могу ли я обновить свой Sony Vaio до Windows 10?
- Могу ли я обновить свой ноутбук Sony Vaio до Windows 10?
- Можно ли обновить Sony VAIO?
- Могу ли я установить Windows 10 на старый ноутбук?
- Могу ли я бесплатно обновить свой ноутбук до Windows 10?
- Как я могу обновить свой ноутбук с Windows 7 до Windows 10?
- Как я могу обновить свой ноутбук Sony Vaio?
- Какой у меня Sony Vaio?
- Как я могу улучшить производительность Sony Vaio?
- Сколько оперативной памяти у Sony Vaio?
- Будет ли мой компьютер замедляться при обновлении до Windows 10?
- Как проверить мой компьютер на совместимость с Windows 10?
- Стоит ли мне обновляться с Windows 7 до Windows 10?
- Сколько стоит обновление с Windows 7 до Windows 10?
- Как я могу бесплатно загрузить полную версию Windows 10?
- SONY рекомендует пользователям VAIO не обновляться до Windows 10
★★ Windows 10 на ноутбуке Sony VAIO. Что делать, если зависает установка? Исправляем ошибки при обновлении и в работе! Инструкция со скриншотами «для блондинок»! ★★
Всем привет! В этом отзыве я расскажу о переходе с седьмой версии Windows до 10ки на своем стареньком ноутбуке Sony. В процессе установки и настройки я столкнулась с некоторыми трудностями, которые приходилось устранять и, собственно, о способах устранения неполадок я и расскажу ниже.
У меня Sony VAIO SVE1511V1RB
Обновление мне прилетало еще в 2015 году, но тогда я как-то засомневалась, и оставила все как есть. Значек обновления повисел еще где-то месяц и исчез. Но недавно я все же решила обновиться. Причин тому несколько, в том числе и програмка XBOX, которая позволяет играть в игры для приставки на компе, а я старый игроман)). Тем более, пока есть возможность обновиться бесплатно.
Я решила, что проблема может быть в моей винде, и переустановила ее. Кто не знает, на ноутбуках VAIO есть кнопочка «ASSIST», которая возвращает компьютер к заводским настройкам.
В общем, после переустановки я опять начала устанавливать 10ку, и она опять зависла на 99%.
Это был вызов! Как вы понимаете, теперь я просто обязана была разобраться, в чем там дело!
Пришлось снова нажимать assist.
И так, я погуглига, оказывается, не только я сталкивалась с этой проблемой, и решить ее можно так:
В процессе компьютер несколько раз перезагрузится, но в целом, дальше все интуитивно понятно. На все это у меня ушло около 2х часов, хотя если посчитать со всеми неудачными попытками, у меня ушел весь день.
И так, с чувством победителя я первый раз загрузила новую оболочку и. поняла, что что-то пошло не так. Максимальное возможное разрешение экрана было 1024 на 800. Вылечила эту проблему обновлением драйвера видеокарты. делается это так:
После таких манипуляций изображение на экраны приобретает привычный вид.
И это еще не все проблемы, связанные и Windows 10. Дальше я обнаружила, что начал проглючивать тачпад. Т.е. отказалась работать правая кнопка и время от времени не действовала левая. Что можно с этим сделать:
Надеюсь, отзыв будет полезным, и поможет кому-то, кто столкнется с такими же проблемами.
Как ни прискорбно, пришлось снести систему и вернуться старой доброй Win7. 10ка проработала почти месяц, после чего выяснилось, что видеокарта моего компа не подходит под эту систему(((. Все началось с периодических заглюков в виде экрана в цветных точко-полосках, которые при перезагрузке пропадали. А закончилось тем, что компьютер вообще стал уходить в бесконечные перезагрузки.
С откатом тоже возникли проблемы.
Глюки видеокарты не прошли при переустановке с помощью кнопки Assist (которая, я напомню, возвращает комп к заводскому состоянию), опять появились точкополоски и бесконечная перезагрузка. Т.к. винд не переустановился до конца, не работал даже безопасный режим(((
Я подумала, что наверно, придется обращаться в сервис, но перед этим решила еще раз попробовать откат до заводских установок. Как мне показалось, на этот раз все прошло нормально, но на следующий день опять тот же глюк. Вот не знаю, может проблема в железе. Пожалуй, все же придется отдать на ремонт((.
Источник
Обновление sony vaio до windows 10
Click here for the list of applications that may not function as usual or will be removed upon installation of Windows 10 and using the VAIO Update for Windows 10 Upgrade tool.
Perform the upgrade:
1. Make sure your Sony VAIO PC is supported for Windows 10.
If you have not already done so, go to our Windows 10 Applicable Model Page and check your model number.
2. Remove any third party devices and peripheral equipment connected to your PC.
3. Make sure your PC is plugged into a working power outlet using the Sony AC adapter. Do not use battery power while performing this process.
4. Create Recovery Disk (Strongly recommended)
— Recovery media is part of the recommended process to perform the upgrade install
— Recovery media also enables you to return your PC back to the original OS if necessary. Alternatively, you may choose to purchase Recovery Disk.
5. Perform a backup of your data using the File History feature (Strongly Recommended)
This enables you to recover your personal data in case of loss. Click here to to set up and use the File History feature to automatically backup personal data files.
6. Make sure you have the Product Keys for any of your software that requires one for installation
(example: Norton Anti-Virus, Kaspersky, Microsoft Office)
7. Connect your PC to the Internet either via Ethernet cable or Wi-Fi.
8. Launch “VAIO Update” and this will install the latest VAIO software to your PC
9. Launch “Windows Update’ to make sure your PC has all the latest Microsoft OS updates
10. Launch your anti-virus software and check if it needs to be updated prior to upgrading to Windows 10.
Your anti-virus software might be uninstalled during the Windows 10 upgrade process if it has not been updated to the latest version. Please visit your anti-virus software vendor’s web site to confirm.
1. Confirm Hard disk / SSD available space
You need at least 20GB available space on your Hard disk or SSD. The required disk space may differ based on PC configuration.
To increase disk space, you can refer here for tips.
Step 3 – Begin the VAIO Update for Windows 10 Upgrade Process
6. Your Sony VAIO PC system will reboot automatically.
7. VAIO Update (OS Upgrade Mode) confirmation of successful installation will appear, click OK
8. Your Sony VAIO PC is now ready to upgrade to Windows 10Upgrade your VAIO to Windows 10
Step 4 – Install the Windows 10 Operation System
Note that you can reinstall Windows 10 at no cost only if you have previously upgraded to Windows 10 and activated before 29th July 2016 (upgrade offer end date). Should you require a new Windows 10 license, please contact Microsoft for purchasing details.
1. Download and run the Media Creation Tool from the Microsoft website and start upgrading. Please follow the instructions from Microsoft for the installation.
2. Windows 10 installation process may take a while as it progresses through different phases of copying files, applying Windows and configuring settings.
3. Once installation has completed, your system will restart and boot into the Windows 10 desktop. Installation of the Windows 10 operating system is now complete, but you still need to install updated drivers, applications and utilities for Windows 10.
Step 5 – Install drivers, applications and utilities on your PC after installing Windows 10
1. Once you have successfully installed Windows 10, you can begin to install updated VAIO software and drivers
a. VAIO Update (OS Upgrade Mode) starts up automatically after the system reboots.
b. Click Software Update and confirm all of the items are checked, click Update.
c. VAIO Update dialog will appear, “An update program or software requires a shutdown or restart after installation. This may affect other software that is running or waiting to run. Do you want to start the installation?”, click Yes.
d. Once all the updated software has successfully been installed, “VAIO Update is leaving “OS Upgrade Mode” message will appear, click OK.
e. Your VAIO system will reboot automatically.
f. After the system has rebooted and boots to the Desktop, VAIO Update confirmation of successful installation window will appear, click OK.
2. Run «VAIO Update” again by clicking on Software Updates and install the latest VAIO software to your VAIO for Windows 10.
3. Launch “Windows Update’ to make sure your PC has all the latest Microsoft OS updates for Windows 10.
Источник
Sony предостерегает от установки Windows 10 на ноутбуки Vaio
В прошлом году Sony продала бренд Vaio и соответствующее подразделение компании инвестиционному фонду, однако японский производитель продолжает обеспечивать поддержку проданных ранее устройств. На сайте технической поддержки компании появилась рекомендация воздержаться от установки Windows 10 на ноутбуки линейки Vaio. Причина банальна – отсутствие драйверов.
Sony предупреждает о необходимости дождаться момента, когда будут готовы все необходимые драйверы для оборудования Vaio на Windows 10. В компании в настоящее время ведётся тестирование поддерживаемых моделей. В ближайшем будущем обещано выпустить совместимые с Windows 10 драйверы для устройств, сейчас работающих на предыдущих версиях ОС.
«Настоятельно рекомендуем воздержаться от установки Windows 10 на ноутбуки Vaio до появления соответствующих драйверов, чтобы гарантировать полноценную работоспособность ваших ноутбуков», – говорится в заявлении Sony.
Sony обещает представить новую информацию относительно возможности обновления уже в августе. Там же говорится о том, что для ноутбуков, на которых была предустановлена Windows 8.1, драйверы появятся не раньше октября 2015 года, а если у пользователя Vaio была установлена Windows 8, то ждать придется до ноября.
Относительно релиза драйверов для устройств VAIO, которые продавались с предустановленной операционной системой Windows 7, ничего не говорится. Новая информация по ним должна появиться в августе.
Источник
Могу ли я обновить свой Sony Vaio до Windows 10?
Могу ли я обновить свой ноутбук Sony Vaio до Windows 10?
Можно ли обновить Sony VAIO?
Вся оперативная память, твердотельные накопители и аксессуары, необходимые для обновления вашего ноутбука Sony. … Полный спектр обновлений для ноутбуков Vaio можно найти здесь. Просто начните с поля «выбрать серию» слева, и конфигуратор будет каждый раз направлять вас к нужной оперативной памяти, твердотельным накопителям и аксессуарам для вашей модели.
Могу ли я установить Windows 10 на старый ноутбук?
Microsoft говорит, что вам следует покупать новый компьютер, если вам больше 3 лет, поскольку Windows 10 может медленно работать на старом оборудовании и не будет предлагать все новые функции. Если у вас есть компьютер, на котором все еще работает Windows 7, но он все еще довольно новый, вам следует его обновить.
Могу ли я бесплатно обновить свой ноутбук до Windows 10?
Когда Windows 10 была впервые выпущена, Microsoft объявила об акции, которая позволила пользователям Windows 7 и Windows 8.1 бесплатно перейти на Windows 10. Эта акция закончилась в 2017 году, но все еще существует метод бесплатного обновления старых компьютеров до Windows 10.
Как я могу обновить свой ноутбук с Windows 7 до Windows 10?
Вот как выполнить обновление с Windows 7 до Windows 10:
Как я могу обновить свой ноутбук Sony Vaio?
На странице eSupport для вашей модели компьютера щелкните вкладку Драйверы и программное обеспечение. На вкладке «Драйверы и программное обеспечение» щелкните, чтобы выбрать соответствующую операционную систему. Разверните Приложение Sony (Разное). Найдите последнее обновление программного обеспечения VAIO Update и нажмите Загрузить.
Какой у меня Sony Vaio?
В меню «Все программы» щелкните папку VAIO Care. Щелкните VAIO Care. Номер модели отображается в нижней части окна VAIO Care.
Как я могу улучшить производительность Sony Vaio?
Как повысить производительность компьютера VAIO с помощью приложения VAIO Care.
Сколько оперативной памяти у Sony Vaio?
Сравните с похожими товарами
| Этот элемент 4 ГБ оперативной памяти для Sony VAIO VPCEB33FM (DDR3-1333 МГц, 204-контактный SODIMM) | Оперативная память для ноутбуков Kingston 4 ГБ 1600 МГц DDR3L (KVR16LS11 / 4) | |
|---|---|---|
| Размеры товара | 11 х 4 х 1 см | 6,76 x 3 x 0,76 см |
| Объем памяти | 4ГБ | 4ГБ |
| Номер модели | 3435447 | КВР16ЛС11 / 4 |
| Тип RAM | DDR3 SDRAM | DDR3 SDRAM |
Будет ли мой компьютер замедляться при обновлении до Windows 10?
Нет, ОС будет совместима, если скорость обработки и ОЗУ соответствуют предварительным конфигурациям для Windows 10. В некоторых случаях, если на вашем ПК или ноутбуке установлено несколько антивирусных программ или виртуальных машин (можно использовать более одной среды ОС), это может зависнуть или замедлиться на некоторое время. С Уважением.
Как проверить мой компьютер на совместимость с Windows 10?
Шаг 1. Щелкните правой кнопкой мыши значок «Получить Windows 10» (в правой части панели задач) и выберите «Проверить статус обновления». Шаг 2. В приложении «Получить Windows 10» щелкните гамбургер-меню, которое выглядит как стопка из трех строк (обозначена 1 на снимке экрана ниже), а затем нажмите «Проверьте свой компьютер» (2).
Стоит ли мне обновляться с Windows 7 до Windows 10?
Никто не может заставить вас перейти с Windows 7 на Windows 10, но это действительно хорошая идея — главная причина — безопасность. Без обновлений безопасности или исправлений вы подвергаете свой компьютер риску, особенно опасному, поскольку многие виды вредоносных программ нацелены на устройства Windows.
Сколько стоит обновление с Windows 7 до Windows 10?
Если у вас есть более старый ПК или ноутбук с Windows 7, вы можете купить операционную систему Windows 10 Home на веб-сайте Microsoft за 139 долларов (120 фунтов, 225 австралийских долларов). Но вам не обязательно тратить деньги: бесплатное предложение по обновлению от Microsoft, которое технически закончилось в 2016 году, по-прежнему работает для многих.
Как я могу бесплатно загрузить полную версию Windows 10?
С учетом этого предостережения, вот как вы получите бесплатное обновление до Windows 10:
Источник
SONY рекомендует пользователям VAIO не обновляться до Windows 10
В прошлом месяце компания Microsoft, которую скоро тщательно проверит Генеральная прокуратура Российской Федерации, официально объявила о выпуске долгожданной финальной версии Windows 10 для компьютеров. Почти одновременно с релизом десятки некоторые производители ПК выпустили крупнейшее обновление операционной системы для своих пользователей. Но есть и такие вендоры, которые этого ещё не сделали и даже не планируют.
Одним из таких является технологический гигант из Японии — корпорация SONY. Страница поддержки компании обновилась и теперь предупреждает пользователей со следующим заявлением:

Чтобы ваш компьютер VAIO гарантированно работал с Windows 10, мы рекомендуем вам подождать и в настоящее время не обновляться, пока мы не оптимизируем необходимые драйвера.
Мы тестируем поддерживаемые модели и предоставим вам результаты как можно быстрее. Аналогично мы планируем выпустить информацию об апгрейде до Windows 10 для пользователей Windows 8 и Windows 8.1 и обновленные драйвера в ближайшее время.
Очевидно, что пользователям ноутбуков и компьютеров серии VAIO производства компании SONY придётся подождать несколько недель, а может и месяцев. Если вы являетесь пользователем VAIO, то пишите в комментариях, обновились ли вы уже до новейшей Windows 10 или теперь в связи с отсутствием поддержки драйверов ещё повремените с этим вопросом. Также, конечно, не забывайте следить за новостями, потому что мы обязательно сообщим читателям о каких-либо изменениях.
Источник
Содержание
- 1 Sony VAIO Drivers Download
- 2 Где скачать драйвера для Vaio
- 3 Порядок установки драйверов на Vaio
- 4 Видео пример: установка драйвера Неизвестного устройства ACPI SNY5001
- 5 Инструкция по простой и успешной установке драйверов на Vaio от remontka.pro
Инструкция по установке драйверов и утилит Sony VAIO SVE15 на ОС Windows 7, Windows 8.1 и Windows 10, так же привожу ссылки для скачивания сборки драйверов.Инструкция: установка драйверов Windows 8 и Windows 7 на ноутбуки серии Sony VAIO SVE15 что делать, когда не работают горячие клавиши. При установке драйверов на Sony VAIO важно соблюдать правильную последовательность установки этих драйверов во избежание проблем с работой функциональных клавиш: громкости, яркости, переключения входов и других.
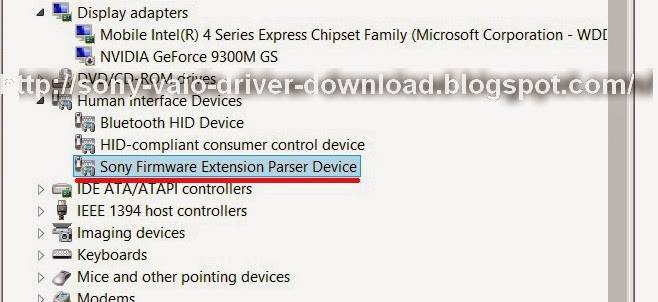
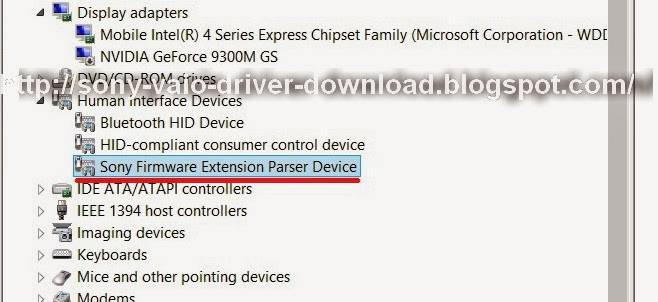
Sony VAIO Drivers Download
This page contains the list of device drivers for Sony VAIO. To download the proper driver, first choose your operating system, then find your device name and click the download button.
If you could not find the exact driver for your hardware device or you aren’t sure which driver is right one, we have a program that will detect your hardware specifications and identify the correct driver for your needs. Please click here to download.
Operating System:Driver Utility
| Description: | Scan your system for out-of-date and missing drivers | ||
| Version: | 8.5 | File Size: | 2.33M |
| Supported OS: | Windows 10, Windows 8.1, Windows 7, Windows Vista, Windows XP |
DownloadNetwork & Wireless Drivers
| Device Name: | Atheros AR9485WB-EG Wireless Network Adapter | ||
| Driver Date | 2014-03-25 | File Size: | 22.26M |
| Driver Version: | 10.0.0.287 | Vendor: | Qualcomm Atheros |
| Supported OS: | Windows 8 32 & 64bit |
Please enter verification code, then click the download button.
Download
| Device Name: | Atheros AR9485WB-EG Wireless Network Adapter | ||
| Driver Date | 2013-06-24 | File Size: | 40.78M |
| Driver Version: | 10.0.0.255 | Vendor: | Qualcomm Atheros |
| Supported OS: | Windows 10 32 bit, Windows 8.1 32bit, Windows 7 32bit, Windows Vista 32bit, Windows XP |
Please enter verification code, then click the download button.
Download
| Device Name: | Atheros AR9485WB-EG Wireless Network Adapter | ||
| Driver Date | 2014-12-11 | File Size: | 144.71M |
| Driver Version: | 10.0.0.308 | Vendor: | Qualcomm Atheros |
| Supported OS: | Windows 10 32 & 64bit, Windows 8.1 32 & 64bit, Windows 7 64bit |
Please enter verification code, then click the download button.
Download
| Device Name: | Atheros AR9485WB-EG Wireless Network Adapter | ||
| Driver Date | 2013-12-12 | File Size: | 233.51M |
| Driver Version: | 10.0.0.276 | Vendor: | Qualcomm Atheros |
| Supported OS: | Windows 10 32 & 64bit, Windows 8.1 32 & 64bit, Windows 8 32 & 64bit |
Please enter verification code, then click the download button.
Download
| Device Name: | Atheros AR9485WB-EG Wireless Network Adapter | ||
| Driver Date | 2014-08-22 | File Size: | 77.7M |
| Driver Version: | 10.0.0.298 | Vendor: | Qualcomm Atheros |
| Supported OS: | Windows 10 32 & 64bit, Windows 8.1 32 & 64bit, Windows 7 32 & 64bit, Windows Vista 32 & 64bit |
Please enter verification code, then click the download button.
Download
| Device Name: | Atheros AR9485WB-EG Wireless Network Adapter | ||
| Driver Date | 2014-11-24 | File Size: | 50.45M |
| Driver Version: | 10.0.0.303 | Vendor: | Qualcomm Atheros |
| Supported OS: | Windows 10 32 & 64bit, Windows 8.1 32 & 64bit, Windows 7 32 & 64bit, Windows Vista 32 & 64bit, Windows XP |
Please enter verification code, then click the download button.
DownloadMonitor Drivers
| Device Name: | Generic PnP Monitor | ||
| Driver Date | 2004-07-07 | File Size: | 10.02K |
| Driver Version: | 2.4.0.0 | Vendor: | Sony |
| Supported OS: | Windows 10 32 bit, Windows 8.1 32bit, Windows 7 32bit, Windows Vista 32bit, Windows XP |
Please enter verification code, then click the download button.
DownloadInput Device Drivers
| Device Name: | Sony Firmware Extension Parser Device | ||
| Driver Date | 2006-10-16 | File Size: | 70.71K |
| Driver Version: | 7.0.0.5 | Vendor: | Sony |
| Supported OS: | Windows 10 32 bit, Windows 8.1 32bit, Windows 7 32bit, Windows Vista 32bit, Windows XP |
Please enter verification code, then click the download button.
Download
| Device Name: | Sony Firmware Extension Parser Device | ||
| Driver Date | 2009-05-21 | File Size: | 23.42K |
| Driver Version: | 8.0.1.1 | Vendor: | Sony |
| Supported OS: | Windows 10 32 & 64bit, Windows 8.1 32 & 64bit, Windows 7 32 & 64bit, Windows Vista 32 & 64bit, Windows XP |
Please enter verification code, then click the download button.
DownloadBluetooth Drivers
| Device Name: | Qualcomm Atheros AR3012 Bluetooth(R) Adapter | ||
| Driver Date | 2013-03-19 | File Size: | 151.03M |
| Driver Version: | 8.0.0000.0224 | Vendor: | Qualcomm Atheros |
| Supported OS: | Windows 10 64 bit, Windows 8.1 64bit, Windows 7 64bit, Windows Vista 64bit |
Please enter verification code, then click the download button.
Download
| Device Name: | Qualcomm Atheros AR3012 Bluetooth(R) Adapter | ||
| Driver Date | 2014-03-20 | File Size: | 266.52M |
| Driver Version: | 8.0.0001.0320 | Vendor: | Qualcomm Atheros |
| Supported OS: | Windows 10 32 & 64bit, Windows 8.1 32 & 64bit, Windows 7 32 & 64bit, Windows Vista 32 & 64bit |
Please enter verification code, then click the download button.
Download
| Device Name: | Qualcomm Atheros AR3012 Bluetooth(R) Adapter | ||
| Driver Date | 2012-02-22 | File Size: | 114.13M |
| Driver Version: | 7.4.0000.0125 | Vendor: | Qualcomm Atheros |
| Supported OS: | Windows 10 32 & 64bit, Windows 8.1 32 & 64bit, Windows 7 32 & 64bit, Windows Vista 32 & 64bit, Windows XP |
Please enter verification code, then click the download button.
Download

Вообще, стоит заметить, что проблема типична для российских пользователей — при покупке ноутбука многие из них первым делом решают все удалить, отформатировать (включая раздел восстановления ноутбука) и поставить Windows 7 Максимальная взамен Домашняя. Выгоды такого мероприятия для обычного пользователя весьма сомнительны. Еще один вариант, актуальный в последнее время — человек сделал чистую установку Windows 10 или 8 на ноутбук Sony Vaio, и не может установить драйвера (на официальном сайте Sony есть отдельная инструкция о том, как установить Windows 8 и отмечается, что чистая установка не поддерживается).
Еще один распространенный случай: «мастер», выполняющий ремонт компьютеров, приходит и проделывает с Вашим Sony Vaio то же самое — заводской раздел восстановления удаляет, устанавливает сборку а-ля Zver DVD. Обычный результат — невозможность установить все необходимые драйвера, драйверпаки не подходят, а те драйвера, которые удалось скачать с официального сайта Sony, не устанавливаются. При этом не работают функциональные клавиши ноутбука, отвечающие за прибавку яркости и громкости, блокировку тачпада и многие другие, не столь очевидные, но важные функции — например, управление питанием ноутбуков Sony.
Где скачать драйвера для Vaio
Скачать драйвера для Вашей модели ноутбука можно и нужно на официальном сайте Sony в разделе «Поддержка» и нигде больше. Доводилось сталкиваться с тем, что на российском сайте файлы не скачивались, в этом случае можете зайти на любой из европейских — сами файлы для загрузки ничем не отличаются. Как раз сейчас sony.ru не работает, потому покажу на примере сайта для Великобритании. Заходим на sony.com, выбираем пункт «Поддержка», на предложение выбора страны указываем нужную. В списке разделов выбираем Vaio and Computing, затем — Vaio, после этого — Notebook, далее находим нужную модель ноутбука. В моем случае это VPCEH3J1R/B. Выбираем вкладку Downloads и на ней, в разделе Preinstalled Drivers and Utilities Вам следует скачать все драйвера и утилиты для Вашего компьютера. На самом деле, не все они строго необходимы. Остановимся на драйверах для моей модели:
| VAIO Quick Web Access | Своего рода мини-операционная система, состоящая из одного браузера, запускается при нажатии кнопки WEB на выключенном ноутбуке (Windows при этом не запускается). После полного форматирования жесткого диска эту функцию можно восстановить, но я не буду касаться этого процесса в данной статье. Можно не скачивать, если нет необходимости. |
| Wireless LAN Driver (Intel) | Драйвер Wi-Fi. Лучше установить, даже если Wi-Fi определился автоматически. |
| Atheros Bluetooth® Adapter | Bluetooth драйвер. Скачиваем. |
| Intel Wireless Display Driver | Драйвер для подключения монитора без проводов по технологии Wi-Di. Мало кому нужен, можно не загружать. |
| Pointing Device Driver (ALPS) | Драйвер тачпада. Установите, если пользуетесь и нужны дополнительные функции при его использовании. |
| Sony Notebook Utilities | Фирменные утилиты для ноутбуков Sony Vaio. Управление питанием, софт-клавиши. Важная вещь, обязательно загрузить. |
| Audio Driver | Драйверы на звук. Загружаем, несмотря на то, что звук работает и так. |
| Ethernet Driver | Драйвер сетевой карты. Нужен. |
| SATA Driver | Драйвер шины SATA. Нужен |
| ME Driver | Драйвер Intel Management Engine. Нужен. |
| Realtek PCIE CardReader | Кард-ридер |
| Vaio Care | Утилита от Sony, следит за здоровьем компьютера, сообщает об обновлении драйверов. Не является необходимой. |
| Chipset Driver | Скачиваем |
| Intel Graphics Driver | Драйвер встроенного графического контроллера Intel HD |
| Nvidia Graphics Driver | Драйвер видеокарты (дискретной) |
| Sony Shared Library | Еще одна необходимая библиотека от Sony |
| SFEP Driver ACPI SNY5001 | Sony Firmware Extension Parser Driver — самый проблемный драйвер. Одновременно один из самых необходимых — обеспечивает работу фирменных функций Sony Vaio. |
| Vaio Smart Network | Утилита для управления сетевыми подключениями, не слишком нужна. |
| Vaio Location Utility | Также не самая необходимая утилита. |
Для Вашей модели ноутбука набор утилит и драйверов, скорее всего, будет отличаться, но ключевые пункты, выделенные жирным, будут те же самые, они необходимы для Sony Vaio PCG, PCV, VGN, VGC, VGX, VPC.
Порядок установки драйверов на Vaio
Пока я мучился с установкой драйверов для Windows 8 (для Windows 10 всё будет точно так же) на своем ноутбуке, я прочел немало советов, касающихся правильного порядка установки драйверов на Sony Vaio. Для каждой модели этот порядок свой и вы легко найдете такую информацию на форумах с обсуждением данной темы. От себя могу сказать — не сработало. И не только на Windows 8, но и при установке Windows 7 Домашняя Базовая, с которой поставлялся ноутбук, но не с раздела восстановления. Однако проблему удалось решить, не прибегая ни к каким порядкам.
Видео пример: установка драйвера Неизвестного устройства ACPI SNY5001
Видео о том, как распаковываются установщики от Sony, в следующем разделе, сразу после видео — подробная инструкция по всем драйверам (но смысл отражен на видео).
Инструкция по простой и успешной установке драйверов на Vaio от remontka.pro
Шаг первый. В любом порядке устанавливаем все драйвера, которые скачали ранее.
Если на ноутбуке при покупке была Windows 7 (любая) и сейчас Windows 7:
- Запускаем файл установки, если все устанавливается успешно, перезагружаем компьютер при необходимости, откладываем файл, например, в папку «Установилось», приступаем к следующему.
- Если при установке появилось сообщение, что данное программное обеспечение не предназначено для этого компьютера или возникли другие проблемы, т.е. драйвера не устанавливаются, откладываем файл, который не установился, например, в папку «Не установилось». Переходим к установке следующего файла.
Если при покупке стояла Windows 7, а сейчас устанавливаем Windows 8 — все то же самое, как и для предыдущей ситуации, но запускаем все файлы в режиме совместимости с Windows 7.
Шаг второй. Ну а теперь главное — установить SFEP driver, Sony Notebook Utilities и все остальное, что устанавливаться отказалось.
Начнем со сложного: Sony Firmware Extension Parser (SFEP). В диспетчере устройств ему будет соответствовать «Неизвестное устройство» ACPISNY5001 (хорошо знакомые цифры для многих владельцев Vaio). Поиски драйвера в чистом виде .inf файла, скорее всего результата не дадут. Установщик с официального сайта не работает. Как же быть?
- Скачать утилиту Wise Unpacker или Universal Extractor. Программа позволит распаковать установщик драйвера и извлечь все содержащиеся в нем файлы, отбросив ненужные проверяльщики от Sony, которые говорят, что наш ноутбук не поддерживается.
- Найти в папке с распакованным файлом установки .inf файл драйвера для SFEP, установить его с помощью диспетчера задач на наше «Неизвестное устройство». Все встанет как надо.
Аналогичным способом распаковываем все остальные установочные файлы, которые не захотели устанавливаться. Находим в результате «чистый установщик» того, что нужно (т.е. еще один файл exe в папке, которая получилась) и устанавливаем на компьютер. Стоит отметить, что Sony Notebook Utilities содержит сразу три отдельных программы, отвечающие за различные функции. Все три будут находиться в папке распаковки, и их нужно будет устанавливать по отдельности. В случае необходимости, используйте режим совместимости с Windows 7.
Вот и все. Таким образом мне удалось установить ВСЕ драйвера на своем Sony VPCEH уже дважды — для Windows 8 Pro и для Windows 7. Работают клавиши яркости и громкости, утилита ISBMgr.exe, отвечающая за управление питанием и батареей, и все остальное. Также получилось вернуть VAIO Quick Web Access (в Windows 8), но я уже не помню точно, что именно я для этого делал, а сейчас повторять лень.
Еще один момент: Вы также можете попробовать найти образ раздела восстановления для Вашей модели Vaio на торрент трекере rutracker.org. Их там присутствует достаточное количество, возможно, Вам удастся найти свой.
Используемые источники:
- https://sony-vaio-drivers.blogspot.com/2013/10/sony-vaio-sve15-windows-8-windows-7.html
- https://www.driverscape.com/manufacturers/sony/laptops-desktops/vaio/31691
- https://remontka.pro/ustanovka-draiverov-sony-vaio/
Содержание
- ★★ Windows 10 на ноутбуке Sony VAIO. Что делать, если зависает установка? Исправляем ошибки при обновлении и в работе! Инструкция со скриншотами «для блондинок»! ★★
- Как переустановить Windows 10 на Sony Vaio?
- Как мне восстановить заводские настройки моего ноутбука Sony Vaio с Windows 10?
- Можно ли переустановить Windows 10 после ее удаления?
- Как принудительно переустановить Windows 10?
- Как переустановить Windows 10 на моем ноутбуке без компакт-диска?
- Как восстановить заводские настройки компьютера Sony Vaio?
- Как восстановить заводские настройки ноутбука Sony Vaio?
- Как восстановить Windows 10 без носителя для восстановления?
- Как сбросить и переустановить Windows 10?
- Как переустановить Windows 10 из BIOS?
- Как очистить жесткий диск и переустановить Windows?
- Как я могу восстановить свою Windows 10?
- Как сбросить Windows 10 перед загрузкой?
- Могу ли я скачать диск восстановления Windows 10?
- Нужен ли Windows 10 раздел восстановления?
- Как установить операционную систему на новый компьютер без компакт-диска?
★★ Windows 10 на ноутбуке Sony VAIO. Что делать, если зависает установка? Исправляем ошибки при обновлении и в работе! Инструкция со скриншотами «для блондинок»! ★★
Всем привет! В этом отзыве я расскажу о переходе с седьмой версии Windows до 10ки на своем стареньком ноутбуке Sony. В процессе установки и настройки я столкнулась с некоторыми трудностями, которые приходилось устранять и, собственно, о способах устранения неполадок я и расскажу ниже.
У меня Sony VAIO SVE1511V1RB
Обновление мне прилетало еще в 2015 году, но тогда я как-то засомневалась, и оставила все как есть. Значек обновления повисел еще где-то месяц и исчез. Но недавно я все же решила обновиться. Причин тому несколько, в том числе и програмка XBOX, которая позволяет играть в игры для приставки на компе, а я старый игроман)). Тем более, пока есть возможность обновиться бесплатно.
Я решила, что проблема может быть в моей винде, и переустановила ее. Кто не знает, на ноутбуках VAIO есть кнопочка «ASSIST», которая возвращает компьютер к заводским настройкам.
В общем, после переустановки я опять начала устанавливать 10ку, и она опять зависла на 99%.
Это был вызов! Как вы понимаете, теперь я просто обязана была разобраться, в чем там дело!
Пришлось снова нажимать assist.
И так, я погуглига, оказывается, не только я сталкивалась с этой проблемой, и решить ее можно так:
В процессе компьютер несколько раз перезагрузится, но в целом, дальше все интуитивно понятно. На все это у меня ушло около 2х часов, хотя если посчитать со всеми неудачными попытками, у меня ушел весь день.
И так, с чувством победителя я первый раз загрузила новую оболочку и. поняла, что что-то пошло не так. Максимальное возможное разрешение экрана было 1024 на 800. Вылечила эту проблему обновлением драйвера видеокарты. делается это так:
После таких манипуляций изображение на экраны приобретает привычный вид.
И это еще не все проблемы, связанные и Windows 10. Дальше я обнаружила, что начал проглючивать тачпад. Т.е. отказалась работать правая кнопка и время от времени не действовала левая. Что можно с этим сделать:
Надеюсь, отзыв будет полезным, и поможет кому-то, кто столкнется с такими же проблемами.
Как ни прискорбно, пришлось снести систему и вернуться старой доброй Win7. 10ка проработала почти месяц, после чего выяснилось, что видеокарта моего компа не подходит под эту систему(((. Все началось с периодических заглюков в виде экрана в цветных точко-полосках, которые при перезагрузке пропадали. А закончилось тем, что компьютер вообще стал уходить в бесконечные перезагрузки.
С откатом тоже возникли проблемы.
Глюки видеокарты не прошли при переустановке с помощью кнопки Assist (которая, я напомню, возвращает комп к заводскому состоянию), опять появились точкополоски и бесконечная перезагрузка. Т.к. винд не переустановился до конца, не работал даже безопасный режим(((
Я подумала, что наверно, придется обращаться в сервис, но перед этим решила еще раз попробовать откат до заводских установок. Как мне показалось, на этот раз все прошло нормально, но на следующий день опять тот же глюк. Вот не знаю, может проблема в железе. Пожалуй, все же придется отдать на ремонт((.
Источник
Как переустановить Windows 10 на Sony Vaio?
Как мне восстановить заводские настройки моего ноутбука Sony Vaio с Windows 10?
Запустите ноутбук Sony и удерживайте нажатыми Alt + F10. Начнется процесс восстановления заводских настроек, следуйте ему и получите меню заводских настроек по умолчанию в Sony Vaio.
Можно ли переустановить Windows 10 после ее удаления?
При обновлении ОС до Windows 10 Windows 10 будет автоматически активирована через Интернет. Это позволяет переустановить Windows 10 в любое время без повторной покупки лицензии. Чтобы переустановить Windows 10 после бесплатного обновления, вы можете выполнить чистую установку с USB-накопителя или с компакт-диска.
Как принудительно переустановить Windows 10?
Как переустановить или обновить до Windows 10 / Как принудительно перезагрузить компьютер
Как переустановить Windows 10 на моем ноутбуке без компакт-диска?
Как переустановить Windows без диска?
Как восстановить заводские настройки компьютера Sony Vaio?
Как восстановить VAIO с помощью VAIO Recovery Center
Как восстановить заводские настройки ноутбука Sony Vaio?
Перезагрузите компьютер и сразу же нажимайте клавишу F10, пока не отобразится экран «Изменить параметры загрузки». На экране редактирования параметров загрузки нажмите клавишу Enter. ПРИМЕЧАНИЕ. Откроется окно VAIO Care Rescue. Это означает, что вы получили доступ к скрытому разделу восстановления.
Как восстановить Windows 10 без носителя для восстановления?
Удерживая нажатой клавишу Shift на клавиатуре, нажмите кнопку питания на экране. Удерживая нажатой клавишу Shift, нажмите «Перезагрузить». Удерживайте нажатой клавишу Shift, пока не загрузится меню дополнительных параметров восстановления. Щелкните Устранение неполадок.
Как сбросить и переустановить Windows 10?
Самый простой способ переустановить Windows 10 — через саму Windows. Нажмите «Пуск> Настройки> Обновление и безопасность> Восстановление», а затем выберите «Начать» в разделе «Сбросить этот компьютер». Полная переустановка стирает весь диск, поэтому выберите «Удалить все», чтобы выполнить чистую переустановку.
Как переустановить Windows 10 из BIOS?
Сохраните настройки, перезагрузите компьютер, и теперь вы сможете установить Windows 10.
Как очистить жесткий диск и переустановить Windows?
В окне настроек прокрутите вниз и нажмите «Обновление и безопасность». В окне «Обновление и настройки» слева нажмите «Восстановление». Как только он появится в окне «Восстановление», нажмите кнопку «Начать работу». Чтобы стереть все с вашего компьютера, нажмите на опцию «Удалить все».
Как я могу восстановить свою Windows 10?
Как восстановить и восстановить Windows 10
Как сбросить Windows 10 перед загрузкой?
В Windows найдите и откройте «Сбросить этот компьютер». В окне «Обновление и безопасность» выберите «Восстановление», а затем нажмите «Приступить к работе» в разделе «Сбросить этот компьютер». При появлении запроса выберите предпочтительный метод переустановки Windows.
Могу ли я скачать диск восстановления Windows 10?
Чтобы использовать средство создания мультимедиа, посетите страницу Microsoft Software Download Windows 10 с устройства Windows 7, Windows 8.1 или Windows 10. … Вы можете использовать эту страницу для загрузки образа диска (файла ISO), который можно использовать для установки или переустановки Windows 10.
Нужен ли Windows 10 раздел восстановления?
Как установить операционную систему на новый компьютер без компакт-диска?
Просто подключите привод к USB-порту компьютера и установите ОС так же, как с компакт-диска или DVD. Если операционная система, которую вы хотите установить, недоступна для покупки на флэш-накопителе, вы можете использовать другую систему, чтобы скопировать образ установочного диска на флэш-накопитель, а затем установить его на свой компьютер.
Источник
Убедитесь, что ваш компьютер Sony VAIO поддерживает Windows 10. Если вы еще этого не сделали, перейдите на нашу страницу обновления до Windows 10 и проверьте номер своей модели. … Любые файлы, представленные для загрузки на странице «Драйверы и программное обеспечение» для вашей модели, также доступны с помощью инструмента VAIO Update, установленного на вашем ПК.
Вся оперативная память, твердотельные накопители и Аксессуары необходимо для обновления вашего ноутбука Sony. … Полный спектр обновлений для ноутбуков Vaio можно найти здесь. Просто начните с поля «выберите серию» слева, и конфигуратор каждый раз будет направлять вас к нужной оперативной памяти, твердотельным накопителям и аксессуарам для вашей модели.
Sony Vaio — хороший ноутбук?
Качество сборки Sony превосходное. Его клавиатура действительно хороша, клавиши очень тактильные, а светодиодная подсветка великолепна. Моя батарея прослужила почти 2 года, прежде чем начала ухудшаться. Все, что есть в этом ноутбуке, выше среднего в этой ценовой категории.
Могу ли я использовать Windows 10 после 2020 года?
Однако вам следует перейти на Windows 10. до 14 января 2020 г., потому что после этой даты Microsoft прекратит всю техническую поддержку, обновления программного обеспечения, обновления безопасности и любые другие исправления. Чем дольше вы обходитесь без обновлений, тем менее безопасным будет ваш компьютер без обновлений.
Как обновить мой старый Sony Vaio?
На странице eSupport для вашей модели компьютера щелкните вкладку Драйверы и программное обеспечение. На вкладке «Драйверы и программное обеспечение» щелкните, чтобы выбрать соответствующую операционную систему. Разверните Приложение Sony (Разное). Найдите последнее обновление программного обеспечения VAIO Update и нажмите Загрузить.
Как я могу обновить свой ноутбук с Windows 7 до Windows 10?
Вот как выполнить обновление с Windows 7 до Windows 10:
- Создавайте резервные копии всех важных документов, приложений и данных.
- Перейдите на сайт загрузки Windows 10 от Microsoft.
- В разделе «Создать установочный носитель Windows 10» выберите «Загрузить инструмент сейчас» и запустите приложение.
- При появлении запроса выберите «Обновить этот компьютер сейчас».
Каковы минимальные требования для Windows 10?
Система 10 Окна требования
- Последняя версия ОС: убедитесь, что у вас установлена последняя версия — Windows 7 SP1 или Windows 8.1 с обновлением. …
- Процессор: 1 гигагерц (ГГц) или более быстрый процессор или SoC.
- ОЗУ: 1 гигабайт (ГБ) для 32-разрядной версии или 2 ГБ для 64-разрядной версии.
- Место на жестком диске: 16 ГБ для 32-разрядной ОС или 20 ГБ для 64-разрядной ОС.
Как я могу ускорить работу моего ноутбука Sony Vaio?
Как повысить производительность компьютера VAIO с помощью приложения VAIO Care.
- Щелкните кнопку Пуск, щелкните Все программы, а затем щелкните VAIO Care.
- В окне VAIO Care нажмите кнопку «Обновить», чтобы запустить сканирование производительности VAIO Care. …
- После завершения сканирования производительности нажмите кнопку «Производительность».
Почему Sony перестала производить ноутбуки?
После долгой борьбы и растущих потерь Sony решила продать свои убытки, сделав Vaio Бренд ПК для японского инвестиционного фонда в 2014 году. Инвестиционный фонд Japan Industrial Partners (JIP), базирующийся в Токио, заявил, что будет управлять брендом Vaio PC в рамках недавно созданной компании и первоначально продавать компьютеры под брендом Vaio только в Японии.
Почему Sony перестала производить ноутбуки Vaio?
4 февраля 2014 г. Sony объявила о продаже своего подразделения ПК Vaio. из-за плохих продаж. В марте 2014 года было объявлено, что Japan Industrial Partners приобрела подразделение Vaio. Продажа была закрыта 1 июля 2014 г .; в тот же день компания объявила об обновлении позиций в линейках VAIO Fit и Pro.
Как долго прослужит ноутбук Sony Vaio?
Обычно я бы сказал, что настольного компьютера хватает на 4-6 лет, а ноутбуков для 3-4.
Как долго будет поддерживаться Windows 10?
Microsoft прекращает поддержку Windows 10 на Октябрь 14th, 2025. Он отметит чуть более 10 лет с момента первого внедрения операционной системы. Microsoft раскрыла дату выхода Windows 10 из эксплуатации на обновленной странице жизненного цикла поддержки для ОС.
Будет ли Windows 11?
Microsoft заявляет, что Windows 11 начнет развертываться на Октябрь 5. У Windows 11 наконец-то есть дата выпуска: 5 октября. Первое крупное обновление операционной системы Microsoft за шесть лет будет доступно для бесплатной загрузки существующим пользователям Windows, начиная с этой даты.
Как проверить мой компьютер на совместимость с Windows 10?
Шаг 1. Щелкните правой кнопкой мыши значок «Получить Windows 10» (в правой части панели задач) и выберите «Проверить статус обновления». Шаг 2. В приложении «Получить Windows 10» щелкните значок меню гамбургеров, который выглядит как стопка из трех строк (обозначена 1 на снимке экрана ниже), а затем нажмите «Проверить свой компьютер» (2).