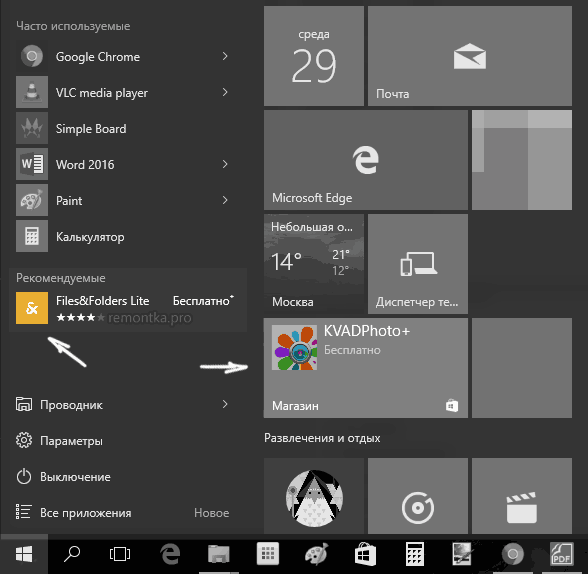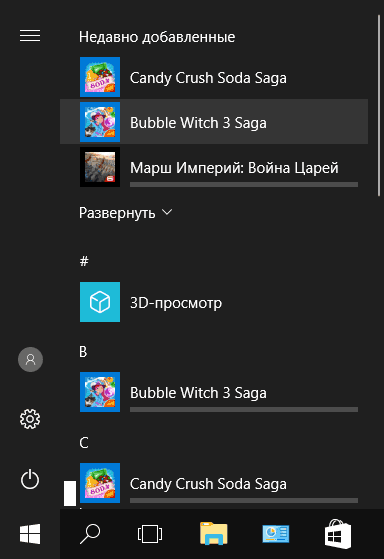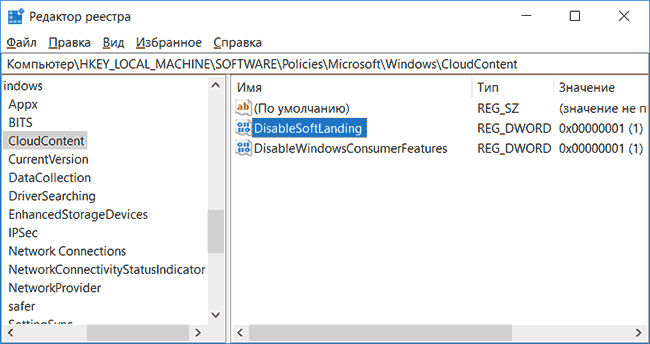В этой инструкции подробно о том, как отключить рекомендуемые приложения в меню Пуск, а также сделать так, чтобы Candy Crush Soda Saga, Bubble Witch 3 Saga и другой мусор не устанавливался снова после удаления в Windows 10.
Выключение рекомендаций меню Пуск в параметрах
Отключение рекомендуемых приложений (такие как на скриншоте) выполняется сравнительно просто — с помощью соответствующих параметров персонализации меню Пуск. Порядок действий будет следующим.
- Зайдите в Параметры — Персонализация — Пуск.
- Отключите параметр Иногда показывать рекомендации в меню «Пуск» и закройте параметры.
После указанного изменения настроек, пункт «Рекомендуемые» в левой части меню Пуск больше отображаться не будет. Однако, предложения в виде плиток в правой части меню все равно будут показываться. Чтобы избавиться и от этого, придется полностью отключить вышеупомянутые «Возможности потребителя Майкрософт».
Как отключить автоматическую переустановку Candy Crush Soda Saga, Bubble Witch 3 Saga и других ненужных приложений в меню Пуск
Отключение автоматической установки ненужных приложений даже после их удаления несколько сложнее, но тоже возможно. Для этого потребуется отключить Microsoft Consumer Experience в Windows 10.
Отключение Microsoft Consumer Experience в Windows 10
Отключить функции Microsoft Consumer Experience (Возможности потребителя Майкрософт), направленные на поставку вам рекламных предложений в интерфейсе Windows 10 можно с помощью редактора реестра Windows 10.
- Нажмите клавиши Win+R и введите regedit после чего нажмите Enter (или введите regedit в поиске Windows 10 и запустите оттуда).
- В редакторе реестра перейдите к разделу (папки слева)
HKEY_LOCAL_MACHINESOFTWAREPoliciesMicrosoftWindows
а затем кликните правой кнопкой мыши по разделу «Windows» и выберите в контекстном меню «Создать» — «Раздел». Укажите имя раздела «CloudContent» (без кавычек).
- В правой части редактора реестра при выбранном разделе CloudContent, кликните правой кнопкой мыши и выберите в меню Создать — Параметр DWORD (32 бита, даже для 64-битной ОС) и задайте имя параметра DisableWindowsConsumerFeatures после чего кликните по нему дважды и укажите значение 1 для параметра. Также создайте параметр DisableSoftLanding и также задайте значение 1 для него. В результате все должно получиться как на скриншоте.
- Зайдите в раздел реестра HKEY_CURRENT_USERSoftwareMicrosoftWindowsCurrentVersionContentDeliveryManager и создайте там параметр DWORD32 с именем SilentInstalledAppsEnabled и установите значение 0 для него.
- Закройте редактор реестра и либо перезапустите проводник, либо перезагрузите компьютер, чтобы изменения вступили в силу.
Важное примечание: после перезагрузки ненужные приложения в меню Пуск могут снова установиться (если их добавление туда было инициализировано системой еще до того, как вы произвели изменение настроек). Дождитесь, когда они будут «Загружены» и удалите их (в меню по правому клику есть пункт для этого) — после этого они не появятся повторно.
Всё, что описано выше можно сделать, создав и выполнив простой bat файл с содержимым (см. Как создать bat файл в Windows):
reg add "HKEY_LOCAL_MACHINESOFTWAREPoliciesMicrosoftWindowsCloudContent" /v "DisableWindowsConsumerFeatures" /t reg_dword /d 1 /f reg add "HKEY_LOCAL_MACHINESOFTWAREPoliciesMicrosoftWindowsCloudContent" /v "DisableSoftLanding" /t reg_dword /d 1 /f reg add "HKEY_CURRENT_USERSoftwareMicrosoftWindowsCurrentVersionContentDeliveryManager" /v "SilentInstalledAppsEnabled" /t reg_dword /d 0 /f
Также, если у вас Windows 10 Профессиональная и выше, вы можете использовать редактор локальной групповой политики для отключения возможностей потребителя.
- Нажмите Win+R и введите gpedit.msc для запуска редактора локальной групповой политики.
- Перейдите к разделу Конфигурация компьютера — Административные шаблоны — Компоненты Windows — Содержимое облака.
- В правой части дважды кликните по параметру «Выключить возможности потребителя Майкрософт» и задайте «Включено» для указанного параметра.
После этого также перезапустите компьютер или проводник. В дальнейшем (если Майкрософт не внедрит что-то новенькое), рекомендуемые приложения в меню пуск Windows 10 не должны будут вас побеспокоить.
Обновление 2017: то же самое можно сделать не вручную, а с помощью сторонних программ, например, в Winaero Tweaker (опция находится в разделе Behavior).
В Windows 10 много встроенной рекламы. Речь идет не только о бесплатном обновлении: даже если вы приобретете новый компьютер с лицензией на Windows 10 или потратите 200 долларов на копию Windows 10 Professional, вы увидите рекламу в своей операционной системе. Однако вы можете отключить многие из них.
Отключить рекламу на экране блокировки
Windows 10 теперь отображает рекламу на экране блокировки через Windows Spotlight. Иногда Windows Spotlight просто демонстрирует классные обои, но он также крадется в рекламе таких игр, как Восстание Расхитительницы гробниц и Квантовый разлом в Магазине Windows.
Чтобы избавиться от этой рекламы на экране блокировки, перейдите в «Настройки»> «Персонализация»> «Экран блокировки» и установите для фона значение «Картинка» или «Слайд-шоу» вместо Windows Spotlight.
Возможно, вы также захотите отключить здесь опцию «Получать интересные факты, советы и многое другое из Windows и Cortana на экране блокировки».
Отключить отображение рекомендуемых приложений в меню «Пуск»
Windows 10 иногда показывает «рекомендуемые приложения» в меню «Пуск». Предлагаемые приложения не обязательно бесплатные, и мы видели, как Microsoft использовала эту функцию для рекламы компьютерных игр за 60 долларов из Магазина Windows (которые, кстати, вам не следует покупать). Но в основном они просто занимают ценное место в меню «Пуск».
Чтобы рекомендуемые приложения не отображались в меню «Пуск», перейдите в «Настройки»> «Персонализация»> «Пуск» и установите для параметра «Иногда показывать предложения в меню« Пуск »значение« Выкл. ».
Избавьтесь от назойливых всплывающих окон на панели задач
Windows 10 отображает всплывающую рекламу на панели задач, которую Microsoft называет «советами, уловками и предложениями».
Эти советы включают рекомендации по использованию Microsoft Edge для увеличения времени автономной работы и призывы использовать Microsoft Edge, чтобы вы могли зарабатывать баллы Microsoft Rewards.
Если вы хотите просто использовать свои собственные предпочтительные приложения, а Microsoft не надоедает вам, вам нужно отключить эти советы.
Для этого перейдите в «Настройки»> «Система»> «Уведомления и действия» и отключите параметр «Получайте советы, рекомендации и предложения при использовании Windows».
Запретить показ рекламных объявлений
В Creators Update Microsoft добавила новые «предложения», которые отображаются в виде уведомлений. Эти объявления информируют вас о различных функциях Windows и отображаются как обычные уведомления на рабочем столе.
Например, вы можете увидеть уведомление о необходимости настроить Cortana. Как и другие уведомления, они также хранятся в Центре уведомлений, чтобы вы могли увидеть их позже.
Чтобы отключить эти «предложения», которые появляются в виде уведомлений, перейдите в «Настройки»> «Система»> «Уведомления» и установите для «Показывать мне приветствие Windows после обновлений и иногда, когда я вхожу в систему, чтобы выделить новые и предлагаемые» значение «Выкл».
Остановить Cortana от подпрыгивания на панели задач
Cortana не просто сидит на панели задач и ждет, пока вы начнете с ней разговаривать. Cortana будет регулярно подпрыгивать, побуждая вас попробовать ее.
Если вы не хотите, чтобы Cortana беспокоила вас, щелкните панель поиска Cortana, кликните значок «Настройки», прокрутите вниз и отключите параметр «Лакомые кусочки панели задач» в разделе «Разрешить Cortana время от времени показывать мысли, приветствия и уведомления. поле поиска ». С этого момента Cortana будет сидеть тихо, пока вы не захотите ее использовать.
Если вы вообще не хотите, чтобы Cortana работала, вы можете отключить Cortana с помощью параметра реестра или групповой политики. Microsoft удалила старый простой переключатель, который позволяет отключить Cortana с помощью Anniversary Update, но трюки с реестром и групповой политикой по-прежнему работают.
Удалить рекламу из проводника
Начиная с Creators Update, Microsoft теперь отображает рекламу, продвигающую OneDrive и Office 365, с помощью баннера в верхней части окна проводника. Эти баннеры можно отключить в окне параметров проводника.
Чтобы отключить эти параметры, откройте окно параметров проводника, щелкнув вкладку «Просмотр» в верхней части окна проводника файлов и нажав кнопку «Параметры» на ленте. Кликните вкладку «Просмотр» в верхней части появившегося окна «Параметры папки», прокрутите список дополнительных настроек вниз и снимите флажок «Показывать уведомления поставщика синхронизации».
Отключить уведомления «Get Office»
Windows 10 включает в себя приложение «Get Office», которое находится там, предлагая вам загрузить Office 365 и воспользоваться месячной бесплатной пробной версией.
Чтобы отключить эти уведомления Get Office, перейдите в «Настройки»> «Система»> «Уведомления и действия», прокрутите вниз и установите для уведомлений для приложения «Get Office» значение «Выкл.». Вы также можете просто найти приложение «Получить Office» в меню «Пуск», кликните его правой кнопкой мыши и выбрать «Удалить». Однако он может вернуться, когда вы обновите Windows 10 в будущем.
Удалите Candy Crush Saga и другие автоматически устанавливаемые приложения
Windows 10 «автоматически загружает» такие приложения, как Candy Crush Soda Saga, Flipboard, Twitter и Майнкрафт: Выпуск Windows 10 когда вы входите в систему в первый раз. Производители ПК также могут добавлять свои собственные приложения и живые плитки, которые кажутся установленными по умолчанию.
Эти приложения устанавливаются как часть «Microsoft Consumer Experience». Для отключения этого был параметр групповой политики, но он был удален из пользовательских версий Windows 10 в Anniversary Update. Только пользователи Windows 10 Enterprise — даже не пользователи Windows 10 Professional — могут отключить это.
Однако вы можете удалить эти приложения и плитки. Для этого просто откройте меню «Пуск», найдите все приложения, которые вы не хотите использовать, щелкните их правой кнопкой мыши и выберите «Удалить». Приложения вроде Candy Crush Soda Saga и FarmVille 2: Загородный побег по умолчанию будут отображаться в виде плиток, но вы также можете найти их в списке всех приложений.
Некоторым приложениям просто присваивается плитка, но они еще не загружены. Чтобы удалить эти плитки, просто кликните плитку правой кнопкой мыши и выберите «Открепить от начала». Вы не увидите вариант «Удалить», потому что плитки — это просто ссылки, которые ведут в Магазин Windows, откуда вы можете скачать приложение.
Хотя вы можете удалить приложения, которые установлены как часть программы Microsoft Consumer Experience, Windows 10 также включает в себя довольно много приложений, которые вы не можете удалить, которые рекламируют вам.
Например, плитки Store и Xbox часто используют функцию «живой плитки» для рекламы приложений и игр, которые Microsoft хочет, чтобы вы загрузили.
Чтобы отключить живые плитки, которые рекламируют вам, кликните плитку правой кнопкой мыши и выберите Еще > Disable Live Tile. Вы также можете просто щелкнуть плитку правой кнопкой мыши и выбрать «Открепить от начала», чтобы полностью избавиться от плитки.
Вы даже можете открепить все плитки и использовать список «Все приложения» только для запуска приложений, если хотите.
Избегайте встроенных пасьянсов
Держитесь подальше от игры «Microsoft Solitaire Collection», предустановленной в Windows 10. В этом приложении есть не только реклама, но и видеорекламы продолжительностью 30 секунд. Вы можете избежать рекламы, заплатив 10 долларов в год.
Игра Microsoft Minesweeper не устанавливается по умолчанию, но у нее тоже есть собственная абонентская плата в размере 10 долларов в год. Это высокие цены на игры, которые раньше были бесплатными.
Вместо этого сыграйте в другой бесплатный пасьянс. Теперь Google предлагает пасьянс — просто введите «пасьянс», и вы сможете играть в пасьянс без рекламы в результатах поиска Google.
Мы также разместили наши собственные совершенно бесплатные игры «Пасьянс» и «Сапер» по URL-адресам, к которым любой может получить доступ в браузере настольного компьютера. Мы не размещали рекламу в этих играх, поэтому вы можете играть без рекламы:
solitaireforfree.com
minesweeperforfree.com
Удаление рекламы из рабочей области Windows Ink
В Windows Ink Workspace есть собственный раздел «Рекомендуемые приложения», в котором рекламируются приложения с пером, доступные в Магазине Windows. Вы можете отключить их и просто посетить Магазин Windows, если когда-нибудь захотите найти другие приложения с поддержкой пера.
Перейдите в «Настройки»> «Устройства»> «Перо и чернила Windows» и установите для параметра «Показывать рекомендуемые приложения» значение «Выкл.», Чтобы избавиться от рекламы предлагаемых приложений.
Вы увидите раздел «Перо и чернила Windows» в приложении «Настройки», только если ваш компьютер поддерживает перьевой ввод.
Скрыть предложения приложений на панели общего доступа
Обновление создателей Windows 10 добавило новую панель общего доступа в проводник. Кликните вкладку «Поделиться» на ленте и нажмите кнопку «Поделиться», чтобы открыть ее и поделиться файлом с установленным приложением.
По умолчанию в этом диалоговом окне отображаются не только установленные вами приложения, но и «рекомендуемые» приложения, которые Windows хочет, чтобы вы установили из Магазина. Чтобы скрыть эти предлагаемые приложения, кликните правой кнопкой мыши в диалоговом окне «Поделиться» и снимите флажок «Показывать предложения приложений».
Ожидайте, что Microsoft добавит больше рекламы в Windows 10 в будущих крупных обновлениях. Юбилейное обновление Windows 10 превратило, например, больше плиток по умолчанию в меню «Пуск» в «спонсируемые плитки».
Как отключить рекомендуемые приложения. «Предлагаемые приложения», которые иногда появляются в меню «Пуск», можно отключить в приложении «Настройки» Windows 10. Чтобы найти эту опцию, перейдите в «Настройки»> «Персонализация»> «Пуск». Отключите здесь параметр «Иногда показывать предложения в меню« Пуск »».
Чтобы отключить эти предложения, зайдите в в Настройки> Конфиденциальность> Общие. Нажмите переключатель под «Показать предлагаемый контент в приложении« Настройки »», чтобы отключить эту функцию.
Как мне избавиться от предложений Windows?
Чтобы рекомендуемые приложения не отображались в меню «Пуск», перейдите в «Настройки»> «Персонализация»> «Пуск» и установите для параметра «Иногда показывать предложения в меню« Пуск »значение« Выкл. »..
Как удалить Netflix из Windows 10?
В меню «Пуск» Windows на вашем компьютере щелкните правой кнопкой мыши приложение Netflix. Выберите Удалить из строка меню внизу экрана. Во всплывающем окне выберите «Удалить».
Что такое потребительский опыт Microsoft?
Описание. Потребительский опыт Microsoft предоставляет предложения и уведомления пользователям, которые может включать установку приложений Магазина Windows. Организации могут контролировать выполнение приложений с помощью других средств, таких как добавление в белый список.
Как отключить предложения по вводу текста?
Отключить интеллектуальный ввод текста в Android
- Откройте меню «Настройки» на телефоне или планшете и выберите «Языки и ввод».
- Нажмите Виртуальная клавиатура в разделе Клавиатура и методы ввода.
- Выберите Android Keyboard.
- Выберите Коррекция текста.
- Сдвиньте переключатель рядом с вариантами следующего слова.
Как избавиться от предлагаемых слов на моем ноутбуке?
Откройте «Настройки»> «Клавиатура»> коснитесь языковой клавиатуры. Снимите флажок Предлагать текст. Нажмите клавишу «Назад», чтобы вернуться к экрану клавиатуры. Нажмите «Дополнительно»> «Сбросить предложения» , чтобы удалить все слова, которые вы добавили в список предложений, но оставьте те, которые были в вашем телефоне.
Как мне избавиться от предложений по вводу текста?
Когда откроется экран настроек клавиатуры, нажмите на Ввод. Прокрутите вниз и нажмите Очистить данные ввода.. Диалоговое окно спросит, хотите ли вы продолжить. Нажмите продолжить, чтобы удалить все выученные слова с помощью клавиатуры.
Как отключить предлагаемые приложения на Samsung?
Если вы хотите отключить эту функцию, выполните следующие 5 простых шагов.
- 1 Нажмите кнопку «Недавние», чтобы просмотреть экран «Недавние».
- 2 Коснитесь 3 точек в правом верхнем углу.
- 3 Выберите Настройки.
- 4 Отключите переключатель рекомендуемых приложений.
- 5 Просмотрите недавний экран без рекомендуемых приложений.
Как скрыть недавние приложения?
Откройте Tasker, создайте задачу, выберите «Приложение» и выберите «Загрузить приложение».. Выберите свое приложение, которое вы хотите скрыть из недавнего списка. Вы можете выбрать «Отметить», чтобы удалить его из недавнего списка. Сохрани это.
Одна из новых вещей, которые Microsoft делает с Windows 10, — отображение предлагаемых приложений в меню «Пуск». Если вы не рады видеть эти «объявления», вот как их отключить.
Отключить предлагаемые приложения Windows 10 Пуск Меню
Есть несколько способов отключить или управлять этими предлагаемыми приложениями. Если вы видите один, щелкните по нему правой кнопкой мыши и выберите вариант из контекстного меню.
- Если вы не хотите, чтобы приложение отображалось, выберите Не показывать это предложение. Чтобы полностью отключить раздел «Предлагаемые приложения», выберите Отключить все предложения .
Другой способ избавиться от «Предложенных приложений» — перейти в « Настройки»> «Персонализация»> «Пуск» и отключить. Иногда показывать предложения в меню «Пуск» .
После того, как вы избавитесь от раздела «Предлагаемые приложения», останется некоторое пространство, и вы сможете избавиться от него, изменив размер меню. Переместите указатель в верхнюю часть меню «Пуск», переместите его немного вниз и закройте пробел.
Политика навязчивой рекламы?
Лично я не считаю их рекламой. Да, это позволяет разработчикам приложений показывать свои приложения в Магазине, но они не являются платной рекламой. Я считаю, что это хороший способ узнать о приложении, о котором я раньше не знал.
То, что я был бы более расстроен, было бы, если бы они были рекламой Виагры или чего-то, что не имеет отношения к Windows 10 или Microsoft вообще. Но то, что раздражает, не похоже, что это произойдет. По словам представителя Microsoft по этому вопросу:
Мы продолжим предлагать объявления Windows в приложениях для Windows 10. Кроме того, в настоящее время у нас нет планов размещения рекламы в Windows 10… Начальный контент запрограммирован Microsoft для того, чтобы пользователи могли изучать и открывать новые функции и приложения для улучшения работы Windows 10. ; издатели приложений не платят за показ.
Я также вижу другую сторону, где пользователи не хотят, чтобы Microsoft размещала рекламу приложений в их меню «Пуск», и тот факт, что эта функция включена по умолчанию. Если вы попадете в этот лагерь, хорошая новость в том, что вы можете отключить их.
Что вы думаете о разделе «Предлагаемые приложения» в меню «Пуск» в Windows 10? Считаете ли вы их навязчивой рекламой и выключите ли вы их? Оставьте комментарий ниже и сообщите нам.
Windows 10 принесла ряд улучшений по сравнению со своими предшественниками с точки зрения безопасности, скорости и возможностей подключения, но она также разозлила опытных пользователей, удалив функции, которые были доступны в предыдущих версиях, или добавив раздражающие подсказки и рекламу во всей операционной системе. Итак, если вы разочарованы нежелательная реклама на вашем ПК с Windows 10, вам следует ознакомиться с нашим руководством ниже, чтобы восстановить контроль над своим компьютером.
Все выпуски Windows 10 включают рекламу, но хорошо то, что вы можете навсегда отключить большую ее часть. Итак, вот как вы можете удалить рекламу из меню «Пуск», экрана блокировки, проводника и уведомлений Windows 10. Мы также расскажем, как отключить Windows Ad ID для повышения конфиденциальности и отключить все отвлекающие «живые плитки» в меню «Пуск». Вы можете нажать на кнопку ниже, чтобы перейти к выбранной вами теме.
Удалить рекламу из меню «Пуск» в Windows 10
1. Чтобы удалить рекламу из меню «Пуск», перейдите в «Настройки» Windows 10, щелкнув значок рычага в меню «Пуск».
2. Затем нажмите «Персонализация».
3. Теперь выберите «Пуск», чтобы настроить меню «Пуск».
4. Наконец, отключите параметр «Иногда показывать предложения в меню« Пуск »».
Вот и все. Вы успешно отключили всю рекламу в меню «Пуск».
Удалить рекламу с экрана блокировки Windows 10
1. Чтобы избавиться от рекламы на экране блокировки, перейдите в «Настройки»> «Персонализация», как описано ранее. Затем нажмите «Блокировать экран».
2. Теперь в раскрывающемся меню установите для фона значение «Изображение» или «Слайд-шоу» вместо «Windows Spotlight».
3. Вы также должны отключить «Получайте забавные факты, советы и многое другое из Windows и Кортаны на экране блокировки» для дальнейшего спокойствия.
На экране блокировки Windows 10 теперь нет рекламы, надоедливых «советов» и «забавных фактов».
Удаление рекламы из проводника Windows 10
Microsoft представила рекламу в проводнике с помощью Creators Update еще в 2017 году, но уступила после массивной реакции пользователей. Тем не менее, этот параметр по-прежнему остается включенным по умолчанию, поэтому имеет смысл отключить его, если компания передумает.
1. Чтобы удалить рекламные баннеры из проводника Windows 10, щелкните вкладку «Просмотр», как показано на снимке экрана ниже.
2. Теперь нажмите «Параметры» в правом верхнем углу и выберите «Изменить папку и параметры поиска».
3. Во всплывающем окне (см. Ниже) щелкните вкладку «Просмотр» вверху.
4. Теперь прокрутите вниз и снимите флажок «Показывать уведомления поставщика синхронизации». Наконец, нажмите «Применить» или «ОК», чтобы применить изменения к вашей системе.
Теперь вы навсегда удалили рекламу из проводника Windows 10.
Удалить рекламные уведомления в Windows 10
1. Чтобы отключить рекламные уведомления (Microsoft называет их «предложениями»), перейдите в «Настройки», как описано ранее. Теперь нажмите «Система».
2. Затем выберите «Уведомления и действия» на левой панели.
3. На появившемся экране снимите отметку с опции «Показать мне приветствие Windows…».
Примечание. Этот параметр представлен в виде переключателя в некоторых версиях Windows 10, поэтому в этом случае вам необходимо установить переключатель в положение «Выкл.». В остальном процесс останется идентичным.
4. Вы также можете снять флажок «Получать советы, подсказки и предложения…» и отключить «Получать уведомления от приложений и других отправителей», чтобы сделать работу с Windows еще более удобной.
Отключите рекламный идентификатор в Windows 10 для большей конфиденциальности
1. Windows 10 отправляет уникальный рекламный идентификатор для каждого пользователя разработчикам приложений и рекламодателям, но это проблема конфиденциальности, и ее следует отключить навсегда. Для этого перейдите в «Настройки»> «Конфиденциальность».
2. Нажмите «Общие» и выключите все переключатели, как показано на снимке экрана ниже, чтобы обеспечить лучшую конфиденциальность.
Бонус: как отключить живые плитки в Windows 10
«Живые плитки», которые поставляются с меню «Пуск» Windows 10, также могут быть источником раздражающей рекламы. Чтобы отключить их, щелкните правой кнопкой мыши любую такую плитку и выберите «Открепить с начала».
Обратите внимание, что вы можете открепить все плитки меню «Пуск», независимо от того, активны они или нет. Таким образом, у вас останется только список «Все приложения» слева, но это будет гораздо более чистое и компактное меню «Пуск», которое предпочитают многие пользователи.
Удалите всю раздражающую рекламу с вашего ПК с Windows 10
Windows 10 может быть отличной универсальной операционной системой, но постоянная реклама, разбросанная по ОС, может стать источником серьезного раздражения для большинства пользователей. Однако следование нашему руководству, приведенному выше, поможет вам навсегда избавиться от большинства рекламных объявлений в Windows 10. Так что дайте ему шанс, чтобы улучшить свой опыт на вашем ПК, и сообщите нам, как это прошло.
В этой статье мы поговорим о том как убрать рекомендуемые приложения в меню пуск Windows 10. Делается это очень просто и главное быстро.
Кстати, ранее мы говорили о том как можно быстро изменить размер значков на рабочем столе. Довольно большое количество пользователей даже и не задумываются о такой полезной функции. Особенно это полезно на больших мониторах с высоким разрешением экрана. Вы сможете намного быстрее найти нужный файл на своем рабочем столе, что делает взаимодействие с Windows более удобным. Ознакомиться с руководство можно выше.
Одна из новых вещей, которые Microsoft делает с Windows 10 — отображать предлагаемые приложения в меню «Пуск». Если вам не нравится видеть эти «объявления», вот как их отключить.
Просто откройте приложение «Настройки Windows 10», откройте «Персонализация» и откройте вкладку «Пуск». Оттуда просто отключите «Иногда показывать предложения в меню Пуск».
Единственная проблема, однако, в том, что это не отключает все предложения — только те, что находятся в левой части меню «Пуск». То есть рекомендации также будут в плитках и других местах в Windows 10. Но, есть вариант чтобы убрать рекомендуемые приложения в меню пуск полностью и сделать это довольно быстро.
Что дальше?
Windows 10 показывает предложения и советы, связанные с новыми функциями Windows 10, рекомендуемыми приложениями для Windows Store, такими как Candy Crush Soda Saga, Twitter, Minecraft, Flipboard и т. д. … во всех приложениях и в меню «Пуск». Если вы не хотите видеть предложения сторонних приложений, вы можете отключить или удалить предлагаемые приложения из меню «Пуск».
Также есть еще вариант: Отключить предложения приложений при запуске через Regedit.exe
Используйте следующие шаги, вы также можете отключить предлагаемое приложение и скрыть их от Start, вот как это сделать:
Шаг 1. Откройте редактор реестра.
Нажмите клавишу Windows на клавиатуре, затем введите «regedit» и нажмите клавишу Enter.
Шаг 2. Скопируйте и пройдите по следующему пути в адресную строку редактора реестра, нажмите клавишу Enter.
HKEY_CURRENT_USERSOFTWAREMicrosoftWindowsCurrentVersionContentDeliveryManager
Шаг 3: На правой панели папки ContentDeliveryManager щелкните SystemPaneSuggestionsEnabled DWORD, измените его значение на 0.
Теперь вы можете закрыть редактор реестра и перезагрузить компьютер (или выйти из своей учетной записи и снова зарегистрироваться). Обратите внимание, что существующие предложения в меню «Пуск» обычно не удаляются автоматически, хотя вы можете щелкнуть их правой кнопкой мыши и удалить их самостоятельно. Однако новые предложения и живые фрагменты больше не должны появляться.
Чтобы отменить изменение, просто выполните те же действия и верните значение
DisableWindowsConsumerFeatures в 0.
Навязчивая рекламная политика?
Лично я не считаю их «объявлениями» как таковыми. Да, это позволяет разработчикам приложений демонстрировать свои приложения в Магазине, но они не платные. Я считаю, что это хороший способ узнать о приложении, о котором я мог бы не знать раньше.
Я бы больше расстроился, если они были рекламой для Viagra или чего-то, что не связано с Windows 10 или Microsoft вообще. Но то, что раздражает, не похоже, что это произойдет. По словам представителя Microsoft по этому вопросу:
Мы продолжим предлагать Рекомендации Windows Ads в приложениях в Windows 10. Кроме того, в настоящее время у нас нет планов по рекламе в Windows 10 … Начальный контент запрограммирован Microsoft, чтобы помочь клиентам изучить и открыть новые функции и приложения, чтобы улучшить их опыт работы с Windows 10 ; издатели приложений не платят за участие.
Я также вижу другую сторону, где пользователи не хотят, чтобы Microsoft держала объявления приложений в меню «Пуск» и тот факт, что функция включена по умолчанию является интересным. Если вы попадете в этот лагерь, хорошая новость заключается в том, что вы можете отключить их.
Как вы относитесь к предлагаемому разделу приложения в меню «Пуск» в Windows 10? Вы считаете их навязчивыми объявлениями и отключите их? Оставьте комментарий ниже и сообщите нам.
Выводы
Вот и все. Да, чтобы действительно очистить предложения и добавить плитки из меню «Пуск», вам нужно немного поработать в реестре Windows. Но по крайней мере вариант есть, и изменения довольно просты.
Если у вас остались какие-то вопросы по теме «Как убрать рекомендуемые приложения в меню пуск Windows 10», то задавайте их в форме для комментариев.
Также, если статья была для вас полезной поделитесь ссылкой в социальных сетях.