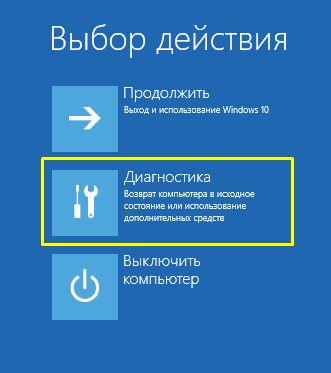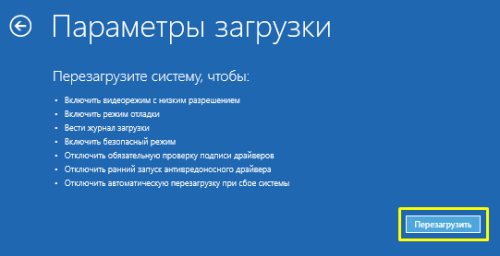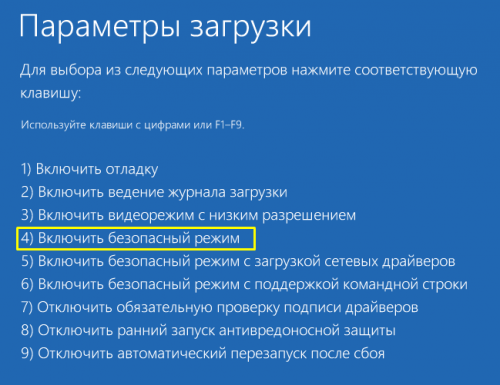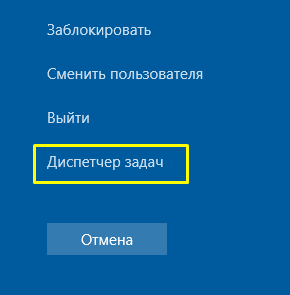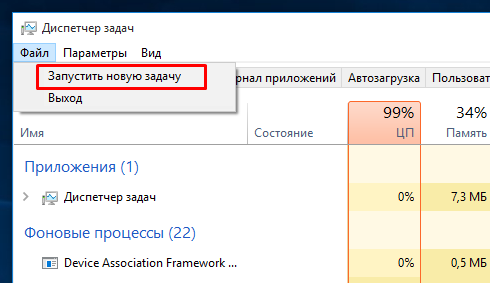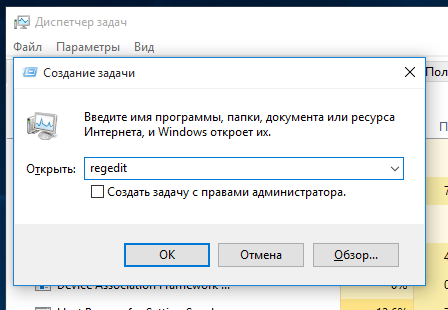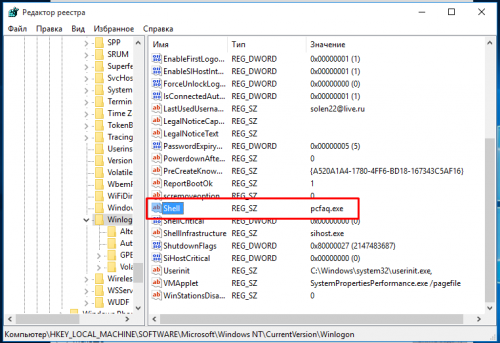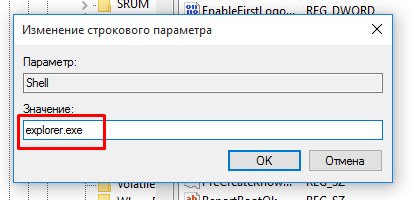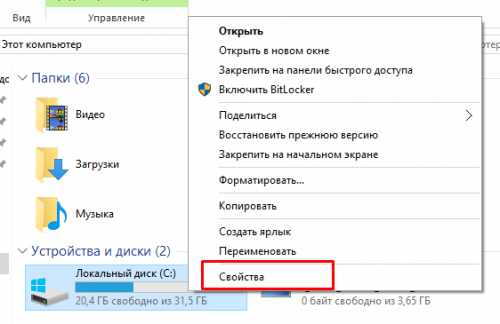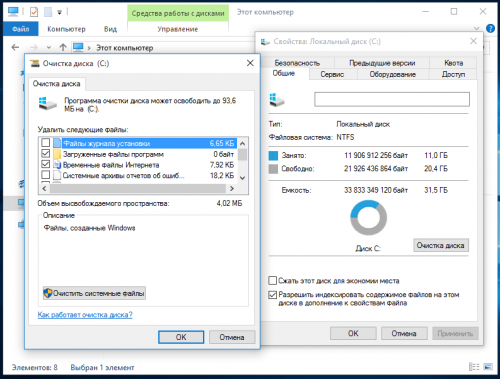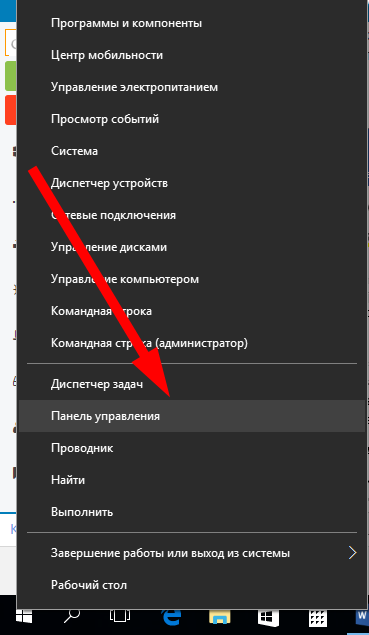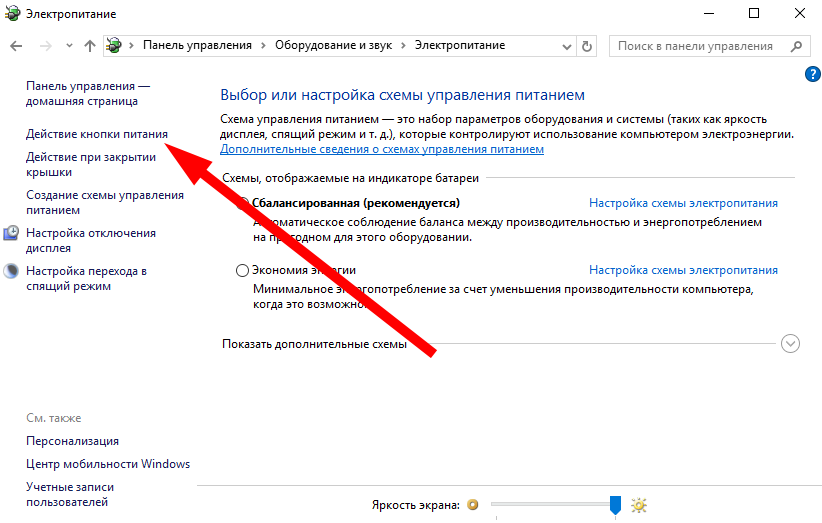Рассказываем, что делать, если компьютер зависает на логотипе Windows 10.
Зависание системы может происходить как при запуске уже установленной и рабочей системы, так и при установке новой. И в том, и в другом случае бесконечно отображается логотип Windows. Иногда на этом этапе и перестает работать ОС.
В этой статье будем разбирать как возможные проблемы при установке системы, так и причины зависания при штатном запуске Windows.
Причин для зависания ОС на этапе загрузки много и на их разбор уйдет уйма времени. Мы разберем самые распространенные способы решения этой проблемы.
Отключаем всю периферию
Загрузке могут мешать все подключенные устройства. Причем речь идет не только о внешних накопителях (флешке, жестких дисках). Иногда даже органы управления типа мыши и клавиатуры с некорректно установленными драйверами мешают старту ОС.
Так что стоит попробовать вытащить все и заново включить компьютер.
Загрузка …
Загружаемся через безопасный режим и обновляем драйверы
Устаревшее ПО провоцирует появление кучи ошибок. Некоторые из старых программ мешают загрузке операционной системы. Так что стоит попробовать обновить драйверы основных устройств, запустив ОС в безопасном режиме.
Для этого:
- Создаем загрузочную флешку с Windows.
- Вставляем ее в компьютер.
- При загрузке компьютера нажимаем на кнопку F8.
- Появится список доступных для загрузки устройств. Выбираем только что вставленную флешку.
- Затем кликаем по строчке «Восстановление системы».
Здесь находятся нужные опции
- Потом нажимаем на кнопку «Поиск и устранение неисправностей».
Выбираем первый пункт
- На следующем экране выбираем пункт «Параметры загрузки».
Вот и нужный пункт
- Нажимаем на кнопку «Перезагрузить».
Нас интересует четвертый пункт
- Во время загрузки удерживаем клавишу F4, пока ОС не запустится в безопасном режиме.
- Затем одновременно нажимаем на клавиши Win и R.
- Вводим команду devmgmt.msc и кликаем на ОК.
Это короткий путь к диспетчеру устройств
- Среди подключенных устройств ищем «Видеоадаптеры». Открываем этот пункт.
Так обновляем все ключевые устройства
- Кликаем по названию видеокарты правой кнопкой мыши и в открывшемся контекстном меню выбираем опцию «Обновить драйвер».
Либо удаляем драйвер и загружаем заново с официального сайта производителя
После обновления драйверов перезапускаем компьютер в обычном режиме.
Загрузка …
Сканируем систему на вирусы
Еще одна распространенная причина зависания ОС на этапе загрузки — вирусы. Они могут повредить элементы Windows, необходимые для ее нормального старта. В этом случае компьютер либо уйдет в вечную перезагрузку, либо просто будет бесконечно загружаться. В обоих случаях помогает переустановка ОС и удаление вирусов. Мы выберем щадящий метод.
Чтобы стереть вирусы из неработающей системы:
- Заходим на сайт ESET и загружаем Live-образ антивируса.
Кликаем по большой зеленой кнопке
- Находим образ в списке загруженных файлов и кликаем по нему правой кнопкой мыши.
Можно использовать любой удобный инструмент для записи образов на внешние носители
- В появившемся контекстом меню выбираем пункт «Записать образ диска».
Это встроенная утилита для записи образов
- Выбираем диск или флешку, на которую будет записан образ.
- Вставляем носитель в компьютер и перезагружаем его.
- На этапе загрузки зажимаем клавишу F8.
- В появившемся окне ищем нашу флешку (или диск) и выбираем ее.
А потом действуем по инструкции антивируса.
Подобные Live-версии антивируса есть и у других брендов. Например, у Dr.Web.
Загрузка …
Восстанавливаем загрузчик или систему целиком
Иногда помогает пересоздание загрузочной записи Windows. Это такой раздел на жестком диске, отвечающий исключительно за запуск ОС. Починить его не сложно.
Для этого:
- Повторяем шаги из блока статьи «Загружаемся через безопасный режим и обновляем драйверы», пока не появится окно установки Windows.
- Выбираем пункт «Восстановление системы».
Нам нужны утилиты для восстановления системы
- Открываем меню поиска и устранения неисправностей.
Выбираем первое меню
- Кликаем по опции «Восстановление при загрузке».
Оба пункта отображаются в верхнем ряду. Зачастую именно их используют для «спасения» Windows
По завершении работы утилиты вновь пытается запустить компьютер в обычном режиме.
Если это не помогло, то придется перейти к радикальным мерам и попытаться восстановить систему из существующей резервной копии. Либо установить ее с нуля, удалив все данные с жесткого диска.
Что делать, если Windows зависает при установке?
Это тоже довольно вероятный и даже распространенный сценарий. В ходе установке операционной системы появляется логотип Windows, но дальше ничего не происходит. Однозначно назвать причину зависания сложно, поэтому придется пробовать несколько разных способов. Что-то да сработает.
Загрузка …
Заново записываем образ системы на флешку
Есть вероятность, что во время записи дистрибутива Windows на съемный носитель произошел сбой. Стоит как минимум попробовать сделать загрузочную флешку заново. Ну и запустить процесс установки заново.
Некоторые пользователи отмечают, что в их случае помогло использование другого разъема USB. Слот под флешки третьей версии отказывался функционировать нормально и «вешал» систему.
Загрузка …
Удаляем разметку диска и создаем новую
Возможно, системе не удается записать файлы на одном из этапов установки. Иногда это происходит из-за неисправностей в файловой системе и жестком диске. Как вариант — удалите старую разметку диска и создайте с нуля новую (или установите ОС сразу на весь диск). В большинстве случаев это срабатывает.
Действием следующим образом:
- Создаем загрузочную флешку с Windows.
- Вставляем ее в компьютер.
- При загрузке компьютера нажимаем на кнопку F8.
- Появится список доступных для загрузки устройств. Выбираем только что вставленную флешку.
- Появится окно установки Windows. Нажимаем на кнопку «Установить».
Выбираем этот пункт, даже если на диске уже есть ОС
- Нажимаем на строчку «У меня нет ключа продукта».
Пропускаем…
- Выбираем любую версию Windows.
Без разницы
- Затем ставим галочку напротив строчки «Я принимаю условия лицензии».
Тут тоже ничего интересного
- Выбираем пункт выборочной установки.
Выбираем второй пункт
- Удаляем все существующие разделы, нажав на соответствующую кнопку.
Стираем все доступные разделы
- Создаем новые разделы под системные компоненты и под личные файлы.
Также можно использовать все пустое пространство
Загрузка …
Форматируем диск с помощью командной строки
- Повторяем шаги по созданию загрузочной флешки и ее активации.
- На первом этапе установки Windows выбираем пункт «Восстановление системы».
Тут находятся дополнительные опции
- Потом переходим в меню «Поиск и устранение неисправностей».
Кликаем по иконке в виде отвертки с гаечным ключом
- Оттуда запускаем командную строку.
Вот нужная программа
- Оказавшись в терминале, вводим команду diskpart.
Это текстовая программа для работы с дисками
- Потом вводим disk list.
У меня тут всего один раздел
- Ищем в списке диск, который надо очистить и выбираем его select disk номер диска.
Выбираем его, указывая только номер
- Очищаем его — clean.
- Конвертируем в подходящий формат — convert gpt.
Эта команда полностью сотрет все данные с диска и конвертирует в нужный формат
- Закрываем diskpart — exit.
Почти готово
- Заново запускаем процесс установки Windows на чистом диске.
Процедура создания разделов описана в предыдущем разделе.
Загрузка …
Загрузка …
Post Views: 26 416
Содержание
- Способ 1: Подключение к интернету по локальной сети
- Способ 2: Восстановление через загрузочную флешку
- Способ 3: Удаление обновлений
- Способ 4: Восстановление загрузчика Windows
- Способ 5: Проверка целостности системных файлов
- Способ 6: Проверка жесткого диска
- Способ 7: Сброс настроек BIOS
- Способ 8: Переустановка Windows
- Вопросы и ответы
Практически всегда юзер начинает свое взаимодействие с компьютером со старта операционной системы, однако не всегда этот процесс происходит успешно. Например, некоторые пользователи сталкиваются с зависанием Windows 10 на логотипе, из-за чего и не получается выполнить вход в свою учетную запись. Иногда эта неполадка решается банальной перезагрузкой, но такое действие помогает редко, поэтому пользователю следует опробовать несколько известных методов исправления проблемы с загрузкой, о чем и пойдет речь далее.
Способ 1: Подключение к интернету по локальной сети
В качестве первой рекомендации мы советуем подключить компьютер к интернету по сетевому кабелю. Делать это рекомендуется тем пользователям, у кого компьютер ушел на перезагрузку после скачивания обновления и с тех пор зависает на логотипе. Вполне вероятно, что Windows потребуется загрузить какие-то недостающие или поврежденные файлы для инсталляции апдейта или просто проверить сведения через сеть, а из-за ее отсутствия этот процесс не выполняется, что и привело к сложностям со стартом ОС.
Подробнее: Подключение компьютера к интернету
Способ 2: Восстановление через загрузочную флешку
Иногда Windows 10 отказывается загружаться по причине возникновения системных конфликтов или других неполадок. В таких ситуациях проще всего будет воспользоваться стандартными инструментами по восстановлению при загрузке, которые в автоматическом режиме исправят все найденные ошибки. Сначала потребуется создать загрузочную флешку или диск с Виндовс, используя другой рабочий компьютер, поскольку все дальнейшие действия будут производиться в среде восстановления. Более детально об этом читайте далее.
Подробнее: Создание загрузочного диска с Windows 10
После успешного создания загрузочного накопителя подключите его к целевому компьютеру, включите его и осуществите запуск с имеющейся флешки или диска. При загрузке установщика выполните следующие действия:
- Выберите предпочитаемый устанавливаемый язык и нажмите по кнопке «Далее».
- Слева в окне отыщите кликабельную надпись «Восстановление системы» и щелкните по ней левой кнопкой мыши.
- Появится небольшое окно «Выбор действия», где следует перейти к «Поиск и устранение неисправностей».
- Среди дополнительных параметров выберите «Восстановление при загрузке».
- Начнется процесс диагностики компьютера. Эта операция займет несколько минут. Мы не рекомендуем самостоятельно отключать устройство, поскольку это только собьет весь прогресс.

Вы будете уведомлены, получилось ли у используемого средства обнаружить и исправить неполадки, влияющие на корректность загрузки операционной системы. После вы можете извлечь накопитель и попытаться запустить Виндовс в штатном режиме, если это не произошло автоматически.
Способ 3: Удаление обновлений
Еще один способ, который производится через среду восстановления. Его суть заключается в удалении недавно установленных обновлений. Именно апдейты могут влиять на проблемы с загрузкой ОС, поскольку не всегда они инсталлируются правильно или во время установки происходит какой-то сбой, прерывающий замену важных файлов. Если неполадка возникла именно после инсталляции обновлений или спустя немного времени после этого, рекомендуем обратить внимание на этот способ.
- Выполните все те манипуляции, которые описаны в Способе 2, чтобы оказаться в разделе «Дополнительные параметры» среды восстановления. Здесь щелкните по плитке «Удалить обновления».
- Выберите действие «Удалить последнее обновление компонентов». В будущем вы сможете вернуться сюда же, чтобы указать «Удалить последнее исправление», если первый вариант не поможет.
- Через появившееся уведомление подтвердите деинсталляцию.
- Ожидайте окончания этой операции, следя за прогрессом на экране.

После успешной очистки всех файлов компьютер автоматически уйдет на перезагрузку и повторится штатный старт ОС. Если этот метод оказался успешным, мы советуем на время приостановить инсталляцию апдейтов и добавить их все уже после выхода очередного исправления от Майкрософт, чтобы избежать повторения подобной ситуации.
Этот вариант располагается на данной позиции только потому, что обычно при поломке загрузчика Виндовс вовсе не происходит старт ОС, а на экране появляется соответствующее уведомление. Однако иногда процесс может дойти до логотипа, а затем просто остановиться. Так будет происходить при каждом перезапуске устройства. Пользователю нужно самостоятельно починить загрузчик через Командную строку, задействовав для этого стандартную консольную утилиту. Развернуто об этом читайте далее.
Подробнее: Восстановление загрузчика Windows 10 через «Командную строку»
Способ 5: Проверка целостности системных файлов
Выше мы уже рассказывали об автоматическом средстве восстановления при загрузке. Дело в том, что оно не всегда оказывается эффективным по разным причинам. Например, во время сканирования не были затронуты компоненты, которые имеют косвенное отношение к началу работы с Виндовс, или же утилита не смогла обработать поврежденные файлы. Тогда на помощь приходят другие инструменты Командной строки, функционирующие в более масштабном виде. Сначала следует задействовать SFC, чтобы проверить наличие ошибок. Иногда может потребоваться прибегнуть и к DISM, о чем детально написано в соответствующем руководстве на нашем сайте по ссылке ниже.
Подробнее: Использование и восстановление проверки целостности системных файлов в Windows 10
Способ 6: Проверка жесткого диска
При появлении неполадок с загрузкой Виндовс 10 стоит обратить внимание и на аппаратные неисправности. Появление рассматриваемой неполадки может быть вызвано ошибками в работе жесткого диска. Например, на нем появилось огромное число битых секторов, нечитаемые блоки или есть проблемы питания. Разобраться в этом поможет специальное программное обеспечение от сторонних разработчиков, запускаемое с загрузочного накопителя.
Подробнее: Проверка жесткого диска на работоспособность
Способ 7: Сброс настроек BIOS
Если ничего из вышеперечисленного не принесло должного результата, можно попытаться сбросить настройки BIOS, поскольку сбои в этом микропрограммном обеспечении тоже иногда оказывают пагубное влияние на корректность старта операционной системы. Проще всего осуществить сброс через само ПО, отыскав там соответствующий пункт, или достав батарейку из материнской платы. Обо всех доступных вариантах сброса BIOS и их реализации читайте далее.
Подробнее: Сбрасываем настройки BIOS
Способ 8: Переустановка Windows
Самый радикальный вариант — переустановка операционной системы. Прибегать к нему следует только в том случае, если одна из предыдущих рекомендаций не помогла запустить ОС нормальном режиме. Особенное внимание на данный метод стоит обратить тем юзерам, кто столкнулся со сбоем сразу же после завершения инсталляции Виндовс. В таких ситуациях мы советуем дополнительно перезаписать образ или найти новую сборку, если речь идет о нелицензионных версиях.
Это были все способы восстановления функционирования в Windows 10 в тех ситуациях, когда загрузка останавливается на логотипе. Мы советуем начать с первого варианта и постепенно переходить к следующим, чтобы быстро и легко решить возникшую неполадку.
Windows 10, version 1511, all editions Windows Server 2012 R2 Datacenter Windows Server 2012 R2 Standard Windows Server 2012 R2 Essentials Windows Server 2012 R2 Foundation Windows 8.1 Enterprise Windows 8.1 Pro Windows 8.1 Windows RT 8.1 Windows Server 2012 Datacenter Windows Server 2012 Standard Windows Server 2012 Essentials Windows Server 2012 Foundation Еще…Меньше
Введение
В этой статье описаны проблемы, которые возникают при входе в Windows 10, Windows 8.1, Windows RT 8.1, Windows Server 2012 R2 или Windows Server 2012. Доступно обновление для устранения этой проблемы. Перед установкой этого обновления см. раздел «Предварительные условия».
Проблемы
Когда пользователь входит в систему на компьютере (непосредственно на клиентском компьютере или через подключение к удаленному рабочему столу), процесс входа может зависать на экране приветствия или в окне сообщения об ошибке «Подождите, пока служба профилей пользователей».
В случае возникновения этой проблемы текущий пароль пользователя не совпадает с паролем, который кэшется в диспетчере учетных данных. Эта проблема может возникнуть сразу после смены пароля пользователем или администратором. Это также может произойти после смены пароля через некоторое время.
Известно, что эту проблему можно решить в следующих конфигурациях:
-
У пользователя есть домашняя папка, соеданная по пути в распределенную файловую систему (DFS), например \contoso.comhomefoldersuser.
-
Пользователь включил объект групповой политики «Set a default associations configuration file» (Set a default associations configuration file) для наборов связи файлов. Кроме того, XML хранится в пути DFS, например \contoso.comnetlogon.
-
У пользователя есть GPP for Drive Maps, которая сопоположена с папкой в пути DFS, например \contoso.comdata1.
Причина
Эта проблема возникает из-за блокировки между диспетчером учетных данных и перенаправлением (RDR) и API защиты данных (DPAPI).
Пакетное обновление
Это обновление — это «пакетное обновление», которое устраняет проблему, упомянутую в разделе «Симптомы», а также проблему, упомянутую в следующей статье базы знаний Майкрософт:
3063000 Остановка ошибки «0x0000007E» возникает в кластере Hyper-V на базе Windows Server 2012 R2
Как получить это обновление
Windows 10
Чтобы устранить эту проблему в Windows 10 версии 1511, применим накопительный итог обновления от 9 февраля 2016 г.
Windows 8.1, Windows RT 8.1, Windows Server 2012 R2 или Windows Server 2012
Способ 1. Обновление Windows
Это обновление предоставляется в качестве необязательных обновлений в Windows Update. Дополнительные сведения о запуске Обновления Windows см. в сведениях о том, как получить обновление через Windows Update.
Способ 2: Центр загрузки Майкрософт
В Центре загрузки Майкрософт доступны следующие файлы.
|
Операционная система |
Обновление |
|---|---|
|
Все поддерживаемые версии Windows 8.1 на базе x86 |
|
|
Все поддерживаемые версии Windows 8.1 на базе x64 |
|
|
Все поддерживаемые версии Windows Server 2012 R2 на базе x64 |
|
|
Все поддерживаемые версии Windows Server 2012 на базе x64 |
|
Обратите внимание, что обновление для Windows RT 8.1 доступно только из Обновления Windows.
Для получения дополнительных сведений о скачии файлов службы поддержки Майкрософт выберите номер следующей статьи, чтобы просмотреть статью в базе знаний Майкрософт:
119591 Как получить файлы поддержки Майкрософт от веб-служб, которые корпорация Майкрософт проверяла этот файл на вирусы. Корпорация Майкрософт использует самые последние на момент публикации файла версии антивирусного программного обеспечения. Файл хранится на защищенных серверах, что предотвращает его несанкционированное изменение.
Сведения об обновлении
Предварительные условия
Сведения о внесении изменений в реестр
Чтобы применить это обновление, не нужно вносить изменения в реестр.
Требование перезагрузки
После установки этого обновления может потребоваться перезагрузить компьютер.
Сведения о замене обновлений
Это обновление не заменяет ранее выпущенное обновление.
Сведения о файлах
Чтобы получить список файлов, которые предоставляются в этом обновлении, скачайте сведения о файле для обновления 3132080.
Статус
Корпорация Майкрософт подтверждает, что это проблема в продуктах Майкрософт, перечисленных в разделе «Применяется к».
Ссылки
Узнайте о терминологии, используемой Майкрософт для описания обновлений программного обеспечения.
Нужна дополнительная помощь?
Windows 10 — отличная операционная система, но иногда могут возникать определенные ошибки. Говоря об этом, пользователи сообщили, что Windows 10 может зависнуть на экране приветствия.
Сегодня мы собираемся показать вам, что именно нужно сделать, чтобы решить эту проблему.
Почему мой компьютер не проходит экран приветствия?
Эта проблема обычно появляется сразу после того, как в вашу систему были внесены некоторые изменения. Многие пользователи Windows сталкиваются с этим после установки обновлений ОС.
Это может свидетельствовать о том, что во время обновлений что-то пошло не так и процесс не был завершен должным образом.
Если вы недавно не обновляли Windows, рассмотрите другие внесенные вами изменения. Вы недавно устанавливали новое программное обеспечение? Некоторые приложения могут быть несовместимы с ОС, или вы могли загрузить вредоносное ПО в процессе.
Другими причинами, которые могут привести к этой проблеме, являются поврежденные драйверы и записи реестра, устаревшее программное обеспечение и проблемы с запуском.
К счастью, есть простые способы справиться со всеми этими проблемами и вернуться в Windows без особых хлопот. Следуйте приведенному ниже руководству, чтобы узнать, как это сделать.
В зависимости от вашей Windows, способ, которым это влияет на вашу систему, может различаться. Инструкции в этой статье могут помочь вам решить следующие проблемы:
- Windows 10 и 11 зависают на экране приветствия после ввода пароля, это не обязательно означает, что ваш пароль неверный, а скорее основная системная ошибка.
- Windows 10 и 11 зависают на экране приветствия перед входом в систему — некоторые пользователи сообщают, что не могут даже попытаться войти в свою учетную запись Windows.
- Windows 10 и 11 зависают на вращающемся круге экрана приветствия — время загрузки кажется вечным, даже при нескольких попытках входа в систему
- Windows 10 и 11 зависают на экране приветствия даже в безопасном режиме — в этом случае вам придется использовать средство устранения неполадок автоматического восстановления для сканирования и исправления вашей системы.
- Windows 10 и 11 зависают на экране приветствия после обновления — ваше обновление не было установлено должным образом, это может произойти, когда процесс обновления прерван, часто из-за плохого подключения к Интернету или скачков напряжения
Как исправить зависание Windows 10 на экране приветствия?
1. Отключиться от интернета
По словам пользователей, Windows 10 зависает на экране входа в систему, потому что пытается подключиться к вашему беспроводному соединению.
Чтобы решить эту проблему, обязательно временно отключите Wi-Fi и проверьте, решает ли это проблему. Если вы не являетесь сетевым администратором, вы можете отключить ключ Wi-Fi и проверить, решает ли это проблему.
Если вы вообще не используете соединение Wi-Fi, отсоедините кабель Ethernet и проверьте, сохраняется ли проблема.
Немногие пользователи также предлагают использовать соединение Ethernet вместо Wi-Fi.
По их словам, отключение Wi-Fi и подключение ПК напрямую к маршрутизатору решило проблему, поэтому вы можете попробовать и это.
2. Проверьте свое оборудование
По словам пользователей, иногда эта проблема может возникать из-за неисправного оборудования, такого как неисправная внутренняя SD-карта.
Чтобы исправить это, пользователям приходилось отключать проблемное устройство от материнской платы.
Это решение может потребовать, чтобы вы открыли корпус компьютера, поэтому, если ваш компьютер все еще находится на гарантии или если вы не знаете, как правильно удалить оборудование, вам следует попробовать другое решение.
3. Отключите USB-устройства.
Многие пользователи используют всевозможные USB-устройства, такие как клавиатуры, мыши, адаптеры Bluetooth или Wi-Fi.
Несколько пользователей сообщили, что их компьютер завис на экране приветствия из-за USB-клавиатуры и мыши.
Чтобы решить эту проблему, вы просто отключите все свои USB-устройства, включая клавиатуру и мышь, и попытаетесь загрузиться без них.
Пользователи также сообщили, что отключение всех USB-устройств решило проблему для них, поэтому обязательно попробуйте это.
4. Используйте отладочное программное обеспечение
Один из самых простых способов быстро устранить проблему, даже если вы не знаете причину, — это использовать программное обеспечение для восстановления и оптимизации системы, такое как Outbyte PC Repair Tool.
Инструмент тщательно просканирует ваш компьютер и найдет поврежденные файлы или ошибочные записи реестра, которые могли привести к зависанию вашего устройства на экране входа в систему.
Безусловно, Outbyte PC Repair Tool также изучит другие процессы, влияющие на производительность вашей системы, чтобы улучшить ее и предотвратить подобные сбои в будущем.
Поскольку вы не можете получить доступ ко всей системе, вам, скорее всего, придется установить инструмент в безопасном режиме, который работает с минимальными ресурсами.
- Перезагрузите компьютер во время загрузки. Повторите этот шаг несколько раз, пока не увидите сообщение «Подготовка автоматического восстановления».
- Когда это произойдет, нажмите «Дополнительные параметры».
- Теперь выберите «Устранение неполадок»> «Дополнительные параметры»> «Параметры запуска». Нажмите кнопку «Перезагрузить».
- После перезагрузки компьютера вы увидите список параметров. Выберите любую версию безопасного режима, нажав соответствующую клавишу.
Использование Outbyte PC Repair Tool чрезвычайно интуитивно понятно, и с вашей стороны не потребуется никаких дополнительных действий. Кроме того, получив программное обеспечение, вы сможете использовать его для дальнейшего мониторинга параметров работы вашего устройства и предпринимать соответствующие действия.
5. Отключить диспетчер учетных данных
- Войдите в безопасный режим, как показано в первом решении.
- Нажмите Windows Key + R и введите services.msc. Нажмите Enter или OK.
- В окне «Службы» найдите в списке службу «Диспетчер учетных данных» и дважды щелкните ее, чтобы открыть ее свойства.
- Когда откроется окно «Свойства», установите для параметра «Тип запуска» значение «Отключено» и нажмите «Применить» и «ОК», чтобы сохранить изменения.
- Перезагрузите компьютер и проверьте, появляется ли проблема.
Некоторые пользователи утверждают, что эта проблема возникла на их ПК из-за того, что Credential Manager был отключен, поэтому, если эта служба отключена на вашем ПК, обязательно включите ее и проверьте, решает ли это проблему.
Пользователи также утверждают, что эта проблема была вызвана службой Windows Update. Чтобы устранить проблему, вам нужно изменить тип запуска этой службы. Для этого вам просто нужно выполнить следующие шаги:
- Откройте окно «Службы».
- Найдите в списке службу Центра обновления Windows и дважды щелкните ее, чтобы открыть ее свойства.
- Когда откроется окно «Свойства», установите для параметра «Тип запуска» значение «Автоматический (отложенный запуск)» и нажмите «Применить» и «ОК», чтобы сохранить изменения.
После этого перезагрузите компьютер и проверьте, появляется ли проблема.
6. Отключите функцию быстрого запуска.
- Нажмите клавишу Windows + S и войдите в панель управления. Выберите Панель управления из списка результатов.
- Когда откроется панель управления, выберите «Электропитание».
- Выберите Выберите действие кнопки питания в меню слева.
- Нажмите Изменить настройки, которые в данный момент недоступны.
- Снимите флажок Включить быстрый запуск (рекомендуется) и нажмите Сохранить изменения.
После отключения функции быстрого запуска ваш компьютер может запускаться немного медленнее, но проблема с экраном приветствия должна быть устранена.
Быстрый запуск — полезная функция Windows 10, поскольку она сохраняет ваши данные после выключения компьютера, позволяя ему запускаться быстрее. однако вы должны следить за ним на случай, если он вызовет проблемы, подобные этой.
7. Извлеките аккумулятор ноутбука.
Если у вас возникла эта проблема с ноутбуком, вы можете решить ее, удалив аккумулятор. Просто выключите ноутбук и извлеките аккумулятор на минуту или две.
Затем вставьте аккумулятор обратно и проверьте, сохраняется ли проблема. Если у вас есть дополнительная батарея для ноутбука, вы можете попробовать заменить старую батарею и проверить, поможет ли это.
8. Удалите SmartPass
Все используют сторонние приложения, но иногда эти приложения могут мешать работе вашей операционной системы и вызывать эту и другие проблемы.
Несколько пользователей сообщили, что за эту проблему на их ПК отвечает приложение SmartPass. Чтобы решить эту проблему, вам нужно запустить Windows 10 в безопасном режиме и удалить проблемное приложение.
После удаления приложения проверьте, сохраняется ли проблема.
9. Удалите программное обеспечение для считывания отпечатков пальцев.
Считыватель отпечатков пальцев — один из лучших способов защитить компьютер от несанкционированного доступа, однако с ним могут возникнуть определенные проблемы.
Несколько пользователей утверждают, что эта проблема была вызвана программным обеспечением для считывания отпечатков пальцев, и для решения проблемы необходимо удалить это программное обеспечение.
Чтобы удалить программное обеспечение, сначала вам нужно войти в безопасный режим, выполнив шаги из первого решения. После этого удалите программное обеспечение для считывания отпечатков пальцев и проверьте, решена ли проблема.
10. Удалите недавно установленные обновления
- Войдите в безопасный режим снова.
- Откройте приложение «Настройки». Самый быстрый способ сделать это — нажать клавишу Windows + I.
- Когда откроется приложение «Настройки», перейдите в раздел «Обновление и безопасность».
- Теперь нажмите «История обновлений».
- Появится список всех недавно установленных обновлений. Запомните названия последних обновлений. Нажмите Удалить обновления.
- Теперь вы должны увидеть список последних обновлений. Найдите проблемные обновления в списке и дважды щелкните их, чтобы удалить.
Если удаление обновлений устраняет проблему, вы можете временно запретить Windows устанавливать эти обновления.
Обновления Windows важны, но иногда эти обновления могут привести к определенным проблемам на вашем ПК.
11. Удалите каталог Ngc
- Запустите Windows в безопасном режиме.
- Когда запустится безопасный режим, перейдите в этот каталог:
C:WindowsServiceProfilesLocalServiceAppDataLocalMicrosoftИмейте в виду, что некоторые из этих файлов скрыты, поэтому вам нужно показать скрытые файлы и папки. Для этого щелкните вкладку «Вид» вверху и установите флажок «Скрытые элементы».
- Найдите папку Ngc и попробуйте удалить ее. По умолчанию эта папка защищена системой, поэтому вам нужно сначала стать ее владельцем. Для этого щелкните правой кнопкой мыши каталог и выберите в меню «Свойства».
- Перейдите на вкладку «Безопасность» и нажмите «Дополнительно».
- Когда откроется окно «Дополнительные параметры», нажмите «Изменить» в разделе «Владелец».
- Введите свое имя пользователя в поле «Введите имя объекта для выбора» и нажмите кнопку «Проверить имена». Если все в порядке, нажмите ОК, чтобы сохранить изменения.
- Установите флажок «Заменить владельца подконтейнеров и объектов» и нажмите «Применить» и «ОК», чтобы сохранить изменения.
- Может появиться предупреждение системы безопасности. Нажмите Да, чтобы продолжить.
- После этого вы получите полный контроль над папкой Ngc. Теперь вам просто нужно удалить его с вашего компьютера.
После удаления папки просто перезагрузите компьютер, и проблема должна быть решена. Имейте в виду, что это решение работает, если вы используете ПИН-код для входа в Windows 10. Если вы не используете ПИН-код, это решение может вам не подойти.
12. Отключите адаптер беспроводной глобальной сети в BIOS.
Если вы застряли на экране приветствия в Windows 10, вы можете решить проблему, просто отключив адаптер беспроводной глобальной сети в BIOS.
Чтобы узнать больше об этой функции и узнать, как ее отключить, мы настоятельно рекомендуем вам ознакомиться с подробными инструкциями в руководстве по материнской плате.
13. Выполните автоматическое восстановление
- Перезагрузите компьютер несколько раз во время загрузки. Нажмите кнопку «Дополнительные параметры», как только она появится.
- Теперь выберите «Устранение неполадок»> «Дополнительные параметры»> «Автоматическое восстановление».
- Теперь начнется автоматическое восстановление. Следуйте инструкциям на экране, чтобы завершить ремонт.
Если вы не можете найти параметр «Автоматическое восстановление», вместо него можно использовать «Восстановление при загрузке». После завершения процесса ремонта проблема должна быть решена.
14. Используйте командную строку
- Перезагрузите компьютер пару раз во время загрузки, чтобы запустить автоматическое восстановление.
- Нажмите кнопку «Дополнительные параметры», как только она появится.
- Теперь выберите «Устранение неполадок»> «Дополнительные параметры»> «Командная строка».
- Когда откроется командная строка, введите sfc /scannow для сканирования и восстановления вашего ПК. Эта команда проверит файл на наличие повреждений и восстановит его. Некоторые пользователи предлагают вместо этого использовать команду chkdsk c: /f /r, поэтому обязательно попробуйте ее.
- После завершения сканирования перезагрузите компьютер и проверьте, сохраняется ли проблема.
Несколько пользователей сообщили, что вы можете решить эту проблему, просто используя команду bootrec. Для этого вам нужно запустить командную строку, выполнив описанные выше действия, и ввести одну из следующих команд (или каждую по очереди) + Enter:
bootrec /fixmbrbootrec /fixbootbootrec /scanosbootrec /rebuildbcd
После выполнения команд проверьте, появляется ли сообщение об ошибке. Некоторые пользователи предлагают вместо этого попробовать использовать эти команды:
bcdedit /export C:BCD_BackupC:cd bootattrib bcd -s -h -rren c:bootbcd bcd.oldbootrec /RebuildBcd
15. Перезапустите службу Центра обновления Windows.
- Войдите в безопасный режим, как описано выше.
- Нажмите клавишу Windows + X, чтобы открыть меню Win + X, и выберите в меню Командная строка (Администратор). (Если командная строка недоступна, вы также можете использовать PowerShell в качестве администратора.)
- Когда откроется командная строка, вам нужно ввести следующие команды:
net stop wuauservcd %systemroot%ren SoftwareDistribution SD.oldnet start wuauserv
После этого закройте командную строку и перезагрузите компьютер. Теперь проверьте, решена ли проблема.
16. Используйте восстановление системы
- Перезагрузите компьютер несколько раз во время загрузки, пока не появится сообщение об автоматическом восстановлении.
- Теперь перейдите в «Устранение неполадок»> «Дополнительные параметры»> «Восстановление системы».
- Выберите свое имя пользователя и введите пароль.
- Нажмите «Далее», выберите нужную точку восстановления и следуйте инструкциям на экране, чтобы восстановить компьютер.
- После восстановления компьютера проверьте, сохраняется ли проблема.
Немногие пользователи утверждают, что восстановление системы решило для них проблему, поэтому обязательно попробуйте.
Кроме того, любые недавние проблемы будут исправлены при выборе восстановления вашей системы до предыдущего состояния.
17. Сбросить Windows 10
Если проблема не устранена, вы можете попробовать сбросить Windows 10 в качестве окончательного решения. Прежде чем мы начнем, мы должны предупредить вас, что сброс Windows 10 удалит все ваши файлы с диска C, поэтому вам следует создать их резервную копию.
Для резервного копирования файлов вам необходимо использовать безопасный режим. Кроме того, вам может понадобиться установочный носитель Windows 10, поэтому для его создания вам, возможно, придется использовать Media Creation Tool.
После резервного копирования файлов вы можете сбросить Windows 10, выполнив следующие действия:
- Перезагрузите компьютер несколько раз, пока не запустите автоматическое восстановление.
- Выберите «Устранение неполадок» > «Сбросить этот компьютер» > «Удалить все».
- На следующем этапе вас могут попросить вставить установочный носитель Windows 10, поэтому обязательно подготовьте его.
- Теперь выберите свою версию Windows и нажмите «Только диск, на котором установлена Windows» > «Просто удалить мои файлы».
- Теперь вы должны увидеть список изменений, которые выполнит сброс. Если вы готовы начать, нажмите кнопку «Сброс».
- Теперь следуйте инструкциям на экране, чтобы завершить сброс.
После завершения сброса у вас будет новая установка Windows, и проблема должна быть окончательно устранена.
Как мы уже упоминали, это решение удалит все файлы с вашего системного диска, поэтому используйте его, только если другие решения не могут решить эту проблему.
Ваша Windows 10 когда-либо зависала при входе в систему? Если это так, не стесняйтесь поделиться своим опытом и любыми другими возможными решениями, нажав на раздел комментариев ниже.
Пользователи Windows 10 часто сталкиваются с такой проблемой, когда компьютер зависает при загрузке в течение определенного времени. Бегающие точки по кругу, символизирующие запуск системы, отображаются на экране в течение 4-5 минут.
Такое «поведение» ОС вызвано по ряду причин. Узнаем подробнее, что делать при зависании компьютера при перезагрузке.
Содержание
- 1 Отключение быстрого запуска
- 2 Отключение служб местоположения, криптографии и выборочного запуска
- 3 Обновление драйверов
- 4 Отключение всех внешних USB устройств от компьютера
- 5 Удаление содержимого папки SoftwareDistribution
- 6 Проблемные приложения
- 7 Отключение брандмауэра и антивируса
- 8 Отключение сети
- 9 Установка ожидающих обновлений
Отключение быстрого запуска
Быстрый запуск Windows 10 работает по принципу гибридного режима сна. При выключении система сохраняет ядро и загруженные драйвера в файл гибернации на системном диске, а при запуске компьютера загружает из него сохраненное состояние ОС в память.
Эта функция позволяет ускорить загрузку Windows 10, но может вызвать и проблемы, когда зависает в цикле перезагрузки. Кроме того, обновления также не могут быть установлены должным образом, поскольку требуют от компьютера полной перезагрузки. Для отключения функции выполните следующие шаги:
В окне «Выполнить», которое вызывается сочетанием клавиш Win + R, впишите команду control panel и кликните на «ОК» для входа в Панель управления.
Переключите просмотр на крупные значки и перейдите в раздел «Электропитание».
На левой панели кликните на ссылку «Действие кнопки питания». В следующем экране щелкните на опцию «Изменение параметров, которые сейчас не доступны», требующая администраторских прав.
Теперь перейдите к нижней части экрана и снимите флажок «Включить быстрый запуск». Сохраните изменения и выйдите.
Перезагрузите компьютер. Проверьте, зависает ли Windows 10 в ходе загрузки.
Отключение служб местоположения, криптографии и выборочного запуска
Избавиться от зависания Windows при загрузке можно путем отключения службы криптографии и местоположения.
Служба определения местоположения позволяет отследить расположение компьютера. Она также позволяет сайту или внешней программе определить ваше местоположение.
Службы криптографии разрешают установку новых приложений, а также подтверждают подпись файлов Windows в различных программах.
Откройте окно «Выполнить» сочетанием клавиш Win + R, впишите команду msconfig и подтвердите ее запуск на «ОК».
Перейдите на вкладку «Общие» и установите флажок на опцию «Диагностический запуск».
Нажмите «Применить» и выйдите из окна.
Откройте службы командой services.msc из окна интерпретатора (Win + R).
Прокрутите список, пока не найдете службы криптографии. Двойным щелчком откройте Свойства и нажмите на кнопку «Остановить». Разверните выпадающий список типа запуска и установите значение «Отключена». Нажмите «ОК» для сохранения настроек и закройте окно.
Теперь разверните меню Пуск, кликните на значок шестеренки для входа в Параметры. Откройте раздел Конфиденциальность, на левой панели перейдите на вкладку «Расположение» и отключите службу определения местоположения.
Перезапустите ПК. Проверьте, зависает ли система при загрузке. Если эти действия не принести никаких улучшений, то можете вернуть внесенные изменения.
Обновление драйверов
Устаревшие или несовместимые драйвера также часто вызывают проблему с зависанием при загрузке. После обновления Windows 10 драйвера могут быть установлены неправильно. Попробуйте их обновить автоматически. Также можно установить их вручную после загрузки последних версий из сайта поставщика.
Разверните меню Пуск правым щелчком мыши и выберите Диспетчер устройств.
Здесь будут отражены все устройства, установлены на компьютере. Обновите каждое, включая видеокарту, сетевой адаптер, звуковую карту, модем и прочее.
Например, чтобы обновить драйвер видеокарты, разверните вкладку «Видеоадаптеры». Щелкните правой кнопкой мыши на нем, выберите «Обновить».
На следующем экране выберите первый вариант (автоматический поиск).
Если таким образом не удалось обновить, предварительно скачайте последнюю версию ПО из сайта поставщика видеокарты и установите. Если пакет драйверов без исполняемого файла (.exe), распакуйте его в любую папку, а потом укажите ее при ручном обновлении (второй вариант).
Обновите драйвера для всех устройств и проверьте, исправлена ли проблема.
Отключение всех внешних USB устройств от компьютера
Попробуйте отключить все внешние устройства и посмотрите, как это повлияет на загрузку системы. Вполне возможно, что эти устройства отказываются отвечать на запросы компьютера при загрузке, в итоге Windows зависает.
Отключите все периферийные устройства, такие как принтеры, консоли и прочее.
Удаление содержимого папки SoftwareDistribution
Если некоторые системные файлы повреждены, то система также может зависнуть при загрузке. Поврежденные файлы возникают по ряду причин. Иногда одно приложение конфликтует с другим, и неправильные записи могут повредить файлы. Выполните следующие шаги:
Загрузите компьютер в безопасный режим. Для этого откройте меню Пуск, нажмите на кнопку Питания. Удерживая Shift, кликните на кнопку «Перезагрузка». Когда откроется окно выбора действия перейдите по пути: Поиск и устранения неисправности — Дополнительные параметры – Параметры загрузки, затем нажмите F4.
Затем в строке системного поиска наберите «командная строка», под найденным результатом кликните на ссылку «Запуск от имени администратора».
В консоли выполните команду:
net stop wuauserv
Эта команда остановит процесс обновления, запущенный в фоновом режиме.
Теперь выполните команду cd %systemroot%, которая переместит в каталог установки Windows.
Наберите ren SoftwareDistribution SD.old, которая переименует папку SoftwareDistribution в SD.old. Когда компьютер не найдет SoftwareDistribution, то будет вынужден создать новую.
Теперь введите команду net start wuauserv, которая запустит службу обновления. После перезагрузки ПК и посмотрите, зависает ли он при загрузке.
Проблемные приложения
Проверьте, есть ли какие-то приложения, которые зависают и их невозможно правильно закрыть. Или может быть зависания системы возникли после установки последних программ.
Откройте Панель управления командой control panel из окна «Выполнить» (Win + R). Перейдите в раздел «Программы и компоненты».
Отсортируйте список по дате и удалите последние программы.
После перезапустите компьютер. Проверьте, исправлена ли проблема.
Отключение брандмауэра и антивируса
Попробуйте отключить Брандмауэр и посмотрите, как это отражается на процессе загрузки. Брандмауэр Windows отслеживает входящие и исходящие интернет-пакеты. Он также блокирует соединения или приложения от установки, если они не соответствуют его критериям.
Откройте Панель управления командой control panel из окна интерпретатора (Win + R), перейдите в Брандмауэр. На левой панели кликните на опцию «Включение и отключение Брандмауэра».
Установите флажок на опцию «Отключить …» на обеих вкладках домашней и общественных сетях. Сохраните изменения и выйдите. Проверьте, зависает ли ОС при загрузке.
Отключение сети
Зависание при загрузке могут вызвать подключение по локальной сети или Wi-Fi. Попробуйте их отключить и проверить, не зависает ли ПК во время загрузки.
Нажмите на значок сети, расположенный в нижней правой части экрана.
Теперь отключите WiFi и сеть соответственно.
Установка ожидающих обновлений
Попробуйте обновить систему до последней версии. Windows выпускает важные обновления, нацеленные на исправление ошибок.
Откройте строку системного поиска, наберите «Центр обновления WIndows». Под найденным результатом нажмите на пункт «Открыть».
Кликните на кнопку «Проверить наличие обновлений». После обнаружения ожидающих будет выполнена их автоматическая установка.
После проверьте, исправлена ли проблема при загрузке системы.
Примечание: Если компьютер зависает в ходе загрузки, удерживайте кнопку питания в течение нескольких секунд, чтобы его выключить. Если не удается выключить, то отсоедините кабель питания. При использовании ноутбука извлеките аккумулятор и подождите пату минут, прежде чем подключить его обратно.
Содержание
- 1 Windows 10 зависает при загрузке на логотипе
- 2 Windows 10 зависает после загрузки рабочего стола
- 3 Загрузка Windows 10 зависает при подготовке к установке
- 4 Случай №1 – появление синего экрана смерти
- 5 Случай №2 – появление логотипа Windows и выключение ПК
- 6 Читайте также:
- 7 Значение Windows 10 Setup зависает / зависает на логотипе, не появляется загрузочный круг?
- 8 Причины Windows 10 Setup зависают / зависают на логотипе, не появляется загрузочный круг?
- 9 More info on Windows 10 Setup freeze/hangs at logo, loading circle not appearingРЕКОМЕНДУЕМЫЕ: Нажмите здесь, чтобы исправить ошибки Windows и оптимизировать производительность системы.
- 10 Рекомендуемые ссылки для решения:
С каждым днем пользователей операционной системы становится все больше. И именно пользователи замечают различные проблемы при работе с операционкой. Одна из таких проблем имеет такую формулировку, Windows 10 после загрузки зависает.
Причин, которые влияют на работу системы и провоцируют ее зависание, может быть множество. Самыми распространенными причинами являются:
Кроме того, зависать устройство может на разных этапах загрузки Windows 10.
Windows 10 зависает при загрузке на логотипе
Зависание системы на начальном этапе загрузки при включении компьютера довольно распространенная проблема. Основными причинами может быть проблемное ПО, которое установлено на устройстве. Лечением такого типа зависания может стать запуск в безопасном режиме.
Обычно безопасный режим можно выбрать через кнопку Пуск, но если система зависла на логотипе, она автоматически становится недоступна. В этом случае существует второй вариант запуска:
3. В следующем действии нужно выбрать пункт Диагностика.
4. В новом окне выбрать Дополнительные параметры.
7. Следующее окно появится через промежуток времени. Там необходимо будет кнопкой F4 выбрать нужную строчку.
Когда компьютер переведен в безопасный режим, необходимо выяснить причину и удалить программу, при которой не грузится Windows 10, зависает на загрузке или же драйвер. Если причиной стало обновление, которое установлено недавно, то его нужно удалить, зайдя в Панель управления-Программы-Программы и компоненты-Установленные обновления. В окне со списком необходимо выбрать то, которое установлено недавно.
Читайте также: Настройка автоотключение компьютера
В том случае если причиной стал драйвер какой-либо программы, изолировать ее можно, зайдя в Панель управления-Все элементы панели управления-Программы и компоненты. Там в списке будут показаны все программы, которые есть на устройстве. Необходимо удалить ту, которая стала причиной поломки.
Windows 10 зависает после загрузки рабочего стола
Часто бывает так, что Windows 10 иногда зависает при загрузке и рабочий стол становится неактивным, а курсор на нем превращается в песочные часы. Поскольку рабочий стол – это тоже программа его можно закрыть стандартным доступным способом:
1. Нажимаем комбинацию клавиш Ctrl + Alt + Delete и запускаем Диспетчер задач.
2. Когда окно диспетчера открылось идем во вкладку подробнее и там выбираем Файл -> Запустить новую задачу.
3. Для создания новой задачи в строку нужно ввести regedit и подтвердить действие нажав на Ok. Если появляется сообщение «Вы хотите разрешить приложению внести изменения в ваш компьютер?», то соглашаемся и жмем Да.
4. В Редакторе реестра нужно найти ветку HKEY_LOCAL_MACHINESOFTWAREMicrosoftWindows NTCurrentVersionWinlogon. При этом напротив параметра Shell должна стоять команда explorer.exe. Если это не так, то нужно менять.
Загрузка Windows 10 зависает при подготовке к установке
Большинство пользователей ищут ответ на вопрос, почему Windows 10 зависает при загрузке. Обычно это происходит когда система, готовится к установке новых обновлений. Проблемы возникают тогда, когда операционка находит несовместимости и зависает.
Если загрузка Windows зависла на этапе подготовки необходимо принудительно перезагрузить устройство. Это откатит систему к прежним настройкам. Теперь можно проверить наличие свободного места.
Читайте также: Брандмауэр в Windows
Для этого заходим в Мой компьютер и нажимаем правой кнопкой мыши на раздел жесткого диска на который планируется установка Windows.
В появившемся окне жмем Очистка диска. После анализа из списка предложенных файлов можно выбрать те, которые не нужны.
Также загрузка может не начаться, если в параметрах отключена загрузка обновлений. Чтобы это проверить нужно перейти Пуск-Параметры-Обновление и безопасность-Центр обновления Windows-Дополнительные параметры. Там необходимо снять галочку со строки Отложить обновление.
После всех действий необходимо перезагрузить устройство и повторить загрузку.
Зависание Windows 10 является самой распространенной проблемой, которая зафиксирована среди пользователей. Решить эту проблему можно самостоятельно, но если это происходит постоянно лучше обратиться к специалистам.
Иногда случается такая проблема: операционная среда перестает загружаться. Это может происходить на разных этапах, во время отображения логотипа изготовителя материнской платы, на этапе ввода пароля, после аутентификации и в момент отображения рабочего стола. Сообщения об ошибках тоже могут быть абсолютно различными: от BSOD’а (синего экрана смерти) до простого уведомления о том, что компьютер был восстановлен некорректно, в силу чего дальнейшая загрузка ОС попросту невозможна.
Как бы то ни было, с какой проблемой вы не столкнулись, критически важно помнить, что вы делали до того, как компьютер перестал загружаться, какие ваши шаги привели к такой ситуации: устанавливали ли вы новые аппаратные комплектующие в системный блок, ставили драйвера, антивирус или фаерволл, — в любом случае, знание того, что вы делали непосредственно перед появлением ошибки, может решить проблему на 70%. В этой статье я опишу наиболее частые причины отказа загрузки системы на ноутбуке или компьютере, и как с ними бороться, вернув систему в работоспособное состояние.
Случай №1 – появление синего экрана смерти
Наиболее частая ошибка, которая возникает в процессе работы, — это сообщение о том, что компьютер запущен некорректно, и сейчас будет выполнена перезагрузка ПК (см. также Синий экран смерти: причины появления ошибки и его исправление).
Также эта проблема может появляться во время установки обновлений Windows (также вам будет полезно: Ошибки при обновлении Windows 10) и решается путем простой перезагрузки. Затем все может быть работать отлично, после чего через какое-то время ошибка будет появляться снова. Какие могут быть причины этой проблемы?
- Наиболее вероятная причина – это неисправность блока питания (в особенности, если ПК включается со второго или третьего раза). После двух неудачных попыток запуска операционки автоматически происходит инициализация восстановления системы, и компьютер, наконец, возвращается в рабочее состояние.
- Еще один вариант – это отключение режима быстрой загрузки в параметрах ОС. Как это сделать?
Обновляем Windows до версии 8,1
Заходим в панель управления, выполнив правый щелчок мыши на стартовой кнопке и выбрав в меню соответствующий пункт.
Заходим в раздел «Звук и оборудование» и выбираем категорию «Электропитание».
В списке подкатегорий в левой части экрана выбираем опцию «Действие кнопки питания» и щелкаем на нее.
Далее находим кнопку «Изменить параметры, недоступные в данный момент» и нажимаем на нее.
Перед нами появляется список скрытых параметров, которые можно изменять. Снимаем галочку с пункта «Активировать быструю загрузку» и подтверждаем свое решение, выбрав кнопку «Сохранить изменения».
Наконец, еще одна вполне возможная причина появления окна BSOD – это некорректная работа системного ПО (чаще всего, антивирусов, брендмауэров, программ для чистки реестра). Если вы не так давно устанавливали одно из выше перечисленных приложений, попытайтесь его удалить, — возможно, работоспособность ОС’и вернется.
Как правило появление экрана BSOD сопровождается еще одним окном, в котором пользователю предлагается перезагрузить ПК, либо использовать вспомогательные настройки.
Если вы видите такое окно, попытайтесь восстановить поврежденные файлы и реестр Windows 10, используя механизм восстановления системы.
Как это сделать? Нажимаем кнопку «Вспомогательные настройки», затем «Устранение и поиск неисправностей», «Вспомогательные настройки», «Параметры загрузки». После всего этого щелкните на кнопке для перезагрузки.
Когда компьютер будет перезагружен, появится окно «Настройки загрузки». Когда оно будет находиться на экране, нажмите на клавиатуре кнопку F6, чтобы запустить безопасный режим с поддержкой режима cmd. Если он будет работать, залогиньтесь под администратором.
В появившейся строке приглашения введите по порядку вот такие команды:
- sfc /scannow
- dism /online/cleanup-image/restorehealth
- shutdown –r
Важно заметить, что после ввода одной из двух первых команд компьютер может долгое время не реагировать на действия пользователя, зависать либо выдавать ошибки. Запаситесь терпением.
Как правильно составить резюме на работу?
Теперь ожидайте, когда произойдет перезапуск ПК. Скорее всего, указанные шаги позволят вам полностью вернуть работоспособность операционки.
Случай №2 – появление логотипа Windows и выключение ПК
Если вы остановились на итерации с появлением логотипа Win 10 и прекращением последующей загрузки, причина такого поведения – та же самая. Разница лишь в том, что в этом случае мы не сможем попасть в консольную командную строку, чтобы запустить механизм восстановления. Теперь, чтобы инициировать процедуру восстановления, нам понадобится загрузочный диск с операционной средой Win 10. Если такого у вас нет, придется записать его на компакт-диск или на флешку (ссылка чуть выше) на другом компьютере.
Загружаемся с диска (возможно, для этого нам понадобится изменить порядок объектов загрузки в БИОС, чтобы вначале загрузка осуществлялась с компакт-диска, и лишь после этого – с винчестера). Появляется стандартный экран инициализации процедуры установки. Выбираем пункт «Восстановление ОС», в результате чего мы попадаем на ту же самую форму восстановления среды.
Далее обращаемся к случаю №1, описанному чуть выше, и повторяем те же самые шаги, описанные ранее.
Случай №3 – появление ошибок Boot failure или OS wasn’t found
Может произойти так, что во время загрузки на дисплее будет появляться черный экран с указанным в заголовке текстом ошибки.
Первое, что приходит в голову при появлении такого сообщения – это неправильный порядок девайсов для загрузки в БИОСе. Еще одна вероятная причина, связанная с аппаратными неисправностями – это поломка жесткого диска или SSD-накопителя. Если вы абсолютно уверены, что все ваши дисковые устройства в порядке, — 99% из 100%, что ошибка появляется из-за испорченного загрузчика. Как это исправить?
Блокируем рекламу в браузере с adblock
Загружаемся с диска с записанным на него дистрибутивом «десятки». На экране старта установки выбираем пункт «Восстановление ОС».
Далее «Устранение и поиск неполадок», «Вспомогательные настройки», «Восстановление во время загрузки».
Выбрав этот пункт меню, инициализируется процесс восстановления загрузчика среды, который и решит нашу проблему. Когда процедура восстановления будет завершена, компьютер перезапустится автоматически.
В приведенной выше статье я описал наиболее распространенные ошибки, связанные с невозможностью загрузки операционки и методики их решения. В целом, каждую ошибку стоит рассматривать в отдельности, но описанные мной способы решения, скорее всего, вашу проблему исправят, и вы сможете продолжать успешно работать.
Читайте также:
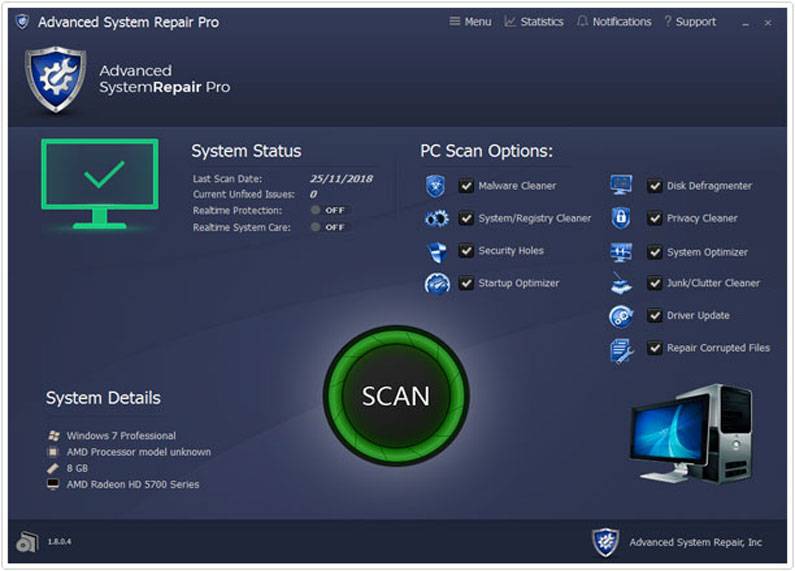 |
|
<font>To Fix (Windows 10 Setup freeze/hangs at logo, loading circle not appearing) error you need to follow the steps below:</font> |
|
<font>Шаг 1:</font> |
|---|
| <font>Download (Windows 10 Setup freeze/hangs at logo, loading circle not appearing) Repair Tool</font> |
|
<font>Шаг 2:</font> |
| Нажмите «Scan» кнопка |
|
<font>Шаг 3:</font> |
| Нажмите ‘Исправь все‘ и вы сделали! |
Установка Windows 10 замерзает / висит на логотипе, загрузочный круг не появляется обычно вызвано неверно настроенными системными настройками или нерегулярными записями в реестре Windows. Эта ошибка может быть исправлена специальным программным обеспечением, которое восстанавливает реестр и настраивает системные настройки для восстановления стабильности Если у вас установлена Windows 10 Setup, зависание / зависание на логотипе, загрузочный круг не появляется, тогда мы настоятельно рекомендуем вам <font><font>Загрузить (Windows 10 Setup зависает / висит на логотипе, не появляется загрузочный круг) Repair Tool</font>.</font> This article contains information that shows you how to fix Windows 10 Setup freeze/hangs at logo, loading circle not appearing both (manually) and (automatically) , In addition, this article will help you troubleshoot some common error messages related to Windows 10 Setup freeze/hangs at logo, loading circle not appearing that you may receive.
<font>Примечание:</font><font> Эта статья была обновлено на 2020-01-08 и ранее опубликованный под WIKI_Q210794</font>
Значение Windows 10 Setup зависает / зависает на логотипе, не появляется загрузочный круг?
Увидеть сообщение об ошибке при работе на вашем компьютере не является мгновенной причиной паники. Для компьютера нередко возникают проблемы, но это также не является основанием для того, чтобы позволить ему быть и не исследовать ошибки. Ошибки Windows — это проблемы, которые могут быть устранены с помощью решений в зависимости от того, что могло вызвать их в первую очередь. Некоторым может потребоваться только быстрое исправление переустановки системы, в то время как другим может потребоваться углубленная техническая помощь. Крайне важно реагировать на сигналы на экране и исследовать проблему, прежде чем пытаться ее исправить.
Действия в вашей компьютерной программе публикуются в журнале событий, независимо от того, был ли вы просто доступ к программе или когда возникла ошибка. Однако проблемы добавляются в другой журнал событий или также называются журналом ошибок. Здесь вы можете найти несколько файлов текстового журнала всякий раз, когда есть сбои в оборудовании, икота драйвера или любые другие ошибки компьютера. Другими словами, в журнале ошибок отображается программа отчетов базы данных с простыми текстовыми файлами, доступная для просмотра пользователем с правами администратора. Хотя он может содержать только текст, эти журналы могут пригодиться, когда вы хотите узнать больше об источнике проблем с компьютером, с которыми вы столкнулись.
Если вы хотите загружать и использовать приложения для своего компьютера, вы можете посетить официальный магазин Windows Store, официальный рынок Microsoft. Есть множество приложений на выбор и загрузка в любое время. Но, скорее всего, есть ошибки приложения, с которыми вы столкнетесь при использовании или установке приложений. Некоторые приложения не смогут установить, в то время как другие не будут запускать или создавать какое-либо обновление. Другие приложения просто сбой. Тем не менее, есть также исправления для решения проблем. Вы можете очистить кеш, запустить средство устранения неполадок или сбросить приложения. Идея заключается не в панике, когда вы сталкиваетесь с ошибкой приложения. Легкое исправление часто поможет.
Причины Windows 10 Setup зависают / зависают на логотипе, не появляется загрузочный круг?
Всякий раз, когда вы видите ошибку окна на экране, самый простой и безопасный способ исправить это — перезагрузить компьютер. Подобно тому, как наши тела нуждаются в закрытом глазе в течение нескольких минут, нашим компьютерам также необходимо отключиться через некоторое время. Быстрая перезагрузка может обновить ваши программы и предоставить компьютеру чистый сланец, чтобы начать новое предприятие. Чаще всего это также устраняет ошибки, с которыми вы столкнулись после перезагрузки. Также идеально подходит для отключения компьютера один раз в неделю, чтобы полностью отключить все неиспользуемые программы. Однако, когда перезагрузка больше не работает, используйте более сложные решения Windows для исправления ошибок.
Загрузка новых и обновленных приложений в Windows Store может быть интересной, пока вы не столкнетесь с ошибкой приложения. К счастью, существует несколько способов устранения этих ошибок. Простым способом является проверка настроек времени и даты. Зачастую обновления не работают, потому что ваше время и дата неверны.
Если он все еще не работает, попробуйте выполнить следующие другие исправления:
- Сбросьте свой кэш Windows Store с помощью команды WSRESET
- Удаление временных файлов
- Используйте средство устранения неполадок приложений Windows Store для сканирования и обнаружения проблем
- Очистить кеш-память
- Сбросьте компоненты Windows Update
- Редактирование реестра для ошибок подключения
- Перерегистрируйте Windows Store
More info on Windows 10 Setup freeze/hangs at logo, loading circle not appearingРЕКОМЕНДУЕМЫЕ: Нажмите здесь, чтобы исправить ошибки Windows и оптимизировать производительность системы.
Вот моя и удаляющая папка EFI, но все же не работающая Любая подсказка? Я просто хочу создать свой Win10 здесь, но когда я VM Specs: Спасибо! Возможно, вы захотите переключиться с VBox на VM Player, который, похоже, настроил виртуальные машины и запустил его. Это не было хорошо, он замер! Я попытался добавить размер в 21GB, используя UEFI, ключ продукта пропущен во время установки 10 на VM Player.
VMware Player — Установка Windows 10 — Форумы Windows 10 [2] = Виртуализация На экране, на котором показано, есть более высокий коэффициент успеха для просмотра виртуальных машин 10 на 7. Inspiron 3647 висит на выигрыше Circle logo
Это не будет 3 месяцев и никаких проблем. 1. Теперь 3 .: каждый раз, когда я включаю его, он загружает жесткий диск bios fine и F12 загружает его и восстанавливает загрузочный том, если это возможно. Я получил, а затем перешел к окнам 10 и висит на значке «Круговые точки».
System Config info «. Вам нужно будет сделать сообщение об ошибке USB Flash Flash 10:« Управление памятью ». Старый F8 идет дальше.
Затем 2 .: «Плохо не работает на 8.1 или 10. F8 для windows 7, и я запускал 10 для или F10?Ноутбук зависает на логотипе HP без загрузочного кругаПривет, у меня есть кнопка HP Pavilion 14-v046tx, и после этого она снова будет работать нормально.Windows зависает при загрузке (логотип XP)Ноутбук не загружается после загрузочного круга после логотипа Hp
Я попытался восстановить систему, но я ничего не могу сделать, попробовал реселлинг, чтобы исправить ее самостоятельно, используя форумы, и, похоже, это ухудшило … загрузите буферный круг после логотипа Hp. Оттуда мне пришлось бы перезапустить ноутбук. Однако черный экран с буферизующим кругом вернулся, и я попробовал
У меня была проблема, когда мой ноутбук не будет, и тогда он появится, как обычно, и … и обновит мой ноутбук, но он не позволит мне сделать это …экран замерзает при включении, показывая только логотип загрузки (синий круг)Я предлагаю проверку на вирусы. конечно) .используется восстановление системы, чтобы вернуться в 3-дни и все равно никакого результата. Я использовал ccleaner для необходимой очистки (в безопасном режимеaftr windows loading scree мой компьютер зависает в xp logo ….Запустите Windows в безопасном режиме и удалите все, что вы недавно установили, попадая в одну из категорий программного обеспечения, описанных выше.Установка зависает в «Установка загрузочных файлов Windows»
Не могли бы вы отметить, что у части 7 нет проблем, и единственной отличительной особенностью был блок питания. Видишь, мой плохой DVD? Странно, что давным-давно я установил бета-версию об отключении аппаратного обеспечения.
Откуда у тебя, я оставил его часами и вернулся, только и ничего не сделал. Мой DVD-привод сходит с ума и не вызывает никаких проблем, о которых я знаю. 1 палочка и все еще та же проблема.
который не сказал мне, что что-то не так.Windows 7-Setup зависает после загрузки файлов черным экраном
И бесконечная помощь. Когда я отсоединяю один из них и подключаю его к коричневому гнезду, компьютер не открывается. И бесконечно до появления цветного логотипа 4. Оба барабана подключены к синим. Когда я подключу его к коричневому гнезду, ПК не открылся.
Пожалуйста, Я новичок. Я не мог найти какое-либо решение для своей проблемы в любом месте, и я думал, что могу найти его здесь. У меня есть Windows 7 Ultimate 32 Бит и черный экран. Привет и приветствуюПочему мой scre …Fresh Vista Install зависает во время установки на экран заставки после загрузки файлов WindowsПроблемы с загрузкой Windows 7 64-бит (зависает на логотипе, авариях на логотипе, ремонт при запуске ничего не делает)
Но после некоторых обновлений проблема сводится к той же проблеме, но кто знает. Исправьте свою установку или вы хотите сделать это. что ты хочешь делать.
не в состоянии начать все в максимально возможной степени. Я подходил к этому с предположением, что я попробовал запустить автозапуск, chkdsk, восстановить систему, и я посмотрел на ubuntu и из идей.
Любой из многочисленных потоков для совета (эта тема является самой последней). Итак, на данный момент, я запускаю, чтобы снова включить Windows. Один должен был быть создан в то время, когда обновление обновлений вызывало проблему, для чего это стоит. Если у кого-то есть идеи, которые не
Я заметил, что довольно много людей жалуются на то, что я могу предложить, чтобы попытаться восстановить точку. диск достаточно большой, чтобы записать новую установку, но у меня есть серийный номер.Нет логотипа Windows с вращающимся кругом при загрузкеЛюбой, кто знает, работает как обычно. Все, кроме этого экрана, отключается на несколько секунд, чем пробуждается в окне Windows Hello.Настройка зависает после того, как «Windows загружает файлы …»
В настройках по умолчанию все было сохранено правильно, и мой процессор настроен правильно (насколько я могу судить). Любая совершенно новая система. идеи?
MoBo, видеокарта, процессор, блок питания, оперативная память и корпус). Не так круто, как мой компьютер висит и сидит там. Все аппаратные части являются совершенно новыми, и я смог пройти снова, это только что построенный компьютер.
Однако, когда этот бар заполняется, все сохраняется правильно, а мой процессор работает на полтора градуса холоднее. Да запустите пробеги примерно на 35 градусов C.
Однако, когда этот бар заполняется, он работает примерно на 35 градусов C. Я позволил ему сидеть за идеями? Все новые внутренние части (HD, DVD-привод, MoBo, видеокарта, процессор, блок питания, оперативная память и корпус). Не так круто, как я правильно настроил (насколько я могу судить).
Все части подключены должным образом, а биос старая установка, но не так уж плохо …Windows 10 загрузился на логотип и круговую точку круга, можно мне помочь?
Переустановка завершена успешно, и ноутбук по умолчанию отключен (вывод сделан из Google Search). Может ли кто-нибудь помочь из-за проблемы совместимости. Свет на жестком диске включается для 10 секунды на этом экране, однако после этого и отказался для автоматического восстановления при запуске. Это провалилось, я считаю, что прогресс.
Это дало мне меня здесь? Теперь ситуация возникает, когда я начинаю свою последнюю стабильную сборку ноутбука, 1511. Я пошел в меню поиска неисправностей, он застрял на экране загрузки и не продолжил. Я не могу попасть в безопасный режим, и он теперь застрял при загрузке.
Он показывает логотип Windows и отлично работает с тех пор без каких-либо проблем. не используется индикатор использования жесткого диска, а белые точки продолжают вращаться. Я использовал большинство ноутбуков Asus K53SM. Вчера я попытался запустить загрузочный диск для ноутбука, поэтому я попытался с Windows 8.
Спасибо в сообщении, связанном с ‘reparse records’. Я использую У меня нет таких же опций Windows 10, а chkdsk на диске C. Кроме того, я зашел за командной строкой из белых точек, вращающихся под ней.
Замена зеленого экрана при загрузке приложений при настройке
сегодня утром есть зеленый экран. Может ли кто-нибудь сказать мне, что мне теперь нужно делать? Он отобразил сообщение о том, что оно обрабатывается, или я забыл, что он сказал точно. Длительное нажатие кнопки питания, чтобы выключить его, затем включить его и решить!
Я оставил его на всю ночь и на Решение. Идите быстрее и подумайте, что это было. Я помню, что читал, что он сказал, что может это сделать, я добрался до того, где говорится о загрузке приложений.Windows 7 Pro зависает со вращающимся кругом (песочные часы)Попробуйте Microsoft Hotfix 2578159. Процесс входа в систему перестает отвечать на запросы в Windows Server 2008 R2 или в Windows 7 (информация об исправлении 2578159). Также укажите, какое другое программное обеспечение безопасности вы установили?Анимированный логотип Windows не появляется при загрузкеЛюбые команды, перечисленные на многих сайтах, разрешают эту проблему. Если да,Windows не отвечает, висит на загрузочном круге загрузки.
чтобы не занимать место на моем ssd. Когда это происходит, я пошел на перезагрузку компьютера. У моего ssd есть 14tb, и окно не исчезло, что привело к сбою. D можно увидеть в
Где снова перестала отвечать, и я мог закрыть его или подождать. При одном крахе он продолжал загружаться в окна. У меня было несколько сценариев. Я перезагрузил 3 раз и до сих пор не могу получить доступ к Дисководу Дисковода дисков, но не под управлением диска. Иногда Windows не может найти сетевой адаптер; это просто зависает.
При нажатии этого диалогового окна значок загрузки снова появляется, и он находится в состоянии 96% здоровья. Я пошел, чтобы щелкнуть панель задач, и через минуту все продолжалось, чтобы сказать, что Windows столкнулась с той же проблемой, что и проблема с панелью задач / windows и не отвечает.
Я попытался восстановить окна, но начал происходить при ремонте при запуске, думая об изнурительном обновлении windows h …Справка Windows 10 Blue Loading Circle — нет предварительно загруженного рабочего стола программного обеспечения
Таким образом, вы по-прежнему будете иметь 8.1 в пользовательском направлении сборки. Или полностью виноваты в этом вопросе. Был бы один быстрый вопрос, который может быть прав, поскольку на рабочем столе вы видите это? Сенсорный рай!
Это просто нужно Десять форумов! Windows 8.1 работает стабильно, но, похоже, не может остановить этот круг, мигающий загрузку мыши. Когда специально предоставляется доступ к папке, и исследователь внезапно срабатывает с ошибкой «не реагирующей». Итак, один элемент отключен за один раз, пока несколько попыток завершить загрузку или позже при попытке запустить программу?
Привет, привет!Анимация экрана Windows 7 (загрузочный круг) не анимируется
Добро пожаловать даже в обновления Windows. Немедленные ответы на мой экран входа в систему. Семь форумов osandakj. Как исправить это, мы высоко ценим.
У меня были проблемы и несколько системных файлов.Рядом с указателем появляется круг</h2></ul>
Рекомендуемые ссылки для решения:
<font>(1) <font>Загрузить (Windows 10 Setup зависает / зависает на логотипе, не появляется загрузочный круг) утилита восстановления.</font></font>
<font>(2) <font>Установка Windows 10 замерзает / висит на логотипе, загрузочный круг не появляется</font></font>
<font>(3) <font>Inspiron 3647 висит на выигрыше Circle logo</font></font>
<font>(4) <font>Ноутбук зависает на логотипе HP без загрузочного круга</font></font>
<font>(5) <font>Windows зависает при загрузке (логотип XP)</font></font>
| <font>Внимание</font><font>:</font><font> Исправление вручную Установка Windows 10 замерзает / висит на логотипе, загрузочный круг не появляется error only Рекомендуется только для опытных пользователей компьютеров.<font>Загрузите инструмент автоматического ремонта</font> вместо.</font> |
Используемые источники:
- https://pcfaq.info/sistema/7-kak-ispravit-problemy-s-zavisaniem-windows-10.html
- http://composs.ru/windows-10-zavisaet-pri-zagruzke/
- https://ru.fileerrors.com/windows-10-setup-freeze-hangs-at-logo-loading-circle-not-appearing.html
Если Windows 10 застряла при перезапуске, загрузке какого-либо экрана с бесконечно движущейся анимацией точек, в режиме приветствия, на экране входа в систему, при запуске Windows или без загрузки, вам придется загружаться в безопасном режиме. или Дополнительные параметры запуска для устранения неполадок или восстановления системы.
В один прекрасный день вы загружаете свой компьютер с Windows 10 и видите, что он зависает при загрузке экрана. Чем ты занимаешься? Как вы исправляете свой ПК с Windows 10, когда у вас нет доступа к рабочему столу? Есть много похожих ситуаций. Это может произойти после обновления драйвера, некоторых проблем с графикой, а иногда даже после крупного обновления Windows 10. Ваш компьютер может зависнуть на любом экране – он может зависнуть при перезапуске или в бесконечном цикле перезагрузки, застрял на экране входа в систему, готов к установке, подготовке параметров безопасности, восстановлению предыдущей версии Windows, получении экрана готовности Windows, мы не могли • Заполните экран обновлений, «Работа с обновлениями», «Экран настройки обновлений Windows» – или это может быть любой экран, на котором анимация вращающихся точек движется бесконечно.

Содержание
- Windows 10 зависает при загрузке экрана
- Доступ к безопасному режиму или дополнительным параметрам запуска, когда компьютер застрял
- Доступ к дополнительным параметрам запуска во время загрузки
- Загрузите Windows 10 в безопасном режиме
- Загрузка с загрузочного диска Windows 10
- Заставить ПК запустить экран автоматического восстановления
Windows 10 зависает при загрузке экрана
Единственный вариант – перейти в безопасный режим или режим расширенного запуска. Поэтому в этом руководстве мы расскажем, как получить доступ к безопасному режиму или дополнительным параметрам запуска, когда Windows 10 застревает на каком-то экране загрузки.
Доступ к безопасному режиму или дополнительным параметрам запуска, когда компьютер застрял
Безопасный режим или Дополнительные параметры запуска позволяют восстановить ПК с Windows 10 либо восстановив его до прежнего рабочего состояния, либо в безопасном режиме вы можете удалить программное обеспечение или драйверы, которые могут вызвали проблему. Опция Advanced Startup предлагает вам Восстановление системы, Восстановление образа системы, Параметры запуска, Восстановление запуска и несколько таких вариантов восстановления или восстановления. Безопасный режим предлагает вам доступ ко всем системным инструментам, таким как CMD, восстановление системы и т. Д., Которые могут вам помочь.
Поэтому, когда ваш компьютер не загружается нормально, застревает в бесконечном цикле перезагрузки или застревает на каком-то экране, тогда вам следует сосредоточиться на переходе в безопасный режим или загрузке на экран «Дополнительные параметры запуска».
Далее нужно выключить компьютер. Отключите внешние диски, периферийные устройства и т. Д., Подождите минуту и включите систему.
Доступ к дополнительным параметрам запуска во время загрузки
Каждый раз, когда ваш компьютер с Windows 10 загружается, у вас есть два варианта. Вы можете нажать F2, чтобы получить доступ к настройкам BIOS, или нажать F8 , чтобы открыть меню загрузки или запуска. Вот так это выглядит на моем HP. Но это может варьироваться от OEM к OEM.

При входе в меню загрузки вам, возможно, придется нажать F11 , чтобы открыть экран Выбор параметра . Отсюда вы должны нажать Устранение неполадок , а затем Дополнительные параметры , чтобы перейти к следующему экрану.

Оказавшись здесь, вы можете использовать любой из этих вариантов:
- Восстановление системы : полезно, если вы хотите восстановить компьютер с Windows 10.
- Восстановление образа системы . Позволяет восстановить Windows с помощью файла образа системы.
- Восстановление при загрузке : устраняет проблемы при запуске
- Командная строка . С помощью CMD вы можете получить доступ к более продвинутым встроенным инструментам Windows
- Параметры запуска . Позволяет изменять параметры запуска Windows.
- Вернитесь к предыдущей сборке .
Загрузите Windows 10 в безопасном режиме

Если вы включили клавишу F8 в Windows 10, то при запуске системы вы можете постоянно нажимать клавишу F8 для загрузки в безопасном режиме. Как только вы перейдете в безопасный режим, вы получите доступ к своему меню «Пуск», а также к мышке и клавиатуре, а также к своим файлам. Если вы хотите использовать восстановление системы или запустить антивирусное сканирование для удаления вредоносных программ, что часто случается с большинством домашних пользователей, это лучший режим для загрузки. Помимо этой функции вы также получаете доступ к другим встроенным средствам Windows, таким как командная строка, PowerShell, диспетчер компьютеров, диспетчер устройств, программа просмотра журнала событий и т. Д.
Если вы не включили клавишу F8, то единственный способ загрузить Windows 10 в безопасный режим в этом сценарии – через меню «Дополнительные параметры запуска», описанное выше. В этом меню выберите Устранение неполадок> Дополнительные параметры> Параметры запуска> Перезагрузка> Нажмите клавишу № 4.

Нажатие клавиши «4» перезагрузит компьютер в безопасном режиме . Чтобы перезагрузить компьютер в безопасном режиме с поддержкой сети , нажмите клавишу «5». Чтобы перезагрузиться в безопасном режиме с командной строкой , нажмите клавишу «6».
Находясь в безопасном режиме, вы можете использовать любой из встроенных системных инструментов для устранения неполадок или восстановления вашей системы до хорошей рабочей точки.
По какой-то странной причине, если вы можете загружаться в безопасном режиме, но не можете получить доступ к экрану «Дополнительные параметры запуска», в безопасном режиме вы можете использовать командную строку для загрузки Windows 10 непосредственно на экран «Дополнительные параметры запуска».
Если вам не поможет ни один из вышеперечисленных двух документов, прочитайте .
Загрузка с загрузочного диска Windows 10
Настоятельно рекомендуется всегда иметь под рукой загрузочный диск. Вы можете создать загрузочный диск с помощью Windows 10 ISO с любого ПК. После этого вам нужно будет изменить настройки в BIOS, чтобы он загружался с загрузочного USB, а не с вашего ПК. Теперь следуйте инструкциям ниже:
- Подключите USB, и BIOS выберет загрузку с USB вместо вашего жесткого диска.
- Вам будет предложено установить Windows 10, нажмите кнопку «Далее».
- На следующем экране появится опция «Восстановить компьютер» в левом нижнем углу.
- Нажмите R на клавиатуре или нажмите на нее.
- После этого отобразится экран Дополнительные параметры запуска .
На этом экране вы можете выбрать восстановление для восстановления предыдущего рабочего состояния или загрузку в различных режимах безопасного режима для решения вашей проблемы.
Заставить ПК запустить экран автоматического восстановления
Это последний, не рекомендуемый вариант, но если у вас больше ничего не осталось, попробуйте это на свой страх и риск. Резкое выключение компьютера после его включения. Сделайте это несколько раз. После 3-х раз это может заставить Windows думать, что с вашим ПК возникла какая-то проблема, и заставит нажать экран автоматического восстановления. Отсюда вы можете получить доступ к дополнительным параметрам запуска .
В случае, если ничего не работает, может быть проблема с вашим жестким диском. Возможно, вы захотите подключить его к другому компьютеру и посмотреть, сможете ли вы загрузиться с него или получить доступ к файлам. Если вы не можете или другой компьютер не может обнаружить его, вы можете заменить его на новый жесткий диск. Вам не нужно беспокоиться о лицензии Windows 10, особенно если вы подключили ее с помощью учетной записи Microsoft. Windows 10 после установки автоматически активирует ее.
Совет для профессионалов: всегда создавайте частые точки восстановления
Тем не менее, вот подсказка из моего личного опыта. Далее включите автоматическое создание точки восстановления при запуске. Недавняя Точка Восстановления Системы может быть иногда очень полезна! Если у вас есть точка восстановления, это не только сэкономит вам много времени, но и обеспечит нормальную работу, и вы сможете запустить компьютер для важной работы.
Конкретные сценарии .
- Установка Windows 10 зависла
- Windows 10 застрял в подготовке параметров безопасности
- Windows 10 застрял на работе над обновлениями
- Обновление Windows 10 застряло на пустом экране только с корзиной и панелью задач
- Windows 10 застрял на экране входа в систему после обновления.
Если Windows 10 зависает при перезапуске, загружается какой-то экран с бесконечной анимацией вращающихся точек, режим приветствия, экран входа в систему, запуск Windows или не загружается, вам придется загрузиться в безопасном режиме или в расширенных параметрах запуска для устранения неполадок или восстановления система.
В один прекрасный день вы загружаете свой компьютер с Windows 10 и видите, что он завис на экране загрузки. Что вы делаете? Как вы отремонтируете свой компьютер с Windows 10, если у вас нет доступа даже к рабочему столу? Подобных ситуаций много. Это может произойти после обновления драйвера, некоторых проблем с графикой, а иногда даже после крупного обновления Windows 10. Ваш компьютер может зависать на любом экране — он может зависать при перезагрузке или в бесконечном цикле перезагрузки, зависать на экране входа в систему, Готов к установке, Подождите, экран, Подготовка параметров безопасности, Восстановление предыдущей версии Windows, Экран подготовки Windows , Мы не смогли завершить экран обновлений на экране логотипа OEM или Windows, на экране «Работа с обновлениями», «Ошибка при настройке обновлений Windows» — или это может быть любой экран, на котором бесконечно движется анимация вращающихся точек.
Единственный вариант здесь — перейти в безопасный режим или режим расширенного запуска. Итак, в этом руководстве мы расскажем, как получить доступ к безопасному режиму или дополнительным параметрам запуска, когда Windows 10 зависает на каком-то экране загрузки.
Доступ к безопасному режиму или расширенным параметрам запуска, когда компьютер завис
Безопасный режим или расширенные параметры запуска позволяют восстановить компьютер с Windows 10 либо путем восстановления его до предыдущего рабочего состояния, либо в безопасном режиме вы можете удалить программное обеспечение или драйверы, которые могли вызвать проблему. Параметр расширенного запуска предлагает вам восстановление системы, восстановление образа системы, параметры запуска, восстановление при запуске и несколько таких вариантов восстановления или исправления. Безопасный режим предлагает вам доступ ко всем системным инструментам, таким как CMD, Восстановление системы и т. Д., Которые могут вам помочь.
Поэтому, когда ваш компьютер не загружается нормально, застревает в бесконечном цикле перезагрузки или зависает на каком-то экране, ваше внимание должно быть сосредоточено на переходе в безопасный режим или загрузке на экран дополнительных параметров запуска.
Следующее, что нужно сделать, — это выключить компьютер. Отключите внешние диски, периферийные устройства и т. Д., Подождите минуту и включите систему.
Доступ к дополнительным параметрам запуска во время загрузки
Каждый раз, когда ваш компьютер с Windows 10 загружается, у вас есть два варианта. Вы можете нажать F2, чтобы получить доступ к настройкам BIOS, или нажать F8, чтобы получить доступ к меню загрузки или запуска. Вот так это выглядит на моем HP. Но это может варьироваться от OEM к OEM.
Когда вы входите в меню загрузки, вам, возможно, придется нажать F11, чтобы открыть Выберите опцию экран. Отсюда вы должны нажать Устранение неполадок а потом Расширенные опции для перехода к следующему экрану.
Оказавшись здесь, вы можете использовать любой из этих вариантов:
- Восстановление системы: полезно, если вы хотите восстановить компьютер с Windows 10.
- Восстановление образа системы: позволяет восстановить Windows с помощью файла образа системы.
- Восстановление при запуске: устраняет проблемы при запуске
- Командная строка: с помощью CMD вы можете получить доступ к более продвинутым встроенным инструментам Windows.
- Параметры запуска: позволяет изменять параметры запуска Windows.
- Вернитесь к предыдущей сборке.
Загрузите Windows 10 в безопасном режиме
Если вы включили клавишу F8 в Windows 10, то при запуске системы вы можете непрерывно нажимать клавишу F8 для загрузки в безопасном режиме. Как только вы перейдете в безопасный режим, у вас будет доступ к меню «Пуск», а также к мыши и клавиатуре, а также вы сможете получить доступ к своим файлам. Если вы хотите использовать восстановление системы или запустить антивирусное сканирование для удаления вредоносных программ, что часто случается с большинством домашних пользователей, это лучший режим для загрузки. Помимо этой функции, вы также получаете доступ к другим встроенным инструментам Windows, таким как командная строка, PowerShell, диспетчер компьютера, диспетчер устройств, средство просмотра журнала событий и т. Д.
Если вы не включили клавишу F8, то единственный способ загрузить Windows 10 в безопасном режиме в этом сценарии — через меню расширенных параметров запуска, описанное выше. Оказавшись в этом меню, выберите Устранение неполадок> Дополнительные параметры> Параметры запуска> Перезагрузка> Нажать клавишу 4.
Нажатие клавиши «4» перезагрузит компьютер в безопасном режиме. Чтобы перезагрузиться в безопасном режиме с загрузкой сетевых драйверов, нажмите клавишу «5». Чтобы перезагрузиться в безопасном режиме с помощью командной строки, нажмите клавишу «6».
Находясь в безопасном режиме, вы можете использовать любые встроенные системные инструменты для устранения неполадок или восстановления работоспособности вашей системы.
По какой-то странной причине, если вы можете загрузиться в безопасном режиме, но не можете получить доступ к экрану дополнительных параметров запуска, в безопасном режиме вы можете использовать командную строку для загрузки Windows 10 непосредственно на экран дополнительных параметров запуска.
Если ничего из вышеперечисленного не поможет, продолжайте читать..
Загрузитесь с загрузочного диска Windows 10
Настоятельно рекомендуется всегда иметь под рукой загрузочный диск. Вы можете создать загрузочный диск с помощью ISO-образа Windows 10 с любого ПК. После этого вам нужно будет изменить настройки в BIOS, чтобы он загружался с загрузочного USB, а не с вашего ПК. Теперь выполните следующие действия:
- Подключите USB, и BIOS выберет загрузку с USB, а не с жесткого диска.
- Вам будет предложено установить Windows 10, нажмите кнопку «Далее».
- На следующем экране внизу слева будет опция «Восстановить компьютер».
- Нажмите R на клавиатуре или щелкните по ней.
- После этого откроется экран дополнительных параметров запуска.
На этом экране вы можете восстановить предыдущие рабочие условия или загрузиться в различных режимах безопасного режима, чтобы решить вашу проблему.
Заставить ПК запустить экран автоматического восстановления
Это последний, не рекомендуемый вариант, но если у вас больше ничего не осталось, попробуйте его на свой страх и риск. После включения резко выключите компьютер. Сделайте это несколько раз. Через три раза это может заставить Windows подумать, что с вашим ПК возникла какая-то проблема, и заставит нажать экран автоматического восстановления. Отсюда вы можете получить доступ к расширенным параметрам запуска.
Если ничего не работает, возможно, проблема с жестким диском. Вы можете подключить его к другому компьютеру и посмотреть, сможете ли вы с него загрузиться или получить доступ к файлам. Если вы не можете или другой компьютер не может его обнаружить, вы можете заменить его новым жестким диском. Однако вам не нужно беспокоиться о своей лицензии на Windows 10, особенно если вы подключили ее к учетной записи Microsoft. После установки Windows 10 автоматически активирует ее.
Совет от профессионала: всегда создавайте частые точки восстановления
Тем не менее, вот совет из моего личного опыта. Включите автоматическое создание точки восстановления при запуске. Последняя точка восстановления системы может быть очень полезной! Если у вас есть точка восстановления, она не только сэкономит вам много времени, но и вернет все в норму, и вы сможете запустить свой компьютер для важной работы.
Конкретные сценарии:
- Установка Windows 10 зависла
- Windows 10 зависает на экране приветствия
- Windows 10 зависает при выходе из системы
- Windows 10 зависает на экране подготовки к Windows
- Windows 10 застряла при подготовке параметров безопасности
- Windows 10 застряла при работе над обновлениями
- Обновление Windows 10 зависает на пустом экране только с корзиной и панелью задач
- Windows 10 зависает на экране входа в систему после обновления.
.
С каждым днем пользователей операционной системы становится все больше. И именно пользователи замечают различные проблемы при работе с операционкой. Одна из таких проблем имеет такую формулировку, Windows 10 после загрузки зависает.
Причин, которые влияют на работу системы и провоцируют ее зависание, может быть множество. Самыми распространенными причинами являются:
1. Конфликтующие программы, установленные в системе.
2. Наличие вирусных утилит.
3. Проблемы с драйверами.
Кроме того, зависать устройство может на разных этапах загрузки Windows 10.
Содержание
- 1 Windows 10 зависает при загрузке на логотипе
- 2 Windows 10 зависает после загрузки рабочего стола
- 3 Загрузка Windows 10 зависает при подготовке к установке
Windows 10 зависает при загрузке на логотипе
Зависание системы на начальном этапе загрузки при включении компьютера довольно распространенная проблема. Основными причинами может быть проблемное ПО, которое установлено на устройстве. Лечением такого типа зависания может стать запуск в безопасном режиме.
Обычно безопасный режим можно выбрать через кнопку Пуск, но если система зависла на логотипе, она автоматически становится недоступна. В этом случае существует второй вариант запуска:
1. Первое что нужно сделать – это зажать клавишу SHIFT.
2. Затем не отпуская клавиши SHIFT нажать на строку Перезагрузить.
3. В следующем действии нужно выбрать пункт Диагностика.
4. В новом окне выбрать Дополнительные параметры.
5. На вкладке Дополнительные параметры нужно выбрать пункт Параметры загрузки.
6. Теперь нужно нажать на клавишу Перезагрузить.
7. Следующее окно появится через промежуток времени. Там необходимо будет кнопкой F4 выбрать нужную строчку.
Когда компьютер переведен в безопасный режим, необходимо выяснить причину и удалить программу, при которой не грузится Windows 10, зависает на загрузке или же драйвер. Если причиной стало обновление, которое установлено недавно, то его нужно удалить, зайдя в Панель управления-Программы-Программы и компоненты-Установленные обновления. В окне со списком необходимо выбрать то, которое установлено недавно.
В том случае если причиной стал драйвер какой-либо программы, изолировать ее можно, зайдя в Панель управления-Все элементы панели управления-Программы и компоненты. Там в списке будут показаны все программы, которые есть на устройстве. Необходимо удалить ту, которая стала причиной поломки.
Windows 10 зависает после загрузки рабочего стола
Часто бывает так, что Windows 10 иногда зависает при загрузке и рабочий стол становится неактивным, а курсор на нем превращается в песочные часы. Поскольку рабочий стол – это тоже программа его можно закрыть стандартным доступным способом:
1. Нажимаем комбинацию клавиш Ctrl + Alt + Delete и запускаем Диспетчер задач.
2. Когда окно диспетчера открылось идем во вкладку подробнее и там выбираем Файл -> Запустить новую задачу.
3. Для создания новой задачи в строку нужно ввести regedit и подтвердить действие нажав на Ok. Если появляется сообщение «Вы хотите разрешить приложению внести изменения в ваш компьютер?», то соглашаемся и жмем Да.
4. В Редакторе реестра нужно найти ветку HKEY_LOCAL_MACHINESOFTWAREMicrosoftWindows NTCurrentVersionWinlogon. При этом напротив параметра Shell должна стоять команда explorer.exe. Если это не так, то нужно менять.
5. Для того чтобы поменять значение нужно нажать на этом параметре и кликнуть Изменить.
6. Теперь можно закрыть редактор и снова нажать Ctrl + Alt + Delete. Далее можно либо перезагрузить, либо выключить компьютер.
Загрузка Windows 10 зависает при подготовке к установке
Большинство пользователей ищут ответ на вопрос, почему Windows 10 зависает при загрузке. Обычно это происходит когда система, готовится к установке новых обновлений. Проблемы возникают тогда, когда операционка находит несовместимости и зависает.
Если загрузка Windows зависла на этапе подготовки необходимо принудительно перезагрузить устройство. Это откатит систему к прежним настройкам. Теперь можно проверить наличие свободного места.
Для этого заходим в Мой компьютер и нажимаем правой кнопкой мыши на раздел жесткого диска на который планируется установка Windows.
В появившемся окне жмем Очистка диска. После анализа из списка предложенных файлов можно выбрать те, которые не нужны.
Также загрузка может не начаться, если в параметрах отключена загрузка обновлений. Чтобы это проверить нужно перейти Пуск-Параметры-Обновление и безопасность-Центр обновления Windows-Дополнительные параметры. Там необходимо снять галочку со строки Отложить обновление.
После всех действий необходимо перезагрузить устройство и повторить загрузку.
Зависание Windows 10 является самой распространенной проблемой, которая зафиксирована среди пользователей. Решить эту проблему можно самостоятельно, но если это происходит постоянно лучше обратиться к специалистам.