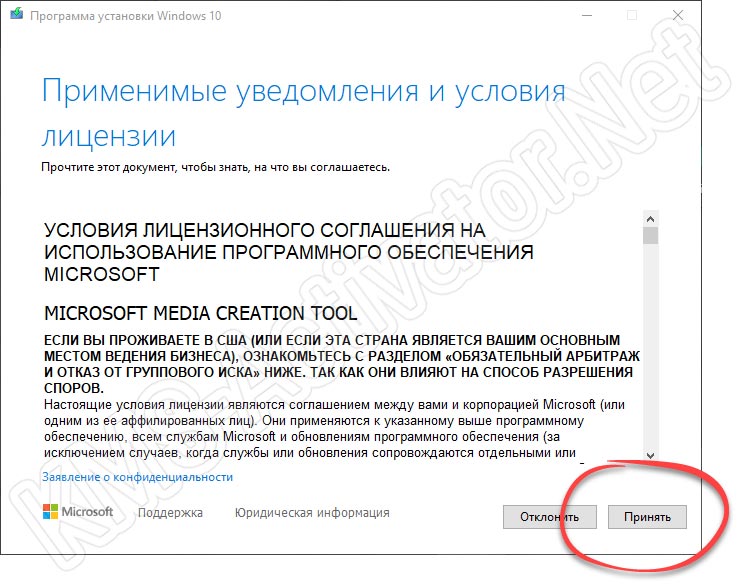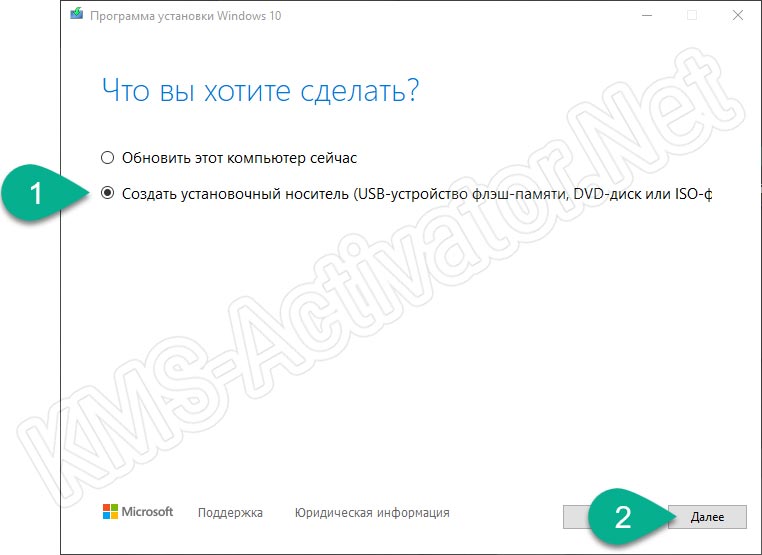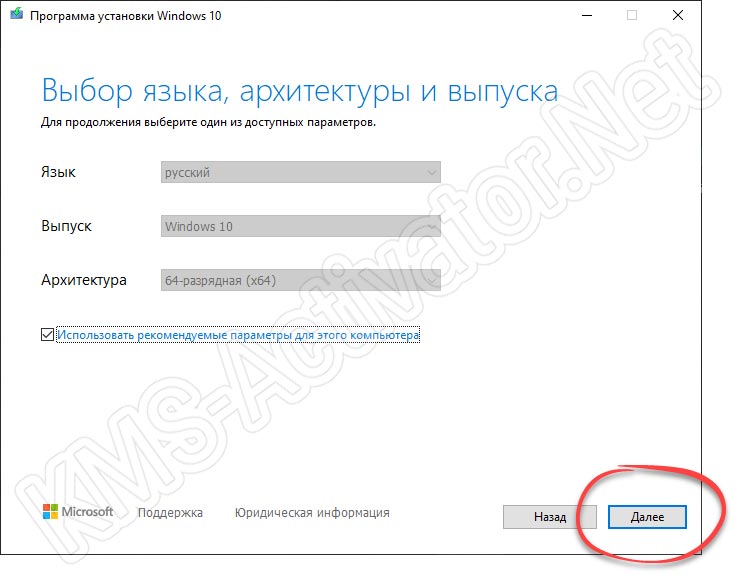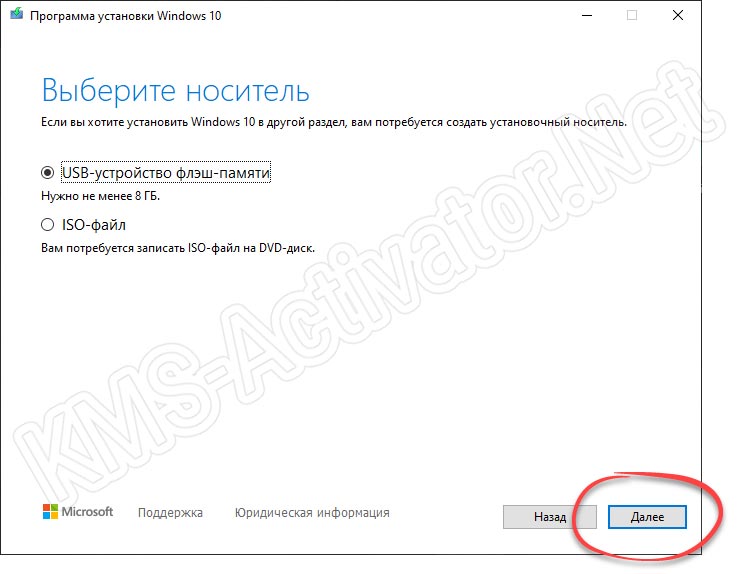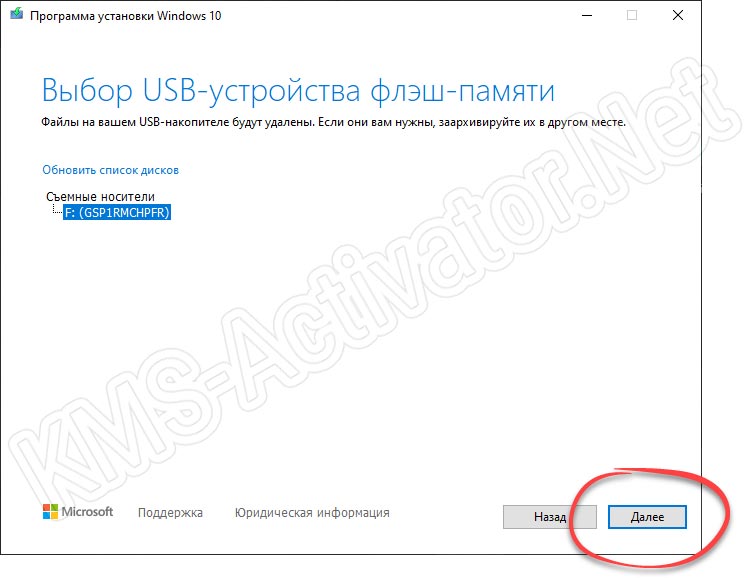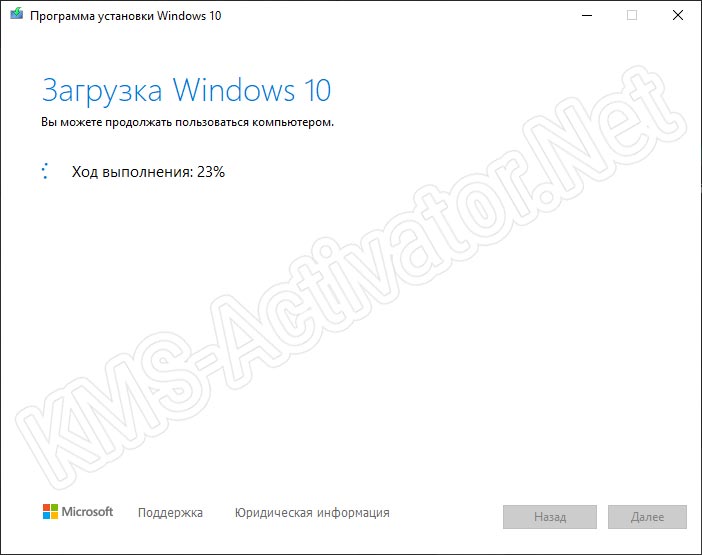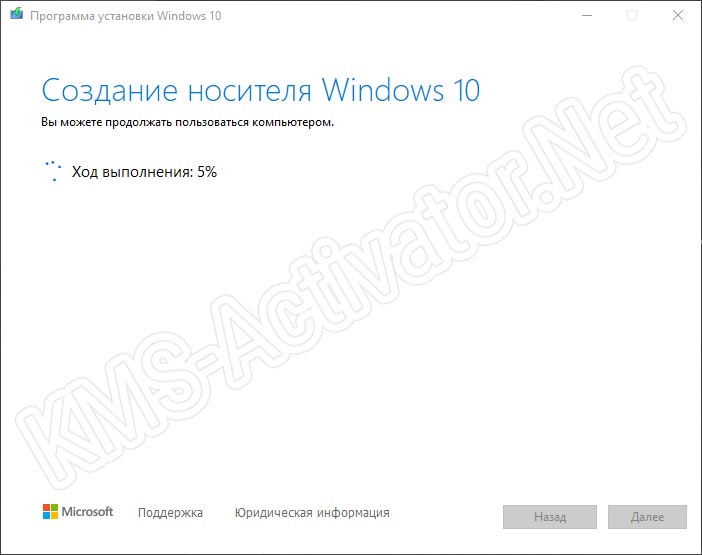Media Creation Tool
для Windows
Windows 11/10 Media Creation Tool — фирменная утилита от Microsoft Corporation, позволяющая создавать загрузочные образы операционной системы Windows 11/10 без использования ключа продукта непосредственно с сервера компании. Эта программа значительно упростила получение нужной Вам версии ОС Windows, не требуя сложных настроек и предоставляя возможность выбора необходимой архитектуры.
Для получения полностью легального образа системы потребуется интернет-соединение, а также носитель — USB-флешка или DVD-диск. После запуска утилиты выберите язык ОС, тип издания (домашняя, Pro и др.) и архитектуру (32-bit или 64-bit). А далее просто определите, куда записать образ операционки. Если выберите DVD-диск, то будет создан ISO-образ, а при выборе USB flash drive загрузочная флешка создастся даже без предварительного ISO-образа. Далее все проходит в автоматическом режиме — Вам останется только дождаться окончания процедуры установки.
Кроме этого, вы можете использовать Media Creation Tool для обновления системы до последней версии Windows 10/11 непосредственно на вашем компьютере без создания загрузочного носителя.
ТОП-сегодня раздела «Обновления, патчи»

ASUS BIOS Live Update — Фирменная утилита для обновления BIOS материнских плат ASUS через интернет…
MSI LiveUpdate 6.2.0.74
MSI LiveUpdate — это полезные и мощные приложения для автоматической загрузки и обновления BIOS,…
Отзывы о программе Media Creation Tool
Артём про Media Creation Tool 21H1 Win10 / 21H2 Win11 [20-12-2022]
Люди, помогите пж у меня ошибка 0x800072f8f-0x20000
11 | 26 | Ответить
Правдоруб про Media Creation Tool 21H1 Win10 / 21H2 Win11 [13-10-2022]
Народ качать несоветую всё в сифаках, комп не включается после перезагрузки
| | Ответить
Kerxa про Media Creation Tool 21H1 Win10 / 21H2 Win11 [09-09-2022]
Это какая-то особая версия? У меня при установке не требует активации и создания аккаунта. После установки windows уже активированный. Когда качаю через vpn с офф. сайта, то там при установке просят создавать аккаунт и windows устанавливается не активированный.
| 3 | Ответить
Liliya про Media Creation Tool 10.0.18362.418 (1909) [03-03-2020]
Спасибо! Замучил UEFI.
10 | 10 | Ответить
костя про Media Creation Tool 10.0.18362.1 (1903) [14-12-2019]
мне пишет не хватает компанента
15 | 17 | Ответить
Windows 10 Media Creation Tool – это официальная утилита от Майкрософт, позволяющая не только скачать оригинальный ISO образ Windows 10, но и записать загрузочный носитель (флешку), обновить или выполнить чистую установку этой операционной системы.
Утилита Windows 11 Media Creation Tool, предназначенная для загрузки Windows 11 и обновления Windows 10 до Windows 11, доступна для скачивания на этой странице.
Обновление Windows
Данный инструмент можно использовать для обновления текущей версии до Windows 10 (см. как узнать версию и номер сборки) или же обновить Windows 7 или 8.1 до Windows 10. Для этого достаточно скачать и запустить программу, выбрав пункт «Обновить этот компьютер сейчас», а далее следовать инструкциям мастера установки обновлений.
Создание установочного носителя (загрузочной флешки) в Media Creation Tool
Особенности и возможности
- Загрузка актуальной версии Windows 10 с серверов Майкрософт;
- Обновление текущей версии операционной системы;
- Обновление Windows 7 или 8.1 до Windows 10;
- Создание установочного носителя с Windows 10 (загрузочной флешки);
- Позволяет скачать и сохранить на компьютере оригинальный ISO образ Windows 10;
- Простой и минималистичный интерфейс на русском языке.
Скачать Windows 10 Media Creation Tool
На сайте для загрузки доступна актуальная версия Media Creation Tool для Windows 10, 8.1, 8, 7 (32 и 64-бит).
Скачать
Версия: 22H2
Размер: 18.5 МБ
Операционная система: Windows 10, 8.1, 8, 7
Язык: русский
Дата релиза: 18 октября 2022
Статус программы:
Бесплатная
Разработчик: Microsoft
Официальный сайт: www.microsoft.com
Рейтинг: 
Корпорация Microsoft предоставляет удобный инструмент Media Creation Tool для скачивания Windows 10 2022 Update версия 22H2 и создания ISO-образа, загрузочной флэшки или обновления текущей операционной системы до новейшей версии.

Обновление Windows 10 2022 Update версия 22H2 стало доступно начиная с 19 октября 2022 года и будет распространяться через службу Windows Update постепенно. Новые устройства как всегда в приоритете, старые компьютеры получат обновление позднее. Однако, если требуется это сделать сейчас, можете скачать небольшое приложение под названием Media Creation Tool, для создания ISO-образа, загрузочного USB-накопителя или обновления вашей нынешней системы.
Что нужно знать перед использованием Media Creation Tool
- У вас должно быть постоянное интернет соединение, чтобы загрузить установочные файлы.
- Свободного места на системном диске как минимум 12 ГБ.
- При создании USB-накопителя, обратите внимание, что любые данные, хранящиеся на нем, будут удалены, так как Media Creation Tool отформатирует его.
- Для создания носителей с установочными файлами Windows 10, вам понадобится USB-накопитель объемом не менее 8 ГБ или пустой двухслойный DVD если на простом не хватит места.
- Если вам необходимо используя средство просто обновить свой текущий компьютер или ноутбук на Windows 10 до новейшей версии, убедитесь в соответствии системным требованиям.
Что такое Media Creation Tool
Инструмент представляет собой небольшой исполняемый файл, предлагаемый корпорацией Microsoft, который позволяет создавать установочный носитель или напрямую обновлять текущую версию операционной системы до нового выпуска Windows 10.
Скачайте финальную версию Media Creation Tool с официального источника загрузки:
Как использовать Media Creation Tool для создания собственного установочного носителя Windows 10 2022 Update версия 22H2
Запустите файл MediaCreationTool22H2.exe. Если появится запрос от контроля учетных записей (UAC), разрешить этому приложению вносить изменения на этом устройстве, нажмите «Да».
Примите условия лицензии.
На вопрос, обновить этот компьютер или создать установочный носитель. Выберите второй вариант: «Создать установочный носитель (USB-устройство флэш-памяти, DVD-диск или ISO-файл) для другого ПК».

Затем выберите язык, выпуск и архитектуру, которые хотите использовать для создания установочного носителя. Обратите внимание, что можно «Использовать рекомендуемые параметры для этого ПК», тогда средство создания носителя определяет характеристики вашей текущей системы и использует их для создания установочного носителя. После выбора нужных параметров нажмите «Далее».
Выберите носитель. Можно использовать USB-накопитель, или же создать ISO-файл.

Если решено создать USB-накопитель, вы увидите все флэшки подключенные к вашему компьютеру или устройству. Выберите ту, которую хотите использовать и не забывайте, что все данные на ней будут уничтожены, так как инструмент отформатирует ее.
При создании ISO-файла, инструмент попросит выбрать место сохранения и присвоить имя. Выберите нужное местоположение, имя и нажмите кнопку «Сохранить», чтобы начать создание файла ISO.

Независимо от типа носителя, который был выбран, USB-накопитель или ISO-файл, Media Creation Tool начнет скачивать установочные файлы.
После чего, начнется создание выбранного вами носителя (USB-накопителя или ISO-файла).

Нажмите «Готово» по завершении процесса.
Созданный ISO-файл можно записать на DVD-диск или создать загрузочную флэшку.
Если вы не знакомы с процессом установки, то можете воспользоваться с нашим руководством: Как выполнить чистую установку Windows 10.
Вывод
Использование Media Creation Tool является интуитивно понятным и простым в использовании. Если следовать нашей инструкции, вам не составит особого труда создать собственный ISO-образ или загрузочную флэшку с установочными файлами Windows 10.
Просмотров 3к.
Создать загрузочную флешку для установки Windows 10 очень просто. Если вам нужна чистая лицензионная версия данной операционной системы от Microsoft, то лучше всего подойдет официальная утилита под названием Media Creation Tool. Давайте разберемся, где скачать программу, как ее установить, а также как создать загрузочную флешку с последней ОС от Microsoft.
Содержание
- Подготовка накопителя
- Создание загрузочной флешки
- Скачать Media Creation Tool
- Видеоинструкция
Подготовка накопителя
Перед тем как мы приступим, обязательно убедитесь в том, что вы взяли накопитель объемом как минимум 8 Гб. Также позаботьтесь о резервном копировании все в данных, если таковые имеются на флешке. В процессе записи операционной системы на USB-накопитель все файлы, которые присутствовали на нем, будут безвозвратно удалены. Поэтому сохраните пользовательские документы в безопасное место, а затем при помощи контекстного меню проводника производите форматирование накопителя.
Создание загрузочной флешки
Теперь переходим непосредственно к процессу создания загрузочной флешки. Сначала перейдите в самый конец этой странички и при помощи кнопки загрузите специальную утилиту от Microsoft, которая называется Media Creation Tool. После этого действуем по следующему сценарию:
- Сначала запускаем утилиту от имени администратора. До этого делаем правый клик мышью по исполняемому файлу и из контекстного меню выбираем соответствующий пункт.
- Когда программа запустится, принимаем лицензионное соглашение, нажав на обозначенную кнопку.
- Дальше нам предложат выбрать один из способов обновления Windows. Данная утилита позволяет не только создавать загрузочный USB-накопитель, но и обновлять непосредственно установленную операционную систему. В нашем случае необходим второй вариант, поэтому переключаем флажок триггера в положение, отмеченное цифрой «1», после чего переходим к следующему шагу.
- На данном этапе можно выбрать язык будущей операционной системы, ее выпуск и разрядность. Для того чтобы выпадающие списки стали активными, сначала выберите флажок напротив пункта «Использовать рекомендуемые параметры для этого компьютера». Когда необходимые изменения будут внесены и переходим к следующему этапу, сделав клик по «Далее».
- Откроется еще одна возможность обозреваемого софта. Тут можно создать загрузочный накопитель в автоматическом режиме или сохранить ISO-образ Windows 10 в выбранное место. Так как нас интересует именно запись загрузочного накопителя, переходим дальше, предварительно выбрав первый способ.
- Очень важный момент: убедитесь в том, что в качестве съемного носителя выбрано именно ваша флешка. Понять это можно, например, по объему накопителя.
Будьте осторожными: если вы выберете не тот диск, все данные с него могут быть безвозвратно удалены!
- Запустится первый этап автоматического создания USB-накопителя с Windows 10. Сначала все нужные для установки операционной системы файлы будут загружены с официального сайта.
- Когда образ ОС будет скачан, начнется его запись на съемный носитель. Данный процесс, в зависимости от быстродействия последнего, пройдет намного быстрее.
- Уже через несколько минут процесс создания загрузочного накопителя с Windows 10 будет завершен, и мы сможем закрыть окно утилиты.
По прикрепленной ниже кнопке можно скачать официальный инструмент от Microsoft, который позволит быстро создать загрузочный USB-накопитель для установки Windows 10.
Скачать Media Creation Tool
Видеоинструкция
Для того чтобы вам было проще разобраться с процессом использования Media Creation Tool, рекомендуем просмотреть видео, в котором автор все доходчиво объясняет на собственном компьютере.

Загружаемый предлагаемыми методами образ Windows 10 является полностью оригинальным и его можно использовать для восстановления лицензионной версии системы на вашем устройстве. Если у вас отсутствует цифровая лицензия или ключ продукта, вы также можете установить ОС на компьютер или ноутбук и использовать его без активации. Также может быть полезным: Как скачать Windows 11 и Windows 10 из России в 2022 году без VPN (оригинальные ISO),Как скачать оригинальные ISO Windows 10 старых версий.
- Стандартный способ скачать Windows 10
- Как скачать ISO Windows 10 с сайта Майкрософт без программ
- Загрузка Windows 10 с помощью программы Rufus
- TechBech by WZT
- Видео инструкция
Официальный способ скачать Windows 10 x64 и x86 с помощью Installation Media Creation Tool
Для того, чтобы загрузить оригинальный образ ISO Windows 10, Майкрософт предлагает использовать собственную утилиту Media Creation Tool — средство создания установочных накопителей, которое, в том числе, позволяет произвести и простое скачивание образа системы. При этом скачивается последняя версия Windows 10 с возможностью выбора 64-бит и 32-бит систем, а образ ISO содержит как Домашнюю (Home) так и Профессиональную (Pro) версии системы. Порядок действий состоит из следующих шагов:
- Перейдите на страницу https://www.microsoft.com/ru-ru/software-download/windows10 и нажмите «Скачать средство сейчас» (учитывайте, что в настоящий момент загрузка заблокирована для РФ, используйте способы из этой статьи), после того, как будет загружена утилита Media Creation Tool, запустите её.
- После некоторого периода подготовки утилиты, примите условия лицензии, а затем — выберите пункт «Создать установочный носитель (USB-устройство флэш-памяти, DVD-диск или ISO-файл) и нажмите «Далее».
- На следующем этапе вы можете выбрать, какую именно Windows 10 скачать — для этого снимите отметку «Использовать рекомендуемые параметры для этого компьютера» и выберите язык, выпуск (выбираем Windows 10 — в ней содержатся все доступные редакции системы для пользователей) и разрядность в пункте «Архитектура». Нажимаем «Далее».
- Укажите, хотите ли вы скачать Windows 10 как ISO файл для последующих самостоятельных действий с ней или сразу создать загрузочную флешку на подключенном накопителе (данные с него будут удалены).
- При выборе пункта «ISO‑файл» потребуется также указать место сохранения образа.
После этих шагов останется лишь дождаться, когда образ Windows 10 будет полностью загружен на компьютер, а затем пользоваться им нужным вам способом.
Как скачать оригинальный ISO Windows 10 с сайта Майкрософт без программ
Существует метод, позволяющий скачать Windows 10 с официального сайта, не загружая утилиты Майкрософт, но он скрыт от пользователей Windows, тем не менее его использование возможно:
- Перейдите на официальную страницу загрузки https://www.microsoft.com/ru-ru/software-download/windows10 в браузере на базе Chrome (Google Chrome, Opera, Яндекс Браузер).
- Нажмите в пустом месте страницы правой кнопкой мыши и выберите пункт «Просмотреть код» (иногда может называться иначе, например, «Проверить объект»).
- Откроется консоль отладки, в ней найдите кнопку для режима эмуляции мобильных устройств (отмечена на скриншоте) и нажмите по ней, а над самой страницей выберите какое-либо мобильное устройство.
- Обновите страницу в браузере: её внешний вид изменится. В пункте «Выбор выпуска» выберите «Windows 10» и нажмите «Подтвердить».
- На следующем этапе укажите язык продукта, например, русский и нажмите «Подтвердить».
- Скачайте Windows 10 — 64-bit или 32-bit с официального сайта Майкрософт.
В итоге нам не потребовалась утилита Media Creation Tool, а процесс загрузки, с большой вероятностью, пройдет быстрее, чем в первом случае: так как кроме образа ISO Windows 10 ничего дополнительного на компьютер скачиваться не будет.
Обратите внимание: если ту же официальную страницу открыть с телефона или компьютера, где установлена отличная от Windows операционная система, то загрузка образа напрямую будет доступна без описанных манипуляций.
Загрузка Windows 10 с помощью программы Rufus
Очень многие используют программу Rufus для создания загрузочной флешки, однако не все знают, что последние версии этой программы позволяют также скачивать ISO Windows 10, причем производится загрузка оригинального образа с официального сайта.
Нужный пункт находится там же, где кнопка «Выбрать», достаточно нажать по стрелке рядом с кнопкой и изменить пункт на «Скачать», а затем нажать по кнопке. Более подробно: Как скачать Windows 10 с помощью Rufus.
Использование TechBench by WZT
Ранее на сайте Майкрософт присутствовал раздел TechBench для удобной загрузки образов ISO, однако в дальнейшем они упразднили этот раздел. Теперь же аналог TechBech доступен в виде отдельного сайта https://tb.rg-adguard.net/public.php?lang=ru-RU
Просто зайдите на сайт, выберите нужную версию Windows 10, которую требуется загрузить и получите прямую ссылку: после начала скачивания, на странице «Загрузки» в вашем браузере вы можете убедиться, что ISO образ берётся именно с сайтов Майкрософт (software-download.microsoft.com), т.е. это полностью оригинальная система.
Как скачать Windows 10 — видео инструкция
Надеюсь, предложенные варианты оказались полезными. К счастью, загрузка официального образа с Windows 10 в последнее время не представляет собой особых сложностей. Если требуется помощью по установке ОС на ноутбук или компьютер, то почти все нюансы изложены в инструкции Чистая установка Windows 10 с флешки.
Media Creation Tool — программа для обновления операционной системы Windows до последней 10-й версии. Также утилита применяется для создания загрузочного носителя (оптического диска или USB-флешки) с установщиком Windows 10 на борту.
Программа Media Creation Tool бесплатная для использования, подходит для компьютеров под управлением 32-х и 64-битиных версий Windows XP, Vista, 7, 8/8.1 и 10 (в XP и Vista недоступна функция обновления ОС, только возможность создания загрузочной флешки/диска). Интерфейс утилиты выполнен на русском языке.
Обновление Windows через Media Creation Tool — достаточно простая задача. Основное требование — на компьютере, с которого запускается программа, должна быть установлена ОС Windows версии не ниже 7. Процедура обновления системы выглядит следующим образом:
- Запустить программу Media Creation Tool с правами администратора.
- Из двух предложенных вариантов действий выбрать «Обновить этот компьютер сейчас».
- Дождаться скачивания установочных файлов Windows.
- Выбрать один из вариантов действий с хранящейся информацией на жестком диске: «Сохранить личные файлы и приложения», «Сохранить только мои личные файлы» или «Ничего».
- Кликнуть по кнопке «Установить» и ожидать завершение процесса обновления (займет некоторое время).
В некоторых случаях утилита Media Creation Tool «ругается» на установленную в данный момент версию Windows (в особенности это касается пиратских сборок ОС). Подобное сообщение обычно возникает уже после запуска функции обновления. Если оно все же отобразилось, обновить систему при помощи Media Creation Tool не получится.
Как создать загрузочную флешку/диск через Media Creation Tool?
Процесс создания загрузочного носителя в программе Media Creation Tool с последней версией Windows 10 на борту полностью автоматизирован. В отличие от всех прочих подобных утилит, пользователю не придется выполнять какие-либо сложные настройки, отдельно скачивать образы установочных дисков и т.д.
Помимо загрузочных носителей, Media Creation Tool может создавать и ISO-образ с установщиком Windows. Его можно будет затем использовать в любой другой программе для создания загрузочной флешки или диска.
Для подготовки загрузочного носителя понадобится диск или флешка объемом не менее 8 гигабайт, а также доступ (желательно широкополосный и безлимитный) в интернет для скачивания установочных файлов — это единственные требования программы.
Процесс создания загрузочного носителя при помощи Media Creation Tool выглядит следующим образом:
- Запустить программу, в меню выбора действия выбрать вариант «Создать USB-устройство флэш-памяти, DVD-диск или ISO-файл».
- Выбрать язык установки Windows, выпуск ОС (в большинстве случаев там только один вариант) и архитектуру: 64-х или 32-разрядная система либо оба варианта (в этом случае архитектуру можно будет выбрать в процессе установки).
- Выбрать тип носителя для установки: «USB-устройство флеш-памяти» или «ISO-файл». Второй вариант используется при создании загрузочного диска либо формирования установочного ISO-файла.
- Если выбран вариант «USB-устройство флеш-памяти», программа самостоятельно скачает необходимые файлы и затем перенесет их на носитель. Если же выбран вариант «ISO-файл», программа сохранит ISO-файл на жестком диске в указанном месте, после чего пользователю предстоит самостоятельно его записать на диск любым стандартным способом записи.
Дальнейшая установка Windows при помощи созданного загрузочного носителя осуществляется стандартным способом, т.е. компьютер необходимо выключить, а затем включить его, указав в качестве загрузочного устройства USB-интерфейс либо оптический привод.