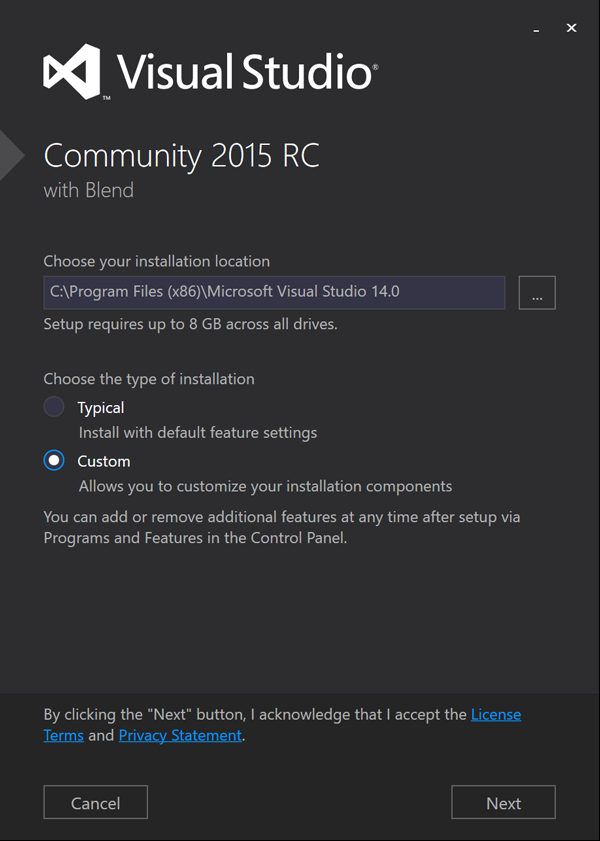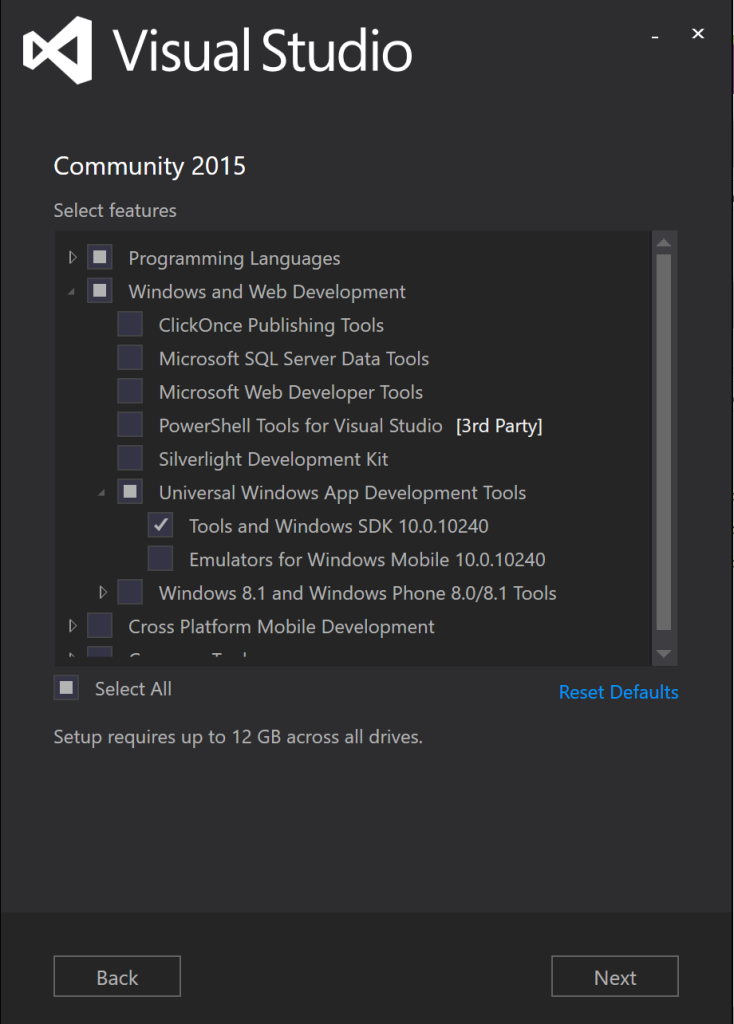Содержание
Установка Win 10 IoT Core
Требования к оборудованию
Перед установкой Win 10 IoT Core проверьте:
Образ Win 10 IoT Core
Готовый образ
Для некоммерческого использования можно использовать собранный образ для конкретной платформы.
Готовый образ можно скачать:
Самостоятельная сборка образа
Для самостоятельной сборки образа Вам понадобится:
-
Набор для сборки системы — OPK, который можно скачать:
Запись образа
-
Установите «Windows 10 IoT Core Dashboard»
-
Войдите в «IoT Dashboard» с помощью учетной записи Майкрософта
-
Подключите SD к ПК на котором установлена панель «IoT Dashboard»
-
В левой панели «IoT Dashboard» выберите пункт «Настройка нового устройства»
-
Выберите тип устройства
-
Выберите образ ОС, который будет развернут на диск
-
Последняя версия «Windows 10 IoT Core»
-
Выбрав пункт «Custom» можно развернуть любой FFU образ
-
-
Выберите диск, на который будет развернут образ
-
Укажите имя устройства, у каждого Вашего устройства должно быть уникальное имя.
-
Укажите пароль администратора и подтвердите его.
-
Если Вы не планируете подключать устройство по Wi-Fi или в системе не найдены профили Wi-Fi, снимите флажок «Подключение к сети Wi-Fi»
-
Установите флажок в пункте «Я принимаю условия лицензии на ПО», который находится в правом нижнем углу
-
Нажмите на кнопку «Скачать и установить»
Официальная документация
Данный раздел еще не дописан
29 июля 2015 года завершилась эпоха Windows Embedded — отдельного семейства операционных систем, используемых в программно-технических комплексах. На смену ей пришла Windows 10 IoT — встраиваемая операционная система, предназначенная для управления промышленными и домашними интеллектуальными системами, то есть всего того, что принято обозначать модной фразой «интернет вещей».
Предполагается выпустить несколько редакций этой ОС, вроде бы их должно быть семь, но пока что наиболее известными являются три — IoT Industrial, Mobile Enterprise и IoT Core.
Первая редакция, IoT Industrial, имеет много общего с Windows 10 Enterprise, отличаясь от последней оптимизацией под конкретный тип устройств и операций. Редакция Mobile Enterprise с архитектурой ARM и поддержкой универсальных приложений предназначается, как видно из названия, для мобильных устройств. Самая любопытная редакция, IoT Core, служит для управления устройствами с ограниченными ресурсами вроде Raspberry Pi 2 и Intel Minnowboard MAX. Системные требования Windows 10 IoT Core более чем скромны — для работы системе хватит всего 256 Мб ОЗУ и 2 Гб физического пространства.
Windows 10 IoT Core поддерживает универсальные и написанные на C и C++ консольные приложения, протокол SSH, управление базовыми системными настройками, есть PowerShell Remoting, веб-сервер Node.js, но ни рабочего стола в привычном понимании, ни меню Пуск, давно ставшего визитной карточной операционных систем Windows в ней нет. Интерфейс Windows 10 IoT Core практически не имеет ничего общего с интерфейсом десктопных и серверных систем, это скорее панель управления с подключенными к ней устройствами.
Да, всё это интересно, но можно ли скачать и установить это чудо на обычный компьютер? В принципе можно, сборка для платы MinnowBoard Max поддерживает архитектуру x86, но какая от всего этого будет практическая выгода? IoT Core не предназначается для установки на десктопные ПК, если же вы просто хотите получить о ней общее представление, можно поставить ее на бесплатный гипервизор VirtualBox. Предположим, VirtualBox у вас уже есть, теперь нужно скачать образ Windows 10 IoT Core с официального сайта Microsoft или поискать его в сети.
Скачанный ISO-образ не является загрузочным, на самом деле это запакованный MSI-инсталлятор. Извлеките его из образа и установите как обычную программу.
Затем проследуйте в папку C:Program FilesMicrosoft IoTFFUMinnowBoardMax.
В ней вы найдите файл flash.ffu, представляющий собой образ прошивки. Теперь его нужно преобразовать в поддерживаемый VirtualBox файл виртуального диска VHD. Скачайте со странички forum.xda-developers.com/showthread.php?t=2066903 архив с утилитой ImgMount распакуйте его, запустите от имени администратора командную строку и выполните такого вида команды:
cd C:Program FilesMicrosoft IoTFFUMinnowBoardMax D:ImgMountImgMount.exe flash.ffu
Первая команда перемещает в расположение образа flash.ffu, вторая запускает процедуру его преобразования и монтирования утилитой ImgMount.exe, которая в отличие от показанного здесь пути, может располагаться в любой папке, равно как и сам файл образа flash.ffu.
Если в процессе выполнения второй команды вы получите ошибку «Не удается продолжить выполнение кода, поскольку система не обнаружила MSVCP110.dll», скачайте с сайта Microsoft и установите пакеты Visual Studio 2012-1015.
В результате на компьютере будет создан и замонтирован виртуальный диск VHD. Откройте оснастку управления дисками, кликните по диску ПКМ и выберите в меню «Отсоединить виртуальный жесткий диск».
Скопируйте в открывшемся окошке путь к VHD-контейнеру.
Нажмите «OK», перейдите в его расположение и переместите файл в удобную вам папку.
Почти всё готово, осталось только создать виртуальную машину.
Запускаем VirtualBox, даем машине имя, выделяем немного оперативки (хватит и 512 Мб), в блоке «Жесткий диск» выбираем «Использовать существующий виртуальный жесткий диск» и указываем путь к файлу VHD.
После этого заходим в настройки созданной виртуальной машины, на вкладке «Система» обязательно ставим галочку «Включить EFI (только специальные ОС)».
Если вы собираетесь подключить Windows 10 IoT Core к интернету, дополнительно на вкладке «Сеть» попробуйте заменить тип подключения «NAT» на «Виртуальный адаптер хоста».
Убедитесь, что используется контролер SATA.
Теперь можно запускать машину.
Если всё было сделано правильно, вскоре вы увидите приветственное окно Windows 10 IoT Core.
Что дальше?
Можете ознакомиться с руководством по использованию системы на платах Raspberry Pi 2 и Intel Minnowboard MAX.
Больше, собственно, здесь делать нечего, если только вы не программист и знаете, как реализовать доступ к функциям системы, вроде бы с помощью Visual Studio в ней можно разворачивать приложения UWP.
Windows 10 IoT Core:
www.microsoft.com/en-us/download/details.aspx?id=48233&WT.mc_id=rss_alldownloads_all
Загрузка…
Windows 10 появляется на огромном количестве устройств. Microsoft также делает успехи с Internet of Things (IoT), позиционируя Windows 10 Things Core как крошечную, но мощную версию своей среды рабочего стола.
Таким образом, вы можете взять Windows 10 IoT Core для тест-драйва сегодня. Все, что вам нужно, это Raspberry Pi 3, и немного знаете, как.
Что такое Windows 10 IoT Core?
«Windows IoT Core — это версия Windows 10, оптимизированная для небольших устройств с дисплеем или без него, который работает как на устройствах ARM, так и на устройствах x86 / x64».
Ядро Windows 10 IoT Core, которое некоторые считают духовным преемником Windows Embedded Compact, предлагает обширную поддержку интеллектуальных устройств и услуг IoT.
Windows 10 IoT Core является центром инвестиций компании Microsoft в развитие IoT на сумму 5 млрд. Долл. США до 2022 года. В связи с этим ожидайте существенной поддержки и захватывающих разработок для платформы.
И вы можете использовать Windows 10 IoT Core и выполнять несколько очень крутых проектов на вашем Raspberry Pi проекты
Какие приложения работают в Windows 10 IoT Core?
Для начала, вы не будете использовать Raspberry Pi 3 с Windows 10 IoT Core для запуска Microsoft Office или других «традиционных» программ. Эти программы несовместимы с аппаратным обеспечением Raspberry Pi на базе ARM .
Тем не менее, Windows 10 IoT Core будет запускать универсальные приложения Windows, а также приложения, преобразованные в универсальные приложения Windows . (Вы можете столкнуться с некоторыми проблемами здесь и там, помните, поскольку каждое приложение работает по-разному.)
Тем не менее, платформа Windows 10 IoT Core — это платформа, ориентированная на приложения и устройства Internet of Things.
Можно ли установить полную Windows 10 на Raspberry Pi 3?
Да, ты можешь. Но настоящий вопрос: «Зачем вам это нужно?»
На данный момент проект Windows 10 on ARM работает на устройствах Raspberry Pi 3. К сожалению, это несколько медленно, о чем свидетельствует видео ниже. Более того, он показывает те традиционные программы Win32, работающие в Windows 10 на Raspberry Pi 3.
Что нужно для установки Windows 10 IoT
Прежде чем отправиться в путешествие по Windows 10 IoT Core, убедитесь, что у вас установлено правильное оборудование, чтобы следовать этому руководству.
- Raspberry Pi 3 (Raspberry Pi 2 также будет работать, но не Zero. Windows 10 IoT Core поддерживает только ARMv7 и выше)
- 8 ГБ или больше MicroSD класса 10 с полноразмерным адаптером SD
- сетевой кабель
- Кабель HDMI
- 5V 2A MicroUSB блок питания
- (Дополнительно) USB-клавиатура
Вам нужен кабель HDMI для подключения Raspberry Pi к совместимому монитору для проверки установки. Клавиатура USB не является обязательной, поскольку процесс установки будет завершен без какого-либо взаимодействия, но в качестве языка по умолчанию и выбора клавиатуры вы будете использовать американский английский. Если вам требуется другой язык, вам нужна клавиатура USB.
Как установить Windows 10 IoT Core на Raspberry Pi 3
Перво-наперво: вам нужно загрузить Windows 10 IoT Core Dashboard.
Перейдите на страницу загрузок IoT Центра разработки для Windows [Больше не доступно]. Выберите « Загрузить IoT Core Dashboard для Windows 10» (связано) и установите приложение. Программа установки загружает оставшуюся часть пакета панели инструментов и занимает минуту, в зависимости от скорости вашего интернета.
Теперь вам нужно настроить ваше устройство. Выберите « Настроить новое устройство» на панели, на которой открывается панель IoT. Если вы не видите эту опцию, выберите « Настроить новое устройство» в правом столбце, затем нажмите большую синюю кнопку.
Экран настройки устройства довольно понятен. Убедитесь, что у вас правильный тип устройства (Broadcom [Raspberry Pi 2 & 3]), установите сборку ОС на Windows 10 IoT Core и укажите правильную букву диска для карты microSD. Кроме того, не забудьте установить имя администратора и пароль. Когда все будет готово, нажмите Загрузить и установить .
Процесс занимает несколько минут, но вы можете отслеживать прогресс в панели инструментов.
Когда процесс установки завершится, пришло время выкопать Raspberry Pi 3 для следующего шага.
Как настроить Windows 10 IoT Core на Raspberry Pi 3
Перед процессом установки вам нужно сделать четыре вещи:
- Вставьте карту microSD в Raspberry Pi 3.
- Подключите кабель HDMI к монитору.
- Подключите кабель Ethernet (или USB Wi-Fi).
- (Необязательно) Подключите USB-клавиатуру.
Как только вы это сделаете, вы готовы включить Raspberry Pi 3 и начать процесс установки Windows 10 IoT Core. Вставьте блок питания microUSB и запустите процесс загрузки Raspberry Pi. Процесс установки происходит быстро, как и следовало ожидать от облегченной операционной системы.
Установка сначала заходит на страницу выбора языка. Подключенная клавиатура может перемещаться по меню, используя Tab, клавиши со стрелками и Enter для выбора. Затем вы попадете на домашнюю страницу устройства Windows 10 IoT Core.
Существует четыре вкладки меню: информация об устройстве, командная строка, браузер и учебные пособия . Кроме того, есть меню настроек и кнопка питания.
Raspberry Pi не отображается в «Моих устройствах»?
Когда Raspberry Pi 3 под управлением Windows 10 IoT Core подключится к Интернету, он также появится на панели « Мои устройства» на панели инструментов Windows IoT.
Если ваше устройство не появляется, вы можете попробовать несколько вещей:
- Перезагрузите Raspberry Pi 3.
- Дважды проверьте подключение Ethernet или USB Wi-Fi.
- Убедитесь, что exe может общаться через ваш брандмауэр:
- Введите Сеть в строке поиска меню Пуск. В разделе « Состояние» найдите тип сети (домен / частная / общедоступная), к которой подключен ваш компьютер.
- На панели поиска панели «Настройки» (слева от того, где написано «Состояние») введите fire , затем прокрутите вниз и выберите « Разрешить приложение через брандмауэр Windows».
- Когда откроется новая панель, нажмите « Изменить настройки».
- Прокрутите вниз и найдите exe . Включите соответствующий флажок сети (то есть тип сети, который вы нашли в шаге 1).
Подключение к Raspberry Pi 3 с помощью панели инструментов IoT в Windows
Когда ваше устройство имеет доступ к Интернету, вы можете подключиться напрямую с помощью панели инструментов Windows IoT.
Просто перейдите в раздел « Мои устройства» , щелкните правой кнопкой мыши Raspberry Pi 3 и выберите « Открыть на портале устройств». Откроется портал устройств Windows .
Развертывание примера приложения на Raspberry Pi 3
Затем попробуйте развернуть одно из примеров приложений Microsoft IoT на Raspberry Pi. Microsoft предоставляет базовое приложение Hello World, приложение для Интернет-радио и IoT Core Blockly, приложение для блочного программирования.
На панели инструментов IoT в Windows выберите Попробовать несколько примеров . Сделайте свой выбор, а затем выберите свое устройство из выпадающего меню.
Каждый образец имеет интерактивное учебное пособие, доступное на странице примера, плюс есть больше учебных пособий по разработке IoT Core для Windows 10, доступных для всех через ссылку «Посмотрите другие проекты и учебные пособия» на домашней странице примеров.
Windows 10 IoT Core на Raspberry Pi 3: установлено!
Вы можете увидеть, как легко развернуть IoT Core в Windows 10 на Raspberry Pi 3. Теперь вы в идеальном положении для развертывания любого из примеров приложений, найденных в IoT Dashboard, или многочисленных бесплатных проектов и учебных пособий, доступных для начинающих, среднего уровня. и продвинутые навыки.
Более того, если вы хотите серьезно относиться к разработке приложений и устройств IoT, изучите язык программирования, такой как C #, , C ++ и / или XAML (расширяемый язык разметки приложений) настоятельно рекомендуется.
Это была неделя, когда Windows 10 была официально выпущена во всем мире, и был один аспект Windows 10, которым я был особенно заинтригован – мир Интернета вещей (IoT). Windows 10 имеет уменьшенную версию под названием «Windows 10 IoT Core», ориентированную на IoT. Это ни в коем случае не полная версия Windows 10, она ориентирована на питание встроенных систем. У меня было сильное желание протестировать эту ОС и посмотреть, на что это будет похоже, поэтому я достал свой Raspberry Pi и установил его!
Если вы разработчик, который хочет участвовать в IoT, и вы привыкли к экосистеме разработки Microsoft (C ++ или C #, Visual Studio, Win32 Console, Azure … и т. Д.), То Windows 10 IoT Core – это именно то, что вам нужно. за. Если вы разработчик, который, как и я, использует Unix-системы, JavaScript, Node и Arduino-стиль в стиле «Wiring», это будет своего рода кривой обучения.
Приближение всего этого опыта от сторонних разработок сделало это проблемой, но также и довольно интересным опытом. Было приятно попробовать альтернативный метод разработки для IoT. При прохождении всего процесса было много документации о том, как установить Windows 10 на Raspberry Pi и начать работу, но различные ссылки и ошибки иногда приводили меня в заблуждение. Короче говоря – это было грязно и запутанно для нового парня. Определенно заняло намного больше времени, чем я ожидал. В надежде, что моя собственная борьба не будет напрасной, я описал ниже, как я установил Windows 10 IoT Core на Raspberry Pi и различные проблемы, с которыми я столкнулся. Возможно, такой же разработчик, как и я, будет в той же лодке, который наткнется на эту статью и получит час или два, которые в противном случае были бы потрачены в замешательстве!
В конце концов, мы заставим нашу Raspberry Pi танцевать безумно! Ну … так буйно, как два сервомотора с прикрепленными к нему очистителями для труб могут танцевать.
Что вам нужно
Чтобы получить базовую настройку Windows 10 IoT Core вместе с нашей демонстрацией работающего сервомотора, вам потребуется следующее:
- В частности, Raspberry Pi 2 – моим был Raspberry Pi 2 Model B. После этой статьи мне сказали, что этот процесс не будет работать для оригинального Raspberry Pi.
- Источник питания micro USB 5 В – У большинства пользователей Raspberry Pi должен быть один из них. Microsoft заявляет, что ей требуется ток не менее 1,0 А, или более 2,0 А, если вы к нему много подключаете. Лично я просто использовал тот, который пришел с моим Пи, и все было хорошо.
- Карта памяти micro SD объемом 8 ГБ или более – в ней будут храниться операционная система Windows 10 IoT Core и ваши файлы. Чтобы убедиться, что карта достаточно быстра для запуска ОС, убедитесь, что у вас установлена карта класса 10 или выше. Microsoft предлагает Samsung 32 ГБ EVO или SanDisk 16 ГБ Ultra Micro SDHC (у меня был второй, достаточно удобно, тот, который я использовал на своем Pi ранее, и он работал отлично).
- ПК с Windows 10 – для выполнения любой из этих разработок вам понадобится Windows 10 на вашем компьютере. Я был частью программы Insider Preview, и поэтому у меня уже была версия, которую я мог использовать.
- Сообщество Microsoft Visual Studio версии 14.0.23107.0 D14Rel – я скоро опишу, как это сделать.
- Windows IoT Core Project – я также расскажу, как их скачать.
- Windows IoT Core ISO – размер чуть больше 500 МБ, поэтому, если у вас медленное соединение, как у меня, вы можете загрузить его как можно скорее. Загрузите ISO для Windows IoT Core здесь .
- Замазка или другой SSH-клиент – только если вы хотите SSH к Pi. Вместо этого вы можете использовать PowerShell.
- Кабель HDMI и монитор для его подключения – он понадобится вам, чтобы настроить процесс установки и в конце увидеть ваше приложение IoT в действии.
- Клавиатура USB и мышь USB – это будут ваши контроллеры для Raspberry Pi, когда мы не будем использовать SSH.
- Сетевой кабель – К сожалению, похоже, что только официальный адаптер Wi-Fi Raspberry Pi пока что способен работать с Windows 10 IoT Core (я не могу этого гарантировать, поскольку у меня его нет!), Поэтому для подключения к сети вам необходимо подключить его через порт Ethernet.
- Устройство для чтения карт микро SD – Вам нужно будет прочитать эту карту микро SD на вашем ПК. Я использовал адаптер Micro SD, чтобы подключить его к своему ПК.
- Два сервопривода – я использовал микро сервоприводы, похожие на эти сервоприводы в SparkFun . Большинство сервоприводов будут работать здесь, главное отличие будет в том, как далеко они смогут вращаться.
- Шесть соединительных проводов от мужчины к женщине – это то, что нам нужно для подключения сервоприводов к порту GPIO Raspberry Pi. Если вы не уверены, как они выглядят, вот некоторые на сайте SparkFun для ссылки .
- Два очистителя для труб – это необязательно, если вы хотите дать сервоприводам оружие, добавьте несколько очистителей для труб !
Установка Visual Studio
Одна вещь, которая бросила меня во время установки всего, – то, что версия, связанная с некоторыми в документации Microsoft, не совместима с Основными шаблонами проектов Windows IoT из-за обновленной подписи Microsoft. Правильная версия, которую вы хотите удостовериться, установлена Microsoft Community Studio версии 14.0.23107.0 D14Rel. Перейдите на веб-сайт Visual Studio и загрузите версию «Community 2015». Это должна быть совместимая версия, а не любая, связанная непосредственно с документацией.
Если вы установили Microsoft Visual Studio и получаете сообщение об ошибке «Невозможно создать #SignatureDescription для поставляемого алгоритма подписи», значит у вас есть несовместимая версия Visual Studio, такая как та, которую я изначально скачал. Все, что я могу вам сказать, это … вы не одиноки! Возьмите кофе и / или немного побывайте во внешнем мире, так как эта новая Visual Studio снова выполняет процесс установки.
При установке выберите «Выборочную» установку.
Он спросит, какие функции вы хотели бы установить. Убедитесь, что у вас есть Windows и веб-разработка> Инструменты разработки универсальных приложений для Windows> Инструменты и Windows SDK 10.0.10240, как показано на скриншоте ниже:
Установка Windows IoT Core Project
Вы можете найти необходимые файлы Windows IoT Core Project на странице MSDN Core IoT Core Project Templates . Просто нажмите «Скачать», и вы получите их:
Включение режима разработчика в Windows 10
Если вы попытаетесь сделать многое в Visual Studio на данный момент, вы увидите это сообщение об ошибке:
This is the second part in a 2-part series on how to install Microsoft Windows 10 IoT Core on an Internet-of-Things (IoT) device. Part 1 described how to install Windows 10 IoT Core on a Raspberry Pi 3 device. This article will focus on the steps required to install Windows 10 IoT Core on an x86/x64 device.
What is Windows 10 IoT Core?
Windows 10 IoT Core is a version of Microsoft’s Windows 10 operating system that has been optimized for smaller devices that can run on either ARM or x86/x64 devices. These devices can run with or without a display device.
When we talk about the different IoT devices, the processor type needs some explanation. ARM devices are called Advanced RISC Machines, with RISC standing for Reduced Instruction Set Computer. What this means is that the processor has been slimmed down to only include a reduced set of commands it can process. While this means that the processor can’t do certain things, it requires a low amount of power to execute what it can do, so that translates to increased battery life. The Raspberry Pi is classified as an ARM device.
Devices with the x86/x64 architecture are classified as CISC processors, which stands for Complex Instruction Set Computer. These processors do not have their instruction sets slimmed down, so they can perform more complex operations, at the cost of increased power consumption (and therefore lower battery life). Intel’s Baytrail devices running the Intel Atom processor E3800 is an example of an x64 device.
https://www.intel.com/content/www/us/en/embedded/products/bay-trail/overview.html
Prerequisites
Before you can install on an x86/x64 device, you need to make sure you have a PC that is running Windows 10 1507 (version 10.0.10240) or higher. You can find out what version you are running by clicking on the search box (next to the Start button) and typing ‘winver’. This will display a dialog as shown here:
For certain x86/x64 device you can use IoT Core Dashboard to run through the installation process. However, since the process is similar using IoT Core Dashboard (which I already covered in Part 1), I am going to go through the installation process steps using the Windows ADK IoT Core Add-Ons.
You will need an IoT device to install on – here are some options that Microsoft supports:
https://docs.microsoft.com/en-us/windows/iot-core/learn-about-hardware/socsandcustomboards
We will be using the Intel Atom E3800 (aka Baytrail) built on an industrial PC for examples in this article. Typically we would need a micro SD card for storage but since the industrial PC comes with onboard memory storage, we do not need an SD card.
For software, we will need to install the following on the PC we build the image on:
- Windows Assessment and Deployment Kit (Windows ADK)
- Make sure you install the following:
- Windows Driver Kit (WDK) 10
- Windows 10 IoT Core Packages
- Download the OS packages for custom and commercial FFUs
- Install the .msi for the architecture you are using (ARM/x86/x64)
- IoT Core ADK Add-Ons
- Github repository – clone or download ZIP file
- This article assumes you installed this to C:IoT-ADK-AddonKit
- A Board Support Package (BSP)
- Baytrail BSP for Windows 10 IoT Core is located here
Installation Steps
Once you have the prerequisites installed, you are now ready to begin the installation process. We will be building a basic image, which involves combining the Windows IoT Core packages along with a board support package for the target hardware (Baytrail device) into a flashable file (FFU file).
First off, you need to set your OEM name, which will help you distinguish your created packages from packages other manufacturers have created. Edit the setOEM.cmd file, located at C:IoT-ADK-AddonKit and set the OEM_NAME variable accordingly. Please note you can only use alphanumeric characters.
You should now open the IoTCoreShell.cmd file, which is a specialized command-line window that you will be doing a lot of the work for building the image. This file is located in the directory where you installed the IoT Core ADK Add-Ons (C:IoT-ADK_AddonKit). Open an administrator-elevated privilege command window and navigate to the C: IoT-ADK_AddonKit directory. Type in IoTCoreShell.cmd to open the IoT Core Shell. This application will prompt you to select the architecture you are working with (1 for ARM, 2 for x86, 3 for x64). We are creating an x64 image so select x64.
At this point, you need to install certificates which will be used to sign the package binaries. Since this article is focused on a test image, you can run the installoemcerts.cmd command to install test certificates in the root certificate store of the PC you are building the image on. This only needs to be done the first time you are building an image.
The next step is to extract the board support package (BSP) files for the device you are building an image for, and run the buildpkg.cmd command to build the package files used in creating the image. You can download and extract this BSP zipfile and copy to C:IoT-ADK-AddonKitSource-x64BSP directory to begin using for building an image.
You can now begin to create the packages and build the FFU image for the Baytrail x64 device. Go back to the IoTCoreShell.cmd command window and enter buildpkg all which will build the .cab files for all the BSP directories the program sees under C:IoT-ADK-AddonKitSource-x64BSP. Please note that if you had selected x86 when you ran the IoTCoreShell.cmd, running this command to build all the packages would look in the C:IoT-ADK-AddonKitSource-x86BSP to build any BSP files located there.
Once the program finishes building all the BSP packages, you can now create a new project by entering the following, where Product_Name and BSP_Name are the name of the product you would like and the BSP name, respectively.
newproduct <Product_Name> <BSP_Name>
So, for example, entering newproduct MyBayTrailDevice BYTx64 will create a project and its files under C:IoT-ADK-AddonKitBuildamd64MyBayTrailDevice for the BYTx64 board support package files.
You are now ready to build the actual FFU flashable image file. This can be done by entering buildimage <Product_Name> Test, replacing Product_Name with your product name (MyBayTrailDevice in our example). The second parameter specifies whether you are building a Test or Retail image. This process takes about 20-30 minutes to complete and once finished you will have a file named flash.ffu created under the C:IoT-ADK-AddonKitBuildamd64 MyBayTrailDeviceTest subdirectory.
If you encounter any errors, the buildimage process will error out and specify a log file that has detailed information on the error.
Now that you have a flashable FFU image file, you will need to flash it onto the IoT device you are working with. For our example, this is the Baytrail device and since it has onboard storage space we need to use a bootable USB thumbdrive with the FFU file on it. In order to create this, we will use Windows PE to create a bootable disk and then copy the flash.ffu file onto it. Here are instructions to create a bootable WinPE thumbdrive:
https://docs.microsoft.com/en-us/windows-hardware/manufacture/desktop/winpe-create-usb-bootable-drive
Copy the flash.ffu file to the root of this bootable drive once you’ve created it. You are now ready to insert this USB thumbdrive to the IoT device and power it up. Make sure you specify in the IoT device’s BIOS to boot first from a USB drive.
WinPE will boot up and open a command window for you at the x: drive. Change to the d: drive and enter dir to see your flash.ffu file. WinPE comes with DISM, the Deployment Image Servicing and Management tool and we will be using this to flash the FFU file onto the IoT device. Enter the following in the command line to flash the FFU file:
dism.exe /apply-image /ImageFile:Flash.ffu /ApplyDrive:\.PhysicalDrive0 /skipplatformcheck
Once DISM has successfully completed the flashing process, you can power down the IoT device and remove the USB thumbdrive. Turn on the IoT device and have it boot normally off its storage. After a few minutes you should see the Windows 10 IoT Core startup screen and it should prompt you to select a language and whether you want Cortana activated. Once you make these selections the default application will appear.
Congratulations! You have successfully installed Windows 10 IoT Core on a x64 IoT device! Future steps can now be to modify the image to have it include your custom application or you can add drivers to the image if you need other functionality (such as Bluetooth or serial communications).
Enjoy!