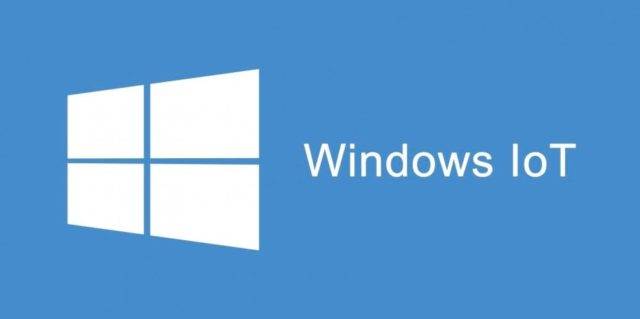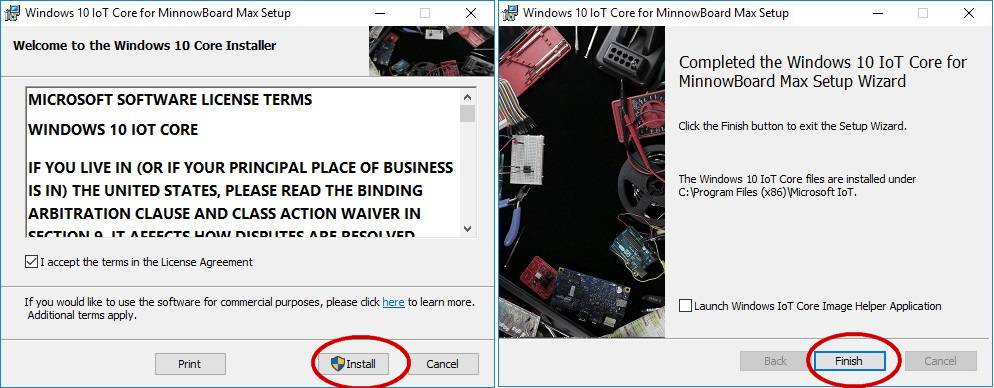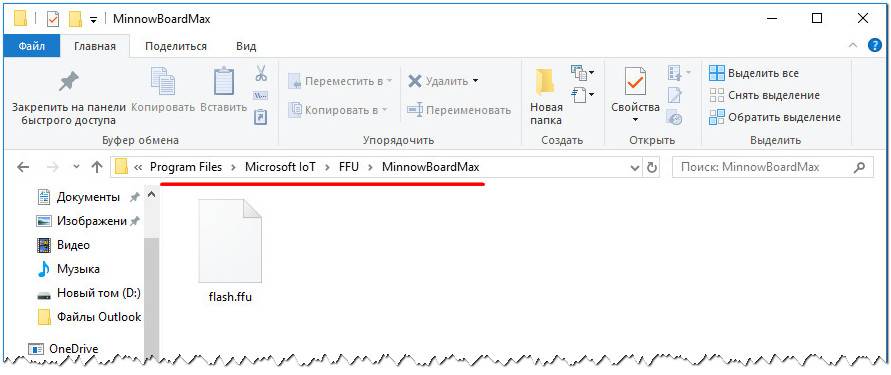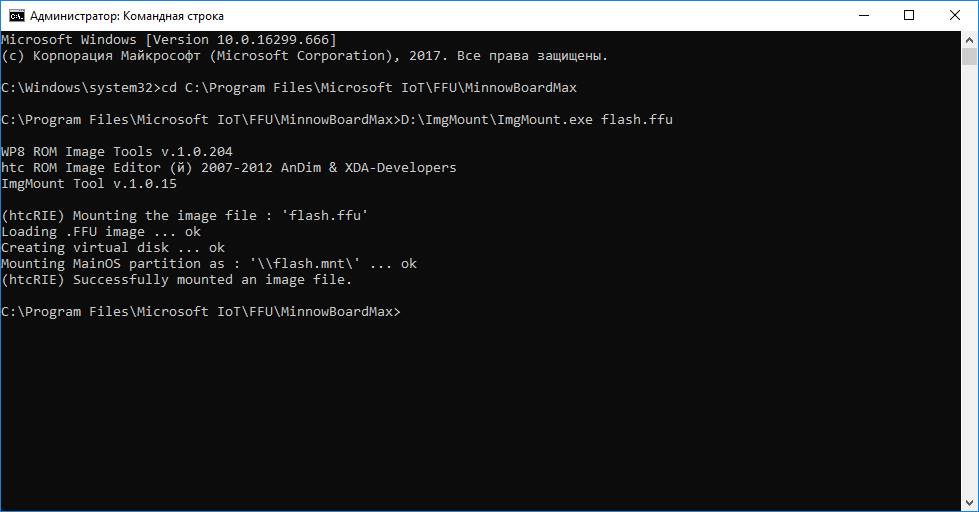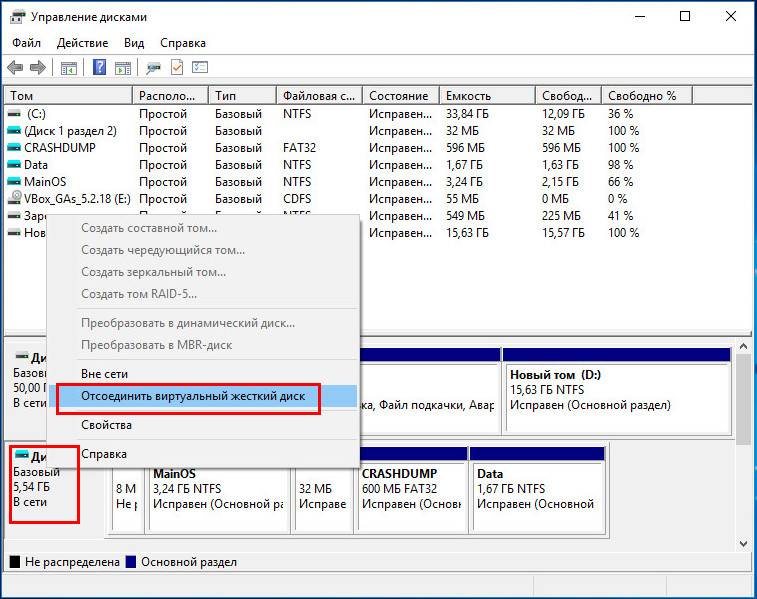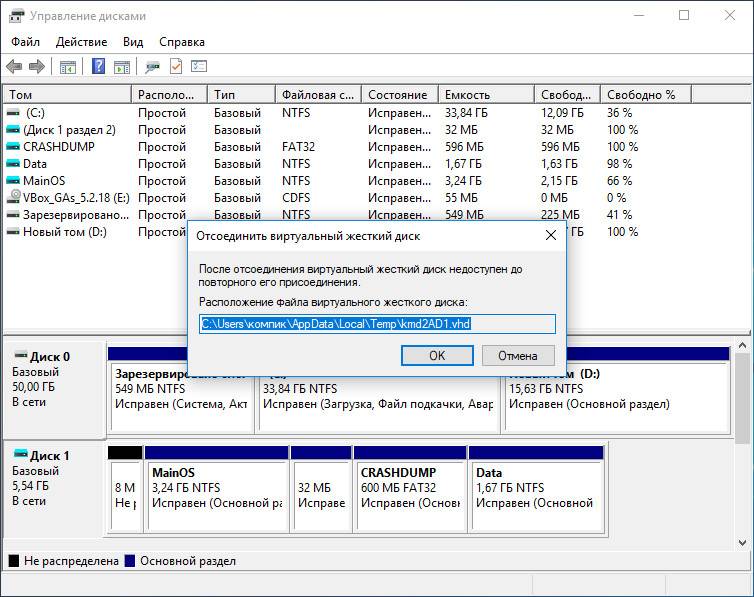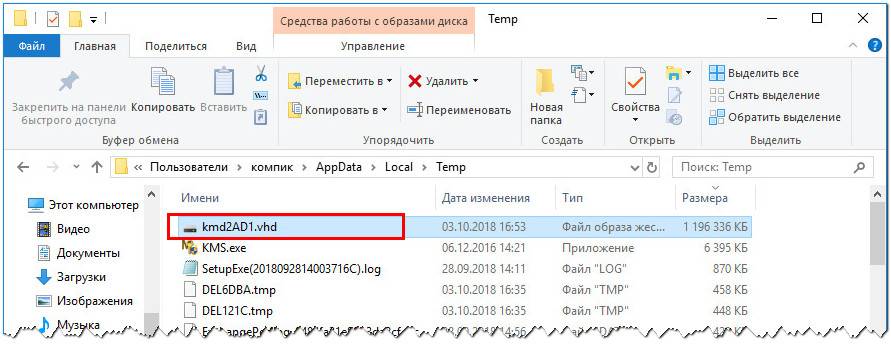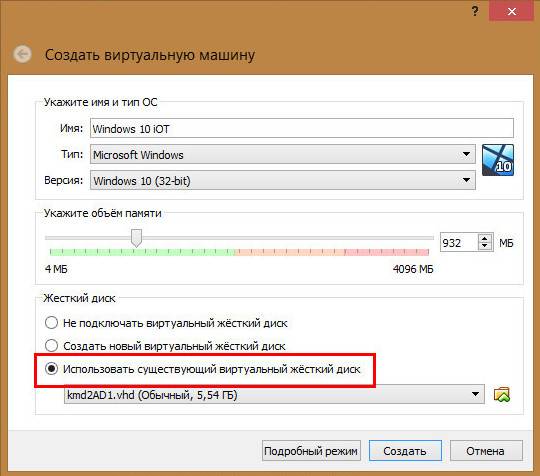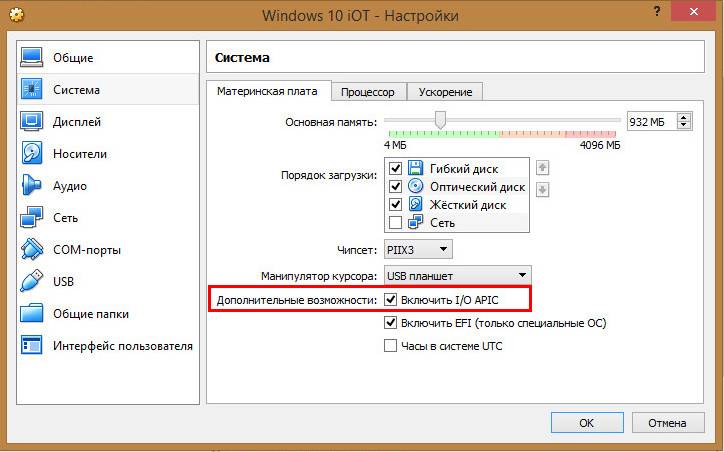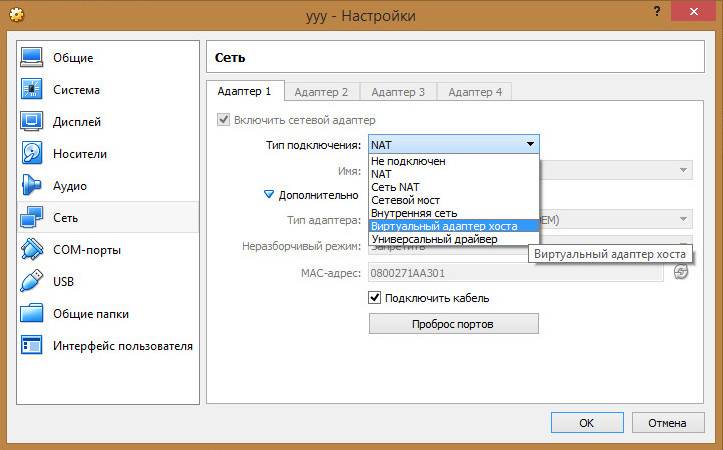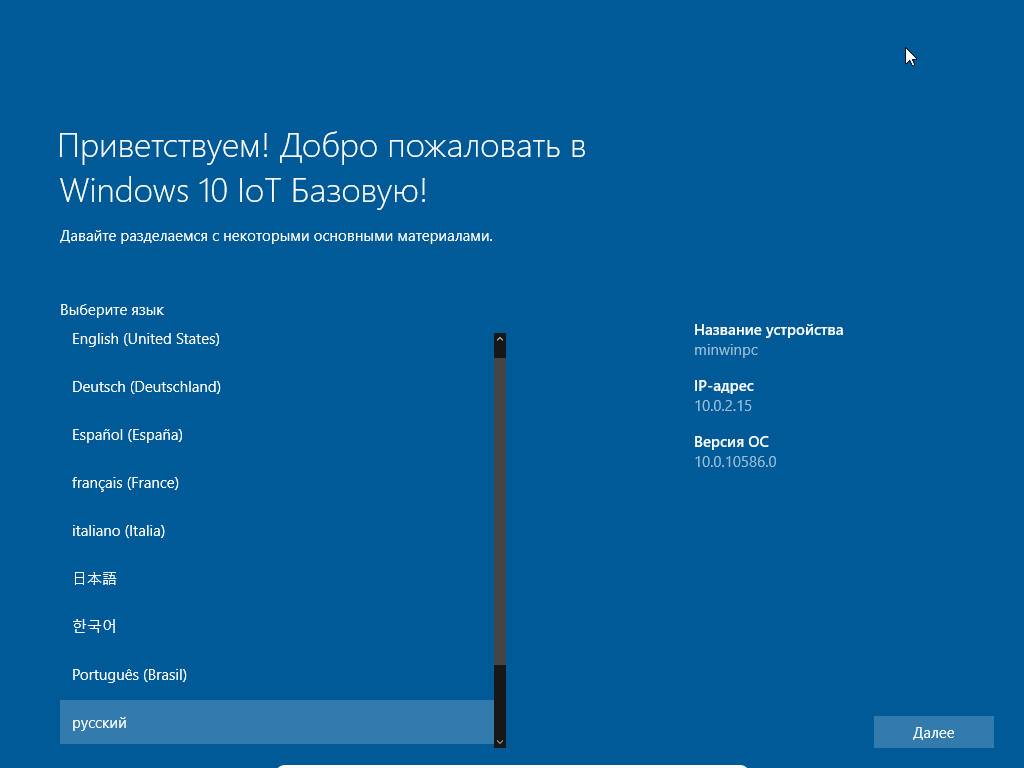Содержание
Установка Win 10 IoT Core
Требования к оборудованию
Перед установкой Win 10 IoT Core проверьте:
Образ Win 10 IoT Core
Готовый образ
Для некоммерческого использования можно использовать собранный образ для конкретной платформы.
Готовый образ можно скачать:
Самостоятельная сборка образа
Для самостоятельной сборки образа Вам понадобится:
-
Набор для сборки системы — OPK, который можно скачать:
Запись образа
-
Установите «Windows 10 IoT Core Dashboard»
-
Войдите в «IoT Dashboard» с помощью учетной записи Майкрософта
-
Подключите SD к ПК на котором установлена панель «IoT Dashboard»
-
В левой панели «IoT Dashboard» выберите пункт «Настройка нового устройства»
-
Выберите тип устройства
-
Выберите образ ОС, который будет развернут на диск
-
Последняя версия «Windows 10 IoT Core»
-
Выбрав пункт «Custom» можно развернуть любой FFU образ
-
-
Выберите диск, на который будет развернут образ
-
Укажите имя устройства, у каждого Вашего устройства должно быть уникальное имя.
-
Укажите пароль администратора и подтвердите его.
-
Если Вы не планируете подключать устройство по Wi-Fi или в системе не найдены профили Wi-Fi, снимите флажок «Подключение к сети Wi-Fi»
-
Установите флажок в пункте «Я принимаю условия лицензии на ПО», который находится в правом нижнем углу
-
Нажмите на кнопку «Скачать и установить»
Официальная документация
Данный раздел еще не дописан
29 июля 2015 года завершилась эпоха Windows Embedded — отдельного семейства операционных систем, используемых в программно-технических комплексах. На смену ей пришла Windows 10 IoT — встраиваемая операционная система, предназначенная для управления промышленными и домашними интеллектуальными системами, то есть всего того, что принято обозначать модной фразой «интернет вещей».
Предполагается выпустить несколько редакций этой ОС, вроде бы их должно быть семь, но пока что наиболее известными являются три — IoT Industrial, Mobile Enterprise и IoT Core.
Первая редакция, IoT Industrial, имеет много общего с Windows 10 Enterprise, отличаясь от последней оптимизацией под конкретный тип устройств и операций. Редакция Mobile Enterprise с архитектурой ARM и поддержкой универсальных приложений предназначается, как видно из названия, для мобильных устройств. Самая любопытная редакция, IoT Core, служит для управления устройствами с ограниченными ресурсами вроде Raspberry Pi 2 и Intel Minnowboard MAX. Системные требования Windows 10 IoT Core более чем скромны — для работы системе хватит всего 256 Мб ОЗУ и 2 Гб физического пространства.
Windows 10 IoT Core поддерживает универсальные и написанные на C и C++ консольные приложения, протокол SSH, управление базовыми системными настройками, есть PowerShell Remoting, веб-сервер Node.js, но ни рабочего стола в привычном понимании, ни меню Пуск, давно ставшего визитной карточной операционных систем Windows в ней нет. Интерфейс Windows 10 IoT Core практически не имеет ничего общего с интерфейсом десктопных и серверных систем, это скорее панель управления с подключенными к ней устройствами.
Да, всё это интересно, но можно ли скачать и установить это чудо на обычный компьютер? В принципе можно, сборка для платы MinnowBoard Max поддерживает архитектуру x86, но какая от всего этого будет практическая выгода? IoT Core не предназначается для установки на десктопные ПК, если же вы просто хотите получить о ней общее представление, можно поставить ее на бесплатный гипервизор VirtualBox. Предположим, VirtualBox у вас уже есть, теперь нужно скачать образ Windows 10 IoT Core с официального сайта Microsoft или поискать его в сети.
Скачанный ISO-образ не является загрузочным, на самом деле это запакованный MSI-инсталлятор. Извлеките его из образа и установите как обычную программу.
Затем проследуйте в папку C:Program FilesMicrosoft IoTFFUMinnowBoardMax.
В ней вы найдите файл flash.ffu, представляющий собой образ прошивки. Теперь его нужно преобразовать в поддерживаемый VirtualBox файл виртуального диска VHD. Скачайте со странички forum.xda-developers.com/showthread.php?t=2066903 архив с утилитой ImgMount распакуйте его, запустите от имени администратора командную строку и выполните такого вида команды:
cd C:Program FilesMicrosoft IoTFFUMinnowBoardMax D:ImgMountImgMount.exe flash.ffu
Первая команда перемещает в расположение образа flash.ffu, вторая запускает процедуру его преобразования и монтирования утилитой ImgMount.exe, которая в отличие от показанного здесь пути, может располагаться в любой папке, равно как и сам файл образа flash.ffu.
Если в процессе выполнения второй команды вы получите ошибку «Не удается продолжить выполнение кода, поскольку система не обнаружила MSVCP110.dll», скачайте с сайта Microsoft и установите пакеты Visual Studio 2012-1015.
В результате на компьютере будет создан и замонтирован виртуальный диск VHD. Откройте оснастку управления дисками, кликните по диску ПКМ и выберите в меню «Отсоединить виртуальный жесткий диск».
Скопируйте в открывшемся окошке путь к VHD-контейнеру.
Нажмите «OK», перейдите в его расположение и переместите файл в удобную вам папку.
Почти всё готово, осталось только создать виртуальную машину.
Запускаем VirtualBox, даем машине имя, выделяем немного оперативки (хватит и 512 Мб), в блоке «Жесткий диск» выбираем «Использовать существующий виртуальный жесткий диск» и указываем путь к файлу VHD.
После этого заходим в настройки созданной виртуальной машины, на вкладке «Система» обязательно ставим галочку «Включить EFI (только специальные ОС)».
Если вы собираетесь подключить Windows 10 IoT Core к интернету, дополнительно на вкладке «Сеть» попробуйте заменить тип подключения «NAT» на «Виртуальный адаптер хоста».
Убедитесь, что используется контролер SATA.
Теперь можно запускать машину.
Если всё было сделано правильно, вскоре вы увидите приветственное окно Windows 10 IoT Core.
Что дальше?
Можете ознакомиться с руководством по использованию системы на платах Raspberry Pi 2 и Intel Minnowboard MAX.
Больше, собственно, здесь делать нечего, если только вы не программист и знаете, как реализовать доступ к функциям системы, вроде бы с помощью Visual Studio в ней можно разворачивать приложения UWP.
Windows 10 IoT Core:
www.microsoft.com/en-us/download/details.aspx?id=48233&WT.mc_id=rss_alldownloads_all
Загрузка…
This is the second part in a 2-part series on how to install Microsoft Windows 10 IoT Core on an Internet-of-Things (IoT) device. Part 1 described how to install Windows 10 IoT Core on a Raspberry Pi 3 device. This article will focus on the steps required to install Windows 10 IoT Core on an x86/x64 device.
What is Windows 10 IoT Core?
Windows 10 IoT Core is a version of Microsoft’s Windows 10 operating system that has been optimized for smaller devices that can run on either ARM or x86/x64 devices. These devices can run with or without a display device.
When we talk about the different IoT devices, the processor type needs some explanation. ARM devices are called Advanced RISC Machines, with RISC standing for Reduced Instruction Set Computer. What this means is that the processor has been slimmed down to only include a reduced set of commands it can process. While this means that the processor can’t do certain things, it requires a low amount of power to execute what it can do, so that translates to increased battery life. The Raspberry Pi is classified as an ARM device.
Devices with the x86/x64 architecture are classified as CISC processors, which stands for Complex Instruction Set Computer. These processors do not have their instruction sets slimmed down, so they can perform more complex operations, at the cost of increased power consumption (and therefore lower battery life). Intel’s Baytrail devices running the Intel Atom processor E3800 is an example of an x64 device.
https://www.intel.com/content/www/us/en/embedded/products/bay-trail/overview.html
Prerequisites
Before you can install on an x86/x64 device, you need to make sure you have a PC that is running Windows 10 1507 (version 10.0.10240) or higher. You can find out what version you are running by clicking on the search box (next to the Start button) and typing ‘winver’. This will display a dialog as shown here:
For certain x86/x64 device you can use IoT Core Dashboard to run through the installation process. However, since the process is similar using IoT Core Dashboard (which I already covered in Part 1), I am going to go through the installation process steps using the Windows ADK IoT Core Add-Ons.
You will need an IoT device to install on – here are some options that Microsoft supports:
https://docs.microsoft.com/en-us/windows/iot-core/learn-about-hardware/socsandcustomboards
We will be using the Intel Atom E3800 (aka Baytrail) built on an industrial PC for examples in this article. Typically we would need a micro SD card for storage but since the industrial PC comes with onboard memory storage, we do not need an SD card.
For software, we will need to install the following on the PC we build the image on:
- Windows Assessment and Deployment Kit (Windows ADK)
- Make sure you install the following:
- Windows Driver Kit (WDK) 10
- Windows 10 IoT Core Packages
- Download the OS packages for custom and commercial FFUs
- Install the .msi for the architecture you are using (ARM/x86/x64)
- IoT Core ADK Add-Ons
- Github repository – clone or download ZIP file
- This article assumes you installed this to C:IoT-ADK-AddonKit
- A Board Support Package (BSP)
- Baytrail BSP for Windows 10 IoT Core is located here
Installation Steps
Once you have the prerequisites installed, you are now ready to begin the installation process. We will be building a basic image, which involves combining the Windows IoT Core packages along with a board support package for the target hardware (Baytrail device) into a flashable file (FFU file).
First off, you need to set your OEM name, which will help you distinguish your created packages from packages other manufacturers have created. Edit the setOEM.cmd file, located at C:IoT-ADK-AddonKit and set the OEM_NAME variable accordingly. Please note you can only use alphanumeric characters.
You should now open the IoTCoreShell.cmd file, which is a specialized command-line window that you will be doing a lot of the work for building the image. This file is located in the directory where you installed the IoT Core ADK Add-Ons (C:IoT-ADK_AddonKit). Open an administrator-elevated privilege command window and navigate to the C: IoT-ADK_AddonKit directory. Type in IoTCoreShell.cmd to open the IoT Core Shell. This application will prompt you to select the architecture you are working with (1 for ARM, 2 for x86, 3 for x64). We are creating an x64 image so select x64.
At this point, you need to install certificates which will be used to sign the package binaries. Since this article is focused on a test image, you can run the installoemcerts.cmd command to install test certificates in the root certificate store of the PC you are building the image on. This only needs to be done the first time you are building an image.
The next step is to extract the board support package (BSP) files for the device you are building an image for, and run the buildpkg.cmd command to build the package files used in creating the image. You can download and extract this BSP zipfile and copy to C:IoT-ADK-AddonKitSource-x64BSP directory to begin using for building an image.
You can now begin to create the packages and build the FFU image for the Baytrail x64 device. Go back to the IoTCoreShell.cmd command window and enter buildpkg all which will build the .cab files for all the BSP directories the program sees under C:IoT-ADK-AddonKitSource-x64BSP. Please note that if you had selected x86 when you ran the IoTCoreShell.cmd, running this command to build all the packages would look in the C:IoT-ADK-AddonKitSource-x86BSP to build any BSP files located there.
Once the program finishes building all the BSP packages, you can now create a new project by entering the following, where Product_Name and BSP_Name are the name of the product you would like and the BSP name, respectively.
newproduct <Product_Name> <BSP_Name>
So, for example, entering newproduct MyBayTrailDevice BYTx64 will create a project and its files under C:IoT-ADK-AddonKitBuildamd64MyBayTrailDevice for the BYTx64 board support package files.
You are now ready to build the actual FFU flashable image file. This can be done by entering buildimage <Product_Name> Test, replacing Product_Name with your product name (MyBayTrailDevice in our example). The second parameter specifies whether you are building a Test or Retail image. This process takes about 20-30 minutes to complete and once finished you will have a file named flash.ffu created under the C:IoT-ADK-AddonKitBuildamd64 MyBayTrailDeviceTest subdirectory.
If you encounter any errors, the buildimage process will error out and specify a log file that has detailed information on the error.
Now that you have a flashable FFU image file, you will need to flash it onto the IoT device you are working with. For our example, this is the Baytrail device and since it has onboard storage space we need to use a bootable USB thumbdrive with the FFU file on it. In order to create this, we will use Windows PE to create a bootable disk and then copy the flash.ffu file onto it. Here are instructions to create a bootable WinPE thumbdrive:
https://docs.microsoft.com/en-us/windows-hardware/manufacture/desktop/winpe-create-usb-bootable-drive
Copy the flash.ffu file to the root of this bootable drive once you’ve created it. You are now ready to insert this USB thumbdrive to the IoT device and power it up. Make sure you specify in the IoT device’s BIOS to boot first from a USB drive.
WinPE will boot up and open a command window for you at the x: drive. Change to the d: drive and enter dir to see your flash.ffu file. WinPE comes with DISM, the Deployment Image Servicing and Management tool and we will be using this to flash the FFU file onto the IoT device. Enter the following in the command line to flash the FFU file:
dism.exe /apply-image /ImageFile:Flash.ffu /ApplyDrive:\.PhysicalDrive0 /skipplatformcheck
Once DISM has successfully completed the flashing process, you can power down the IoT device and remove the USB thumbdrive. Turn on the IoT device and have it boot normally off its storage. After a few minutes you should see the Windows 10 IoT Core startup screen and it should prompt you to select a language and whether you want Cortana activated. Once you make these selections the default application will appear.
Congratulations! You have successfully installed Windows 10 IoT Core on a x64 IoT device! Future steps can now be to modify the image to have it include your custom application or you can add drivers to the image if you need other functionality (such as Bluetooth or serial communications).
Enjoy!


Ребята, так получилось, что меня еще понесло в сторону Windows 10 IoT Core — поэтому сегодня.. я также написал и об этой версии виндовса, которая мне интересна своими скромными требованиями к железу
Также узнал что.. вроде сменить язык интерфейса — нереально, и обычно такая винда идет как предустановленная на ноутах/ПК или планшетах.
Хотя я точно не знаю — возможно сменить язык все таки можно, но для этого нужно быть опытным юзером. Можно попробовать скачать языковой пакет необходимого языка и поставить его, однако как оно на деле — станет или будут глюки, непонятно, сам не знаю, сори…
Другие версии
Ребята, я напишу коротенько и о других версиях, надеюсь вам будет полезной 
- Windows 10 Home. Собственно почти то, о чем говорим. Простая домашняя виндовс, не капризная, спокойная. Обычная версия для обычных юзеров, почти всем бы хватило и такой. Если есть приставка Single Language — то мы уже разобрались что она значит
- Windows 10 Pro. Расширенная виндовс, есть дополнительные функции, которые большинству простых юзеров даром не нужны. Под дополнительными функциями имеется ввиду фишки для бизнеса — например защита данных, какие-то сценарии удаленной и мобильной работы, поддержка облачных технологий (может имеется ввиду OneDrive). Также в этой версии будет обновленный компонент Windows Update для бизнеса (и чем он отличается от обычного — непонятно).
- LTSB (Long Term Servicing Branch). Моя любимая версия, которой пользуюсь сам. Опция доступна только для клиентов Windows 10 Enterprise — на самом деле это имеется, ввиду что простой версии LTSB — нет. Есть только Windows 10 Enterprise LTSB. В этой версии не появляются новые функции, нет метро-приложений (и надеюсь не будет), и много чего нет, даже браузер Edge отсутствует. Обновления только критические. То есть в версии исключено все, что может вызвать глюки, и поэтому она работает как часы. Сам пользуюсь только ней — система работает неделями без перезагрузки без единого глюка. Я лично использую LTSB билд 1607 (2016 год).
- Windows 10 Mobile. Наверно уже из названия понятно, что версия для смартфонов, планшетов. Поддерживает приложения с версии Home, а также оптимизированную для сенсорных экранов версию Офиса. Некоторые новые устройства на Windows 10 Mobile будут поддерживать такую штуку как Continuum — это нужно для того.. вот вы подключили смартфон к большому монитору и в итоге у вас будет почти настоящий ПК (думаю что мышку и клаву к смарту подключить не проблема).
- Windows 10 Enterprise. Пожалуй главная версия всех юзеров. Все ставят только ее. Даже домохозяйкам и школьникам ставят только ее. Хотя по сути это версия типа.. для крупного бизнеса с расширенными функциями управления корпоративными ресурсами. Ну а кто знает, может домохозяйка скоро станет великим бизнесменом? Или школьник…
В версии Enterprise идет повышенная безопасность, с новыми обновлениями приходят новые функции, в том числе это касается и браузера Edge. Также в этой версии есть некие специальные возможности для.. в общем для спецов, я их даже запомнить не смог, обычным юзерам они опять же не нужны
- Windows 10 Education. Основана на Enterprise и создана для учебных заведений, больниц, и.. прочих всяких таких мест. Доступна через какие-то академические программы корпоративного лицензирования. Вы наверно можете подумать — что это такое? Можно ведь просто скачать в интернете. Да, можно. Но.. я так понимаю что те академические программы, то они позволяют получить именно лицензию. А скачать можно как раз без. Кстати без лицензии не означает что не будет работать, я вот использую не активированную виндовс — просто в правом нижем углу висит Активация Windows и все
- Версии с буквой N. В таких версиях может отсутствовать проигрыватель, приложения Камера, Музыка, Фильмы и ТВ-передачи. Также может отсутствовать Скайп, просмотрщик изображений.
- Windows 10 IoT Core. Необычная версия, толком не могу понять, можно ли ней пользоваться на обычном ПК? Дело в том, что версия для так называемых интернет-вещей. Здесь имеется ввиду точки доступа и.. всякие устройства, например Raspberry Pi. Еще узнал что эту версию можно использовать в умном доме. То есть IoT Core это какая-то нереально маленькая виндовс с ограниченными возможностями, но все таки интересно.. можно ли на обычном ПК.
Вообще я нашел хороший комментарий в интернете по поводу букв N и KN в версиях:
Можно ли поставить Windows 10 IoT Core на обычный ПК?
Вот пример двух плат, которые как бы представляют из себя.. полноценные мини-компьютеры, вот на них можно установить IoT Core:
Но мне стало интересно все таки.. а на обычный ПК? 
Вот это уже интересно! Дело в том, что эти версии Embedded, POS-Ready, то.. их можно было ставить на обычный ПК. Я ставил такую Windows 7, была именно Embedded — и все работало нормально, не сказал бы правда что она супер-быстрой и особо чем-то уж так отличалась.
Так, поискав информацию еще.. вот на официальном сайте Майкрософт пишется, что вы можете использовать конструктор образов и конфигураций Windows (ICD), чтобы создать и настроить новый образ IoT. Поэтому делаем вывод — возможно что.. можно самому создать версию Windows 10 IoT Core, включив те или иные компоненты для нормальной работы на обычном ПК. Об этом всем я узнал на официальном сайте, вот ссылка:
https://msdn.microsoft.com/ru-ru/library/windows/hardware/dn916104
На заметку. Есть версия Windows 10 IoT Enterprise, которая включает в себя еще несколько версий, смотрите какие:
Удивительно, но нормального и четкого ответа по поводу работы Windows 10 IoT Core на обычном компе я до сих пор найти не могу
Я нашел некую информацию.. и судя по ней, то на обычном ПК запустить эту версию нельзя:
Скажу сразу — вышеуказанную информацию я нашел на одном сайте, можно сказать что авторитетном. Но в итоге, на другом сайте, уже зарубежном, указано что Windows 10 IoT Core будет работать и на обычном ПК:
Работает на любом процессоре x86 или x64 (а это почти все современны, или те, которые не старше десяти лет). Все хорошо, кроме.. что можно запустить только одно приложение — но опять же, возможно есть версии IoT Core, где можно запустить их несколько.
И опять же… судя по этой информации, версию IoT Core можно ставить в том числе и на обычные ПК:
Вот нашел картинку — примерно так выгляди эта версия на мини-компьютере:
То есть видно, что здесь нет привычного рабочего стола. Но с другой стороны — находит в интернете скриншоты.. где есть обычный рабочий стол, меню пуск и это все — Windows 10 IoT Core. В общем не могу понять, толком не написано нигде
Вывод по поводу Windows 10 IoT Core
В общем ребята, искал я, искал и в итоге никакой конкретной информации не нашел. Тем не менее, раз уж меня занесло в сторону Windows 10 IoT Core.. то тогда давайте я сделаю вывод, так бы сказать соберу свои мысли и напишу их вам. Итак господа:
- Windows 10 IoT Core может работать на обычном ПК. Как я понимаю, то может. Однако места для нее нужно слишком мало — всего 2 гига. Я не про оперативку, а про место на диске. Из чего следует.. что скорее всего много функций работать не будет.
- Работа обычных программ. Есть сомнения по поводу работы обычных программ, например Хрома. Такие программы могут запросто не устанавливаться. Но опять же, возможно есть версия Windows 10 IoT Core так бы сказать максимальная, где будут работать и обычные программы.
- Запуск только одного метро-приложения. Читал в интернете, что запустить можно только одно метро-приложение — приличный минус, но детали нужно узнавать.
- Работа с 3Д-графикой. Нет, разумеется я не имею ввиду всякие фотошопы, нет. Я о том, что даже.. если.. можно запустить браузер, например тот же Хром или Мозилла, то насколько они будут хорошо работать? Будет ли в них полноценно работать Ютуб.. ? Онлайн-видео? Неизвестно.
Вот такие мои мысли вслух так бы сказать. Вот так ребята, что интересно.. я вообще должен был написать про Windows 10 Home Single Language, но как видите, меня понесло и в сторону Windows 10 IoT Core.. но надеюсь кому-то и эта информация будет интересной
На этом все. Удачи и добра. До новых встреч
На главную!
17.11.2018
Содержание
- 1 Windows 10 IoT выросла из Windows Embedded
- 2 IoT Enterprise предназначен для использования с несколькими устройствами
- 3 IoT Core предназначен для простых плат, индивидуальных программ и датчиков
- 4 Windows IoT — это вариант с закрытым исходным кодом для разработчиков Visual Studio
- 5 Выбор разрядности системы
- 6 Выбор подходящей редакции
Microsoft предлагает Windows 10 в девяти отдельных выпусках, начиная с домашней версии и заканчивая корпоративной. Windows 10 IoT («Интернет вещей») — это издание, которым Вы, скорее всего, не обладаете, но которое Вы, вероятно, использовали чаще, чем представляете себе.
Windows 10 IoT выросла из Windows Embedded
Windows 10 IoT — это эволюция более ранней версии Windows — Windows Embedded. Вы можете вспомнить банкоматы под управлением Windows XP и нуждающихся в серьезном обновлении. Эти банкоматы и другие подобные устройства работали под управлением Windows Embedded (XPe). Это урезанная версия операционной системы Windows, которая будет хорошо работать на менее мощном оборудовании, использовать один сценарий использования или оба варианта.
Банк может использовать эту ОС для банкомата, розничный торговец может использовать ее для системы POS (точки продажи), а производитель может использовать ее для простого прототипа устройства. Однако Windows IoT — это не просто переименованная версия Windows для использования Интернета вещей, и не только для предприятий и крупных корпораций. Это очевидно в двух разных версиях ОС, IOT Enterprise и IoT Core.
IoT Enterprise предназначен для использования с несколькими устройствами
Microsoft предлагает Windows 10 IoT в двух вариантах: Enterprise и Core. Корпоративная версия по сути Windows 10 Enterprise, но с дополнительными элементами управления блокировкой. С помощью этих элементов управления, например, Вы можете заставить Windows отображать одно приложение для киоска. Windows по-прежнему будет работать в фоновом режиме, но обычные пользователи не должны иметь доступ к этим службам. Если Вы подошли к киоску регистрации и заметили, что приложение для регистрации не работает, и Windows 10 уже видна, Вы, вероятно, столкнулись с Windows 10 IoT Enterprise.
Как и в Windows 10 Enterprise, Вы не можете купить лицензию для IoT Enterprise в магазине. Microsoft распространяет лицензии через партнеров по перепродаже и OEM-соглашения. Поскольку это полная версия Windows, Вы получаете всю мощь, которая прилагается к ней, но есть один существенный недостаток: IoT Enterprise не будет работать на процессорах ARM.
Читайте также Что такое ошибка 403 Forbidden и как можно ее исправить
IoT Core предназначен для простых плат, индивидуальных программ и датчиков
IoT Core это урезанная версия. Вы не получаете полный опыт Windows Shell; вместо этого ОС может запускать только одно приложение универсальной программы Windows (UWP) и фоновые процессы. Однако IoT Core будет работать на процессорах ARM. Вы бы выбрали IOT Core для запуска простых программ, которые могут не требовать столько непосредственного взаимодействия с пользователем. Например, термостат Glas использует IoT Core. А благодаря совместимости с ARM Вы можете запускать IoT Core на простых платах, таких как Raspberry Pi.
Эта особенность делает IoT Core отличным выбором для быстрых прототипов для производителей или одноразовых проектов для любителей. Hackster, сообщество разработчиков аппаратного и программного обеспечения, содержит немало уникальных примеров IoT Core, в том числе дверь с распознаванием домашних животных, дверь с распознаванием лиц, информационную панель smarthome и волшебное зеркало. Это все проекты, которые Вы могли бы построить самостоятельно, если у Вас есть необходимые навыки. Microsoft даже продемонстрировала робота на базе Raspberry Pi, который использовал Windows IOT и взаимодействовал с голограммами. Он предоставляет необходимые ресурсы, поэтому Вы можете загрузить IoT Core для личного использования с бесплатной лицензией.
Кроме того, IoT Core на Raspberry Pi или Minnowboard может быть соединен с датчиками и механизмами, такими как камеры, PIR-датчики, сервоприводы и температурные датчики для расширенного использования. Это, в свою очередь, позволяет Windows 10 передавать данные, собранные этими датчиками, что является основной предпосылкой Интернета вещей.
Windows IoT — это вариант с закрытым исходным кодом для разработчиков Visual Studio
Вам может быть интересно, почему кто-то использует Windows IoT вместо альтернатив, таких как Linux или Android. Большая часть этого сводится к тому, для чего или для кого предназначено устройство и кто занимается программированием.
Читайте также Как настроить указатель мыши в Windows 10
Преимущества открытого исходного кода, такие как варианты лицензирования и настройки, часто рекламируются как замечательные вещи — и это так. Но открытый исходный код не лучший выбор для всех сценариев сценариев. Иногда для конкретных проектов требуется программное обеспечение с закрытым исходным кодом (или проприетарное). Некоторые предприятия и правительства (в лучшую или в худшую сторону) также прямо запрещают использование программного обеспечения с открытым исходным кодом в своих покупках. Даже если компания не запрещает ПО с открытым исходным кодом, оно может быть неофициально осуждено. Если Вы производитель и способны работать с любым из этих вариантов, Вы будете использовать все, что порадует Вашего клиента.
Но если оставить в стороне эти дебаты с открытым исходным кодом и проприетарным программным обеспечением, у некоторых людей есть еще одно явное преимущество. Windows 10 IoT связывается с Visual Studio, и Вы можете использовать эту среду разработки для разработки программ для нее. Фактически, IoT Core спроектирован так, чтобы работать без графического интерфейса и будет подключаться к другому компьютеру с Windows 10 для программирования и обратной связи. Если Вы все равно проводите большую часть времени разработки в Visual Studio, выбор IoT для Windows 10 вместо альтернативы может сэкономить время на обучение и настройку. Вы сможете сразу же использовать весь свой опыт.
Обычный пользователь, вероятно, не будет загружать и использовать IoT для Windows 10, но это не значит, что он не столкнется с этим. По большей части, если Вы не разработчик, эта ОС работает для Вас так, что Вы можете даже не заметить. Это может быть питание киоска, который Вы использовали для заказа еды в ресторане, или приготовления коктейля. Даже если Вы разработчик, и Вы не хотите тратить время на изучение альтернативы, такой как Linux, Windows 10 IoT может быть лучшим вариантом для Вашего следующего проекта.
Независимо от того, хотите вы обновиться до Windows 10, приобрести новый компьютер или просто переустановить систему, вам понадобится выбрать редакцию. У этой ОС есть четыре главные редакции и ещё пара побочных. Разбираемся, чем они отличаются и кому подходят.
Выбор разрядности системы
Прежде чем выбирать редакцию Windows, нужно определить разрядность системы. Microsoft предоставляет 32-разрядную версию Windows 10 для старых процессоров и 64-разрядную — для новых.
Грубо говоря, если ваш компьютер был создан после 2007 года, он скорее всего оснащён 64-разрядным процессором. Полное руководство по определению разрядности процессора вы можете посмотреть здесь.
Выбор подходящей редакции
Windows 10 Home
Начальная редакция Windows 10, предустановленная на большинстве компьютеров и ноутбуков, которые можно найти в продаже. Эта версия не имеет продвинутых инструментов для обеспечения безопасности бизнес-данных, как в старших редакциях, но они не особенно-то и нужны домашним пользователям.
В Home Edition есть все универсальные приложения от Microsoft, такие как «Календарь», «Почта», «Карты», «Фильмы» и «Фотографии».
Основной недостаток Windows 10 Home Edition — наличие рекламных приложений, которые время от времени автоматически устанавливаются в ваше меню «Пуск». Впрочем, при желании их можно удалить.
Лицензия на Домашнюю версию Windows 10 стоит 9 499 рублей.
Кому выбрать: Windows 10 Home Edition подойдёт большинству обычных пользователей. Да, в ней нет встроенных инструментов для шифрования, но при желании вы можете установить самостоятельно сторонние программы.
Windows 10 Home в Microsoft Store →
Windows 10 Pro
Windows 10 Pro — более продвинутая редакция ОС от Microsoft. Она содержит все те же инструменты и приложения, что и Home Edition, плюс несколько дополнительных функций:
- Инструмент Microsoft Hyper-V. Используется для запуска операционных систем семейств Windows и Linux в виртуальных машинах. Полезен для разработчиков и системных администраторов, которые занимаются тестированием ПО. Обычные пользователи предпочтут применять для экспериментов более понятный VirtualBox.
- Центр обновления Windows Update for Business. Предоставляет некоторые дополнительные обновления вдобавок к тем, что доступны в редакции Home. Кроме того, позволяет откладывать установку обновлений.
- Средства безопасности Device Guard и Secure Boot. Device Guard предназначен для защиты от атак нулевого дня и полиморфных вирусов. Secure Boot защищает от буткитов, которые могут запуститься вместе с системой во время включения компьютера.
- BitLocker. Инструмент для шифрования данных. При желании можно зашифровать хоть всю систему целиком. Полезно для тех, кто хранит на компьютере важные рабочие файлы и опасается, что они окажутся не в тех руках.
- Управление групповыми политиками. Используется для работы с настройками множества компьютеров через локальную сеть. Необходимо системным администраторам.
Лицензия на Профессиональную версию Windows 10 стоит 14 199 рублей.
Кому выбрать: Windows 10 Pro ориентирована на малые предприятия. Но и обычные пользователи могут приобрести эту редакцию, если нуждаются в продвинутых инструментах безопасности и шифрования.
Windows 10 Pro в Microsoft Store →
Windows 10 Enterprise
Windows 10 Enterprise рассчитана на корпоративное применение. Она включает в себя тот же набор инструментов, что и Windows Pro. Но, помимо этого, редакция Enterprise предоставляет доступ к обновлениям Long-Term Service Branch (LTSB). Это означает, что на ваш компьютер будут устанавливаться только проверенные и самые стабильные обновления, к тому же вы сможете откладывать их получение.
В Windows 10 Enterprise отсутствуют универсальные приложения вроде «Почты», «Календаря», «Карт» и других. Кроме того, на устройства с такой операционной системой не устанавливаются рекламные приложения.
Цена на Windows 10 Enterprise зависит от количества копий, которые вы желаете приобрести. Сначала вам придётся установить на свои компьютеры Windows 10 Pro, а уж потом обновить её до Windows 10 Enterprise. Найти сертифицированных поставщиков и уточнить цены можно на сайте Microsoft или по телефону в Центре лицензирования Microsoft.
Кому выбрать: Windows 10 Enterprise разработана специально для средних и крупных предприятий и организаций. Для обычных пользователей её возможностей будет многовато.
Windows 10 Enterprise на сайте Microsoft →
Windows 10 Education
Это редакция Windows 10 для образовательных учреждений. В общем и целом она похожа на Windows 10 Enterprise, но в ней отсутствует возможность присоединиться к каналу обновлений LTSB. Упор в этой редакции Windows делается на предоставление инструментов для студентов и преподавателей.
Здесь есть приложение для настройки учебных компьютеров и инструмент для проведения тестов и экзаменов. Кроме того, пользователи Windows 10 Education получают доступ к образовательному разделу магазина Microsoft Store.
Версия доступна только через академическое лицензирование. Вам придётся сначала установить Windows 10 Home или Pro, а затем обновиться до Education.
Кому выбрать: владельцам академических учреждений. Ориентация на образовательные приложения обычным пользователям точно ни к чему.
Windows 10 Education на сайте Microsoft →
Windows 10 S
Строго говоря, Windows 10 S — это не редакция, а особый режим для Windows 10 Home или Pro, который вы можете включить, если у вас вдруг возникнет такое желание. Он доступен также в редакциях Enterprise и Education.
В Windows 10 S ограничен набор доступных приложений. Вы можете использовать только те варианты, которые устанавливаются из Microsoft Store. Просматривать страницы в интернете здесь можно только через браузер Edge. Благодаря таким ограничениям Windows 10 S значительно легче и быстрее полноценных версий ОС, но вам придётся работать только с теми инструментами, что предлагает в своём магазине Microsoft.
Этот режим чаще всего применяется на планшетах и ноутбуках-трансформерах.
Кому выбрать: Windows 10 S используют те, на чьих устройствах она уже установлена. Конечно, вы можете установить её где захотите, но приготовьтесь столкнуться с рядом ограничений.
Windows 10 S на сайте Microsoft →
Windows 10 IoT Core
Windows 10 IoT Core (IoT означает Internet of Things, «Интернет вещей») предназначена для установки на разнообразные устройства и гаджеты. Хотите запрограммировать какого-нибудь робота, собранного вами, переоборудовать своё старое радио, обеспечив ему доступ в интернет, установить Windows на свой медиацентр или собственноручно создать устройство на базе Arduino? Воспользуйтесь Windows 10 IoT Core. Версия подходит и для различных однопалатных компьютеров, таких как Arrow DragonBoard 410c и Raspberry Pi 3.
Кому выбрать: Windows 10 IoT Core предназначена для опытных пользователей, которые увлекаются электроникой. Кроме того, она пригодится, если вы создаёте какой-нибудь высокотехнологичный стартап.
Windows 10 IoT Core на сайте Microsoft →
29 июля 2015 года завершилась эпоха Windows Embedded — отдельного семейства операционных систем, используемых в программно-технических комплексах. На смену ей пришла Windows 10 IoT — встраиваемая операционная система, предназначенная для управления промышленными и домашними интеллектуальными системами, то есть всего того, что принято обозначать модной фразой «интернет вещей».
Предполагается выпустить несколько редакций этой ОС, вроде бы их должно быть семь, но пока что наиболее известными являются три — IoT Industrial, Mobile Enterprise и IoT Core.
Первая редакция, IoT Industrial, имеет много общего с Windows 10 Enterprise, отличаясь от последней оптимизацией под конкретный тип устройств и операций. Редакция Mobile Enterprise с архитектурой ARM и поддержкой универсальных приложений предназначается, как видно из названия, для мобильных устройств. Самая любопытная редакция, IoT Core, служит для управления устройствами с ограниченными ресурсами вроде Raspberry Pi 2 и Intel Minnowboard MAX. Системные требования Windows 10 IoT Core более чем скромны — для работы системе хватит всего 256 Мб ОЗУ и 2 Гб физического пространства.
Windows 10 IoT Core поддерживает универсальные и написанные на C и C++ консольные приложения, протокол SSH, управление базовыми системными настройками, есть PowerShell Remoting, веб-сервер Node.js, но ни рабочего стола в привычном понимании, ни меню Пуск, давно ставшего визитной карточной операционных систем Windows в ней нет. Интерфейс Windows 10 IoT Core практически не имеет ничего общего с интерфейсом десктопных и серверных систем, это скорее панель управления с подключенными к ней устройствами.
Да, всё это интересно, но можно ли скачать и установить это чудо на обычный компьютер? В принципе можно, сборка для платы MinnowBoard Max поддерживает архитектуру x86, но какая от всего этого будет практическая выгода? IoT Core не предназначается для установки на десктопные ПК, если же вы просто хотите получить о ней общее представление, можно поставить ее на бесплатный гипервизор VirtualBox. Предположим, VirtualBox у вас уже есть, теперь нужно скачать образ Windows 10 IoT Core с официального сайта Microsoft или поискать его в сети.
Скачанный ISO-образ не является загрузочным, на самом деле это запакованный MSI-инсталлятор. Извлеките его из образа и установите как обычную программу.
Затем проследуйте в папку C:Program FilesMicrosoft IoTFFUMinnowBoardMax.
В ней вы найдите файл flash.ffu, представляющий собой образ прошивки. Теперь его нужно преобразовать в поддерживаемый VirtualBox файл виртуального диска VHD. Скачайте со странички forum.xda-developers.com/showthread.php?t=2066903 архив с утилитой ImgMount распакуйте его, запустите от имени администратора командную строку и выполните такого вида команды:
Первая команда перемещает в расположение образа flash.ffu, вторая запускает процедуру его преобразования и монтирования утилитой ImgMount.exe, которая в отличие от показанного здесь пути, может располагаться в любой папке, равно как и сам файл образа flash.ffu.
Если в процессе выполнения второй команды вы получите ошибку «Не удается продолжить выполнение кода, поскольку система не обнаружила MSVCP110.dll», скачайте с сайта Microsoft и установите пакеты Visual Studio 2012-1015.
В результате на компьютере будет создан и замонтирован виртуальный диск VHD. Откройте оснастку управления дисками, кликните по диску ПКМ и выберите в меню «Отсоединить виртуальный жесткий диск».
Скопируйте в открывшемся окошке путь к VHD-контейнеру.
Нажмите «OK», перейдите в его расположение и переместите файл в удобную вам папку.
Почти всё готово, осталось только создать виртуальную машину.
Запускаем VirtualBox, даем машине имя, выделяем немного оперативки (хватит и 512 Мб), в блоке «Жесткий диск» выбираем «Использовать существующий виртуальный жесткий диск» и указываем путь к файлу VHD.
После этого заходим в настройки созданной виртуальной машины, на вкладке «Система» обязательно ставим галочку «Включить EFI (только специальные ОС)».
Если вы собираетесь подключить Windows 10 IoT Core к интернету, дополнительно на вкладке «Сеть» попробуйте заменить тип подключения «NAT» на «Виртуальный адаптер хоста».
Убедитесь, что используется контролер SATA.
Теперь можно запускать машину.
Если всё было сделано правильно, вскоре вы увидите приветственное окно Windows 10 IoT Core.
Что дальше?
Можете ознакомиться с руководством по использованию системы на платах Raspberry Pi 2 и Intel Minnowboard MAX.
Больше, собственно, здесь делать нечего, если только вы не программист и знаете, как реализовать доступ к функциям системы, вроде бы с помощью Visual Studio в ней можно разворачивать приложения UWP.
Windows 10 IoT Core:
www.microsoft.com/en-us/download/details.aspx?id=48233&WT.mc_id=rss_alldownloads_all
Используемые источники:
- https://guidepc.ru/articles/chto-takoe-windows-10-iot/
- https://lifehacker.ru/vybiraem-redakciyu-windows-10/
- https://www.white-windows.ru/windows-10-iot-core-i-ee-ustanovka-na-virtualbox/
Разработка для интернета вещей, Разработка под Windows, Производство и разработка электроники, Софт, Блог компании Кварта Технологии
Рекомендация: подборка платных и бесплатных курсов монтажа видео — https://katalog-kursov.ru/
Предисловие
Наверно Вы видели банкоматы, информационные киоски, рекламные панели, на которых отображается ошибка или уведомление системы. Если Вы не видели подобные общественные устройства «живьем», то Вы легко сможете найти подобные фотографии в интернете если поищете картинки по словам «банкомат ошибка windows». А однажды уведомление системы появилось в прямом эфире во время прогноза погоды, фото можно найти по словам «уведомление windows в прямом эфире». Ради интереса еще можете поискать «самый большой синий экран».
О чем же все это говорит?
— Вы любите кошек?
— Нет
— Вы просто не умеете их готовить!
Для специализированных устройств Майкрософт предлагает использовать Windows 10 IoT Enterprise, которая отличается от Windows 10 Enterprise только отсутствием универсальных приложений. Соответственно, с технической точки зрения Win 10 IoT Enterprise является настольной операционной системой, которая подразумевает взаимодействие с пользователем. Но на специализированных устройствах взаимодействия с пользователем не должно быть т.к. порой даже нет пользователя в привычном его понимании, особенно это касается рекламных панелей.
При подготовке специализированного устройства некоторые технические специалисты забывают о вышеуказанном нюансе совсем или забывают отключить какую-либо категорию уведомлений. Данная статья написана чтобы напомнить о некоторых особенностях настройки Windows для специализированных решений. В данной статье мы рассмотрим подготовку решения для одной бизнес-задачи.
Все настройки будут описаны для Win 10 IoT Enterprise 2016 LTSB, демо-версию которой можно скачать здесь.
Какую бизнес-задачу решаем?
Как-то раз я приехал в пункт самовывоза одного онлайн магазина. В данном магазине продавцы только выдавали товар или давали его посмотреть, а заказ нужно было оформлять только на сайте магазина. Чтобы можно было оформить заказ прямо в пункте самовывоза, в зале самовывоза было установлено множество ПК. Сами ПК были спрятаны, был только монитор и мышка, на экране была открыта специализированная база магазина, в которой можно было найти товар и оформить заказ и экранная клавиатура.
Рассмотрим подготовку аналогичного решения, которое будет предназначено для навигации по сайту www.quarta-embedded.ru. Предполагаемые условия использования – без источника бесперебойного питания и с минимальным техническим обслуживанием.
Подготовка решения
Шаг 1 – подготовка устройства
В качестве устройства был взят обычный ПК, с жестким диском 120 ГБ, оперативной памятью 4 ГБ. Режим загрузки ОС – Legacy.
Т.к. у нас устройство будет использоваться без источника бесперебойного питания нужно обязательно предусмотреть внеплановое отключение питания. Т.е. устройство должно само включаться при появлении питания, для этого необходимо соответствующим образом настроить BIOS устройства. Необходимые пункты в BIOS’е можно найти по интуитивно-понятным названиям, у меня это «Advanced > Power-On Options > After Power Loss», выставляем «On». Но если Вы хотите, чтобы при включении устройство оставалось выключенным, когда его выключили намеренно, то установите «Previous State».
Шаг 2 – установка Win 10 IoT
Установка Win 10 IoT Enterprise ничем не отличается от установки Win 10 Enterprise, поэтому не вижу особого смысла описывать установку. Я буду устанавливать «Win 10 IoT Enterprise 2016 LTSB x32» без подключения к интернету, чтобы в систему не «прилетело» ничего лишнего. При первой загрузке создал пользователя Admin.
Шаг 3 – сохранение образа системы
Что, не ждали такого поворота? Только установили систему и сразу сохраняем образ. При подготовке решения желательно периодически сохранять образ системы на тот случай если вдруг что-то пойдет не так. Тогда не нужно будет делать настройку системы сначала.
Когда мы говорим о создании образа мы затрагиваем вопрос тиражирования, но он настолько широкий, что ему можно посвятить отдельную статью и не одну, поэтому в данной статье я не буду подробно описывать данный вопрос.
Для создания технологического (промежуточного) образа я запечатаю систему командой
%SYSTEMROOT%System32Sysprepsysprep.exe /audit /generalize /shutdown /quiet
и создам wim образ системного тома с помощью утилиты DISM.
Важно — если Вы пойдете тем же путем, то после разворачивания такого образа не забудьте скопировать содержимое каталога «WindowsSystem32Recovery» на первый том в папку «RecoveryWindowsRE». И сделать это нужно до загрузки ОС т.к. после загрузки ОС каталог «WindowsSystem32Recovery» уже будет пустым. У меня это реализовано следующим образом:
if exist W:WindowsSystem32Recovery*.* (
xcopy W:WindowsSystem32Recovery*.* S:RecoveryWindowsRE /h /k /y
attrib +s +h +i S:Recovery
attrib +s +h +i S:Recovery*.* /s /d
)
Обратите внимание, что после запечатывания система будет автоматически входить во встроенную учетную запись администратора. И теперь автоматически будет запускаться sysprep. Чтобы это окно мне не мешало, я добавил в shell:startup скрипт с одной единственной командой
taskkill /im sysprep.exeЧтобы не забыть удалить скрипт, я сразу сделаю скрипт для запечатывания, в котором будет прописана команда для очистки автозапуска.
del "%systemdrive%UsersAdministratorAppDataRoamingMicrosoftWindowsStart MenuProgramsStartup*.*" /q
Мне ведь все равно нужно будет запечатывать систему в oobe режиме.
Все технологические файлы я буду размещать в папке C:Sysprep
Шаг 4 – установка драйверов
Как ни странно, но некоторые жалуются, что после установки Win 10 «драйверы не установились сами». Спешу Вас огорчить, само ничего не бывает, драйверы необходимо устанавливать. В системе идет некий набор стандартных драйверов, но вряд ли со стандартным набором драйверов можно будет использовать все возможности оборудования. Лучше всего если Вы сами установите наиболее подходящие драйверы для Вашего устройства. Windows может автоматически загружать драйверы из специального хранилища Майкрософта и устанавливать их, но не обязательно что там будут все необходимые драйверы или что это будут подходящие драйверы. Драйвер, который система установит автоматически может привести к сбою системы. Что же делать если Вы оказались в ситуации, когда нужно предотвратить такую автоматическую установку драйвера? Есть 2 варианта:
1. Отключить службу обновления
net stop wuauserv – команда остановки службы
sc config wuauserv start=disabled – изменить режим запуска службы на «Отключено»
Но в таком случае система не будет получать какие-либо обновления вообще
2. Отключить установку конкретного драйвера в групповых политиках
Для этого нужно:
Открыть редактор групповых политик командой gpedit
Перейти в раздел «Конфигурация компьютераАдминистративные шаблоныСистемаУстановка устройстваОграничение на установку устройств». Англоязычный вариант ветки «Computer ConfigurationAdministrative TemplatesSystemDevice InstallationDevice Installation Restrictions»
В данном разделе Вы сможете запретить установку драйвера по конкретному классу или ID оборудования. Для предотвращения установки других драйверов НЕ нужно устанавливать флажок «Также применить для соответствующих устройств, которые уже были установлены» «Also apply to matching devices that are already installed», иначе Вы сделаете использование устройства невозможным.
Т.к. у меня экспериментальное решение и драйверы особого значения не имеют, я не буду целенаправленно устанавливать драйверы. После подключения к интернету система нашла драйвер на некоторые устройства.
Шаг 5 – русификация системы
Думаю, что это действие весьма простое и его не нужно подробно описывать. Скажу, что для корректного отображения кириллицы я указал русский язык для программ, которые не поддерживают Юникод. Указал расположение, хотя в моем случае это не нужно. И попутно можно изменить часовой пояс т.к. по умолчанию UTC -8. Установил русскоязычный языковой пакет, когда я устанавливал языковой пакет через интернет, мне показалось это долгим, поэтому я установил его с помощью предварительно скачанного пакета «Microsoft-Windows-Client-Language-Pack_x86_ru-ru.cab», установил командой
DISM /Online /Add-Package /PackagePath:"%~dp0Microsoft-Windows-Client-Language-Pack_x%PROCESSOR_ARCHITECTURE:~-2%_ru-ru.cab"
После установки переключил основной язык системы на русский и включил опцию копирования языковых параметров для экрана приветствия и новых учетных записей.
Вот и все, русский язык добавлен, пожалуй, можно сохранить образ системы…
Шаг 6 – настройка питания
Наше устройство не должно засыпать и отключать монитор, поэтому нужно настроить питание соответствующим образом. Питание можно настроить с помощью скрипта:
powercfg -change -monitor-timeout-ac 0
powercfg -change -monitor-timeout-dc 0
powercfg -change -disk-timeout-ac 0
powercfg -change -disk-timeout-dc 0
powercfg -change -standby-timeout-ac 0
powercfg -change -standby-timeout-dc 0
powercfg -change -hibernate-timeout-ac 0
powercfg -change -hibernate-timeout-dc 0
pause
Шаг 7 – отключение аварийного режима загрузки
Важный момент – если у нашего устройства будет 2-3 раза подряд некорректное завершение работы, то система загрузится в режим восстановления, а этого допускать нельзя. Поэтому отключаем этот режим загрузки. Это можно сделать с помощью команды
bcdedit /set {current} bootstatuspolicy IgnoreAllFailures
Обратите внимание, что данная настройка прописывается в bcd хранилище, которое находится на разделе восстановления. Я не сохраняю раздел восстановления при сохранении образа системы, следовательно после разворачивания системы данная настройка будет в исходном состоянии т.к. будет новое bcd хранилище. Чтобы не забыть про данную настройку я добавлю ее в скрипт запечатывания в oobe режиме.
Шаг 8 – отключение сообщений об ошибках и всплывающих уведомлений
Чтобы система не выдавала сообщения об ошибках, запрос об отправке отчетов об ошибках, сообщения о проблемах с оборудованием, все это нужно отключить. Службу политики диагностики можно настроить в групповых политиках:
Конфигурация компьютераАдминистративные шаблоныСистемаДиагностика
Диагностика: настройка уровня выполнения сценария — Включить «Только обнаружение и диагностика»
Но мне проще все настроить с помощью одного reg файла.
Windows Registry Editor Version 5.00
;Подавление отображения ошибок системы
[HKEY_LOCAL_MACHINESYSTEMCurrentControlSetControlWindows]
;"ErrorMode"=dword:00000000 ;Отображаются все сообщения
;"ErrorMode"=dword:00000001 ;Подавлять только сообщения об ошибках системы. Например, о нехватке виртуальной памяти
"ErrorMode"=dword:00000002 ;Подавлять все сообщения об ошибках. Например, об отсутствии dll
;Отключение отправки отчетов об ошибках
[HKEY_LOCAL_MACHINESOFTWAREMicrosoftWindowsWindows Error Reporting]
;"Disabled"=dword:00000000 ;Отправка отчетов включена
"Disabled"=dword:00000001 ;Отправка отчетов отключена
;Настройка уровня выполнения сценария службы политики диагностики
[HKEY_LOCAL_MACHINESOFTWAREPoliciesMicrosoftWindowsWDI]
;"ScenarioExecutionEnabled"=dword:00000000 ;Выключить возможность изменения уровня выполнения сценария
"ScenarioExecutionEnabled"=dword:00000001 ;Включить возможность изменения уровня выполнения сценария
"EnabledScenarioExecutionLevel"=dword:00000001 ;Только обнаружение и диагностика
;"EnabledScenarioExecutionLevel"=dword:00000002 ;Обнаружение, диагностика и решение проблем
Всплывающие уведомления можно настроить в групповых политиках «Конфигурация пользователяАдминистративные шаблоныМеню «Пуск» и панель задачУведомления». Но мне проще включить режим «Не беспокоить», его можно включить в графическом интерфейсе, в центре уведомлений и в реестре. Т.к. эта настройка относится к конкретному пользователю, то и выполнять его нужно под целевым пользователем. Поэтому создаем пользователя, под которым и будет выполняться приложение для общественного использования. Пока этот пользователь будет в группе администраторы, для удобства настройки. Чтобы не было проблем с названием группы русская/английская, то получу название группы по SID’у.
net user User /add
wmic useraccount where "Name='User'" set PasswordExpires=False
for /f "tokens=2 delims==" %%i in ('wmic group where "SID='S-1-5-32-544'" get Name /value^|find "Name"') do set GroupName=%%i
net localgroup %GroupName% User /add
pause
И включаем режим не беспокоить.
Windows Registry Editor Version 5.00
;Включить режим "Не беспокоить"
[HKEY_CURRENT_USERSOFTWAREMicrosoftWindowsCurrentVersionNotificationsSettings]
"NOC_GLOBAL_SETTING_TOASTS_ENABLED"=dword:00000000 ;Режим включен
;"NOC_GLOBAL_SETTING_TOASTS_ENABLED"=dword:00000001 ;Режим отключен
Чтобы не забыть исключить пользователя из группы администраторы, добавлю команду на исключение в скрипт запечатывания.
for /f "tokens=2 delims==" %%i in ('wmic group where "SID='S-1-5-32-544'" get Name /value^|find "Name"') do set GroupName=%%i
net localgroup %GroupName% User /delete
Шаг 9 – настройка обновлений системы
Не помешает установить все актуальные обновления на момент подготовки системы. Настроить обновления Вы можете исходя из специфики работы Вашего устройства. Можно отключить установку всех обновлений или обновлений драйверов, как это сделать мы рассмотрели в шаге 4. А можно отключить установку обновлений системы и оставить обновление драйверов.
Windows Registry Editor Version 5.00
;Отключить установку обновлений. При этом драйверы будут обновляться
[HKEY_LOCAL_MACHINESOFTWAREPoliciesMicrosoftWindowsWindowsUpdateAU]
"NoAutoUpdate"=dword:00000001 ;Установка отключена
;"NoAutoUpdate"=dword:00000000 ;Установка включена
Но также возможна ситуация, когда нужно устанавливать обновления системы, но какое-то конкретное обновление выводит систему из строя. В этой ситуации можно запретить установку конкретного обновления. Это можно сделать с помощью утилиты wushowhide.diagcab, которую можно найти здесь.
В групповых политиках Вы можете найти множество детализированных настроек по установке обновлений. «Конфигурация компьютераАдминистративные шаблоныКомпоненты WindowsЦентр обновления Windows»
Т.к. мне обновления не нужны я их отключу полностью:
net stop wuauserv
sc config wuauserv start=disabled
pause
Здесь я в очередной раз сохраню образ системы.
Шаг 10 – настройка запуска приложения
Навигация по сайту quarta-embedded.ru будет в IE, чтобы убрать доступ к адресной строке и настройкам можно включить полноэкранный режим в групповых политиках. «Конфигурация пользователя > Административные шаблоны > Компоненты Windows > Internet Explorer > Включение полноэкранного режима». И нужно запретить закрытие IE «Конфигурация пользователя > Административные шаблоны > Компоненты Windows > Internet Explorer > Меню браузера > Меню «Файл»: отключить закрытие окон браузера и проводника».
Для запуска приложения вместо оболочки системы будем использовать специальное средство запуска приложений – ShellLauncher. С его помощью можно:
1. Назначать запуск конкретного приложения для конкретного пользователя или группы пользователей
2. Контролировать работу запущенного приложения, при закрытии запущенного приложения можно:
- a. Перезапустить приложение
- b. Перезагрузить систему
- c. Выключить систему
- d. Не предпринимать никаких действий
Сначала нужно добавить ShellLauncher как компонент, это можно сделать в графическом интерфейсе «Панель управления > Программы > Включение и отключение компонентов Window», раздел «Блокировка устройства». Настроить запуск программ можно в ветке реестра «HKEY_LOCAL_MACHINESOFTWAREMicrosoftWindows EmbeddedShell Launcher». настройка запуска программ производится по SID’ам пользователей, SID’ы можно узнать с помощью утилиты whoami. Для включения ShellLauncher’а нужно просто заменить в реестре запуск стандартной оболочки на запуск ShellLauncher’а. И еще маленький нюанс, ShellLauncher не влияет на размеры и положение окна запущенной программы, а IE хотелось бы запустить развернутым на весь экран. Поэтому настраиваем режим запуска IE, опять же под пользователем User, заодно запрещаем вызов контекстного меню IE, чтобы пользователь ничего не испортил.
Windows Registry Editor Version 5.00
[HKEY_CURRENT_USERSOFTWAREMicrosoftInternet ExplorerMain]
"FullScreen"="yes"
[HKEY_CURRENT_USERSoftwarePoliciesMicrosoftInternet ExplorerRestrictions]
"NoBrowserContextMenu"=dword:00000001
Теперь настраиваем ShellLauncher, опять же мне все удобней делать с помощью консоли…
@echo off
chcp 1251
echo Добавляем ShellLouncher в систему
DISM /online /Enable-Feature /all /FeatureName:Client-EmbeddedShellLauncher
echo.
echo Получаем SID пользователя User
for /f "tokens=2 delims==" %%i in ('wmic useraccount where "Name='User'" get SID /value^|find "SID"') do set SID=%%i
echo.
echo Настройка запуска iexplore.exe для пользователя User
reg add "HKLMSOFTWAREMicrosoftWindows EmbeddedShell Launcher%SID%" /v Shell /t REG_SZ /d "C:Program FilesInternet Exploreriexplore.exe www.quarta-embedded.ru" /f
echo.
echo Настройка действия при закрытии IE
reg add "HKLMSOFTWAREMicrosoftWindows EmbeddedShell Launcher%SID%" /v DefaultReturnCodeAction /t REG_DWORD /d 0 /f
echo.
echo Настройка запуска оболочки для группы администраторы
reg add "HKLMSOFTWAREMicrosoftWindows EmbeddedShell LauncherS-1-5-32-544" /v Shell /t REG_SZ /d "explorer.exe" /f
echo.
echo Настройка действия при закрытии приложения для группы администраторы
reg add "HKLMSOFTWAREMicrosoftWindows EmbeddedShell LauncherS-1-5-32-544" /v DefaultReturnCodeAction /t REG_DWORD /d 3 /f
pause
И, в качестве примера, можно назначить запускаемую оболочку по умолчанию, когда пользователю не назначено никаких приложений.
Windows Registry Editor Version 5.00
;Если приложение по умолчанию не указывать, то будет запущен cmd.exe
[HKEY_LOCAL_MACHINESOFTWAREMicrosoftWindows EmbeddedShell Launcher]
"Shell"="explorer.exe"
;Нижеуказанный параметр определяет действие при завершении работы приложения
;"DefaultReturnCodeAction"=dword:00000000 ;Перезапуск приложения
;"DefaultReturnCodeAction"=dword:00000001 ;Перезагрузка
;"DefaultReturnCodeAction"=dword:00000002 ;Выключение
"DefaultReturnCodeAction"=dword:00000003 ;Действий не требуется
И включаем Shell Launcher
Windows Registry Editor Version 5.00
;Запустить ShellLouncher вместо стандартной оболочки
[HKEY_LOCAL_MACHINESOFTWAREMicrosoftWindows NTCurrentVersionWinlogon]
"Shell"="eShell.exe" ;Включить Shell Launcher
;"Shell"="explorer.exe" ;Выключить Shell Launcher
Шаг 11 – настройка отображения загрузки системы
В предыдущих версиях Windows можно было установить свои логотипы, которые отображались бы при загрузке системы, сейчас есть только две опции вкл. и выкл. Отключить процесс отображения загрузки можно в bcd хранилище, эти команды я выполню сразу и добавлю в скрипт запечатывания.
echo Отключение отображения логотипа Windows при загрузке. Для включения необходимо вместо true необходимо указать false
bcdedit /set {globalsettings} custom:16000067 true
echo Отключение анимации в виде шариков при загрузке Windows. Для включения необходимо указать false
bcdedit /set {globalsettings} nobootuxprogress true
Также можно скрыть процесс входа пользователя в систему.
Windows Registry Editor Version 5.00
[HKEY_LOCAL_MACHINESOFTWAREMicrosoftWindows EmbeddedEmbeddedLogon]
;"HideAutoLogonUI"=dword:00000000 ;Отображение включено
"HideAutoLogonUI"=dword:00000001 ;Отображение выключено
Теперь включаем автоматический вход пользователя User, это можно сделать с помощью команды netplwiz. Перезагружаемся и смотрим что получилось, отображения хода загрузки ОС нет, отображения входа пользователя в систему нет. Только, непосредственно перед входом в систему на несколько секунд появляется значок Win и анимация в виде шариков, но это потому, что ОС в режиме аудита, после запечатывания в режиме oobe этого не будет. Автоматически запустился IE с адресом www.quarta-embedded.ru, чуть позже появилась вкладка microsoft.com, ну ничего, нужно будет добавить в файл ответов запечатывания команду на изменение настроек в реестре
reg add HKLMSoftwareMicrosoftInternet ExplorerMain" /v "DisableFirstRunCustomize" /t REG_DWORD /d 1
Вот здесь я опять сделаю образ системы.
Шаг 12 – установка и удаление ключа Windows
Перед установкой ключа нужно отключить ПК от интернета, чтобы система не активировалась. Можно добавить ключ и сразу же его можно удалить, чтобы никто не смог его вытащить. При этом система все равно сможет активироваться.
slmgr /ipk XXXXX-XXXXX-XXXXX-XXXXX-XXXXX
slmgr /cpky
Шаг 13 – запечатываем систему
Чтобы система не задавала вопросов при первой загрузке после запечатывания в oobe режиме, я использую файл ответов, предварительно подготовленный в утилите «Windows System Image Manager». Запускаю скрипт для запечатывания, ниже содержание скрипта и файла ответов.
Скрипт для запечатывания:
del "%systemdrive%UsersAdministratorAppDataRoamingMicrosoftWindowsStart MenuProgramsStartup*.*" /q
for /f "tokens=2 delims==" %%i in ('wmic group where "SID='S-1-5-32-544'" get Name /value^|find "Name"') do set GroupName=%%i
net localgroup %GroupName% User /delete
bcdedit /set {current} bootstatuspolicy IgnoreAllFailures
bcdedit /set {globalsettings} custom:16000067 true
bcdedit /set {globalsettings} nobootuxprogress true
pushd "%~dp0"
%SYSTEMROOT%System32Sysprepsysprep.exe /oobe /generalize /shutdown /quiet /unattend:Unattend.xml
Unattend.xml:
<?xml version="1.0" encoding="utf-8"?>
<unattend xmlns="urn:schemas-microsoft-com:unattend">
<settings pass="specialize">
<component name="Microsoft-Windows-Deployment" processorArchitecture="x86" publicKeyToken="31bf3856ad364e35" language="neutral" versionScope="nonSxS" xmlns:wcm="http://schemas.microsoft.com/WMIConfig/2002/State" xmlns:xsi="http://www.w3.org/2001/XMLSchema-instance">
<RunSynchronous>
<RunSynchronousCommand wcm:action="add">
<Path>reg add HKLMSoftwareMicrosoftWindowsCurrentVersionSetupOOBE /v SetupDisplayedProductKey /t REG_DWORD /d 1 /f</Path>
<Order>1</Order>
<Description>Dont show key page</Description>
</RunSynchronousCommand>
<RunSynchronousCommand wcm:action="add">
<Path>reg add HKLMSoftwareMicrosoftWindowsCurrentVersionSetupOOBE /v UnattendCreatedUser /t REG_DWORD /d 1 /f</Path>
<Order>2</Order>
<Description>Dont make account</Description>
</RunSynchronousCommand>
<RunSynchronousCommand wcm:action="add">
<Path>reg add "HKLMSoftwareMicrosoftInternet ExplorerMain" /v "DisableFirstRunCustomize" /t REG_DWORD /d 1 /f</Path>
<Order>3</Order>
<Description>Disable First Run Customize</Description>
</RunSynchronousCommand>
<RunSynchronousCommand wcm:action="add">
<Path>cmd.exe /c rd %systemdrive%Sysprep /s /q</Path>
<Order>4</Order>
<Description>Del Folder</Description>
</RunSynchronousCommand>
</RunSynchronous>
</component>
<component name="Microsoft-Windows-Shell-Setup" processorArchitecture="x86" publicKeyToken="31bf3856ad364e35" language="neutral" versionScope="nonSxS" xmlns:wcm="http://schemas.microsoft.com/WMIConfig/2002/State" xmlns:xsi="http://www.w3.org/2001/XMLSchema-instance">
<AutoLogon>
<Enabled>true</Enabled>
<Username>User</Username>
</AutoLogon>
</component>
</settings>
<settings pass="oobeSystem">
<component name="Microsoft-Windows-International-Core" processorArchitecture="x86" publicKeyToken="31bf3856ad364e35" language="neutral" versionScope="nonSxS" xmlns:wcm="http://schemas.microsoft.com/WMIConfig/2002/State" xmlns:xsi="http://www.w3.org/2001/XMLSchema-instance">
<InputLocale>en-US; ru-RU</InputLocale>
<SystemLocale>ru-RU</SystemLocale>
<UILanguage>ru-RU</UILanguage>
<UILanguageFallback></UILanguageFallback>
<UserLocale>ru-RU</UserLocale>
</component>
<component name="Microsoft-Windows-Shell-Setup" processorArchitecture="x86" publicKeyToken="31bf3856ad364e35" language="neutral" versionScope="nonSxS" xmlns:wcm="http://schemas.microsoft.com/WMIConfig/2002/State" xmlns:xsi="http://www.w3.org/2001/XMLSchema-instance">
<OOBE>
<HideEULAPage>true</HideEULAPage>
<HideLocalAccountScreen>true</HideLocalAccountScreen>
<HideOEMRegistrationScreen>true</HideOEMRegistrationScreen>
<HideOnlineAccountScreens>true</HideOnlineAccountScreens>
<HideWirelessSetupInOOBE>true</HideWirelessSetupInOOBE>
<ProtectYourPC>1</ProtectYourPC>
</OOBE>
</component>
</settings>
<cpi:offlineImage cpi:source="" xmlns:cpi="urn:schemas-microsoft-com:cpi" />
</unattend>
Итог
Что же получилось в итоге… Система загрузилась сама без каких-либо вопросов, запустился IE с нужной страничкой. Если учесть, что физического доступа к ПК не будет, а из средств ввода будет доступна только мышка, то вроде ничего сломать нельзя. Заходим в учетную запись администратора и видим, что папка Sysprep удалена. Система готова…






























 В версии Enterprise идет повышенная безопасность, с новыми обновлениями приходят новые функции, в том числе это касается и браузера Edge. Также в этой версии есть некие специальные возможности для.. в общем для спецов, я их даже запомнить не смог, обычным юзерам они опять же не нужны
В версии Enterprise идет повышенная безопасность, с новыми обновлениями приходят новые функции, в том числе это касается и браузера Edge. Также в этой версии есть некие специальные возможности для.. в общем для спецов, я их даже запомнить не смог, обычным юзерам они опять же не нужны