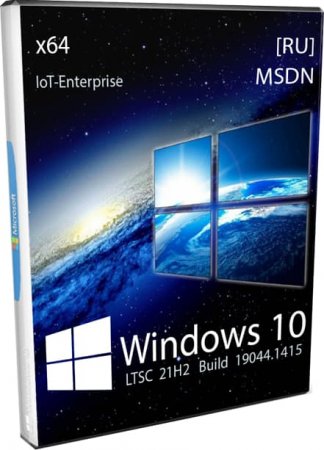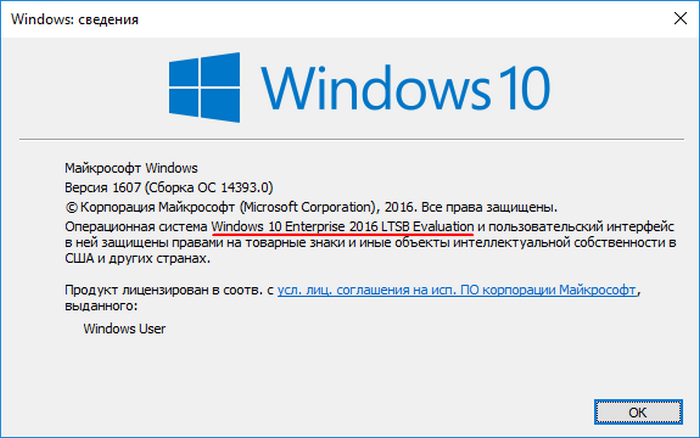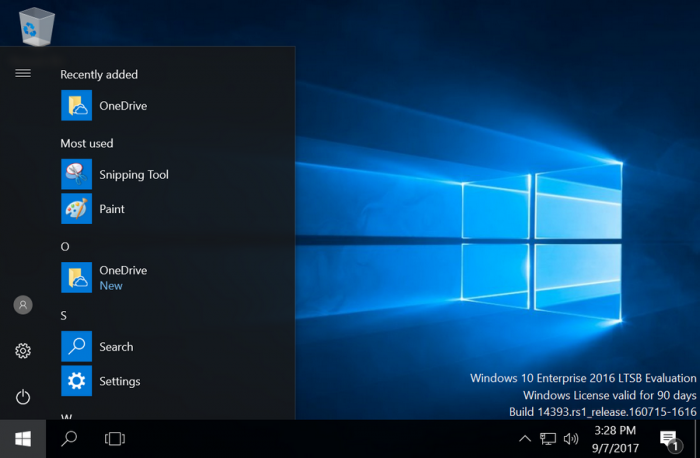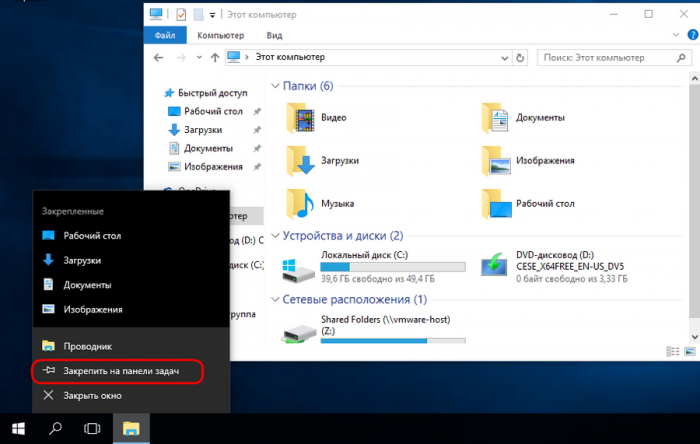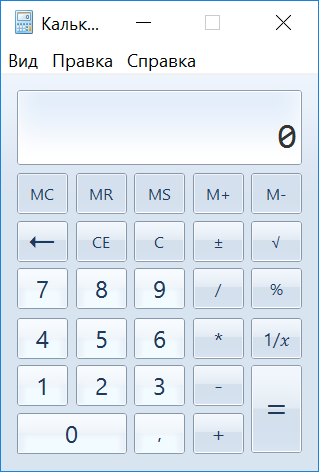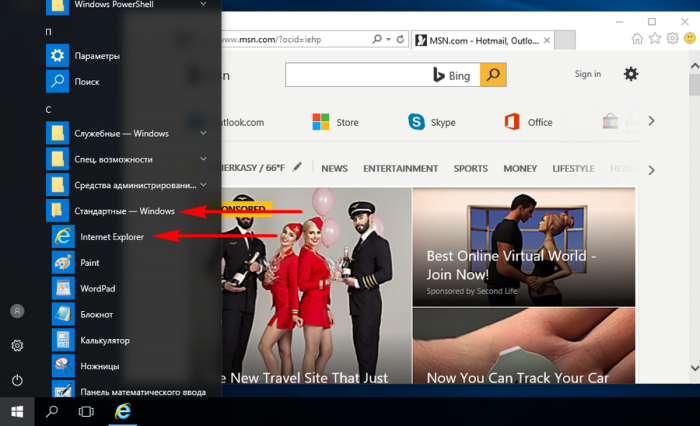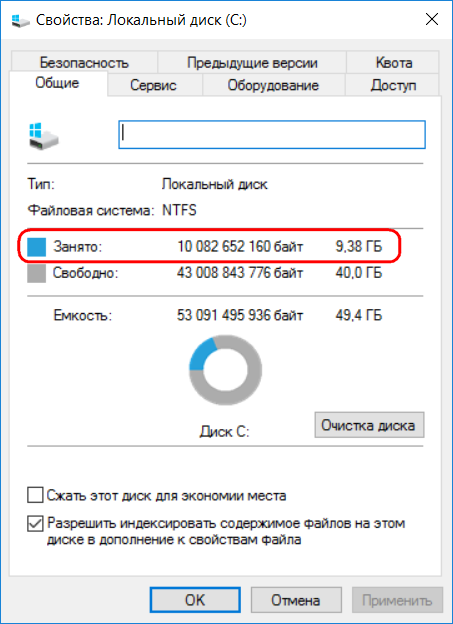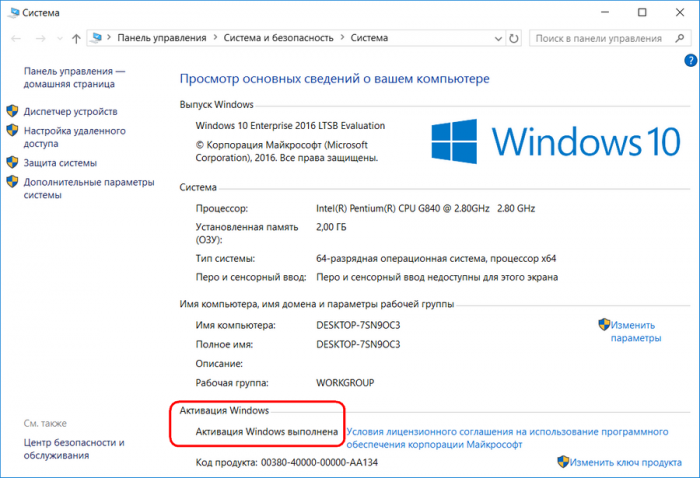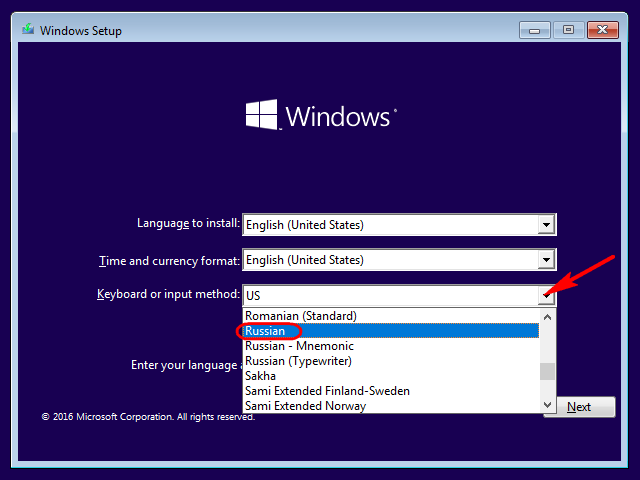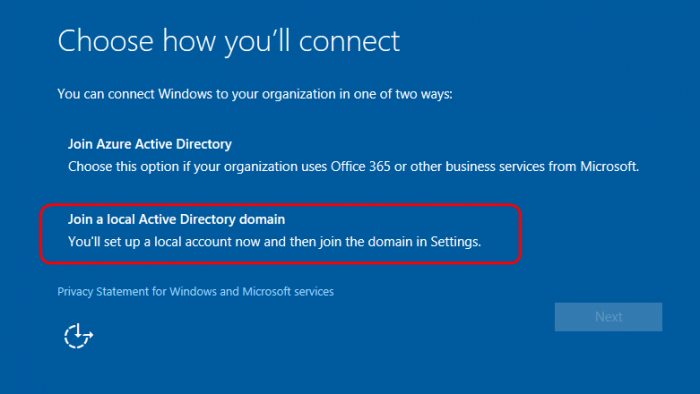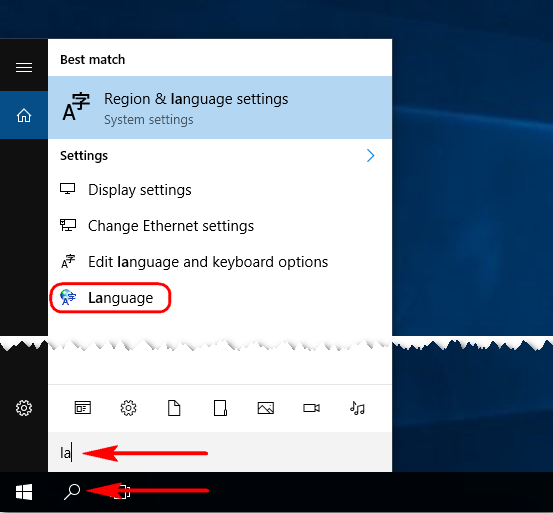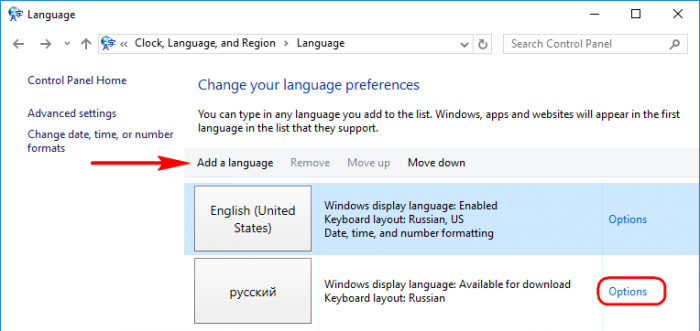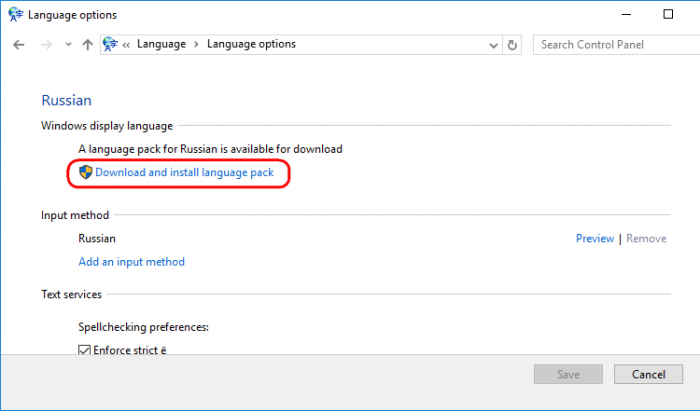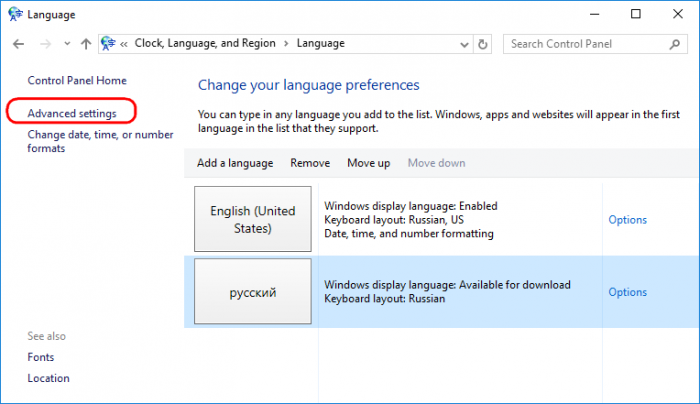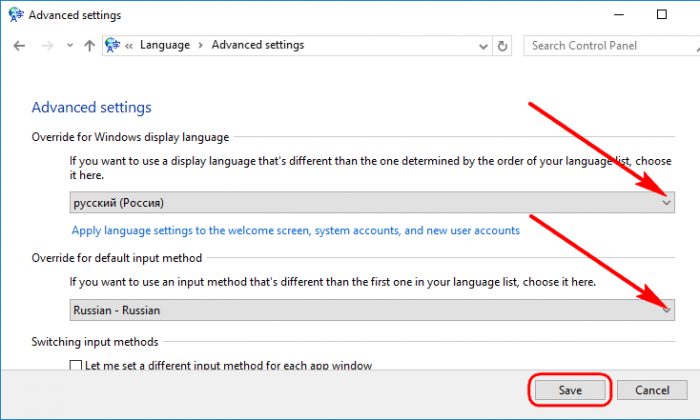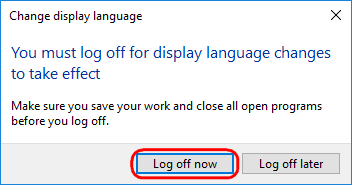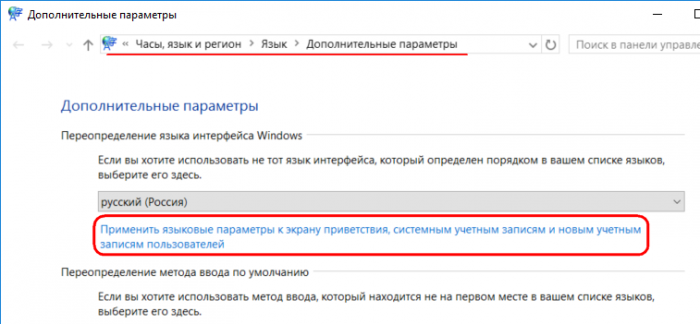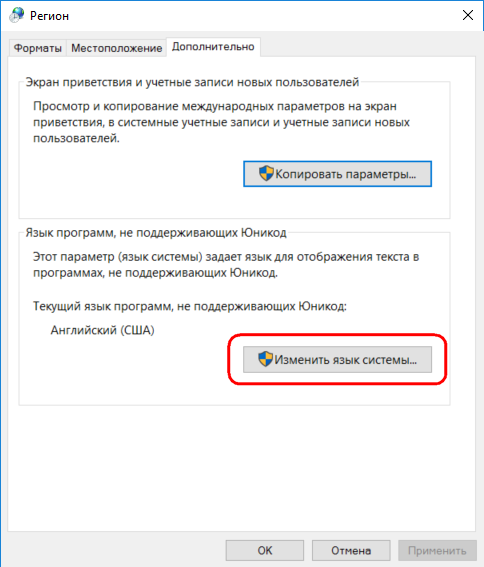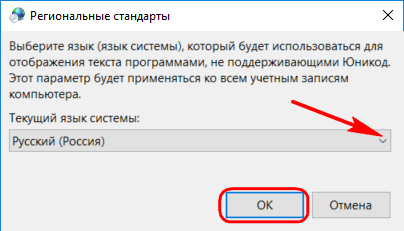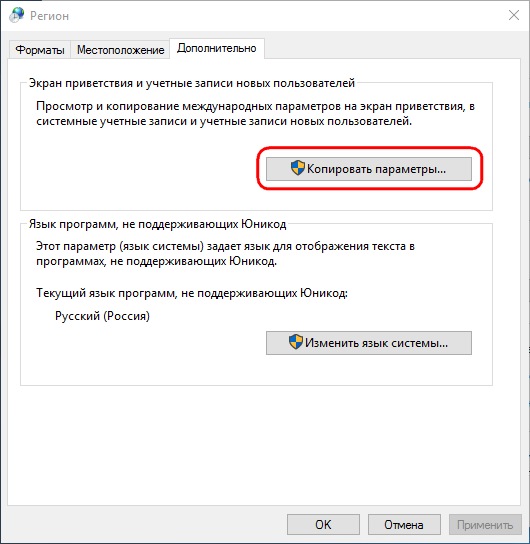В данной статье мы постараемся ответить на часто задаваемые вопросы по отличиям настольных версий Windows 10 и так называемых «Embedded»-версий Windows 10 (т.е. версий для производителей устройств строго определенного функционала), которые получили приставку «IoT», от «Internet of Things». Пусть вас не смущает аббревиатура, эта ОС применима абсолютно во всех устройствах, которые не являются универсальными ПК (об этом — ниже).
Если в прошлых редакциях эти отличия были очевидны – явно отличающиеся названия, компонентная структура, использование специальных инструментов для сборки, то для Windows 10 Microsoft в стремлении к унификации версий, сделал более схожими названия, технические возможности, инструменты, политику поддержки и продвижения.
Все это привело к массе вопросов от пользователей (и даже сотрудников Microsoft из других подразделений!) относительно отличий Embedded и не-Embedded версий, способов их лицензирования, активации, обновления и т.п.
В связи с этим, мы решили сделать небольшой FAQ c ТОП5 вопросов по встраиваемым версиям Windows 10. Надеемся, эта информация будет полезна аудитории разработчиков и поможет сделать правильный выбор версии ОС в зависимости от проекта.
Вопрос: Чем отличаются версии Windows 10 Enterprise от Windows 10 IoT Enterprise?
Ответ: Рассмотрим три аспекта отличий: технический, лицензионный и ценовой.
Технически (если рассматривать дистрибутив LTSС), эти версии идентичны. Однако, для IoT-версии можно получить особый ключ (ePKEA), не требующий активации для начала работы (см. вопрос «Нужна ли активация для Windows 10 IoT?»). Ключ для «настольной» Windows 10 Enterprise потребует активации на каждом устройстве.
Лицензионные же отличия достаточно существенны:
Во-первых, лицензия Windows 10 Enterprise доступна только для конечного пользователя (организации) и является
именной
лицензией для
внутреннего
использования. Ее перепродажа другому лицу невозможна. В то время как лицензия Windows 10 IoT Enterprise
не именная
, поставляется через
Embedded-дистрибуторов
сборщикам и производителям устройств, которые могут
перепродавать
эту лицензию неограниченному числу клиентов вместе с устройством, на которое она установлена (так называемая OEM-лицензия);
Во-вторых, лицензия Windows 10 Enterprise может быть установлена на
любое
компьютерное устройство, тогда как Windows 10 IoT Enterprise – только на устройство
специализированного
применения. Здесь имеется в виду не форм-фактор устройства, а его назначение. Это может быть обычный ПК, но применяемый для какой-то узкой функции, например — касса или видеосервер. Ограничение сугубо лицензионное, технически система установится везде, где поддерживается Windows 10.
В качестве наиболее распространенных устройств на основе этих ОС можно привести: POS-системы, инфо- и платежные киоски, системы видеонаблюдения, СКУД, медицинские устройства, системы промышленной автоматизации, тонкие клиенты, устройства самообслуживания, цифровые вывески и меню, постаматы и т.п., все перечислить невозможно, т.к. новые типы устройств появляются постоянно (например, в связи с COVID — «умные» санитайзеры и тепловизоры);
В-третьих, в Windows 10 IoT Enterprise существуют 3 варианта лицензирования (3 разных SKU), в зависимости от мощности (модели) процессора, чего нет в настольной Windows 10 Enterprise, где одна редакция и одна цена. Эта уникальная схема ценообразования позволяет экономить до 70% от цены настольного аналога, если ваше устройство работает на CPU типа Atom и до 50% на CPU типа Core i3/i5!;
В-четвертых, Windows 10 IoT Enterprise поставляется производителям в полной версии, а настольная Windows 10 Enterprise – только в версии «
обновление
» и, соответственно, потребует наличие установленной предыдущей версии.
Последний немаловажный фактор — поддержка. Все IoT-версии с дистрибутивом LTSC гарантированно поддерживаются Microsoft в течение 10 лет и столько же времени доступны для покупки.
Ценовые отличия: В силу оптимизации под узкоспециализированные ПК, все лицензии IoT
существенно дешевле
чем настольные версии и экономически оправданы во всех случаях, где устройство не является универсальным ПК. Причем оплату за лицензии производитель осуществляет только когда получает заказ на устройства от своего клиента, поскольку дистрибутив (и право установки внутри организации) ему предоставляется бесплатно.
Вопрос: Что такое дистрибутив LTSС и чем он отличается от обычного дистрибутива Windows 10.
Ответ: LTSС – это Long Term Servicing Channel – особый вариант политики управления обновлениями, в котором не поставляются автоматически функциональные (версионные) обновления операционной системы. Предназначен он для «mission critical» устройств, где такое «самообновление» может повлечь за собой незапланированный останов устройства. Критичные исправления и обновления безопасности будут по-прежнему доставляться регулярно в соответствии с установленной для устройств политикой, т.е. устройство остается защищенным. Как уже упоминалось, поддержка и поставка обновлений безопасности осуществляется в течение 10 лет, в отличие от «настольных» вариантов, где каждый релиз поддерживается полтора года, после чего приходится переходить на новую версию.
Для LTSC существует отдельный дистрибутив Windows 10 IoT Enterprise, в котором отсутствуют: Store UX, Cortana, Edge и приложения, обслуживаемые через Store (News, Sports, Finance и т.п.).
Как правило, под Windows 10 IoT Enterprise понимают именно Windows 10 Enterprise LTSС. Именно этот дистрибутив чаще всего используется производителями специализированных устройств.
Вопрос: Как приобрести Windows 10 Enterprise LTSC?
Купить Windows 10 Enterprise LTSC возможно двумя путями:
- Конечному пользователю (организации) – у реселлера Microsoft по программам корпоративного лицензирования. Доступно только обновление;
- Производителю или интегратору – у дистрибутора Windows Embedded. Доступна полная версия, по более выгодной цене. В этом случае продукт называется «Windows 10 IoT Enterprise».
Вопрос: Требуется ли активация для Windows 10 IoT?
Ответ: В отличие от Windows 10 Enterprise, ключ для Windows 10 IoT Enterprise LTSC (называется ePKEA) вводится на производстве и
не требует активации
пользователем и подключения к Интернет для начала работы. В дальнейшем, в случае подключении к сети Интернет, система активируется самостоятельно и «бесшумно» без каких-либо видимых уведомлений и изменений в работе устройства. Если подключения не произойдет – устройство будет продолжать работать весь срок службы, не требуя активации.
Вопрос: Какие версии Windows 10 IoT существуют?
Ответ: Существуют несколько продуктов с приставкой «IoT»:
- Windows 10 IoT Enterprise (LTSC или SAC) — описанная выше полноценная Windows Enterprise для применения в широком спектре встраиваемых устройств (в трех вариантах лицензирования в зависимости от модели процессора – Entry, Value, High End);
- Windows 10 IoT Core — бесплатная легкая ОС для простых компактных устройств, с поддержкой ARM-архитектуры (не совместима с классическими Windows-приложениями и устройствами, не имеет собственной графической оболочки);
- Windows Server IoT 2019 — серверная операционная система для решений специализированного назначения, сходная по правилам лицензирования с Windows 10 IoT Enterprise и технически аналогичная стандартному Windows Server 2019, но гораздо более экономичная;
- Microsoft SQL Server IoT — сервер баз данных, лицензионно ограниченный для применения в Embedded/IoT-системах и значительно более выгодный с точки зрения стоимости лицензии чем его стандартный аналог;
Для работы с продуктами Windows 10 IoT не требуются специальные средства разработки, как это было с Windows Embedded, но для использования в полной мере всех возможностей «встраивания» и для настройки образа под определенные требования имеется бесплатный инструмент Windows Imaging and Configuration Designer (ICD), о котором мы подробно писали ранее. ICD включен в Windows ADK, который можно загрузить здесь.
Доступны также инструменты для упрощения настройки образа Windows 10 IoT Enterprise от сторонних производителей, такие как ZereOS Embedded Configuration Manager
Канал на YouTube, посвященный Windows Embedded/IoT: www.youtube.com/user/QuartaTechnologies1/videos
Мы готовы ответить и на другие ваши вопросы. Обращайтесь, пишите комментарии!
UPD: В феврале 2021 года, Windows 10 Enterprise (а вместе с ней и ее аналог — Windows 10 IoT Enterprise) получила долгожданный сертификат ФСТЭК, что расширяет сферу применения этой ОС.
Сертификат номер 4369 подтверждает, что операционная система Windows 10 IoT Enterprise LTSC 2019 (1809) соответствует требованиям доверия 6 уровня, требованиям безопасности информации к операционным системам и профилю защиты операционных систем типа А шестого класса защиты. Срок действия сертификата: до 10.02.2026.
Получить дополнительные консультации, заказать разработку и приобрести встраиваемые ОС Microsoft вы можете у авторизованного дистрибутора в России и странах СНГ «Кварта Технологии», www.quarta-embedded.ru
Специальная версия операционной системы Windows 10 Enterprise, предлагаемая Microsoft для использования на устройствах фиксированного назначения.
С каждым днем растет число устройств, автоматизирующих различные аспекты деятельности организаций, города, граждан, появляются абсолютно новые сценарии использования компьютерных устройств. Для таких решений не рационально использовать классические настольные версии операционных систем, в силу их высокой стоимости, изначальной ориентированности на универсальность применения и работу в обслуживаемой офисной среде. Поэтому, Microsoft уже более 20-ти лет предлагает отдельный класс операционных систем, ориентированных на специализированые решения, работающие в совершенно разных, в том числе и «полевых», условиях.
Устройства фиксированного назначения, использующие встраиваемые ОС Windows 10 IoT, широко используются в сфере торговли и банковской сфере. Это:
- POS-терминалы и POS-системы;
- платежные терминалы;
- инфо- и платежные киоски;
- банкоматы;
- кассы самообслуживания;
- постаматы;
- автоматические депозитарные машины (АДМ)
Устройства с операционными системами Windows 10 IoT также используются:
- в системах безопасности и видеонаблюдения (CCTV);
- для решения вопросов управления транспортными потоками;
- в системах пожаротушения и оповещения;
- в DigitalSignage (цифровых вывесках);
- в системах электронных очередей.
Другие области применения встраиваемых ОС:
системы автоматизации производства, тонкие клиенты, SCADA-системы, роботы, автоматизированные рабочие места различного назначения, телекоммуникационные системы, СКУД, системы хранения данных, медицинские устройства, infoteinment, бортовые системы и так далее.
В связи с COVID на первое место вышли системы автоматизированного контроля здоровья и перемещения граждан, аппараты ИВЛ, автоматика для оснащения больниц. Спектр огромен и ограничен только фантазией разработчика.
Компания Кварта Технологии продолжает оказывать услуги по настройке операционных систем, созданием образов ОС на заказ и помогать с настройкой промышленного тиражирования образов. Более подробнаяя информация доступна на соответствующей странице.
Ключевые преимущества перед «настольными» версиями
- В 2–3 раза дешевле настольной (обычной) Windows 10 Pro (в зависимости от используемого процессора);
- Полная совместимость с приложениями и устройствами для Windows 10;
- Не получает автоматических обновлений версий;
- Защищена от нежелательных действий персонала или злоумышленников (Функции Lockdown — см. ниже)
- Цена зависит от модели процессора в устройстве (мощнее — дороже, слабее — дешевле);
- Длительный жизненный цикл LTSC (гарантированные 10 лет поддержки и доступности каждой сборки);
- Готовый дистрибутив — экономите на обучении сотрудников и сборке собственного образа;
- Можно включить нулевой уровень телеметрии, на котором ОС отправляет минимум данных;
- Сертификат ФСТЭК (из всех версий Windows, только Windows 10 (IoT) Enterprise LTSC имеет актуальную сертификацию ФСТЭК).
Windows 10 IoT Enterprise, с точки зрения совместимости, не отличается от настольных Windows 10 Professional и Windows 10 Enterprise. Отличия — в лицензировании. Проще всего в этом убедиться — скачать и установить демоверсию (Выбрать нужно LTSC — дистрибутив). Версия не является ни «урезанной» ни «компонентной», более того, это самая полная версия Windows с точки зрения функционала.
Специальные возможности Windows 10 IoT Enterprise
Windows 10 IoT Enterprise обладает рядом встроенных функций, отличающих эту ОС от других версий и позволяющих сделать ваше устройство более безопасным и отказоустойчивым:
- Запуск основного приложения вместо оболочки ОС (Загрузка устройства непосредственно в основное приложение и блокировка доступа к интерфейсу ОС. Для киосков и подобных им решений);
- Допуск только к набору разрешенных приложений и каталогов (Идеально для автоматизированных рабочих мест сотрудников с несколькими рабочими приложениями);
- Жесткая блокировка образа ОС от изменений (Защищает образ ОС от вирусов, троянов и других необратимых изменений);
- Скрытие системных уведомлений (Никому не нравятся окна поверх контента, особенно на цифровых билбордах);
- Отключение анимации загрузки и лого Windows (Для скрытия признаков ОС и прочих загрузочных «красивостей»);
- Загрузка системы без сообщения об ошибках после некорректного завершения работы (Возможность загрузиться в safe mode полезна на десктопе, но не на промышленной системе);
- Блокировка подключаемых устройств по типу и ID (Будет невозможно подключить не разрешенные устройства или типы устройств, например — носители информации);
- Блокировка клавиш или их сочетания (Ctrl-Alt-Del и прочие сочетания блокируются на уровне системы, для предотвращения выхода в служебные интерфейсы и сворачивания окон);
- Отключение отображения экрана критического сбоя (Сбои драйверов иногда случаются, но вместо «синего экрана» можно настроить автоматическую перезагрузку).
Эти функции позволят защитить и брендировать устройство без дополнительного ПО и помогут обосновать невозможность соблюдения запрета на допуск иностранного ПО к госзакупкам, поскольку у имеющихся в реестре российского ПО аналогов этих возможностей пока нет. Подробнее про возможности Lockdown см. здесь.
Cкрипты автоматизации настройки образа ОС
Разработанный нашими техническими специалистами набор скриптов поможет вам упростить и автоматизировать настройку Windows 10, тем самым сэкономив время на подготовку защищенного образа операционной системы для вашего устройства.
Кроме того, скрипт подготовки к тиражированию позволит быстро создать загрузочный носитель из установочного образа Windows, для последующего развертывания на других устройствах в процессе производства.
Клиентам, которые заказывают Windows 10 IoT Enterprise, полный набор скриптов предоставляется бесплатно. Для остальных доступна облегченная версия.
Доступные версии
|
Выпуски |
Поддержка до |
Можно купить до |
|
Windows 10 IoT Enterprise LTSС 2021 (v.21H2) |
2031 |
2031 |
|
Windows 10 IoT Enterprise LTSС 2019 (v.1809) |
2028 |
2028 |
|
Windows 10 IoT Enterprise LTSB 2016 (v.1607) |
2026 |
2026 |
|
Windows 10 IoT Enterprise LTSB 2015 (v.1507) |
2025 |
2025 |
Редакции Windows 10 IoT Enterprise
LTSC (ранее — LTSB) — Long-Term Servicing Channel
Выпуск Windows 10 IoT Enterprise с долгосрочным обслуживанием (10 лет гарантированной поддержки и доступности для приобретения), без доставки версионных обновлений. 10 лет операционная система будет получать только обновления безопасности, поэтому у вас не будет сложностей с совместимостью ПО из-за новой функциональности. В таком выпуске нет UWP-приложений таких как Edge, Погода, Акции и т.п. Самый популярный выпуск среди производителей оборудования, с гарантированной поддержкой 10 лет.
В настоящий момент доступны дистрибутивы 1507, 1607, 1809.
SAC (ранее — CBB) — Semi-Annual Channel
Выпуск Windows 10 IoT Enterprise с «классической» автоматической схемой доставки версионных обновлений раз в полгода и поддержкой каждого обновления 18-30 мес. Для производителей оборудования, которым нужны регулярные обновления версий ОС и поддержка UWP. Всегда поставляется только последняя актуальная версия. Поддержка осуществляется 18 месяцев для весенних релизов и 30 месяцев для осенних релизов.
Лицензирование
Благодаря особенностям в лицензировании для корпоративных клиентов (Enterprise customer) указанных в Customer License Agreement (CLA) и Program Execution Guide (PEG), вы можете поставить оборудование и Windows Embedded/IoT заказчику в следующих 3-х вариантах:
- С предустановленным приложением и Windows Embedded/IoT (для всех вариантов);
- Без предустановленного приложения, только с Windows Embedded/IoT (только для поставки корпоративному клиенту);
- Без предустановленного приложения и без предустановленной* Windows Embedded/IoT (только для поставки корпоративному клиенту);.
*При поставке конечному заказчику устройства без предустановленной Windows Embedded/IoT, наклейки COA в любом случае должны быть поставлены вместе с устройством путем размещения на устройстве либо, если это невозможно или нерационально, на сопровождающих носителях или документации. Также, необходимо предоставить образ операционной системы.
Стоимость лицензии Windows 10 IoT Enterprise
Для покупки доступны четыре варианта лицензии: Windows 10 IoT Enterprise: Base, Entry, Value и High End. Стоимость зависит только от модели процессора, который установлен в вашем устройстве. Если в таблице нет вашего процессора — приобретайте лицензию High End. Любую модель CPU из списка можно использовать с более дорогой лицензией.
|
Модель процессора |
Лицензия / Отношение цены к цене Windows 10 Pro OEM |
|
| NXP | i.MX 8M, i.MX 8M Mini | Base / ~20% от цены Windows 10 Pro OEM * |
|
Intel |
Pentium N Series, J Series Celeron N Series, J Series, G Series, 3000 Series, 4000 Series, 5000 Series, 6000 Series Остальные Intel Atom, не попавшие в Value |
Entry / ~30% от цены Windows 10 Pro OEM * |
|
AMD |
R1xxx, R2xxx, E1, E2, E-350, A4, A6, A9, G-Series, V10xx-V12xx, V20xx-V23xx, Athlon, 3000-Series |
|
|
VIA |
Все процессоры VIA |
|
|
Intel |
Остальные Pentium, не попавшие в Entry Остальные Celeron, не попавшие в Entry Atom: C2750, C2730, C2550, C2530, C2350, C3338, C3958, S1260, S1240, S1220 Xeon: E3-1225, E3-1501M, E3-1501L, E-2124G, W-111xx, W115xx Core i3, Core i5, Core M |
Value / ~50% от цены Windows 10 Pro OEM * |
|
AMD |
Остальные RX-Series, A10, A8, A12, V13xx-V19xx, V24xx-V29xx, Ryzen 3, Ryzen 5, EPYC 3000 (3101, 3151), остальные FX |
|
|
Qualcomm |
SDM850 |
|
|
Intel |
Intel Core i7, Intel Core i9 Остальные Xeon, не попавшие в Value |
High End / ~ 90% от цены Windows 10 Pro OEM * |
|
AMD |
AMD: FX 7500, FX 9370, FX 9590, FX 7600P, Ryzen 7, Ryzen 9, остальные EPYC 3000 не попавшие в Value |
(*) Указано приблизительное соотношение цен для стандартных упаковок не менее 10 лицензий Windows IoT. Сравниваются цены международных (International) версий. Не является офертой.
Процессоры, не относящиеся к перечисленным моделям, попадают в группу High End.
Виртуализация
Если вам нужно развернуть Windows 10 IoT Enterprise в виртуальной среде, вы можете приобрести специальные лицензии Windows 10 IoT Enterprise Virtualization Only. Для расчета стоимости таких ОС обращайтесь к нам.
Минимальные системные требования Windows 10 IoT Enterprise
|
Характеристики |
Системные требования |
|
Процессор |
1 ГГц или SoC |
|
ОЗУ |
1 ГБ (32 бит) или 2 ГБ (64 бит) |
|
Место на диске |
16 ГБ (32 бит) или 20 ГБ (64 бит) |
|
Видеоадаптер |
DirectX 9 с драйвером WDDM 1.0 |
|
Дисплей |
800×600 |
Подробные системные требования на сайте Microsoft
Материалы в базе знаний
ВНИМАНИЕ! При выборе версии дистрибутива LTSC ориентируйтесь на совместимость конкретной сборки с процессорами! Помните, что Windows 10 IoT Enterprise 2019 — это всегда сборка 1809, а Windows 10 IoT Enterprise 2016 — это всегда сборка 1607. После приобретения бесплатный переход на другую сборку невозможен!
Наша видеоинструкция по установке Windows 10 IoT Enterprise
Истории успеха
Примеры решений и устройств на базе Windows IoT/Embedded от наших клиентов!
ПРОТЕСТИРУЙТЕ WINDOWS 10 IOT ENTERPRISE И НАЧНИТЕ ЭКОНОМИТЬ УЖЕ ЗАВТРА!
Разработка для интернета вещей, Разработка под Windows, Производство и разработка электроники, Софт, Блог компании Кварта Технологии
Рекомендация: подборка платных и бесплатных курсов монтажа видео — https://katalog-kursov.ru/
Предисловие
Наверно Вы видели банкоматы, информационные киоски, рекламные панели, на которых отображается ошибка или уведомление системы. Если Вы не видели подобные общественные устройства «живьем», то Вы легко сможете найти подобные фотографии в интернете если поищете картинки по словам «банкомат ошибка windows». А однажды уведомление системы появилось в прямом эфире во время прогноза погоды, фото можно найти по словам «уведомление windows в прямом эфире». Ради интереса еще можете поискать «самый большой синий экран».
О чем же все это говорит?
— Вы любите кошек?
— Нет
— Вы просто не умеете их готовить!
Для специализированных устройств Майкрософт предлагает использовать Windows 10 IoT Enterprise, которая отличается от Windows 10 Enterprise только отсутствием универсальных приложений. Соответственно, с технической точки зрения Win 10 IoT Enterprise является настольной операционной системой, которая подразумевает взаимодействие с пользователем. Но на специализированных устройствах взаимодействия с пользователем не должно быть т.к. порой даже нет пользователя в привычном его понимании, особенно это касается рекламных панелей.
При подготовке специализированного устройства некоторые технические специалисты забывают о вышеуказанном нюансе совсем или забывают отключить какую-либо категорию уведомлений. Данная статья написана чтобы напомнить о некоторых особенностях настройки Windows для специализированных решений. В данной статье мы рассмотрим подготовку решения для одной бизнес-задачи.
Все настройки будут описаны для Win 10 IoT Enterprise 2016 LTSB, демо-версию которой можно скачать здесь.
Какую бизнес-задачу решаем?
Как-то раз я приехал в пункт самовывоза одного онлайн магазина. В данном магазине продавцы только выдавали товар или давали его посмотреть, а заказ нужно было оформлять только на сайте магазина. Чтобы можно было оформить заказ прямо в пункте самовывоза, в зале самовывоза было установлено множество ПК. Сами ПК были спрятаны, был только монитор и мышка, на экране была открыта специализированная база магазина, в которой можно было найти товар и оформить заказ и экранная клавиатура.
Рассмотрим подготовку аналогичного решения, которое будет предназначено для навигации по сайту www.quarta-embedded.ru. Предполагаемые условия использования – без источника бесперебойного питания и с минимальным техническим обслуживанием.
Подготовка решения
Шаг 1 – подготовка устройства
В качестве устройства был взят обычный ПК, с жестким диском 120 ГБ, оперативной памятью 4 ГБ. Режим загрузки ОС – Legacy.
Т.к. у нас устройство будет использоваться без источника бесперебойного питания нужно обязательно предусмотреть внеплановое отключение питания. Т.е. устройство должно само включаться при появлении питания, для этого необходимо соответствующим образом настроить BIOS устройства. Необходимые пункты в BIOS’е можно найти по интуитивно-понятным названиям, у меня это «Advanced > Power-On Options > After Power Loss», выставляем «On». Но если Вы хотите, чтобы при включении устройство оставалось выключенным, когда его выключили намеренно, то установите «Previous State».
Шаг 2 – установка Win 10 IoT
Установка Win 10 IoT Enterprise ничем не отличается от установки Win 10 Enterprise, поэтому не вижу особого смысла описывать установку. Я буду устанавливать «Win 10 IoT Enterprise 2016 LTSB x32» без подключения к интернету, чтобы в систему не «прилетело» ничего лишнего. При первой загрузке создал пользователя Admin.
Шаг 3 – сохранение образа системы
Что, не ждали такого поворота? Только установили систему и сразу сохраняем образ. При подготовке решения желательно периодически сохранять образ системы на тот случай если вдруг что-то пойдет не так. Тогда не нужно будет делать настройку системы сначала.
Когда мы говорим о создании образа мы затрагиваем вопрос тиражирования, но он настолько широкий, что ему можно посвятить отдельную статью и не одну, поэтому в данной статье я не буду подробно описывать данный вопрос.
Для создания технологического (промежуточного) образа я запечатаю систему командой
%SYSTEMROOT%System32Sysprepsysprep.exe /audit /generalize /shutdown /quiet
и создам wim образ системного тома с помощью утилиты DISM.
Важно — если Вы пойдете тем же путем, то после разворачивания такого образа не забудьте скопировать содержимое каталога «WindowsSystem32Recovery» на первый том в папку «RecoveryWindowsRE». И сделать это нужно до загрузки ОС т.к. после загрузки ОС каталог «WindowsSystem32Recovery» уже будет пустым. У меня это реализовано следующим образом:
if exist W:WindowsSystem32Recovery*.* (
xcopy W:WindowsSystem32Recovery*.* S:RecoveryWindowsRE /h /k /y
attrib +s +h +i S:Recovery
attrib +s +h +i S:Recovery*.* /s /d
)
Обратите внимание, что после запечатывания система будет автоматически входить во встроенную учетную запись администратора. И теперь автоматически будет запускаться sysprep. Чтобы это окно мне не мешало, я добавил в shell:startup скрипт с одной единственной командой
taskkill /im sysprep.exeЧтобы не забыть удалить скрипт, я сразу сделаю скрипт для запечатывания, в котором будет прописана команда для очистки автозапуска.
del "%systemdrive%UsersAdministratorAppDataRoamingMicrosoftWindowsStart MenuProgramsStartup*.*" /q
Мне ведь все равно нужно будет запечатывать систему в oobe режиме.
Все технологические файлы я буду размещать в папке C:Sysprep
Шаг 4 – установка драйверов
Как ни странно, но некоторые жалуются, что после установки Win 10 «драйверы не установились сами». Спешу Вас огорчить, само ничего не бывает, драйверы необходимо устанавливать. В системе идет некий набор стандартных драйверов, но вряд ли со стандартным набором драйверов можно будет использовать все возможности оборудования. Лучше всего если Вы сами установите наиболее подходящие драйверы для Вашего устройства. Windows может автоматически загружать драйверы из специального хранилища Майкрософта и устанавливать их, но не обязательно что там будут все необходимые драйверы или что это будут подходящие драйверы. Драйвер, который система установит автоматически может привести к сбою системы. Что же делать если Вы оказались в ситуации, когда нужно предотвратить такую автоматическую установку драйвера? Есть 2 варианта:
1. Отключить службу обновления
net stop wuauserv – команда остановки службы
sc config wuauserv start=disabled – изменить режим запуска службы на «Отключено»
Но в таком случае система не будет получать какие-либо обновления вообще
2. Отключить установку конкретного драйвера в групповых политиках
Для этого нужно:
Открыть редактор групповых политик командой gpedit
Перейти в раздел «Конфигурация компьютераАдминистративные шаблоныСистемаУстановка устройстваОграничение на установку устройств». Англоязычный вариант ветки «Computer ConfigurationAdministrative TemplatesSystemDevice InstallationDevice Installation Restrictions»
В данном разделе Вы сможете запретить установку драйвера по конкретному классу или ID оборудования. Для предотвращения установки других драйверов НЕ нужно устанавливать флажок «Также применить для соответствующих устройств, которые уже были установлены» «Also apply to matching devices that are already installed», иначе Вы сделаете использование устройства невозможным.
Т.к. у меня экспериментальное решение и драйверы особого значения не имеют, я не буду целенаправленно устанавливать драйверы. После подключения к интернету система нашла драйвер на некоторые устройства.
Шаг 5 – русификация системы
Думаю, что это действие весьма простое и его не нужно подробно описывать. Скажу, что для корректного отображения кириллицы я указал русский язык для программ, которые не поддерживают Юникод. Указал расположение, хотя в моем случае это не нужно. И попутно можно изменить часовой пояс т.к. по умолчанию UTC -8. Установил русскоязычный языковой пакет, когда я устанавливал языковой пакет через интернет, мне показалось это долгим, поэтому я установил его с помощью предварительно скачанного пакета «Microsoft-Windows-Client-Language-Pack_x86_ru-ru.cab», установил командой
DISM /Online /Add-Package /PackagePath:"%~dp0Microsoft-Windows-Client-Language-Pack_x%PROCESSOR_ARCHITECTURE:~-2%_ru-ru.cab"
После установки переключил основной язык системы на русский и включил опцию копирования языковых параметров для экрана приветствия и новых учетных записей.
Вот и все, русский язык добавлен, пожалуй, можно сохранить образ системы…
Шаг 6 – настройка питания
Наше устройство не должно засыпать и отключать монитор, поэтому нужно настроить питание соответствующим образом. Питание можно настроить с помощью скрипта:
powercfg -change -monitor-timeout-ac 0
powercfg -change -monitor-timeout-dc 0
powercfg -change -disk-timeout-ac 0
powercfg -change -disk-timeout-dc 0
powercfg -change -standby-timeout-ac 0
powercfg -change -standby-timeout-dc 0
powercfg -change -hibernate-timeout-ac 0
powercfg -change -hibernate-timeout-dc 0
pause
Шаг 7 – отключение аварийного режима загрузки
Важный момент – если у нашего устройства будет 2-3 раза подряд некорректное завершение работы, то система загрузится в режим восстановления, а этого допускать нельзя. Поэтому отключаем этот режим загрузки. Это можно сделать с помощью команды
bcdedit /set {current} bootstatuspolicy IgnoreAllFailures
Обратите внимание, что данная настройка прописывается в bcd хранилище, которое находится на разделе восстановления. Я не сохраняю раздел восстановления при сохранении образа системы, следовательно после разворачивания системы данная настройка будет в исходном состоянии т.к. будет новое bcd хранилище. Чтобы не забыть про данную настройку я добавлю ее в скрипт запечатывания в oobe режиме.
Шаг 8 – отключение сообщений об ошибках и всплывающих уведомлений
Чтобы система не выдавала сообщения об ошибках, запрос об отправке отчетов об ошибках, сообщения о проблемах с оборудованием, все это нужно отключить. Службу политики диагностики можно настроить в групповых политиках:
Конфигурация компьютераАдминистративные шаблоныСистемаДиагностика
Диагностика: настройка уровня выполнения сценария — Включить «Только обнаружение и диагностика»
Но мне проще все настроить с помощью одного reg файла.
Windows Registry Editor Version 5.00
;Подавление отображения ошибок системы
[HKEY_LOCAL_MACHINESYSTEMCurrentControlSetControlWindows]
;"ErrorMode"=dword:00000000 ;Отображаются все сообщения
;"ErrorMode"=dword:00000001 ;Подавлять только сообщения об ошибках системы. Например, о нехватке виртуальной памяти
"ErrorMode"=dword:00000002 ;Подавлять все сообщения об ошибках. Например, об отсутствии dll
;Отключение отправки отчетов об ошибках
[HKEY_LOCAL_MACHINESOFTWAREMicrosoftWindowsWindows Error Reporting]
;"Disabled"=dword:00000000 ;Отправка отчетов включена
"Disabled"=dword:00000001 ;Отправка отчетов отключена
;Настройка уровня выполнения сценария службы политики диагностики
[HKEY_LOCAL_MACHINESOFTWAREPoliciesMicrosoftWindowsWDI]
;"ScenarioExecutionEnabled"=dword:00000000 ;Выключить возможность изменения уровня выполнения сценария
"ScenarioExecutionEnabled"=dword:00000001 ;Включить возможность изменения уровня выполнения сценария
"EnabledScenarioExecutionLevel"=dword:00000001 ;Только обнаружение и диагностика
;"EnabledScenarioExecutionLevel"=dword:00000002 ;Обнаружение, диагностика и решение проблем
Всплывающие уведомления можно настроить в групповых политиках «Конфигурация пользователяАдминистративные шаблоныМеню «Пуск» и панель задачУведомления». Но мне проще включить режим «Не беспокоить», его можно включить в графическом интерфейсе, в центре уведомлений и в реестре. Т.к. эта настройка относится к конкретному пользователю, то и выполнять его нужно под целевым пользователем. Поэтому создаем пользователя, под которым и будет выполняться приложение для общественного использования. Пока этот пользователь будет в группе администраторы, для удобства настройки. Чтобы не было проблем с названием группы русская/английская, то получу название группы по SID’у.
net user User /add
wmic useraccount where "Name='User'" set PasswordExpires=False
for /f "tokens=2 delims==" %%i in ('wmic group where "SID='S-1-5-32-544'" get Name /value^|find "Name"') do set GroupName=%%i
net localgroup %GroupName% User /add
pause
И включаем режим не беспокоить.
Windows Registry Editor Version 5.00
;Включить режим "Не беспокоить"
[HKEY_CURRENT_USERSOFTWAREMicrosoftWindowsCurrentVersionNotificationsSettings]
"NOC_GLOBAL_SETTING_TOASTS_ENABLED"=dword:00000000 ;Режим включен
;"NOC_GLOBAL_SETTING_TOASTS_ENABLED"=dword:00000001 ;Режим отключен
Чтобы не забыть исключить пользователя из группы администраторы, добавлю команду на исключение в скрипт запечатывания.
for /f "tokens=2 delims==" %%i in ('wmic group where "SID='S-1-5-32-544'" get Name /value^|find "Name"') do set GroupName=%%i
net localgroup %GroupName% User /delete
Шаг 9 – настройка обновлений системы
Не помешает установить все актуальные обновления на момент подготовки системы. Настроить обновления Вы можете исходя из специфики работы Вашего устройства. Можно отключить установку всех обновлений или обновлений драйверов, как это сделать мы рассмотрели в шаге 4. А можно отключить установку обновлений системы и оставить обновление драйверов.
Windows Registry Editor Version 5.00
;Отключить установку обновлений. При этом драйверы будут обновляться
[HKEY_LOCAL_MACHINESOFTWAREPoliciesMicrosoftWindowsWindowsUpdateAU]
"NoAutoUpdate"=dword:00000001 ;Установка отключена
;"NoAutoUpdate"=dword:00000000 ;Установка включена
Но также возможна ситуация, когда нужно устанавливать обновления системы, но какое-то конкретное обновление выводит систему из строя. В этой ситуации можно запретить установку конкретного обновления. Это можно сделать с помощью утилиты wushowhide.diagcab, которую можно найти здесь.
В групповых политиках Вы можете найти множество детализированных настроек по установке обновлений. «Конфигурация компьютераАдминистративные шаблоныКомпоненты WindowsЦентр обновления Windows»
Т.к. мне обновления не нужны я их отключу полностью:
net stop wuauserv
sc config wuauserv start=disabled
pause
Здесь я в очередной раз сохраню образ системы.
Шаг 10 – настройка запуска приложения
Навигация по сайту quarta-embedded.ru будет в IE, чтобы убрать доступ к адресной строке и настройкам можно включить полноэкранный режим в групповых политиках. «Конфигурация пользователя > Административные шаблоны > Компоненты Windows > Internet Explorer > Включение полноэкранного режима». И нужно запретить закрытие IE «Конфигурация пользователя > Административные шаблоны > Компоненты Windows > Internet Explorer > Меню браузера > Меню «Файл»: отключить закрытие окон браузера и проводника».
Для запуска приложения вместо оболочки системы будем использовать специальное средство запуска приложений – ShellLauncher. С его помощью можно:
1. Назначать запуск конкретного приложения для конкретного пользователя или группы пользователей
2. Контролировать работу запущенного приложения, при закрытии запущенного приложения можно:
- a. Перезапустить приложение
- b. Перезагрузить систему
- c. Выключить систему
- d. Не предпринимать никаких действий
Сначала нужно добавить ShellLauncher как компонент, это можно сделать в графическом интерфейсе «Панель управления > Программы > Включение и отключение компонентов Window», раздел «Блокировка устройства». Настроить запуск программ можно в ветке реестра «HKEY_LOCAL_MACHINESOFTWAREMicrosoftWindows EmbeddedShell Launcher». настройка запуска программ производится по SID’ам пользователей, SID’ы можно узнать с помощью утилиты whoami. Для включения ShellLauncher’а нужно просто заменить в реестре запуск стандартной оболочки на запуск ShellLauncher’а. И еще маленький нюанс, ShellLauncher не влияет на размеры и положение окна запущенной программы, а IE хотелось бы запустить развернутым на весь экран. Поэтому настраиваем режим запуска IE, опять же под пользователем User, заодно запрещаем вызов контекстного меню IE, чтобы пользователь ничего не испортил.
Windows Registry Editor Version 5.00
[HKEY_CURRENT_USERSOFTWAREMicrosoftInternet ExplorerMain]
"FullScreen"="yes"
[HKEY_CURRENT_USERSoftwarePoliciesMicrosoftInternet ExplorerRestrictions]
"NoBrowserContextMenu"=dword:00000001
Теперь настраиваем ShellLauncher, опять же мне все удобней делать с помощью консоли…
@echo off
chcp 1251
echo Добавляем ShellLouncher в систему
DISM /online /Enable-Feature /all /FeatureName:Client-EmbeddedShellLauncher
echo.
echo Получаем SID пользователя User
for /f "tokens=2 delims==" %%i in ('wmic useraccount where "Name='User'" get SID /value^|find "SID"') do set SID=%%i
echo.
echo Настройка запуска iexplore.exe для пользователя User
reg add "HKLMSOFTWAREMicrosoftWindows EmbeddedShell Launcher%SID%" /v Shell /t REG_SZ /d "C:Program FilesInternet Exploreriexplore.exe www.quarta-embedded.ru" /f
echo.
echo Настройка действия при закрытии IE
reg add "HKLMSOFTWAREMicrosoftWindows EmbeddedShell Launcher%SID%" /v DefaultReturnCodeAction /t REG_DWORD /d 0 /f
echo.
echo Настройка запуска оболочки для группы администраторы
reg add "HKLMSOFTWAREMicrosoftWindows EmbeddedShell LauncherS-1-5-32-544" /v Shell /t REG_SZ /d "explorer.exe" /f
echo.
echo Настройка действия при закрытии приложения для группы администраторы
reg add "HKLMSOFTWAREMicrosoftWindows EmbeddedShell LauncherS-1-5-32-544" /v DefaultReturnCodeAction /t REG_DWORD /d 3 /f
pause
И, в качестве примера, можно назначить запускаемую оболочку по умолчанию, когда пользователю не назначено никаких приложений.
Windows Registry Editor Version 5.00
;Если приложение по умолчанию не указывать, то будет запущен cmd.exe
[HKEY_LOCAL_MACHINESOFTWAREMicrosoftWindows EmbeddedShell Launcher]
"Shell"="explorer.exe"
;Нижеуказанный параметр определяет действие при завершении работы приложения
;"DefaultReturnCodeAction"=dword:00000000 ;Перезапуск приложения
;"DefaultReturnCodeAction"=dword:00000001 ;Перезагрузка
;"DefaultReturnCodeAction"=dword:00000002 ;Выключение
"DefaultReturnCodeAction"=dword:00000003 ;Действий не требуется
И включаем Shell Launcher
Windows Registry Editor Version 5.00
;Запустить ShellLouncher вместо стандартной оболочки
[HKEY_LOCAL_MACHINESOFTWAREMicrosoftWindows NTCurrentVersionWinlogon]
"Shell"="eShell.exe" ;Включить Shell Launcher
;"Shell"="explorer.exe" ;Выключить Shell Launcher
Шаг 11 – настройка отображения загрузки системы
В предыдущих версиях Windows можно было установить свои логотипы, которые отображались бы при загрузке системы, сейчас есть только две опции вкл. и выкл. Отключить процесс отображения загрузки можно в bcd хранилище, эти команды я выполню сразу и добавлю в скрипт запечатывания.
echo Отключение отображения логотипа Windows при загрузке. Для включения необходимо вместо true необходимо указать false
bcdedit /set {globalsettings} custom:16000067 true
echo Отключение анимации в виде шариков при загрузке Windows. Для включения необходимо указать false
bcdedit /set {globalsettings} nobootuxprogress true
Также можно скрыть процесс входа пользователя в систему.
Windows Registry Editor Version 5.00
[HKEY_LOCAL_MACHINESOFTWAREMicrosoftWindows EmbeddedEmbeddedLogon]
;"HideAutoLogonUI"=dword:00000000 ;Отображение включено
"HideAutoLogonUI"=dword:00000001 ;Отображение выключено
Теперь включаем автоматический вход пользователя User, это можно сделать с помощью команды netplwiz. Перезагружаемся и смотрим что получилось, отображения хода загрузки ОС нет, отображения входа пользователя в систему нет. Только, непосредственно перед входом в систему на несколько секунд появляется значок Win и анимация в виде шариков, но это потому, что ОС в режиме аудита, после запечатывания в режиме oobe этого не будет. Автоматически запустился IE с адресом www.quarta-embedded.ru, чуть позже появилась вкладка microsoft.com, ну ничего, нужно будет добавить в файл ответов запечатывания команду на изменение настроек в реестре
reg add HKLMSoftwareMicrosoftInternet ExplorerMain" /v "DisableFirstRunCustomize" /t REG_DWORD /d 1
Вот здесь я опять сделаю образ системы.
Шаг 12 – установка и удаление ключа Windows
Перед установкой ключа нужно отключить ПК от интернета, чтобы система не активировалась. Можно добавить ключ и сразу же его можно удалить, чтобы никто не смог его вытащить. При этом система все равно сможет активироваться.
slmgr /ipk XXXXX-XXXXX-XXXXX-XXXXX-XXXXX
slmgr /cpky
Шаг 13 – запечатываем систему
Чтобы система не задавала вопросов при первой загрузке после запечатывания в oobe режиме, я использую файл ответов, предварительно подготовленный в утилите «Windows System Image Manager». Запускаю скрипт для запечатывания, ниже содержание скрипта и файла ответов.
Скрипт для запечатывания:
del "%systemdrive%UsersAdministratorAppDataRoamingMicrosoftWindowsStart MenuProgramsStartup*.*" /q
for /f "tokens=2 delims==" %%i in ('wmic group where "SID='S-1-5-32-544'" get Name /value^|find "Name"') do set GroupName=%%i
net localgroup %GroupName% User /delete
bcdedit /set {current} bootstatuspolicy IgnoreAllFailures
bcdedit /set {globalsettings} custom:16000067 true
bcdedit /set {globalsettings} nobootuxprogress true
pushd "%~dp0"
%SYSTEMROOT%System32Sysprepsysprep.exe /oobe /generalize /shutdown /quiet /unattend:Unattend.xml
Unattend.xml:
<?xml version="1.0" encoding="utf-8"?>
<unattend xmlns="urn:schemas-microsoft-com:unattend">
<settings pass="specialize">
<component name="Microsoft-Windows-Deployment" processorArchitecture="x86" publicKeyToken="31bf3856ad364e35" language="neutral" versionScope="nonSxS" xmlns:wcm="http://schemas.microsoft.com/WMIConfig/2002/State" xmlns:xsi="http://www.w3.org/2001/XMLSchema-instance">
<RunSynchronous>
<RunSynchronousCommand wcm:action="add">
<Path>reg add HKLMSoftwareMicrosoftWindowsCurrentVersionSetupOOBE /v SetupDisplayedProductKey /t REG_DWORD /d 1 /f</Path>
<Order>1</Order>
<Description>Dont show key page</Description>
</RunSynchronousCommand>
<RunSynchronousCommand wcm:action="add">
<Path>reg add HKLMSoftwareMicrosoftWindowsCurrentVersionSetupOOBE /v UnattendCreatedUser /t REG_DWORD /d 1 /f</Path>
<Order>2</Order>
<Description>Dont make account</Description>
</RunSynchronousCommand>
<RunSynchronousCommand wcm:action="add">
<Path>reg add "HKLMSoftwareMicrosoftInternet ExplorerMain" /v "DisableFirstRunCustomize" /t REG_DWORD /d 1 /f</Path>
<Order>3</Order>
<Description>Disable First Run Customize</Description>
</RunSynchronousCommand>
<RunSynchronousCommand wcm:action="add">
<Path>cmd.exe /c rd %systemdrive%Sysprep /s /q</Path>
<Order>4</Order>
<Description>Del Folder</Description>
</RunSynchronousCommand>
</RunSynchronous>
</component>
<component name="Microsoft-Windows-Shell-Setup" processorArchitecture="x86" publicKeyToken="31bf3856ad364e35" language="neutral" versionScope="nonSxS" xmlns:wcm="http://schemas.microsoft.com/WMIConfig/2002/State" xmlns:xsi="http://www.w3.org/2001/XMLSchema-instance">
<AutoLogon>
<Enabled>true</Enabled>
<Username>User</Username>
</AutoLogon>
</component>
</settings>
<settings pass="oobeSystem">
<component name="Microsoft-Windows-International-Core" processorArchitecture="x86" publicKeyToken="31bf3856ad364e35" language="neutral" versionScope="nonSxS" xmlns:wcm="http://schemas.microsoft.com/WMIConfig/2002/State" xmlns:xsi="http://www.w3.org/2001/XMLSchema-instance">
<InputLocale>en-US; ru-RU</InputLocale>
<SystemLocale>ru-RU</SystemLocale>
<UILanguage>ru-RU</UILanguage>
<UILanguageFallback></UILanguageFallback>
<UserLocale>ru-RU</UserLocale>
</component>
<component name="Microsoft-Windows-Shell-Setup" processorArchitecture="x86" publicKeyToken="31bf3856ad364e35" language="neutral" versionScope="nonSxS" xmlns:wcm="http://schemas.microsoft.com/WMIConfig/2002/State" xmlns:xsi="http://www.w3.org/2001/XMLSchema-instance">
<OOBE>
<HideEULAPage>true</HideEULAPage>
<HideLocalAccountScreen>true</HideLocalAccountScreen>
<HideOEMRegistrationScreen>true</HideOEMRegistrationScreen>
<HideOnlineAccountScreens>true</HideOnlineAccountScreens>
<HideWirelessSetupInOOBE>true</HideWirelessSetupInOOBE>
<ProtectYourPC>1</ProtectYourPC>
</OOBE>
</component>
</settings>
<cpi:offlineImage cpi:source="" xmlns:cpi="urn:schemas-microsoft-com:cpi" />
</unattend>
Итог
Что же получилось в итоге… Система загрузилась сама без каких-либо вопросов, запустился IE с нужной страничкой. Если учесть, что физического доступа к ПК не будет, а из средств ввода будет доступна только мышка, то вроде ничего сломать нельзя. Заходим в учетную запись администратора и видим, что папка Sysprep удалена. Система готова…
01 августа 2016 года компания Microsoft выпустила обновленную версию своей самой современной операционной системы Windows 10 IoT Enterprise 2016.
В обновленной версии стали доступны 2 типа сервисной поддержки (CBB и LTSB).
LTSB (Long Term Service Branch) позволяет производителю полностью контролировать и управлять обновлениями операционной системы.
CBB (Current Branch for Business) позволяет получить ограниченный контроль над устанавливаемыми обновлениями. В рамках CBB доступен функционал, который ранее не был включен в операционную систему Windows 10 IoT Enterprise 2015 LTSB. Сейчас производителям доступны Windows Ink, голосовой помощник Cortana и новая версия браузера Edge.
Самым главным нововведением в обновленной версии Windows 10 IoT Enterprise 2016 LTSB стала кардинально измененная система лицензирования.
Установленный в устройстве процессор – вот тот самый краеугольный камень, влияющий на стоимость лицензии. Начиная с обновленной версии операционной системы Windows 10 IoT Enterprise 2016 LTSB, редакция и стоимость лицензии зависит от того, какой процессор установлен в устройстве. Существуют 3 редакции лицензий (Entry, Value и High End). В зависимости от того какой процессор установлен в устройстве, производитель может использовать наиболее подходящую ему лицензию. Чем слабее процессор в устройстве, тем дешевле будет стоимость лицензии при том, что функционал операционной системы одинаков.
Для некоторых процессоров подходят сразу несколько редакций лицензии.
| Поддерживаемый процессор | Windows 10 IoT Enterprise Entry | Windows 10 IoT Enterprise Value | Windows 10 IoT Enterprise High End |
Intel:
VIA: Все |
+ | + | + |
Intel:
AMD: Остальные модели RX-серии, A10, A8, Остальные модели FX, V13xx-V19xx, Ryzen 3, Ryzen 5 |
+ | + | |
|
Intel: Core i7, Core i9, Остальные модели Xeon AMD: FX models (FX 7500, FX 9370, FX 9590, FX 7600P), Ryzen 7 Все остальные модели процессоров, не указанные выше. |
+ |
| SKU | Наименование |
| 6EU-00029 | Win10 IoT Ent LTSB 2016 MultiLang OEI High End (ESD) |
| 6EU-00030 | Win10 IoT Ent LTSB 2016 MultiLang OEI Value (ESD) |
| 6EU-00031 | Win10 IoT Ent LTSB 2016 MultiLang OEI Entry (ESD) |
| 6EU-00034 | Win10 IoT Ent LTSB 2016 MultiLang OEI High End EPKEA (ESD) |
| 6EU-00035 | Win10 IoT Ent LTSB 2016 MultiLang OEI Value EPKEA (ESD) |
| 6EU-00036 | Win10 IoT Ent LTSB 2016 MultiLang OEI Entry EPKEA (ESD) |
| 6EU-00040 | Win10 IoT Ent LTSB 2016 MultiLang UPG OEI HighEnd (ESD) |
| 6EU-00041 | Win10 IoT Ent LTSB 2016 MultiLang UPG OEI Value (ESD) |
| 6EU-00042 | Win10 IoT Ent LTSB 2016 MultiLang UPG OEI Entry (ESD) |
| 6EU-00046 | Win10 IoT Ent LTSB 2016 MultiLang UPG OEI High End EPKEA (ESD) |
| 6EU-00047 | Win10 IoT Ent LTSB 2016 MultiLang UPG OEI Value EPKEA (ESD) |
| 6EU-00048 | Win10 IoT Ent LTSB 2016 MultiLang UPG OEI Entry EPKEA (ESD) |
Скачать демо-версию Windows 10 Enterprise
Для получения информации по ценам, консультаций, а также загрузки пробных версий продуктов Microsoft Windows 10 IoT обращайтесь к официальному дистрибьютору Microsoft Windows 10 IoT (Windows Embedded) в России и СНГ — АО «Компонента» по телефону +7 (495) 150-2-150 или по e-mail: info@komponenta.ru
Тут можно закачать «десятку» Виндовс10 с активатором, самую стабильную и надёжную версию из всей линейки Microsoft. Жмём на скачать Windows 10 x64 IoT-Enterprise LTSC 21H2 с цифровой лицензией торрент бесплатно и устанавливаем на SSD вашего ПК.
В отличие от урезанной Windows 10 LTSC (которую мы недавно вам предоставили), представленная сборка IoT LTSC 21H2 не имеет каких-либо урезок и обеспечена 10-летним официальным обслуживанием. Это самая «долгоиграющая» редакция 10-ки. Напоминаем, что обслуживание Pro/Home для Виндовс 10 полностью завершится в 2025 году, LTSC – через 5 лет, IoT LTSC – через 10 лет. Кроме того, в связи с критикой по урезке компонентов из прошлой сборки LTSC, мы решили из этой системы вообще ничего не вырезать, а только оптимизировать ее твиками. Здесь все компоненты в своем полном составе, тем не менее, система быстрая – благодаря оптимизации. Вы увидите батник, чтобы вырезать Edge (на рабочем столе), и поскольку Edge нередко восстанавливается при получении апдейтов, этот батник можно применять многократно. Используйте его, если Edge вам не нужен. Сборка адаптирована для SSD. Лишние сервисы Виндовс, создающие ненужные нагрузки на используемые накопители, отключены. Обеспечены все настройки для качественной и быстрой работы в системы, но в идеале скачайте еще программку WPD и примените в ней рекомендованные настройки. Они усилят конфиденциальность и улучшат быстродействие еще больше. Какие-либо другие твикеры настоятельно не рекомендованы – совет от создателей этой сборки.
Дата обновлений: 7 января 2022
Версия: стабильная Виндовс 10 IoT-Enterprise LTSC (v.21H2 / 19044.1415), поддержка до 2032
Разрядность: только х64
Язык Интерфейса: RUS Русский
Таблетка: цифровая лицензия (нужен Интернет для автоактивации)
Первоисточник: www.microsoft.com
Авторы сборки: программисты windows64.net
Размер образа: 3,94 GB
Загрузить Windows 10 x64 IoT-Enterprise LTSC 21H2 с цифровой лицензией torrent
Требования Виндовс 10 IoT [LTSC]: x64-процессор 2+ GHz, RAM 4 ГБ (чем больше – тем лучше), 30-35 ГБ места, DX9-видео.
Скриншоты системы Windows 10 2022 года
Важные особенности представленного образа
-Сборка на основе оригинала 10 Enterpise 21H2 LTSC [rus] (при активации конвертируется в IoT LTSC — 10 лет поддержки Майкрософт до 2032 года).
-Компоненты не удалялись. Всё на месте.
-После интеграции апдейтов была осуществлена очистка WinSxS.
-Использован формат .esd вместо .wim
-Автоматизирована установка. Но имя/пароль указываете самостоятельно.
-Аудит не использовался.
-Автоактивация Digital (постоянная цифровая лицензия) IoT_Enterprise.
-Интегрирован DirectX.
-Добавлены Rubilnik by Flibustier, Opera, установщик Store, батник удаления Edge и скрипт отключения WinSAT на рабочий стол.
-Поиск обновлений — вручную. Все обновления будут устанавливаться без проблем.
-Включен DirectPlay.
Высокий уровень конфиденциальности
-Выключена телеметрия, ненужная реклама, сбор данных.
-Отключен встроенный идентификатор рекламы.
-Выключена + заблокирована Кортана.
-Отключена реклама приложений Магазина.
-Отключены инсайдерские предложения.
-Применены оптимальные (а главное, проверенные) настройки конфиденциальности.
-Отключено участие в CEIP.
Настройки для быстродействия и комфорта
-Выключен Windows-Defender и специально приложен Rubilnik на рабочий стол, если вдруг будет нужно включить его.
-Отключено резервирование 7-гигабайтного пространства для нужд обновлений.
-Выключен UAC.
-Убран нежелательный fix Meltdown+Spectre.
-Отключено отображение открытых недавно вами папок (а также файлов) в Быстром доступе.
-Показ расширений файлов.
-Нет префикса «Ярлык для».
-Добавлены иконки пользовательской папки, ПК, Панели управления — на рабочий стол.
-Переключение раскладки удобней для многих по Ctrl+Shift.
-План питания устройства — высокая производительность.
-Применен твик объединения общих процессов svchost
-Отключен GameDVR, вернуть можете в Dism++, к примеру.
-Отключена гибернация.
-Отключено ненужное отслеживание NTFS-связей.
-Запрет расширения VHD до максимума.
-Выключены индексирование, SysMain.
-Разрешены в системе локальные сценарии PowerShell + удаленные подписанные (твик из Windows Compact).
-Отключена избыточная диагностика и эксперименты Microsoft.
-Убран автозапуск диктора.
-IE и WMP настроены изначально.
-Поиск в виде значка, показ всех значков на Панели задач.
Рекомендации
-Для еще более высокой конфиденциальности и производительности системы рекомендован WPD. Он не был вложен в сборку, т.к. эту программу часто обновляют ее разработчики.
-Отключение WinSAT нужно лишь однократно, поэтому скрипт самоуничтожается после применения. Компонент не вырезался, т.к. обновления его восстановят рано или поздно.
-Если Edge после получения обновлений восстановится, батник Del_Edge можно применить повторно.
-Rubilnik by Flibustier используйте по собственному решению, он не всеми антивирусами одобряется. Если у вас есть другой софт или скрипт для отключения/включения Защитника, то используйте свой вариант. Но объективно Rubilnik – самое качественное и проверенное средство для полным контролем над Защитником.
-Функционал системы сохранен в полном объеме. Все то, что отключено, можно включить обратно.
-Framework 3.5 не добавлялся, если нужен — можно добавить. Никаких твиков по общему использованию только нового Framework’а не применялось
-Не отключайте Интернет при установке, чтобы нормально осуществилась автоактивация. Нет нужды в отключении от Сети, все равно будет предложена лишь локальная учетка, а процесс инсталляции системы автоматизирован. В ISO образах допускается установщик браузера на рабочий стол и некоторые пользовательские изменения по умолчнию для браузера Chrome, каждый может без проблем изменить настройки браузера на свои предпочтительные. Все авторские сборки перед публикацией на сайте, проходят проверку на вирусы. ISO образ открывается через dism, и всё содержимое сканируется антивирусом на вредоносные файлы.
Параметры образа Windows 10 x64 IoT-Enterprise LTSC 21H2 с цифровой лицензией:
Поиск в Панели задач:
Есть
Наличие Магазина Microsoft Store:
Есть
Способность обновляться (по Windows Update) :
Есть
Адаптация сборки для игр:
Средняя
Степень урезки:
Низкая
Уровень популярности по скачиваниям:
Средняя
Репутация автора:
Средняя
Оценка качеству сборки (от windows64.net):
7/10
У пользователей, не приемлющих дизайн рабочего стола и главного экрана Windows 10 в стиле Modern UI и не согласных с современной концепцией версии системы 10, но желающих попробовать ещё что-то кроме «Семёрки», есть альтернатива – специальная облегчённая сборка Windows 10 Enterprise LTSB. Друзья, в этой статье рассмотрим специфику этой сборки: что это за система, для чего создавалась компанией Microsoft, какие у неё преимущества и недостатки. Также узнаем в подробностях как скачать, установить и русифицировать Windows 10 Enterprise LTSB».
Windows 10 Enterprise LTSB – это урезанная функционально и ограниченная в поставке обновлений сборка редакции Enterprise (Корпоративная). Дописка в названии «LTSB» — это аббревиатура от Long Term Servicing Branch, что по-русски означает долгосрочное сервисное обслуживание. А это классический формат поддержки операционной системы компанией Microsoft, который включает 10 лет. В LTSB внедряются только значимые обновления по части безопасности и исправления критических ошибок. Никакие функциональные новшества в эту редакцию Microsoft не вносит. На момент написания этой статьи, когда в стабильную ветвь Windows 10 (версия 1703) вот уж почти как полгода внедрено накопительное обновление Creators Update, LTSB застыла во времени на предшествующей версии 1607 с прошлогодним накопительным обновлением Anniversary Update.
А это значит, что в LTSB нет «Ночного света», «Центра безопасности Защитника Windows», игрового режима, «Контроля памяти» и прочих функций, появившихся вместе с обновлением Creators Update. Однако не это главное отличие LTSB. Главным отличием урезанной сборки «Десятки» является отсутствие современного функционала. Из системы вырезаны все универсальные приложения, их Магазин (Windows Store), Cortana и браузер Microsoft Edge. Единственное приложение из состава современных – это «Параметры». Как и в обычной Windows 10, в нём находится часть системных настроек. Полный же настроечный состав традиционно содержится в классической панели управления. Меню «Пуск» LTSB максимально приближено к формату Windows 7: система устанавливается без каких-либо закреплённых на начальном экране плиток, хотя такая возможность в принципе оставлена.
Во всём остальном LTSB – это обычная десктопная Windows 10. Правда, ещё и без закреплённого на панели задач проводника. Но его в любой момент можно там закрепить, вызвав прежде клавишами Win+E.
Даже калькулятор и тот классический.
Выход в Интернет обеспечивается по старинке – с помощью браузера для загрузки других браузеров Internet Explorer.
Сразу же после установки система занимает чуть больше 9 Гб.
Windows 10 Enterprise LTSB – это шаг компании Microsoft навстречу корпорациям, нуждающимся в надёжной и стабильной базе для их рабочего программного обеспечения. Ограниченная в поставке обновлений сборка системы разрабатывалась для терминалов, финансовых учреждений, сервисных центров, торговых и производственных компаний – любого рода организаций с непрерывным рабочим процессом. Однако ничто не препятствует использованию LTSB обычными пользователями дома. Более того, установив её, на 3 месяца можно забыть об активации.
Как и Windows 10 Enterprise с полноценным функционалом, LTSB поставляется в качестве 90-дневной ознакомительной версии. Она устанавливается активированной временным ключом.
Этот ключ по прошествии 3-х месяцев нужно заменить на рабочий. Иначе будут заблокированы параметры персонализации, рабочий стол окрасится в траурный чёрный цвет, а компьютер станет сам выключаться каждый час. Обратный отсчёт дней до окончания триал-срока использования системы будем наблюдать в правом нижнем углу рабочего стола.
- Примечание: временный ключ триал-редакций Windows 10 Enterprise публичный. На сайте загрузки дистрибутива TechNet Microsoft обнародовала его на случай внезапного возникновения проблем. Если систему потребуется восстановить, вот он, друзья, временный ключ: VTNMT-2FMYP-QCY43-QR9VK-WTVCK
Пожалуй, единственный недостаток LTSB – она, как и полноценная ознакомительная Enterprise, не предусматривает дистрибутив на русском. После установки систему нужно дополнительным этапом русифицировать. Эта процедура в деталях рассматривается чуть ниже.
Выгоды
Что же, подытожим: какие выгоды несёт в себе Windows 10 LTSB? Их немало:
- Стабильность, отсутствие неприятных сюрпризов, которые иногда случаются после системных обновлений;
- Для тех, кто категорически не приемлет универсальные приложения — отсутствие необходимости удалять их;
- Для владельцев маломощных устройств – меньшее число активных процессов и загруженных в оперативную память данных;
- 90 дней бесплатного использования.
Как скачать, установить и русифицировать Windows 10 Enterprise LTSB
Друзья, мы детально рассмотрели специфику урезанной сборки «Десятки», теперь поговорим о том, как эту сборку скачать, установить и русифицировать. Она поставляется только корпоративным клиентам вместе с лицензией, обычные же пользователи могут установить её, скачав на торрент-трекерах чистые MSDN-образы. В поиск сайта торрент-трекера вводим:
Windows 10 LTSB 2016 MSDN
Как установить
Процесс установки LTSB ничем не отличается от установки любых других редакций Windows 10. Единственное, что он будет на английском языке. Если в процессе установки необходимо будет ввести имя пользователя локальной учётной записи на русском или пароль с использованием кириллицы, на начальном этапе установки нужно добавить русскоязычную раскладку клавиатуры. Страну можно не трогать, система автоматически применит нужные локационные настройки при подключении к Интернету.
Далее пойдёт привычный процесс установки Windows 10. Друзья, если ваши познания английского оставляют желать лучшего, вы можете ориентироваться на описанный ранее в статье «Как установить Windows 10» этот процесс с русскоязычным интерфейсом. Но с той лишь разницей, что в LTSB нет шагов ввода ключа продукта, а стадия создания учётных записей выполнена в формате Anniversary Update. Чтобы создать локальную учётную запись, на этапе «Choose how you’ll connect» выбираем второй вариант.
Вводим имя пользователя, пароль при необходимости и дожидаемся завершения установки.
Как русифицировать
Как только LTSB установится, можем приступать к её русификации. В поле системного поиска вводим начальные буквы слова «Language».
Выбрав цветную иконку, указанную на скриншоте выше, сразу попадём в нужный раздел языковых настроек панели управления. Нам нужно добавить русский языковой пакет. Поскольку на этапе установки мы добавляли русскоязычную раскладку, в нашем случае русский уже значится как один из языков системы. И мы можем сразу жать «Options». Если русскоязычная раскладка на этапе установки не предусматривалась, прежде жмём «Add a language» и добавляем русский язык.
В опциях русского языка стартуем загрузку его пакета.
После скачивания пакета возвращаемся в языковое меню и заходим в раздел дополнительных настроек «Advanced settings»
Устанавливаем русский в качестве системного языка и даём ему приоритет в перечне языков ввода. Жмём «Save».
Перезаходим в уже русифицированную систему.
Но таким образом русифицирована только среда внутри системы. Необходимо ещё кое-что подправить, чтобы на русском отображались надписи и на экране приветствия. Возвращаемся в раздел языковых настроек панели управления, с которым работали. И снова заходим в раздел дополнительных настроек. Кликаем ссылку применения языковых параметров к экрану приветствия и новым учётным записям.
В появившемся окошке региональных настроек первым делом сделаем так, чтобы в интерфейсе отдельных программ вместо русскоязычных надписей мы не наблюдали непонятные крокозябры. Жмём «Изменить язык системы».
Выбираем русский. Жмём «Ок».
Далее система предложит перезагрузится, но пока это дело отменим. Возвращаемся на шаг назад и в окошке региональных настроек нажимаем «Копировать параметры».
Выставляем две галочки внизу и жмём «Ок».
Система снова предложит перезагрузку, и вот теперь уже можем согласиться на неё.
И напоследок: если при установке Windows 10 LTS добавлялась русскоязычная раскладка клавиатуры, теперь, после русификации системы можем её убрать, чтобы она впустую не болталась при смене языка клавишами Win+пробел. В знакомом уже разделе языковых настроек входим в параметры английского языка. Оставляем раскладку США, а русскую удаляем.
Статьи на эту тему:
- Windows 10 LTSC 2019 — новая жизнь Windows 10 LTSB
- Windows 10 LTSB своими руками
- Редакция Windows 10 S: очередная попытка Microsoft завоевать новые горизонты
- Выживаем на слабом ПК: