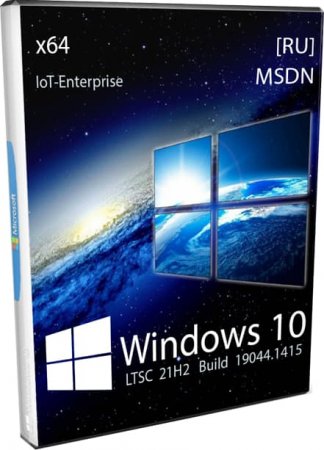Введение
Windows 10 IoT Enterprise 2019 – маркетинговое наименование очередного выпуска Windows 10. Выход данной версии был объявлен в сентябре 2018 года, соответственно имеет версию 1809, 18 – год, 09 – месяц. По новому выпуску Windows 10 1809 написано много статей, но большинство из них посвящено различным «бантикам», «красивостям» и различному функционалу, который востребован в домашних условиях.
В данной статье пойдет речь только о функционале, который может быть востребован среди производителей устройств фиксированного назначения. А именно о новых возможностях режима «Киоск». Также будет затронута тема изменения наименований схем обслуживания редакций Windows корпоративного сегмента.
Старая схема обслуживания с новым названием
Начну с небольшого пояснения, в корпоративном сегменте редакций Windows есть две схемы обслуживания, по которым Windows получает обновления. Схемы обслуживания имеют буквенное обозначение. Сейчас ветки обслуживания называются LTSC и SAC.
LTSC – означает Long Term Servicing Channel (с долгосрочным обслуживанием). Ранее такой канал назывался LTSB – Long Term Servicing Branch, Майкрософт просто изменил название канала обслуживания, само обслуживание осталось прежним.
Также Майкрософт поменял название ветки обслуживания CBB – Current Branch for Business, теперь эта ветка обслуживания называется SAC – Semi-Annual Channel. Опять же поменялось только название.
Но следует упомянуть, что для веток обслуживания LTSC и SAC используются разные дистрибутивы Windows.
Немного о новом режиме киоска в SAC
Как я уже говорил, у LTSC и SAC разные дистрибутивы. В LTSC нет стандартных универсальных приложений и магазина приложений, а в SAC есть. Соответственно, в LTSC нет браузера Edge, а в SAC он есть. Если при настройке киоска выбрать браузер Edge, то теперь доступы два режима:
- Как цифровой знак или интерактивный дисплей
- Как общедоступный браузер
Не буду останавливаться на настройке данных режимов, т.к. настройка очень простая и выполняется в графическом интерфейсе. Просто создайте пользователя, который не состоит в группе «Администраторы», включите для него режим киоска с использованием EDGE и посмотрите на работу данных режимов.
Киоск с множеством приложений
Некоторые думают, что лицензионное использование Windows 10 IoT Enterprise подразумевает работу только одного приложения на устройстве, на самом деле это не так. Устройство должно быть предназначено для выполнения одной бизнес-задачи и у пользователя не должно быть доступа к рабочему столу. Теперь Майкрософт сам дал инструмент для использования множества приложений. Данный режим называется «multi-app kiosk», далее для краткости я буду называть его «мультикиоск». В данной статье мы рассмотрим настройку данного режима с помощью пакета обеспечения и некоторые особенности данного режима.
Немного о режиме «Мультикиоск»
При входе в учетную запись пользователя для которой настроен режим мультикиоска система будет работать в режиме планшета. Меню «Пуск» будет развернуто на весь экран, в котором будут отображаться плитки приложений.
Перечень основных настроек и возможностей режима:
- Настройка для множества пользователей или групп
- Каждому пользователю или группе можно назначить индивидуальные настройки
- Возможность использования универсальных и классических приложений
- Возможность автоматического запуска одного из приложений при входе пользователя в систему
- Работа приложений по белому списку
- Доступ к папкам по белому списку
Стоит обратить внимание на пункт 5. По умолчанию будет разрешена работа только тем приложениям, которые необходимы для работы системы, остальные приложения нужно добавить в список разрешенных. Т.е. теперь не нужно отдельно настраивать AppLocker. Кстати, чтобы избежать конфликта настроек AppLocker’а, в режиме мультикиоска все настроенные правила AppLocker’а действовать не будут.
В пункте 6 обозначена хорошая возможность, но на данный момент возможно дать разрешение на запись только для папки «Downloads». Режим позволяет использовать универсальные и классические приложения. Все настройки режима указываются в XML-файле, в котором также можно указать настройки для киоска с одним приложением.
А теперь попробуем все это настроить…
Что нам понадобится…
- В первую очередь нам понадобится сама система, которая поддерживает режим мультикиоска. Здесь можно скачать демонстрационную версию
- Инструкция по настройке мультикиоска
- Любой XML редактор
- Для применения настроек мульткиоска:
- Для способа №1 — ICD, который входит в состав ADK. ADK можно скачать здесь
- Для способа №2 – утилита PsExec. Утилиту можно скачать здесь
Он сказал – «Поехали!»
Все опыты я буду проводить на Windows 10 IoT Enterprise 1809 LTSC x32 коммерческая версия, а не демонстрационная. Система будет без активации т.к. отсутствие активации не сказывается на функционале системы. Я взял 32 бита только потому, что она занимает меньше места и работать с образами системы будет быстрее.
Шаг 1 – установка
Установка Win 10 IoT Enterprise ничем не отличается от установки Win 10 Enterprise, поэтому весь процесс установки описывать не буду, скажу лишь о некоторых нюансах.
На всякий случай напомню, не ставьте систему поверх установленной. Когда установщик спросит о месте установки системы удалите все разделы на будущем системном диске и укажите неразмеченный диск.
Ставим систему без подключения к интернету, чтобы система не подтянула ничего лишнего.
Т.к. мы будем создавать резервные образа системы и для этого будем ее запечатывать в режиме аудита, то можно сэкономить немного времени загрузив систему в режиме аудита сразу после установки. Для этого, когда система у Вас попросит выбрать регион «Let’s start with region. Is this right» просто нажмите «Ctrl+Shift+F3».
Шаг 2 – создаем образ системы
Т.к. мы будем издеваться над системой пробовать различные новые настройки, то не исключено что что-то пойдет не так и нужно будет вернуть систему в исходное состояние. А для быстрого возврата в исходное состояние нужно создать образ системы. Единственное что я сделаю, это скопирую «джентльменский набор» – скрипт и файл ответов. Все файлы у меня находятся на в папке «Sysprep», которую я скопирую в корень системного диска. И естественно, я поделюсь с Вами данным «джентльменским набором».
Sysprep.bat – для запечатывания системы.
@echo off
chcp 1251>nul
net session>nul 2>nul
if %errorLevel% neq 0 (powershell -command "Start-Process "%~s0" -Verb RunAs"&exit)
tasklist /fi "ImageName eq sysprep.exe" | find /i "sysprep.exe"
if %errorlevel% lss 1 (taskkill /im sysprep.exe)
set AdminName=Admin
net user %AdminName%>nul 2>nul
if %errorLevel% neq 0 (call :AddAdmin "%AdminName%")
if %errorLevel% neq 0 (call :ShowMessage "‡‡‡Ошибка создания новой учетной записи администратора "%AdminName%"‡‡Нажмите любую клавишу для завершения работы скрипта"&pause>nul&exit)
pushd "%~dp0"
cls
call :ShowMessage ‡‡‡‡‡‡‡‡‡‡
echo 1 - Запечатать систему в режиме аудита
echo 2 - Запечатать систему в режиме приветствия
:Select
set /p Choice="Введите номер пункта меню: "
if "%Choice%"=="1" (goto Audit)
if "%Choice%"=="2" (goto OOBE)
echo.&echo Выбрано недопустимое значение.&goto Select
exit
:Audit
call :ShowMessage "‡‡‡‡‡Запечатывание системы в режиме аудита"
reg add HKLMSoftwareMicrosoftWindowsCurrentVersionRun /v KillSysprep /t REG_SZ /d "taskkill /im sysprep.exe" /f
%SYSTEMROOT%System32Sysprepsysprep.exe /audit /generalize /shutdown /quiet
goto :eof
:OOBE
call :ShowMessage "‡‡‡‡‡Запечатывание системы в режиме приветствия"
reg delete HKLMSoftwareMicrosoftWindowsCurrentVersionRun /v KillSysprep /f
powershell -command "(Get-Content -path 'Unattend.xml' -Raw).Trim() -replace 'Architecture=""".+?"""','Architecture="""%PROCESSOR_ARCHITECTURE%"""' | Set-Content -path 'Unattend.xml'"
%SYSTEMROOT%System32Sysprepsysprep.exe /oobe /generalize /shutdown /quiet /unattend:Unattend.xml
goto :eof
:AddAdmin
setlocal
set UserName=%~1
if not defined UserName (echo Не указано имя пользователя&endlocal&exit /b 1)
call :GetGroupName "S-1-5-32-544" AdminGroup
if not defined AdminGroup (endlocal&exit /b 2)
call :GetGroupName "S-1-5-32-545" UserGroup
if not defined UserGroup (endlocal&exit /b 3)
net user %UserName% /add
wmic useraccount where "Name='%UserName%'" set PasswordExpires=False>nul
net localgroup %AdminGroup% %UserName% /add
net localgroup %UserGroup% %UserName% /delete
endlocal&exit /b 0
goto :eof
:GetGroupName
if "%~1"=="" (echo Не указан SID группы&goto :eof)
set %2=
for /f "tokens=2 delims= " %%i in ('whoami /groups /fo table^|find "%~1"') do set %2=%%i
if not defined %2 (echo Ошибка определения имени группы по SID'у "%~1")
goto :eof
:ShowMessage
setlocal enabledelayedexpansion
set String=%~1
if not defined String (echo.&setlocal disabledelayedexpansion&goto :eof)
set /a ConCols=120 & set /a Num=1
set "String[!Num!].str=%String:‡=" & set /a Num+=1 & set "String[!Num!].str=%"
for /l %%a in (1,1,%Num%) do (
for /l %%b in (0,1,%ConCols%) do if "!String[%%a].str:~%%b!" == "" (set "String[%%a].str= !String[%%a].str! "&set /a String[%%a].len-=1) else (set /a String[%%a].len+=0||set /a String[%%a].len=0)
if not defined String[%%a].str (set String[%%a].str= )
if not !String[%%a].len! equ 0 (call set String[%%a].str=%%String[%%a].str:~,!String[%%a].len!%%)
if "!String[%%a].str: =!"=="" (echo.) else (echo !String[%%a].str!))
setlocal disabledelayedexpansion
goto :eofПри запуске скрипт будет проверять наличие учетной записи «Admin» и создавать ее при ее отсутствии. Учетная запись будет добавлена в группу «Администраторы».
Unattend.xml – файл ответов для sysprep’а.
<?xml version="1.0" encoding="utf-8"?>
<unattend xmlns="urn:schemas-microsoft-com:unattend">
<settings pass="specialize">
<component name="Microsoft-Windows-Deployment" processorArchitecture="x86" publicKeyToken="31bf3856ad364e35" language="neutral" versionScope="nonSxS" xmlns:wcm="http://schemas.microsoft.com/WMIConfig/2002/State" xmlns:xsi="http://www.w3.org/2001/XMLSchema-instance">
<RunSynchronous>
<RunSynchronousCommand wcm:action="add">
<Path>reg add HKLMSoftwareMicrosoftWindowsCurrentVersionSetupOOBE /v SetupDisplayedProductKey /t REG_DWORD /d 1 /f</Path>
<Order>1</Order>
<Description>Dont show key page</Description>
</RunSynchronousCommand>
<RunSynchronousCommand wcm:action="add">
<Path>reg add HKLMSoftwareMicrosoftWindowsCurrentVersionSetupOOBE /v UnattendCreatedUser /t REG_DWORD /d 1 /f</Path>
<Order>2</Order>
<Description>Dont make account</Description>
</RunSynchronousCommand>
<RunSynchronousCommand wcm:action="add">
<Path>cmd.exe /c rd %systemdrive%Sysprep /s /q</Path>
<Order>3</Order>
<Description>Del Folder</Description>
</RunSynchronousCommand>
</RunSynchronous>
</component>
<component name="Microsoft-Windows-Shell-Setup" processorArchitecture="x86" publicKeyToken="31bf3856ad364e35" language="neutral" versionScope="nonSxS" xmlns:wcm="http://schemas.microsoft.com/WMIConfig/2002/State" xmlns:xsi="http://www.w3.org/2001/XMLSchema-instance">
<AutoLogon>
<Enabled>true</Enabled>
<Username>Admin</Username>
</AutoLogon>
</component>
</settings>
<settings pass="oobeSystem">
<component name="Microsoft-Windows-International-Core" processorArchitecture="x86" publicKeyToken="31bf3856ad364e35" language="neutral" versionScope="nonSxS" xmlns:wcm="http://schemas.microsoft.com/WMIConfig/2002/State" xmlns:xsi="http://www.w3.org/2001/XMLSchema-instance">
<InputLocale>en-US; ru-RU</InputLocale>
<SystemLocale>ru-RU</SystemLocale>
<UILanguage>ru-RU</UILanguage>
<UILanguageFallback></UILanguageFallback>
<UserLocale>ru-RU</UserLocale>
</component>
<component name="Microsoft-Windows-Shell-Setup" processorArchitecture="x86" publicKeyToken="31bf3856ad364e35" language="neutral" versionScope="nonSxS" xmlns:wcm="http://schemas.microsoft.com/WMIConfig/2002/State" xmlns:xsi="http://www.w3.org/2001/XMLSchema-instance">
<OOBE>
<HideEULAPage>true</HideEULAPage>
<HideLocalAccountScreen>true</HideLocalAccountScreen>
<HideOEMRegistrationScreen>true</HideOEMRegistrationScreen>
<HideOnlineAccountScreens>true</HideOnlineAccountScreens>
<HideWirelessSetupInOOBE>true</HideWirelessSetupInOOBE>
<ProtectYourPC>1</ProtectYourPC>
</OOBE>
</component>
</settings>
</unattend>При запечатывании в режиме аудита скрипт будет добавлять в реестр команду на завершение процесса «sysprep.exe» чтобы не закрыть окно sysprep’а каждый раз вручную. При запечатывании в режиме приветствия скрипт удалит из реестра команду для закрытия окна и сам поменяет значение архитектуры в файле ответов на текущую. В файле ответов содержатся параметры для загрузки системы без участия пользователя и команда для удаления папки «Sysprep» в корне системного диска.
Теперь я запечатаю систему в режиме аудита с помощью «Sysprep.bat» и сниму образ системы. Снимать образ системы я буду с помощью DISM’а и буду снимать образ только системного тома. Если Вы будете снимать образ только системного тома, а не всего диска, то не забывайте копировать содержимое каталога «WindowsSystem32Recovery» на первый том в папку «RecoveryWindowsRE» после разворачивания системы. Это нужно будет сделать до загрузки ОС т.к. после загрузки ОС каталог «WindowsSystem32Recovery» уже будет пустым.
Шаг 3 – русификация системы
Языковой пакет можно установить без подключения к интернету, если этот пакет у Вас есть. Если нет, то система сама его загрузит из интернета, когда Вы добавите язык в настройках. Только не нужно брать языковой пакет от предыдущих версий ОС. Для Windows 10 1809 должен быть языковой пакет именно для Windows 10 1809.
Майкрософт следует своему плану – постепенному переводу настроек из классического меню в новое, поэтому в классической панели управления Вы уже не найдете настроек для изменения языка и установки языкового пакета. Данные настройки теперь только в параметрах системы.
В режиме аудита Вы можете столкнуться с проблемой открытия параметров системы из меню «Пуск», для открытия параметров системы выполните команду – «ms-settings:», обратите внимание на двоеточие в конце команды, без него команда не будет работать. После однократного открытия параметров системы с помощью данной команды, его можно будет открывать с помощью графического меню.
Но в параметрах системы Вы можете установить языковой пакет если система подключена к интернету, там нет возможности выбора установки языкового пакета из локального файла.
Не буду описывать процесс локализации системы т.к. это существенно утяжелит статью, тем более что процесс локализации подробно описан здесь. Но хотелось бы обратить Ваше внимание на особенность изменения языка системы после установки языкового пакета с помощью консоли. Данная особенность описана в той же вики, на которую я дал ссылку ранее, в подразделе «Добавление языка в список языков».
Я установлю языковой пакет без подключения к интернету.
После полной локализации системы обязательно создайте образ системы.
Шаг 4 – установка необходимых приложений
Т.к. в системах LTSB и LTSC нет магазина приложений, то установка приложений из «Microsoft Store» вызывает некоторые трудности, а именно – загрузка приложения. Для загрузки приложений компания «Adguard» сделала очень удобный сервис – «Adguard Store», с помощью которого можно получить временные ссылки на загрузку приложений и их компонентов.
Для установки приложения Вам понадобятся файлы с расширениями «Appx» и «AppxBundle». Перед установкой самого приложения необходимо установить его компоненты. Как правило компоненты от приложения можно интуитивно отличить по названию файла.
Чтобы не делать статью слишком большой не буду подробно описывать процесс установки приложений, тем более что по установке есть подробная инструкция. Но добавлю еще один способ установки приложений в текущую учетную запись. Приложения можно установить с помощью программы «App Installer», но для установки приложений потребуется подключение к интернету, зато приложения можно будет установить двойным щелчком мыши и вам не понадобятся его компоненты, все необходимые компоненты загрузит и установит «App Installer».
И небольшое напоминание, при установке приложения в текущую учетную запись нельзя будет запечатать систему. Как установить приложения чтобы была возможность запечатать систему смотрите в вышеупомянутой инструкции. А для проверки работы мультикиоска вполне хватит уже имеющихся приложений.
Шаг 5 – создание файла настройки для мультикиоска
Вот мы и добрались до самого интересного – до настройки режима киоска. Смотрим в инструкцию по настройке и видим. Прежде всего нам понадобится создать конфигурационный XML-файл, полный пример которого можно посмотреть здесь.
Начнем с настройки расположения плиток. Самый простой способ создания XML-конфигурации настройки плиток – экспорт их текущего состояния.
Первым делом добавим в меню «Пуск» плитки тех приложений, которые нам нужны. Вызываем поиск «Win+s», находим нужное приложение, нажимаем на нем правой кнопкой мыши и выбираем пункт «Закрепить на начальном экране».
Я закрепил следующие приложения:
- Блокнот
- Калькулятор
- Internet Explorer
- Paint
- WordPad
- Параметры
- Безопасность Windows
Последние два приложения были закреплены т.к. в стандартной поставке LTSC других универсальных приложений просто нет. Обратите внимание, что плитки классических приложений ссылаются на ярлыки. Теперь путем передвижения плиток непосредственно в меню «Пуск» я разделю закрепленные плитки на две группы. Для создания новой группы плиток перетащите плитку существенно выше или ниже других плиток, при этом высветиться интуитивно понятный разделитель. Вы можете назвать группы по своему усмотрению, для этого разместите курсор мыши выше группы, а когда появится надпись – «Назвать группу» нажмите левой кнопкой мыши. Первую группу я назову «Настройки», в нее войдут плитки «Параметры» и «Безопасность Windows». Вторую группу я назову «Офисные приложения», в которую войдут все остальные плитки. Кстати, можно перемещать целиком группы плиток, перетаскивая их за две полоски, которые находятся справа вверху от названия группы.
Т.к. на плитке «Безопасность Windows» не умещается название полностью, я изменю ее размер на «Широкий». Для изменения размера плитки нужно нажать на плитке правой кнопкой мыши и выбрать пункт «Изменить размер».
После настройки экспортируем текущее состояние, выполняем команду в среде PowerShell – «Export-StartLayout – path C:SysprepStartLayout.xml».
Дальше проще всего не создавать файл настроек самостоятельно, а отсюда взять пример файла настроек – нажимаем на кнопку «Copy», вставляем содержимое в блокнот и сохраняем как «MultiAppKiosk.xml». Теперь меняем настройки на свои. Для изменения настроек прикрепленных плиток копируем весь блок «StartLayoutCollection» из «StartLayout.xml» в «MultiAppKiosk.xml». Чтобы добавить приложения в разрешенные необходимо вставить идентификаторы универсальных приложений в раздел «AllowedApps» и в этот же блок добавить полный путь к исполняемым файлам классических приложений, который прописан в свойствах ярлыках, на которые ссылаются плитки. Для быстрого перехода к ярлыку, нажмите правой кнопкой мыши на закрепленной плитке и пройдите по меню «Дополнительно > Перейти к расположению файла». Обратите внимание, для указания ID универсального приложения используется параметр «AppUserModelId», а для указания полного пути к классическому приложению используется параметр «DesktopAppPath». И еще один маленький нюанс, если Вы планируете использовать IE в системе x64, то в перечне разрешенных приложений необходимо указать два пути для исполняемого файла «Program FilesInternet Exploreriexplore.exe» и «Program Files (x86)Internet Exploreriexplore.exe».
Доступ к папкам я давать не буду, поэтому удаляю секцию «FileExplorerNamespaceRestrictions».
Отображение панели задач мне не помешает, поэтому в секции «Taskbar» оставляю все как есть.
В примере прописано два профиля, но у меня будет только один профиль, поэтому секцию с вторым профилем можно удалить. Перед удалением обратите внимание на пример автоматического запуска приложения с аргументами.
В секции «Configs» учетные записи привязаны к профилям, обратите внимание, что к одному профилю можно привязать множество учетных записей. Но т.к. меня интересует только одна учетная запись, то я удалю все привязки кроме первой – блоки «Config». В оставшейся привязке пропишу имя пользователя «User».
У меня получился вот такой файл с параметрами
MultiAppKiosk.xml
<?xml version="1.0" encoding="utf-8" ?>
<AssignedAccessConfiguration
xmlns="http://schemas.microsoft.com/AssignedAccess/2017/config"
xmlns:rs5="http://schemas.microsoft.com/AssignedAccess/201810/config"
>
<Profiles>
<Profile Id="{9A2A490F-10F6-4764-974A-43B19E722C23}">
<AllAppsList>
<AllowedApps>
<App AppUserModelId="WINDOWS.IMMERSIVECONTROLPANEL_CW5N1H2TXYEWY!MICROSOFT.WINDOWS.IMMERSIVECONTROLPANEL" />
<App AppUserModelId="Microsoft.Windows.SecHealthUI_cw5n1h2txyewy!SecHealthUI" />
<App DesktopAppPath="%windir%system32notepad.exe" />
<App DesktopAppPath="C:Program FilesInternet Exploreriexplore.exe" />
<App DesktopAppPath="%windir%system32win32calc.exe" />
<App DesktopAppPath="%windir%system32mspaint.exe" />
<App DesktopAppPath="%ProgramFiles%Windows NTAccessorieswordpad.exe" />
</AllowedApps>
</AllAppsList>
<StartLayout>
<![CDATA[<LayoutModificationTemplate xmlns:defaultlayout="http://schemas.microsoft.com/Start/2014/FullDefaultLayout" xmlns:start="http://schemas.microsoft.com/Start/2014/StartLayout" Version="1" xmlns="http://schemas.microsoft.com/Start/2014/LayoutModification">
<LayoutOptions StartTileGroupCellWidth="6" />
<DefaultLayoutOverride>
<StartLayoutCollection>
<defaultlayout:StartLayout GroupCellWidth="6">
<start:Group Name="Настройки">
<start:Tile Size="2x2" Column="0" Row="0" AppUserModelID="WINDOWS.IMMERSIVECONTROLPANEL_CW5N1H2TXYEWY!MICROSOFT.WINDOWS.IMMERSIVECONTROLPANEL" />
<start:Tile Size="4x2" Column="2" Row="0" AppUserModelID="Microsoft.Windows.SecHealthUI_cw5n1h2txyewy!SecHealthUI" />
</start:Group>
<start:Group Name="Офисные приложения">
<start:DesktopApplicationTile Size="2x2" Column="2" Row="2" DesktopApplicationLinkPath="%ALLUSERSPROFILE%MicrosoftWindowsStart MenuProgramsAccessoriesWordpad.lnk" />
<start:DesktopApplicationTile Size="2x2" Column="0" Row="0" DesktopApplicationLinkPath="%APPDATA%MicrosoftWindowsStart MenuProgramsAccessoriesNotepad.lnk" />
<start:DesktopApplicationTile Size="2x2" Column="2" Row="0" DesktopApplicationLinkPath="%ALLUSERSPROFILE%MicrosoftWindowsStart MenuProgramsAccessoriesCalculator.lnk" />
<start:DesktopApplicationTile Size="2x2" Column="0" Row="2" DesktopApplicationLinkPath="%ALLUSERSPROFILE%MicrosoftWindowsStart MenuProgramsAccessoriesPaint.lnk" />
<start:DesktopApplicationTile Size="2x2" Column="4" Row="0" DesktopApplicationLinkPath="%APPDATA%MicrosoftWindowsStart MenuProgramsAccessoriesInternet Explorer.lnk" />
</start:Group>
</defaultlayout:StartLayout>
</StartLayoutCollection>
</DefaultLayoutOverride>
</LayoutModificationTemplate>
]]>
</StartLayout>
<Taskbar ShowTaskbar="true"/>
</Profile>
</Profiles>
<Configs>
<Config>
<Account>User</Account>
<DefaultProfile Id="{9A2A490F-10F6-4764-974A-43B19E722C23}"/>
</Config>
</Configs>
</AssignedAccessConfiguration>Когда будете делать свои XML-файлы настройки не забывайте, что у каждого профиля должен быть уникальный ID, причем не только в пределах одного XML-файла, а в одной ОС. Т.е. в идеале чтобы не запутаться можно каждый раз создавать новый идентификатор, это можно сделать в среде PowerShell с помощью команды «[guid]::NewGuid()». И обязательно сохраняйте файл в кодировке «UTF-8», если файл будет сохранен в кодировке «ANSI», то при сборке пакета подготовки получите ошибку если в XML-файле будет кириллица.
Шаг 6 – применение настроек мультикиоска
Рассмотрим два способа применения настроек, описанных в конфигурационном файле. Первый – с помощью пакета подготовки, который нужно создавать в ICD. Для кого-то, возможно, такой способ будет более привычным. Второй – с использованием «MDM Bridge WMI Provider», этот способ мне показался более удобным.
Способ №1
У кого нет ICD, скачиваем ADK и устанавливаем. Установка ADK очень простая, набор компонентов можно оставить по умолчанию.
Запускаем ICD, нажимаем на плитку «Дополнительная подготовка», указываем имя и папку проекта и нажимаем «Далее». В следующем окне выбираем «Все выпуски Windows для настольных компьютеров» и нажимаем «Далее». Импорт пакета подготовки можно пропустить, нажимаем «Готово».
Раскрываем выпадающее меню «Параметры среды выполнения», далее раскрываем подменю «AssignedAccess» и выбираем пункт «MultiAppAssignedAccessSettings». В верхней части средней секции окна ICD нажимаем кнопку «Обзор» и указываем расположение XML-файла с настройками. На всякий случай можно сохранить проект нажав «Ctrl+s». В левой верхней части ICD выбираем «Экспорт» в выпадающем меню выбираем пункт «Пакет подготовки». В качестве владельца выбираем «ИТ-администратор» все остальные вопросы можно пропустить, нажимая «Далее» и в конце нажимаем «Сборка» и «Готово».
В установленной системе не забываем создать пользователя «User», его нельзя добавлять в группу «Администраторы» иначе мультикиоск работать не будет. Я создал пользователя в оснастке «Управление компьютером» с неограниченным сроком действия пароля.
Теперь запускаем пакет подготовки в ранее установленной системе. После применения пакета подготовки изменится меню пуск и у администратора. В левом столбце пуска должны исчезнуть кнопки: «Документы», «Изображение», «Параметры». Если меню пуск не изменилось, то что-то пошло не так. Установленный пакет можно удалить если открыть окно «Параметры > Учетные записи > Доступ к учетной записи места работы или учебного заведения > Добавление или удаление пакета подготовки».
Если меню пуск изменилось, то настройки применены к системе, заходите под пользователем, для которого настроен мультикиоск и посмотрите на результат.
Способ №2
Применение настроек с помощью «MDM Bridge WMI Provider» описано здесь. Удобство данного способа в гибкости использования и возможности избавиться от множества ручных операций, которые нужны для создания пакета подготовки. Здесь каждый для себя может сделать решение, которое будет удобно именно ему. Я для себя сделал вот такую пару скриптов.
MiltiKiosk.bat – скрипт для запуска
@echo off
chcp 1251>nul
if not exist "%~dp0psexec.exe" call :ShowMessage "‡‡‡‡‡‡‡‡‡‡‡‡‡Для работы скрипта необходим файл psexec.exe‡‡Для завершения работы скрипта нажмите любую клавишу"&pause>nul&exit
net session>nul 2>nul
if %errorLevel% neq 0 (powershell -command "Start-Process "%~s0" -Verb RunAs"&exit)
for /f "tokens=2 delims==" %%i in ('wmic useraccount where "Name='%UserName%'" get SID /value^|find "SID"') do set SID=%%i
reg add HKU%SID%SoftwareSysinternalsPsExec /v EulaAccepted /t REG_DWORD /d 1 /f
for /f %%i in ('dir "%~dp0%~n0*.ps1" /b /o:n') do set PSFilePath=%~dp0%%i
if not defined PSFilePath (echo Не найдено PS файлов с началом названия - "%~n0"&pause&exit)
set PSFilePath=%PSFilePath: =` %
"%~dp0psexec.exe" -i -s powershell -command "Start-Process powershell.exe -ArgumentList '-ExecutionPolicy Unrestricted -Command %PSFilePath%'"
exit
:ShowMessage
setlocal enabledelayedexpansion
set String=%~1
if not defined String (echo.&setlocal disabledelayedexpansion&goto :eof)
set /a ConCols=120 & set /a Num=1
set "String[!Num!].str=%String:‡=" & set /a Num+=1 & set "String[!Num!].str=%"
for /l %%a in (1,1,%Num%) do (
for /l %%b in (0,1,%ConCols%) do if "!String[%%a].str:~%%b!" == "" (set "String[%%a].str= !String[%%a].str! "&set /a String[%%a].len-=1) else (set /a String[%%a].len+=0||set /a String[%%a].len=0)
if not defined String[%%a].str (set String[%%a].str= )
if not !String[%%a].len! equ 0 (call set String[%%a].str=%%String[%%a].str:~,!String[%%a].len!%%)
if "!String[%%a].str: =!"=="" (echo.) else (echo !String[%%a].str!))
setlocal disabledelayedexpansion
goto :eofMiltiKiosk_Ver.12.ps1 – основной скрипт
Function ConvertEncoding ([string]$From, [string]$To) {
Begin{$encFrom = [System.Text.Encoding]::GetEncoding($From);$encTo = [System.Text.Encoding]::GetEncoding($To)}
Process{$bytes = $encTo.GetBytes($_);$bytes = [System.Text.Encoding]::Convert($encFrom, $encTo, $bytes);$encTo.GetString($bytes) -replace [char]0, ''}
}
Function ShowMessage ($Message='', $Align=0) {
Try {$Align = [decimal]$Align} Catch {Return 'Для параметра Align может быть указано только число' | ConvertEncoding 'windows-1251' -To 'UTF-16'}
if ($Message -is [int]) {for ($i=1; $i -le $Message; $i++) {Write-Host}; Return}
if ([System.Text.Encoding]::Default.WindowsCodePage -eq 1252) {$Message = $Message | ConvertEncoding 'windows-1251' -To 'UTF-16'}
if ($Message -is [string]) {[array] $Message = $Message}
foreach ($String in $Message) {
Try {$String = [int]$String} Catch {}
if ($String -is [int]) {for ($i=1; $i -le $String; $i++) {Write-Host}; continue}
if ($Host.UI.RawUI.BufferSize.Width -gt $String.Length) {
if ($Align -eq 0) {Write-Host $String
} else {Write-Host ("{0}{1}" -f (' ' * (([Math]::Max(0, $Host.UI.RawUI.BufferSize.Width / $Align) - [Math]::Floor($String.Length / $Align)))), $String)}
} else {Write-Host $String}
}
}
$script:NameSpace="rootcimv2mdmdmmap"
$script:ClassName="MDM_AssignedAccess"
$script:MultiAppKiosk = Get-CimInstance -Namespace $NameSpace -ClassName $ClassName
if (-not $MultiAppKiosk) {ShowMessage -Message (3, 'Ошибка получения объекта настроек', 2, 'Нажмите "Enter" для завершения рабты скрипта') -Align 2; Read-Host; Exit}
Function MainMenu() {
ShowMessage (13, ' 0 - Выход', ' 1 - Выбрать XML-файл для установки', ' 2 - Показать текущую конфигурацию мультикиоска', ' 3 - Удалить настройки мультикиоска', 1)
$local:PromptText = 'Выберите действие'
if ([System.Text.Encoding]::Default.WindowsCodePage -eq 1252) {$PromptText = $PromptText | ConvertEncoding 'windows-1251' -To 'UTF-16'}
$local:Selections = 1..2
While ($true) {
$Select = Read-Host -Prompt $PromptText
Switch ($Select) {
0 {exit}
1 {XMLSelection}
2 {ShowMessage -Message (1, 'Начало конфигурации') -Align 2; Write-Host $MultiAppKiosk.Configuration; ShowMessage -Message ('Конец конфигурации', 1, 'Для возврата в меню нажмите "Enter"', 1) -Align 2; Read-Host}
3 {$MultiAppKiosk.Configuration = $Null; Set-CimInstance -CimInstance $MultiAppKiosk; ShowMessage -Message (1, 'Выполнена команда удаления настроек', 1) -Align 2}
DEFAULT {ShowMessage 'Выбрано недопустимое значение'}
}
if ($Selections -contains $Select) {Clear-Host; ShowMessage (15, ' 0 - Выход', ' 1 - Выбрать XML-файл для установки', ' 2 - Показать текущую конфигурацию мультикиоска', ' 3 - Удалить настройки мультикиоска', 1)}
}
}
Function XMLSelection() {
Clear-Host
if (!(Test-Path -Path $PSScriptRoot'XML')) {ShowMessage -Message (13, 'Не найден каталог', $('"'+$PSScriptRoot+'XML"'), 1, 'Нажмите "Enter" для возврвта в предыдущее меню') -Align 2; Read-Host; Return}
$local:XMLList = @()
$XMLList += Get-ChildItem -Path $PSScriptRoot'XML' -name -filter '*.xml'
if ($XMLList.Count -eq 0) {ShowMessage -Message (13, 'Не найдено XML-файлов в каталоге', $('"'+$PSScriptRoot+'XML"'), 1, 'Нажмите "Enter" для возврвта в предыдущее меню') -Align 2; Read-Host; Return}
[int]$local:Indent = 13 - $XMLList.Count / 2; if ($Indent -lt 1) {$Indent = 1}
ShowMessage ($Indent, ' 0 - Вернуться в предыдущее меню')
for ($i=0; $i -le $XMLList.GetUpperBound(0); $i++) {Write-Host $(' '+($i+1)+' - '+$XMLList[$i])}
Write-Host
$local:PromptText = 'Выберите файл для установки'
if ([System.Text.Encoding]::Default.WindowsCodePage -eq 1252) {$PromptText = $PromptText | ConvertEncoding 'windows-1251' -To 'UTF-16'}
$local:Selections = 1..$XMLList.Count
$local:BackToPrevMenu = 0
While ($BackToPrevMenu -eq 0) {
$Select = Read-Host -Prompt $PromptText
Switch ($Select) {
0 {$BackToPrevMenu = 1}
{$Selections -contains $Select} {ShowMessage $('Дана команда на применение настроек из файла '+$XMLList[$Select-1]);
$local:Config = (Get-Content -encoding UTF8 -path $($PSScriptRoot+'XML'+$XMLList[$Select-1]) -Raw).Trim()
$local:GUIDs = [regex]::matches($Config, '{.+?}') | select -ExpandProperty Value | Get-Unique
foreach ($GUID in $GUIDs) {$Config = $Config -replace $(''+$GUID),$('{'+[guid]::NewGuid()+'}')}
$Config = $Config -replace '&','&' -replace '<','<' -replace '>','>' -replace "'",''' -replace '"','"'
$MultiAppKiosk.Configuration = $Config
Set-CimInstance -CimInstance $MultiAppKiosk
}
DEFAULT {ShowMessage ('Выбрано недопустимое значение')}
}
}
}
MainMenuЕсли вы хотите использовать мое решение, то сохраните в одну папку вышеуказанные скрипты с их оригинальными именами и в эту же папку положите файл «PsExec.exe». В этой же папке создайте папку «XML» и скопируйте в нее XML-файлы для настройки мультикиоска. Я буду использовать тот же файл, что и в первом способе.
MultiAppKiosk.xml
<?xml version="1.0" encoding="utf-8" ?>
<AssignedAccessConfiguration
xmlns="http://schemas.microsoft.com/AssignedAccess/2017/config"
xmlns:rs5="http://schemas.microsoft.com/AssignedAccess/201810/config"
>
<Profiles>
<Profile Id="{9A2A490F-10F6-4764-974A-43B19E722C23}">
<AllAppsList>
<AllowedApps>
<App AppUserModelId="WINDOWS.IMMERSIVECONTROLPANEL_CW5N1H2TXYEWY!MICROSOFT.WINDOWS.IMMERSIVECONTROLPANEL" />
<App AppUserModelId="Microsoft.Windows.SecHealthUI_cw5n1h2txyewy!SecHealthUI" />
<App DesktopAppPath="%windir%system32notepad.exe" />
<App DesktopAppPath="C:Program FilesInternet Exploreriexplore.exe" />
<App DesktopAppPath="%windir%system32win32calc.exe" />
<App DesktopAppPath="%windir%system32mspaint.exe" />
<App DesktopAppPath="%ProgramFiles%Windows NTAccessorieswordpad.exe" />
</AllowedApps>
</AllAppsList>
<StartLayout>
<![CDATA[<LayoutModificationTemplate xmlns:defaultlayout="http://schemas.microsoft.com/Start/2014/FullDefaultLayout" xmlns:start="http://schemas.microsoft.com/Start/2014/StartLayout" Version="1" xmlns="http://schemas.microsoft.com/Start/2014/LayoutModification">
<LayoutOptions StartTileGroupCellWidth="6" />
<DefaultLayoutOverride>
<StartLayoutCollection>
<defaultlayout:StartLayout GroupCellWidth="6">
<start:Group Name="Настройки">
<start:Tile Size="2x2" Column="0" Row="0" AppUserModelID="WINDOWS.IMMERSIVECONTROLPANEL_CW5N1H2TXYEWY!MICROSOFT.WINDOWS.IMMERSIVECONTROLPANEL" />
<start:Tile Size="4x2" Column="2" Row="0" AppUserModelID="Microsoft.Windows.SecHealthUI_cw5n1h2txyewy!SecHealthUI" />
</start:Group>
<start:Group Name="Офисные приложения">
<start:DesktopApplicationTile Size="2x2" Column="2" Row="2" DesktopApplicationLinkPath="%ALLUSERSPROFILE%MicrosoftWindowsStart MenuProgramsAccessoriesWordpad.lnk" />
<start:DesktopApplicationTile Size="2x2" Column="0" Row="0" DesktopApplicationLinkPath="%APPDATA%MicrosoftWindowsStart MenuProgramsAccessoriesNotepad.lnk" />
<start:DesktopApplicationTile Size="2x2" Column="2" Row="0" DesktopApplicationLinkPath="%ALLUSERSPROFILE%MicrosoftWindowsStart MenuProgramsAccessoriesCalculator.lnk" />
<start:DesktopApplicationTile Size="2x2" Column="0" Row="2" DesktopApplicationLinkPath="%ALLUSERSPROFILE%MicrosoftWindowsStart MenuProgramsAccessoriesPaint.lnk" />
<start:DesktopApplicationTile Size="2x2" Column="4" Row="0" DesktopApplicationLinkPath="%APPDATA%MicrosoftWindowsStart MenuProgramsAccessoriesInternet Explorer.lnk" />
</start:Group>
</defaultlayout:StartLayout>
</StartLayoutCollection>
</DefaultLayoutOverride>
</LayoutModificationTemplate>
]]>
</StartLayout>
<Taskbar ShowTaskbar="true"/>
</Profile>
</Profiles>
<Configs>
<Config>
<Account>User</Account>
<DefaultProfile Id="{9A2A490F-10F6-4764-974A-43B19E722C23}"/>
</Config>
</Configs>
</AssignedAccessConfiguration>Немного об особенностях скрипта. Скрипт рассчитан на использование XML-файлов с кодировкой «UTF8», если вы хотите использовать кодировку «ANSI», то из параметра чтения файла уберите параметр «encoding UTF8». В папку «XML» необходимо размещать XML-файлы без замены символов, скрипт сам заменит спецсимволы на соответствующие обозначения. Чтобы не запутаться в GUID’ах привязки пользователей к профилям вы можете просто указывать номер или имя пользователя в фигурных скобках, все содержимое в фигурных скобках будет заменено на GUID’ы.
Использовать скрипт очень просто, запускаете и выбираете необходимый пункт. Для изменения текущей конфигурации на новую не обязательно удалять текущую, она будет перезаписана. Не забывайте создавать пользователей, которые прописаны в конфигурационном файле.
При просмотре текущей конфигурации мультикиоска в той же сессии, в которой она была применена, вместо спецсимволов будут отображены сочетания замещающих символов. После смены сессии (перезапуска скрипта), все спецсимволы будут отображены в оригинальном виде.
Шаг 7 – запечатывание системы
Мультикиоск работает, ну вот и все, казалось бы…
Если все идет по плану, значит вы чего-то не замечаете.
Не забываем, что нам еще нужно переводить систему из режима аудита в режим приветствия. Ну мы же к этому готовы, запускаем «Sysprep.bat», выбираем пункт 2, система запечатывается. Включаем устройство, система загружается, входим в учетную запись пользователя для которого настроен мультикиоск и не можем войти. После надписи «Добро пожаловать» появляется надпись «Выход из системы».
Сначала я хотел описать только решение проблемы, но позже решил описать шаги по выявлению проблемы и поиску наиболее простого решения т.к. наверняка многих читающих будут терзать смутные сомнения – «А если вот так…». Думаю, что описание различных экспериментов сэкономит вам значительную часть времени при желании найти другое решение. Чтобы информация была максимально точной, и чтобы лишний раз убедиться в отсутствии каких-либо ошибок, описание экспериментов я буду делать в формате «сделал – записал». Т.е. я проделаю описываемые эксперименты еще раз.
Эксперименты
Что же у нас получилось. В системе две учетные записи:
«Admin» – в группе «Администраторы»
«User» – в группе «Пользователи»
В режиме аудита мультикиоск работал, запечатали – не работает.
Эксперимент 1
Удаляем установленный пакет подготовки, в оснастке «Управление компьютером» удаляем пользователя «User» и создаем нового пользователя с именем «User», применяем пакет подготовки, заходим в учетную запись «User» – не работает. Заходим под именем «Admin», удаляем пользователя «User» из группы «Пользователи», добавляем в группу «Администраторы», заходим под именем «User» – не работает. Заходим под именем «Admin», удаляем пакет подготовки с мультикиоском, заходим под именем «User» – получилось войти, но естественно режим мультикиоска не работает т.к. был удален пакет подготовки.
Эксперимент 2
Заливаем образ системы – русифицированный в режиме аудита.
ОС загрузилась, нажимаем «Win+r», т.к. окно sysprep’а у нас закрылось автоматически выполняем команду «sysprep», в открывшемся окне запускаем «sysprep». Настройки sysprep’a в окне: «Переход в окно приветствия системы (OOBE)», «Подготовка к использованию», «Перезагрузка». Жмем «ОК» и ждем приветствия ОС. Отвечаем на вопросы при первой загрузке системы: «Continue in selected language?» – «русский»; регион – Россия; раскладка клавиатуры – Русская; добавить вторую раскладку клавиатуры – пропустить; «Давайте подключим вас к сети» – «Пока пропустить»; подключитесь к интернету – нет; лицензионное соглашение – принять; «Кто будет использовать этот компьютер» – «Test»; создание пароля – оставляю поле пустым; удобная работа на разных устройствах – нет; параметры конфиденциальности – принять. ОС загрузилась, в оснастке «Управление компьютером» создаем пользователя с именем «User», добавляем пакет подготовки. Результат – не работает.
Эксперимент 3
Заливаем образ системы – русифицированный в режиме аудита.
ОС загрузилась, подключаем систему к инету, выполняем команду «gpedit.msc» и в разделе «Центр обновлений Windows» включаем параметр «Включить рекомендуемые обновления через автоматическое обновление», на всякий случай перезагружаемся. В центре обновлений жмем «Проверить наличие обновлений» и перезагружаемся до тех пор, пока не будут установлены все обновления. Отключаем систему от интернета. Запускаем «sysprep» в графическом режиме и повторяем все действия, которые описаны в предыдущем шаге с запуска утилиты «sysprep» до добавления пакета подготовки. Результат – не работает.
Эксперимент 4
Заливаем образ системы – англоязычный в режиме аудита.
Запускаем «sysprep» в графическом режиме, запечатываем ОС с теми же параметрами что и во время эксперимента 2. При первой загрузке системы выбираем те же параметры что и в эксперименте 2, за исключением региональных и языковых параметров т.к. русского языка нет. Точно так же создаем пользователя «User» и добавляем пакет подготовки. Результат – работает. Т.е. проблема связана с локализацией.
Эксперимент 5
Заливаем образ системы – русифицированный в режиме аудита.
В оснастке «Управление компьютером» создаем пользователя «User», добавляем пакет подготовки, заходим в учетную запись «User», мультикиоск работает.
Выходим из учетной записи, заходим под учетной записью «Admin». Запускаем PowerShell с правами администратора, выполняем команду «Dism /online /Get-Intl» и видим «Язык пользовательского интерфейса по умолчанию: en-US».
Загружаемся с флэшки в WinPE, развернутая ОС у меня на диске E. Выполняем команду «Dism /image:E: /Set-UILang:ru-ru». Смотрим на результат, выполняем «Dism /image:E: /Get-Intl» и видим «Default system UI language: ru-RU».
Загружаемся в систему, входим в учетную запись «User», мультикиоск не работает.
Для четкой фиксации причинно-следственной связи появления проблемы попробуем еще раз сделать мультикиоск рабочим и нерабочим.
Загружаемся с флэшки в WinPE, развернутая ОС у меня на диске E. Выполняем команду «Dism /image:E: /Set-UILang:en-us». Смотрим на результат, выполняем «Dism /image:E: /Get-Intl» и видим «Default system UI language: en-US».
Загружаемся в систему, входим в учетную запись «User», мультикиоск работает.
Загружаемся с флэшки в WinPE, развернутая ОС у меня на диске E. Выполняем команду «Dism /image:E: /Set-UILang:ru-ru». Смотрим на результат, выполняем «Dism /image:E: /Get-Intl» и видим «Default system UI language: ru-RU».
Загружаемся в систему, входим в учетную запись «User», мультикиоск не работает.
Т.е. можно увидеть четкую зависимость работоспособности киоска от значения языка пользовательского интерфейса по умолчанию. Может есть еще какие-то факторы, влияющие на работоспособность мультикиоска?
Эксперимент 6
Для чистоты эксперимента перезаливаем систему. Заливаем образ системы – русифицированный в режиме аудита.
Запускаем «sysprep» в графическом режиме, запечатываем ОС с теми же параметрами что и во время эксперимента 2. Ждем приветствия ОС и отвечаем на вопросы: «Continue in selected language?» – «English (United States)»; регион – Россия; раскладка клавиатуры – Русская. Далее все параметры выбраны как и в эксперименте 2.
Смотрим параметры значения языка пользовательского интерфейса по умолчанию. Выполняем команду «Dism /online /Get-Intl» и видим «Default system UI language: en-US». В оснастке «Управление компьютером» создаем пользователя «User», добавляем пакет подготовки, заходим в учетную запись «User», мультикиоск работает.
Пробуем сломать киоск путем изменения языка пользовательского интерфейса по умолчанию. Заходим в пользователя «Test», который был создан при первой загрузке системы и включаем для него автоматический вход чтобы система не загружалась в учетную запись «User», сразу. Выполняем «netplwiz», выбираем пользователя «Test», снимаем флажок «Требовать ввод имени пользователя и пароля» и применяем параметры.
Загружаемся с флэшки в WinPE. Выполняем команду «Dism /image:E: /Set-UILang:ru-ru». Смотрим на результат, выполняем «Dism /image:E: /Get-Intl» и видим «Default system UI language: ru-RU».
Загружаемся в систему, пытаемся войти в учетную запись «User», мультикиоск работает. Т.е. его не получается сломать. А можно ли его таким образом заставить работать?
Эксперимент 7
Заливаем образ системы – русифицированный в режиме аудита.
Запускаем «Sysprep.bat», выбираем пункт 2. Загружаемся в систему, в оснастке «Управление компьютером» создаем пользователя «User», добавляем пакет подготовки, заходим в учетную запись «User», мультикиоск не работает.
Загружаемся с флэшки в WinPE. Выполняем команду «Dism /image:E: /Set-UILang:en-us». Смотрим на результат, выполняем «Dism /image:E: /Get-Intl» и видим «Default system UI language: en-US».
Загружаемся в систему, пытаемся войти в учетную запись «User», мультикиоск не работает.
Получается, что путем изменения настройки языка пользовательского интерфейса по умолчанию можно повлиять на работоспособность мультикиоска только когда система в режиме аудита или при первой загрузке после запечатывания системы. А это значит, что придется запечатывать систему с файлом ответов, в котором будет выбран язык системы английский, а дальше изменять настройки системы чтобы интерфейс был русским. Не очень хорошее решение. Может проблему можно решить способом установки языкового пакета или установкой дополнительных языковых пакетов?
Эксперимент 8
Заливаем образ системы – англоязычный в режиме аудита.
Подключаемся к интернету, в параметрах системы заходим в раздел «Language» выбираем «Add language», выбираем язык «Русский», нажимаем «Next», параметры установки оставляем по умолчанию, нажимаем «Install», после установки языкового пакета перезагружаем систему, теперь на русифицирована. Отключаем систему от интернета, запускаем «Sysprep.bat», выбираем пункт 2.
После загрузки системы в оснастке «Управление компьютером» создаем пользователя «User», добавляем пакет подготовки, заходим в учетную запись «User», мультикиоск не работает.
Эксперимент 9
Попробуем русифицировать систему до установки, в оффлайн режиме. Заодно будет краткий ликбез по локализации дистрибутива.
Беру флэшку с чистым оригинальным дистрибутивом – X21-96381. Она будет диском «E». Для монтирования образов создаю папки: «c:MountInstall», «c:MountWinre», «c:MountBoot». Беру набор пакетов локализации – X21-87814. И в папку «c:Mount» копирую из него пакеты: «Microsoft-Windows-Client-Language-Pack_x86_ru-ru.cab», «lp.cab», «WinPE-Setup_ru-ru.cab». Запускаю консоль с правами администратора. Думаю, что дальнейшие команды будут понятны без комментариев.
Команды локализации
cd c:mount
dism /Mount-Wim /WimFile:e:sourcesinstall.wim /index:1 /MountDir:Installcode
dism /Image:Install /Add-Package /PackagePath:Microsoft-Windows-Client-Language-Pack_x86_ru-ru.cabcode
dism /Image:Installcode /Set-AllIntl:ru-ru
dism /Image:Install /Set-TimeZone:"Russian Standard Time"code
dism /Mount-Wim /WimFile:InstallWindowsSystem32RecoveryWinre.wim /index:1 /MountDir:Winrecode
dism /Image:Winre /Add-Package /PackagePath:lp.cabcode
dism /Image:Winrecode /Set-AllIntl:ru-ru
dism /Image:Winre /Set-TimeZone:"Russian Standard Time"code
dism /Unmount-Image /MountDir:Winre /Commitcode
dism /Image:Install /Gen-LangINI /distribution:E: /Set-AllIntl:ru-RUcode
dism /image:Install /Set-SetupUILang:RU-ru /distribution:E:code
dism /Unmount-Image /MountDir:Install /Commitcode
dism /mount-wim /wimfile:e:sourcesboot.wim /index:1 /mountdir:Bootcode
dism /Image:Boot /Add-Package /PackagePath:lp.cabcode
dism /Image:Bootcode /Set-AllIntl:ru-ru
copy e:sourceslang.ini Bootsourceslang.inicode
dism /Unmount-Image /MountDir:Boot /Commitcode
dism /mount-wim /wimfile:e:sourcesboot.wim /index:2 /mountdir:Bootcode
dism /Image:Boot /Add-Package /PackagePath:lp.cabcode
dism /Image:Boot /Add-Package /PackagePath:WinPE-Setup_ru-ru.cabcode
dism /Image:Bootcode /Set-AllIntl:ru-ru
copy e:sourceslang.ini Bootsourceslang.ini /ycode
dism /Unmount-Image /MountDir:Boot /CommitЗагружаемся с флэшки, выбираем русский язык и ставим систему на чистый диск. Когда система просит выбрать регион нажимаем «Ctrl+Shift+F3». В оснастке «Управление компьютером» создаем пользователя «User», добавляем пакет подготовки, заходим в учетную запись «User», мультикиоск не работает.
Загружаемся с флэшки в WinPE. Выполняем команду «Dism /image:E: /Set-UILang:en-us».
Загружаемся в систему, пытаемся войти в учетную запись «User», мультикиоск работает.
Видимо дело не в методах добавления пакета, попробуем добавить дополнительные пакеты.
Эксперимент 10
Берем флэшку, которую мы подготовили на предыдущем шаге.
Берем пакет «Feat on Demand» – X21-87815. В папку «c:Mount» копирую из него пакеты: «Microsoft-Windows-LanguageFeatures-Basic-ru-ru-Package~31bf3856ad364e35~x86~~.cab», «Microsoft-Windows-LanguageFeatures-OCR-ru-ru-Package~31bf3856ad364e35~x86~~.cab», «Microsoft-Windows-LanguageFeatures-Handwriting-ru-ru-Package~31bf3856ad364e35~x86~ ~.cab», «Microsoft-Windows-LanguageFeatures-TextToSpeech-ru-ru-Package~31bf3856ad364e35~x86~~.cab».
Берем пакет «Feat on Demand RDX Updt» – X21-99781. В папку «c:Mount» копирую из него пакеты: «Microsoft-Windows-RetailDemo-OfflineContent-Content-Package~31bf3856ad364e35~x86~~.cab», « Microsoft-Windows-RetailDemo-OfflineContent-Content-ru-ru-Package~31bf3856ad364e35~x86~~.cab».
Запускаем консоль с правами администратора и выполняем команды:
Команды
cd c:mount
dism /Mount-Wim /WimFile:e:sourcesinstall.wim /index:1 /MountDir:Install
dism /Add-Package /Image:Install /PackagePath:Microsoft-Windows-LanguageFeatures-Basic-ru-ru-Package~31bf3856ad364e35~x86~~.cab
dism /Add-Package /Image:Install /PackagePath:Microsoft-Windows-LanguageFeatures-OCR-ru-ru-Package~31bf3856ad364e35~x86~~.cab
dism /Add-Package /Image:Install /PackagePath:Microsoft-Windows-LanguageFeatures-Handwriting-ru-ru-Package~31bf3856ad364e35~x86~~.cab
dism /Add-Package /Image:Install /PackagePath:Microsoft-Windows-LanguageFeatures-TextToSpeech-ru-ru-Package~31bf3856ad364e35~x86~~.cab
dism /Add-Package /Image:Install /PackagePath:Microsoft-Windows-RetailDemo-OfflineContent-Content-Package~31bf3856ad364e35~x86~~.cab
dism /Add-Package /Image:Install /PackagePath:Microsoft-Windows-RetailDemo-OfflineContent-Content-ru-ru-Package~31bf3856ad364e35~x86~~.cab
dism /Unmount-Image /MountDir:Install /CommitЗагружаемся с флэшки, выбираем русский язык и ставим систему на чистый диск. Когда система просит выбрать регион нажимаем «Ctrl+Shift+F3». В оснастке «Управление компьютером» создаем пользователя «User», добавляем пакет подготовки, заходим в учетную запись «User». Я получил черный экран, который долго висел, поэтому я выполнил горячую перезагрузку системы.
Удаляем пакет подготовки, заходим под пользователем «User», перезагружаем систему, добавиляем пакет подготовки, мультикиоск не работает.
Загружаемся с флэшки в WinPE. Выполняем команду «Dism /image:E: /Set-UILang:en-us».
Загружаемся в систему, пытаемся войти в учетную запись «User», мультикиоск работает.
Обход проблемы
Нормальные герои. Всегда идут в обход!
Различные способы установки пакетов локализации не решили проблему, значит придется при первой загрузке после запечатывания устанавливать язык «en-us», а после первой загрузки изменять языковые настройки.
Заливаем образ системы – русифицированный в режиме аудита.
В файле «Unattend.xml» в параметре вписываем «en-US», запускаем «Sysprep.bat», выбираем пункт 2 и смотрим, что у нас получилось. Экран приветствия на английском языке, мультикиоск – работает. Значит нужно добавить в «Unattend.xml» команду на изменение языка приветствия. А для этого необходимо выполнить команду «control intl.cpl,,/f:» с указанием конфигурационного файла, в котором будет прописано копирование текущих параметров в экран приветствия. Содержимое конфигурационного файла будет выглядеть вот так.
<gs:GlobalizationServices xmlns:gs="urn:longhornGlobalizationUnattend">
<gs:UserList>
<gs:User UserID="Current" CopySettingsToSystemAcct="true"/>
</gs:UserList>
</gs:GlobalizationServices>Т.к. будет копирование настроек текущего пользователя, то и выполнять команду нужно после входа пользователя в систему, а это значит, что нам понадобятся. Есть одно небольшое «но», выполнение будет после входа пользователя с правами администратора. И мне бы не хотелось создавать дополнительный файл, который будет необходим для успешного выполнения команды. Лучше все решение реализовать в едином файле — «Unattend.xml». Для этого просто нужно будет выполнить команду, которая создает конфигурационный файл. Думаю, что создам конфигурационный файл с помощью команды «echo» в среде «cmd», но в ней нужно экранировать угловые скобки циркумфлексом. Т.е. для создания конфигурационного файла получается вот такая команда.
echo ^<gs:GlobalizationServices xmlns:gs="urn:longhornGlobalizationUnattend"^>^<gs:UserList^>^<gs:User UserID="Current" CopySettingsToSystemAcct="true"/^>^</gs:UserList^>^</gs:GlobalizationServices^>>Config.xmlНо нам эту команду нужно поместить в XML, у которого свои требования к использованию спецсимволов:
В итоге для создания конфигурационного файла получилась вот такая команда для «FirstLogonCommands».
cmd.exe /c echo ^<gs:GlobalizationServices xmlns:gs="urn:longhornGlobalizationUnattend"^>^<gs:UserList^>^<gs:User UserID="Current" CopySettingsToSystemAcct="true"/^>^</gs:UserList^>^</gs:GlobalizationServices^>>"%TMP%Config.xml"Далее выполняем команду с использованием конфигурационного файла.
control intl.cpl,,/f:"%TMP%Config.xml"Далее удаляем ранее созданный файл и перезагружаем систему т.к. изменения вступят в силу после перезагрузки.
cmd.exe /c del "%TMP%Config.xml" /q&shutdown /r /f /t 00В итоге у меня получился вот такой файл ответов для sysprep’а.
Unattend.xml
<?xml version="1.0" encoding="utf-8"?>
<unattend xmlns="urn:schemas-microsoft-com:unattend">
<settings pass="specialize">
<component name="Microsoft-Windows-Deployment" processorArchitecture="x86" publicKeyToken="31bf3856ad364e35" language="neutral" versionScope="nonSxS" xmlns:wcm="http://schemas.microsoft.com/WMIConfig/2002/State" xmlns:xsi="http://www.w3.org/2001/XMLSchema-instance">
<RunSynchronous>
<RunSynchronousCommand wcm:action="add">
<Path>reg add HKLMSoftwareMicrosoftWindowsCurrentVersionSetupOOBE /v SetupDisplayedProductKey /t REG_DWORD /d 1 /f</Path>
<Order>1</Order>
<Description>Dont show key page</Description>
</RunSynchronousCommand>
<RunSynchronousCommand wcm:action="add">
<Path>reg add HKLMSoftwareMicrosoftWindowsCurrentVersionSetupOOBE /v UnattendCreatedUser /t REG_DWORD /d 1 /f</Path>
<Order>2</Order>
<Description>Dont make account</Description>
</RunSynchronousCommand>
<RunSynchronousCommand wcm:action="add">
<Path>cmd.exe /c rd %systemdrive%Sysprep /s /q</Path>
<Order>3</Order>
<Description>Del Folder</Description>
</RunSynchronousCommand>
</RunSynchronous>
</component>
<component name="Microsoft-Windows-Shell-Setup" processorArchitecture="x86" publicKeyToken="31bf3856ad364e35" language="neutral" versionScope="nonSxS" xmlns:wcm="http://schemas.microsoft.com/WMIConfig/2002/State" xmlns:xsi="http://www.w3.org/2001/XMLSchema-instance">
<AutoLogon>
<Enabled>true</Enabled>
<Username>Admin</Username>
</AutoLogon>
</component>
</settings>
<settings pass="oobeSystem">
<component name="Microsoft-Windows-International-Core" processorArchitecture="x86" publicKeyToken="31bf3856ad364e35" language="neutral" versionScope="nonSxS" xmlns:wcm="http://schemas.microsoft.com/WMIConfig/2002/State" xmlns:xsi="http://www.w3.org/2001/XMLSchema-instance">
<InputLocale>en-US; ru-RU</InputLocale>
<SystemLocale>ru-RU</SystemLocale>
<UILanguage>en-US</UILanguage>
<UILanguageFallback></UILanguageFallback>
<UserLocale>ru-RU</UserLocale>
</component>
<component name="Microsoft-Windows-Shell-Setup" processorArchitecture="x86" publicKeyToken="31bf3856ad364e35" language="neutral" versionScope="nonSxS" xmlns:wcm="http://schemas.microsoft.com/WMIConfig/2002/State" xmlns:xsi="http://www.w3.org/2001/XMLSchema-instance">
<OOBE>
<HideEULAPage>true</HideEULAPage>
<HideLocalAccountScreen>true</HideLocalAccountScreen>
<HideOEMRegistrationScreen>true</HideOEMRegistrationScreen>
<HideOnlineAccountScreens>true</HideOnlineAccountScreens>
<HideWirelessSetupInOOBE>true</HideWirelessSetupInOOBE>
<ProtectYourPC>1</ProtectYourPC>
</OOBE>
<FirstLogonCommands>
<SynchronousCommand wcm:action="add">
<CommandLine>cmd.exe /c echo ^<gs:GlobalizationServices xmlns:gs="urn:longhornGlobalizationUnattend"^>^<gs:UserList^>^<gs:User UserID="Current" CopySettingsToSystemAcct="true"/^>^</gs:UserList^>^</gs:GlobalizationServices^>>"%TMP%Config.xml"</CommandLine>
<Description>CreateConfig</Description>
<Order>1</Order>
</SynchronousCommand>
<SynchronousCommand wcm:action="add">
<CommandLine>control intl.cpl,,/f:"%TMP%Config.xml"</CommandLine>
<Description>UseConfig</Description>
<Order>2</Order>
</SynchronousCommand>
<SynchronousCommand wcm:action="add">
<CommandLine>cmd.exe /c del "%TMP%Config.xml" /q&shutdown /r /f /t 00</CommandLine>
<Description>DelConfig</Description>
<Order>3</Order>
</SynchronousCommand>
</FirstLogonCommands>
</component>
</settings>Проверяем…
Заливаем образ системы – русифицированный в режиме аудита.
Меняем файл Unattend.xml на новый, запускаем «Sysprep.bat», выбираем пункт 2 и смотрим, что у нас получилось. При первой загрузке экран приветствия на английском языке, система перезагружается. Экран приветствия на русском языке, мультикиоск работает.
Если у вас остались вопросы относительно настройки и лицензирования Windows 10 IoT Enterprise, обращайтесь по адресу mse@quarta.ru или на сайт quarta-embedded.ru.
Ответы на некоторые вопросы Вы можете найти в нашей вики или на нашем YouTube-канале
Автор статьи: Борисенков Владимир, технический эксперт компании Кварта Технологии.
Специальная версия операционной системы Windows 10 Enterprise, предлагаемая Microsoft для использования на устройствах фиксированного назначения.
С каждым днем растет число устройств, автоматизирующих различные аспекты деятельности организаций, города, граждан, появляются абсолютно новые сценарии использования компьютерных устройств. Для таких решений не рационально использовать классические настольные версии операционных систем, в силу их высокой стоимости, изначальной ориентированности на универсальность применения и работу в обслуживаемой офисной среде. Поэтому, Microsoft уже более 20-ти лет предлагает отдельный класс операционных систем, ориентированных на специализированые решения, работающие в совершенно разных, в том числе и «полевых», условиях.
Устройства фиксированного назначения, использующие встраиваемые ОС Windows 10 IoT, широко используются в сфере торговли и банковской сфере. Это:
- POS-терминалы и POS-системы;
- платежные терминалы;
- инфо- и платежные киоски;
- банкоматы;
- кассы самообслуживания;
- постаматы;
- автоматические депозитарные машины (АДМ)
Устройства с операционными системами Windows 10 IoT также используются:
- в системах безопасности и видеонаблюдения (CCTV);
- для решения вопросов управления транспортными потоками;
- в системах пожаротушения и оповещения;
- в DigitalSignage (цифровых вывесках);
- в системах электронных очередей.
Другие области применения встраиваемых ОС:
системы автоматизации производства, тонкие клиенты, SCADA-системы, роботы, автоматизированные рабочие места различного назначения, телекоммуникационные системы, СКУД, системы хранения данных, медицинские устройства, infoteinment, бортовые системы и так далее.
В связи с COVID на первое место вышли системы автоматизированного контроля здоровья и перемещения граждан, аппараты ИВЛ, автоматика для оснащения больниц. Спектр огромен и ограничен только фантазией разработчика.
Компания Кварта Технологии продолжает оказывать услуги по настройке операционных систем, созданием образов ОС на заказ и помогать с настройкой промышленного тиражирования образов. Более подробнаяя информация доступна на соответствующей странице.
Ключевые преимущества перед «настольными» версиями
- В 2–3 раза дешевле настольной (обычной) Windows 10 Pro (в зависимости от используемого процессора);
- Полная совместимость с приложениями и устройствами для Windows 10;
- Не получает автоматических обновлений версий;
- Защищена от нежелательных действий персонала или злоумышленников (Функции Lockdown — см. ниже)
- Цена зависит от модели процессора в устройстве (мощнее — дороже, слабее — дешевле);
- Длительный жизненный цикл LTSC (гарантированные 10 лет поддержки и доступности каждой сборки);
- Готовый дистрибутив — экономите на обучении сотрудников и сборке собственного образа;
- Можно включить нулевой уровень телеметрии, на котором ОС отправляет минимум данных;
- Сертификат ФСТЭК (из всех версий Windows, только Windows 10 (IoT) Enterprise LTSC имеет актуальную сертификацию ФСТЭК).
Windows 10 IoT Enterprise, с точки зрения совместимости, не отличается от настольных Windows 10 Professional и Windows 10 Enterprise. Отличия — в лицензировании. Проще всего в этом убедиться — скачать и установить демоверсию (Выбрать нужно LTSC — дистрибутив). Версия не является ни «урезанной» ни «компонентной», более того, это самая полная версия Windows с точки зрения функционала.
Специальные возможности Windows 10 IoT Enterprise
Windows 10 IoT Enterprise обладает рядом встроенных функций, отличающих эту ОС от других версий и позволяющих сделать ваше устройство более безопасным и отказоустойчивым:
- Запуск основного приложения вместо оболочки ОС (Загрузка устройства непосредственно в основное приложение и блокировка доступа к интерфейсу ОС. Для киосков и подобных им решений);
- Допуск только к набору разрешенных приложений и каталогов (Идеально для автоматизированных рабочих мест сотрудников с несколькими рабочими приложениями);
- Жесткая блокировка образа ОС от изменений (Защищает образ ОС от вирусов, троянов и других необратимых изменений);
- Скрытие системных уведомлений (Никому не нравятся окна поверх контента, особенно на цифровых билбордах);
- Отключение анимации загрузки и лого Windows (Для скрытия признаков ОС и прочих загрузочных «красивостей»);
- Загрузка системы без сообщения об ошибках после некорректного завершения работы (Возможность загрузиться в safe mode полезна на десктопе, но не на промышленной системе);
- Блокировка подключаемых устройств по типу и ID (Будет невозможно подключить не разрешенные устройства или типы устройств, например — носители информации);
- Блокировка клавиш или их сочетания (Ctrl-Alt-Del и прочие сочетания блокируются на уровне системы, для предотвращения выхода в служебные интерфейсы и сворачивания окон);
- Отключение отображения экрана критического сбоя (Сбои драйверов иногда случаются, но вместо «синего экрана» можно настроить автоматическую перезагрузку).
Эти функции позволят защитить и брендировать устройство без дополнительного ПО и помогут обосновать невозможность соблюдения запрета на допуск иностранного ПО к госзакупкам, поскольку у имеющихся в реестре российского ПО аналогов этих возможностей пока нет. Подробнее про возможности Lockdown см. здесь.
Cкрипты автоматизации настройки образа ОС
Разработанный нашими техническими специалистами набор скриптов поможет вам упростить и автоматизировать настройку Windows 10, тем самым сэкономив время на подготовку защищенного образа операционной системы для вашего устройства.
Кроме того, скрипт подготовки к тиражированию позволит быстро создать загрузочный носитель из установочного образа Windows, для последующего развертывания на других устройствах в процессе производства.
Клиентам, которые заказывают Windows 10 IoT Enterprise, полный набор скриптов предоставляется бесплатно. Для остальных доступна облегченная версия.
Доступные версии
|
Выпуски |
Поддержка до |
Можно купить до |
|
Windows 10 IoT Enterprise LTSС 2021 (v.21H2) |
2031 |
2031 |
|
Windows 10 IoT Enterprise LTSС 2019 (v.1809) |
2028 |
2028 |
|
Windows 10 IoT Enterprise LTSB 2016 (v.1607) |
2026 |
2026 |
|
Windows 10 IoT Enterprise LTSB 2015 (v.1507) |
2025 |
2025 |
Редакции Windows 10 IoT Enterprise
LTSC (ранее — LTSB) — Long-Term Servicing Channel
Выпуск Windows 10 IoT Enterprise с долгосрочным обслуживанием (10 лет гарантированной поддержки и доступности для приобретения), без доставки версионных обновлений. 10 лет операционная система будет получать только обновления безопасности, поэтому у вас не будет сложностей с совместимостью ПО из-за новой функциональности. В таком выпуске нет UWP-приложений таких как Edge, Погода, Акции и т.п. Самый популярный выпуск среди производителей оборудования, с гарантированной поддержкой 10 лет.
В настоящий момент доступны дистрибутивы 1507, 1607, 1809.
SAC (ранее — CBB) — Semi-Annual Channel
Выпуск Windows 10 IoT Enterprise с «классической» автоматической схемой доставки версионных обновлений раз в полгода и поддержкой каждого обновления 18-30 мес. Для производителей оборудования, которым нужны регулярные обновления версий ОС и поддержка UWP. Всегда поставляется только последняя актуальная версия. Поддержка осуществляется 18 месяцев для весенних релизов и 30 месяцев для осенних релизов.
Лицензирование
Благодаря особенностям в лицензировании для корпоративных клиентов (Enterprise customer) указанных в Customer License Agreement (CLA) и Program Execution Guide (PEG), вы можете поставить оборудование и Windows Embedded/IoT заказчику в следующих 3-х вариантах:
- С предустановленным приложением и Windows Embedded/IoT (для всех вариантов);
- Без предустановленного приложения, только с Windows Embedded/IoT (только для поставки корпоративному клиенту);
- Без предустановленного приложения и без предустановленной* Windows Embedded/IoT (только для поставки корпоративному клиенту);.
*При поставке конечному заказчику устройства без предустановленной Windows Embedded/IoT, наклейки COA в любом случае должны быть поставлены вместе с устройством путем размещения на устройстве либо, если это невозможно или нерационально, на сопровождающих носителях или документации. Также, необходимо предоставить образ операционной системы.
Стоимость лицензии Windows 10 IoT Enterprise
Для покупки доступны четыре варианта лицензии: Windows 10 IoT Enterprise: Base, Entry, Value и High End. Стоимость зависит только от модели процессора, который установлен в вашем устройстве. Если в таблице нет вашего процессора — приобретайте лицензию High End. Любую модель CPU из списка можно использовать с более дорогой лицензией.
|
Модель процессора |
Лицензия / Отношение цены к цене Windows 10 Pro OEM |
|
| NXP | i.MX 8M, i.MX 8M Mini | Base / ~20% от цены Windows 10 Pro OEM * |
|
Intel |
Pentium N Series, J Series Celeron N Series, J Series, G Series, 3000 Series, 4000 Series, 5000 Series, 6000 Series Остальные Intel Atom, не попавшие в Value |
Entry / ~30% от цены Windows 10 Pro OEM * |
|
AMD |
R1xxx, R2xxx, E1, E2, E-350, A4, A6, A9, G-Series, V10xx-V12xx, V20xx-V23xx, Athlon, 3000-Series |
|
|
VIA |
Все процессоры VIA |
|
|
Intel |
Остальные Pentium, не попавшие в Entry Остальные Celeron, не попавшие в Entry Atom: C2750, C2730, C2550, C2530, C2350, C3338, C3958, S1260, S1240, S1220 Xeon: E3-1225, E3-1501M, E3-1501L, E-2124G, W-111xx, W115xx Core i3, Core i5, Core M |
Value / ~50% от цены Windows 10 Pro OEM * |
|
AMD |
Остальные RX-Series, A10, A8, A12, V13xx-V19xx, V24xx-V29xx, Ryzen 3, Ryzen 5, EPYC 3000 (3101, 3151), остальные FX |
|
|
Qualcomm |
SDM850 |
|
|
Intel |
Intel Core i7, Intel Core i9 Остальные Xeon, не попавшие в Value |
High End / ~ 90% от цены Windows 10 Pro OEM * |
|
AMD |
AMD: FX 7500, FX 9370, FX 9590, FX 7600P, Ryzen 7, Ryzen 9, остальные EPYC 3000 не попавшие в Value |
(*) Указано приблизительное соотношение цен для стандартных упаковок не менее 10 лицензий Windows IoT. Сравниваются цены международных (International) версий. Не является офертой.
Процессоры, не относящиеся к перечисленным моделям, попадают в группу High End.
Виртуализация
Если вам нужно развернуть Windows 10 IoT Enterprise в виртуальной среде, вы можете приобрести специальные лицензии Windows 10 IoT Enterprise Virtualization Only. Для расчета стоимости таких ОС обращайтесь к нам.
Минимальные системные требования Windows 10 IoT Enterprise
|
Характеристики |
Системные требования |
|
Процессор |
1 ГГц или SoC |
|
ОЗУ |
1 ГБ (32 бит) или 2 ГБ (64 бит) |
|
Место на диске |
16 ГБ (32 бит) или 20 ГБ (64 бит) |
|
Видеоадаптер |
DirectX 9 с драйвером WDDM 1.0 |
|
Дисплей |
800×600 |
Подробные системные требования на сайте Microsoft
Материалы в базе знаний
ВНИМАНИЕ! При выборе версии дистрибутива LTSC ориентируйтесь на совместимость конкретной сборки с процессорами! Помните, что Windows 10 IoT Enterprise 2019 — это всегда сборка 1809, а Windows 10 IoT Enterprise 2016 — это всегда сборка 1607. После приобретения бесплатный переход на другую сборку невозможен!
Наша видеоинструкция по установке Windows 10 IoT Enterprise
Истории успеха
Примеры решений и устройств на базе Windows IoT/Embedded от наших клиентов!
ПРОТЕСТИРУЙТЕ WINDOWS 10 IOT ENTERPRISE И НАЧНИТЕ ЭКОНОМИТЬ УЖЕ ЗАВТРА!
- 60
- 1
- 2
- 3
- 4
- 5
Update: 12/01/2022

Если вас не устраивает Windows 11, то можете еще целое десятилетие пользоваться Win 10 IoT LTSC 21H2. Именно у нее максимальный срок обслуживания, поэтому специалисты wintorr.com решили создать сборку с этой редакции для вас. Система создана без урезки, чтобы в перспективе вы абсолютно без проблем получали все обновления. Но по желанию вы можете убрать из этой Windows Edge – при помощи соответствующего батника на рабочем столе. Сборка оптимизирована твиками, как говорится, под завязку. Лишнее выключено и вдобавок можете выключить также явно ненужный сервис WinSAT (скриптом с рабочего стола). В системе обеспечен стандартный загрузчик, а также реализована автоматизация установки. Не выключайте Интернет (пока устанавливаете), чтоб Виндовс активировалась как нужно. Полностью весь мощный функционал IoT LTSC сохранен. В отличие от самой урезанной Виндовс 10 by Den, данная система имеет все те возможности, которые предусмотрела Майкрософт для «десятки» — без ограничений. Мы всегда рады объективным и непредвзятым пользовательским отзывам, поэтому если есть что сказать по сборке от наших специалистов – пишите в комментариях. Конфигурация подробно расписана, если что-то не устраивает, то любую примененную настройку можно в любой момент поменять обратно.
Версия: универсальная Win 10 IoT-Корпоративная [v.19044.1415] LTSC 21H2, апдейты до 12 января 2022
Разрядность: 64bit
Язык Интерфейса: Русский
Таблетка: автоматическая цифровая лицензия (но при установке нужен Интернет)
Первоисточник: www.microsoft.com
Авторы сборки: специалисты wintorr.com
Размер образа: 3.94 GB
Универсальная Windows 10 IoT LTSC с HWID лицензией скачать торрент
Системные требования новой IoT LTSC by wintorr.com
- Проц х64 2 ГГц. Даже если будет использован морально устаревший двухядерный процессор, система без Защитника (отключен) будет достойно функционировать.
- RAM 4 ГБ. Данная сборка тестировалась вообще на 2 ГБ ОЗУ (см. скриншоты), работает без проблем. Но мы все-таки рекомендуем от 4+ ГБ, как и для всех 64-битных «десяток».
- DX9-видеокарта. Даже очень древние интегрированные DX9-видеоадаптеры отлично будут работать на 10-ке IoT LTSC, не говоря уже о новых игровых видеокартах.
- Пространство 30 ГБ. Вы убедитесь, что сборка займет совсем немного пространства, гораздо меньше, чем оригинальная Виндовс. Это благодаря отключенной гибернации и резервации пространства.
Скриншоты Универсальная Windows 10 IoT LTSC с HWID лицензией
Настройки и другие особенности
- Сборка IoT LTSC 21H2 создана специалистами нашего сайта без аудита.
- Основа данной системы — 10-ка LTSC 21H2, которая в ходе автоактивации переключается на IoT LTSC (чтоб обслуживание было 10 лет, а не 5 лет).
- Удаление компонентов Windows не производилось.
- Включен DirectPlay, добавлен DirectX.
- Установка проходит автоматически. Не отключайте Сеть, когда будете устанавливать, чтобы Виндовс получила постоянный активированный статус.
- wim файл образа оптимирован в esd формат.
- WinSxS капитально зачищена, при этом целостность не нарушена.
- Поиск обновлений — вручную. Сборка будет обеспечена апдейтами и полной официальной поддержкой 10-летний период, до 2032.
- Добавлен некоторый полезный софт и скрипты. Это Rubilnik, Yandex.Браузер, инсталлятор Магазина, Opera, скрипты удаления Edge, а также отключения WinSAT.
- UAC, Защитник, Кортана – полностью выключены.
- Резерверирование места для гибернации и апдейтов — выключены.
- В быстром доступе посещенные ранее папки и запущенные ранее файлы не будут показываться.
- Отсутствует добавление «Ярлык для».
- Кроме Корзины на Рабочем столе отображены все нужные пользователю системные значки
- Смена языка ввода — комбинацией Ctrl/Shift
- Убран запрет запуска PowerShell-сценариев – пользовательских и удаленных подписанных.
- Автозапуск диктора отключен.
- К WMP, IE применены наилучшие настройки.
- Значок Поиска, выключено скрытие значков.
- Высокопроизводительное энергопитание.
- Оптимизация для SSD.
- Телеметрия, диагностика, CEIP-участие, история, логи, реклама, инсайдерские предложения – по максимуму убраны.
- Выключены GameDVR, фикс Meltdown/Spectre.
Рекомендации
- Не советуем использовать различные сомнительные твикеры. Для этой сборки оптимально дополнительно использовать лишь WPD – для тотального отключения телеметрии.
- Рубильником вы сможете без труда запустить Defender (если, конечно, нуждаетесь в его присутствии). Он не вырезался, но выключен по умолчанию капитально.
- Удаляйте Edge, если он вам не нужен, потому что у этого браузера – множество сопутствующих сервисов, которые не нужны для оптимизированной системы.
- Если в ходе обновлений автоматически осуществилось восстановление Edge, вы можете легко удалить его повторно. Приложенный скрипт работает безотказно.
- Записывайте образ сборки Руфусом, UltraIso и всеми другими привычными вам средствами, т.к. стандартный загрузчик не заменялся и не модифицировался.
Если помогло — расскажи друзьям!
Если вы скачали
Скачать Windows 10 торрент / сборки десять бесплатно, то возможно, вам тоже будет интересно:
Большинство пользователей сайта, вместе с Универсальная Windows 10 IoT LTSC с HWID лицензией скачивают и:
Тут можно закачать «десятку» Виндовс10 с активатором, самую стабильную и надёжную версию из всей линейки Microsoft. Жмём на скачать Windows 10 x64 IoT-Enterprise LTSC 21H2 с цифровой лицензией торрент бесплатно и устанавливаем на SSD вашего ПК.
В отличие от урезанной Windows 10 LTSC (которую мы недавно вам предоставили), представленная сборка IoT LTSC 21H2 не имеет каких-либо урезок и обеспечена 10-летним официальным обслуживанием. Это самая «долгоиграющая» редакция 10-ки. Напоминаем, что обслуживание Pro/Home для Виндовс 10 полностью завершится в 2025 году, LTSC – через 5 лет, IoT LTSC – через 10 лет. Кроме того, в связи с критикой по урезке компонентов из прошлой сборки LTSC, мы решили из этой системы вообще ничего не вырезать, а только оптимизировать ее твиками. Здесь все компоненты в своем полном составе, тем не менее, система быстрая – благодаря оптимизации. Вы увидите батник, чтобы вырезать Edge (на рабочем столе), и поскольку Edge нередко восстанавливается при получении апдейтов, этот батник можно применять многократно. Используйте его, если Edge вам не нужен. Сборка адаптирована для SSD. Лишние сервисы Виндовс, создающие ненужные нагрузки на используемые накопители, отключены. Обеспечены все настройки для качественной и быстрой работы в системы, но в идеале скачайте еще программку WPD и примените в ней рекомендованные настройки. Они усилят конфиденциальность и улучшат быстродействие еще больше. Какие-либо другие твикеры настоятельно не рекомендованы – совет от создателей этой сборки.
Дата обновлений: 7 января 2022
Версия: стабильная Виндовс 10 IoT-Enterprise LTSC (v.21H2 / 19044.1415), поддержка до 2032
Разрядность: только х64
Язык Интерфейса: RUS Русский
Таблетка: цифровая лицензия (нужен Интернет для автоактивации)
Первоисточник: www.microsoft.com
Авторы сборки: программисты windows64.net
Размер образа: 3,94 GB
Загрузить Windows 10 x64 IoT-Enterprise LTSC 21H2 с цифровой лицензией torrent
Требования Виндовс 10 IoT [LTSC]: x64-процессор 2+ GHz, RAM 4 ГБ (чем больше – тем лучше), 30-35 ГБ места, DX9-видео.
Скриншоты системы Windows 10 2022 года
Важные особенности представленного образа
-Сборка на основе оригинала 10 Enterpise 21H2 LTSC [rus] (при активации конвертируется в IoT LTSC — 10 лет поддержки Майкрософт до 2032 года).
-Компоненты не удалялись. Всё на месте.
-После интеграции апдейтов была осуществлена очистка WinSxS.
-Использован формат .esd вместо .wim
-Автоматизирована установка. Но имя/пароль указываете самостоятельно.
-Аудит не использовался.
-Автоактивация Digital (постоянная цифровая лицензия) IoT_Enterprise.
-Интегрирован DirectX.
-Добавлены Rubilnik by Flibustier, Opera, установщик Store, батник удаления Edge и скрипт отключения WinSAT на рабочий стол.
-Поиск обновлений — вручную. Все обновления будут устанавливаться без проблем.
-Включен DirectPlay.
Высокий уровень конфиденциальности
-Выключена телеметрия, ненужная реклама, сбор данных.
-Отключен встроенный идентификатор рекламы.
-Выключена + заблокирована Кортана.
-Отключена реклама приложений Магазина.
-Отключены инсайдерские предложения.
-Применены оптимальные (а главное, проверенные) настройки конфиденциальности.
-Отключено участие в CEIP.
Настройки для быстродействия и комфорта
-Выключен Windows-Defender и специально приложен Rubilnik на рабочий стол, если вдруг будет нужно включить его.
-Отключено резервирование 7-гигабайтного пространства для нужд обновлений.
-Выключен UAC.
-Убран нежелательный fix Meltdown+Spectre.
-Отключено отображение открытых недавно вами папок (а также файлов) в Быстром доступе.
-Показ расширений файлов.
-Нет префикса «Ярлык для».
-Добавлены иконки пользовательской папки, ПК, Панели управления — на рабочий стол.
-Переключение раскладки удобней для многих по Ctrl+Shift.
-План питания устройства — высокая производительность.
-Применен твик объединения общих процессов svchost
-Отключен GameDVR, вернуть можете в Dism++, к примеру.
-Отключена гибернация.
-Отключено ненужное отслеживание NTFS-связей.
-Запрет расширения VHD до максимума.
-Выключены индексирование, SysMain.
-Разрешены в системе локальные сценарии PowerShell + удаленные подписанные (твик из Windows Compact).
-Отключена избыточная диагностика и эксперименты Microsoft.
-Убран автозапуск диктора.
-IE и WMP настроены изначально.
-Поиск в виде значка, показ всех значков на Панели задач.
Рекомендации
-Для еще более высокой конфиденциальности и производительности системы рекомендован WPD. Он не был вложен в сборку, т.к. эту программу часто обновляют ее разработчики.
-Отключение WinSAT нужно лишь однократно, поэтому скрипт самоуничтожается после применения. Компонент не вырезался, т.к. обновления его восстановят рано или поздно.
-Если Edge после получения обновлений восстановится, батник Del_Edge можно применить повторно.
-Rubilnik by Flibustier используйте по собственному решению, он не всеми антивирусами одобряется. Если у вас есть другой софт или скрипт для отключения/включения Защитника, то используйте свой вариант. Но объективно Rubilnik – самое качественное и проверенное средство для полным контролем над Защитником.
-Функционал системы сохранен в полном объеме. Все то, что отключено, можно включить обратно.
-Framework 3.5 не добавлялся, если нужен — можно добавить. Никаких твиков по общему использованию только нового Framework’а не применялось
-Не отключайте Интернет при установке, чтобы нормально осуществилась автоактивация. Нет нужды в отключении от Сети, все равно будет предложена лишь локальная учетка, а процесс инсталляции системы автоматизирован. В ISO образах допускается установщик браузера на рабочий стол и некоторые пользовательские изменения по умолчнию для браузера Chrome, каждый может без проблем изменить настройки браузера на свои предпочтительные. Все авторские сборки перед публикацией на сайте, проходят проверку на вирусы. ISO образ открывается через dism, и всё содержимое сканируется антивирусом на вредоносные файлы.
Параметры образа Windows 10 x64 IoT-Enterprise LTSC 21H2 с цифровой лицензией:
Поиск в Панели задач:
Есть
Наличие Магазина Microsoft Store:
Есть
Способность обновляться (по Windows Update) :
Есть
Адаптация сборки для игр:
Средняя
Степень урезки:
Низкая
Уровень популярности по скачиваниям:
Средняя
Репутация автора:
Средняя
Оценка качеству сборки (от windows64.net):
7/10
- Главная
- О компании
- Новости
- Архив новостей
- Windows 10 IoT Enterprise 2019. Часто задаваемые вопросы (FAQ).
Windows 10 IoT Enterprise. Что это?
Windows 10 IoT Enterprise это самая полная версия операционной системы на базе ядра Windows 10 с расширенными возможностями по обеспечению безопасности и администрирования. Поскольку в техническом плане Windows 10 IoT Enterprise идентична Windows 10 Enterprise, то производитель устройств и конечный пользователь может использовать одни и те же инструменты для управления и администрирования как персональными компьютерами (ноутбуками) так и специализированными устройствами. Но необходимо отметить, что лицензирование и распространение Windows 10 IoT Enterprise и Windows 10 Enterprise отличаются. Дополнительно необходимо отметить, что Windows 10 IoT Enterprise доступна в LTSC и SAC вариантах.
Windows 10 IoT Enterprise 2019. Что нового?
Windows 10 IoT Enterprise 2019 – новая ступень в развитии уже хорошо зарекомендовавшей себя Windows 10 IoT Enterprise, с подробным описанием функционала которой можно ознакомиться здесь: www.komponenta.ru/embedded/products/windows-10/enterprise/
В дополнение к уже имеющемуся в предыдущей Windows 10 IoT Enterprise функционалу добавлены:
-
10-летняя поддержка уровня LTSC
- Поддержка Azure IoT Device Management
- Поддержка Windows AI Platform для Azure IoT Edge
- Улучшение в Assigned Access
Подробнее о новом функционал
Полный перечень новых функций
Windows 10 IoT Enterprise. Где использовать?
Встраиваемые операционные системы предназначены для создания различных узкоспециализированных устройств. К основным отличиям узкоспециализированных устройств от универсальных устройств можно отнести:
- На устройстве может работать одно или несколько приложений, необходимых для работоспособности устройства. Ограничения должны быть настроены через Assigned Access или Shell Launcher features.
- Устройство готово к использованию сразу «из коробки». Настройка ОС уже произведена.
- Ненужные функции, порты и периферия заблокированы на программном уровне.
- Производитель устройства обеспечивает полную техническую поддержку
- Производитель распространяет Windows 10 IoT Enterprise только вместе с готовым устройством в предустановленном виде.
Windows 10 IoT Enterprise. Запуск классических Windows-приложений.
Windows 10 наиболее совместимая версия для запуска классических Windows-приложений. Также доступны различные дополнительные инструменты для обеспечения совместимости:https://developer.microsoft.com/en-us/windows/desktop/app-compatibility
Windows 10 IoT Enterprise. Уровень сервисной поддержки.
Для Windows 10 IoT Enterprise 2019 доступны два варианта сервисной поддержки LTSC и SAC.
LTSC (Long Term Service Channel) – наиболее востребованный вариант для узкоспециализированных устройств. В рамках 10-летней поддержки уровня LTSC для операционной системы выпускаются только обновления безопасности. Функциональные обновления, добавляющие операционной системе различные новые функции или изменения интерфейса в рамках LTSC не выпускаются.
SAC (Semi-Annual Channel) – аналог настольной ОС для рабочих станций. Востребован в специфических сценариях, когда необходим браузер EDGE, голосовой помощник Cortana или Windows Store. Для SAC выпускаются как обновления безопасности, так и крупные функциональные обновления 2 раза в год.
Windows 10 IoT Enterprise. Лицензирование.
Модель лицензирования новой Windows 10 IoT Enterprise 2019 аналогична лицензированию предыдущих версий и максимально оптимизирована для производителей устройств. Стоимость лицензии зависит от типа используемого в устройстве процессора. Чем проще и слабее процессор, тем дешевле лицензия. Подробнее о процессорном лицензировании: www.komponenta.ru/embedded/products/windows-10/windows-10-iot-enterprise-2016/
Windows 10 IoT Enterprise. Системные требования.
Минимальные системные требования:
- 1 GHz faster X86 or X64 CPU
- 1 GB RAM (2 GB for 64-bit)
- 16 GB Storage (20 GB for 64-bit)
Подробнее
|
|
По всем вопросам, связанным с приобретением, обращайтесь по телефону: +7 (495) 150-2-150 или по e-mail: info@komponenta.ru |
Все новости
Содержание
- Win 10 IoT Ent 2019 LTSC MultiLang ESD OEI Upgrade Value EPKEA
- Описание
- Windows 10 IoT Enterprise 2019
- Win 10 IoT Ent 2019 LTSC MultiLang ESD OEI High End (Virt Only Non-QOS)
- Описание
- Win 10 IoT Ent 2019 LTSC MultiLang ESD OEI Entry EPKEA
- Описание
Win 10 IoT Ent 2019 LTSC MultiLang ESD OEI Upgrade Value EPKEA
Описание
Обновление существующей лицензии до Windows 10 IoT Enterprise 2019.
Windows Embedded / IoT — семейство операционных систем компании Microsoft, предназначенных для использования на вычислительных устройствах, выполняющих специализированные функции, не являющихся универсальными офисными и домашними ПК.
К устройствам фиксированного назначения относятся (включая, но не ограничиваясь): системы автоматизации производства, автоматизированные рабочие места различного назначения, инфо- и платежные киоски, системы безопасности и видеонаблюдения (CCTV), решения для управления транспортными потоками, системы пожаротушения и оповещения, Digital Signage (цифровые вывески), электронные очереди, постаматы, системы автоматизации производства, тонкие клиенты, SCADA-системы, роботы, POS-системы, телекоммуникационные системы, СКУД, системы хранения данных, медицинские устройства, infoteinment, бортовые системы и так далее. Embedded и IoT ОС не могут быть использованы для универсальных офисных или домашних ПК.
В выпуске Windows 10 Enterprise LTSB не входит несколько приложений, например Microsoft EDGE, Microsoft Store, Кортана (в том числе ограниченные возможности поиска), Microsoft Mail, календарь, OneNote, погода, новостей, спортивных, денежных средств, фотографий, видеокамер, музыки и часов. Эти приложения не поддерживаются в выпуске Windows 10 Enterprise LTSB, даже если они были установлены с помощью неопубликованных приложений.
Ключевые преимущества перед «настольными» версиями:
- В 2–3 раза дешевле обычной Windows 10 Pro;
- Совместимость с приложениями и устройствами для Windows 10;
- Не предусмотрены автоматические обновления версий;
- Защита от нежелательных действий персонала или злоумышленников;
- Цена зависит от модели процессора в устройстве (мощнее — дороже, слабее — дешевле);
- Длительный жизненный цикл (поддержка и доступность каждой сборки LTSC — 10 лет);
- Готовый дистрибутив — экономия на обучении сотрудников и сборки собственного образа;
- Можно активировать нулевой уровень телеметрии (минимум отправляемых данных).
Ключ EPKEA (Embedded Product Key Entry Activation) — Мастер-ключ множественной активации. Получается для образа ОС через отправку формы запроса в Microsoft, после подписания CLA (Client License Agreement). Имеет 50 000 активаций. Удобен для большинства производителей, поскольку не требует ввода ключа в каждый образ, достаточно внести один раз в мастер-образ перед разливкой на оборудование.
Ключ PKEA : Отдельный ключ для каждого образа ОС. Для особых случаев, например при поставке образа отдельно от устройства (Field Upgrade), чтобы не передавать заказчику ключ множественной активации.
Для покупки доступны три варианта лицензии: Windows 10 IoT Enterprise: Entry, Value и High End. Стоимость зависит только от модели процессора, который установлен в вашем устройстве. Любую модель CPU из списка можно использовать с более дорогой лицензией.
- Intel (Pentium N Series, J Series, Celeron N Series, J Series, G Series, 3000 Series, 4000 Series. Остальные Intel Atom, не попавшие в Value), AMD (R1xxx, E1, E2, E-350, A4, A6, A9, G-Series, V10xx-V12xx, Athlon) — вариант Entry;
- Intel (Остальные Pentium, не попавшие в Entry. Остальные Celeron, не попавшие в Entry. Atom: C2750, C2730, C2550, C2530, C2350, C3338, S1260, S1240, S1220. Xeon: E3-1225, E3-1501M, E3-1501L, E-2124, Core i3, Core i5, Core M), AMD (Остальные RX-Series, A10, A8, V13xx-V19xx, Ryzen 3, Ryzen 5, остальные FX), Qualcomm (SDM850) — вариант Value;
- Intel (Intel Core i7, Intel Core i9. Остальные Xeon, не попавшие в Value), AMD (AMD: FX 7500, FX 9370, FX 9590, FX 7600P, Ryzen 7) — вариант High End;
Минимальные системные требования Windows 10 IoT Enterprise:
- Процессор — 1 ГГц или SoC;
- ОЗУ — 1 ГБ (32 бит) или 2 ГБ (64 бит);
- Место на диске — 16 ГБ (32 бит) или 20 ГБ (64 бит);
- Видеоадаптер — DirectX 9 с драйвером WDDM 1.0;
- Дисплей — 800×600.
Windows 10 IoT Enterprise 2019
01 октября 2018 года компания Microsoft выпустила следующую версию своей самой современной встраиваемой операционной системы Windows 10 IoT Enterprise 2019.
В ее основе лежит все то же хорошо зарекомендовавшее себя ядро Windows 10 с расширенными возможностями по администрированию и обеспечению безопасности.
Из основных обновлений стоит обратить внимание на улучшения в Assigned Access, поддержку Azure IoT Device Management, Windows Defender.
Подробнее о новой версии в «Windows 10 IoT Enterprise 2019 FAQ».
Также с выходом новой Windows 10 IoT Enterprise 2019 были изменены названия типов сервисной поддержки. Windows 10 IoT Enterprise 2019 доступна в двух вариантах:
- Windows 10 IoT Enterprise 2019 LTSC (бывш. LTSB). Оптимизированная версия для использования в узкоспециализированных устройствах.
- Windows 10 IoT Enterprise 2019 SAC (бывш. CBB). Аналог настольной операционной системы для десктопов.
Простые и понятные условия лицензирования и привлекательную стоимость Windows 10 IoT Enterprise 2019 унаследовала у предыдущей версии. Как и в предыдущей версии в Windows 10 IoT Enterprise 2019 стоимость лицензии зависит только от того, какой процессор используется в устройстве. Чем проще и слабее используемый процессор, тем ниже стоимость лицензии. Выберите ниже подходящую Вам редакцию лицензии и удивитесь, узнав стоимость.
Для некоторых процессоров подходят сразу несколько редакций лицензии.
| Поддерживаемый процессор | Windows 10 IoT Enterprise Entry | Windows 10 IoT Enterprise Value | Windows 10 IoT Enterprise High End |
Intel:
VIA: Все |
+ | + | + |
Intel:
AMD: Остальные модели RX-серии, A10, A8, Остальные модели FX, V13xx-V19xx, Ryzen 3, Ryzen 5 |
+ | + | |
| Intel: Core i7, Core i9, Остальные модели Xeon AMD: FX models (FX 7500, FX 9370, FX 9590, FX 7600P), Ryzen 7 Все остальные модели процессоров, не указанные выше. |
+ |
| SKU | Наименование |
| 6EU-00029 | Win10 IoT Ent LTSB 2016 MultiLang OEI High End (ESD) |
| 6EU-00030 | Win10 IoT Ent LTSB 2016 MultiLang OEI Value (ESD) |
| 6EU-00031 | Win10 IoT Ent LTSB 2016 MultiLang OEI Entry (ESD) |
| 6EU-00034 | Win10 IoT Ent LTSB 2016 MultiLang OEI High End EPKEA (ESD) |
| 6EU-00035 | Win10 IoT Ent LTSB 2016 MultiLang OEI Value EPKEA (ESD) |
| 6EU-00036 | Win10 IoT Ent LTSB 2016 MultiLang OEI Entry EPKEA (ESD) |
| 6EU-00040 | Win10 IoT Ent LTSB 2016 MultiLang UPG OEI HighEnd (ESD) |
| 6EU-00041 | Win10 IoT Ent LTSB 2016 MultiLang UPG OEI Value (ESD) |
| 6EU-00042 | Win10 IoT Ent LTSB 2016 MultiLang UPG OEI Entry (ESD) |
| 6EU-00046 | Win10 IoT Ent LTSB 2016 MultiLang UPG OEI High End EPKEA (ESD) |
| 6EU-00047 | Win10 IoT Ent LTSB 2016 MultiLang UPG OEI Value EPKEA (ESD) |
| 6EU-00048 | Win10 IoT Ent LTSB 2016 MultiLang UPG OEI Entry EPKEA (ESD) |
ВНИМАНИЕ! Для установки на устройства следует использовать установочный дистрибутив только с версией 1809(build 17763.107)!
Win 10 IoT Ent 2019 LTSC MultiLang ESD OEI High End (Virt Only Non-QOS)
Описание
Windows Embedded / IoT — семейство операционных систем компании Microsoft, предназначенных для использования на вычислительных устройствах, выполняющих специализированные функции, не являющихся универсальными офисными и домашними ПК.
К устройствам фиксированного назначения относятся (включая, но не ограничиваясь): системы автоматизации производства, автоматизированные рабочие места различного назначения, инфо- и платежные киоски, системы безопасности и видеонаблюдения (CCTV), решения для управления транспортными потоками, системы пожаротушения и оповещения, Digital Signage (цифровые вывески), электронные очереди, постаматы, системы автоматизации производства, тонкие клиенты, SCADA-системы, роботы, POS-системы, телекоммуникационные системы, СКУД, системы хранения данных, медицинские устройства, infoteinment, бортовые системы и так далее. Embedded и IoT ОС не могут быть использованы для универсальных офисных или домашних ПК.
В выпуске Windows 10 Enterprise LTSB не входит несколько приложений, например Microsoft EDGE, Microsoft Store, Кортана (в том числе ограниченные возможности поиска), Microsoft Mail, календарь, OneNote, погода, новостей, спортивных, денежных средств, фотографий, видеокамер, музыки и часов. Эти приложения не поддерживаются в выпуске Windows 10 Enterprise LTSB, даже если они были установлены с помощью неопубликованных приложений.
Ключевые преимущества перед «настольными» версиями:
- В 2–3 раза дешевле обычной Windows 10 Pro;
- Совместимость с приложениями и устройствами для Windows 10;
- Не предусмотрены автоматические обновления версий;
- Защита от нежелательных действий персонала или злоумышленников;
- Цена зависит от модели процессора в устройстве (мощнее — дороже, слабее — дешевле);
- Длительный жизненный цикл (поддержка и доступность каждой сборки LTSC — 10 лет);
- Готовый дистрибутив — экономия на обучении сотрудников и сборки собственного образа;
- Можно активировать нулевой уровень телеметрии (минимум отправляемых данных).
Ключ EPKEA (Embedded Product Key Entry Activation) — Мастер-ключ множественной активации. Получается для образа ОС через отправку формы запроса в Microsoft, после подписания CLA (Client License Agreement). Имеет 50 000 активаций. Удобен для большинства производителей, поскольку не требует ввода ключа в каждый образ, достаточно внести один раз в мастер-образ перед разливкой на оборудование.
Ключ PKEA : Отдельный ключ для каждого образа ОС. Для особых случаев, например при поставке образа отдельно от устройства (Field Upgrade), чтобы не передавать заказчику ключ множественной активации.
Для покупки доступны три варианта лицензии: Windows 10 IoT Enterprise: Entry, Value и High End. Стоимость зависит только от модели процессора, который установлен в вашем устройстве. Любую модель CPU из списка можно использовать с более дорогой лицензией.
- Intel (Pentium N Series, J Series, Celeron N Series, J Series, G Series, 3000 Series, 4000 Series. Остальные Intel Atom, не попавшие в Value), AMD (R1xxx, E1, E2, E-350, A4, A6, A9, G-Series, V10xx-V12xx, Athlon) — вариант Entry;
- Intel (Остальные Pentium, не попавшие в Entry. Остальные Celeron, не попавшие в Entry. Atom: C2750, C2730, C2550, C2530, C2350, C3338, S1260, S1240, S1220. Xeon: E3-1225, E3-1501M, E3-1501L, E-2124, Core i3, Core i5, Core M), AMD (Остальные RX-Series, A10, A8, V13xx-V19xx, Ryzen 3, Ryzen 5, остальные FX), Qualcomm (SDM850) — вариант Value;
- Intel (Intel Core i7, Intel Core i9. Остальные Xeon, не попавшие в Value), AMD (AMD: FX 7500, FX 9370, FX 9590, FX 7600P, Ryzen 7) — вариант High End;
Минимальные системные требования Windows 10 IoT Enterprise:
- Процессор — 1 ГГц или SoC;
- ОЗУ — 1 ГБ (32 бит) или 2 ГБ (64 бит);
- Место на диске — 16 ГБ (32 бит) или 20 ГБ (64 бит);
- Видеоадаптер — DirectX 9 с драйвером WDDM 1.0;
- Дисплей — 800×600.
Win 10 IoT Ent 2019 LTSC MultiLang ESD OEI Entry EPKEA
Описание
Windows Embedded / IoT — семейство операционных систем компании Microsoft, предназначенных для использования на вычислительных устройствах, выполняющих специализированные функции, не являющихся универсальными офисными и домашними ПК.
К устройствам фиксированного назначения относятся (включая, но не ограничиваясь): системы автоматизации производства, автоматизированные рабочие места различного назначения, инфо- и платежные киоски, системы безопасности и видеонаблюдения (CCTV), решения для управления транспортными потоками, системы пожаротушения и оповещения, Digital Signage (цифровые вывески), электронные очереди, постаматы, системы автоматизации производства, тонкие клиенты, SCADA-системы, роботы, POS-системы, телекоммуникационные системы, СКУД, системы хранения данных, медицинские устройства, infoteinment, бортовые системы и так далее. Embedded и IoT ОС не могут быть использованы для универсальных офисных или домашних ПК.
В выпуске Windows 10 Enterprise LTSB не входит несколько приложений, например Microsoft EDGE, Microsoft Store, Кортана (в том числе ограниченные возможности поиска), Microsoft Mail, календарь, OneNote, погода, новостей, спортивных, денежных средств, фотографий, видеокамер, музыки и часов. Эти приложения не поддерживаются в выпуске Windows 10 Enterprise LTSB, даже если они были установлены с помощью неопубликованных приложений.
Ключевые преимущества перед «настольными» версиями:
- В 2–3 раза дешевле обычной Windows 10 Pro;
- Совместимость с приложениями и устройствами для Windows 10;
- Не предусмотрены автоматические обновления версий;
- Защита от нежелательных действий персонала или злоумышленников;
- Цена зависит от модели процессора в устройстве (мощнее — дороже, слабее — дешевле);
- Длительный жизненный цикл (поддержка и доступность каждой сборки LTSC — 10 лет);
- Готовый дистрибутив — экономия на обучении сотрудников и сборки собственного образа;
- Можно активировать нулевой уровень телеметрии (минимум отправляемых данных).
Ключ EPKEA (Embedded Product Key Entry Activation) — Мастер-ключ множественной активации. Получается для образа ОС через отправку формы запроса в Microsoft, после подписания CLA (Client License Agreement). Имеет 50 000 активаций. Удобен для большинства производителей, поскольку не требует ввода ключа в каждый образ, достаточно внести один раз в мастер-образ перед разливкой на оборудование.
Ключ PKEA : Отдельный ключ для каждого образа ОС. Для особых случаев, например при поставке образа отдельно от устройства (Field Upgrade), чтобы не передавать заказчику ключ множественной активации.
Для покупки доступны три варианта лицензии: Windows 10 IoT Enterprise: Entry, Value и High End. Стоимость зависит только от модели процессора, который установлен в вашем устройстве. Любую модель CPU из списка можно использовать с более дорогой лицензией.
- Intel (Pentium N Series, J Series, Celeron N Series, J Series, G Series, 3000 Series, 4000 Series. Остальные Intel Atom, не попавшие в Value), AMD (R1xxx, E1, E2, E-350, A4, A6, A9, G-Series, V10xx-V12xx, Athlon) — вариант Entry;
- Intel (Остальные Pentium, не попавшие в Entry. Остальные Celeron, не попавшие в Entry. Atom: C2750, C2730, C2550, C2530, C2350, C3338, S1260, S1240, S1220. Xeon: E3-1225, E3-1501M, E3-1501L, E-2124, Core i3, Core i5, Core M), AMD (Остальные RX-Series, A10, A8, V13xx-V19xx, Ryzen 3, Ryzen 5, остальные FX), Qualcomm (SDM850) — вариант Value;
- Intel (Intel Core i7, Intel Core i9. Остальные Xeon, не попавшие в Value), AMD (AMD: FX 7500, FX 9370, FX 9590, FX 7600P, Ryzen 7) — вариант High End;
Минимальные системные требования Windows 10 IoT Enterprise:
- Процессор — 1 ГГц или SoC;
- ОЗУ — 1 ГБ (32 бит) или 2 ГБ (64 бит);
- Место на диске — 16 ГБ (32 бит) или 20 ГБ (64 бит);
- Видеоадаптер — DirectX 9 с драйвером WDDM 1.0;
- Дисплей — 800×600.
03/01/2023
Виндовс 10 Корпоративная + IoT LTSC 21H2 – чистая сборка с обновлениями до 2023 скачать торрент. Две редакции в образе iso. Если вас сильно раздражают Магазин и плитки в стандартном оригинале Windows 10, то выбирайте лучше ЛТСЦ 21H2, где их вообще нет! Майкрософт даже Облако убрала из корпоративных долгосрочных редакций. Система по умолчанию является явно легче и чище, чем оригинал Windows 10 22H2. И это при том, что она никак не оптимизировалась со стороны сборщика. Кстати, сама Майкрософт не создает и не выкатывает обновленные образы LTSC 21H2. Со стороны Корпорации предложен лишь старый оригинал LTSC 21H2, а здесь он сразу в обновленном виде. Предусмотрены как кумулятивные обновления, так и апдейты, касающиеся Framework. Кроме того, добавлена и крутая редакция IoT LTSC 21H2. Ее самая отличительная особенность – максимально возможная официальная поддержка. Срок ее завершения – лишь в 2032 году. Так что если хотите установить систему на долгие-долгие годы, то лучше, чем IoT LTSC 21H2 ничего не придумано. После 2025 года Майкрософт планирует пересаживать пользователей на одиннадцатую винду, а от «десятки» на обслуживании останутся лишь корпоративные редакции. Лучшие из них вам предложены в представленном образе. Кроме того, вам доступен самый чистый способ активации (читайте ниже в описании), никакие активаторы и прочие «лекарства» вам не потребуются вообще.
- 100
- 1
- 2
- 3
- 4
- 5
- Версия ОС:
Виндовс 10 Enterprise ЛТСЦ + IoT LTSC (19044.2364) 21H2
- Разработка:
Компания Microsoft
- Архитектура:
Разрядность x64 (64bit)
- Язык интерфейса:
(RU) Русский
- Ключ продукта:
лечение без активатора (см. в описании)
- Размер ISO:
3.62 GB
Если помогло — расскажи друзьям!
Внимание! это не прямая ссылка на чистый обновленный Windows 10 LTSC ISO образ, а через торрент.
Для скачивания Windows 10 21H2 ЛТСЦ 2023 бесплатно, вам понадобится torrent клиент, если у вас еще не установлен торрент клиент, рекомендуем скачать и установить μTorrent.
| Системные требования: | |||
| Минимальные | Рекомендуемые | ||
| Процессор CPU | 1 Ghz | 2 Ghz 2 ядра и больше | |
| Оперативная память ОЗУ | 2 Gb | 4 Gb и больше | |
| Свободное место на жёстком диске | 15 Gb | 120 Gb и больше | |
| Графическое устройство | DirectX9 | WDDM версии 1.0 и выше |
Стоит помнить, что переустановка любой операционной системы, влечёт за собой удаления всей информации с жёсткого диска, поэтому рекомендуем скопировать всё важное на флешку перед установкой Виндовс 10 ЛТСЦ 2023.
Скриншоты после установки:
Установка Windows 10 LTSC / IoT LTSC 2023 x64: Для правильной установки Виндовс 10 ЛТСЦ, нужно для начала создать загрузочный диск программой UltraISO или создать флешку загрузочную программой Rufus. Затем вставляем флешку в USB 2.0 и включаем ноутбук или ПК, сразу же вызываем BOOT menu и выбираем флешку для загрузки. Далее начнётся установка с настройкой параметров, если не знаете что выбирать или чем заполнять — просто жмите ENTER. После установки нужно активировать windows 10 и установить все необходимые драйвера. В итоге вы получаете самую быструю windows 10 LTSC с финальными обновлениями 2023.
Активируйте LTSC 21H2 тремя командами без активатора!
slmgr /ipk ”M7XTQ-FN8P6-TTKYV-9D4CC-J462D”
slmgr /skms kms.digiboy.ir
slmgr /ato
Две топовые Корпоративные редакции ЛТСЦ в одном образе Windows 10
Многие даже до сих пор не знакомы с LTSC 21H2, т.к. до сих пор пользовались лишь 1809 LTSC. На самом деле, это абсолютно две разные версии. LTSC 21H2 существенно новее (на 3 года) по своей версии, она более высокотехнологичная. У вас не должно возникнуть сложностей из-за отсутствия под нее драйверов. Эта система очень круто проявит себя практически на всех новейших компьютерах.
Что касается IoT LTSC 21H2, то она вообще многим незнакома. Причина в том, что Microsoft даже не соизволила выкатить ее образ на русском языке. Поэтому самим сборщикам приходится при помощи различных манипуляций переключать LTSC 21H2 на IoT LTSC. Но грамотные пользователи прекрасно знают о самой длинной поддержке IoT LTSC и довольно часто ищут ее обновленную версию. Вот она – перед вами. Когда систему будете устанавливать, то обе эти редакции LTSC предложены для выбора.
Преимущества LTSC 21H2 в сравнении с Pro
LTS-версии бывают только Корпоративные, а в них доступен весь (а не ограниченный) функционал. К примеру, в Pro вы не сможете пользоваться UWF-фильтром, а в Enterprise все Компоненты доступны для вас. Это очень интересные возможности, и не все юзеры о них знают. Тот же UWF-фильтр – всегда лучше разных антивирусов, т.к. после перезагрузки он осуществляет возврат вашей системы в исходное состояние. Доступны и такие полезные возможности, как DirectAccess – который всегда может пригодиться крутым сисадминам и даже руководителям предприятий. То есть, все инновации Майкрософт, которые она создала до конца 2021 года, воплощены в этих двух редакциях без ограничений. Другие преимущества:
- Более долгая поддержка, обеспечивающая только самые стабильные обновления.
- Отсутствие мусорной рекламы (речь о Store, плитках и разного рода «полезных предложениях»).
- Нет Облака, и никаких облачных синхронизаций также не предусмотрено.
Есть, конечно, и у ЛТСЦ 21H2 свои небольшие минусы. В частности, прошлые LTS-версии (это 1809, 1607, 1507) поставлялись без Edge. А в этих версиях он уже нагло навязывается. Поэтому в систему проинсталлирован альтернативный Яндекс.Браузер, который на 100% лучше Эджа и целиком адаптирован для Рунета.
Настройка чистой обновленной LTSC (IoT LTSC) 21H2
Вас может сильно раздражать Защитник, который будет мешать использовать пиратский софт. На сегодняшний день лучше всего его отключает AutoSettings PS. В ней также можно наглухо вырубить Смартскрин и все прочие сопутствующие Защитнику сервисы.
Система работает ощутимо легко даже со включенным Defender, а после его отключения практически никакой оптимизации не нужно. Просто проверьте, что настройки конфиденциальности соответствуют вашим предпочтениям. Также можете убрать/отключить в Планировщике некоторые задания (самые вредные из них – Maintenace-WinSAT, Autochk-Proxy, Application-Experience). Но если вы будете пользоваться скриптом AutoSettings PS, то он всю эту работу сделает за вас. Плюс оптимизирует систему во всех отношениях. Это самый рекомендованный на сегодняшний день твикер.
Полезная информация о редакции IoT LTSC 21H2
Не ищите ее русский оригинал MSDN, его попросту не существует. Оптимальный вариант – именно предложенный, т.к. IoT LTSC уже обновлена, и никаких вмешательств в ее настройки не осуществлялось. Ставьте именно эту систему, если хотите максимально долгий срок получать обновления Майкрософт. При этом не будет никакой головной боли со сменой версии на более новую. В силу преимуществ, версия IoT LTSC одобрена опытными пользователями и считается одной из лучших.
Большинство пользователей сайта, вместе с Win 10 Корпоративная + IoT LTSC 21H2 оригинальная сборка 2023 скачивают и: