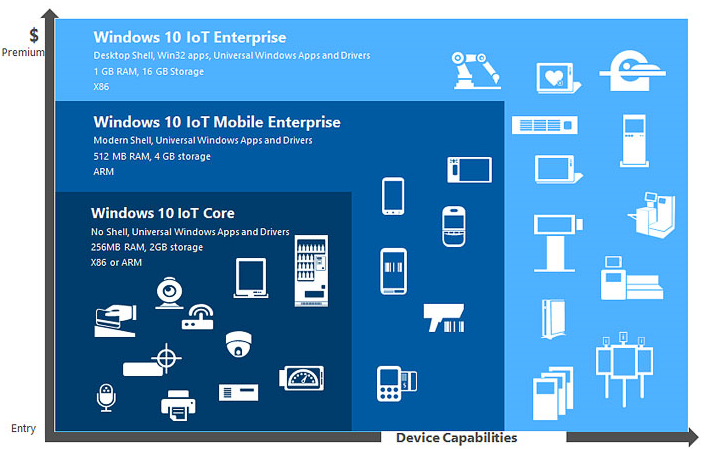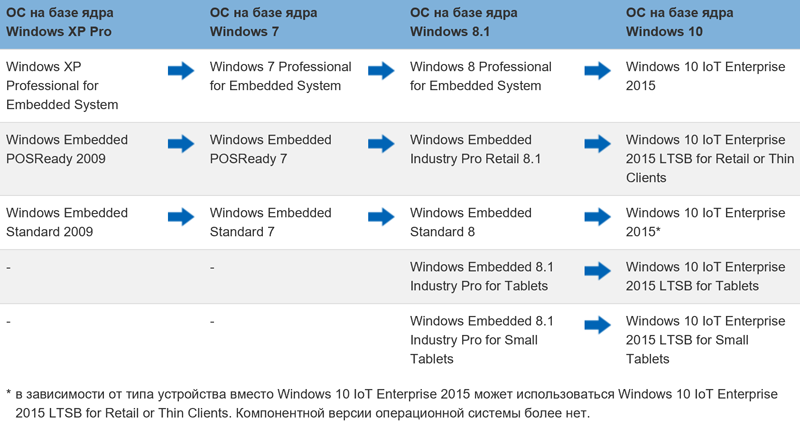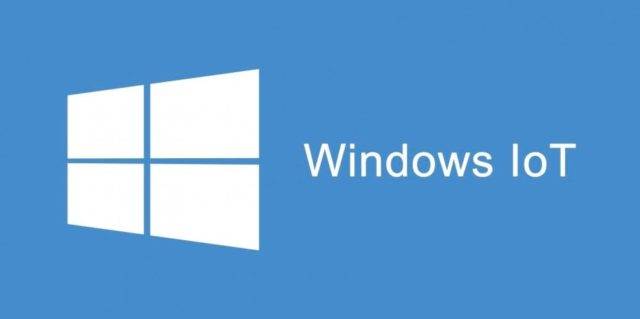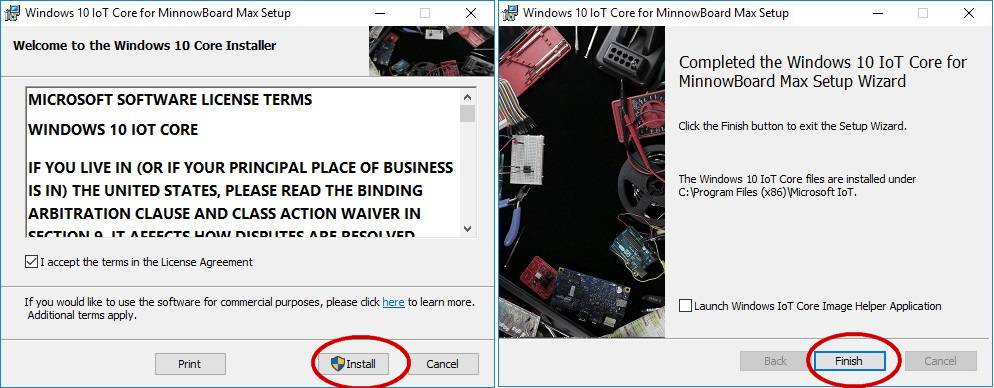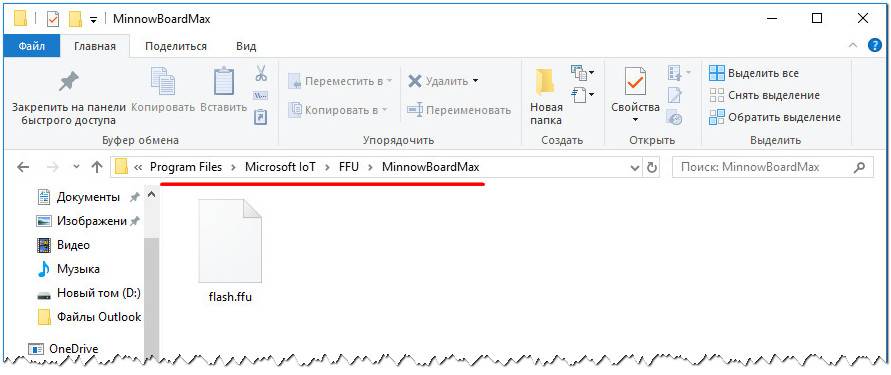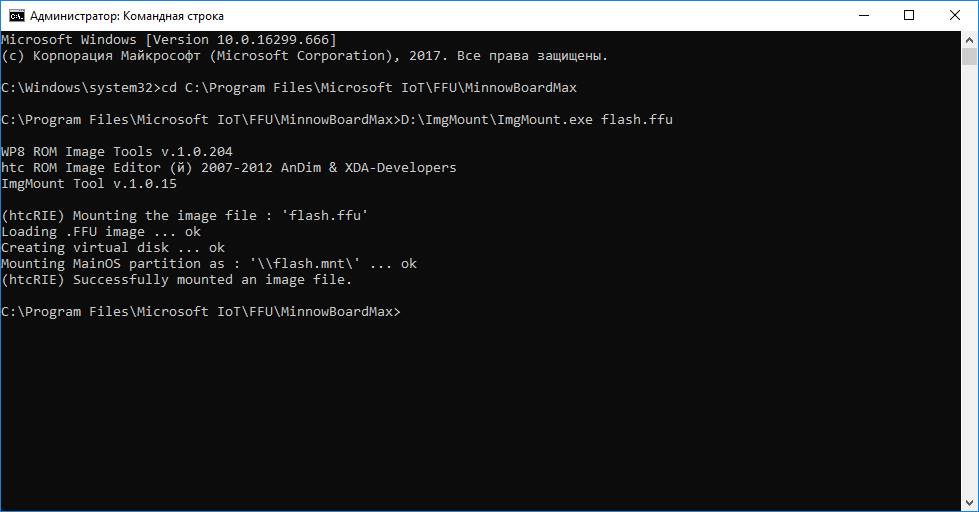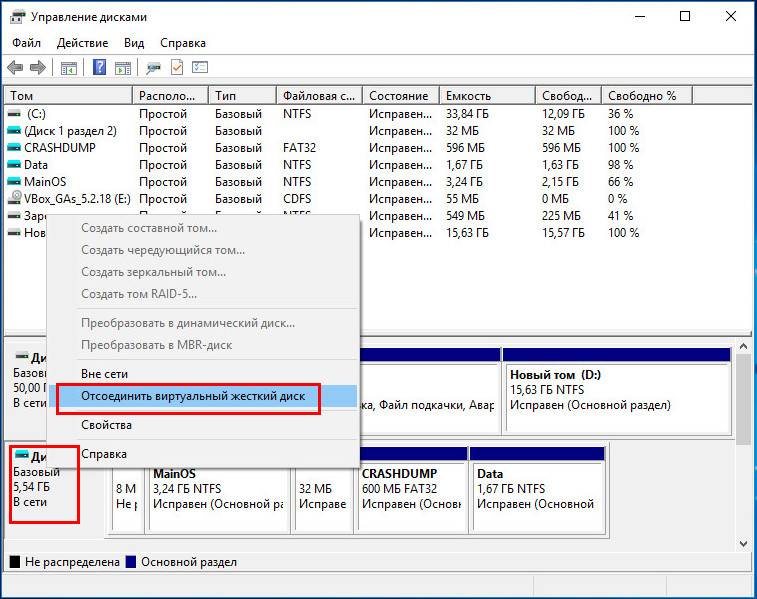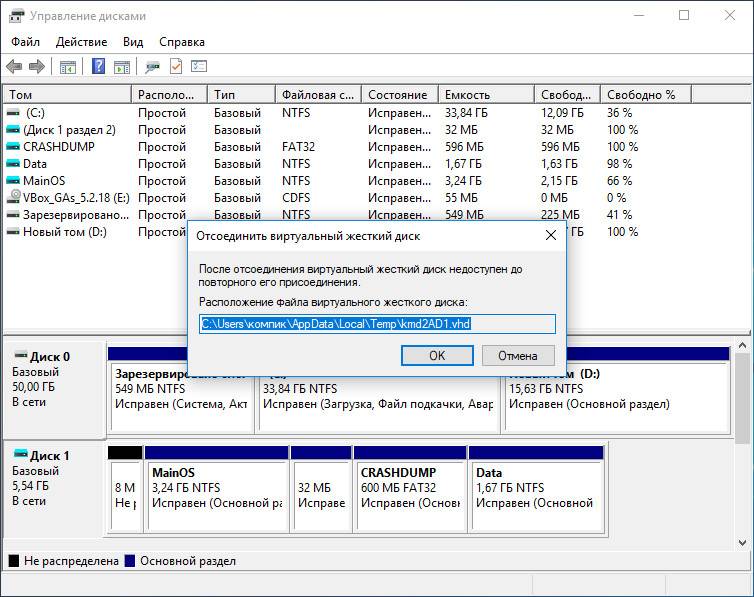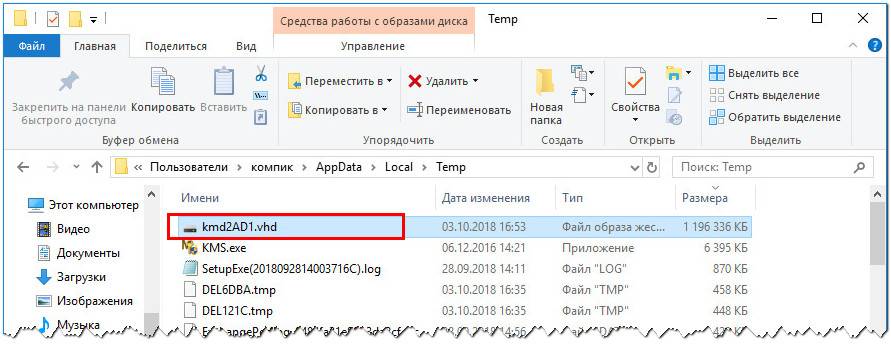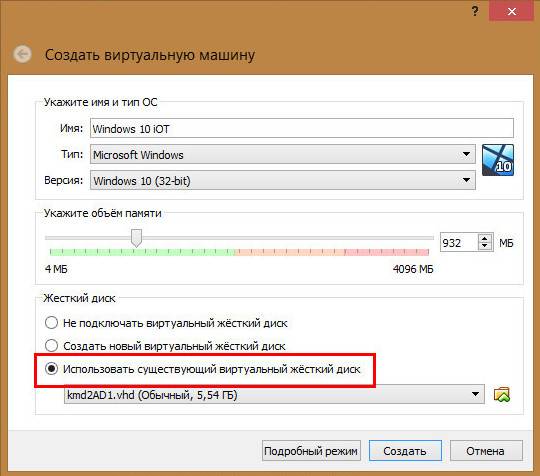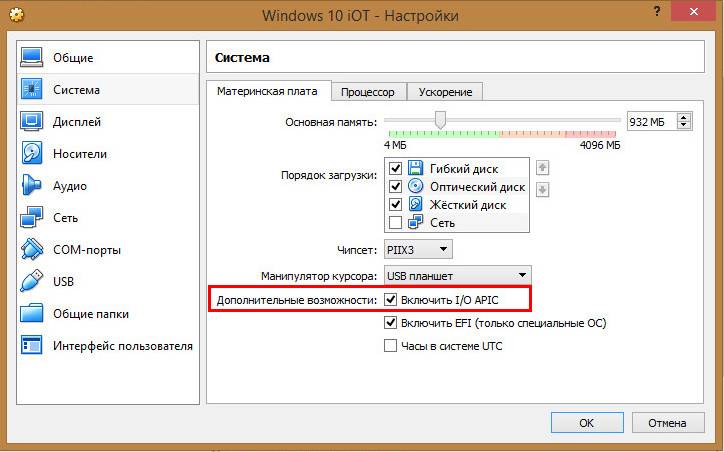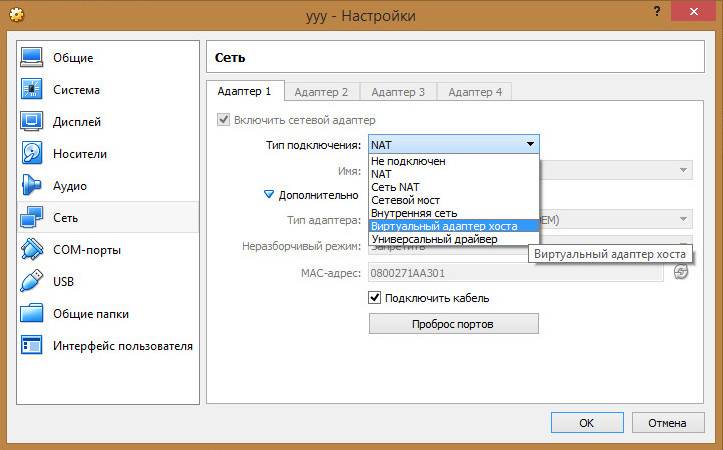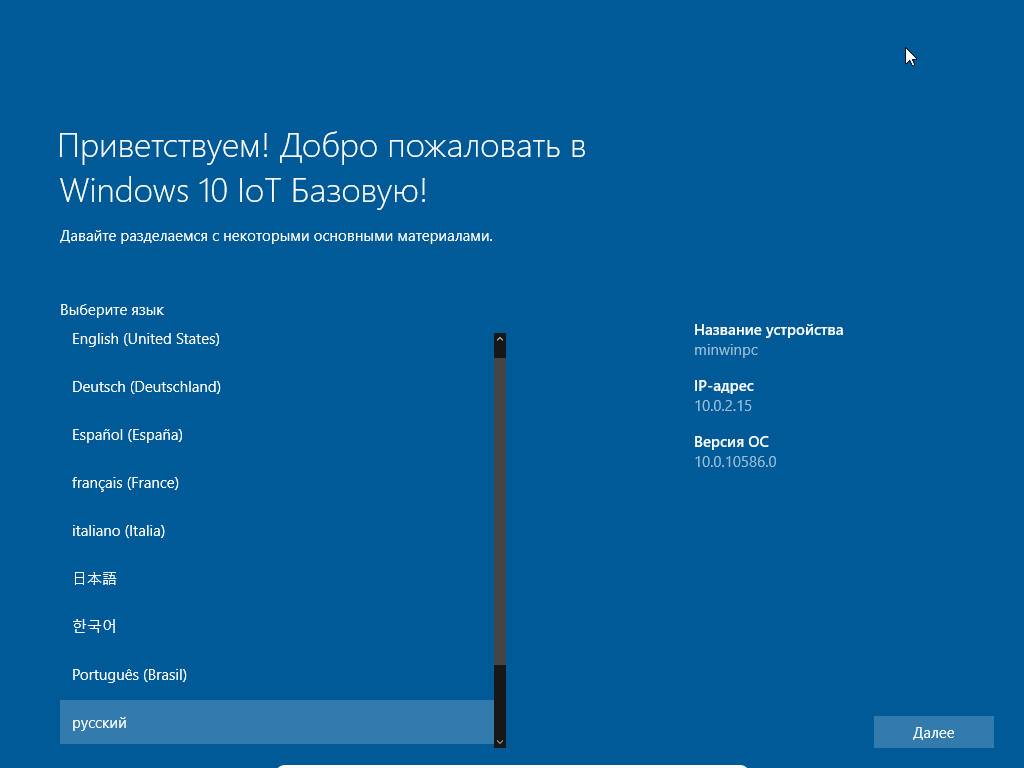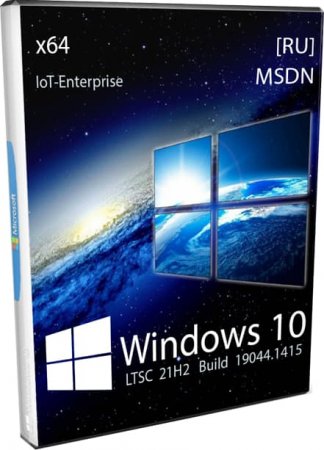Новости
3DNews Новости Software Операционные системы Какую версию Windows 10 IoT выбрать: сов…
Самое интересное в обзорах
Партнёрский материал
21.10.2015 [13:40],
Экосистема Windows 10 охватывает не только персональные компьютеры, мобильные гаджеты, игровые приставки, телевизоры и серверы, но и многочисленные специализированные устройства, для управления которыми компанией Microsoft разработано семейство встраиваемых операционных систем Windows 10 IoT, пришедшее на смену Windows Embedded и развивающее популярную нынче концепцию «Интернета вещей» (Internet of Things, IoT). Терминалы самообслуживания и оплаты, информационные киоски, POS-оборудование, кассовые аппараты, цифровые рекламные вывески, терминалы сбора данных, промышленные контроллеры и датчики, медицинские планшеты — вот лишь небольшой перечень подобных устройств, объединить которые в единую инфраструктуру можно с помощью новой программной платформы, доступной для приобретения на сайте авторизованного дистрибьютора встраиваемых ОС Microsoft компании «Компонента» — komponenta.ru.
Для управления перечисленными выше устройствами предусмотрено три редакции Windows 10 IoT:
- Enterprise — полностью совместима с ОС для декстопов и предназначена для широкого круга аппаратных решений, таких как банкоматы, тонкие клиенты, POS-устройства, медицинские и промышленные устройства;
- Mobile — ориентирована на производителей мобильных устройств, таких как переносные портативные терминалы;
- Core — может применяться на устройствах, которые вообще не имеют дисплея, будь то различные робототехнические изделия, системы домашней автоматизации, приборы с датчиками того или иного типа и пр.
Наиболее востребованная Windows 10 IoT Enterprise в свою очередь представлена в четырёх версиях:
- Windows 10 IoT Enterprise 2015 LTSB — является самой полной лицензией без каких-либо ограничений по сфере применения (главное условие — устройство должно быть узкоспециализированным);
- Windows 10 IoT Enterprise 2015 LTSB for Retail or Thin Clients — предназначена для использования в POS-терминалах, информационных киосках, рекламных табло или тонких клиентах;
- Windows 10 IoT Enterprise LTSB for Tablets — специальная лицензия для использования в производстве узкоспециализированных планшетных компьютеров с диагональю экрана до 10,1 дюймов (кроме ограничения по размеру дисплея существуют ограничения по поддерживаемым процессорам);
- Windows 10 IoT Enterprise LTSB for Small Tablets — предназначена для использования в производстве узкоспециализированных планшетных ПК с диагональю экрана от 7 до 9 дюймов (помимо ограничения по размеру дисплея имеются ограничения по поддерживаемым процессорам).
Конечно, производителей интересует какую версию Windows 10 IoT Enterprise выбрать для своих решений сейчас, если ранее использовались другие редакции Windows Embedded. На что перейти? Что использовать? Ответ на эти вопросы даёт нижеследующая таблица, демонстрирующая преемственность встраиваемых операционных систем Microsoft.
Отдельного внимания в приведённой таблице заслуживает Windows 10 IoT Enterprise 2015 LTSB for Retail or Thin Clients, главными преимуществами которой являются не только развитые функциональные возможности (в ОС уже включена поддержка принтеров чеков, сканеров BAR-кодов, считывателей магнитных карт и прочего специализированного POS-оборудования), но и цена, которая выгодно отличает эту операционную систему от всех предыдущих версий платформы! Иными словами, приобрести «десятку» для кассового оборудования намного дешевле, чем старый продукт Windows Embedded POSReady 7.
Немаловажным преимуществом новой программной платформы Microsoft для разработчиков является универсальность. Поскольку в основе всех операционных систем лежит одно и то же ядро, разработчик может быть уверен, что единожды написанное им приложение (Universal App) будет одинаково функционировать на любых устройствах с операционными системами семейства Windows 10. Технология Universal Driver позволяет точно так же быстро создавать единые универсальные драйверы, подходящие для любых устройств с любой версией Windows 10.
Для получения консультаций, более полной информации, а также загрузки пробных версий продуктов Windows 10 IoT Enterprise всегда можно обратиться к официальному дистрибьютору встраиваемых систем Microsoft на территории России и в странах СНГ — компании «Компонента».
Специалисты компании «Компонента» всегда готовы оказать квалифицированную помощь в подборе операционной системы, наилучшим образом подходящей под требования производителя.
Если вы заметили ошибку — выделите ее мышью и нажмите CTRL+ENTER.
Самые обсуждаемые публикации
В данной статье мы постараемся ответить на часто задаваемые вопросы по отличиям настольных версий Windows 10 и так называемых «Embedded»-версий Windows 10 (т.е. версий для производителей устройств строго определенного функционала), которые получили приставку «IoT», от «Internet of Things». Пусть вас не смущает аббревиатура, эта ОС применима абсолютно во всех устройствах, которые не являются универсальными ПК (об этом — ниже).
Если в прошлых редакциях эти отличия были очевидны – явно отличающиеся названия, компонентная структура, использование специальных инструментов для сборки, то для Windows 10 Microsoft в стремлении к унификации версий, сделал более схожими названия, технические возможности, инструменты, политику поддержки и продвижения.
Все это привело к массе вопросов от пользователей (и даже сотрудников Microsoft из других подразделений!) относительно отличий Embedded и не-Embedded версий, способов их лицензирования, активации, обновления и т.п.
В связи с этим, мы решили сделать небольшой FAQ c ТОП5 вопросов по встраиваемым версиям Windows 10. Надеемся, эта информация будет полезна аудитории разработчиков и поможет сделать правильный выбор версии ОС в зависимости от проекта.
Вопрос: Чем отличаются версии Windows 10 Enterprise от Windows 10 IoT Enterprise?
Ответ: Рассмотрим три аспекта отличий: технический, лицензионный и ценовой.
Технически (если рассматривать дистрибутив LTSС), эти версии идентичны. Однако, для IoT-версии можно получить особый ключ (ePKEA), не требующий активации для начала работы (см. вопрос «Нужна ли активация для Windows 10 IoT?»). Ключ для «настольной» Windows 10 Enterprise потребует активации на каждом устройстве.
Лицензионные же отличия достаточно существенны:
Во-первых, лицензия Windows 10 Enterprise доступна только для конечного пользователя (организации) и является
именной
лицензией для
внутреннего
использования. Ее перепродажа другому лицу невозможна. В то время как лицензия Windows 10 IoT Enterprise
не именная
, поставляется через
Embedded-дистрибуторов
сборщикам и производителям устройств, которые могут
перепродавать
эту лицензию неограниченному числу клиентов вместе с устройством, на которое она установлена (так называемая OEM-лицензия);
Во-вторых, лицензия Windows 10 Enterprise может быть установлена на
любое
компьютерное устройство, тогда как Windows 10 IoT Enterprise – только на устройство
специализированного
применения. Здесь имеется в виду не форм-фактор устройства, а его назначение. Это может быть обычный ПК, но применяемый для какой-то узкой функции, например — касса или видеосервер. Ограничение сугубо лицензионное, технически система установится везде, где поддерживается Windows 10.
В качестве наиболее распространенных устройств на основе этих ОС можно привести: POS-системы, инфо- и платежные киоски, системы видеонаблюдения, СКУД, медицинские устройства, системы промышленной автоматизации, тонкие клиенты, устройства самообслуживания, цифровые вывески и меню, постаматы и т.п., все перечислить невозможно, т.к. новые типы устройств появляются постоянно (например, в связи с COVID — «умные» санитайзеры и тепловизоры);
В-третьих, в Windows 10 IoT Enterprise существуют 3 варианта лицензирования (3 разных SKU), в зависимости от мощности (модели) процессора, чего нет в настольной Windows 10 Enterprise, где одна редакция и одна цена. Эта уникальная схема ценообразования позволяет экономить до 70% от цены настольного аналога, если ваше устройство работает на CPU типа Atom и до 50% на CPU типа Core i3/i5!;
В-четвертых, Windows 10 IoT Enterprise поставляется производителям в полной версии, а настольная Windows 10 Enterprise – только в версии «
обновление
» и, соответственно, потребует наличие установленной предыдущей версии.
Последний немаловажный фактор — поддержка. Все IoT-версии с дистрибутивом LTSC гарантированно поддерживаются Microsoft в течение 10 лет и столько же времени доступны для покупки.
Ценовые отличия: В силу оптимизации под узкоспециализированные ПК, все лицензии IoT
существенно дешевле
чем настольные версии и экономически оправданы во всех случаях, где устройство не является универсальным ПК. Причем оплату за лицензии производитель осуществляет только когда получает заказ на устройства от своего клиента, поскольку дистрибутив (и право установки внутри организации) ему предоставляется бесплатно.
Вопрос: Что такое дистрибутив LTSС и чем он отличается от обычного дистрибутива Windows 10.
Ответ: LTSС – это Long Term Servicing Channel – особый вариант политики управления обновлениями, в котором не поставляются автоматически функциональные (версионные) обновления операционной системы. Предназначен он для «mission critical» устройств, где такое «самообновление» может повлечь за собой незапланированный останов устройства. Критичные исправления и обновления безопасности будут по-прежнему доставляться регулярно в соответствии с установленной для устройств политикой, т.е. устройство остается защищенным. Как уже упоминалось, поддержка и поставка обновлений безопасности осуществляется в течение 10 лет, в отличие от «настольных» вариантов, где каждый релиз поддерживается полтора года, после чего приходится переходить на новую версию.
Для LTSC существует отдельный дистрибутив Windows 10 IoT Enterprise, в котором отсутствуют: Store UX, Cortana, Edge и приложения, обслуживаемые через Store (News, Sports, Finance и т.п.).
Как правило, под Windows 10 IoT Enterprise понимают именно Windows 10 Enterprise LTSС. Именно этот дистрибутив чаще всего используется производителями специализированных устройств.
Вопрос: Как приобрести Windows 10 Enterprise LTSC?
Купить Windows 10 Enterprise LTSC возможно двумя путями:
- Конечному пользователю (организации) – у реселлера Microsoft по программам корпоративного лицензирования. Доступно только обновление;
- Производителю или интегратору – у дистрибутора Windows Embedded. Доступна полная версия, по более выгодной цене. В этом случае продукт называется «Windows 10 IoT Enterprise».
Вопрос: Требуется ли активация для Windows 10 IoT?
Ответ: В отличие от Windows 10 Enterprise, ключ для Windows 10 IoT Enterprise LTSC (называется ePKEA) вводится на производстве и
не требует активации
пользователем и подключения к Интернет для начала работы. В дальнейшем, в случае подключении к сети Интернет, система активируется самостоятельно и «бесшумно» без каких-либо видимых уведомлений и изменений в работе устройства. Если подключения не произойдет – устройство будет продолжать работать весь срок службы, не требуя активации.
Вопрос: Какие версии Windows 10 IoT существуют?
Ответ: Существуют несколько продуктов с приставкой «IoT»:
- Windows 10 IoT Enterprise (LTSC или SAC) — описанная выше полноценная Windows Enterprise для применения в широком спектре встраиваемых устройств (в трех вариантах лицензирования в зависимости от модели процессора – Entry, Value, High End);
- Windows 10 IoT Core — бесплатная легкая ОС для простых компактных устройств, с поддержкой ARM-архитектуры (не совместима с классическими Windows-приложениями и устройствами, не имеет собственной графической оболочки);
- Windows Server IoT 2019 — серверная операционная система для решений специализированного назначения, сходная по правилам лицензирования с Windows 10 IoT Enterprise и технически аналогичная стандартному Windows Server 2019, но гораздо более экономичная;
- Microsoft SQL Server IoT — сервер баз данных, лицензионно ограниченный для применения в Embedded/IoT-системах и значительно более выгодный с точки зрения стоимости лицензии чем его стандартный аналог;
Для работы с продуктами Windows 10 IoT не требуются специальные средства разработки, как это было с Windows Embedded, но для использования в полной мере всех возможностей «встраивания» и для настройки образа под определенные требования имеется бесплатный инструмент Windows Imaging and Configuration Designer (ICD), о котором мы подробно писали ранее. ICD включен в Windows ADK, который можно загрузить здесь.
Доступны также инструменты для упрощения настройки образа Windows 10 IoT Enterprise от сторонних производителей, такие как ZereOS Embedded Configuration Manager
Канал на YouTube, посвященный Windows Embedded/IoT: www.youtube.com/user/QuartaTechnologies1/videos
Мы готовы ответить и на другие ваши вопросы. Обращайтесь, пишите комментарии!
UPD: В феврале 2021 года, Windows 10 Enterprise (а вместе с ней и ее аналог — Windows 10 IoT Enterprise) получила долгожданный сертификат ФСТЭК, что расширяет сферу применения этой ОС.
Сертификат номер 4369 подтверждает, что операционная система Windows 10 IoT Enterprise LTSC 2019 (1809) соответствует требованиям доверия 6 уровня, требованиям безопасности информации к операционным системам и профилю защиты операционных систем типа А шестого класса защиты. Срок действия сертификата: до 10.02.2026.
Получить дополнительные консультации, заказать разработку и приобрести встраиваемые ОС Microsoft вы можете у авторизованного дистрибутора в России и странах СНГ «Кварта Технологии», www.quarta-embedded.ru
29 июля 2015 года состоялась официальная презентация новой операционной системы Microsoft Windows 10 IoT Enterprise.
Windows 10 IoT Enterprise 2015 LTSB — новая версия операционной системы от Microsoft, предназначенная для широкого круга современных интеллектуальных устройств, таких как банкоматы, мультимедийные панели, информационные киоски, тонкие клиенты, POS-устройства, медицинские и промышленные устройства. Из Windows 10 IoT Enterprise 2015 LTSB исключены некоторые ненужные функции, что делает ее изначально более оптимизированной для использования в узкоспециализированных устройствах. Также обеспечена полная совместимость с «классической» Windows и Windows-приложениями. Операционная система Windows 10 IoT Enterprise 2015 LTSB доступна в нескольких версиях. Все версии являются мультиязыковыми. Отдельных специальных лицензий на русскую версию не предусмотрено.
Функции, включенные в разные редакции Windows 10 и варианты поставки:
| Функции | Windows 10 Pro | Windows 10 Enterprise | Windows 10 IoT Enterprise |
| Customizable Start Menu | + | + | + |
| Windows Defender & Windows Firewall | + | + | + |
| Fast start up with Hiberboot and InstantGo | + | + | + |
| Battery Saver | + | + | + |
| Windows Update | + | + | + |
| Cortana | |||
| Talk or type naturally | + | + | |
| Personal and proactive suggestions | + | + | |
| Reminders | + | + | |
| Search web, device and cloud | + | + | |
| Windows Hello | |||
| Native fingerprint recognition | + | + | + |
| Native facial and iris recognition | + | + | + |
| Enterprise level security | + | + | + |
| Multi-doing | |||
| Virtual desktops | + | + | + |
| Snap assist(up to 4 apps on one screen) | + | + | + |
| Snap apps across screens on different monitors | + | + | + |
| Continuum | |||
| Switch from PC to tablet mode | + | + | + |
| Microsoft Edge | |||
| Reading view | + | + | |
| Built-in ink support | + | + | |
| Cortana integration | + | + | |
| Universal Windows Platform | |||
| Universal Windows apps | + | + | + |
| Classic Desktop applications | + | + | + |
| Microsoft Universal apps included(Bing News, Sports, Weather, Alarm, Calculator, Solitaire, Maps, Photos, Xboxapp, etc) | + | + | |
| Microsoft Store Client | + | + | |
| Existing fundamentals | |||
| Device Encryption | + | + | + |
| Domain Join | + | + | + |
| Group Policy Management | + | + | + |
| Bitlocker2 | + | + | + |
| Enterprise mode Internet Explorer | + | + | + |
| Assigned Access 8.1 | + | + | + |
| Remote Desktop | + | + | + |
| Direct Access | + | + | |
| Applocker | + | + | |
| BranchCache | + | + | |
| Start Screen Control with Group Policy | + | + | |
| Management and deployment | |||
| Side-loading of line of business apps | + | + | + |
| Mobile device management | + | + | + |
| Business Store for Windows 10 | + | + | |
| Ability to join Azure Active Directory, with single sign-on to cloud-hosted apps | + | + | + |
| Granular UX Control | + | + | |
| Security | |||
| Microsoft Passport | + | + | + |
| Enterprise Data Protection | + | + | + |
| Credential Guard | + | + | |
| Device Guard | + | + | |
| Delivering Windows as a service | |||
| Windows Update | + | + | + |
| Windows Update for Business | + | + | |
| Current Branch for Business | + | + | |
| Long Term Service Branch | + | + | |
| Availability | |||
| OEM | + | ||
| Retail | + | ||
| Volume licensing(Upgrade ONLY) | + | + | |
| Embedded OEM | + |
Операционная система Windows 10 IoT Enterprise доступна в нескольких редакциях лицензии. Все редакции являются мультиязыковыми. Отдельных специальных лицензий на русскую версию не предусмотрено. 1 августа 2017 года модель лицензирования Windows 10 IoT Enterprise 2015 LTSB полностью перешла на новый уровень и становится аналогичной Windows 10 IoT Enterprise 2016 LTSB.
Windows 10 IoT Enterprise 2015 LTSB доступна в трех редакциях лицензии – Entry, Value и High End. Технически операционная система во всех трех редакциях лицензии одинакова.
Подробнее о редакциях Entry, Value, High End и модели лицензирования по типу процессора.
Ранее для операционной системы Windows 10 IoT Enterprise 2015 LTSB были доступны следующие дополнительные лицензии:
-
Windows 10 IoT Enterprise 2015 LTSB
Windows 10 IoT Enterprise LTSB(Long Term Service Branch) является самой полной лицензией без каких-либо ограничений по сфере применения. Главное условие – устройство должно быть узкоспециализированным. Операционную систему нельзя использовать в универсальных офисных или домашних ПК.
-
Windows 10 IoT Enterprise 2015 LTSB for Retail or Thin Clients
Windows 10 IoT Enterprise 2015 LTSB for Retail or Thin Clients – следующее поколение специализированных операционных систем для POS-систем. Это более дешевая версия операционной системы, предназначенная для использования в POS-терминалах, информационных киосках, рекламных табло или тонких клиентах. Операционную систему также нельзя использовать в универсальных офисных или домашних ПК.
-
Windows 10 IoT Enterprise 2015 LTSB for Tablets(Small Tablets)
Windows 10 IoT Enterprise 2015 LTSB for Small Tablets(Small Tablets) – специальная лицензия для использования в производстве узкоспециализированных планшетных компьютеров с диагональю экрана от 7 до 10.1 дюйма. Кроме ограничения по размеру экрана существуют ограничения по поддерживаемым процессорам. Для уточнения этой информации обращайтесь к сотрудникам АО «Компонента».
| SKU | Наименование |
| 6EU-00126 | Win 10 IoT Ent LTSB 2015 MultiLang ESD OEI Entry EPKEA |
| 6EU-00124 | Win 10 IoT Ent LTSB 2015 MultiLang ESD OEI High End EPKEA |
| 6EU-00125 | Win 10 IoT Ent LTSB 2015 MultiLang ESD OEI Value EPKEA |
| 6EU-00122 | Win 10 IoT Ent LTSB 2015 MultiLang ESD OEI Entry |
| 6EU-00120 | Win 10 IoT Ent LTSB 2015 MultiLang ESD OEI High End |
| 6EU-00121 | Win 10 IoT Ent LTSB 2015 MultiLang ESD OEI Value |
| 6EU-00132 | Win 10 IoT Ent LTSB 2015 UPG ESD OEI Upgrade Entry EPKEA |
| 6EU-00130 | Win 10 IoT Ent LTSB 2015 UPG ESD OEI Upgrade High End EPKEA |
| 6EU-00131 | Win 10 IoT Ent LTSB 2015 UPG ESD OEI Upgrade Value EPKEA |
| 6EU-00129 | Win 10 IoT Ent LTSB 2015 MultiLang UPG ESD OEI Upgrade Entry |
| 6EU-00127 | Win 10 IoT Ent LTSB 2015 MultiLang UPG ESD OEI Upgrade High End |
| 6EU-00128 | Win 10 IoT Ent LTSB 2015 MultiLang UPG ESD OEI Upgrade Value |
Скачать демо-версию Windows 10 Enterprise
Для получения информации по ценам, консультаций, а также загрузки пробных версий продуктов Microsoft Windows 10 IoT обращайтесь к официальному дистрибьютору Microsoft Windows 10 IoT (Windows Embedded) в России и СНГ — АО «Компонента» по телефону +7 (495) 150-2-150 или по e-mail: info@komponenta.ru
Содержание
- 1 Windows 10 IoT выросла из Windows Embedded
- 2 IoT Enterprise предназначен для использования с несколькими устройствами
- 3 IoT Core предназначен для простых плат, индивидуальных программ и датчиков
- 4 Windows IoT — это вариант с закрытым исходным кодом для разработчиков Visual Studio
- 5 Выбор разрядности системы
- 6 Выбор подходящей редакции
Microsoft предлагает Windows 10 в девяти отдельных выпусках, начиная с домашней версии и заканчивая корпоративной. Windows 10 IoT («Интернет вещей») — это издание, которым Вы, скорее всего, не обладаете, но которое Вы, вероятно, использовали чаще, чем представляете себе.
Windows 10 IoT выросла из Windows Embedded
Windows 10 IoT — это эволюция более ранней версии Windows — Windows Embedded. Вы можете вспомнить банкоматы под управлением Windows XP и нуждающихся в серьезном обновлении. Эти банкоматы и другие подобные устройства работали под управлением Windows Embedded (XPe). Это урезанная версия операционной системы Windows, которая будет хорошо работать на менее мощном оборудовании, использовать один сценарий использования или оба варианта.
Банк может использовать эту ОС для банкомата, розничный торговец может использовать ее для системы POS (точки продажи), а производитель может использовать ее для простого прототипа устройства. Однако Windows IoT — это не просто переименованная версия Windows для использования Интернета вещей, и не только для предприятий и крупных корпораций. Это очевидно в двух разных версиях ОС, IOT Enterprise и IoT Core.
IoT Enterprise предназначен для использования с несколькими устройствами
Microsoft предлагает Windows 10 IoT в двух вариантах: Enterprise и Core. Корпоративная версия по сути Windows 10 Enterprise, но с дополнительными элементами управления блокировкой. С помощью этих элементов управления, например, Вы можете заставить Windows отображать одно приложение для киоска. Windows по-прежнему будет работать в фоновом режиме, но обычные пользователи не должны иметь доступ к этим службам. Если Вы подошли к киоску регистрации и заметили, что приложение для регистрации не работает, и Windows 10 уже видна, Вы, вероятно, столкнулись с Windows 10 IoT Enterprise.
Как и в Windows 10 Enterprise, Вы не можете купить лицензию для IoT Enterprise в магазине. Microsoft распространяет лицензии через партнеров по перепродаже и OEM-соглашения. Поскольку это полная версия Windows, Вы получаете всю мощь, которая прилагается к ней, но есть один существенный недостаток: IoT Enterprise не будет работать на процессорах ARM.
Читайте также Что такое ошибка 403 Forbidden и как можно ее исправить
IoT Core предназначен для простых плат, индивидуальных программ и датчиков
IoT Core это урезанная версия. Вы не получаете полный опыт Windows Shell; вместо этого ОС может запускать только одно приложение универсальной программы Windows (UWP) и фоновые процессы. Однако IoT Core будет работать на процессорах ARM. Вы бы выбрали IOT Core для запуска простых программ, которые могут не требовать столько непосредственного взаимодействия с пользователем. Например, термостат Glas использует IoT Core. А благодаря совместимости с ARM Вы можете запускать IoT Core на простых платах, таких как Raspberry Pi.
Эта особенность делает IoT Core отличным выбором для быстрых прототипов для производителей или одноразовых проектов для любителей. Hackster, сообщество разработчиков аппаратного и программного обеспечения, содержит немало уникальных примеров IoT Core, в том числе дверь с распознаванием домашних животных, дверь с распознаванием лиц, информационную панель smarthome и волшебное зеркало. Это все проекты, которые Вы могли бы построить самостоятельно, если у Вас есть необходимые навыки. Microsoft даже продемонстрировала робота на базе Raspberry Pi, который использовал Windows IOT и взаимодействовал с голограммами. Он предоставляет необходимые ресурсы, поэтому Вы можете загрузить IoT Core для личного использования с бесплатной лицензией.
Кроме того, IoT Core на Raspberry Pi или Minnowboard может быть соединен с датчиками и механизмами, такими как камеры, PIR-датчики, сервоприводы и температурные датчики для расширенного использования. Это, в свою очередь, позволяет Windows 10 передавать данные, собранные этими датчиками, что является основной предпосылкой Интернета вещей.
Windows IoT — это вариант с закрытым исходным кодом для разработчиков Visual Studio
Вам может быть интересно, почему кто-то использует Windows IoT вместо альтернатив, таких как Linux или Android. Большая часть этого сводится к тому, для чего или для кого предназначено устройство и кто занимается программированием.
Читайте также Как настроить указатель мыши в Windows 10
Преимущества открытого исходного кода, такие как варианты лицензирования и настройки, часто рекламируются как замечательные вещи — и это так. Но открытый исходный код не лучший выбор для всех сценариев сценариев. Иногда для конкретных проектов требуется программное обеспечение с закрытым исходным кодом (или проприетарное). Некоторые предприятия и правительства (в лучшую или в худшую сторону) также прямо запрещают использование программного обеспечения с открытым исходным кодом в своих покупках. Даже если компания не запрещает ПО с открытым исходным кодом, оно может быть неофициально осуждено. Если Вы производитель и способны работать с любым из этих вариантов, Вы будете использовать все, что порадует Вашего клиента.
Но если оставить в стороне эти дебаты с открытым исходным кодом и проприетарным программным обеспечением, у некоторых людей есть еще одно явное преимущество. Windows 10 IoT связывается с Visual Studio, и Вы можете использовать эту среду разработки для разработки программ для нее. Фактически, IoT Core спроектирован так, чтобы работать без графического интерфейса и будет подключаться к другому компьютеру с Windows 10 для программирования и обратной связи. Если Вы все равно проводите большую часть времени разработки в Visual Studio, выбор IoT для Windows 10 вместо альтернативы может сэкономить время на обучение и настройку. Вы сможете сразу же использовать весь свой опыт.
Обычный пользователь, вероятно, не будет загружать и использовать IoT для Windows 10, но это не значит, что он не столкнется с этим. По большей части, если Вы не разработчик, эта ОС работает для Вас так, что Вы можете даже не заметить. Это может быть питание киоска, который Вы использовали для заказа еды в ресторане, или приготовления коктейля. Даже если Вы разработчик, и Вы не хотите тратить время на изучение альтернативы, такой как Linux, Windows 10 IoT может быть лучшим вариантом для Вашего следующего проекта.
Независимо от того, хотите вы обновиться до Windows 10, приобрести новый компьютер или просто переустановить систему, вам понадобится выбрать редакцию. У этой ОС есть четыре главные редакции и ещё пара побочных. Разбираемся, чем они отличаются и кому подходят.
Выбор разрядности системы
Прежде чем выбирать редакцию Windows, нужно определить разрядность системы. Microsoft предоставляет 32-разрядную версию Windows 10 для старых процессоров и 64-разрядную — для новых.
Грубо говоря, если ваш компьютер был создан после 2007 года, он скорее всего оснащён 64-разрядным процессором. Полное руководство по определению разрядности процессора вы можете посмотреть здесь.
Выбор подходящей редакции
Windows 10 Home
Начальная редакция Windows 10, предустановленная на большинстве компьютеров и ноутбуков, которые можно найти в продаже. Эта версия не имеет продвинутых инструментов для обеспечения безопасности бизнес-данных, как в старших редакциях, но они не особенно-то и нужны домашним пользователям.
В Home Edition есть все универсальные приложения от Microsoft, такие как «Календарь», «Почта», «Карты», «Фильмы» и «Фотографии».
Основной недостаток Windows 10 Home Edition — наличие рекламных приложений, которые время от времени автоматически устанавливаются в ваше меню «Пуск». Впрочем, при желании их можно удалить.
Лицензия на Домашнюю версию Windows 10 стоит 9 499 рублей.
Кому выбрать: Windows 10 Home Edition подойдёт большинству обычных пользователей. Да, в ней нет встроенных инструментов для шифрования, но при желании вы можете установить самостоятельно сторонние программы.
Windows 10 Home в Microsoft Store →
Windows 10 Pro
Windows 10 Pro — более продвинутая редакция ОС от Microsoft. Она содержит все те же инструменты и приложения, что и Home Edition, плюс несколько дополнительных функций:
- Инструмент Microsoft Hyper-V. Используется для запуска операционных систем семейств Windows и Linux в виртуальных машинах. Полезен для разработчиков и системных администраторов, которые занимаются тестированием ПО. Обычные пользователи предпочтут применять для экспериментов более понятный VirtualBox.
- Центр обновления Windows Update for Business. Предоставляет некоторые дополнительные обновления вдобавок к тем, что доступны в редакции Home. Кроме того, позволяет откладывать установку обновлений.
- Средства безопасности Device Guard и Secure Boot. Device Guard предназначен для защиты от атак нулевого дня и полиморфных вирусов. Secure Boot защищает от буткитов, которые могут запуститься вместе с системой во время включения компьютера.
- BitLocker. Инструмент для шифрования данных. При желании можно зашифровать хоть всю систему целиком. Полезно для тех, кто хранит на компьютере важные рабочие файлы и опасается, что они окажутся не в тех руках.
- Управление групповыми политиками. Используется для работы с настройками множества компьютеров через локальную сеть. Необходимо системным администраторам.
Лицензия на Профессиональную версию Windows 10 стоит 14 199 рублей.
Кому выбрать: Windows 10 Pro ориентирована на малые предприятия. Но и обычные пользователи могут приобрести эту редакцию, если нуждаются в продвинутых инструментах безопасности и шифрования.
Windows 10 Pro в Microsoft Store →
Windows 10 Enterprise
Windows 10 Enterprise рассчитана на корпоративное применение. Она включает в себя тот же набор инструментов, что и Windows Pro. Но, помимо этого, редакция Enterprise предоставляет доступ к обновлениям Long-Term Service Branch (LTSB). Это означает, что на ваш компьютер будут устанавливаться только проверенные и самые стабильные обновления, к тому же вы сможете откладывать их получение.
В Windows 10 Enterprise отсутствуют универсальные приложения вроде «Почты», «Календаря», «Карт» и других. Кроме того, на устройства с такой операционной системой не устанавливаются рекламные приложения.
Цена на Windows 10 Enterprise зависит от количества копий, которые вы желаете приобрести. Сначала вам придётся установить на свои компьютеры Windows 10 Pro, а уж потом обновить её до Windows 10 Enterprise. Найти сертифицированных поставщиков и уточнить цены можно на сайте Microsoft или по телефону в Центре лицензирования Microsoft.
Кому выбрать: Windows 10 Enterprise разработана специально для средних и крупных предприятий и организаций. Для обычных пользователей её возможностей будет многовато.
Windows 10 Enterprise на сайте Microsoft →
Windows 10 Education
Это редакция Windows 10 для образовательных учреждений. В общем и целом она похожа на Windows 10 Enterprise, но в ней отсутствует возможность присоединиться к каналу обновлений LTSB. Упор в этой редакции Windows делается на предоставление инструментов для студентов и преподавателей.
Здесь есть приложение для настройки учебных компьютеров и инструмент для проведения тестов и экзаменов. Кроме того, пользователи Windows 10 Education получают доступ к образовательному разделу магазина Microsoft Store.
Версия доступна только через академическое лицензирование. Вам придётся сначала установить Windows 10 Home или Pro, а затем обновиться до Education.
Кому выбрать: владельцам академических учреждений. Ориентация на образовательные приложения обычным пользователям точно ни к чему.
Windows 10 Education на сайте Microsoft →
Windows 10 S
Строго говоря, Windows 10 S — это не редакция, а особый режим для Windows 10 Home или Pro, который вы можете включить, если у вас вдруг возникнет такое желание. Он доступен также в редакциях Enterprise и Education.
В Windows 10 S ограничен набор доступных приложений. Вы можете использовать только те варианты, которые устанавливаются из Microsoft Store. Просматривать страницы в интернете здесь можно только через браузер Edge. Благодаря таким ограничениям Windows 10 S значительно легче и быстрее полноценных версий ОС, но вам придётся работать только с теми инструментами, что предлагает в своём магазине Microsoft.
Этот режим чаще всего применяется на планшетах и ноутбуках-трансформерах.
Кому выбрать: Windows 10 S используют те, на чьих устройствах она уже установлена. Конечно, вы можете установить её где захотите, но приготовьтесь столкнуться с рядом ограничений.
Windows 10 S на сайте Microsoft →
Windows 10 IoT Core
Windows 10 IoT Core (IoT означает Internet of Things, «Интернет вещей») предназначена для установки на разнообразные устройства и гаджеты. Хотите запрограммировать какого-нибудь робота, собранного вами, переоборудовать своё старое радио, обеспечив ему доступ в интернет, установить Windows на свой медиацентр или собственноручно создать устройство на базе Arduino? Воспользуйтесь Windows 10 IoT Core. Версия подходит и для различных однопалатных компьютеров, таких как Arrow DragonBoard 410c и Raspberry Pi 3.
Кому выбрать: Windows 10 IoT Core предназначена для опытных пользователей, которые увлекаются электроникой. Кроме того, она пригодится, если вы создаёте какой-нибудь высокотехнологичный стартап.
Windows 10 IoT Core на сайте Microsoft →
29 июля 2015 года завершилась эпоха Windows Embedded — отдельного семейства операционных систем, используемых в программно-технических комплексах. На смену ей пришла Windows 10 IoT — встраиваемая операционная система, предназначенная для управления промышленными и домашними интеллектуальными системами, то есть всего того, что принято обозначать модной фразой «интернет вещей».
Предполагается выпустить несколько редакций этой ОС, вроде бы их должно быть семь, но пока что наиболее известными являются три — IoT Industrial, Mobile Enterprise и IoT Core.
Первая редакция, IoT Industrial, имеет много общего с Windows 10 Enterprise, отличаясь от последней оптимизацией под конкретный тип устройств и операций. Редакция Mobile Enterprise с архитектурой ARM и поддержкой универсальных приложений предназначается, как видно из названия, для мобильных устройств. Самая любопытная редакция, IoT Core, служит для управления устройствами с ограниченными ресурсами вроде Raspberry Pi 2 и Intel Minnowboard MAX. Системные требования Windows 10 IoT Core более чем скромны — для работы системе хватит всего 256 Мб ОЗУ и 2 Гб физического пространства.
Windows 10 IoT Core поддерживает универсальные и написанные на C и C++ консольные приложения, протокол SSH, управление базовыми системными настройками, есть PowerShell Remoting, веб-сервер Node.js, но ни рабочего стола в привычном понимании, ни меню Пуск, давно ставшего визитной карточной операционных систем Windows в ней нет. Интерфейс Windows 10 IoT Core практически не имеет ничего общего с интерфейсом десктопных и серверных систем, это скорее панель управления с подключенными к ней устройствами.
Да, всё это интересно, но можно ли скачать и установить это чудо на обычный компьютер? В принципе можно, сборка для платы MinnowBoard Max поддерживает архитектуру x86, но какая от всего этого будет практическая выгода? IoT Core не предназначается для установки на десктопные ПК, если же вы просто хотите получить о ней общее представление, можно поставить ее на бесплатный гипервизор VirtualBox. Предположим, VirtualBox у вас уже есть, теперь нужно скачать образ Windows 10 IoT Core с официального сайта Microsoft или поискать его в сети.
Скачанный ISO-образ не является загрузочным, на самом деле это запакованный MSI-инсталлятор. Извлеките его из образа и установите как обычную программу.
Затем проследуйте в папку C:Program FilesMicrosoft IoTFFUMinnowBoardMax.
В ней вы найдите файл flash.ffu, представляющий собой образ прошивки. Теперь его нужно преобразовать в поддерживаемый VirtualBox файл виртуального диска VHD. Скачайте со странички forum.xda-developers.com/showthread.php?t=2066903 архив с утилитой ImgMount распакуйте его, запустите от имени администратора командную строку и выполните такого вида команды:
Первая команда перемещает в расположение образа flash.ffu, вторая запускает процедуру его преобразования и монтирования утилитой ImgMount.exe, которая в отличие от показанного здесь пути, может располагаться в любой папке, равно как и сам файл образа flash.ffu.
Если в процессе выполнения второй команды вы получите ошибку «Не удается продолжить выполнение кода, поскольку система не обнаружила MSVCP110.dll», скачайте с сайта Microsoft и установите пакеты Visual Studio 2012-1015.
В результате на компьютере будет создан и замонтирован виртуальный диск VHD. Откройте оснастку управления дисками, кликните по диску ПКМ и выберите в меню «Отсоединить виртуальный жесткий диск».
Скопируйте в открывшемся окошке путь к VHD-контейнеру.
Нажмите «OK», перейдите в его расположение и переместите файл в удобную вам папку.
Почти всё готово, осталось только создать виртуальную машину.
Запускаем VirtualBox, даем машине имя, выделяем немного оперативки (хватит и 512 Мб), в блоке «Жесткий диск» выбираем «Использовать существующий виртуальный жесткий диск» и указываем путь к файлу VHD.
После этого заходим в настройки созданной виртуальной машины, на вкладке «Система» обязательно ставим галочку «Включить EFI (только специальные ОС)».
Если вы собираетесь подключить Windows 10 IoT Core к интернету, дополнительно на вкладке «Сеть» попробуйте заменить тип подключения «NAT» на «Виртуальный адаптер хоста».
Убедитесь, что используется контролер SATA.
Теперь можно запускать машину.
Если всё было сделано правильно, вскоре вы увидите приветственное окно Windows 10 IoT Core.
Что дальше?
Можете ознакомиться с руководством по использованию системы на платах Raspberry Pi 2 и Intel Minnowboard MAX.
Больше, собственно, здесь делать нечего, если только вы не программист и знаете, как реализовать доступ к функциям системы, вроде бы с помощью Visual Studio в ней можно разворачивать приложения UWP.
Windows 10 IoT Core:
www.microsoft.com/en-us/download/details.aspx?id=48233&WT.mc_id=rss_alldownloads_all
Используемые источники:
- https://guidepc.ru/articles/chto-takoe-windows-10-iot/
- https://lifehacker.ru/vybiraem-redakciyu-windows-10/
- https://www.white-windows.ru/windows-10-iot-core-i-ee-ustanovka-na-virtualbox/
Тут можно закачать «десятку» Виндовс10 с активатором, самую стабильную и надёжную версию из всей линейки Microsoft. Жмём на скачать Windows 10 x64 IoT-Enterprise LTSC 21H2 с цифровой лицензией торрент бесплатно и устанавливаем на SSD вашего ПК.
В отличие от урезанной Windows 10 LTSC (которую мы недавно вам предоставили), представленная сборка IoT LTSC 21H2 не имеет каких-либо урезок и обеспечена 10-летним официальным обслуживанием. Это самая «долгоиграющая» редакция 10-ки. Напоминаем, что обслуживание Pro/Home для Виндовс 10 полностью завершится в 2025 году, LTSC – через 5 лет, IoT LTSC – через 10 лет. Кроме того, в связи с критикой по урезке компонентов из прошлой сборки LTSC, мы решили из этой системы вообще ничего не вырезать, а только оптимизировать ее твиками. Здесь все компоненты в своем полном составе, тем не менее, система быстрая – благодаря оптимизации. Вы увидите батник, чтобы вырезать Edge (на рабочем столе), и поскольку Edge нередко восстанавливается при получении апдейтов, этот батник можно применять многократно. Используйте его, если Edge вам не нужен. Сборка адаптирована для SSD. Лишние сервисы Виндовс, создающие ненужные нагрузки на используемые накопители, отключены. Обеспечены все настройки для качественной и быстрой работы в системы, но в идеале скачайте еще программку WPD и примените в ней рекомендованные настройки. Они усилят конфиденциальность и улучшат быстродействие еще больше. Какие-либо другие твикеры настоятельно не рекомендованы – совет от создателей этой сборки.
Дата обновлений: 7 января 2022
Версия: стабильная Виндовс 10 IoT-Enterprise LTSC (v.21H2 / 19044.1415), поддержка до 2032
Разрядность: только х64
Язык Интерфейса: RUS Русский
Таблетка: цифровая лицензия (нужен Интернет для автоактивации)
Первоисточник: www.microsoft.com
Авторы сборки: программисты windows64.net
Размер образа: 3,94 GB
Загрузить Windows 10 x64 IoT-Enterprise LTSC 21H2 с цифровой лицензией torrent
Требования Виндовс 10 IoT [LTSC]: x64-процессор 2+ GHz, RAM 4 ГБ (чем больше – тем лучше), 30-35 ГБ места, DX9-видео.
Скриншоты системы Windows 10 2022 года
Важные особенности представленного образа
-Сборка на основе оригинала 10 Enterpise 21H2 LTSC [rus] (при активации конвертируется в IoT LTSC — 10 лет поддержки Майкрософт до 2032 года).
-Компоненты не удалялись. Всё на месте.
-После интеграции апдейтов была осуществлена очистка WinSxS.
-Использован формат .esd вместо .wim
-Автоматизирована установка. Но имя/пароль указываете самостоятельно.
-Аудит не использовался.
-Автоактивация Digital (постоянная цифровая лицензия) IoT_Enterprise.
-Интегрирован DirectX.
-Добавлены Rubilnik by Flibustier, Opera, установщик Store, батник удаления Edge и скрипт отключения WinSAT на рабочий стол.
-Поиск обновлений — вручную. Все обновления будут устанавливаться без проблем.
-Включен DirectPlay.
Высокий уровень конфиденциальности
-Выключена телеметрия, ненужная реклама, сбор данных.
-Отключен встроенный идентификатор рекламы.
-Выключена + заблокирована Кортана.
-Отключена реклама приложений Магазина.
-Отключены инсайдерские предложения.
-Применены оптимальные (а главное, проверенные) настройки конфиденциальности.
-Отключено участие в CEIP.
Настройки для быстродействия и комфорта
-Выключен Windows-Defender и специально приложен Rubilnik на рабочий стол, если вдруг будет нужно включить его.
-Отключено резервирование 7-гигабайтного пространства для нужд обновлений.
-Выключен UAC.
-Убран нежелательный fix Meltdown+Spectre.
-Отключено отображение открытых недавно вами папок (а также файлов) в Быстром доступе.
-Показ расширений файлов.
-Нет префикса «Ярлык для».
-Добавлены иконки пользовательской папки, ПК, Панели управления — на рабочий стол.
-Переключение раскладки удобней для многих по Ctrl+Shift.
-План питания устройства — высокая производительность.
-Применен твик объединения общих процессов svchost
-Отключен GameDVR, вернуть можете в Dism++, к примеру.
-Отключена гибернация.
-Отключено ненужное отслеживание NTFS-связей.
-Запрет расширения VHD до максимума.
-Выключены индексирование, SysMain.
-Разрешены в системе локальные сценарии PowerShell + удаленные подписанные (твик из Windows Compact).
-Отключена избыточная диагностика и эксперименты Microsoft.
-Убран автозапуск диктора.
-IE и WMP настроены изначально.
-Поиск в виде значка, показ всех значков на Панели задач.
Рекомендации
-Для еще более высокой конфиденциальности и производительности системы рекомендован WPD. Он не был вложен в сборку, т.к. эту программу часто обновляют ее разработчики.
-Отключение WinSAT нужно лишь однократно, поэтому скрипт самоуничтожается после применения. Компонент не вырезался, т.к. обновления его восстановят рано или поздно.
-Если Edge после получения обновлений восстановится, батник Del_Edge можно применить повторно.
-Rubilnik by Flibustier используйте по собственному решению, он не всеми антивирусами одобряется. Если у вас есть другой софт или скрипт для отключения/включения Защитника, то используйте свой вариант. Но объективно Rubilnik – самое качественное и проверенное средство для полным контролем над Защитником.
-Функционал системы сохранен в полном объеме. Все то, что отключено, можно включить обратно.
-Framework 3.5 не добавлялся, если нужен — можно добавить. Никаких твиков по общему использованию только нового Framework’а не применялось
-Не отключайте Интернет при установке, чтобы нормально осуществилась автоактивация. Нет нужды в отключении от Сети, все равно будет предложена лишь локальная учетка, а процесс инсталляции системы автоматизирован. В ISO образах допускается установщик браузера на рабочий стол и некоторые пользовательские изменения по умолчнию для браузера Chrome, каждый может без проблем изменить настройки браузера на свои предпочтительные. Все авторские сборки перед публикацией на сайте, проходят проверку на вирусы. ISO образ открывается через dism, и всё содержимое сканируется антивирусом на вредоносные файлы.
Параметры образа Windows 10 x64 IoT-Enterprise LTSC 21H2 с цифровой лицензией:
Поиск в Панели задач:
Есть
Наличие Магазина Microsoft Store:
Есть
Способность обновляться (по Windows Update) :
Есть
Адаптация сборки для игр:
Средняя
Степень урезки:
Низкая
Уровень популярности по скачиваниям:
Средняя
Репутация автора:
Средняя
Оценка качеству сборки (от windows64.net):
7/10
Product Reviews.
Dear visitors, to contact the store administration, you can use the contact form in the lower right corner of the window.
And also, if you have purchased your product and activated the key, please leave a comment, it helps the development of the store. Thank you for using our services!
If you leave a review through your personal account, which will have created automatically after purchasing the product, then on the site in the reviews it is displayed on behalf of «Anonym». When writing a review directly from the product page in the field below — the items «Name» and «E-mail» are mandatory, your Email is not publicly published , we need it only for feedback.
Dear visitors, to contact the store administration, you can use the contact form in the lower right corner of the window.
And also, if you have purchased your product and activated the key, please leave a comment, it helps the development of the store. Thank you for using our services!
If you leave a review through your personal account, which will have created automatically after purchasing the product, then on the site in the reviews it is displayed on behalf of «Anonym». When writing a review directly from the product page in the field below — the items «Name» and «E-mail» are mandatory, your Email is not publicly published , we need it only for feedback.
The discount is calculated by your e-mail address, you can make purchases with different wallets, but use one e-mail address, and then the discount will always be with you!
| Сумма покупок | Размер скидки |
|---|---|
| 1200$ | 8% |
| 800$ | 6% |
| 600$ | 4% |
| 350$ | 2% |
| 50$ | 1% |
Введение
Windows 10 IoT Enterprise 2019 – маркетинговое наименование очередного выпуска Windows 10. Выход данной версии был объявлен в сентябре 2018 года, соответственно имеет версию 1809, 18 – год, 09 – месяц. По новому выпуску Windows 10 1809 написано много статей, но большинство из них посвящено различным «бантикам», «красивостям» и различному функционалу, который востребован в домашних условиях.
В данной статье пойдет речь только о функционале, который может быть востребован среди производителей устройств фиксированного назначения. А именно о новых возможностях режима «Киоск». Также будет затронута тема изменения наименований схем обслуживания редакций Windows корпоративного сегмента.
Старая схема обслуживания с новым названием
Начну с небольшого пояснения, в корпоративном сегменте редакций Windows есть две схемы обслуживания, по которым Windows получает обновления. Схемы обслуживания имеют буквенное обозначение. Сейчас ветки обслуживания называются LTSC и SAC.
LTSC – означает Long Term Servicing Channel (с долгосрочным обслуживанием). Ранее такой канал назывался LTSB – Long Term Servicing Branch, Майкрософт просто изменил название канала обслуживания, само обслуживание осталось прежним.
Также Майкрософт поменял название ветки обслуживания CBB – Current Branch for Business, теперь эта ветка обслуживания называется SAC – Semi-Annual Channel. Опять же поменялось только название.
Но следует упомянуть, что для веток обслуживания LTSC и SAC используются разные дистрибутивы Windows.
Немного о новом режиме киоска в SAC
Как я уже говорил, у LTSC и SAC разные дистрибутивы. В LTSC нет стандартных универсальных приложений и магазина приложений, а в SAC есть. Соответственно, в LTSC нет браузера Edge, а в он SAC есть. Если при настройке киоска выбрать браузер Edge, то теперь доступы два режима:
- Как цифровой знак или интерактивный дисплей
- Как общедоступный браузер
Не буду останавливаться на настройке данных режимов, т.к. настройка очень простая и выполняется в графическом интерфейсе. Просто создайте пользователя, который не состоит в группе «Администраторы», включите для него режим киоска с использованием EDGE и посмотрите на работу данных режимов.
Киоск с множеством приложений
Некоторые думают, что лицензионное использование Windows 10 IoT Enterprise подразумевает работу только одного приложения на устройстве, на самом деле это не так. Устройство должно быть предназначено для выполнения одной бизнес-задачи и у пользователя не должно быть доступа к рабочему столу. Теперь Майкрософт сам дал инструмент для использования множества приложений. Данный режим называется «multi-app kiosk», далее для краткости я буду называть его «мультикиоск». В данной статье мы рассмотрим настройку данного режима с помощью пакета обеспечения и некоторые особенности данного режима.
Немного о режиме «Мультикиоск»
При входе в учетную запись пользователя для которой настроен режим мультикиоска система будет работать в режиме планшета. Меню «Пуск» будет развернуто на весь экран, в котором будут отображаться плитки приложений.
Перечень основных настроек и возможностей режима:
- Настройка для множества пользователей или групп
- Каждому пользователю или группе можно назначить индивидуальные настройки
- Возможность использования универсальных и классических приложений
- Возможность автоматического запуска одного из приложений при входе пользователя в систему
- Работа приложений по белому списку
- Доступ к папкам по белому списку
Стоит обратить внимание на пункт 5. По умолчанию будет разрешена работа только тем приложениям, которые необходимы для работы системы, остальные приложения нужно добавить в список разрешенных. Т.е. теперь не нужно отдельно настраивать AppLocker. Кстати, чтобы избежать конфликта настроек AppLocker’а, в режиме мультикиоска все настроенные правила AppLocker’а действовать не будут.
В пункте 6 обозначена хорошая возможность, но на данный момент возможно дать разрешение на запись только для папки «Downloads». Режим позволяет использовать универсальные и классические приложения. Все настройки режима указываются в XML-файле, в котором также можно указать настройки для киоска с одним приложением.
А теперь попробуем все это настроить…
Что нам понадобится…
- В первую очередь нам понадобится сама система, которая поддерживает режим мультикиоска. Здесь можно скачать демонстрационную версию
- Инструкция по настройке мультикиоска
- Любой XML редактор
- Для применения настроек мульткиоска:
- Для способа №1 — ICD, который входит в состав ADK. ADK можно скачать здесь
- Для способа №2 – утилита PsExec. Утилиту можно скачать здесь
Он сказал – «Поехали!»
Все опыты я буду проводить на Windows 10 IoT Enterprise 1809 LTSC x32 коммерческая версия, а не демонстрационная. Система будет без активации т.к. отсутствие активации не сказывается на функционале системы. Я взял 32 бита только потому, что она занимает меньше места и работать с образами системы будет быстрее.
Шаг 1 – установка
Установка Win 10 IoT Enterprise ничем не отличается от установки Win 10 Enterprise, поэтому весь процесс установки описывать не буду, скажу лишь о некоторых нюансах.
На всякий случай напомню, не ставьте систему поверх установленной. Когда установщик спросит о месте установки системы удалите все разделы на будущем системном диске и укажите неразмеченный диск.
Ставим систему без подключения к интернету, чтобы система не подтянула ничего лишнего.
Т.к. мы будем создавать резервные образа системы и для этого будем ее запечатывать в режиме аудита, то можно сэкономить немного времени загрузив систему в режиме аудита сразу после установки. Для этого, когда система у Вас попросит выбрать регион «Let’s start with region. Is this right» просто нажмите «Ctrl+Shift+F3».
Шаг 2 – создаем образ системы
Т.к. мы будем издеваться над системой пробовать различные новые настройки, то не исключено что что-то пойдет не так и нужно будет вернуть систему в исходное состояние. А для быстрого возврата в исходное состояние нужно создать образ системы. Единственное что я сделаю, это скопирую «джентльменский набор» – скрипт и файл ответов. Все файлы у меня находятся на в папке «Sysprep», которую я скопирую в корень системного диска. И естественно, я поделюсь с Вами данным «джентльменским набором».
Sysprep.bat – для запечатывания системы.
@echo off
chcp 1251>nul
net session>nul 2>nul
if %errorLevel% neq 0 (powershell -command "Start-Process "%~s0" -Verb RunAs"&exit)
tasklist /fi "ImageName eq sysprep.exe" | find /i "sysprep.exe"
if %errorlevel% lss 1 (taskkill /im sysprep.exe)
set AdminName=Admin
net user %AdminName%>nul 2>nul
if %errorLevel% neq 0 (call :AddAdmin "%AdminName%")
if %errorLevel% neq 0 (call :ShowMessage "‡‡‡Ошибка создания новой учетной записи администратора "%AdminName%"‡‡Нажмите любую клавишу для завершения работы скрипта"&pause>nul&exit)
pushd "%~dp0"
cls
call :ShowMessage ‡‡‡‡‡‡‡‡‡‡
echo 1 - Запечатать систему в режиме аудита
echo 2 - Запечатать систему в режиме приветствия
:Select
set /p Choice="Введите номер пункта меню: "
if "%Choice%"=="1" (goto Audit)
if "%Choice%"=="2" (goto OOBE)
echo.&echo Выбрано недопустимое значение.&goto Select
exit
:Audit
call :ShowMessage "‡‡‡‡‡Запечатывание системы в режиме аудита"
reg add HKLMSoftwareMicrosoftWindowsCurrentVersionRun /v KillSysprep /t REG_SZ /d "taskkill /im sysprep.exe" /f
%SYSTEMROOT%System32Sysprepsysprep.exe /audit /generalize /shutdown /quiet
goto :eof
:OOBE
call :ShowMessage "‡‡‡‡‡Запечатывание системы в режиме приветствия"
reg delete HKLMSoftwareMicrosoftWindowsCurrentVersionRun /v KillSysprep /f
powershell -command "(Get-Content -path 'Unattend.xml' -Raw).Trim() -replace 'Architecture=""".+?"""','Architecture="""%PROCESSOR_ARCHITECTURE%"""' | Set-Content -path 'Unattend.xml'"
%SYSTEMROOT%System32Sysprepsysprep.exe /oobe /generalize /shutdown /quiet /unattend:Unattend.xml
goto :eof
:AddAdmin
setlocal
set UserName=%~1
if not defined UserName (echo Не указано имя пользователя&endlocal&exit /b 1)
call :GetGroupName "S-1-5-32-544" AdminGroup
if not defined AdminGroup (endlocal&exit /b 2)
call :GetGroupName "S-1-5-32-545" UserGroup
if not defined UserGroup (endlocal&exit /b 3)
net user %UserName% /add
wmic useraccount where "Name='%UserName%'" set PasswordExpires=False>nul
net localgroup %AdminGroup% %UserName% /add
net localgroup %UserGroup% %UserName% /delete
endlocal&exit /b 0
goto :eof
:GetGroupName
if "%~1"=="" (echo Не указан SID группы&goto :eof)
set %2=
for /f "tokens=2 delims= " %%i in ('whoami /groups /fo table^|find "%~1"') do set %2=%%i
if not defined %2 (echo Ошибка определения имени группы по SID'у "%~1")
goto :eof
:ShowMessage
setlocal enabledelayedexpansion
set String=%~1
if not defined String (echo.&setlocal disabledelayedexpansion&goto :eof)
set /a ConCols=120 & set /a Num=1
set "String[!Num!].str=%String:‡=" & set /a Num+=1 & set "String[!Num!].str=%"
for /l %%a in (1,1,%Num%) do (
for /l %%b in (0,1,%ConCols%) do if "!String[%%a].str:~%%b!" == "" (set "String[%%a].str= !String[%%a].str! "&set /a String[%%a].len-=1) else (set /a String[%%a].len+=0||set /a String[%%a].len=0)
if not defined String[%%a].str (set String[%%a].str= )
if not !String[%%a].len! equ 0 (call set String[%%a].str=%%String[%%a].str:~,!String[%%a].len!%%)
if "!String[%%a].str: =!"=="" (echo.) else (echo !String[%%a].str!))
setlocal disabledelayedexpansion
goto :eofПри запуске скрипт будет проверять наличие учетной записи «Admin» и создавать ее при ее отсутствии. Учетная запись будет добавлена в группу «Администраторы».
Unattend.xml – файл ответов для sysprep’а.
<?xml version="1.0" encoding="utf-8"?>
<unattend xmlns="urn:schemas-microsoft-com:unattend">
<settings pass="specialize">
<component name="Microsoft-Windows-Deployment" processorArchitecture="x86" publicKeyToken="31bf3856ad364e35" language="neutral" versionScope="nonSxS" xmlns:wcm="http://schemas.microsoft.com/WMIConfig/2002/State" xmlns:xsi="http://www.w3.org/2001/XMLSchema-instance">
<RunSynchronous>
<RunSynchronousCommand wcm:action="add">
<Path>reg add HKLMSoftwareMicrosoftWindowsCurrentVersionSetupOOBE /v SetupDisplayedProductKey /t REG_DWORD /d 1 /f</Path>
<Order>1</Order>
<Description>Dont show key page</Description>
</RunSynchronousCommand>
<RunSynchronousCommand wcm:action="add">
<Path>reg add HKLMSoftwareMicrosoftWindowsCurrentVersionSetupOOBE /v UnattendCreatedUser /t REG_DWORD /d 1 /f</Path>
<Order>2</Order>
<Description>Dont make account</Description>
</RunSynchronousCommand>
<RunSynchronousCommand wcm:action="add">
<Path>cmd.exe /c rd %systemdrive%Sysprep /s /q</Path>
<Order>3</Order>
<Description>Del Folder</Description>
</RunSynchronousCommand>
</RunSynchronous>
</component>
<component name="Microsoft-Windows-Shell-Setup" processorArchitecture="x86" publicKeyToken="31bf3856ad364e35" language="neutral" versionScope="nonSxS" xmlns:wcm="http://schemas.microsoft.com/WMIConfig/2002/State" xmlns:xsi="http://www.w3.org/2001/XMLSchema-instance">
<AutoLogon>
<Enabled>true</Enabled>
<Username>Admin</Username>
</AutoLogon>
</component>
</settings>
<settings pass="oobeSystem">
<component name="Microsoft-Windows-International-Core" processorArchitecture="x86" publicKeyToken="31bf3856ad364e35" language="neutral" versionScope="nonSxS" xmlns:wcm="http://schemas.microsoft.com/WMIConfig/2002/State" xmlns:xsi="http://www.w3.org/2001/XMLSchema-instance">
<InputLocale>en-US; ru-RU</InputLocale>
<SystemLocale>ru-RU</SystemLocale>
<UILanguage>ru-RU</UILanguage>
<UILanguageFallback></UILanguageFallback>
<UserLocale>ru-RU</UserLocale>
</component>
<component name="Microsoft-Windows-Shell-Setup" processorArchitecture="x86" publicKeyToken="31bf3856ad364e35" language="neutral" versionScope="nonSxS" xmlns:wcm="http://schemas.microsoft.com/WMIConfig/2002/State" xmlns:xsi="http://www.w3.org/2001/XMLSchema-instance">
<OOBE>
<HideEULAPage>true</HideEULAPage>
<HideLocalAccountScreen>true</HideLocalAccountScreen>
<HideOEMRegistrationScreen>true</HideOEMRegistrationScreen>
<HideOnlineAccountScreens>true</HideOnlineAccountScreens>
<HideWirelessSetupInOOBE>true</HideWirelessSetupInOOBE>
<ProtectYourPC>1</ProtectYourPC>
</OOBE>
</component>
</settings>
</unattend>При запечатывании в режиме аудита скрипт будет добавлять в реестр команду на завершение процесса «sysprep.exe» чтобы не закрыть окно sysprep’а каждый раз вручную. При запечатывании в режиме приветствия скрипт удалит из реестра команду для закрытия окна и сам поменяет значение архитектуры в файле ответов на текущую. В файле ответов содержатся параметры для загрузки системы без участия пользователя и команда для удаления папки «Sysprep» в корне системного диска.
Теперь я запечатаю систему в режиме аудита с помощью «Sysprep.bat» и сниму образ системы. Снимать образ системы я буду с помощью DISM’а и буду снимать образ только системного тома. Если Вы будете снимать образ только системного тома, а не всего диска, то не забывайте копировать содержимое каталога «WindowsSystem32Recovery» на первый том в папку «RecoveryWindowsRE» после разворачивания системы. Это нужно будет сделать до загрузки ОС т.к. после загрузки ОС каталог «WindowsSystem32Recovery» уже будет пустым.
Шаг 3 – русификация системы
Языковой пакет можно установить без подключения к интернету, если этот пакет у Вас есть. Если нет, то система сама его загрузит из интернета, когда Вы добавите язык в настройках. Только не нужно брать языковой пакет от предыдущих версий ОС. Для Windows 10 1809 должен быть языковой пакет именно для Windows 10 1809.
Майкрософт следует своему плану – постепенному переводу настроек из классического меню в новое, поэтому в классической панели управления Вы уже не найдете настроек для изменения языка и установки языкового пакета. Данные настройки теперь только в параметрах системы.
В режиме аудита Вы можете столкнуться с проблемой открытия параметров системы из меню «Пуск», для открытия параметров системы выполните команду – «ms-settings:», обратите внимание на двоеточие в конце команды, без него команда не будет работать. После однократного открытия параметров системы с помощью данной команды, его можно будет открывать с помощью графического меню.
Но в параметрах системы Вы можете установить языковой пакет если система подключена к интернету, там нет возможности выбора установки языкового пакета из локального файла.
Не буду описывать процесс локализации системы т.к. это существенно утяжелит статью, тем более что процесс локализации подробно описан здесь. Но хотелось бы обратить Ваше внимание на особенность изменения языка системы после установки языкового пакета с помощью консоли. Данная особенность описана в той же вики, на которую я дал ссылку ранее, в подразделе «Добавление языка в список языков».
Я установлю языковой пакет без подключения к интернету.
После полной локализации системы обязательно создайте образ системы.
Шаг 4 – установка необходимых приложений
Т.к. в системах LTSB и LTSC нет магазина приложений, то установка приложений из «Microsoft Store» вызывает некоторые трудности, а именно – загрузка приложения. Для загрузки приложений компания «Adguard» сделала очень удобный сервис – «Adguard Store», с помощью которого можно получить временные ссылки на загрузку приложений и их компонентов.
Для установки приложения Вам понадобятся файлы с расширениями «Appx» и «AppxBundle». Перед установкой самого приложения необходимо установить его компоненты. Как правило компоненты от приложения можно интуитивно отличить по названию файла.
Чтобы не делать статью слишком большой не буду подробно описывать процесс установки приложений, тем более что по установке есть подробная инструкция. Но добавлю еще один способ установки приложений в текущую учетную запись. Приложения можно установить с помощью программы «App Installer», но для установки приложений потребуется подключение к интернету, зато приложения можно будет установить двойным щелчком мыши и вам не понадобятся его компоненты, все необходимые компоненты загрузит и установит «App Installer».
И небольшое напоминание, при установке приложения в текущую учетную запись нельзя будет запечатать систему. Как установить приложения чтобы была возможность запечатать систему смотрите в вышеупомянутой инструкции. А для проверки работы мультикиоска вполне хватит уже имеющихся приложений.
Шаг 5 – создание файла настройки для мультикиоска
Вот мы и добрались до самого интересного – до настройки режима киоска. Смотрим в инструкцию по настройке и видим. Прежде всего нам понадобится создать конфигурационный XML-файл, полный пример которого можно посмотреть здесь.
Начнем с настройки расположения плиток. Самый простой способ создания XML-конфигурации настройки плиток – экспорт их текущего состояния.
Первым делом добавим в меню «Пуск» плитки тех приложений, которые нам нужны. Вызываем поиск «Win+s», находим нужное приложение, нажимаем на нем правой кнопкой мыши и выбираем пункт «Закрепить на начальном экране».
Я закрепил следующие приложения:
- Блокнот
- Калькулятор
- Internet Explorer
- Paint
- WordPad
- Параметры
- Безопасность Windows
Последние два приложения были закреплены т.к. в стандартной поставке LTSC других универсальных приложений просто нет. Обратите внимание, что плитки классических приложений ссылаются на ярлыки. Теперь путем передвижения плиток непосредственно в меню «Пуск» я разделю закрепленные плитки на две группы. Для создания новой группы плиток перетащите плитку существенно выше или ниже других плиток, при этом высветиться интуитивно понятный разделитель. Вы можете назвать группы по своему усмотрению, для этого разместите курсор мыши выше группы, а когда появится надпись – «Назвать группу» нажмите левой кнопкой мыши. Первую группу я назову «Настройки», в нее войдут плитки «Параметры» и «Безопасность Windows». Вторую группу я назову «Офисные приложения», в которую войдут все остальные плитки. Кстати, можно перемещать целиком группы плиток, перетаскивая их за две полоски, которые находятся справа вверху от названия группы.
Т.к. на плитке «Безопасность Windows» не умещается название полностью, я изменю ее размер на «Широкий». Для изменения размера плитки нужно нажать на плитке правой кнопкой мыши и выбрать пункт «Изменить размер».
После настройки экспортируем текущее состояние, выполняем команду в среде PowerShell – «Export-StartLayout – path C:SysprepStartLayout.xml».
Дальше проще всего не создавать файл настроек самостоятельно, а отсюда взять пример файла настроек – нажимаем на кнопку «Copy», вставляем содержимое в блокнот и сохраняем как «MultiAppKiosk.xml». Теперь меняем настройки на свои. Для изменения настроек прикрепленных плиток копируем весь блок «StartLayoutCollection» из «StartLayout.xml» в «MultiAppKiosk.xml». Чтобы добавить приложения в разрешенные необходимо вставить идентификаторы универсальных приложений в раздел «AllowedApps» и в этот же блок добавить полный путь к исполняемым файлам классических приложений, который прописан в свойствах ярлыках, на которые ссылаются плитки. Для быстрого перехода к ярлыку, нажмите правой кнопкой мыши на закрепленной плитке и пройдите по меню «Дополнительно > Перейти к расположению файла». Обратите внимание, для указания ID универсального приложения используется параметр «AppUserModelId», а для указания полного пути к классическому приложению используется параметр «DesktopAppPath». И еще один маленький нюанс, если Вы планируете использовать IE в системе x64, то в перечне разрешенных приложений необходимо указать два пути для исполняемого файла «Program FilesInternet Exploreriexplore.exe» и «Program Files (x86)Internet Exploreriexplore.exe».
Доступ к папкам я давать не буду, поэтому удаляю секцию «FileExplorerNamespaceRestrictions».
Отображение панели задач мне не помешает, поэтому в секции «Taskbar» оставляю все как есть.
В примере прописано два профиля, но у меня будет только один профиль, поэтому секцию с вторым профилем можно удалить. Перед удалением обратите внимание на пример автоматического запуска приложения с аргументами.
В секции «Configs» учетные записи привязаны к профилям, обратите внимание, что к одному профилю можно привязать множество учетных записей. Но т.к. меня интересует только одна учетная запись, то я удалю все привязки кроме первой – блоки «Config». В оставшейся привязке пропишу имя пользователя «User».
У меня получился вот такой файл с параметрами
MultiAppKiosk.xml
<?xml version="1.0" encoding="utf-8" ?>
<AssignedAccessConfiguration
xmlns="http://schemas.microsoft.com/AssignedAccess/2017/config"
xmlns:rs5="http://schemas.microsoft.com/AssignedAccess/201810/config"
>
<Profiles>
<Profile Id="{9A2A490F-10F6-4764-974A-43B19E722C23}">
<AllAppsList>
<AllowedApps>
<App AppUserModelId="WINDOWS.IMMERSIVECONTROLPANEL_CW5N1H2TXYEWY!MICROSOFT.WINDOWS.IMMERSIVECONTROLPANEL" />
<App AppUserModelId="Microsoft.Windows.SecHealthUI_cw5n1h2txyewy!SecHealthUI" />
<App DesktopAppPath="%windir%system32notepad.exe" />
<App DesktopAppPath="C:Program FilesInternet Exploreriexplore.exe" />
<App DesktopAppPath="%windir%system32win32calc.exe" />
<App DesktopAppPath="%windir%system32mspaint.exe" />
<App DesktopAppPath="%ProgramFiles%Windows NTAccessorieswordpad.exe" />
</AllowedApps>
</AllAppsList>
<StartLayout>
<![CDATA[<LayoutModificationTemplate xmlns:defaultlayout="http://schemas.microsoft.com/Start/2014/FullDefaultLayout" xmlns:start="http://schemas.microsoft.com/Start/2014/StartLayout" Version="1" xmlns="http://schemas.microsoft.com/Start/2014/LayoutModification">
<LayoutOptions StartTileGroupCellWidth="6" />
<DefaultLayoutOverride>
<StartLayoutCollection>
<defaultlayout:StartLayout GroupCellWidth="6">
<start:Group Name="Настройки">
<start:Tile Size="2x2" Column="0" Row="0" AppUserModelID="WINDOWS.IMMERSIVECONTROLPANEL_CW5N1H2TXYEWY!MICROSOFT.WINDOWS.IMMERSIVECONTROLPANEL" />
<start:Tile Size="4x2" Column="2" Row="0" AppUserModelID="Microsoft.Windows.SecHealthUI_cw5n1h2txyewy!SecHealthUI" />
</start:Group>
<start:Group Name="Офисные приложения">
<start:DesktopApplicationTile Size="2x2" Column="2" Row="2" DesktopApplicationLinkPath="%ALLUSERSPROFILE%MicrosoftWindowsStart MenuProgramsAccessoriesWordpad.lnk" />
<start:DesktopApplicationTile Size="2x2" Column="0" Row="0" DesktopApplicationLinkPath="%APPDATA%MicrosoftWindowsStart MenuProgramsAccessoriesNotepad.lnk" />
<start:DesktopApplicationTile Size="2x2" Column="2" Row="0" DesktopApplicationLinkPath="%ALLUSERSPROFILE%MicrosoftWindowsStart MenuProgramsAccessoriesCalculator.lnk" />
<start:DesktopApplicationTile Size="2x2" Column="0" Row="2" DesktopApplicationLinkPath="%ALLUSERSPROFILE%MicrosoftWindowsStart MenuProgramsAccessoriesPaint.lnk" />
<start:DesktopApplicationTile Size="2x2" Column="4" Row="0" DesktopApplicationLinkPath="%APPDATA%MicrosoftWindowsStart MenuProgramsAccessoriesInternet Explorer.lnk" />
</start:Group>
</defaultlayout:StartLayout>
</StartLayoutCollection>
</DefaultLayoutOverride>
</LayoutModificationTemplate>
]]>
</StartLayout>
<Taskbar ShowTaskbar="true"/>
</Profile>
</Profiles>
<Configs>
<Config>
<Account>User</Account>
<DefaultProfile Id="{9A2A490F-10F6-4764-974A-43B19E722C23}"/>
</Config>
</Configs>
</AssignedAccessConfiguration>Когда будете делать свои XML-файлы настройки не забывайте, что у каждого профиля должен быть уникальный ID, причем не только в пределах одного XML-файла, а в одной ОС. Т.е. в идеале чтобы не запутаться можно каждый раз создавать новый идентификатор, это можно сделать в среде PowerShell с помощью команды «[guid]::NewGuid()». И обязательно сохраняйте файл в кодировке «UTF-8», если файл будет сохранен в кодировке «ANSI», то при сборке пакета подготовки получите ошибку если в XML-файле будет кириллица.
Шаг 6 – применение настроек мультикиоска
Рассмотрим два способа применения настроек, описанных в конфигурационном файле. Первый – с помощью пакета подготовки, который нужно создавать в ICD. Для кого-то, возможно, такой способ будет более привычным. Второй – с использованием «MDM Bridge WMI Provider», этот способ мне показался более удобным.
Способ №1
У кого нет ICD, скачиваем ADK и устанавливаем. Установка ADK очень простая, набор компонентов можно оставить по умолчанию.
Запускаем ICD, нажимаем на плитку «Дополнительная подготовка», указываем имя и папку проекта и нажимаем «Далее». В следующем окне выбираем «Все выпуски Windows для настольных компьютеров» и нажимаем «Далее». Импорт пакета подготовки можно пропустить, нажимаем «Готово».
Раскрываем выпадающее меню «Параметры среды выполнения», далее раскрываем подменю «AssignedAccess» и выбираем пункт «MultiAppAssignedAccessSettings». В верхней части средней секции окна ICD нажимаем кнопку «Обзор» и указываем расположение XML-файла с настройками. На всякий случай можно сохранить проект нажав «Ctrl+s». В левой верхней части ICD выбираем «Экспорт» в выпадающем меню выбираем пункт «Пакет подготовки». В качестве владельца выбираем «ИТ-администратор» все остальные вопросы можно пропустить, нажимая «Далее» и в конце нажимаем «Сборка» и «Готово».
В установленной системе не забываем создать пользователя «User», его нельзя добавлять в группу «Администраторы» иначе мультикиоск работать не будет. Я создал пользователя в оснастке «Управление компьютером» с неограниченным сроком действия пароля.
Теперь запускаем пакет подготовки в ранее установленной системе. После применения пакета подготовки изменится меню пуск и у администратора. В левом столбце пуска должны исчезнуть кнопки: «Документы», «Изображение», «Параметры». Если меню пуск не изменилось, то что-то пошло не так. Установленный пакет можно удалить если открыть окно «Параметры > Учетные записи > Доступ к учетной записи места работы или учебного заведения > Добавление или удаление пакета подготовки».
Если меню пуск изменилось, то настройки применены к системе, заходите под пользователем, для которого настроен мультикиоск и посмотрите на результат.
Способ №2
Применение настроек с помощью «MDM Bridge WMI Provider» описано здесь. Удобство данного способа в гибкости использования и возможности избавиться от множества ручных операций, которые нужны для создания пакета подготовки. Здесь каждый для себя может сделать решение, которое будет удобно именно ему. Я для себя сделал вот такую пару скриптов.
MiltiKiosk.bat – скрипт для запуска
@echo off
chcp 1251>nul
if not exist "%~dp0psexec.exe" call :ShowMessage "‡‡‡‡‡‡‡‡‡‡‡‡‡Для работы скрипта необходим файл psexec.exe‡‡Для завершения работы скрипта нажмите любую клавишу"&pause>nul&exit
net session>nul 2>nul
if %errorLevel% neq 0 (powershell -command "Start-Process "%~s0" -Verb RunAs"&exit)
for /f "tokens=2 delims==" %%i in ('wmic useraccount where "Name='%UserName%'" get SID /value^|find "SID"') do set SID=%%i
reg add HKU%SID%SoftwareSysinternalsPsExec /v EulaAccepted /t REG_DWORD /d 1 /f
for /f %%i in ('dir "%~dp0%~n0*.ps1" /b /o:n') do set PSFilePath=%~dp0%%i
if not defined PSFilePath (echo Не найдено PS файлов с началом названия - "%~n0"&pause&exit)
set PSFilePath=%PSFilePath: =` %
"%~dp0psexec.exe" -i -s powershell -command "Start-Process powershell.exe -ArgumentList '-ExecutionPolicy Unrestricted -Command %PSFilePath%'"
exit
:ShowMessage
setlocal enabledelayedexpansion
set String=%~1
if not defined String (echo.&setlocal disabledelayedexpansion&goto :eof)
set /a ConCols=120 & set /a Num=1
set "String[!Num!].str=%String:‡=" & set /a Num+=1 & set "String[!Num!].str=%"
for /l %%a in (1,1,%Num%) do (
for /l %%b in (0,1,%ConCols%) do if "!String[%%a].str:~%%b!" == "" (set "String[%%a].str= !String[%%a].str! "&set /a String[%%a].len-=1) else (set /a String[%%a].len+=0||set /a String[%%a].len=0)
if not defined String[%%a].str (set String[%%a].str= )
if not !String[%%a].len! equ 0 (call set String[%%a].str=%%String[%%a].str:~,!String[%%a].len!%%)
if "!String[%%a].str: =!"=="" (echo.) else (echo !String[%%a].str!))
setlocal disabledelayedexpansion
goto :eofMiltiKiosk_Ver.12.ps1 – основной скрипт
Function ConvertEncoding ([string]$From, [string]$To) {
Begin{$encFrom = [System.Text.Encoding]::GetEncoding($From);$encTo = [System.Text.Encoding]::GetEncoding($To)}
Process{$bytes = $encTo.GetBytes($_);$bytes = [System.Text.Encoding]::Convert($encFrom, $encTo, $bytes);$encTo.GetString($bytes) -replace [char]0, ''}
}
Function ShowMessage ($Message='', $Align=0) {
Try {$Align = [decimal]$Align} Catch {Return 'Для параметра Align может быть указано только число' | ConvertEncoding 'windows-1251' -To 'UTF-16'}
if ($Message -is [int]) {for ($i=1; $i -le $Message; $i++) {Write-Host}; Return}
if ([System.Text.Encoding]::Default.WindowsCodePage -eq 1252) {$Message = $Message | ConvertEncoding 'windows-1251' -To 'UTF-16'}
if ($Message -is [string]) {[array] $Message = $Message}
foreach ($String in $Message) {
Try {$String = [int]$String} Catch {}
if ($String -is [int]) {for ($i=1; $i -le $String; $i++) {Write-Host}; continue}
if ($Host.UI.RawUI.BufferSize.Width -gt $String.Length) {
if ($Align -eq 0) {Write-Host $String
} else {Write-Host ("{0}{1}" -f (' ' * (([Math]::Max(0, $Host.UI.RawUI.BufferSize.Width / $Align) - [Math]::Floor($String.Length / $Align)))), $String)}
} else {Write-Host $String}
}
}
$script:NameSpace="rootcimv2mdmdmmap"
$script:ClassName="MDM_AssignedAccess"
$script:MultiAppKiosk = Get-CimInstance -Namespace $NameSpace -ClassName $ClassName
if (-not $MultiAppKiosk) {ShowMessage -Message (3, 'Ошибка получения объекта настроек', 2, 'Нажмите "Enter" для завершения рабты скрипта') -Align 2; Read-Host; Exit}
Function MainMenu() {
ShowMessage (13, ' 0 - Выход', ' 1 - Выбрать XML-файл для установки', ' 2 - Показать текущую конфигурацию мультикиоска', ' 3 - Удалить настройки мультикиоска', 1)
$local:PromptText = 'Выберите действие'
if ([System.Text.Encoding]::Default.WindowsCodePage -eq 1252) {$PromptText = $PromptText | ConvertEncoding 'windows-1251' -To 'UTF-16'}
$local:Selections = 1..2
While ($true) {
$Select = Read-Host -Prompt $PromptText
Switch ($Select) {
0 {exit}
1 {XMLSelection}
2 {ShowMessage -Message (1, 'Начало конфигурации') -Align 2; Write-Host $MultiAppKiosk.Configuration; ShowMessage -Message ('Конец конфигурации', 1, 'Для возврата в меню нажмите "Enter"', 1) -Align 2; Read-Host}
3 {$MultiAppKiosk.Configuration = $Null; Set-CimInstance -CimInstance $MultiAppKiosk; ShowMessage -Message (1, 'Выполнена команда удаления настроек', 1) -Align 2}
DEFAULT {ShowMessage 'Выбрано недопустимое значение'}
}
if ($Selections -contains $Select) {Clear-Host; ShowMessage (15, ' 0 - Выход', ' 1 - Выбрать XML-файл для установки', ' 2 - Показать текущую конфигурацию мультикиоска', ' 3 - Удалить настройки мультикиоска', 1)}
}
}
Function XMLSelection() {
Clear-Host
if (!(Test-Path -Path $PSScriptRoot'XML')) {ShowMessage -Message (13, 'Не найден каталог', $('"'+$PSScriptRoot+'XML"'), 1, 'Нажмите "Enter" для возврвта в предыдущее меню') -Align 2; Read-Host; Return}
$local:XMLList = @()
$XMLList += Get-ChildItem -Path $PSScriptRoot'XML' -name -filter '*.xml'
if ($XMLList.Count -eq 0) {ShowMessage -Message (13, 'Не найдено XML-файлов в каталоге', $('"'+$PSScriptRoot+'XML"'), 1, 'Нажмите "Enter" для возврвта в предыдущее меню') -Align 2; Read-Host; Return}
[int]$local:Indent = 13 - $XMLList.Count / 2; if ($Indent -lt 1) {$Indent = 1}
ShowMessage ($Indent, ' 0 - Вернуться в предыдущее меню')
for ($i=0; $i -le $XMLList.GetUpperBound(0); $i++) {Write-Host $(' '+($i+1)+' - '+$XMLList[$i])}
Write-Host
$local:PromptText = 'Выберите файл для установки'
if ([System.Text.Encoding]::Default.WindowsCodePage -eq 1252) {$PromptText = $PromptText | ConvertEncoding 'windows-1251' -To 'UTF-16'}
$local:Selections = 1..$XMLList.Count
$local:BackToPrevMenu = 0
While ($BackToPrevMenu -eq 0) {
$Select = Read-Host -Prompt $PromptText
Switch ($Select) {
0 {$BackToPrevMenu = 1}
{$Selections -contains $Select} {ShowMessage $('Дана команда на применение настроек из файла '+$XMLList[$Select-1]);
$local:Config = (Get-Content -encoding UTF8 -path $($PSScriptRoot+'XML'+$XMLList[$Select-1]) -Raw).Trim()
$local:GUIDs = [regex]::matches($Config, '{.+?}') | select -ExpandProperty Value | Get-Unique
foreach ($GUID in $GUIDs) {$Config = $Config -replace $(''+$GUID),$('{'+[guid]::NewGuid()+'}')}
$Config = $Config -replace '&','&' -replace '<','<' -replace '>','>' -replace "'",''' -replace '"','"'
$MultiAppKiosk.Configuration = $Config
Set-CimInstance -CimInstance $MultiAppKiosk
}
DEFAULT {ShowMessage ('Выбрано недопустимое значение')}
}
}
}
MainMenuЕсли вы хотите использовать мое решение, то сохраните в одну папку вышеуказанные скрипты с их оригинальными именами и в эту же папку положите файл «PsExec.exe». В этой же папке создайте папку «XML» и скопируйте в нее XML-файлы для настройки мультикиоска. Я буду использовать тот же файл, что и в первом способе.
MultiAppKiosk.xml
<?xml version="1.0" encoding="utf-8" ?>
<AssignedAccessConfiguration
xmlns="http://schemas.microsoft.com/AssignedAccess/2017/config"
xmlns:rs5="http://schemas.microsoft.com/AssignedAccess/201810/config"
>
<Profiles>
<Profile Id="{9A2A490F-10F6-4764-974A-43B19E722C23}">
<AllAppsList>
<AllowedApps>
<App AppUserModelId="WINDOWS.IMMERSIVECONTROLPANEL_CW5N1H2TXYEWY!MICROSOFT.WINDOWS.IMMERSIVECONTROLPANEL" />
<App AppUserModelId="Microsoft.Windows.SecHealthUI_cw5n1h2txyewy!SecHealthUI" />
<App DesktopAppPath="%windir%system32notepad.exe" />
<App DesktopAppPath="C:Program FilesInternet Exploreriexplore.exe" />
<App DesktopAppPath="%windir%system32win32calc.exe" />
<App DesktopAppPath="%windir%system32mspaint.exe" />
<App DesktopAppPath="%ProgramFiles%Windows NTAccessorieswordpad.exe" />
</AllowedApps>
</AllAppsList>
<StartLayout>
<![CDATA[<LayoutModificationTemplate xmlns:defaultlayout="http://schemas.microsoft.com/Start/2014/FullDefaultLayout" xmlns:start="http://schemas.microsoft.com/Start/2014/StartLayout" Version="1" xmlns="http://schemas.microsoft.com/Start/2014/LayoutModification">
<LayoutOptions StartTileGroupCellWidth="6" />
<DefaultLayoutOverride>
<StartLayoutCollection>
<defaultlayout:StartLayout GroupCellWidth="6">
<start:Group Name="Настройки">
<start:Tile Size="2x2" Column="0" Row="0" AppUserModelID="WINDOWS.IMMERSIVECONTROLPANEL_CW5N1H2TXYEWY!MICROSOFT.WINDOWS.IMMERSIVECONTROLPANEL" />
<start:Tile Size="4x2" Column="2" Row="0" AppUserModelID="Microsoft.Windows.SecHealthUI_cw5n1h2txyewy!SecHealthUI" />
</start:Group>
<start:Group Name="Офисные приложения">
<start:DesktopApplicationTile Size="2x2" Column="2" Row="2" DesktopApplicationLinkPath="%ALLUSERSPROFILE%MicrosoftWindowsStart MenuProgramsAccessoriesWordpad.lnk" />
<start:DesktopApplicationTile Size="2x2" Column="0" Row="0" DesktopApplicationLinkPath="%APPDATA%MicrosoftWindowsStart MenuProgramsAccessoriesNotepad.lnk" />
<start:DesktopApplicationTile Size="2x2" Column="2" Row="0" DesktopApplicationLinkPath="%ALLUSERSPROFILE%MicrosoftWindowsStart MenuProgramsAccessoriesCalculator.lnk" />
<start:DesktopApplicationTile Size="2x2" Column="0" Row="2" DesktopApplicationLinkPath="%ALLUSERSPROFILE%MicrosoftWindowsStart MenuProgramsAccessoriesPaint.lnk" />
<start:DesktopApplicationTile Size="2x2" Column="4" Row="0" DesktopApplicationLinkPath="%APPDATA%MicrosoftWindowsStart MenuProgramsAccessoriesInternet Explorer.lnk" />
</start:Group>
</defaultlayout:StartLayout>
</StartLayoutCollection>
</DefaultLayoutOverride>
</LayoutModificationTemplate>
]]>
</StartLayout>
<Taskbar ShowTaskbar="true"/>
</Profile>
</Profiles>
<Configs>
<Config>
<Account>User</Account>
<DefaultProfile Id="{9A2A490F-10F6-4764-974A-43B19E722C23}"/>
</Config>
</Configs>
</AssignedAccessConfiguration>Немного об особенностях скрипта. Скрипт рассчитан на использование XML-файлов с кодировкой «UTF8», если вы хотите использовать кодировку «ANSI», то из параметра чтения файла уберите параметр «encoding UTF8». В папку «XML» необходимо размещать XML-файлы без замены символов, скрипт сам заменит спецсимволы на соответствующие обозначения. Чтобы не запутаться в GUID’ах привязки пользователей к профилям вы можете просто указывать номер или имя пользователя в фигурных скобках, все содержимое в фигурных скобках будет заменено на GUID’ы.
Использовать скрипт очень просто, запускаете и выбираете необходимый пункт. Для изменения текущей конфигурации на новую не обязательно удалять текущую, она будет перезаписана. Не забывайте создавать пользователей, которые прописаны в конфигурационном файле.
При просмотре текущей конфигурации мультикиоска в той же сессии, в которой она была применена, вместо спецсимволов будут отображены сочетания замещающих символов. После смены сессии (перезапуска скрипта), все спецсимволы будут отображены в оригинальном виде.
Шаг 7 – запечатывание системы
Мультикиоск работает, ну вот и все, казалось бы…
Если все идет по плану, значит вы чего-то не замечаете.
Не забываем, что нам еще нужно переводить систему из режима аудита в режим приветствия. Ну мы же к этому готовы, запускаем «Sysprep.bat», выбираем пункт 2, система запечатывается. Включаем устройство, система загружается, входим в учетную запись пользователя для которого настроен мультикиоск и не можем войти. После надписи «Добро пожаловать» появляется надпись «Выход из системы».
Сначала я хотел описать только решение проблемы, но позже решил описать шаги по выявлению проблемы и поиску наиболее простого решения т.к. наверняка многих читающих будут терзать смутные сомнения – «А если вот так…». Думаю, что описание различных экспериментов сэкономит вам значительную часть времени при желании найти другое решение. Чтобы информация была максимально точной, и чтобы лишний раз убедиться в отсутствии каких-либо ошибок, описание экспериментов я буду делать в формате «сделал – записал». Т.е. я проделаю описываемые эксперименты еще раз.
Эксперименты
Что же у нас получилось. В системе две учетные записи:
«Admin» – в группе «Администраторы»
«User» – в группе «Пользователи»
В режиме аудита мультикиоск работал, запечатали – не работает.
Эксперимент 1
Удаляем установленный пакет подготовки, в оснастке «Управление компьютером» удаляем пользователя «User» и создаем нового пользователя с именем «User», применяем пакет подготовки, заходим в учетную запись «User» – не работает. Заходим под именем «Admin», удаляем пользователя «User» из группы «Пользователи», добавляем в группу «Администраторы», заходим под именем «User» – не работает. Заходим под именем «Admin», удаляем пакет подготовки с мультикиоском, заходим под именем «User» – получилось войти, но естественно режим мультикиоска не работает т.к. был удален пакет подготовки.
Эксперимент 2
Заливаем образ системы – русифицированный в режиме аудита.
ОС загрузилась, нажимаем «Win+r», т.к. окно sysprep’а у нас закрылось автоматически выполняем команду «sysprep», в открывшемся окне запускаем «sysprep». Настройки sysprep’a в окне: «Переход в окно приветствия системы (OOBE)», «Подготовка к использованию», «Перезагрузка». Жмем «ОК» и ждем приветствия ОС. Отвечаем на вопросы при первой загрузке системы: «Continue in selected language?» – «русский»; регион – Россия; раскладка клавиатуры – Русская; добавить вторую раскладку клавиатуры – пропустить; «Давайте подключим вас к сети» – «Пока пропустить»; подключитесь к интернету – нет; лицензионное соглашение – принять; «Кто будет использовать этот компьютер» – «Test»; создание пароля – оставляю поле пустым; удобная работа на разных устройствах – нет; параметры конфиденциальности – принять. ОС загрузилась, в оснастке «Управление компьютером» создаем пользователя с именем «User», добавляем пакет подготовки. Результат – не работает.
Эксперимент 3
Заливаем образ системы – русифицированный в режиме аудита.
ОС загрузилась, подключаем систему к инету, выполняем команду «gpedit.msc» и в разделе «Центр обновлений Windows» включаем параметр «Включить рекомендуемые обновления через автоматическое обновление», на всякий случай перезагружаемся. В центре обновлений жмем «Проверить наличие обновлений» и перезагружаемся до тех пор, пока не будут установлены все обновления. Отключаем систему от интернета. Запускаем «sysprep» в графическом режиме и повторяем все действия, которые описаны в предыдущем шаге с запуска утилиты «sysprep» до добавления пакета подготовки. Результат – не работает.
Эксперимент 4
Заливаем образ системы – англоязычный в режиме аудита.
Запускаем «sysprep» в графическом режиме, запечатываем ОС с теми же параметрами что и во время эксперимента 2. При первой загрузке системы выбираем те же параметры что и в эксперименте 2, за исключением региональных и языковых параметров т.к. русского языка нет. Точно так же создаем пользователя «User» и добавляем пакет подготовки. Результат – работает. Т.е. проблема связана с локализацией.
Эксперимент 5
Заливаем образ системы – русифицированный в режиме аудита.
В оснастке «Управление компьютером» создаем пользователя «User», добавляем пакет подготовки, заходим в учетную запись «User», мультикиоск работает.
Выходим из учетной записи, заходим под учетной записью «Admin». Запускаем PowerShell с правами администратора, выполняем команду «Dism /online /Get-Intl» и видим «Язык пользовательского интерфейса по умолчанию: en-US».
Загружаемся с флэшки в WinPE, развернутая ОС у меня на диске E. Выполняем команду «Dism /image:E: /Set-UILang:ru-ru». Смотрим на результат, выполняем «Dism /image:E: /Get-Intl» и видим «Default system UI language: ru-RU».
Загружаемся в систему, входим в учетную запись «User», мультикиоск не работает.
Для четкой фиксации причинно-следственной связи появления проблемы попробуем еще раз сделать мультикиоск рабочим и нерабочим.
Загружаемся с флэшки в WinPE, развернутая ОС у меня на диске E. Выполняем команду «Dism /image:E: /Set-UILang:en-us». Смотрим на результат, выполняем «Dism /image:E: /Get-Intl» и видим «Default system UI language: en-US».
Загружаемся в систему, входим в учетную запись «User», мультикиоск работает.
Загружаемся с флэшки в WinPE, развернутая ОС у меня на диске E. Выполняем команду «Dism /image:E: /Set-UILang:ru-ru». Смотрим на результат, выполняем «Dism /image:E: /Get-Intl» и видим «Default system UI language: ru-RU».
Загружаемся в систему, входим в учетную запись «User», мультикиоск не работает.
Т.е. можно увидеть четкую зависимость работоспособности киоска от значения языка пользовательского интерфейса по умолчанию. Может есть еще какие-то факторы, влияющие на работоспособность мультикиоска?
Эксперимент 6
Для чистоты эксперимента перезаливаем систему. Заливаем образ системы – русифицированный в режиме аудита.
Запускаем «sysprep» в графическом режиме, запечатываем ОС с теми же параметрами что и во время эксперимента 2. Ждем приветствия ОС и отвечаем на вопросы: «Continue in selected language?» – «English (United States)»; регион – Россия; раскладка клавиатуры – Русская. Далее все параметры выбраны как и в эксперименте 2.
Смотрим параметры значения языка пользовательского интерфейса по умолчанию. Выполняем команду «Dism /online /Get-Intl» и видим «Default system UI language: en-US». В оснастке «Управление компьютером» создаем пользователя «User», добавляем пакет подготовки, заходим в учетную запись «User», мультикиоск работает.
Пробуем сломать киоск путем изменения языка пользовательского интерфейса по умолчанию. Заходим в пользователя «Test», который был создан при первой загрузке системы и включаем для него автоматический вход чтобы система не загружалась в учетную запись «User», сразу. Выполняем «netplwiz», выбираем пользователя «Test», снимаем флажок «Требовать ввод имени пользователя и пароля» и применяем параметры.
Загружаемся с флэшки в WinPE. Выполняем команду «Dism /image:E: /Set-UILang:ru-ru». Смотрим на результат, выполняем «Dism /image:E: /Get-Intl» и видим «Default system UI language: ru-RU».
Загружаемся в систему, пытаемся войти в учетную запись «User», мультикиоск работает. Т.е. его не получается сломать. А можно ли его таким образом заставить работать?
Эксперимент 7
Заливаем образ системы – русифицированный в режиме аудита.
Запускаем «Sysprep.bat», выбираем пункт 2. Загружаемся в систему, в оснастке «Управление компьютером» создаем пользователя «User», добавляем пакет подготовки, заходим в учетную запись «User», мультикиоск не работает.
Загружаемся с флэшки в WinPE. Выполняем команду «Dism /image:E: /Set-UILang:en-us». Смотрим на результат, выполняем «Dism /image:E: /Get-Intl» и видим «Default system UI language: en-US».
Загружаемся в систему, пытаемся войти в учетную запись «User», мультикиоск не работает.
Получается, что путем изменения настройки языка пользовательского интерфейса по умолчанию можно повлиять на работоспособность мультикиоска только когда система в режиме аудита или при первой загрузке после запечатывания системы. А это значит, что придется запечатывать систему с файлом ответов, в котором будет выбран язык системы английский, а дальше изменять настройки системы чтобы интерфейс был русским. Не очень хорошее решение. Может проблему можно решить способом установки языкового пакета или установкой дополнительных языковых пакетов?
Эксперимент 8
Заливаем образ системы – англоязычный в режиме аудита.
Подключаемся к интернету, в параметрах системы заходим в раздел «Language» выбираем «Add language», выбираем язык «Русский», нажимаем «Next», параметры установки оставляем по умолчанию, нажимаем «Install», после установки языкового пакета перезагружаем систему, теперь на русифицирована. Отключаем систему от интернета, запускаем «Sysprep.bat», выбираем пункт 2.
После загрузки системы в оснастке «Управление компьютером» создаем пользователя «User», добавляем пакет подготовки, заходим в учетную запись «User», мультикиоск не работает.
Эксперимент 9
Попробуем русифицировать систему до установки, в оффлайн режиме. Заодно будет краткий ликбез по локализации дистрибутива.
Беру флэшку с чистым оригинальным дистрибутивом – X21-96381. Она будет диском «E». Для монтирования образов создаю папки: «c:MountInstall», «c:MountWinre», «c:MountBoot». Беру набор пакетов локализации – X21-87814. И в папку «c:Mount» копирую из него пакеты: «Microsoft-Windows-Client-Language-Pack_x86_ru-ru.cab», «lp.cab», «WinPE-Setup_ru-ru.cab». Запускаю консоль с правами администратора. Думаю, что дальнейшие команды будут понятны без комментариев.
Команды локализации
cd c:mount
dism /Mount-Wim /WimFile:e:sourcesinstall.wim /index:1 /MountDir:Installcode
dism /Image:Install /Add-Package /PackagePath:Microsoft-Windows-Client-Language-Pack_x86_ru-ru.cabcode
dism /Image:Installcode /Set-AllIntl:ru-ru
dism /Image:Install /Set-TimeZone:"Russian Standard Time"code
dism /Mount-Wim /WimFile:InstallWindowsSystem32RecoveryWinre.wim /index:1 /MountDir:Winrecode
dism /Image:Winre /Add-Package /PackagePath:lp.cabcode
dism /Image:Winrecode /Set-AllIntl:ru-ru
dism /Image:Winre /Set-TimeZone:"Russian Standard Time"code
dism /Unmount-Image /MountDir:Winre /Commitcode
dism /Image:Install /Gen-LangINI /distribution:E: /Set-AllIntl:ru-RUcode
dism /image:Install /Set-SetupUILang:RU-ru /distribution:E:code
dism /Unmount-Image /MountDir:Install /Commitcode
dism /mount-wim /wimfile:e:sourcesboot.wim /index:1 /mountdir:Bootcode
dism /Image:Boot /Add-Package /PackagePath:lp.cabcode
dism /Image:Bootcode /Set-AllIntl:ru-ru
copy e:sourceslang.ini Bootsourceslang.inicode
dism /Unmount-Image /MountDir:Boot /Commitcode
dism /mount-wim /wimfile:e:sourcesboot.wim /index:2 /mountdir:Bootcode
dism /Image:Boot /Add-Package /PackagePath:lp.cabcode
dism /Image:Boot /Add-Package /PackagePath:WinPE-Setup_ru-ru.cabcode
dism /Image:Bootcode /Set-AllIntl:ru-ru
copy e:sourceslang.ini Bootsourceslang.ini /ycode
dism /Unmount-Image /MountDir:Boot /CommitЗагружаемся с флэшки, выбираем русский язык и ставим систему на чистый диск. Когда система просит выбрать регион нажимаем «Ctrl+Shift+F3». В оснастке «Управление компьютером» создаем пользователя «User», добавляем пакет подготовки, заходим в учетную запись «User», мультикиоск не работает.
Загружаемся с флэшки в WinPE. Выполняем команду «Dism /image:E: /Set-UILang:en-us».
Загружаемся в систему, пытаемся войти в учетную запись «User», мультикиоск работает.
Видимо дело не в методах добавления пакета, попробуем добавить дополнительные пакеты.
Эксперимент 10
Берем флэшку, которую мы подготовили на предыдущем шаге.
Берем пакет «Feat on Demand» – X21-87815. В папку «c:Mount» копирую из него пакеты: «Microsoft-Windows-LanguageFeatures-Basic-ru-ru-Package~31bf3856ad364e35~x86~~.cab», «Microsoft-Windows-LanguageFeatures-OCR-ru-ru-Package~31bf3856ad364e35~x86~~.cab», «Microsoft-Windows-LanguageFeatures-Handwriting-ru-ru-Package~31bf3856ad364e35~x86~ ~.cab», «Microsoft-Windows-LanguageFeatures-TextToSpeech-ru-ru-Package~31bf3856ad364e35~x86~~.cab».
Берем пакет «Feat on Demand RDX Updt» – X21-99781. В папку «c:Mount» копирую из него пакеты: «Microsoft-Windows-RetailDemo-OfflineContent-Content-Package~31bf3856ad364e35~x86~~.cab», « Microsoft-Windows-RetailDemo-OfflineContent-Content-ru-ru-Package~31bf3856ad364e35~x86~~.cab».
Запускаем консоль с правами администратора и выполняем команды:
Команды
cd c:mount
dism /Mount-Wim /WimFile:e:sourcesinstall.wim /index:1 /MountDir:Install
dism /Add-Package /Image:Install /PackagePath:Microsoft-Windows-LanguageFeatures-Basic-ru-ru-Package~31bf3856ad364e35~x86~~.cab
dism /Add-Package /Image:Install /PackagePath:Microsoft-Windows-LanguageFeatures-OCR-ru-ru-Package~31bf3856ad364e35~x86~~.cab
dism /Add-Package /Image:Install /PackagePath:Microsoft-Windows-LanguageFeatures-Handwriting-ru-ru-Package~31bf3856ad364e35~x86~~.cab
dism /Add-Package /Image:Install /PackagePath:Microsoft-Windows-LanguageFeatures-TextToSpeech-ru-ru-Package~31bf3856ad364e35~x86~~.cab
dism /Add-Package /Image:Install /PackagePath:Microsoft-Windows-RetailDemo-OfflineContent-Content-Package~31bf3856ad364e35~x86~~.cab
dism /Add-Package /Image:Install /PackagePath:Microsoft-Windows-RetailDemo-OfflineContent-Content-ru-ru-Package~31bf3856ad364e35~x86~~.cab
dism /Unmount-Image /MountDir:Install /CommitЗагружаемся с флэшки, выбираем русский язык и ставим систему на чистый диск. Когда система просит выбрать регион нажимаем «Ctrl+Shift+F3». В оснастке «Управление компьютером» создаем пользователя «User», добавляем пакет подготовки, заходим в учетную запись «User». Я получил черный экран, который долго висел, поэтому я выполнил горячую перезагрузку системы.
Удаляем пакет подготовки, заходим под пользователем «User», перезагружаем систему, добавиляем пакет подготовки, мультикиоск не работает.
Загружаемся с флэшки в WinPE. Выполняем команду «Dism /image:E: /Set-UILang:en-us».
Загружаемся в систему, пытаемся войти в учетную запись «User», мультикиоск работает.
Обход проблемы
Нормальные герои. Всегда идут в обход!
Различные способы установки пакетов локализации не решили проблему, значит придется при первой загрузке после запечатывания устанавливать язык «en-us», а после первой загрузки изменять языковые настройки.
Заливаем образ системы – русифицированный в режиме аудита.
В файле «Unattend.xml» в параметре вписываем «en-US», запускаем «Sysprep.bat», выбираем пункт 2 и смотрим, что у нас получилось. Экран приветствия на английском языке, мультикиоск – работает. Значит нужно добавить в «Unattend.xml» команду на изменение языка приветствия. А для этого необходимо выполнить команду «control intl.cpl,,/f:» с указанием конфигурационного файла, в котором будет прописано копирование текущих параметров в экран приветствия. Содержимое конфигурационного файла будет выглядеть вот так.
<gs:GlobalizationServices xmlns:gs="urn:longhornGlobalizationUnattend">
<gs:UserList>
<gs:User UserID="Current" CopySettingsToSystemAcct="true"/>
</gs:UserList>
</gs:GlobalizationServices>Т.к. будет копирование настроек текущего пользователя, то и выполнять команду нужно после входа пользователя в систему, а это значит, что нам понадобятся. Есть одно небольшое «но», выполнение будет после входа пользователя с правами администратора. И мне бы не хотелось создавать дополнительный файл, который будет необходим для успешного выполнения команды. Лучше все решение реализовать в едином файле — «Unattend.xml». Для этого просто нужно будет выполнить команду, которая создает конфигурационный файл. Думаю, что создам конфигурационный файл с помощью команды «echo» в среде «cmd», но в ней нужно экранировать угловые скобки циркумфлексом. Т.е. для создания конфигурационного файла получается вот такая команда.
echo ^<gs:GlobalizationServices xmlns:gs="urn:longhornGlobalizationUnattend"^>^<gs:UserList^>^<gs:User UserID="Current" CopySettingsToSystemAcct="true"/^>^</gs:UserList^>^</gs:GlobalizationServices^>>Config.xmlНо нам эту команду нужно поместить в XML, у которого свои требования к использованию спецсимволов:
Спецсимвол
Замещающее значение
>
>
<
<
&
&
‘
'
“
"
В итоге для создания конфигурационного файла получилась вот такая команда для «FirstLogonCommands».
cmd.exe /c echo ^<gs:GlobalizationServices xmlns:gs="urn:longhornGlobalizationUnattend"^>^<gs:UserList^>^<gs:User UserID="Current" CopySettingsToSystemAcct="true"/^>^</gs:UserList^>^</gs:GlobalizationServices^>>"%TMP%Config.xml"Далее выполняем команду с использованием конфигурационного файла.
control intl.cpl,,/f:"%TMP%Config.xml"Далее удаляем ранее созданный файл и перезагружаем систему т.к. изменения вступят в силу после перезагрузки.
cmd.exe /c del "%TMP%Config.xml" /q&shutdown /r /f /t 00В итоге у меня получился вот такой файл ответов для sysprep’а.
Unattend.xml
<?xml version="1.0" encoding="utf-8"?>
<unattend xmlns="urn:schemas-microsoft-com:unattend">
<settings pass="specialize">
<component name="Microsoft-Windows-Deployment" processorArchitecture="x86" publicKeyToken="31bf3856ad364e35" language="neutral" versionScope="nonSxS" xmlns:wcm="http://schemas.microsoft.com/WMIConfig/2002/State" xmlns:xsi="http://www.w3.org/2001/XMLSchema-instance">
<RunSynchronous>
<RunSynchronousCommand wcm:action="add">
<Path>reg add HKLMSoftwareMicrosoftWindowsCurrentVersionSetupOOBE /v SetupDisplayedProductKey /t REG_DWORD /d 1 /f</Path>
<Order>1</Order>
<Description>Dont show key page</Description>
</RunSynchronousCommand>
<RunSynchronousCommand wcm:action="add">
<Path>reg add HKLMSoftwareMicrosoftWindowsCurrentVersionSetupOOBE /v UnattendCreatedUser /t REG_DWORD /d 1 /f</Path>
<Order>2</Order>
<Description>Dont make account</Description>
</RunSynchronousCommand>
<RunSynchronousCommand wcm:action="add">
<Path>cmd.exe /c rd %systemdrive%Sysprep /s /q</Path>
<Order>3</Order>
<Description>Del Folder</Description>
</RunSynchronousCommand>
</RunSynchronous>
</component>
<component name="Microsoft-Windows-Shell-Setup" processorArchitecture="x86" publicKeyToken="31bf3856ad364e35" language="neutral" versionScope="nonSxS" xmlns:wcm="http://schemas.microsoft.com/WMIConfig/2002/State" xmlns:xsi="http://www.w3.org/2001/XMLSchema-instance">
<AutoLogon>
<Enabled>true</Enabled>
<Username>Admin</Username>
</AutoLogon>
</component>
</settings>
<settings pass="oobeSystem">
<component name="Microsoft-Windows-International-Core" processorArchitecture="x86" publicKeyToken="31bf3856ad364e35" language="neutral" versionScope="nonSxS" xmlns:wcm="http://schemas.microsoft.com/WMIConfig/2002/State" xmlns:xsi="http://www.w3.org/2001/XMLSchema-instance">
<InputLocale>en-US; ru-RU</InputLocale>
<SystemLocale>ru-RU</SystemLocale>
<UILanguage>en-US</UILanguage>
<UILanguageFallback></UILanguageFallback>
<UserLocale>ru-RU</UserLocale>
</component>
<component name="Microsoft-Windows-Shell-Setup" processorArchitecture="x86" publicKeyToken="31bf3856ad364e35" language="neutral" versionScope="nonSxS" xmlns:wcm="http://schemas.microsoft.com/WMIConfig/2002/State" xmlns:xsi="http://www.w3.org/2001/XMLSchema-instance">
<OOBE>
<HideEULAPage>true</HideEULAPage>
<HideLocalAccountScreen>true</HideLocalAccountScreen>
<HideOEMRegistrationScreen>true</HideOEMRegistrationScreen>
<HideOnlineAccountScreens>true</HideOnlineAccountScreens>
<HideWirelessSetupInOOBE>true</HideWirelessSetupInOOBE>
<ProtectYourPC>1</ProtectYourPC>
</OOBE>
<FirstLogonCommands>
<SynchronousCommand wcm:action="add">
<CommandLine>cmd.exe /c echo ^<gs:GlobalizationServices xmlns:gs="urn:longhornGlobalizationUnattend"^>^<gs:UserList^>^<gs:User UserID="Current" CopySettingsToSystemAcct="true"/^>^</gs:UserList^>^</gs:GlobalizationServices^>>"%TMP%Config.xml"</CommandLine>
<Description>CreateConfig</Description>
<Order>1</Order>
</SynchronousCommand>
<SynchronousCommand wcm:action="add">
<CommandLine>control intl.cpl,,/f:"%TMP%Config.xml"</CommandLine>
<Description>UseConfig</Description>
<Order>2</Order>
</SynchronousCommand>
<SynchronousCommand wcm:action="add">
<CommandLine>cmd.exe /c del "%TMP%Config.xml" /q&shutdown /r /f /t 00</CommandLine>
<Description>DelConfig</Description>
<Order>3</Order>
</SynchronousCommand>
</FirstLogonCommands>
</component>
</settings>Проверяем…
Заливаем образ системы – русифицированный в режиме аудита.
Меняем файл Unattend.xml на новый, запускаем «Sysprep.bat», выбираем пункт 2 и смотрим, что у нас получилось. При первой загрузке экран приветствия на английском языке, система перезагружается. Экран приветствия на русском языке, мультикиоск работает.
Если у вас остались вопросы относительно настройки и лицензирования Windows 10 IoT Enterprise, обращайтесь по адресу [email protected] или на сайт quarta-embedded.ru.
Ответы на некоторые вопросы Вы можете найти в нашей вики или на нашем YouTube-канале
Автор статьи: Борисенков Владимир, технический эксперт компании Кварта Технологии.
Источник: habr.com
Отличия между Windows 10 Home, Pro, Enterprise, Education
Windows 10 является последней разработкой корпорации Microsoft, которая стала единой для платформ всех типов: персональные компьютеры, ноутбуки, планшеты, смартфоны, игровая консоль Xbox one.
Отличия присутствуют между основными версиями операционной системы, но различить их сможет далеко не каждый пользователь компьютерной техники. Именно поэтому упрощенная редакция Windows 10 Home ориентированна на начинающих пользователей, где устройство используется для работы в сети интернет. Серьёзным недостатком версии Home является невозможность выбора способа обновлений ядра операционной системы.
Основные различия в версиях Windows 10
- Windows 10 Home — стандартная версия без дополнительных способностей.
- Windows 10 Education представляет из себя полнофункциональную рабочую станцию с уклоном на образовательные учреждения.
- Windows 10 Pro — самая полная редакция от компании Microsoft поддерживает в себе все новинки компании. Специальная настройка криптования данных Bitlocker, высокая безопасность данных гарантирована компанией производителем.
- Windows 10 Enterprise — полноценная рабочая среда с поддержкой последних приложений таких как Guard, WindowsToGo Creator, AppLocker и др. Редакция Windows Enterprise приобретается только в виде upgrade на уже ранее приобретенную операционную систему Windows Pro. В виде полной операционной системы , данная редакция для заказа не доступна.
Сравнение версий
Продуктивность и удобство использования |
||
|
Home |
Pro |
|
| Continuum для телефонов |
+ |
+ |
| Cortana |
+ |
+ |
| Windows Ink |
+ |
+ |
| Меню «Пуск» и динамические плитки |
+ |
+ |
| Режим планшета |
+ |
+ |
| Ввод с помощью голоса, пера, прикосновений и жестов |
+ |
+ |
| Microsoft Edge (+ просмотрщик PDF) |
+ |
+ |
Безопасность |
||
| Windows Hello |
+ |
+ |
| Супутні пристрої для Windows Hello |
+ |
+ |
| Защита данных в Windows |
+ |
+ |
| Шифрование устройства |
+ |
+ |
| Bitlocker |
+ |
|
| Надежная загрузка |
+ |
+ |
| Служба аттестации исправности устройств с Windows |
+ |
+ |
Игры
|
||
| Программа Xbox |
+ |
+ |
| Поддержка контроллера Xbox |
+ |
+ |
| Поддержка DirectX 12 |
+ |
+ |
| Потоковая передача игр (с Xbox One на ПК) |
+ |
+ |
| DVR для игр |
+ |
+ |
Business – управление и разворачивание |
||
| Групповая политика | + |
+ |
| Управление мобильными устройствами |
+ |
|
| Enterprise State Roaming в Azure Active Directory |
+ |
|
| Магазин Windows для бизнеса |
+ |
|
| Назначенный доступ |
+ |
|
| Динамическое распределение |
+ |
|
Windows Update для бізнесу |
||
| Объединение в домен |
+ |
|
| Объединение в домен Azure Active Directory с единым входом в облачные программы |
+ |
|
| Корпоративный режим для Internet Explorer (EMIE) |
+ |
|
| Удаленный рабочий стол |
+ |
|
| Клиент Hyper-V |
Кортана присутствует во всех версиях Windows 10
- Новейшая функция Continuum позволяет работать на любом устройстве как на стационарном компьютере, подключение мыши и клавиатуры и также любых устройств usb.
Важные системы
- Система безопасности Windows Hello гарантирует безопасность ваших данных на высшем уровне.
- Системное программное обеспечение Hibertboot и InstaGO улучшают скорость загрузки Windows 10, выход из спящего режима стал ещё быстрее.
Технология безопасности исходного кода Windows 10 Enterprise «Device Guard»
Новинка компании технология Device Guard предоставляет пользователям быть уверенными в безопасности при работе за устройством под операционной системой Windows 10. Система самозащиты целостности ядра Windows 10 гарантирует высокую скорость работы при высокой безопасности. Данная система поддерживает создание образа системы с функцией дальнейшего восстановления которая обеспечивает осуществление данной процедуры максимально просто.
Достоинства Windows 10 PRO
Главным отличием от начальной версии Windows 10 Home возможность контролировать центр обновлений, а также широкие возможности по работе с сетями. Графическая разница между различными версия не наблюдается. Главное меню пуск во всех версиях выглядит одинаково, позволяет произвести настройку интерфейса которая покажется простой для всех пользователей.
КОРОТКО О ЛИЦЕНЗИРОВАНИИ И ВИДАХ ПОСТАВКИ
BOX — физическая коробка с загрузочным USB-флеш-накопителем и наклейкой с кодом активации внутри.
ESD — поставка в виде электронного кода активации. Дистрибутив скачивается с сайта Microsoft по ссылке. Также, по запросу возможна доставка кода активации в виде запечатанного физического непрозрачного конверта.
OEM — версия для сборщиков систем. Поставляется в виде конверта с диском и наклейкой с кодом активации внутри.
OLP — корпоративная именная лицензия в конверте. При первой покупке продается от 5 лицензий или возможна дозакупка к действующему аккаунту от 1 шт. После первой покупки клиент получает доступ в аккаунт в котором можно управлять лицензиями (скачивать дистрибутивы и коды активации). Этот вид лицензирования предусматривает возможность перехода (даунгрейда) на Windows 7, 8, 8,1 Professional (Pro).
Open License предусматривает две схемы приобретения лицензий:
-
Open License: Business — простой способ покупки лицензий, который рассчитан для средних и малых организаций с количеством ПК от 5 до 100.
-
Open License: Volume — эта схема закупки лицензий подходит организациям, которые единовременно приобретают большое количество лицензий. В рамках этой схемы все программные продукты Microsoft разделены на три группы: приложения, системы и серверы. Заказ может быть сформирован из разных продуктов в пределах одной группы.
Доступны следующие типы лицензий:
CSP — месячная или годовая подписка.
Получить консультацию и купить Windows 10 по лучшей цене можно обратившись к менеджерам нашего интернет-магазина по тел. +38 (044) 338-30-59 или написав запрос на e-mail [email protected]
ОС Win 10 – это относительно новая система, которая обладает рядом преимуществ. Разработчики значительно улучшили меню, упростили пользование стандартными приложениями, а также ускорили работу всей системы. Изначально Виндовс 10 продавалась не особо быстро, однако после ряда обновлений эта версия стала одной из наиболее востребованных и доступных систем на современном рынке. Чтобы защитить свой ПК от хакерских атак и различных киберугроз, стоит вовремя купить ключ активации Windows 10 Pro.
Существует 7 версий Виндовс 10, которые не похожи друг на друга функционалом и доступными приложениями. В этой статье мы разберем отличия Windows 10 Pro от Enterprise. Прежде всего, стоит сказать, что продвинутая версия ОС подходит для компаний, работающих в сфере бизнеса. Виндовс 10 Про защищает систему от внешних атак и позволяет быстро обмениваться данными. Версия Enterprise используется более крупными и продвинутыми корпорациями, которым важна скорость работы в сети и высокая безопасность системных файлов.
В чем разница между версиями Pro и Enterprise?
Виндовс 10 – это система, которая подойдет как для домашнего пользования, так и для работы в крупных офисных компаниях. Существенное отличие Windows 10 Pro от Enterprise заключается в нескольких аспектах.
- Специальная утилита Windows To Go, доступная в версии Enterprise, позволяет проверять работу Виндовс на других платформах. Для этого нужно загрузить ОС на флешку, а затем установить ее на рабочий компьютер.
- Еще одна полезная опция BranchCache, доступная только на Enterprise, помогает быстрее и легче загружать данные из сети, а также обновлять систему без замедления работы других приложений.
- Профессиональная версия подходит для активного использования начинающими или небольшими компаниями, у которых небольшое количество сотрудников. В то же время версия Enterprise предназначена только для крупных, финансово успешных корпораций, которые вынуждены сталкиваться с огромным объемом работы.
В чем отличие версии Pro от Home?
Если вы работаете на дому, вам будет интересно узнать отличие Windows 10 Home от Pro. В первую очередь, домашняя версия подходит для безопасной работы в сети и выполнения простых задач. Профессиональная же версия нужна только развивающимся компаниям и офисам. Поэтому для работы на дому вам вполне хватит стандартной версии Виндовс.
Приобрести ключ для Вин 10 вы можете на нашем сайте El:Store. Наши постоянные клиенты могут получить выгодные скидки и поучаствовать в сезонных распродажах. Оплата производится любым удобным для вас способом.
что это и почему эта сборка более надежная, чем Windows 10 Pro?
Один из основных недостатков Windows 10 Pro или Home – большое количество встроенного софта, такого как Магазин, Почта и даже Cortana. Они мешают пользователю при работе и отбирают ресурсы компьютера. Избавиться от них можно, установив версию ОС Windows 10 Enterprise LTSB. Что это за версия узнайте в статье ниже.
Что собой представляет сборка?
Версия Enterprise LTSB (Long Term Servicing Branch – «Ветка с длительным сроком обслуживания») отличается от классической сборки тем, что в ней удалены ненужные стандартные программы, которые ОС устанавливает по умолчанию. Так как сборка построена на базе Windows 10 Enterprise (что предназначена для малого и среднего бизнеса), то в официальных магазинах и у ритейлеров обычные пользователи не смогут ее приобрести.
Преимущества
- В этой ОС на компьютер скачиваются только стабильные версии обновлений безопасности и исправления, проверенные при использовании на стандартных сборках Windows 10. Также пользователь сам управляет установкой обновлений и может, при необходимости, отключить функции телеметрии и сбора пользовательских данных, которые так не нравятся юзерам.
- В Enterprise LTSB отсутствует ненужный стандартный софт, в том числе браузер Edge, приложение Магазин и голосовой помощник Cortana. Вместо них пользователю доступны классические утилиты, такие как: Internet Explorer, Windows Media Player и другие. Но наравне с Панелью управления используется приложение Параметры.
- Сборка Enterprise LTSB подходит тем, кто не пользовался «восьмеркой» и не привык к ее интерфейсу, но желает получить функции «десятки» с минимальными изменениями во внешнем виде и функционале. Но если вам не понравилось ее использовать, узнайте как откатить Windows 10 до точки восстановления или вернуться на предыдущую версию?
Кому она доступна?
Сборка LTSB это ветка Windows 10 Enterprise. Чтобы скачать версию Enterprise перейдите на официальный сайт Microsoft TechNet Evaluation Center. Здесь нужно войти в систему и зарегистрироваться, указав некоторые данные. После этого появится ссылка для загрузки. Когда ОС установится, переключитесь на редакцию LTSB. Сейчас она доступна каждому желающему. Бесплатный пробный период действует на протяжении 90 дней.
Мнения пользователей
Юзеры, которые установили на компьютер сборку Windows 10 Enterprise LTSB, отмечают, что она действительно является ОС без излишеств, которые захламляют компьютер ненужным софтом и приложениями. Но те, кто не является профессиональным пользователем, подчеркнули, что между ней и версией Home нет существенной разницы, особенно в российском регионе.
Вывод
Windows 10 Enterprise LTSB подходит тем, кто хочет использовать стабильно работающую ОС без лишних стандартных приложений и программ. Но она не распространяется в массовой продаже.
FAQ: Windows 10 LTSC Enterprise 2019 — особенности редакции
В этом обзоре мы расскажем зачем нужна Windows 10 LTSC Enterprise, когда ее лучше использовать, чем она отличается от Windows 10 LTSB 1607, где скачать и как активировать эту операционную систему. Если в двух словах — Windows 10 LTSС это специальная редакция Windows 10 Enterprise с более долгим циклом частоты обновления функционала операционной системы (не обновляется релиз каждые полгода), отсутствием ряда «рюшечек» и предустановленных магазина приложений Windows. Более подробно о редакции Windows 10 Enterprise LTSC 2019 в этой статье.
Каналы обслуживания Windows 10
Аббревиатура LTSC в название этой редакции Windows 10 расшифровывается как Long-Term Servicing Channel (Канал долгосрочного обслуживания). Чтобы понять, что это значит нужно разобраться в понятии каналов обслуживания Windows (servicing channel), которые использует Microsoft в жизненном цикле своей ОС в модели Windows-as-a-Service (Windows как услуга).
Версия Windows LTSC – это специальная версия Windows с долгосрочной поддержкой. В версиях Windows LTSC (ранее они назывались LTSB – Branch) Microsoft на первый план выдвигает стабильность системы.
Жизненный цикл Windows 10 LTSC – 10 лет (5 лет основной и 5 лет расширенной поддержки). Это означает, что редакция Windows 10 1809 будет поддерживаться Microsoft до 2028 года (расширенная поддержка Windows 10 Enterprise LTSC в течении 5 лет выполняется только при наличии участии компании в программе Software Assurance
При этом для данной версии Windows в период поддержки выпускаются только обновления безопасности и патчи для исправления конкретных ошибок. Изменения в функционал Windows при это не вносятся. Microsoft обновляет билд в LTSB/LTSC версии Windows 10 каждые два-три года (причем пользователь сам решает, нужно ли выполнять обновления до следующего билда, т.е. автоматическое обновление не выполняется). На данный момент актуальная версия LTSC основана на Windows 10 1809 (перед этим использовалась версия Windows 10 LTSB на основе билда 1607).

В отличии от канала LTSC, канал SAC (Semi-Annual Channel) ранее он назывался (CB — Current Branch), предназначен для тех, кому нужно как можно быстрее получать все новейшие возможности Windows (Feature Updates)
В рамках канала SAC Microsoft выпускает новые выпуски Windows 2 раза в год (весной и осенью – те самые билды Windows 10 1703, 1709, 1803, 1809, 1903 и т.д.). Каждая новая редакция Windows в рамках канала SAC поддерживается только 18 месяцев. Это означает, что, если ваша версия Windows 10 выпушена более 1,5 лет назад, для нее не выпускаются обновления безопасности и исправления.
Вы можете узнать текущий канал обслуживания вашей Windows 10 с помощью PowerShell:
Get-ComputerInfo | fl WindowsProductName, WindowsVersion, WindowsInstallationType, OsServerLevel, OsVersion

В этом примере на компьютере используется редакция Windows 10 в канале обслуживания Semi-Annual Channel. Используется выпуск 1803.
Где нужно использовать Windows 10 LTSC?
С точки концепции Microsoft – версия LTSC не предназначена для установки на компьютерах общего назначения или на все корпоративные компьютеры. Т.е. это не версия для повсеместного использования на обычных офисных рабочих станциях. Подразумевается, что LTSB используется на критических для бизнеса компьютерах, на которых безопасность и стабильность важнее изменения интерфейса и функционала системы для пользователей. Например, хорошими кандидатами для установки Windows 10 LTSC могут быть терминалы самообслуживания, медицинские системы, промышленные системы с контроллерами, банкоматы, компьютеры авиадиспетчеров и т.д.. Т.е. ниша LTSC очень близка к классу встроенных устройств.
По статистике Microsoft LTSB/LTSB редакция Windows 10 используется сейчас примерно на 2% устройств с Win 10.
В чем преимущества и отличия Windows 10 LTSC 2019 от Windows 10 1809
В Windows 10 LTSC 2019 в отличии от редакции Windows 10 1809 из ветки Semi-Annual Channel (на базе которой она создана), в операционной системе отсутствуют:
- Браузер Edge;
- Магазин приложений Microsoft;
- Предустановленные UWP приложения (приложение из Microsoft Store, как разработки Microsoft, так и сторонние). Даже средство просмотра фотографий придется включать вручную;Стартовое меню Windows 10 LTSC пустое – вы не увидите в нем предустановленных иконок приложений

- OneDrive;
- Голосовой помощник Cortana;
- Цифровое перо Windows Ink Workspace;
За счет отсутствия лишних UWP приложений их не нужно обновлять (система скачивает и устанавливает только критические обновления безопасности), а в операционной системе уменьшается количество активных процессов. Отчасти за счет этого Windows 10 LTSC можно устанавливать на старые модели компьютеров и ноутбуков с 2 (или даже 1!) Гб памяти. Также она занимает меньше места на диске.
Кроме того, так как Windows 10 LTSC основана на Enterprise редакции, в ней присутствует весь необходимый набор ПО и функций для использования в корпоративных сетях (Windows To Go, AppLocker, редактор локальной групповой политики – gpedit.msc, возможность включения в домен Active Directory, встроенная поддерка Microsoft Application Virtualization (App-V) и User Environment Virtualization (UE-V), Device Guard и Credential Guard, DirectAccess, Branch Cache, расшренный возможности управления телеметрией и т.д.).
Обратите внимание, что русской версии Windows 10 LTSC 2019 не бывает, для ее русификации нужно установить русский LP из языковых настроек. При установке русского языка возможно вы заходите изменить раскладку клавиатуры на экране входа в систему.
Лицензирование Windows 10 LTSC
Windows 10 LTSC, как и любые другие Enterprise редакции Windows, официально доступны только корпоративным пользователям при условии участия в программах корпоративного лицензирования Volume Licensing. Соответственно, если у вашей компании есть активная Software Assurance, вы можете абсолютно легально использовать LTSC редакцию.
Как скачать пробную версию Windows 10 LTSC?
Любой пользователь может абсолютно бесплатно скачать ISO образ с ознакомительной версией LTSC с сайта MIcrosft Evaluation Center (https://www.microsoft.com/ru-ru/evalcenter/evaluate-windows-10-enterprise).
Просто выберите ISO образ редакции ISO – LTSC (доступна x86 и x64 редакция Windows 10 Enterprise LTSC), заполните регистрационную форму и получите установочный ISO образ с Windows 10.

Для установки ознакомительной (Evaluation) версии не нужно указывать ключ активации Windows. Вы можете использовать ознакомительную версию LTSC в течении 90 дней, по истечении которого ее нужно активировать ключом (или на KMS сервере), если это не будет сделано, фон экрана сменится на черный, а компьютер перезагружаться каждый час.
Вы можете до трех раз продлять ознакомительный период использования Windows 10 LTSC 2019 с помощью команды slmgr.vbs /rearm. Такми образом вы сможете пользоваться пробной версией 4×90=360 дней — почти год.
Возможен ли апгрейд / даунгрейд с Windows 10 LTSB?
Вы не можете выполнить обновление (inplace-upgrade) между версиями Window 10, находящимися в разных каналах обслуживания. Например, вы не можете сменить Windows 10 1809 на Windows 10 LTSB 2019 без полной переустановки операционной системы. Однако вы можете выполнять обновление с одной LTSB(С) версии на другую (более новую). Т.е. сейчас возможно обновление с Windows 10 LTSB 2016 до LTSC 2019 (хотя это и не рекомендуется Microsoft).
Активация Windows 10 LTSC через KMS сервер 
Вы можете активировать Windows 10 LTSC на вашем KMS сервере. Для этого достаточно указать GVLK ключ активации Windows 10 LTSC (M7XTQ-FN8P6-TTKYV-9D4CC-J462D) и KMS сервер (см. FAQ по KMS активации). Выполните в командной строке следующие команды (замените адрес KMS сервера на ваш):
slmgr /ipk M7XTQ-FN8P6-TTKYV-9D4CC-J462D
slmgr /skms kms-server.winitpro.ru:1688
slmgr /ato
Если при активации Windows 10 LTSC на KMS сервере появляется ошибка 0xC004F074, это значит, вам необходимо установить обновления на вашем KMS сервере для поддержки Windows 10 LTSC 2019, Windows 10 1809 и Windows Server 2019 (см. статью).

Get-ComputerInfo | fl WindowsProductName, WindowsVersion, WindowsInstallationType, OsServerLevel, OsVersion


slmgr.vbs /rearm. Такми образом вы сможете пользоваться пробной версией 4×90=360 дней — почти год.
slmgr /ipk M7XTQ-FN8P6-TTKYV-9D4CC-J462D
slmgr /skms kms-server.winitpro.ru:1688
slmgr /ato