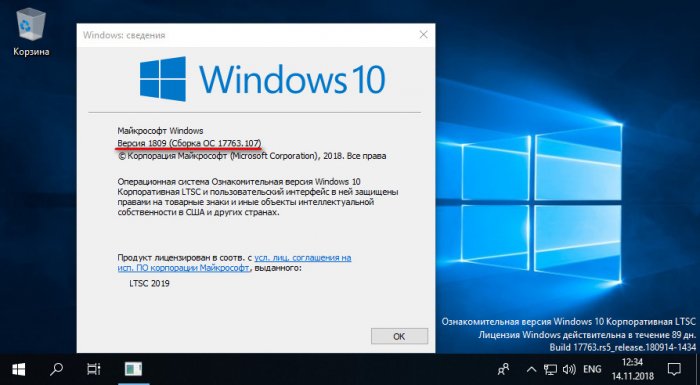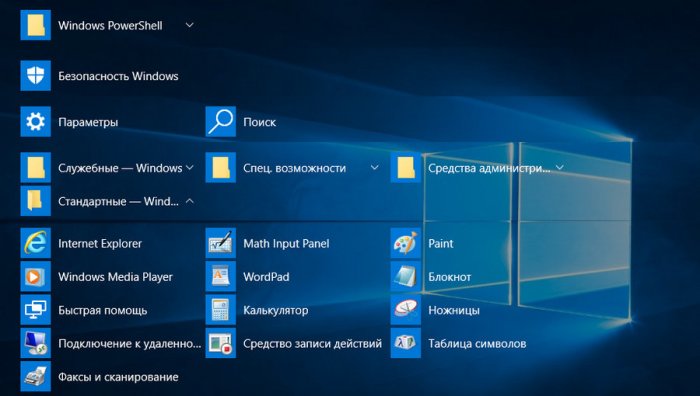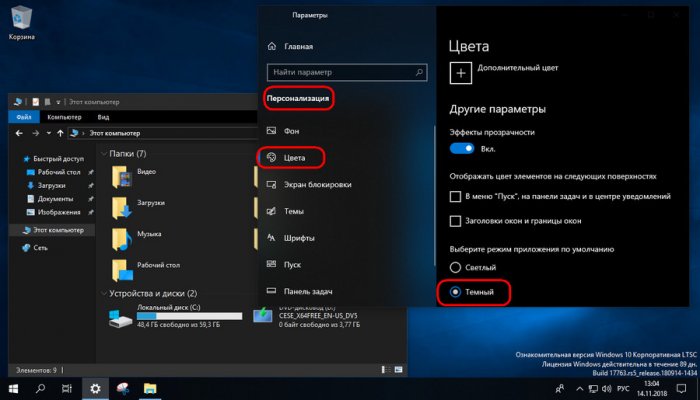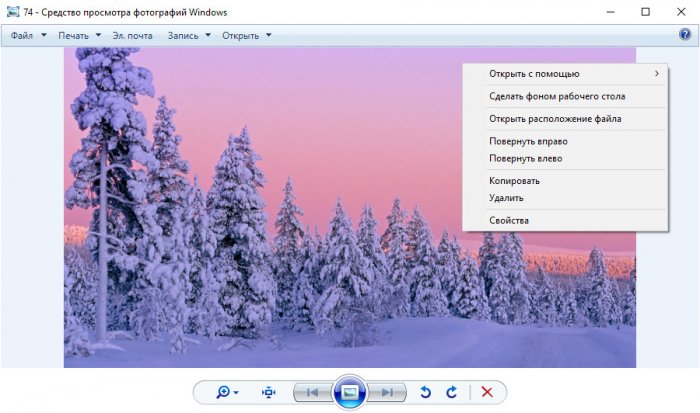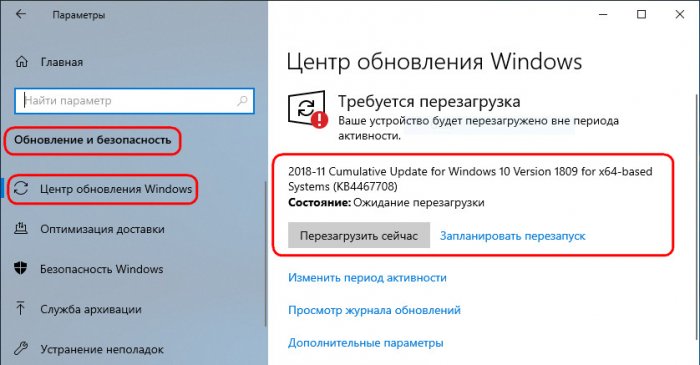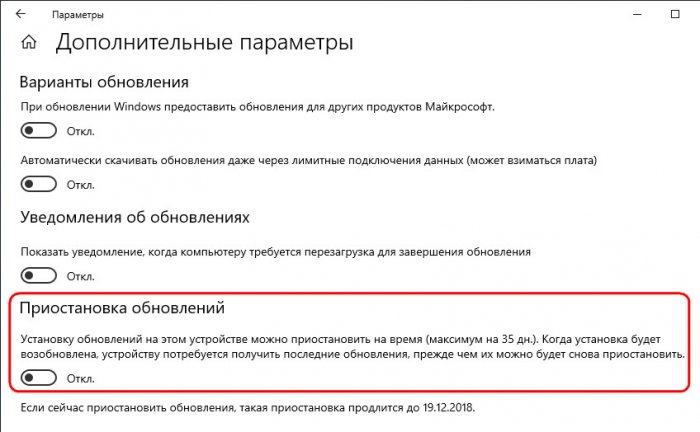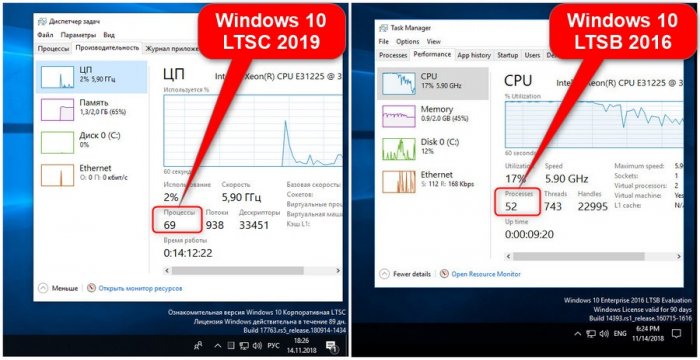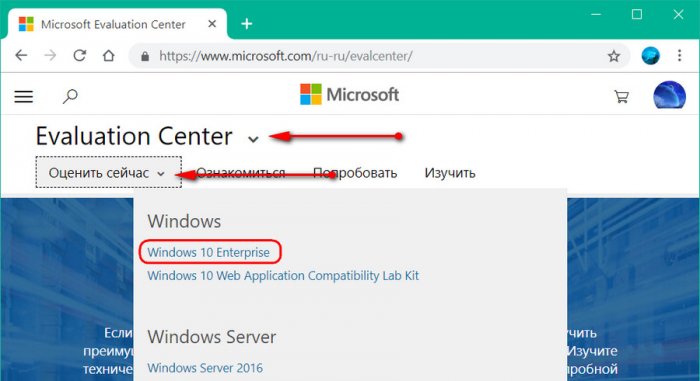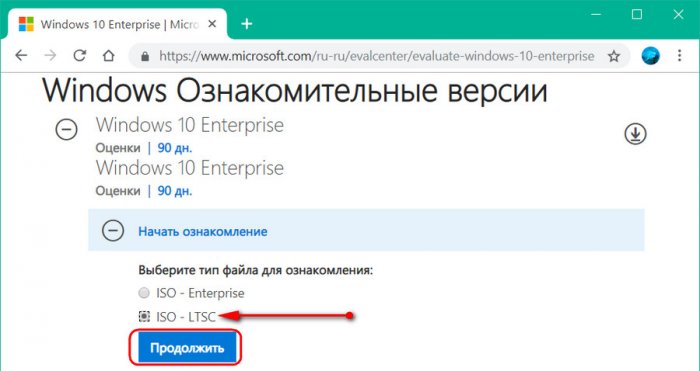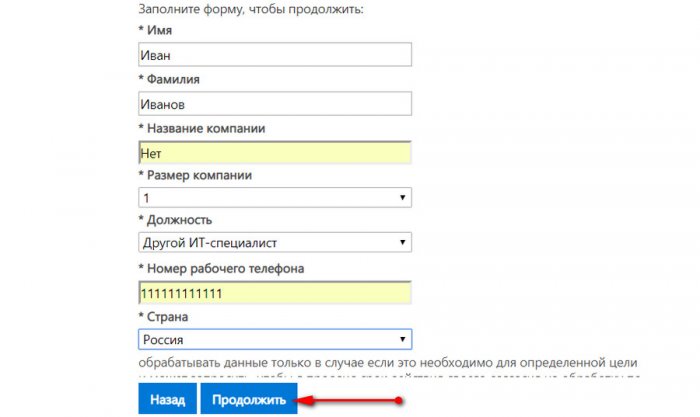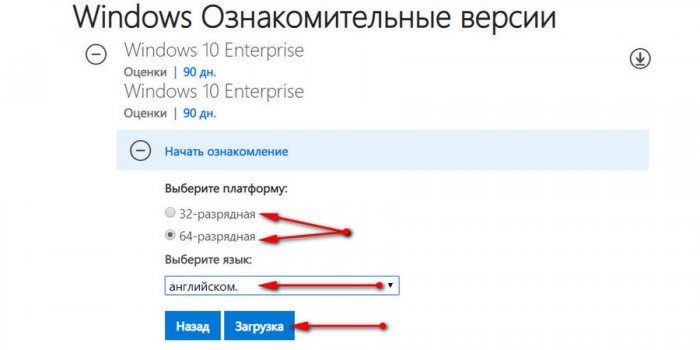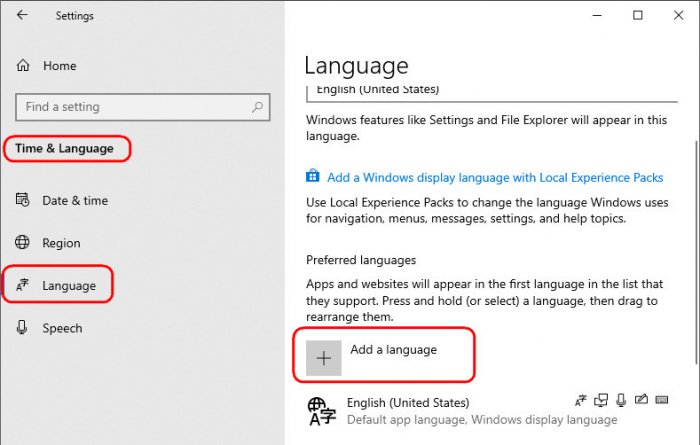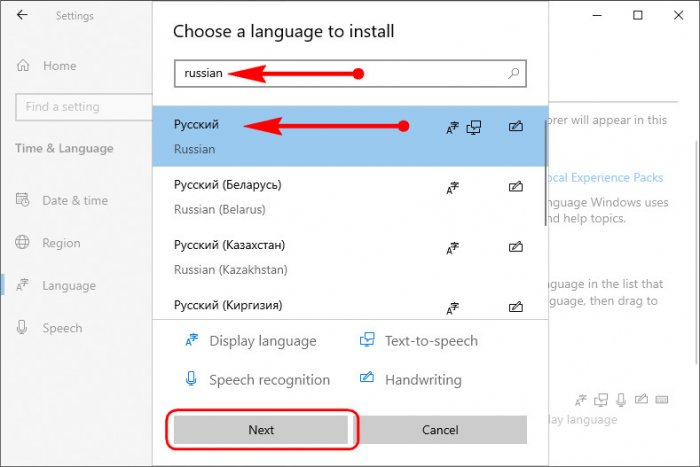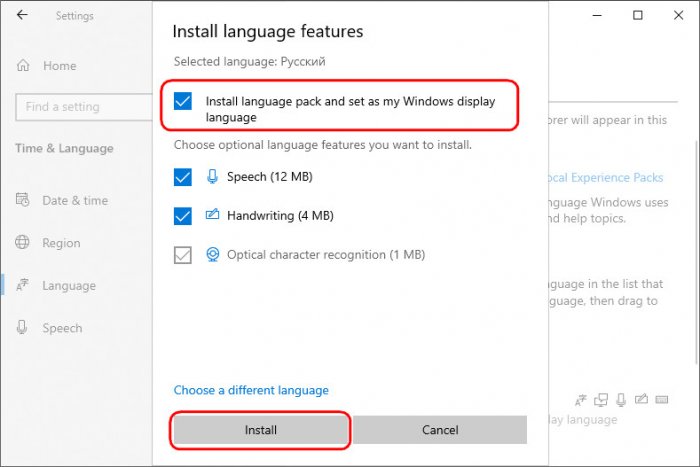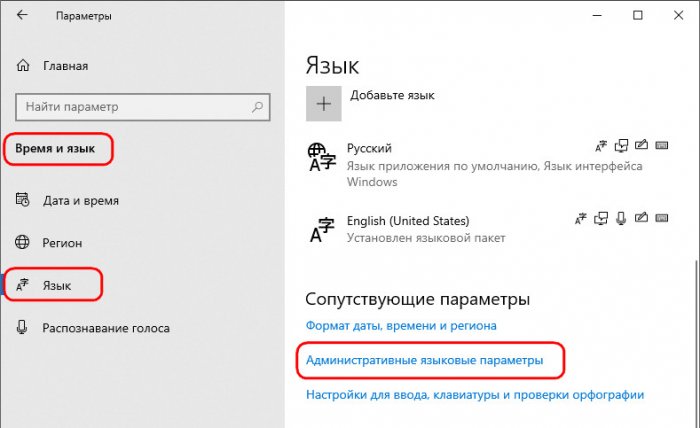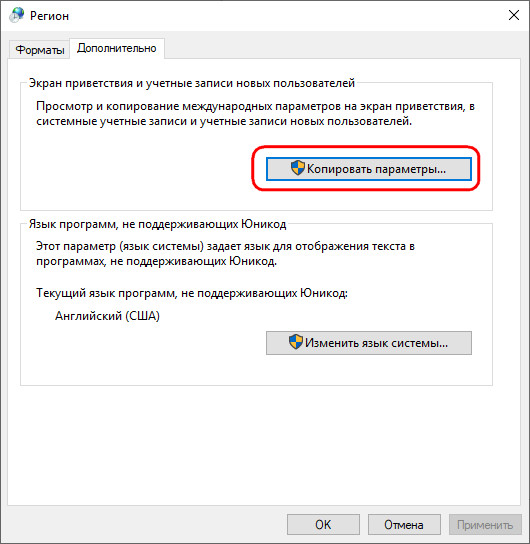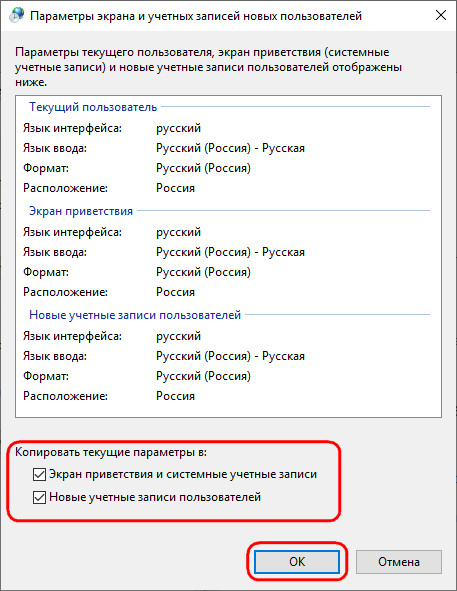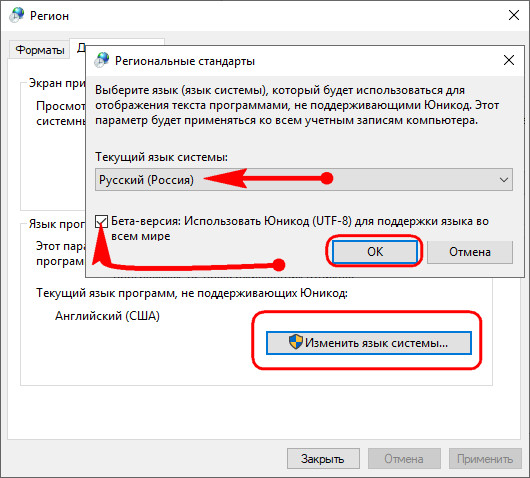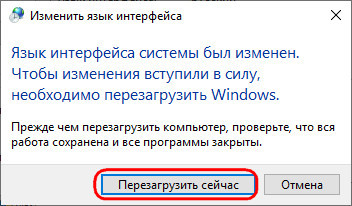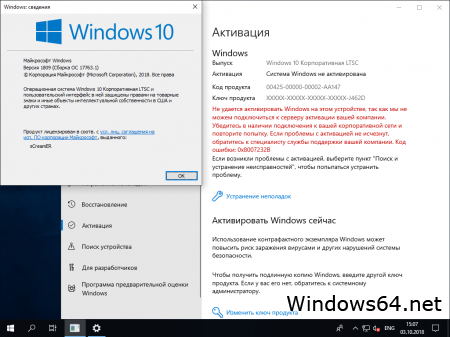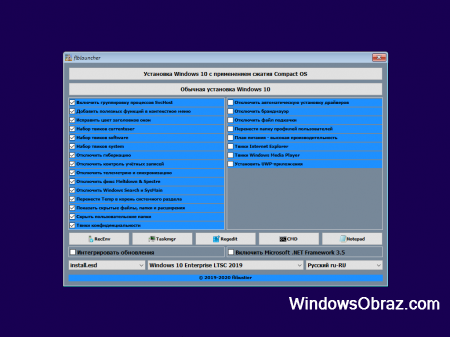Введение
Windows 10 IoT Enterprise 2019 – маркетинговое наименование очередного выпуска Windows 10. Выход данной версии был объявлен в сентябре 2018 года, соответственно имеет версию 1809, 18 – год, 09 – месяц. По новому выпуску Windows 10 1809 написано много статей, но большинство из них посвящено различным «бантикам», «красивостям» и различному функционалу, который востребован в домашних условиях.
В данной статье пойдет речь только о функционале, который может быть востребован среди производителей устройств фиксированного назначения. А именно о новых возможностях режима «Киоск». Также будет затронута тема изменения наименований схем обслуживания редакций Windows корпоративного сегмента.
Старая схема обслуживания с новым названием
Начну с небольшого пояснения, в корпоративном сегменте редакций Windows есть две схемы обслуживания, по которым Windows получает обновления. Схемы обслуживания имеют буквенное обозначение. Сейчас ветки обслуживания называются LTSC и SAC.
LTSC – означает Long Term Servicing Channel (с долгосрочным обслуживанием). Ранее такой канал назывался LTSB – Long Term Servicing Branch, Майкрософт просто изменил название канала обслуживания, само обслуживание осталось прежним.
Также Майкрософт поменял название ветки обслуживания CBB – Current Branch for Business, теперь эта ветка обслуживания называется SAC – Semi-Annual Channel. Опять же поменялось только название.
Но следует упомянуть, что для веток обслуживания LTSC и SAC используются разные дистрибутивы Windows.
Немного о новом режиме киоска в SAC
Как я уже говорил, у LTSC и SAC разные дистрибутивы. В LTSC нет стандартных универсальных приложений и магазина приложений, а в SAC есть. Соответственно, в LTSC нет браузера Edge, а в SAC он есть. Если при настройке киоска выбрать браузер Edge, то теперь доступы два режима:
- Как цифровой знак или интерактивный дисплей
- Как общедоступный браузер
Не буду останавливаться на настройке данных режимов, т.к. настройка очень простая и выполняется в графическом интерфейсе. Просто создайте пользователя, который не состоит в группе «Администраторы», включите для него режим киоска с использованием EDGE и посмотрите на работу данных режимов.
Киоск с множеством приложений
Некоторые думают, что лицензионное использование Windows 10 IoT Enterprise подразумевает работу только одного приложения на устройстве, на самом деле это не так. Устройство должно быть предназначено для выполнения одной бизнес-задачи и у пользователя не должно быть доступа к рабочему столу. Теперь Майкрософт сам дал инструмент для использования множества приложений. Данный режим называется «multi-app kiosk», далее для краткости я буду называть его «мультикиоск». В данной статье мы рассмотрим настройку данного режима с помощью пакета обеспечения и некоторые особенности данного режима.
Немного о режиме «Мультикиоск»
При входе в учетную запись пользователя для которой настроен режим мультикиоска система будет работать в режиме планшета. Меню «Пуск» будет развернуто на весь экран, в котором будут отображаться плитки приложений.
Перечень основных настроек и возможностей режима:
- Настройка для множества пользователей или групп
- Каждому пользователю или группе можно назначить индивидуальные настройки
- Возможность использования универсальных и классических приложений
- Возможность автоматического запуска одного из приложений при входе пользователя в систему
- Работа приложений по белому списку
- Доступ к папкам по белому списку
Стоит обратить внимание на пункт 5. По умолчанию будет разрешена работа только тем приложениям, которые необходимы для работы системы, остальные приложения нужно добавить в список разрешенных. Т.е. теперь не нужно отдельно настраивать AppLocker. Кстати, чтобы избежать конфликта настроек AppLocker’а, в режиме мультикиоска все настроенные правила AppLocker’а действовать не будут.
В пункте 6 обозначена хорошая возможность, но на данный момент возможно дать разрешение на запись только для папки «Downloads». Режим позволяет использовать универсальные и классические приложения. Все настройки режима указываются в XML-файле, в котором также можно указать настройки для киоска с одним приложением.
А теперь попробуем все это настроить…
Что нам понадобится…
- В первую очередь нам понадобится сама система, которая поддерживает режим мультикиоска. Здесь можно скачать демонстрационную версию
- Инструкция по настройке мультикиоска
- Любой XML редактор
- Для применения настроек мульткиоска:
- Для способа №1 — ICD, который входит в состав ADK. ADK можно скачать здесь
- Для способа №2 – утилита PsExec. Утилиту можно скачать здесь
Он сказал – «Поехали!»
Все опыты я буду проводить на Windows 10 IoT Enterprise 1809 LTSC x32 коммерческая версия, а не демонстрационная. Система будет без активации т.к. отсутствие активации не сказывается на функционале системы. Я взял 32 бита только потому, что она занимает меньше места и работать с образами системы будет быстрее.
Шаг 1 – установка
Установка Win 10 IoT Enterprise ничем не отличается от установки Win 10 Enterprise, поэтому весь процесс установки описывать не буду, скажу лишь о некоторых нюансах.
На всякий случай напомню, не ставьте систему поверх установленной. Когда установщик спросит о месте установки системы удалите все разделы на будущем системном диске и укажите неразмеченный диск.
Ставим систему без подключения к интернету, чтобы система не подтянула ничего лишнего.
Т.к. мы будем создавать резервные образа системы и для этого будем ее запечатывать в режиме аудита, то можно сэкономить немного времени загрузив систему в режиме аудита сразу после установки. Для этого, когда система у Вас попросит выбрать регион «Let’s start with region. Is this right» просто нажмите «Ctrl+Shift+F3».
Шаг 2 – создаем образ системы
Т.к. мы будем издеваться над системой пробовать различные новые настройки, то не исключено что что-то пойдет не так и нужно будет вернуть систему в исходное состояние. А для быстрого возврата в исходное состояние нужно создать образ системы. Единственное что я сделаю, это скопирую «джентльменский набор» – скрипт и файл ответов. Все файлы у меня находятся на в папке «Sysprep», которую я скопирую в корень системного диска. И естественно, я поделюсь с Вами данным «джентльменским набором».
Sysprep.bat – для запечатывания системы.
@echo off
chcp 1251>nul
net session>nul 2>nul
if %errorLevel% neq 0 (powershell -command "Start-Process "%~s0" -Verb RunAs"&exit)
tasklist /fi "ImageName eq sysprep.exe" | find /i "sysprep.exe"
if %errorlevel% lss 1 (taskkill /im sysprep.exe)
set AdminName=Admin
net user %AdminName%>nul 2>nul
if %errorLevel% neq 0 (call :AddAdmin "%AdminName%")
if %errorLevel% neq 0 (call :ShowMessage "‡‡‡Ошибка создания новой учетной записи администратора "%AdminName%"‡‡Нажмите любую клавишу для завершения работы скрипта"&pause>nul&exit)
pushd "%~dp0"
cls
call :ShowMessage ‡‡‡‡‡‡‡‡‡‡
echo 1 - Запечатать систему в режиме аудита
echo 2 - Запечатать систему в режиме приветствия
:Select
set /p Choice="Введите номер пункта меню: "
if "%Choice%"=="1" (goto Audit)
if "%Choice%"=="2" (goto OOBE)
echo.&echo Выбрано недопустимое значение.&goto Select
exit
:Audit
call :ShowMessage "‡‡‡‡‡Запечатывание системы в режиме аудита"
reg add HKLMSoftwareMicrosoftWindowsCurrentVersionRun /v KillSysprep /t REG_SZ /d "taskkill /im sysprep.exe" /f
%SYSTEMROOT%System32Sysprepsysprep.exe /audit /generalize /shutdown /quiet
goto :eof
:OOBE
call :ShowMessage "‡‡‡‡‡Запечатывание системы в режиме приветствия"
reg delete HKLMSoftwareMicrosoftWindowsCurrentVersionRun /v KillSysprep /f
powershell -command "(Get-Content -path 'Unattend.xml' -Raw).Trim() -replace 'Architecture=""".+?"""','Architecture="""%PROCESSOR_ARCHITECTURE%"""' | Set-Content -path 'Unattend.xml'"
%SYSTEMROOT%System32Sysprepsysprep.exe /oobe /generalize /shutdown /quiet /unattend:Unattend.xml
goto :eof
:AddAdmin
setlocal
set UserName=%~1
if not defined UserName (echo Не указано имя пользователя&endlocal&exit /b 1)
call :GetGroupName "S-1-5-32-544" AdminGroup
if not defined AdminGroup (endlocal&exit /b 2)
call :GetGroupName "S-1-5-32-545" UserGroup
if not defined UserGroup (endlocal&exit /b 3)
net user %UserName% /add
wmic useraccount where "Name='%UserName%'" set PasswordExpires=False>nul
net localgroup %AdminGroup% %UserName% /add
net localgroup %UserGroup% %UserName% /delete
endlocal&exit /b 0
goto :eof
:GetGroupName
if "%~1"=="" (echo Не указан SID группы&goto :eof)
set %2=
for /f "tokens=2 delims= " %%i in ('whoami /groups /fo table^|find "%~1"') do set %2=%%i
if not defined %2 (echo Ошибка определения имени группы по SID'у "%~1")
goto :eof
:ShowMessage
setlocal enabledelayedexpansion
set String=%~1
if not defined String (echo.&setlocal disabledelayedexpansion&goto :eof)
set /a ConCols=120 & set /a Num=1
set "String[!Num!].str=%String:‡=" & set /a Num+=1 & set "String[!Num!].str=%"
for /l %%a in (1,1,%Num%) do (
for /l %%b in (0,1,%ConCols%) do if "!String[%%a].str:~%%b!" == "" (set "String[%%a].str= !String[%%a].str! "&set /a String[%%a].len-=1) else (set /a String[%%a].len+=0||set /a String[%%a].len=0)
if not defined String[%%a].str (set String[%%a].str= )
if not !String[%%a].len! equ 0 (call set String[%%a].str=%%String[%%a].str:~,!String[%%a].len!%%)
if "!String[%%a].str: =!"=="" (echo.) else (echo !String[%%a].str!))
setlocal disabledelayedexpansion
goto :eofПри запуске скрипт будет проверять наличие учетной записи «Admin» и создавать ее при ее отсутствии. Учетная запись будет добавлена в группу «Администраторы».
Unattend.xml – файл ответов для sysprep’а.
<?xml version="1.0" encoding="utf-8"?>
<unattend xmlns="urn:schemas-microsoft-com:unattend">
<settings pass="specialize">
<component name="Microsoft-Windows-Deployment" processorArchitecture="x86" publicKeyToken="31bf3856ad364e35" language="neutral" versionScope="nonSxS" xmlns:wcm="http://schemas.microsoft.com/WMIConfig/2002/State" xmlns:xsi="http://www.w3.org/2001/XMLSchema-instance">
<RunSynchronous>
<RunSynchronousCommand wcm:action="add">
<Path>reg add HKLMSoftwareMicrosoftWindowsCurrentVersionSetupOOBE /v SetupDisplayedProductKey /t REG_DWORD /d 1 /f</Path>
<Order>1</Order>
<Description>Dont show key page</Description>
</RunSynchronousCommand>
<RunSynchronousCommand wcm:action="add">
<Path>reg add HKLMSoftwareMicrosoftWindowsCurrentVersionSetupOOBE /v UnattendCreatedUser /t REG_DWORD /d 1 /f</Path>
<Order>2</Order>
<Description>Dont make account</Description>
</RunSynchronousCommand>
<RunSynchronousCommand wcm:action="add">
<Path>cmd.exe /c rd %systemdrive%Sysprep /s /q</Path>
<Order>3</Order>
<Description>Del Folder</Description>
</RunSynchronousCommand>
</RunSynchronous>
</component>
<component name="Microsoft-Windows-Shell-Setup" processorArchitecture="x86" publicKeyToken="31bf3856ad364e35" language="neutral" versionScope="nonSxS" xmlns:wcm="http://schemas.microsoft.com/WMIConfig/2002/State" xmlns:xsi="http://www.w3.org/2001/XMLSchema-instance">
<AutoLogon>
<Enabled>true</Enabled>
<Username>Admin</Username>
</AutoLogon>
</component>
</settings>
<settings pass="oobeSystem">
<component name="Microsoft-Windows-International-Core" processorArchitecture="x86" publicKeyToken="31bf3856ad364e35" language="neutral" versionScope="nonSxS" xmlns:wcm="http://schemas.microsoft.com/WMIConfig/2002/State" xmlns:xsi="http://www.w3.org/2001/XMLSchema-instance">
<InputLocale>en-US; ru-RU</InputLocale>
<SystemLocale>ru-RU</SystemLocale>
<UILanguage>ru-RU</UILanguage>
<UILanguageFallback></UILanguageFallback>
<UserLocale>ru-RU</UserLocale>
</component>
<component name="Microsoft-Windows-Shell-Setup" processorArchitecture="x86" publicKeyToken="31bf3856ad364e35" language="neutral" versionScope="nonSxS" xmlns:wcm="http://schemas.microsoft.com/WMIConfig/2002/State" xmlns:xsi="http://www.w3.org/2001/XMLSchema-instance">
<OOBE>
<HideEULAPage>true</HideEULAPage>
<HideLocalAccountScreen>true</HideLocalAccountScreen>
<HideOEMRegistrationScreen>true</HideOEMRegistrationScreen>
<HideOnlineAccountScreens>true</HideOnlineAccountScreens>
<HideWirelessSetupInOOBE>true</HideWirelessSetupInOOBE>
<ProtectYourPC>1</ProtectYourPC>
</OOBE>
</component>
</settings>
</unattend>При запечатывании в режиме аудита скрипт будет добавлять в реестр команду на завершение процесса «sysprep.exe» чтобы не закрыть окно sysprep’а каждый раз вручную. При запечатывании в режиме приветствия скрипт удалит из реестра команду для закрытия окна и сам поменяет значение архитектуры в файле ответов на текущую. В файле ответов содержатся параметры для загрузки системы без участия пользователя и команда для удаления папки «Sysprep» в корне системного диска.
Теперь я запечатаю систему в режиме аудита с помощью «Sysprep.bat» и сниму образ системы. Снимать образ системы я буду с помощью DISM’а и буду снимать образ только системного тома. Если Вы будете снимать образ только системного тома, а не всего диска, то не забывайте копировать содержимое каталога «WindowsSystem32Recovery» на первый том в папку «RecoveryWindowsRE» после разворачивания системы. Это нужно будет сделать до загрузки ОС т.к. после загрузки ОС каталог «WindowsSystem32Recovery» уже будет пустым.
Шаг 3 – русификация системы
Языковой пакет можно установить без подключения к интернету, если этот пакет у Вас есть. Если нет, то система сама его загрузит из интернета, когда Вы добавите язык в настройках. Только не нужно брать языковой пакет от предыдущих версий ОС. Для Windows 10 1809 должен быть языковой пакет именно для Windows 10 1809.
Майкрософт следует своему плану – постепенному переводу настроек из классического меню в новое, поэтому в классической панели управления Вы уже не найдете настроек для изменения языка и установки языкового пакета. Данные настройки теперь только в параметрах системы.
В режиме аудита Вы можете столкнуться с проблемой открытия параметров системы из меню «Пуск», для открытия параметров системы выполните команду – «ms-settings:», обратите внимание на двоеточие в конце команды, без него команда не будет работать. После однократного открытия параметров системы с помощью данной команды, его можно будет открывать с помощью графического меню.
Но в параметрах системы Вы можете установить языковой пакет если система подключена к интернету, там нет возможности выбора установки языкового пакета из локального файла.
Не буду описывать процесс локализации системы т.к. это существенно утяжелит статью, тем более что процесс локализации подробно описан здесь. Но хотелось бы обратить Ваше внимание на особенность изменения языка системы после установки языкового пакета с помощью консоли. Данная особенность описана в той же вики, на которую я дал ссылку ранее, в подразделе «Добавление языка в список языков».
Я установлю языковой пакет без подключения к интернету.
После полной локализации системы обязательно создайте образ системы.
Шаг 4 – установка необходимых приложений
Т.к. в системах LTSB и LTSC нет магазина приложений, то установка приложений из «Microsoft Store» вызывает некоторые трудности, а именно – загрузка приложения. Для загрузки приложений компания «Adguard» сделала очень удобный сервис – «Adguard Store», с помощью которого можно получить временные ссылки на загрузку приложений и их компонентов.
Для установки приложения Вам понадобятся файлы с расширениями «Appx» и «AppxBundle». Перед установкой самого приложения необходимо установить его компоненты. Как правило компоненты от приложения можно интуитивно отличить по названию файла.
Чтобы не делать статью слишком большой не буду подробно описывать процесс установки приложений, тем более что по установке есть подробная инструкция. Но добавлю еще один способ установки приложений в текущую учетную запись. Приложения можно установить с помощью программы «App Installer», но для установки приложений потребуется подключение к интернету, зато приложения можно будет установить двойным щелчком мыши и вам не понадобятся его компоненты, все необходимые компоненты загрузит и установит «App Installer».
И небольшое напоминание, при установке приложения в текущую учетную запись нельзя будет запечатать систему. Как установить приложения чтобы была возможность запечатать систему смотрите в вышеупомянутой инструкции. А для проверки работы мультикиоска вполне хватит уже имеющихся приложений.
Шаг 5 – создание файла настройки для мультикиоска
Вот мы и добрались до самого интересного – до настройки режима киоска. Смотрим в инструкцию по настройке и видим. Прежде всего нам понадобится создать конфигурационный XML-файл, полный пример которого можно посмотреть здесь.
Начнем с настройки расположения плиток. Самый простой способ создания XML-конфигурации настройки плиток – экспорт их текущего состояния.
Первым делом добавим в меню «Пуск» плитки тех приложений, которые нам нужны. Вызываем поиск «Win+s», находим нужное приложение, нажимаем на нем правой кнопкой мыши и выбираем пункт «Закрепить на начальном экране».
Я закрепил следующие приложения:
- Блокнот
- Калькулятор
- Internet Explorer
- Paint
- WordPad
- Параметры
- Безопасность Windows
Последние два приложения были закреплены т.к. в стандартной поставке LTSC других универсальных приложений просто нет. Обратите внимание, что плитки классических приложений ссылаются на ярлыки. Теперь путем передвижения плиток непосредственно в меню «Пуск» я разделю закрепленные плитки на две группы. Для создания новой группы плиток перетащите плитку существенно выше или ниже других плиток, при этом высветиться интуитивно понятный разделитель. Вы можете назвать группы по своему усмотрению, для этого разместите курсор мыши выше группы, а когда появится надпись – «Назвать группу» нажмите левой кнопкой мыши. Первую группу я назову «Настройки», в нее войдут плитки «Параметры» и «Безопасность Windows». Вторую группу я назову «Офисные приложения», в которую войдут все остальные плитки. Кстати, можно перемещать целиком группы плиток, перетаскивая их за две полоски, которые находятся справа вверху от названия группы.
Т.к. на плитке «Безопасность Windows» не умещается название полностью, я изменю ее размер на «Широкий». Для изменения размера плитки нужно нажать на плитке правой кнопкой мыши и выбрать пункт «Изменить размер».
После настройки экспортируем текущее состояние, выполняем команду в среде PowerShell – «Export-StartLayout – path C:SysprepStartLayout.xml».
Дальше проще всего не создавать файл настроек самостоятельно, а отсюда взять пример файла настроек – нажимаем на кнопку «Copy», вставляем содержимое в блокнот и сохраняем как «MultiAppKiosk.xml». Теперь меняем настройки на свои. Для изменения настроек прикрепленных плиток копируем весь блок «StartLayoutCollection» из «StartLayout.xml» в «MultiAppKiosk.xml». Чтобы добавить приложения в разрешенные необходимо вставить идентификаторы универсальных приложений в раздел «AllowedApps» и в этот же блок добавить полный путь к исполняемым файлам классических приложений, который прописан в свойствах ярлыках, на которые ссылаются плитки. Для быстрого перехода к ярлыку, нажмите правой кнопкой мыши на закрепленной плитке и пройдите по меню «Дополнительно > Перейти к расположению файла». Обратите внимание, для указания ID универсального приложения используется параметр «AppUserModelId», а для указания полного пути к классическому приложению используется параметр «DesktopAppPath». И еще один маленький нюанс, если Вы планируете использовать IE в системе x64, то в перечне разрешенных приложений необходимо указать два пути для исполняемого файла «Program FilesInternet Exploreriexplore.exe» и «Program Files (x86)Internet Exploreriexplore.exe».
Доступ к папкам я давать не буду, поэтому удаляю секцию «FileExplorerNamespaceRestrictions».
Отображение панели задач мне не помешает, поэтому в секции «Taskbar» оставляю все как есть.
В примере прописано два профиля, но у меня будет только один профиль, поэтому секцию с вторым профилем можно удалить. Перед удалением обратите внимание на пример автоматического запуска приложения с аргументами.
В секции «Configs» учетные записи привязаны к профилям, обратите внимание, что к одному профилю можно привязать множество учетных записей. Но т.к. меня интересует только одна учетная запись, то я удалю все привязки кроме первой – блоки «Config». В оставшейся привязке пропишу имя пользователя «User».
У меня получился вот такой файл с параметрами
MultiAppKiosk.xml
<?xml version="1.0" encoding="utf-8" ?>
<AssignedAccessConfiguration
xmlns="http://schemas.microsoft.com/AssignedAccess/2017/config"
xmlns:rs5="http://schemas.microsoft.com/AssignedAccess/201810/config"
>
<Profiles>
<Profile Id="{9A2A490F-10F6-4764-974A-43B19E722C23}">
<AllAppsList>
<AllowedApps>
<App AppUserModelId="WINDOWS.IMMERSIVECONTROLPANEL_CW5N1H2TXYEWY!MICROSOFT.WINDOWS.IMMERSIVECONTROLPANEL" />
<App AppUserModelId="Microsoft.Windows.SecHealthUI_cw5n1h2txyewy!SecHealthUI" />
<App DesktopAppPath="%windir%system32notepad.exe" />
<App DesktopAppPath="C:Program FilesInternet Exploreriexplore.exe" />
<App DesktopAppPath="%windir%system32win32calc.exe" />
<App DesktopAppPath="%windir%system32mspaint.exe" />
<App DesktopAppPath="%ProgramFiles%Windows NTAccessorieswordpad.exe" />
</AllowedApps>
</AllAppsList>
<StartLayout>
<![CDATA[<LayoutModificationTemplate xmlns:defaultlayout="http://schemas.microsoft.com/Start/2014/FullDefaultLayout" xmlns:start="http://schemas.microsoft.com/Start/2014/StartLayout" Version="1" xmlns="http://schemas.microsoft.com/Start/2014/LayoutModification">
<LayoutOptions StartTileGroupCellWidth="6" />
<DefaultLayoutOverride>
<StartLayoutCollection>
<defaultlayout:StartLayout GroupCellWidth="6">
<start:Group Name="Настройки">
<start:Tile Size="2x2" Column="0" Row="0" AppUserModelID="WINDOWS.IMMERSIVECONTROLPANEL_CW5N1H2TXYEWY!MICROSOFT.WINDOWS.IMMERSIVECONTROLPANEL" />
<start:Tile Size="4x2" Column="2" Row="0" AppUserModelID="Microsoft.Windows.SecHealthUI_cw5n1h2txyewy!SecHealthUI" />
</start:Group>
<start:Group Name="Офисные приложения">
<start:DesktopApplicationTile Size="2x2" Column="2" Row="2" DesktopApplicationLinkPath="%ALLUSERSPROFILE%MicrosoftWindowsStart MenuProgramsAccessoriesWordpad.lnk" />
<start:DesktopApplicationTile Size="2x2" Column="0" Row="0" DesktopApplicationLinkPath="%APPDATA%MicrosoftWindowsStart MenuProgramsAccessoriesNotepad.lnk" />
<start:DesktopApplicationTile Size="2x2" Column="2" Row="0" DesktopApplicationLinkPath="%ALLUSERSPROFILE%MicrosoftWindowsStart MenuProgramsAccessoriesCalculator.lnk" />
<start:DesktopApplicationTile Size="2x2" Column="0" Row="2" DesktopApplicationLinkPath="%ALLUSERSPROFILE%MicrosoftWindowsStart MenuProgramsAccessoriesPaint.lnk" />
<start:DesktopApplicationTile Size="2x2" Column="4" Row="0" DesktopApplicationLinkPath="%APPDATA%MicrosoftWindowsStart MenuProgramsAccessoriesInternet Explorer.lnk" />
</start:Group>
</defaultlayout:StartLayout>
</StartLayoutCollection>
</DefaultLayoutOverride>
</LayoutModificationTemplate>
]]>
</StartLayout>
<Taskbar ShowTaskbar="true"/>
</Profile>
</Profiles>
<Configs>
<Config>
<Account>User</Account>
<DefaultProfile Id="{9A2A490F-10F6-4764-974A-43B19E722C23}"/>
</Config>
</Configs>
</AssignedAccessConfiguration>Когда будете делать свои XML-файлы настройки не забывайте, что у каждого профиля должен быть уникальный ID, причем не только в пределах одного XML-файла, а в одной ОС. Т.е. в идеале чтобы не запутаться можно каждый раз создавать новый идентификатор, это можно сделать в среде PowerShell с помощью команды «[guid]::NewGuid()». И обязательно сохраняйте файл в кодировке «UTF-8», если файл будет сохранен в кодировке «ANSI», то при сборке пакета подготовки получите ошибку если в XML-файле будет кириллица.
Шаг 6 – применение настроек мультикиоска
Рассмотрим два способа применения настроек, описанных в конфигурационном файле. Первый – с помощью пакета подготовки, который нужно создавать в ICD. Для кого-то, возможно, такой способ будет более привычным. Второй – с использованием «MDM Bridge WMI Provider», этот способ мне показался более удобным.
Способ №1
У кого нет ICD, скачиваем ADK и устанавливаем. Установка ADK очень простая, набор компонентов можно оставить по умолчанию.
Запускаем ICD, нажимаем на плитку «Дополнительная подготовка», указываем имя и папку проекта и нажимаем «Далее». В следующем окне выбираем «Все выпуски Windows для настольных компьютеров» и нажимаем «Далее». Импорт пакета подготовки можно пропустить, нажимаем «Готово».
Раскрываем выпадающее меню «Параметры среды выполнения», далее раскрываем подменю «AssignedAccess» и выбираем пункт «MultiAppAssignedAccessSettings». В верхней части средней секции окна ICD нажимаем кнопку «Обзор» и указываем расположение XML-файла с настройками. На всякий случай можно сохранить проект нажав «Ctrl+s». В левой верхней части ICD выбираем «Экспорт» в выпадающем меню выбираем пункт «Пакет подготовки». В качестве владельца выбираем «ИТ-администратор» все остальные вопросы можно пропустить, нажимая «Далее» и в конце нажимаем «Сборка» и «Готово».
В установленной системе не забываем создать пользователя «User», его нельзя добавлять в группу «Администраторы» иначе мультикиоск работать не будет. Я создал пользователя в оснастке «Управление компьютером» с неограниченным сроком действия пароля.
Теперь запускаем пакет подготовки в ранее установленной системе. После применения пакета подготовки изменится меню пуск и у администратора. В левом столбце пуска должны исчезнуть кнопки: «Документы», «Изображение», «Параметры». Если меню пуск не изменилось, то что-то пошло не так. Установленный пакет можно удалить если открыть окно «Параметры > Учетные записи > Доступ к учетной записи места работы или учебного заведения > Добавление или удаление пакета подготовки».
Если меню пуск изменилось, то настройки применены к системе, заходите под пользователем, для которого настроен мультикиоск и посмотрите на результат.
Способ №2
Применение настроек с помощью «MDM Bridge WMI Provider» описано здесь. Удобство данного способа в гибкости использования и возможности избавиться от множества ручных операций, которые нужны для создания пакета подготовки. Здесь каждый для себя может сделать решение, которое будет удобно именно ему. Я для себя сделал вот такую пару скриптов.
MiltiKiosk.bat – скрипт для запуска
@echo off
chcp 1251>nul
if not exist "%~dp0psexec.exe" call :ShowMessage "‡‡‡‡‡‡‡‡‡‡‡‡‡Для работы скрипта необходим файл psexec.exe‡‡Для завершения работы скрипта нажмите любую клавишу"&pause>nul&exit
net session>nul 2>nul
if %errorLevel% neq 0 (powershell -command "Start-Process "%~s0" -Verb RunAs"&exit)
for /f "tokens=2 delims==" %%i in ('wmic useraccount where "Name='%UserName%'" get SID /value^|find "SID"') do set SID=%%i
reg add HKU%SID%SoftwareSysinternalsPsExec /v EulaAccepted /t REG_DWORD /d 1 /f
for /f %%i in ('dir "%~dp0%~n0*.ps1" /b /o:n') do set PSFilePath=%~dp0%%i
if not defined PSFilePath (echo Не найдено PS файлов с началом названия - "%~n0"&pause&exit)
set PSFilePath=%PSFilePath: =` %
"%~dp0psexec.exe" -i -s powershell -command "Start-Process powershell.exe -ArgumentList '-ExecutionPolicy Unrestricted -Command %PSFilePath%'"
exit
:ShowMessage
setlocal enabledelayedexpansion
set String=%~1
if not defined String (echo.&setlocal disabledelayedexpansion&goto :eof)
set /a ConCols=120 & set /a Num=1
set "String[!Num!].str=%String:‡=" & set /a Num+=1 & set "String[!Num!].str=%"
for /l %%a in (1,1,%Num%) do (
for /l %%b in (0,1,%ConCols%) do if "!String[%%a].str:~%%b!" == "" (set "String[%%a].str= !String[%%a].str! "&set /a String[%%a].len-=1) else (set /a String[%%a].len+=0||set /a String[%%a].len=0)
if not defined String[%%a].str (set String[%%a].str= )
if not !String[%%a].len! equ 0 (call set String[%%a].str=%%String[%%a].str:~,!String[%%a].len!%%)
if "!String[%%a].str: =!"=="" (echo.) else (echo !String[%%a].str!))
setlocal disabledelayedexpansion
goto :eofMiltiKiosk_Ver.12.ps1 – основной скрипт
Function ConvertEncoding ([string]$From, [string]$To) {
Begin{$encFrom = [System.Text.Encoding]::GetEncoding($From);$encTo = [System.Text.Encoding]::GetEncoding($To)}
Process{$bytes = $encTo.GetBytes($_);$bytes = [System.Text.Encoding]::Convert($encFrom, $encTo, $bytes);$encTo.GetString($bytes) -replace [char]0, ''}
}
Function ShowMessage ($Message='', $Align=0) {
Try {$Align = [decimal]$Align} Catch {Return 'Для параметра Align может быть указано только число' | ConvertEncoding 'windows-1251' -To 'UTF-16'}
if ($Message -is [int]) {for ($i=1; $i -le $Message; $i++) {Write-Host}; Return}
if ([System.Text.Encoding]::Default.WindowsCodePage -eq 1252) {$Message = $Message | ConvertEncoding 'windows-1251' -To 'UTF-16'}
if ($Message -is [string]) {[array] $Message = $Message}
foreach ($String in $Message) {
Try {$String = [int]$String} Catch {}
if ($String -is [int]) {for ($i=1; $i -le $String; $i++) {Write-Host}; continue}
if ($Host.UI.RawUI.BufferSize.Width -gt $String.Length) {
if ($Align -eq 0) {Write-Host $String
} else {Write-Host ("{0}{1}" -f (' ' * (([Math]::Max(0, $Host.UI.RawUI.BufferSize.Width / $Align) - [Math]::Floor($String.Length / $Align)))), $String)}
} else {Write-Host $String}
}
}
$script:NameSpace="rootcimv2mdmdmmap"
$script:ClassName="MDM_AssignedAccess"
$script:MultiAppKiosk = Get-CimInstance -Namespace $NameSpace -ClassName $ClassName
if (-not $MultiAppKiosk) {ShowMessage -Message (3, 'Ошибка получения объекта настроек', 2, 'Нажмите "Enter" для завершения рабты скрипта') -Align 2; Read-Host; Exit}
Function MainMenu() {
ShowMessage (13, ' 0 - Выход', ' 1 - Выбрать XML-файл для установки', ' 2 - Показать текущую конфигурацию мультикиоска', ' 3 - Удалить настройки мультикиоска', 1)
$local:PromptText = 'Выберите действие'
if ([System.Text.Encoding]::Default.WindowsCodePage -eq 1252) {$PromptText = $PromptText | ConvertEncoding 'windows-1251' -To 'UTF-16'}
$local:Selections = 1..2
While ($true) {
$Select = Read-Host -Prompt $PromptText
Switch ($Select) {
0 {exit}
1 {XMLSelection}
2 {ShowMessage -Message (1, 'Начало конфигурации') -Align 2; Write-Host $MultiAppKiosk.Configuration; ShowMessage -Message ('Конец конфигурации', 1, 'Для возврата в меню нажмите "Enter"', 1) -Align 2; Read-Host}
3 {$MultiAppKiosk.Configuration = $Null; Set-CimInstance -CimInstance $MultiAppKiosk; ShowMessage -Message (1, 'Выполнена команда удаления настроек', 1) -Align 2}
DEFAULT {ShowMessage 'Выбрано недопустимое значение'}
}
if ($Selections -contains $Select) {Clear-Host; ShowMessage (15, ' 0 - Выход', ' 1 - Выбрать XML-файл для установки', ' 2 - Показать текущую конфигурацию мультикиоска', ' 3 - Удалить настройки мультикиоска', 1)}
}
}
Function XMLSelection() {
Clear-Host
if (!(Test-Path -Path $PSScriptRoot'XML')) {ShowMessage -Message (13, 'Не найден каталог', $('"'+$PSScriptRoot+'XML"'), 1, 'Нажмите "Enter" для возврвта в предыдущее меню') -Align 2; Read-Host; Return}
$local:XMLList = @()
$XMLList += Get-ChildItem -Path $PSScriptRoot'XML' -name -filter '*.xml'
if ($XMLList.Count -eq 0) {ShowMessage -Message (13, 'Не найдено XML-файлов в каталоге', $('"'+$PSScriptRoot+'XML"'), 1, 'Нажмите "Enter" для возврвта в предыдущее меню') -Align 2; Read-Host; Return}
[int]$local:Indent = 13 - $XMLList.Count / 2; if ($Indent -lt 1) {$Indent = 1}
ShowMessage ($Indent, ' 0 - Вернуться в предыдущее меню')
for ($i=0; $i -le $XMLList.GetUpperBound(0); $i++) {Write-Host $(' '+($i+1)+' - '+$XMLList[$i])}
Write-Host
$local:PromptText = 'Выберите файл для установки'
if ([System.Text.Encoding]::Default.WindowsCodePage -eq 1252) {$PromptText = $PromptText | ConvertEncoding 'windows-1251' -To 'UTF-16'}
$local:Selections = 1..$XMLList.Count
$local:BackToPrevMenu = 0
While ($BackToPrevMenu -eq 0) {
$Select = Read-Host -Prompt $PromptText
Switch ($Select) {
0 {$BackToPrevMenu = 1}
{$Selections -contains $Select} {ShowMessage $('Дана команда на применение настроек из файла '+$XMLList[$Select-1]);
$local:Config = (Get-Content -encoding UTF8 -path $($PSScriptRoot+'XML'+$XMLList[$Select-1]) -Raw).Trim()
$local:GUIDs = [regex]::matches($Config, '{.+?}') | select -ExpandProperty Value | Get-Unique
foreach ($GUID in $GUIDs) {$Config = $Config -replace $(''+$GUID),$('{'+[guid]::NewGuid()+'}')}
$Config = $Config -replace '&','&' -replace '<','<' -replace '>','>' -replace "'",''' -replace '"','"'
$MultiAppKiosk.Configuration = $Config
Set-CimInstance -CimInstance $MultiAppKiosk
}
DEFAULT {ShowMessage ('Выбрано недопустимое значение')}
}
}
}
MainMenuЕсли вы хотите использовать мое решение, то сохраните в одну папку вышеуказанные скрипты с их оригинальными именами и в эту же папку положите файл «PsExec.exe». В этой же папке создайте папку «XML» и скопируйте в нее XML-файлы для настройки мультикиоска. Я буду использовать тот же файл, что и в первом способе.
MultiAppKiosk.xml
<?xml version="1.0" encoding="utf-8" ?>
<AssignedAccessConfiguration
xmlns="http://schemas.microsoft.com/AssignedAccess/2017/config"
xmlns:rs5="http://schemas.microsoft.com/AssignedAccess/201810/config"
>
<Profiles>
<Profile Id="{9A2A490F-10F6-4764-974A-43B19E722C23}">
<AllAppsList>
<AllowedApps>
<App AppUserModelId="WINDOWS.IMMERSIVECONTROLPANEL_CW5N1H2TXYEWY!MICROSOFT.WINDOWS.IMMERSIVECONTROLPANEL" />
<App AppUserModelId="Microsoft.Windows.SecHealthUI_cw5n1h2txyewy!SecHealthUI" />
<App DesktopAppPath="%windir%system32notepad.exe" />
<App DesktopAppPath="C:Program FilesInternet Exploreriexplore.exe" />
<App DesktopAppPath="%windir%system32win32calc.exe" />
<App DesktopAppPath="%windir%system32mspaint.exe" />
<App DesktopAppPath="%ProgramFiles%Windows NTAccessorieswordpad.exe" />
</AllowedApps>
</AllAppsList>
<StartLayout>
<![CDATA[<LayoutModificationTemplate xmlns:defaultlayout="http://schemas.microsoft.com/Start/2014/FullDefaultLayout" xmlns:start="http://schemas.microsoft.com/Start/2014/StartLayout" Version="1" xmlns="http://schemas.microsoft.com/Start/2014/LayoutModification">
<LayoutOptions StartTileGroupCellWidth="6" />
<DefaultLayoutOverride>
<StartLayoutCollection>
<defaultlayout:StartLayout GroupCellWidth="6">
<start:Group Name="Настройки">
<start:Tile Size="2x2" Column="0" Row="0" AppUserModelID="WINDOWS.IMMERSIVECONTROLPANEL_CW5N1H2TXYEWY!MICROSOFT.WINDOWS.IMMERSIVECONTROLPANEL" />
<start:Tile Size="4x2" Column="2" Row="0" AppUserModelID="Microsoft.Windows.SecHealthUI_cw5n1h2txyewy!SecHealthUI" />
</start:Group>
<start:Group Name="Офисные приложения">
<start:DesktopApplicationTile Size="2x2" Column="2" Row="2" DesktopApplicationLinkPath="%ALLUSERSPROFILE%MicrosoftWindowsStart MenuProgramsAccessoriesWordpad.lnk" />
<start:DesktopApplicationTile Size="2x2" Column="0" Row="0" DesktopApplicationLinkPath="%APPDATA%MicrosoftWindowsStart MenuProgramsAccessoriesNotepad.lnk" />
<start:DesktopApplicationTile Size="2x2" Column="2" Row="0" DesktopApplicationLinkPath="%ALLUSERSPROFILE%MicrosoftWindowsStart MenuProgramsAccessoriesCalculator.lnk" />
<start:DesktopApplicationTile Size="2x2" Column="0" Row="2" DesktopApplicationLinkPath="%ALLUSERSPROFILE%MicrosoftWindowsStart MenuProgramsAccessoriesPaint.lnk" />
<start:DesktopApplicationTile Size="2x2" Column="4" Row="0" DesktopApplicationLinkPath="%APPDATA%MicrosoftWindowsStart MenuProgramsAccessoriesInternet Explorer.lnk" />
</start:Group>
</defaultlayout:StartLayout>
</StartLayoutCollection>
</DefaultLayoutOverride>
</LayoutModificationTemplate>
]]>
</StartLayout>
<Taskbar ShowTaskbar="true"/>
</Profile>
</Profiles>
<Configs>
<Config>
<Account>User</Account>
<DefaultProfile Id="{9A2A490F-10F6-4764-974A-43B19E722C23}"/>
</Config>
</Configs>
</AssignedAccessConfiguration>Немного об особенностях скрипта. Скрипт рассчитан на использование XML-файлов с кодировкой «UTF8», если вы хотите использовать кодировку «ANSI», то из параметра чтения файла уберите параметр «encoding UTF8». В папку «XML» необходимо размещать XML-файлы без замены символов, скрипт сам заменит спецсимволы на соответствующие обозначения. Чтобы не запутаться в GUID’ах привязки пользователей к профилям вы можете просто указывать номер или имя пользователя в фигурных скобках, все содержимое в фигурных скобках будет заменено на GUID’ы.
Использовать скрипт очень просто, запускаете и выбираете необходимый пункт. Для изменения текущей конфигурации на новую не обязательно удалять текущую, она будет перезаписана. Не забывайте создавать пользователей, которые прописаны в конфигурационном файле.
При просмотре текущей конфигурации мультикиоска в той же сессии, в которой она была применена, вместо спецсимволов будут отображены сочетания замещающих символов. После смены сессии (перезапуска скрипта), все спецсимволы будут отображены в оригинальном виде.
Шаг 7 – запечатывание системы
Мультикиоск работает, ну вот и все, казалось бы…
Если все идет по плану, значит вы чего-то не замечаете.
Не забываем, что нам еще нужно переводить систему из режима аудита в режим приветствия. Ну мы же к этому готовы, запускаем «Sysprep.bat», выбираем пункт 2, система запечатывается. Включаем устройство, система загружается, входим в учетную запись пользователя для которого настроен мультикиоск и не можем войти. После надписи «Добро пожаловать» появляется надпись «Выход из системы».
Сначала я хотел описать только решение проблемы, но позже решил описать шаги по выявлению проблемы и поиску наиболее простого решения т.к. наверняка многих читающих будут терзать смутные сомнения – «А если вот так…». Думаю, что описание различных экспериментов сэкономит вам значительную часть времени при желании найти другое решение. Чтобы информация была максимально точной, и чтобы лишний раз убедиться в отсутствии каких-либо ошибок, описание экспериментов я буду делать в формате «сделал – записал». Т.е. я проделаю описываемые эксперименты еще раз.
Эксперименты
Что же у нас получилось. В системе две учетные записи:
«Admin» – в группе «Администраторы»
«User» – в группе «Пользователи»
В режиме аудита мультикиоск работал, запечатали – не работает.
Эксперимент 1
Удаляем установленный пакет подготовки, в оснастке «Управление компьютером» удаляем пользователя «User» и создаем нового пользователя с именем «User», применяем пакет подготовки, заходим в учетную запись «User» – не работает. Заходим под именем «Admin», удаляем пользователя «User» из группы «Пользователи», добавляем в группу «Администраторы», заходим под именем «User» – не работает. Заходим под именем «Admin», удаляем пакет подготовки с мультикиоском, заходим под именем «User» – получилось войти, но естественно режим мультикиоска не работает т.к. был удален пакет подготовки.
Эксперимент 2
Заливаем образ системы – русифицированный в режиме аудита.
ОС загрузилась, нажимаем «Win+r», т.к. окно sysprep’а у нас закрылось автоматически выполняем команду «sysprep», в открывшемся окне запускаем «sysprep». Настройки sysprep’a в окне: «Переход в окно приветствия системы (OOBE)», «Подготовка к использованию», «Перезагрузка». Жмем «ОК» и ждем приветствия ОС. Отвечаем на вопросы при первой загрузке системы: «Continue in selected language?» – «русский»; регион – Россия; раскладка клавиатуры – Русская; добавить вторую раскладку клавиатуры – пропустить; «Давайте подключим вас к сети» – «Пока пропустить»; подключитесь к интернету – нет; лицензионное соглашение – принять; «Кто будет использовать этот компьютер» – «Test»; создание пароля – оставляю поле пустым; удобная работа на разных устройствах – нет; параметры конфиденциальности – принять. ОС загрузилась, в оснастке «Управление компьютером» создаем пользователя с именем «User», добавляем пакет подготовки. Результат – не работает.
Эксперимент 3
Заливаем образ системы – русифицированный в режиме аудита.
ОС загрузилась, подключаем систему к инету, выполняем команду «gpedit.msc» и в разделе «Центр обновлений Windows» включаем параметр «Включить рекомендуемые обновления через автоматическое обновление», на всякий случай перезагружаемся. В центре обновлений жмем «Проверить наличие обновлений» и перезагружаемся до тех пор, пока не будут установлены все обновления. Отключаем систему от интернета. Запускаем «sysprep» в графическом режиме и повторяем все действия, которые описаны в предыдущем шаге с запуска утилиты «sysprep» до добавления пакета подготовки. Результат – не работает.
Эксперимент 4
Заливаем образ системы – англоязычный в режиме аудита.
Запускаем «sysprep» в графическом режиме, запечатываем ОС с теми же параметрами что и во время эксперимента 2. При первой загрузке системы выбираем те же параметры что и в эксперименте 2, за исключением региональных и языковых параметров т.к. русского языка нет. Точно так же создаем пользователя «User» и добавляем пакет подготовки. Результат – работает. Т.е. проблема связана с локализацией.
Эксперимент 5
Заливаем образ системы – русифицированный в режиме аудита.
В оснастке «Управление компьютером» создаем пользователя «User», добавляем пакет подготовки, заходим в учетную запись «User», мультикиоск работает.
Выходим из учетной записи, заходим под учетной записью «Admin». Запускаем PowerShell с правами администратора, выполняем команду «Dism /online /Get-Intl» и видим «Язык пользовательского интерфейса по умолчанию: en-US».
Загружаемся с флэшки в WinPE, развернутая ОС у меня на диске E. Выполняем команду «Dism /image:E: /Set-UILang:ru-ru». Смотрим на результат, выполняем «Dism /image:E: /Get-Intl» и видим «Default system UI language: ru-RU».
Загружаемся в систему, входим в учетную запись «User», мультикиоск не работает.
Для четкой фиксации причинно-следственной связи появления проблемы попробуем еще раз сделать мультикиоск рабочим и нерабочим.
Загружаемся с флэшки в WinPE, развернутая ОС у меня на диске E. Выполняем команду «Dism /image:E: /Set-UILang:en-us». Смотрим на результат, выполняем «Dism /image:E: /Get-Intl» и видим «Default system UI language: en-US».
Загружаемся в систему, входим в учетную запись «User», мультикиоск работает.
Загружаемся с флэшки в WinPE, развернутая ОС у меня на диске E. Выполняем команду «Dism /image:E: /Set-UILang:ru-ru». Смотрим на результат, выполняем «Dism /image:E: /Get-Intl» и видим «Default system UI language: ru-RU».
Загружаемся в систему, входим в учетную запись «User», мультикиоск не работает.
Т.е. можно увидеть четкую зависимость работоспособности киоска от значения языка пользовательского интерфейса по умолчанию. Может есть еще какие-то факторы, влияющие на работоспособность мультикиоска?
Эксперимент 6
Для чистоты эксперимента перезаливаем систему. Заливаем образ системы – русифицированный в режиме аудита.
Запускаем «sysprep» в графическом режиме, запечатываем ОС с теми же параметрами что и во время эксперимента 2. Ждем приветствия ОС и отвечаем на вопросы: «Continue in selected language?» – «English (United States)»; регион – Россия; раскладка клавиатуры – Русская. Далее все параметры выбраны как и в эксперименте 2.
Смотрим параметры значения языка пользовательского интерфейса по умолчанию. Выполняем команду «Dism /online /Get-Intl» и видим «Default system UI language: en-US». В оснастке «Управление компьютером» создаем пользователя «User», добавляем пакет подготовки, заходим в учетную запись «User», мультикиоск работает.
Пробуем сломать киоск путем изменения языка пользовательского интерфейса по умолчанию. Заходим в пользователя «Test», который был создан при первой загрузке системы и включаем для него автоматический вход чтобы система не загружалась в учетную запись «User», сразу. Выполняем «netplwiz», выбираем пользователя «Test», снимаем флажок «Требовать ввод имени пользователя и пароля» и применяем параметры.
Загружаемся с флэшки в WinPE. Выполняем команду «Dism /image:E: /Set-UILang:ru-ru». Смотрим на результат, выполняем «Dism /image:E: /Get-Intl» и видим «Default system UI language: ru-RU».
Загружаемся в систему, пытаемся войти в учетную запись «User», мультикиоск работает. Т.е. его не получается сломать. А можно ли его таким образом заставить работать?
Эксперимент 7
Заливаем образ системы – русифицированный в режиме аудита.
Запускаем «Sysprep.bat», выбираем пункт 2. Загружаемся в систему, в оснастке «Управление компьютером» создаем пользователя «User», добавляем пакет подготовки, заходим в учетную запись «User», мультикиоск не работает.
Загружаемся с флэшки в WinPE. Выполняем команду «Dism /image:E: /Set-UILang:en-us». Смотрим на результат, выполняем «Dism /image:E: /Get-Intl» и видим «Default system UI language: en-US».
Загружаемся в систему, пытаемся войти в учетную запись «User», мультикиоск не работает.
Получается, что путем изменения настройки языка пользовательского интерфейса по умолчанию можно повлиять на работоспособность мультикиоска только когда система в режиме аудита или при первой загрузке после запечатывания системы. А это значит, что придется запечатывать систему с файлом ответов, в котором будет выбран язык системы английский, а дальше изменять настройки системы чтобы интерфейс был русским. Не очень хорошее решение. Может проблему можно решить способом установки языкового пакета или установкой дополнительных языковых пакетов?
Эксперимент 8
Заливаем образ системы – англоязычный в режиме аудита.
Подключаемся к интернету, в параметрах системы заходим в раздел «Language» выбираем «Add language», выбираем язык «Русский», нажимаем «Next», параметры установки оставляем по умолчанию, нажимаем «Install», после установки языкового пакета перезагружаем систему, теперь на русифицирована. Отключаем систему от интернета, запускаем «Sysprep.bat», выбираем пункт 2.
После загрузки системы в оснастке «Управление компьютером» создаем пользователя «User», добавляем пакет подготовки, заходим в учетную запись «User», мультикиоск не работает.
Эксперимент 9
Попробуем русифицировать систему до установки, в оффлайн режиме. Заодно будет краткий ликбез по локализации дистрибутива.
Беру флэшку с чистым оригинальным дистрибутивом – X21-96381. Она будет диском «E». Для монтирования образов создаю папки: «c:MountInstall», «c:MountWinre», «c:MountBoot». Беру набор пакетов локализации – X21-87814. И в папку «c:Mount» копирую из него пакеты: «Microsoft-Windows-Client-Language-Pack_x86_ru-ru.cab», «lp.cab», «WinPE-Setup_ru-ru.cab». Запускаю консоль с правами администратора. Думаю, что дальнейшие команды будут понятны без комментариев.
Команды локализации
cd c:mount
dism /Mount-Wim /WimFile:e:sourcesinstall.wim /index:1 /MountDir:Installcode
dism /Image:Install /Add-Package /PackagePath:Microsoft-Windows-Client-Language-Pack_x86_ru-ru.cabcode
dism /Image:Installcode /Set-AllIntl:ru-ru
dism /Image:Install /Set-TimeZone:"Russian Standard Time"code
dism /Mount-Wim /WimFile:InstallWindowsSystem32RecoveryWinre.wim /index:1 /MountDir:Winrecode
dism /Image:Winre /Add-Package /PackagePath:lp.cabcode
dism /Image:Winrecode /Set-AllIntl:ru-ru
dism /Image:Winre /Set-TimeZone:"Russian Standard Time"code
dism /Unmount-Image /MountDir:Winre /Commitcode
dism /Image:Install /Gen-LangINI /distribution:E: /Set-AllIntl:ru-RUcode
dism /image:Install /Set-SetupUILang:RU-ru /distribution:E:code
dism /Unmount-Image /MountDir:Install /Commitcode
dism /mount-wim /wimfile:e:sourcesboot.wim /index:1 /mountdir:Bootcode
dism /Image:Boot /Add-Package /PackagePath:lp.cabcode
dism /Image:Bootcode /Set-AllIntl:ru-ru
copy e:sourceslang.ini Bootsourceslang.inicode
dism /Unmount-Image /MountDir:Boot /Commitcode
dism /mount-wim /wimfile:e:sourcesboot.wim /index:2 /mountdir:Bootcode
dism /Image:Boot /Add-Package /PackagePath:lp.cabcode
dism /Image:Boot /Add-Package /PackagePath:WinPE-Setup_ru-ru.cabcode
dism /Image:Bootcode /Set-AllIntl:ru-ru
copy e:sourceslang.ini Bootsourceslang.ini /ycode
dism /Unmount-Image /MountDir:Boot /CommitЗагружаемся с флэшки, выбираем русский язык и ставим систему на чистый диск. Когда система просит выбрать регион нажимаем «Ctrl+Shift+F3». В оснастке «Управление компьютером» создаем пользователя «User», добавляем пакет подготовки, заходим в учетную запись «User», мультикиоск не работает.
Загружаемся с флэшки в WinPE. Выполняем команду «Dism /image:E: /Set-UILang:en-us».
Загружаемся в систему, пытаемся войти в учетную запись «User», мультикиоск работает.
Видимо дело не в методах добавления пакета, попробуем добавить дополнительные пакеты.
Эксперимент 10
Берем флэшку, которую мы подготовили на предыдущем шаге.
Берем пакет «Feat on Demand» – X21-87815. В папку «c:Mount» копирую из него пакеты: «Microsoft-Windows-LanguageFeatures-Basic-ru-ru-Package~31bf3856ad364e35~x86~~.cab», «Microsoft-Windows-LanguageFeatures-OCR-ru-ru-Package~31bf3856ad364e35~x86~~.cab», «Microsoft-Windows-LanguageFeatures-Handwriting-ru-ru-Package~31bf3856ad364e35~x86~ ~.cab», «Microsoft-Windows-LanguageFeatures-TextToSpeech-ru-ru-Package~31bf3856ad364e35~x86~~.cab».
Берем пакет «Feat on Demand RDX Updt» – X21-99781. В папку «c:Mount» копирую из него пакеты: «Microsoft-Windows-RetailDemo-OfflineContent-Content-Package~31bf3856ad364e35~x86~~.cab», « Microsoft-Windows-RetailDemo-OfflineContent-Content-ru-ru-Package~31bf3856ad364e35~x86~~.cab».
Запускаем консоль с правами администратора и выполняем команды:
Команды
cd c:mount
dism /Mount-Wim /WimFile:e:sourcesinstall.wim /index:1 /MountDir:Install
dism /Add-Package /Image:Install /PackagePath:Microsoft-Windows-LanguageFeatures-Basic-ru-ru-Package~31bf3856ad364e35~x86~~.cab
dism /Add-Package /Image:Install /PackagePath:Microsoft-Windows-LanguageFeatures-OCR-ru-ru-Package~31bf3856ad364e35~x86~~.cab
dism /Add-Package /Image:Install /PackagePath:Microsoft-Windows-LanguageFeatures-Handwriting-ru-ru-Package~31bf3856ad364e35~x86~~.cab
dism /Add-Package /Image:Install /PackagePath:Microsoft-Windows-LanguageFeatures-TextToSpeech-ru-ru-Package~31bf3856ad364e35~x86~~.cab
dism /Add-Package /Image:Install /PackagePath:Microsoft-Windows-RetailDemo-OfflineContent-Content-Package~31bf3856ad364e35~x86~~.cab
dism /Add-Package /Image:Install /PackagePath:Microsoft-Windows-RetailDemo-OfflineContent-Content-ru-ru-Package~31bf3856ad364e35~x86~~.cab
dism /Unmount-Image /MountDir:Install /CommitЗагружаемся с флэшки, выбираем русский язык и ставим систему на чистый диск. Когда система просит выбрать регион нажимаем «Ctrl+Shift+F3». В оснастке «Управление компьютером» создаем пользователя «User», добавляем пакет подготовки, заходим в учетную запись «User». Я получил черный экран, который долго висел, поэтому я выполнил горячую перезагрузку системы.
Удаляем пакет подготовки, заходим под пользователем «User», перезагружаем систему, добавиляем пакет подготовки, мультикиоск не работает.
Загружаемся с флэшки в WinPE. Выполняем команду «Dism /image:E: /Set-UILang:en-us».
Загружаемся в систему, пытаемся войти в учетную запись «User», мультикиоск работает.
Обход проблемы
Нормальные герои. Всегда идут в обход!
Различные способы установки пакетов локализации не решили проблему, значит придется при первой загрузке после запечатывания устанавливать язык «en-us», а после первой загрузки изменять языковые настройки.
Заливаем образ системы – русифицированный в режиме аудита.
В файле «Unattend.xml» в параметре вписываем «en-US», запускаем «Sysprep.bat», выбираем пункт 2 и смотрим, что у нас получилось. Экран приветствия на английском языке, мультикиоск – работает. Значит нужно добавить в «Unattend.xml» команду на изменение языка приветствия. А для этого необходимо выполнить команду «control intl.cpl,,/f:» с указанием конфигурационного файла, в котором будет прописано копирование текущих параметров в экран приветствия. Содержимое конфигурационного файла будет выглядеть вот так.
<gs:GlobalizationServices xmlns:gs="urn:longhornGlobalizationUnattend">
<gs:UserList>
<gs:User UserID="Current" CopySettingsToSystemAcct="true"/>
</gs:UserList>
</gs:GlobalizationServices>Т.к. будет копирование настроек текущего пользователя, то и выполнять команду нужно после входа пользователя в систему, а это значит, что нам понадобятся. Есть одно небольшое «но», выполнение будет после входа пользователя с правами администратора. И мне бы не хотелось создавать дополнительный файл, который будет необходим для успешного выполнения команды. Лучше все решение реализовать в едином файле — «Unattend.xml». Для этого просто нужно будет выполнить команду, которая создает конфигурационный файл. Думаю, что создам конфигурационный файл с помощью команды «echo» в среде «cmd», но в ней нужно экранировать угловые скобки циркумфлексом. Т.е. для создания конфигурационного файла получается вот такая команда.
echo ^<gs:GlobalizationServices xmlns:gs="urn:longhornGlobalizationUnattend"^>^<gs:UserList^>^<gs:User UserID="Current" CopySettingsToSystemAcct="true"/^>^</gs:UserList^>^</gs:GlobalizationServices^>>Config.xmlНо нам эту команду нужно поместить в XML, у которого свои требования к использованию спецсимволов:
В итоге для создания конфигурационного файла получилась вот такая команда для «FirstLogonCommands».
cmd.exe /c echo ^<gs:GlobalizationServices xmlns:gs="urn:longhornGlobalizationUnattend"^>^<gs:UserList^>^<gs:User UserID="Current" CopySettingsToSystemAcct="true"/^>^</gs:UserList^>^</gs:GlobalizationServices^>>"%TMP%Config.xml"Далее выполняем команду с использованием конфигурационного файла.
control intl.cpl,,/f:"%TMP%Config.xml"Далее удаляем ранее созданный файл и перезагружаем систему т.к. изменения вступят в силу после перезагрузки.
cmd.exe /c del "%TMP%Config.xml" /q&shutdown /r /f /t 00В итоге у меня получился вот такой файл ответов для sysprep’а.
Unattend.xml
<?xml version="1.0" encoding="utf-8"?>
<unattend xmlns="urn:schemas-microsoft-com:unattend">
<settings pass="specialize">
<component name="Microsoft-Windows-Deployment" processorArchitecture="x86" publicKeyToken="31bf3856ad364e35" language="neutral" versionScope="nonSxS" xmlns:wcm="http://schemas.microsoft.com/WMIConfig/2002/State" xmlns:xsi="http://www.w3.org/2001/XMLSchema-instance">
<RunSynchronous>
<RunSynchronousCommand wcm:action="add">
<Path>reg add HKLMSoftwareMicrosoftWindowsCurrentVersionSetupOOBE /v SetupDisplayedProductKey /t REG_DWORD /d 1 /f</Path>
<Order>1</Order>
<Description>Dont show key page</Description>
</RunSynchronousCommand>
<RunSynchronousCommand wcm:action="add">
<Path>reg add HKLMSoftwareMicrosoftWindowsCurrentVersionSetupOOBE /v UnattendCreatedUser /t REG_DWORD /d 1 /f</Path>
<Order>2</Order>
<Description>Dont make account</Description>
</RunSynchronousCommand>
<RunSynchronousCommand wcm:action="add">
<Path>cmd.exe /c rd %systemdrive%Sysprep /s /q</Path>
<Order>3</Order>
<Description>Del Folder</Description>
</RunSynchronousCommand>
</RunSynchronous>
</component>
<component name="Microsoft-Windows-Shell-Setup" processorArchitecture="x86" publicKeyToken="31bf3856ad364e35" language="neutral" versionScope="nonSxS" xmlns:wcm="http://schemas.microsoft.com/WMIConfig/2002/State" xmlns:xsi="http://www.w3.org/2001/XMLSchema-instance">
<AutoLogon>
<Enabled>true</Enabled>
<Username>Admin</Username>
</AutoLogon>
</component>
</settings>
<settings pass="oobeSystem">
<component name="Microsoft-Windows-International-Core" processorArchitecture="x86" publicKeyToken="31bf3856ad364e35" language="neutral" versionScope="nonSxS" xmlns:wcm="http://schemas.microsoft.com/WMIConfig/2002/State" xmlns:xsi="http://www.w3.org/2001/XMLSchema-instance">
<InputLocale>en-US; ru-RU</InputLocale>
<SystemLocale>ru-RU</SystemLocale>
<UILanguage>en-US</UILanguage>
<UILanguageFallback></UILanguageFallback>
<UserLocale>ru-RU</UserLocale>
</component>
<component name="Microsoft-Windows-Shell-Setup" processorArchitecture="x86" publicKeyToken="31bf3856ad364e35" language="neutral" versionScope="nonSxS" xmlns:wcm="http://schemas.microsoft.com/WMIConfig/2002/State" xmlns:xsi="http://www.w3.org/2001/XMLSchema-instance">
<OOBE>
<HideEULAPage>true</HideEULAPage>
<HideLocalAccountScreen>true</HideLocalAccountScreen>
<HideOEMRegistrationScreen>true</HideOEMRegistrationScreen>
<HideOnlineAccountScreens>true</HideOnlineAccountScreens>
<HideWirelessSetupInOOBE>true</HideWirelessSetupInOOBE>
<ProtectYourPC>1</ProtectYourPC>
</OOBE>
<FirstLogonCommands>
<SynchronousCommand wcm:action="add">
<CommandLine>cmd.exe /c echo ^<gs:GlobalizationServices xmlns:gs="urn:longhornGlobalizationUnattend"^>^<gs:UserList^>^<gs:User UserID="Current" CopySettingsToSystemAcct="true"/^>^</gs:UserList^>^</gs:GlobalizationServices^>>"%TMP%Config.xml"</CommandLine>
<Description>CreateConfig</Description>
<Order>1</Order>
</SynchronousCommand>
<SynchronousCommand wcm:action="add">
<CommandLine>control intl.cpl,,/f:"%TMP%Config.xml"</CommandLine>
<Description>UseConfig</Description>
<Order>2</Order>
</SynchronousCommand>
<SynchronousCommand wcm:action="add">
<CommandLine>cmd.exe /c del "%TMP%Config.xml" /q&shutdown /r /f /t 00</CommandLine>
<Description>DelConfig</Description>
<Order>3</Order>
</SynchronousCommand>
</FirstLogonCommands>
</component>
</settings>Проверяем…
Заливаем образ системы – русифицированный в режиме аудита.
Меняем файл Unattend.xml на новый, запускаем «Sysprep.bat», выбираем пункт 2 и смотрим, что у нас получилось. При первой загрузке экран приветствия на английском языке, система перезагружается. Экран приветствия на русском языке, мультикиоск работает.
Если у вас остались вопросы относительно настройки и лицензирования Windows 10 IoT Enterprise, обращайтесь по адресу mse@quarta.ru или на сайт quarta-embedded.ru.
Ответы на некоторые вопросы Вы можете найти в нашей вики или на нашем YouTube-канале
Автор статьи: Борисенков Владимир, технический эксперт компании Кварта Технологии.
Специальная версия операционной системы Windows 10 Enterprise, предлагаемая Microsoft для использования на устройствах фиксированного назначения.
С каждым днем растет число устройств, автоматизирующих различные аспекты деятельности организаций, города, граждан, появляются абсолютно новые сценарии использования компьютерных устройств. Для таких решений не рационально использовать классические настольные версии операционных систем, в силу их высокой стоимости, изначальной ориентированности на универсальность применения и работу в обслуживаемой офисной среде. Поэтому, Microsoft уже более 20-ти лет предлагает отдельный класс операционных систем, ориентированных на специализированые решения, работающие в совершенно разных, в том числе и «полевых», условиях.
Устройства фиксированного назначения, использующие встраиваемые ОС Windows 10 IoT, широко используются в сфере торговли и банковской сфере. Это:
- POS-терминалы и POS-системы;
- платежные терминалы;
- инфо- и платежные киоски;
- банкоматы;
- кассы самообслуживания;
- постаматы;
- автоматические депозитарные машины (АДМ)
Устройства с операционными системами Windows 10 IoT также используются:
- в системах безопасности и видеонаблюдения (CCTV);
- для решения вопросов управления транспортными потоками;
- в системах пожаротушения и оповещения;
- в DigitalSignage (цифровых вывесках);
- в системах электронных очередей.
Другие области применения встраиваемых ОС:
системы автоматизации производства, тонкие клиенты, SCADA-системы, роботы, автоматизированные рабочие места различного назначения, телекоммуникационные системы, СКУД, системы хранения данных, медицинские устройства, infoteinment, бортовые системы и так далее.
В связи с COVID на первое место вышли системы автоматизированного контроля здоровья и перемещения граждан, аппараты ИВЛ, автоматика для оснащения больниц. Спектр огромен и ограничен только фантазией разработчика.
Компания Кварта Технологии продолжает оказывать услуги по настройке операционных систем, созданием образов ОС на заказ и помогать с настройкой промышленного тиражирования образов. Более подробнаяя информация доступна на соответствующей странице.
Ключевые преимущества перед «настольными» версиями
- В 2–3 раза дешевле настольной (обычной) Windows 10 Pro (в зависимости от используемого процессора);
- Полная совместимость с приложениями и устройствами для Windows 10;
- Не получает автоматических обновлений версий;
- Защищена от нежелательных действий персонала или злоумышленников (Функции Lockdown — см. ниже)
- Цена зависит от модели процессора в устройстве (мощнее — дороже, слабее — дешевле);
- Длительный жизненный цикл LTSC (гарантированные 10 лет поддержки и доступности каждой сборки);
- Готовый дистрибутив — экономите на обучении сотрудников и сборке собственного образа;
- Можно включить нулевой уровень телеметрии, на котором ОС отправляет минимум данных;
- Сертификат ФСТЭК (из всех версий Windows, только Windows 10 (IoT) Enterprise LTSC имеет актуальную сертификацию ФСТЭК).
Windows 10 IoT Enterprise, с точки зрения совместимости, не отличается от настольных Windows 10 Professional и Windows 10 Enterprise. Отличия — в лицензировании. Проще всего в этом убедиться — скачать и установить демоверсию (Выбрать нужно LTSC — дистрибутив). Версия не является ни «урезанной» ни «компонентной», более того, это самая полная версия Windows с точки зрения функционала.
Специальные возможности Windows 10 IoT Enterprise
Windows 10 IoT Enterprise обладает рядом встроенных функций, отличающих эту ОС от других версий и позволяющих сделать ваше устройство более безопасным и отказоустойчивым:
- Запуск основного приложения вместо оболочки ОС (Загрузка устройства непосредственно в основное приложение и блокировка доступа к интерфейсу ОС. Для киосков и подобных им решений);
- Допуск только к набору разрешенных приложений и каталогов (Идеально для автоматизированных рабочих мест сотрудников с несколькими рабочими приложениями);
- Жесткая блокировка образа ОС от изменений (Защищает образ ОС от вирусов, троянов и других необратимых изменений);
- Скрытие системных уведомлений (Никому не нравятся окна поверх контента, особенно на цифровых билбордах);
- Отключение анимации загрузки и лого Windows (Для скрытия признаков ОС и прочих загрузочных «красивостей»);
- Загрузка системы без сообщения об ошибках после некорректного завершения работы (Возможность загрузиться в safe mode полезна на десктопе, но не на промышленной системе);
- Блокировка подключаемых устройств по типу и ID (Будет невозможно подключить не разрешенные устройства или типы устройств, например — носители информации);
- Блокировка клавиш или их сочетания (Ctrl-Alt-Del и прочие сочетания блокируются на уровне системы, для предотвращения выхода в служебные интерфейсы и сворачивания окон);
- Отключение отображения экрана критического сбоя (Сбои драйверов иногда случаются, но вместо «синего экрана» можно настроить автоматическую перезагрузку).
Эти функции позволят защитить и брендировать устройство без дополнительного ПО и помогут обосновать невозможность соблюдения запрета на допуск иностранного ПО к госзакупкам, поскольку у имеющихся в реестре российского ПО аналогов этих возможностей пока нет. Подробнее про возможности Lockdown см. здесь.
Cкрипты автоматизации настройки образа ОС
Разработанный нашими техническими специалистами набор скриптов поможет вам упростить и автоматизировать настройку Windows 10, тем самым сэкономив время на подготовку защищенного образа операционной системы для вашего устройства.
Кроме того, скрипт подготовки к тиражированию позволит быстро создать загрузочный носитель из установочного образа Windows, для последующего развертывания на других устройствах в процессе производства.
Клиентам, которые заказывают Windows 10 IoT Enterprise, полный набор скриптов предоставляется бесплатно. Для остальных доступна облегченная версия.
Доступные версии
|
Выпуски |
Поддержка до |
Можно купить до |
|
Windows 10 IoT Enterprise LTSС 2021 (v.21H2) |
2031 |
2031 |
|
Windows 10 IoT Enterprise LTSС 2019 (v.1809) |
2028 |
2028 |
|
Windows 10 IoT Enterprise LTSB 2016 (v.1607) |
2026 |
2026 |
|
Windows 10 IoT Enterprise LTSB 2015 (v.1507) |
2025 |
2025 |
Редакции Windows 10 IoT Enterprise
LTSC (ранее — LTSB) — Long-Term Servicing Channel
Выпуск Windows 10 IoT Enterprise с долгосрочным обслуживанием (10 лет гарантированной поддержки и доступности для приобретения), без доставки версионных обновлений. 10 лет операционная система будет получать только обновления безопасности, поэтому у вас не будет сложностей с совместимостью ПО из-за новой функциональности. В таком выпуске нет UWP-приложений таких как Edge, Погода, Акции и т.п. Самый популярный выпуск среди производителей оборудования, с гарантированной поддержкой 10 лет.
В настоящий момент доступны дистрибутивы 1507, 1607, 1809.
SAC (ранее — CBB) — Semi-Annual Channel
Выпуск Windows 10 IoT Enterprise с «классической» автоматической схемой доставки версионных обновлений раз в полгода и поддержкой каждого обновления 18-30 мес. Для производителей оборудования, которым нужны регулярные обновления версий ОС и поддержка UWP. Всегда поставляется только последняя актуальная версия. Поддержка осуществляется 18 месяцев для весенних релизов и 30 месяцев для осенних релизов.
Лицензирование
Благодаря особенностям в лицензировании для корпоративных клиентов (Enterprise customer) указанных в Customer License Agreement (CLA) и Program Execution Guide (PEG), вы можете поставить оборудование и Windows Embedded/IoT заказчику в следующих 3-х вариантах:
- С предустановленным приложением и Windows Embedded/IoT (для всех вариантов);
- Без предустановленного приложения, только с Windows Embedded/IoT (только для поставки корпоративному клиенту);
- Без предустановленного приложения и без предустановленной* Windows Embedded/IoT (только для поставки корпоративному клиенту);.
*При поставке конечному заказчику устройства без предустановленной Windows Embedded/IoT, наклейки COA в любом случае должны быть поставлены вместе с устройством путем размещения на устройстве либо, если это невозможно или нерационально, на сопровождающих носителях или документации. Также, необходимо предоставить образ операционной системы.
Стоимость лицензии Windows 10 IoT Enterprise
Для покупки доступны четыре варианта лицензии: Windows 10 IoT Enterprise: Base, Entry, Value и High End. Стоимость зависит только от модели процессора, который установлен в вашем устройстве. Если в таблице нет вашего процессора — приобретайте лицензию High End. Любую модель CPU из списка можно использовать с более дорогой лицензией.
|
Модель процессора |
Лицензия / Отношение цены к цене Windows 10 Pro OEM |
|
| NXP | i.MX 8M, i.MX 8M Mini | Base / ~20% от цены Windows 10 Pro OEM * |
|
Intel |
Pentium N Series, J Series Celeron N Series, J Series, G Series, 3000 Series, 4000 Series, 5000 Series, 6000 Series Остальные Intel Atom, не попавшие в Value |
Entry / ~30% от цены Windows 10 Pro OEM * |
|
AMD |
R1xxx, R2xxx, E1, E2, E-350, A4, A6, A9, G-Series, V10xx-V12xx, V20xx-V23xx, Athlon, 3000-Series |
|
|
VIA |
Все процессоры VIA |
|
|
Intel |
Остальные Pentium, не попавшие в Entry Остальные Celeron, не попавшие в Entry Atom: C2750, C2730, C2550, C2530, C2350, C3338, C3958, S1260, S1240, S1220 Xeon: E3-1225, E3-1501M, E3-1501L, E-2124G, W-111xx, W115xx Core i3, Core i5, Core M |
Value / ~50% от цены Windows 10 Pro OEM * |
|
AMD |
Остальные RX-Series, A10, A8, A12, V13xx-V19xx, V24xx-V29xx, Ryzen 3, Ryzen 5, EPYC 3000 (3101, 3151), остальные FX |
|
|
Qualcomm |
SDM850 |
|
|
Intel |
Intel Core i7, Intel Core i9 Остальные Xeon, не попавшие в Value |
High End / ~ 90% от цены Windows 10 Pro OEM * |
|
AMD |
AMD: FX 7500, FX 9370, FX 9590, FX 7600P, Ryzen 7, Ryzen 9, остальные EPYC 3000 не попавшие в Value |
(*) Указано приблизительное соотношение цен для стандартных упаковок не менее 10 лицензий Windows IoT. Сравниваются цены международных (International) версий. Не является офертой.
Процессоры, не относящиеся к перечисленным моделям, попадают в группу High End.
Виртуализация
Если вам нужно развернуть Windows 10 IoT Enterprise в виртуальной среде, вы можете приобрести специальные лицензии Windows 10 IoT Enterprise Virtualization Only. Для расчета стоимости таких ОС обращайтесь к нам.
Минимальные системные требования Windows 10 IoT Enterprise
|
Характеристики |
Системные требования |
|
Процессор |
1 ГГц или SoC |
|
ОЗУ |
1 ГБ (32 бит) или 2 ГБ (64 бит) |
|
Место на диске |
16 ГБ (32 бит) или 20 ГБ (64 бит) |
|
Видеоадаптер |
DirectX 9 с драйвером WDDM 1.0 |
|
Дисплей |
800×600 |
Подробные системные требования на сайте Microsoft
Материалы в базе знаний
ВНИМАНИЕ! При выборе версии дистрибутива LTSC ориентируйтесь на совместимость конкретной сборки с процессорами! Помните, что Windows 10 IoT Enterprise 2019 — это всегда сборка 1809, а Windows 10 IoT Enterprise 2016 — это всегда сборка 1607. После приобретения бесплатный переход на другую сборку невозможен!
Наша видеоинструкция по установке Windows 10 IoT Enterprise
Истории успеха
Примеры решений и устройств на базе Windows IoT/Embedded от наших клиентов!
ПРОТЕСТИРУЙТЕ WINDOWS 10 IOT ENTERPRISE И НАЧНИТЕ ЭКОНОМИТЬ УЖЕ ЗАВТРА!
Обновлённая ЛТСЦ Виндовс 10 с официального сайта скачать Windows 10 x64 LTSC 1809 оригинальный ISO образ 2023 на русском установочная USB флешка.
Microsoft не предоставляет в общем доступе обновленный оригинал Виндовс 10 LTSC 1809. Но многие ее хвалят как лучшую версию. Обычно люди скачивают самый первый (древний) образ LTSC 2019 года, а потом включают Windows Update и долго обновляют систему. Чтобы вам упростить жизнь – предлагаем уже обновленный образ LTSC (с апдейтами до 2023 года!). Но при этом версия системы — по-прежнему 1809. Некоторые думают, что ее можно обновить до 1909 или 21H2, но на самом деле – нельзя. Сама эта версия 1809 ЛТСЦ – долгосрочная, Майкрософт прекратит ее обслуживать лишь в далеком 2029. Каждый месяц создаются очередные апдейты для улучшения безопасности/качества системы 1809. Естественно, что за несколько лет ядро этой системы приведено в идеальный вид, оно намного стабильней любой актуальной версии. Кроме того, LTSC очень нравится тем пользователям, кто терпеть не могут плитки с Магазином, Эдж и прочий такой мусорно-рекламный хлам. В придачу, LTSC 1809 сама по себе быстрее и экономичнее работает, чем Windows 10 22H2. А если вы в ней выключите Защитника, то она вас просто поразит быстродействием и легкостью. Апдейты уже встроены (кроме микрокодов Intel). Система для опытных и здравомыслящих пользователей, все настройки – стандартные.
Дата обновлений: 15 декабря 2022 (обновления до 2023, поддержка завершится в 2029)
Версия: Корпоративная Windows 10 1809 LTSC (build 10.0.17763.3770) обновленный оригинал
Разрядность: 64-бит
Язык Интерфейса: RUS Русский
Таблетка: KMS38 (упрощенная версия) или KMS-Tools (на выбор)
Первоисточник: microsoft.com
Размер образа: 4.04 GB
Загрузить Windows 10 x64 LTSC 1809 оригинальный ISO образ на русском torrent
Системные требования обновленного оригинала LTSC 1809: процессор 1 ГГц, RAM 2 ГБ, место на HDD/SSD — 32 ГБ, DX9-видеокарта.
Скриншоты системы Windows 10 LTSC 64bit
Выигрышные особенности обновленной LTSC 1809
-Отсутствие громоздких файлов 4+ GB в образе, нет ограничений по способам записи данного iso (универсально подходят UltraIso, Rufus и все другие средства).
-Быстрее, стабильнее и легче работает, чем первоначальная версия 2019 года. По безопасности тоже выигрывает.
-Имеется в наличии Framework 4.8 (а не старая версия 4.7). Это специальный апдейт, изначально встроенный.
-Максимальная безопасность, возможность тотального запрета телеметрии.
-Не навязывается Edge для этой версии, но установить можно, если что.
-Система очень классно проявляет себя на старом железе.
-Корпоративная версия с максимумом возможностей.
-Изначально по умолчанию нет различного плиточного и рекламного хлама.
-Для системы подходят любые КМС-активаторы (только Защитника отключите при активации).
-Конфигурация LTSC 1809 разработана для корпораций, а не для частников.
-Стандартная оригинальная конфигурация, как настроите – так и будет работать.
-На LTSC 1809 нет никаких сложностей запретить автообновление. Это не Windows 11.
LTSC 1809 vs LTSC 21H2 – какая система лучше?
Если у вас HDD, то LTSC 1809 однозначно легче будет на нем работать. Да и на двухъядерных процессорах она лучше проявит себя. Именно поэтому ее чаще всего устанавливают сисадмины – из-за ее неприхотливость к характеристикам железа. А при грамотной настройке и удалении лишнего 1809 LTSC воспринимается в работе так же легко, как Win 7 или 8.1. Даже если памяти у вашего ПК всего лишь 4 ГБ, то после небольшой оптимизации эта версия буквально летает.
У LTSC 21H2 – уже свои преимущества. Она элементарно новее по самой своей версии, поддерживает отлично практически любое новое железо. Но работает уже не так экономично, как 1809, поэтому ее нецелесообразно ставить на бюджетный/древний ПК. Тем не менее, LTSC 21H2 – тоже очень крутая система, заслуживающая внимания, несмотря на то, что она чуть более требовательна к ресурсам.
LTSC 1809 vs LTSB 1607 и предыдущие версии
Конечно, LTSB сама по себе шустрее работает (это лучше всего видно, если сравнивать их на HDD и по диспетчеру задач). Но LTSB 1607 – уже так очевидно устарела, что полным-полно устройств, которые ее попросту не поддерживают (нет ни для них «дров» для 1607). Кроме того, системы довольно сильно отличаются по составу встроенных компонентов. И еще один явный плюс LTSC 1809 в этом сравнении – в том, что в ней быстрее работает сервис Windows Update, а LTSB 1609 привыкла по 3 часа обновляться, что очень раздражает пользователей.
А если сравнивать с устаревшими Win 7 и 8.1, то LTSC 1809 вообще выигрывает сразу по всем параметрам. Она считается для Microsoft актуальной «десяткой», финал ее обслуживания – лишь в 2029 году, в то время как Win 7 и 8.1 в 2023 уже полностью пришли к финишу. Корпорация оповестила, что никакой расширенной поддержки для них не будет. И даже Google Chrome уже вовсю спешит отречься от семерки и восьмерки, а 1809 LTSC он будет еще поддерживать долгие годы.
Обновленный оригинал LTSC 1809 в сравнении со сборками adguard
Опять же – одни сплошные преимущества у представленного здесь образа.
Adguard зачем-то встраивает в LTSC 1809 микрокоды Intel (соответствующие апдейты), которые не нужны для AMD, да и на Intel могут ухудшить картину быстродействия. В представленном образе их нет. Но если нажмете Поиск апдейтов, то они, естественно, подгрузятся и установятся – если у вас железо Intel. Микрокоды эти не рекомендованы, они все рассчитаны на то, чтобы повысить безопасность, но ухудшить при этом скорость. Т.е. именно эти заплатки не добавляют производительности.
В обновленных сборках by adguard добавлен Framework 3.5, а он многим вообще не нужен никогда. В обновленном оригинальном образе он, естественно, отключен. И если только сам пользователь решит его добавить – то тогда и добавит.
Поэтому можно даже не писать в комментах, что есть варианты какие-то лучше. По правде говоря, не все сборщики даже умеют корректно обновить LTSC 1809, именно поэтому работают с более новыми версиями.
Почему в LTSC 1809 отсутствует Store?
Потому что Microsoft так решила. Видимо, корпорациям этот рекламный Store не нужен вообще в принципе. Хотя есть, конечно, и обычная Enterprise версия с плиточным хламом – но она гораздо меньше востребована у сисадминов, чем LTSC 1809. К сожалению, Майкрософт успешно подсадила многих молодых пользователей на Store и свой плиточно-рекламный хлам. А более старшее поколение пользователей помнить, что раньше (до Windows 
Некоторые пользователи используют различные «левые» установщики Store на LTSC, но это не очень рекомендованный вариант, т.к. не будет гарантий, что все плитки (да и сам Магазин) будут функционировать как надо. Это все-таки особая версия, тем более, что 1809 – не самая новая Виндовс (хотя и далеко не самая старая, конечно). Поэтому, если вам очень нужен набор Metro приложений, то рекомендуем переключить внимание на версии с полугодовой базовой поддержкой, а не на LTSC.
Дополнительная информация
Сборщики тоже высоко ценят LTSC 1809, т.к. ее легко и удобно урезать – без всякого ущерба для возможностей ее обновления. Майкрософт разрешает удалять в этой версии очень много различных компонентов. И потом всё равно нет ошибок с Windows Update, в отличии от Виндовс 11, в которой практически все компоненты – обязательные (кроме плиточного мусора). Как видите, очень много веских причин, по которым вам стоит выбрать именно этот образ. В ISO образах допускается установщик браузера на рабочий стол и некоторые пользовательские изменения по умолчнию для браузера Chrome, каждый может без проблем изменить настройки браузера на свои предпочтительные. Все авторские сборки перед публикацией на сайте, проходят проверку на вирусы. ISO образ открывается через dism, и всё содержимое сканируется антивирусом на вредоносные файлы.
Привет, друзья. Microsoft наконец-то возобновила развёртывание Windows 10 October 2018 Update. И вместе с этим вернула на сайт бесплатной загрузки её оценочных продуктов Evaluation Center дистрибутив Windows 10 LTSC 2019 — специальной сборки «Десятки» с урезанным функционалом, предлагаемой взамен упразднённой Windows 10 LTSB 2016. В этой статье будем разбираться в Windows 10 LTSC 2019 – что за сборка, с каким функционалом поставляется, чем отличается от LTSB, как её скачать и русифицировать.
Итак, Windows 10 LTSC — это новая инкарнация больше не поставляемой официально компанией Microsoft сборки Windows 10 LTSB. Это такая же урезанная функционально редакция Enterprise с долгосрочным сроком поддержки. LTSC расшифровывается как Long-Term Servicing Channel, по-русски «Канал долгосрочного обслуживания». Тогда как LTSB, вспомним, расшифровывалась как Long Term Servicing Branch, по-русски «Ветвь долгосрочного обслуживания». Разница в названиях, как видим, не принципиальная, да и суть сборки не поменялась. LTSC также предназначена для работы на компьютерах в коммерческом секторе, где важна стабильность работы машин и не нужны функциональные обновления. Долгосрочная поддержка для LTSC заявлена 10 лет.
Windows 10 LTSC базируется на версии системы 1809, самой актуальной на момент написания статьи. Упразднённая LTSB базировалась на версии 1607 от 2016 г. Как и она, LTSC поставляется в бесплатной ознакомительной версии, актированной ключом Evaluation-лицензии на 90 дней.
И, как и LTSB, ознакомительная LTSC не поставляется официально с русскоязычным дистрибутивом. На разных сторонних ресурсах наверняка можно встретить сборки с интегрированным русским языковым пакетом. Что это за ресурсы, и что в этих сборках кроме предустановленного русского пакета локализации – это уже другой вопрос. С левыми сборками не вижу смысла рисковать, поскольку система русифицируется очень просто, и этот момент мы, конечно же, рассмотрим ниже.
Что функционально являет собой Windows 10 LTSC? Это редакция Enterprise с минимальным комплектом современных UWP-функций. Система поставляется со стандартными классическими утилитами Windows, даже калькулятор в ней не UWP, а старый.
В ней нет:
• Предустановленных пользовательских UWP-приложений;
• Магазина Microsoft Store;
• Microsoft Edge,
• Cortana,
• Среды Windows Ink Workspace;
• Игрового режима;
• OneDrive.
Тем не менее кое-какие функции из числа современных (на платформе UWP) в LTSC присутствуют:
• Настроечное приложение «Параметры»;
• «Безопасность Windows» — Защитник Windows, брандмауэр и иже с ними функции, которые там обитают в обычной «Десятке»;
• Приложение «Быстрая помощь» (для удалённого доступа);
• Временная шкала Timeline.
В системе нет нового скриншотера «Фрагмент и набросок», присутствующего в обычных редакциях «Десятки», но сама возможность захвата экрана по клавишам Win+Shift+S или кнопкой «Фрагмент экрана» в Центре уведомлений присутствует. Просто снимок по умолчанию отправляется в буфер.
К интерфейсу LTSC можно применять точно такие же настройки персонализации, как и в обычных пользовательских редакциях «Десятки». Более того, поскольку LTSC базируется на версии 1809, в ней можно использовать тёмную тему оформления, действие которой, напомню, после октябрьского обновления расширилось и на системный проводник.
Меню «Пуск» в LTSC, как и в LTSB, изначально идёт простое, без закреплённых плиток приложений, сама же возможность крепить плитки оставлена. Для выхода в Интернет можно использовать Internet Explorer (в смысле для выхода в Интернет для скачивания Chrome, Firefox или другого браузера). Поскольку в системе нет предустановленного UWP-приложения «Фотографии», в неё нужно устанавливать сторонний просмотрщик изображений. Либо же можно вернуть классическое средство просмотра изображений.
- Примечание: друзья, чтобы вернуть классическое средство просмотра изображений Windows, скачайте REG-файл для автоматической правки реестра по этой ссылке.
Распакуйте архив, двойным кликом запустите PhotoViewer.reg и потом нажмите «Да».
А что же в плане обновлений? Windows 10 LTSC получает обновления стабильности и безопасности.
В дополнительных параметрах Центра обновления нет функции отложения функциональных обновлений, поскольку они по умолчанию не поставляются. Но, как и в обычных редакциях Pro и Enterprise, присутствует возможность приостановки обновлений стабильности и безопасности на 35 дней.
Принцип сборки LTSC ничем существенно не отличается от LTSB. Ну разве что в LTSC нет встроенного клиента OneDrive, который присутствовал на борту LTSB. Все отличия только в версиях Windows 10 – 1809 и 1607, на которых базируются обе эти системы. Юридические нюансы по части бесплатного использования ознакомительных версий такие же. Кстати, о них.
Windows 10 LTSC 2019 с бесплатной Evaluation-лицензией на 90 дней является ознакомительным ПО. Система рекомендуется для использования IT-специалистами, её запрещается использовать компаниями для заработка денег. По истечении 90-го периода LTSC необходимо активировать уже платным ключом. Если нет, будут заблокированы настройки персонализации, на рабочем столе вынуждены будем лицезреть угрюмый чёрный цвет, но главное — компьютер будет сам перезагружаться через каждый час.
- Примечание: кто, возможно, ещё не знает, срок бесплатного использования можно использовать троекратно без переустановки системы. Для этого нужно после каждых 90 дней сбрасывать активацию по этой статье (статья написана для Windows 7 Embedded, но она подходит и для ознакомительных Windows 8.1 и 10 Enterprise).
Поскольку в LTSC нет большей части пользовательского UWP-функционала, работающего в фоне, система, естественно, потребляет меньше оперативной памяти, правда, разница несущественная. И в ней без стороннего софта и при полном простое меньше активно фоновых процессов, чем у тех же редакций Pro и Enterprise. Меньше, но ненамного. Так, например, у Windows 10 Pro 1809 без стороннего софта и при простое число фоновых процессов колеблется в районе 90. Немногим меньше – от 70 до 80 – я зафиксировал у LTSC, установленной с первичного дистрибутива, выложенного на сайте Evaluation Center в начале октября, ещё до отзыва компанией Microsoft обновления October 2018 Update. Установленная со свежевыложенного на Evaluation Center дистрибутива Windows 10 LTSC – это, видимо, уже допиленная система. Потому что без стороннего софта и при простое число её фоновых процессов в процессе моего наблюдения не превысило 70. Но для сравнения: у LTSB при таких же условиях процессов было до 60.
В целом же по ощущениям LTSC ведёт себя шустро, заметно шустрее, чем Pro. Я ещё отключил Защитник Windows и индексацию, и вот, вроде бы так и ничего, как для ограниченной 2-мя Гб оперативной памяти виртуальной машины на HDD-диске. Но вот если сравнивать быстродействие с другими версиями Windows, то на виртуальной машине с такой же (считайте, ущербной по современным меркам) конфигурацией всё равно Windows 8.1 более отзывчива. Особенно сборка Windows Embedded 8.1.
Примечание: друзья, увы, предлагаемый ниже способ скачивания бесплатной ознакомительной Windows 10 LTSC сейчас неактуален, Microsoft не даёт нынче нам возможность использовать ознакомительный 90-дневный выпуск системы. Но вы можете скачать обычный выпуск Windows 10 LTSC, смотрите статью сайта «Где скачать полноценный, не ознакомительный выпуск Windows 10 LTSC 2019».
LTSC можно загрузить, как упоминалось, на специальном сайте Microsoft — Evaluation Center, вот ссылка:
Заходим на сайт, логинимся с помощью учётной записи Microsoft. Выбираем «Оценить сейчас», далее – «Windows 10 Enterprise».
Теперь «ISO — LTSC». Жмём кнопку «Продолжить».
Заполняем анкету. Снова «Продолжить»
Выбираем язык – английский. И скачиваем ISO с нужной разрядностью системы.
Устанавливаем систему, после установки русифицируем.
Внутри установленной LTSC открываем приложение «Параметры» — «Settings». Идём в раздел языковых настроек. Добавляем новый язык.
Добавляем русский.
Устанавливаем его пакет.
После установки выходим из системы и заходим снова. Идём теперь в раздел языковых настроек. Жмём «Административные языковые параметры».
Жмём «Копировать параметры».
Выставляем всё так, как на скриншоте. Жмём «Ок».
Отказываемся от перезагрузки. И жмём «Изменить язык системы». Снова выставляем всё так, как на скриншоте. Жмём «Ок».
И вот теперь уже перезагружаемся.
***
P.S. LTSC устанавливается без закреплённого на панели задач проводника. Открыть его можно клавишами Win+E. Ну или с помощью поиска.
Скриншоты системы Windows 10 ltsc 2022 года



Особенности Корпоративной Виндовс 10 LTSC
-Нет в наличии Edge. Для многих это плюс, т.к. браузер все равно используют другой.
-Полностью отсутствуют Магазин + все прочие UWP-приложения.
-Также отсутствуют и OneDrive, игровой режим, Кортана, Ink Workspace.
-Обслуживание Майкрософт – вплоть до 2028 года.
-Невозможность апгрейда ядра системы с 1809 (17763.xxxx) до 1909 и всех прочих более новых версий.
Для некоторых пользователей эти особенности LTSC – недостатки, но для многих – наоборот, преимущества, т.к. Метро софт, Edge и OneDrive часто расцениваются как ненужный хлам. Естественно, такая система наиболее оптимальна именно для локальной учетки. Кстати, все отсутствующие перечисленные компоненты – это не результат работы сборщика, а вариант конфигурации от самой Корпорации. Система очень популярна, она открывает более широкие возможности для настройки, полного отключения телеметрии и дальнейшей вырезки ненужных компонентов. Если вам доводилось пользоваться LTSC Compact, то вы прекрасно осведомлены о том, как сильно и без вреда можно оптимизировать данную версию.
Особенности обновленной сборки
-Весь полагающийся набор апдейтов для LTSC до 10 октября уже встроен.
-По умолчанию изначально включен Framework 3.5.
-Вместо Framework 4.7 (который по умолчанию в Win 10 LTSC) adguard интегрировал Framework 4.8 и все его «заплатки» безопасности.
-MsDart присутствует и в winRe.wim, и в boot.wim Это уже стало традицией для сборок от adguard – добавление расширенной среды восстановления.
-Интегрирован SmartFix, легко корректирующий многочисленные типовые ошибки из-за неверных настроек, вирусных атак и т.д.
Рекомендации
-Если вам нужен Магазин с различным плиточным софтом или OneDrive – то не рекомендуем данную версию, чтобы не заморачиваться с самостоятельной установкой этих компонентов.
-Запись образа – как обычно, в Rufus, UltraIso либо аналогичном софте. Если пользуетесь флешкой с Ventoy, то она тоже вполне подойдет.
-По умолчанию система автоматически, как обычно, осуществляет установку драйверов при первом запуске. Если отключить от Сети, то эта установка осуществляться не будет, плюс сразу же будет предложена (по умолчанию) локальная учетка. В случае каких-то сложностей с поиском драйвером – рекомендуем драйверпаки SamDrivers.
-В Windows 10 LTSC вы сможете на глобальном уровне избавиться от слежки Microsoft. Очень хорошие результаты дает использование программы WPD.
-Обратите внимание на некоторый очень полезный функционал в Корпоративной версии. Например, Объединенный фильтр записи, который добавляется пользователем как компонент, а потом после его включения позволяет возвращаться к исходной системной конфигурации – каждый раз после рестарта. На сегодняшний день UWF это один из самых мощных вариантов защиты от вирусов.
-Советуем выключить ненужный фикс Meltdown/Spectre. Он достаточно ощутимо снижает производительность старых процессоров (без этой встроенной защиты). На самом деле, уязвимостью Meltdown/Spectre хакеры пользуются гораздо реже, чем многочисленными другими уязвимостями Windows. Рекомендуем программу Inspectre, которая легко отключает этот фикс, обеспечивая наилучшую производительность.
-Не нужно надеяться на Защитника – в плане противодействия опасному ПО. Опытным пользователям посоветуем хороший сторонний фаервол или комплексную антивирусную защиту. Потому что Defender в основном ориентирован на поиск пиратского софта, и при необходимости он мгновенно отключается специальным хакерским софтом. Но при этом он изрядно потребляет ресурсы и периодически отсылает Microsoft различные отчеты. В силу этих особенностей, Защитник – не особо-то и желательный компонент в системе. Понимая это, сборщики обычно вырезают его. Кстати, если в LTSC вырезать Защитника вообще целиком, система все равно будет безошибочно обновляться.
Отличное качество сборок от adguard
Сборщик adguard сумел обустроить на своем двухпроцессорном ПК автоматизированную линию по производству обновленных оригиналов систем Microsoft. Благодаря почти полной автоматизации, данный специалист штампует и выпускает сборки пачками, а не поштучно, как другие авторы. Все выпущенные образы от adguard (не только лишь эта Windows 10 LTSC) по качеству полностью идентичны качеству Microsoft и ничем не отличаются от MSDN образов. Российские и зарубежные пользователи очень высоко оценивают труд adguard’а. Чистые обновленные образы Microsoft, выпущенные данным специалистом, популярны во всем мире. Сборщик adguard выпускает релизы систем на всех поддерживаемых языках и попутно занимается также многими другими важнейшими IT проектами.
Дополнительная информация
Корпоративная версия 1809 LTSC выгодно отличается экономичностью в работе, поэтому хорошо проявляет себя на слабых устройствах. Пользователи Windows 10 LTSC часто хвалят ее не только за отсутствие рекламы, но и за вполне приемлемую скорость запуска на HDD. После установки система осуществит самооптимизацию для наилучшего быстродействия, которое наверняка вас очень порадует. В ISO образах допускается установщик браузера на рабочий стол и некоторые пользовательские изменения по умолчнию для браузера Chrome, каждый может без проблем изменить настройки браузера на свои предпочтительные. Все авторские сборки перед публикацией на сайте, проходят проверку на вирусы. ISO образ открывается через dism, и всё содержимое сканируется антивирусом на вредоносные файлы.
Источник
Содержание
- Windows 10 LTSC Version 1809 Enterprise 2019 MSDN
- Корпоративная Windows 10 enterprise 1809 ltsc 2019 msdn
- Windows 10 Enterprise LTSC 2019 x86-x64 1809 RU by OVGorskiy 06.2022 2DVD
- Windows 10 IoT Enterprise 2019 — режим мультикиоска
- Старая схема обслуживания с новым названием
- Немного о новом режиме киоска в SAC
- Киоск с множеством приложений
- Немного о режиме «Мультикиоск»
- Что нам понадобится…
- Он сказал – «Поехали!»
- Шаг 1 – установка
- Шаг 2 – создаем образ системы
- Шаг 3 – русификация системы
- Шаг 4 – установка необходимых приложений
- Шаг 5 – создание файла настройки для мультикиоска
- Шаг 6 – применение настроек мультикиоска
- Способ №1
- Способ №2
- Шаг 7 – запечатывание системы
- Эксперименты
- Эксперимент 1
- Эксперимент 2
- Эксперимент 3
- Эксперимент 4
- Эксперимент 5
- Эксперимент 6
- Эксперимент 7
- Эксперимент 8
- Эксперимент 9
- Эксперимент 10
- Обход проблемы
Windows 10 LTSC Version 1809 Enterprise 2019 MSDN

В раздаче содержится четыре образа, Windows 10 64bit LTSC 1809 и Windows 32bit 10 LTSC 1809 на русском и английских языках. После скачивания рекомендуем сверить контрольные суммы ISO образов.
Версия Виндовс: 10 x64-x86 LTSC 10.0.17763.107 v.1809 обновлён
Официальный сайт разработчик: Microsoft
Размер образов: 6.3 Gb
Язык интерфейса: Русский / Английский
Лечение: отсутствует
Требования к системе:
Процессор: min 1 ГГц
ОЗУ: 1 ГБ (для x86 32bit-разрядных систем) или 2 ГБ (для x64 64bit-разрядных систем).
Место на диске HDD или SSD: 20 ГБ (для x86 32bit-разрядных систем) или 30 ГБ (для x64 64bit-разрядных систем).
Как выглядит десятка Windows 10 1809 LTSC после установки
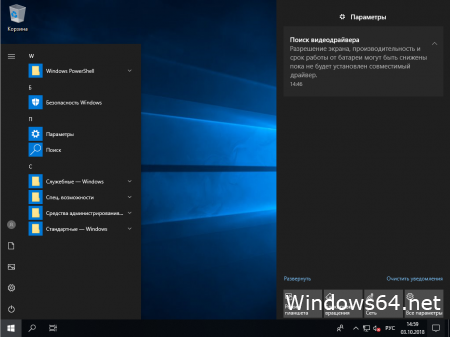
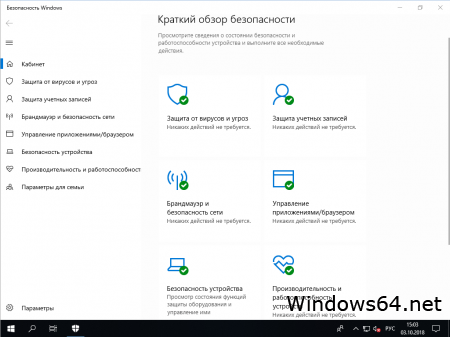
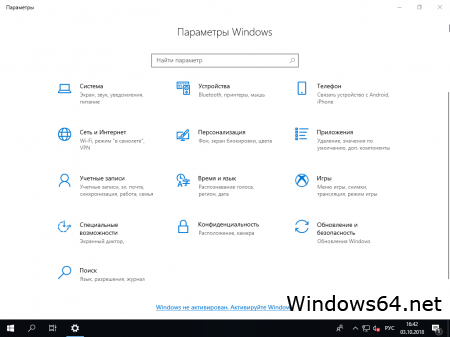
Контрольные суммы файлов:
Источник
Корпоративная Windows 10 enterprise 1809 ltsc 2019 msdn
Дата обновлений: 15 апреля 2020 обновлён
Версия: Windows 10 LTSC Compact 1809 [17763.1158]
Разрядность: 64бит
Язык Интерфейса: RUS Русский
Таблетка: не интегрирована, качаем Активатор
Первоисточник: www.microsoft.com
Автор: by Flibustier
Размер образов: 2.28 GB
Скриншоты Корпоративная Windows 10 версия 1809
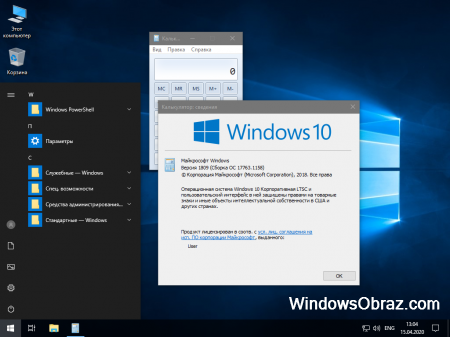
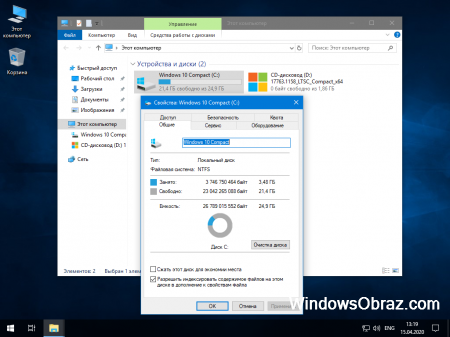
Удаленные навсегда компоненты в LTSC Compact 17763.1158
-Защитник
-Диск восстановления (+ WinRe)
-Некоторые «компоненты» Win 10 LTSC (см. скриншоты «Компоненты Windows»)
-Bitlocker
-Windows Hello
Удаленные, но доступные для установки компоненты
-Cortana (см. ниже, как установить с Поиском)
-Орфография, рукопись, дикторы – все это можно обратно установить в «Языковых параметрах».
Насчет Store и Xbox. В корпоративной LTSC они отсутствуют по умолчанию. Но установить – не проблема, установщики Store/Xbox – внизу описания. Распаковываете их архиватором, запускаете от имени Администратора install+.bat, спокойно дожидаетесь установки. В процессе инсталляции Store на экране будут сообщения, что нет того или этого компонента – это нормально, т.к. Flibustier повырезал рекламный хлам Microsoft из этих установщиков. В архиве Xbox GameOverlay предусмотрен также твикер для включения Меню «Игры».
Системные настройки
-Имя компа, сетевой профиль, группа: HOME-PC, «Общедоступная сеть», WORKGROUP.
-Предложен стандартный калькулятор.
-Обеспечен стандартный просмотрщик картинок и фото.
-Приоритетной раскладкой является en-US (можно поменять на RU)
Рекомендации по установке
-Внимательно посмотрите, на какие опции проставлены отметки в программе установки.
-Опция «Скрыть пользовательские папки» по умолчанию включена, и потом в комментариях иногда удивляются, где пользовательские папки.
-При наличии HDD (а не SSD) лучше убрать отметку с «Отключить SysMain», чтобы данная служба могла оптимизировать загрузку с HDD.
-Справа не отмечены опции «Твики WMP», «Твики IE». Рекомендуем их отметить, чтобы эти программы были изначально оптимально настроены.
Остальное можно оставить по умолчанию – все отлично будет работать. Вообще, стоит отметить, что сборки Compact могут показаться чересчур сложными некоторым пользователям, т.к. вызывают много вопросов. Поэтому Flibustier постарался сделать самыми подходящими для всех настройки, которые в установке по умолчанию. Некоторые из них немного спорные, но мы вам указали на них.
Дополнительная информация
LTSC Compact – очень достойная сборка Виндовс. Установив ее, можно на несколько лет вообще забыть про необходимость обновлять систему в глобальном смысле (как, например, менять 1909 Pro на 2004 Pro). LTSC Compact стабильно обеспечена поддержкой, она будет спокойно время от времени обновляться сама, в отличие от Pro Compact, и при правильном использовании обеспечит вам самый высокий уровень безотказной работы системы, который только может предоставить Microsoft.
Поэтому, если вам, вашим знакомым и друзьям нужна надежная и быстрая Виндовс на долгосрочное использование, то этот вариант сборки – просто отличный. Если же ПК чересчур слабый, то на портале windows64.net имеется и LTSB Compact, которая будет еще меньше потреблять ОЗУ и еще быстрее запускаться. После добавления данной сборки на windows64.net, получился очень даже неплохой набор актуальных сборок от Flibustier, и если вы способны оценить качество его систем по достоинству, то LTSC Compact имеет отличные шансы стать избранной системой для многих посетителей windows64.net В ISO образах допускается установщик браузера на рабочий стол и некоторые пользовательские изменения по умолчнию для браузера Chrome, каждый может без проблем изменить настройки браузера на свои предпочтительные. Все авторские сборки перед публикацией на сайте, проходят проверку на вирусы. ISO образ открывается через dism, и всё содержимое сканируется антивирусом на вредоносные файлы.
Источник
Windows 10 Enterprise LTSC 2019 x86-x64 1809 RU by OVGorskiy 06.2022 2DVD
Сборка на основе оригинальных русских образов новой операционной системы Windows 10 Enterprise (Корпоративная) LTSC x86-x64 (VLSC) от Microsoft с дополнительным материалом разных разрядностей на 2-х разных DVD (x86 и x64). Установка полностью стандартная «вручную» с выбором параметров установки ОС. Интегрированы: обновления системы, небольшой набор самых необходимых программ, программа для возврата в систему привычных нам кнопки и меню «Пуск», гаджеты для рабочего стола, дополнительные темы и картинки рабочего стола и пр. Сборка предназначена для тех, кто предпочитает оформить внешний вид своей операционной системы на свой вкус и получить быструю, надёжную и почти готовую систему для работы. Пользователям, которые пользуются приложениями из магазина и скачивают от туда программы и игры данная версия не рекомендуется.
Требования для нормального функционирования:
• Процессор: Не менее 1 ГГц или SoC
• ОЗУ: 1 ГБ (для 32-разрядных систем) или 2 ГБ (для 64-разрядных систем)
• Место на жёстком диске: 14 ГБ (для 32-разрядных систем) или 22 ГБ (для 64-разрядных систем)
• Видеокарта: DirectX версии 9 или выше с драйвером WDDM 1.0
• Дисплей: 800×600 точек. (Подробнее. )
Торрент Windows 10 Enterprise LTSC 2019 x86-x64 1809 RU by OVGorskiy 06.2022 2DVD, возможности и способности:
Особенности и преимущества Windows 10 Enterprise LTSC.
Windows 10 LTSC — это новая версия из линейки специальной корпоративной редакции Windows 10 LTSB. Это функционально оптимизированная редакция Enterprise с долгосрочным сроком поддержки. LTSC расшифровывается как Long-Term Servicing Channel, «Канал долгосрочного обслуживания». Тогда как LTSB расшифровывалась как Long Term Servicing Branch, «Ветвь долгосрочного обслуживания». Разница в названиях и суть сборки не поменялась. LTSC также предназначена для работы на компьютерах в коммерческом секторе, где важна стабильность работы машин и не нужны функциональные обновления. Долгосрочная поддержка для LTSC заявлена 10 лет.
Версия Enterprise LTSC (Long-Term Servicing Channel – «Канал долгосрочного обслуживания») отличается от классической редакции тем, что в ней отсутствуют стандартные плиточные «метро» приложения, такие как Магазин, браузер Edge, Карты, Кортана и пр., которые классическая корпоративная и профессиональная редакции устанавливают по умолчанию в большом количестве. Имеет долгосрочное обслуживание (до 2028 года, в отличии от стандартных двух лет). Хотя Windows 10 Enterprise Long-Term Servicing Channel специальная редакция Windows 10, предназначенная для крупных предприятий и организаций среднего бизнеса, она вполне удобна и для широкой публики. Пользователям, которые пользуются приложениями из магазина и скачивают от туда программы и игры данная версия не рекомендуется.
В версии Enterprise LTSC нет:
• Предустановленных пользовательских плиточных метро UWP приложений;
• Магазина Microsoft Store;
• Microsoft Edge;
• Cortana;
• Среды Windows Ink Workspace;
• Игрового режима;
• OneDrive.
Преимущества
1. Windows 10 Enterprise LTSC получает только полностью проверенные, финальные обновления безопасности и исправления (т.е. получить нестабильное обновление сведена к минимуму), при этом доставкой обновлений можно управлять в определённых пределах. Windows 10 Enterprise LTSC имеет больше возможностей по отключению служб, связанных с телеметрией и сбором пользовательских данных.
2. Enterprise LTSC не содержит в себе приложений Windows – нет ни Магазина, ни нового браузера Edge. Вместо них по умолчанию используются классические программы: Internet Explorer вместо Edge, Windows Media Player вместо Groove, обычный win32 «Калькулятор» вместо нового одноимённого приложения и т.д. Кортаны тоже нет, а поле поиска на панели задач служит для простого поиска файлов. Тем не менее, как и во всех других редакциях классическая «Панель управления» существует бок о бок с новым приложением «Параметры».
3. Enterprise LTSC идеально подходит как для любителей конфиденциальности, так и тех, кому не нравятся плиточные приложения Windows, эта версия будет отличным выбором, если вы пропустили «восьмёрку» и не приспособлены к новой философии Windows, или, если вам просто нужна современная ОС для рабочей машины.
4. Поскольку в LTSC нет большей части пользовательского плиточного метро функционала, работающего в фоне, система, естественно, потребляет меньше оперативной памяти, занимает меньше места на диске. В ОС без сторонних программ и при полном простое меньше активно фоновых процессов, чем у тех же редакций Pro и Enterprise. Соответственно система более безопасна и надёжна. Не закачивает сама автоматически не нужные и рекламные приложения и игры из магазина, которые просто мешают.
Сравнение редакций, см. подробнее здесь или здесь.
Вывод. Windows 10 Enterprise LTSC подходит тем, кто хочет использовать надёжную и стабильно работающую ОС без лишних стандартных приложений и программ. Но она не распространяется в массовой продаже и приобрести её обычному пользователю в официальных магазинах и у распространителей нельзя.
Сборки основаны на официальных образах MICROSOFT VLSC (Дата выпуска: ноябрь 2018):
SW_DVD5_WIN_ENT_LTSC_2019_32-bit_Russian_MLF_X21-96462.iso
SW_DVD5_WIN_ENT_LTSC_2019_64-bit_Russian_MLF_X21-96463.iso
Установка операционной системы
Установка операционной системы ничем не отличается от установки операционной системы с оригинала. В самом начале установки нужно выбрать язык интерфейса на время установки и язык установленной системы. Время установки ОС варьирует от 15 до 45 минут в зависимости от разрядности и мощности компьютера. Приложения устанавливаются методом post-install внутренним установщиком ОС. Содержимое образов можно перенести на загрузочную флешку или записать на DVD диск по соответствующей процедуре по созданию загрузочных носителей. Сборка проверялась во всех вариантах установки на реальной машине с DVD диска и с загрузочной флешки. Ошибок установки не обнаружено. Самый оптимальный вариант установки с флешки как наиболее быстрый, или с DVD, как самый надёжный. Рекомендуется использовать для создания загрузочной флешки Rufus >> (присутствует в образе). При создании флешки рекомендую отключать антивирус во избежание удаления активаторов.
Работоспособность сборки гарантируется только при установке на «чистую», т.е. при установке из под начальной загрузки компьютера на чистый, отформатированный раздел (диск). Так же рекомендую сразу после установки системы перезагрузить компьютер для принятия настроек текущего пользователя. Владельцам компьютеров с дисками со структурой GPT напоминаю, что установка возможна только 64-х битной версии из под UEFI интерфейса с DVD или флешки, созданной с соблюдением определённых условий, например программой Rufus (UEFI to GPT, FAT32). В корень установочного образа добавлена программа для определения стиля диска, обязательно воспользуйтесь ей и создавайте флешку и устанавливайте систему согласно стиля диска.
Для упрощения установки, на компьютерах с прямым подключением к интернету, советую временно отключить подключение физически.
для быстрого доступа к настройкам компьютера,
— из окна «Мой Компьютер» удалены ярлыки 6-и папок «Пользовательских библиотек»,
— показать скрытые файлы и папки,
— показать расширение файлов,
— в браузеры добавлен сайт и домашняя страница автора сборки,
— включена прозрачность нижней панели (зависит от включённой темы),
— добавлены дополнительные фоновые картинки для рабочего стола,
— добавлены дополнительные темы оформления,
— добавлены дополнительные гаджеты.
— Отключена гибернация, запущена по умолчанию защита системы (см. Замечания).
— Произведена небольшая настройка конфиденциальности пользователя, частично отключена телеметрия (см. Замечания).
— Отключены: Контроль учётных записей (UAC), защитник Windows, SmartScreen и панель «Люди». Обновление системы переведено в режим уведомлений, искать обновление, но решение об установке принимает пользователь (см. Замечания к сборке п.9).
— Службы, процессы и компоненты Windows оставлены по умолчанию. Ничего не удалялось и не менялось.
Все изменения в сборке, твики реестра, добавление материала производились только легальными и рекомендованными MS средствами DISM, Windows ADK. Приложения устанавливаются методом post-install внутренним установщиком ОС. Сборка не создавалась в режиме аудита и при создании сборки не использовались никакие сторонние, «левые» инструменты. Сборка абсолютно прозрачна и доступна для контроля, просмотра и редактирования. Весь материал, добавляемый в систему находится в одной папке ($OEM$) и любой желающий может его просмотреть.
Так же в ISO образ DVD диска добавлен дополнительный материал.
Дополнительный материал:
После установки системы на системном диске C: создадутся папки с дополнительным материалом.
— Папка «Activators» содержит несколько разных активаторов для данной системы на случай, если автоматическая активация не сработает.
— В папке «Avatars» содержатся аватарки пользователей.
Так же на рабочем столе будет создана папка «Доп_Материал», где находятся программы для удаления из системы контролирующих и шпионских функций системы O&O ShutUp10, Ashampoo_AntiSpy и программа для изменения информации в панели свойств (OEM Info Updater). Так же в папке находятся твики реестра для включения защитника Windows, автоматического обновления, SmartScreen, UAC, гибернации и телеметрии. Добавлен bat файл OldNewExplorerCfg32(64)_OFF для удаления программы OldNewExplorer и восстановления стандартного вида окон (запускать от администратора). Так же присутствует ярлык программы настройки вида окон OldNewExplorer
Так же в самом DVD установочном образе добавлены программы для создания установочной флешки, постер сборки.
Примечание: весь дополнительный материал предназначен для самостоятельной установки по вашему желанию. Папки на диске и ярлыки на рабочем столе можно легко удалить, если они вам не нужны.
Активация системы:
Операционная система автоматически активируются в процессе установки. Если по каким то причинам этого не произошло, то после установки ОС на системном диске создастся папка «Activators», где вы сможете найти подборку инструментов для активации системы. Рекомендую воспользоваться автоматическим KMS активатором KMSAuto Lite Portable. См. скриншот
Рекомендую так же не удалять папку с активаторами и внести её в исключения антивируса. Возможно активаторы ещё понадобятся.
Иногда при установке драйверов, особенно на сетевые адаптеры активация может слететь, поэтому обязательно проверяйте состояние активации системы и при необходимости переактивируйте её повторно. Обязательно отключайте антивирус при активации системы, создании загрузочной флешки и записи DVD.
Активация системы VL редакций KMS активаторами возможна только на 180 дней. Хотя в сборке и запущена функция автоматической переактивации, советую вручную проверять состояние активации и при необходимости производить активацию заново.
Работоспособность Windows 10 Enterprise LTSC 2019 x86-x64 1809 RU by OVGorskiy 06.2022 2DVD торрент в скриншотах:
Источник
Windows 10 IoT Enterprise 2019 — режим мультикиоска
Windows 10 IoT Enterprise 2019 – маркетинговое наименование очередного выпуска Windows 10. Выход данной версии был объявлен в сентябре 2018 года, соответственно имеет версию 1809, 18 – год, 09 – месяц. По новому выпуску Windows 10 1809 написано много статей, но большинство из них посвящено различным «бантикам», «красивостям» и различному функционалу, который востребован в домашних условиях.
В данной статье пойдет речь только о функционале, который может быть востребован среди производителей устройств фиксированного назначения. А именно о новых возможностях режима «Киоск». Также будет затронута тема изменения наименований схем обслуживания редакций Windows корпоративного сегмента.
Старая схема обслуживания с новым названием
Начну с небольшого пояснения, в корпоративном сегменте редакций Windows есть две схемы обслуживания, по которым Windows получает обновления. Схемы обслуживания имеют буквенное обозначение. Сейчас ветки обслуживания называются LTSC и SAC.
LTSC – означает Long Term Servicing Channel (с долгосрочным обслуживанием). Ранее такой канал назывался LTSB – Long Term Servicing Branch, Майкрософт просто изменил название канала обслуживания, само обслуживание осталось прежним.
Также Майкрософт поменял название ветки обслуживания CBB – Current Branch for Business, теперь эта ветка обслуживания называется SAC – Semi-Annual Channel. Опять же поменялось только название.
Но следует упомянуть, что для веток обслуживания LTSC и SAC используются разные дистрибутивы Windows.
Немного о новом режиме киоска в SAC
Как я уже говорил, у LTSC и SAC разные дистрибутивы. В LTSC нет стандартных универсальных приложений и магазина приложений, а в SAC есть. Соответственно, в LTSC нет браузера Edge, а в SAC он есть. Если при настройке киоска выбрать браузер Edge, то теперь доступы два режима:
Не буду останавливаться на настройке данных режимов, т.к. настройка очень простая и выполняется в графическом интерфейсе. Просто создайте пользователя, который не состоит в группе «Администраторы», включите для него режим киоска с использованием EDGE и посмотрите на работу данных режимов.
Киоск с множеством приложений
Некоторые думают, что лицензионное использование Windows 10 IoT Enterprise подразумевает работу только одного приложения на устройстве, на самом деле это не так. Устройство должно быть предназначено для выполнения одной бизнес-задачи и у пользователя не должно быть доступа к рабочему столу. Теперь Майкрософт сам дал инструмент для использования множества приложений. Данный режим называется «multi-app kiosk», далее для краткости я буду называть его «мультикиоск». В данной статье мы рассмотрим настройку данного режима с помощью пакета обеспечения и некоторые особенности данного режима.
Немного о режиме «Мультикиоск»
При входе в учетную запись пользователя для которой настроен режим мультикиоска система будет работать в режиме планшета. Меню «Пуск» будет развернуто на весь экран, в котором будут отображаться плитки приложений.
Перечень основных настроек и возможностей режима:
Стоит обратить внимание на пункт 5. По умолчанию будет разрешена работа только тем приложениям, которые необходимы для работы системы, остальные приложения нужно добавить в список разрешенных. Т.е. теперь не нужно отдельно настраивать AppLocker. Кстати, чтобы избежать конфликта настроек AppLocker’а, в режиме мультикиоска все настроенные правила AppLocker’а действовать не будут.
В пункте 6 обозначена хорошая возможность, но на данный момент возможно дать разрешение на запись только для папки «Downloads». Режим позволяет использовать универсальные и классические приложения. Все настройки режима указываются в XML-файле, в котором также можно указать настройки для киоска с одним приложением.
А теперь попробуем все это настроить…
Что нам понадобится…
Он сказал – «Поехали!»
Все опыты я буду проводить на Windows 10 IoT Enterprise 1809 LTSC x32 коммерческая версия, а не демонстрационная. Система будет без активации т.к. отсутствие активации не сказывается на функционале системы. Я взял 32 бита только потому, что она занимает меньше места и работать с образами системы будет быстрее.
Шаг 1 – установка
Установка Win 10 IoT Enterprise ничем не отличается от установки Win 10 Enterprise, поэтому весь процесс установки описывать не буду, скажу лишь о некоторых нюансах.
На всякий случай напомню, не ставьте систему поверх установленной. Когда установщик спросит о месте установки системы удалите все разделы на будущем системном диске и укажите неразмеченный диск.
Ставим систему без подключения к интернету, чтобы система не подтянула ничего лишнего.
Т.к. мы будем создавать резервные образа системы и для этого будем ее запечатывать в режиме аудита, то можно сэкономить немного времени загрузив систему в режиме аудита сразу после установки. Для этого, когда система у Вас попросит выбрать регион «Let’s start with region. Is this right» просто нажмите «Ctrl+Shift+F3».
Шаг 2 – создаем образ системы
Т.к. мы будем издеваться над системой пробовать различные новые настройки, то не исключено что что-то пойдет не так и нужно будет вернуть систему в исходное состояние. А для быстрого возврата в исходное состояние нужно создать образ системы. Единственное что я сделаю, это скопирую «джентльменский набор» – скрипт и файл ответов. Все файлы у меня находятся на в папке «Sysprep», которую я скопирую в корень системного диска. И естественно, я поделюсь с Вами данным «джентльменским набором».
При запуске скрипт будет проверять наличие учетной записи «Admin» и создавать ее при ее отсутствии. Учетная запись будет добавлена в группу «Администраторы».
При запечатывании в режиме аудита скрипт будет добавлять в реестр команду на завершение процесса «sysprep.exe» чтобы не закрыть окно sysprep’а каждый раз вручную. При запечатывании в режиме приветствия скрипт удалит из реестра команду для закрытия окна и сам поменяет значение архитектуры в файле ответов на текущую. В файле ответов содержатся параметры для загрузки системы без участия пользователя и команда для удаления папки «Sysprep» в корне системного диска.
Теперь я запечатаю систему в режиме аудита с помощью «Sysprep.bat» и сниму образ системы. Снимать образ системы я буду с помощью DISM’а и буду снимать образ только системного тома. Если Вы будете снимать образ только системного тома, а не всего диска, то не забывайте копировать содержимое каталога «WindowsSystem32Recovery» на первый том в папку «RecoveryWindowsRE» после разворачивания системы. Это нужно будет сделать до загрузки ОС т.к. после загрузки ОС каталог «WindowsSystem32Recovery» уже будет пустым.
Шаг 3 – русификация системы
Языковой пакет можно установить без подключения к интернету, если этот пакет у Вас есть. Если нет, то система сама его загрузит из интернета, когда Вы добавите язык в настройках. Только не нужно брать языковой пакет от предыдущих версий ОС. Для Windows 10 1809 должен быть языковой пакет именно для Windows 10 1809.
Майкрософт следует своему плану – постепенному переводу настроек из классического меню в новое, поэтому в классической панели управления Вы уже не найдете настроек для изменения языка и установки языкового пакета. Данные настройки теперь только в параметрах системы.
В режиме аудита Вы можете столкнуться с проблемой открытия параметров системы из меню «Пуск», для открытия параметров системы выполните команду – «ms-settings:», обратите внимание на двоеточие в конце команды, без него команда не будет работать. После однократного открытия параметров системы с помощью данной команды, его можно будет открывать с помощью графического меню.
Но в параметрах системы Вы можете установить языковой пакет если система подключена к интернету, там нет возможности выбора установки языкового пакета из локального файла.
Не буду описывать процесс локализации системы т.к. это существенно утяжелит статью, тем более что процесс локализации подробно описан здесь. Но хотелось бы обратить Ваше внимание на особенность изменения языка системы после установки языкового пакета с помощью консоли. Данная особенность описана в той же вики, на которую я дал ссылку ранее, в подразделе «Добавление языка в список языков».
Я установлю языковой пакет без подключения к интернету.
После полной локализации системы обязательно создайте образ системы.
Шаг 4 – установка необходимых приложений
Т.к. в системах LTSB и LTSC нет магазина приложений, то установка приложений из «Microsoft Store» вызывает некоторые трудности, а именно – загрузка приложения. Для загрузки приложений компания «Adguard» сделала очень удобный сервис – «Adguard Store», с помощью которого можно получить временные ссылки на загрузку приложений и их компонентов.
Для установки приложения Вам понадобятся файлы с расширениями «Appx» и «AppxBundle». Перед установкой самого приложения необходимо установить его компоненты. Как правило компоненты от приложения можно интуитивно отличить по названию файла.
Чтобы не делать статью слишком большой не буду подробно описывать процесс установки приложений, тем более что по установке есть подробная инструкция. Но добавлю еще один способ установки приложений в текущую учетную запись. Приложения можно установить с помощью программы «App Installer», но для установки приложений потребуется подключение к интернету, зато приложения можно будет установить двойным щелчком мыши и вам не понадобятся его компоненты, все необходимые компоненты загрузит и установит «App Installer».
И небольшое напоминание, при установке приложения в текущую учетную запись нельзя будет запечатать систему. Как установить приложения чтобы была возможность запечатать систему смотрите в вышеупомянутой инструкции. А для проверки работы мультикиоска вполне хватит уже имеющихся приложений.
Шаг 5 – создание файла настройки для мультикиоска
Вот мы и добрались до самого интересного – до настройки режима киоска. Смотрим в инструкцию по настройке и видим. Прежде всего нам понадобится создать конфигурационный XML-файл, полный пример которого можно посмотреть здесь.
Начнем с настройки расположения плиток. Самый простой способ создания XML-конфигурации настройки плиток – экспорт их текущего состояния.
Первым делом добавим в меню «Пуск» плитки тех приложений, которые нам нужны. Вызываем поиск «Win+s», находим нужное приложение, нажимаем на нем правой кнопкой мыши и выбираем пункт «Закрепить на начальном экране».
Я закрепил следующие приложения:
Последние два приложения были закреплены т.к. в стандартной поставке LTSC других универсальных приложений просто нет. Обратите внимание, что плитки классических приложений ссылаются на ярлыки. Теперь путем передвижения плиток непосредственно в меню «Пуск» я разделю закрепленные плитки на две группы. Для создания новой группы плиток перетащите плитку существенно выше или ниже других плиток, при этом высветиться интуитивно понятный разделитель. Вы можете назвать группы по своему усмотрению, для этого разместите курсор мыши выше группы, а когда появится надпись – «Назвать группу» нажмите левой кнопкой мыши. Первую группу я назову «Настройки», в нее войдут плитки «Параметры» и «Безопасность Windows». Вторую группу я назову «Офисные приложения», в которую войдут все остальные плитки. Кстати, можно перемещать целиком группы плиток, перетаскивая их за две полоски, которые находятся справа вверху от названия группы.
Т.к. на плитке «Безопасность Windows» не умещается название полностью, я изменю ее размер на «Широкий». Для изменения размера плитки нужно нажать на плитке правой кнопкой мыши и выбрать пункт «Изменить размер».
После настройки экспортируем текущее состояние, выполняем команду в среде PowerShell – «Export-StartLayout – path C:SysprepStartLayout.xml».
Дальше проще всего не создавать файл настроек самостоятельно, а отсюда взять пример файла настроек – нажимаем на кнопку «Copy», вставляем содержимое в блокнот и сохраняем как «MultiAppKiosk.xml». Теперь меняем настройки на свои. Для изменения настроек прикрепленных плиток копируем весь блок «StartLayoutCollection» из «StartLayout.xml» в «MultiAppKiosk.xml». Чтобы добавить приложения в разрешенные необходимо вставить идентификаторы универсальных приложений в раздел «AllowedApps» и в этот же блок добавить полный путь к исполняемым файлам классических приложений, который прописан в свойствах ярлыках, на которые ссылаются плитки. Для быстрого перехода к ярлыку, нажмите правой кнопкой мыши на закрепленной плитке и пройдите по меню «Дополнительно > Перейти к расположению файла». Обратите внимание, для указания ID универсального приложения используется параметр «AppUserModelId», а для указания полного пути к классическому приложению используется параметр «DesktopAppPath». И еще один маленький нюанс, если Вы планируете использовать IE в системе x64, то в перечне разрешенных приложений необходимо указать два пути для исполняемого файла «Program FilesInternet Exploreriexplore.exe» и «Program Files (x86)Internet Exploreriexplore.exe».
Доступ к папкам я давать не буду, поэтому удаляю секцию «FileExplorerNamespaceRestrictions».
Отображение панели задач мне не помешает, поэтому в секции «Taskbar» оставляю все как есть.
В примере прописано два профиля, но у меня будет только один профиль, поэтому секцию с вторым профилем можно удалить. Перед удалением обратите внимание на пример автоматического запуска приложения с аргументами.
В секции «Configs» учетные записи привязаны к профилям, обратите внимание, что к одному профилю можно привязать множество учетных записей. Но т.к. меня интересует только одна учетная запись, то я удалю все привязки кроме первой – блоки «Config». В оставшейся привязке пропишу имя пользователя «User».
У меня получился вот такой файл с параметрами
Когда будете делать свои XML-файлы настройки не забывайте, что у каждого профиля должен быть уникальный ID, причем не только в пределах одного XML-файла, а в одной ОС. Т.е. в идеале чтобы не запутаться можно каждый раз создавать новый идентификатор, это можно сделать в среде PowerShell с помощью команды «[guid]::NewGuid()». И обязательно сохраняйте файл в кодировке «UTF-8», если файл будет сохранен в кодировке «ANSI», то при сборке пакета подготовки получите ошибку если в XML-файле будет кириллица.
Шаг 6 – применение настроек мультикиоска
Рассмотрим два способа применения настроек, описанных в конфигурационном файле. Первый – с помощью пакета подготовки, который нужно создавать в ICD. Для кого-то, возможно, такой способ будет более привычным. Второй – с использованием «MDM Bridge WMI Provider», этот способ мне показался более удобным.
Способ №1
У кого нет ICD, скачиваем ADK и устанавливаем. Установка ADK очень простая, набор компонентов можно оставить по умолчанию.
Запускаем ICD, нажимаем на плитку «Дополнительная подготовка», указываем имя и папку проекта и нажимаем «Далее». В следующем окне выбираем «Все выпуски Windows для настольных компьютеров» и нажимаем «Далее». Импорт пакета подготовки можно пропустить, нажимаем «Готово».
Раскрываем выпадающее меню «Параметры среды выполнения», далее раскрываем подменю «AssignedAccess» и выбираем пункт «MultiAppAssignedAccessSettings». В верхней части средней секции окна ICD нажимаем кнопку «Обзор» и указываем расположение XML-файла с настройками. На всякий случай можно сохранить проект нажав «Ctrl+s». В левой верхней части ICD выбираем «Экспорт» в выпадающем меню выбираем пункт «Пакет подготовки». В качестве владельца выбираем «ИТ-администратор» все остальные вопросы можно пропустить, нажимая «Далее» и в конце нажимаем «Сборка» и «Готово».
В установленной системе не забываем создать пользователя «User», его нельзя добавлять в группу «Администраторы» иначе мультикиоск работать не будет. Я создал пользователя в оснастке «Управление компьютером» с неограниченным сроком действия пароля.
Теперь запускаем пакет подготовки в ранее установленной системе. После применения пакета подготовки изменится меню пуск и у администратора. В левом столбце пуска должны исчезнуть кнопки: «Документы», «Изображение», «Параметры». Если меню пуск не изменилось, то что-то пошло не так. Установленный пакет можно удалить если открыть окно «Параметры > Учетные записи > Доступ к учетной записи места работы или учебного заведения > Добавление или удаление пакета подготовки».
Если меню пуск изменилось, то настройки применены к системе, заходите под пользователем, для которого настроен мультикиоск и посмотрите на результат.
Способ №2
Применение настроек с помощью «MDM Bridge WMI Provider» описано здесь. Удобство данного способа в гибкости использования и возможности избавиться от множества ручных операций, которые нужны для создания пакета подготовки. Здесь каждый для себя может сделать решение, которое будет удобно именно ему. Я для себя сделал вот такую пару скриптов.
Если вы хотите использовать мое решение, то сохраните в одну папку вышеуказанные скрипты с их оригинальными именами и в эту же папку положите файл «PsExec.exe». В этой же папке создайте папку «XML» и скопируйте в нее XML-файлы для настройки мультикиоска. Я буду использовать тот же файл, что и в первом способе.
Немного об особенностях скрипта. Скрипт рассчитан на использование XML-файлов с кодировкой «UTF8», если вы хотите использовать кодировку «ANSI», то из параметра чтения файла уберите параметр «encoding UTF8». В папку «XML» необходимо размещать XML-файлы без замены символов, скрипт сам заменит спецсимволы на соответствующие обозначения. Чтобы не запутаться в GUID’ах привязки пользователей к профилям вы можете просто указывать номер или имя пользователя в фигурных скобках, все содержимое в фигурных скобках будет заменено на GUID’ы.
Использовать скрипт очень просто, запускаете и выбираете необходимый пункт. Для изменения текущей конфигурации на новую не обязательно удалять текущую, она будет перезаписана. Не забывайте создавать пользователей, которые прописаны в конфигурационном файле.
При просмотре текущей конфигурации мультикиоска в той же сессии, в которой она была применена, вместо спецсимволов будут отображены сочетания замещающих символов. После смены сессии (перезапуска скрипта), все спецсимволы будут отображены в оригинальном виде.
Шаг 7 – запечатывание системы
Мультикиоск работает, ну вот и все, казалось бы…
Если все идет по плану, значит вы чего-то не замечаете.
Не забываем, что нам еще нужно переводить систему из режима аудита в режим приветствия. Ну мы же к этому готовы, запускаем «Sysprep.bat», выбираем пункт 2, система запечатывается. Включаем устройство, система загружается, входим в учетную запись пользователя для которого настроен мультикиоск и не можем войти. После надписи «Добро пожаловать» появляется надпись «Выход из системы».
Сначала я хотел описать только решение проблемы, но позже решил описать шаги по выявлению проблемы и поиску наиболее простого решения т.к. наверняка многих читающих будут терзать смутные сомнения – «А если вот так…». Думаю, что описание различных экспериментов сэкономит вам значительную часть времени при желании найти другое решение. Чтобы информация была максимально точной, и чтобы лишний раз убедиться в отсутствии каких-либо ошибок, описание экспериментов я буду делать в формате «сделал – записал». Т.е. я проделаю описываемые эксперименты еще раз.
Эксперименты
Что же у нас получилось. В системе две учетные записи:
«Admin» – в группе «Администраторы»
«User» – в группе «Пользователи»
В режиме аудита мультикиоск работал, запечатали – не работает.
Эксперимент 1
Удаляем установленный пакет подготовки, в оснастке «Управление компьютером» удаляем пользователя «User» и создаем нового пользователя с именем «User», применяем пакет подготовки, заходим в учетную запись «User» – не работает. Заходим под именем «Admin», удаляем пользователя «User» из группы «Пользователи», добавляем в группу «Администраторы», заходим под именем «User» – не работает. Заходим под именем «Admin», удаляем пакет подготовки с мультикиоском, заходим под именем «User» – получилось войти, но естественно режим мультикиоска не работает т.к. был удален пакет подготовки.
Эксперимент 2
Заливаем образ системы – русифицированный в режиме аудита.
ОС загрузилась, нажимаем «Win+r», т.к. окно sysprep’а у нас закрылось автоматически выполняем команду «sysprep», в открывшемся окне запускаем «sysprep». Настройки sysprep’a в окне: «Переход в окно приветствия системы (OOBE)», «Подготовка к использованию», «Перезагрузка». Жмем «ОК» и ждем приветствия ОС. Отвечаем на вопросы при первой загрузке системы: «Continue in selected language?» – «русский»; регион – Россия; раскладка клавиатуры – Русская; добавить вторую раскладку клавиатуры – пропустить; «Давайте подключим вас к сети» – «Пока пропустить»; подключитесь к интернету – нет; лицензионное соглашение – принять; «Кто будет использовать этот компьютер» – «Test»; создание пароля – оставляю поле пустым; удобная работа на разных устройствах – нет; параметры конфиденциальности – принять. ОС загрузилась, в оснастке «Управление компьютером» создаем пользователя с именем «User», добавляем пакет подготовки. Результат – не работает.
Эксперимент 3
Заливаем образ системы – русифицированный в режиме аудита.
ОС загрузилась, подключаем систему к инету, выполняем команду «gpedit.msc» и в разделе «Центр обновлений Windows» включаем параметр «Включить рекомендуемые обновления через автоматическое обновление», на всякий случай перезагружаемся. В центре обновлений жмем «Проверить наличие обновлений» и перезагружаемся до тех пор, пока не будут установлены все обновления. Отключаем систему от интернета. Запускаем «sysprep» в графическом режиме и повторяем все действия, которые описаны в предыдущем шаге с запуска утилиты «sysprep» до добавления пакета подготовки. Результат – не работает.
Эксперимент 4
Заливаем образ системы – англоязычный в режиме аудита.
Запускаем «sysprep» в графическом режиме, запечатываем ОС с теми же параметрами что и во время эксперимента 2. При первой загрузке системы выбираем те же параметры что и в эксперименте 2, за исключением региональных и языковых параметров т.к. русского языка нет. Точно так же создаем пользователя «User» и добавляем пакет подготовки. Результат – работает. Т.е. проблема связана с локализацией.
Эксперимент 5
Заливаем образ системы – русифицированный в режиме аудита.
В оснастке «Управление компьютером» создаем пользователя «User», добавляем пакет подготовки, заходим в учетную запись «User», мультикиоск работает.
Выходим из учетной записи, заходим под учетной записью «Admin». Запускаем PowerShell с правами администратора, выполняем команду «Dism /online /Get-Intl» и видим «Язык пользовательского интерфейса по умолчанию: en-US».
Загружаемся с флэшки в WinPE, развернутая ОС у меня на диске E. Выполняем команду «Dism /image:E: /Set-UILang:ru-ru». Смотрим на результат, выполняем «Dism /image:E: /Get-Intl» и видим «Default system UI language: ru-RU».
Загружаемся в систему, входим в учетную запись «User», мультикиоск не работает.
Для четкой фиксации причинно-следственной связи появления проблемы попробуем еще раз сделать мультикиоск рабочим и нерабочим.
Загружаемся с флэшки в WinPE, развернутая ОС у меня на диске E. Выполняем команду «Dism /image:E: /Set-UILang:en-us». Смотрим на результат, выполняем «Dism /image:E: /Get-Intl» и видим «Default system UI language: en-US».
Загружаемся в систему, входим в учетную запись «User», мультикиоск работает.
Загружаемся с флэшки в WinPE, развернутая ОС у меня на диске E. Выполняем команду «Dism /image:E: /Set-UILang:ru-ru». Смотрим на результат, выполняем «Dism /image:E: /Get-Intl» и видим «Default system UI language: ru-RU».
Загружаемся в систему, входим в учетную запись «User», мультикиоск не работает.
Т.е. можно увидеть четкую зависимость работоспособности киоска от значения языка пользовательского интерфейса по умолчанию. Может есть еще какие-то факторы, влияющие на работоспособность мультикиоска?
Эксперимент 6
Для чистоты эксперимента перезаливаем систему. Заливаем образ системы – русифицированный в режиме аудита.
Запускаем «sysprep» в графическом режиме, запечатываем ОС с теми же параметрами что и во время эксперимента 2. Ждем приветствия ОС и отвечаем на вопросы: «Continue in selected language?» – «English (United States)»; регион – Россия; раскладка клавиатуры – Русская. Далее все параметры выбраны как и в эксперименте 2.
Смотрим параметры значения языка пользовательского интерфейса по умолчанию. Выполняем команду «Dism /online /Get-Intl» и видим «Default system UI language: en-US». В оснастке «Управление компьютером» создаем пользователя «User», добавляем пакет подготовки, заходим в учетную запись «User», мультикиоск работает.
Пробуем сломать киоск путем изменения языка пользовательского интерфейса по умолчанию. Заходим в пользователя «Test», который был создан при первой загрузке системы и включаем для него автоматический вход чтобы система не загружалась в учетную запись «User», сразу. Выполняем «netplwiz», выбираем пользователя «Test», снимаем флажок «Требовать ввод имени пользователя и пароля» и применяем параметры.
Загружаемся с флэшки в WinPE. Выполняем команду «Dism /image:E: /Set-UILang:ru-ru». Смотрим на результат, выполняем «Dism /image:E: /Get-Intl» и видим «Default system UI language: ru-RU».
Загружаемся в систему, пытаемся войти в учетную запись «User», мультикиоск работает. Т.е. его не получается сломать. А можно ли его таким образом заставить работать?
Эксперимент 7
Заливаем образ системы – русифицированный в режиме аудита.
Запускаем «Sysprep.bat», выбираем пункт 2. Загружаемся в систему, в оснастке «Управление компьютером» создаем пользователя «User», добавляем пакет подготовки, заходим в учетную запись «User», мультикиоск не работает.
Загружаемся с флэшки в WinPE. Выполняем команду «Dism /image:E: /Set-UILang:en-us». Смотрим на результат, выполняем «Dism /image:E: /Get-Intl» и видим «Default system UI language: en-US».
Загружаемся в систему, пытаемся войти в учетную запись «User», мультикиоск не работает.
Получается, что путем изменения настройки языка пользовательского интерфейса по умолчанию можно повлиять на работоспособность мультикиоска только когда система в режиме аудита или при первой загрузке после запечатывания системы. А это значит, что придется запечатывать систему с файлом ответов, в котором будет выбран язык системы английский, а дальше изменять настройки системы чтобы интерфейс был русским. Не очень хорошее решение. Может проблему можно решить способом установки языкового пакета или установкой дополнительных языковых пакетов?
Эксперимент 8
Заливаем образ системы – англоязычный в режиме аудита.
Подключаемся к интернету, в параметрах системы заходим в раздел «Language» выбираем «Add language», выбираем язык «Русский», нажимаем «Next», параметры установки оставляем по умолчанию, нажимаем «Install», после установки языкового пакета перезагружаем систему, теперь на русифицирована. Отключаем систему от интернета, запускаем «Sysprep.bat», выбираем пункт 2.
После загрузки системы в оснастке «Управление компьютером» создаем пользователя «User», добавляем пакет подготовки, заходим в учетную запись «User», мультикиоск не работает.
Эксперимент 9
Попробуем русифицировать систему до установки, в оффлайн режиме. Заодно будет краткий ликбез по локализации дистрибутива.
Беру флэшку с чистым оригинальным дистрибутивом – X21-96381. Она будет диском «E». Для монтирования образов создаю папки: «c:MountInstall», «c:MountWinre», «c:MountBoot». Беру набор пакетов локализации – X21-87814. И в папку «c:Mount» копирую из него пакеты: «Microsoft-Windows-Client-Language-Pack_x86_ru-ru.cab», «lp.cab», «WinPE-Setup_ru-ru.cab». Запускаю консоль с правами администратора. Думаю, что дальнейшие команды будут понятны без комментариев.
Загружаемся с флэшки, выбираем русский язык и ставим систему на чистый диск. Когда система просит выбрать регион нажимаем «Ctrl+Shift+F3». В оснастке «Управление компьютером» создаем пользователя «User», добавляем пакет подготовки, заходим в учетную запись «User», мультикиоск не работает.
Загружаемся с флэшки в WinPE. Выполняем команду «Dism /image:E: /Set-UILang:en-us».
Загружаемся в систему, пытаемся войти в учетную запись «User», мультикиоск работает.
Видимо дело не в методах добавления пакета, попробуем добавить дополнительные пакеты.
Эксперимент 10
Берем флэшку, которую мы подготовили на предыдущем шаге.
Берем пакет «Feat on Demand» – X21-87815. В папку «c:Mount» копирую из него пакеты: «Microsoft-Windows-LanguageFeatures-Basic-ru-ru-Package
Берем пакет «Feat on Demand RDX Updt» – X21-99781. В папку «c:Mount» копирую из него пакеты: «Microsoft-Windows-RetailDemo-OfflineContent-Content-Package
Запускаем консоль с правами администратора и выполняем команды:
Загружаемся с флэшки, выбираем русский язык и ставим систему на чистый диск. Когда система просит выбрать регион нажимаем «Ctrl+Shift+F3». В оснастке «Управление компьютером» создаем пользователя «User», добавляем пакет подготовки, заходим в учетную запись «User». Я получил черный экран, который долго висел, поэтому я выполнил горячую перезагрузку системы.
Удаляем пакет подготовки, заходим под пользователем «User», перезагружаем систему, добавиляем пакет подготовки, мультикиоск не работает.
Загружаемся с флэшки в WinPE. Выполняем команду «Dism /image:E: /Set-UILang:en-us».
Загружаемся в систему, пытаемся войти в учетную запись «User», мультикиоск работает.
Обход проблемы
Нормальные герои. Всегда идут в обход!
Различные способы установки пакетов локализации не решили проблему, значит придется при первой загрузке после запечатывания устанавливать язык «en-us», а после первой загрузки изменять языковые настройки.
Заливаем образ системы – русифицированный в режиме аудита.
В файле «Unattend.xml» в параметре вписываем «en-US», запускаем «Sysprep.bat», выбираем пункт 2 и смотрим, что у нас получилось. Экран приветствия на английском языке, мультикиоск – работает. Значит нужно добавить в «Unattend.xml» команду на изменение языка приветствия. А для этого необходимо выполнить команду «control intl.cpl,,/f:» с указанием конфигурационного файла, в котором будет прописано копирование текущих параметров в экран приветствия. Содержимое конфигурационного файла будет выглядеть вот так.
Т.к. будет копирование настроек текущего пользователя, то и выполнять команду нужно после входа пользователя в систему, а это значит, что нам понадобятся. Есть одно небольшое «но», выполнение будет после входа пользователя с правами администратора. И мне бы не хотелось создавать дополнительный файл, который будет необходим для успешного выполнения команды. Лучше все решение реализовать в едином файле — «Unattend.xml». Для этого просто нужно будет выполнить команду, которая создает конфигурационный файл. Думаю, что создам конфигурационный файл с помощью команды «echo» в среде «cmd», но в ней нужно экранировать угловые скобки циркумфлексом. Т.е. для создания конфигурационного файла получается вот такая команда.
Но нам эту команду нужно поместить в XML, у которого свои требования к использованию спецсимволов:
В итоге для создания конфигурационного файла получилась вот такая команда для «FirstLogonCommands».
Далее выполняем команду с использованием конфигурационного файла.
Далее удаляем ранее созданный файл и перезагружаем систему т.к. изменения вступят в силу после перезагрузки.
В итоге у меня получился вот такой файл ответов для sysprep’а.
Заливаем образ системы – русифицированный в режиме аудита.
Меняем файл Unattend.xml на новый, запускаем «Sysprep.bat», выбираем пункт 2 и смотрим, что у нас получилось. При первой загрузке экран приветствия на английском языке, система перезагружается. Экран приветствия на русском языке, мультикиоск работает.
Если у вас остались вопросы относительно настройки и лицензирования Windows 10 IoT Enterprise, обращайтесь по адресу mse@quarta.ru или на сайт quarta-embedded.ru.
Ответы на некоторые вопросы Вы можете найти в нашей вики или на нашем YouTube-канале
Автор статьи: Борисенков Владимир, технический эксперт компании Кварта Технологии.
Источник
В этом обзоре мы расскажем зачем нужна Windows 10 LTSC Enterprise, когда ее лучше использовать, чем она отличается от Windows 10 LTSB 1607, где скачать и как активировать эту операционную систему. Если в двух словах — Windows 10 LTSС это специальная редакция Windows 10 Enterprise с более долгим циклом частоты обновления функционала операционной системы (не обновляется релиз каждые полгода), отсутствием ряда «рюшечек» и предустановленных магазина приложений Windows. Более подробно о редакции Windows 10 Enterprise LTSC 2019 в этой статье.
Содержание:
- Каналы обслуживания Windows 10
- Где нужно использовать Windows 10 LTSC?
- В чем преимущества и отличия Windows 10 LTSC 2019 от Windows 10 1809
- Лицензирование Windows 10 LTSC
- Как скачать пробную версию Windows 10 LTSC?
- Возможен ли апгрейд / даунгрейд с Windows 10 LTSB?
- Активация Windows 10 LTSC через KMS сервер
Каналы обслуживания Windows 10
Аббревиатура LTSC в название этой редакции Windows 10 расшифровывается как Long-Term Servicing Channel (Канал долгосрочного обслуживания). Чтобы понять, что это значит нужно разобраться в понятии каналов обслуживания Windows (servicing channel), которые использует Microsoft в жизненном цикле своей ОС в модели Windows-as-a-Service (Windows как услуга).
Версия Windows LTSC – это специальная версия Windows с долгосрочной поддержкой. В версиях Windows LTSC (ранее они назывались LTSB – Branch) Microsoft на первый план выдвигает стабильность системы.
Жизненный цикл Windows 10 LTSC – 10 лет (5 лет основной и 5 лет расширенной поддержки). Это означает, что редакция Windows 10 1809 будет поддерживаться Microsoft до 2028 года (расширенная поддержка Windows 10 Enterprise LTSC в течении 5 лет выполняется только при наличии участии компании в программе Software Assurance
При этом для данной версии Windows в период поддержки выпускаются только обновления безопасности и патчи для исправления конкретных ошибок. Изменения в функционал Windows при это не вносятся. Microsoft обновляет билд в LTSB/LTSC версии Windows 10 каждые два-три года (причем пользователь сам решает, нужно ли выполнять обновления до следующего билда, т.е. автоматическое обновление не выполняется). На данный момент актуальная версия LTSC основана на Windows 10 1809 (перед этим использовалась версия Windows 10 LTSB на основе билда 1607).
В отличии от канала LTSC, канал SAC (Semi-Annual Channel) ранее он назывался (CB — Current Branch), предназначен для тех, кому нужно как можно быстрее получать все новейшие возможности Windows (Feature Updates)
В рамках канала SAC Microsoft выпускает новые выпуски Windows 2 раза в год (весной и осенью – те самые билды Windows 10 1703, 1709, 1803, 1809, 1903 и т.д.). Каждая новая редакция Windows в рамках канала SAC поддерживается только 18 месяцев. Это означает, что, если ваша версия Windows 10 выпушена более 1,5 лет назад, для нее не выпускаются обновления безопасности и исправления.
Вы можете узнать текущий канал обслуживания вашей Windows 10 с помощью PowerShell:
Get-ComputerInfo | fl WindowsProductName, WindowsVersion, WindowsInstallationType, OsServerLevel, OsVersion
В этом примере на компьютере используется редакция Windows 10 в канале обслуживания Semi-Annual Channel. Используется выпуск 1803.
Где нужно использовать Windows 10 LTSC?
С точки концепции Microsoft – версия LTSC не предназначена для установки на компьютерах общего назначения или на все корпоративные компьютеры. Т.е. это не версия для повсеместного использования на обычных офисных рабочих станциях. Подразумевается, что LTSB используется на критических для бизнеса компьютерах, на которых безопасность и стабильность важнее изменения интерфейса и функционала системы для пользователей. Например, хорошими кандидатами для установки Windows 10 LTSC могут быть терминалы самообслуживания, медицинские системы, промышленные системы с контроллерами, банкоматы, компьютеры авиадиспетчеров и т.д.. Т.е. ниша LTSC очень близка к классу встроенных устройств.
По статистике Microsoft LTSB/LTSB редакция Windows 10 используется сейчас примерно на 2% устройств с Win 10.
В чем преимущества и отличия Windows 10 LTSC 2019 от Windows 10 1809
В Windows 10 LTSC 2019 в отличии от редакции Windows 10 1809 из ветки Semi-Annual Channel (на базе которой она создана), в операционной системе отсутствуют:
- Браузер Edge;
- Магазин приложений Microsoft;
- Предустановленные UWP приложения (приложение из Microsoft Store, как разработки Microsoft, так и сторонние). Даже средство просмотра фотографий придется включать вручную;
Стартовое меню Windows 10 LTSC пустое – вы не увидите в нем предустановленных иконок приложений
- OneDrive;
- Голосовой помощник Cortana;
- Цифровое перо Windows Ink Workspace;
За счет отсутствия лишних UWP приложений их не нужно обновлять (система скачивает и устанавливает только критические обновления безопасности), а в операционной системе уменьшается количество активных процессов. Отчасти за счет этого Windows 10 LTSC можно устанавливать на старые модели компьютеров и ноутбуков с 2 (или даже 1!) Гб памяти. Также она занимает меньше места на диске.
Кроме того, так как Windows 10 LTSC основана на Enterprise редакции, в ней присутствует весь необходимый набор ПО и функций для использования в корпоративных сетях (Windows To Go, AppLocker, редактор локальной групповой политики – gpedit.msc, возможность включения в домен Active Directory, встроенная поддерка Microsoft Application Virtualization (App-V) и User Environment Virtualization (UE-V), Device Guard и Credential Guard, DirectAccess, Branch Cache, расшренный возможности управления телеметрией и т.д.).
Обратите внимание, что русской версии Windows 10 LTSC 2019 не бывает, для ее русификации нужно установить русский LP из языковых настроек. При установке русского языка возможно вы заходите изменить раскладку клавиатуры на экране входа в систему.
Лицензирование Windows 10 LTSC
Windows 10 LTSC, как и любые другие Enterprise редакции Windows, официально доступны только корпоративным пользователям при условии участия в программах корпоративного лицензирования Volume Licensing. Соответственно, если у вашей компании есть активная Software Assurance, вы можете абсолютно легально использовать LTSC редакцию.
Как скачать пробную версию Windows 10 LTSC?
Любой пользователь может абсолютно бесплатно скачать ISO образ с ознакомительной версией LTSC с сайта MIcrosft Evaluation Center (https://www.microsoft.com/ru-ru/evalcenter/evaluate-windows-10-enterprise).
Просто выберите ISO образ редакции ISO – LTSC (доступна x86 и x64 редакция Windows 10 Enterprise LTSC), заполните регистрационную форму и получите установочный ISO образ с Windows 10.
Для установки ознакомительной (Evaluation) версии не нужно указывать ключ активации Windows. Вы можете использовать ознакомительную версию LTSC в течении 90 дней, по истечении которого ее нужно активировать ключом (или на KMS сервере), если это не будет сделано, фон экрана сменится на черный, а компьютер перезагружаться каждый час.
Вы можете до трех раз продлять ознакомительный период использования Windows 10 LTSC 2019 с помощью команды
slmgr.vbs /rearm
. Такми образом вы сможете пользоваться пробной версией 4×90=360 дней — почти год.
Возможен ли апгрейд / даунгрейд с Windows 10 LTSB?
Вы не можете выполнить обновление (inplace-upgrade) между версиями Window 10, находящимися в разных каналах обслуживания. Например, вы не можете сменить Windows 10 1809 на Windows 10 LTSB 2019 без полной переустановки операционной системы. Однако вы можете выполнять обновление с одной LTSB(С) версии на другую (более новую). Т.е. сейчас возможно обновление с Windows 10 LTSB 2016 до LTSC 2019 (хотя это и не рекомендуется Microsoft).
Активация Windows 10 LTSC через KMS сервер 
Вы можете активировать Windows 10 LTSC на вашем KMS сервере. Для этого достаточно указать GVLK ключ активации Windows 10 LTSC (M7XTQ-FN8P6-TTKYV-9D4CC-J462D) и KMS сервер (см. FAQ по KMS активации). Выполните в командной строке следующие команды (замените адрес KMS сервера на ваш):
slmgr /ipk M7XTQ-FN8P6-TTKYV-9D4CC-J462D
slmgr /skms kms-server.winitpro.ru:1688
slmgr /ato
Если при активации Windows 10 LTSC на KMS сервере появляется ошибка 0xC004F074, это значит, вам необходимо установить обновления на вашем KMS сервере для поддержки Windows 10 LTSC 2019, Windows 10 1809 и Windows Server 2019 (см. статью).
- Главная
- О компании
- Новости
- Архив новостей
- Windows 10 IoT Enterprise 2019. Часто задаваемые вопросы (FAQ).
Windows 10 IoT Enterprise. Что это?
Windows 10 IoT Enterprise это самая полная версия операционной системы на базе ядра Windows 10 с расширенными возможностями по обеспечению безопасности и администрирования. Поскольку в техническом плане Windows 10 IoT Enterprise идентична Windows 10 Enterprise, то производитель устройств и конечный пользователь может использовать одни и те же инструменты для управления и администрирования как персональными компьютерами (ноутбуками) так и специализированными устройствами. Но необходимо отметить, что лицензирование и распространение Windows 10 IoT Enterprise и Windows 10 Enterprise отличаются. Дополнительно необходимо отметить, что Windows 10 IoT Enterprise доступна в LTSC и SAC вариантах.
Windows 10 IoT Enterprise 2019. Что нового?
Windows 10 IoT Enterprise 2019 – новая ступень в развитии уже хорошо зарекомендовавшей себя Windows 10 IoT Enterprise, с подробным описанием функционала которой можно ознакомиться здесь: www.komponenta.ru/embedded/products/windows-10/enterprise/
В дополнение к уже имеющемуся в предыдущей Windows 10 IoT Enterprise функционалу добавлены:
-
10-летняя поддержка уровня LTSC
- Поддержка Azure IoT Device Management
- Поддержка Windows AI Platform для Azure IoT Edge
- Улучшение в Assigned Access
Подробнее о новом функционал
Полный перечень новых функций
Windows 10 IoT Enterprise. Где использовать?
Встраиваемые операционные системы предназначены для создания различных узкоспециализированных устройств. К основным отличиям узкоспециализированных устройств от универсальных устройств можно отнести:
- На устройстве может работать одно или несколько приложений, необходимых для работоспособности устройства. Ограничения должны быть настроены через Assigned Access или Shell Launcher features.
- Устройство готово к использованию сразу «из коробки». Настройка ОС уже произведена.
- Ненужные функции, порты и периферия заблокированы на программном уровне.
- Производитель устройства обеспечивает полную техническую поддержку
- Производитель распространяет Windows 10 IoT Enterprise только вместе с готовым устройством в предустановленном виде.
Windows 10 IoT Enterprise. Запуск классических Windows-приложений.
Windows 10 наиболее совместимая версия для запуска классических Windows-приложений. Также доступны различные дополнительные инструменты для обеспечения совместимости:https://developer.microsoft.com/en-us/windows/desktop/app-compatibility
Windows 10 IoT Enterprise. Уровень сервисной поддержки.
Для Windows 10 IoT Enterprise 2019 доступны два варианта сервисной поддержки LTSC и SAC.
LTSC (Long Term Service Channel) – наиболее востребованный вариант для узкоспециализированных устройств. В рамках 10-летней поддержки уровня LTSC для операционной системы выпускаются только обновления безопасности. Функциональные обновления, добавляющие операционной системе различные новые функции или изменения интерфейса в рамках LTSC не выпускаются.
SAC (Semi-Annual Channel) – аналог настольной ОС для рабочих станций. Востребован в специфических сценариях, когда необходим браузер EDGE, голосовой помощник Cortana или Windows Store. Для SAC выпускаются как обновления безопасности, так и крупные функциональные обновления 2 раза в год.
Windows 10 IoT Enterprise. Лицензирование.
Модель лицензирования новой Windows 10 IoT Enterprise 2019 аналогична лицензированию предыдущих версий и максимально оптимизирована для производителей устройств. Стоимость лицензии зависит от типа используемого в устройстве процессора. Чем проще и слабее процессор, тем дешевле лицензия. Подробнее о процессорном лицензировании: www.komponenta.ru/embedded/products/windows-10/windows-10-iot-enterprise-2016/
Windows 10 IoT Enterprise. Системные требования.
Минимальные системные требования:
- 1 GHz faster X86 or X64 CPU
- 1 GB RAM (2 GB for 64-bit)
- 16 GB Storage (20 GB for 64-bit)
Подробнее
|
|
По всем вопросам, связанным с приобретением, обращайтесь по телефону: +7 (495) 150-2-150 или по e-mail: info@komponenta.ru |
Все новости
Содержание
- Win 10 IoT Ent 2019 LTSC MultiLang ESD OEI Upgrade Value EPKEA
- Описание
- Windows 10 IoT Enterprise 2019
- Win 10 IoT Ent 2019 LTSC MultiLang ESD OEI High End (Virt Only Non-QOS)
- Описание
- Win 10 IoT Ent 2019 LTSC MultiLang ESD OEI Entry EPKEA
- Описание
Win 10 IoT Ent 2019 LTSC MultiLang ESD OEI Upgrade Value EPKEA
Описание
Обновление существующей лицензии до Windows 10 IoT Enterprise 2019.
Windows Embedded / IoT — семейство операционных систем компании Microsoft, предназначенных для использования на вычислительных устройствах, выполняющих специализированные функции, не являющихся универсальными офисными и домашними ПК.
К устройствам фиксированного назначения относятся (включая, но не ограничиваясь): системы автоматизации производства, автоматизированные рабочие места различного назначения, инфо- и платежные киоски, системы безопасности и видеонаблюдения (CCTV), решения для управления транспортными потоками, системы пожаротушения и оповещения, Digital Signage (цифровые вывески), электронные очереди, постаматы, системы автоматизации производства, тонкие клиенты, SCADA-системы, роботы, POS-системы, телекоммуникационные системы, СКУД, системы хранения данных, медицинские устройства, infoteinment, бортовые системы и так далее. Embedded и IoT ОС не могут быть использованы для универсальных офисных или домашних ПК.
В выпуске Windows 10 Enterprise LTSB не входит несколько приложений, например Microsoft EDGE, Microsoft Store, Кортана (в том числе ограниченные возможности поиска), Microsoft Mail, календарь, OneNote, погода, новостей, спортивных, денежных средств, фотографий, видеокамер, музыки и часов. Эти приложения не поддерживаются в выпуске Windows 10 Enterprise LTSB, даже если они были установлены с помощью неопубликованных приложений.
Ключевые преимущества перед «настольными» версиями:
- В 2–3 раза дешевле обычной Windows 10 Pro;
- Совместимость с приложениями и устройствами для Windows 10;
- Не предусмотрены автоматические обновления версий;
- Защита от нежелательных действий персонала или злоумышленников;
- Цена зависит от модели процессора в устройстве (мощнее — дороже, слабее — дешевле);
- Длительный жизненный цикл (поддержка и доступность каждой сборки LTSC — 10 лет);
- Готовый дистрибутив — экономия на обучении сотрудников и сборки собственного образа;
- Можно активировать нулевой уровень телеметрии (минимум отправляемых данных).
Ключ EPKEA (Embedded Product Key Entry Activation) — Мастер-ключ множественной активации. Получается для образа ОС через отправку формы запроса в Microsoft, после подписания CLA (Client License Agreement). Имеет 50 000 активаций. Удобен для большинства производителей, поскольку не требует ввода ключа в каждый образ, достаточно внести один раз в мастер-образ перед разливкой на оборудование.
Ключ PKEA : Отдельный ключ для каждого образа ОС. Для особых случаев, например при поставке образа отдельно от устройства (Field Upgrade), чтобы не передавать заказчику ключ множественной активации.
Для покупки доступны три варианта лицензии: Windows 10 IoT Enterprise: Entry, Value и High End. Стоимость зависит только от модели процессора, который установлен в вашем устройстве. Любую модель CPU из списка можно использовать с более дорогой лицензией.
- Intel (Pentium N Series, J Series, Celeron N Series, J Series, G Series, 3000 Series, 4000 Series. Остальные Intel Atom, не попавшие в Value), AMD (R1xxx, E1, E2, E-350, A4, A6, A9, G-Series, V10xx-V12xx, Athlon) — вариант Entry;
- Intel (Остальные Pentium, не попавшие в Entry. Остальные Celeron, не попавшие в Entry. Atom: C2750, C2730, C2550, C2530, C2350, C3338, S1260, S1240, S1220. Xeon: E3-1225, E3-1501M, E3-1501L, E-2124, Core i3, Core i5, Core M), AMD (Остальные RX-Series, A10, A8, V13xx-V19xx, Ryzen 3, Ryzen 5, остальные FX), Qualcomm (SDM850) — вариант Value;
- Intel (Intel Core i7, Intel Core i9. Остальные Xeon, не попавшие в Value), AMD (AMD: FX 7500, FX 9370, FX 9590, FX 7600P, Ryzen 7) — вариант High End;
Минимальные системные требования Windows 10 IoT Enterprise:
- Процессор — 1 ГГц или SoC;
- ОЗУ — 1 ГБ (32 бит) или 2 ГБ (64 бит);
- Место на диске — 16 ГБ (32 бит) или 20 ГБ (64 бит);
- Видеоадаптер — DirectX 9 с драйвером WDDM 1.0;
- Дисплей — 800×600.
Windows 10 IoT Enterprise 2019
01 октября 2018 года компания Microsoft выпустила следующую версию своей самой современной встраиваемой операционной системы Windows 10 IoT Enterprise 2019.
В ее основе лежит все то же хорошо зарекомендовавшее себя ядро Windows 10 с расширенными возможностями по администрированию и обеспечению безопасности.
Из основных обновлений стоит обратить внимание на улучшения в Assigned Access, поддержку Azure IoT Device Management, Windows Defender.
Подробнее о новой версии в «Windows 10 IoT Enterprise 2019 FAQ».
Также с выходом новой Windows 10 IoT Enterprise 2019 были изменены названия типов сервисной поддержки. Windows 10 IoT Enterprise 2019 доступна в двух вариантах:
- Windows 10 IoT Enterprise 2019 LTSC (бывш. LTSB). Оптимизированная версия для использования в узкоспециализированных устройствах.
- Windows 10 IoT Enterprise 2019 SAC (бывш. CBB). Аналог настольной операционной системы для десктопов.
Простые и понятные условия лицензирования и привлекательную стоимость Windows 10 IoT Enterprise 2019 унаследовала у предыдущей версии. Как и в предыдущей версии в Windows 10 IoT Enterprise 2019 стоимость лицензии зависит только от того, какой процессор используется в устройстве. Чем проще и слабее используемый процессор, тем ниже стоимость лицензии. Выберите ниже подходящую Вам редакцию лицензии и удивитесь, узнав стоимость.
Для некоторых процессоров подходят сразу несколько редакций лицензии.
| Поддерживаемый процессор | Windows 10 IoT Enterprise Entry | Windows 10 IoT Enterprise Value | Windows 10 IoT Enterprise High End |
Intel:
VIA: Все |
+ | + | + |
Intel:
AMD: Остальные модели RX-серии, A10, A8, Остальные модели FX, V13xx-V19xx, Ryzen 3, Ryzen 5 |
+ | + | |
| Intel: Core i7, Core i9, Остальные модели Xeon AMD: FX models (FX 7500, FX 9370, FX 9590, FX 7600P), Ryzen 7 Все остальные модели процессоров, не указанные выше. |
+ |
| SKU | Наименование |
| 6EU-00029 | Win10 IoT Ent LTSB 2016 MultiLang OEI High End (ESD) |
| 6EU-00030 | Win10 IoT Ent LTSB 2016 MultiLang OEI Value (ESD) |
| 6EU-00031 | Win10 IoT Ent LTSB 2016 MultiLang OEI Entry (ESD) |
| 6EU-00034 | Win10 IoT Ent LTSB 2016 MultiLang OEI High End EPKEA (ESD) |
| 6EU-00035 | Win10 IoT Ent LTSB 2016 MultiLang OEI Value EPKEA (ESD) |
| 6EU-00036 | Win10 IoT Ent LTSB 2016 MultiLang OEI Entry EPKEA (ESD) |
| 6EU-00040 | Win10 IoT Ent LTSB 2016 MultiLang UPG OEI HighEnd (ESD) |
| 6EU-00041 | Win10 IoT Ent LTSB 2016 MultiLang UPG OEI Value (ESD) |
| 6EU-00042 | Win10 IoT Ent LTSB 2016 MultiLang UPG OEI Entry (ESD) |
| 6EU-00046 | Win10 IoT Ent LTSB 2016 MultiLang UPG OEI High End EPKEA (ESD) |
| 6EU-00047 | Win10 IoT Ent LTSB 2016 MultiLang UPG OEI Value EPKEA (ESD) |
| 6EU-00048 | Win10 IoT Ent LTSB 2016 MultiLang UPG OEI Entry EPKEA (ESD) |
ВНИМАНИЕ! Для установки на устройства следует использовать установочный дистрибутив только с версией 1809(build 17763.107)!
Win 10 IoT Ent 2019 LTSC MultiLang ESD OEI High End (Virt Only Non-QOS)
Описание
Windows Embedded / IoT — семейство операционных систем компании Microsoft, предназначенных для использования на вычислительных устройствах, выполняющих специализированные функции, не являющихся универсальными офисными и домашними ПК.
К устройствам фиксированного назначения относятся (включая, но не ограничиваясь): системы автоматизации производства, автоматизированные рабочие места различного назначения, инфо- и платежные киоски, системы безопасности и видеонаблюдения (CCTV), решения для управления транспортными потоками, системы пожаротушения и оповещения, Digital Signage (цифровые вывески), электронные очереди, постаматы, системы автоматизации производства, тонкие клиенты, SCADA-системы, роботы, POS-системы, телекоммуникационные системы, СКУД, системы хранения данных, медицинские устройства, infoteinment, бортовые системы и так далее. Embedded и IoT ОС не могут быть использованы для универсальных офисных или домашних ПК.
В выпуске Windows 10 Enterprise LTSB не входит несколько приложений, например Microsoft EDGE, Microsoft Store, Кортана (в том числе ограниченные возможности поиска), Microsoft Mail, календарь, OneNote, погода, новостей, спортивных, денежных средств, фотографий, видеокамер, музыки и часов. Эти приложения не поддерживаются в выпуске Windows 10 Enterprise LTSB, даже если они были установлены с помощью неопубликованных приложений.
Ключевые преимущества перед «настольными» версиями:
- В 2–3 раза дешевле обычной Windows 10 Pro;
- Совместимость с приложениями и устройствами для Windows 10;
- Не предусмотрены автоматические обновления версий;
- Защита от нежелательных действий персонала или злоумышленников;
- Цена зависит от модели процессора в устройстве (мощнее — дороже, слабее — дешевле);
- Длительный жизненный цикл (поддержка и доступность каждой сборки LTSC — 10 лет);
- Готовый дистрибутив — экономия на обучении сотрудников и сборки собственного образа;
- Можно активировать нулевой уровень телеметрии (минимум отправляемых данных).
Ключ EPKEA (Embedded Product Key Entry Activation) — Мастер-ключ множественной активации. Получается для образа ОС через отправку формы запроса в Microsoft, после подписания CLA (Client License Agreement). Имеет 50 000 активаций. Удобен для большинства производителей, поскольку не требует ввода ключа в каждый образ, достаточно внести один раз в мастер-образ перед разливкой на оборудование.
Ключ PKEA : Отдельный ключ для каждого образа ОС. Для особых случаев, например при поставке образа отдельно от устройства (Field Upgrade), чтобы не передавать заказчику ключ множественной активации.
Для покупки доступны три варианта лицензии: Windows 10 IoT Enterprise: Entry, Value и High End. Стоимость зависит только от модели процессора, который установлен в вашем устройстве. Любую модель CPU из списка можно использовать с более дорогой лицензией.
- Intel (Pentium N Series, J Series, Celeron N Series, J Series, G Series, 3000 Series, 4000 Series. Остальные Intel Atom, не попавшие в Value), AMD (R1xxx, E1, E2, E-350, A4, A6, A9, G-Series, V10xx-V12xx, Athlon) — вариант Entry;
- Intel (Остальные Pentium, не попавшие в Entry. Остальные Celeron, не попавшие в Entry. Atom: C2750, C2730, C2550, C2530, C2350, C3338, S1260, S1240, S1220. Xeon: E3-1225, E3-1501M, E3-1501L, E-2124, Core i3, Core i5, Core M), AMD (Остальные RX-Series, A10, A8, V13xx-V19xx, Ryzen 3, Ryzen 5, остальные FX), Qualcomm (SDM850) — вариант Value;
- Intel (Intel Core i7, Intel Core i9. Остальные Xeon, не попавшие в Value), AMD (AMD: FX 7500, FX 9370, FX 9590, FX 7600P, Ryzen 7) — вариант High End;
Минимальные системные требования Windows 10 IoT Enterprise:
- Процессор — 1 ГГц или SoC;
- ОЗУ — 1 ГБ (32 бит) или 2 ГБ (64 бит);
- Место на диске — 16 ГБ (32 бит) или 20 ГБ (64 бит);
- Видеоадаптер — DirectX 9 с драйвером WDDM 1.0;
- Дисплей — 800×600.
Win 10 IoT Ent 2019 LTSC MultiLang ESD OEI Entry EPKEA
Описание
Windows Embedded / IoT — семейство операционных систем компании Microsoft, предназначенных для использования на вычислительных устройствах, выполняющих специализированные функции, не являющихся универсальными офисными и домашними ПК.
К устройствам фиксированного назначения относятся (включая, но не ограничиваясь): системы автоматизации производства, автоматизированные рабочие места различного назначения, инфо- и платежные киоски, системы безопасности и видеонаблюдения (CCTV), решения для управления транспортными потоками, системы пожаротушения и оповещения, Digital Signage (цифровые вывески), электронные очереди, постаматы, системы автоматизации производства, тонкие клиенты, SCADA-системы, роботы, POS-системы, телекоммуникационные системы, СКУД, системы хранения данных, медицинские устройства, infoteinment, бортовые системы и так далее. Embedded и IoT ОС не могут быть использованы для универсальных офисных или домашних ПК.
В выпуске Windows 10 Enterprise LTSB не входит несколько приложений, например Microsoft EDGE, Microsoft Store, Кортана (в том числе ограниченные возможности поиска), Microsoft Mail, календарь, OneNote, погода, новостей, спортивных, денежных средств, фотографий, видеокамер, музыки и часов. Эти приложения не поддерживаются в выпуске Windows 10 Enterprise LTSB, даже если они были установлены с помощью неопубликованных приложений.
Ключевые преимущества перед «настольными» версиями:
- В 2–3 раза дешевле обычной Windows 10 Pro;
- Совместимость с приложениями и устройствами для Windows 10;
- Не предусмотрены автоматические обновления версий;
- Защита от нежелательных действий персонала или злоумышленников;
- Цена зависит от модели процессора в устройстве (мощнее — дороже, слабее — дешевле);
- Длительный жизненный цикл (поддержка и доступность каждой сборки LTSC — 10 лет);
- Готовый дистрибутив — экономия на обучении сотрудников и сборки собственного образа;
- Можно активировать нулевой уровень телеметрии (минимум отправляемых данных).
Ключ EPKEA (Embedded Product Key Entry Activation) — Мастер-ключ множественной активации. Получается для образа ОС через отправку формы запроса в Microsoft, после подписания CLA (Client License Agreement). Имеет 50 000 активаций. Удобен для большинства производителей, поскольку не требует ввода ключа в каждый образ, достаточно внести один раз в мастер-образ перед разливкой на оборудование.
Ключ PKEA : Отдельный ключ для каждого образа ОС. Для особых случаев, например при поставке образа отдельно от устройства (Field Upgrade), чтобы не передавать заказчику ключ множественной активации.
Для покупки доступны три варианта лицензии: Windows 10 IoT Enterprise: Entry, Value и High End. Стоимость зависит только от модели процессора, который установлен в вашем устройстве. Любую модель CPU из списка можно использовать с более дорогой лицензией.
- Intel (Pentium N Series, J Series, Celeron N Series, J Series, G Series, 3000 Series, 4000 Series. Остальные Intel Atom, не попавшие в Value), AMD (R1xxx, E1, E2, E-350, A4, A6, A9, G-Series, V10xx-V12xx, Athlon) — вариант Entry;
- Intel (Остальные Pentium, не попавшие в Entry. Остальные Celeron, не попавшие в Entry. Atom: C2750, C2730, C2550, C2530, C2350, C3338, S1260, S1240, S1220. Xeon: E3-1225, E3-1501M, E3-1501L, E-2124, Core i3, Core i5, Core M), AMD (Остальные RX-Series, A10, A8, V13xx-V19xx, Ryzen 3, Ryzen 5, остальные FX), Qualcomm (SDM850) — вариант Value;
- Intel (Intel Core i7, Intel Core i9. Остальные Xeon, не попавшие в Value), AMD (AMD: FX 7500, FX 9370, FX 9590, FX 7600P, Ryzen 7) — вариант High End;
Минимальные системные требования Windows 10 IoT Enterprise:
- Процессор — 1 ГГц или SoC;
- ОЗУ — 1 ГБ (32 бит) или 2 ГБ (64 бит);
- Место на диске — 16 ГБ (32 бит) или 20 ГБ (64 бит);
- Видеоадаптер — DirectX 9 с драйвером WDDM 1.0;
- Дисплей — 800×600.