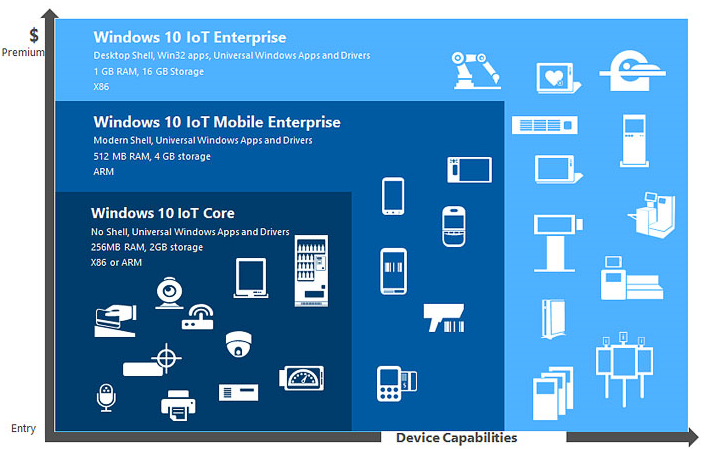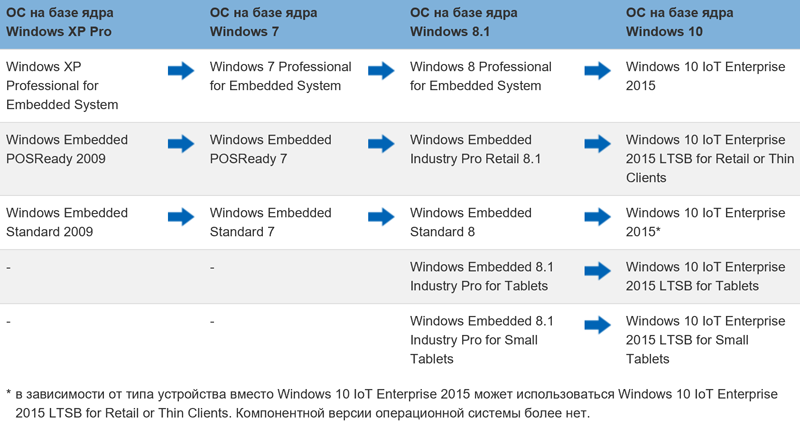В данной статье мы постараемся ответить на часто задаваемые вопросы по отличиям настольных версий Windows 10 и так называемых «Embedded»-версий Windows 10 (т.е. версий для производителей устройств строго определенного функционала), которые получили приставку «IoT», от «Internet of Things». Пусть вас не смущает аббревиатура, эта ОС применима абсолютно во всех устройствах, которые не являются универсальными ПК (об этом — ниже).
Если в прошлых редакциях эти отличия были очевидны – явно отличающиеся названия, компонентная структура, использование специальных инструментов для сборки, то для Windows 10 Microsoft в стремлении к унификации версий, сделал более схожими названия, технические возможности, инструменты, политику поддержки и продвижения.
Все это привело к массе вопросов от пользователей (и даже сотрудников Microsoft из других подразделений!) относительно отличий Embedded и не-Embedded версий, способов их лицензирования, активации, обновления и т.п.
В связи с этим, мы решили сделать небольшой FAQ c ТОП5 вопросов по встраиваемым версиям Windows 10. Надеемся, эта информация будет полезна аудитории разработчиков и поможет сделать правильный выбор версии ОС в зависимости от проекта.
Вопрос: Чем отличаются версии Windows 10 Enterprise от Windows 10 IoT Enterprise?
Ответ: Рассмотрим три аспекта отличий: технический, лицензионный и ценовой.
Технически (если рассматривать дистрибутив LTSС), эти версии идентичны. Однако, для IoT-версии можно получить особый ключ (ePKEA), не требующий активации для начала работы (см. вопрос «Нужна ли активация для Windows 10 IoT?»). Ключ для «настольной» Windows 10 Enterprise потребует активации на каждом устройстве.
Лицензионные же отличия достаточно существенны:
Во-первых, лицензия Windows 10 Enterprise доступна только для конечного пользователя (организации) и является
именной
лицензией для
внутреннего
использования. Ее перепродажа другому лицу невозможна. В то время как лицензия Windows 10 IoT Enterprise
не именная
, поставляется через
Embedded-дистрибуторов
сборщикам и производителям устройств, которые могут
перепродавать
эту лицензию неограниченному числу клиентов вместе с устройством, на которое она установлена (так называемая OEM-лицензия);
Во-вторых, лицензия Windows 10 Enterprise может быть установлена на
любое
компьютерное устройство, тогда как Windows 10 IoT Enterprise – только на устройство
специализированного
применения. Здесь имеется в виду не форм-фактор устройства, а его назначение. Это может быть обычный ПК, но применяемый для какой-то узкой функции, например — касса или видеосервер. Ограничение сугубо лицензионное, технически система установится везде, где поддерживается Windows 10.
В качестве наиболее распространенных устройств на основе этих ОС можно привести: POS-системы, инфо- и платежные киоски, системы видеонаблюдения, СКУД, медицинские устройства, системы промышленной автоматизации, тонкие клиенты, устройства самообслуживания, цифровые вывески и меню, постаматы и т.п., все перечислить невозможно, т.к. новые типы устройств появляются постоянно (например, в связи с COVID — «умные» санитайзеры и тепловизоры);
В-третьих, в Windows 10 IoT Enterprise существуют 3 варианта лицензирования (3 разных SKU), в зависимости от мощности (модели) процессора, чего нет в настольной Windows 10 Enterprise, где одна редакция и одна цена. Эта уникальная схема ценообразования позволяет экономить до 70% от цены настольного аналога, если ваше устройство работает на CPU типа Atom и до 50% на CPU типа Core i3/i5!;
В-четвертых, Windows 10 IoT Enterprise поставляется производителям в полной версии, а настольная Windows 10 Enterprise – только в версии «
обновление
» и, соответственно, потребует наличие установленной предыдущей версии.
Последний немаловажный фактор — поддержка. Все IoT-версии с дистрибутивом LTSC гарантированно поддерживаются Microsoft в течение 10 лет и столько же времени доступны для покупки.
Ценовые отличия: В силу оптимизации под узкоспециализированные ПК, все лицензии IoT
существенно дешевле
чем настольные версии и экономически оправданы во всех случаях, где устройство не является универсальным ПК. Причем оплату за лицензии производитель осуществляет только когда получает заказ на устройства от своего клиента, поскольку дистрибутив (и право установки внутри организации) ему предоставляется бесплатно.
Вопрос: Что такое дистрибутив LTSС и чем он отличается от обычного дистрибутива Windows 10.
Ответ: LTSС – это Long Term Servicing Channel – особый вариант политики управления обновлениями, в котором не поставляются автоматически функциональные (версионные) обновления операционной системы. Предназначен он для «mission critical» устройств, где такое «самообновление» может повлечь за собой незапланированный останов устройства. Критичные исправления и обновления безопасности будут по-прежнему доставляться регулярно в соответствии с установленной для устройств политикой, т.е. устройство остается защищенным. Как уже упоминалось, поддержка и поставка обновлений безопасности осуществляется в течение 10 лет, в отличие от «настольных» вариантов, где каждый релиз поддерживается полтора года, после чего приходится переходить на новую версию.
Для LTSC существует отдельный дистрибутив Windows 10 IoT Enterprise, в котором отсутствуют: Store UX, Cortana, Edge и приложения, обслуживаемые через Store (News, Sports, Finance и т.п.).
Как правило, под Windows 10 IoT Enterprise понимают именно Windows 10 Enterprise LTSС. Именно этот дистрибутив чаще всего используется производителями специализированных устройств.
Вопрос: Как приобрести Windows 10 Enterprise LTSC?
Купить Windows 10 Enterprise LTSC возможно двумя путями:
- Конечному пользователю (организации) – у реселлера Microsoft по программам корпоративного лицензирования. Доступно только обновление;
- Производителю или интегратору – у дистрибутора Windows Embedded. Доступна полная версия, по более выгодной цене. В этом случае продукт называется «Windows 10 IoT Enterprise».
Вопрос: Требуется ли активация для Windows 10 IoT?
Ответ: В отличие от Windows 10 Enterprise, ключ для Windows 10 IoT Enterprise LTSC (называется ePKEA) вводится на производстве и
не требует активации
пользователем и подключения к Интернет для начала работы. В дальнейшем, в случае подключении к сети Интернет, система активируется самостоятельно и «бесшумно» без каких-либо видимых уведомлений и изменений в работе устройства. Если подключения не произойдет – устройство будет продолжать работать весь срок службы, не требуя активации.
Вопрос: Какие версии Windows 10 IoT существуют?
Ответ: Существуют несколько продуктов с приставкой «IoT»:
- Windows 10 IoT Enterprise (LTSC или SAC) — описанная выше полноценная Windows Enterprise для применения в широком спектре встраиваемых устройств (в трех вариантах лицензирования в зависимости от модели процессора – Entry, Value, High End);
- Windows 10 IoT Core — бесплатная легкая ОС для простых компактных устройств, с поддержкой ARM-архитектуры (не совместима с классическими Windows-приложениями и устройствами, не имеет собственной графической оболочки);
- Windows Server IoT 2019 — серверная операционная система для решений специализированного назначения, сходная по правилам лицензирования с Windows 10 IoT Enterprise и технически аналогичная стандартному Windows Server 2019, но гораздо более экономичная;
- Microsoft SQL Server IoT — сервер баз данных, лицензионно ограниченный для применения в Embedded/IoT-системах и значительно более выгодный с точки зрения стоимости лицензии чем его стандартный аналог;
Для работы с продуктами Windows 10 IoT не требуются специальные средства разработки, как это было с Windows Embedded, но для использования в полной мере всех возможностей «встраивания» и для настройки образа под определенные требования имеется бесплатный инструмент Windows Imaging and Configuration Designer (ICD), о котором мы подробно писали ранее. ICD включен в Windows ADK, который можно загрузить здесь.
Доступны также инструменты для упрощения настройки образа Windows 10 IoT Enterprise от сторонних производителей, такие как ZereOS Embedded Configuration Manager
Канал на YouTube, посвященный Windows Embedded/IoT: www.youtube.com/user/QuartaTechnologies1/videos
Мы готовы ответить и на другие ваши вопросы. Обращайтесь, пишите комментарии!
UPD: В феврале 2021 года, Windows 10 Enterprise (а вместе с ней и ее аналог — Windows 10 IoT Enterprise) получила долгожданный сертификат ФСТЭК, что расширяет сферу применения этой ОС.
Сертификат номер 4369 подтверждает, что операционная система Windows 10 IoT Enterprise LTSC 2019 (1809) соответствует требованиям доверия 6 уровня, требованиям безопасности информации к операционным системам и профилю защиты операционных систем типа А шестого класса защиты. Срок действия сертификата: до 10.02.2026.
Получить дополнительные консультации, заказать разработку и приобрести встраиваемые ОС Microsoft вы можете у авторизованного дистрибутора в России и странах СНГ «Кварта Технологии», www.quarta-embedded.ru
В данной статье мы постараемся ответить на часто задаваемые вопросы по отличиям настольных версий Windows 10 и так называемых «Embedded»-версий Windows 10 (т.е. версий для производителей встраиваемых устройств), которые получили приставку «IoT», от «Internet of Things».
Если в прошлых редакциях эти отличия были очевидны – явно отличающиеся названия, компонентная структура, использование специальных инструментов для сборки, то для Windows 10 Microsoft в стремлении к унификации версий, сделал более схожими названия, технические возможности, инструменты, политику поддержки и продвижения.
Все это привело к массе вопросов от пользователей (и даже сотрудников Microsoft из других подразделений!) относительно отличий Embedded и не-Embedded версий, способов их лицензирования, активации, обновления и т.п.
В связи с этим, мы решили сделать небольшой FAQ c ТОП5 вопросов по встраиваемым версиям Windows 10. Надеемся, эта информация будет полезна аудитории разработчиков и поможет сделать правильный выбор версии ОС в зависимости от проекта.
1. Вопрос: Чем отличаются версии Windows 10 Enterprise от Windows 10 IoT Enterprise?
Ответ: Рассмотрим три аспекта отличий: технический, лицензионный и ценовой.
Технически(если рассматривать дистрибутив LTSB), эти версии идентичны. Однако, для IoT-версии можно получить особый ключ (Embedded PKEA), не требующий активации для начала работы (см. вопрос «Нужна ли активация для Windows 10 IoT?»). Ключ для «обычной» Windows 10 Enterprise потребует активации на каждом устройстве.
Также, для Windows 10 IoT Enterprise доступен только один вариант дистрибутива – LTSB (см. ниже вопрос «Что такое дистрибутив LTSB..?»)
Лицензионные же отличия достаточно существенны:
Во-первых, лицензия Windows 10 Enterprise доступна только для конечного пользователя (организации) и является именной лицензией длявнутреннего использования. Ее перепродажа другому лицу невозможна. В то время как лицензия Windows 10 IoT Enterprise не именная, поставляется через Embedded-дистрибуторов сборщикам и производителям устройств, которые могут перепродавать эту лицензию неограниченному числу клиентов вместе с устройством, на которое она установлена (так называемая OEM-лицензия);
Во-вторых, лицензия Windows 10 Enterprise может быть установлена на любое компьютерное устройство, тогда как Windows 10 IoT Enterprise – только на устройство специализированного применения, т.е. «Embedded» или «Встраиваемое» устройство;
В-третьих, в Windows 10 IoT Enterprise существуют 3 варианта лицензирования (3 разных SKU), в зависимости от мощности (модели) процессора, чего нет в настольной Windows 10 Enterprise, где одна редакция и одна цена. Эта эксклюзивная для IoT/Embedded-продуктов схема ценообразования позволяет экономить до 70% от цены настольного аналога, если ваше устройство работает на CPU типа Atom и до 50% на CPU типа Core i3/i5;
В-четвертых, Windows 10 IoT Enterprise поставляется производителям в полной версии, а Windows 10 Enterprise – только в версии «обновление» и, соответственно, потребует наличие установленной предыдущей версии.
Ценовые отличия: В силу оптимизации под узкоспециализированные ПК, лицензии IoT существенно дешевле чем настольные версии и экономически оправданы во всех случаях, где устройство не является «универсальным ПК».
2. Вопрос: Что такое дистрибутив LTSB и чем он отличается от обычного дистрибутива Windows 10.
Ответ: LTSB (в последних версиях — LTSC) – это Long Term Servicing Branch (Long Term Servicing Channel) – особый вариант политики управления обновлениями, позволяющий отказаться от установки функциональных обновлений операционной системы для так называемых «mission critical» устройств, где такое обновление может повлечь за собой незапланированный останов устройства. Функциональные обновления будут доставляться только раз в 2-3 года и ставиться по желанию. Критичные исправления и обновления безопасности могут по-прежнему доставляться в соответствии с установленной для устройств политикой. Для LTSB/LTSC существует отдельный дистрибутив, в котором отсутствуют: Store UX, Cortana, Edge и приложения, обслуживаемые через Store (News, Sports, Finance и т.п.). Embedded-версия Windows 10 IoT Enterprise в действительности является Windows 10 Enterprise LTSB.
3. Вопрос: Как приобрести Windows 10 Enterprise LTSB/LTSC?
Купить Windows 10 Enterprise LTSC возможно двумя путями:
- Конечному пользователю (организации) – у реселлера Microsoft по программам Volume License. Доступно только обновление;
- Производителю или интегратору – у дистрибутора Windows Embedded. Доступна полная версия. В этом случае продукт называется «Windows 10 IoT Enterprise».
4. Вопрос: Требуется ли активация для Windows 10 IoT?
Ответ: В отличие от Windows 10 Enterprise, ключ для Windows 10 IoT Enterprise LTSC (называется Embedded PKEA) вводится на производстве и не требует активации пользователем и подключения к Интернет для начала работы. В дальнейшем, в случае подключении к сети Интернет, система активируется самостоятельно и «бесшумно» без каких-либо видимых уведомлений и изменений в работе устройства. Если подключения не произойдет – устройство будет продолжать работать весь срок службы, не требуя активации.
5. Вопрос: Какие версии Windows 10 IoT существуют?
Ответ: Существуют 2 абсолютно разных продукта с приставкой IoT:
- Windows 10 IoT Enterprise LTSC или CBB (SAC) — описанная выше полноценная Windows Enterprise для применения в широком спектре встраиваемых устройств (в трех вариантах лицензирования в зависимости от модели процессора – Entry, Value, High End);
- Windows 10 IoT Core — бесплатная легкая ОС для простых компактных устройств, с поддержкой ARM-архитектуры (не совместима с классическими Windows-приложениями и устройствами, не имеет собственной графической оболочки);
Для работы с продуктами Windows 10 IoT не требуются специальные средства разработки, как это было с Windows Embedded, но для использования в полной мере всех возможностей «встраивания» и для настройки образа под определенные требования имеется бесплатный инструмент Windows Imaging and Configuration Designer (ICD), о котором мы подробно писали ранее. ICD включен в Windows ADK, который можно загрузить здесь.
Доступны также инструменты для упрощения настройки образа Windows 10 IoT Enterprise от сторонних производителей, такие как ZereOS Embedded Configuration Manager
Канал на YouTube, посвященный Windows Embedded/IoT: www.youtube.com/user/QuartaTechnologies1/videos
Мы готовы ответить и на другие ваши вопросы. Обращайтесь, пишите комментарии!
Получить дополнительные консультации, заказать разработку и приобрести встраиваемые ОС Microsoft вы можете у авторизованного дистрибутора в России и странах СНГ «Кварта Технологии», www.quarta-embedded.ru

Новости
3DNews Новости Software Операционные системы Какую версию Windows 10 IoT выбрать: сов…
Самое интересное в обзорах
Партнёрский материал
21.10.2015 [13:40],
Экосистема Windows 10 охватывает не только персональные компьютеры, мобильные гаджеты, игровые приставки, телевизоры и серверы, но и многочисленные специализированные устройства, для управления которыми компанией Microsoft разработано семейство встраиваемых операционных систем Windows 10 IoT, пришедшее на смену Windows Embedded и развивающее популярную нынче концепцию «Интернета вещей» (Internet of Things, IoT). Терминалы самообслуживания и оплаты, информационные киоски, POS-оборудование, кассовые аппараты, цифровые рекламные вывески, терминалы сбора данных, промышленные контроллеры и датчики, медицинские планшеты — вот лишь небольшой перечень подобных устройств, объединить которые в единую инфраструктуру можно с помощью новой программной платформы, доступной для приобретения на сайте авторизованного дистрибьютора встраиваемых ОС Microsoft компании «Компонента» — komponenta.ru.
Для управления перечисленными выше устройствами предусмотрено три редакции Windows 10 IoT:
- Enterprise — полностью совместима с ОС для декстопов и предназначена для широкого круга аппаратных решений, таких как банкоматы, тонкие клиенты, POS-устройства, медицинские и промышленные устройства;
- Mobile — ориентирована на производителей мобильных устройств, таких как переносные портативные терминалы;
- Core — может применяться на устройствах, которые вообще не имеют дисплея, будь то различные робототехнические изделия, системы домашней автоматизации, приборы с датчиками того или иного типа и пр.
Наиболее востребованная Windows 10 IoT Enterprise в свою очередь представлена в четырёх версиях:
- Windows 10 IoT Enterprise 2015 LTSB — является самой полной лицензией без каких-либо ограничений по сфере применения (главное условие — устройство должно быть узкоспециализированным);
- Windows 10 IoT Enterprise 2015 LTSB for Retail or Thin Clients — предназначена для использования в POS-терминалах, информационных киосках, рекламных табло или тонких клиентах;
- Windows 10 IoT Enterprise LTSB for Tablets — специальная лицензия для использования в производстве узкоспециализированных планшетных компьютеров с диагональю экрана до 10,1 дюймов (кроме ограничения по размеру дисплея существуют ограничения по поддерживаемым процессорам);
- Windows 10 IoT Enterprise LTSB for Small Tablets — предназначена для использования в производстве узкоспециализированных планшетных ПК с диагональю экрана от 7 до 9 дюймов (помимо ограничения по размеру дисплея имеются ограничения по поддерживаемым процессорам).
Конечно, производителей интересует какую версию Windows 10 IoT Enterprise выбрать для своих решений сейчас, если ранее использовались другие редакции Windows Embedded. На что перейти? Что использовать? Ответ на эти вопросы даёт нижеследующая таблица, демонстрирующая преемственность встраиваемых операционных систем Microsoft.
Отдельного внимания в приведённой таблице заслуживает Windows 10 IoT Enterprise 2015 LTSB for Retail or Thin Clients, главными преимуществами которой являются не только развитые функциональные возможности (в ОС уже включена поддержка принтеров чеков, сканеров BAR-кодов, считывателей магнитных карт и прочего специализированного POS-оборудования), но и цена, которая выгодно отличает эту операционную систему от всех предыдущих версий платформы! Иными словами, приобрести «десятку» для кассового оборудования намного дешевле, чем старый продукт Windows Embedded POSReady 7.
Немаловажным преимуществом новой программной платформы Microsoft для разработчиков является универсальность. Поскольку в основе всех операционных систем лежит одно и то же ядро, разработчик может быть уверен, что единожды написанное им приложение (Universal App) будет одинаково функционировать на любых устройствах с операционными системами семейства Windows 10. Технология Universal Driver позволяет точно так же быстро создавать единые универсальные драйверы, подходящие для любых устройств с любой версией Windows 10.
Для получения консультаций, более полной информации, а также загрузки пробных версий продуктов Windows 10 IoT Enterprise всегда можно обратиться к официальному дистрибьютору встраиваемых систем Microsoft на территории России и в странах СНГ — компании «Компонента».
Специалисты компании «Компонента» всегда готовы оказать квалифицированную помощь в подборе операционной системы, наилучшим образом подходящей под требования производителя.
Если вы заметили ошибку — выделите ее мышью и нажмите CTRL+ENTER.
Самые обсуждаемые публикации
Осенью 2021 года корпорация Microsoft выпустила сразу 3 новых продукта для производителей встраиваемых и IoT систем (IoT – от «Internet of Things», Интернет Вещей).
Это — Windows 10 IoT Enterprise, являющаяся самой полной версией Windows 10 на сегодня и имеющая 10-летний цикл поддержки LTSC, Windows 11 IoT Enterprise — новая операционная система с ежегодными обновлениями, а также Windows Server IoT 2022 – аналог Windows Server 2022, с 10-ти летним циклом поддержки LTSC и выгодным ценообразованием. Этим продуктам посвящена данная статья.
Здесь и далее, под «поддержкой» мы подразумеваем бесплатный для пользователя выпуск обновлений по безопасности и исправлений ошибок.
Стратегия Microsoft в области Интернета вещей и «умных» устройств
За прошедшие годы корпорация Microsoft разработала стратегию «интеллектуального периферийного устройства», для удовлетворения как текущих, так и будущих потребностей отрасли. В основе этой стратегии лежат три ключевых фактора:
Во-первых, вычисления больше не ограничиваются только устройством или только центром обработки данных. Вместо этого они распределяются от облака до периферийного устройства (Edge). В идеале вычисления производятся как можно ближе к месту сбора данных и могут работать с разным типом источников данных, включая различные датчики и сенсоры, такие как касание, речь, зрение, жесты и тому подобное.
Во-вторых, это переход от понимания устройства как центра к пониманию что в центре – человек. В течение многих лет Microsoft создавала приложения и возможности специально для конкретного устройства. Но сегодня модель взаимодействия с компьютерами и вычислениями больше не ориентирована на устройства, она ориентирована на человека и включает в себя все устройства, с которыми мы сталкиваемся в жизни.
И третий фактор, который, вероятно, является наиболее фундаментальным — это «Искусственный интеллект». В последние годы мы видим огромный прорыв в области распознавания объектов, речи, машинного чтения, перевода и так далее. И это уже не фантастика, эти решения окружают нас и преимущественно сосредоточены на периферийных устройствах.

По мере того, как технологии эволюционировали от традиционных центров обработки данных в облаке, расширяясь на периферийные устройства, портфолио продуктов Microsoft для «Интернета вещей» также менялось. И сегодня Microsoft предоставляет партнерам и клиентам совокупность технологий обработки данных как в облаке, так и на устройстве. У Microsoft в настоящее время подобных сервисов больше, чем у любой конкурирующей платформы, причем объединено это все единой платформой управления, защиты и идентификации. Это своего рода «конструктор» инновационных решений, с большим запасом на будущее, который доступен вам уже сегодня. В этом и состоит стратегия Microsoft в области продуктов для создания современных «умных» решений.
Основные отрасли, на которых фокусируется Microsoft в формировании IoT-портфолио это: ритейл, финансы, видеонаблюдение и безопасность, «умный город», промышленная автоматизация, здравоохранение. Традиционно, эти отрасли достаточно технологичны и находятся на «передовой» цифровизации.
Портфолио продуктов Microsoft для «Интернета Вещей»
Если мы не берем в расчет устаревшие продукты, к которым можно отнести Windows 8, Windows 7, Windows Compact, Windows Server 2016 (которые все еще доступны для производителей), то сейчас в линейке IoT 5 основных продуктов:
Windows 10 IoT Enterprise
— является самой полной версией Windows 10 на сегодняшний день и обладает 10-ти летним циклом поддержки (LTSC – Long Term Servicing Channel).
Window 11 IoT Enterprise — новая операционная система для применения в IoT-проектах, с ежегодными обновлениями.
Windows Server IoT 2022 – аналог сервера в канале IoT, также с 10-ти летним циклом LTSC.
Windows 10 IoT Core – специфичная и легкая операционная для маленьких устройств, которая не имеет интерфейса и не поддерживает приложения Win32 (Поддерживаются только приложения UWP).
SQL Server IoT 2019 – аналог SQL Server 2019 который может применяться в любых IoT и Embedded системах, где требуется высокопроизводительная база данных.

Новые релизы
Windows 10 IoT Enterprise
Спустя 3 года после предыдущей версии, выпущен новый долгосрочный LTSC-релиз Windows 10 IoT Enterprise 2021 и вместе с ним – Windows Server IoT 2022. Эти релизы отличаются прежде всего тем, что содержат все нововведения, которые выходили в «коротких» полугодовых релизах ранее. Поддерживаться они будут стандартные 10 лет, то есть до 2031 года, столько же времени будут получать обновления безопасности и исправления.
Одновременно с долгосрочной LTSC-версией, в линейке IoT появляется и SAC (Semi-Annual Channel) версия Windows 10 IoT Enterprise 21H2, то есть «короткая» ветка поддержки, обновляемая 2 раза в год. Важно понимать, что, как и другие короткие релизы, поддерживаться он будет только 3 года, то есть до 2024 г. Через полгода выйдет новая версия 22H1, которая обновит автоматически устройство и срок поддержки продлится, но это будет уже другая операционная система. Поэтому мы не рекомендуем SAC лицензии для специализированных устройств, часто работающих в режиме 24х7 и в необслуживаемых периметрах.
Как прочие продукты IoT, данная система оптимизирована для создания специализированных решений в области Embedded и IoT.

Благодаря встроенной поддержке Linux, можно запускать на одном устройстве не только Win32 и UWP приложения, но и Linux-приложения, одновременно и с взаимодействием между ними. К примеру, у вас может работать Linux-модуль распознавания лиц с камеры, но данные он будет передавать в Windows-приложение, например в систему СКУД на том же самом «железе». Важное преимущество – дистрибутив CBL Mariner поддерживает сам Microsoft, это не ваша забота. Управляется все стандартными механизмами Windows, поэтому не нужно погружаться в изучение Линукс.
Лучшие в своем классе возможности защиты, брендирования и блокировки образа позволят убрать все лишнее из интерфейса устройства, заблокировать возможности выхода в интерфейс операционной системы, создать read-only образ, неподверженный атакам и вредительствам, ускорить ввод устройства в рабочее состояние после сбоев по питанию. Эти технологии незаменимы для создания интерактивных киосков, систем самообслуживания, цифровых рекламных вывесок, интерфейсов человек-машина и подобных устройств, где требуется максимальная надежность и автономность.
Например, технология Shell Launcher позволяет запустить конкретное приложение вместо оболочки системы и контролировать его работу, а AppLocker позволяет настроить правила для запуска приложений по-черному или белому спискам. Все эти возможности улучшены и расширены в версии 2021.
Dual operator – абсолютно новая и очень интересная возможность Windows 10 IoT Enterprise 2021, не только техническая но и лицензионная. Она позволяет на одном системном блоке полноценно работать двум операторам, например с одной стороны кассир, с другой – покупатель. К примеру, кассир пробивает чек, покупатель одновременно заполняет анкету лояльности или опрос удовлетворенности. Также, мы часто встречаем киоски самообслуживания с экранами с обеих сторон — их теперь можно реализовать на одном системном блоке. Сценариев может быть много. Эта возможность пока еще «доводится до ума», и мы ожидаем ее весной 2022 года.
Новый браузер Edge на ядре Chromium уже внедрен по умолчанию, причем с поддержкой IE-режима для совместимости с соответствующими приложениями.
Анонсирована поддержка «Мягкого реального времени» – быстрое время реакции ОС на событие в строго отведенное время (не более 200 микросекунд), что часто актуально для промышленных проектов. Это достигается изоляцией ядер процессора (они не будут задействоваться системой), настройкой приоритетов потоков и прочими технологиями.
Также, в весеннем релизе мы ждем инструмент Image Builder, который позволит вырезать ненужные модули ОС и тем самым уменьшить размер, занимаемый операционной системой на диске и в памяти.
В плане поддерживаемого оборудования расширена поддержка недорогих АРМ-процессоров (сейчас поддерживаются чипы Snapdragon 850 и NXP i.MX8M), а также оптимизированы системные требования, что позволяет сэкономить на оборудовании.
По-прежнему сохраняется уникальное ценообразование, зависящее от быстродействия CPU. Чем слабее и дешевле процессор, тем меньше затраты на лицензию для него.
Также, кому-то может пригодиться поддержка Device Update Center – облачный ресурс в Azure, позволяющий управлять доставкой обновлений на ваши устройства. Это полезно, когда по существующим политикам можно устанавливать только сертифицированные, проверенные и одобренные обновления, а не автоматически доставленные с серверов Microsoft.
Windows 11 IoT Enterprise
С выходом в свет Windows 11, в канале IoT также появляется IoT-вариант новейшей ОС Microsoft, получивший название Windows 11 IoT Enterprise. Пока только в «коротком» цикле поддержки. Причем цикл обновлений теперь несколько иной чем у 10-ки, не 2 раза в год, а один. 10-летний (LTSC) дистрибутив для Windows 11 IoT Enterprise ожидается только через 2-3 года.
Несомненно, это интересный новый продукт для тех, кому нужны самые последние технологии.
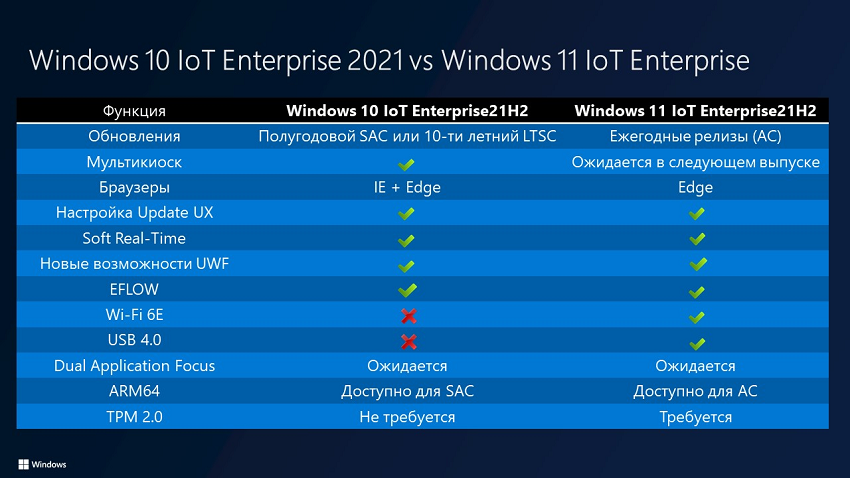
Обновился интерфейс, присутствует поддержка USB4 и Wi-Fi 6E. Wi-Fi 6E – это новый протокол для беспроводной связи, который лучше справляется с большим количеством подключенных устройств, также в нём улучшена безопасность. Microsoft пока не сообщает будет ли реализована поддержка этих стандартов в Windows 10.
Впервые появилась поддержка протокола «SMB over QUIC» — альтернатива сетевому транспорту TCP, обеспечивающее безопасное и надежное подключение к файловым серверам по ненадежным сетям, таким как Интернет. Для реализации потребуется Window Server 2022.
Также, продолжена тенденция на освоение ARM процессоров, уже поддерживаются чипы Snapdragon 850 и i.MX8M и в перспективе ожидаются новые. В ARM-версии будут работать и «классические» приложения, естественно они будут запускаться в режиме эмуляции.
В Windows 11 IoT Enterprise по умолчанию внедрен новый Microsoft Edge, который позволит настроить общественный браузер или интерактивный дисплей в режиме Kiosk Mode.
Windows 11 IoT Enterprise – это прежде всего система с запасом на будущее и с множеством современных технологий «из коробки»: медиа-кодеки, протоколы Bluetooth и NFC, сетевые протоколы, VPN, USB, IoT-транспорты (GPIO, I2C, UART, SPI), сотовая связь, драйвера для периферии, сенсоров и так далее. И все это — с бесплатными исправлениями от Microsoft. Это ускоряет и удешевляет создание современного устройства.
Наши рекомендации по выбору между Windows 11 IoT Enterprise и Windows 10 IoT Enterprise для производителей интеллектуальных периферийных устройств.
Для начала мы рекомендуем определиться с тем, что для вас важнее — повышенная надежность и предсказуемость или регулярные бесплатные обновления версий ОС и «запас» на новые технологии?
Если первое – выбирайте среди продуктов Windows 10 IoT Enterprise 2019 LTSC и Windows 10 IoT Enterprise 2021 LTSC. Первая хороша для срочных проектов «сегодня и сейчас», так как проверена годами и гарантирует поддержку до октября 2028 года. Вторая – для тех, кому интересны новые возможности, описанные выше, и поддержка до 2031 года. Обе ОС доступны для приобретения.
Если вам важнее иметь все новые технологии в постоянном доступе и не пугают автоматически доставляемые обновления, выбирайте среди обновляемых версий — Windows 10 IoT Enterprise 21H2 и Windows 11 IoT Enterprise. Обе они поддерживаются до 2024 года, но к тому времени Windows 11 будет заменена на вашем устройстве на более новую версию, а Windows 10 может и не получить обновление и тогда ее поддержка прекратится. Потому, для проектов будущего лучше рассматривать все же Windows 11 IoT Enterprise.

Windows Server IoT 2022
Если вам по каким-то причинам не хватает Windows IoT Enterprise и требуется Windows Server, то в канале IoT предлагается полный аналог обычного Windows Server 2022, но лицензируемый для применения в IoT и Embedded-системах, и поэтому имеющий в названии аббревиатуру IoT.
Все то, что мы говорили ранее про ограничения (устройства выделенного функционала) применимо и к нему. Отличия исключительно лицензионные, технически это – тот же самый Widows Server 2022. Просто немного дешевле и обладающий рядом интересных особенностей лицензирования, например возможностью не платить за клиентские лицензии.
Client Access License (сокращенно CAL) — это лицензии, которые требуется приобретать для каждого устройства, которое так или иначе обращается к Windows Server. Например – датчики, камеры, принтеры, пропускные устройства, исполнительные механизмы и так далее.
Поскольку в IoT проектах Microsoft рассматривает «on-premise» серверы как «умные» и мощные периферийные устройства, а также в связи со стремительным развитием IoT-систем с растущим числом подключенных устройств, в канале IoT введена особая лицензия, которая не требует лицензирования клиентского доступа.
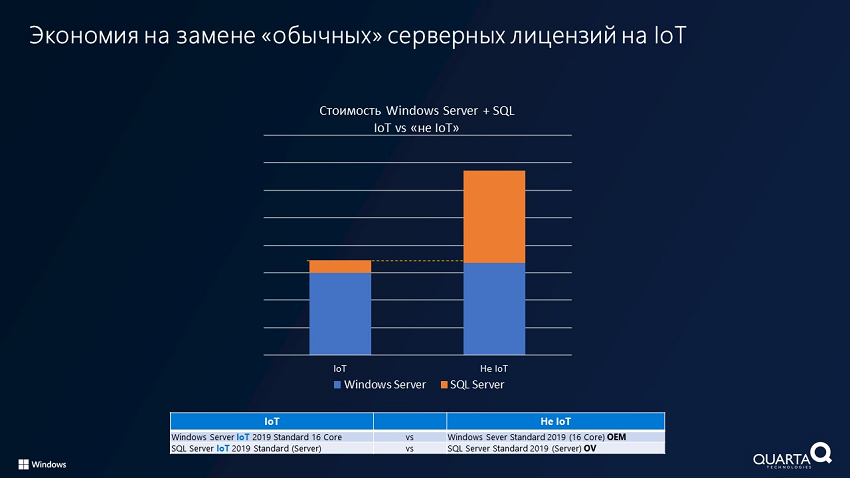
Это важное отличие от «стандартного» канала лицензирования серверов позволяет сэкономить десятки тысяч рублей при внедрении вашего решения и устранить коллизии и риски, связанные с необходимостью покупки или обновления конечным пользователем клиентских лицензий CAL. Фактически, лицензия «CAL-less» открывает новые возможности по применению серверных ОС Microsoft в масштабных IoT-проектах.
Лицензирование
Уникальность ценообразования Windows IoT Enterprise состоит в том, что цена лицензии привязана к быстродействию процессора. Чем слабее процессор, тем ниже цена лицензии. Но даже в самой дорогой версии (для процессоров Intel Core i9, Xeon и подобных), стоимость не превышает цену Windows Pro в настольном варианте, которая не обладаем теми преимуществами, о которых мы говорили ранее. При этом на совместимость это не влияет, это все та же Windows.
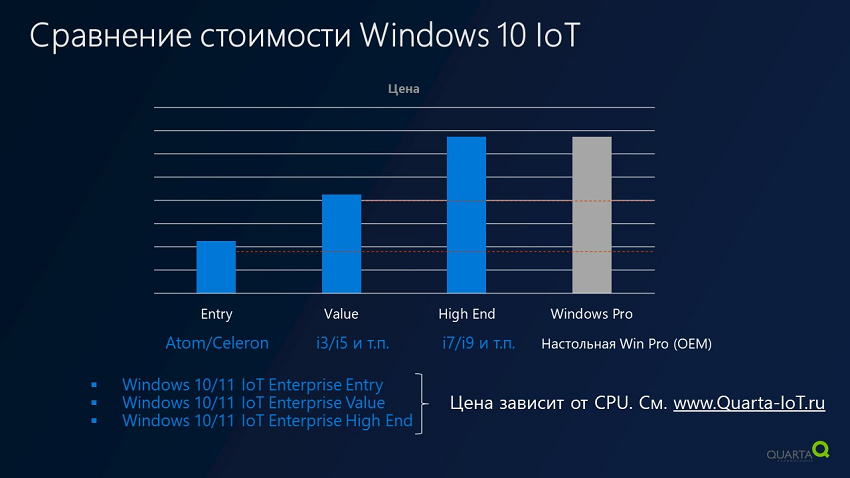
Лицензионные преимущества Windows Server IoT 2022 включают: сниженную стоимость лицензии, 10-летний цикл доступности и поддержки, отсутствие ограничений по экспорту, доступность предыдущих версий, специальные недорогие редакции лицензий для серверов хранения и телекоммуникационных серверов.
Ценообразование продуктов линейки Windows IoT не изменилось при выходе новых продуктов, поэтому, как и ранее, в канале IoT Windows Enterprise и Windows Server 2022 обладают самой низкой стоимостью по сравнению с другими вариантами покупки.
Автор: Валерий Дробышевский, директор департамента IoT, ООО «Кварта Технологии»
© ООО «Кварта Технологии» 2021
https://www.quarta-embedded.ru/
На правах рекламы
- Главная
- О компании
- Новости
- Архив новостей
- Windows 10 IoT Enterprise 2019. Часто задаваемые вопросы (FAQ).
Windows 10 IoT Enterprise. Что это?
Windows 10 IoT Enterprise это самая полная версия операционной системы на базе ядра Windows 10 с расширенными возможностями по обеспечению безопасности и администрирования. Поскольку в техническом плане Windows 10 IoT Enterprise идентична Windows 10 Enterprise, то производитель устройств и конечный пользователь может использовать одни и те же инструменты для управления и администрирования как персональными компьютерами (ноутбуками) так и специализированными устройствами. Но необходимо отметить, что лицензирование и распространение Windows 10 IoT Enterprise и Windows 10 Enterprise отличаются. Дополнительно необходимо отметить, что Windows 10 IoT Enterprise доступна в LTSC и SAC вариантах.
Windows 10 IoT Enterprise 2019. Что нового?
Windows 10 IoT Enterprise 2019 – новая ступень в развитии уже хорошо зарекомендовавшей себя Windows 10 IoT Enterprise, с подробным описанием функционала которой можно ознакомиться здесь: www.komponenta.ru/embedded/products/windows-10/enterprise/
В дополнение к уже имеющемуся в предыдущей Windows 10 IoT Enterprise функционалу добавлены:
-
10-летняя поддержка уровня LTSC
- Поддержка Azure IoT Device Management
- Поддержка Windows AI Platform для Azure IoT Edge
- Улучшение в Assigned Access
Подробнее о новом функционал
Полный перечень новых функций
Windows 10 IoT Enterprise. Где использовать?
Встраиваемые операционные системы предназначены для создания различных узкоспециализированных устройств. К основным отличиям узкоспециализированных устройств от универсальных устройств можно отнести:
- На устройстве может работать одно или несколько приложений, необходимых для работоспособности устройства. Ограничения должны быть настроены через Assigned Access или Shell Launcher features.
- Устройство готово к использованию сразу «из коробки». Настройка ОС уже произведена.
- Ненужные функции, порты и периферия заблокированы на программном уровне.
- Производитель устройства обеспечивает полную техническую поддержку
- Производитель распространяет Windows 10 IoT Enterprise только вместе с готовым устройством в предустановленном виде.
Windows 10 IoT Enterprise. Запуск классических Windows-приложений.
Windows 10 наиболее совместимая версия для запуска классических Windows-приложений. Также доступны различные дополнительные инструменты для обеспечения совместимости:https://developer.microsoft.com/en-us/windows/desktop/app-compatibility
Windows 10 IoT Enterprise. Уровень сервисной поддержки.
Для Windows 10 IoT Enterprise 2019 доступны два варианта сервисной поддержки LTSC и SAC.
LTSC (Long Term Service Channel) – наиболее востребованный вариант для узкоспециализированных устройств. В рамках 10-летней поддержки уровня LTSC для операционной системы выпускаются только обновления безопасности. Функциональные обновления, добавляющие операционной системе различные новые функции или изменения интерфейса в рамках LTSC не выпускаются.
SAC (Semi-Annual Channel) – аналог настольной ОС для рабочих станций. Востребован в специфических сценариях, когда необходим браузер EDGE, голосовой помощник Cortana или Windows Store. Для SAC выпускаются как обновления безопасности, так и крупные функциональные обновления 2 раза в год.
Windows 10 IoT Enterprise. Лицензирование.
Модель лицензирования новой Windows 10 IoT Enterprise 2019 аналогична лицензированию предыдущих версий и максимально оптимизирована для производителей устройств. Стоимость лицензии зависит от типа используемого в устройстве процессора. Чем проще и слабее процессор, тем дешевле лицензия. Подробнее о процессорном лицензировании: www.komponenta.ru/embedded/products/windows-10/windows-10-iot-enterprise-2016/
Windows 10 IoT Enterprise. Системные требования.
Минимальные системные требования:
- 1 GHz faster X86 or X64 CPU
- 1 GB RAM (2 GB for 64-bit)
- 16 GB Storage (20 GB for 64-bit)
Подробнее
|
|
По всем вопросам, связанным с приобретением, обращайтесь по телефону: +7 (495) 150-2-150 или по e-mail: info@komponenta.ru |
Все новости
Введение
Windows 10 IoT Enterprise 2019 – маркетинговое наименование очередного выпуска Windows 10. Выход данной версии был объявлен в сентябре 2018 года, соответственно имеет версию 1809, 18 – год, 09 – месяц. По новому выпуску Windows 10 1809 написано много статей, но большинство из них посвящено различным «бантикам», «красивостям» и различному функционалу, который востребован в домашних условиях.
В данной статье пойдет речь только о функционале, который может быть востребован среди производителей устройств фиксированного назначения. А именно о новых возможностях режима «Киоск». Также будет затронута тема изменения наименований схем обслуживания редакций Windows корпоративного сегмента.
Старая схема обслуживания с новым названием
Начну с небольшого пояснения, в корпоративном сегменте редакций Windows есть две схемы обслуживания, по которым Windows получает обновления. Схемы обслуживания имеют буквенное обозначение. Сейчас ветки обслуживания называются LTSC и SAC.
LTSC – означает Long Term Servicing Channel (с долгосрочным обслуживанием). Ранее такой канал назывался LTSB – Long Term Servicing Branch, Майкрософт просто изменил название канала обслуживания, само обслуживание осталось прежним.
Также Майкрософт поменял название ветки обслуживания CBB – Current Branch for Business, теперь эта ветка обслуживания называется SAC – Semi-Annual Channel. Опять же поменялось только название.
Но следует упомянуть, что для веток обслуживания LTSC и SAC используются разные дистрибутивы Windows.
Немного о новом режиме киоска в SAC
Как я уже говорил, у LTSC и SAC разные дистрибутивы. В LTSC нет стандартных универсальных приложений и магазина приложений, а в SAC есть. Соответственно, в LTSC нет браузера Edge, а в он SAC есть. Если при настройке киоска выбрать браузер Edge, то теперь доступы два режима:
- Как цифровой знак или интерактивный дисплей
- Как общедоступный браузер
Не буду останавливаться на настройке данных режимов, т.к. настройка очень простая и выполняется в графическом интерфейсе. Просто создайте пользователя, который не состоит в группе «Администраторы», включите для него режим киоска с использованием EDGE и посмотрите на работу данных режимов.
Киоск с множеством приложений
Некоторые думают, что лицензионное использование Windows 10 IoT Enterprise подразумевает работу только одного приложения на устройстве, на самом деле это не так. Устройство должно быть предназначено для выполнения одной бизнес-задачи и у пользователя не должно быть доступа к рабочему столу. Теперь Майкрософт сам дал инструмент для использования множества приложений. Данный режим называется «multi-app kiosk», далее для краткости я буду называть его «мультикиоск». В данной статье мы рассмотрим настройку данного режима с помощью пакета обеспечения и некоторые особенности данного режима.
Немного о режиме «Мультикиоск»
При входе в учетную запись пользователя для которой настроен режим мультикиоска система будет работать в режиме планшета. Меню «Пуск» будет развернуто на весь экран, в котором будут отображаться плитки приложений.
Перечень основных настроек и возможностей режима:
- Настройка для множества пользователей или групп
- Каждому пользователю или группе можно назначить индивидуальные настройки
- Возможность использования универсальных и классических приложений
- Возможность автоматического запуска одного из приложений при входе пользователя в систему
- Работа приложений по белому списку
- Доступ к папкам по белому списку
Стоит обратить внимание на пункт 5. По умолчанию будет разрешена работа только тем приложениям, которые необходимы для работы системы, остальные приложения нужно добавить в список разрешенных. Т.е. теперь не нужно отдельно настраивать AppLocker. Кстати, чтобы избежать конфликта настроек AppLocker’а, в режиме мультикиоска все настроенные правила AppLocker’а действовать не будут.
В пункте 6 обозначена хорошая возможность, но на данный момент возможно дать разрешение на запись только для папки «Downloads». Режим позволяет использовать универсальные и классические приложения. Все настройки режима указываются в XML-файле, в котором также можно указать настройки для киоска с одним приложением.
А теперь попробуем все это настроить…
Что нам понадобится…
- В первую очередь нам понадобится сама система, которая поддерживает режим мультикиоска. Здесь можно скачать демонстрационную версию
- Инструкция по настройке мультикиоска
- Любой XML редактор
- Для применения настроек мульткиоска:
- Для способа №1 — ICD, который входит в состав ADK. ADK можно скачать здесь
- Для способа №2 – утилита PsExec. Утилиту можно скачать здесь
Он сказал – «Поехали!»
Все опыты я буду проводить на Windows 10 IoT Enterprise 1809 LTSC x32 коммерческая версия, а не демонстрационная. Система будет без активации т.к. отсутствие активации не сказывается на функционале системы. Я взял 32 бита только потому, что она занимает меньше места и работать с образами системы будет быстрее.
Шаг 1 – установка
Установка Win 10 IoT Enterprise ничем не отличается от установки Win 10 Enterprise, поэтому весь процесс установки описывать не буду, скажу лишь о некоторых нюансах.
На всякий случай напомню, не ставьте систему поверх установленной. Когда установщик спросит о месте установки системы удалите все разделы на будущем системном диске и укажите неразмеченный диск.
Ставим систему без подключения к интернету, чтобы система не подтянула ничего лишнего.
Т.к. мы будем создавать резервные образа системы и для этого будем ее запечатывать в режиме аудита, то можно сэкономить немного времени загрузив систему в режиме аудита сразу после установки. Для этого, когда система у Вас попросит выбрать регион «Let’s start with region. Is this right» просто нажмите «Ctrl+Shift+F3».
Шаг 2 – создаем образ системы
Т.к. мы будем издеваться над системой пробовать различные новые настройки, то не исключено что что-то пойдет не так и нужно будет вернуть систему в исходное состояние. А для быстрого возврата в исходное состояние нужно создать образ системы. Единственное что я сделаю, это скопирую «джентльменский набор» – скрипт и файл ответов. Все файлы у меня находятся на в папке «Sysprep», которую я скопирую в корень системного диска. И естественно, я поделюсь с Вами данным «джентльменским набором».
Sysprep.bat – для запечатывания системы.
@echo off
chcp 1251>nul
net session>nul 2>nul
if %errorLevel% neq 0 (powershell -command "Start-Process "%~s0" -Verb RunAs"&exit)
tasklist /fi "ImageName eq sysprep.exe" | find /i "sysprep.exe"
if %errorlevel% lss 1 (taskkill /im sysprep.exe)
set AdminName=Admin
net user %AdminName%>nul 2>nul
if %errorLevel% neq 0 (call :AddAdmin "%AdminName%")
if %errorLevel% neq 0 (call :ShowMessage "‡‡‡Ошибка создания новой учетной записи администратора "%AdminName%"‡‡Нажмите любую клавишу для завершения работы скрипта"&pause>nul&exit)
pushd "%~dp0"
cls
call :ShowMessage ‡‡‡‡‡‡‡‡‡‡
echo 1 - Запечатать систему в режиме аудита
echo 2 - Запечатать систему в режиме приветствия
:Select
set /p Choice="Введите номер пункта меню: "
if "%Choice%"=="1" (goto Audit)
if "%Choice%"=="2" (goto OOBE)
echo.&echo Выбрано недопустимое значение.&goto Select
exit
:Audit
call :ShowMessage "‡‡‡‡‡Запечатывание системы в режиме аудита"
reg add HKLMSoftwareMicrosoftWindowsCurrentVersionRun /v KillSysprep /t REG_SZ /d "taskkill /im sysprep.exe" /f
%SYSTEMROOT%System32Sysprepsysprep.exe /audit /generalize /shutdown /quiet
goto :eof
:OOBE
call :ShowMessage "‡‡‡‡‡Запечатывание системы в режиме приветствия"
reg delete HKLMSoftwareMicrosoftWindowsCurrentVersionRun /v KillSysprep /f
powershell -command "(Get-Content -path 'Unattend.xml' -Raw).Trim() -replace 'Architecture=""".+?"""','Architecture="""%PROCESSOR_ARCHITECTURE%"""' | Set-Content -path 'Unattend.xml'"
%SYSTEMROOT%System32Sysprepsysprep.exe /oobe /generalize /shutdown /quiet /unattend:Unattend.xml
goto :eof
:AddAdmin
setlocal
set UserName=%~1
if not defined UserName (echo Не указано имя пользователя&endlocal&exit /b 1)
call :GetGroupName "S-1-5-32-544" AdminGroup
if not defined AdminGroup (endlocal&exit /b 2)
call :GetGroupName "S-1-5-32-545" UserGroup
if not defined UserGroup (endlocal&exit /b 3)
net user %UserName% /add
wmic useraccount where "Name='%UserName%'" set PasswordExpires=False>nul
net localgroup %AdminGroup% %UserName% /add
net localgroup %UserGroup% %UserName% /delete
endlocal&exit /b 0
goto :eof
:GetGroupName
if "%~1"=="" (echo Не указан SID группы&goto :eof)
set %2=
for /f "tokens=2 delims= " %%i in ('whoami /groups /fo table^|find "%~1"') do set %2=%%i
if not defined %2 (echo Ошибка определения имени группы по SID'у "%~1")
goto :eof
:ShowMessage
setlocal enabledelayedexpansion
set String=%~1
if not defined String (echo.&setlocal disabledelayedexpansion&goto :eof)
set /a ConCols=120 & set /a Num=1
set "String[!Num!].str=%String:‡=" & set /a Num+=1 & set "String[!Num!].str=%"
for /l %%a in (1,1,%Num%) do (
for /l %%b in (0,1,%ConCols%) do if "!String[%%a].str:~%%b!" == "" (set "String[%%a].str= !String[%%a].str! "&set /a String[%%a].len-=1) else (set /a String[%%a].len+=0||set /a String[%%a].len=0)
if not defined String[%%a].str (set String[%%a].str= )
if not !String[%%a].len! equ 0 (call set String[%%a].str=%%String[%%a].str:~,!String[%%a].len!%%)
if "!String[%%a].str: =!"=="" (echo.) else (echo !String[%%a].str!))
setlocal disabledelayedexpansion
goto :eofПри запуске скрипт будет проверять наличие учетной записи «Admin» и создавать ее при ее отсутствии. Учетная запись будет добавлена в группу «Администраторы».
Unattend.xml – файл ответов для sysprep’а.
<?xml version="1.0" encoding="utf-8"?>
<unattend xmlns="urn:schemas-microsoft-com:unattend">
<settings pass="specialize">
<component name="Microsoft-Windows-Deployment" processorArchitecture="x86" publicKeyToken="31bf3856ad364e35" language="neutral" versionScope="nonSxS" xmlns:wcm="http://schemas.microsoft.com/WMIConfig/2002/State" xmlns:xsi="http://www.w3.org/2001/XMLSchema-instance">
<RunSynchronous>
<RunSynchronousCommand wcm:action="add">
<Path>reg add HKLMSoftwareMicrosoftWindowsCurrentVersionSetupOOBE /v SetupDisplayedProductKey /t REG_DWORD /d 1 /f</Path>
<Order>1</Order>
<Description>Dont show key page</Description>
</RunSynchronousCommand>
<RunSynchronousCommand wcm:action="add">
<Path>reg add HKLMSoftwareMicrosoftWindowsCurrentVersionSetupOOBE /v UnattendCreatedUser /t REG_DWORD /d 1 /f</Path>
<Order>2</Order>
<Description>Dont make account</Description>
</RunSynchronousCommand>
<RunSynchronousCommand wcm:action="add">
<Path>cmd.exe /c rd %systemdrive%Sysprep /s /q</Path>
<Order>3</Order>
<Description>Del Folder</Description>
</RunSynchronousCommand>
</RunSynchronous>
</component>
<component name="Microsoft-Windows-Shell-Setup" processorArchitecture="x86" publicKeyToken="31bf3856ad364e35" language="neutral" versionScope="nonSxS" xmlns:wcm="http://schemas.microsoft.com/WMIConfig/2002/State" xmlns:xsi="http://www.w3.org/2001/XMLSchema-instance">
<AutoLogon>
<Enabled>true</Enabled>
<Username>Admin</Username>
</AutoLogon>
</component>
</settings>
<settings pass="oobeSystem">
<component name="Microsoft-Windows-International-Core" processorArchitecture="x86" publicKeyToken="31bf3856ad364e35" language="neutral" versionScope="nonSxS" xmlns:wcm="http://schemas.microsoft.com/WMIConfig/2002/State" xmlns:xsi="http://www.w3.org/2001/XMLSchema-instance">
<InputLocale>en-US; ru-RU</InputLocale>
<SystemLocale>ru-RU</SystemLocale>
<UILanguage>ru-RU</UILanguage>
<UILanguageFallback></UILanguageFallback>
<UserLocale>ru-RU</UserLocale>
</component>
<component name="Microsoft-Windows-Shell-Setup" processorArchitecture="x86" publicKeyToken="31bf3856ad364e35" language="neutral" versionScope="nonSxS" xmlns:wcm="http://schemas.microsoft.com/WMIConfig/2002/State" xmlns:xsi="http://www.w3.org/2001/XMLSchema-instance">
<OOBE>
<HideEULAPage>true</HideEULAPage>
<HideLocalAccountScreen>true</HideLocalAccountScreen>
<HideOEMRegistrationScreen>true</HideOEMRegistrationScreen>
<HideOnlineAccountScreens>true</HideOnlineAccountScreens>
<HideWirelessSetupInOOBE>true</HideWirelessSetupInOOBE>
<ProtectYourPC>1</ProtectYourPC>
</OOBE>
</component>
</settings>
</unattend>При запечатывании в режиме аудита скрипт будет добавлять в реестр команду на завершение процесса «sysprep.exe» чтобы не закрыть окно sysprep’а каждый раз вручную. При запечатывании в режиме приветствия скрипт удалит из реестра команду для закрытия окна и сам поменяет значение архитектуры в файле ответов на текущую. В файле ответов содержатся параметры для загрузки системы без участия пользователя и команда для удаления папки «Sysprep» в корне системного диска.
Теперь я запечатаю систему в режиме аудита с помощью «Sysprep.bat» и сниму образ системы. Снимать образ системы я буду с помощью DISM’а и буду снимать образ только системного тома. Если Вы будете снимать образ только системного тома, а не всего диска, то не забывайте копировать содержимое каталога «WindowsSystem32Recovery» на первый том в папку «RecoveryWindowsRE» после разворачивания системы. Это нужно будет сделать до загрузки ОС т.к. после загрузки ОС каталог «WindowsSystem32Recovery» уже будет пустым.
Шаг 3 – русификация системы
Языковой пакет можно установить без подключения к интернету, если этот пакет у Вас есть. Если нет, то система сама его загрузит из интернета, когда Вы добавите язык в настройках. Только не нужно брать языковой пакет от предыдущих версий ОС. Для Windows 10 1809 должен быть языковой пакет именно для Windows 10 1809.
Майкрософт следует своему плану – постепенному переводу настроек из классического меню в новое, поэтому в классической панели управления Вы уже не найдете настроек для изменения языка и установки языкового пакета. Данные настройки теперь только в параметрах системы.
В режиме аудита Вы можете столкнуться с проблемой открытия параметров системы из меню «Пуск», для открытия параметров системы выполните команду – «ms-settings:», обратите внимание на двоеточие в конце команды, без него команда не будет работать. После однократного открытия параметров системы с помощью данной команды, его можно будет открывать с помощью графического меню.
Но в параметрах системы Вы можете установить языковой пакет если система подключена к интернету, там нет возможности выбора установки языкового пакета из локального файла.
Не буду описывать процесс локализации системы т.к. это существенно утяжелит статью, тем более что процесс локализации подробно описан здесь. Но хотелось бы обратить Ваше внимание на особенность изменения языка системы после установки языкового пакета с помощью консоли. Данная особенность описана в той же вики, на которую я дал ссылку ранее, в подразделе «Добавление языка в список языков».
Я установлю языковой пакет без подключения к интернету.
После полной локализации системы обязательно создайте образ системы.
Шаг 4 – установка необходимых приложений
Т.к. в системах LTSB и LTSC нет магазина приложений, то установка приложений из «Microsoft Store» вызывает некоторые трудности, а именно – загрузка приложения. Для загрузки приложений компания «Adguard» сделала очень удобный сервис – «Adguard Store», с помощью которого можно получить временные ссылки на загрузку приложений и их компонентов.
Для установки приложения Вам понадобятся файлы с расширениями «Appx» и «AppxBundle». Перед установкой самого приложения необходимо установить его компоненты. Как правило компоненты от приложения можно интуитивно отличить по названию файла.
Чтобы не делать статью слишком большой не буду подробно описывать процесс установки приложений, тем более что по установке есть подробная инструкция. Но добавлю еще один способ установки приложений в текущую учетную запись. Приложения можно установить с помощью программы «App Installer», но для установки приложений потребуется подключение к интернету, зато приложения можно будет установить двойным щелчком мыши и вам не понадобятся его компоненты, все необходимые компоненты загрузит и установит «App Installer».
И небольшое напоминание, при установке приложения в текущую учетную запись нельзя будет запечатать систему. Как установить приложения чтобы была возможность запечатать систему смотрите в вышеупомянутой инструкции. А для проверки работы мультикиоска вполне хватит уже имеющихся приложений.
Шаг 5 – создание файла настройки для мультикиоска
Вот мы и добрались до самого интересного – до настройки режима киоска. Смотрим в инструкцию по настройке и видим. Прежде всего нам понадобится создать конфигурационный XML-файл, полный пример которого можно посмотреть здесь.
Начнем с настройки расположения плиток. Самый простой способ создания XML-конфигурации настройки плиток – экспорт их текущего состояния.
Первым делом добавим в меню «Пуск» плитки тех приложений, которые нам нужны. Вызываем поиск «Win+s», находим нужное приложение, нажимаем на нем правой кнопкой мыши и выбираем пункт «Закрепить на начальном экране».
Я закрепил следующие приложения:
- Блокнот
- Калькулятор
- Internet Explorer
- Paint
- WordPad
- Параметры
- Безопасность Windows
Последние два приложения были закреплены т.к. в стандартной поставке LTSC других универсальных приложений просто нет. Обратите внимание, что плитки классических приложений ссылаются на ярлыки. Теперь путем передвижения плиток непосредственно в меню «Пуск» я разделю закрепленные плитки на две группы. Для создания новой группы плиток перетащите плитку существенно выше или ниже других плиток, при этом высветиться интуитивно понятный разделитель. Вы можете назвать группы по своему усмотрению, для этого разместите курсор мыши выше группы, а когда появится надпись – «Назвать группу» нажмите левой кнопкой мыши. Первую группу я назову «Настройки», в нее войдут плитки «Параметры» и «Безопасность Windows». Вторую группу я назову «Офисные приложения», в которую войдут все остальные плитки. Кстати, можно перемещать целиком группы плиток, перетаскивая их за две полоски, которые находятся справа вверху от названия группы.
Т.к. на плитке «Безопасность Windows» не умещается название полностью, я изменю ее размер на «Широкий». Для изменения размера плитки нужно нажать на плитке правой кнопкой мыши и выбрать пункт «Изменить размер».
После настройки экспортируем текущее состояние, выполняем команду в среде PowerShell – «Export-StartLayout – path C:SysprepStartLayout.xml».
Дальше проще всего не создавать файл настроек самостоятельно, а отсюда взять пример файла настроек – нажимаем на кнопку «Copy», вставляем содержимое в блокнот и сохраняем как «MultiAppKiosk.xml». Теперь меняем настройки на свои. Для изменения настроек прикрепленных плиток копируем весь блок «StartLayoutCollection» из «StartLayout.xml» в «MultiAppKiosk.xml». Чтобы добавить приложения в разрешенные необходимо вставить идентификаторы универсальных приложений в раздел «AllowedApps» и в этот же блок добавить полный путь к исполняемым файлам классических приложений, который прописан в свойствах ярлыках, на которые ссылаются плитки. Для быстрого перехода к ярлыку, нажмите правой кнопкой мыши на закрепленной плитке и пройдите по меню «Дополнительно > Перейти к расположению файла». Обратите внимание, для указания ID универсального приложения используется параметр «AppUserModelId», а для указания полного пути к классическому приложению используется параметр «DesktopAppPath». И еще один маленький нюанс, если Вы планируете использовать IE в системе x64, то в перечне разрешенных приложений необходимо указать два пути для исполняемого файла «Program FilesInternet Exploreriexplore.exe» и «Program Files (x86)Internet Exploreriexplore.exe».
Доступ к папкам я давать не буду, поэтому удаляю секцию «FileExplorerNamespaceRestrictions».
Отображение панели задач мне не помешает, поэтому в секции «Taskbar» оставляю все как есть.
В примере прописано два профиля, но у меня будет только один профиль, поэтому секцию с вторым профилем можно удалить. Перед удалением обратите внимание на пример автоматического запуска приложения с аргументами.
В секции «Configs» учетные записи привязаны к профилям, обратите внимание, что к одному профилю можно привязать множество учетных записей. Но т.к. меня интересует только одна учетная запись, то я удалю все привязки кроме первой – блоки «Config». В оставшейся привязке пропишу имя пользователя «User».
У меня получился вот такой файл с параметрами
MultiAppKiosk.xml
<?xml version="1.0" encoding="utf-8" ?>
<AssignedAccessConfiguration
xmlns="http://schemas.microsoft.com/AssignedAccess/2017/config"
xmlns:rs5="http://schemas.microsoft.com/AssignedAccess/201810/config"
>
<Profiles>
<Profile Id="{9A2A490F-10F6-4764-974A-43B19E722C23}">
<AllAppsList>
<AllowedApps>
<App AppUserModelId="WINDOWS.IMMERSIVECONTROLPANEL_CW5N1H2TXYEWY!MICROSOFT.WINDOWS.IMMERSIVECONTROLPANEL" />
<App AppUserModelId="Microsoft.Windows.SecHealthUI_cw5n1h2txyewy!SecHealthUI" />
<App DesktopAppPath="%windir%system32notepad.exe" />
<App DesktopAppPath="C:Program FilesInternet Exploreriexplore.exe" />
<App DesktopAppPath="%windir%system32win32calc.exe" />
<App DesktopAppPath="%windir%system32mspaint.exe" />
<App DesktopAppPath="%ProgramFiles%Windows NTAccessorieswordpad.exe" />
</AllowedApps>
</AllAppsList>
<StartLayout>
<![CDATA[<LayoutModificationTemplate xmlns:defaultlayout="http://schemas.microsoft.com/Start/2014/FullDefaultLayout" xmlns:start="http://schemas.microsoft.com/Start/2014/StartLayout" Version="1" xmlns="http://schemas.microsoft.com/Start/2014/LayoutModification">
<LayoutOptions StartTileGroupCellWidth="6" />
<DefaultLayoutOverride>
<StartLayoutCollection>
<defaultlayout:StartLayout GroupCellWidth="6">
<start:Group Name="Настройки">
<start:Tile Size="2x2" Column="0" Row="0" AppUserModelID="WINDOWS.IMMERSIVECONTROLPANEL_CW5N1H2TXYEWY!MICROSOFT.WINDOWS.IMMERSIVECONTROLPANEL" />
<start:Tile Size="4x2" Column="2" Row="0" AppUserModelID="Microsoft.Windows.SecHealthUI_cw5n1h2txyewy!SecHealthUI" />
</start:Group>
<start:Group Name="Офисные приложения">
<start:DesktopApplicationTile Size="2x2" Column="2" Row="2" DesktopApplicationLinkPath="%ALLUSERSPROFILE%MicrosoftWindowsStart MenuProgramsAccessoriesWordpad.lnk" />
<start:DesktopApplicationTile Size="2x2" Column="0" Row="0" DesktopApplicationLinkPath="%APPDATA%MicrosoftWindowsStart MenuProgramsAccessoriesNotepad.lnk" />
<start:DesktopApplicationTile Size="2x2" Column="2" Row="0" DesktopApplicationLinkPath="%ALLUSERSPROFILE%MicrosoftWindowsStart MenuProgramsAccessoriesCalculator.lnk" />
<start:DesktopApplicationTile Size="2x2" Column="0" Row="2" DesktopApplicationLinkPath="%ALLUSERSPROFILE%MicrosoftWindowsStart MenuProgramsAccessoriesPaint.lnk" />
<start:DesktopApplicationTile Size="2x2" Column="4" Row="0" DesktopApplicationLinkPath="%APPDATA%MicrosoftWindowsStart MenuProgramsAccessoriesInternet Explorer.lnk" />
</start:Group>
</defaultlayout:StartLayout>
</StartLayoutCollection>
</DefaultLayoutOverride>
</LayoutModificationTemplate>
]]>
</StartLayout>
<Taskbar ShowTaskbar="true"/>
</Profile>
</Profiles>
<Configs>
<Config>
<Account>User</Account>
<DefaultProfile Id="{9A2A490F-10F6-4764-974A-43B19E722C23}"/>
</Config>
</Configs>
</AssignedAccessConfiguration>Когда будете делать свои XML-файлы настройки не забывайте, что у каждого профиля должен быть уникальный ID, причем не только в пределах одного XML-файла, а в одной ОС. Т.е. в идеале чтобы не запутаться можно каждый раз создавать новый идентификатор, это можно сделать в среде PowerShell с помощью команды «[guid]::NewGuid()». И обязательно сохраняйте файл в кодировке «UTF-8», если файл будет сохранен в кодировке «ANSI», то при сборке пакета подготовки получите ошибку если в XML-файле будет кириллица.
Шаг 6 – применение настроек мультикиоска
Рассмотрим два способа применения настроек, описанных в конфигурационном файле. Первый – с помощью пакета подготовки, который нужно создавать в ICD. Для кого-то, возможно, такой способ будет более привычным. Второй – с использованием «MDM Bridge WMI Provider», этот способ мне показался более удобным.
Способ №1
У кого нет ICD, скачиваем ADK и устанавливаем. Установка ADK очень простая, набор компонентов можно оставить по умолчанию.
Запускаем ICD, нажимаем на плитку «Дополнительная подготовка», указываем имя и папку проекта и нажимаем «Далее». В следующем окне выбираем «Все выпуски Windows для настольных компьютеров» и нажимаем «Далее». Импорт пакета подготовки можно пропустить, нажимаем «Готово».
Раскрываем выпадающее меню «Параметры среды выполнения», далее раскрываем подменю «AssignedAccess» и выбираем пункт «MultiAppAssignedAccessSettings». В верхней части средней секции окна ICD нажимаем кнопку «Обзор» и указываем расположение XML-файла с настройками. На всякий случай можно сохранить проект нажав «Ctrl+s». В левой верхней части ICD выбираем «Экспорт» в выпадающем меню выбираем пункт «Пакет подготовки». В качестве владельца выбираем «ИТ-администратор» все остальные вопросы можно пропустить, нажимая «Далее» и в конце нажимаем «Сборка» и «Готово».
В установленной системе не забываем создать пользователя «User», его нельзя добавлять в группу «Администраторы» иначе мультикиоск работать не будет. Я создал пользователя в оснастке «Управление компьютером» с неограниченным сроком действия пароля.
Теперь запускаем пакет подготовки в ранее установленной системе. После применения пакета подготовки изменится меню пуск и у администратора. В левом столбце пуска должны исчезнуть кнопки: «Документы», «Изображение», «Параметры». Если меню пуск не изменилось, то что-то пошло не так. Установленный пакет можно удалить если открыть окно «Параметры > Учетные записи > Доступ к учетной записи места работы или учебного заведения > Добавление или удаление пакета подготовки».
Если меню пуск изменилось, то настройки применены к системе, заходите под пользователем, для которого настроен мультикиоск и посмотрите на результат.
Способ №2
Применение настроек с помощью «MDM Bridge WMI Provider» описано здесь. Удобство данного способа в гибкости использования и возможности избавиться от множества ручных операций, которые нужны для создания пакета подготовки. Здесь каждый для себя может сделать решение, которое будет удобно именно ему. Я для себя сделал вот такую пару скриптов.
MiltiKiosk.bat – скрипт для запуска
@echo off
chcp 1251>nul
if not exist "%~dp0psexec.exe" call :ShowMessage "‡‡‡‡‡‡‡‡‡‡‡‡‡Для работы скрипта необходим файл psexec.exe‡‡Для завершения работы скрипта нажмите любую клавишу"&pause>nul&exit
net session>nul 2>nul
if %errorLevel% neq 0 (powershell -command "Start-Process "%~s0" -Verb RunAs"&exit)
for /f "tokens=2 delims==" %%i in ('wmic useraccount where "Name='%UserName%'" get SID /value^|find "SID"') do set SID=%%i
reg add HKU%SID%SoftwareSysinternalsPsExec /v EulaAccepted /t REG_DWORD /d 1 /f
for /f %%i in ('dir "%~dp0%~n0*.ps1" /b /o:n') do set PSFilePath=%~dp0%%i
if not defined PSFilePath (echo Не найдено PS файлов с началом названия - "%~n0"&pause&exit)
set PSFilePath=%PSFilePath: =` %
"%~dp0psexec.exe" -i -s powershell -command "Start-Process powershell.exe -ArgumentList '-ExecutionPolicy Unrestricted -Command %PSFilePath%'"
exit
:ShowMessage
setlocal enabledelayedexpansion
set String=%~1
if not defined String (echo.&setlocal disabledelayedexpansion&goto :eof)
set /a ConCols=120 & set /a Num=1
set "String[!Num!].str=%String:‡=" & set /a Num+=1 & set "String[!Num!].str=%"
for /l %%a in (1,1,%Num%) do (
for /l %%b in (0,1,%ConCols%) do if "!String[%%a].str:~%%b!" == "" (set "String[%%a].str= !String[%%a].str! "&set /a String[%%a].len-=1) else (set /a String[%%a].len+=0||set /a String[%%a].len=0)
if not defined String[%%a].str (set String[%%a].str= )
if not !String[%%a].len! equ 0 (call set String[%%a].str=%%String[%%a].str:~,!String[%%a].len!%%)
if "!String[%%a].str: =!"=="" (echo.) else (echo !String[%%a].str!))
setlocal disabledelayedexpansion
goto :eofMiltiKiosk_Ver.12.ps1 – основной скрипт
Function ConvertEncoding ([string]$From, [string]$To) {
Begin{$encFrom = [System.Text.Encoding]::GetEncoding($From);$encTo = [System.Text.Encoding]::GetEncoding($To)}
Process{$bytes = $encTo.GetBytes($_);$bytes = [System.Text.Encoding]::Convert($encFrom, $encTo, $bytes);$encTo.GetString($bytes) -replace [char]0, ''}
}
Function ShowMessage ($Message='', $Align=0) {
Try {$Align = [decimal]$Align} Catch {Return 'Для параметра Align может быть указано только число' | ConvertEncoding 'windows-1251' -To 'UTF-16'}
if ($Message -is [int]) {for ($i=1; $i -le $Message; $i++) {Write-Host}; Return}
if ([System.Text.Encoding]::Default.WindowsCodePage -eq 1252) {$Message = $Message | ConvertEncoding 'windows-1251' -To 'UTF-16'}
if ($Message -is [string]) {[array] $Message = $Message}
foreach ($String in $Message) {
Try {$String = [int]$String} Catch {}
if ($String -is [int]) {for ($i=1; $i -le $String; $i++) {Write-Host}; continue}
if ($Host.UI.RawUI.BufferSize.Width -gt $String.Length) {
if ($Align -eq 0) {Write-Host $String
} else {Write-Host ("{0}{1}" -f (' ' * (([Math]::Max(0, $Host.UI.RawUI.BufferSize.Width / $Align) - [Math]::Floor($String.Length / $Align)))), $String)}
} else {Write-Host $String}
}
}
$script:NameSpace="rootcimv2mdmdmmap"
$script:ClassName="MDM_AssignedAccess"
$script:MultiAppKiosk = Get-CimInstance -Namespace $NameSpace -ClassName $ClassName
if (-not $MultiAppKiosk) {ShowMessage -Message (3, 'Ошибка получения объекта настроек', 2, 'Нажмите "Enter" для завершения рабты скрипта') -Align 2; Read-Host; Exit}
Function MainMenu() {
ShowMessage (13, ' 0 - Выход', ' 1 - Выбрать XML-файл для установки', ' 2 - Показать текущую конфигурацию мультикиоска', ' 3 - Удалить настройки мультикиоска', 1)
$local:PromptText = 'Выберите действие'
if ([System.Text.Encoding]::Default.WindowsCodePage -eq 1252) {$PromptText = $PromptText | ConvertEncoding 'windows-1251' -To 'UTF-16'}
$local:Selections = 1..2
While ($true) {
$Select = Read-Host -Prompt $PromptText
Switch ($Select) {
0 {exit}
1 {XMLSelection}
2 {ShowMessage -Message (1, 'Начало конфигурации') -Align 2; Write-Host $MultiAppKiosk.Configuration; ShowMessage -Message ('Конец конфигурации', 1, 'Для возврата в меню нажмите "Enter"', 1) -Align 2; Read-Host}
3 {$MultiAppKiosk.Configuration = $Null; Set-CimInstance -CimInstance $MultiAppKiosk; ShowMessage -Message (1, 'Выполнена команда удаления настроек', 1) -Align 2}
DEFAULT {ShowMessage 'Выбрано недопустимое значение'}
}
if ($Selections -contains $Select) {Clear-Host; ShowMessage (15, ' 0 - Выход', ' 1 - Выбрать XML-файл для установки', ' 2 - Показать текущую конфигурацию мультикиоска', ' 3 - Удалить настройки мультикиоска', 1)}
}
}
Function XMLSelection() {
Clear-Host
if (!(Test-Path -Path $PSScriptRoot'XML')) {ShowMessage -Message (13, 'Не найден каталог', $('"'+$PSScriptRoot+'XML"'), 1, 'Нажмите "Enter" для возврвта в предыдущее меню') -Align 2; Read-Host; Return}
$local:XMLList = @()
$XMLList += Get-ChildItem -Path $PSScriptRoot'XML' -name -filter '*.xml'
if ($XMLList.Count -eq 0) {ShowMessage -Message (13, 'Не найдено XML-файлов в каталоге', $('"'+$PSScriptRoot+'XML"'), 1, 'Нажмите "Enter" для возврвта в предыдущее меню') -Align 2; Read-Host; Return}
[int]$local:Indent = 13 - $XMLList.Count / 2; if ($Indent -lt 1) {$Indent = 1}
ShowMessage ($Indent, ' 0 - Вернуться в предыдущее меню')
for ($i=0; $i -le $XMLList.GetUpperBound(0); $i++) {Write-Host $(' '+($i+1)+' - '+$XMLList[$i])}
Write-Host
$local:PromptText = 'Выберите файл для установки'
if ([System.Text.Encoding]::Default.WindowsCodePage -eq 1252) {$PromptText = $PromptText | ConvertEncoding 'windows-1251' -To 'UTF-16'}
$local:Selections = 1..$XMLList.Count
$local:BackToPrevMenu = 0
While ($BackToPrevMenu -eq 0) {
$Select = Read-Host -Prompt $PromptText
Switch ($Select) {
0 {$BackToPrevMenu = 1}
{$Selections -contains $Select} {ShowMessage $('Дана команда на применение настроек из файла '+$XMLList[$Select-1]);
$local:Config = (Get-Content -encoding UTF8 -path $($PSScriptRoot+'XML'+$XMLList[$Select-1]) -Raw).Trim()
$local:GUIDs = [regex]::matches($Config, '{.+?}') | select -ExpandProperty Value | Get-Unique
foreach ($GUID in $GUIDs) {$Config = $Config -replace $(''+$GUID),$('{'+[guid]::NewGuid()+'}')}
$Config = $Config -replace '&','&' -replace '<','<' -replace '>','>' -replace "'",''' -replace '"','"'
$MultiAppKiosk.Configuration = $Config
Set-CimInstance -CimInstance $MultiAppKiosk
}
DEFAULT {ShowMessage ('Выбрано недопустимое значение')}
}
}
}
MainMenuЕсли вы хотите использовать мое решение, то сохраните в одну папку вышеуказанные скрипты с их оригинальными именами и в эту же папку положите файл «PsExec.exe». В этой же папке создайте папку «XML» и скопируйте в нее XML-файлы для настройки мультикиоска. Я буду использовать тот же файл, что и в первом способе.
MultiAppKiosk.xml
<?xml version="1.0" encoding="utf-8" ?>
<AssignedAccessConfiguration
xmlns="http://schemas.microsoft.com/AssignedAccess/2017/config"
xmlns:rs5="http://schemas.microsoft.com/AssignedAccess/201810/config"
>
<Profiles>
<Profile Id="{9A2A490F-10F6-4764-974A-43B19E722C23}">
<AllAppsList>
<AllowedApps>
<App AppUserModelId="WINDOWS.IMMERSIVECONTROLPANEL_CW5N1H2TXYEWY!MICROSOFT.WINDOWS.IMMERSIVECONTROLPANEL" />
<App AppUserModelId="Microsoft.Windows.SecHealthUI_cw5n1h2txyewy!SecHealthUI" />
<App DesktopAppPath="%windir%system32notepad.exe" />
<App DesktopAppPath="C:Program FilesInternet Exploreriexplore.exe" />
<App DesktopAppPath="%windir%system32win32calc.exe" />
<App DesktopAppPath="%windir%system32mspaint.exe" />
<App DesktopAppPath="%ProgramFiles%Windows NTAccessorieswordpad.exe" />
</AllowedApps>
</AllAppsList>
<StartLayout>
<![CDATA[<LayoutModificationTemplate xmlns:defaultlayout="http://schemas.microsoft.com/Start/2014/FullDefaultLayout" xmlns:start="http://schemas.microsoft.com/Start/2014/StartLayout" Version="1" xmlns="http://schemas.microsoft.com/Start/2014/LayoutModification">
<LayoutOptions StartTileGroupCellWidth="6" />
<DefaultLayoutOverride>
<StartLayoutCollection>
<defaultlayout:StartLayout GroupCellWidth="6">
<start:Group Name="Настройки">
<start:Tile Size="2x2" Column="0" Row="0" AppUserModelID="WINDOWS.IMMERSIVECONTROLPANEL_CW5N1H2TXYEWY!MICROSOFT.WINDOWS.IMMERSIVECONTROLPANEL" />
<start:Tile Size="4x2" Column="2" Row="0" AppUserModelID="Microsoft.Windows.SecHealthUI_cw5n1h2txyewy!SecHealthUI" />
</start:Group>
<start:Group Name="Офисные приложения">
<start:DesktopApplicationTile Size="2x2" Column="2" Row="2" DesktopApplicationLinkPath="%ALLUSERSPROFILE%MicrosoftWindowsStart MenuProgramsAccessoriesWordpad.lnk" />
<start:DesktopApplicationTile Size="2x2" Column="0" Row="0" DesktopApplicationLinkPath="%APPDATA%MicrosoftWindowsStart MenuProgramsAccessoriesNotepad.lnk" />
<start:DesktopApplicationTile Size="2x2" Column="2" Row="0" DesktopApplicationLinkPath="%ALLUSERSPROFILE%MicrosoftWindowsStart MenuProgramsAccessoriesCalculator.lnk" />
<start:DesktopApplicationTile Size="2x2" Column="0" Row="2" DesktopApplicationLinkPath="%ALLUSERSPROFILE%MicrosoftWindowsStart MenuProgramsAccessoriesPaint.lnk" />
<start:DesktopApplicationTile Size="2x2" Column="4" Row="0" DesktopApplicationLinkPath="%APPDATA%MicrosoftWindowsStart MenuProgramsAccessoriesInternet Explorer.lnk" />
</start:Group>
</defaultlayout:StartLayout>
</StartLayoutCollection>
</DefaultLayoutOverride>
</LayoutModificationTemplate>
]]>
</StartLayout>
<Taskbar ShowTaskbar="true"/>
</Profile>
</Profiles>
<Configs>
<Config>
<Account>User</Account>
<DefaultProfile Id="{9A2A490F-10F6-4764-974A-43B19E722C23}"/>
</Config>
</Configs>
</AssignedAccessConfiguration>Немного об особенностях скрипта. Скрипт рассчитан на использование XML-файлов с кодировкой «UTF8», если вы хотите использовать кодировку «ANSI», то из параметра чтения файла уберите параметр «encoding UTF8». В папку «XML» необходимо размещать XML-файлы без замены символов, скрипт сам заменит спецсимволы на соответствующие обозначения. Чтобы не запутаться в GUID’ах привязки пользователей к профилям вы можете просто указывать номер или имя пользователя в фигурных скобках, все содержимое в фигурных скобках будет заменено на GUID’ы.
Использовать скрипт очень просто, запускаете и выбираете необходимый пункт. Для изменения текущей конфигурации на новую не обязательно удалять текущую, она будет перезаписана. Не забывайте создавать пользователей, которые прописаны в конфигурационном файле.
При просмотре текущей конфигурации мультикиоска в той же сессии, в которой она была применена, вместо спецсимволов будут отображены сочетания замещающих символов. После смены сессии (перезапуска скрипта), все спецсимволы будут отображены в оригинальном виде.
Шаг 7 – запечатывание системы
Мультикиоск работает, ну вот и все, казалось бы…
Если все идет по плану, значит вы чего-то не замечаете.
Не забываем, что нам еще нужно переводить систему из режима аудита в режим приветствия. Ну мы же к этому готовы, запускаем «Sysprep.bat», выбираем пункт 2, система запечатывается. Включаем устройство, система загружается, входим в учетную запись пользователя для которого настроен мультикиоск и не можем войти. После надписи «Добро пожаловать» появляется надпись «Выход из системы».
Сначала я хотел описать только решение проблемы, но позже решил описать шаги по выявлению проблемы и поиску наиболее простого решения т.к. наверняка многих читающих будут терзать смутные сомнения – «А если вот так…». Думаю, что описание различных экспериментов сэкономит вам значительную часть времени при желании найти другое решение. Чтобы информация была максимально точной, и чтобы лишний раз убедиться в отсутствии каких-либо ошибок, описание экспериментов я буду делать в формате «сделал – записал». Т.е. я проделаю описываемые эксперименты еще раз.
Эксперименты
Что же у нас получилось. В системе две учетные записи:
«Admin» – в группе «Администраторы»
«User» – в группе «Пользователи»
В режиме аудита мультикиоск работал, запечатали – не работает.
Эксперимент 1
Удаляем установленный пакет подготовки, в оснастке «Управление компьютером» удаляем пользователя «User» и создаем нового пользователя с именем «User», применяем пакет подготовки, заходим в учетную запись «User» – не работает. Заходим под именем «Admin», удаляем пользователя «User» из группы «Пользователи», добавляем в группу «Администраторы», заходим под именем «User» – не работает. Заходим под именем «Admin», удаляем пакет подготовки с мультикиоском, заходим под именем «User» – получилось войти, но естественно режим мультикиоска не работает т.к. был удален пакет подготовки.
Эксперимент 2
Заливаем образ системы – русифицированный в режиме аудита.
ОС загрузилась, нажимаем «Win+r», т.к. окно sysprep’а у нас закрылось автоматически выполняем команду «sysprep», в открывшемся окне запускаем «sysprep». Настройки sysprep’a в окне: «Переход в окно приветствия системы (OOBE)», «Подготовка к использованию», «Перезагрузка». Жмем «ОК» и ждем приветствия ОС. Отвечаем на вопросы при первой загрузке системы: «Continue in selected language?» – «русский»; регион – Россия; раскладка клавиатуры – Русская; добавить вторую раскладку клавиатуры – пропустить; «Давайте подключим вас к сети» – «Пока пропустить»; подключитесь к интернету – нет; лицензионное соглашение – принять; «Кто будет использовать этот компьютер» – «Test»; создание пароля – оставляю поле пустым; удобная работа на разных устройствах – нет; параметры конфиденциальности – принять. ОС загрузилась, в оснастке «Управление компьютером» создаем пользователя с именем «User», добавляем пакет подготовки. Результат – не работает.
Эксперимент 3
Заливаем образ системы – русифицированный в режиме аудита.
ОС загрузилась, подключаем систему к инету, выполняем команду «gpedit.msc» и в разделе «Центр обновлений Windows» включаем параметр «Включить рекомендуемые обновления через автоматическое обновление», на всякий случай перезагружаемся. В центре обновлений жмем «Проверить наличие обновлений» и перезагружаемся до тех пор, пока не будут установлены все обновления. Отключаем систему от интернета. Запускаем «sysprep» в графическом режиме и повторяем все действия, которые описаны в предыдущем шаге с запуска утилиты «sysprep» до добавления пакета подготовки. Результат – не работает.
Эксперимент 4
Заливаем образ системы – англоязычный в режиме аудита.
Запускаем «sysprep» в графическом режиме, запечатываем ОС с теми же параметрами что и во время эксперимента 2. При первой загрузке системы выбираем те же параметры что и в эксперименте 2, за исключением региональных и языковых параметров т.к. русского языка нет. Точно так же создаем пользователя «User» и добавляем пакет подготовки. Результат – работает. Т.е. проблема связана с локализацией.
Эксперимент 5
Заливаем образ системы – русифицированный в режиме аудита.
В оснастке «Управление компьютером» создаем пользователя «User», добавляем пакет подготовки, заходим в учетную запись «User», мультикиоск работает.
Выходим из учетной записи, заходим под учетной записью «Admin». Запускаем PowerShell с правами администратора, выполняем команду «Dism /online /Get-Intl» и видим «Язык пользовательского интерфейса по умолчанию: en-US».
Загружаемся с флэшки в WinPE, развернутая ОС у меня на диске E. Выполняем команду «Dism /image:E: /Set-UILang:ru-ru». Смотрим на результат, выполняем «Dism /image:E: /Get-Intl» и видим «Default system UI language: ru-RU».
Загружаемся в систему, входим в учетную запись «User», мультикиоск не работает.
Для четкой фиксации причинно-следственной связи появления проблемы попробуем еще раз сделать мультикиоск рабочим и нерабочим.
Загружаемся с флэшки в WinPE, развернутая ОС у меня на диске E. Выполняем команду «Dism /image:E: /Set-UILang:en-us». Смотрим на результат, выполняем «Dism /image:E: /Get-Intl» и видим «Default system UI language: en-US».
Загружаемся в систему, входим в учетную запись «User», мультикиоск работает.
Загружаемся с флэшки в WinPE, развернутая ОС у меня на диске E. Выполняем команду «Dism /image:E: /Set-UILang:ru-ru». Смотрим на результат, выполняем «Dism /image:E: /Get-Intl» и видим «Default system UI language: ru-RU».
Загружаемся в систему, входим в учетную запись «User», мультикиоск не работает.
Т.е. можно увидеть четкую зависимость работоспособности киоска от значения языка пользовательского интерфейса по умолчанию. Может есть еще какие-то факторы, влияющие на работоспособность мультикиоска?
Эксперимент 6
Для чистоты эксперимента перезаливаем систему. Заливаем образ системы – русифицированный в режиме аудита.
Запускаем «sysprep» в графическом режиме, запечатываем ОС с теми же параметрами что и во время эксперимента 2. Ждем приветствия ОС и отвечаем на вопросы: «Continue in selected language?» – «English (United States)»; регион – Россия; раскладка клавиатуры – Русская. Далее все параметры выбраны как и в эксперименте 2.
Смотрим параметры значения языка пользовательского интерфейса по умолчанию. Выполняем команду «Dism /online /Get-Intl» и видим «Default system UI language: en-US». В оснастке «Управление компьютером» создаем пользователя «User», добавляем пакет подготовки, заходим в учетную запись «User», мультикиоск работает.
Пробуем сломать киоск путем изменения языка пользовательского интерфейса по умолчанию. Заходим в пользователя «Test», который был создан при первой загрузке системы и включаем для него автоматический вход чтобы система не загружалась в учетную запись «User», сразу. Выполняем «netplwiz», выбираем пользователя «Test», снимаем флажок «Требовать ввод имени пользователя и пароля» и применяем параметры.
Загружаемся с флэшки в WinPE. Выполняем команду «Dism /image:E: /Set-UILang:ru-ru». Смотрим на результат, выполняем «Dism /image:E: /Get-Intl» и видим «Default system UI language: ru-RU».
Загружаемся в систему, пытаемся войти в учетную запись «User», мультикиоск работает. Т.е. его не получается сломать. А можно ли его таким образом заставить работать?
Эксперимент 7
Заливаем образ системы – русифицированный в режиме аудита.
Запускаем «Sysprep.bat», выбираем пункт 2. Загружаемся в систему, в оснастке «Управление компьютером» создаем пользователя «User», добавляем пакет подготовки, заходим в учетную запись «User», мультикиоск не работает.
Загружаемся с флэшки в WinPE. Выполняем команду «Dism /image:E: /Set-UILang:en-us». Смотрим на результат, выполняем «Dism /image:E: /Get-Intl» и видим «Default system UI language: en-US».
Загружаемся в систему, пытаемся войти в учетную запись «User», мультикиоск не работает.
Получается, что путем изменения настройки языка пользовательского интерфейса по умолчанию можно повлиять на работоспособность мультикиоска только когда система в режиме аудита или при первой загрузке после запечатывания системы. А это значит, что придется запечатывать систему с файлом ответов, в котором будет выбран язык системы английский, а дальше изменять настройки системы чтобы интерфейс был русским. Не очень хорошее решение. Может проблему можно решить способом установки языкового пакета или установкой дополнительных языковых пакетов?
Эксперимент 8
Заливаем образ системы – англоязычный в режиме аудита.
Подключаемся к интернету, в параметрах системы заходим в раздел «Language» выбираем «Add language», выбираем язык «Русский», нажимаем «Next», параметры установки оставляем по умолчанию, нажимаем «Install», после установки языкового пакета перезагружаем систему, теперь на русифицирована. Отключаем систему от интернета, запускаем «Sysprep.bat», выбираем пункт 2.
После загрузки системы в оснастке «Управление компьютером» создаем пользователя «User», добавляем пакет подготовки, заходим в учетную запись «User», мультикиоск не работает.
Эксперимент 9
Попробуем русифицировать систему до установки, в оффлайн режиме. Заодно будет краткий ликбез по локализации дистрибутива.
Беру флэшку с чистым оригинальным дистрибутивом – X21-96381. Она будет диском «E». Для монтирования образов создаю папки: «c:MountInstall», «c:MountWinre», «c:MountBoot». Беру набор пакетов локализации – X21-87814. И в папку «c:Mount» копирую из него пакеты: «Microsoft-Windows-Client-Language-Pack_x86_ru-ru.cab», «lp.cab», «WinPE-Setup_ru-ru.cab». Запускаю консоль с правами администратора. Думаю, что дальнейшие команды будут понятны без комментариев.
Команды локализации
cd c:mount
dism /Mount-Wim /WimFile:e:sourcesinstall.wim /index:1 /MountDir:Installcode
dism /Image:Install /Add-Package /PackagePath:Microsoft-Windows-Client-Language-Pack_x86_ru-ru.cabcode
dism /Image:Installcode /Set-AllIntl:ru-ru
dism /Image:Install /Set-TimeZone:"Russian Standard Time"code
dism /Mount-Wim /WimFile:InstallWindowsSystem32RecoveryWinre.wim /index:1 /MountDir:Winrecode
dism /Image:Winre /Add-Package /PackagePath:lp.cabcode
dism /Image:Winrecode /Set-AllIntl:ru-ru
dism /Image:Winre /Set-TimeZone:"Russian Standard Time"code
dism /Unmount-Image /MountDir:Winre /Commitcode
dism /Image:Install /Gen-LangINI /distribution:E: /Set-AllIntl:ru-RUcode
dism /image:Install /Set-SetupUILang:RU-ru /distribution:E:code
dism /Unmount-Image /MountDir:Install /Commitcode
dism /mount-wim /wimfile:e:sourcesboot.wim /index:1 /mountdir:Bootcode
dism /Image:Boot /Add-Package /PackagePath:lp.cabcode
dism /Image:Bootcode /Set-AllIntl:ru-ru
copy e:sourceslang.ini Bootsourceslang.inicode
dism /Unmount-Image /MountDir:Boot /Commitcode
dism /mount-wim /wimfile:e:sourcesboot.wim /index:2 /mountdir:Bootcode
dism /Image:Boot /Add-Package /PackagePath:lp.cabcode
dism /Image:Boot /Add-Package /PackagePath:WinPE-Setup_ru-ru.cabcode
dism /Image:Bootcode /Set-AllIntl:ru-ru
copy e:sourceslang.ini Bootsourceslang.ini /ycode
dism /Unmount-Image /MountDir:Boot /CommitЗагружаемся с флэшки, выбираем русский язык и ставим систему на чистый диск. Когда система просит выбрать регион нажимаем «Ctrl+Shift+F3». В оснастке «Управление компьютером» создаем пользователя «User», добавляем пакет подготовки, заходим в учетную запись «User», мультикиоск не работает.
Загружаемся с флэшки в WinPE. Выполняем команду «Dism /image:E: /Set-UILang:en-us».
Загружаемся в систему, пытаемся войти в учетную запись «User», мультикиоск работает.
Видимо дело не в методах добавления пакета, попробуем добавить дополнительные пакеты.
Эксперимент 10
Берем флэшку, которую мы подготовили на предыдущем шаге.
Берем пакет «Feat on Demand» – X21-87815. В папку «c:Mount» копирую из него пакеты: «Microsoft-Windows-LanguageFeatures-Basic-ru-ru-Package~31bf3856ad364e35~x86~~.cab», «Microsoft-Windows-LanguageFeatures-OCR-ru-ru-Package~31bf3856ad364e35~x86~~.cab», «Microsoft-Windows-LanguageFeatures-Handwriting-ru-ru-Package~31bf3856ad364e35~x86~ ~.cab», «Microsoft-Windows-LanguageFeatures-TextToSpeech-ru-ru-Package~31bf3856ad364e35~x86~~.cab».
Берем пакет «Feat on Demand RDX Updt» – X21-99781. В папку «c:Mount» копирую из него пакеты: «Microsoft-Windows-RetailDemo-OfflineContent-Content-Package~31bf3856ad364e35~x86~~.cab», « Microsoft-Windows-RetailDemo-OfflineContent-Content-ru-ru-Package~31bf3856ad364e35~x86~~.cab».
Запускаем консоль с правами администратора и выполняем команды:
Команды
cd c:mount
dism /Mount-Wim /WimFile:e:sourcesinstall.wim /index:1 /MountDir:Install
dism /Add-Package /Image:Install /PackagePath:Microsoft-Windows-LanguageFeatures-Basic-ru-ru-Package~31bf3856ad364e35~x86~~.cab
dism /Add-Package /Image:Install /PackagePath:Microsoft-Windows-LanguageFeatures-OCR-ru-ru-Package~31bf3856ad364e35~x86~~.cab
dism /Add-Package /Image:Install /PackagePath:Microsoft-Windows-LanguageFeatures-Handwriting-ru-ru-Package~31bf3856ad364e35~x86~~.cab
dism /Add-Package /Image:Install /PackagePath:Microsoft-Windows-LanguageFeatures-TextToSpeech-ru-ru-Package~31bf3856ad364e35~x86~~.cab
dism /Add-Package /Image:Install /PackagePath:Microsoft-Windows-RetailDemo-OfflineContent-Content-Package~31bf3856ad364e35~x86~~.cab
dism /Add-Package /Image:Install /PackagePath:Microsoft-Windows-RetailDemo-OfflineContent-Content-ru-ru-Package~31bf3856ad364e35~x86~~.cab
dism /Unmount-Image /MountDir:Install /CommitЗагружаемся с флэшки, выбираем русский язык и ставим систему на чистый диск. Когда система просит выбрать регион нажимаем «Ctrl+Shift+F3». В оснастке «Управление компьютером» создаем пользователя «User», добавляем пакет подготовки, заходим в учетную запись «User». Я получил черный экран, который долго висел, поэтому я выполнил горячую перезагрузку системы.
Удаляем пакет подготовки, заходим под пользователем «User», перезагружаем систему, добавиляем пакет подготовки, мультикиоск не работает.
Загружаемся с флэшки в WinPE. Выполняем команду «Dism /image:E: /Set-UILang:en-us».
Загружаемся в систему, пытаемся войти в учетную запись «User», мультикиоск работает.
Обход проблемы
Нормальные герои. Всегда идут в обход!
Различные способы установки пакетов локализации не решили проблему, значит придется при первой загрузке после запечатывания устанавливать язык «en-us», а после первой загрузки изменять языковые настройки.
Заливаем образ системы – русифицированный в режиме аудита.
В файле «Unattend.xml» в параметре вписываем «en-US», запускаем «Sysprep.bat», выбираем пункт 2 и смотрим, что у нас получилось. Экран приветствия на английском языке, мультикиоск – работает. Значит нужно добавить в «Unattend.xml» команду на изменение языка приветствия. А для этого необходимо выполнить команду «control intl.cpl,,/f:» с указанием конфигурационного файла, в котором будет прописано копирование текущих параметров в экран приветствия. Содержимое конфигурационного файла будет выглядеть вот так.
<gs:GlobalizationServices xmlns:gs="urn:longhornGlobalizationUnattend">
<gs:UserList>
<gs:User UserID="Current" CopySettingsToSystemAcct="true"/>
</gs:UserList>
</gs:GlobalizationServices>Т.к. будет копирование настроек текущего пользователя, то и выполнять команду нужно после входа пользователя в систему, а это значит, что нам понадобятся. Есть одно небольшое «но», выполнение будет после входа пользователя с правами администратора. И мне бы не хотелось создавать дополнительный файл, который будет необходим для успешного выполнения команды. Лучше все решение реализовать в едином файле — «Unattend.xml». Для этого просто нужно будет выполнить команду, которая создает конфигурационный файл. Думаю, что создам конфигурационный файл с помощью команды «echo» в среде «cmd», но в ней нужно экранировать угловые скобки циркумфлексом. Т.е. для создания конфигурационного файла получается вот такая команда.
echo ^<gs:GlobalizationServices xmlns:gs="urn:longhornGlobalizationUnattend"^>^<gs:UserList^>^<gs:User UserID="Current" CopySettingsToSystemAcct="true"/^>^</gs:UserList^>^</gs:GlobalizationServices^>>Config.xmlНо нам эту команду нужно поместить в XML, у которого свои требования к использованию спецсимволов:
Спецсимвол
Замещающее значение
>
>
<
<
&
&
‘
'
“
"
В итоге для создания конфигурационного файла получилась вот такая команда для «FirstLogonCommands».
cmd.exe /c echo ^<gs:GlobalizationServices xmlns:gs="urn:longhornGlobalizationUnattend"^>^<gs:UserList^>^<gs:User UserID="Current" CopySettingsToSystemAcct="true"/^>^</gs:UserList^>^</gs:GlobalizationServices^>>"%TMP%Config.xml"Далее выполняем команду с использованием конфигурационного файла.
control intl.cpl,,/f:"%TMP%Config.xml"Далее удаляем ранее созданный файл и перезагружаем систему т.к. изменения вступят в силу после перезагрузки.
cmd.exe /c del "%TMP%Config.xml" /q&shutdown /r /f /t 00В итоге у меня получился вот такой файл ответов для sysprep’а.
Unattend.xml
<?xml version="1.0" encoding="utf-8"?>
<unattend xmlns="urn:schemas-microsoft-com:unattend">
<settings pass="specialize">
<component name="Microsoft-Windows-Deployment" processorArchitecture="x86" publicKeyToken="31bf3856ad364e35" language="neutral" versionScope="nonSxS" xmlns:wcm="http://schemas.microsoft.com/WMIConfig/2002/State" xmlns:xsi="http://www.w3.org/2001/XMLSchema-instance">
<RunSynchronous>
<RunSynchronousCommand wcm:action="add">
<Path>reg add HKLMSoftwareMicrosoftWindowsCurrentVersionSetupOOBE /v SetupDisplayedProductKey /t REG_DWORD /d 1 /f</Path>
<Order>1</Order>
<Description>Dont show key page</Description>
</RunSynchronousCommand>
<RunSynchronousCommand wcm:action="add">
<Path>reg add HKLMSoftwareMicrosoftWindowsCurrentVersionSetupOOBE /v UnattendCreatedUser /t REG_DWORD /d 1 /f</Path>
<Order>2</Order>
<Description>Dont make account</Description>
</RunSynchronousCommand>
<RunSynchronousCommand wcm:action="add">
<Path>cmd.exe /c rd %systemdrive%Sysprep /s /q</Path>
<Order>3</Order>
<Description>Del Folder</Description>
</RunSynchronousCommand>
</RunSynchronous>
</component>
<component name="Microsoft-Windows-Shell-Setup" processorArchitecture="x86" publicKeyToken="31bf3856ad364e35" language="neutral" versionScope="nonSxS" xmlns:wcm="http://schemas.microsoft.com/WMIConfig/2002/State" xmlns:xsi="http://www.w3.org/2001/XMLSchema-instance">
<AutoLogon>
<Enabled>true</Enabled>
<Username>Admin</Username>
</AutoLogon>
</component>
</settings>
<settings pass="oobeSystem">
<component name="Microsoft-Windows-International-Core" processorArchitecture="x86" publicKeyToken="31bf3856ad364e35" language="neutral" versionScope="nonSxS" xmlns:wcm="http://schemas.microsoft.com/WMIConfig/2002/State" xmlns:xsi="http://www.w3.org/2001/XMLSchema-instance">
<InputLocale>en-US; ru-RU</InputLocale>
<SystemLocale>ru-RU</SystemLocale>
<UILanguage>en-US</UILanguage>
<UILanguageFallback></UILanguageFallback>
<UserLocale>ru-RU</UserLocale>
</component>
<component name="Microsoft-Windows-Shell-Setup" processorArchitecture="x86" publicKeyToken="31bf3856ad364e35" language="neutral" versionScope="nonSxS" xmlns:wcm="http://schemas.microsoft.com/WMIConfig/2002/State" xmlns:xsi="http://www.w3.org/2001/XMLSchema-instance">
<OOBE>
<HideEULAPage>true</HideEULAPage>
<HideLocalAccountScreen>true</HideLocalAccountScreen>
<HideOEMRegistrationScreen>true</HideOEMRegistrationScreen>
<HideOnlineAccountScreens>true</HideOnlineAccountScreens>
<HideWirelessSetupInOOBE>true</HideWirelessSetupInOOBE>
<ProtectYourPC>1</ProtectYourPC>
</OOBE>
<FirstLogonCommands>
<SynchronousCommand wcm:action="add">
<CommandLine>cmd.exe /c echo ^<gs:GlobalizationServices xmlns:gs="urn:longhornGlobalizationUnattend"^>^<gs:UserList^>^<gs:User UserID="Current" CopySettingsToSystemAcct="true"/^>^</gs:UserList^>^</gs:GlobalizationServices^>>"%TMP%Config.xml"</CommandLine>
<Description>CreateConfig</Description>
<Order>1</Order>
</SynchronousCommand>
<SynchronousCommand wcm:action="add">
<CommandLine>control intl.cpl,,/f:"%TMP%Config.xml"</CommandLine>
<Description>UseConfig</Description>
<Order>2</Order>
</SynchronousCommand>
<SynchronousCommand wcm:action="add">
<CommandLine>cmd.exe /c del "%TMP%Config.xml" /q&shutdown /r /f /t 00</CommandLine>
<Description>DelConfig</Description>
<Order>3</Order>
</SynchronousCommand>
</FirstLogonCommands>
</component>
</settings>Проверяем…
Заливаем образ системы – русифицированный в режиме аудита.
Меняем файл Unattend.xml на новый, запускаем «Sysprep.bat», выбираем пункт 2 и смотрим, что у нас получилось. При первой загрузке экран приветствия на английском языке, система перезагружается. Экран приветствия на русском языке, мультикиоск работает.
Если у вас остались вопросы относительно настройки и лицензирования Windows 10 IoT Enterprise, обращайтесь по адресу [email protected] или на сайт quarta-embedded.ru.
Ответы на некоторые вопросы Вы можете найти в нашей вики или на нашем YouTube-канале
Автор статьи: Борисенков Владимир, технический эксперт компании Кварта Технологии.
Источник: habr.com
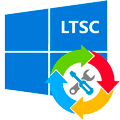
Научиться настраивать MikroTik с нуля или систематизировать уже имеющиеся знания можно на углубленном курсе по администрированию MikroTik. Автор курса, сертифицированный тренер MikroTik Дмитрий Скоромнов, лично проверяет лабораторные работы и контролирует прогресс каждого своего студента. В три раза больше информации, чем в вендорской программе MTCNA, более 20 часов практики и доступ навсегда.
Для начала немного разберемся с терминологией. Начнем с того, что внятной системы именования собственных продуктов у Microsoft нет и метания продолжаются уже не первый год, поэтому не ищите логику в отдельных моментах, ее там нет, просто принимайте это как данное.
С выходом Windows 10 Microsoft отказалась от традиционной модели выпуска операционных систем и перешла на модель Windows как услуга (WaaS), которая предполагает выход новых выпусков два раза в год, весной и осенью, кроме того, отдельные компоненты и приложения могут обновляться самостоятельно, без привязки к выпускам операционной системы. Хорошим примером может служить новый Edge, который распространяется через Windows Update и не привязан к конкретному выпуску Windows.
Также изменилась и схема обслуживания. Ранее предлагались основные выпуски, пакеты обновлений (Service Pack), и еженедельные (далее ежемесячные) обновления. Теперь предполагаются обновления компонентов (читай — новые выпуски ОС), которые происходят раз в полгода и накопительные ежемесячные обновления, которые содержат как обновления безопасности, так и исправления, а также новые функции. Подробнее о новой модели обновлений вы можете прочитать здесь.
Вместе с этим ввели понятие канала обслуживания, который подразумевает, каким образом пользователю будут доставляться обновления, в течении какого срока и какие именно. Сегодня существуют два канала обслуживания:
- Полугодовой — Semi-Annual Channel (SAC) — получает обновления компонентов, т.е. новые выпуски два раза в год
- Канал долгосрочного обслуживания — Long Term Servicing Channel (LTSС) — не получает обновления компонентов и имеет расширенную поддержку до 10 лет, ранее данный канал назывался Long Term Servicing Branch (LTSB)
Поддержка версий в канале SAC осуществляется в течении 18 месяцев, для Корпоративной (Enterprise) и Образовательной (Education) редакций срок поддержки, начиная с выпуска 1903, отличается для выпусков по временам года. Весенние выпуски имеют поддержку в 18 месяцев, осенние — 30 месяцев. Также дополнительную поддержку в 30 месяцев имею выпуски 1703 и 1803.
В канале LTSC предполагается срок основной поддержки — 5 лет, плюс 5 лет дополнительной поддержки, в течении которых система будет получать только обновления безопасности.
Таким образом LTSB/LTSC не являются отдельной редакцией Windows 10, а представляют собой отдельный канал обслуживания.
До сих пор все было достаточно логично, а вот дальше пойдут довольно интересные вещи. В канале LTSC доступна единственная редакция Windows — Корпоративная и она имеет технические отличия от редакции, распространяемой в канале SAC. Причем отличий между каналами наберется гораздо больше, чем отличий между Enterprise и Pro.
У редакции Enterprise в канале LTSC отсутствуют: Windows Store, Store UX, Cortana, Edge и приложения, обслуживаемые через Windows Store (включая приложения для просмотра изображений, видео и т.д.), также для нее имеется собственный дистрибутив.
Однако, если мы установим такую систему, то в строке выпуска будет значиться не Корпоративная, а Корпоративная с долгосрочным обслуживанием.
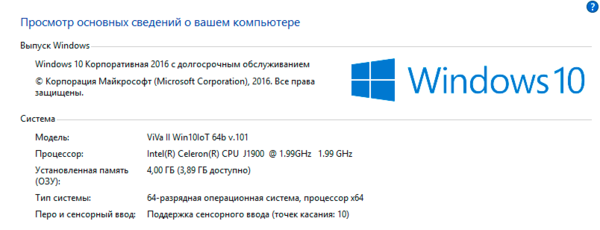

Еще больше путаницы доставляет Windows 10 IoT Enterprise, предназначенная для встраиваемых устройств. Она доступна только в канале LTSC и представляет собой отдельную редакцию в рамках линейки IoT (Internet of Things). В реальности редакции Windows 10 Enterprise LTSC и Windows 10 IoT Enterprise LTSC не имеют технических различий, фактически представляя одну и ту же редакцию, все отличия находятся в способах лицензирования.
- Windows 10 Enterprise LTSC доступна только конечным корпоративным пользователям в рамках программы корпоративного лицензирования, эти лицензии предназначены только для внутреннего использования и их перепродажа невозможна. Таким образом у домашних пользователей нет никаких законных оснований для использования систем канала LTSC, это же касается и бизнеса не использующего программы корпоративного лицензирования.
- Windows 10 IoT Enterprise LTSC доступна только сборщикам систем и производителям устройств, она может быть перепродана вместе с устройством, но при этом не допускает переноса на другие устройства, т.е. используется как OEM-система. Также предполагается три варианта лицензии в зависимости от мощности процессора, стоимость лицензий для устройств класса Atom или Celeron J1900 может составлять всего 30% от стоимости полной лицензии, что позволяет значительно снизить цену готовых устройств.
Также существуют дополнительные ограничения, если Windows 10 Enterprise LTSC можно установить на любой компьютер, то Windows 10 IoT Enterprise LTSC — только на специализированное, встраиваемое (Embedded) устройство. К последним относятся банкоматы, торговые автоматы и терминалы, промышленные и медицинские компьютеры. Исходя из этого можно сделать вывод, что легальное использование IoT редакции возможно только в комплекте со специализированным устройством.
Согласно официальной позиции Microsoft системы из канала LTSC не предназначены для установки на устройства общего назначения, а предназначены только для специализированных устройств. Это означает, что данные версии ОС не будут получать обновления драйверов и компонентов системы на всем продолжении жизненного цикла, ограничившись исправлениями и обновлениями безопасности. Поэтому, если вы попытаетесь установить LTSC версию на более новый компьютер, то можете столкнуться с отсутствием драйверов и хорошо, если производитель позаботился выпустить драйвера под вашу версию, в противном случае обновлений можно не ждать.
Также в рамках поддержки в LTSC канале системы будут получать только исправления критических багов и исправления безопасности, новых функций, которые появляются в SAC-канале можете не ожидать, также можно очень долго ждать исправлений незначительных багов, многие из них могут быть исправлены только в новом выпуске.
Новые выпуски также выходят гораздо реже — один раз в два-три года. Автоматическое обновление системы не предусмотрено, и вы должны загрузить и установить новую версию вручную.
Так в чем же смысл использования канала LTSC? Как мы уже говорили выше — это специализированные ПК со специализированным оборудованием и ПО, для которых может оказаться критичным изменение каких-либо подсистем, а получение новых возможностей не требуется. Поэтому мы можем настроить все один раз и быть уверенными, что в течении следующих 10 лет у нас ничего не поломается после обновления.
Но есть и обратная сторона медали, современный мир очень быстро меняется, особенно там, где дело касается безопасности. Появляются новые угрозы, которые требуют новых решений, многие из которых подразумевают изменения на уровне архитектуры системы. Такие обновления LTSC-версии получать не будут, они могут быть включены только в следующий выпуск, который выходит один раз в два-три года.
Для специализированных устройств это не имеет большого значения, так как они находятся внутри периметра и могут иметь ограниченный доступ в интернет. А вот для ПК общего назначения это может оказаться критичным.
В заключение пройдемся по некоторым распространенным мифам. Один из них гласит, что LTSC-версии не собирают телеметрию — это неверно, они ее собирают, также как и другие редакции. Другой миф приписывает большее быстродействие, отчасти это так, потому что из коробки данная ОС имеет весьма скромный набор софта, ниже представлено меню Пуск свежеустановленной Windows 10 Enterprise 2019 LTSC.
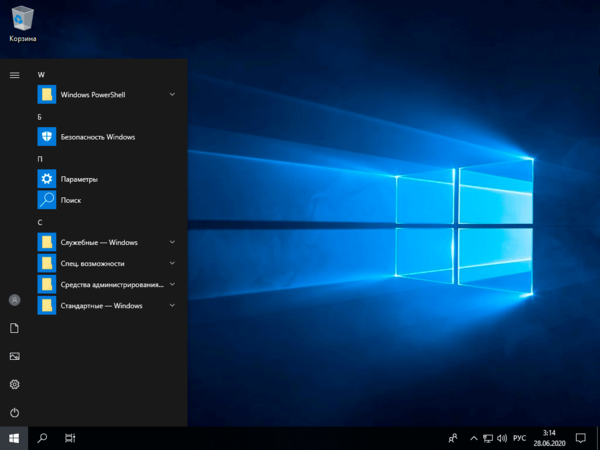
Еще одно сомнительное достоинство — отсутствие Магазина Windows и приложений из него. Да, в современных системах присутствует достаточно много «мусора» из магазина, но он достаточно легко удаляется штатными средствами, да и каких-либо неудобств не доставляет. В то время как LTSC системы не имеют из коробки даже просмотрщика изображений, по умолчанию они открываются в Paint.
Выводы
Следует признать, что вопреки муссируемому на различных околотехнических ресурсах мнению, поддерживаемому авторами различных кустарных сборок, распространяемые в канале LTSC версии не являются тем, чем их пытаются представить. Это не свободные от телеметрии и производительные версии Windows 10. Это системы для специализированных устройств со своими особенностями и ограничениями, слабо подходящими для ПК общего назначения.
Надо понимать, что база драйверов LTSC системы будет заморожена на момент ее выпуска и если производитель железа не выпустил нужный драйвер, то надеяться вам не на что. Также вы не будете получать новые функции и возможности, включая новые механизмы безопасности. Многие несущественные баги могут не исправляться годами, особенно те, которые касаются пользовательского интерфейса, так как на специализированных устройствах пользователь вообще может не видеть ОС, когда сразу загружается специализированное приложение, а по его закрытию завершается работа ОС.
Кроме того, легальное использование LTSC-систем сильно ограничено системой корпоративного лицензирования, либо покупкой специализированного устройства. Да и фактически не имеет практического смысла, так как вместе с мнимыми преимуществами вы получите достаточно серьезные ограничения, тем самым только добавив насущных проблем и не получив реальных преимуществ.
Научиться настраивать MikroTik с нуля или систематизировать уже имеющиеся знания можно на углубленном курсе по администрированию MikroTik. Автор курса, сертифицированный тренер MikroTik Дмитрий Скоромнов, лично проверяет лабораторные работы и контролирует прогресс каждого своего студента. В три раза больше информации, чем в вендорской программе MTCNA, более 20 часов практики и доступ навсегда.
Этот материал написан посетителем сайта, и за него начислено вознаграждение.
Если открыть любой обзор корпоративных версий Windows 10 LTSC и LTSB, в комментариях вы наверняка наткнетесь на яростный спор их приверженцев с пользователями обычной Windows 10. Причем аргументы обеих сторон не лишены логики и здравого смысла и, похоже, этому спору не будет конца. Корпоративные версии Windows 10 лишены магазина приложений Microsoft Store и большинства UWP-приложений, но при желании их можно вернуть туда с помощью довольно простых действий.
Но если без Microsoft Store можно прожить даже на игровом ПК, а для UWP-приложений легко найти замену среди бесплатных программ, то ограничение версии Windows 10 LTSC стало серьезной проблемой для некоторых игр. Современные игры все чаще требуют новую версию Windows 10 для запуска, например, Age of Empires: Definitive Edition, Age of Empires II: Definitive Edition и Age of Empires III: Definitive Edition требуют Windows 10 версии 1903 и выше.
рекомендации
3070 Gigabyte Gaming за 50 тр с началом
MSI 3050 за 25 тр в Ситилинке
3070 Gainward Phantom дешевле 50 тр
13700K дешевле 40 тр в Регарде
10 видов <b>4070 Ti</b> в Ситилинке — все до 100 тр
3060 Gigabyte Gaming за 30 тр с началом
13600K дешевле 30 тр в Регарде
4080 почти за 100тр — дешевле чем по курсу 60
12900K за 40тр с началом в Ситилинке
RTX 4090 за 140 тр в Регарде
Компьютеры от 10 тр в Ситилинке
3060 Ti Gigabyte за 42 тр в Регарде
3070 дешевле 50 тр в Ситилинке
Такую же версию Windows 10 требуют авиасимулятор Microsoft Flight Simulator, приключенческий шутер State of Decay 2: Juggernaut Edition и шутер Gears 5, и пользователи Windows 10 LTSC версии 1809 запустить их не могли. Такая же ситуация продолжится и в дальнейшем, но новая Windows 10 LTSC 2021 с версией 21H2 в этом плане пока дает возможность запускать новые игры и сохранит эту возможность еще долго.
Еще одна проблема Windows 10 LTSC в домашнем использовании проявляется в том случае, если вы используете новые комплектующие. Например, оптимизации под процессоры AMD Ryzen, увеличивающие их производительность и появившиеся в Windows 10 версии 1903, до Windows 10 LTSC добрались только спустя полтора года. Windows Display Driver Model, влияющий на производительность ПК в играх и приносящий новые функции, обновляется на Windows 10 LTSC заметно реже.
Если в Windows 10 May 2020 Update (версия 2004) появилась поддержка WDDM 2.7, дающего возможности планирование графического процессора с аппаратным ускорением и DirectX Raytracing (DXR) Tier 1.1, то Windows 10 LTSC версии 1809 обходилась только версией WDDM 2.5. Поэтому для современного производительного игрового ПК Windows 10 LTSC будет не лучшим выбором и лучше обратить внимание на обычную Windows 10.
Как видите, минусов у Windows 10 LTSC немало, и к ним еще стоит добавить проблемы с домашним лицензированием. Но ознакомительную 90 дневную версию Windows 10 LTSC Microsoft разрешает скачать со своего сайта.
Но чем же Windows 10 LTSC привлекает пользователей? В первую очередь — отсутствием так называемого программного «хлама» и «мусора», от которого большинство пользователей стараются избавиться. Посмотрите, как лаконично выглядит меню «Пуск» и панель задач у Windows 10 LTSC 2021, хотя вездесущий браузер Microsoft Edge проник и сюда:
А вот это меню «Пуск» и панель задач из обычной Windows 10 Pro 21H2, чувствуете разницу?
Весь этот программный мусор, конечно же, занимает место на диске. Windows 10 Pro 21H2 занимает на диске 20 ГБ, включая файл подкачки, равный 2 ГБ.
Windows 10 LTSC 2021 занимает на диске на пару гигабайт меньше.
Но нельзя не отметить рост объема, занимаемого ОС, с увеличением версии Windows 10. Windows 10 LTSC версии 1809 занимала на диске всего 11.4 ГБ.
Для точного сравнения разных версий Windows 10 я использовал две идентичные виртуальные машины с объемом ОЗУ 8 ГБ и четырехпоточными процессорами, с накопителями по 70 ГБ, расположенные на SSD диске. Никаких настроек и твиков ОС не применялось. Подобными характеристиками обладает множество старых ПК, на которые пользователи предпочитают ставить более легкие версии Windows, и весомая часть недорогих ноутбуков, покупаемых для работы. Например, HP 255 G7 (255W6ES) из Регарда.
Или ASUS X415MA VivoBook (EB429).
Для подобных машин важен каждый гигабайт свободной оперативной памяти и Windows 10 LTSC здесь оказывается в выигрыше, требуя около 1.1 ГБ после загрузки.
Windows 10 Pro 21H2 требует уже 1.7 ГБ ОЗУ сразу после загрузки.
Сильнее обычная Windows 10 грузит и процессор. Запущены 124 процесса, загрузка процессора высокая и долго не может прийти в норму. Видно и более высокую загрузку накопителя сразу после загрузки ПК. В ноутбуке с жестким диском это приводит к таким тормозам, что пользоваться им сразу после загрузки крайне некомфортно.
У Windows 10 LTSC 2021 запущены 92 процесса, загрузка процессора и накопителя заметно ниже.
Противники версий Windows 10 LTSC часто аргументируют их бесполезность на игровых ПК тем, что достаточный объем памяти и мощность процессора позволяют не замечать такие всплески нагрузки при «самодеятельности» Windows 10. Но часто это даже на мощных машинах выливается во «фризы» и «лаги» во время игры. И даже во время пустого Рабочего стола мы часто видим кружочек ожидания и чувствуем замедление работы ПК, когда, казалось, бы система ничем не занята.
Более стабильный отклик системы можно увидеть, если запустить утилиту LatencyMon, используемую для проверки способности Windows выполнять обработку потокового аудио, когда важна каждая ничтожная доля секунды задержки системы. Windows 10 Pro 21H2 показывает вот такую картину:
У Windows 10 LTSC 2021 показатели ожидаемо лучше, ведь систему не «дергают» множество фоновых процессов и служб.
Итоги
Windows 10 LTSC 2021 выглядит быстрой и легкой ОС, при этом обладающей современной сборкой ядра, позволяющей запускать современные игры. При этом она будет получать только обновления безопасности, что дает гарантию более стабильной работы системы, учитывая качество обновлений Windows в последнее время.
Но есть несколько ложек дегтя и в этой бочке меда. Если Windows 10 LTSB версии 1607 воспринималась цельной системой, то из Windows 10 LTSC 2021 «лезут» не до конца вырезанные компоненты обычной Windows 10, что производит впечатление сырого продукта.
Например, в параметрах не только есть Xbox Game Bar, но он при этом даже якобы включен.

Но нажатие клавиш Win+G показывает вот такое окно, ведь компонент Xbox Game Bar вырезан из системы. Логично было бы вообще заблокировать вкладку «Игры» в параметрах Windows 10 LTSC, но этого не сделано. И такие «хвосты» иногда очень режут глаз во время работы на этой ОС.
Еще один минус — уменьшение срока жизненного цикла поддержки, который теперь составит всего пять лет, что для корпоративного продукта довольно немного.
Что касается безопасности, то Microsoft заметно подтянула уровень Windows 10 LTSC 2021 и в ней присутствуют такие новые инструменты, как , например, песочница Windows Sandbox. Улучшены многие функции защиты: WDAC, защита от программ-вымогателей, режим системного управления (System Management Mode, SMM). Расширены возможности брандмауэра Защитника Windows и Application Guard Microsoft Defender.
Пишите в комментарии, а что вы думаете по поводу версий Windows 10 LTSC?
Этот материал написан посетителем сайта, и за него начислено вознаграждение.