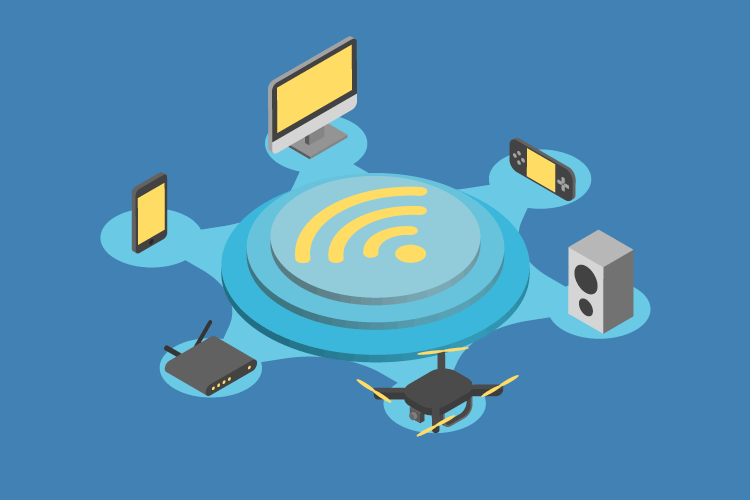В Windows 10 вы можете использовать Bluetooth для подключения к наушникам, веб-камерам и динамикам или для отправки файлов и папок на другие локальные устройства. Так что, когда из Центра действий пропадает кнопка Bluetooth, однозначно неудобно.
Даже если Bluetooth работает нормально, он может отсутствовать в Центре уведомлений из-за неправильных настроек. Другая причина, по которой Bluetooth не отображается в Центре уведомлений, заключается в том, что ваша система не распознает устройства Bluetooth.
К счастью, есть несколько способов восстановить кнопку Bluetooth в Центре действий Windows 10, когда она пропала или сломалась.
Меню Центра поддержки состоит из двух частей. Вверху отображаются уведомления от установленных приложений и системы.
Внизу находится меню быстрых действий, которое содержит ярлыки для основных настроек. Когда Windows 10 должна отображать несколько уведомлений, она сворачивает меню быстрых действий для экономии места. Чтобы проверить все ярлыки, включенные в меню Центра поддержки, нажмите «Развернуть».
Bluetooth может отсутствовать в Центре уведомлений, потому что не все ярлыки включены по умолчанию, или вы могли отключить ярлык Bluetooth по ошибке. Независимо от причины, вот как это исправить:
-
Нажмите Windows Key + A, чтобы открыть Центр поддержки, и выберите Управление уведомлениями в правом верхнем углу.
-
Щелкните Изменить быстрые действия. Это откроет меню Центра поддержки.
-
Выберите Добавить> Bluetooth> Готово.
Примечание. Когда включен режим редактирования, вы можете перемещать плитки по своему усмотрению. Если вы хотите, чтобы плитка Bluetooth была частью свернутого меню, переместите ее в верхнюю строку.
Если у вас нет возможности добавить Bluetooth в быстрый список Центра действий, возможно, ваши драйверы Bluetooth отсутствуют или ваше устройство не поддерживает Bluetooth. Вот как вы можете проверить, поддерживается ли Bluetooth и правильно ли настроен на вашем устройстве:
-
Нажмите Windows Key + I, чтобы открыть панель настроек, затем перейдите в раздел «Устройства».
-
Если отображается меню Bluetooth и других приложений, ваше устройство поддерживает технологию Bluetooth.
-
Если меню не отображается, найдите диспетчер устройств в строке поиска меню «Пуск» и выберите «Лучшее совпадение».
-
Проверьте, есть ли в списке доступных устройств меню Bluetooth.
Bluetooth может быть в списке скрытых устройств, поэтому нажмите «Просмотр»> «Показать скрытые устройства» и проверьте, есть ли в списке Bluetooth.
Если Bluetooth отсутствует в списке, вам потребуется адаптер Bluetooth. Решая, какой адаптер вам следует приобрести, проверьте его свойства совместимости.
3. Проверьте настройки Bluetooth.
Даже если настройки уведомлений и действий установлены правильно, вам все равно необходимо проверить настройки Bluetooth.
-
Щелкните Пуск> Настройка> Устройства> Bluetooth и другие устройства.
-
В разделе «Связанные настройки» щелкните «Дополнительные параметры Bluetooth».
-
Выберите вкладку «Параметры» и установите флажок «Показывать значок Bluetooth в области уведомлений».
-
Щелкните Применить> ОК.
4. Отключите быстрый запуск.
Быстрый запуск ускоряет процесс загрузки, поэтому Windows 10 требует меньше времени на запуск. Однако это может помешать программам, запускаемым при запуске, поэтому, возможно, лучше отключить его.
-
Щелкните Пуск> Настройка> Система.
-
В меню слева выберите Питание и сон.
-
Щелкните Дополнительные параметры питания> Выберите действие кнопки питания.
-
Выберите Изменить настройки, которые в настоящее время недоступны.
-
Снимите флажок Включить быстрый запуск (рекомендуется).
-
Нажмите кнопку Сохранить изменения.
5. Запустите средство устранения неполадок Bluetooth.
Запуск средства устранения неполадок может быть достаточно для устранения большинства проблем, мешающих работе Bluetooth.
-
Перейдите в Пуск> Настройки> Обновление и безопасность.
-
Щелкните Устранение неполадок> Дополнительные средства устранения неполадок.
-
В меню «Найти и устранить другие проблемы» нажмите Bluetooth> Запустить средство устранения неполадок.
Средство устранения неполадок Bluetooth автоматически исправит все обнаруженные проблемы. После завершения процесса перезагрузите компьютер или ноутбук и проверьте, доступен ли Bluetooth в меню Центра поддержки.
6. Используйте средство устранения неполадок оборудования и устройств.
Средство устранения неполадок оборудования и устройств теперь «скрыто» в Windows 10. Однако вы по-прежнему можете получить к нему доступ с помощью командной строки. Вот как это сделать:
-
В строке поиска меню Пуск найдите командную строку и выберите Запуск от имени администратора.
-
Введите msdt.exe -id DeviceDiagnostic. Это откроет средство устранения неполадок.
-
Щелкните Далее, чтобы запустить сканирование.
Средство устранения неполадок найдет и устранит проблемы с вашими устройствами Bluetooth. Если отображается сообщение «Устранение неполадок не может определить проблему», попробуйте другое решение.
7. Обратитесь в службу поддержки Bluetooth.
Стороннее приложение или действия пользователя могли отключить службу поддержки Bluetooth, удалив значок Bluetooth из Центра действий. Вот как можно проверить настройки службы поддержки Bluetooth:
-
В строке поиска меню «Пуск» найдите службы и выберите «Лучшее совпадение».
-
Дважды щелкните «Служба поддержки Bluetooth», чтобы открыть окно «Свойства».
-
Проверьте статус службы внизу окна. Он должен быть запущен.
-
Если статус — «Выполняется», нажмите «Остановить» и «Начать» для быстрого перезапуска.
-
Если статус не «Работает», используйте раскрывающееся меню рядом с «Тип запуска» и выберите «Автоматически».
-
Нажмите кнопку «Применить», чтобы сохранить новые настройки.
8. Воспользуйтесь функцией восстановления при загрузке.
Восстановление при загрузке — это один из инструментов, который вы можете найти в меню дополнительных параметров. Если у вас возникли проблемы, указывающие на повреждение системы, вы можете исправить это с помощью средства восстановления при загрузке Windows.
-
Нажмите и удерживайте Shift на экране входа в Windows.
-
Щелкните Power> Restart. Теперь вы должны увидеть загрузочный экран.
-
Щелкните Устранение неполадок> Дополнительные параметры> Восстановление при загрузке.
-
Выберите учетную запись администратора и при необходимости введите пароль.
-
Щелкните Продолжить.
-
После запуска средства восстановления при загрузке перезагрузите компьютер.
9. Поиск изменений оборудования.
Помимо предоставления организованного просмотра всего установленного оборудования, диспетчер устройств также может использоваться в качестве инструмента для устранения неполадок.
-
В строке поиска меню «Пуск» найдите «Диспетчер устройств» и выберите «Лучшее совпадение».
-
Ваше устройство должно быть первым в списке. Щелкните его правой кнопкой мыши и выберите Сканировать на предмет изменений оборудования.
Как добавить Bluetooth в Центр действий Windows 10
В настоящее время большинство гаджетов поддерживают подключение по Bluetooth, поэтому вам не нужен ящик с проводами для подключения микрофона или наушников. Повысьте уровень комфорта, настроив Bluetooth несколькими щелчками мыши, используя советы по устранению неполадок, перечисленные в этой статье.
Когда нам нужно подключить какое-то устройство по Bluetooth к ноутбуку, или компьютеру, мы первым делом ищем настройки Bluetooth, где можно его включить, запустить поиск устройств и подключить свои наушники, мышку, колонку и т. д. Но что делать, если в трее, или центре уведомлений нет значка, или кнопки Bluetooth. Нет настроек этого беспроводного подключения в панели правления в Windows 7, или в параметрах в Windows 10 и Windows 8. Или что еще хуже, нет Блютуз адаптера в диспетчере устройств.
Когда все нормально, то значок Bluetooth должен быть:
- В трее. Синяя иконка Bluetooth
. Нажав на которую, можно перейти к подключению устройств, подключенным устройствам, параметрам и т. д.
- Кнопка в центре уведомлений (только в Windows 10 и Windows
.
- Раздел с настройками Блютуз в панели управления. В Windows 7 в разделе «Оборудование и звук» — «Устройства и принтеры». В Windows 10 в параметрах, в разделе «Устройства». Данный раздел может быть, но при попытке добавить новое устройство будет появляться ошибка, что «Не удалось подключиться».
Это на примере Windows 10. В Windows 8 и Windows 7 все примерно так же (иконка в трее точно такая же).
Ну и конечно же в диспетчере устройств должна быть отдельная вкладка Bluetooth, где должен быть Bluetooth-адаптер. Он должен быть включен и без ошибок. Примерно вот так:
Если у вас все примерно так же, как у меня на скриншотах выше, то эта статья не для вас. Вы можете попробовать подключить свое устройство к компьютеру по Блютуз. Он у вас работает. Возможно, конечно, вы столкнулись с проблемой, когда компьютер не видит Bluetooth-устройства.
В чем суть проблемы?
Проблема в том, что на компьютере вообще нигде нет Bluetooth. Ни иконки в трее, ни кнопки в центре уведомлений.
В параметрах, при запуске поиска Bluetooth-устройств выскакивает ошибка «Ну удалось подключиться» (это в Windows 10).
Нет даже Bluetooth адаптера (отдельного раздела) в окне диспетчера устройств.
Если у вас такой же случай – следуйте инструкциям из этой статьи.
Что делать, если нет Bluetooth в Windows?
По своему опыту могу сказать, что причина обычно в следующих моментах:
- На компьютере нет Bluetooth вообще. То есть, нет самого устройства (модуля, USB адаптера). Это больше относится к стационарным компьютерам. Так как в ноутбуках он обычно встроенный. Бывает, что на ноутбуке Bluetooth отсутствует из-за выхода из строя самого модуля. Или он отключен в BIOS (редко, но бывает).
- Не установлен драйвер на Bluetooth. Это очень частая причина.
- Драйвер установлен, но Bluetooth просто отключен. Сам адаптер должен отображаться в диспетчере устройств. А вот значка в трее и кнопки в центре уведомлений не будет.
Дальше рассмотрим решения по этим трем пунктам.
1. Если физически отсутствует Bluetooth адаптер
Я недавно опубликовал очень подробную статью на эту тему: как проверить, есть ли Bluetooth на ноутбуке или компьютере и как его найти?
С ПК все понятно. Если USB Bluetooth адаптер к нему не подключен, то скорее всего нужно его купить и подключить (бывают исключения, например, материнские платы со встроенным беспроводным модулем). Как выбрать такой адаптер для ПК, я писал в этой статье. А здесь показывал как его подключить и настроить.
В ноутбуках, даже старых, Блютуз должен быть встроенный. Он совмещен с Wi-Fi модулем. То есть, эти два соединения работают через одну плату. Прежде чем покупать для ноутбука USB адаптер, или менять встроенный модуль, я советую сначала исключить проблемы с драйверами. И тот момент, что адаптер может быть отключен.
2. Если проблема с драйверами
В Windows 10 такие проблемы бывают редко. Система сама находит и ставит подходящий драйвер, и Bluetooth работает сразу. В более старых версиях с этим могут быть проблемы. Да и в десятке не редко приходится ставить драйвер вручную.
Все, что нужно сделать: скачать драйвер на Bluetooth с сайта производителя своего ноутбука (конкретно для модели ноутбука), для установленной на ноутбуке Windows и установить его. В большинстве случаев эти несложные действия полностью решают проблему с отсутствием Блютуз на компьютере. И это первое, что вы должны сделать.
В диспетчере устройств должен появиться раздел «Bluetooth». Как на моих стриншотах выше в этой статье.
3. Если Блютуз отключен
Первым делом проверьте, не отключен ли сам адаптер в диспетчере устройств (если его там вообще нет – возвращаемся к пункту 1 и 2). Возможно, возле самого адаптера есть иконка как на скриншоте ниже, и его просто нужно включить.
Так же рекомендую открыть свойства адаптер (там же, в диспетчере устройств) и посмотреть состояние устройства, нет ли ошибок.
Возможно, на вашем ноутбуке есть отдельный переключатель, который служит для отключения/включения беспроводных модулей. Обязательно проверьте. Как правило, такой переключатель есть на старых ноутбуках. И выглядит он примерно вот так:
Так же обратите внимание на сочетание клавиш, которые предназначены для управления беспроводным модулем. Обычно это комбинация Fn + F2, Fn + F3. Клавиша Fn с клавишей на которой изображен значок беспроводной сети. Этот способ особенно актуален для Windows 7.
Если у вас Windows 7, то обязательно проверьте на сайте производителя, нет ли там для вашего ноутбука (по модели) утилиты для управления беспроводными подключениями, или питанием. Иногда, включить Блютуз удается только через такие фирменные утилиты.
Еще несколько статей, которые должны вам пригодиться:
- Как включить Bluetooth на ноутбуке?
- Как включить и настроить Bluetooth на ноутбуке с Windows 10
Если значок Bluetooth не появился в трее или центре уведомлений, не удается подключить устройства, то напишите модель ноутбука/адаптера, какая установлена Windows и что вы уже питались сделать. Попытаюсь в комментариях посоветовать какие-то решения. Можете еще прикрепить несколько скриншотов, так мне будет проще понять проблему.
Поддержка оборудования Bluetooth всегда была включена в операционную систему Windows 10 уже давно. И он становится все лучше, особенно сейчас, с поддержкой последней версии Bluetooth 5.0 LE. Однако бывают случаи, когда Bluetooth испытывает несколько проблем, одна из которых заключается в том, что пользователи не могут включить или выключить Bluetooth на своем ПК с Windows 10, поскольку в приложении настроек Windows 10 отсутствует возможность выключить или включить Bluetooth и даже в Центре действий. Так что, если вы один из пользователей, у которых возникла такая же проблема, читайте дальше, поскольку этот пост поможет вам решить проблему.
Чтобы решить эту проблему с Bluetooth, вот несколько советов, которые могут помочь:
Вариант 1. Попробуйте запустить средство устранения неполадок Bluetooth.
Как вы знаете, Windows 10 имеет различные средства устранения неполадок с удобными интерфейсами, которые вы можете использовать для устранения проблем на вашем ПК. И поскольку вы имеете дело с какой-то проблемой Bluetooth, вам необходимо запустить средство устранения неполадок Bluetooth.
- Откройте настройки Windows 10.
- Затем перейдите в Обновление и безопасность> Устранение неполадок.
- Вы должны найти опцию Bluetooth на правой стороне — нажмите на нее, затем нажмите на «Запустить средство устранения неполадок».
- Теперь следуйте следующим параметрам экрана.
Вариант 2. Попробуйте переустановить или обновить драйвер Bluetooth.
Проблема может быть связана с драйверами Bluetooth. Возможно, он устарел и нуждается в обновлении, или вы недавно обновили его, и с тех пор у вас возникли проблемы с удалением устройств Bluetooth, поэтому для решения проблемы вы можете обновить, откатить или удалить драйверы Bluetooth. Как? Следуйте инструкциям ниже.
- Нажмите клавиши Win + X, чтобы открыть диспетчер устройств.
- Затем найдите устройство Bluetooth и щелкните его правой кнопкой мыши.
- Выберите опцию «Обновить драйвер».
- После этого появится новое всплывающее окно. Там выберите опцию «Автоматический поиск обновленного программного обеспечения драйвера».
Примечание: Проверка обновления может занять несколько минут, поэтому вам придется дождаться его завершения. Если он может найти обновление, вы должны его установить. А если вы хотите переустановить драйвер Bluetooth, просто выберите опцию «Удалить драйвер» и следуйте следующим инструкциям на экране.
Вариант 3 — настройка служб Bluetooth
Если первые два варианта не сработали, следующее, что вы можете сделать, это настроить службы Bluetooth. Как? Просто выполните следующие действия:
- Нажмите комбинацию клавиш Win + R, чтобы открыть диалоговое окно «Выполнить».
- После этого введите «services.msc» в поле и нажмите Enter, чтобы открыть диспетчер служб Windows.
- Затем вы увидите список служб и оттуда поищите следующие службы и убедитесь, что их значения по умолчанию установлены следующим образом:
- Служба громкой связи Bluetooth — ручная (сработала)
- Сервис Bluetooth Audio Gateway — Ручной (Сработал)
- Служба поддержки Bluetooth — ручная (сработала)
- Служба поддержки пользователей Bluetooth — руководство (запущено)
- Теперь нажмите кнопку «Пуск», чтобы запустить все вышеупомянутые службы, а затем проверьте, видите ли вы теперь возможность включения или включения Bluetooth.
Расширенный ремонт системы Pro
Автоматизированное решение для ремонта ПК в один клик
С Advanced System Repair Pro вы можете легко
Замените поврежденные файлы
Восстановить производительность
Удалить вредоносные программы
СКАЧАТЬ
Advanced System Repair Pro совместим со всеми версиями Microsoft Windows, включая Windows 11.
Поделиться этой статьей:
Вас также может заинтересовать
Wallpapers by MyWay — это угонщик браузера, также известный как рекламное ПО Wallpaper Homepage. Он был разработан Mindspark Interactive Network, Inc. и широко рекламируется в Интернете как настоящая поисковая система на базе Google с возможностью настройки фона домашней страницы и добавления некоторых ссылок для быстрого доступа. Этот угонщик можно найти в самых популярных веб-браузерах, включая Mozilla Firefox, Google Chrome и IE. Как правило, Wallpaper by MyWay угонщик появляется на компьютере пользователя, даже если пользователь не знает о его модификации.
В то время как установленные пользователи будут видеть дополнительные объявления в своих результатах поиска, а также рекламный контент и всплывающие окна с рекламой. Это расширение было помечено несколькими антивирусными сканерами, и рекомендуется удалить его с вашего компьютера.
О браузере угонщиков
Взлом браузера — это очень распространенный тип онлайн-мошенничества, когда настройки вашего веб-браузера изменяются, чтобы он мог делать то, чего вы никогда не собирались. Вредоносные программы-угонщики браузеров созданы по разным причинам. Обычно они используются для принуждения посетителей к заранее определенным сайтам, манипулирования веб-трафиком для получения дохода от рекламы. Тем не менее, это не так уж и безобидно. Ваша интернет-безопасность находится под угрозой, и это также очень раздражает. Кроме того, злоумышленники могут сделать всю зараженную систему уязвимой — другие вредоносные программы и вирусы воспользуются этими возможностями и очень легко проникнут в вашу систему.
Признаки заражения браузера угонщиком
Симптомы того, что ваш браузер имеет плохую репутацию, включают:
1. вы видите несанкционированные изменения на домашней странице вашего браузера
2. Вы регулярно направляетесь на сайт, отличный от того, который вы имели в виду
3. веб-движок по умолчанию и настройки браузера по умолчанию изменены
4. найти новые панели инструментов, которые вы не добавили
5. вы замечаете много всплывающих окон на экране вашего компьютера
6. Ваш интернет-браузер имеет проблемы нестабильности или отображает частые ошибки
7. вам заблокирован доступ к этим сайтам поставщиков решений для защиты от вредоносных программ.
Как именно браузер угонщик находит свой путь на ваш компьютер
Угонщики браузера могут проникнуть в компьютер теми или иными способами, например, через обмен файлами, загрузки и электронную почту. Многие взломы интернет-браузеров происходят из дополнительных программ, т. е. вспомогательных объектов браузера (BHO), панелей инструментов или подключаемых модулей, добавляемых в веб-браузеры для предоставления им дополнительных функций. Угонщик браузера может быть установлен как часть бесплатных, условно-бесплатных, демонстрационных и поддельных программ. Примеры некоторых популярных угонщиков браузера включают Babylon, Anyprotect, Conduit, DefaultTab, SweetPage, RocketTab и Delta Search, однако их имена часто меняются. Угонщики браузеров могут записывать нажатия клавиш пользователя для сбора потенциально ценной информации, которая приводит к проблемам с конфиденциальностью, вызывает нестабильность в системах, значительно нарушает работу пользователя в Интернете и, наконец, замедляет работу системы до такой степени, что она становится непригодной для использования.
Методы удаления угонщика браузера
Некоторые типы угонщиков браузера можно быстро удалить с вашего компьютера, удалив вредоносные программы или любые другие недавно установленные условно-бесплатные программы. Тем не менее, от большинства кодов угона, безусловно, непросто избавиться вручную, так как они проникают глубже в операционную систему. Кроме того, ручное удаление требует глубоких знаний системы и поэтому может быть очень сложной задачей для новичков. Установка и запуск антивирусных программ на пораженном компьютере может автоматически удалить угонщики браузера и другие вредоносные программы. SafeBytes Anti-Malware — один из лучших инструментов для устранения заражений браузера угонщиками. Это поможет вам избавиться от любого ранее существовавшего вредоносного программного обеспечения на вашем компьютере и обеспечит вам мониторинг в режиме реального времени и защиту от новых угроз. Используйте системный оптимизатор (например, Total System Care) вместе с антивирусом, чтобы исправить различные проблемы с реестром, удалить уязвимости компьютера и повысить общую производительность компьютера.
Как удалить вредоносные программы, предотвращающие установку антивируса?
Все вредоносные программы являются вредоносными, и последствия ущерба будут зависеть от конкретного типа вредоносного программного обеспечения. Некоторые вредоносные программы делают все возможное, чтобы помешать вам загрузить или установить что-либо на ваш компьютер, особенно антивирусные программы. Если вы читаете эту статью, возможно, вы заразились вирусом, который мешает вам загрузить на ваш компьютер программное обеспечение безопасности, такое как Safebytes Antimalware. Обратитесь к приведенным ниже инструкциям, чтобы удалить вредоносное ПО альтернативными способами.
Используйте безопасный режим, чтобы исправить проблему
Если вредоносная программа настроена на запуск при запуске Windows, то загрузку в безопасном режиме следует избегать. Когда вы загружаете свой ноутбук или компьютер в безопасном режиме, загружаются только минимально необходимые приложения и службы. Чтобы запустить компьютеры с Windows XP, Vista или 7 в безопасном режиме с загрузкой сетевых драйверов, следуйте приведенным ниже инструкциям.
1) После включения компьютера нажмите клавишу F8 до начала загрузки заставки Windows. Это вызовет в меню «Дополнительные параметры загрузки».
2) Выберите Safe Mode with Networking с помощью клавиш со стрелками и нажмите ENTER.
3) Когда этот режим загружается, у вас должно быть подключение к Интернету. Теперь используйте свой веб-браузер в обычном режиме и перейдите по адресу https://safebytes.com/products/anti-malware/, чтобы загрузить и установить Safebytes Anti-Malware.
4) После установки выполните полное сканирование и позвольте программе удалить обнаруженные угрозы.
Переключиться на другой интернет-браузер
Вредоносный код может использовать уязвимости в определенном интернет-браузере и блокировать доступ ко всем веб-сайтам с антивирусным программным обеспечением. Когда вы подозреваете, что ваш Internet Explorer был захвачен трояном или иным образом скомпрометирован онлайн-хакерами, наиболее эффективным способом действий будет переключение на другой интернет-браузер, такой как Google Chrome, Mozilla Firefox или Apple Safari, для загрузки. выбранное вами программное обеспечение компьютерной безопасности — Safebytes Anti-Malware.
Установить антивирус на флешку
Вот еще одно решение, которое создает портативный USB-пакет антивирусного программного обеспечения, который может сканировать ваш компьютер на наличие вредоносных программ без необходимости установки. Примите эти меры, чтобы использовать флэш-накопитель для восстановления поврежденного компьютера.
1) На чистом ПК загрузите и установите Safebytes Anti-Malware.
2) Подключите флешку к незараженному компьютеру.
3) Запустите программу установки, дважды щелкнув исполняемый файл загруженного программного обеспечения в формате .exe.
4) Выберите флешку в качестве места назначения для сохранения файла программного обеспечения. Следуйте инструкциям по активации.
5) Теперь перенесите флешку на зараженный компьютер.
6) Дважды щелкните EXE-файл антивирусного программного обеспечения на флэш-накопителе.
7) Нажмите кнопку «Сканировать сейчас», чтобы начать сканирование на наличие вредоносных программ.
Как SafeBytes Anti-Malware защищают компьютер от вирусов
Если вы хотите загрузить приложение для защиты от вредоносных программ для своего компьютера, на рынке есть множество инструментов, которые стоит рассмотреть, но вы просто не можете слепо доверять кому-либо, независимо от того, бесплатная это программа или платная. Некоторые из них хорошо справляются с устранением угроз, в то время как многие сами разрушат ваш компьютер. Вы должны выбрать тот, который надежен, практичен и имеет хорошую репутацию в плане защиты от вредоносных программ. При рассмотрении вариантов коммерческих приложений для защиты от вредоносных программ многие люди выбирают известные бренды, такие как SafeBytes, и их это вполне устраивает. SafeBytes — это мощное антивирусное приложение, работающее в режиме реального времени, которое помогает обычным пользователям защитить свой компьютер от вредоносных угроз. Благодаря самой передовой технологии обнаружения и восстановления вирусов это программное обеспечение поможет вам защитить ваш персональный компьютер от инфекций, вызванных различными типами вредоносных программ и других интернет-угроз, включая рекламное ПО, шпионское ПО, вирусы, черви, трояны, клавиатурные шпионы, программы-вымогатели и потенциально нежелательные программы. программа (щенки).
С этим продуктом безопасности вы получите множество замечательных функций. Некоторые из них перечислены ниже:
Надежная защита от вредоносных программ: Используя свой продвинутый и сложный алгоритм, этот инструмент устранения вредоносных программ может эффективно обнаруживать и удалять вредоносные программы, скрывающиеся в вашей компьютерной системе.
Активная защита: SafeBytes обеспечивает круглосуточную защиту вашего ПК, ограничивая атаки вредоносных программ в режиме реального времени. Он будет постоянно проверять ваш персональный компьютер на подозрительную активность и защищает ваш компьютер от несанкционированного доступа.
Быстрое сканирование: Это компьютерное программное обеспечение оснащено одним из самых быстрых и эффективных механизмов поиска вирусов в отрасли. Сканирование очень точное и занимает мало времени.
Веб-защита: Safebytes присваивает всем сайтам уникальную оценку безопасности, которая помогает вам понять, безопасен ли сайт, который вы собираетесь посетить, для просмотра или известен ли он как фишинговый.
Легкий: SafeBytes обеспечивает полную защиту от онлайн-угроз при небольшой нагрузке на ЦП благодаря усовершенствованному механизму и алгоритмам обнаружения.
Сервисная служба 24 / 7: Квалифицированные специалисты к вашим услугам 24/7! Они быстро решат любые технические проблемы, которые могут возникнуть у вас с программным обеспечением безопасности. В заключение, SafeBytes Anti-Malware действительно отлично подходит для защиты вашего ПК от всех видов вредоносных программ. Проблемы с вредоносными программами уйдут в прошлое, как только вы начнете использовать эту программу. Поэтому, если вы ищете лучшую подписку на защиту от вредоносных программ для своего ПК с ОС Windows, мы настоятельно рекомендуем программное обеспечение SafeBytes Anti-Malware.
Технические детали и удаление вручную (для опытных пользователей)
Если вы хотите вручную удалить обои MyWay без использования автоматизированного инструмента, это можно сделать, удалив приложение из меню «Установка и удаление программ» Microsoft Windows или, в случае расширений веб-браузера, перейдя в браузеры. Менеджер дополнений/расширений и его удаление. Возможно, вы также захотите сбросить настройки интернет-браузера по умолчанию. Если вы решите вручную удалить системные файлы и записи реестра, используйте следующий контрольный список, чтобы убедиться, что вы точно знаете, какие файлы нужно удалить, прежде чем выполнять какие-либо действия. Пожалуйста, имейте в виду, что это только для профессиональных пользователей и может быть сложно, так как неправильное удаление файла может привести к дополнительным системным ошибкам. Кроме того, некоторые вредоносные программы способны воспроизводить или предотвращать удаление. Рекомендуется выполнять этот процесс удаления вредоносных программ в безопасном режиме.
файлы:
%UserProfile%Local SettingsApplication DataWallpapersMyWayTooltab %LOCALAPPDATA%WallpapersMyWayTooltab %LOCALAPPDATA%GoogleChromeUser DataDefaultExtensionsglhahjphgpghoefihgllamaapanabkmp %UserProfile%Local SettingsApplication DataGoogleChromeUser DataDefault Расширенияglhahjphgpghoefihgllamaapanabkmp
Реестр:
HKEY_CURRENT_USER Software WallpapersMyWay
Узнать больше
PrivacyAssistant — это расширение для браузера, разработанное SearchAssistant.net. Эти расширения якобы предлагают пользователям более безопасный способ работы в Интернете и некоторые другие инструменты для настройки домашней страницы с фоновыми обоями и ссылками в один клик, которые могут быть добавлены. Хотя все это может показаться привлекательным, PrivacyAssistant также отслеживает активность вашего браузера, поисковые запросы, клики, посещения и, возможно, личную информацию.
Это расширение изменяет вашу домашнюю страницу по умолчанию на SearchAssistant.com и перенаправляет все поиски через свой поисковый портал, отображая спонсорские ссылки вместо обычных результатов поиска. Пока он активен, вы можете видеть нежелательную рекламу и даже всплывающую рекламу, появляющуюся при просмотре Интернета.
Некоторые антивирусные программы классифицируют это расширение как Browser Hijacker, и поэтому из соображений безопасности не рекомендуется хранить на вашем компьютере.
О браузере угонщиков
Угон браузера — одна из постоянных угроз в Интернете, нацеленных на интернет-браузеры. Это разновидность вредоносного программного обеспечения, которое изменяет настройки конфигурации вашего интернет-браузера и перенаправляет вас на веб-сайты или страницы, которые вы не собирались посещать. Они созданы, чтобы нарушить работу браузера по разным причинам. Обычно злоумышленники совершают принудительные посещения сайтов по своему выбору либо для увеличения трафика, приносящего более высокие доходы от рекламы, либо для получения комиссии за каждого посещающего их пользователя. Большинство людей считают, что такие сайты являются законными и безвредными, но это не так. Почти каждый угонщик браузера представляет собой существующую угрозу вашей безопасности в Интернете, и важно отнести их к категории угроз конфиденциальности. Когда программа атакует ваш компьютер, она начинает портить вещи в целом, что замедляет ваш компьютер до полного сканирования. В худшем случае вы также можете столкнуться с серьезными угрозами вредоносного ПО.
Как распознать угон браузера
Существует множество симптомов, указывающих на захват браузера: домашняя страница вашего браузера внезапно изменилась; вас перенаправляют на сайты, которые вы никогда не собирались посещать; веб-движок по умолчанию был изменен, а настройки безопасности вашего веб-браузера были понижены без вашего ведома; найти новые панели инструментов, которые вы просто не добавляли; вы можете найти много всплывающих окон на экране вашего компьютера; ваш браузер начинает работать медленно или выдает частые ошибки; вы запретили вход на определенные веб-страницы, например, на сайт разработчика антивирусного программного обеспечения, такого как SafeBytes.
Так как именно угонщик браузера заражает ПК
Угонщики браузера могут использовать загрузку с диска, веб-сайты для обмена файлами или, возможно, вложение электронной почты, чтобы добраться до целевой компьютерной системы. Они также могут исходить от любого BHO, расширения, панели инструментов, надстройки или подключаемого модуля со злым умыслом. В других случаях вы могли непреднамеренно принять угонщик браузера как часть программного пакета (обычно бесплатного или условно-бесплатного). Хорошим примером некоторых популярных угонщиков браузера являются Conduit, Anyprotect, Babylon, DefaultTab, SweetPage, Delta Search и RocketTab, однако их названия постоянно меняются. Взлом браузера может привести к серьезным проблемам с конфиденциальностью и даже к краже личных данных, нарушить работу в Интернете, взяв под контроль исходящий трафик, значительно замедлить работу вашего персонального компьютера, потребляя много системных ресурсов, и в то же время привести к нестабильности системы.
Как исправить взлом браузера
Некоторые угонщики можно удалить, удалив бесплатное программное обеспечение, с которым они были включены, или удалив любое расширение, которое вы недавно добавили в свой браузер. Но большинство угонщиков чрезвычайно настойчивы и требуют специализированных приложений для их искоренения. Кроме того, удаление вручную требует выполнения множества трудоемких и сложных процедур, которые трудно выполнить неопытным пользователям компьютера.
Как избавиться от вируса, который предотвращает установку антивируса?
Вирусы могут нанести большой вред вашей компьютерной системе. Некоторые вредоносные программы находятся между компьютером и сетевым подключением и блокируют некоторые или все сайты, которые вы действительно хотите посетить. Это также помешает вам установить что-либо на ваш компьютер, особенно антивирусное программное обеспечение. Так что же делать, если вредоносное программное обеспечение не позволяет вам загрузить или установить Safebytes Anti-Malware? Хотя такого рода проблемы трудно обойти, есть некоторые действия, которые вы можете предпринять.
Используйте безопасный режим для решения проблемы
В безопасном режиме вы действительно можете изменить настройки Windows, удалить или установить некоторое программное обеспечение, а также устранить вредоносные программы, которые трудно удалить. Если вредоносная программа настроена на загрузку сразу при загрузке ПК, переключение в этот режим вполне может помешать ей сделать это. Чтобы войти в безопасный режим или безопасный режим с загрузкой сетевых драйверов, нажмите F8 во время запуска системы или запустите MSCONFIG и найдите параметры «Безопасная загрузка» на вкладке «Загрузка». Находясь в безопасном режиме, вы можете попытаться установить программу защиты от вредоносных программ без помех со стороны вредоносного программного обеспечения. После установки запустите сканер вредоносных программ, чтобы удалить большинство стандартных заражений.
Переключитесь на другой веб-браузер
Некоторые вредоносные программы в основном нацелены на определенные браузеры. Если это ваша ситуация, используйте другой интернет-браузер, так как он может обойти вредоносное ПО. Если вы подозреваете, что ваш Internet Explorer был захвачен компьютерным вирусом или иным образом скомпрометирован киберпреступниками, лучший подход — переключиться на другой интернет-браузер, такой как Mozilla Firefox, Google Chrome или Apple Safari, чтобы загрузить ваш любимый компьютер безопасности. программа — Safebytes Anti-Malware.
Запустите антивирус с USB-накопителя
Другое решение — создать переносную антивирусную программу на флэш-накопителе USB. Попробуйте выполнить эти простые действия, чтобы очистить ваш компьютер с помощью портативного антивируса.
1) Загрузите Safebytes Anti-Malware или Microsoft Windows Defender Offline на чистую компьютерную систему.
2) Подключите перьевой диск к незараженному ПК.
3) Запустите программу установки, дважды щелкнув исполняемый файл загруженного приложения, имеющий формат файла .exe.
4) Выберите флешку в качестве места для сохранения файла. Следуйте инструкциям на экране, чтобы завершить процесс установки.
5) Перенесите фломастер с незараженного компьютера на зараженный компьютер.
6) Дважды щелкните EXE-файл, чтобы открыть инструмент Safebytes с флэш-накопителя.
7) Нажмите «Сканировать сейчас», чтобы запустить сканирование зараженного компьютера на вирусы.
Взгляните на лучшую программу защиты от вредоносных программ
Если вы хотите загрузить приложение для защиты от вредоносных программ для своего компьютера, есть несколько инструментов, которые следует учитывать, тем не менее, вы не можете слепо доверять никому, независимо от того, платное это или бесплатное программное обеспечение. Некоторые действительно стоят своих денег, но многие нет. При поиске антивирусной программы выберите ту, которая предлагает надежную, эффективную и полную защиту от всех известных компьютерных вирусов и вредоносных программ. Одним из наиболее рекомендуемых программ является SafeBytes AntiMalware. SafeBytes имеет очень хороший послужной список качественных услуг, и клиенты, похоже, довольны этим. Антивредоносное ПО SafeBytes — это действительно мощное и очень эффективное средство защиты, созданное для того, чтобы помочь пользователям всех уровней ИТ-грамотности в поиске и устранении вредоносных угроз на их ПК. После того, как вы установите это программное обеспечение, современная система защиты SafeByte позаботится о том, чтобы никакие вирусы или вредоносные программы не могли проникнуть на ваш компьютер. Антивредоносное ПО SafeBytes поставляется с множеством расширенных функций, которые отличают его от всех остальных. Ниже перечислены некоторые из выделенных функций, включенных в инструмент.
Надежная защита от вредоносных программ: Это антивирусное программное обеспечение глубокой очистки помогает очистить ваш компьютер гораздо глубже, чем большинство антивирусных инструментов. Признанный критиками антивирусный движок обнаруживает и отключает трудно поддающиеся удалению вредоносные программы, которые скрываются глубоко внутри вашего персонального компьютера.
Активная защита: SafeBytes обеспечивает круглосуточную защиту вашего ПК, ограничивая атаки вредоносных программ в режиме реального времени. Они чрезвычайно эффективны при проверке и удалении различных угроз, поскольку постоянно улучшаются с помощью последних обновлений и предупреждений.
Веб-защита: SafeBytes проверяет ссылки, представленные на веб-странице, на предмет возможных угроз и предупреждает вас о том, безопасен ли веб-сайт для изучения или нет, с помощью своей уникальной системы ранжирования безопасности.
Легкий: Программа легкая и будет тихо работать в фоновом режиме, что не влияет на производительность вашего компьютера.
Премиум-поддержка 24/7: Служба поддержки доступна 24 x 7 x 365 дней по электронной почте и в чатах, чтобы ответить на ваши вопросы.
Технические детали и удаление вручную (для опытных пользователей)
Если вы хотите вручную удалить PrivacyAssistant без использования автоматизированного инструмента, это можно сделать, удалив программу из меню «Установка и удаление программ» Windows или, в случае расширений браузера, перейдя в диспетчер дополнений и расширений браузера. и удаление его. Вероятно, вы также захотите сбросить настройки браузера. Чтобы обеспечить полное удаление, вручную проверьте жесткий диск и реестр на наличие всего следующего и удалите или сбросьте значения соответственно. Обратите внимание, что это предназначено только для опытных пользователей и может быть затруднено из-за неправильного удаления файла, вызывающего дополнительные ошибки ПК. Кроме того, некоторые вредоносные программы способны воспроизводить или предотвращать удаление. Рекомендуется делать это в безопасном режиме.
Следующие файлы, папки и записи реестра создаются или изменяются при помощи PrivacyAssistant.
Реестр:
HKLMSOFTWAREClassesAppID.exe HKEY_CURRENT_USERsoftwareMicrosoftInternet ExplorerMainStart Page Перенаправление = HTTP: //.com HKEY_LOCAL_MACHINESOFTWAREMicrosoftWindows NTCurrentVersionvirus имя HKEY_CURRENT_USERSoftwareMicrosoftWindows NTCurrentVersionWinlogon Shell =% AppData% .exe HKEY_CURRENT_USERSoftwareMicrosoftWindowsCurrentVersionRun Случайные HKEY_LOCAL_MACHINESoftwareMicrosoftWindows NTCurrentVersionRandom HKEY_LOCAL_MACHINESOFTWAREsupWPM HKEY_LOCAL_MACHINESYSTEMCurrentControlSetServicesWpm HKEY_CURRENT_USERSoftwareMicrosoftWindowsCurrentVersionUninstallPrivacyAssist HKEY_LOCAL_MACHINESOFTWAREMicrosoftWindows NTCurrentVersionImage Выполнение файла Optionsmsseces.exe HKLMSOFTWAREClassesAppIDrandom.exe HKEY_CURRENT_USERSoftwareMicrosoftInternet ExplorerMain Default_Page_URL
Узнать больше
Ошибка приложения Logon.scr — Что это?
Чтобы понять Lошибка приложения ogon.scr, сначала важно понять функцию logon.scr. Logon.scr — важный файл, расположенный в папке WindowsSystem32. Это гарантирует стабильность систем Windows. Ошибка приложения Logon.scr возникает при повреждении файла logon.scr. Это распространенная системная ошибка, которая может произойти на большинстве платформ Windows. Обычно он появляется во время запуска системы и при попытке запустить определенные программы. Некоторые из распространенных систем с этим кодом ошибки включают в себя: остановку системы, зависание, отсутствие значков приложений на рабочем столе, случайный синий экран смерти и резкое снижение производительности системы.
Решения
 Причины ошибок
Причины ошибок
Две из наиболее распространенных причин ошибки приложения logon.scr:
- Поврежденный и поврежденный файл logon.scr
- Вирусная инфекция
Желательно немедленно исправить этот код ошибки, поскольку это приводит к серьезным повреждениям. Это фатально и может привести к сбою системы; поэтому решите это сразу.
Дополнительная информация и ручной ремонт
Чтобы решить эту проблему на своем компьютере, вам не нужно тратить сотни долларов, чтобы нанять профессионала для этой работы. Хорошей новостью является то, что его можно легко отремонтировать и не требует каких-либо технических знаний. Вот некоторые из наиболее эффективных и простых способов самостоятельно устранить ошибку на экранах.
Способ 1 — заменить поврежденный и поврежденный файл Logon.scr
Независимо от того, был ли файл поврежден или случайно удален, лучший способ решить эту проблему — снова загрузить файл Logon.scr с надежного веб-сайта и установить его в следующую папку C:WindowsSystem32. В качестве альтернативы вы также можете получить копию файла с другого нормально работающего компьютера с помощью флэш-накопителя, если у вас нет подключения к Интернету, чтобы загрузить файл logon.scr онлайн.
Способ 2 — восстановить точки, применив восстановление системы Windows
Другой способ решить эту проблему — создать точки восстановления, чтобы вернуть вашу систему в предыдущее состояние до возникновения ошибки. Для этого просто нажмите кнопку «Пуск» и введите «Восстановление системы». Теперь нажмите Восстановить в результате и нажмите «Далее». Выберите точку восстановления в списке и нажмите кнопку «Далее», чтобы продолжить. Чтобы активировать изменения, перезагрузите компьютер.
Способ 3 — сканирование и удаление вирусов
Если ошибка приложения Logon.scr по-прежнему сохраняется, это может быть связано с вирусами. Для решения установите мощный антивирус. Сканируйте весь свой компьютер и удаляйте вирусы.
Способ 4 — восстановить реестр
Поврежденный и поврежденный файл Logon.scr также вызывает проблемы с реестром. Файлы DLL и другие важные файлы, такие как файлы приложений Logon.scr, могут быть повреждены из-за слишком большого количества неправильных и недействительных записей в реестре. Реестр хранит все действия, выполняемые на ПК, включая ненужные файлы, такие как ненужные файлы и файлы cookie. Если их не удалить вовремя, эти файлы накапливаются и повреждают важные файлы. Поэтому для исправления ошибки желательно почистить и восстановить реестр. Лучший способ сделать это — скачать Restoro. Это удобный и многофункциональный PC Fixer, развернутый с очистителем реестра. Он сканирует все ошибки реестра и удаляет все недействительные записи. Он очищает реестр и восстанавливает поврежденные файлы, тем самым решая проблему за считанные секунды.
Открыть скачать Restoro и исправить ошибку приложения Logon.scr прямо сейчас!
Узнать больше
Код ошибки 0xc0000142, что это?
Код ошибки 0xc0000142 — это код ошибки, который влияет на пользователей Windows 10. Это часто происходит, когда пользователи пытаются запустить приложения Windows. Сообщение в поле ошибки приложения позволяет пользователям распознать ошибку, поскольку в нем говорится, что «приложение не смогло запуститься правильно (0xc0000142)». Общие симптомы этого кода ошибки включают следующее:
- Невозможность запуска приложений
- Невозможность полностью запустить приложения Windows
- Появление окна сообщения с кодом ошибки 0xc0000142
Причины ошибок
Код ошибки 0xc0000142 в Windows 10 часто вызывается проблемами, связанными с автозагрузкой программ, поврежденными файлами или другими приложениями. Чтобы решить эту проблему, источник проблемы должен быть расположен. Но как пользователи смогут сделать это, пока присутствует код ошибки?
Дополнительная информация и ручной ремонт
Для исправления кода ошибки 0xc0000142 пользователям потребуется использовать хотя бы одну процедуру восстановления вручную. Это может включать проверку вашей системы на наличие поврежденных файлов с помощью таких инструментов, как Microsoft System File Checker (SFC). Если вы не уверены в своих навыках или предпочитаете получить профессиональную поддержку, обратитесь за помощью к специалисту по ремонту Windows.
Три верхних метода для устранения кода ошибки 0xc0000142 включают следующее:
Метод первый: выполнить чистую загрузку
Чистая загрузка — это одна из самых простых процедур, которые вы можете запустить для устранения кода ошибки такого рода в Windows. Он работает, определяя, мешает ли конфликт между программами запуска правильно работать приложениям Windows. Это происходит в процессе чистой загрузки с использованием Windows с использованием минимального набора драйверов и программ запуска при перезагрузке.
Вот что вам нужно сделать:
- Шаг первый: перейдите в Пуск и введите MSCONFIG
- Шаг второй: щелкните правой кнопкой мыши и выберите Конфигурация системы
- Шаг третий: выберите Сервис вкладку и нажмите Скрыть все службы Microsoft Затем нажмите Отключить все.
- Шаг четвертый: Нажмите Вкладка «Запуск» в диалоговом окне Конфигурация системы.
- Шаг пятый: выберите Откройте диспетчер задач
- Шаг шестой: На вкладке «Запуск» диспетчера задач выберите Отключить для каждого элемента запуска, затем закройте диспетчер задач.
- Шаг седьмой: Нажмите OK на вкладке Автозагрузка конфигурации системы.
- Шаг восьмой: перезагрузите компьютер.
Этот метод разрешает конфликт программного обеспечения, возникающий при попытке обновления, запуска программы или просто использования операционной системы. Однако, если код ошибки 0xc0000142 остается нерешенным после перезагрузки компьютера, выполните следующий шаг ниже.
Способ второй: запустить проверку системных файлов
Проверка системных файлов (SFC) — это служебная программа, встроенная в операционную систему Windows 10 и другие версии Windows, для обнаружения и восстановления поврежденных системных файлов. Так как поврежденные системные файлы могут привести к коду ошибки 0xc0000142, запустите этот инструмент, выполнив следующие действия:
- Шаг первый: перейдите в Пуск и введите Командная строка or CMD.
- Шаг второй: щелкните правой кнопкой мыши и выберите Администратор
- Шаг третий: Проверьте и восстановите поврежденные системные файлы. Просто введите sfc / scannow. (Обязательно поместите пробел между «sfc» и «/ scannow»).
После выполнения этих процедур средство проверки системных файлов автоматически просканирует ваш компьютер, найдет и восстановит поврежденные файлы. Если это источник или основная причина кода ошибки 0xc0000142 в вашей системе, код ошибки будет устранен. Однако, если источник проблемы не связан с повреждением нашей системы или является просто более сложной проблемой, попробуйте следующий метод, выделенный ниже.
Узнать больше
Ошибка модема Ошибка 633 — это ошибка коммутируемого доступа, которая обычно возникает при использовании USB-модема с компьютером Windows. Сообщение об ошибке Modem Error 633 отображается следующим образом:
«Ошибка 633: модем уже используется или неправильно настроен».
Решения
 Причины ошибок
Причины ошибок
Эта ошибка может быть вызвана по нескольким причинам, таким как:
- Программное обеспечение конфликтует с модемом USB
- Модем не настроен должным образом
- Файл Telephon.ini отсутствует или поврежден
- Существует некоторая проблема с тем, как Windows управляет коммуникационными портами (COM) на вашем компьютере.
Дополнительная информация и ручной ремонт
Если вы столкнулись с ошибкой модема 633 на своем компьютере, вам не нужно паниковать. Хотя эта ошибка не представляет серьезных угроз, таких как потеря данных, она может помешать вам пользоваться Интернетом, поэтому рекомендуется устранить эту ошибку. Исправить ошибку модема 633 довольно просто. Есть несколько способов исправить эту ошибку. Итак, приступим:
Решение 1. Удалите несовместимое программное обеспечение и отсутствующие модемы
- Щелкните меню «Пуск» и перейдите в «Панель управления». Теперь выберите вариант «Телефон и модем».
- Здесь вы увидите три вкладки: правила набора, модемы и дополнительные. Выберите вкладку «Модемы». Когда вы нажмете на нее, вы увидите, что модемы установлены на вашем ПК. Чтобы исправить ошибку модема 633, выберите и удалите все несовместимое программное обеспечение и модемы, которые отсутствуют, и нажмите «ОК».
- Теперь, чтобы изменения вступили в силу, перезагрузите систему с подключенным модемом и попробуйте снова подключиться к Интернету.
Решение 2. Измените коммуникационные порты
Если ошибка возникает из-за того, что модем не настроен должным образом, это решение, возможно, является наилучшим способом устранения этой ошибки. Вот что вам нужно сделать:
- Нажмите на меню «Пуск» и выберите «Мой компьютер».
- Теперь нажмите на опцию «Управление», чтобы открыть окно управления компьютером.
- Когда он откроется, щелкните опцию «Диспетчер устройств», а затем разверните опцию «Модемы». Щелкните «Свойства», затем перейдите на вкладку «Дополнительно» и нажмите кнопку «Дополнительные параметры порта».
- Когда вы нажмете на Advanced Port Settings, затем щелкните на раскрывающемся списке COM-порта.
- Выберите новый коммуникационный порт. Однако убедитесь, что он еще не используется.
- После внесения изменений нажмите «ОК» и перезагрузите компьютер.
- Теперь снова откройте диспетчер устройств. Откройте окно «Современные свойства» и перейдите на вкладку «Диагностика».
- После этого просмотрите окно ответа на команду, чтобы проверить, исправлена ли ошибка. Если да, то создайте новое модемное соединение и с легкостью подключитесь к Интернету.
Решение 3. Отключите элементы автозагрузки
- Другой способ устранить ошибку модема 633 на вашем ПК — перейти в меню «Пуск» и ввести «msconfig» в поле поиска, а затем нажать «ввод».
- Откройте программу misconfig.exe. Когда вы откроете его, вы увидите 4 вкладки: «Общие», «Загрузка», «Служба», «Запуск» и «Инструменты».
- Теперь нажмите «Запуск», «Отключить все» и нажмите «Применить».
- После нажатия кнопки «Применить» появится окно с предложением перезагрузить компьютер.
- Подтвердите его и нажмите «Перезагрузить».
- После перезагрузки компьютера попробуйте снова подключиться к Интернету. Это, мы надеемся, устранит ошибку модема 633.
Узнать больше
Если вы получаете сообщение об ошибке «Прокси-сервер отказывается от подключений» при попытке открыть веб-сайт в браузере Google Chrome или Mozilla Firefox в Windows 10, читайте дальше, так как этот пост поможет вам исправить эту ошибку. Такая ошибка возникает, когда у вас неправильная или мертвая конфигурация прокси-сервера или когда вы используете какой-либо сервис VPN. Однако такая ошибка также может означать, что ваш компьютер может быть заражен вредоносным ПО, которое вызвало некоторые изменения во внутренних настройках. Что бы ни вызвало ошибку, вот несколько советов, которые могут помочь в ее устранении.
Вариант 1. Проверьте настройки прокси в вашем браузере.
Как и другие браузеры, Firefox позволяет пользователям настраивать прокси несколькими способами. Однако, если вы недавно внесли какие-либо изменения, которые могли вызвать ошибку, первое, что вы можете сделать, это проверить настройки прокси в браузере Firefox. Для этого выполните следующие действия.
-
- Откройте браузер и перейдите в Меню, а затем нажмите Параметры.
- После этого перейдите на вкладку «Общие», прокрутите вниз и нажмите кнопку «Настройки» в разделе «Настройки сети».
- Оттуда убедитесь, что установлен параметр «Использовать настройки прокси-сервера системы». Если нет, вы должны включить No proxy и затем сохранить сделанные изменения.
- Теперь проверьте, исправлена ли ошибка «Прокси-сервер отклоняет подключения».
Примечание: Если вы хотите использовать прокси в Firefox, вы должны выбрать настройку прокси вручную и правильно ее настроить. И если в вашей сети есть настройка прокси, и вы хотите воспользоваться ею, вам нужно выбрать параметр Автоопределение настроек прокси для этой опции сети.
Вариант 2. Попробуйте отключить прокси-сервер для вашей локальной сети.
Если в последнее время ваш компьютер был атакован каким-либо рекламным или вредоносным ПО, возможно, он изменил сетевые настройки в системе и может отображать спам-рекламу. Таким образом, вы должны отключить прокси-сервер для вашей локальной сети. Чтобы сделать это, обратитесь к этим шагам:
- Нажмите клавиши Win + R, чтобы открыть диалоговое окно «Выполнить».
- Затем введите «inetcpl.cpl» в поле и нажмите Enter, чтобы открыть Свойства Интернета.
- После этого перейдите на вкладку «Подключения» и выберите настройки локальной сети.
- Оттуда. Снимите флажок «Использовать прокси-сервер» для вашей локальной сети, а затем убедитесь, что установлен флажок «Автоматически определять настройки».
- Теперь нажмите кнопку ОК и кнопку Применить.
- Перезагрузите компьютер.
Примечание: Если вы используете стороннюю прокси-службу, вы должны отключить ее.
Вариант 3. Попробуйте отключить ручную настройку прокси в настройках.
Если вы его пропустите, на панели настроек есть опция, которую вы можете использовать для настройки прокси-сервера на вашем компьютере с Windows 10. Поэтому, если вы столкнулись с ошибкой «Прокси-сервер отказывается подключаться», вам следует на время отключить ручной прокси и проверить, исправила ли она ошибку или нет.
- Нажмите клавиши Win + I, чтобы открыть настройки Windows.
- Затем перейдите в Сеть и Интернет> Прокси.
- А с правой стороны убедитесь, что включены параметры «Автоматическое определение» и отключен параметр «Использовать прокси-сервер» в разделе «Настройка прокси-сервера вручную».
- Теперь попробуйте снова открыть любой веб-сайт и посмотреть, устранена ли проблема.
Вариант 4 — проверьте свой VPN
Если вы используете приложение VPN, бывают случаи, когда оно вызывает такие проблемы, как эта ошибка. Если это так, вы можете попытаться временно отключить VPN и посмотреть, устранена ли ошибка или нет, и если выяснится, что виновным является ваш VPN, вам нужно удалить его и установить новую или ее последнюю версию. Чтобы удалить его, выполните следующие действия.
- Нажмите клавиши Win + R, чтобы открыть диалоговое окно «Выполнить»
- Затем введите «appwiz.cpl» в поле и нажмите Enter, чтобы открыть «Программы и компоненты» на панели управления.
- Оттуда найдите службу VPN, которую вы используете, выберите ее и нажмите «Удалить», чтобы удалить ее.
- После этого перезагрузите компьютер и попробуйте снова установить последнюю версию программы. Это должно работать сейчас. Если нет, перейдите к следующей доступной опции ниже.
Вариант 5. Очистите интернет-кеш вашего браузера.
На самом деле у вас есть опция Hard Refresh, чтобы очистить кеш браузера, нажав комбинацию клавиш Ctrl + F5.
Вариант 6. Попробуйте просканировать компьютер с помощью Защитника Windows.
Как уже упоминалось, «прокси-сервер отказывает в подключении» может быть вызвано некоторыми вредоносными программами в системе, поэтому для устранения вредоносных программ вам необходимо сканировать компьютер с помощью программ безопасности, таких как Защитник Windows.
- Нажмите клавиши Win + I, чтобы открыть Обновление и безопасность.
- Затем нажмите «Безопасность Windows» и откройте Центр безопасности Защитника Windows.
- Затем нажмите Защита от вирусов и угроз> Запустить новое расширенное сканирование.
- Теперь убедитесь, что в меню выбрано «Полное сканирование», а затем нажмите кнопку «Сканировать сейчас», чтобы начать.
Узнать больше
Этот пост поможет вам исправить ошибку «Сбой связи с сервисным процессом» в Windows 10. Эта ошибка связана с приложением Intel Driver and Support Assistant. Хотя эта ошибка, как сообщается, не приводит к потере функциональности компьютера, тем не менее, она по-прежнему указывает на то, что с некоторыми из ваших модулей драйверов что-то не так. Intel сделала смелый шаг и недавно объединила свои старые модули в это новое приложение (Intel Driver and Support Assistant). Это приложение позволяет пользователям сканировать свои компьютеры на наличие доступных обновлений от Intel. Это основное приложение Intel, которое предоставляет пользователям возможность автоматически обновлять драйверы, а не обновлять их вручную. Однако с недавними отчетами, представленными некоторыми пользователями, кажется, что с этим приложением что-то не так, и пользователям приходится иметь дело с ошибкой «Сбой связи с сервисным процессом». Эта ошибка может быть вызвана несколькими причинами, во-первых, это может быть то, что приложение повреждено или неполно по своей природе, что возможно, поскольку это все еще разрабатываемое и недавно выпущенное приложение. Также может быть, что есть другие утилиты или модули, которые конфликтуют с программным обеспечением Intel. Какой бы ни была причина, вы можете попробовать приведенные ниже варианты решения проблемы, но прежде чем продолжить, убедитесь, что у вас есть учетная запись администратора, а также активное и стабильное подключение к Интернету.
Вариант 1 — отключить DSATray при запуске
Если вы получаете это сообщение об ошибке каждый раз при запуске компьютера, это означает, что приложение не может запускаться должным образом. Как указывалось выше, возможно, что он все еще неполон по своей природе или конфликтует с другими приложениями. Таким образом, вы можете попытаться отключить службу при запуске и проверить, устраняет ли она проблему.
- Нажмите клавиши Win + R, чтобы открыть диалоговое окно «Выполнить».
- Затем введите «Урочная”И нажмите Enter, чтобы открыть диспетчер задач.
- После этого перейдите на вкладку «Автозагрузка» и найдите приложение Intel Driver and Support Assistant.
- Щелкните приложение правой кнопкой мыши и выберите Отключить.
- Перезагрузите компьютер и проверьте, исправлена ли ошибка.
Вариант 2 — переустановите Intel Driver and Support Assistant
Если первый вариант не сработал, попробуйте переустановить приложение Intel Driver and Support Assistant. Для этого выполните следующие действия:
- В поле поиска введите «control» и нажмите «Панель управления» (приложение для ПК) среди результатов поиска.
- После этого выберите «Программы и компоненты» из списка, который предоставит вам список всех программ, установленных на вашем компьютере.
- Оттуда найдите Intel Driver and Support Assistant и выберите его, а затем удалите его.
- После удаления приложения откройте браузер и перейдите на официальный сайт Intel. Оттуда загрузите утилиту драйвера вручную.
- После завершения загрузки щелкните его правой кнопкой мыши и выберите «Запуск от имени администратора» и установите приложение на свой компьютер с повышенными правами доступа.
- Перезагрузите компьютер, а затем проверьте, исправлена ли ошибка.
Узнать больше
Ошибка 1713 — Что это?
Если вы используете программы, разработанные Microsoft, вы можете столкнуться с этим кодом ошибки на своем ПК. Это указывает на ограничения программирования. Эта ошибка, Ошибка 1713, может появиться во время установки Microsoft Office Suite 2007 или 2010. Сообщение об ошибке отображается в формате, указанном ниже:
«Ошибка 1713: Возникла ошибка в приложении Microsoft Office. Приложение будет закрыто. Приносим свои извинения за неудобства.»
К общим признакам ошибки 1713 относятся сбои системы, зависание системы, и иногда вы можете почувствовать, что ваша Windows работает вяло.
Решения
 Причины ошибок
Причины ошибок
Ошибка 1713 может быть вызвана по многим причинам. Однако распространенные причины возникновения этой ошибки включают в себя:
- Поврежденное программное обеспечение Microsoft Office
- Коррумпированный реестр Windows
- вредоносных программ
- Удаленные файлы, связанные с Microsoft Office
Дополнительная информация и ручной ремонт
Независимо от того, какова причина этой ошибки, желательно устранить ее немедленно, без каких-либо задержек. Эта ошибка может представлять серьезную угрозу для вашего ПК, если она не будет своевременно отремонтирована, а также доставить вам массу неудобств, ограничивающих вас в использовании программ Microsoft. Вот некоторые из лучших и простых способов самостоятельно решить эту проблему. Чтобы обойти эти методы, вам не нужно быть техническим гением или программистом. Давайте начнем:
Способ 1. Используйте восстановление системы, чтобы отменить недавно внесенные изменения
Во время удаления любой программы вы могли случайно удалить файлы, связанные с Microsoft, из-за чего на вашем ПК может возникнуть ошибка 1713. В таком случае лучший способ решить проблему — отменить недавние системные изменения. Для этого используйте Утилита восстановления системы Windows. Это встроено в Windows. Чтобы получить доступ к утилите восстановления системы, просто нажмите «Пуск», введите «Восстановление системы» в поле поиска и нажмите «Ввод». Теперь следуйте инструкциям мастера, чтобы выбрать точку восстановления. После выбора перезагрузите компьютер, чтобы активировать изменения.
Способ 2 — обновить драйверы
Одна из многих причин ошибки 1713 — сбой оборудования. Аппаратный сбой указывает на проблемы с драйвером. Для решения проблемы рекомендуется удалить устаревшие драйверы и обновить новые версии на вашем компьютере.
Способ 3 — сканирование на наличие вредоносных программ
Вредоносные программы также могут вызывать такие коды ошибок в вашей системе и повреждать важные файлы. Поэтому немедленно удалите вредоносное ПО с вашего компьютера запуск антивируса, Антивирус обнаружит и удалит все вредоносные программы в кратчайшие сроки.
Способ 4 — восстановить реестр
Неработающие записи, ненужные файлы и недействительные ключи реестра повреждают реестр, создавая коды ошибок. Чтобы решить эту проблему, сначала необходимо очистить реестр и восстановить его. Для этого скачайте Restoro. Это PC Fixer, развернутый с очистителем реестра. Программа очистки реестра удаляет все плохие записи, хранящиеся в реестре, очищает его и восстанавливает поврежденные файлы всего за несколько кликов.
Открыть скачать Ресторо.
Узнать больше
Код ошибки 0x801901F7 — что это?
Код ошибки 0x801901F7, также известный как ошибка «Сервер остановился», потому что он показывает сообщение «Сервер остановился. У всех нас бывают плохие дни» связано с Магазином Windows. Server Stumbled Error 0x801901F7 — это ошибка, связанная с сервером MS. Ошибка возникает из-за поврежденных файлов реестра, вредоносных программ, вирусов и поврежденных данных. Вы должны исправить эту ошибку, чтобы предотвратить сбой системы или ошибку BSOD. Есть некоторые вещи, которые вы можете сделать, чтобы это исправить. Это не так сложно. Таким образом, любой может попробовать эти методы, чтобы исправить ошибку 0x801901F7. Общие симптомы ошибки 0x801901F7:
- Проблемы с запуском Windows
- Система становится очень медленной или система зависает
- Появляется синий экран смерти
- Windows не запускает какой-либо процесс из-за ошибки Stop код 0x801901f7
Решения
 Причины ошибок
Причины ошибок
- Эта ошибка обычно вызвана поврежденными файлами реестра.
- Вирусная инфекция может вызвать эту проблему.
- Устаревший драйвер, отсутствующие файлы .DLL также могут вызывать эту ошибку.
- Перегрузка сервера Microsoft может также вызвать эту проблему.
- Неправильная конфигурация может вызвать эту проблему.
Дополнительная информация и ручной ремонт
Чтобы исправить ошибку 0x801901f7, есть четыре метода, перечисленных ниже. Некоторые могут работать для вас, а некоторые нет. Пожалуйста, попробуйте все из них, чтобы исправить эту ошибку.
Метод 1:
Основной метод исправления кода ошибки 0x801901F7: сброс кэша Магазина Windows В большинстве случаев помогает очистка или сброс кэша. Это не всегда работает, но вы должны сначала попробовать это, прежде чем переходить к некоторым продвинутым методам, которые упомянуты ниже. Чтобы сбросить кэш Магазина Windows, выполните следующие простые действия.
- Откройте RUN, выполнив поиск или нажав «Windows Key + R».
- Введите «wsreset.exe» и нажмите «Ввод» или нажмите «ОК».
- Магазин Windows откроется автоматически вместе с командной строкой.
- Это приведет к перезагрузке Магазина Windows, и вы можете увидеть, что он загружается как следует.
Этот метод может работать, но если он не может решить ошибку 0x801901F7, следуйте приведенному ниже методу.
Метод 2:
Расширенный метод исправления кода ошибки 0x801901F7: удаление файла базы данных Магазина Windows. Используя этот метод, вы удалите файл базы данных для Магазина Windows. Этот файл находится на вашем диске C или на диске, на котором вы установили операционную систему. Следуйте инструкциям ниже.
- Перейдите к C: WindowsSoftwareDistributionDataStoreDataStore.edb.
- Удалите файл DataStore.edb оттуда.
- Теперь откройте Магазин Windows и посмотрите, по-прежнему ли вы получаете код ошибки 0x801901F7.
Удаленный вами файл Datastore.edb будет автоматически создан после выполнения шага 3, запускающего Магазин Windows. Если вы по-прежнему не можете избавиться от этой ошибки, закройте Магазин Windows и перезагрузите компьютер, а затем снова запустите Магазин Windows.
Способ доставки 3:
Изменение свойств обновления Windows. Выполняйте описанные ниже шаги только в том случае, если вышеуказанные методы не помогли. Вы будете настраивать несколько вещей в обновлении Windows, чтобы посмотреть, поможет ли это.
- Откройте диспетчер задач, щелкнув правой кнопкой мыши на панели задач, затем нажмите Диспетчер задач.
- Перейдите в Услуги Tab. Нажмите на Открытые услуги в самом низу окна.
- Теперь появится новое окно. Прокрутите вниз и найдите «Центр обновления Windows«из списка.
- Дважды щелкните обновление Windows, чтобы открыть его Свойства.
- Теперь в раскрывающемся списке Тип запуска выберите Автоматически. Нажмите на Применить, начать, а затем ОК.
Теперь вам нужно выполнить еще один шаг. Снова сбросьте Windows Store (см. Способ 1 для получения информации о шагах). Это должно исправить вашу ошибку Windows Store, которая показывает, что Сервер наткнулся с кодом ошибки 0x801901F7.
Метод 4:
Если ошибка вызвана проблемой с драйвером, выполните следующие действия, чтобы удалить текущий драйвер:
- Откройте приложение Run введите команду и введите «sysdm.cpl» в текстовое поле.
- Нажмите Enter.
- Откройте приложение аппаратные средства вкладка в диалоговом окне свойств системы.
- Затем нажмите на Диспетчер устройств.
- Двойное нажатие на Тип устройства а затем нажмите на устройстве, которое сообщает код ошибки 0x801901F7.
- Перейдите в Драйвер нажмите и нажмите на Удалить кнопку, чтобы полностью удалить драйвер устройства.
- Теперь установите новый драйвер на свой компьютер.
- Перезагрузите компьютер.
- Запустите проверку на вирусы на вашем ПК
- Попробуйте использовать другой порт USB.
Если вы не обладаете техническими знаниями, необходимыми для выполнения этого самостоятельно, или не чувствуете себя комфортно, загрузите и установите мощный автоматизированный инструмент, чтобы получить работу.
Узнать больше
Чтобы включить пароль для входа в Windows 10, вам понадобится примерно одна минута вашего времени. Так давайте сделаем это быстро и эффективно Нажмите ⊞ ОКНА + X открыть секретное меню


powercfg / SETDCVALUEINDEX SCHEME_CURRENT SUB_NONE CONSOLELOCK 0
нажмите ENTER
powercfg / SETACVALUEINDEX SCHEME_CURRENT SUB_NONE CONSOLELOCK 0
нажмите ENTER
Готово! В следующий раз, когда вы откроете свой ноутбук из спящего режима, вам больше не нужно будет вводить пароль.
Узнать больше
Авторское право © 2022, ErrorTools, Все права защищены
Товарные знаки: логотипы Microsoft Windows являются зарегистрированными товарными знаками Microsoft. Отказ от ответственности: ErrorTools.com не аффилирован с Microsoft и не претендует на прямую аффилированность.
Информация на этой странице предоставлена исключительно в информационных целях.
Ремонт вашего ПК одним щелчком мыши
Имейте в виду, что наше программное обеспечение необходимо установить на ПК с ОС Windows. Откройте этот веб-сайт на настольном ПК и загрузите программное обеспечение для простого и быстрого устранения ваших проблем.
С каждой версией Windows, компания Microsoft старается решить проблемы прошлых версий ОС и исправить значительные баги и поломки. Поэтому если взглянуть на эволюцию семейства Microsoft, то можно видеть реальную прогрессию. Но как оказалось в последствии – не все ошибки и баги были решены. Ко мне постоянно приходят письма с вопросами – как решить проблему, если пропал Блютуз на моём ноутбуке с операционной системой Windows 10. Сегодня мы раз и навсегда победим этого демона и больше он к вам не вернётся.
В первую очередь давайте коротенько ответим на вопрос, почему он может быть отключен:
- Отключен самим пользователем или системой.
- Проблема с драйверами.
- Вирусы и сторонние программы мешают работать модулю.
- Поломка в системе.
Содержание
- Включение
- Отключение и включение через службу поддержки
- Второй способ
- Диспетчер устройств
- Задать вопрос автору статьи
Включение
Иногда модуль Bluetooth на Виндовс 10 не работает, потому что он просто выключен. Посмотрите на корпус, возможно есть отдельная кнопка включения или выключения. Также деактивировать и активировать «Голубой зуб», можно сочетанием быстрых клавиш. Для этого находим значок «Bluetooth» на строчке букв: F1 – F12. А теперь одновременно нажимаем кнопку Fn и эту клавишу. Включить можно также другим способом:
- «Пуск» – «Параметры».
- «Устройства».
- «Bluetooth» – переводим бегунок в режим «Вкл».
Отключение и включение через службу поддержки
- Нажимаем + R и прописываем команду «msc».
- Нажимаем Enter.
- Справа вы должны увидеть все службы. Может быть такое – что служба просто отключена или отключается по каким-то причинам – например при перезагрузке ноутбука «Голубой зуб» отключается. Находим в списке службу «Блютус» и правой кнопкой включаем её. Также давайте проверим, что она автоматически включается при запуске системы. Зайдите в свойства.
- Теперь как на картинке выше в том же пункте должно стоять слово «Автоматический». Если стоит другой параметр – измените и нажмите «Применить».
- Перегрузите комп.
Второй способ
Наша задача удалить и добавить это устройство в разделе «Устройства и принтеры». Туда можно попасть через «Панель управления», нажав на пуск. Или ввести в поисковую строку соответствующее название. Теперь просто нажмите на устройство и выбираем «Удалить».
Теперь вновь давайте добавим его. Ничего сложно нет, просто действуйте согласно инструкциям, которые предлагает система. После этого нажмите правой кнопкой по своему компьютеру и выберите пункт «Bluetooth настройка». Сразу же в первой вкладке выбираем первый фложок. Он поможет без проблем подключаться другим устройствами к этому компьютеру. Особенно это помогает, когда второстепенное устройство не видит этот аппарат.
Диспетчер устройств
Самой частой проблемой является поломка драйверов. Также они могут просто слететь из-за вирусов или сторонних программ. Я бы ещё советовал периодически обновлять драйвер устройства, для корректировки работы передатчика.
- + R
- devmgmt.msc
- Заходим в «Свойства» модуля.
- И так, на вкладке «Драйвер», есть несколько кнопок. Сначала давайте попробуем обновить драйвер. Вам предложат скачать новый пакет с серверов Microsoft – выбираем этот пункт. Если вылезет окошко с сообщением, что драйвер не нуждается в обновлении, то значит обновления на серверах ОС – просто нет. Можно попробовать удалить драйвер и установить его таким-же образом.
- Устройство может быть просто выключено – тогда сверху вы увидите стрелочку. Нажмите правой кнопкой и выберите «Задействовать».
Драйвера также можно скачать с официального сайта, производителя вашего ноутбука. Там ничего сложно нет, сначала заходим на оф. сайт – например на ASUS. Далее на сайте ищем вашу модель ноутбук. Полное название можно посмотреть под корпусом на этикетке. Ищем этот ноутбук и заходим в раздел «Драйвера». Находим Bluetooth и скачиваем его. Можно также скачать драйвер с сайта . Пакет будет в разделе «Драйверпаки (наборы драйверов)».
Содержание
- Нет значка Bluetooth в трее, центре уведомлений Windows 10, в диспетчере устройств. Что делать?
- В чем суть проблемы?
- Что делать, если нет Bluetooth в Windows?
- 1. Если физически отсутствует Bluetooth адаптер
- 2. Если проблема с драйверами
- 3. Если Блютуз отключен
- Проверка наличия модуля в диспетчере устройств
- Адаптер отключен
- Проверка функционирования службы поддержки Bluetooth в Инструменте управления службами Windows
- Режим «В самолете»
- Технология работает, но компьютер с windows 10 не видит и не находит bluetooth устройства
- Компьютер все-равно не видит
- Пропал значок Bluetooth на ноутбуке: как его добавить в трей рядом с часами [инструкция]
- Как включить Bluetooth и добавить его значок в трей
- 9 способов исправить отсутствующую кнопку Bluetooth в Центре действий Windows 10
Нет значка Bluetooth в трее, центре уведомлений Windows 10, в диспетчере устройств. Что делать?
Когда нам нужно подключить какое-то устройство по Bluetooth к ноутбуку, или компьютеру, мы первым делом ищем настройки Bluetooth, где можно его включить, запустить поиск устройств и подключить свои наушники, мышку, колонку и т. д. Но что делать, если в трее, или центре уведомлений нет значка, или кнопки Bluetooth. Нет настроек этого беспроводного подключения в панели правления в Windows 7, или в параметрах в Windows 10 и Windows 8. Или что еще хуже, нет Блютуз адаптера в диспетчере устройств.
Когда все нормально, то значок Bluetooth должен быть:
Ну и конечно же в диспетчере устройств должна быть отдельная вкладка Bluetooth, где должен быть Bluetooth-адаптер. Он должен быть включен и без ошибок. Примерно вот так:
Если у вас все примерно так же, как у меня на скриншотах выше, то эта статья не для вас. Вы можете попробовать подключить свое устройство к компьютеру по Блютуз. Он у вас работает. Возможно, конечно, вы столкнулись с проблемой, когда компьютер не видит Bluetooth-устройства.
В чем суть проблемы?
Проблема в том, что на компьютере вообще нигде нет Bluetooth. Ни иконки в трее, ни кнопки в центре уведомлений.
Нет даже Bluetooth адаптера (отдельного раздела) в окне диспетчера устройств.
Если у вас такой же случай – следуйте инструкциям из этой статьи.
Что делать, если нет Bluetooth в Windows?
По своему опыту могу сказать, что причина обычно в следующих моментах:
Дальше рассмотрим решения по этим трем пунктам.
1. Если физически отсутствует Bluetooth адаптер
В ноутбуках, даже старых, Блютуз должен быть встроенный. Он совмещен с Wi-Fi модулем. То есть, эти два соединения работают через одну плату. Прежде чем покупать для ноутбука USB адаптер, или менять встроенный модуль, я советую сначала исключить проблемы с драйверами. И тот момент, что адаптер может быть отключен.
2. Если проблема с драйверами
В Windows 10 такие проблемы бывают редко. Система сама находит и ставит подходящий драйвер, и Bluetooth работает сразу. В более старых версиях с этим могут быть проблемы. Да и в десятке не редко приходится ставить драйвер вручную.
В диспетчере устройств должен появиться раздел «Bluetooth». Как на моих стриншотах выше в этой статье.
3. Если Блютуз отключен
Так же рекомендую открыть свойства адаптер (там же, в диспетчере устройств) и посмотреть состояние устройства, нет ли ошибок.
Возможно, на вашем ноутбуке есть отдельный переключатель, который служит для отключения/включения беспроводных модулей. Обязательно проверьте. Как правило, такой переключатель есть на старых ноутбуках. И выглядит он примерно вот так:
Так же обратите внимание на сочетание клавиш, которые предназначены для управления беспроводным модулем. Обычно это комбинация Fn + F2, Fn + F3. Клавиша Fn с клавишей на которой изображен значок беспроводной сети. Этот способ особенно актуален для Windows 7.
Если у вас Windows 7, то обязательно проверьте на сайте производителя, нет ли там для вашего ноутбука (по модели) утилиты для управления беспроводными подключениями, или питанием. Иногда, включить Блютуз удается только через такие фирменные утилиты.
Еще несколько статей, которые должны вам пригодиться:
Если значок Bluetooth не появился в трее или центре уведомлений, не удается подключить устройства, то напишите модель ноутбука/адаптера, какая установлена Windows и что вы уже питались сделать. Попытаюсь в комментариях посоветовать какие-то решения. Можете еще прикрепить несколько скриншотов, так мне будет проще понять проблему.
Источник
Использование технологии Bluetooth предусмотрено практически в каждом электронном устройстве. Пользователи домашних ПК и ноутбуков давно привыкли к тому, что с помощью этого модуля можно легко передать нужные файлы без использования проводов. Не говоря уже о том, что многие аксессуары (например, беспроводная мышь или аудиосистемы) подключаются к компьютеру именно таким образом. К сожалению (особенно в последних версиях операционных систем), из-за неправильной настройки компьютера, некорректно установленных драйверов и других подобных причин можно столкнуться с проблемой, когда не работает блютуз на ноутбуке на windows 10.
Разбираемся по порядку, что делать, когда не работает блютуз на ноутбуке на windows 10:
Проверка наличия модуля в диспетчере устройств
Проблемы с bluetooth на windows 10 могут быть связаны с тем, что адаптер отключен физически, в bios или программно он задан как «неактивный». Что делать в таких случаях?
В первую очередь, чтобы проверить, присутствует ли в списке подключенной техники блютуз-аксессуар, необходимо открыть диспетчер устройств. Сделать это можно следующим образом:
Если в списке нет вкладки «Bluetooth», необходимо в верхней части окна открыть меню «Вид» и поставить галочку напротив «Показать скрытые устройства». После этого, вероятно, гаджет отобразится в списке.
Если рядом с названием установленного аппарата находится желтый значок с восклицательным знаком, проблема заключается в установке необходимых драйверов. Как правило, после сбоя при обновлении или при переустановке системы можно обнаружить, что блютуз на ноутбуке с windows 10 перестал работать. Нужные драйвера лучше скачивать с официального сайта поддержки вашей модели ноутбука. При этом стоит обратить внимание на версию системы и ее разрядность.
Если в диспетчере устройств рядом с названием находится стрелочка вниз, то аксессуар в данный момент попросту отключено. Чтобы его включить, достаточно щелкнуть по строке с названием правой клавишей мыши и в открывшемся окне выбрать «Задействовать».
Адаптер отключен
Помимо рассмотренных случаев может возникнуть ситуация, когда в windows 10 на ноутбуке в диспетчере устройств bluetooth пропал и не появляется даже после отображения скрытых элементов. В таком случае вероятно адаптер отключен физически или в bios. Проверяем:
Если же после реализации всех вышеперечисленных операций все еще не включается блютуз на ноутбуке виндовс 10, стоит приступить ко второму пункту.
Проверка функционирования службы поддержки Bluetooth в Инструменте управления службами Windows
Чтобы открыть окно данного инструмента нужно:
Откроется окно «Службы». Здесь в списке нужно найти службу поддержки Bluetooth и по состоянию ее статуса убедиться, что она функционирует.
Что делать, если нужный адаптер подключен, новый драйвер работает, служба поддержки активна, но я все равно не могу включить блютуз на виндовс 10?
Режим «В самолете»
Иногда проблема может быть решена еще более простым образом: проверьте, выключен ли режим «В самолете». Возможно, случайно на клавиатуре была нажата клавиша, которая активирует данную функцию.
Если режим полета отключен, но блютуз все равно не активен, проверьте его состояние в разделе «Беспроводные устройства» (Пуск — Параметры — Сеть и Интернет — Режим в самолете), либо: «Параметры» — «Устройства» — «Bluetooth».
Технология работает, но компьютер с windows 10 не видит и не находит bluetooth устройства
Чтобы разобраться с данной проблемой, сначала необходимо проверить, попадает ли само устройство в зону действия блютуза. Ведь, если подключаемый гаджет находится на расстоянии большем, указанного в документации, то компьютер не сможет его «увидеть». Также нужно убедиться, что рядом не находится какое-либо устройство, подключенное к порту USB 3.0. Неэкранированные USB-устройства иногда могут мешать bluetooth-подключениям.
Компьютер все-равно не видит
Подключаемое устройство находится в зоне действия, режим передачи данных по блютуз активирован, но компьютер все равно его не видит. Как быть?
Вероятнее всего в настройках bluetooth не активно свойство «разрешить подключение устройства» в ОС windows 10. Чтобы это исправить, необходимо зайти в панель управления. На вкладке «Устройства и принеры», в разделе «Устройства» найти свой компьютер и щелкнуть на нем правую клавишу мыши. В списке выбрать «Параметры Bluetooth» и в открывшемся окне поставить галочку напротив «Разрешить устройствам Bluetooth обнаруживать этот компьютер».
Надеемся, что описанные случаи помогут исправить работу модуля беспроводной передачи данных на вашем компьютере.
Источник
Пропал значок Bluetooth на ноутбуке: как его добавить в трей рядом с часами [инструкция]
Помогите! У меня на ноутбуке пропал значок Bluetooth, и теперь я не могу никак подключить телефон.
Скорее всего, у вас просто в свойствах адаптера отключено отображение значка (могли случайно кликнуть. ), либо выключен сам адаптер (на тех же ноутбуках для этого могут быть спец. функциональные клавиши, и их тоже можно случайно задеть. ).
Как бы там ни было, в этой статье приведу ответ на ваш вопрос в виде пошаговой инструкции (чтобы было понятно, что и где посмотреть, как включить 👌).
Информация будет актуальна для Windows 7, 8, 10.
Если у вас пропали еще какие-то значки в трее (громкость, язык, сеть и пр.), рекомендую ознакомиться вот с этой заметкой.
Как включить Bluetooth и добавить его значок в трей
👉 ШАГ 1: проверьте, установлены ли драйвера
Для начала необходимо открыть диспетчер устройств (как это сделать) и посмотреть, есть ли у вас в нем вкладка «Bluetooth», отображается ли в ней ваш адаптер (не горит ли напротив него желтый восклицательный знак, сигнализирующий об отсутствии драйвера).
В качестве примера на скрине ниже (👇) я представал 2 возможных варианта развития событий;
👉 ШАГ 2: проверьте, включен ли адаптер Bluetooth
Далее рекомендую в диспетчере устройств отключить и снова включить Bluetooth адаптер (см. скрин ниже 👇). Это помогает в тех случаях, когда адаптер повисает из-за некорректного работы/выключения.
Отключение/включение адаптера Bluetooth
Если вы пользуетесь ОС Windows 10: то необходимо также зайти в параметры Windows (для этого используйте сочетание Win+i ) в раздел «Устройства/Bluetooth и другие устройства» и передвинуть ползунок в режим вкл. (пример ниже 👇).
На некоторых ноутбуках есть специальные клавиши для включения Bluetooth адаптера (а рядом с ними нередко индикаторы/светодиоды).
Если у вас есть подобные индикаторы — обратите внимание на то, чтобы они были включены!
Кнопки и индикаторы Bluetooth на ноутбуке
👉 ШАГ 3: открываем все сетевые подключения (адаптеры) Windows
Самый простой и универсальный способ сделать это (причем для разных версий Windows) это:
ncpa.cpl — просмотр всех сетевых подключений
Если драйвера на Bluetooth адаптер установлены, и он включен — он должен отобразиться в этой вкладке (как в моем примере на скрине ниже 👇).
Вкладка сетевые подключения
Теперь необходимо открыть свойства «Сетевого подключения Bluetooth» (у вас он может называться несколько иначе). См. пример ниже (👇).
Свойства Bluetooth адаптера
После необходимо перейти во вкладку «Bluetooth» и открыть параметры (см. на стрелочки в примере ниже 👇).
Далее поставьте галочку напротив пункта «Отображать значок Bluetooth в области уведомлений» и нажмите OK.
Отображать значок Bluetooth в области уведомлений / Скриншот окна
Сразу после этого в трее должен появиться заветный синий значок. В некоторых случаях, кстати, он может быть скрыт как неиспользуемый (см. пример ниже 👇).
Кстати, в начале статьи я в качестве примера указывал, что значок Bluetooth могли удалить и случайно: сделать это не так уж и сложно, достаточно нажать правую кнопку мышки на нем.
А вот так можно удалить значок Bluetooth с области уведомлений
👉 ШАГ 5: если значок не появился — перезапустите проводник
В некоторых случаях (после включения отображения значка, см. шаг 4) он не отображается в трее (хотя должен). Все дело в некорректной работе проводника (такое иногда бывает, что он не отображает некоторые элементы в области уведомлений).
Что можно сделать в этом случае:
После этого, как правило, все значки начинают отображаться (по крайней мере, те, которые включены. ).
Если все вышеперечисленное не помогло — возможно адаптер Bluetooth пришел в негодность.
Можно попробовать купить внешний адаптер (подключаемый к USB порту) в китайских онлайн магазинах (стоит в общем-то копейки).
Дополнения, как всегда, были бы кстати.
Первая публикация: 08.01.2019
Корректировка заметки: 15.09.2020
Источник
9 способов исправить отсутствующую кнопку Bluetooth в Центре действий Windows 10
В Windows 10 вы можете использовать Bluetooth для подключения к наушникам, веб-камерам и динамикам или для отправки файлов и папок на другие локальные устройства. Так что, когда из Центра действий пропадает кнопка Bluetooth, однозначно неудобно.
Даже если Bluetooth работает нормально, он может отсутствовать в Центре уведомлений из-за неправильных настроек. Другая причина, по которой Bluetooth не отображается в Центре уведомлений, заключается в том, что ваша система не распознает устройства Bluetooth.
К счастью, есть несколько способов восстановить кнопку Bluetooth в Центре действий Windows 10, когда она пропала или сломалась.
1. Отредактируйте меню быстрых действий.
Меню Центра поддержки состоит из двух частей. Вверху отображаются уведомления от установленных приложений и системы.
Внизу находится меню быстрых действий, которое содержит ярлыки для основных настроек. Когда Windows 10 должна отображать несколько уведомлений, она сворачивает меню быстрых действий для экономии места. Чтобы проверить все ярлыки, включенные в меню Центра поддержки, нажмите «Развернуть».
Bluetooth может отсутствовать в Центре уведомлений, потому что не все ярлыки включены по умолчанию, или вы могли отключить ярлык Bluetooth по ошибке. Независимо от причины, вот как это исправить:
Нажмите Windows Key + A, чтобы открыть Центр поддержки, и выберите Управление уведомлениями в правом верхнем углу.
Щелкните Изменить быстрые действия. Это откроет меню Центра поддержки.
Выберите Добавить> Bluetooth> Готово.
Примечание. Когда включен режим редактирования, вы можете перемещать плитки по своему усмотрению. Если вы хотите, чтобы плитка Bluetooth была частью свернутого меню, переместите ее в верхнюю строку.
2. Убедитесь, что ваше устройство поддерживает Bluetooth.
Если у вас нет возможности добавить Bluetooth в быстрый список Центра действий, возможно, ваши драйверы Bluetooth отсутствуют или ваше устройство не поддерживает Bluetooth. Вот как вы можете проверить, поддерживается ли Bluetooth и правильно ли настроен на вашем устройстве:
Нажмите Windows Key + I, чтобы открыть панель настроек, затем перейдите в раздел «Устройства».
Если отображается меню Bluetooth и других приложений, ваше устройство поддерживает технологию Bluetooth.
Если меню не отображается, найдите диспетчер устройств в строке поиска меню «Пуск» и выберите «Лучшее совпадение».
Проверьте, есть ли в списке доступных устройств меню Bluetooth.
Bluetooth может быть в списке скрытых устройств, поэтому нажмите «Просмотр»> «Показать скрытые устройства» и проверьте, есть ли в списке Bluetooth.
Если Bluetooth отсутствует в списке, вам потребуется адаптер Bluetooth. Решая, какой адаптер вам следует приобрести, проверьте его свойства совместимости.
3. Проверьте настройки Bluetooth.
Даже если настройки уведомлений и действий установлены правильно, вам все равно необходимо проверить настройки Bluetooth.
Щелкните Пуск> Настройка> Устройства> Bluetooth и другие устройства.
В разделе «Связанные настройки» щелкните «Дополнительные параметры Bluetooth».
Выберите вкладку «Параметры» и установите флажок «Показывать значок Bluetooth в области уведомлений».
Щелкните Применить> ОК.
4. Отключите быстрый запуск.
Быстрый запуск ускоряет процесс загрузки, поэтому Windows 10 требует меньше времени на запуск. Однако это может помешать программам, запускаемым при запуске, поэтому, возможно, лучше отключить его.
Щелкните Пуск> Настройка> Система.
В меню слева выберите Питание и сон.
Щелкните Дополнительные параметры питания> Выберите действие кнопки питания.
Выберите Изменить настройки, которые в настоящее время недоступны.
Снимите флажок Включить быстрый запуск (рекомендуется).
Нажмите кнопку Сохранить изменения.
5. Запустите средство устранения неполадок Bluetooth.
Запуск средства устранения неполадок может быть достаточно для устранения большинства проблем, мешающих работе Bluetooth.
Перейдите в Пуск> Настройки> Обновление и безопасность.
Щелкните Устранение неполадок> Дополнительные средства устранения неполадок.
В меню «Найти и устранить другие проблемы» нажмите Bluetooth> Запустить средство устранения неполадок.
Средство устранения неполадок Bluetooth автоматически исправит все обнаруженные проблемы. После завершения процесса перезагрузите компьютер или ноутбук и проверьте, доступен ли Bluetooth в меню Центра поддержки.
6. Используйте средство устранения неполадок оборудования и устройств.
Средство устранения неполадок оборудования и устройств теперь «скрыто» в Windows 10. Однако вы по-прежнему можете получить к нему доступ с помощью командной строки. Вот как это сделать:
В строке поиска меню Пуск найдите командную строку и выберите Запуск от имени администратора.
Щелкните Далее, чтобы запустить сканирование.
Средство устранения неполадок найдет и устранит проблемы с вашими устройствами Bluetooth. Если отображается сообщение «Устранение неполадок не может определить проблему», попробуйте другое решение.
7. Обратитесь в службу поддержки Bluetooth.
Стороннее приложение или действия пользователя могли отключить службу поддержки Bluetooth, удалив значок Bluetooth из Центра действий. Вот как можно проверить настройки службы поддержки Bluetooth:
В строке поиска меню «Пуск» найдите службы и выберите «Лучшее совпадение».
Дважды щелкните «Служба поддержки Bluetooth», чтобы открыть окно «Свойства».
Проверьте статус службы внизу окна. Он должен быть запущен.
Если статус — «Выполняется», нажмите «Остановить» и «Начать» для быстрого перезапуска.
Если статус не «Работает», используйте раскрывающееся меню рядом с «Тип запуска» и выберите «Автоматически».
Нажмите кнопку «Применить», чтобы сохранить новые настройки.
8. Воспользуйтесь функцией восстановления при загрузке.
Восстановление при загрузке — это один из инструментов, который вы можете найти в меню дополнительных параметров. Если у вас возникли проблемы, указывающие на повреждение системы, вы можете исправить это с помощью средства восстановления при загрузке Windows.
Нажмите и удерживайте Shift на экране входа в Windows.
Щелкните Power> Restart. Теперь вы должны увидеть загрузочный экран.
Щелкните Устранение неполадок> Дополнительные параметры> Восстановление при загрузке.
Выберите учетную запись администратора и при необходимости введите пароль.
После запуска средства восстановления при загрузке перезагрузите компьютер.
9. Поиск изменений оборудования.
Помимо предоставления организованного просмотра всего установленного оборудования, диспетчер устройств также может использоваться в качестве инструмента для устранения неполадок.
В строке поиска меню «Пуск» найдите «Диспетчер устройств» и выберите «Лучшее совпадение».
Ваше устройство должно быть первым в списке. Щелкните его правой кнопкой мыши и выберите Сканировать на предмет изменений оборудования.
Как добавить Bluetooth в Центр действий Windows 10
В настоящее время большинство гаджетов поддерживают подключение по Bluetooth, поэтому вам не нужен ящик с проводами для подключения микрофона или наушников. Повысьте уровень комфорта, настроив Bluetooth несколькими щелчками мыши, используя советы по устранению неполадок, перечисленные в этой статье.
Источник
На чтение 9 мин Просмотров 13.7к.
Сергей Сакадынский
Работал в сфере IT-консалтинга, занимался созданием и администрированием интернет-ресурсов. 10 лет опыта работы по проектированию и обслуживанию компьютерных сетей.
Технология Bluetooth сейчас используется не только на мобильных устройствах, но и на компьютерах. С её помощью подключаются беспроводные мыши, клавиатуры, наушники. Бывает, что в работе Bluetooth происходит сбой. В результате подсоединённое к компьютеру оборудование не работает.
В этой статье мы будем выяснять, что делать, если пропал блютуз на ноутбуке с Windows 10.
Содержание
- Суть проблемы
- Bluetooth-адаптер физически отсутствует или неисправен
- Адаптер отключен
- Включен режим «в самолете»
- Поломка драйверов
- Вирусы
- Другие возможные причины
Суть проблемы
Наверняка многие с подобным сталкивались: накануне всё работало нормально, а на следующий день ноутбук после включения не видит Bluetooth-устройства. Попытка повторно выполнить сопряжение результата не даёт. Иногда проблема возникает после переустановки или обновления Windows 10. Симптомы те же: до обновления беспроводная мышь подключалась при запуске компьютера, а теперь система её не видит. Случается, что модуль перестал работать неожиданно, когда вы слушали музыку. Гарнитура отключилась и заново не подключается.
Причин может быть несколько:
- модуль блютуз отключен, неисправен или отсутствует;
- произошёл сбой в системе;
- слетели драйвера;
- вирусы или сторонние программы блокируют функцию Bluetooth.
Как восстановить работоспособность блютуз на компьютере, разбираем на примере Windows 10.
Bluetooth-адаптер физически отсутствует или неисправен
На некоторых ноутбуках адаптер Bluetooth не предусмотрен разработчиками. Поэтому, если раньше вы этой технологией не пользовались, а потом решили подключить к компьютеру блютуз-наушники, сначала убедитесь, что такая возможность есть. Если на компьютере нет Bluetooth, тогда и работать ничего не будет.
Но сейчас нас интересует ситуация, когда функция была, но вдруг исчезла.
Для начала откройте диспетчер устройств и посмотрите, есть ли там Bluetooth адаптер. Для этого нажмите клавиши Win+X и выберите пункт «Диспетчер устройств». Там вы должны увидеть что-то подобное:
Если вы не находите ничего похожего, то адаптер в вашей системе отсутствует.
Адаптеры Bluetooth бывают встроенными и внешними. Первые находятся внутри компьютера и, понятное дело, пропасть сами по себе не могут. А вот внешний адаптер, который подсоединён к USB-порту, вполне может выпасть из разъёма и исчезнуть из системы. Такими адаптерами обычно комплектуются клавиатура и мышь Bluetooth. Если эти устройства перестали работать, проверьте, подключен ли адаптер. Он должен быть до конца вставлен в USB-разъём, чтобы обеспечить надёжный контакт. Когда адаптер подключен, но не работает, попробуйте переставить его в другой порт. Если эти манипуляции не заставили модуль заработать, скорее всего, адаптер вышел из строя и его нужно заменить.
В случае, когда у вас модуль Bluetooth встроенный, и он пропал из диспетчера устройств, это также указывает на поломку. Но здесь ситуация сложнее – ноутбук придётся нести в мастерскую для замены модуля. Или же можно просто приобрести внешний адаптер.
Но, прежде чем бежать в сервисный центр или магазин, изучите, как включить блютуз на ноутбуке с разными операционными системами, и дочитайте эту статью до конца. Возможно, ситуация не настолько критична.
Адаптер отключен
Частая причина, по которой система не видит адаптер блютуз, в том, что он отключен. Вы сами могли случайно это сделать. Из-за этого Bluetooth недоступен.
Попробуйте включить Bluetooth на Windows 10. На ноутбуках это можно сделать с помощью кнопок. Найдите на клавиатуре клавишу, на которой нарисован значок Bluetooth. Обычно это одна из кнопок в ряду F1-F12, но иногда встречаются и другие варианты.
В нижней части клавиатуры найдите кнопку Fn. Чаще всего она располагается в левом нижнем углу. Одновременно нажмите Fn и клавишу Bluetooth.
На некоторых ноутбуках для включения встроенного модуля Bluetooth предусмотрена отдельная кнопка на корпусе. Она может располагаться рядом с клавиатурой или на одном из торцов корпуса.
Ряд моделей также оснащён индикатором модуля Bluetooth. В этом случае при включении он загорится.
Внешние модули Bluetooth также могут иметь на корпусе переключатель. Убедитесь, что он установлен в положение «Включено».
Функция блютуз может быть выключена программно. Откройте боковую панель в Windows 10. Там вы увидите плитку со значком Bluetooth. Она должна быть подсвечена синим.
Если плитка не активна, кликните на неё мышкой.
Когда ни одним из перечисленных способов включить блютуз не получается, откройте диспетчер устройств и найдите там ваш адаптер. Если он отключен, то будет отмечен значком. Кликните на адаптер правой кнопкой мыши и выберите «Задействовать».
Адаптер может быть отключен в BIOS вашего компьютера. В этом случае программными средствами он не включается. Без хотя бы минимальных познаний туда лучше не лезть. Но если вы знаете, как устроен BIOS, проверьте, всё ли там в порядке с параметрами Bluetooth модуля.
Войти в BIOS можно в самом начале загрузки компьютера, нажимая клавишу Del или F2. В зависимости от модели вашего ноутбука, могут использоваться другие варианты. Найдите вкладку Advanced или System Configuration. Везде около слова Bluetooth должно стоять значение Enabled. Если где-то вы видите Disabled, измените этот параметр. Сохраните настройки. Обычно это клавиша F10. Выйдете из BIOS (кнопка Esc) и дождитесь загрузки компьютера.
Когда адаптер включен, но всё равно не работает, переходим к следующему пункту.
Включен режим «в самолете»
В Windows 10 есть функция, аналогичная такой же на мобильных телефонах и планшетах — режим «в самолёте». Когда она активирована, отключаются все беспроводные возможности. Wi-Fi и Bluetooth на ноуте работать не будут. Беспроводные устройства станут недоступны. Вы могли включить режим «в самолёте» случайно или он активировался из-за программного сбоя.
Откройте боковую панель и найдите плитку с изображением самолёта.
Если она подсвечена, значит, режим активирован. Кликните по плитке левой кнопкой мыши. Она станет серой. Блютуз на ноутбуке должен включиться.
Поломка драйверов
Если не работает Bluetooth на ноутбуке, возможно, слетели драйвера. Это может быть результатом программного сбоя. Попробуйте выполнить обновление драйверов.
Откройте диспетчер устройств. Правой кнопкой мыши нажмите на Bluetooth—адаптер и выберите в открывшемся списке пункт «Обновить драйвер».
Будет выполнен поиск драйверов и их переустановка.
Если это не помогло, заново установите драйверы. Для этого можно воспользоваться установочным диском для вашего ноутбука. Но такой диск не всегда есть. Кроме того, разработчики периодически выпускают обновлённые версии программного обеспечения. Поэтому драйвера лучше скачать с сайта производителя ноутбука. Найдите там свою модель, загрузите драйвер и установите его на компьютер.
Если с поиском драйверов возникли сложности, скачайте набор драйверов, например, DriverPack Solution. Обновите программное обеспечение адаптера с его помощью.
Вирусы
Вирусы и вредоносные программы могут мешать работе Bluetooth или вообще блокировать её. Обновите антивирусные базы и просканируйте компьютер. Отключите работающие в фоновом режиме неизвестные приложения. Если вы устанавливали какие-то программы перед тем, как перестал работать Bluetooth, удалите их.
Другие возможные причины
Блютуз-модуль может не работать из-за сбоя в операционной системе. Попробуйте запустить средство устранения неполадок. Для этого откройте «Параметры» и в меню «Обновление и безопасность» — «Устранение неполадок» найдите пункт Bluetooth. Кликните на него и дождитесь завершения работы мастера.
Компьютер может не видеть устройства из-за того, что отключена служба Bluetooth. Проверьте, работает ли она. Для этого на клавиатуре нажмите кнопки Win+R и введите команду services.msc. Откроется список служб Windows. Найдите здесь пункт «Служба поддержки Bluetooth». Если она не работает, кликните на службу правой кнопкой мыши и выберите «Запустить». Или, если служба работает, кликните правой кнопкой и нажмите «Перезапустить».
Также проверьте, запускается ли служба Bluetooth автоматически. Для этого откройте её свойства и убедитесь, что в пункте «Тип запуска» выбрана опция «Автоматически».
Перезагрузите компьютер и проверьте, работает ли служба после перезапуска.
Адаптер блютуз может отключаться автоматически для экономии электроэнергии. Тогда компьютер не находит беспроводные устройства. Откройте параметры энергосбережения. Для этого войдите в диспетчер задач, найдите там радиомодуль Bluetooth. Нажмите на него правой кнопкой и выберите «Свойства».
В открывшемся окне выберите вкладку «Управление электропитанием».
Снимите галочку с пункта «Разрешить отключение этого устройства для экономии энергии», если она там стоит.
Блютуз-устройства могут не видеть компьютер из-за настроек обнаружения. Нужно сделать ваш ПК видимым для них.
Для этого зайдите в панель управления и найдите там раздел «Устройства и принтеры». Откройте «Bluetooth и другие устройства». Нажмите на «Другие параметры Bluetooth». Откроется окошко, в котором нужно отметить галочкой пункт » Разрешить устройствам Bluetooth обнаруживать этот компьютер».
Устройство может не подключаться, если сбились настройки сопряжения. В этом случае блютуз работает, но мышь или гарнитуру не находит. Чтобы исправить проблему, нужно удалить устройство и добавить заново.
Для этого в том же разделе «Bluetooth и другие устройства» удалите все беспроводные гаджеты.
После этого выполните подключение заново.
Устройства Bluetooth чувствительны к помехам. Если неподалёку от ноутбука включена микроволновка или какой-то другой бытовой прибор, соединение может прерваться. Также включенные устройства USB 3.0 могут влиять на работу модуля и связь.
Если на компьютере Bluetooth установлен и настроен, в диспетчере устройств отображается, все службы и функции включены, скорее всего, у вас проблема с подключаемым устройством. Проверьте, находится ли ваша мышка или гарнитура в радиусе действия сигнала, заряжены ли батарейки. Не исключено, что подключаемое устройство вышло из строя. Проверьте его работоспособность на другом компьютере.
Содержание
- Нет значка Bluetooth в трее, центре уведомлений Windows 10, в диспетчере устройств. Что делать?
- В чем суть проблемы?
- Что делать, если нет Bluetooth в Windows?
- 1. Если физически отсутствует Bluetooth адаптер
- 2. Если проблема с драйверами
- 3. Если Блютуз отключен
- Пропала кнопка включить блютуз виндовс 10
- Поиск по сайту
- Для чего нужен значок Bluetooth и где он находится
- Как добавить значок Bluetooth в трей
- Если значок не появился или нет настроек Bluetooth
- Пропал значок Bluetooth на ноутбуке: как его добавить в трей рядом с часами [инструкция]
- Как включить Bluetooth и добавить его значок в трей
- Пропал Bluetooth на ноутбуке Windows 10: разбираемся в проблеме
- Проверьте состояние устройств и драйверов
- Возвращаем Bluetooth через “Службу поддержки”
- Устраняем проблему с помощью “Панели управления”
- Подведем итоги
- 9 способов исправить отсутствующую кнопку Bluetooth в Центре действий Windows 10
Нет значка Bluetooth в трее, центре уведомлений Windows 10, в диспетчере устройств. Что делать?
Когда нам нужно подключить какое-то устройство по Bluetooth к ноутбуку, или компьютеру, мы первым делом ищем настройки Bluetooth, где можно его включить, запустить поиск устройств и подключить свои наушники, мышку, колонку и т. д. Но что делать, если в трее, или центре уведомлений нет значка, или кнопки Bluetooth. Нет настроек этого беспроводного подключения в панели правления в Windows 7, или в параметрах в Windows 10 и Windows 8. Или что еще хуже, нет Блютуз адаптера в диспетчере устройств.
Когда все нормально, то значок Bluetooth должен быть:
Ну и конечно же в диспетчере устройств должна быть отдельная вкладка Bluetooth, где должен быть Bluetooth-адаптер. Он должен быть включен и без ошибок. Примерно вот так:
Если у вас все примерно так же, как у меня на скриншотах выше, то эта статья не для вас. Вы можете попробовать подключить свое устройство к компьютеру по Блютуз. Он у вас работает. Возможно, конечно, вы столкнулись с проблемой, когда компьютер не видит Bluetooth-устройства.
В чем суть проблемы?
Проблема в том, что на компьютере вообще нигде нет Bluetooth. Ни иконки в трее, ни кнопки в центре уведомлений.
Нет даже Bluetooth адаптера (отдельного раздела) в окне диспетчера устройств.
Если у вас такой же случай – следуйте инструкциям из этой статьи.
Что делать, если нет Bluetooth в Windows?
По своему опыту могу сказать, что причина обычно в следующих моментах:
Дальше рассмотрим решения по этим трем пунктам.
1. Если физически отсутствует Bluetooth адаптер
В ноутбуках, даже старых, Блютуз должен быть встроенный. Он совмещен с Wi-Fi модулем. То есть, эти два соединения работают через одну плату. Прежде чем покупать для ноутбука USB адаптер, или менять встроенный модуль, я советую сначала исключить проблемы с драйверами. И тот момент, что адаптер может быть отключен.
2. Если проблема с драйверами
В Windows 10 такие проблемы бывают редко. Система сама находит и ставит подходящий драйвер, и Bluetooth работает сразу. В более старых версиях с этим могут быть проблемы. Да и в десятке не редко приходится ставить драйвер вручную.
В диспетчере устройств должен появиться раздел «Bluetooth». Как на моих стриншотах выше в этой статье.
3. Если Блютуз отключен
Так же рекомендую открыть свойства адаптер (там же, в диспетчере устройств) и посмотреть состояние устройства, нет ли ошибок.
Возможно, на вашем ноутбуке есть отдельный переключатель, который служит для отключения/включения беспроводных модулей. Обязательно проверьте. Как правило, такой переключатель есть на старых ноутбуках. И выглядит он примерно вот так:
Так же обратите внимание на сочетание клавиш, которые предназначены для управления беспроводным модулем. Обычно это комбинация Fn + F2, Fn + F3. Клавиша Fn с клавишей на которой изображен значок беспроводной сети. Этот способ особенно актуален для Windows 7.
Если у вас Windows 7, то обязательно проверьте на сайте производителя, нет ли там для вашего ноутбука (по модели) утилиты для управления беспроводными подключениями, или питанием. Иногда, включить Блютуз удается только через такие фирменные утилиты.
Еще несколько статей, которые должны вам пригодиться:
Если значок Bluetooth не появился в трее или центре уведомлений, не удается подключить устройства, то напишите модель ноутбука/адаптера, какая установлена Windows и что вы уже питались сделать. Попытаюсь в комментариях посоветовать какие-то решения. Можете еще прикрепить несколько скриншотов, так мне будет проще понять проблему.
Источник
Пропала кнопка включить блютуз виндовс 10
На этом сайте используются файлы cookie. Нажимая ПРИНЯТЬ или продолжая просмотр сайта, вы разрешаете их использование. Подробнее.
Выберите ваш регион или язык.
Ваша корзина пуста.
ОК Закрыть всплывающее окно слоя
Поиск по сайту
Для чего нужен значок Bluetooth и где он находится
Как добавить значок Bluetooth в трей
Нажмите сочетание клавиш Win+X. В выпадающем меню выберите пункт «Панель управления».
Откроется панель управления. Слева в поисковой строке наберите: «Bluetooth».
Нажмите «Изменение параметров Bluetooth».
На вкладке «Параметры» поставьте галочку «Отображать значок Bluetooth в области уведомлений» и нажмите «ОК».
В трее появится значок Bluetooth.
Если значок не появился или нет настроек Bluetooth
Возможны два варианта:
Источник
Пропал значок Bluetooth на ноутбуке: как его добавить в трей рядом с часами [инструкция]
Помогите! У меня на ноутбуке пропал значок Bluetooth, и теперь я не могу никак подключить телефон.
Скорее всего, у вас просто в свойствах адаптера отключено отображение значка (могли случайно кликнуть. ), либо выключен сам адаптер (на тех же ноутбуках для этого могут быть спец. функциональные клавиши, и их тоже можно случайно задеть. ).
Как бы там ни было, в этой статье приведу ответ на ваш вопрос в виде пошаговой инструкции (чтобы было понятно, что и где посмотреть, как включить 👌).
Информация будет актуальна для Windows 7, 8, 10.
Если у вас пропали еще какие-то значки в трее (громкость, язык, сеть и пр.), рекомендую ознакомиться вот с этой заметкой.
Как включить Bluetooth и добавить его значок в трей
👉 ШАГ 1: проверьте, установлены ли драйвера
Для начала необходимо открыть диспетчер устройств (как это сделать) и посмотреть, есть ли у вас в нем вкладка «Bluetooth», отображается ли в ней ваш адаптер (не горит ли напротив него желтый восклицательный знак, сигнализирующий об отсутствии драйвера).
В качестве примера на скрине ниже (👇) я представал 2 возможных варианта развития событий;
👉 ШАГ 2: проверьте, включен ли адаптер Bluetooth
Далее рекомендую в диспетчере устройств отключить и снова включить Bluetooth адаптер (см. скрин ниже 👇). Это помогает в тех случаях, когда адаптер повисает из-за некорректного работы/выключения.
Отключение/включение адаптера Bluetooth
Если вы пользуетесь ОС Windows 10: то необходимо также зайти в параметры Windows (для этого используйте сочетание Win+i ) в раздел «Устройства/Bluetooth и другие устройства» и передвинуть ползунок в режим вкл. (пример ниже 👇).
На некоторых ноутбуках есть специальные клавиши для включения Bluetooth адаптера (а рядом с ними нередко индикаторы/светодиоды).
Если у вас есть подобные индикаторы — обратите внимание на то, чтобы они были включены!
Кнопки и индикаторы Bluetooth на ноутбуке
👉 ШАГ 3: открываем все сетевые подключения (адаптеры) Windows
Самый простой и универсальный способ сделать это (причем для разных версий Windows) это:
ncpa.cpl — просмотр всех сетевых подключений
Если драйвера на Bluetooth адаптер установлены, и он включен — он должен отобразиться в этой вкладке (как в моем примере на скрине ниже 👇).
Вкладка сетевые подключения
Теперь необходимо открыть свойства «Сетевого подключения Bluetooth» (у вас он может называться несколько иначе). См. пример ниже (👇).
Свойства Bluetooth адаптера
После необходимо перейти во вкладку «Bluetooth» и открыть параметры (см. на стрелочки в примере ниже 👇).
Далее поставьте галочку напротив пункта «Отображать значок Bluetooth в области уведомлений» и нажмите OK.
Отображать значок Bluetooth в области уведомлений / Скриншот окна
Сразу после этого в трее должен появиться заветный синий значок. В некоторых случаях, кстати, он может быть скрыт как неиспользуемый (см. пример ниже 👇).
Кстати, в начале статьи я в качестве примера указывал, что значок Bluetooth могли удалить и случайно: сделать это не так уж и сложно, достаточно нажать правую кнопку мышки на нем.
А вот так можно удалить значок Bluetooth с области уведомлений
👉 ШАГ 5: если значок не появился — перезапустите проводник
В некоторых случаях (после включения отображения значка, см. шаг 4) он не отображается в трее (хотя должен). Все дело в некорректной работе проводника (такое иногда бывает, что он не отображает некоторые элементы в области уведомлений).
Что можно сделать в этом случае:
После этого, как правило, все значки начинают отображаться (по крайней мере, те, которые включены. ).
Если все вышеперечисленное не помогло — возможно адаптер Bluetooth пришел в негодность.
Можно попробовать купить внешний адаптер (подключаемый к USB порту) в китайских онлайн магазинах (стоит в общем-то копейки).
Дополнения, как всегда, были бы кстати.
Первая публикация: 08.01.2019
Корректировка заметки: 15.09.2020
Источник
Пропал Bluetooth на ноутбуке Windows 10: разбираемся в проблеме
Распространены случаи, когда после обновления операционной системы исчезают определенные компоненты. Вникать в причины таких изменений – дело специалистов, пользователей ПК больше интересует, как самостоятельно исправить проблему. Если пропал блютуз на ноутбуке Windows 10, первым делом следует убедиться, что Bluetooth-адаптер установлен на лэптопе.
Проверьте состояние устройств и драйверов
Если не отображается Bluetooth в “Диспетчере устройств”, скорее всего, на ноутбуке нет необходимого адаптера. Чтобы исправить ситуацию, необходимо купить внешний или внутренний модуль Bluetooth. Он продается практически в каждом магазине электроники. Большинство выбирает именно внешний адаптер, так как он просто вставляется в USB-разъем.
4. Когда BT-устройство отображается, но рядом со значком нарисована стрелочка, направленная вниз, –значит, адаптер перестал работать. Нажмите на него правой кнопкой мыши (ПКМ) – появится компактное меню, выберите опцию «Задействовать».
Проблема с драйверами – одна из самых распространенных причин, почему функция Bluetooth выключена. Вычислить, что вы столкнулись с такой ситуацией, можно по желтому восклицательному знаку возле строки с названием адаптера.
В таком случае нужно инсталлировать актуальные драйверы:
3. Можно запустить инсталляцию оригинального драйвера.
Нередко возникают случаи, когда на сайте производителя ноутбука для одной модели лэптопа предложено несколько разных драйверов Bluetooth. В такой ситуации:
5. Внизу отобразится список, в котором вы увидите, какие драйверы подходят для вашего модуля Bluetooth. Запомните их названия и загрузите файлы с сайта производителя ноутбука.
Сам процесс установки драйверов аналогичен инсталляции любой программы: открываем загруженный установочный файл и следуем инструкции на экране.
Пошаговая инструкция, как обновить драйверы:
3. Откроется окно, перейдите во вкладку “Драйвер”. Отсюда вы с легкостью можете удалить, откатить или обновить файлы.
Возвращаем Bluetooth через “Службу поддержки”
Если Bluetooth не видит устройства, проверить его состояние можно и через фоновый режим “Службы поддержки”. Алгоритм действий:
3. Откроется управление всеми сервисами.
4. Найдите “Службу поддержки”. Убедитесь, что она запущена.
5. Если “Служба поддержки” не работает, это можно исправить вручную.
6. Правой кнопкой мыши кликните по пункту «Старт».
Чтобы не возникал вопрос, почему после обновления не работает Bluetooth, рекомендуем настроить автоматический запуск сервиса поддержки:
Устраняем проблему с помощью “Панели управления”
Если вы попробовали вышеперечисленные способы, но по-прежнему не удалось подключиться, просмотрите состояние модуля Bluetooth, используя панель управления.
2. Зайдите во вкладку “Устройства”.
3. Перед вами отобразится список основных устройств в операционной системе. Найдите Bluetooth.
4. Чтобы ознакомиться с настройками, нажмите на пункт “Другие параметры”.
5. Откроется новое окно, где можно включить/отключить обнаружение вашего лэптопа другими устройствами.
После включение Bluetooth на панели уведомлений появится значок беспроводной передачи данных. Нажав на него, вы сможете сразу посмотреть рабочие параметры Bluetooth.
Технологию BT сейчас почти не используют для обмена файлами, а вот подключение беспроводной гарнитуры, мышки, клавиатуры с помощью Bluetooth действительно удобно.
Подведем итоги
Даже если вы являетесь опытным пользователем ПК, иногда возникает резонный вопрос, почему после обновления системы Bluetooth перестал работать. Связано это с определенными изменениями в системе и обычно проявляется тем, что Bluetooth просто не ищет устройства. Зная, как посмотреть состояние адаптера беспроводной передачи данных, вы сможете за 10–15 минут самостоятельно решить проблему.
Источник
9 способов исправить отсутствующую кнопку Bluetooth в Центре действий Windows 10
В Windows 10 вы можете использовать Bluetooth для подключения к наушникам, веб-камерам и динамикам или для отправки файлов и папок на другие локальные устройства. Так что, когда из Центра действий пропадает кнопка Bluetooth, однозначно неудобно.
Даже если Bluetooth работает нормально, он может отсутствовать в Центре уведомлений из-за неправильных настроек. Другая причина, по которой Bluetooth не отображается в Центре уведомлений, заключается в том, что ваша система не распознает устройства Bluetooth.
К счастью, есть несколько способов восстановить кнопку Bluetooth в Центре действий Windows 10, когда она пропала или сломалась.
1. Отредактируйте меню быстрых действий.
Меню Центра поддержки состоит из двух частей. Вверху отображаются уведомления от установленных приложений и системы.
Внизу находится меню быстрых действий, которое содержит ярлыки для основных настроек. Когда Windows 10 должна отображать несколько уведомлений, она сворачивает меню быстрых действий для экономии места. Чтобы проверить все ярлыки, включенные в меню Центра поддержки, нажмите «Развернуть».
Bluetooth может отсутствовать в Центре уведомлений, потому что не все ярлыки включены по умолчанию, или вы могли отключить ярлык Bluetooth по ошибке. Независимо от причины, вот как это исправить:
Нажмите Windows Key + A, чтобы открыть Центр поддержки, и выберите Управление уведомлениями в правом верхнем углу.
Щелкните Изменить быстрые действия. Это откроет меню Центра поддержки.
Выберите Добавить> Bluetooth> Готово.
Примечание. Когда включен режим редактирования, вы можете перемещать плитки по своему усмотрению. Если вы хотите, чтобы плитка Bluetooth была частью свернутого меню, переместите ее в верхнюю строку.
2. Убедитесь, что ваше устройство поддерживает Bluetooth.
Если у вас нет возможности добавить Bluetooth в быстрый список Центра действий, возможно, ваши драйверы Bluetooth отсутствуют или ваше устройство не поддерживает Bluetooth. Вот как вы можете проверить, поддерживается ли Bluetooth и правильно ли настроен на вашем устройстве:
Нажмите Windows Key + I, чтобы открыть панель настроек, затем перейдите в раздел «Устройства».
Если отображается меню Bluetooth и других приложений, ваше устройство поддерживает технологию Bluetooth.
Если меню не отображается, найдите диспетчер устройств в строке поиска меню «Пуск» и выберите «Лучшее совпадение».
Проверьте, есть ли в списке доступных устройств меню Bluetooth.
Bluetooth может быть в списке скрытых устройств, поэтому нажмите «Просмотр»> «Показать скрытые устройства» и проверьте, есть ли в списке Bluetooth.
Если Bluetooth отсутствует в списке, вам потребуется адаптер Bluetooth. Решая, какой адаптер вам следует приобрести, проверьте его свойства совместимости.
3. Проверьте настройки Bluetooth.
Даже если настройки уведомлений и действий установлены правильно, вам все равно необходимо проверить настройки Bluetooth.
Щелкните Пуск> Настройка> Устройства> Bluetooth и другие устройства.
В разделе «Связанные настройки» щелкните «Дополнительные параметры Bluetooth».
Выберите вкладку «Параметры» и установите флажок «Показывать значок Bluetooth в области уведомлений».
Щелкните Применить> ОК.
4. Отключите быстрый запуск.
Быстрый запуск ускоряет процесс загрузки, поэтому Windows 10 требует меньше времени на запуск. Однако это может помешать программам, запускаемым при запуске, поэтому, возможно, лучше отключить его.
Щелкните Пуск> Настройка> Система.
В меню слева выберите Питание и сон.
Щелкните Дополнительные параметры питания> Выберите действие кнопки питания.
Выберите Изменить настройки, которые в настоящее время недоступны.
Снимите флажок Включить быстрый запуск (рекомендуется).
Нажмите кнопку Сохранить изменения.
5. Запустите средство устранения неполадок Bluetooth.
Запуск средства устранения неполадок может быть достаточно для устранения большинства проблем, мешающих работе Bluetooth.
Перейдите в Пуск> Настройки> Обновление и безопасность.
Щелкните Устранение неполадок> Дополнительные средства устранения неполадок.
В меню «Найти и устранить другие проблемы» нажмите Bluetooth> Запустить средство устранения неполадок.
Средство устранения неполадок Bluetooth автоматически исправит все обнаруженные проблемы. После завершения процесса перезагрузите компьютер или ноутбук и проверьте, доступен ли Bluetooth в меню Центра поддержки.
6. Используйте средство устранения неполадок оборудования и устройств.
Средство устранения неполадок оборудования и устройств теперь «скрыто» в Windows 10. Однако вы по-прежнему можете получить к нему доступ с помощью командной строки. Вот как это сделать:
В строке поиска меню Пуск найдите командную строку и выберите Запуск от имени администратора.
Щелкните Далее, чтобы запустить сканирование.
Средство устранения неполадок найдет и устранит проблемы с вашими устройствами Bluetooth. Если отображается сообщение «Устранение неполадок не может определить проблему», попробуйте другое решение.
7. Обратитесь в службу поддержки Bluetooth.
Стороннее приложение или действия пользователя могли отключить службу поддержки Bluetooth, удалив значок Bluetooth из Центра действий. Вот как можно проверить настройки службы поддержки Bluetooth:
В строке поиска меню «Пуск» найдите службы и выберите «Лучшее совпадение».
Дважды щелкните «Служба поддержки Bluetooth», чтобы открыть окно «Свойства».
Проверьте статус службы внизу окна. Он должен быть запущен.
Если статус — «Выполняется», нажмите «Остановить» и «Начать» для быстрого перезапуска.
Если статус не «Работает», используйте раскрывающееся меню рядом с «Тип запуска» и выберите «Автоматически».
Нажмите кнопку «Применить», чтобы сохранить новые настройки.
8. Воспользуйтесь функцией восстановления при загрузке.
Восстановление при загрузке — это один из инструментов, который вы можете найти в меню дополнительных параметров. Если у вас возникли проблемы, указывающие на повреждение системы, вы можете исправить это с помощью средства восстановления при загрузке Windows.
Нажмите и удерживайте Shift на экране входа в Windows.
Щелкните Power> Restart. Теперь вы должны увидеть загрузочный экран.
Щелкните Устранение неполадок> Дополнительные параметры> Восстановление при загрузке.
Выберите учетную запись администратора и при необходимости введите пароль.
После запуска средства восстановления при загрузке перезагрузите компьютер.
9. Поиск изменений оборудования.
Помимо предоставления организованного просмотра всего установленного оборудования, диспетчер устройств также может использоваться в качестве инструмента для устранения неполадок.
В строке поиска меню «Пуск» найдите «Диспетчер устройств» и выберите «Лучшее совпадение».
Ваше устройство должно быть первым в списке. Щелкните его правой кнопкой мыши и выберите Сканировать на предмет изменений оборудования.
Как добавить Bluetooth в Центр действий Windows 10
В настоящее время большинство гаджетов поддерживают подключение по Bluetooth, поэтому вам не нужен ящик с проводами для подключения микрофона или наушников. Повысьте уровень комфорта, настроив Bluetooth несколькими щелчками мыши, используя советы по устранению неполадок, перечисленные в этой статье.
Источник
Bluetooth имеет несколько функций на вашем компьютере, помимо помощи в передаче файлов между устройствами или подключении к другим устройствам, таким как динамик или гарнитура Bluetooth.
Если вы используете компьютер под управлением Windows 11/10, а Bluetooth отсутствует, тому есть несколько причин:
В этом руководстве описаны некоторые шаги по устранению неполадок, которые вы можете попробовать восстановить значок Bluetooth на вашем ПК.

Если у вас возникли проблемы с подключением к устройству Bluetooth из-за того, что вы не можете найти значок Bluetooth или переключатель, попробуйте быстрые исправления ниже, прежде чем переходить к другим решениям.
Проверьте, поддерживает ли ваш компьютер Bluetooth
Если переключатель Windows Bluetooth отсутствует, возможно, ваш компьютер не поддерживает Bluetooth. Вам необходимо проверить функцию Bluetooth, прежде чем пытаться выполнить другие действия по устранению неполадок, указанные ниже.
- Кликните правой кнопкой мыши Пуск -> Диспетчер устройств.
- Проверьте, есть ли в диспетчере устройств раздел Bluetooth. Если вы его видите, выберите его, чтобы развернуть раздел, и проверьте, есть ли под ним адаптер (ы) Bluetooth.
- Если в списке нет адаптера Bluetooth, проверьте раздел «Сетевые адаптеры». Если его там тоже нет, значит, ваш компьютер не поддерживает Bluetooth. Вы можете попробовать другой компьютер и посмотреть, работает ли он.
Вы также можете проверить свой компьютер на наличие переключателя оборудования Bluetooth. Если он есть, вы можете нажать его, чтобы включить радиомодуль Bluetooth. Если на нем нет переключателя, нажмите клавиши Fn + F5 или F8, чтобы включить беспроводной адаптер.
Если на вашем ПК отсутствует функция Bluetooth, вы можете получить внешний адаптер или защитный ключ Bluetooth, подключить его к свободному USB-порту на своем ПК и начать использовать Bluetooth.
Отключить режим полета
Режим полета позволяет вам быстро отключить или отключить все беспроводные соединения, такие как Wi-Fi, Bluetooth, сотовая связь, GPS или NFC на вашем компьютере.
- Кликните значок сети на панели задач.
- Затем выберите режим полета и отключите его.
Проверьте меню Центра поддержки
Меню Центра поддержки содержит уведомления и ярлыки для основных настроек. Если вы не можете найти значок Bluetooth, возможно, меню быстрых действий свернуто, чтобы разместить несколько уведомлений, которые Windows 10 должна отображать.
Выберите «Развернуть» в меню «Центр поддержки» и проверьте, появляется ли значок Bluetooth.
Иногда вы можете не видеть значок Bluetooth в Центре уведомлений, потому что ярлык не был включен.
- Откройте Центр поддержки, нажав клавиши Win + A на клавиатуре.
- Затем выберите Управление уведомлениями.
- Выберите Изменить быстрые действия, чтобы открыть меню Центра поддержки.
- Затем выберите Добавить -> Bluetooth -> Готово.
Проверьте настройки Bluetooth
Возможно, вы правильно настроили раздел «Уведомления и действия», но вам все равно необходимо проверить настройки Bluetooth, чтобы убедиться, что он включен.
- Выберите Пуск -> Настройки.
- Затем выберите «Устройства».
- Выберите Bluetooth и другие устройства.
- Затем выберите «Дополнительные параметры Bluetooth» в разделе «Связанные настройки».
- Установите флажок Показывать значок Bluetooth в области уведомлений на вкладке «Параметры».
- Выберите Применить -> ОК.
Запустите средство устранения неполадок Bluetooth.
Средство устранения неполадок Bluetooth в Windows 11/10 — это встроенная функция, которая сканирует и устраняет определенные проблемы Bluetooth на вашем ПК.
- Выберите Пуск -> Настройки.
- Затем выберите «Обновление и безопасность».
- Выберите Устранение неполадок, а затем выберите Дополнительные средства устранения неполадок -> Bluetooth в разделе «Найти и исправить другие проблемы».
- Затем выберите Запустить средство устранения неполадок и следуйте инструкциям. После завершения сканирования проверьте, восстановлен ли Bluetooth.
Используйте средство устранения неполадок оборудования и устройств
Средство устранения неполадок оборудования и устройств сканирует и устраняет проблемы с устройствами Bluetooth. В Windows 11/10 этот параметр скрыт, но для доступа к нему вы можете использовать командную строку.
- Введите CMD в поле поиска и выберите Запуск от имени администратора в командной строке.
- Затем введите msdt.exe -id DeviceDiagnostic, чтобы открыть средство устранения неполадок оборудования и устройств.
- Выберите «Далее», чтобы начать сканирование.
Если средство устранения неполадок не смогло определить проблему, попробуйте следующее решение.
Обновите драйверы Bluetooth
Если драйверы Bluetooth отсутствуют, устарели или повреждены, вы не сможете найти или не сможете использовать Bluetooth на своем ПК. Вы можете решить проблему, установив последние версии драйверов Bluetooth.
- Кликните правой кнопкой мыши «Пуск» -> «Диспетчер устройств» -> «Bluetooth» -> имя вашего адаптера Bluetooth (в некоторых адаптерах есть слово «радио»).
- Кликните адаптер Bluetooth правой кнопкой мыши -> Обновить драйвер.
- Выберите «Автоматический поиск обновленного программного обеспечения драйвера», а затем нажмите «Закрыть» после завершения поиска.
- После установки обновленных драйверов перезагрузите компьютер и проверьте, можете ли вы снова увидеть и использовать Bluetooth.
Примечание. Если Windows не может найти последнюю версию драйвера Bluetooth, посетите официальный сайт производителя вашего ПК и получите драйверы оттуда. Если у вас есть исполняемый файл (.exe), запустите и установите драйверы из этого файла.
Удалить адаптер Bluetooth
Если Bluetooth по-прежнему отсутствует, попробуйте удалить адаптер Bluetooth.
- Кликните правой кнопкой мыши Пуск -> Диспетчер устройств -> Bluetooth.
- Кликните правой кнопкой мыши имя адаптера Bluetooth и выберите «Удалить устройство».
- Выключите компьютер, подождите 30 секунд или около того, а затем снова включите его. Таким образом Windows попытается переустановить драйвер вашего адаптера Bluetooth.
Примечание . Если Windows не устанавливает драйвер автоматически, вернитесь в окно диспетчера устройств и выберите «Действие» -> «Сканировать на предмет изменений оборудования».
Отключить быстрый запуск
Быстрый запуск обеспечивает быструю загрузку Windows 10. Иногда этот параметр может мешать программам, которые вы установили для запуска при загрузке компьютера, поэтому, возможно, лучше отключить его.
- Выберите Пуск -> Настройки -> Система.
- Затем выберите Питание и сон.
- Выберите Дополнительные параметры питания.
- Затем выберите «Выбрать, что делает кнопка питания» -> «Изменить настройки, которые в данный момент недоступны».
- Снимите флажок с параметра Включить быстрый запуск (рекомендуется ), а затем выберите Сохранить изменения.
- Вернитесь в Настройки -> Обновление и безопасность -> Устранение неполадок -> Дополнительные средства устранения неполадок -> Bluetooth -> Запустить средство устранения неполадок из меню «Найти и исправить другие проблемы».
Обратитесь в службу поддержки Bluetooth
Служба поддержки Bluetooth поддерживает обнаружение и ассоциацию удаленных устройств Bluetooth, чтобы они могли правильно работать на вашем ПК. Иногда эта функция может быть отключена сторонним приложением или вручную пользователем, но вы можете проверить и снова включить ее.
- Введите службы в строке поиска и выберите параметр Службы.
- Дважды кликните Службу поддержки Bluetooth.
- В окне «Свойства» проверьте, установлен ли статус службы на «Работает».
- Выберите Стоп и Старт, чтобы быстро перезапустить настройку. Если статус не работает, выберите «Автоматически» в раскрывающемся меню «Тип запуска».
- Затем выберите Применить, чтобы сохранить изменения.
Использовать восстановление при загрузке
Если значок Bluetooth в Windows 11/10 по-прежнему отсутствует на вашем компьютере, воспользуйтесь функцией восстановления при загрузке, чтобы устранить любые повреждения системы или другие проблемы, которые могут вызвать проблему.
- Нажмите и удерживайте клавишу Shift на экране входа в Windows, а затем выберите «Питание» -> «Перезагрузить».
- На экране загрузки выберите Устранение неполадок -> Дополнительные параметры -> Восстановление при загрузке.
- Выберите учетную запись администратора, при необходимости введите свои учетные данные и нажмите «Продолжить». После запуска средства восстановления при загрузке перезагрузите компьютер.
Верните свой значок Bluetooth
Вы, вероятно, интенсивно используете свой рабочий стол, чтобы сохранить важные ярлыки для часто используемых файлов или приложений. Когда эти значки исчезнут, это может повлиять на вашу производительность.
Решения, приведенные в этом руководстве, помогут вам решить проблему отсутствия значка Bluetooth в Windows 11/10 и обеспечить правильную работу Bluetooth.
Оставьте комментарий и сообщите нам, какое решение сработало для вас.
На чтение 6 мин. Просмотров 2k. Опубликовано 13.04.2021
Bluetooth отсутствует в настройках вашей системы в основном из-за проблем с интеграцией программного обеспечения/фреймворков Bluetooth или из-за проблем с самим оборудованием. Также могут быть другие ситуации, когда Bluetooth пропадает из настроек из-за плохих драйверов, конфликтующих приложений и т. Д. 
Прежде всего, вы должны проверить, действительно ли оборудование Bluetooth присутствует на вашем устройстве (или ваша система поддерживает Bluetooth). Если это так, это означает, что нет правильной конфигурации, из-за которой вы столкнулись с этой трудностью. Взгляните на решения, перечисленные ниже.
Содержание
- Загрузитесь в безопасном режиме, а затем вернитесь в Нормальный режим
- Проверка службы Bluetooth
- Установка драйверов по умолчанию
- Включение Bluetooth с помощью физического ключа
- Включение Bluetooth на панели задач
- Запустите средство устранения неполадок Bluetooth
Загрузитесь в безопасном режиме, а затем вернитесь в Нормальный режим
- Удерживая клавишу Windows , нажмите R . Введите msconfig и нажмите
- Перейдите на вкладку Загрузка и установите флажок при безопасной загрузке.
- Перезагрузите компьютер, и он должен загрузиться. в безопасном режиме. В безопасном режиме драйверы должны быть установлены автоматически.
- Повторите шаги 1 и 2, чтобы снять флажок «Безопасная загрузка», загрузитесь обратно в нормальный режим и проверьте, не проблема решена.
Проверка службы Bluetooth
Наиболее частая причина, по которой Bluetooth не отображается в настройках – это то, что его служба не включена. По умолчанию тип запуска службы установлен как «Вручную», а не «Автоматически». Мы можем попробовать запустить службу снова, изменив ее на автоматический, и проверить, решает ли это проблему.
- Нажмите Windows + R , чтобы запустить Запустить приложение. Введите « services. msc » в диалоговом окне и нажмите Enter.
- В Services просматривайте все записи, пока не найдете« Служба поддержки Bluetooth ». Дважды щелкните службу, чтобы открыть ее свойства.
Сделайте примечание , что на некоторых устройствах могут быть и другие службы, такие как ‘Bluetooth Система управления драйверами и др. ». Убедитесь, что вы внесли эти изменения во все из них.
- Запустите службу сначала нажмите кнопку « Пуск » и установите для типа запуска значение « Автоматически ». Нажмите «Применить», чтобы сохранить изменения и выйти.
- Перейти к настройкам нажав Windows + I , а затем перейдите к « Devices » и проверьте, решена ли проблема.
Установка драйверов по умолчанию
Другой способ решения этой проблемы – установить драйверы по умолчанию для оборудования.. Мы можем сделать это, удалив устройство, а затем проверив оборудование с помощью диспетчера устройств.
- Нажмите Windows + R , введите « devmgmt. msc »в диалоговом окне и нажмите Enter.
- В диспетчере устройств разверните категорию « Bluetooth ». Здесь будет указано ваше оборудование Bluetooth. Щелкните его правой кнопкой мыши и выберите « Удалить ».
- Категория Bluetooth полностью исчезнет из диспетчера устройств. Это означает, что устройство было успешно удалено.
- Если вы не видите там устройства Bluetooth, нажмите меню Просмотр , затем нажмите Показать скрытые устройства .
- Щелкните правой кнопкой мыши любое место и выберите« Сканировать на предмет изменений оборудования ». Теперь ваш компьютер просканирует все подключенное оборудование. После обнаружения оборудования Bluetooth оно автоматически установит драйверы по умолчанию.
- Снова откройте категорию Bluetooth и проверьте, успешно ли был установлен драйвер.
- Теперь вы можете проверить, вернулась ли эта опция в настройки. Если это не так, перезагрузите компьютер и повторите попытку. Обратите внимание, что вам, возможно, придется сканировать аппаратные изменения более одного раза, если он не обнаружит их с первой попытки.
Примечание. Вы также должны проверить, включено ли устройство . Щелкните устройство правой кнопкой мыши и выберите «Включить устройство».
В В редких случаях драйвер для вашего оборудования поврежден или несовместим. В этом случае щелкните правой кнопкой мыши на устройстве и выберите « Обновить драйвер ». Будет доступно два варианта (автоматический и ручной). Выберите автоматический режим и убедитесь, что у вас есть активное интернет-соединение. Теперь Windows будет искать драйверы в Интернете и обновлять их.
Если вы не можете найти драйверы автоматически, попробуйте использовать ручной метод и установить драйверы после их загрузки с веб-сайта производителя.
Включение Bluetooth с помощью физического ключа
На многих ноутбуках есть отдельный ключ для включения/выключения устройства Bluetooth. Убедитесь, что Bluetooth действительно включен с помощью этой физической клавиши на вашем ноутбуке.
Многие ноутбуки имеют ярлык Bluetooth на клавиатуре. Обычно это Fn + F12 и т. Д. Тщательно проверьте клавиатуру и убедитесь, что Bluetooth действительно включен.. Кажется, что физические клавиши всегда отменяют программное обеспечение, поэтому одно программное обеспечение не может запускать/инициировать ваш Bluetooth.
Включение Bluetooth на панели задач
Если вы хотите добавить Bluetooth в область уведомлений, вы можете легко сделать это, изменив настройки. Имея его на панели задач, вы можете выполнять действия, просто щелкая правой кнопкой мыши значок, вместо того, чтобы переходить к настройкам и выполнять их там.
- Нажмите Windows + S , чтобы открыть панель поиска. Введите « Bluetooth » в диалоговом окне и откройте наиболее подходящее приложение, которое появится.
- В левой части экрана будут дополнительные параметры. Выберите « Дополнительные параметры Bluetooth ».
- В настройках Bluetooth установите флажок с надписью « Показывать значок Bluetooth в области уведомлений ». Нажмите Применить, чтобы сохранить изменения и выйти. Значок Bluetooth автоматически появится на панели задач.
Если вы его не видите, нажмите стрелку на панели задач, чтобы отобразить скрытые значки. Скорее всего, он там будет.
Запустите средство устранения неполадок Bluetooth
Windows 10 имеет множество встроенных средств устранения неполадок, которые помогают пользователям решать многие проблемы Windows 10. Он также имеет специальное средство устранения неполадок Bluetooth. Это средство устранения неполадок автоматически проверяет существующее оборудование Bluetooth и гарантирует, что оно правильно интегрировано с ОС. Если это не так, он попытается заново инициализировать все с нуля и перенастроить оборудование. Это может занять некоторое время, поэтому убедитесь, что процесс завершен.
- Нажмите клавишу Windows , введите Устранение неполадок , а затем нажмите Параметры устранения неполадок .
- В в правой панели окна прокрутите вниз и найдите Bluetooth .
- Теперь нажмите Bluetooth , а затем нажмите Запустите это средство устранения неполадок .
- Теперь следуйте инструкциям, отображаемым на экране.
- После того, как средство устранения неполадок завершит свой процесс, перезапустите систему и проверьте, вернулся ли значок Bluetooth.
Надеюсь, в вашей системе нет Bluetooth проблема. Если нет, попробуйте сбросить BIOS до « Factory Settings ».
Продолжайте посещать нас, чтобы получить новые советы и рекомендации!











 Причины ошибок
Причины ошибок