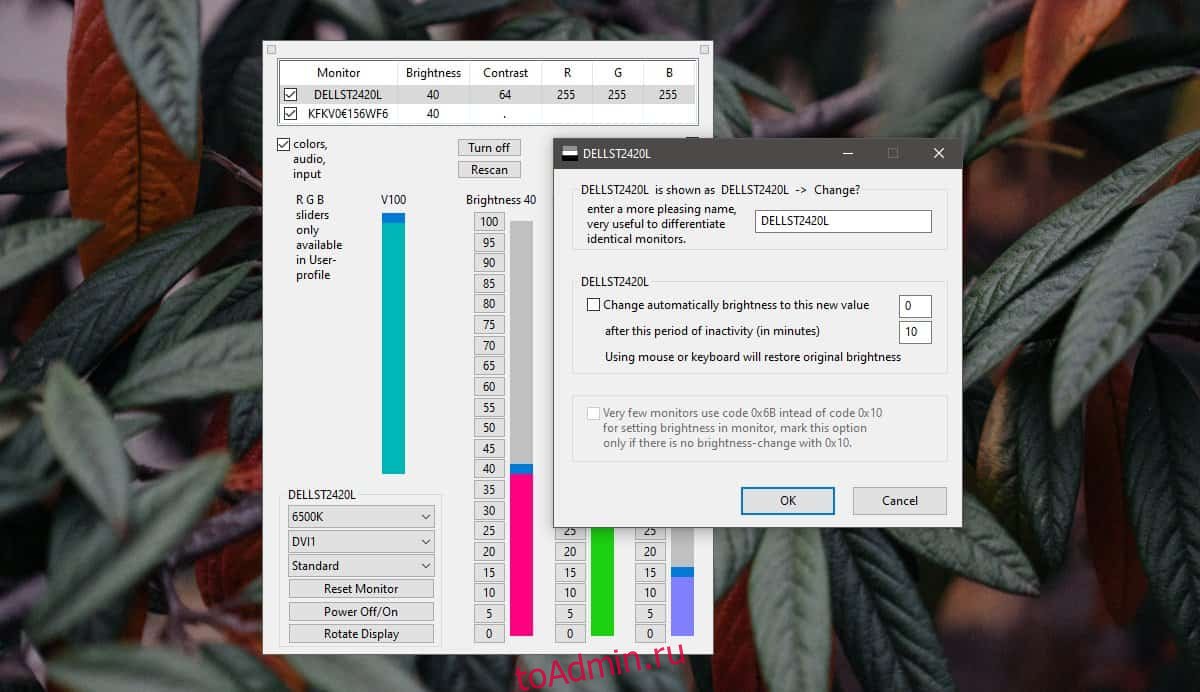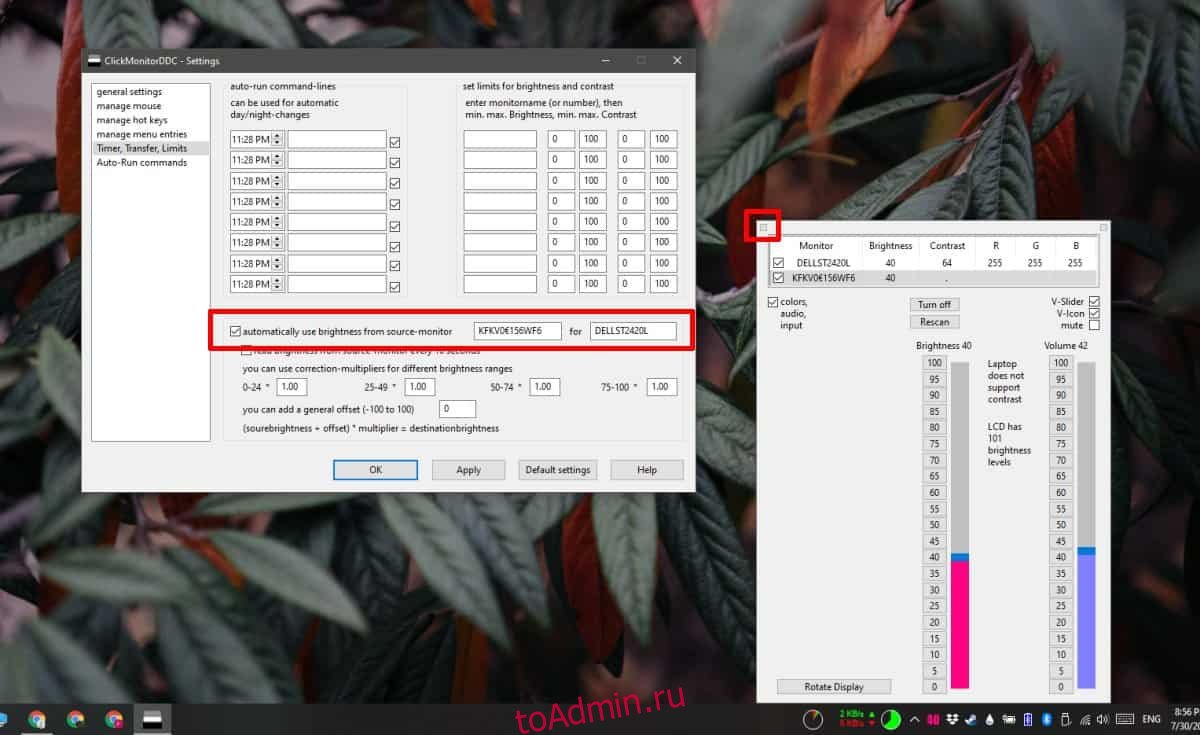Содержание
- Изменение яркости экрана в Windows 10
- Как изменить яркость монитора в Windows 10 разными способами
- Изменение яркости средствами монитора и Windows 10
- При помощи кнопок монитора
- При помощи клавиш клавиатуры
- При помощи параметров
- При помощи панели быстрого доступа
- При помощи авторегулирования
- При помощи команды
- При помощи настроек видеокарты
- При помощи Adobe Gamma
- Видео: регулировка яркости в Windows 10
- 5 способов настройки яркости экрана в Windows 10
- 5 способов настройки яркости экрана в Windows 10
- Способ 1. Настройка яркости экрана в Windows 10 с помощью клавиатуры
- Способ 2. Настройка яркости экрана с помощью Центра действий
- Способ 3. Настройка яркости экрана в настройках Windows 10
- Способ 4: Отрегулируйте яркость экрана от значка питания
- Способ 5: Отрегулируйте яркость экрана с помощью панели управления электропитанием
Изменение яркости экрана в Windows 10
Выберите центр уведомлений в правой части панели задач, а затем переместите ползунок яркости для регулировки яркости. (Если ползунок отсутствует, см. раздел примечаний ниже.)
На некоторых компьютерах Windows может автоматически регулировать яркость экрана в зависимости от текущих условий освещения. Чтобы узнать, поддерживает ли ваш компьютер эту возможность, перейдите в раздел Параметры > Система > Экран. В разделе «Яркость и цвет» установите флажок Автоматически менять яркость при изменении освещения, чтобы использовать эту функцию. Благодаря этой автоматической настройке текст на экране будет хорошо виден независимо от окружающих условий. Даже если вы используете ее, вы можете переместить ползунок Изменение яркости встроенного дисплея, чтобы точно настроить уровень яркости.
Ползунок изменения яркости встроенного дисплея может не отображаться на настольных компьютерах с внешним монитором. Чтобы изменить яркость внешнего монитора, используйте кнопки на нем.
Ползунок яркости отображается в центре уведомлений Windows 10 версии 1903. Чтобы найти ползунок яркости в более ранних версиях Windows 10, выберите Параметры > Система > Экран, а затем переместите ползунок изменения яркости для регулировки яркости.
Если вы не используете настольный компьютер, но ползунок не отображается или не работает, попробуйте обновить видеодрайвер. В поле поиска на панели задач введите Диспетчер устройств, а затем выберите пункт Диспетчер устройств из списка результатов. В диспетчере устройств выберите Видеоадаптеры, затем выберите видеоадаптер. Нажмите и удерживайте (или щелкните правой кнопкой мыши) имя видеоадаптера, а затем выберите Обновить драйвер и следуйте инструкциям.
Как изменить яркость монитора в Windows 10 разными способами
Выбрать правильный уровень яркости экрана очень важно, так как от этого зависит не только качество отображаемой картинки, но и нагрузка на глаза. Слишком темный экран приведет к тому, что глаза быстро устанут, пытаясь рассмотреть изображение, а излишне яркий монитор вызовет большое количество слепящих лучей. Поэтому существует несколько способов, позволяющих подобрать оптимальный уровень яркости в ваших условиях.
Изменение яркости средствами монитора и Windows 10
Большинство производителей мониторов предусматривают способы, позволяющие изменить яркость экрана без использования операционной системы. Если же подобные варианты по каким-то причинам вам недоступны, можно настроить яркость при помощи встроенных возможностей Windows 10, а также сторонних программ.
При помощи кнопок монитора
Если вы используете внешний монитор, а не встроенный экран ноутбука, отыщите на боковой или задней панели кнопки, позволяющие увеличить или уменьшить яркость. Они будут обозначены специальными значками или надписями (как правило, это значок в виде солнышка).

Возможно, подобных кнопок не окажется, тогда вместо них будет кнопка, открывающая меню. Нажав на нее, вы увидите на экране список встроенных настроек монитора — используйте его, чтобы изменить параметры яркости. Переход по списку и выбор пунктом осуществляется при помощи кнопок «Вверх» и «Вниз», обозначенных закрашенными треугольниками и расположенных рядом с кнопкой «Меню».

При помощи клавиш клавиатуры
Если вы хотите изменить яркость встроенного монитора ноутбука, изучите клавиши F1-F12. На одной из них будет значок, подсказывающий, что кнопка отвечает за регулирование яркости (то же «солнышко»). Обычно используется комбинация Fn + одна из клавиш группы F.

Нельзя сказать, какая именно кнопка предназначена для этого в вашем случае, так как каждый производитель устанавливает это действие на произвольную клавишу.
При помощи параметров
Все нижеописанные способы показывают, как изменить яркость через системные настройки Windows. В первую очередь стоит воспользоваться стандартным приложением «Параметры»:
- Нажмите правой кнопки мыши по значку «Пуск», выберите «Параметры».
Открываем параметры компьютера
- Раскройте блок «Система».
Открываем раздел «Система»
- Не переходя из первого подпункта «Экран», перегоните ползунок яркости на нужное значение, а после примените изменения.
Перегоняем ползунок для изменения яркости
При помощи панели быстрого доступа
В нижнем правом углу монитора расположено много маленьких значков, дающих быстрый доступ к различным настройкам системы. Если нажать на иконку в виде батареи и вилки (она появляется, только если у компьютера имеется батарея, а если устройство работает от сети напрямую, ее не будет), можно увидеть прямоугольник с солнышком. В нем указан текущий уровень яркости. Нажав на него, можно выставить новое значение.

При помощи авторегулирования
Многие мониторы умеют автоматически определять уровень освещения в комнате и подбирать под него оптимальный уровень яркости. По умолчанию эта функция отключена, так как большинство пользователей не переносят свой компьютер с места на место и, соответственно, уровень освещения постоянен. Но если вам приходиться работать с устройством в разных помещениях, выполните следующие действия:
- Используя системную поисковую строку, отыщите панель управления и раскройте ее.
Открываем панель управления
- При помощи встроенной поисковой строки отыщите раздел «Электропитание».
Открываем раздел «Электропитание»
- Перейдите к настройке используемой схемы.
Нажимаем на кнопку «Настройка схемы электропитания»
- Развернется список настроек. Найдите блок «Экран», а в нем подпункт «Включить адаптивную регулировку». Установите значение «Включить» и сохраните внесенные изменения.
Включаем автоматический подбор яркости
Авторегулировка яркости активирована. Вы можете попробовать перенести компьютер в другие условия или изменить степень освещенности в вашей комнате и убедиться в том, что монитор сам меняет уровень яркости.
При помощи команды
Управлять системой можно при помощи стандартной командной строки или более новой утилиты PowerShell.
- Используя системную поисковую строку, отыщите программу PowerShell и раскройте ее.
Открываем PowerShell
- Выполните запрос (Get-WmiObject -Namespace root/WMI -Class WmiMonitorBrightnessMethods).WmiSetBrightness(1, X), где X — уровень яркости в процентах. Если вместо X вы пропишите значение 60, то установится яркость 60%.
Выполняем команду (Get-WmiObject -Namespace root/WMI -Class WmiMonitorBrightnessMethods).WmiSetBrightness(1, X)
При помощи настроек видеокарты
Большинство известных производителей видеокарт предоставляют своим пользователям специальные программы, позволяющие управлять настройками видеокарты. Узнать, есть ли такое приложение для вашей видеокарты, можно на официальном сайте компании-производителя.
Изменяя параметры видеокарты, можно установить уровень яркости экрана. Для примера рассмотрим приложения Nvidia. В блоке «Дисплей» есть подпункт «Регулировка параметров цвета рабочего стола», в нем можно активировать приоритет настроек Nvidia над другими приложениями и установить подходящую яркость.

При помощи Adobe Gamma
Adobe Gamma — приложение от компании Adobe, позволяющее выполнить детальную калибровку монитора вручную. Использовав ее, вы сможете сменить не только уровень яркости, но и параметры контрастности, цветность люминофора, гаммы и точки белого. Прибегать к подобному ряду настроить стоит, только если вы хотите добиться наилучшего качества отображаемых картинок и готовы потратить на это время.
- Запустив программу, выберите вариант «Шаг за шагом», так как он предоставит все пункты настройки в нужном порядке.
Указываем вариант «Шаг за шагом»
- Укажите название для создаваемого профиля. В течение ближайших шагов вы измените большое количество настроек, а потом, возможно, попробуете пройти процесс калибровки еще раз. После этого вы сможете выбрать один из созданных профилей. Также рекомендуется загрузить заводской профиль, содержащий стандартные настройки, чтобы в любом момент можно было вернуться к нему. Скачать его можно с официального сайта производителя или диска, идущего в комплекте с монитором.
Указываем название профиля
- Начинается калибровка монитора. Используя клавиши на мониторе или системные настройки, описанные в предыдущих пунктах статьи, установите значение контрастности на 100%, а яркость отрегулируйте так, чтобы белый остался белым, а серый квадрат, расположенный в середине, стал максимально темным, но не черным.
Устанавливаем максимальную контрастность и регулируем яркость
- Необходимо выбрать правильный тип свечения (цветность люминофора). Определить его можно только по сведениям, предоставляем в инструкции к монитору. Если бумажная версия у вас не сохранилась, отыщите информацию по модели в интернете. Если же вам удалось загрузить заводской профиль на втором шаге калибровки, то выберите в списке вариант «Собственный». Если вам удастся найти нужную информацию о типе свечения, а заводской профиль не загружен, установите значение HDTV.
Указываем используемый монитором тип свечения
- Значение гаммы для Windows — 2.2 (выберите операционную списку в списке, а значение установится автоматически). С помощью ползунка, находящего под квадратом, максимально уровняйте по яркости задний фон и квадрат в середине.
Выбираем операционную систему и регулируем ползунок
- Для точки белого установите стандартное значение 6500, соответствующее дневному свету. Устанавливаем значение 6500
- Подтвердите, что точка белая была выбрана как аппаратное значение.
Указываем вариант «Аппаратное значение»
- Программа предложит вам два варианта: до и после изменения. Выбрав «до», вы увидите, как выглядела картинка на экране до внесения изменений. Если вам нравится результат, поставьте галочку напротив пункта «После изменений» и сохраните внесенные изменения.
Указываем, стоит ли применить изменения
Видео: регулировка яркости в Windows 10
Существует множество способов, позволяющих изменить яркость свечения экрана: с помощью кнопок монитора, клавиш клавиатуры, приложения «Параметры», панели быстрого доступа и программы PowerShell. Также в Windows 10 есть средства, позволяющие системе регулировать яркость автоматически, опираясь на данные об уровне освещения. Через программу Adobe Gamma можно выполнить более качественную настройку экрана.
5 способов настройки яркости экрана в Windows 10
5 способов настройки яркости экрана в Windows 10: пользователи ноутбуков постоянно настраивают свои настройки яркости экрана в соответствии с типом среды, в которой они работают. Например, если вы находитесь снаружи под прямыми солнечными лучами, вам может потребоваться увеличить яркость экрана до 90% или даже 100%, чтобы правильно видеть ваш экран, и если вы работаете внутри своего дома, вам, вероятно, придется затушить дисплей, чтобы это не повредит вашим глазам. Кроме того, Windows 10 автоматически регулирует яркость экрана, но большинство пользователей отключили адаптивные настройки яркости экрана, чтобы вручную регулировать уровни яркости.
Несмотря на то, что вы отключили адаптивную яркость экрана, Windows все равно может автоматически изменить его в зависимости от того, подключено ли вы к зарядному устройству, вы находитесь в режиме экономии заряда батареи или о том, сколько осталось батареи и т. Д. Если настройки яркости экрана не совпадают, t, вам может потребоваться обновить драйвер дисплея. Во всяком случае, Windows 10 предлагает довольно много способов быстро настроить яркость экрана, поэтому, не теряя времени, давайте посмотрим, как настроить яркость экрана в Windows 10 с помощью приведенного ниже руководства.
5 способов настройки яркости экрана в Windows 10
Способ 1. Настройка яркости экрана в Windows 10 с помощью клавиатуры
Почти все ноутбуки снабжены специальным кнопками на клавиатуре, чтобы быстро регулировать уровни яркости экрана. Например, на моем Acer Predator для регулировки яркости можно использовать клавиши Fn + Правая стрелка / Левая . Чтобы узнать, как регулировать яркость с помощью клавиатуры, обратитесь к руководству вашей клавиатуры.
Способ 2. Настройка яркости экрана с помощью Центра действий
- Нажмите Windows + A, чтобы открыть Центр действий.
- Нажмите кнопку быстрого действия Яркость для переключения между уровнями яркости 0%, 25%, 50%, 75% или 100%.
Способ 3. Настройка яркости экрана в настройках Windows 10
- Нажмите Windows Key + I, чтобы открыть «Настройки», затем щелкните значок «Система».
- Далее, выберите «Экран» в меню слева.
- Теперь в правом окне в разделе «Яркость и цвет» отрегулируйте уровень яркости с помощью ползунка «Настройка уровня яркости».
Способ 4: Отрегулируйте яркость экрана от значка питания
- Нажмите значок питания в области уведомлений панели задач.
Нажмите кнопку «Яркость», чтобы переключаться между уровнями яркости 0%, 25%, 50%, 75% или 100%.
Способ 5: Отрегулируйте яркость экрана с помощью панели управления электропитанием
- Нажмите Windows + R, затем введите powercfg.cpl и нажмите Enter, чтобы открыть параметры электропитания.
Теперь в нижней части окна вы увидите слайдер яркости экрана.
Вот и все, вы успешно узнали, как настроить яркость экрана в Windows 10, но если у вас все еще есть какие-либо вопросы относительно этого руководства, не стесняйтесь спрашивать их в разделе комментария.
Можно легко настроить яркость экрана своего ноутбука или компьютера с Windows 10 с помощью ползунка в Центре уведомлений или с помощью кнопок на клавиатуре. Но при подключении внешнего монитора нет настройки для изменения его яркости. Так как же настроить яркость внешних мониторов, подключенных к ПК с Windows 10? Вы найдете ответ здесь.
При подключении внешнего дисплея штатный способ управления яркость либо неактивна или ничего не делать для других мониторов, будь то второй, третий или четвертый монитор. В этом вам помогут следующие методы. Эти решения также пригодятся, если вы используете установку с несколькими мониторами.
Проверим три метода.
1. Используйте кнопки монитора
Первый метод предполагает использование кнопок управления на самом мониторе для изменения яркости. Вы можете управлять разными мониторами по-разному. На некоторых мониторах вы найдете крошечный джойстик в нижней части монитора, который можно использовать для доступа к меню и, в конечном итоге, для управления яркостью и другими параметрами. Кнопка включения/выключения питания также действует как контроллер на некоторых мониторах.
Мы рекомендуем вам прочитать руководство по эксплуатации вашего монитора, чтобы узнать, как получить доступ к меню настройки. Если кнопки монитора не работают, вам сложно ими пользоваться или кнопки недоступны, используйте следующие два метода.
Совет: ознакомьтесь с лучшими игровыми мониторами с частотой 120 Гц, которые вы можете купить.
2. Используйте функцию ночного освещения
Этот метод будет использовать функцию ночного освещения Windows 10 для регулировки яркости экрана. Этот метод работает лучше всего, если ваш режим проекта настроен на отображение только второго экрана. Чтобы изменить режим проекта, откройте Центр уведомлений и щелкните плитку «Проект». Выберите только второй экран.
Вот как это сделать:
Шаг 1: Откройте «Настройки» на вашем компьютере из меню «Пуск». Кроме того, используйте сочетание клавиш Windows + I, чтобы открыть «Настройки». Перейти к системе.
Шаг 2: Затем нажмите «Экран». В настройках дисплея нажмите «Настройки ночного освещения».
Шаг 3: Нажмите кнопку «Включить сейчас». Затем отрегулируйте интенсивность ночного освещения с помощью ползунка. Вы заметите, что яркость внешнего монитора изменится.
Если вам не нравится, как выглядит экран, нажмите кнопку «Выключить сейчас», чтобы отключить ночник.
Совет. Вы также можете включить или отключить ночную подсветку из Центра уведомлений. Если ночная подсветка Windows 10 не работает, проверьте ее 3 варианта.
Если вышеперечисленные способы вам не подходят, на помощь всегда приходят сторонние приложения. Два замечательных приложения — Dimmer и Monitorian — позволяют управлять яркостью внешних мониторов. Оба они бесплатны и чрезвычайно просты в использовании.
Давайте проверим шаги по их использованию.
Как использовать приложение Dimmer для изменения яркости внешних мониторов
Приложение Dimmer — это небольшое портативное приложение, которое позволяет вам регулировать яркость всех внешних мониторов, подключенных к вашему ПК.
Шаг 1: Установите приложение Dimmer на ПК с Windows 10. Приложение недоступно в Microsoft Store. Поэтому вам нужно будет установить его по ссылке, указанной ниже.
Скачать приложение Диммер
Шаг 2: После установки вы найдете значок приложения Dimmer на панели задач. Нажмите на нее, чтобы открыть окно приложения Dimmer. Если он уже открыт, вы найдете ползунок яркости для ваших мониторов. Используйте их для управления яркостью.
Сверните приложение, чтобы оно продолжало работать. Не закрывайте приложение. В противном случае приложение не будет работать, и вернется нормальная яркость.
Примечание. Скриншоты, сделанные во время использования приложения Dimmer, будут немного темнее, чем обычные снимки экрана.
Как использовать приложение Monitorian для изменения яркости внешних мониторов
Приложение Monitorian позволяет вам контролировать яркость 4 мониторов в бесплатной версии. Вот как это использовать.
Шаг 1: Установите приложение Monitorian из Магазина Microsoft.
Скачать приложение Монитор
Ты сможешь установить приложение Монитор также с GitHub.
Шаг 2: Щелкните значок приложения Monitorian на панели задач и отрегулируйте яркость с помощью ползунков.
Совет. Если приложение не обнаруживает ваш монитор в первый раз или показывает, что DDC/CI не поддерживается или не включен, вам следует включить его в настройках монитора.
Одной из замечательных функций приложения Monitorian является использование одинаковой яркости для всех подключенных мониторов. Чтобы включить эту функцию, щелкните правой кнопкой мыши значок приложения Monitorian на панели задач. Выберите Включить движение в унисон. Чтобы отключить его, нажмите на него еще раз.
Управление внешними мониторами
Иногда создание конфигурации с несколькими мониторами может оказаться сложной задачей. Но как только вы привыкнете к этому, все встанет на свои места. Ознакомьтесь с полезными советами и рекомендациями по управлению и использованию нескольких мониторов в Windows 10.
Post Views: 183
Случалось ли вам когда-нибудь заметить небольшую разницу в настройке двух мониторов? Может быть, яркость у обоих мониторов разная, или разный оттенок, или насыщенность. Эта проблема с яркостью двойного монитора возникает из-за соответствия аппаратного и программного обеспечения ОС.
Установка с двумя мониторами требует подключения двух мониторов к одному компьютеру для увеличения диапазона видимости. Люди могут расширять или отображать контент между двумя мониторами, чтобы улучшить многозадачность и производительность. Иногда даже геймеры делают это, чтобы одновременно играть в игры и просматривать статистику потоковой передачи. Однако для решения такой задачи требуется мощное оборудование. Не всем удается получить один и тот же монитор, и они могут захотеть использовать старый монитор вместе с новой настройкой. В таких случаях мы можем увидеть некоторые различия в цвете и качестве между ними.
Даже яркость не будет совпадать между мониторами одного производителя и одной модели. Это может быть связано с разной конфигурацией панели и подсветки. Используемые детали могут различаться в зависимости от того, у кого OEM получает материалы от разных поставщиков. Но есть обходной путь, чтобы согласовать уровень яркости на обоих мониторах. Итак, давайте посмотрим на них в этой статье.
Оглавление
-
1 Один монитор ярче другого: как исправить проблему яркости на двух мониторах?
- 1.1 Способ 1. Обновите драйверы
- 1.2 Метод 2: использование элементов управления экранным меню на мониторах
- 1.3 Метод 3: Использование панели управления графическим процессором
- 2 Вывод
Один монитор ярче другого: как исправить проблему яркости на двух мониторах?
Сам по себе уровень яркости не влияет на яркость дисплея. Есть и другие функции, такие как уровень контрастности, уровень гаммы и температура. Все эти настройки можно легко изменить с помощью параметров управления, представленных в экранном меню монитора, а также с панели управления графикой.
Способ 1. Обновите драйверы
Драйверы дисплея Windows играют важную роль в регулировке яркости и контрастности дисплея. Неправильные драйверы, и вся ваша установка будет выглядеть поврежденной из-за других настроек яркости и контрастности экрана. Просто перейдите в Диспетчер устройств> Дисплей и обновите все необходимые драйверы монитора.
Метод 2: использование элементов управления экранным меню на мониторах
Ваш монитор будет оснащен функцией маленького экрана, которая управляет такими аспектами, как контраст яркости и т. Д. Варианты зависят от производителя, но концепция остается той же.
Вот настройки, с которыми вам нужно поиграть, чтобы достичь наилучшего результата.
- Яркость
- Контраст
- Гамма
- Температура
Сначала настройте уровень яркости, чтобы он соответствовал им аналогичным образом. Затем переходите к тонкой настройке, изменяя настройки контрастности и гаммы одну за другой. Если вы видите небольшую разницу в цвете, например голубоватое или желтоватое изображение, отрегулируйте настройки температуры на «Холоднее / теплее», сравнив оба монитора. Если вы видите, что цвета слишком яркие или «размытые», вы можете отрегулировать их через Насыщенность настройки.
Совет: Вы можете увеличить время отключения экрана для монитора, чтобы на одном из мониторов не погас светодиодный индикатор при настройке другого.
Метод 3: Использование панели управления графическим процессором
Панель управления графикой имеет несколько интересных и полезных параметров настройки. Большинство настроек можно без проблем выполнить из самого центра управления, если ваш монитор не поддерживает это. Это меню будет меняться в зависимости от используемого вами графического процессора. Но концепция осталась прежней. Следуйте этим инструкциям для вашего графического процессора.
Использование Intel HD Graphics
У Intel самое простое доступное меню. Это очень просто и понятно. Чтобы настроить параметры графического процессора Intel,
1. Откройте центр управления графикой Intel HD, щелкнув рабочий стол правой кнопкой мыши и выбрав соответствующий параметр.
2. Щелкните Дисплеи, затем щелкните Параметры цвета и выберите Монитор из списка. Теперь под Основные настройки, измените значения ползунка и отрегулируйте их, пока оба монитора не будут похожи на ваши глаза.
Использование графики Nvidia
Если вы используете карту Nvidia, вы можете использовать этот метод, чтобы изменить эти настройки.
1. Откройте центр управления Nvidia, щелкнув правой кнопкой мыши на рабочем столе.
2. Идти к Дисплей> Настройте параметры цвета рабочего стола.
3. В меню выберите дисплей, настройки которого вы хотите изменить, и нажмите «Использовать настройки Nvidia».
4. Теперь отрегулируйте значения ползунка до тех пор, пока вы не получите одинаковые выходные данные на обоих мониторах.
Использование графики AMD
На графическом процессоре AMD откройте центр управления Catalyst (для более старых карт) или программное обеспечение Radeon Crimpson в зависимости от модели. И следуйте этим шагам.
1. Откройте «Мой встроенный дисплей» или «Мой внешний дисплей» и выберите «Управление цветом».
2. Отрегулируйте ползунки, чтобы получить одинаковый результат на обоих мониторах.
Вывод
Итак, подводя итог, это были методы, которые вы можете использовать для решения проблем с яркостью в настройке с двумя мониторами. Как видите, это очень просто и не требует стороннего программного обеспечения / адаптеров. Но вы не можете добиться 100% одинаковой яркости на обоих мониторах. Наши глаза не могут различить разницу в таком минутном масштабе. Поэтому нет необходимости точно настраивать его по параметрам. Просто дайте ему немного времени и настройте в соответствии с вашими личными потребностями или до тех пор, пока ваши глаза убеждают.
Выбор редактора:
- Как использовать функцию «Напоминать при обмене сообщениями» на iPhone, iPad и Mac
- Как решить проблему поиска DHCP в Chromebook
- Блокировать и разблокировать отправителей в Gmail Web
- Исправить проблему с неработающим спящим режимом Windows 10
- Ваш компьютер слишком медленный, чтобы справляться с повседневной работой, и как это исправить?
Рахул изучает информатику и проявляет огромный интерес к темам в области технологий и криптовалюты. Большую часть времени он пишет, слушает музыку или путешествует по незнакомым местам. Он считает, что шоколад — это решение всех его проблем. Жизнь случается, и кофе помогает.
Работа с несколькими мониторами часто бывает сложной, и вы, вероятно, в конечном итоге установите несколько приложений, чтобы упростить управление окнами между ними. Windows 10 позволяет довольно легко работать с несколькими мониторами, но когда дело доходит до такой простой вещи, как управление яркостью, вы обнаружите, что она часто не работает с внешними мониторами. Есть довольно много утилит, которые позволяют вам управлять яркостью внешнего монитора, но Twinkle Tray — исключительное средство. Это не только для внешнего монитора; это для всех мониторов. Подумайте о микшере громкости в Windows 10, но только для мониторов. Вот как это работает.
Диспетчер яркости для нескольких мониторов
Установить Поднос Twinkle из Microsoft Store. Приложение запускается в системном трее. Щелкните значок приложения, и вы увидите ползунки яркости для каждого монитора, подключенного к вашей системе. Вы можете изменить яркость для всех из них, и, если вы нажмете кнопку ссылки, вы можете убедиться, что уровни яркости синхронизируются между всеми вашими мониторами. Кнопка в виде полумесяца позволит вам выключить все ваши дисплеи.
Если вы зайдете в настройки приложения, вы сможете установить минимальный и максимальный уровень яркости для каждого монитора.
Существует множество приложений, которые могут управлять не только яркостью, но также контрастностью и насыщенностью для нескольких мониторов, особенно внешних. Twinkle Tray может управлять только яркостью, но им очень легко пользоваться, и это главное. Приложение обновляет яркость за доли секунды, но это не так уж важно.
Twinkle Tray поддерживает как темную, так и светлую тему, и вы можете настроить ее так, чтобы она соответствовала той же теме, что и системная, или установить для нее другую тему. Если вам нравится приложение, рекомендуется разрешить ему запускаться при запуске. В настройках приложения есть переключатель, который позволяет запускать его при запуске.
Приложение изменяет фактическую яркость мониторов, но не меняет ее косметически, т. Е. Добавляя искусственный оттенок к экрану. Контрастность не меняется, поэтому с внешними мониторами экран может выглядеть некорректно, если вы резко измените яркость.
Windows 10 отлично работает с несколькими мониторами, но могло быть и лучше. Это довольно простая функция, которую она должна поддерживать, особенно с учетом того, что Windows — популярная игровая платформа, и геймеры обычно используют более одного монитора.
Яркостью экранов, особенно внешних дисплеев, управлять не так-то просто. Во-первых, регулировка яркости Windows 10 не будет работать для внешних дисплеев. По умолчанию он работает только с внутренними дисплеями. Если у вас настроено несколько дисплеев, вам, вероятно, придется установить яркость для дисплеев отдельно. Простой способ синхронизировать яркость на нескольких дисплеях — использовать приложение ClickMonitorDDC.
Синхронизация яркости на нескольких дисплеях
ClickMonitorDDC имеет как портативную, так и устанавливаемую версию. Если у вас нет прав администратора в вашей системе, портативная версия также будет работать. Выберите, какой из них вы хотите использовать, и загрузить.
Запустите приложение. По умолчанию он запускается на панели задач, где отображает значения RGB, контрастности и яркости для монитора. Откроется окно со списком мониторов, подключенных к вашей системе. В левом верхнем углу есть кнопка, которая открывает настройки приложения.
Однако, прежде чем щелкнуть по нему, вы должны скопировать названия ваших мониторов в том виде, в каком они появляются. Для этого щелкните монитор правой кнопкой мыши и выберите в контекстном меню пункт «Изменить». В открывшемся окне скопируйте название монитора. Повторите это для обоих (всех) мониторов. Теперь вы готовы перейти к настройкам приложения.
В окне настроек включите опцию «Автоматически использовать яркость исходного монитора». Введите имя монитора, с которого вы хотите скопировать уровень яркости, в первое поле. Во втором поле введите имя монитора, с которым вы хотите синхронизировать уровень яркости, нажмите «Применить», и яркость для обоих будет синхронизирована.
Не выключайте приложение, и всякий раз, когда вы меняете яркость исходного дисплея, яркость второго дисплея будет меняться соответствующим образом. Что еще более важно, если у вас включена адаптивная яркость, это приложение синхронизирует изменение яркости с вашего внутреннего дисплея на внешний. Это в основном расширит эту функцию на дисплей, который в противном случае не имел бы ее.
Это может работать в обоих направлениях, то есть вы также можете синхронизировать яркость внешнего монитора с внутренним. Все, что вам нужно сделать, это изменить, какой монитор вы ввели в качестве источника (первое поле), а какой вы ввели в поле «Для» (второе). Приложение настроено на автоматический запуск при входе в систему на рабочем столе, даже если вы используете портативную версию.
Что вы думаете об этой статье?
Here’s how to sync brightness on dual monitors quickly and easily
by Radu Tyrsina
Radu Tyrsina has been a Windows fan ever since he got his first PC, a Pentium III (a monster at that time). For most of the kids of… read more
Updated on January 4, 2023
Reviewed by
Alex Serban
After moving away from the corporate work-style, Alex has found rewards in a lifestyle of constant analysis, team coordination and pestering his colleagues. Holding an MCSA Windows Server… read more
- Same monitor, same settings, different colors. It’s frustrating, we know. So, why is one monitor brighter than the other?
- If they’re not the same version or if one is older than the other, you can have your answer on the spot.
- However, you can also be dealing with mismatching brightness settings or ports.
- Here’s how to adjust brightness on dual monitors effortlessly in order to make dual monitors the same brightness (more or less).
XINSTALL BY CLICKING THE DOWNLOAD FILE
This software will keep your drivers up and running, thus keeping you safe from common computer errors and hardware failure. Check all your drivers now in 3 easy steps:
- Download DriverFix (verified download file).
- Click Start Scan to find all problematic drivers.
- Click Update Drivers to get new versions and avoid system malfunctionings.
- DriverFix has been downloaded by 0 readers this month.
Let’s say you’ve recently bought a new monitor to use for your dual setup. It turns out that more often than not, one monitor is brighter than the other.
If such is your case, you’d definitely want to know how to calibrate dual monitors to match so you can enjoy the best possible experience.
But sometimes, things aren’t as straightforward as they seem.
Despite the fact that the new monitor is maybe identical to the old one or their settings are exactly the same, their brightness is not. Now, we’re not asking why do colors look different on different screens.
The scenario goes as follows: same monitor, same settings, different colors. In comes the big question: why is my second monitor darker?
Realistically, you’re supposed to take things as they are. You always need two identical monitors with identical panels/technologies to get any sort of brightness and color match.
Even so, they can slightly vary between monitors of the same model. One possible solution would be to use display color calibration software if you want to accurately calibrate your monitors.
Why is one of my monitors brighter than the other?
➡️ The age difference between monitors often affects their similarity. When a monitor is older than the other one, it may also be slightly less bright.
➡️ Keep in mind that the latest laptop monitors often sacrifice color reproduction for lightweight functionality.
➡️ Any differences in wall color or furniture color have a high impact on the light that’s arriving at the monitor. Try to compare your dual monitors under similar lighting conditions.
➡️ Finally, keep in mind that it’s hardly impossible to match two screens from different monitor models, manufacturers, and panel technologies as far as color is concerned.
Color, brightness, or contrast can be roughly matched by calibrating them, but that’s pretty much all you can get.
We’ll definitely take you through a series of troubleshooting steps. And speaking about that, you might also find the following solutions helpful in these situations:
- dual monitor brightness different
- one of my monitors is darker than the other
- one monitor is whiter than the other
- same monitor same settings different colors
- one side of monitor is brighter
- one monitor is warmer than the other
- second monitor dims when not in use
How do I fix the brightness on my second monitor?
- Why is one of my monitors brighter than the other?
- How do I fix the brightness on my second monitor?
- 1. Manually adjust the difference
- 2. Calibrate display via Color Management
- 3. Use the same color profile when dual monitor colors are not matching
- 4. Use the same type of ports to connect the monitors
1. Manually adjust the difference
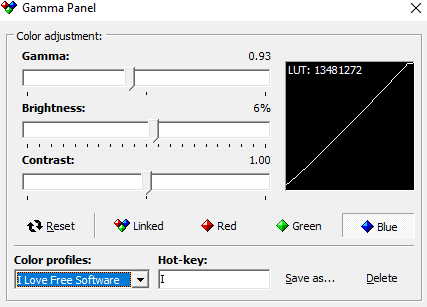
As said before, if it isn’t happening to a professional monitor that comes with colors calibrated, you’re most likely experiencing a variation in production.
Some PC issues are hard to tackle, especially when it comes to corrupted repositories or missing Windows files. If you are having troubles fixing an error, your system may be partially broken.
We recommend installing Restoro, a tool that will scan your machine and identify what the fault is.
Click here to download and start repairing.
In this case, you will need to give a boost to your monitors to match each other.
That’s why we recommend manually adjusting the difference.
You could adjust Gamma/ Brightness and even color correction, either in Windows settings, monitor settings, or the Graphics card Settings Panel.
2. Calibrate display via Color Management
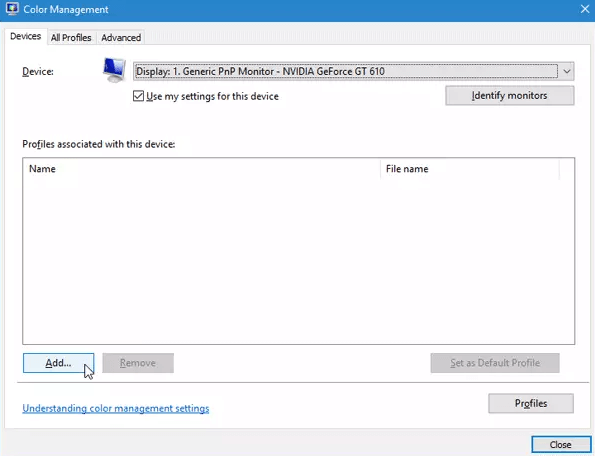
- Just search for Color Management in the search box.
- Then follow the wizard to set up both your monitors.
- You need to do the same with both screens.
There is also a Color Management option in Windows which may help you out. With it, you can accurately calibrate your display colors.
Color Management lets you check the proper brightness, contrast, etc. based on the monitor, so give it a try as well and let us know if it works.
3. Use the same color profile when dual monitor colors are not matching
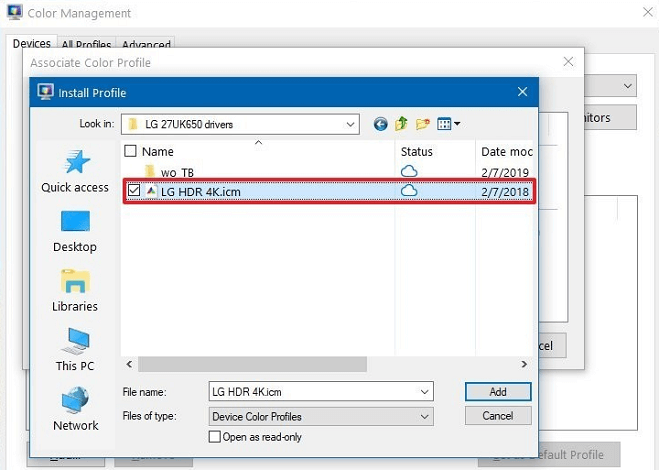
- Go to Color Management again.
- Once it opens, select a monitor, and check the box that says Use my settings for this device.
- Click the Add button, then choose a color profile.
You’ve done your best, but it seems that you just can’t reconcile the differences easily. Remember that all monitors use the System’s default color profile.
If you think that the Color profile is the culprit, change the color profile as well. Do the same with the second monitor and check whether it fixes the problem or not.
- 10 Best Screen Brightness Software to Use on Windows 10 & 11
- 7 Ways to Fix a Monitor that Keeps Changing Its Brightness
- Why is my Screen so Dark on Full Brightness: 6 Fixes to use
- 6 Simple Ways to Fix Windows 11’s Screen Dimming Issues
4. Use the same type of ports to connect the monitors

If you use different ports (DVI, VGA, HDMI) to connect your dual monitors, you may get high or low color depth and different brightness levels. Stop using the VGA port to fix this.
Instead, use either DVI or HDMI port to connect both monitors and see if you notice any improvement. Have a look at these high-speed HDMI cables while you’re at it and pick the one that best suits your needs.
Following the above tricks can bring your dual monitors as close to the brightness and color ideal as technology makes it possible these days.
If you are lucky enough, you may be pleased with the result. Nevertheless, sometimes the differences may still exist even after trying all these methods.
Newsletter
Here’s how to sync brightness on dual monitors quickly and easily
by Radu Tyrsina
Radu Tyrsina has been a Windows fan ever since he got his first PC, a Pentium III (a monster at that time). For most of the kids of… read more
Updated on January 4, 2023
Reviewed by
Alex Serban
After moving away from the corporate work-style, Alex has found rewards in a lifestyle of constant analysis, team coordination and pestering his colleagues. Holding an MCSA Windows Server… read more
- Same monitor, same settings, different colors. It’s frustrating, we know. So, why is one monitor brighter than the other?
- If they’re not the same version or if one is older than the other, you can have your answer on the spot.
- However, you can also be dealing with mismatching brightness settings or ports.
- Here’s how to adjust brightness on dual monitors effortlessly in order to make dual monitors the same brightness (more or less).
XINSTALL BY CLICKING THE DOWNLOAD FILE
This software will keep your drivers up and running, thus keeping you safe from common computer errors and hardware failure. Check all your drivers now in 3 easy steps:
- Download DriverFix (verified download file).
- Click Start Scan to find all problematic drivers.
- Click Update Drivers to get new versions and avoid system malfunctionings.
- DriverFix has been downloaded by 0 readers this month.
Let’s say you’ve recently bought a new monitor to use for your dual setup. It turns out that more often than not, one monitor is brighter than the other.
If such is your case, you’d definitely want to know how to calibrate dual monitors to match so you can enjoy the best possible experience.
But sometimes, things aren’t as straightforward as they seem.
Despite the fact that the new monitor is maybe identical to the old one or their settings are exactly the same, their brightness is not. Now, we’re not asking why do colors look different on different screens.
The scenario goes as follows: same monitor, same settings, different colors. In comes the big question: why is my second monitor darker?
Realistically, you’re supposed to take things as they are. You always need two identical monitors with identical panels/technologies to get any sort of brightness and color match.
Even so, they can slightly vary between monitors of the same model. One possible solution would be to use display color calibration software if you want to accurately calibrate your monitors.
Why is one of my monitors brighter than the other?
➡️ The age difference between monitors often affects their similarity. When a monitor is older than the other one, it may also be slightly less bright.
➡️ Keep in mind that the latest laptop monitors often sacrifice color reproduction for lightweight functionality.
➡️ Any differences in wall color or furniture color have a high impact on the light that’s arriving at the monitor. Try to compare your dual monitors under similar lighting conditions.
➡️ Finally, keep in mind that it’s hardly impossible to match two screens from different monitor models, manufacturers, and panel technologies as far as color is concerned.
Color, brightness, or contrast can be roughly matched by calibrating them, but that’s pretty much all you can get.
We’ll definitely take you through a series of troubleshooting steps. And speaking about that, you might also find the following solutions helpful in these situations:
- dual monitor brightness different
- one of my monitors is darker than the other
- one monitor is whiter than the other
- same monitor same settings different colors
- one side of monitor is brighter
- one monitor is warmer than the other
- second monitor dims when not in use
How do I fix the brightness on my second monitor?
- Why is one of my monitors brighter than the other?
- How do I fix the brightness on my second monitor?
- 1. Manually adjust the difference
- 2. Calibrate display via Color Management
- 3. Use the same color profile when dual monitor colors are not matching
- 4. Use the same type of ports to connect the monitors
1. Manually adjust the difference
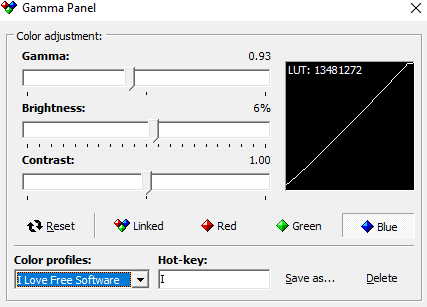
As said before, if it isn’t happening to a professional monitor that comes with colors calibrated, you’re most likely experiencing a variation in production.
Some PC issues are hard to tackle, especially when it comes to corrupted repositories or missing Windows files. If you are having troubles fixing an error, your system may be partially broken.
We recommend installing Restoro, a tool that will scan your machine and identify what the fault is.
Click here to download and start repairing.
In this case, you will need to give a boost to your monitors to match each other.
That’s why we recommend manually adjusting the difference.
You could adjust Gamma/ Brightness and even color correction, either in Windows settings, monitor settings, or the Graphics card Settings Panel.
2. Calibrate display via Color Management
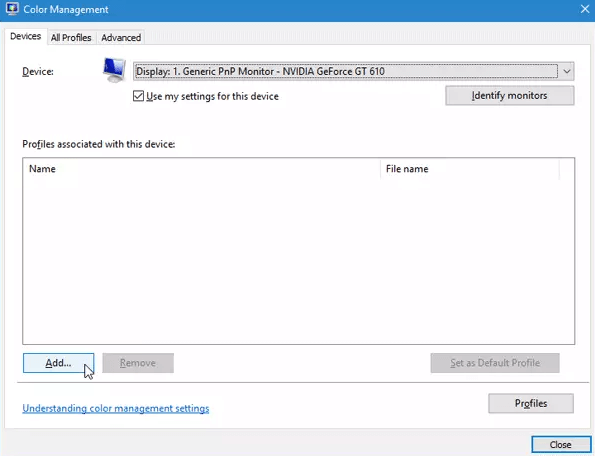
- Just search for Color Management in the search box.
- Then follow the wizard to set up both your monitors.
- You need to do the same with both screens.
There is also a Color Management option in Windows which may help you out. With it, you can accurately calibrate your display colors.
Color Management lets you check the proper brightness, contrast, etc. based on the monitor, so give it a try as well and let us know if it works.
3. Use the same color profile when dual monitor colors are not matching
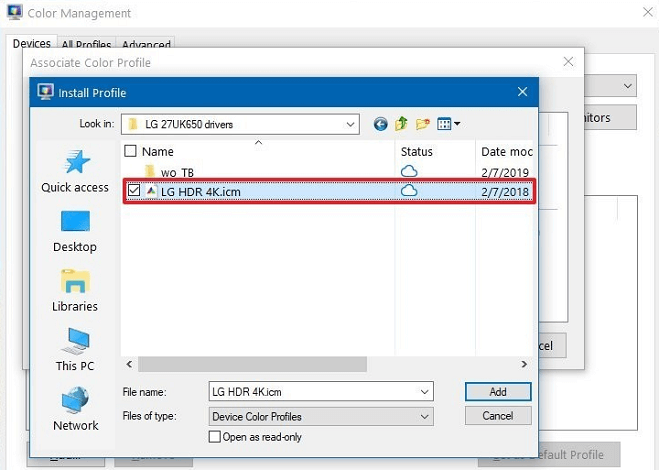
- Go to Color Management again.
- Once it opens, select a monitor, and check the box that says Use my settings for this device.
- Click the Add button, then choose a color profile.
You’ve done your best, but it seems that you just can’t reconcile the differences easily. Remember that all monitors use the System’s default color profile.
If you think that the Color profile is the culprit, change the color profile as well. Do the same with the second monitor and check whether it fixes the problem or not.
- 10 Best Screen Brightness Software to Use on Windows 10 & 11
- 7 Ways to Fix a Monitor that Keeps Changing Its Brightness
- Why is my Screen so Dark on Full Brightness: 6 Fixes to use
- 6 Simple Ways to Fix Windows 11’s Screen Dimming Issues
4. Use the same type of ports to connect the monitors

If you use different ports (DVI, VGA, HDMI) to connect your dual monitors, you may get high or low color depth and different brightness levels. Stop using the VGA port to fix this.
Instead, use either DVI or HDMI port to connect both monitors and see if you notice any improvement. Have a look at these high-speed HDMI cables while you’re at it and pick the one that best suits your needs.
Following the above tricks can bring your dual monitors as close to the brightness and color ideal as technology makes it possible these days.
If you are lucky enough, you may be pleased with the result. Nevertheless, sometimes the differences may still exist even after trying all these methods.
Newsletter
Вы замечали, что у вас устают глаза при долгой работе за компьютером? Причиной могут быть некорректные настройки яркости экрана. Если вы пользуетесь ноутбуком, не подключенным к сети, слишком высокая яркость не только создаст дополнительную нагрузку для глаз, но и быстро разрядит аккумулятор.
Без правильной настройки яркости комфортная работа за компьютером невозможна, поэтому мы рассмотрим все способы изменения яркости дисплея, любой из которых поможет улучшить качество отображаемой картинки и сберечь ваше зрение.
- Меняем яркость кнопками на мониторе
- Настраиваем яркость с помощью клавиатуры ноутбука
- Изменение яркости монитора в параметрах Windows
- Ночной режим
- Включение автоматической регулировки яркости
- Регулируем яркость с помощью команды
- Быстрое изменение яркости при работе от аккумулятора
- Изменение яркости в настройках видеокарты
- Что делать, если не работает регулировка яркости?
Меняем яркость кнопками на мониторе
Если вы работаете за настольным компьютером и пользуетесь внешним монитором, удобнее всего воспользоваться кнопками, которые обычно находятся на передней панели монитора, хотя в некоторых моделях они могут располагаться на боковой или задней панели. Чаще всего кнопки регулировки яркости обозначаются символом солнышка.
На моем мониторе кнопка с таким значком отображает на экране регулятор, менять значения которого можно кнопками со стрелками на корпусе монитора: чтобы повысить яркость нажимаем стрелку, указывающую вверх, а чтобы понизить — указывающую вниз.
В некоторых моделях отдельной кнопки для настройки яркости может не оказаться, в этом случае регулировка осуществляется через меню. При нажатии кнопки «Menu» («Меню») следует перейти к пункту «Яркость» (в английском варианте «Brightness») и установить нужное значение.
Загрузка …
Настраиваем яркость с помощью клавиатуры ноутбука
Менять яркость дисплея ноутбука можно сочетанием специальных клавиш на клавиатуре. Удерживая клавишу Fn, нажимаем одну из клавиш с уже знакомым символом солнышка и знаком плюс «+», если яркость нужно повысить, и, соответственно, минусом «-» для ее понижения.
Чаще всего клавиши для регулировки яркости расположены в ряду функциональных клавиш F1-F12, реже на клавишах управления курсором (клавиши со стрелками). Но моем ноутбуке это клавиши F2 и F3, но у модели другого производителя размещение может быть иным.
Загрузка …
В самой операционной системе Windows 10 также имеются средства настройки яркости экрана. Для доступа к ним воспользуемся стандартным приложением «Параметры».
Открыть окно «Параметры Windows» можно разными способами:
В окне «Параметры Windows» кликаем на значок «Система».
Откроется первый раздел настроек «Дисплей». Затем с помощью регулятора «Изменение яркости» в категории настроек «Яркость и цвет» подбираем оптимальную для нас яркость экрана.
Загрузка …
Ночной режим
С очередным обновлением в операционной системе Windows 10 появилась новая функция «Ночной свет». После ее включения при ярком дневном свете монитор будет работать в обычном режиме и излучать голубой свет, а в вечернее и ночное время при искусственном освещении отображать более теплые цвета. Рекомендую включить этот режим, поскольку такая настройка значительно уменьшает усталость глаз.
Для активации этого режима в окне «Параметры Windows» в разделе «Дисплей» устанавливаем переключатель «Ночной свет» в положение «Вкл.», затем нажимаем на ссылку «Параметры ночного света».
В открывшемся окне с помощью регулятора задаем желаемую цветовую температуру. Чтобы ночной свет включался по расписанию, устанавливаем переключатель «Планирование ночного света» в положение «Вкл.» и устанавливаем время, когда необходимо включать и отключать этот режим.
Включение автоматической регулировки яркости
Если вы пользуетесь не стационарным компьютером, а ноутбуком, и вам приходится работать в разных помещениях при разном уровне освещения, вы можете включить авторегулировку яркости.
Для этого потребуется открыть «Панель управления». Нажимаем на значок лупы в панели задач и начинаем набирать «Панель управления». Когда нужное название появится над полем ввода, кликаем по нему.
Если настройки в панели управления сгруппированы по категориям, выбираем раздел «Система и безопасность».
Затем переходим в раздел «Электропитание».
Далее рядом с названием используемой в данной момент схемы электропитания нажимаем на ссылку «Настройка схемы электропитания».
И кликаем ссылку «Изменить дополнительные параметры питания».
Откроется окно, в котором с помощью знака «+» нам следует развернуть настройки экрана и включить адаптивную регулировку яркости.
Нажимаем «ОК», а затем кнопку «Сохранить изменения». Автоматическая регулировка яркости активирована, теперь дисплей сам будет подбирать уровень яркости в зависимости от степени освещенности в помещении.
Загрузка …
Регулируем яркость с помощью команды
Рассмотрим еще один вариант установки уровня яркости дисплея, на сей раз с помощью командной строки. Откроем утилиту PowerShell. Для этого в контекстном меню кнопки «Пуск» выберем пункт «Windows PowerShell (администратор)».
В командную строку введем запрос (Get-WmiObject -Namespace root/WMI -Class WmiMonitorBrightnessMethods).WmiSetBrightness(1, X), где X — значение яркости в процентах. Например, если вместо X мы напишем значение 70, то установится семидесятипроцентная яркость.
Загрузка …
Быстрое изменение яркости при работе от аккумулятора
При работе ноутбука от аккумулятора можно быстро выбирать уровень яркости экрана, переключаясь между пятью значениями: 0%, 25%, 50%, 75% и 100%.
Откроем «Центр уведомлений» кнопкой на панели задач справа. Чтобы отобразить больше настроек, нажимаем на команду «Развернуть».
Кнопка для изменения яркости, как всегда, обозначена символом солнышка. На ней будет показан текущий уровень яркости в процентах. Каждое нажатие на эту кнопку включает следующий уровень яркости. Например, если уровень был 38%, нажатие кнопки повысит его до 50%.
Если ноутбук работает от аккумулятора, в области уведомлений отображается значок батареи с вилкой – он позволяет регулировать яркость с помощью ползунка во всплывающем окне, не открывая центр уведомлений.
Изменение яркости в настройках видеокарты
Если на вашем компьютере установлена видеокарта известного производителя, в вашем распоряжении имеется утилита для управления настройками видеокарты, в том числе и яркостью экрана. Продемонстрирую, как регулируется яркость на примере приложения «Панель управления NVIDIA». Если у вас видеокарта другого производителя, приложение будет называться иначе, но настройка производится аналогичным образом.
Кликаем правой кнопкой мыши на свободном месте рабочего стола и в контекстном меню выбираем команду «Панель управления NVIDIA».
В открывшемся окне в списке слева нас интересует раздел «Регулировка параметров цвета рабочего стола» в категории настроек «Дисплей».
Устанавливаем переключатель в положение «Использовать настройки NVIDIA» и подбираем подходящую яркость, перетаскивая соответствующий бегунок. После установки желаемого уровня яркости нажимаем кнопку «Применить».
Загрузка …
Что делать, если не работает регулировка яркости?
Некоторые пользователи сталкиваются с тем, что регулятор настройки уровня яркости в окне «Параметры Windows» в разделе «Экран» становится неактивным, а также пропадает плитка регулировки яркости из «Центра уведомлений». См. также: исправляем проблемы с регулировкой яркости в Windows 10.
Для решения этой проблемы нам потребуется открыть «Диспетчер устройств» — специальную встроенную в Windows утилиту, предназначенную для управления внутренними и периферийными устройствами ПК.
С её помощью можно узнать, правильно ли работает то или иное устройство, установлен ли для него драйвер, то есть специальная программа, позволяющая операционной системе Windows распознать подключенное устройство и корректно взаимодействовать с ним.
Нажатием правой кнопки мыши на кнопке «Пуск» откроем контекстное меню и найдем в списке «Диспетчер устройств».
Нас интересует раздел «Мониторы». Если на иконке «Универсальный монитор PnP» отображается указывающая вниз стрелка, это означает, что устройство отключено. Кликаем по нему правой кнопкой мыши и выбираем команду «Задействовать». После этого перезагружаем компьютер и проверяем, заработала ли регулировки яркости экрана.
Если наша задача все еще не решена, причина, возможно, кроется в проблемах с драйверами видеокарты.
Снова открываем «Диспетчер устройств» и разворачиваем пункт «Видеоадаптеры». Здесь нам также необходимо задействовать устройство с помощью контекстного меню, если рядом с названием видеокарты мы видим знакомую стрелочку.
На ноутбуках можно встретить такую проблему: не работают горячие клавиши для регулировки яркости. В этом случае нужно убедиться, что необходимые драйверы дисплея и клавиатуры установлены.
Это программное обеспечение следует загружать с сайта производителя ноутбука. Название данных утилит может быть разным, а в некоторых случаях потребуется не одна, а несколько специальных программ.
Вам нужно найти модель своего устройства на официальном сайте производителя и загрузить необходимое ПО, выбрав операционную систему Windows 10. Если драйверов и утилит для последней версии Windows вы не найдете, могут подойти варианты, предназначенные для предыдущей версии ОС.
Заключение
Если с регулировкой яркости возникнут проблемы, теперь вы знаете, как их устранить. Мы выяснили, что в операционной системе Windows 10 у пользователя имеется множество возможностей для самостоятельной настройки яркости экрана.
Также вы можете позволить системе подбирать яркость автоматически. Кроме того, производители мониторов и видеокарт предлагают способы изменения яркости без использования настроек операционной системы.
Загрузка …
Post Views: 25 601


 Открываем параметры компьютера
Открываем параметры компьютера Открываем раздел «Система»
Открываем раздел «Система» Перегоняем ползунок для изменения яркости
Перегоняем ползунок для изменения яркости Открываем панель управления
Открываем панель управления Открываем раздел «Электропитание»
Открываем раздел «Электропитание» Нажимаем на кнопку «Настройка схемы электропитания»
Нажимаем на кнопку «Настройка схемы электропитания» Включаем автоматический подбор яркости
Включаем автоматический подбор яркости Открываем PowerShell
Открываем PowerShell Выполняем команду (Get-WmiObject -Namespace root/WMI -Class WmiMonitorBrightnessMethods).WmiSetBrightness(1, X)
Выполняем команду (Get-WmiObject -Namespace root/WMI -Class WmiMonitorBrightnessMethods).WmiSetBrightness(1, X) Указываем вариант «Шаг за шагом»
Указываем вариант «Шаг за шагом» Указываем название профиля
Указываем название профиля Устанавливаем максимальную контрастность и регулируем яркость
Устанавливаем максимальную контрастность и регулируем яркость Указываем используемый монитором тип свечения
Указываем используемый монитором тип свечения Выбираем операционную систему и регулируем ползунок
Выбираем операционную систему и регулируем ползунок Указываем вариант «Аппаратное значение»
Указываем вариант «Аппаратное значение» Указываем, стоит ли применить изменения
Указываем, стоит ли применить изменения