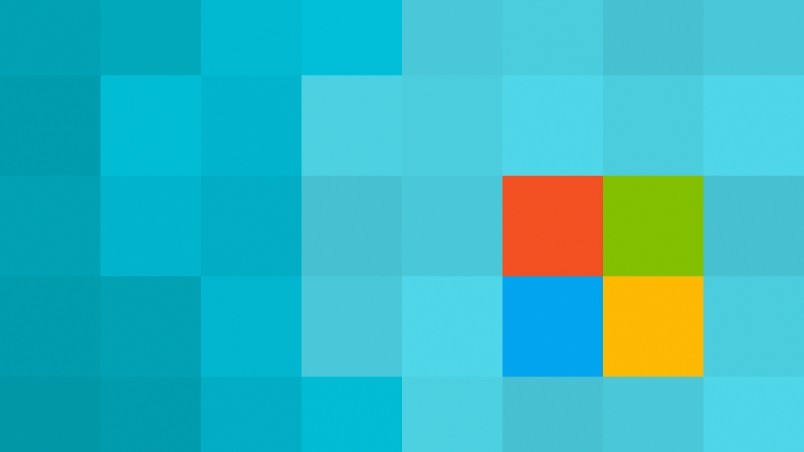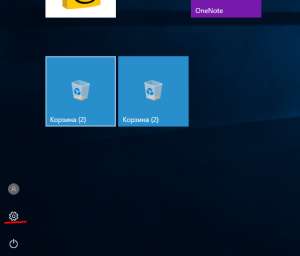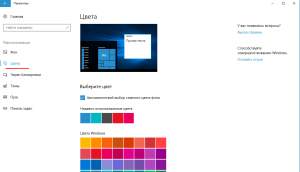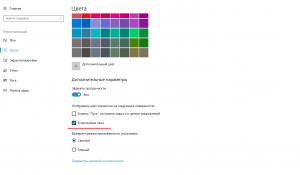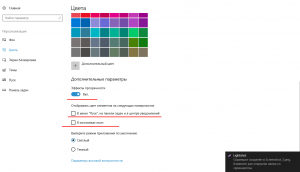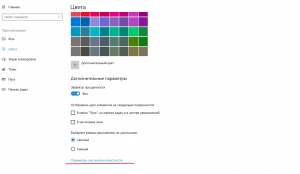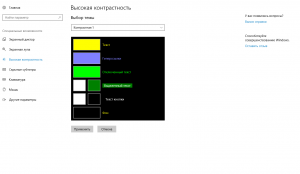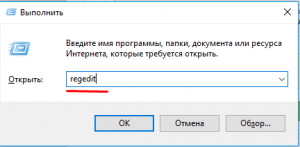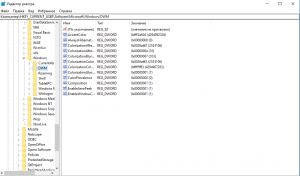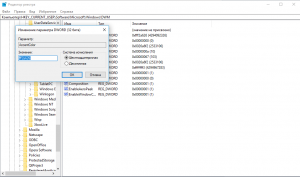Ниже — подробно о том, как менять цвет заголовка окна и фонового цвета окон несколькими способами. См. также: Темы оформления Windows 10, Как изменить размер шрифта Windows 10, Как изменить цвета папок в Windows 10.
Изменение цвета заголовка окна Windows 10
Для того, чтобы изменить цвет активных окон (к неактивным настройка не применяется, но это мы победим далее), а также их границ, выполните следующие простые шаги:
- Зайдите в параметры Windows 10 (Пуск — значок шестеренки или клавиши Win+I)
- Выберите пункт «Персонализация» — «Цвета».
- Выберите желаемый цвет (чтобы использовать свой, нажмите в выборе цветов по значку плюс рядом с «Дополнительный цвет», а ниже включите пункт «Показать цвет в заголовке окна», также вы можете применить цвет к панели задач, меню пуск и области уведомлений.
Готово — теперь все выбранные элементы Windows 10, включая заголовки окон, будут иметь выбранный вами цвет.
Примечание: если в этом же окне настроек вверху включить пункт «Автоматический выбор главного цвета фона», то в качестве цвета оформления окон и других элементов система будет выбирать усредненный основной цвет ваших обоев.
Изменение фона окна в Windows 10
Еще один вопрос, который часто задается — как изменить фон окна (его фоновый цвет). В частности, некоторым пользователям сложно работать в Word и других офисных программах на белом фоне.
Удобных встроенных средств изменения фона в Windows 10 нет, но при необходимости можно воспользоваться следующими методами.
Изменение цвета фона окна с помощью параметров высокой контрастности
Первый вариант — использовать встроенные средства настройки тем оформления с высокой контрастностью. Чтобы получить доступ к ним, вы можете зайти в Параметры — Специальные возможности — Высокая контрастность (или нажать «Параметры высокой контрастности» на странице настройки цветов, рассмотренной выше).
В окне параметров темы с высокой контрастностью, нажав на цвете «Фон» вы можете выбрать свой фоновый цвет для окон Windows 10, который будет применен после нажатия кнопки «Применить». Примерный возможный результат — на скриншоте ниже.
К сожалению, этот способ не позволяет затронуть только фон, не изменяя внешний вид остальных элементов окон.
Использование программы Classic Color Panel
Еще один способ изменения цвета фона окна (и других цветов) — сторонняя утилита Classic Color Panel, доступная для загрузки на сайте разработчика WinTools.info
После запуска программы (при первом запуске будет предложено сохранить текущие настройки, рекомендую сделать это), измените цвет в пункте «Window» и нажмите Apply в меню программы: будет произведен выход из системы, а после следующего входа параметры будут применены.
Недостаток этого способа — изменяется цвет далеко не всех окон (изменение прочих цветов в программе тоже работает избирательно).
Важно: способы описанные далее работали в версии Windows 10 1511 (и были единственными), работоспособность в последних версиях не проверена.
Настройка собственного цвета для оформления
Несмотря на то, что список доступных в настройке цветов достаточно широк, он не охватывает все возможные варианты и вполне вероятно, что кому-то захочется выбрать свой собственный цвет окна (черный, к примеру, которого в списке нет).
Сделать это можно полутора способами (поскольку второй очень странно работает). Прежде всего — с помощью редактора реестра Windows 10.
- Запустите редактор реестра, нажав клавиши, введя regedit в поиск и кликнув по нему в результатах (или с помощью клавиш Win+R, введя regedit в окно «Выполнить»).
- В редакторе реестра перейдите к разделу HKEY_CURRENT_USER SOFTWARE Microsoft Windows DWM
- Обратите внимание на параметр AccentColor (DWORD32), кликните по нему дважды.
- В поле «Значение» укажите код цвета в шестнадцатеричном представлении. Где взять такой код? Например, палитры многих графических редакторов показывают его, а можно воспользоваться онлайн-сервисом colorpicker.com, правда тут нужно учесть некоторые нюансы (ниже).
Странным образом, работают не все цвета: например, не работает черный, код для которого 0 (или 000000), приходится использовать что-то вроде 010000. И это не единственный вариант, который мне не удалось заставить работать.
Более того, насколько я смог понять, в качестве кодировки цветов используется BGR, а не RGB — это не имеет значения, если вы используете черный цвет или оттенки серого, однако если это что-то «цветное», то вам придется поменять местами по две крайних цифры. То есть, если программа-палитра показывает вам код цвета FAA005, то для того, чтобы получить оранжевый цвет окна, вам потребуется ввести 05A0FA (попытался также показать это на картинке).
Изменения цвета применяются сразу — достаточно снять фокус (кликнуть по рабочему столу, например) с окна и после этого снова вернуться к нему (если не сработало, выйдите из системы и снова зайдите).
Второй способ, который меняет цвета не всегда предсказуемо и порой не для того, чего нужно (например, черный цвет применяется только к границам окна), плюс ко всему вызывает тормоза компьютера — использование скрытого в Windows 10 апплета панели управления (видимо, его использование в новой ОС не рекомендовано).
Запустить его можно, нажав клавиши Win+R на клавиатуре и введя rundll32.exe shell32.dll,Control_RunDLL desk.cpl,Advanced,@Advanced после чего нажать Enter.
После этого настраиваете цвет нужным вам образом и нажимаете «Сохранить изменения». Как я уже сказал, результат может отличаться от того, что вы ожидали.
Изменение цвета неактивного окна
По умолчанию неактивные окна в Windows 10 так и остаются белыми, даже если вы изменяете цвета. Однако можно сделать и собственный цвет для них. Зайдите в редактор реестра, как это было описано выше, в тот же раздел HKEY_CURRENT_USER SOFTWARE Microsoft Windows DWM
Кликните в правой части правой кнопкой мыши и выберите «Создать» — «Параметр DWORD 32 бита», после чего задайте для него имя AccentColorInactive и дважды кликните по нему. В поле значение укажите цвет для неактивного окна тем же образом, как это было описано в первом способе выбора произвольных цветов для окон Windows 10.
Видео инструкция
В завершение — видео, в котором показаны все основные пункты, изложенные выше.
По-моему, описал все, что только можно на эту тему. Надеюсь, для кого-то из моих читателей информация окажется полезной.
Содержание
- Способ 1: Меню «Персонализация»
- Способ 2: Параметры высокой контрастности
- Способ 3: Classic Color Panel
- Способ 4: Параметры реестра
- Вопросы и ответы
Способ 1: Меню «Персонализация»
В первую очередь разберем стандартный способ изменения цвета окна, который подойдет абсолютно всем обладателям активированных Windows 10 и не вызовет никаких сложностей. Он связан с использованием встроенного меню «Персонализация» и выглядит так:
- Нажмите по рабочему столу правой кнопкой мыши и из контекстного меню выберите пункт «Персонализация».
- Через панель слева перейдите в раздел «Цвета».
- Вы можете сразу же выбрать один из стандартных цветов Windows, нажав по понравившемуся.
- Обратите внимание на пункт «Дополнительный цвет».
- При переходе к этому меню на экране появится настраиваемый цвет элементов, где вы можете самостоятельно указать любой оттенок или развернуть функцию «Больше», чтобы вписать его код в RGB.
- Для применения изменений нужно лишь поставить галочку «Заголовки окон и границы окон».

Настройка сразу же вступит в силу. Если потребуется, вернитесь в это меню и в любой момент поменяйте оформление.
Способ 2: Параметры высокой контрастности
Этот вариант необходим далеко не всем пользователям, однако предлагаем вкратце ознакомиться с ней сейчас, поскольку он находится в этом же меню «Персонализации». Параметры высокой контрастности позволяют изменить фон окна, но при этом вносятся и другие правки в визуальное оформление.
- Открыв «Персонализацию» и перейдя в раздел «Цвета», нажмите по кликабельной надписи «Параметры высокой контрастности».
- Включите этот режим, переместив соответствующий ползунок в активное состояние. Внизу написаны и горячие клавиши, которые отвечают за это действие.
- Ожидайте несколько секунд применения новых настроек, а затем ознакомьтесь с результатом. В этом же меню поменяйте тему и подберите цвета для оптимального отображения элементов.
- Не забудьте нажать по кнопке «Применить», чтобы подтвердить редактирование.

Если вдруг оказалось, что режим высокой контрастности вам не подходит, отключите его, используя горячую клавишу или тот же самый переключатель в меню.
Способ 3: Classic Color Panel
Некоторые пользователи предпочитают сторонние программы стандартным функциям, поскольку они кажутся более удобными и продвинутыми. Одной из лучших считается Classic Color Panel, которая идеально подойдет для смены цвета окна в Windows 10.
Скачать Classic Color Panel с официального сайта
- Перейдите по ссылке выше, чтобы скачать данное приложение с официального сайта.
- По завершении загрузки сразу запустите его, поскольку инсталляция не требуется.
- Если вы боитесь потерять установленные сейчас параметры персонализации, подтвердите создание резервной копии.
- Сохраните ее в любом удобном месте на компьютере, а по необходимости запустите для восстановления конфигурации.
- В самой программе Classic Color Panel ознакомьтесь с присутствующими пунктами и решите, цвет каких элементов вы хотите изменить.
- Как только новые параметры будут заданы, нажмите «Apply [Now]» для их применения и оцените результат.

Способ 4: Параметры реестра
В случае, если предыдущие способы оказались неподходящими, можно задать пользовательских цвет окон через «Редактор реестра», изменив всего несколько параметров. В рамках этого метода мы покажем не только принцип настройки цвета активного окна, но и неактивного.
- Откройте утилиту «Выполнить» и напишите там
regeditдля перехода в «Редактор реестра». Нажмите по клавише Enter для подтверждения команды. - В самом редакторе перейдите по пути
HKEY_CURRENT_USERSOFTWAREMicrosoftWindowsDWM, вставив этот путь в адресную строку. - Найдите параметр «AccentColor» и дважды кликните по нему левой кнопкой мыши.
- Измените значение цвета на желаемое в шестнадцатеричном представлении. По необходимости воспользуйтесь любым удобным онлайн-сервисом, чтобы перевести значение цвета.
- Если дополнительно изменяется цвет и неактивного окна, придется сначала создать параметр «DWORD», вызвав контекстное меню нажатием ПКМ.
- Задайте для него название «AccentColorInactive», кликните по строке дважды ЛКМ и измените значение.

Любые настройки, вносимые в «Редакторе реестра», применяются только после перезагрузки компьютера или повторного входа в учетную запись.
Дополнительно рекомендуем ознакомиться с тем, как изменить цвет панели задач в Windows 10, что может быть актуально вместе с настройкой цвета окон. Об этом написано в отдельной статье на нашем сайте по ссылке ниже.
Подробнее: Изменение цвета панели задач в Windows 10
Еще статьи по данной теме:
Помогла ли Вам статья?
Содержание
- 1 Стандартное изменение цвета окна в Windows 10
- 2 Два способа выбора собственного вида цветового оформления
- 3 Меняем вид окон с помощью высококонтрастных тем
- 4 Изменяем цветовые параметры окна с помощью твикера
- 5 Подводим итог
- 6 Видео по теме
- 7 Изменение цвета заголовка окна Windows 10
- 8 Изменение фона окна в Windows 10
- 9 Настройка собственного цвета для оформления
- 10 Изменение цвета неактивного окна
- 11 Видео инструкция
- 12 Требования
- 13 Алгоритм изменения параметров проводника средствами «десятки»
- 14 Задаем собственные параметры оформления активного окна
- 15 Персонализация неактивных окошек
- 16 Конфигурация цветов Пуска и панели задач
- 17 Замена цветовой гаммы «Панели задач»
Выпустив новую операционную систему Windows 10, разработчики значительно переработали возможности персонализации. У пользователей Windows 10, которые привыкли к настройкам персонализации в семерке, сейчас возникают вопросы, связанные с новыми возможностями персонализации и отсутствием некоторых настроек.
В этом материале мы рассмотрим, как можно изменять цвет окон в Windows 10. Кроме этого мы покажем нашим читателям, как открыть скрытые параметры, которые дают возможность изменять цвет заголовков окон, панели задач, а также выбирать любой оттенок из палитры цветов.
Стандартное изменение цвета окна в Windows 10
Перед тем как изменять настройки персонализации в Windows 10 нужно убедиться, что ваша ОС активирована.
Если система не активирована, то вам будут недоступны настройки изменения цветовых характеристик окна.
В нашем случае мы используем активированную ОС Windows 10 Enterprise версии 1511. Для изменения цвета в десятке и в новом меню «Пуск» нам необходимо перейти к новой специальной панели «Параметры». В эту панель можно попасть через меню «Пуск» и через центр уведомлений, находящийся на панели задач.
После входа в панель «Параметры» нужно перейти по ссылкам «Персонализация» — «Цвета».
В открывшемся окне видно, что для меню «Пуск» и для границ окон выбран синий цвет. Поменять цвет можно в палитре цветов, которая находится ниже. Теперь попробуем выбрать зеленый цвет в палитре цветов. После этого действия в окне предварительного просмотра стало видно, как преобразилось меню «Пуск» и границы окон.
Если включим первый переключатель, то мы дадим возможность системе самой подбирать цвета. Операционная система будет выбирать цвета автоматически, основываясь на цвете фонового рисунка, который выбран в данный момент. Второй переключатель позволяет активировать цвет для панели задач и заголовка окна. Ниже показан вариант с измененным заголовком и панелью задач с использованием этого переключателя.
Также стоит отметить, что в предыдущих версиях десятки этой опции не было, и пользователю приходилось редактировать реестр, чтобы поменять цвет заголовка окна и панели задач. Третий переключатель активирует прозрачность в панели задач и в центре уведомлений.
Из примера видно, что разработчики максимально упростили параметры изменения цвета на границах окон и в меню «Пуск».
Два способа выбора собственного вида цветового оформления
Для первого способа нам нужно создать файл реестра. Файл реестра можно создать обычным блокнотом, сохранив его с расширением «*reg». В нашем случае этот файл имеет название «Colors.reg». Перед сохранением этого файла мы внесли в него данные, показанные ниже.
В блокноте видно, что в параметре ««AccentColor»= dword:» выбран цвет с кодом в шестнадцатеричном формате «2FFFAD». В блокноте этот цвет записан правильно только для самого реестра. Для расшифровки этого кода в палитре цветов любого графического редактора этот код должен выглядеть таким образом «ADFF2F». То есть, три пары символов идут в обратном порядке. Также стоит отметить, что у этого цвета есть название «GreenYellow». Активируется этот цвет открытием файла «Colors.reg» и подтверждением внесения данных в реестр. Цвет границ окон и меню «Пуск» может измениться не сразу. Поэтому лучше выйдите из системы и зайдите снова.
Второй способ более прост и позволяет изменять вид цвета в специальном окне. Разработчики специально скрыли его от пользователей, только непонятно по какой причине. Для запуска этого окна создадим ярлык и введем в нем адрес этого окна «rundll32.exe shell32.dll,Control_RunDLL desk.cpl,Advanced,@Advanced». Назвать ярлык можно любым именем. После создания ярлыка запустим его и увидим следующее:
В этом окне видно, что пользователю можно изменять такие параметры:
- Интенсивность цвета;
- Оттенок;
- Насыщенность;
- Яркость.
Из двух способов наиболее удобным и простым является второй способ.
Меняем вид окон с помощью высококонтрастных тем
В Windows 10 если зайти в панель управления по ссылкам «Оформление и персонализация» — «Персонализация», то в нижней части окна можно найти четыре высококонтрастные темы.
Эти темы специально созданы для людей со слабым зрением. При использовании этих тем значительно снижается нагрузка на глаза. Это также подтверждается тем, что многие системные администраторы используют эти темы. Кроме включения этих четырех тем в Windows 10, их можно еще редактировать. Редактируя тему, можно менять, как цвет фона самого окна, так и его заголовок. Для редактирования нужно перейти в панель «Параметры» по ссылкам «Специальные возможности» — «Высокая контрастность» и выбрать одну из тем.
Здесь можно изменить окно в Windows 10 до неузнаваемости. После внесения изменений в этом окне тему нужно сохранить, нажав при этом кнопку .
Многим высококонтрастные темы не понравятся из-за очень упрощенного стиля. Но сам факт того, что с помощью этих тем можно изменять цветовые параметры, делает их очень полезными.
Изменяем цветовые параметры окна с помощью твикера
В этой главе мы рассмотрим твикер под названием Winaero Tweaker. Основное предназначение этого твикера — это раскрывать скрытые настройки Windows 10 и изменять параметры операционной системы с помощью них. В нашем случае от Winaero Tweaker нам нужно изменять только скрытые возможности персонализации ОС. Скачать программу можно с сайта http://winaero.com. Утилита не требует установки, поэтому ее можно сразу запустить. В запущенной утилите нас интересует вкладка «Appearance» и ее шесть подвкладок.
Первая вкладка «Aero Lite» позволяет активировать облегченную тему, которая используется в Windows 8. Ниже показано окно блокнота с использованием этой темы.
Вторая вкладка «Colored Title Bars» позволяет активировать опцию закрашивания заголовков в более ранних версиях Windows 10. В новых версиях Windows 10 эта опция уже присутствует.
Третья вкладка «Custom Accents» позволяет пользователю добавлять новый вид цвета в палитру цветов.
Четвертая вкладка «Dark Color Scheme» позволяет активировать специальную черную тему для панели «Параметры». Ниже показан вид черной панели «Параметры».
Пятая вкладка «Inactive Title Bars Color» нужна для изменения заголовка неактивного окна.
Последняя шестая вкладка «Slow Down Animations» позволит пользователю замедлить анимацию в Windows 10 при помощи нажатия кнопки .
На сайте программы Winaero Tweaker описан принцип работы программы, который основан на изменении настроек реестра. То есть все, что делает программа, вы можете проделать вручную.
Подводим итог
Из рассмотренного материла видно, что хоть разработчики и убрали большинство опций изменения цвета окон, мы все же можем довольно легко менять их цвет. Также мы рассмотрели, что такое высококонтрастные темы и как с помощью них менять цвет в окнах. Кроме этого, мы рассмотрели работу замечательного твикера Winaero Tweaker, который позволяет быстро решать поставленную задачу. Надеемся, наш материал будет полезным для наших читателей, и вы сможете решить все вопросы по изменению цвета окон в Windows 10.
Видео по теме

Ниже — подробно о том, как менять цвет заголовка окна и фонового цвета окон несколькими способами. См. также: Темы оформления Windows 10, Как изменить размер шрифта Windows 10, Как изменить цвета папок в Windows 10.
Изменение цвета заголовка окна Windows 10
Для того, чтобы изменить цвет активных окон (к неактивным настройка не применяется, но это мы победим далее), а также их границ, выполните следующие простые шаги:
- Зайдите в параметры Windows 10 (Пуск — значок шестеренки или клавиши Win+I)
- Выберите пункт «Персонализация» — «Цвета».
- Выберите желаемый цвет (чтобы использовать свой, нажмите в выборе цветов по значку плюс рядом с «Дополнительный цвет», а ниже включите пункт «Показать цвет в заголовке окна», также вы можете применить цвет к панели задач, меню пуск и области уведомлений.
Готово — теперь все выбранные элементы Windows 10, включая заголовки окон, будут иметь выбранный вами цвет.
Примечание: если в этом же окне настроек вверху включить пункт «Автоматический выбор главного цвета фона», то в качестве цвета оформления окон и других элементов система будет выбирать усредненный основной цвет ваших обоев.
Изменение фона окна в Windows 10
Еще один вопрос, который часто задается — как изменить фон окна (его фоновый цвет). В частности, некоторым пользователям сложно работать в Word и других офисных программах на белом фоне.
Удобных встроенных средств изменения фона в Windows 10 нет, но при необходимости можно воспользоваться следующими методами.
Изменение цвета фона окна с помощью параметров высокой контрастности
Первый вариант — использовать встроенные средства настройки тем оформления с высокой контрастностью. Чтобы получить доступ к ним, вы можете зайти в Параметры — Специальные возможности — Высокая контрастность (или нажать «Параметры высокой контрастности» на странице настройки цветов, рассмотренной выше).
В окне параметров темы с высокой контрастностью, нажав на цвете «Фон» вы можете выбрать свой фоновый цвет для окон Windows 10, который будет применен после нажатия кнопки «Применить». Примерный возможный результат — на скриншоте ниже.
К сожалению, этот способ не позволяет затронуть только фон, не изменяя внешний вид остальных элементов окон.
Использование программы Classic Color Panel
Еще один способ изменения цвета фона окна (и других цветов) — сторонняя утилита Classic Color Panel, доступная для загрузки на сайте разработчика WinTools.info
После запуска программы (при первом запуске будет предложено сохранить текущие настройки, рекомендую сделать это), измените цвет в пункте «Window» и нажмите Apply в меню программы: будет произведен выход из системы, а после следующего входа параметры будут применены.
Недостаток этого способа — изменяется цвет далеко не всех окон (изменение прочих цветов в программе тоже работает избирательно).
Важно: способы описанные далее работали в версии Windows 10 1511 (и были единственными), работоспособность в последних версиях не проверена.
Настройка собственного цвета для оформления
Несмотря на то, что список доступных в настройке цветов достаточно широк, он не охватывает все возможные варианты и вполне вероятно, что кому-то захочется выбрать свой собственный цвет окна (черный, к примеру, которого в списке нет).
Сделать это можно полутора способами (поскольку второй очень странно работает). Прежде всего — с помощью редактора реестра Windows 10.
- Запустите редактор реестра, нажав клавиши, введя regedit в поиск и кликнув по нему в результатах (или с помощью клавиш Win+R, введя regedit в окно «Выполнить»).
- В редакторе реестра перейдите к разделу HKEY_CURRENT_USER SOFTWARE Microsoft Windows DWM
- Обратите внимание на параметр AccentColor (DWORD32), кликните по нему дважды.
- В поле «Значение» укажите код цвета в шестнадцатеричном представлении. Где взять такой код? Например, палитры многих графических редакторов показывают его, а можно воспользоваться онлайн-сервисом colorpicker.com, правда тут нужно учесть некоторые нюансы (ниже).
Странным образом, работают не все цвета: например, не работает черный, код для которого 0 (или 000000), приходится использовать что-то вроде 010000. И это не единственный вариант, который мне не удалось заставить работать.
Более того, насколько я смог понять, в качестве кодировки цветов используется BGR, а не RGB — это не имеет значения, если вы используете черный цвет или оттенки серого, однако если это что-то «цветное», то вам придется поменять местами по две крайних цифры. То есть, если программа-палитра показывает вам код цвета FAA005, то для того, чтобы получить оранжевый цвет окна, вам потребуется ввести 05A0FA (попытался также показать это на картинке).
Изменения цвета применяются сразу — достаточно снять фокус (кликнуть по рабочему столу, например) с окна и после этого снова вернуться к нему (если не сработало, выйдите из системы и снова зайдите).
Второй способ, который меняет цвета не всегда предсказуемо и порой не для того, чего нужно (например, черный цвет применяется только к границам окна), плюс ко всему вызывает тормоза компьютера — использование скрытого в Windows 10 апплета панели управления (видимо, его использование в новой ОС не рекомендовано).
Запустить его можно, нажав клавиши Win+R на клавиатуре и введя rundll32.exe shell32.dll,Control_RunDLL desk.cpl,Advanced,@Advanced после чего нажать Enter.
После этого настраиваете цвет нужным вам образом и нажимаете «Сохранить изменения». Как я уже сказал, результат может отличаться от того, что вы ожидали.
Изменение цвета неактивного окна
По умолчанию неактивные окна в Windows 10 так и остаются белыми, даже если вы изменяете цвета. Однако можно сделать и собственный цвет для них. Зайдите в редактор реестра, как это было описано выше, в тот же раздел HKEY_CURRENT_USER SOFTWARE Microsoft Windows DWM
Кликните в правой части правой кнопкой мыши и выберите «Создать» — «Параметр DWORD 32 бита», после чего задайте для него имя AccentColorInactive и дважды кликните по нему. В поле значение укажите цвет для неактивного окна тем же образом, как это было описано в первом способе выбора произвольных цветов для окон Windows 10.
Видео инструкция
В завершение — видео, в котором показаны все основные пункты, изложенные выше.
По-моему, описал все, что только можно на эту тему. Надеюсь, для кого-то из моих читателей информация окажется полезной.
Начало›Windows 10›Windows 10 настройка цвета окон
В конце прошлого года Microsoft выпустила очередное обновление для Windows 10, позволяющее изменять цвета заголовков активных окон. Но эта функция доступна далеко не всем пользователям.
Требования
Настройка цветовой гаммы элементов проводника доступна только юзерам, которые используют активированную Windows 10 с установленным обновлением 1511. Для не активированной ОС функция изменения цвета окон, как и весь раздел персонализации, будет недоступной, также она не работает без указанного обновления.
Поэтому обновите свою активированную (или взломанную) Windows 10, желательно, установив все доступные обновления, и перезагрузите компьютер.
Если делать этого не хотите, инсталлируйте хотя бы обновление 1511 (номер сборки 10586). Проверить, установлено ли оно, можно в параметрах системы. Смотрите строчки «Построение ОС» и «Версия».
Алгоритм изменения параметров проводника средствами «десятки»
В Windows 10 цвета окон изменяются без разного рода взломов, которые заключаются в замене тем и параметров в их конфигурации. Теперь все можно осуществить средствами операционной системы.
- Вызываем контекстное меню рабочего стола, выбираем «Персонализация» из выпавшего списка доступных функций.
То же самое можно сделать и более сложным путем: заходим в «Пуск», кликаем «Настройка», а затем – «Персонализация».
- Активируем вкладку «Цвета», позволяющую изменить оформление окон Windows 10.
- Активируем показанную на скриншоте опцию.
- Выбираем понравившийся цвет из небольшого списка предложенных и сохраняем новые настройки оформления окон.
Имейте ввиду. При активации опции автоматического выбора главного фонового цвета Windows 10 будет автоматически выбирать цвет оформления окон и прочих компонентов проводника (если соответствующая опция включена), исходя из гаммы установленных на рабочем столе обоев. Причем, если обои не статичны, палитра элементов проводника также динамически изменяется, исходя из текущей установленной в качестве его фона картинки.
Задаем собственные параметры оформления активного окна
Если в предлагаемом списке отсутствует цвет, который вы хотели бы видеть в заголовке окон, его можно добавить самостоятельно, а не использовать те 10 вариантов, которые предлагают разработчики.
- Запускаем редактор реестра, выполнив системную команду «Regedit» в поисковой строке или строке командного интерпретатора.
Посмотрите ещё: Установка Windows 10 на GPT диск
- Переходим по адресу:
- Находим первый или один из первых ключей под названием «AccentColor» и дважды кликаем по нему.
- В поле «Значение» вводим код цвета в шестнадцатеричной системе счисления.
Такой код можно узнать, воспользовавшись соответствующим онлайн-сервисом для конвертирования цветов или при помощи утилиты, например, Color point.
Удивительно, но вместо кодировки цветов в этом случае почему-то используется BGR, а не RGB. Это значит, что два первых символа в коде необходимо поменять местами с двумя последними. К примеру: необходимо установить цвет с кодом 65AD01. 65 меняем местами с 01 и вводим код «01AD65» в поле «Значение:».
Сразу после клика по кнопке «ОК» новые параметры вступят в силу, не требуя от пользователя перезагрузки компьютера или проводника. Необходимо всего лишь переключиться на новое окно.
После выключения опции изменения цветовой гаммы заголовка окон значение ключа будет сброшено, и в следующий раз его придется заново вводить вручную.
Персонализация неактивных окошек
В реестре Windows 10 также присутствует возможность изменения цвета неактивного окна. Для этого заходим в раздел реестра, что и выше. Создаем строковый параметр с названием «AccentColorInactive», вводим его цвет, как и ранее, учитывая, что Microsoft используют для этого кодировку BGR.
Конфигурация цветов Пуска и панели задач
Текущий раздел реестра содержит еще несколько ключей, позволяющих устанавливать цвет «Пуска» и «Панели задач», не затрагивая при этом оформления окон.
- Во вкладке «Цвет» меню «Персонализация» активируем опцию, отвечающую за отображение цвета в пуске, центре уведомлений и панели задач.
- Переключаемся на редактор реестра и изменяем значение «ColorPrevalence» на «0».
В итоге вышеназванные элементы окрасятся в выбранный из списка цвет, а заголовки окон при этом, не изменят цветовой гаммы, то есть останутся такими, какими были заданы, даже если значение их цвета вводилось вручную, учитывая преобразование RGB-BGR.
Посмотрите ещё: Настройки проводника в Windows 10
Замена цветовой гаммы «Панели задач»
Чтобы задать собственный цвет для «Панели задач», необходимо перейти в раздел:
Здесь находим уже известный нам параметр под названием «ColorPrevalence» и вводим его значение равным «2».
После придется перезагрузить Windows 10 или проводник. Выберем второй вариант ввиду его простоты. Запускаем «Диспетчер задач», на вкладке «Процессы» находим одноименный элемент, вызываем его контекстное меню и выбираем «Перезапустить».
В принципе, все это позволяет сделать утилита Winaero Tweaker, автоматизируя практически все рутинные задачи по поиску, созданию и редактированию ключей, ввиду чего настройка цвета окон займет всего несколько секунд.
(Visited 7 326 times, 1 visits today) Опубликовано в Windows 10Используемые источники:
- https://ustanovkaos.ru/poleznye-sovety/kak-izmenit-cvet-okon-v-windows-10.html
- https://remontka.pro/change-windows-colors-windows-10/
- https://windowsprofi.ru/win10/windows-10-nastrojka-cveta-okon.html
Как и в предыдущих версиях, цвет фона окон штатных приложений, списков и диалогов в Windows 10 белый, но вы можете это изменить. Возможность внесения подобных косметических изменений через интерфейс была доступна в Windows с интегрированной классической темой, после ее удаления изменить цвет фона приложений можно только путем редактирования реестра. Давайте внесем в него соответствующие правки и посмотрим, что из этого выйдет.
В нашем примере цвет заголовки окон имеют зеленый цвет, поэтому мы решили придать фону окон зеленоватый оттенок.
Открываем командой regedit редактор реестра и разворачиваем ветку HKCUControl PanelColors. За цвет фона системных окон отвечает параметр с говорящим названием Window, находим его в правой колонке и кликаем по нему дважды, чтобы открыть окошко изменений строкового параметра.
По умолчанию его значение составляет 255 255 255, что соответствуют белому. Определим нужный нам цвет в редакторе Paint. Открываем его командой mspaint, жмем иконку «Изменение цветов» и подбираем наиболее подходящий оттенок.
Далее копируем значения «Красный», «Зеленый» и «Синий» и заменяем ими значение по умолчанию для параметра Window через пробел.
Сохраняем настройки и перезаходим в учетную запись пользователя.
Если вы теперь откроете Блокнот или Диспетчер задач, то увидите, что цвет фона этих приложений изменился на выбранный.
Поменяется также фон выпадающих списков, системных оснасток, полей в некоторых диалоговых окнах, областях при нажатии F2 и адресной строки Проводника при установке в нее курсора мыши.
Фон окон и панелей самого Проводника, однако, останется прежним, равно как и фон всех без исключения универсальных приложений.
Загрузка…
В ранних вариациях операционной системы Виндовс 10 отсутствовали некоторые функции по дополнительной настройке под текущие потребности и предпочтения пользователя. В последней версии круг возможностей юзера расширился. Чтобы узнать, как изменить цвет окон в операционке Windows 10, необходимо изучить приведенные ниже варианты действий и разъяснения к каждому.
Как изменить цвет Проводника в Windows 10
Пользователи операционки Виндовс десятой версии могут изменить заданный оттенок открывающихся на рабочем столе окон. Существует несколько способов – через параметры контрастности, дополнительно скачанную программу, отдельное меню персонализации и свойства Редактора файлового реестра. Прежде чем выбирать методику, необходимо подробно изучить представленные варианты действий.
С помощью параметров высокой контрастности
Данный способ подходит не каждому юзеру, но ознакомиться с технологией будет полезно. С его помощью можно не только сделать окна более темными или светлыми, но и выполнить другие настройки внешних характеристик. Этапы действий:
- открыть подраздел «Персонализация» через блок «Параметры»;
- кликнуть по строке «Цвета», затем нажать на пункт «Параметры высокой контрастности»;
- чтобы активировать режим корректировки, ползунок необходимо перевести в положение «ВКЛ.» (можно использовать мышь или комбинацию горячих кнопок);
- запуск займет некоторое время, после чего появится сообщение с результатом;
- здесь же можно выбрать и изменить необходимые параметры и характеристики, в частности – цвет определенных блоков.
По завершении выбора нужных характеристик нужно нажать клавишу «Применить», чтобы активировать текущие настройки.
Внимание! Если указанный способ корректировки данных не подходит, режим высокой контрастности требуется отключить в принудительном порядке, изменив положение переключателя (пункт 3 приведенной инструкции).
Использование программы Classic Color Panel
В некоторых случаях использование встроенных в операционную систему инструментов не подходит. Пользователи могут использовать дополнительно скачанные утилиты, например, Classic Color Panel. Инструкция по изменению цветовой схемы:
- через официальный сайт компании-разработчика программы скачать необходимые установочные документы;
- отдельной инсталляции для запуска приложения не требуется, поэтому софт можно активировать из папки «Загрузки» сразу после скачивания. Внимание! Если есть опасения в том, что обновленные настройки могут не подойти, можно создать резервную копию операционной системы. Другой вариант – создание точки восстановления с сохранением образа ОС персонального компьютера;
- программа Classic Color Panel оснащена понятным интуитивно интерфейсом, обложка позволяет решить, какие элементы необходимо скорректировать.
После внесения необходимых изменений нужно нажать кнопку «Apply» (с английского – «Применить») в рабочем окне на мониторе персонального компьютера.
Меню «Персонализация»
Дополнительный встроенный инструмент – меню «Персонализация». Этапы действий пользователя:
- кликнуть по пустому пространству Рабочего стола правой клавишей мышки, чтобы вызвать контекстное меню;
- в списке выбрать строку «Персонализация»;
- откроется дополнительная панель, в левой части которой нужно перейти на пункт «Цвета»;
- появится перечень доступных к изменению характеристик и возможные варианты цветов, которые можно поменять.
Если указанных цветовых значений недостаточно, можно перейти на пункт «Дополнительный цвет» и внести новые корректировки.
Параметры реестра
Если предыдущие варианты корректировки не подошли, можно обратиться к настройке через встроенный в операционную систему инструмент – Редактор файлового реестра. Этапы действий:
- открыть панель «Выполнить», ввести «regedit», нажать «ОК»;
- в правой части открывшегося окна перейти по пунктам: Hkey_current_user, software, Microsoft, Windows, DWM;
- с левой стороны кликнуть по строке «AccentColor», ввести значение цвета в шестнадцатеричном формате (существуют отдельные таблицы и онлайн-сервисы).
После этого юзеру нужно нажать клавишу «Применить», закрыть рабочее окно и перезагрузить устройство.
Решение возможных проблем
В некоторых случаях отдельные панели остаются прежними, даже если были внесены необходимые изменения. Подобная ситуация складывается, если для выделенного блока нет необходимого параметра в Редакторе реестра. Нужно сделать следующее:
- открыть инструмент;
- пройти по указанному ранее пути;
- создать отдельный пункт «DWORD» (нажать в пустой части правой клавишей мышки);
- ввести название «AccentColorInactive»;
- вводить нужные характеристики.
Если указанные техники не помогли, нужно проверить персональное устройство на общую работоспособность – запустить полную проверку через диагностику и антивирусную программу.
Десятая версия Виндовса позволяет пользователям настраивать внешние параметры рабочих блоков под собственные предпочтения. Для настройки используют встроенные инструменты или сторонние приложения.
Вам никогда не хотелось как-то изменить внешний вид своей операционной системы? Наверняка хотелось. В этой статье мы расскажем вам о том, как изменить цвет для всевозможных составляющих окон в Windows 10. Прежде чем мы начнем рассматривать изменение цветов, нужно упомянуть, что ранее у пользователей Windows 10 вообще отсутствовали возможности по изменению, казалось бы, такой банальной вещи, как цвета графического интерфейса.
Но, с приходом нового Креативного обновления(или же Windows 10 Creators Update) пользователи все же получили системные и программные возможности, с помощью которых можно изменить цвет окон. Однако, все эти возможности оказались достаточно нефункциональными.
Содержание
- Методы изменения цветов окон в Windows 10
- Как изменить цвет заголовка в окне Windows 10
- Как изменить цвета фона окон в Windows 10
- Как выставить свой цвет для оформления
- Как изменить цвета для неактивных окон в Windows 10
Методы изменения цветов окон в Windows 10
К сожалению, нет одного единого меню, в котором вы легко сможете настроить все цвета разнообразных элементов. Так что вам придется выполнять различные шаги для изменения цвета определенного элемента окна в Windows 10. Но, все это не сложно и с этим сможет справиться даже зеленый новичок.
Как изменить цвет заголовка в окне Windows 10
- Нажмите на клавиатуре комбинацию клавиш Win+I.
- Перейдите в пункт «Персонализация».
- Затем перейдите во вкладку «Цвета».
- В этом меню у вас появится возможность подобрать себе необходимый цвет. Если вы хотите задать какой-то определенный цвет на ваш вкус, то нажмите на иконку «+» рядом с пунктом «Дополнительный цвет».
- Также не забудьте поставить галочки возле параметров, которые позволят вам использовать выбранный цвет на Панель задач Пуск, само Меню Пуск и область уведомлений.
Как только вы закончите с настройками, то все части графического интерфейса Windows 10, которые были вами выбраны в указанных настройках, будут иметь указанные цвета.
Заметка: у вас есть возможность также активировать в вышеописанных настройках одну примечательную функцию – «Автоматический выбор главного цвета фона». Если вы активируете эту функцию, цвет будет выбран исходя из ваших установленных в данный момент обоев на Рабочем столе, т.е. система выведет среднее значение из всех имеющихся цветов на обоях и окрасит фон рассчитанным цветом.
Как изменить цвета фона окон в Windows 10
Если вам не нравится выбранный цвет для окон в Windows 10, то для вас есть хорошая новость, так как его также можно изменить согласно вашим предпочтениям. К сожалению, для изменения этого значения вам придется немного изощряться, но все в пределах терпимого. Сейчас мы рассмотрим парочку способов для изменения цвета фона окон: через настройки высокой контрастности и через программы Classic Color Panel.
Через настройки высокой контрастности
В первую очередь, вы можете воспользоваться темы с высокой контрастностью, в которых присутствуют настройки по изменению цветов. Итак, выполните следующие шаги:
- Нажмите комбинацию Win+I.
- Перейдите в «Параметры» компьютера.
- Выберите вкладку «Специальные возможности».
- Далее перейдите во вкладку «Высокая контрастность».
- Зайдя в настройки тем с высокой контрастностью, нажмите на кнопку «Фон».
Нажав на эту кнопку, вы легко сможете выбрать необходимый для вас цвет фона окон в Windows 10. Однако, так как это темы, то их придется применять на операционной системе, что изменит все оформление граф. интерфейса Windows 10. С одной стороны, вы сможете изменить цвет фона окон, а с другой – сидеть с оформлением высокой контрастности.
Через стороннюю утилиту Classic Color Panel
Существую одна сторонняя, но невероятно полезная утилита, с помощью которой вы сможете изменить цвет оформления для фона окон в Windows 10. Называется эта программа Classic Color Panel и скачать вы ее можете прямо на сайте разработчиков, который будет доступен по этой ссылке.
Как только вы скачаете файл colorclassic.exe, запустите его с любой точки компьютера. Перед вами сразу же должно появиться уведомление, в котором вам предложат сохранить ваши настройки оформления – выбор за вами.
Открывшись, Classic Color Panel предоставит ваши широкий выбор настроек по изменению цветов для различных аспектов граф. интерфейса Windows 10. Для изменения цвета окна, поставьте галочку напротив пункта под названием «Windows» и выберите с помощью обычной палитры нужный вам цвет. Легко и просто.
Как только вы укажите нужные вам цветовые настройки, нажмите на кнопку «Apply» в строке меню программы Classic Color Panel. После этого вас выбросит с учетной записи для применения изменений. Зайдите в свою учетную запись и вы увидите выбранные цвета. Однако, есть у этой программки и минус – цвета будут изменены не для всех окон в Windows 10, а только лишь для некоторых. Также есть возможность, что утилита могла потерять часть своего функционала из-за выпуска нового обновления сборки.
Как выставить свой цвет для оформления
Все вышеописанные методы изменения цвета окон в Windows 10 являются вполне достаточными для большинства пользователей данной операционной системы. Но если хочется чего-то более необычного? Что если у вас возникло выбрать цвет, который не может быть предоставлен уже пройденными способами. Например, вам захотелось использовать черный цвет для окна, но он там не предоставляется.
В этом случае, вам на выручку придет Редактор Реестра Windows, с помощью которого мы сейчас и попробуем выставить нужный вам цвет. Пройдитесь по следующим шагам:
- Нажмите на клавиатуре Win+R.
- Впишите в пустую строку утилиты regedit и нажмите Enter.
- Используя левую панель Редактора Реестра, пройдите в раздел
- Найдите в правой части Реестра параметр под названием AccentColor и два раза кликните на него левой кнопкой мыши.
- Поставьте галочку напротив опции «Система исчисления→Шестнадцатеричная»
- Введите в поле «Значение» кодировку нужного вам цвета.
Заметка: Для нахождения необходимой кодировки, зайдите в любой графический редактор и откройте обычную палитру, в которой и будут располагаться нужные данные. Итак, вы нашли нужный цвет, например, синий(200EE3). В поле вам понадобится ввести E30E20, так как в этом параметре цвет выставляется по системе BGR(Blue-Green-Red), а не по привычной RGB(Red-Green-Blue), т.е. вам нужно будет поменять первые и последние два символа местами – 200EE3→E30E20. Для оттенков серого ничего менять не нужно.
Помимо копания в Редакторе Реестра, вы можете воспользоваться так называемым «скрытым» апплетом в Windows 10. В ранних версиях Windows, например, 8.1, эти настройки можно легко открыть. В Windows 10 же вам придется сделать следующее:
- Нажмите на клавиатуре Win+R.
- Впишите в пустую строку программы
и нажмите Enter.
- Перед вами появится окошко «Цвет и внешний вид», в котором вы сможете выставить общий цвет для таких элементов, как: панель задач, границ окон и меню Пуск. Как только вы определитесь с цветовыми настройками, нажмите на кнопку «Сохранить изменения».
Однако, стоит уточнить, что цвет, выбранный в этом окне, может разительно отличаться того, что вы могли выбрать. Вам остается только экспериментировать и подбирать нужный цвет.
Как изменить цвета для неактивных окон в Windows 10
К сожалению, выставлять цвет для неактивных окон в Windows 10 вам тоже придется через все тот же Реестр. Вам потребуется выполнить следующее:
- Нажмите Win+R для открытия «Выполнить».
- Пройдите в раздел в уже знакомый раздел:
- В правой части Редактора Реестра, нажмите правой кнопкой мыши по пустому месту и выберите «Создать→Параметр DWORD (32-бита)».
- Затем кликните по созданному параметру два раза левой кнопкой мыши и выставьте нужную кодировку цвета.
В ранних версиях «десятки» не имелось инструментов для изменения цветового оформления окон — заголовков и фона. Однако пользователи, желая иметь необычный дизайн системы или для повышения удобства работы, нашли выход и делали такую настройку через реестр.
В последние редакции ОС разработчики встроили данные функции. Ниже подробно описано, как поменять цвет окон в Windows 10 несколькими способами — посредством встроенного функционала и по старинке через regedit.
Содержание
- Изменение цвета заголовка через «Персонализацию»
- Несколько способов изменить фон
- В настройках высокой контрастности
- Посредством программы Classic Color Panel
- Настройка в редакторе реестра
- Цветовое оформления для неактивных окон через реестр
Изменение цвета заголовка через «Персонализацию»
Самый простой способ поменять цвет заголовка окна (настройка применяется только к активным окошкам) — воспользоваться встроенными инструментами «десятки», то есть обратиться к разделу «Персонализация» в «Параметрах».
«Параметры» раскрываются из «Пуска» (значок шестерёнки) или посредством клавиш Win (кнопка с окном, которое плывёт) + I.
Далее, в разделе «Персонализация» необходимо перейти посредством перечня элементов слева к подразделу «Цвета», а в нём:
1. Настроить цвет, выбрав из предложенных системой вариантов или добавив свой нажатием на «плюсик» — инструмент «Дополнительные цвета».
2. Пролистать возможности подраздела чуть ниже до пункта «Дополнительные параметры» и отметить галкой отображение на поверхности «Заголовки окон и границы окон». Здесь же можно настроить изменение цветового оформления других системных приложений («Пуск», «Панель управления») посредством установки галки на соответствующем пункте.
Несколько способов изменить фон
Оформление цветом заголовка окошек — дело совсем простое, но что делать, если хочется поменять ещё и фон их рабочего пространства? По умолчанию Windows 10 такую возможность не предусматривает, но пользователи, чтобы добиться желаемого, могут прибегнуть к нескольким системным хитростям или стороннему софту.
В настройках высокой контрастности
В рассмотренном выше способе изменения цвета заголовка все действия осуществляются в подразделе «Персонализации», называющемся «Цвета». Если там же посредством прокрутки опуститься чуть ниже, то можно увидеть синюю надпись «Параметры высокой контрастности», являющуюся активной ссылкой и при нажатии перебрасывающую пользователя к данному мастеру.
Перейти к тем же настройкам можно также из раздела «Параметров», который называется «Специальные возможности».
В раскрывшемся окне среди предложенных элементов (текст, гиперссылки и так далее) следует выбрать «Фон», установить понравившийся цвет и нажать на кнопку «Применить». Недостаток этого способа в том, что настройка применяется не только к рабочему пространству, но и к остальным элементам окна.

Посредством программы Classic Color Panel
Поменять фоновое оформление рамки окошек можно и с помощью сторонней утилиты Classic Color Panel, которую придётся предварительно скачать с сайта создателя https://www.wintools.info/index.php/classic-color-panel и установить на ПК.
Внимание! При первом запуске Classic Color Panel предложит пользователю сохранить настройки текущего оформления. Это желательно сделать, чтобы иметь в дальнейшем возможность без проблем вернуть всё «как было».
Для изменения фонового цвета, и настройки других цветов необходимо:
- Установить желаемый цвет;
- Нажать на Apply.
Результатом станет выход из системы и смена фона при следующем входе, жаль, что не во всех окнах, а только выборочно.
Настройка в редакторе реестра
Следующий способ и есть тот самый «по старинке», для чего нужно обратиться к редактору реестра. Запускается он вводом значения regedit в поисковую строку «Пуска» и выбором соответствующего приложения в результатах с расширением exe.
Либо вводом того же значения в строку окошка «Выполнить», которое запускается клавишами Win+R.
Раскроется редактор реестра, в нём нужно:
1. Перейти к разделу HKEY_CURRENT_USER, в котором выбрать SOFTWARE, затем Microsoft, далее, директорию Windows и папку DWM.
2. Сделать два правых щелчка мышкой по параметру DWORD32 с названием Accent Color.
3. Установить точку напротив пункта «Шестнадцатеричная» в настройках системы исчисления.
4. Ввести код желаемого цвета в поле значение.
5. Нажать OK.
Где взять этот код — в любом графическом редакторе, он прописывается в палитрах. Или подглядеть на сервисе https://www.webfx.com/web-design/color-picker/. Например, код чёрного — это 000000, ярко-синего — 1A13DA и так далее.
Минус способа в том, что по непонятным причинам работают не все цвета, хотя можно попробовать «заставить» реестр их принять, поменяв местами по две крайние цифры вначале и в конце. Например, ярко-синий на сервисе 1A13DA, а нужно написать DA131A. Не факт, что сработает, но попробовать можно. Всё дело в том, что используется кодировка BGR вместо RGB.
Чтобы настройки цвета применились, нужно просто свернуть окно и кликнуть в любом месте, затем вернуться. Если это не сработало, тогда перезагрузить систему.
Цветовое оформления для неактивных окон через реестр
Всё описанное выше поможет изменить цветовое оформление активных окон, чтобы раскрасить и неактивные окошки тоже, нужно использовать тот же раздел реестра, но создать в нём новый параметр. Для этого:
- Щёлкнуть по пустому месту в рабочем пространстве редактора;
- Среди возможностей команды «Создать» выбрать вариант «Параметр DWORD32»;
- Присвоить ему имя AccentColorInactive;
- Раскрыть окошко с его настройками, сделав по новому параметру два быстрых правых щелчка мышкой;
- Отметить точкой систему исчисления «Шестнадцатеричная» и в поле «Значение» прописать код цвета.
В заключение стоит отметить, что перед работой с редактором реестра на всякий случай следует сделать резервную копию системы, чтобы в экстренной ситуации иметь возможность всё исправить.
Как известно, на вкус и цвет все фломастеры разные :), поэтому разработчики операционной системы Windows 10 предоставили пользователям возможность подбирать цвета окон по своему усмотрению. А о тех настройках, о которых забыла компания Microsoft, позаботились разработчики стороннего софта. Итак, приступим, сделаем нашу Windows красивой!
Как изменить цвет рабочей области окна стандартным способом?
Для начала рассмотрим способ выбора цвета окон с помощью штатных средств Windows 10. Нам потребуется открыть настройки персонализации. Проще всего кликнуть правой кнопкой мыши в свободном месте рабочего стола и в открывшемся контекстном меню выбрать пункт «Персонализация».
Выбираем пункт «Персонализация» в контекстном меню рабочего стола
Также мы можем воспользоваться комбинацией клавиш Windows + I и выбрать раздел «Персонализация» в окне «Параметры Windows»
Выбираем раздел «Персонализация» в окне «Параметры Windows»
Нас интересует категория настроек «Цвета», выбираем ее в левой части окна.
Выбираем цвет элементов интерфейса в окнах Windows
В палитре «Цвета Windows» указываем понравившийся цвет. При наведении на цвета появляются всплывающие подсказки с их названиями. На миниатюре в верхней части окна будет видно, как меняется цвет рамки окна, цвет плиток в меню «Пуск», а также других элементов интерфейса Windows.
Кнопка «Дополнительный цвет» позволяет задать свой оттенок, отсутствующий в палитре. В окне «Выберите настраиваемый цвет элементов» кликаем на нужный цвет и перетаскиваем указатель мыши для выбора желаемого оттенка. С помощью ползунка, расположенного ниже, можно сделать оттенок темнее или светлее. Выбранный цвет отображается справа. Если вы попробуете задать цвет, не поддерживаемый системой, или оттенок, который может усложнить чтение текста с экрана, в нижней части окна появится предупреждение. После выбора нужного цвета нажимаем кнопку «Готово».
Определяем дополнительный цвет
Если вы хотите, чтобы цвет автоматически подбирался в соответствии с цветовой гаммой картинки на рабочем столе, установите флажок «Автоматический выбор главного цвета фона».
Настраиваем автоматический выбор главного цвета фона
В разделе «Другие параметры» с помощью специального переключателя можно включить «Эффекты прозрачности».
Выбираем «Другие параметры» цвета элементов интерфейса Windows
А чтобы выбранный цвет был применен не только к плиткам в меню «Пуск», но и использовался для его фона, фона панели задач и центра уведомлений, мы можем установить соответствующий флажок.
Цвет в меню «Пуск» и в панели задач после применения настройки
Еще один флажок отвечает за применение выбранного цвета к заголовкам окон.
Цвет в заголовках окон после включения флажка
Переключатель «Выберите режим приложения по умолчанию» позволяет задать светлый или темный фон для окна «Параметры Windows».
Как изменить фон окна?
По умолчанию цвет фона всех окон в системе Windows белый и отдельной настройки для его изменения нет. Но мы можем выйти из положения, воспользовавшись одной из тем оформления с высокой контрастностью, которые добавлены в ОС специально для людей со слабым зрением.
Снова откроем знакомое нам окно настроек персонализации, перейдем в раздел «Цвета» и кликнем на ссылку «Параметры высокой контрастности» в разделе «Сопутствующие параметры».
В открывшемся окне с помощью специального переключателя включаем режим высокой контрастности. Цвет всех окон Windows изменится. В системе имеется четыре высококонтрастных темы, которые можно выбрать в раскрывающемся списке «Выбор темы».
Окно настроек в режиме высокой контрастности
У пользователя есть возможность менять цвета элементов интерфейса, щелкая на прямоугольниках «Текст», «Гиперссылки» и т.д. Нас интересует параметр «Фон». Откроется окно, где уже знакомым нам способом мы подбираем нужный цвет и нажимаем кнопку «Готово», а затем «Применить».
Настраиваем цвет фона и нажимаем «Применить»
Нам предложат дать название измененной высококонтрастной теме. После нажатия кнопки «Сохранить» новая тема применится автоматически.
Даем имя новой высококонтрастной теме
Цвет окна «Этот компьютер» при использовании темы с высокой контрастностью
Недостатком использования высококонтрастных тем является то, что они не позволяют изменить только фон, не меняя цвет остальных элементов окон, и имеют уж очень упрощенный стиль, который не всем придется по вкусу, однако, если потратить немного времени на настройку всех элементов темы, можно подобрать приемлемый для себя вариант.
Как изменить цвет неактивного окна?
Цвет для неактивных окон в Windows 10 получится поменять только через внесение изменений в реестр. Нажмем клавиши Windows + R и в окне «Выполнить» введем regedit. Подтвердим команду кнопкой «ОК» или клавишей «Enter».
Запускаем редактор реестра командой regedit
Откроется окно редактора реестра Windows. Используя левую часть окна, перейдем к разделу
HKEY_CURRENT_USERSoftwareMicrosoftWindowsDWM
Кликаем в правой части окна правой кнопкой мыши и в контекстном меню выбираем «Создать», «Параметр DWORD (32 бита)».
Создаем параметр DWORD (32 бита)
Задаем для него имя AccentColorInactive , а затем дважды кликаем по нему. В поле «Значение» указываем код цвета для неактивного окна в шестнадцатеричном представлении (переключатель «Система счисления» должен быть установлен в положение «Шестнадцатеричная»).
Вводим соответствующий нужному цвету код
Чтобы узнать код, соответствующий какому-либо цвету, нужно в окне персонализации в разделе «Цвета» нажать кнопку «Дополнительный цвет», а затем в окне «Выберите настраиваемый цвет элементов» кнопку «Больше». Справа вы увидите код, состоящий из шести символов — букв и/или цифр. Обратите внимание, что при вводе этого кода в редакторе реестра Windows следует писать символы в обратной последовательности. Например, оранжевый цвет обозначен в окне настроек цвета как #FFB900, а в окно «Изменение параметров DWORD (32 бита)» мы вводим 009BFF.
У неактивного окна теперь тоже есть цвет
Как настроить собственное цветовое оформление?
Более широкие по сравнению со стандартными возможности по настройке цветов в окнах Windows 10 предоставляет сторонняя утилита «Classic Color Panel», которую можно бесплатно скачать с официального сайта разработчика.
Переходим на страницу https://www.wintools.info/index.php/classic-color-panel и кликаем по ссылке «Download» в ее нижней части. Программа не требует установки – после загрузки приложения можно сразу его запустить.
Утилита для настройки цветов «Classic Color Panel»
Интерфейс программы англоязычный, но разобраться в нем совсем не сложно. Данная программа вносит изменения в реестр Windows, поэтому при первом запуске вам предложат сохранить стандартные настройки. Для подтверждения нужно нажать «Да» и указать место расположения reg-файла. Этот файл позволит вернуть стандартные цвета элементов интерфейса, если сделанные изменения вам не понравятся.
Для сохранения текущих настроек цвета нажимаем кнопку «Да»
Рассмотрим работу программы на примере изменения цвета фона окон. Кликаем пункт «Window» («Окно») и устанавливаем желаемый цвет. Его можно выбрать из палитры основных цветов или подобрать оттенок в правой части окна, как мы делали при выборе дополнительного цвета в параметрах персонализации (только регулятор насыщенности оттенка находится здесь справа). После выбора нужного цвета нажимаем кнопку «ОК» для подтверждения.
Определяем цвет выбранного элемента
Для применения сделанных настроек нажимаем кнопку «Apply» («Применить»). Появится предупреждение о том, что требуется выйти из системы. Все окна при этом будут закрыты.
Жмем «ОК», чтобы выйти из системы и применить настройки
После повторного входа в систему, запустив какое-нибудь приложение, например, встроенный текстовый редактор WordPad, мы увидим, что цвет фона окна изменился.
Не бойтесь экспериментировать с настройками утилиты «Classic Color Panel»! Кнопка «Default» в верхней части окна программы позволяет отменить все изменения и вернуть цвета по умолчанию. Только не забудьте после ее нажатия применить изменения кнопкой «Apply» и снова войти в систему.
Заключение
Мы разобрали несколько способов, как можно «навести красоту» в нашей ОС. Стоит заметить, что настраивать внешний вид операционной системы стоит не только ради эстетики, но и для удобства работы, обеспечения большего комфорта для глаз при чтении текста. Теперь вы сможете подобрать приятную для ваших глаз цветовую гамму для всех элементов интерфейса, воспользовавшись штатными средствами Windows 10 или, при желании, сторонней программой.
Post Views: 4 675
Содержание
- 1 Как поменять цвет окон в Windows 10
- 1.1 Порядок изменения цвета окон через «Параметры Windows»
- 1.2 Изменение цвета через реестр
- 1.3 Можно ли изменить цвет окон полностью
С выходом в ноябре 2015-го года обновления 1511 для Windows 10 появилась возможность менять в системе цвет оформления окон. Сделать это можно прямо через панель настроек «Параметры Windows». Главное условие – наличие лицензии, так как на неактивированных системах функции персонализации не работают.
Чтобы поменять цвет оформления окон вначале нужно убедиться, что в системе имеется требуемое обновление. Для этого нужно зайти в «Параметры Windows» (через пиктограмму «Шестеренка» в «Пуск» либо посредствам сочетания клавиш «Win+I»). Далее перейти в категорию «Система», а затем на вкладку «О системе» (в самом низу). Если значение «Версия» равно 1511 или больше, то в Windows есть функция смены цвета декораций.
Порядок изменения цвета окон через «Параметры Windows»
Цвет окон через «Параметры Windows» меняется очень легко. Для этого нужно:
— открыть «Параметры Windows»;
— перейти в категорию «Персонализация», а затем на вкладку «Цвета»;
— найти переключатель «Показать цвет в заголовке окна» и активировать его;
— выбрать понравившийся цвет из палитры.
При смене цвета заголовков окна, вместе с этим поменяется и цвет плиток в «Пуск».
В палитре всего 36 цветов, и некоторым этого может оказаться мало. Но подобную несправедливость можно исправить через редактор реестра. Кроме того, в «Параметры Windows» отсутствует возможность менять цвет неактивного окна, и это тоже решается через RegEdit.
Изменение цвета через реестр
Если возможностей, которые предлагаются в «Параметры Windows», недостаточно, можно подкорректировать параметры в реестре. Для этого потребуется:
— открыть regedit («Win+R», ввод названия этой программы и нажатие Enter);
— перейти по пути HKEY_CURRENT_USERSOFTWAREMicrosoftWindowsDWM;
— выбрать (двойной клик) параметр AccentColor, указать HEX-код цвета и применить.
HEX-код нужного цвета можно найти в Интернете или посмотреть его в графическом редакторе.
Важно: определенные (их немного) цвета по некоторой причине не работают. Например, если установить чисто черный (код – 000000), то он не станет отображаться, тогда как черный с кодом 010000 – будет работать.
Чтобы поменять оттенок неактивного окна, понадобится в редакторе реестра перейти по уже указанному пути и создать там новый параметр DWORD 32. В качестве его названия следует прописать AccentColorInactive. После создания понадобится выбрать его и указать HEX-код интересующего цвета в качестве значения и применить изменения.
Можно ли изменить цвет окон полностью
В Windows 10, так же, как и в прошлых версиях (кроме случаев использования классического оформления), отсутствует документированная возможность полностью изменять цвет окна. Однако сделать это все-таки возможно.
Чтобы поменять расцветку окон, нужно во вкладке «Цвета» раздела «Персонализация» зайти в «Параметры высокой контрастности» и настроить тему так, как хочется. Однако без хороших навыков в дизайне получить что-либо пригодное для повседневного использования, скорее всего, не выйдет.
Как можно видеть, частично изменить цвет окон не очень сложно. Главное – определиться с цветами и четко следовать инструкциям.
Изначально в Windows не существовала функция, которая отвечала за цвет фона или заголовок окна. Данная функция появилась не так давно, но и сейчас она имеет слабый потенциал, который в скором времени должны улучшить и сделать более обширным. При этом действительно в 10 Windows можно легко поменять цвет окна и изменить тему на другую. После появления такой функции, многие пользователи заинтересовались и стали узнавать, как же изменить цвет окон в Windows 10.
Для того чтобы сменить цвет окна в Windows 10 необходимо сделать пару простых шагов.
Смена цвета окна
Сделать это можно таким образом:
- Зайти в настройки Windows. (Пуск — кнопка параметров, выглядит она как шестеренка или можно нажать сочетание клавиш Win+I)
- Теперь необходимо выбрать пункт — персонализация и там зайти в меню – цвета. Именно в этом меню теперь вы будете работать с цветом.
- Для этого вам необходимо выбрать желаемый цвет, нажимая по цветовой палитре. Для более примечательного вида, сразу необходимо поставить галочку или включить опцию отображать цвет элементов на следующих поверхностях — в заголовках окон.
В этом же меню вы можете поменять цвета абсолютно в любом месте. Если выбрать автоматический выбор главного фона то, Windows подберет автоматически фон для вашего компьютера исключительно опираясь на вашу заставку. Помимо этого, можно выбрать дополнительные цвета, которые вас интересуют. Тут же можно подобрать и отображать цвет элементов в меню пуск, где у вас полностью изменится цветовая палитра пуск.
Изменения фона окна Windows 10
Существует еще один вариант, который поможет изменить фон окна в Windows 10. Изменения фона окна Windows 10 — это ещё один популярный вопрос, который также относится к цветовой палитре Windows. С выходом 10 версии Windows, данный вопрос стал весьма актуален и популярен. Поэтому именно настройки фона и остальных окон имеют большую перспективность. Сделать это можно также буквально в несколько шагов.
Сначала необходимо воспользоваться встроенными настройками Windows, где уже в автоматическом режиме существует темы оформления с высокой контрастностью.
- Заходим аналогичным способом в настройки и выбираем пункт — высокая контрастность.
- Именно в этом меню можно выбрать цвет текста, гиперссылки, отключение текста, выделение текст, текстовые кнопки, фон и многое другое.
- Таким образом вы можете применить данные параметры к другим приложениям, которые встроены в Windows.
Данная система позволяет изменить фон окон, но внешний вид остается прежним.
Настройки собственного цвета
Также изменить фон и цвет окон можно вручную. В системе Windows 10 существуют также информация и параметры, для настроек собственного цвета для оформления. Это более тяжёлый и несвойственный способ для новичков, но при этом он достаточно удобный и многогранный для выбранного цвета и различного оформления. Сделать его можно с помощью редактора реестра Windows 10.
- Для начала необходимо запустить редактор реестра, нажав клавиши Win+R
- После чего в появившемся окне прописать данную команду regedit.
- Далее необходимо в реестре найти раздел и зайти в него
HKEY_CURRENT_USERSOFTWAREMicrosoftWindowsDWM - Далее найти параметры AccentColor (DWORD32) и нажать на него левой кнопкой мыши дважды.
- После чего откроется окно, в котором нужно будет указать значения, которые будут отвечать за код цвета. Тут же нужно выбрать систему исчисления и сохранить данные код.
Значения для кода можно найти в интернете, подобрав абсолютно любую палитру. Но помните, что в этой настройке работают не все значения. Некоторые значения могут быть изменены или работать некорректно, поэтому вам необходимо потренироваться и испробовать различные варианты, чтобы в конечном случае получить необходимый цвет для вашей системы.
Данная ручная настройка аналогично меняет цвета, как и предыдущие способы, но при этом вы полностью редактируйте и регулируйте цвет под себя. Такой метод поможет не каждому пользователю, ведь изменения в реестре необходимо правильно соблюдать, и любая ошибка может обернуться крахом Windows.
Вывод
Появлением Windows 10 принесло множество новшеств для пользователя. Особенно популярным стало изменение цвета окон. Только ленивый не пытается поменять цвет окон, сделать их яркими и красивыми, подобрать цвет под себя. Особо данная функция изменения не приносит, но в некоторых случаях она помогает разнообразить и выделить пользователя. Поэтому именно данный вопрос стоит у многих пользователей на первом месте.
Загрузка…