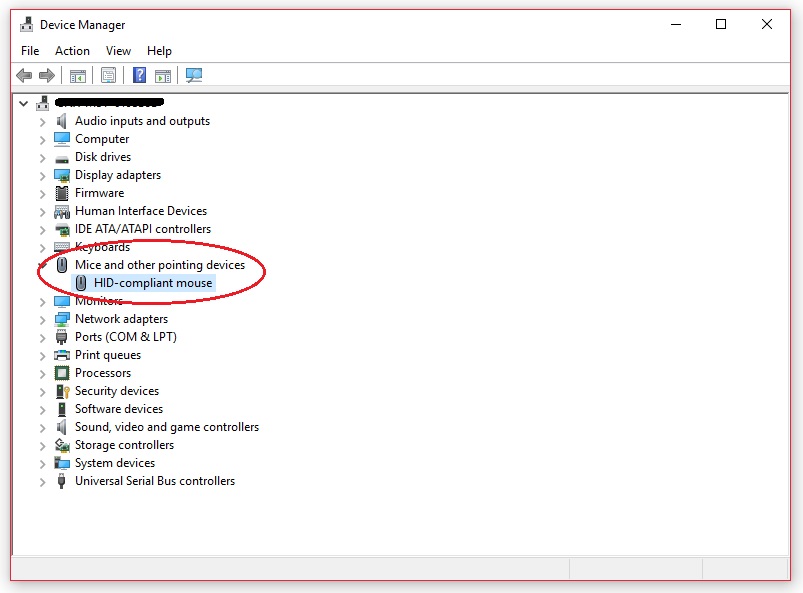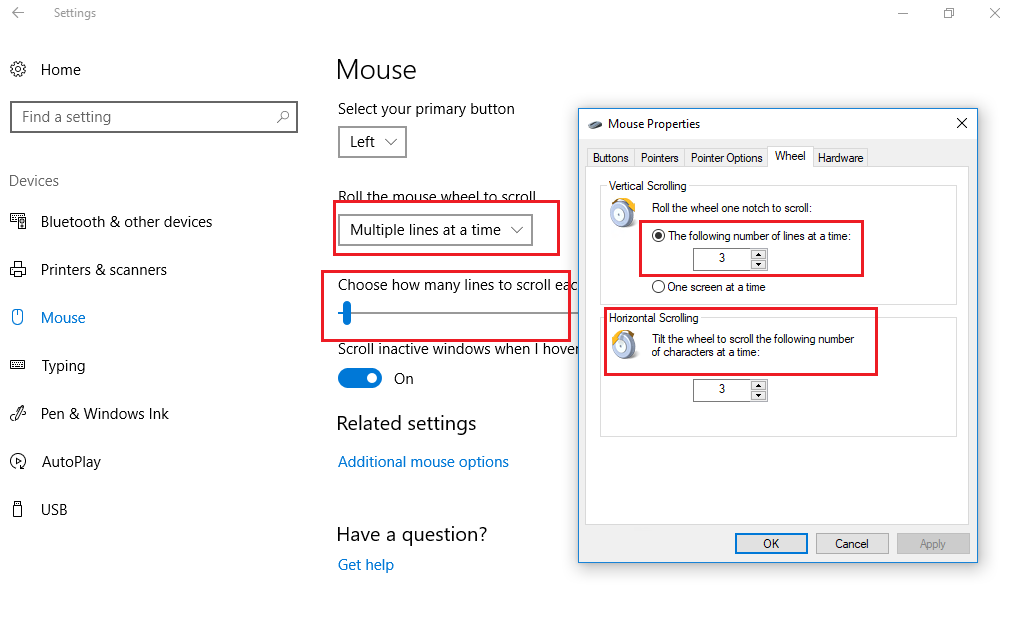Компьютерная мышь была бы неполноценной, если бы в ней отсутствовал такой важный элемент как колесико, основной задачей которого является вертикальная прокрутка. По умолчанию, если крутить колесико от себя, окна будут прокручиваться вверх, а если на себя, то вниз, что вполне логично. Но что, если вдруг пользователь пожелает изменить направление прокрутки? Некоторое время в Windows 10 была доступна опция изменения направления прокрутки, но затем разработчики таки решили ее убрать.
Тем не менее, вы можете ею воспользоваться, внеся изменения в системный реестр, но для начала вам нужно узнать идентификатор мыши.
Откройте Диспетчер устройств, разверните пункт «Мыши и иные указующие устройства» и выберите вашу мышь (если устройство подключается по USB, это будет HID-совместимая мышь).
Переключитесь в открывшемся окошке на вкладку «Сведения».
Выберите в выпадающем меню «Путь к экземпляру устройства», скопируйте полученное значение и вставьте его в Блокнот.
За сим откройте редактор реестра и перейдите к ключу HKLMSYSTEMCurrentControlSetEnumHID. Разверните элемент, название которого соответствует VID мыши вплоть до вложенного подраздела Device Parameters. Справа у вас будет DWORD-параметр FlipFlopWheel, кликните по нему два раза и замените его текущее значение 0 на 1.
Чтобы изменения вступили в силу, перезагрузите компьютер.
С помощью AutoHotkey
Если твик реестра не сработает, в качестве альтернативы можно воспользоваться утилитой AutoHotkey, предназначенной для переназначения действий, выполняемых аппаратными кнопками. Скачав и установив утилиту, создайте в Блокноте текстовый файл и пропишите в него этот код:
Сохраните файл с расширением ahk на рабочем столе и запустите, что изменит направлении прокрутки колесика мыши в обратном направлении. Новые настройки вступят в силу немедленно и будут действовать до тех пор, пока вы не перезагрузите Windows или не завершите запущенный процесс скрипта принудительно из Диспетчера задач.
Загрузка…
Skip to content
На чтение 4 мин. Просмотров 5.1k. Опубликовано 03.09.2019
Полосы прокрутки распространены повсеместно на всех типах компьютеров, и по умолчанию прокручивание колесика мыши вниз прокручивает страницу или окно и наоборот. В частности, в Windows 10 была опция «Настройки», с помощью которой можно было настроить направление прокрутки. Однако в результате обновления был удален параметр Обратное направление прокрутки . Так как же теперь мы можем настроить направление прокрутки колесика мыши в Windows 10?
Изменить реестр, чтобы изменить направление прокрутки
Даже если больше нет опции Обратное направление прокрутки , вы все равно можете настроить направление прокрутки колесика мыши с помощью редактирования реестра. Для этого вам понадобится VID ID мыши, который указан в диспетчере устройств.
- Сначала откройте Устройство Менеджер , нажав кнопку Кортана и войдя в «Диспетчер устройств».
- Выберите Устройство Менеджер , чтобы открыть окно непосредственно ниже.

- Выберите Мыши и другие указывающие устройства и дважды щелкните мышью.
- Перейдите на вкладку Подробности , которая содержит раскрывающееся меню, показанное непосредственно ниже.

- Выберите Путь к экземпляру устройства в раскрывающемся меню.
- Нажмите правой кнопкой мыши значение в поле Значение и выберите Копировать .
- Нажмите ОК и закройте окно Устройство Менеджер .
- Откройте Блокнот и вставьте VID ID в Блокнот с помощью сочетания клавиш Ctrl + V.
- Нажмите клавишу Win + R, чтобы открыть Run. Введите «regedit» в текстовом поле «Выполнить», чтобы открыть редактор реестра.
- Откройте это местоположение реестра: HKEY_LOCAL_MACHINE SYSTEM CurrentControlSet Enum HID .

- Здесь вам пригодится VID ID . Нажмите клавишу, соответствующую идентификатору VID в Блокноте .
- Теперь вы можете выбрать ключ параметров устройства, который имеет FlipFlopWheel DWORD, как показано ниже.

- Затем дважды нажмите FlipFlopWheel , чтобы открыть окно «Редактировать DWORD».

- Введите «1» в текстовое поле «Значение» и нажмите ОК .
- Закройте окно редактора реестра. (Вам нужно перезапустить Windows, чтобы изменения вступили в силу.)
- Нажмите кнопку «Пуск» и поверните колесо мыши вверх. Это прокрутит ползунок панели меню «Пуск» вниз. Прокрутите колесико мыши вниз, чтобы прокрутить меню вверх. Направление прокрутки колеса мыши теперь обратное!
- Чтобы вернуться к настройкам по умолчанию, выберите FlipFlopWheel DWORD в окне редактора реестра и введите «0» в поле «Значение».
Установите скрипт AutoHotkey
AutoHotkey – это программное обеспечение, с помощью которого пользователи могут устанавливать макропрограммы и с помощью которых можно изменять направление прокрутки. Это бесплатное программное обеспечение, которое вы можете добавить в Windows, нажав кнопку Загрузить на веб-сайте программы. Настройте сценарий обратной прокрутки следующим образом:
- Нажмите кнопку Cortana и введите «Блокнот» в поле поиска. Выберите, чтобы открыть Блокнот .
- Теперь вы можете ввести скрипт в Блокнот . Скопируйте (Ctrl + C) и вставьте (Ctrl + V) этот скрипт в Блокнот:
WheelUp ::
Отправить {WheelDown}
Возврат
WheelDown ::
Отправить {WheelDp}
Возврат

- Нажмите Файл > Сохранить как , чтобы открыть окно Сохранить как, и выберите Все файлы в раскрывающемся меню Тип файла как.
- Введите заголовок файла для скрипта и обязательно добавьте .ahk в его конец. Например, вы можете сохранить его как Scroll Direction Script.ahk.
- Выберите, чтобы сохранить сценарий на рабочем столе, и нажмите кнопку Сохранить . Это должно добавить иконку скрипта AutoHotkey на рабочий стол, как показано ниже.

- Закройте Блокнот и дважды щелкните ярлык сценария AutoHotkey на рабочем столе, чтобы запустить его.
- Нажмите кнопку «Пуск» и поверните колесико мыши вверх, чтобы прокрутить меню вниз.
- Чтобы закрыть сценарий, щелкните правой кнопкой мыши панель задач и выберите Диспетчер задач . Выберите AutoHotkey Unicode на вкладке “Процессы” и нажмите кнопку Завершить задачу .
Это два способа изменения направления прокрутки колесика мыши в Windows 10.Теперь ползунок полосы прокрутки будет двигаться вниз, когда вы поворачиваете колесико мыши вверх, и наоборот.
В Windows 10 раньше была удобная опция обратного направления прокрутки. Это позволило вам изменить направление прокрутки трекпада. Это было в приложении «Настройки» в разделе «Устройства»> «Мышь и трекпад» и представляло собой простой маленький переключатель, который пользователи должны были переключать. Windows 10 удалила опцию обратного направления прокрутки, вероятно, через обновление. Это лишило пользователей Windows простого способа изменить направление прокрутки в Windows 10. Хорошая новость в том, что это все еще возможно, но вы должны знать, где искать. Вот как вы можете изменить направление прокрутки на сенсорной панели и для колеса мыши в Windows 10.
Важно различать, для какого устройства вы хотите изменить направление прокрутки. Мышь — это периферийное устройство, которое вы подключаете к своему устройству. Не воспринимайте это как синоним трекпада на вашем ноутбуке.
Обратное направление прокрутки — сенсорная панель
Откройте приложение «Настройки». Перейдите в Устройства> Тачпад. Щелкните Дополнительные настройки в правом столбце. Откроется новое окно под названием «Свойства мыши». Найдите вкладку с надписью «Настройки сенсорной панели» или «Настройки устройства». Если у вас установлены драйверы Synaptics, на этой вкладке будет логотип Synaptics.
Пользователи ноутбуков Asus или Lenovo могут увидеть другую вкладку в строке «Умные жесты» или что-то подобное. На этой вкладке щелкните свое устройство и нажмите кнопку «Настройки». Либо, если вы видите кнопку настроек Clickpad, нажмите ее. Кнопки и меню, которые вы видите здесь, будут отличаться в зависимости от производителя вашего ноутбука и используемых вами драйверов.
В окне свойств панели управления выберите «Прокрутка двумя пальцами». Рядом с ним появится кнопка с шестеренками. Щелкните его, чтобы перейти к настройкам этого конкретного жеста.
В окне «Прокрутка двумя пальцами» вы увидите параметр «Включить обратное направление прокрутки». Установите / снимите флажок в соответствии с вашими потребностями. Нажмите Применить, и все готово.
Обратное направление прокрутки колеса мыши
Если вы используете мышь с ноутбуком или настольным компьютером, настройки трекпада не изменяют направление прокрутки колеса мыши. Вам нужно покопаться в реестре Windows. Вам также необходимо знать VID ID для вашей мыши.
Откройте Диспетчер устройств из поиска Windows. Разверните раздел «Мыши и другие указывающие устройства». Дважды щелкните мышью (не сенсорной панелью), чтобы открыть ее свойства. Перейдите на вкладку «Подробности». Откройте раскрывающееся меню «Свойство» и выберите из вариантов «Путь к экземпляру устройства». Щелкните правой кнопкой мыши значение, полученное в разделе «Значение», и скопируйте его. Вставьте файл Блокнота, чтобы его было легко найти.
Затем откройте реестр Windows. Введите «Regedit» в строке поиска Windows, щелкните его правой кнопкой мыши и запустите от имени администратора. Перейдите в следующее место;
HKEY_LOCAL_MACHINESYSTEMCurrentControlSetEnumHID
Теперь посмотрите на значение устройства, которое вы скопировали из диспетчера устройств, и сравните его с ключами, которые вы видите в реестре. Разверните ключ, соответствующий значению VID для вашей мыши.
Раскройте ключ и тот, что под ним. У него будет буквенно-цифровое имя, которое для вас не будет иметь смысла. Под этим ключом разверните ключ «Параметры устройства». Здесь есть запись DWORD под названием «FlipFlopWheel». Дважды щелкните по ней и установите для нее значение 1, чтобы изменить направление прокрутки колеса мыши. Нажмите ОК, выйдите из системы и снова войдите в систему, чтобы изменения вступили в силу.
Что вы думаете об этой статье?
В Windows 10 мышь и сенсорные панели являются важными устройствами ввода, которые упрощают навигацию и взаимодействие с элементами на экране.
Тем не менее, у них есть направление прокрутки по умолчанию (прокрутите вниз, чтобы прокрутить вверх), хотя это работает с большинством пользователей, но это не хобби, с которым все согласны или в котором все нуждаются. Левши также могут предпочесть противоположное направление.
Microsoft предоставляет пользователю сенсорной панели возможность изменять направление прокрутки мыши в Windows 10. Однако у вас нет соответствующей опции для изменения направления прокрутки мыши для колеса мыши. При желании нужно отредактировать значение в реестре.
- Как изменить настройки мыши в Windows
- Как использовать полосу прокрутки мыши, чтобы быстро открыть папку?
- Сводка операций с сенсорной панелью в Windows 10
Чтобы изменить направление прокрутки, выполните следующие действия:
Шаг 1 . Откройте приложение «Настройки Windows».
Шаг 2 . Перейдите к устройствам.
Шаг 3 . Выберите вариант сенсорной панели. Он появится только в том случае, если тачпад поддерживается Microsoft. Эта опция есть в большинстве компьютеров высокого или среднего класса.
Шаг 4. В разделе «Прокрутка и масштаб» выберите «Прокрутка вниз» в раскрывающемся меню «Направление прокрутки». Теперь ваше направление прокрутки было обратным.
Чтобы вернуться к нормальному направлению, просто выполните описанный выше процесс в обратном порядке.
Как изменить направление прокрутки мыши в Windows 10
Если вы используете мышь для навигации в Windows 10, в приложении «Настройки» нет возможности изменить направление прокрутки. Однако вы все равно можете изменить поведение прокрутки мыши с помощью реестра.
Предупреждение: редактирование реестра может привести к неисправности или даже к сбою системы, если не будет выполнено правильно. Поэтому перед тем, как сделать это, вы должны создать резервную копию реестра, чтобы предотвратить проблему.
Во-первых, нам нужно найти идентификатор мыши в Windows 10, выполните следующие действия:
Шаг 1 . Откройте Пуск.
Шаг 2 . Найдите Диспетчер устройств, щелкните соответствующий результат.
Шаг 3 . Разверните раздел «Мыши и другие указывающие устройства».
Шаг 4. Щелкните правой кнопкой мыши используемую мышь и выберите параметр «Свойства».
Шаг 5. Щелкните вкладку «Подробности».
Шаг 6. Используйте раскрывающееся меню «Свойство» и выберите «Путь к экземпляру устройства».
Шаг 7. Запишите значение VID ID мыши.
Например: VID_0E0F & PID_0003 & MI_01.
После получения идентификатора мыши выполните следующие действия, чтобы изменить направление прокрутки мыши с помощью реестра.
Шаг 1 . Нажмите Win + R, чтобы открыть Выполнить.
Шаг 2 . Введите regedit, нажмите ОК, чтобы открыть реестр.
Шаг 3 . Перейдите в следующее место:
ComputerHKEY_LOCAL_MACHINESYSTEMCurrentControlSetEnumHID
Совет: в Windows 10 теперь вы можете скопировать и вставить путь в адресную строку реестра, чтобы быстро перейти к основному месту назначения.
Шаг 4. Разверните ключ (каталог), который соответствует идентификатору VID мыши. Например: VID_0E0F & PID_0003 & MI_01.
Шаг 5. Доступен расширенный ключ.
Шаг 6. Выберите ключевые параметры устройства.
Шаг 7. Дважды щелкните DWORD FlipFlopWheel и установите значение от 0 до 1.
Шаг 8. Щелкните ОК.
Шаг 9. Перезагрузите компьютер.
Если вы хотите вернуться к направлению прокрутки по умолчанию. Просто сбросьте значение с 1 на 0.
Желаю всем успехов!
Mouse and Touchpads not only make computing easy but more efficient and less time-consuming. We cannot imagine a life without these devices, but still, it is a fact that you cannot customize these devices much. All touchpads and mice come with a default scrolling direction, and this post is all about how to reverse it.
Everybody has a different choice when it comes to scrolling directions. You might like the page being scrolled in the same direction in which you move your fingers over the touchpad. Or you may like it in an inverted way. Reversing the scroll direction for your laptop’s touchpad is quite easy as Windows by default offers this customization. If you are looking to reverse the scrolling direction of your mouse, then you will have to follow a tricky little procedure mentioned in this post.
Windows 11
Right-click the Start button on the Taskbar and choose settings from the list of options displayed therein. Alternatively, you can use the Win+I keyboard shortcut to go to the settings window directly.
Select Bluetooth & devices from the side panel on the left.
Switch to the right pane and scroll down to the Touchpad heading.
When found expand the heading and go to the Scroll & Zoom entry. Hit the drop-down button next to it to open its menu.
Click the drop-down menu labeled as Scrolling Direction. From the list of options displayed, choose either of the following.
- Down Motion Scrolls Up – Swiping with 2 fingers in the upward direction on the touchpad will make the content on the screen scroll down.
- Down Motion Scrolls Down – Swiping with 2 fingers in the downward direction on the touchpad will make the content on the screen scroll up.
Windows 10
Touchpads are generally more customizable, and that is quite evident from the number of settings they are available with. You can configure everything including gestures, taps, sensitivity and even the scrolling direction. To reverse the existing scrolling direction, follow these steps:
- Open Settings (Win + I) and then go to Devices.
- Now select Touchpad from the left menu.
- Find a setting called Scrolling Direction.
- Click on the drop-down and select the desired setting. For the same direction scrolling, select Downwards motion scrolls down. Or select the other one for the opposite result.
The settings will be applied instantly, and you will be able to recognize the change. It is quite simple to change scrolling settings for a touchpad, but it is not the case for mice.
Reverse scrolling direction for a Mouse in Windows 11/10
As mentioned, these steps are a little complex and involve modifying the registry. Do not forget to create a backup of the registry in case anything goes wrong.
Search for Device Manager in Start.
Once opened, locate your Mouse under Mice and other pointing devices. It is usually named as HID-compliant mouse.
Right-click the device and click on Properties.
Go to the Details tab and select Device Instance Path in Property drop-down menu.
Make a note of the value displayed under the value field.
Open Registry Manager and go to location:
HKEY_LOCAL_MACHINESYSTEMCurrentControlSetEnumHID
Under this folder start matching the values the first part of the value you noted in step 5. Open the folder which has the same value.
Now repeat this for second part of the value. Now you have arrived at your desired device.
Click on Device Parameters and find a property called FlipFlopWheel. To reverse the scrolling direction, invert its value from 0 to 1 or 1 to 0.
Restart your computer for changes to take place.
After restarting your computer, you will be able to see the changes in place. The scrolling direction for a particular mouse would be reversed. You can change the value back to its original value or use the registry backup to undo the changes. If you are stuck, try following the steps again and do note down the crucial information from step number 5.
This is how to change the scrolling direction for the touchpad and mouse on Windows 10. Quite simple for a touchpad, but a little tricky for the Mouse.
Why is my touchpad not working in Windows 11?
A number of reasons can be attributed to your Touchpad not working in Windows but the most common cause is a missing or out-of-date driver. Updating or reinstalling such touchpad drivers in Device Manager will likely resolve the problem. So, open Device Manager, find and right-click the outdated driver, and choose the Update driver option.
Related: Windows Pointers & Mouse Settings for left-handed people
What is Touchpad used for?
The touchpad is used for controlling the mouse pointer, also known as the cursor. It’s mostly found on a laptop and performs the same function as the mouse on a Desktop computer. It is sometimes also referred to as a trackpad.
Mouse buttons reversed; Why is my left click and right-click reversed?
If you find that the Mouse Buttons are reversed, you can follow the steps laid down in this post to resolve the issue. Check Windows Settings and Mouse Properties and change Left & Right mouse buttons via Settings. You could also download your mouse’s latest drivers from the manufacturer’s website and install them.
Do share your views or problems in the comments section below.
Mouse and Touchpads not only make computing easy but more efficient and less time-consuming. We cannot imagine a life without these devices, but still, it is a fact that you cannot customize these devices much. All touchpads and mice come with a default scrolling direction, and this post is all about how to reverse it.
Everybody has a different choice when it comes to scrolling directions. You might like the page being scrolled in the same direction in which you move your fingers over the touchpad. Or you may like it in an inverted way. Reversing the scroll direction for your laptop’s touchpad is quite easy as Windows by default offers this customization. If you are looking to reverse the scrolling direction of your mouse, then you will have to follow a tricky little procedure mentioned in this post.
Windows 11
Right-click the Start button on the Taskbar and choose settings from the list of options displayed therein. Alternatively, you can use the Win+I keyboard shortcut to go to the settings window directly.
Select Bluetooth & devices from the side panel on the left.
Switch to the right pane and scroll down to the Touchpad heading.
When found expand the heading and go to the Scroll & Zoom entry. Hit the drop-down button next to it to open its menu.
Click the drop-down menu labeled as Scrolling Direction. From the list of options displayed, choose either of the following.
- Down Motion Scrolls Up – Swiping with 2 fingers in the upward direction on the touchpad will make the content on the screen scroll down.
- Down Motion Scrolls Down – Swiping with 2 fingers in the downward direction on the touchpad will make the content on the screen scroll up.
Windows 10
Touchpads are generally more customizable, and that is quite evident from the number of settings they are available with. You can configure everything including gestures, taps, sensitivity and even the scrolling direction. To reverse the existing scrolling direction, follow these steps:
- Open Settings (Win + I) and then go to Devices.
- Now select Touchpad from the left menu.
- Find a setting called Scrolling Direction.
- Click on the drop-down and select the desired setting. For the same direction scrolling, select Downwards motion scrolls down. Or select the other one for the opposite result.
The settings will be applied instantly, and you will be able to recognize the change. It is quite simple to change scrolling settings for a touchpad, but it is not the case for mice.
Reverse scrolling direction for a Mouse in Windows 11/10
As mentioned, these steps are a little complex and involve modifying the registry. Do not forget to create a backup of the registry in case anything goes wrong.
Search for Device Manager in Start.
Once opened, locate your Mouse under Mice and other pointing devices. It is usually named as HID-compliant mouse.
Right-click the device and click on Properties.
Go to the Details tab and select Device Instance Path in Property drop-down menu.
Make a note of the value displayed under the value field.
Open Registry Manager and go to location:
HKEY_LOCAL_MACHINESYSTEMCurrentControlSetEnumHID
Under this folder start matching the values the first part of the value you noted in step 5. Open the folder which has the same value.
Now repeat this for second part of the value. Now you have arrived at your desired device.
Click on Device Parameters and find a property called FlipFlopWheel. To reverse the scrolling direction, invert its value from 0 to 1 or 1 to 0.
Restart your computer for changes to take place.
After restarting your computer, you will be able to see the changes in place. The scrolling direction for a particular mouse would be reversed. You can change the value back to its original value or use the registry backup to undo the changes. If you are stuck, try following the steps again and do note down the crucial information from step number 5.
This is how to change the scrolling direction for the touchpad and mouse on Windows 10. Quite simple for a touchpad, but a little tricky for the Mouse.
Why is my touchpad not working in Windows 11?
A number of reasons can be attributed to your Touchpad not working in Windows but the most common cause is a missing or out-of-date driver. Updating or reinstalling such touchpad drivers in Device Manager will likely resolve the problem. So, open Device Manager, find and right-click the outdated driver, and choose the Update driver option.
Related: Windows Pointers & Mouse Settings for left-handed people
What is Touchpad used for?
The touchpad is used for controlling the mouse pointer, also known as the cursor. It’s mostly found on a laptop and performs the same function as the mouse on a Desktop computer. It is sometimes also referred to as a trackpad.
Mouse buttons reversed; Why is my left click and right-click reversed?
If you find that the Mouse Buttons are reversed, you can follow the steps laid down in this post to resolve the issue. Check Windows Settings and Mouse Properties and change Left & Right mouse buttons via Settings. You could also download your mouse’s latest drivers from the manufacturer’s website and install them.
Do share your views or problems in the comments section below.
На чтение 6 мин. Просмотров 305 Опубликовано 02.05.2021
Пользователи Windows можно разделить на два разных типа людей. Есть те, которые прокручивают способ по умолчанию, а некоторые предпочитают использовать обратное направление прокрутки. Я горжусь тем, что принадлежу к категории по умолчанию, но я знаю некоторых людей, которые считают обратную прокрутку «более естественным» способом.
Раньше изменение направления прокрутки было таким же простым, как включение переключение, но Microsoft решила усложнить задачу тем, кто предпочитает прокрутку «неестественным» способом. Больше невозможно перейти к Устройства> Мышь и трекпад и переключить обратное направление прокрутки.

Если вы вы используете одно из последних обновлений Windows 10, вы больше не можете так легко изменить направление прокрутки. Однако это еще можно сделать, но придется пройти долгий путь. В ходе наших исследований мы обнаружили три различных способа изменения направления прокрутки в Windows 10 (если вы используете последнее обновление).
Метод 1 может не работать. можно воспроизвести в вашей ситуации в зависимости от производителя вашего портативного компьютера, но два других метода должны работать, если следовать им на любом компьютере под управлением Windows. Если вы используете сенсорную панель, придерживайтесь метода 1 . Начнем.
Содержание
- Метод 1. Изменение направления прокрутки сенсорной панели на противоположное (только для сенсорной панели)
- Метод 2: изменение направления прокрутки колеса мыши (только мышь)
- Метод 3 : Изменение направления прокрутки с помощью макросов (мышь и сенсорная панель)
Метод 1. Изменение направления прокрутки сенсорной панели на противоположное (только для сенсорной панели)
Этап этого метода: очень зависит от производителя вашего ноутбука. Большинство производителей ноутбуков используют проприетарные технологии тачпада, поэтому вы можете ожидать, что ваш экран будет отличаться от нашего. Нам удалось изменить направление прокрутки сенсорной панели ELAN . Если у вас ноутбук Asus, вы сможете без проблем следовать этому руководству. Если нет, прочтите параграфы примечания для получения дополнительной информации.
- Нажмите клавишу Windows + I и щелкните на устройствах.
- Выберите Сенсорная панель в меню слева, затем нажмите Дополнительные настройки в разделе Связанные настройки.
- Здесь он начинает отличаться в зависимости от вашего производителя. Когда вы перейдете на экран Свойства мыши , найдите вкладку, принадлежащую вашему программному обеспечению сенсорной панели. В нашем случае это ELAN . Если это не приведет вас к другому окну напрямую, найдите кнопку Параметры .
Примечание. В зависимости от производителя вкладка может называться Настройки панели управления , Smart Gestures, Synaptics или Настройки устройства . Если вы не можете его идентифицировать, обратите внимание, что при счете слева он обычно располагается последним и обычно это единственная вкладка с логотипом.
- Ищите Multi-finger выберите Прокрутка , а затем установите флажок рядом с Реверс.
Примечание. Помните, что это меню, скорее всего, будет выглядеть совершенно по-другому на вашей стороне. Как правило, ищите вариант, аналогичный прокрутке двумя пальцами, и ищите обратный переключатель.
Метод 2: изменение направления прокрутки колеса мыши (только мышь)
Если вы решите использовать мышь, изменение настроек сенсорной панели не повлияет на колесо мыши. . Чтобы изменить направление колесика мыши, вам нужно глубоко изучить файлы реестра Windows . Вот что вам нужно сделать:
- Нажмите клавиша Windows + R , чтобы открыть диалоговое окно “Выполнить”. Введите « devmgmt.msc » и нажмите Enter .
- Раскройте раскрывающееся меню в Мыши и другие указывающие устройства и дважды щелкните мышью ( HID- совместимая мышь ).
- Разверните На вкладке Сведения и в раскрывающемся меню в разделе Свойство выберите Путь к экземпляру устройства .
- Щелкните правой кнопкой мыши путь и выберите Копировать на всякий случай. После копирования пути в буфер обмена вы можете безопасно закрыть Диспетчер устройств , но не забудьте оставить окно Свойства мыши, совместимого с HID , открытым.
Примечание. Чтобы не потерять путь, вставьте его в файл блокнота. В этом нет необходимости, если вы оставляете окно открытым.
- Нажмите клавишу Windows + R , введите «regedit» и нажмите Enter .
- В редакторе реестра перейдите в HKEY_LOCAL_MACHINE SYSTEM CurrentControlSet Enum HID.
- Сравните ключи реестра в HID с путем, который вы обнаружили в диспетчере устройств. Найдя совпадение, щелкните папку в редакторе реестра , чтобы развернуть ее.
- Исследуйте ключ дальше, пока не дойдете до Параметры устройства . Щелкните его один раз, чтобы выбрать его, затем дважды щелкните FlipFlopWheel.
- Установите в качестве основы шестнадцатеричный, затем измените данные значения на 1 . Нажмите ОК и закройте редактор реестра , чтобы сохранить конфигурацию.
- Изменения не вступят в силу, пока вы не перезагрузите компьютер или не выйдете из системы и не войдете в систему под своим пользователем.
Примечание. Если вы хотите вернуться к способу прокрутки по умолчанию, вернитесь к FlipFlopWheel в редакторе реестра и измените Value data на 0 .
Метод 3 : Изменение направления прокрутки с помощью макросов (мышь и сенсорная панель)
Другой способ изменить направление прокрутки на противоположное – использовать программное обеспечение, способное создавать макросы. самый надежный способ сделать это – использовать AutoHotkey . Это совершенно бесплатно, и сложность его использования минимальна. Этот метод изменит направление прокрутки как сенсорной панели, так и колеса мыши. Вот что вам нужно сделать:
- Перейдите по этой ссылке и нажмите кнопку Загрузить , чтобы загрузить бесплатное программное обеспечение, а затем установите его на свой компьютер.
- Щелкните правой кнопкой мыши в любом месте рабочего стола и создайте Новый текстовый документ. Неважно, как вы это назовете. По крайней мере, сейчас.
- Откройте новый документ и вставьте следующие команды:
WheelUp :: Send {WheelDown} ReturnWheelDown :: Send {WheelUp} Return - Сохраните изменения, затем измените расширение с .txt на .ahk . Появится сообщение о том, что файл может стать непригодным для использования. Не обращайте внимания на это и нажмите OK .
Примечание: Если вы не можете просматривать расширения, откройте окно Проводник , перейдите в раздел Просмотр и установите флажок рядом с Расширения имен файлов .
- Вы должны преобразовать значок текстового файла во что-то еще, как только вы нажмете ОК . Это означает, что Windows распознает его как файл AutoHotkey . Дважды щелкните по нему, чтобы активировать горячую клавишу и отменить прокрутку мыши.
Если вы решите отключить горячую клавишу и вернитесь к способу прокрутки по умолчанию, нажмите Ctrl + Alt + Delete и нажмите Диспетчер задач . Оттуда выберите вкладку «Процессы» и найдите AutoHotkey Unicode в разделе Фоновые процессы . Выберите его и нажмите Завершить задачу , чтобы вернуться к прокрутке по умолчанию.
Примечание. Имейте в виду, что вам нужно запускать скрипт снова при каждом перезапуске или выключении компьютера.
Для решения различных проблем с ПК мы рекомендуем DriverFix:
Это программное обеспечение будет поддерживать ваши драйверы в рабочем состоянии, тем самым защищая вас от распространенных компьютерных ошибок и сбоев оборудования. Проверьте все свои драйверы сейчас за 3 простых шага:
- Скачать DriverFix (проверенный файл загрузки).
- Нажмите Начать сканирование найти все проблемные драйверы.
- Нажмите Обновите драйверы чтобы получить новые версии и избежать сбоев в работе системы.
- DriverFix был загружен 0 читатели в этом месяце.
Полосы прокрутки встречаются повсеместно на всех типах компьютеров, и по умолчанию при прокрутке колесика мыши вниз выполняется прокрутка страницы вниз. Но некоторые пользователи хотят изменить направление прокрутки в Windows 10. Теперь, в частности, в Windows 10 был параметр «Настройки», с помощью которого можно было настроить направление прокрутки.
Однако обновление удалило Обратное направление прокрутки параметр. Итак, как мы можем теперь настроить направление прокрутки колесика мыши в Windows 10? Учить
Как изменить направление прокрутки мыши?
1. Измените реестр на обратное направление полосы прокрутки
Даже если больше нет Обратное направление прокрутки вариант, вы по-прежнему можете настроить направление прокрутки колесика мыши с помощью редактирования реестра. Для этого вам понадобится VID ID мыши, который указан в диспетчере устройств.
- Сначала откройте УстройствоМенеджер нажав на Кортана и войдите в «Диспетчер устройств».
- Выбирать УстройствоМенеджер чтобы открыть окно прямо под ним.
- Выбирать Мыши и другие указывающие устройства и дважды щелкните мышью.
- Щелкните значок Подробности Вкладка, которая включает раскрывающееся меню, показанное непосредственно ниже.
- Выбирать Путь к экземпляру устройства из раскрывающегося меню.
- Щелкните правой кнопкой мыши значение в Значение поле и выберите Копировать.
- Нажмите ОК и закрыть УстройствоМенеджер окно.
- Открыть Блокнот и вставьте VIDЯ БЫ в Блокноте с помощью сочетания клавиш Ctrl + V.
- Нажмите клавишу Win + R, чтобы открыть команду «Выполнить». Введите «regedit» в текстовое поле «Выполнить», чтобы открыть редактор реестра.
- Откройте это место в реестре:
HKEY_LOCAL_MACHINESYSTEMCurrentControlSetEnumHID. - Вот где VIDЯ БЫ пригодится. Щелкните ключ, соответствующий идентификатору VID в Блокнот.
- Теперь вы можете выбрать ключ параметров устройства с FlipFlopWheel DWORD, как показано ниже.
- Затем дважды щелкните FlipFlopWheel, чтобы открыть окно редактирования DWORD.
- Введите «1» в текстовое поле «Значение» и нажмите. ОК.
- Закройте Окно редактора реестра. (Вам потребуется перезапустить Windows, чтобы изменения вступили в силу.)
- Нажмите кнопку «Пуск» и прокрутите колесико мыши вверх. Это приведет к прокрутке ползунка вниз в меню «Пуск». Прокрутите колесико мыши вниз, чтобы прокрутить меню вверх. Направление прокрутки колесика мыши теперь обратное!
- Чтобы вернуться к настройке по умолчанию, выберите FlipFlopWheel DWORD в окне редактора реестра и введите «0» в поле «Значение».
Знаете ли вы, что с помощью этой функции вы можете значительно улучшить качество прокрутки? Узнайте больше здесь.
2. Настроить скрипт AutoHotkey
AutoHotkey — это программное обеспечение, которое пользователи могут настроить скрипты макросов с помощью и для изменения направления прокрутки в обратном направлении. Это бесплатное программное обеспечение, которое вы можете добавить в Windows, нажав кнопку Скачать кнопка на сайт программы. Настройте сценарий обратного направления прокрутки следующим образом:
- нажмите Кортана и введите «Блокнот» в поле поиска. Выберите, чтобы открыть Блокнот.
- Теперь вы можете ввести скрипт в Блокнот. Скопируйте (Ctrl + C) и вставьте (Ctrl + V) этот скрипт в Блокнот: WheelUp ::
Отправить {WheelDown}
Возвращаться
WheelDown ::
Отправить {WheelUp}
Возвращаться - Нажмите Файл > Сохранить как, чтобы открыть окно Сохранить как и выбрать Все файлы в раскрывающемся меню Тип Сохранить как.
- Введите заголовок файла для сценария и убедитесь, что в конце есть .ahk. Например, вы можете сохранить его как Scroll Direction Script.ahk.
- Выберите, чтобы сохранить сценарий на рабочий стол, и нажмите кнопку Сохранить кнопка. Это должно добавить значок сценария AutoHotkey на рабочий стол, как показано ниже.
- Закройте Блокнот и дважды щелкните ярлык сценария AutoHotkey на рабочем столе, чтобы запустить его.
- Нажмите кнопку «Пуск» и прокрутите колесико мыши вверх, чтобы прокрутить меню вниз.
- Чтобы закрыть скрипт, щелкните правой кнопкой мыши панель задач и выберите Диспетчер задач. Выберите AutoHotkey Unicode на вкладке «Процессы» и нажмите его Завершить задачу кнопка.
Это два способа изменить направление прокрутки колесика мыши в Windows 10. Теперь ползунок полосы прокрутки будет перемещаться вниз, когда вы вращаете колесико мыши вверх, и наоборот.
СМЕЖНЫЕ ИСТОРИИ, КОТОРЫЕ ВЫ ДОЛЖНЫ ПРОВЕРИТЬ:
- Хотите автоматизировать щелчки мышью? Попробуйте эти замечательные инструменты
- Как использовать клавиатуру и мышь Apple в Windows 10
- Настройки мыши сбрасываются сами по себе: вот 4 исправления, которые действительно работают
Мышь и сенсорная панель не только упрощают вычисления, но и более эффективны и требуют меньше времени. Мы не можем представить себе жизнь без этих устройств, но, тем не менее, это факт, что вы не можете настроить эти устройства много. Все сенсорные панели и мыши имеют стандартное направление прокрутки, и в этом посте рассказывается, как это изменить.
У каждого свой выбор, когда речь идет о направлениях прокрутки. Вам может понравиться прокрутка страницы в том же направлении, в котором вы перемещаете пальцы по сенсорной панели. Или вам может понравиться это в перевернутом виде. Изменить направление прокрутки сенсорной панели вашего ноутбука довольно просто, поскольку Windows по умолчанию предлагает эту настройку. Если вы хотите изменить направление прокрутки мыши, вам придется выполнить небольшую хитрую процедуру, упомянутую в этом посте.
Обратное направление прокрутки сенсорной панели

Сенсорные панели, как правило, более настраиваемые, что вполне очевидно по количеству доступных настроек. Вы можете настроить все, включая жесты, касания, чувствительность и даже направление прокрутки. Чтобы изменить существующее направление прокрутки, выполните следующие действия:
- Откройте Настройки (Win + I) и перейдите на Устройства.
- Теперь выберите Сенсорная панель в левом меню.
- Найдите настройку под названием Направление прокрутки.
- Нажмите на выпадающий список и выберите желаемую настройку. Для прокрутки в том же направлении выберите Прокрутка вниз. Или выберите другой вариант для противоположного результата.
Настройки будут применены мгновенно, и вы сможете распознать изменение. Изменить настройки прокрутки сенсорной панели довольно просто, но это не относится к мышам.
Обратное направление прокрутки для мыши

Как уже упоминалось, эти шаги немного сложны и включают в себя изменение реестра. Не забудьте создать резервную копию реестра на случай, если что-то пойдет не так.
Найдите Диспетчер устройств в разделе Пуск .
Открыв мышь, найдите Мыши и другие указывающие устройства . Обычно его называют HID-совместимой мышью.
Нажмите правой кнопкой мыши на устройстве и выберите Свойства.
Перейдите на вкладку Подробности и выберите Путь к экземпляру устройства в раскрывающемся меню Свойства.
Запишите значение, отображаемое в поле значения.
Откройте диспетчер реестра и перейдите по адресу:
HKEY_LOCAL_MACHINE SYSTEM CurrentControlSet Enum HID
Под этой папкой начните сопоставлять значения первой части значения, которое вы отметили на шаге 5. Откройте папку с таким же значением.
Теперь повторите это для второй части значения. Теперь вы достигли желаемого устройства.
Нажмите Параметры устройства и найдите свойство с именем FlipFlopWheel. Чтобы изменить направление прокрутки, измените его значение с 0 на 1 или 1 на 0 .

Перезагрузите компьютер, чтобы изменения вступили в силу.
После перезагрузки компьютера вы сможете увидеть изменения на месте. Направление прокрутки для конкретной мыши будет обратным. Вы можете изменить значение обратно на исходное значение или использовать резервную копию реестра, чтобы отменить изменения. Если вы застряли, попробуйте повторить шаги снова и запишите важную информацию, начиная с шага № 5.
Вот как изменить направление прокрутки для сенсорной панели и мыши в Windows 10. Довольно просто для сенсорной панели, но немного сложнее для мыши.
Поделитесь своими взглядами или проблемами в разделе комментариев ниже.
Содержание
- Что делать если мышка работает наоборот или в режиме инверсии?
- Как отключить инверсию в настройках Windows
- Восстановление настроек с помощью редактора реестра
- Активация обратной прокрутки в Windows
- Как в Windows 10 изменить направление прокрутки мышью
- С помощью AutoHotkey
- Как убрать инверсию мыши при движении Windows 10 и 7
- Как отключить инверсию мыши на ОС Windows
- Почему изменилась инверсия у мышки
- Как быстро убрать инверсию мыши за пару минут
- Проверка драйверов мыши | Убираем инверсию мышки
- Проблема инверсии мыши из-за аппаратной неисправности
- Как исправить: Прыжок колесика мыши в Windows 10
- Обновление за апрель 2021 года:
- Проверьте основы
- Удаление мыши водитель
Что делать если мышка работает наоборот или в режиме инверсии?
Всем привет! Сегодня рассмотрим режим инверсии, то есть когда мышка работает наоборот: как исправить, когда вы двигаете ее вправо, а курсор перемещается влево. Разберем, почему так происходит и что делать, чтобы вернуть все к исходному состоянию.
Как отключить инверсию в настройках Windows
Если мышь на ноутбуке или компьютере поменяла оси, такое состояние отнюдь не свидетельствует о ее поломке. Это ее нормальное рабочее состояние, которое предусмотрено в том числе и настройками операционной системы – и Windows 7, и Виндовс 10.
Не стоит паниковать и думать о ремонте ПК: все можно вернуть к первоначальному виду с помощью пары кликов.
Для этого нажмите кнопку «Пуск» и перейдите в Панель управления и откройте категорию «Мышь». В одном из разделов (в каком конкретно, зависит от версии Виндовс), нужно убрать галочку «Включить инверсию». Нажмите кнопку «Применить» — и манипулятор заработает нормально, как ему и положено.
Восстановление настроек с помощью редактора реестра
Если такой метод не помог, нажмите кнопку «Пуск» и в строке поиска введите команду regedit, а затем запустите найденный EXE-файл.
Пройдите по пути HKEY_CURRENT_USERControl PanelMouse и посмотрите, какой атрибут присвоен параметру SwapMouseButtons.
Чтобы все работало корректно, значение должно быть равно 0.
Некорректно может работать беспроводная мышь, если батарейка почти разряжена. Для устранения неполадок достаточно заменить батарейку или зарядить аккумулятор.
В некоторых случаях помогает переустановка драйверов манипулятора. Для этого нужно удалить мышку через Диспетчер устройств на Панели задач, а затем переустановить драйвера. Как правило, для этого достаточно повторно воткнуть кабель в порт USB. Повторная установка драйверов стартует автоматически.
Ну вообщем сегодня все коротко и по делу, а если у вас есть еще дополнительные варианты решения этой дилеммы, пишите в комментариях. При этом с удовольствием добавлю ваш вариант в статью, если он действительно рабочий.
Также советую почитать публикации «Почему мышка двигается рывками», «Как узнать DPI мыши» и «как настроить чувствительность манипулятора на ПК с Виндовс 10». Буду признателен, если вы поделитесь этим постом в любой из социальных сетей. До скорой встречи!
Активация обратной прокрутки в Windows
Каким боком сегодняшняя хитрость относится к нашему сайту? На первый взгляд, никаким. Но если на вашем Маке в разделе Boot Camp живёт Windows, то вы уже наверняка заметили, что в Microsoft менять направление скроллинга мыши и трекпада не планировали и не собираются. Из-за этого получается, что в Mac OS X контент в окнах будет следовать за движением пальца (т.е. reverse scrolling), а в Windows вы будете двигать ползунок на экране, а сам контент будет ехать в другую сторону.
В общем, если перестроиться с одного подхода к управлению мышью на другой у вас не получается, пора переходить к решительным действиям. Есть два пути (вариант с удалением Windows и её переносом в виртуальную машину рассматривать не будем):
- отключить обратный скроллинг в Lion или Mountain Lion. Это делается в настройках системы, в пультах «Мышь» и «Трекпад» соответственно
- включить обратный скроллинг в Windows. Как ни странно, там для этого предусмотрен параметр в системном реесте, правда, найти его — отдельное приключение
Поскольку лёгких путей мы не ищем, сегодня мы расскажем о второй альтернативе — активации обратного скроллинга в Windows.
Для начала вам нужно будет попасть в Диспетчер устройств, например, это можно сделать через Панель управления. В Диспетчере загляните в секцию «Мыши и иные указывающие устройства»:
В списке устройств выберите вашу мышь двойным кликом. Перейдите на вкладку «Сведения», в выпадающем списке вам нужен будет пункт «ИД оборудования»:
Обратите внимание на первую строку, начиная с букв VID (например, VID_203A&PID_FFFC&REV_0100&MI_01). Запомните эту комбинацию.
На клавиатуре нажмите Command+R, в открывашемся окошке введите regedit и нажмите Enter. Откроется редактор реестра Windows. Слева выберите ветку HKEY_LOCAL_MACHINESYSTEMCurrentControlSetEnumHID. Вы увидите список мышей и трекпадов, обозначенных комбинациями VID, PID и MI. Вам нужно будет опознать здесь настраиваемое устройство:
Внутри устройства вы можете обнаружить ещё несколько папок. В каждой из них нужно зайти внутрь папки Device Parameters и изменить значение параметра FlipFlopWheel с 0 на 1. После перезагрузки в Windows заработает обратный скроллинг.
Как в Windows 10 изменить направление прокрутки мышью
Компьютерная мышь была бы неполноценной, если бы в ней отсутствовал такой важный элемент как колесико, основной задачей которого является вертикальная прокрутка. По умолчанию, если крутить колесико от себя, окна будут прокручиваться вверх, а если на себя, то вниз, что вполне логично. Но что, если вдруг пользователь пожелает изменить направление прокрутки? Некоторое время в Windows 10 была доступна опция изменения направления прокрутки, но затем разработчики таки решили ее убрать.
Тем не менее, вы можете ею воспользоваться, внеся изменения в системный реестр, но для начала вам нужно узнать идентификатор мыши.
Откройте Диспетчер устройств, разверните пункт «Мыши и иные указующие устройства» и выберите вашу мышь (если устройство подключается по USB, это будет HID-совместимая мышь) .
Переключитесь в открывшемся окошке на вкладку «Сведения».
Выберите в выпадающем меню «Путь к экземпляру устройства», скопируйте полученное значение и вставьте его в Блокнот.
За сим откройте редактор реестра и перейдите к ключу HKLMSYSTEMCurrentControlSetEnumHID . Разверните элемент, название которого соответствует VID мыши вплоть до вложенного подраздела Device Parameters. Справа у вас будет DWORD -параметр FlipFlopWheel, кликните по нему два раза и замените его текущее значение на 1.
Чтобы изменения вступили в силу, перезагрузите компьютер.
С помощью AutoHotkey
Если твик реестра не сработает, в качестве альтернативы можно воспользоваться утилитой AutoHotkey, предназначенной для переназначения действий, выполняемых аппаратными кнопками. Скачав и установив утилиту, создайте в Блокноте текстовый файл и пропишите в него этот код:
Сохраните файл с расширением ahk на рабочем столе и запустите, что изменит направлении прокрутки колесика мыши в обратном направлении. Новые настройки вступят в силу немедленно и будут действовать до тех пор, пока вы не перезагрузите Windows или не завершите запущенный процесс скрипта принудительно из Диспетчера задач.
Как убрать инверсию мыши при движении Windows 10 и 7
Как выключить или убрать инверсию мыши в Windows 10, 7 и в играх? Поменять инверсию очень легко, для этого существует несколько способов, описанных далее.
Как отключить инверсию мыши на ОС Windows
Что вообще такое инверсия мышки? На деле всё очень просто. Когда мы крутим колёсико мыши, вводим вверх или вниз, то движение происходит в противоположном направлении. Другими словами, если вы движете мышкой вверх в игре, то персонаж будет смотреть вниз. С колесиком так же, если вы крутите его на себя, то страница будет подниматься. Кстати, советую ознакомиться со статьей, когда не работает мышь при подключении. Там вы узнаете несколько программных и аппаратных советов по устранению проблемы.
Почему изменилась инверсия у мышки
Этому есть несколько причин:
- Физическая неисправность мышки.
- Повреждение программного обеспечения (драйвера).
- Система непонятным образом изменила настройки инверсии.
- Изменение записей в реестре.
Как быстро убрать инверсию мыши за пару минут
Для начала давайте разберем программный способ решения проблемы. На Windows 10 и ранних версиях способ практически идентичен. Не стоит заходить в панель управления и раздел «Мышь», там нет настроек инверсии.
Исправлять ошибку будем через редактор реестра:
- Откройте окно выполнить с помощью клавиш Win+R.
- Введите команду regedit.
- Перейдите по пути HKEY_CURRENT_USERControl PanelMouse .
- Откройте параметр SwapMouseButtons и убедитесь, что значение установлено 0.
- Если стоит единица (1), то измените её на и перезапустите ПК.
Не редкость, что ключа в разделе Mouse вообще нет. Тогда исправим это его созданием. Нажмите на пустом месте правой кнопкой мыши и выберите: создать – «Строковый параметр». Называем его SwapMouseButtons и в поле «Значение» вписываем 0.
Если это не помогло отключить инверсию мыши, тогда проблема может быть в драйверах.
Проверка драйверов мыши | Убираем инверсию мышки
С драйверами может случиться всё что угодно, если произошло обновление системы, либо вы установили какое-то программное обеспечение автоматического обновления программ. Можно откатить драйвер мыши, удалить или переустановить. Этим сейчас и займемся.
- Откройте диспетчер устройств. Для этого нажмите Win+X и выберите его в списке.
- На Windows 7 откройте компьютер, нажмите на пустом месте правой кнопкой мыши и выберите «Свойства». Затем слева выберите «Диспетчер устройств».
- Откройте раздел «Мыши и иные указывающие устройства».
- Нажмите правой кнопкой мыши по устройству и выберите «Удалить».
- Нажмите F5 или перезагрузите компьютер.
После перезагрузки драйвера должны заново установиться, а проблема инверсии мыши исчезнуть. Кстати, если в свойствах мыши имеется код ошибки 43, то переходите по ссылке, там много способов её решения.
Проблема не исчезла? Давайте откатим драйвер.
Чтобы откатить драйвер, нужно вернуться в диспетчер устройств. Открыть свойства мыши и перейти на вкладку «Драйвер». Затем нажать по кнопке «Откатить». Выберите в списке другую версию ПО. Если кнопка «Откатить» серая и некликабельна, тогда других версий ПО для мыши на Windows не имеется.
Проблема инверсии мыши из-за аппаратной неисправности
Бывает и такое. Для начала проверьте работу устройства на другом компьютере, ноутбуке. Если мышка подключается по USB, используйте другие порты. По возможности найдите другую мышь и протестируйте её, чтобы понять, действительно ли имеется аппаратная неисправность.
Мышки по Bluetooth проверяются также. Подключаются к другому ПК. Если же беспроводная мышь ведет себя непредсказуемо, тогда проблема может быть в батарейках. Когда питания не хватает, курсор двигается прерывисто, либо возникает инверсия. Читаем: Пропал курсор мыши на Windows 10.
Самый последний способ исправления – откатить систему. Конечно, если имеется точка восстановления. Метод будет работать, если вообще вышеуказанные способы не сработали.
Как исправить: Прыжок колесика мыши в Windows 10
Колесо прокрутки мыши «Прыжок» обычно появляется, когда пользователь прокручивать мышкой вниз, Он появляется на ПК и ноутбуках и не относится только к определенной версии операционной системы Windows. Когда вы прокручиваете страницу вниз, страница или все, что можно прокрутить вверх, увеличивается на несколько пикселей, и это может быть очень раздражающим.
Оптическое колесо является частью колеса прокрутки в верхней средней части экрана. Для пальца это просто резиновое колесо с механическим воздействием. Часть оптического колеса, к которому оно прикреплено, размещена в U-образном пластиковом корпусе и использует поворотный переключатель. В других моделях используется пластиковое шлицевое колесо и оптический щелевой датчик, а также светодиод для кодеров и декодеров (инфракрасный). Он учитывает как рулевое управление, так и шаги, когда вы перемещаете колесо. Он знает, в каком направлении вы поворачиваете колесо, замыкая и размыкая контакты, в зависимости от того, как оно перемещается, в разное время, и то же самое касается оптических импульсов, которые начинаются в разное время одинаковым образом.
Это может показаться не большой проблемой, но беспокоит пользователей. Было много разных способов решения проблемы, и некоторые из них были оценены онлайн-сообществом как эффективные. Мы собрали такие методы в этой статье, поэтому обязательно следуйте им.
Обновление за апрель 2021 года:
Теперь мы рекомендуем использовать этот инструмент для вашей ошибки. Кроме того, этот инструмент исправляет распространенные компьютерные ошибки, защищает вас от потери файлов, вредоносных программ, сбоев оборудования и оптимизирует ваш компьютер для максимальной производительности. Вы можете быстро исправить проблемы с вашим ПК и предотвратить появление других программ с этим программным обеспечением:
- Шаг 1: Скачать PC Repair & Optimizer Tool (Windows 10, 8, 7, XP, Vista — Microsoft Gold Certified).
- Шаг 2: Нажмите «Начать сканирование”, Чтобы найти проблемы реестра Windows, которые могут вызывать проблемы с ПК.
- Шаг 3: Нажмите «Починить все», Чтобы исправить все проблемы.
Проверьте основы
Прежде чем пытаться что-то более сложное, начните с этих основных методов устранения неполадок:
- Перезагрузите компьютер.
- Очистите колесо от грязи. При необходимости отключите мышь и используйте каплю изопропилового спирта на ватный тампон.
- Если возможно, подключите мышь к другому USB-порту компьютера.
- Если вы используете беспроводную мышь, замените батареи мыши. Старые батареи могут вызвать неправильное поведение, прежде чем они полностью умирают.
- Попробуйте пролистать другую программу. Microsoft отмечает, что некоторые программы имеют проблемы с колесами прокрутки, поэтому протестируйте колесо в таких программах, как Notepad или Word.
Удаление мыши водитель
Мы рекомендуем вам удалить драйвер мыши из диспетчера устройств и позволить Windows автоматически перезагрузить его. Следуй этим шагам:
- Щелкните правой кнопкой мыши меню «Пуск» и выберите «Диспетчер устройств».
- Разверните раздел «Мышь и другие указывающие устройства», щелкните правой кнопкой мыши устройство и выберите «Свойства».
- На вкладке «Драйверы» выберите «Удалить устройство».
- Перезагрузите компьютер под Windows, чтобы перезагрузить драйвер мыши.
Заключение
Я надеюсь, что один из патчей решит проблемы с мышью или тачпадом в Windows 10. У системы Windows Update всегда есть шанс где-нибудь что-то разрушить. Ослабление Microsoft ранее строгих правил обновления Windows может помочь только конечным пользователям. Если ошибочное обновление не устанавливается автоматически, вы с большей вероятностью сможете избежать длительных ошибок мыши.
CCNA, веб-разработчик, ПК для устранения неполадок
Я компьютерный энтузиаст и практикующий ИТ-специалист. У меня за плечами многолетний опыт работы в области компьютерного программирования, устранения неисправностей и ремонта оборудования. Я специализируюсь на веб-разработке и дизайне баз данных. У меня также есть сертификат CCNA для проектирования сетей и устранения неполадок.








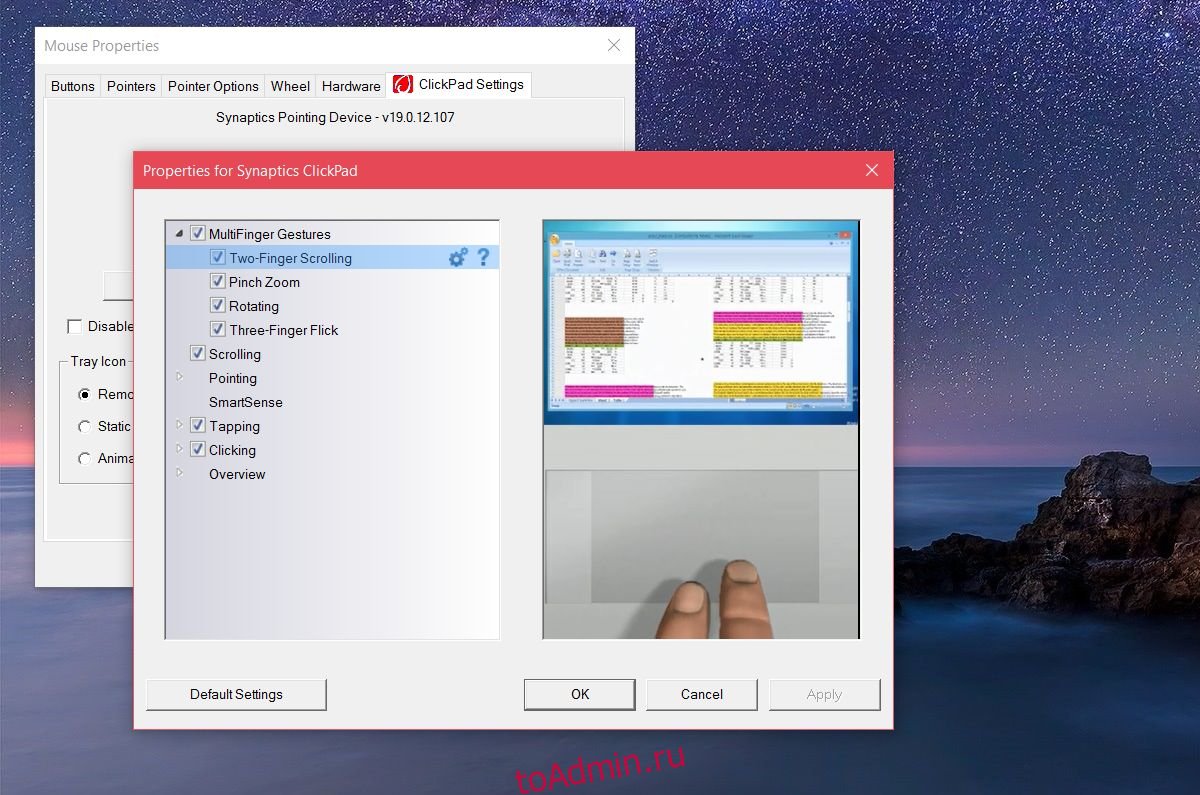
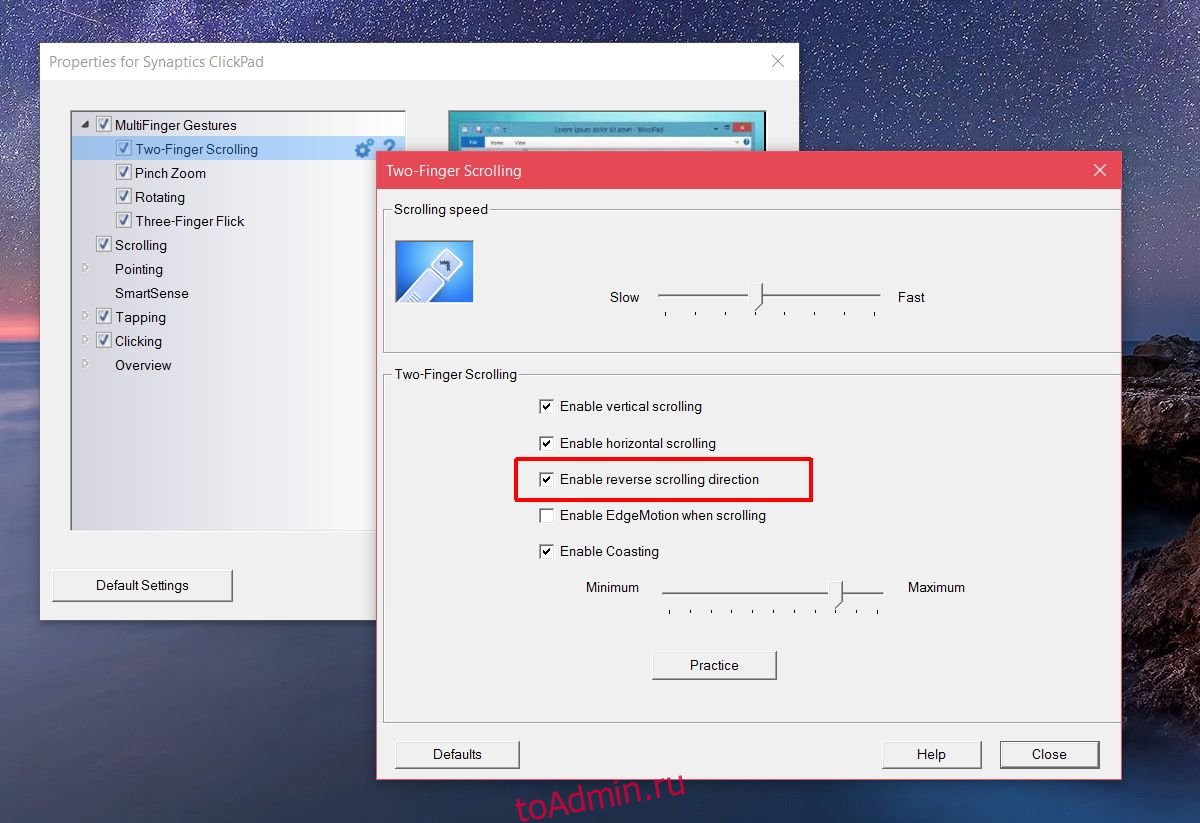
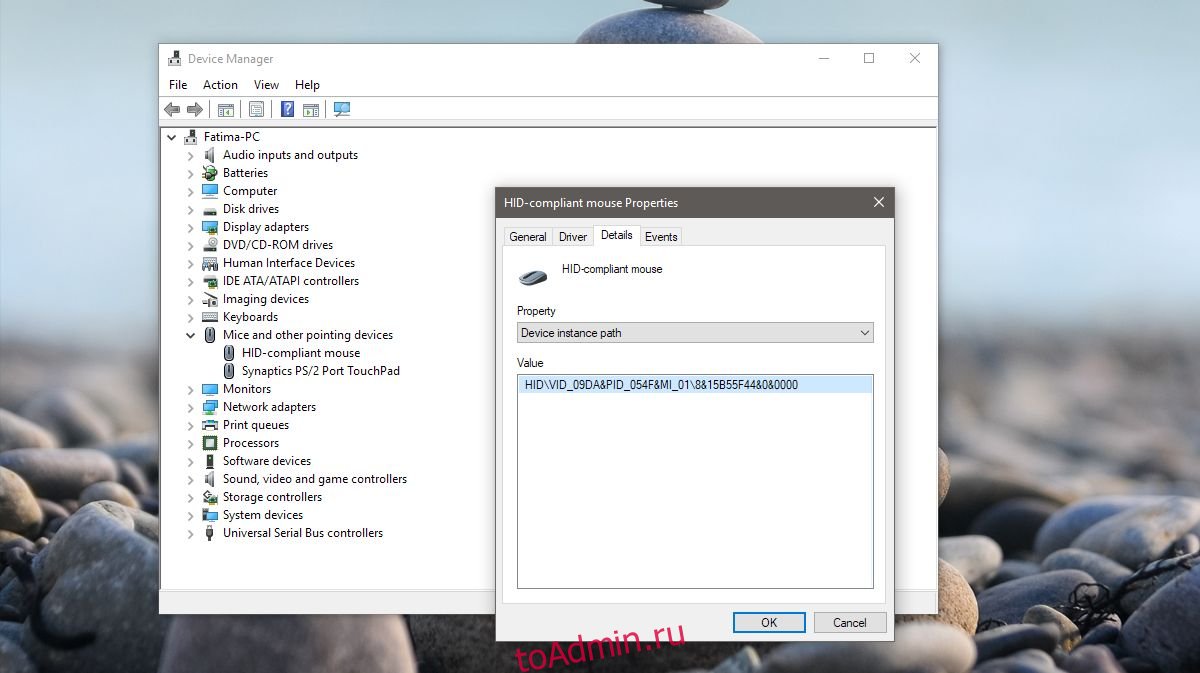
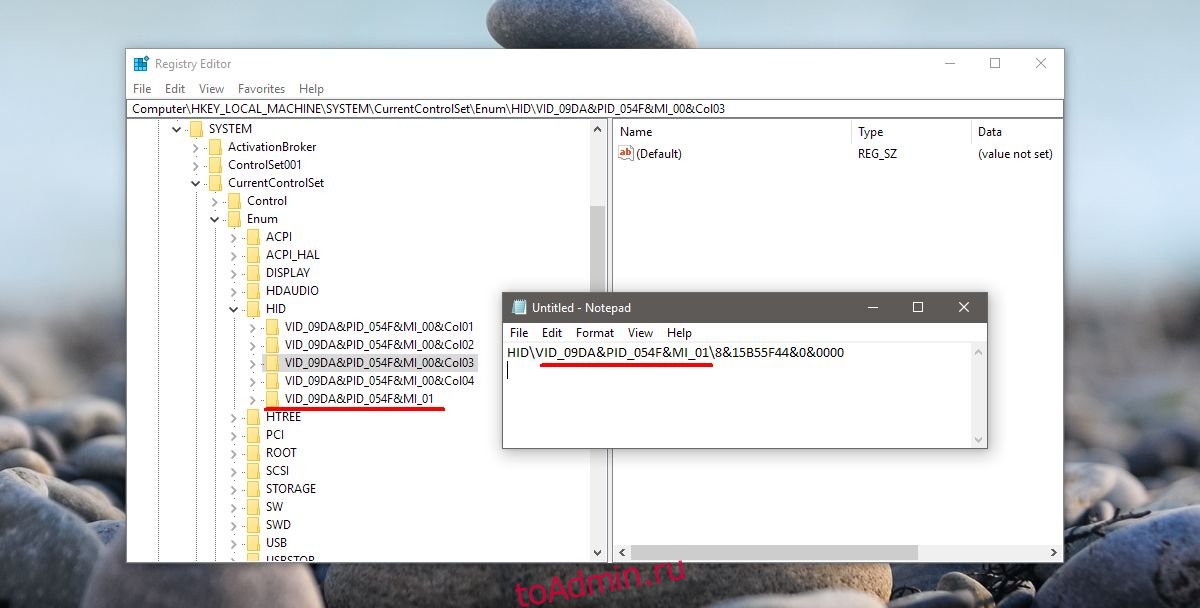
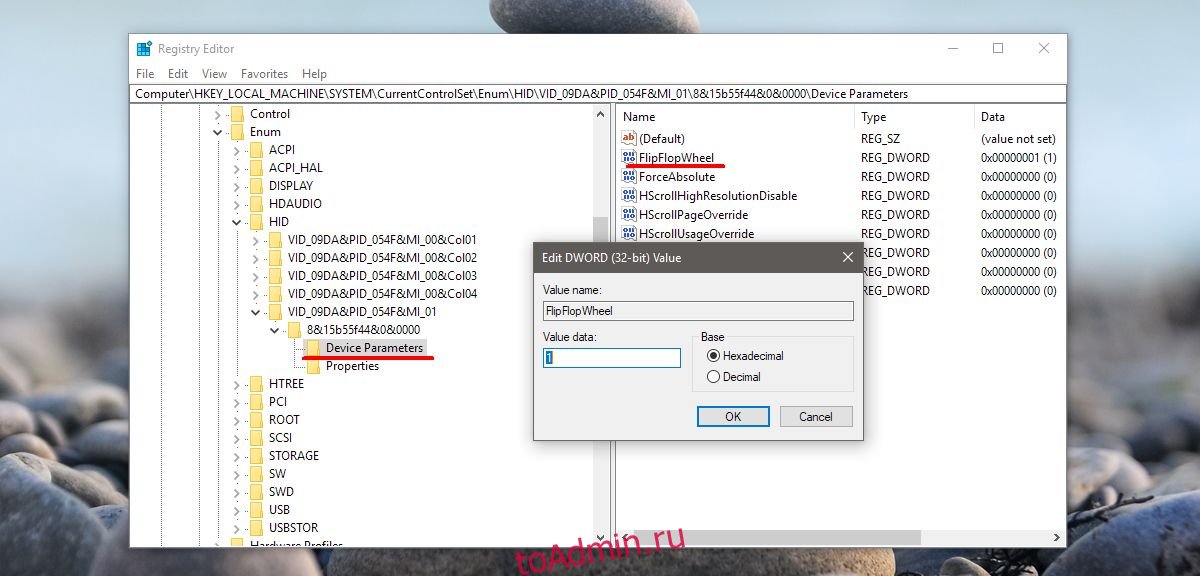









 Примечание. В зависимости от производителя вкладка может называться Настройки панели управления , Smart Gestures, Synaptics или Настройки устройства . Если вы не можете его идентифицировать, обратите внимание, что при счете слева он обычно располагается последним и обычно это единственная вкладка с логотипом.
Примечание. В зависимости от производителя вкладка может называться Настройки панели управления , Smart Gestures, Synaptics или Настройки устройства . Если вы не можете его идентифицировать, обратите внимание, что при счете слева он обычно располагается последним и обычно это единственная вкладка с логотипом.  Примечание. Помните, что это меню, скорее всего, будет выглядеть совершенно по-другому на вашей стороне. Как правило, ищите вариант, аналогичный прокрутке двумя пальцами, и ищите обратный переключатель.
Примечание. Помните, что это меню, скорее всего, будет выглядеть совершенно по-другому на вашей стороне. Как правило, ищите вариант, аналогичный прокрутке двумя пальцами, и ищите обратный переключатель. 


 Примечание. Чтобы не потерять путь, вставьте его в файл блокнота. В этом нет необходимости, если вы оставляете окно открытым.
Примечание. Чтобы не потерять путь, вставьте его в файл блокнота. В этом нет необходимости, если вы оставляете окно открытым. 








 Примечание: Если вы не можете просматривать расширения, откройте окно Проводник , перейдите в раздел Просмотр и установите флажок рядом с Расширения имен файлов .
Примечание: Если вы не можете просматривать расширения, откройте окно Проводник , перейдите в раздел Просмотр и установите флажок рядом с Расширения имен файлов . 
 Если вы решите отключить горячую клавишу и вернитесь к способу прокрутки по умолчанию, нажмите Ctrl + Alt + Delete и нажмите Диспетчер задач . Оттуда выберите вкладку «Процессы» и найдите AutoHotkey Unicode в разделе Фоновые процессы . Выберите его и нажмите Завершить задачу , чтобы вернуться к прокрутке по умолчанию.
Если вы решите отключить горячую клавишу и вернитесь к способу прокрутки по умолчанию, нажмите Ctrl + Alt + Delete и нажмите Диспетчер задач . Оттуда выберите вкладку «Процессы» и найдите AutoHotkey Unicode в разделе Фоновые процессы . Выберите его и нажмите Завершить задачу , чтобы вернуться к прокрутке по умолчанию.