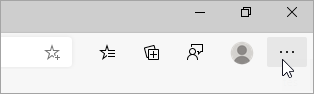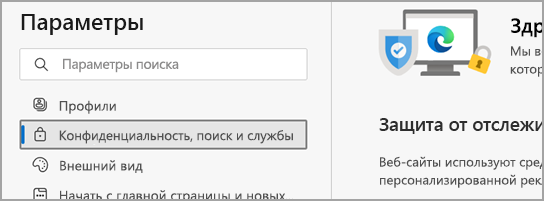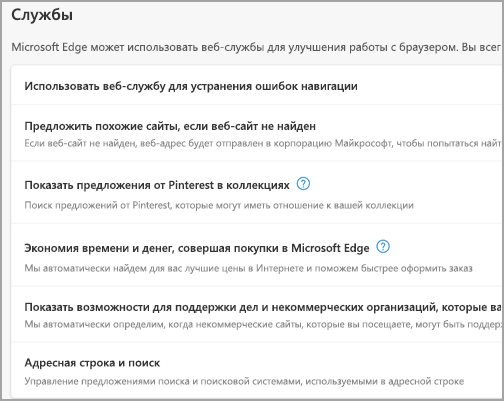Сохранение Bing как поисковой системы по умолчанию обеспечивает расширенные возможности поиска в новый Microsoft Edge , включая прямые ссылки на приложения Windows, соответствующие рекомендации вашей организации, если вы вписали с помощью учебной или учебной учетной записи и мгновенные ответы на вопросы о Windows. Тем не менее, вы можете изменить поисковую систему по умолчанию на любой веб-сайт, использующий технологию OpenSearch.
Как изменить поисковую систему по умолчанию в Microsoft Edge
-
Выполните поиск в адресной строке, используя поисковую систему, которую вы хотите назначить по умолчанию.
-
Выберите Параметры и другие > Параметры .
-
Выберите Конфиденциальность, поиск и службы.
-
Прокрутите страницу вниз до раздела Службы и выберите Адресная панели и выполните поиск.
-
Выберите предпочтительную поисковую системув меню Поисковая система, используемая в адресной строке.
Чтобы добавить другую поисковую систему, выполните поиск в адресной строке, используя эту поисковую систему (или веб-сайт, на котором поддерживается поиск, например вики-сайт). Затем перейдите в Параметры и другие > Параметры > конфиденциальности, поиска и служб> адресной панели и поиска. Система или веб-сайт, которые использовались для поиска, теперь будет выводиться в списке доступных для выбора вариантов.
Нужна дополнительная помощь?
Содержание
- Вариант 1: Новый Edge (от 79 версии включительно)
- Вариант 2: Старый Edge (до 44 версии включительно)
- Вопросы и ответы
Вариант 1: Новый Edge (от 79 версии включительно)
Как многие пользователи Edge уже знают, Microsoft перевела этот браузер на движок Chromium, из-за чего существенно изменился интерфейс приложения. Произошло это с обновлением Windows 10 до версии 2004, и если вы состоите в числе тех, кто пользуется новым веб-обозревателем от Майкрософт, выполните следующие шаги:
- Нажмите на кнопку «Меню» и перейдите в «Настройки».
- Кликните по системной кнопке «Параметры», откуда переключитесь в раздел «Конфиденциальность и службы».
- Последним его пунктом и стала нужная вам настройка — «Адресная строка».
- Если хотите поменять поисковик на какой-то популярный, скорее всего, он уже есть в списке базовых. Разверните выпадающее окно и подберите сайт из предложенных. После выбора можно закрыть вкладку с настройками и проверить, была ли изменена поисковая система.
- В случае отсутствия нужного варианта перейдите в «Управление поисковыми системами».
- Нажмите на кнопку «Добавить».
- В первом поле формы впишите сам URL-адрес, во втором — название поисковой системы. Третье же, «URL-адрес с %s вместо запроса», разъясним немного подробнее.
- В соседней вкладке откройте поисковик, который хотите сделать основным. Создайте там любой запрос, и когда тот выдаст результаты, скопируйте адресную строку целиком.
- В ней должно содержаться то слово, которое вы вводили в поиск, в формате q=слово.
- Вернитесь в настройки Edge, вставьте скопированную строку. Найдите там это слово — часть ссылки в виде q=lumpics — и вместо lumpics напишите %s. Должно получиться как на примере ниже.
- Теперь сохраните результат и проверьте, все ли было сделано правильно, вписав любой запрос в адресную строку. При допущении ошибки в выполнении инструкции переход на страницу поисковой системы по вашему запросу осуществлен не будет.
Вариант 2: Старый Edge (до 44 версии включительно)
В своем прежнем виде Edge могут наблюдать лишь пользователи Windows 10 не позднее версии 1909. Здесь он еще на фирменном движке и с другим управлением.
- Первым делом откройте вкладку с поисковиком, который желаете добавить. Сделать это нужно для того, чтобы браузер смог его обнаружить и предложить установить службой поиска по умолчанию. Непривычная схема, однако здесь это работает именно так — классическая форма с выбором или добавлением URL здесь отсутствует.
- Через кнопку «Меню» перейдите в «Параметры».
- Через левую панель переключитесь в раздел «Дополнительно».
- Найдите блок «Поиск в адресной строке», где кликните по кнопке «Изменить службу поиска».
- Отобразится список поисковиков: та, что установлена по умолчанию сейчас (скорее всего, это Яндекс), фирменный Bing от Microsoft и обнаруженная.
- Выделите ее и нажмите «Использовать по умолчанию».

Еще статьи по данной теме:
Помогла ли Вам статья?
Вы здесь: Главная / Статьи о PC / Софт / Как изменить поиск по умолчанию в Microsoft Edge (Google, Yandex, Mail, Rambler, Yahoo)
Товарищи, добрый день. Вместе с выходом новой операционной системой, Microsoft выпустила и новый встроенный браузер Edge и хотя я вряд ли сменю свой Google Chrome с самой прекрасной синхронизацией, иногда в целях написания инструкции или просмотра изменений в интерфейсе этого сайта, приходится пользоваться встроенными браузерами. Не спорю, Edge очень плавно прокручивает все страницы и довольно быстро их открывает, но одни закладки на телефоне и компьютере, мне важнее.
Так вот, по умолчанию в Microsoft Edge установлен поиск Bing, собственная поисковая система Microsoft, она в принципе не плоха, но я предпочитаю использовать Яндекс для поиска по русскоязычным сайтам и Google для поиска информации на английском языке. Почему бы тогда не написать инструкцию о смене поиска по умолчанию? Читаем.
Открываем в Microsoft Edge страницу поиска, которую вы хотите установить по умолчанию. Например, Яндекс или Google. Это нужно для того, чтобы браузер обнаружил форму поиска. К слову, можно установить даже поиск видео на YouTube. Жмём по трём точкам, в верхнем правом углу и выбираем «Параметры» (самый нижний пункт, в каких-то билдах он назывался «Настройки«, сейчас переименовали в «Параметры«).
Листаем вниз и выбираем «Просмотреть дополнительные параметры«.
Ищем неприметный пункт «Поиск в адресной строке с помощью» и жмём по кнопке «Изменить«.
Выбираем нужную поисковую систему и жмём кнопку «Использовать по умолчанию«.
Ваша поисковая система отметится как используемая по умолчанию.
Вроде всё. Надеюсь эта статья оказалась вам полезной, обязательно нажмите одну из кнопок ниже, чтобы рассказать о ней друзьям. Также подпишитесь на обновления сайта, введя свой e-mail в поле справа или подписавшись на группу во Вконтакте и канал YouTube.
Спасибо за внимание
Материал сайта geekteam.pro
Выберите Настройки и прочее> Настройки. Выберите Конфиденциальность и услуги. Прокрутите вниз до раздела «Службы» и выберите «Адресная строка». Выберите предпочитаемую поисковую систему из поисковой системы, используемой в меню адресной строки.
Как мне перейти с Bing на Google в Windows 10?
Если вы хотите изменить его на Google, сначала нажмите на три точки в правом верхнем углу браузера. В меню выберите Advanced Settings. Под «Поиском» в адресной строке нажмите кнопку «Изменить поисковую систему». Bing, DuckDuckGo, Google, Twitter и Yahoo Search в качестве вариантов.
Как изменить поисковую систему по умолчанию?
Изменить поисковую систему по умолчанию в Android
На телефоне или планшете Android откройте приложение Google Chrome. Справа от адресной строки нажмите «Еще», а затем «Настройки». В разделе «Основные» нажмите «Поисковая система». Выберите поисковую систему, которую хотите использовать.
Как изменить Microsoft Edge с Bing на Google?
Шаги
- Откройте Microsoft Edge.
- В правом верхнем углу нажмите Дополнительные действия (…)> Настройки.
- Слева нажмите Конфиденциальность и службы. …
- Прокрутите вниз и щелкните Адресная строка.
- В раскрывающемся списке «Поисковая система, используемая в адресной строке» выберите Google.
Как удалить Bing с Edge в Windows 10?
Удалите Bing из Microsoft Edge
- Откройте Microsoft Edge.
- Щелкните значок «…» в верхнем правом углу окна и выберите «Настройки».
- Выберите Просмотр дополнительных настроек.
- Выберите Изменить поисковую систему.
- Выберите другую поисковую систему и Установите по умолчанию.
4 юл. 2017 г.
Как мне избавиться от Bing?
Откроется окно со всеми установленными вами программами. Выберите Bing Desktop или Bing Bar в списке. Это выделяет вариант. Щелкните Удалить или Удалить.
Как мне изменить настройки моего браузера?
Установите Chrome в качестве веб-браузера по умолчанию
- На вашем Android откройте Настройки.
- Коснитесь Приложения и уведомления.
- Внизу нажмите «Дополнительно».
- Коснитесь Приложения по умолчанию.
- Нажмите Браузерное приложение Chrome.
Как мне избавиться от поисковой системы по умолчанию?
Выберите одну из поисковых систем из списка. В этой же области вы можете редактировать поисковые системы, нажав «Управление поисковыми системами». Щелкните значок с тремя точками, чтобы «Использовать по умолчанию», «Изменить» или удалить поисковую систему из списка.
Как изменить поисковую систему по умолчанию в Chrome?
Установите поисковую систему по умолчанию
- На вашем компьютере откройте Chrome.
- В правом верхнем углу нажмите на значок «Ещё». Настройки.
- В разделе «Поисковая система» рядом с «Поисковой системой, используемой в адресной строке» щелкните стрелку вниз.
- Выберите новую поисковую систему по умолчанию.
Как мне запретить моему браузеру перенаправлять на Bing?
(в правом верхнем углу Google Chrome), выберите «Настройки», в разделе «Поиск» нажмите «Управление поисковыми системами…», удалите «bing» и добавьте или выберите предпочитаемую поисковую систему в Интернете.
Почему моя поисковая система продолжает переходить на Bing?
Почему моя поисковая система продолжает переходить на Bing? Если Bing захватил ваш браузер, это является результатом проникновения вредоносного кода на ваш компьютер или заражения рекламным ПО / ПНП. Bing — это настоящая поисковая система. … Хорошая новость заключается в том, что переадресация Bing редко бывает попыткой фишинга или полноценной атакой вредоносного ПО.
Edge лучше Chrome?
Оба браузера очень быстрые. Конечно, Chrome немного превосходит Edge в тестах Kraken и Jetstream, но этого недостаточно для повседневного использования. У Microsoft Edge есть одно существенное преимущество в производительности перед Chrome: использование памяти.
Почему ненавидят Bing?
Люфт Bing
Некоторым не нравится алгоритм Bing, и они считают, что его результаты поиска менее качественны. Другим не нравится тактика Microsoft, навязывающая им Bing в качестве поисковой системы по умолчанию, из которой нелегко найти выход. Или, как спор между Apple и ПК, некоторым людям не нравится Bing просто потому, что это не Google.
Microsoft Edge и Bing — это одно и то же?
Новый браузер Microsoft Edge использует Bing в качестве поисковой системы по умолчанию, но если вы предпочитаете что-то еще, вы можете это изменить. Edge может использовать любую поисковую систему, которая поддерживает OpenSearch по умолчанию. … Вместо этого в Edge есть легкодоступная опция для смены поисковой системы.
Почему я не могу удалить Bing из Edge?
К сожалению, вы не можете удалить Bing из Edge. … Как только вы войдете в настройки браузера Edge, появится опция «Открыть Microsoft Edge с помощью». Под ним будет выпадающее меню.