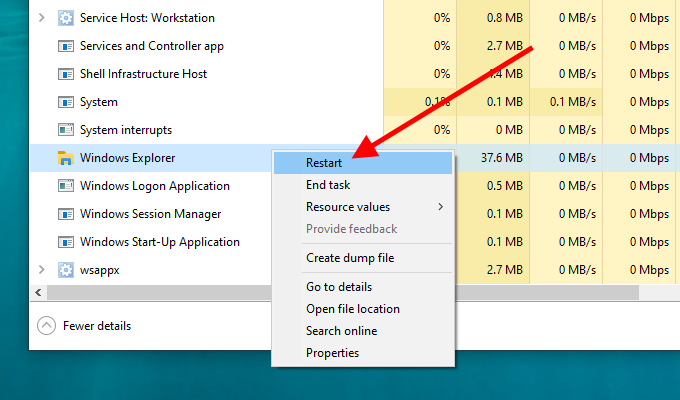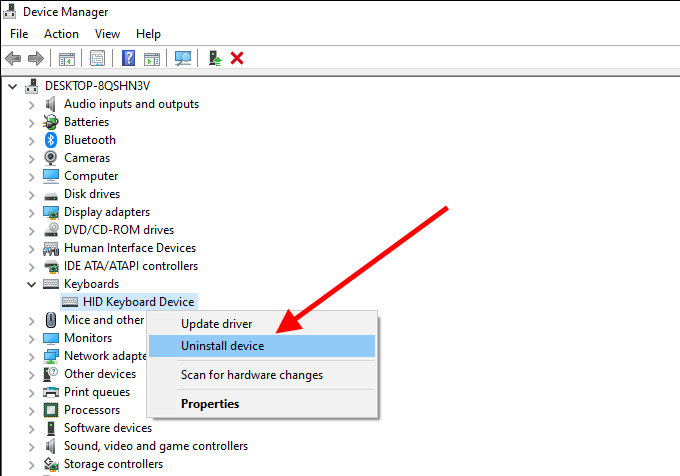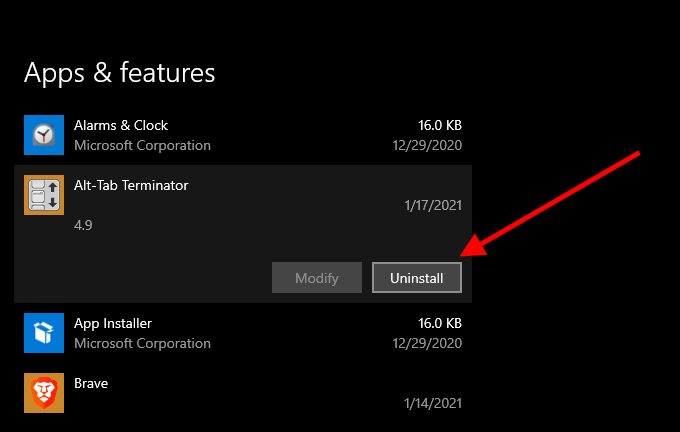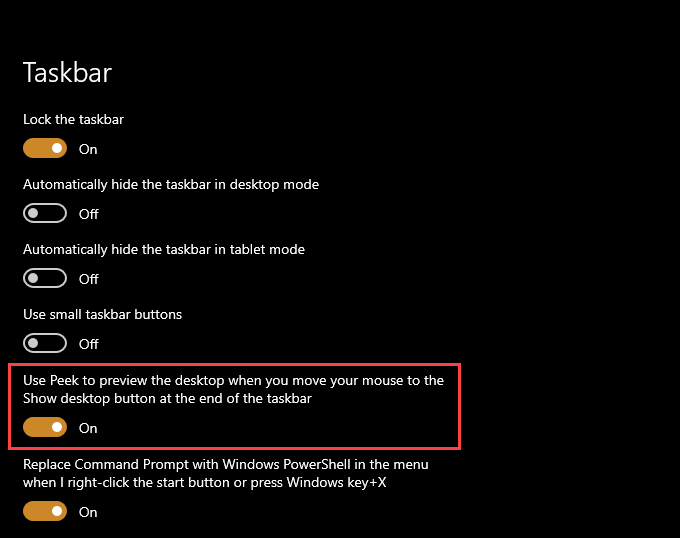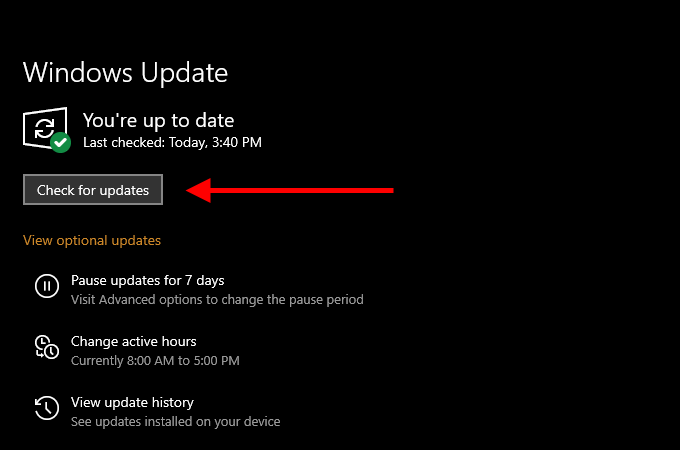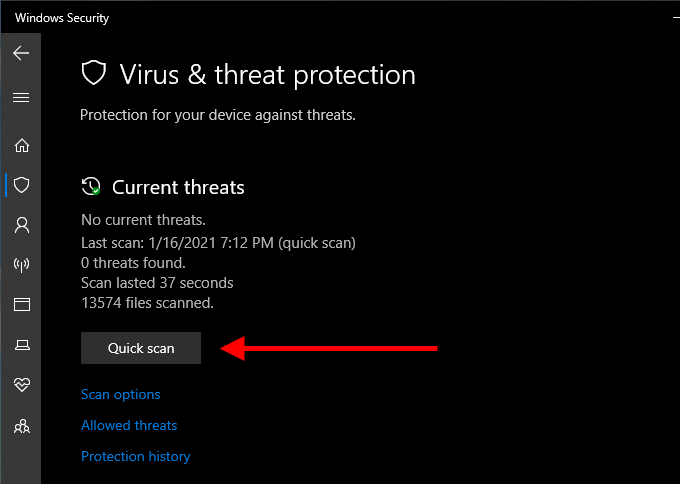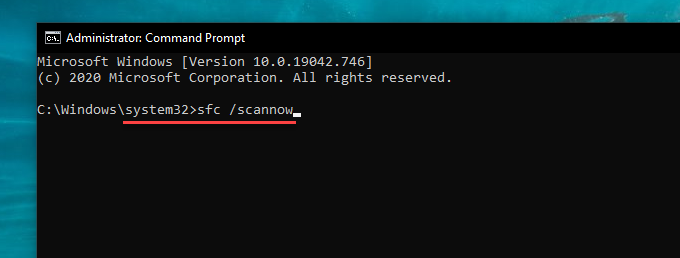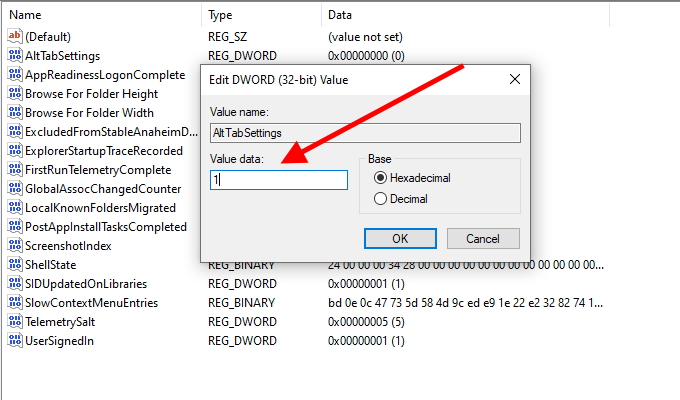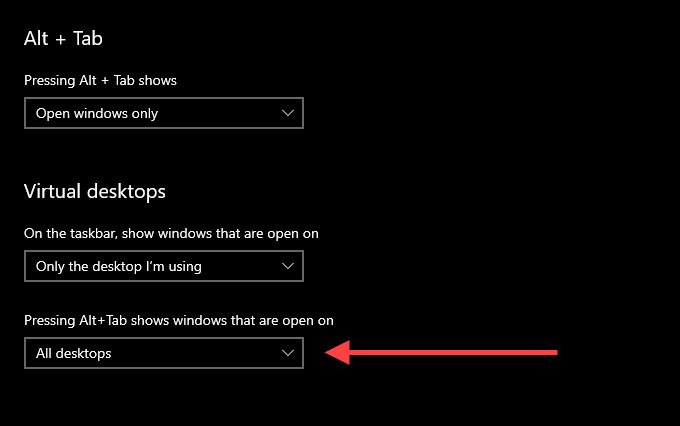«Блог системного администратора» рассмотрел методы, которые помогут отключить залипание клавиш. Не ошибка, а полезная функция. Но лучше отключите опцию (если не применяете).
Первый метод. Одной клавишей
Содержание
- Первый метод. Одной клавишей
- Второй метод. Через Параметры
- Третий метод. Расширенные настройки опции
- Четвертый метод. В Панели управления
- Пятый метод. Прямой переход к включению и отключению опции
- Настройки не помогают? В чем причина
- Решениями в таком случае являются:
Применяемая клавиша — Shift. Опция отключается пятикратным нажатием. Если в настройках предусмотрены звуковые сигналы, прозвучит короткий, который означает, что отключение произведено.
Второй метод. Через Параметры
Кликните правой кнопкой мыши по кнопке «Пуск». Отобразится контекстное меню — перечень действий, доступных пользователю. Необходимый пункт «Параметры». Перейдите в него (щелчок левой кнопкой мыши).
Отключаемая функция относится к специальным возможностям системы. Перейдите в соответствующий раздел.
В левой части окна прокрутите вниз до слова «Клавиатура». Сместите влево ползунок под надписью «Использовать залипание клавиш» для перевода функции в отключенное состояния.
Во избежание случайного включения опции, снимите «птичку» слева от надписи «Разрешить залипание клавиш с помощью сочетания клавиш» (при необходимости и желании).
Третий метод. Расширенные настройки опции
Если функция включена, в трэе (справа внизу) располагается значок, на котором схематически изображены клавиши. Вариант размещения — небольшое окошко, которое открывается стрелкой вверх.
Перейдите к окну расширенных настроек залипания клавиш (двойной щелчок по значку). Отключите функцию — снимите «птичку» в квадрате слева от надписи «Включить залипание клавиш».
Ознакомьтесь с полным перечнем настроек функции. Если собираетесь использовать опцию, примените необходимые вам параметры. Подтвердите внесение изменений последовательным нажатием кнопок «Применить» и «OK» (располагаются в правой нижней части окна расширенных настроек).
Четвертый метод. В Панели управления
Окно доступно через «Панель управления» — классическое приложение настроек ОС. Применяется опытными пользователями вместо более удобного и понятного начинающим пользователям (но менее функционального) приложения «Параметры».
Найдите приложение через поиск по системе (значок-«лупа» на Панели задач). В строке напечатайте: панель управления. Откройте приложение — его значок располагается в левой верхней части окна поиска.
Не забудьте подписаться на наш Дзен
Необходимые настройки — в «Центре специальных возможностей». Перейдите в него.
Прокрутите до пункта «Облегчение работы с клавиатурой (Настройка параметров клавиатуры)».
Отключите залипание — снимите «птичку» в квадрате слева от надписи «Включить залипание клавиш» в блоке настроек «Упростить набор текста». Щелкните по экранной кнопке «Применить», затем — «OK».
В блоке присутствует ссылка «Настройка залипания клавиш». Предназначена для перехода к окну управления расширенными параметрами функции. Рассмотрено и показано выше.
Пятый метод. Прямой переход к включению и отключению опции
Используйте поиск на Панели задач (значок-«лупа»). Введите в поисковую строку: использовать залипание. Предложенное «лучшее соответствие» — «Использовать залипание…». Кликните по нему.
Нужная пользователю опция выделена темной рамкой. Подсказка операционной системы, а не выделение «Блогом системного администратора». Сместите ползунок в отключенное положение (влево).
После отключения фон ползунка поменяет цвет с синего на белый.
Настройки не помогают? В чем причина
Клавиши не во всех случаях залипают по причине неудачных настроек системы. Намного чаще некорректная работа клавиатуры связана с неисправностью, загрязнением устройства ввода жидкостью, пылью или крошками.
Решениями в таком случае являются:
- чистка клавиатуры;
- замена устройства.
Держите старый калькулятор на компьютерном столе, поскольку открыть встроенный в ОС долго? Рассказал, как поместить приложение в быстрый доступ. Очищайте буфер обмена ОС перед посещением веб-сайтов (в особенности социальных сетей) или общением в мессенджерах, чтобы данные не оказались в интернете. Подсказал методы очистки.
Какая причина залипания клавиш — наиболее распространенная? Поделитесь своим мнением и опытом в комментариях.
Содержание
- Отключаем залипание клавиш на ноутбуке под управлением Windows: основные способы
- Введение в проблему
- Windows 7
- Специальные возможности
- Редактор реестра
- Windows 10
- Залипают клавиши в Windows 10? 5 методов отключения залипания средствами ОС
- Первый метод. Одной клавишей
- Второй метод. Через Параметры
- Третий метод. Расширенные настройки опции
- Четвертый метод. В Панели управления
- Пятый метод. Прямой переход к включению и отключению опции
- Настройки не помогают? В чем причина
- Решениями в таком случае являются:
- Решение проблемы с залипшими клавишами на ноутбуке
- Залипают клавиши на ноутбуке
- Причина 1: Программная
- Причина 2: Механическая
- Заключение
- Причины залипания клавиш на ноутбуке и способы их устранения
- Выявление причины залипания кнопок
- Выключение режима залипания кнопок в windows
- Как правильно почистить клавиатуру ноутбука
- Залипла клавиша на ноутбуке
- Содержание:
- Причины залипания или западания кнопок
- Залипание клавиш на ноутбуке из-за запыления или загрязненности
- Залипание клавиш из-за пролитой жидкости
- Физическое повреждение кнопок на ноутбуке
- Программное залипание кнопок
Отключаем залипание клавиш на ноутбуке под управлением Windows: основные способы
В любой Windows по умолчанию активирована функция залипания клавиш, но большинству людей она не нужна. Такие пользователи интересуются, как убрать залипание клавиш на ноутбуке и компьютере под управлением Windows 7 – 10, с чем мы и поможем.
Введение в проблему
В Microsoft всегда заботились о людях с ограниченными физическими возможностями, добавляя в ОС функции, облегчающие им пользоваться компьютером. Среди таких специальных возможностей числится и залипание клавиш. Она позволяет пользоваться комбинациями кнопок, нажимая их поочерёдно, а не все сразу. Далеко не всем нужна такая опция, и в первую очередь геймерам, да и звук, который издает Windows при залипании, откровенно раздражает.Убрать оповещение, сопровождающееся неприятным звуком, помогут следующие инструкции.
Windows 7
Залипание клавиш в этой версии ОС убирается двумя способами: через «Панель управления» и в редакторе реестра.
Специальные возможности
Деактивируется функция в соответствующем разделе «Панели управления».
Попасть в меню можно после 5 нажатий Alt, Shift либо Ctrl, а в открывшемся диалоге кликнув «Перейти в «Центр…»».
В этом окне функция также конфигурируется.
Проверить, получилось ли убрать залипание, можете 5 раз подряд нажав Shift.
Редактор реестра
Убрать залипание клавиш в Windows 7 можно и другим способом.
Windows 10
В последней ОС от Microsoft всё выполняется аналогично, что касается редактора реестра и «Панели управления». Подробнее рассмотрим лишь способ убрать залипание клавиш на Windows 10 через «Параметры».
Остальные способы убрать залипание аналогичны тем, что мы рассматривали для Windows 7, потому повторяться не станем.
Почти всем пользователям включенное залипание кнопок клавиатуры доставляет дискомфорт при работе за компьютером. Эту функцию рекомендуется отключить, чтобы не отвлекаться от рабочего или игрового процесса.
Источник
Залипают клавиши в Windows 10? 5 методов отключения залипания средствами ОС
«Блог системного администратора» рассмотрел методы, которые помогут отключить залипание клавиш. Не ошибка, а полезная функция. Но лучше отключите опцию (если не применяете).
Первый метод. Одной клавишей
Применяемая клавиша — Shift. Опция отключается пятикратным нажатием. Если в настройках предусмотрены звуковые сигналы, прозвучит короткий, который означает, что отключение произведено.
Второй метод. Через Параметры
Кликните правой кнопкой мыши по кнопке «Пуск». Отобразится контекстное меню — перечень действий, доступных пользователю. Необходимый пункт «Параметры». Перейдите в него (щелчок левой кнопкой мыши).
Отключаемая функция относится к специальным возможностям системы. Перейдите в соответствующий раздел.
В левой части окна прокрутите вниз до слова «Клавиатура». Сместите влево ползунок под надписью «Использовать залипание клавиш» для перевода функции в отключенное состояния.
Во избежание случайного включения опции, снимите «птичку» слева от надписи «Разрешить залипание клавиш с помощью сочетания клавиш» (при необходимости и желании).
Третий метод. Расширенные настройки опции
Если функция включена, в трэе (справа внизу) располагается значок, на котором схематически изображены клавиши. Вариант размещения — небольшое окошко, которое открывается стрелкой вверх.
Перейдите к окну расширенных настроек залипания клавиш (двойной щелчок по значку). Отключите функцию — снимите «птичку» в квадрате слева от надписи «Включить залипание клавиш».
Ознакомьтесь с полным перечнем настроек функции. Если собираетесь использовать опцию, примените необходимые вам параметры. Подтвердите внесение изменений последовательным нажатием кнопок «Применить» и «OK» (располагаются в правой нижней части окна расширенных настроек).
Четвертый метод. В Панели управления
Окно доступно через «Панель управления» — классическое приложение настроек ОС. Применяется опытными пользователями вместо более удобного и понятного начинающим пользователям (но менее функционального) приложения «Параметры».
Найдите приложение через поиск по системе (значок-«лупа» на Панели задач). В строке напечатайте: панель управления. Откройте приложение — его значок располагается в левой верхней части окна поиска.
Необходимые настройки — в «Центре специальных возможностей». Перейдите в него.
Прокрутите до пункта «Облегчение работы с клавиатурой (Настройка параметров клавиатуры)».
Отключите залипание — снимите «птичку» в квадрате слева от надписи «Включить залипание клавиш» в блоке настроек «Упростить набор текста». Щелкните по экранной кнопке «Применить», затем — «OK».
В блоке присутствует ссылка «Настройка залипания клавиш». Предназначена для перехода к окну управления расширенными параметрами функции. Рассмотрено и показано выше.
Пятый метод. Прямой переход к включению и отключению опции
Используйте поиск на Панели задач (значок-«лупа»). Введите в поисковую строку: использовать залипание. Предложенное «лучшее соответствие» — «Использовать залипание…». Кликните по нему.
Нужная пользователю опция выделена темной рамкой. Подсказка операционной системы, а не выделение «Блогом системного администратора». Сместите ползунок в отключенное положение (влево).
После отключения фон ползунка поменяет цвет с синего на белый.
Настройки не помогают? В чем причина
Клавиши не во всех случаях залипают по причине неудачных настроек системы. Намного чаще некорректная работа клавиатуры связана с неисправностью, загрязнением устройства ввода жидкостью, пылью или крошками.
Решениями в таком случае являются:
Держите старый калькулятор на компьютерном столе, поскольку открыть встроенный в ОС долго? Рассказал, как поместить приложение в быстрый доступ. Очищайте буфер обмена ОС перед посещением веб-сайтов (в особенности социальных сетей) или общением в мессенджерах, чтобы данные не оказались в интернете. Подсказал методы очистки.
Какая причина залипания клавиш — наиболее распространенная? Поделитесь своим мнением и опытом в комментариях.
Если вы нашли ошибку, пожалуйста, выделите фрагмент текста и нажмите Ctrl+Enter.
Источник
Решение проблемы с залипшими клавишами на ноутбуке
Залипают клавиши на ноутбуке
Причины, приводящие к подобному поведению клавиатуры, делятся на две группы – программные и механические. В первом случае мы имеем дело со встроенными в систему опциями, предназначенными для облегчения работы в ОС людям с ограниченными возможностями. Во втором – с нарушениями функций клавиш вследствие загрязнения или физических неисправностей.
Причина 1: Программная
Во всех версиях ОС Windows имеется специальная функция, позволяющая применять комбинации не обычным способом – зажиманием необходимых клавиш, а нажатием их по очереди. Если эта опция активирована, то может произойти следующее: вы нажали, например, CTRL, а затем продолжили работу. В этом случае CTRL останется нажатым, что приведет к невозможности выполнения некоторых действий с использованием клавиатуры. Также функции многих программ подразумевают разные операции при зажатых вспомогательных клавишах (CTRL, ALT, SHIFT и т. д.).
Исправить ситуацию довольно легко, достаточно отключить залипание. В примере будет фигурировать «семерка», но описанные ниже действия будут абсолютно идентичны и для других версий Windows.

Причина 2: Механическая
Если причиной залипания является неисправность или загрязнение клавиатуры, то, кроме постоянно нажатых вспомогательных клавиш, мы можем наблюдать и непрерывный набор одной буквы или цифры. В этом случае необходимо попробовать произвести чистку кейборда подручными средствами или с помощью специальных наборов, которые можно найти в розничной продаже.
Для совершения некоторых действий может понадобиться частичная или полная разборка лэптопа. Если ноутбук находится на гарантии, то данные действия лучше выполнять в авторизованном сервисном центре, иначе возможность бесплатного обслуживания будет утрачена.
После демонтажа необходимо аккуратно отделить пленку с контактными площадками и дорожками, промыть ее мыльным раствором или обычной водой, после чего как можно быстрее высушить. Для этого обычно используются сухие салфетки или специальная ткань по названием «микрофибра» (продается в хозяйственных магазинах), не оставляющая после себя частиц материала.
Ни в коем случае не используйте для промывки агрессивные жидкости, например, спирт, растворитель или чистящие средства для кухни. Это может привести к окислению тонкого слоя металла и, как следствие, к неработоспособности «клавы».
В том случае, если известно, какая клавиша является залипшей, можно избежать разборки ноутбука. Для этого необходимо снять верхнюю пластиковую часть кнопки с помощью тонкой отвертки или другого подобного инструмента. Такой прием позволит произвести локальную чистку проблемной клавиши.
Заключение
Как видите, проблему с залипшими клавишами нельзя назвать серьезной. Вместе с тем, если у вас нет опыта в демонтаже узлов ноута, то лучше обратиться к специалистам в профильных мастерских.
Помимо этой статьи, на сайте еще 12351 инструкций.
Добавьте сайт Lumpics.ru в закладки (CTRL+D) и мы точно еще пригодимся вам.
Отблагодарите автора, поделитесь статьей в социальных сетях.
Источник
Причины залипания клавиш на ноутбуке и способы их устранения
Многие любители посидеть и покушать перед переносным компьютером рано или поздно сталкиваются с залипанием клавиш на клавиатуре устройства. Никогда об этом не задумываешься, пока это не произойдет. Однако, это не единственная причина залипания клавиш на ноутбуке. Рассмотрим ниже возможные причины этого события и как возможно убрать эту проблему.
Выявление причины залипания кнопок
Первичной аппаратной причиной залипания клавиш всегда является смещение внутренней основы клавиш. Такая реакция клавиатуры проявляется из-за вмешательства вторичной причины. Здесь уже посложней и придется выяснить, что же послужило причиной сдвига элемента клавиатуры.
Не беря сейчас во внимание программные причины, этому есть несколько объяснений:
Подобных ситуаций множество, но итог один — неполадки с кнопкой ноутбука и с этим что-то требуется сделать.
Выключение режима залипания кнопок в windows
Недаром было упомянуто, что такая проблема может носить и системный характер. Да и проблемой это назвать нельзя — это предусмотренная функция разработчиками компании Microsoft. Так и называется — «залипание клавиш», а необходима она больше для редакторов, которые работают с текстовыми документами. Она дает возможность нажимать горячие клавиши на ноутбуке по отдельности, а не моментально-сразу, как это требуется обычно.

Существует несколько способов включить и отключить эту функцию. Самая простая — нажать от 5 до 10 раз клавишу «Shift», после чего на экране появится предложение о включении или выключении залипания, где необходимо нажать «да» или «нет». Это работает как на включение, так и на выключение.
Конечно, никто не отменял стандартный способ регулировать всякие дополнительные возможности с помощью «Панели управления». Заходим в меню «пуск» и находим там «Панель управления». В открытом перечне требуется найти пункт «Центр специальных возможностей», а там отыскиваем «Облегчение работы с клавиатурой». Далее, включаем тумблер, где написано «Включить залипание клавиш» или ставим галочку, что зависит от версии операционной системы.
Как правильно почистить клавиатуру ноутбука
Итак, что делать если залипает клавиша на ноутбуке? Как выявить механическую причину? Решение одно — вскрываем устройство. Если вы не уверены в своих силах, то лучше отдать ноутбук на чистку в сервисный центр, где его профессионально почистят и устранят все причины залипания. Тем более, без опыта сборки ноутбуков или хотя бы работы с микросхемами лучше не рисковать. А вот что делать, если причина залипания — грязь? Также — вскрывать, чтобы почистить?
Клавиши на ноутбуке — это более сложная конструкция, чем клавиатура стационарного компьютера, поэтому разбирать ее самостоятельно для чистки не рекомендуется.

В чистке клавиатуры также возможно использовать любые подручные средства, которыми проще извлекается грязь из труднодоступных мест. Например, это могут быть: иголка, ватная палочка со спиртом, скрепка, отвертка. Отметим, что при использовании колющих и режущих предметов необходимо действовать с мерой.
Чтобы больше не попадать в подобные ситуации и снизить шанс на залипание клавиш — необходимо придерживаться нескольких неписанных, но полезных правил:
Источник
Залипла клавиша на ноутбуке
Содержание:
Если кнопка на ноутбуке нажалась, а назад не возвращается, значит вы столкнулись с такой неприятностью как залипание клавиш на клавиатуре. Конечно, это неприятно, но хорошая новость в том, что в большинстве случаев проблему можно решить самостоятельно, вернув кнопкам функциональность за считанные минуты.
Причины залипания или западания кнопок
Есть несколько причин, почему залипают клавиши на клавиатуре:
Для каждой из причин есть свои способы лечения, поговорим о них подробнее.
Залипание клавиш на ноутбуке из-за запыления или загрязненности
Если причиной западания клавиши является пыль или грязь, то еще до того, как случится неприятность, ход кнопок становится не таким плавным, появляется неприятный хруст. И отскакивать, возвращаясь на место, они начинают с небольшой задержкой. В итоге данные симптомы приводят к тому, что какая-то кнопочка застревает окончательно.
Причина в том, что вездесущая пыль проникает в щели на клавиатуре. Под воздействием температуры и влажности она может превращаться в вязкую грязь, которая не дает клавиатуре работать нормально. Также причиной могут быть крошки от продуктов питания, так как многие любят перекусить, сидя за компьютером.
Чтобы исправить такое западание клавиши, нужно ее просто почистить. Заодно стоит вычистить всю клавиатуру, так как пыль, крошки обычно засоряют все устройство.
Перед очисткой ноутбук нужно выключить, а затем обесточить. Если речь идет о компьютерной клавиатуре, ее нужно отсоединить от системника или вынуть батарейки, если это беспроводная модель. Чтобы снять залипшую клавишу, можно использовать пинцет или небольшую отвертку. Каждая кнопочка находится на устройстве-лифте, закрепленная защелками. Эти защелки легко размыкаются, если потянуть кнопку вверх или поддеть ее отверткой, словно рычагом.
С помощью ватных палочек, салфеток и спирта нужно аккуратно протереть все загрязненные места и пострадавшую кнопку. Если после ее отсоединения видна пыль или крошки, стоит также деликатно продуть и пропылесосить устройство.
Когда очистка закончена, достаточно просто положить клавишу на ее изначальное место, а затем слегка прижать до мягкого щелчка, означающего, что сработали удерживающие защелки. Если клавиша на ноутбуке залипла именно из-за пыли и загрязнения, после включения вы получите полностью рабочее устройство. Если же проблема осталась, нужно искать дальше.
Залипание клавиш из-за пролитой жидкости
Даже пары капель чая, кофе, любых других напитков, пролитых на клавиатуру, достаточно для залипания клавиш. Если вы не заметили момент, когда что-то пролилось (или это сделал кто-то другой), то все равно ощутите проблему во время работы: кнопки будут словно прилипать к основанию в нижней позиции и плохо возвращаться обратно.
Если имеет место именно такая картина событий, то западание лечится по той же схеме, как и с загрязнением: снимаем кнопку, чистим все поверхности, возвращаем ее на место.
Внимание! Если вы пролили на клавиатуру жидкость в количестве больше, чем несколько капель, сразу выключите и обесточьте ноутбук. Вода и напитки легко проникают внутрь устройства и могут вывести из строя ключевые элементы, а не просто привести к залипанию клавиш. Оптимальным решением проблемы будет обращение в сервисный центр, где специалисты корректно высушат и очистят гаджет.
Физическое повреждение кнопок на ноутбуке
Клавиатура является достаточно нежным устройством, которое легко повредить некорректными действиями. Если на кнопки лег кот, вы случайно облокотились на ноутбук, ударили по поверхности или просто неловко поставили сумку, в которой несли гаджет, может произойти залипание клавиш из-за физического смещения.
Если смещение небольшое, достаточно просто снять кнопку, а затем вернуть ее на место в корректное положение. Но если после снятия видно, что отломан элемент крепления или произошла деформация клавиатуры, придется обращаться сервис. В зависимости от модели клавиатуры ремонт может быть разной сложности: замена одной кнопки или всего блока.
Программное залипание кнопок
Если клавишу часто удерживают, например, во время игр или произошел перегрев ноутбука, то может наблюдаться программное залипание. Его можно отключить в ноутбуке. Самый простой способ вызвать необходимое меню — несколько раз подряд быстро нажать Shift.
Если все предпринятые меры не помогли устранить залипание клавиш на ноутбуке или компьютере, не стоит самостоятельно разбирать все устройство. Лучше обратиться в профессиональный сервис, где мастера знакомы с порядком сборки и разборки клавиатур разных типов. Они быстрее и точнее диагностируют проблему, а также помогут ее решить квалифицированно.
Оставьте свою электронную почту и получайте самые свежие статьи из нашего блога. Подписывайтесь, чтобы ничего не пропустить
Источник
-
#1
Всем привет.
В предверии нового года собрал ПК своими силами, две недели всё было хорошо, до вчерашнего дня.
В один момент перестала реагировать клавиатура. Путём нехитрых манипуляций понял что зажаты кнопки shift+alt. Иногда зажата только одна из них, а порой в игру вступает и Ctrl.
Порой это делает невозможным выполнение ряда повседневных задач.
Первым делом мой взор пал на клавиатуру. Я прошёл через всё :
Отключение клавиатуры, выключение залипания клавиш везде где только можно, удалял и обновлял драйвера. Отсоединял клавиатуру и запускал компьютер. При работе без клавиатуры после перезапуска проблема не исчезает. Я решил действовать радикально.
Перестанавливаю Windows! Создав флеш накопитель перезапускаю ПК. И что я вижу? В Bios с правого нижнего угла судорожно пытается вырваться небольшое окошко, а при первой установки такого не было, как будто какая то кнопка на клавиатуре зажата (
После переустановки ОС проблема появляется случайным образом с перерывами 5-15 минут.
Система чистая, с оф сайта. До этого была чистая с платным Касперским, мусора и сомнительных файлов не качал.
Возможно ли что это аппаратная поломка? Контакты там на материнской плате замыкаются или ещё что-то ? Руки вроде из правильного места растут, но с таким ни когда не сталкивался.
-
B5897DEE-42E7-416A-A2C6-1D0D226F54BD.jpeg
179.7 KB · Просмотры: 3
-
#2
Возможно ли что это аппаратная поломка?
Именно аппаратная, если вы не врёте.
В БИОСе, с отключенной клавой вообще никакой софт не работает. Ни Windows, ни касперский. К специалисту скорее, и, возможно, что-то менять. В сети это гадать бесполезно. Только не ищите контакты на маме, всё несколько сложнее. Вся периферия давно USB шная и прямых контактов там нет. Можно попробовать обновить БИОС, но с такими выходками неизвестно чем закончится.
Можно, конечно, по кусочку вытаскивать и подменять всё, включая память, мышь и видео, но стоит ли рисковать.
Ну кто вам рассказывает, что комп это просто? Хрена там, 20 винтиков вкрутить и навалить систему, ага. Убейте его. Б.. каждый теперь великий гуру. И матом вслед.
Что угодно, неисправность, тупая несовместимость хз чнго с хз чем.
Малая вероятность лишней стойки под мамой, 5%. При сборке нового компа, или смене мамы бывает. Но это уже у совсем безголовых.
В шасси мест много, но в новых корпусах стойки в пакетике лежат. Частая неприятность — стойка посредине на задней стороне.
Ну и на потом, если не отпадёт охота
Правила создания тем в данном разделе. Читать обязательно!
Данная тема в основном ориентированна на аппаратные проблемы, такие как перегрев, сбои в работе, отказы, полнаячастична неработоспособность компьютеров. Перед созданием темы попытайтесь воспользоваться поиском по форуму, возможно подобную проблему уже обсуждали. 1. В заголовке темы должна быть…
hard-help.ru
Последнее редактирование: 17 Янв 2023
-
#3
Всем привет.
В предверии нового года собрал ПК своими силами, две недели всё было хорошо, до вчерашнего дня.
В один момент перестала реагировать клавиатура. Путём нехитрых манипуляций понял что зажаты кнопки shift+alt. Иногда зажата только одна из них, а порой в игру вступает и Ctrl.
Порой это делает невозможным выполнение ряда повседневных задач.
Первым делом мой взор пал на клавиатуру. Я прошёл через всё :
Отключение клавиатуры, выключение залипания клавиш везде где только можно, удалял и обновлял драйвера. Отсоединял клавиатуру и запускал компьютер. При работе без клавиатуры после перезапуска проблема не исчезает. Я решил действовать радикально.
Перестанавливаю Windows! Создав флеш накопитель перезапускаю ПК. И что я вижу? В Bios с правого нижнего угла судорожно пытается вырваться небольшое окошко, а при первой установки такого не было, как будто какая то кнопка на клавиатуре зажата (
После переустановки ОС проблема появляется случайным образом с перерывами 5-15 минут.
Система чистая, с оф сайта. До этого была чистая с платным Касперским, мусора и сомнительных файлов не качал.
Возможно ли что это аппаратная поломка? Контакты там на материнской плате замыкаются или ещё что-то ? Руки вроде из правильного места растут, но с таким ни когда не сталкивался.
Проблема решена
Но нужно добавить предыстории для полного видения ситуации.
В день когда появилась проблема я как раз заканчивал реализацию своего проекта по приведения своего кабинета в приличный вид.
Менялась до этого вся проводка, укладываясь в гофре под гипсокартон на каркасе. Кабинет был готов уже как пол года, но до розеток руки не доходили. По причине стоимости HDMI розеток в розничных магазинах в частности ) Но не суть … До этого всё работало на черновых розетках.
Заканчивая монтаж новых «Чистовых» розеток я заметил что у меня не хватает так называемых «Ваговских клемм» на соединение проводки розеток за мониторы и системный блок (В проект заложено что мониторы крепятся на стену). Было решено совершить весьма халатный поступок, а именно соединить провода в стене на скрутку не изолируя их, а просто раздвинув их. Так и закрыл это дело розеткой «На пару дней» пока не заеду в строительный магазин.
Проблема появилась как раз после монтажа «Финишной электрики». В тот момент я не придал этому значения. Я предполагал что проблема может быть в перепаде напряжения, но подумал что может что-то замкнуло на плате.
Сегодня, когда я установил надежные соединения проблема просто исчезла…
Теперь пк работает как часы. Проф аппаратов и опыта у меня нету, так что к выводу что проблема в моёй криворукой скрутке проводов пришёл с помощью причинно следственных связей )
Кабинет делал своими силами для себя и не буду стыдится за халатное отношение к проводке. Пусть это будет мне уроком)
Надеюсь возможно кому-то поможет)
-
2B1A1CDB-5173-46C2-A278-7EAC31ED0F57.jpeg
190.4 KB · Просмотры: 2
-
#4
Сказать, что нихрена не понял, это ничего не сказать ))
-
#5
Сказать, что нихрена не понял, это ничего не сказать ))
скрутка в стене, нажимала shift+alt а Иногда и Ctrl…
чё непонятного ?
ток не рассказывай ни кому, не надо )
-
#6
скрутка в стене, нажимала
Я понял! Скрутил все провода, у соседки сработала сигнализация в авто и открылся центральный замок.
Теперь как дура хлопает дверями, а они открываются! В 15 км рванул реактор. Это не я!!!
Содержание
- Залипают клавиши в Windows 10? 5 методов отключения залипания средствами ОС
- Первый метод. Одной клавишей
- Второй метод. Через Параметры
- Третий метод. Расширенные настройки опции
- Четвертый метод. В Панели управления
- Пятый метод. Прямой переход к включению и отключению опции
- Настройки не помогают? В чем причина
- Решениями в таком случае являются:
- Как исправить неработающие клавиши Windows Alt и F4 в Windows 10
- 1. Fn Lock (блокировка функций)
- 2. Обновите и перезагрузите
- 3. Драйверы клавиатуры
- 5. Отключить залипание клавиш
- 6. Устранение неполадок с клавиатурой
- 7. Изменить запись реестра
- 8. Сменить БИОС
- 9. Используйте AutoHotKey
- Изменить клавиатуру
- Alt Tab не работает? 13 способов исправить
- 1. Перезапустите проводник Windows.
- 2. Перезагрузите компьютер.
- 3. Удалите / переустановите клавиатуру.
- 4. Установите вспомогательное программное обеспечение.
- 5. Проверьте клавиатуру на другом ПК.
- 6. Удалите сторонний переключатель Alt-Tab.
- 7. Включите Peek
- 8. Обновите драйверы видеокарты.
- 9. Обновите Windows 10.
- 10. Запустите сканирование на вредоносное ПО.
- 11. Запустите сканирование SFC.
- 12. Переключитесь на старую версию Alt-Tab Viewer.
- 13. Настройте параметры многозадачности.
- Alt-Tab ваш путь через
Залипают клавиши в Windows 10? 5 методов отключения залипания средствами ОС
«Блог системного администратора» рассмотрел методы, которые помогут отключить залипание клавиш. Не ошибка, а полезная функция. Но лучше отключите опцию (если не применяете).
Первый метод. Одной клавишей
Применяемая клавиша — Shift. Опция отключается пятикратным нажатием. Если в настройках предусмотрены звуковые сигналы, прозвучит короткий, который означает, что отключение произведено.
Второй метод. Через Параметры
Кликните правой кнопкой мыши по кнопке «Пуск». Отобразится контекстное меню — перечень действий, доступных пользователю. Необходимый пункт «Параметры». Перейдите в него (щелчок левой кнопкой мыши).
Отключаемая функция относится к специальным возможностям системы. Перейдите в соответствующий раздел.
В левой части окна прокрутите вниз до слова «Клавиатура». Сместите влево ползунок под надписью «Использовать залипание клавиш» для перевода функции в отключенное состояния.
Во избежание случайного включения опции, снимите «птичку» слева от надписи «Разрешить залипание клавиш с помощью сочетания клавиш» (при необходимости и желании).
Третий метод. Расширенные настройки опции
Если функция включена, в трэе (справа внизу) располагается значок, на котором схематически изображены клавиши. Вариант размещения — небольшое окошко, которое открывается стрелкой вверх.
Перейдите к окну расширенных настроек залипания клавиш (двойной щелчок по значку). Отключите функцию — снимите «птичку» в квадрате слева от надписи «Включить залипание клавиш».
Ознакомьтесь с полным перечнем настроек функции. Если собираетесь использовать опцию, примените необходимые вам параметры. Подтвердите внесение изменений последовательным нажатием кнопок «Применить» и «OK» (располагаются в правой нижней части окна расширенных настроек).
Четвертый метод. В Панели управления
Окно доступно через «Панель управления» — классическое приложение настроек ОС. Применяется опытными пользователями вместо более удобного и понятного начинающим пользователям (но менее функционального) приложения «Параметры».
Найдите приложение через поиск по системе (значок-«лупа» на Панели задач). В строке напечатайте: панель управления. Откройте приложение — его значок располагается в левой верхней части окна поиска.
Не забудьте подписаться на наш Дзен
Необходимые настройки — в «Центре специальных возможностей». Перейдите в него.
Прокрутите до пункта «Облегчение работы с клавиатурой (Настройка параметров клавиатуры)».
Отключите залипание — снимите «птичку» в квадрате слева от надписи «Включить залипание клавиш» в блоке настроек «Упростить набор текста». Щелкните по экранной кнопке «Применить», затем — «OK».
В блоке присутствует ссылка «Настройка залипания клавиш». Предназначена для перехода к окну управления расширенными параметрами функции. Рассмотрено и показано выше.
Пятый метод. Прямой переход к включению и отключению опции
Используйте поиск на Панели задач (значок-«лупа»). Введите в поисковую строку: использовать залипание. Предложенное «лучшее соответствие» — «Использовать залипание…». Кликните по нему.
Нужная пользователю опция выделена темной рамкой. Подсказка операционной системы, а не выделение «Блогом системного администратора». Сместите ползунок в отключенное положение (влево).
После отключения фон ползунка поменяет цвет с синего на белый.
Настройки не помогают? В чем причина
Клавиши не во всех случаях залипают по причине неудачных настроек системы. Намного чаще некорректная работа клавиатуры связана с неисправностью, загрязнением устройства ввода жидкостью, пылью или крошками.
Решениями в таком случае являются:
- чистка клавиатуры;
- замена устройства.
Держите старый калькулятор на компьютерном столе, поскольку открыть встроенный в ОС долго? Рассказал, как поместить приложение в быстрый доступ. Очищайте буфер обмена ОС перед посещением веб-сайтов (в особенности социальных сетей) или общением в мессенджерах, чтобы данные не оказались в интернете. Подсказал методы очистки.
Какая причина залипания клавиш — наиболее распространенная? Поделитесь своим мнением и опытом в комментариях.
Источник
Как исправить неработающие клавиши Windows Alt и F4 в Windows 10
Что делает большинство людей, когда компьютерное периферийное устройство или аксессуар внезапно перестает работать? Мы ударяем по нему ладонями или разбиваем о стол. Мы знаем, что это не так, но мы все равно делаем это. И, честно говоря, иногда это тоже работает. Комбинация клавиш Alt + F4 — одна из самых полезных для закрытия/закрытия большинства приложений. Что делать, если клавиши Alt+F4 не работают на вашем компьютере с Windows, и стирание клавиш тоже не помогает?
Программы для Windows, мобильные приложения, игры — ВСЁ БЕСПЛАТНО, в нашем закрытом телеграмм канале — Подписывайтесь:)
Хотя я понимаю ваше разочарование, это не помогает. Вместо этого попробуйте одно из решений, упомянутых ниже, чтобы решить проблему навсегда, не ударяя клавиатуру или голову о стол.
1. Fn Lock (блокировка функций)
Проверьте, есть ли на вашей клавиатуре клавиша Fn. Обычно вы найдете его где-то рядом с клавишей пробела. Если да, нажмите сочетание клавиш Alt+Fn+F4, чтобы проверить, закрывается ли открытое окно на вашем компьютере. Чаще всего это работает.
Клавиша Fn чаще всего встречается на клавиатурах ноутбуков в качестве клавиши-модификатора. Некоторые клавиши имеют двойные функции, и клавиша Fn используется для активации дополнительной функции клавиши. Почему некоторые клавиши имеют двойную функцию? Это связано с компактным дизайном ноутбука и расположением клавиатуры. Из-за нехватки места функциональным клавишам назначены две функции.
Некоторые другие примеры могут включать изменение настроек громкости или яркости.
2. Обновите и перезагрузите
Откройте «Настройки» и сначала нажмите «Обновление и безопасность».
Проверьте, есть ли какие-либо обновления в разделе «Обновления Windows», и если да, обновите и перезагрузите компьютер еще раз, прежде чем снова проверять, работает ли сочетание клавиш Alt + F4 или нет.
3. Драйверы клавиатуры
Во-первых, мы попробуем обновить драйверы клавиатуры, чтобы посмотреть, решит ли это проблему. Драйверы — это программы, предназначенные для правильной работы устройств ввода. Принтеры, клавиатуры, мыши и даже флешки имеют драйверы, которые сначала устанавливаются на ваш компьютер, прежде чем устройство сможет работать правильно. Возможно, файлы были повреждены.
Найдите диспетчер устройств в поиске Windows и откройте его. Дважды щелкните «Клавиатуры», и вы должны найти свое клавиатурное устройство. В моем случае это Lenovo Keyboard Device.
Щелкните правой кнопкой мыши имя клавиатуры, чтобы выбрать параметр «Обновить драйвер». На этом этапе я также предлагаю вам обновить параметр HID Keyboard Device, так как это может помочь. После этого перезагрузите компьютер и снова проверьте сочетание клавиш Alt + F4.
Если обновление драйверов не помогло, попробуйте переустановить их после удаления. Для этого перейдите в то же меню и на этот раз выберите «Удалить устройство». Теперь, перейдите по этой ссылке чтобы открыть для себя две программы, которые помогут вам найти и обновить драйверы устройств.
5. Отключить залипание клавиш
Залипающие клавиши являются частью набора специальных возможностей, предназначенного для помощи людям с ограниченными возможностями. Это ключевой модификатор, который позволяет клавише оставаться активной даже после ее отпускания.
Таким образом, пользователь может нажать клавишу Fn, а затем клавишу Alt, а затем клавишу F4, чтобы закрыть окно (по одной клавише за раз), вместо того, чтобы нажимать все три одновременно. Иногда повторное нажатие на клавишу Shift включает его. Чтобы проверить, найдите настройки клавиатуры Ease of Access в поиске Windows и откройте его.
Прокрутите немного, чтобы найти и отключить залипание клавиш.
6. Устранение неполадок с клавиатурой
Windows 10 поставляется с программой устранения неполадок, которая может найти и решить множество различных проблем с приложениями и службами, предварительно установленными в Windows 10. Откройте «Настройки», нажав клавиши Windows + I, и найдите «устранение неполадок с клавиатурой».
Следуйте инструкциям на экране и посмотрите, устранит ли это ошибку, когда клавиши Alt + F4 не работают в Windows 10.
7. Изменить запись реестра
Нажмите клавишу Windows + R, чтобы открыть приглашение «Выполнить», и введите regedit прежде чем нажать Enter.
Перейдите к приведенной ниже структуре папок.
Вы видите запись с именем NoWinKeys? Если да, дважды щелкните его, чтобы открыть, и измените десятичное значение на 0. Если нет, щелкните правой кнопкой мыши, чтобы создать новое значение DWORD (32-разрядное) и назовите его NoWinKeys.
Дважды щелкните только что созданную запись, выберите Decimal в разделе Base и установите значение 0. Сохраните все и перезагрузите компьютер. Если вы редактируете существующую запись, обязательно сначала создайте резервную копию на внешнем диске.
8. Сменить БИОС
Это сложный шаг, и внесение изменений в случайные разделы может помешать нормальной загрузке Windows 10. Так что скопируйте все на бумажку мобильного телефона, потому что вы собираетесь выключить компьютер и перезагрузиться в BIOS. Это означает, что вы не сможете просматривать веб-страницы и читать инструкции позже. ХОРОШО?
Перезагрузите компьютер и, когда увидите логотип Windows, несколько раз нажмите клавиши F1, F2 или F12, чтобы войти в BIOS. Должен быть синий экран. Возможно, вам придется попробовать несколько раз, прежде чем у вас все получится.
На вкладке «Конфигурация» используйте клавиши со стрелками для навигации, вы увидите «Режим горячих клавиш». Отключите его, чтобы напрямую использовать устаревшую функцию Fx. В случае, если вы видите разные варианты, вам нужно самостоятельно найти параметры функциональных клавиш или клавиш Fx.
9. Используйте AutoHotKey
Вот обходной путь, пока вы не обнаружите, что не так с вашими клавишами Alt + F4 или настройками. AutoHotKey полезен для переназначения клавиш и может быть настроен для автоматизации повторяющихся задач. Кроме того, вы можете назначать различные функции клавишам клавиатуры и щелчкам мыши. Это бесплатно и с открытым исходным кодом, и вы сразу же влюбитесь. Таким образом, хотя вы назначаете некоторые горячие клавиши для имитации функции клавиш Alt + F4, вы также можете использовать программное обеспечение для другой работы.
Изменить клавиатуру
Ну, а если ничего не получится, следует приобрести новую клавиатуру. Я использую внешнюю клавиатуру с моим ноутбуком. Если вы считаете, что это слишком много, и вы столкнулись с этой проблемой на своем ноутбуке, а не на настольном компьютере, обратитесь к ИТ-специалисту, который заглянет под капот, чтобы найти дефекты, связанные с оборудованием.
Далее: используете ли вы Firefox для работы в Интернете? Узнайте, как настроить сочетания клавиш для Firefox, чтобы справиться с ним как профессионал, используя ссылку ниже.
Программы для Windows, мобильные приложения, игры — ВСЁ БЕСПЛАТНО, в нашем закрытом телеграмм канале — Подписывайтесь:)
Источник
Alt Tab не работает? 13 способов исправить
Ничего не происходит при нажатии Alt-Tab в Windows 10? Ваши приложения исчезают, прежде чем вы сможете перейти к ним? Или переключатель приложений не открывает программу после того, как вы ее выбрали?
Многие причины могут помешать правильной работе сочетания клавиш Alt-Tab на вашем компьютере. Технические сбои, поврежденные драйверы клавиатуры, конфликтующие системные настройки и т. Д. — это лишь некоторые из них.
Ниже вы найдете несколько советов по устранению неполадок и методов для решения проблем с Alt-Tab, не работающим в Windows 10. Не стесняйтесь пропускать все, что не подходит.
Программы для Windows, мобильные приложения, игры — ВСЁ БЕСПЛАТНО, в нашем закрытом телеграмм канале — Подписывайтесь:)
1. Перезапустите проводник Windows.
Почти во всех случаях, когда сочетание клавиш Alt-Tab не работает, вы можете немедленно исправить это, перезапустив процесс Windows Explorer.
- Щелкните правой кнопкой мыши панель задач и выберите Диспетчер задач.
Выберите «Подробнее», чтобы развернуть диспетчер задач.
3. Прокрутите вкладку «Процессы» и найдите Проводник Windows. Затем щелкните его правой кнопкой мыши и выберите «Перезагрузить».
Примечание. Если у вас открыты какие-либо окна проводника, вы можете найти процесс проводника Windows, указанный в разделе «Приложения».
- Подождите несколько секунд, пока проводник Windows не перезагрузится. Вы увидите панель задач, а значки на рабочем столе тем временем исчезнут.
Нажмите Alt + Tab и посмотрите, работает ли комбинация клавиш без проблем.
2. Перезагрузите компьютер.
Если перезапуск проводника Windows не помог, попробуйте вместо этого перезагрузить компьютер. Это должно позаботиться о любых незначительных технических сбоях, которые вызывают некорректную работу сочетания клавиш Alt-Tab.
3. Удалите / переустановите клавиатуру.
Вы можете исключить любые проблемы с поврежденным драйвером клавиатуры, удалив и переустановив клавиатуру через диспетчер устройств.
- Щелкните правой кнопкой мыши кнопку «Пуск» и выберите «Диспетчер устройств».
Щелкните правой кнопкой мыши HID Keyboard Device и выберите Удалить драйвер.
- Выберите «Удалить», чтобы удалить клавиатуру.
Примечание. Если вы видите несколько экземпляров HID Keyboard Device, удалите их все.
- Перезагрузите компьютер. Windows 10 должна автоматически обнаружить вашу клавиатуру и переустановить ее драйвер.
4. Установите вспомогательное программное обеспечение.
Проблема с Alt-Tab началась сразу после использования новой клавиатуры? Посетите сайт производителя клавиатуры (Logitech, Dell, HPи т. д.) для любых конкретных драйверов устройств или вспомогательного программного обеспечения. Установите их и посмотрите, решит ли это проблему.
5. Проверьте клавиатуру на другом ПК.
Если у вас по-прежнему возникают проблемы с Alt-Tab, не работающим на вашем компьютере, лучше всего подключить клавиатуру к другому ПК и проверить обе клавиши, чтобы исключить любые проблемы, связанные с оборудованием. Если все в порядке, продолжайте исправлять остальные.
6. Удалите сторонний переключатель Alt-Tab.
На вашем компьютере установлена сторонняя программа Alt-Tab? Несмотря на улучшение функциональности переключателя приложений, он также может сломаться. Попробуйте удалить его со своего компьютера.
- Щелкните правой кнопкой мыши меню «Пуск».
Выберите Приложения и функции.
Найдите стороннюю программу Alt-Tab и выберите Удалить.
Если вы не можете удалить программу Alt-Tab (например, если это переносной апплет), откройте ее и верните все измененные настройки к значениям по умолчанию.
7. Включите Peek
Иногда Alt-Tab отказывается переключать окна, если вы отключили Peek в Windows 10. Эта функция позволяет вам «заглядывать» в рабочий стол, когда вы перетаскиваете курсор в правый нижний угол экрана. Включите его снова и посмотрите, поможет ли это.
- Нажмите Windows + R, введите sysdm.cpl и нажмите Enter.
Перейдите на вкладку «Дополнительно» и выберите «Настройки» в разделе «Производительность».
Установите флажок «Включить просмотр».
- Выберите Применить, затем ОК, чтобы сохранить изменения.
Откройте меню «Пуск» и выберите «Настройка».
Перейдите на боковую вкладку панели задач.
Включите переключатель рядом с Use Peek для предварительного просмотра рабочего стола.
- Закройте панель настроек и перезагрузите компьютер.
8. Обновите драйверы видеокарты.
Переключатель приложений Alt-Tab может перестать работать, если на вашем компьютере установлены устаревшие драйверы видеокарты. Попробуйте обновить их.
Вы можете получить последние версии драйверов видеокарты, зайдя на Intel, NVIDIA, или же AMD веб-сайты. В качестве альтернативы вы можете используйте программу обновления драйверов для автоматического обновления видеодрайверов на вашем компьютере.
9. Обновите Windows 10.
Если у вас по-прежнему возникают проблемы, вы должны обновить Windows 10. Это должно устранить все известные ошибки, мешающие правильной работе сочетания клавиш Alt-Tab.
- Откройте меню «Пуск» и выберите «Настройка».
Выберите «Обновление и безопасность».
На боковой вкладке Центра обновления Windows выберите Проверить наличие обновлений и установите все ожидающие обновления.
Кроме того, выберите параметр «Просмотр дополнительных обновлений» и установите все обновления драйверов оборудования.
10. Запустите сканирование на вредоносное ПО.
Вредоносная программа может захватить ваш компьютер и помешать нормальной работе основных функций Windows 10. Если вы еще этого не сделали, используйте Windows Security, чтобы выполнить быстрое сканирование на наличие вредоносных программ.
- Откройте меню «Пуск» и выберите «Настройка».
Выберите «Обновление и безопасность».
Перейдите на боковую вкладку Безопасность Windows.
Выберите Защита от вирусов и угроз.
Выберите Быстрое сканирование.
Лучше всего дополнить это специальный инструмент для удаления вредоносных программ такие как Malwarebytes чтобы убедиться, что на вашем компьютере нет вредоносных программ.
11. Запустите сканирование SFC.
Запустить Проверка системных файлов (SFC) через консоль командной строки с повышенными привилегиями для сканирования и исправления любых поврежденных системных файлов на вашем компьютере.
- Откройте меню «Пуск», введите cmd и выберите «Запуск от имени администратора».
- Введите sfc / scannow.
- Нажмите Enter, чтобы начать сканирование.
Сканирование SFC должно занять несколько минут. После этого перезагрузите компьютер и проверьте, работает ли Alt-Tab без проблем.
12. Переключитесь на старую версию Alt-Tab Viewer.
Попробуйте переключиться на более старый переключатель приложений Alt-Tab (который отображает значки приложений вместо эскизов предварительного просмотра) и посмотрите, поможет ли это.
- Нажмите Windows + R, чтобы открыть Выполнить.
Введите regedit и выберите ОК.
Скопируйте и вставьте следующий путь в адресную строку в верхнюю часть окна редактора реестра и нажмите Enter:
HKEY_CURRENT_USER Программное обеспечение Microsoft Windows CurrentVersion Explorer
- Щелкните правой кнопкой мыши запись реестра AltTabSettings и выберите «Изменить».
Установите значение 1 и выберите ОК.
- Перезагрузите компьютер и проверьте, работает ли Alt-Tab без проблем.
Предположим, вы не видите раздел реестра AltTabSettings в редакторе реестра. Откройте консоль командной строки с повышенными привилегиями и выполните следующую команду:
REG ADD HKEY_CURRENT_USER Software Microsoft Windows CurrentVersion Explorer / v AltTabSettings / t REG_DWORD / d 1
Это должно автоматически создать ключ реестра AltTabSettings с правильным значением. Вам не нужно повторно посещать редактор реестра, но вы должны перезагрузить компьютер.
13. Настройте параметры многозадачности.
Вы используете несколько рабочих столов в Windows 10? Если это так, переключатель приложений Alt-Tab не будет отображать открытые приложения на рабочих столах, если вы не измените настройки многозадачности.
- Откройте меню «Пуск» и выберите «Настройка».
Перейдите на боковую вкладку «Многозадачность». Затем откройте меню в разделе. Нажатие Alt + Tab показывает открытые окна и выбирает Все рабочие столы.
Экран многозадачности также включает дополнительную настройку, которая позволяет вам настроить поведение переключателя приложений Alt-Tab при его использовании с Microsoft Edge. Используйте меню в разделе Alt + Tab, чтобы определить, хотите ли вы, чтобы переключатель приложений отображал вкладки браузера как отдельные окна или нет.
Alt-Tab ваш путь через
Скорее всего, вы сразу исправили Alt-Tab, перезапустив процесс Windows Explorer. В противном случае другие исправления должны были помочь с неработающим Alt-Tab. Однако, если у вас все еще есть проблемы, попробуйте сброс Windows 10 до заводских настроек. Это должно позаботиться о любых поврежденных настройках или других проблемах, мешающих правильной работе вашего компьютера.
Программы для Windows, мобильные приложения, игры — ВСЁ БЕСПЛАТНО, в нашем закрытом телеграмм канале — Подписывайтесь:)
Источник