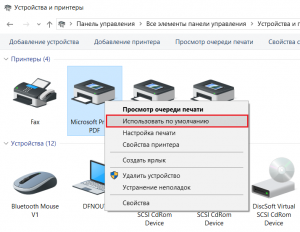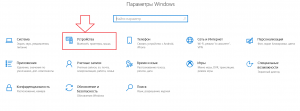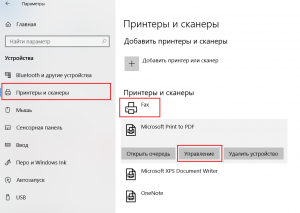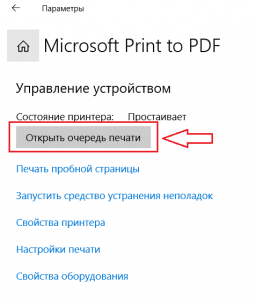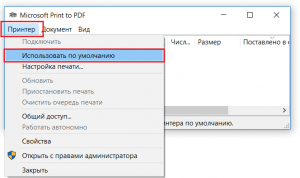Чтобы выбрать принтер по умолчанию:
-
Выберите Пуск >Параметры .
-
Перейдите Bluetooth & устройства >принтеры & сканеры > выбрать принтер. Затем нажмите кнопку Использовать по умолчанию.
Если параметр «Задать по умолчанию» не отображается, можно выбрать параметр «Разрешить Windows управлять принтером по умолчанию». Чтобы выбрать принтер по умолчанию самостоятельно, необходимо очистить этот флажок.
Открытие сканеров & принтеров
По умолчанию используется принтер, который вы использовали в последний раз. Чтобы включить этот режим:
-
Откройте пуск > Параметры > Bluetooth & >принтеры & сканеры.
Открытие сканеров & принтеров
-
Установите переключатель рядом с кнопкой «Windows управлять принтером по умолчанию» и убедитесь, что он включен.
Чтобы выбрать принтер по умолчанию:
-
Выберите Пуск >Параметры .
-
Перейдите в раздел Устройства > Принтеры и сканеры, выберите принтер и нажмите кнопку Управление. Затем нажмите кнопку Использовать по умолчанию.
Если параметр «Задать по умолчанию» не отображается, можно выбрать параметр «Разрешить Windows управлять принтером по умолчанию». Чтобы выбрать принтер по умолчанию самостоятельно, необходимо очистить этот флажок.
Открытие сканеров & принтеров
По умолчанию используется принтер, который вы использовали в последний раз. Чтобы включить этот режим:
-
Откройте меню > Параметры > устройств > принтеры & сканеры.
Открытие сканеров & принтеров
-
Установите флажок рядом со строкой Разрешить Windows управлять принтером по умолчанию.
Содержание
- Назначаем принтер по умолчанию в Windows 10
- Отключение автоматической смены основного принтера
- Вопросы и ответы
Иногда у юзеров в домашнем использовании находится несколько печатных устройств. Тогда при подготовке документа к распечатке необходимо указывать активный принтер. Однако если в большинстве случаев весь процесс проходит через одно и то же оборудование, лучше всего назначить его по умолчанию и освободить себя от выполнения лишних действий.
Читайте также: Установка драйверов для принтера
В операционной системе Windows 10 присутствует три элемента управления, отвечающих за работу с печатным оборудованием. С помощью каждого из них, осуществляя определенную процедуру, можно выбрать один из принтеров основным. Далее мы расскажем о том, как же выполнить эту задачу с помощью всех доступных методов.
Читайте также: Добавление принтера в Windows
Параметры
В Виндовс 10 имеется меню с параметрами, где также происходит редактирование периферии. Назначить девайс по умолчанию через «Параметры» можно следующим образом:
- Откройте «Пуск» и перейдите в «Параметры», нажав на значок в виде шестеренки.
- В списке разделов отыщите и выберите «Устройства».
- В меню слева кликните на «Принтеры и сканеры» и найдите нужное вам оборудование. Выделите его и нажмите на кнопку «Управление».
- Назначьте устройство по умолчанию, кликнув на соответствующую кнопку.
Панель управления
В ранних версиях Виндовс не было меню «Параметры» и вся конфигурация происходила в основном через элементы «Панели управления», в том числе это касается и принтеров. В «десятке» до сих пор присутствует данное классическое приложение и рассматриваемая в этой статье задача с помощью него производится так:
- Разверните меню «Пуск», где в поле ввода напечатайте «Панель управления» и кликните на значок приложения.
- Отыщите категорию «Устройства и принтеры» и перейдите в нее.
- В отобразившемся списке оборудования нажмите правой кнопкой мыши на необходимом и активируйте пункт «Использовать по умолчанию». Возле значка основного девайса должна появиться зеленая галочка.
Подробнее: Открытие «Панели управления» на компьютере с Windows 10

Командная строка
Обойти все эти приложения и окна можно с помощью «Командной строки». Как понятно из названия, в данной утилите все действия выполняются через команды. Мы хотим рассказать о тех, которые отвечают за назначение устройства по умолчанию. Вся процедура производится буквально в несколько шагов:
- Как и в предыдущих вариантах, вам понадобится открыть «Пуск» и через него запустить классическое приложение «Командная строка».
- Введите первую команду
wmic printer get name,defaultи нажмите на Enter. Она отвечает за отображение имен всех установленных принтеров. - Теперь напечатайте такую строку:
wmic printer where name="PrinterName" call setdefaultprinter, где PrinterName – имя девайса, который вы хотите установить по умолчанию. - Вызовется соответствующий метод, и вы будете уведомлены о его успешном завершении. Если содержимое уведомления идентично тому, что вы видите на скриншоте ниже, значит задача выполнена правильно.

Отключение автоматической смены основного принтера
В Windows 10 имеется системная функция, отвечающая за автоматическое переключение принтера, используемого по умолчанию. По алгоритму инструмента выбирается тот девайс, который был задействован последним. Иногда это мешает нормальной работе с печатным оборудованием, поэтому мы решили продемонстрировать, как самостоятельно отключить данную функцию:
- Через «Пуск» перейдите в меню «Параметры».
- В открывшемся окне выберите категорию «Устройства».
- Обратите внимание на панель слева, в ней нужно переместиться к разделу «Принтеры и сканеры».
- Отыщите интересующую вас функцию под названием «Разрешить Windows управлять принтером, используемым по умолчанию» и уберите галочку.

На этом наша статья подходит к логическому завершению. Как видите, установить принтер по умолчанию в Windows 10 сможет даже неопытный пользователь одним из трех вариантов на выбор. Надеемся, наши инструкции были полезны и у вас не возникло проблем с выполнением поставленной задачи.
Читайте также: Решение проблемы с отображением принтера в Windows 10
Еще статьи по данной теме:
Помогла ли Вам статья?

В этой инструкции способы выбрать принтер по умолчанию в Windows 11 и Windows 10 в Параметрах, Панели управления, окне печати и не только.
Как установить принтер по умолчанию в Параметрах Windows 11
Для изменения принтера по умолчанию в Windows 11 вы можете использовать интерфейс «Параметры». Необходимые шаги:
- Откройте «Параметры», сделать это можно с помощью сочетания клавиш Win+I, перейдите в раздел «Bluetooth и устройства», а затем откройте «Принтеры и сканеры».
- В следующем окне в разделе «Параметры принтера» отключите пункт «Разрешить Windows управлять принтером, используемым по умолчанию». Если эта опция включена, то по умолчанию будет выбран последний использованный принтер.
- В этом же окне в списке вверху нажмите по принтеру, который вы хотите использовать в качестве принтера по умолчанию.
- Нажмите кнопку «Использовать по умолчанию».
Если вы не видите кнопку «Использовать по умолчанию» на 4-м шаге, это означает, что не был выполнен 2-й шаг и управление принтером по умолчанию выполняет Windows.
После этого выбранный вами принтер будет автоматически выбран при запуске печати документов.
В Параметрах Windows 10
Процесс настройки принтера по умолчанию в Параметрах Windows 10 почти тот же, что и в более новой системе:
- Откройте «Параметры», а затем — пункт «Устройства».
- Откройте раздел «Принтеры и сканеры», а затем снимите отметку «Разрешить Windows управлять принтером, используемым по умолчанию».
- Нажмите по имени принтера, который вы хотите выбрать и нажмите кнопку «Управление».
- Нажмите «Использовать по умолчанию».
Готово, принтер по умолчанию в Windows 10 установлен.
Как изменить принтер по умолчанию в Панели управления
Как и в предыдущих версиях системы, изменение принтера по умолчанию доступно в панели управления Windows 11 и Windows 10.
- Откройте панель управления. Как открыть панель управления Windows 11, Как открыть панель управления Windows 10.
- Откройте пункт «Устройства и принтеры» или «Просмотр устройств и принтеров», в зависимости от выбранного вида панели управления.
- В списке принтеров нажмите правой кнопкой мыши по принтеру, который вы хотите использовать по умолчанию и выберите соответствующий пункт в контекстном меню.
При применении настроек вы увидите предупреждение: «Установить этот принтер в качестве принтера по умолчанию означает, что Windows прекратит управление вашим принтером по умолчанию» — нажмите Ок, это повлияет лишь на то, что Windows не будет устанавливать последний использованный принтер в качестве принтера по умолчанию, а будет полагаться на сделанные вами настройки.
Выбор принтера по умолчанию в диалоговом окне «Печать»
Есть возможность изменить принтер по умолчанию прямо в системном окне печати:
- В окне печати в списке «Выберите принтер» нажмите по нужному принтеру правой кнопкой мыши.
- Выберите пункт «Использовать по умолчанию».
- Подтвердите действие, если появится предупреждение о том, что Windows прекратит управление принтером по умолчанию.
Установка принтера по умолчанию в командной строке или терминале Windows
Не знаю, пригодится ли эта возможность кому-либо, но вы можете запустить командную строку от имени администратора (Терминал Windows также подойдет) и использовать следующую команду:
rundll32 printui.dll,PrintUIEntry /y /n "имя принтера"
После выполнения команды принтер с указанным именем будет выбран в качестве используемого по умолчанию.
В данной статье показаны действия, с помощью которых можно установить принтер по умолчанию в операционной системе Windows 10.
Принтер по умолчанию — это принтер, на который по умолчанию отправляются все задания печати, если не указано иное.
Содержание
- Как разрешить Windows управлять принтером по умолчанию
- Как установить принтер по умолчанию используя «Параметры»
- Как установить принтер по умолчанию используя «Панель управления»
- Как установить принтер по умолчанию в командной строке
Как разрешить Windows управлять принтером по умолчанию
Чтобы разрешить Windows управлять принтером по умолчанию, откройте приложение «Параметры», для этого нажмите на панели задач кнопку Пуск и далее выберите Параметры
или нажмите на клавиатуре сочетание клавиш
+ I.
В открывшемся окне «Параметры» выберите категорию Устройства.
Затем выберите вкладку Принтеры и сканеры, и в правой части окна установите флажок параметра Разрешить Windows управлять принтером, используемым по умолчанию
Если вы включите параметр «Разрешить Windows управлять принтером, используемым по умолчанию», Windows автоматически установит принтер по умолчанию, который вы использовали в последнее время в текущем местоположении.
Как установить принтер по умолчанию используя «Параметры»
Чтобы самостоятельно установить принтер по умолчанию, откройте приложение «Параметры», для этого нажмите на панели задач кнопку Пуск и далее выберите Параметры
или нажмите на клавиатуре сочетание клавиш
+ I.
В открывшемся окне «Параметры» выберите категорию Устройства.
Затем выберите вкладку Принтеры и сканеры, и в правой части окна снимите флажок параметра Разрешить Windows управлять принтером, используемым по умолчанию
Затем выберите принтер который вы хотите установить в качестве принтера по умолчанию и нажмите кнопку Управление.
В следующем окне нажмите кнопку Использовать по умолчанию
Если параметр «Разрешить Windows управлять принтером, используемым по умолчанию» включен, то кнопка «Использовать по умолчанию» не будет отображаться.
Теперь принтер будет установлен в качестве принтера по умолчанию.
Как установить принтер по умолчанию используя «Панель управления»
Также можно установить принтер по умолчанию используя классическую панель управления.
Откройте классическую панель управления, в выпадающем списке Просмотр выберите Мелкие значки и нажмите Устройства и принтеры.
В окне «Устройства и принтеры», в разделе Принтеры, нажмите правой кнопкой мыши на принтере который вы хотите установить в качестве принтера по умолчанию и в появившемся контекстном меню выберите пункт Использовать по умолчанию.
Если параметр «Разрешить Windows управлять принтером, используемым по умолчанию» включен, то вы увидите окно в котором нужно подтвердить установку принтера по умолчанию, и в этом случае Windows прекратит управление вашим принтером по умолчанию и параметр «Разрешить Windows управлять принтером, используемым по умолчанию» будет отключен.
После этого принтер будет установлен в качестве принтера по умолчанию.
Как установить принтер по умолчанию в командной строке
Также можно установить принтер по умолчанию используя командную строку.
Для выполнения дальнейших действий необходимо отключить параметр «Разрешить Windows управлять принтером, используемым по умолчанию». Сделать это можно в интерфейсе приложения «Параметры» или откройте командную строку от имени администратора выполните следующую команду:
REG ADD «HKCU\SOFTWARE\Microsoft\Windows NT\CurrentVersion\Windows» /v LegacyDefaultPrinterMode /t REG_DWORD /d 1 /f
Теперь отобразим список принтеров и узнаем какой принтер установлен по умолчанию, для этого в командной строке выполните следующую команду:
wmic printer get name,default
Установленный в данный момент принтер по умолчанию будет иметь значение TRUE, которое отображается в столбце Default слева от имени принтера.
Чтобы установить принтер по умолчанию выполните команду следующего вида:
wmic printer where name=»Имя_принтера» call setdefaultprinter
Замените Имя_принтера в показанной выше команде фактическим именем принтера который вы хотите установить в качестве принтера по умолчанию.
В данном примере команда выглядит следующим образом:
wmic printer where name=»Canon MP280 series Printer» call setdefaultprinter
Используя рассмотренные выше действия, можно установить принтер по умолчанию в операционной системе Windows 10.
-
Partition Wizard
-
Partition Manager
- How to Set Default Printer on Windows 10? [4 Ways Included]
By Vicky | Follow |
Last Updated December 02, 2020
The printer is a great invention and it has become an essential part in today’s life. To print documents more quickly, you can set printer as default on Windows 10? How to do that? Please read the post in which MiniTool offers a detailed tutorial.
I have discussed how to change the default save location on Windows 10 and today I would like to take about how to change or set default printer Windows 10.
By default, Windows 10 sets a default printer to the one used most recently at the current location. However, you can manually set your printer to a preferred one and it doesn’t change every time you move.
How to set default printer in Windows 10? You can try one of the following ways.
Way 1: Set Default Printer Windows 10 via Settings
Step 1: Click the Windows icon on the toolbar and then select Settings.
Step 2: On the Settings window, please click Devices and Printers & scanners in order.
Step 3: Look at the right pane and then untick Let Windows 10 manage your default printer.
Step 4: Scroll up to Printers & scanners. Click a printer you want to set as default and then click the Manage button.
Step 5: On the new window, please click Set as default to set the selected printer as default Windows 10.
Way 2: Set Default Printer Windows 10 via Control Panel
Step 1: Open Control Panel by typing the function name in Cortana’s search bar and then clicking the result.
Step 2: Click Devices and Printers on the window of Control Panel.
Step 3: Under the Printers section, right-click the printer you want to set default on Windows 10 and then click Set as default printer.
Way 3: Set Default Printer Windows 10 via Print Dialog
Step 1: Open your Notepad on Windows 10 and then click File > Print.
Step 2: On the new popping-up window, right-click the printer you want to set default on Windows 10 and then select Set as Default Printer from the menu.
After Step 2, you might receive a prompt—Setting this printer as the default means Windows 10 will stop manning your default printer. If you receive the message, click the OK button.
Way 4: Set Default Printer via Command Prompt
Compared with the first three ways, this way is a little bit complicated.
Step 1: Open Command Prompt as administrator.
- Type Command Prompt in Cortana’s search bar,
- Right-click the most-matched item and then choose Run as administrator from the menu.
Step 2: On the Command Prompt window, type the following command and then hit the Enter key to run this command.
RUNDLL32 PRINTUI.DLL,PrintUIEntry /y /n “Printer name”
Note: If you not sure of the name of the printer, please do Step 1 mentioned in Way 3 to figure out its name.
Have you tried one of these ways? It is easy to set default printer on Windows 10 by following one of them, so have a try.
About The Author
Position: Columnist
Vicky is a website editor who has been writing tech articles since she was graduated from university. Most of her articles talk about Windows PC and hard disk issues. Some of her articles also touch on YouTube usage and issues.
During her spare time, she likes to spend time reading, watching videos, and sitting on her Yoga mat to relax.
-
Partition Wizard
-
Partition Manager
- How to Set Default Printer on Windows 10? [4 Ways Included]
By Vicky | Follow |
Last Updated December 02, 2020
The printer is a great invention and it has become an essential part in today’s life. To print documents more quickly, you can set printer as default on Windows 10? How to do that? Please read the post in which MiniTool offers a detailed tutorial.
I have discussed how to change the default save location on Windows 10 and today I would like to take about how to change or set default printer Windows 10.
By default, Windows 10 sets a default printer to the one used most recently at the current location. However, you can manually set your printer to a preferred one and it doesn’t change every time you move.
How to set default printer in Windows 10? You can try one of the following ways.
Way 1: Set Default Printer Windows 10 via Settings
Step 1: Click the Windows icon on the toolbar and then select Settings.
Step 2: On the Settings window, please click Devices and Printers & scanners in order.
Step 3: Look at the right pane and then untick Let Windows 10 manage your default printer.
Step 4: Scroll up to Printers & scanners. Click a printer you want to set as default and then click the Manage button.
Step 5: On the new window, please click Set as default to set the selected printer as default Windows 10.
Way 2: Set Default Printer Windows 10 via Control Panel
Step 1: Open Control Panel by typing the function name in Cortana’s search bar and then clicking the result.
Step 2: Click Devices and Printers on the window of Control Panel.
Step 3: Under the Printers section, right-click the printer you want to set default on Windows 10 and then click Set as default printer.
Way 3: Set Default Printer Windows 10 via Print Dialog
Step 1: Open your Notepad on Windows 10 and then click File > Print.
Step 2: On the new popping-up window, right-click the printer you want to set default on Windows 10 and then select Set as Default Printer from the menu.
After Step 2, you might receive a prompt—Setting this printer as the default means Windows 10 will stop manning your default printer. If you receive the message, click the OK button.
Way 4: Set Default Printer via Command Prompt
Compared with the first three ways, this way is a little bit complicated.
Step 1: Open Command Prompt as administrator.
- Type Command Prompt in Cortana’s search bar,
- Right-click the most-matched item and then choose Run as administrator from the menu.
Step 2: On the Command Prompt window, type the following command and then hit the Enter key to run this command.
RUNDLL32 PRINTUI.DLL,PrintUIEntry /y /n “Printer name”
Note: If you not sure of the name of the printer, please do Step 1 mentioned in Way 3 to figure out its name.
Have you tried one of these ways? It is easy to set default printer on Windows 10 by following one of them, so have a try.
About The Author
Position: Columnist
Vicky is a website editor who has been writing tech articles since she was graduated from university. Most of her articles talk about Windows PC and hard disk issues. Some of her articles also touch on YouTube usage and issues.
During her spare time, she likes to spend time reading, watching videos, and sitting on her Yoga mat to relax.
При использовании ноутбука в офисе или дома нам часто приходится переключать принтеры. Windows 10 не предлагает простой способ переключения принтера, так как при печати он запоминает последний используемый и начинает печать с него.
Для того чтобы выбрать принтер по умолчанию на компьютере или ноутбуке с Windows 10, сделайте следующие действия:
- Откройте параметры Windows 10 (Win + I) > Устройства.
- Перейти на вкладку сканеры и принтеры.
- Выбираем принтер который вы хотите «установить по умолчанию».


Как только вы это сделаете, принтер будет отображаться как выбранный принтер, когда вы начнете что-либо печатать. Кроме того, принтер будет иметь статус по умолчанию в списке.

Автоматическое переключение принтера в зависимости от местоположения
Для чего это нужно? Когда вы приходите на работу, windows переключает вас на рабочий принтер, а когда вы возвращаетесь домой, то переключение идет на домашний. Это сделано для того чтобы постоянно не заходить в параметры и не переключать принтер если не установлен принтер по умолчанию.
Разрешите Windows управлять принтером по умолчанию
В разделе «Принтеры и сканеры» установите чекбокс «Разрешить Windows управлять принтером используемым по умолчанию».

У этой функции есть один недостаток в определенных случаях использования. Если вы продолжаете переключать принтеры в офисе, то принтером по умолчанию будет недавно использовавшийся принтер в этом месте.
Кнопка «Наверх»

Где в Windows 10 устанавливается принтер по умолчанию?
Когда в системе установлено несколько разных принтеров, то функция является просто незаменимой. Благодаря ей вы можете указать принтер, который автоматически будет указан в программах, откуда документы отправляются на печать и вам не нужно будет каждый раз из списка выбирать требуемое устройство печати. Досточно просто нажать кнопку “Печать” на панели инструментов, и задание отправится на нужный вам принтер.
Как именно это делается в операционной системе Windows 10 вы узнаете из данной статьи.
Через панель управления
Этот способ использовался во всех предыдущих версиях Windows. В Windows 10 он также работает. Чтобы им воспользоваться вам нужно зайти в панель управления.
Открываем панель управления в windows 10
Далее в открывшемся окне нужно выбрать “Устройства и принтеры”.
Переходим в “Устройства и принтеры”
После этого отобразятся все принтеры, которые подключены к вашему компьютеру. Выбираете нужный из них, жмете по нему правой кнопкой мыши и в открывшемся меню выбираете “Использовать по умолчанию”.
Использовать принтер по умолчанию в Windows 10
Теперь при печати документов из любой программы автоматически будет задействован только что выбранный принтер.
Через параметры Windows
Для этого нажимаем на значок уведомлений в правом нижнем углу возле часов и в открывшемся меню выбираем “Все параметры”.
Раскрытие области уведомлений для входа в настройки windows 10
Далее выбираем “Устройства”.
Устройства в параметрах Windows 10
В следующем окне – “Принтеры и сканеры” в меню слева.
Устройства и принтеры
Отобразятся все принтеры, подключенные к компьютеру. Жмете по нужному левой кнопкой мыши и выбираете “Управление”.
Открываем очередь печати принтера, который нужно установить по умолчанию
Затем жмете на кнопку “Открыть очередь печати”.
Установка по умолчанию
Здесь в левом верхнем углу выбираете пункт меню “Принтер” – > “Использовать по умолчанию”.
Лучшая благодарность автору — репост к себе на страничку:
Чтобы выбрать принтер по умолчанию, нажмите кнопку «Пуск», а затем «Настройки». Перейдите в раздел «Устройства»> «Принтеры и сканеры»> выберите принтер> «Управление». Затем выберите Установить по умолчанию.
Как изменить принтер по умолчанию для всех пользователей?
Откройте Пуск> Настройка> Принтеры и факсы.
- Щелкните правой кнопкой мыши принтер и выберите Свойства.
- Перейдите на вкладку Advanced.
- Нажмите кнопку Печать по умолчанию.
- Измените настройки.
Как сделать мой принтер доступным для всех пользователей?
ответы
- Щелкните Пуск, щелкните Панель управления и дважды щелкните Устройства и принтеры.
- Щелкните Добавить принтер.
- Выберите «Добавить локальный принтер».
- Выберите «Создать новый порт». …
- В поле «Введите имя порта» введите адрес в следующем формате. …
- Выберите правильный драйвер в списке драйверов. …
- Предоставил доступ к этому принтеру всем пользователям.
местный щелкните правой кнопкой мыши принтер, Соединять. 3. Принтеры и сканеры. Добавьте принтер или сканер, подождите несколько секунд, щелкните Нужный принтер отсутствует в списке, выберите общий принтер по имени, введите servername.
Как изменить принтер по умолчанию?
Изменить принтер по умолчанию
- В нижнем левом углу экрана нажмите кнопку Windows [Пуск]> На боковой панели щелкните значок в виде шестеренки [Настройки]> выберите «Устройства». …
- Выберите принтер, который вы хотите установить по умолчанию> Щелкните [Управление]> Щелкните [Установить по умолчанию].
Как изменить настройки принтера HP по умолчанию?
Выполните следующие действия, чтобы изменить настройки принтера по умолчанию:
- Введите «Устройства» в главную строку поиска в левом нижнем углу экрана.
- В списке результатов выберите «Устройства и принтеры».
- Щелкните правой кнопкой мыши значок соответствующего принтера.
- Выберите «Настройки печати».
- Измените настройки печати, нажмите «ОК»
- Готово, ставим, распечатываем!
Как изменить настройки драйвера принтера?
Эксплуатация
- Нажмите кнопку [Пуск] и выберите [Панели управления], а затем [Принтер]…
- Щелкните значок драйвера принтера устройства. …
- Щелкните меню [Упорядочить], а затем щелкните [Свойства]…
- Щелкните кнопку [Параметры печати] на вкладке [Общие]. …
- Настройте параметры и нажмите кнопку [ОК].
Как сделать мой принтер администратором?
Как запустить принтер от имени администратора
- Нажмите «Пуск» и выберите «Устройства и принтеры».
- Дважды щелкните значок принтера, который нужно открыть в режиме администратора.
- Щелкните «Свойства» в строке меню.
- В раскрывающемся меню выберите «Открыть от имени администратора».
Зависит ли принтер от конкретного пользователя?
Специфические настройки пользователя: хранится отдельно для каждого пользователя в разделе реестра пользователя HKEY_CURRENT_USER. По умолчанию пользовательские настройки наследуются от настроек принтера по умолчанию.
Подключите общий принтер с помощью настроек
- Нажмите кнопку «Пуск», затем выберите «Настройки»> «Устройства»> «Принтеры и сканеры».
- В разделе «Добавить принтеры и сканеры» выберите «Добавить принтер или сканер».
- Выберите нужный принтер, а затем выберите «Добавить устройство».
Как добавить сетевой принтер в 10-разрядную версию Windows 64?
Чтобы установить или добавить сетевой, беспроводной или Bluetooth-принтер
- Нажмите кнопку «Пуск», затем выберите «Настройки»> «Устройства»> «Принтеры и сканеры». Откройте настройки принтеров и сканеров.
- Выберите Добавить принтер или сканер. Подождите, пока он найдет ближайшие принтеры, затем выберите тот, который вы хотите использовать, и выберите Добавить устройство.
Совместное использование вашего принтера в Windows 10 / Windows 8 / Windows 8.1 (общий принтер)
- Установите драйвер принтера. …
- Откройте папку принтера. …
- Щелкните правой кнопкой мыши Brother XXXXXX (название вашей модели), а затем щелкните Свойства принтера.
- Откройте вкладку «Общий доступ» и установите флажок «Разрешить общий доступ к этому принтеру». …
- Нажмите кнопку ОК.
Почему Windows 10 продолжает менять мой принтер по умолчанию?
Если ваш принтер по умолчанию постоянно меняется, вы можете захотеть запретить Windows управлять вашим принтером по умолчанию. Для этого просто выполните следующие действия: Перейдите в «Настройки»> щелкните значок «Устройства». Нажмите «Принтеры и сканеры» слева> выключите «Разрешить Windows управлять моим принтером по умолчанию».
Как изменить в реестре принтер по умолчанию?
Простые шаги для установки принтера по умолчанию в реестре Windows 7
- Нажмите кнопку «Пуск» и введите в поле поиска команду regedit. …
- Переместите на компьютер HKEY_CURRENT — ПОЛЬЗОВАТЕЛЬСКОЕ программное обеспечение Microsoft Windows NT Current Version Devices.
- Найдите целевой принтер в списке доступных устройств на правой панели.
Как изменить настройки печати по умолчанию в Word?
Кроме того, в строке меню MS Word нажмите Инструменты> Параметр. Затем выберите вкладку «Принтер». В лотке для бумаги по умолчанию выберите Использовать настройки принтера по умолчанию.
- Снятие разрешения с Windows на управление принтерами
- Установка по умолчанию в Windows 10
- Настройка в Windows 7, 8
- Нюансы
Сколько принтеров у вас подключено?
При включённой опции операционная система поставит главной ту технику, которая подсоединялась и использовалась последней. Следовательно, при частом переподключении, Windows будет каждый раз ставить новый принтер по умолчанию.
Отключается функция в десятке через «Параметры», снимается галочка с соответствующего пункта.
Какая версия Windows у вас установлена?
Установка по умолчанию в Windows 10
Самым простым вариантом является контекстное меню принтера.
Сначала заходим в раздел «Устройства и принтеры».
Жмем комбинацию клавиш Win+R и в окне «Выполнить» вводим команду «control printers». Метод работает на Windows 7, 8 и 10.
В открывшемся окне находим нужный принтер, жмём на него правой кнопкой мышки и ставим «Использовать по умолчанию».
На изображении устройства должна появиться галочка с зелёным фоном.
Убрать галочку таки же образом не получится. Единственный способ – назначение другого аппарата главным.
Зайти в раздел можно и через панель управления. В 10-й версии Windows в поиск, который есть рядом с «Пуском», начните вводить «панель…» и запустите её.
В зависимости от сортировки, перейдите в нужный пункт:
Второй способ – через меню «Параметры» в Windows 10. Расположен в «Пуске» и обозначается иконкой шестерёнки.
В окне параметров переходите по пунктам «Устройства», «Принтеры и сканеры». Справа выбираете нужный аппарат, кликаете на него и переходите в «Управление», где будет аналогичная функция.
Третий способ – командная строка.
Настройка в Windows 7, 8
- Для всех операционок работает способ с окном быстрого запуска программ «Выполнить».
- Для Windows 8 наводите курсор мышки в правый край монитора. Выедет панель с возможностью поиска. Начните вводить «Оборудование и принтеры». Откройте окно, нажмите на принтер ПКМ и аналогично поставьте галочку по умолчанию.
- На Windows 7 способы такие же – быстрый запуск control printers, либо через панель управления «Оборудование и звук», «Устройства и принтеры» (также открывается через нажатие ПКМ на «Пуск»).