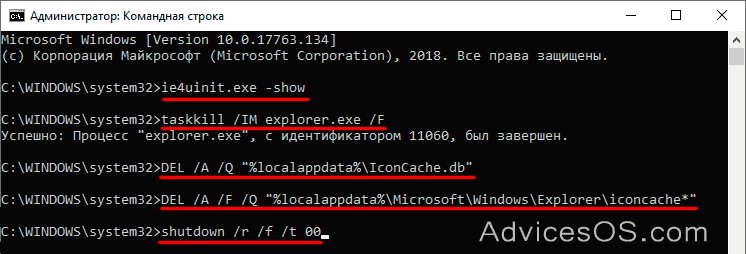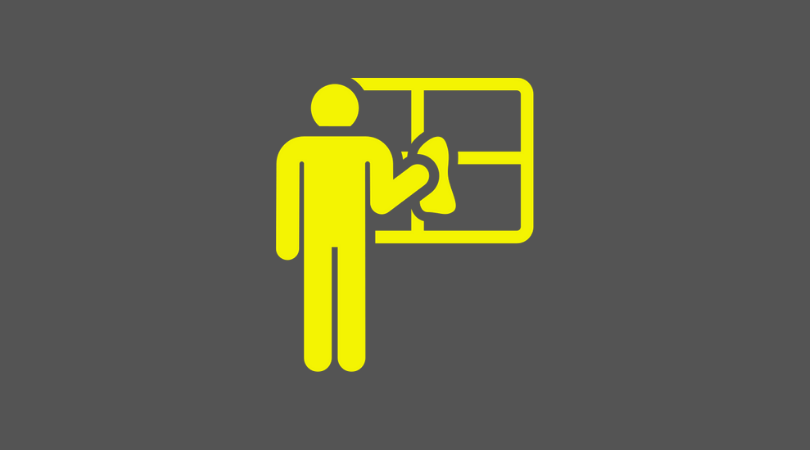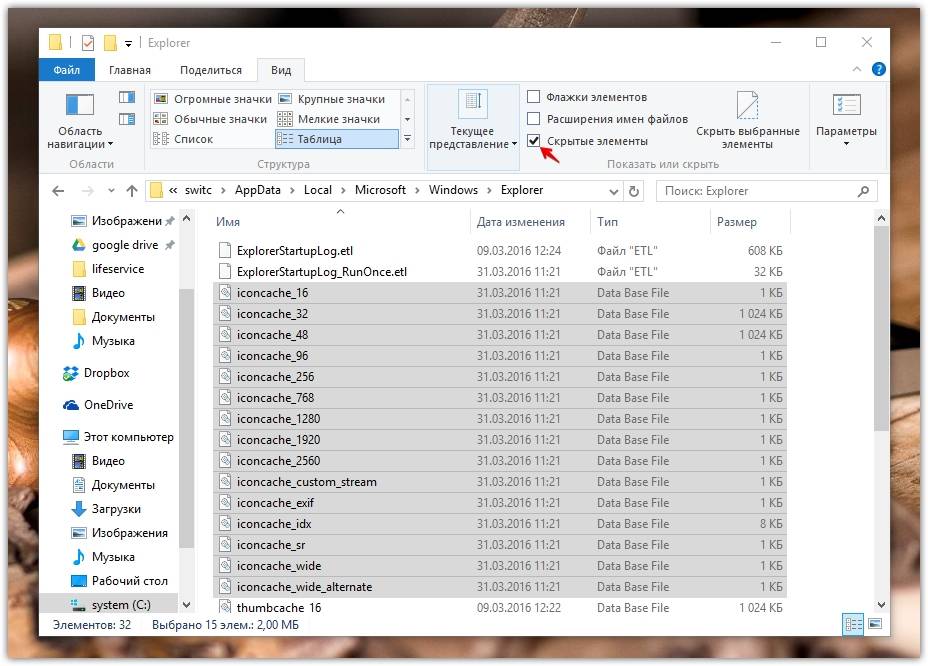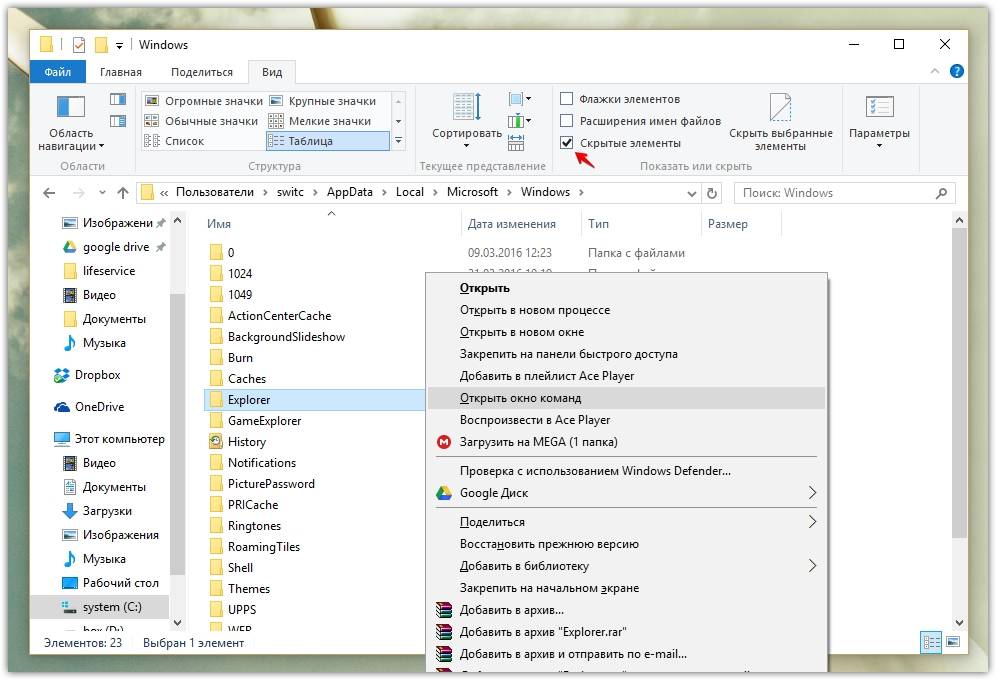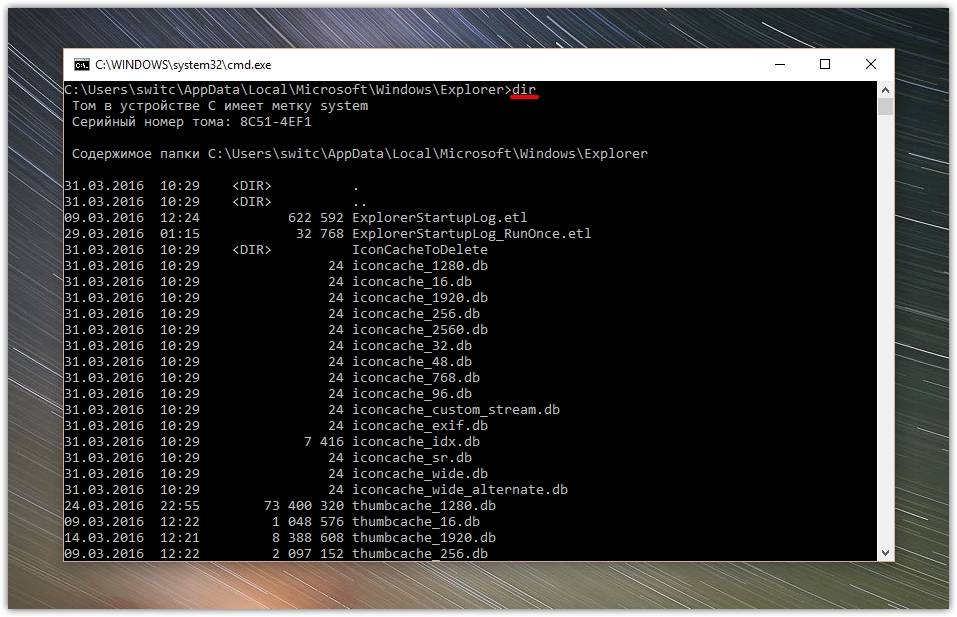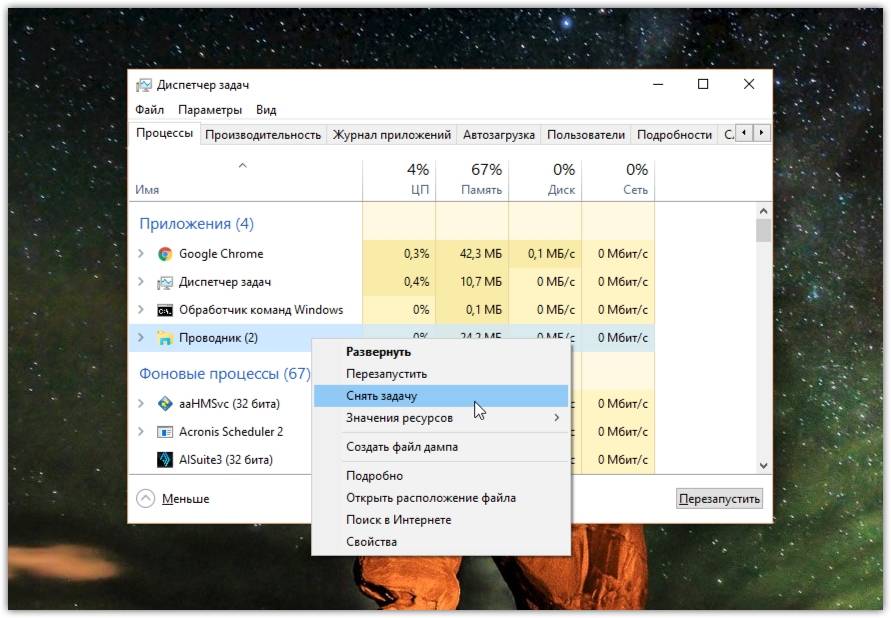При отображении иконок различных программ или типов файлов в проводнике File Explorer, Windows вместо обращения к исходным файлам с иконками, получает копии картинок значков из специальных файлов с кэшем иконок. За счет того, что операционной системе не нужно каждый раз загружать оригинальные файлы иконок, ускоряется работа и прорисовка объектов в проводнике Windows.
В некоторых случаях, при повреждении файла с кэшем иконок, в проводнике (и на рабочем столе) могут отображаться белые иконки ярлыков и файлов, или вместо иконок приложений отображаются стандартные иконки Windows. В этом случае рекомендуется выполнить сброс системного кэша иконок.
На скриншоте ниже видно, что в макете стартового меню Windows 10 вместо значков некоторых приложений отображаются стандартные иконки папок.
Примечание. Некоторые пользователи при появлении такого бага пытаются переустановить проблемное приложение, что помогает далеко не всегда.
Кэш иконок в различных версиях Windows представляет собой один или несколько db файлов, хранящихся в профиле пользователя.
- В Windows 7 это файл IconCache.db в каталоге %userprofile%AppDataLocal
- В Windows 10 и Windows 8.1 – это множество файлов, имя которых начинается с iconcache_ (iconcache_16.db, iconcache_32.db, iconcache_48.db и т.д. в соответствии с размерами иконки в пикселях) и хранятся в каталоге %userprofile%AppDataLocalMicrosoftWindowsExplorer
Не путайте файлы кэша иконок с файлами thumbs.db, которые содержат кэш эскизов изображения и видео в папке.
Сброс кэша иконок в Windows с помощью утилиты ie4uinit
В Windows есть специальная встроенная утилита ie4uinit (IE Per-User Initialization Utility), которую можно использовать для быстрого сброса кэша иконок.
- В Windows 10:
ie4uinit.exe -show - Для Windows 7:
ie4uinit.exe -ClearIconCache
Эту команду нужно выполнить через меню Win+R -> команда -> Enter.
Команды абсолютно безопасные, но помогают восстановить нормальное состояние кэша иконок далеко не во всех случаях.
Скрипт удаления файлов с кэшем иконок в Windows
Чтобы сбросить кэш иконок, достаточно удалить db файлы с кэшем. Но предварительно нужно завершить процесс проводника File Explorer, чтобы он не блокировал доступ к файлам iconcache. Рассмотрим, как сбросить базу данных кэша иконок без перезагрузки Windows.
- Закройте все запущенные приложения;
- Откройте окно командной строки (
cmd.exe
или
powershell.exe
) с правами администратора; - Запустите диспетчер задач
taskmgr.exe - В окне Task Manager перейдите на вкладку Details, найдите процесс explorer.exe и завершите его (End Task);
- Также вы можете завершить процесс из командной строки:
taskkill /f /im explorer.exe - Затем последовательно выполните следующие команды для удаления кэша иконок в профиле пользователя (в зависимости от версии ОС):
Для Windows 10/ 8.1 (просто скопируйте этот код в окно командной строки или сохраните как текстовый файл reset_icon_windows.bat).
taskkill /f /im explorer.exe
cd /d %userprofile%AppDataLocalMicrosoftWindowsExplorer
attrib –h iconcache_*.db
del /f IconCache*
del /f thumbcache*
cd /d %userprofile%AppDataLocal
attrib –h IconCache.db
del /f IconCache.db
start C:Windowsexplorer.exe
В моем случае скрипт не смог удалить только файл
iconcache_idx.db
(Access is denied), но это не повлияло на итоговый результат. Кэш иконок был успешно сброшен.
Для Windows 7:
cd /d %userprofile%AppDataLocal
del /f /a s IconCache.db
start C:Windowsexplorer.exe<
Последняя команда в обоих случаях перезапустит процесс проводника Windows (
explorer.exe
), который при запуске пересоздаст файлы с кэшем иконок (в соответствии с заданными файловыми ассоциациями).
-
Partition Wizard
-
Partition Magic
- How to Rebuild Icon Cache Windows 11/10? – To Fix Icon Issues
By Sherry | Follow |
Last Updated December 24, 2021
Rebuilding icon cache is a nice way to fix Windows icon issues such as a broken icon. In this post from the MiniTool Partition Wizard, you can figure out how to rebuild icon cache Windows 11/10.
What does Icon Cache Do
In Windows 11/10, there is an icon cache database that stores copies of each icon handy, which enables the operating system to display various types of files icons very quickly.
As more and more files go to the database, the icon cache database might get corrupted. When the database is corrupted, you might find that some icons get broken. To solve the problem, you usually need to rebuild icon cache.
How to Rebuild Icon Cache Windows 11/10
Whether you are using Windows 11 or Windows 10, you can try the following methods to rebuild icon cache.
Method 1: Rebuild Icon Cache Windows 11/10 via File Explorer
File Explorer is a built-in tool in Windows 11 and 10. It is mainly used to manage files and folders. Here I’d like to show you how to rebuild icon cache using File Explorer.
Step 1: Press the Windows key along with the E key to open File Explorer.
Step 2: Navigate to the following location: C:Users%username%AppDataLocalMicrosoftWindowsExplorer. You can just copy the location and paste it to the address bar to find it quickly.
Step 3: Delete all the files beginning with iconcache. Then you will see a new folder named IconCacheToDelete.
Step 4: Restart your computer and the IconCacheToDelete folder will disappear.
Method 2: Rebuild Icon Cache Windows 11/10 using Command Prompt
Alternatively, you can rebuild icon cache Windows 10/11 using Command Prompt, a built-in command-line interpreter that can be used to manage your computer in many aspects.
In the following content, you can learn how to perform icon cache rebuild on Windows 11/10 with Command Prompt.
Step 1: Press Win + S to open the Windows Search utility. Then search for Command Prompt and run it as administrator.
Step 2: In Command Prompt, input the commands below one by one and press Enter after each:
- cd /d %userprofile%AppDataLocalMicrosoftWindowsExplorer
- attrib –h iconcache_*.db
- del iconcache_*.db start explorer
Step 3: Restart your computer.
Further Tip: Rebuild Thumbnail Cache with Command Prompt
Windows thumbnails are the small images you see when you access a folder of pictures. Similar to the icon cache, the thumbnails cache database stores those thumbnails so you can view them quickly. When the thumbnails cache doesn’t work properly, some thumbnails might get broken, white, or black.
To solve thumbnail issues, you can rebuild thumbnail cache with Command Prompt. And here are the detailed steps:
Step 1: Run Command Prompt as an administrator.
Step 2: In Command Prompt, input the listed commands one by one. Remember to press Enter after each command:
- cd /d %userprofile%AppDataLocalMicrosoftWindowsExplorer
- attrib –h thumbcache_*.db
- del thumbcache_*.db
Step 3: Restart your computer and the thumbnail cache will be rebuilt.
Tip: You can also rebuild thumbnail cache by deleting thumbnail cache files in File Explorer. Just go to C:Users%username%AppDataLocalMicrosoftWindowsExplorer.
That’s all about how to rebuild icon cache on Windows 11/10. You can have a try when your Windows icons go wrong. Hope it is helpful for you. You can share your experiences and ideas with us by posting them in the following comment section.
About The Author
Position: Columnist
Sherry has been a staff editor of MiniTool for a year. She has received rigorous training about computer and digital data in company. Her articles focus on solutions to various problems that many Windows users might encounter and she is excellent at disk partitioning.
She has a wide range of hobbies, including listening to music, playing video games, roller skating, reading, and so on. By the way, she is patient and serious.
-
Partition Wizard
-
Partition Magic
- How to Rebuild Icon Cache Windows 11/10? – To Fix Icon Issues
By Sherry | Follow |
Last Updated December 24, 2021
Rebuilding icon cache is a nice way to fix Windows icon issues such as a broken icon. In this post from the MiniTool Partition Wizard, you can figure out how to rebuild icon cache Windows 11/10.
What does Icon Cache Do
In Windows 11/10, there is an icon cache database that stores copies of each icon handy, which enables the operating system to display various types of files icons very quickly.
As more and more files go to the database, the icon cache database might get corrupted. When the database is corrupted, you might find that some icons get broken. To solve the problem, you usually need to rebuild icon cache.
How to Rebuild Icon Cache Windows 11/10
Whether you are using Windows 11 or Windows 10, you can try the following methods to rebuild icon cache.
Method 1: Rebuild Icon Cache Windows 11/10 via File Explorer
File Explorer is a built-in tool in Windows 11 and 10. It is mainly used to manage files and folders. Here I’d like to show you how to rebuild icon cache using File Explorer.
Step 1: Press the Windows key along with the E key to open File Explorer.
Step 2: Navigate to the following location: C:Users%username%AppDataLocalMicrosoftWindowsExplorer. You can just copy the location and paste it to the address bar to find it quickly.
Step 3: Delete all the files beginning with iconcache. Then you will see a new folder named IconCacheToDelete.
Step 4: Restart your computer and the IconCacheToDelete folder will disappear.
Method 2: Rebuild Icon Cache Windows 11/10 using Command Prompt
Alternatively, you can rebuild icon cache Windows 10/11 using Command Prompt, a built-in command-line interpreter that can be used to manage your computer in many aspects.
In the following content, you can learn how to perform icon cache rebuild on Windows 11/10 with Command Prompt.
Step 1: Press Win + S to open the Windows Search utility. Then search for Command Prompt and run it as administrator.
Step 2: In Command Prompt, input the commands below one by one and press Enter after each:
- cd /d %userprofile%AppDataLocalMicrosoftWindowsExplorer
- attrib –h iconcache_*.db
- del iconcache_*.db start explorer
Step 3: Restart your computer.
Further Tip: Rebuild Thumbnail Cache with Command Prompt
Windows thumbnails are the small images you see when you access a folder of pictures. Similar to the icon cache, the thumbnails cache database stores those thumbnails so you can view them quickly. When the thumbnails cache doesn’t work properly, some thumbnails might get broken, white, or black.
To solve thumbnail issues, you can rebuild thumbnail cache with Command Prompt. And here are the detailed steps:
Step 1: Run Command Prompt as an administrator.
Step 2: In Command Prompt, input the listed commands one by one. Remember to press Enter after each command:
- cd /d %userprofile%AppDataLocalMicrosoftWindowsExplorer
- attrib –h thumbcache_*.db
- del thumbcache_*.db
Step 3: Restart your computer and the thumbnail cache will be rebuilt.
Tip: You can also rebuild thumbnail cache by deleting thumbnail cache files in File Explorer. Just go to C:Users%username%AppDataLocalMicrosoftWindowsExplorer.
That’s all about how to rebuild icon cache on Windows 11/10. You can have a try when your Windows icons go wrong. Hope it is helpful for you. You can share your experiences and ideas with us by posting them in the following comment section.
About The Author
Position: Columnist
Sherry has been a staff editor of MiniTool for a year. She has received rigorous training about computer and digital data in company. Her articles focus on solutions to various problems that many Windows users might encounter and she is excellent at disk partitioning.
She has a wide range of hobbies, including listening to music, playing video games, roller skating, reading, and so on. By the way, she is patient and serious.
Содержание
- Способ 1: Удаление кэша ярлыков
- Способ 2: Исправление ассоциации ярлыков
- Способ 3: Перерегистрация LNK-ассоциации
- Способ 4: Редактирование системного реестра
- Способ 5: Проверка ОС на ошибки
- Способ 6: Откат системы к предыдущему состоянию
- Вопросы и ответы
Способ 1: Удаление кэша ярлыков
Самая частая причина, почему ярлыки становятся белыми, – это сбой в их кеше. Чтобы решить проблему, нужно удалить его, после чего система автоматически создаст другой, но уже без ошибки:
- Откройте системный «Проводник». Кеш ярлыков располагается в скрытой системной папке, и чтобы отобразить такие файлы и каталоги, нажмите на вкладку «Вид» на верхней панели, затем отметьте пункт «Скрытые элементы».
- Скопируйте путь
%userprofile%AppDataLocalи вставьте его в адресную строку «Проводника». Нажмите на клавишу «Enter». - Пролистайте список папок вниз и отыщите файл «IconCache.db». Удалите его любым удобным способом, например через контекстное меню или с помощью клавиши «Delete».

Перезагрузите компьютер, чтобы при включении система вновь создала файл с кешем ярлыков. Проверьте, не ушла ли проблема. Если нет, то неполадка серьезнее и требует других вариантов решения.
Способ 2: Исправление ассоциации ярлыков
В результате системных сбоев или деятельности вирусов в Windows 10 мог произойти сбой в ассоциации файлов с расширением LNK, который свойственен ярлыкам. В этом случае восстановить их вид поможет исправление ошибки с ассоциациями LNK путем внесения изменений в системном реестре.
Прежде чем редактировать реестр, лучше создать точку восстановления. В случае непредвиденной ошибки или неверных настроек реестра можно будет вернуть состояние Windows 10 до того, как параметры были изменены.
Читайте также: Инструкция по созданию точки восстановления Windows 10
- Запустите «Редактор реестра», отыскав инструмент через системный поиск меню «Пуск».
- Проследуйте по пути на панели слева:
HKEY_CURRENT_USERSOFTWAREMicrosoftWindowsCurrentVersionExplorerFileExts. Из подраздела «.lnk» нужно полностью удалить каталог «UserChoice».

Как только изменения окажутся внесены, закройте окно «Редактора реестра» и перезагрузите систему. Чаще всего этот метод помогает решить проблему с белыми или «пустыми» ярлыками.
Читайте также: Способы открыть «Редактор реестра» в Windows 10
Способ 3: Перерегистрация LNK-ассоциации
Еще один способ восстановления файлов с предназначенными для них функциями является перерегистрация ассоциации с расширением LNK. Для этого используйте команды и консоль «Командная строка»:
- Запустите упомянутое приложение от имени администратора. В окне с результатом воспользуйтесь запуском с расширенными правами.
- В окне консоли вставьте команду
assoc.lnk=lnkfile, нажмите на клавишу «Enter».

После перерегистрации ассоциации с LNK перезапустите Windows 10.
Способ 4: Редактирование системного реестра
Следующий метод предполагает импорт ключей системного реестра со стороннего компьютера, где проблем с белыми ярлыками нет. Не обязательно использовать другое устройство, можно попробовать создать виртуальную машину с любой операционной системой внутри, затем скопировать ключи оттуда.
Читайте также: Руководство по использованию VirtualBox
- Откройте «Редактор реестра» так же, как и в Способе 2. Для начала нужно отыскать разделы с ключами, которые подлежат экспорту. Чтобы это сделать, кликните по вкладке «Правка» и выберите пункт «Найти».
- В новом окне в строке «Найти» введите расширение
.lnk. Оставьте галочку только у опции поиска «имена разделов» и нажмите на кнопку «ОК». - В списке разделов результатов поиска будет несколько. После того как вы отыскали первый, кликните по его названию ПКМ и выберите пункт «Экспортировать».
- Запустится окно системного «Проводника», где нужно указать путь сохранения. Формат файла оставьте неизменным — «.reg». Поскольку таких сохранений может быть несколько, а их имена будут одинаковыми, в конце имени экспортируемого файла можете поставить цифру, чтобы пронумеровать их.

Продолжите поиск и экспорт разделов таким же образом, что и в Шагах 2-4. Как только все данные будут сохранены, перенесите их на проблемный компьютер. После чего достаточно поочередно дважды щелкнуть ЛКМ по каждому REG-файлу и подтвердить импорт сведений в «Редактор реестра».
Когда импорт будет завершен, перезагрузите ПК. Если неполадка крылась в ассоциации файлов, она будет устранена, и ярлыки примут привычный вид.
Способ 5: Проверка ОС на ошибки
Если ни один совет не помог, попытайтесь проверить ОС на наличие ошибок, потому что причина неполадки может быть гораздо глубже. В этом случае может понадобиться досконально просканировать Windows с помощью встроенных утилит, которые предназначены для поиска и восстановления поврежденных системных файлов, или через функции сторонней утилиты. Об этом более детально мы писали ранее.
Подробнее: Использование и восстановление проверки целостности системных файлов в Windows 10

Способ 6: Откат системы к предыдущему состоянию
Вероятно, недавно установленные программы или настройки, которые вы внесли, повлияли на систему и вызывали ошибку с ярлыками. Чтобы вернуть то состояние ОС, которое было до этих изменений, откатите Windows 10 до контрольной точки. Наш автор разбирал, как это сделать, в отдельном материале.
Подробнее: Откат к точке восстановления в Windows 10
В Windows 10, как и у всех других версий операционной системы, в Проводнике файлов и на Рабочем столе показаны значки определенных типов файлов. Для многих из них используется общий значок, например в виде папки стандартного желтого цвета. Он отображается не только для папок в Проводнике, но и в других местах системы. За такое отображение отвечает кэш иконок, на который и ссылается ОС, когда показывает вам разные файлы, часто и в виде предварительного просмотра.
К сожалению, происходят ситуации, когда кэш может быть поврежден. Если это происходит, начинаются проблемы с отображением иконок (ярлыков) в меню кнопки “Пуск”, на Панели задач, в Проводнике файлов и на Рабочем столе. Чтобы исправить это, вам нужно перестроить базу данных. Следующим способом это сделать будет совсем не сложно.
КЭШ ИКОНОК
Зачастую, предпринимаемые действия не приведут к потере ваших данных, но вы должны закрыть все работающие приложения и сохранить файлы, которые редактируете в данный момент.
Далее откройте Командную строку с административными правами. Это можно сделать в контекстном меню кнопки “Пуск”, кликом правой кнопки мыши по ней и выбора соответствующего пункта. А также в “Служебных” утилитах.
Поочередно дайте следующие команды:
ie4uinit.exe -show
taskkill /IM explorer.exe /F
DEL /A /Q "%localappdata%IconCache.db"
DEL /A /F /Q "%localappdata%MicrosoftWindowsExplorericoncache*"
ожидая завершения работы каждой из них, перед вводом следующей. Завершением работы команды станет появление мигающего курсора.
Что важно, после второй команды произойдет завершение процесса “explorer.exe”, вследствие чего перестанет отображаться Проводник, Рабочий стол, Панель задач и меню “Пуск”. Не пугайтесь, переключаться между открытыми окнами можно при помощи сочетания клавиш Alt+Tab на клавиатуре.
Последняя команда:
shutdown /r /f /t 00
завершит работу ОС и перезагрузит компьютер. После того, как вы снова увидите Рабочий стол, система начнет восстанавливать кэш иконок. Он был нами ранее удален полностью. Возможно, вы заметите некоторую медлительность в работе Windows 10. Не волнуйтесь, когда база данных будет перестроена, медлительность исчезнет.
Если какой-либо из процессов продолжает рушить отображение значков, вам нужно выяснить, что это за процесс, либо создать новую учетную запись пользователя. Новая учетная запись пользователя – это надежный способ устранения проблем и это намного проще, чем переустановка ОС. Спасибо за внимание!
Значки и иконки, которые использует Windows для ваших документов и программ, сохраняются в кэш иконок. Поэтому они отображаются быстро, вместо того, чтобы медленно загружать их каждый раз. Если с их отображением возникают проблемы, то есть способы восстановить работоспособность. Иногда кэш значков устаревает, в результате чего значки могут отображаться неправильно или даже теряться. Бывают разные ситуации и сброс icon cache, и автоматическое воссоздание путей решает эту проблему. Покажу, как это сделать в Windows 10, но так же этот способ подходит и для Windows 8 и 7.
Где хранится Icon Cache
Чтобы увидеть директорию AppData, нажмите Win+R и введите %appdata% или включите отображение скрытых элементов и проследуйте по пути. В Windows Vista и Windows 7 кэш-файл значок находится в
C: Users <ваше имя пользователя> AppData Local IconCache.db
Этот файл по-прежнему присутствует в Windows 8 и 10, но Windows не использует их для хранения кэша иконок. В операционной системе Windows 8 и Windows 10 кэш-файл значок находится в:
C: Users <ваше имя пользователя> AppData Local Microsoft Windows Explorer
В этой папке вы найдете несколько файлов кэша иконок:
Чтобы перестроить кэш иконок, вы должны удалить все файлы iconcache, которые появляются в этой папке. Просто так удалить их не удастся, потому как проводник все еще использует их.
Как перестроить Icon Cache
Закройте и сохраните программы, которые работают, сохраните открытые документы, прежде чем продолжить. Откройте Проводник и перейдите в следующую папку:
Нажмите и удерживайте нажатой клавишу «Shift«, и щелкните правой кнопкой мыши на папке Explorer. Выберите «Открыть окно команд»
C: Users <ваше имя пользователя> AppData Local Microsoft Windows Explorer
Чтобы убедиться, что командная строка находится в нужной папке. Введите dev команду, вы должны увидеть iconcache и thumbcache файлы.
Теперь нужно завершить процесс Explorer в диспетчере задач, или нажмите Ctrl+Alt+Del. Кликните правой кнопкой по проводнику и завершите процесс.
Не пугайтесь! Исчезнет проводник и рабочий стол, экран станет черным, снимите задачу диспетчера устройств. Переключитесь на командную строку и введите команду:
del iconcache*
Если по какой-то причине отказано в доступе, завершите процессы. Убедитесь, что диспетчер задач не запущен и повторите процедуру. Помните, вы всегда можете использовать Ctrl+Alt+Del и диспетчер задач. Простой командой explorer можете вновь запустить проводник, чтобы вернуть привычный рабочий стол и графический интерфейс.
Если все прошло гладко, жмите Ctrl+Alt+Del и выключите, или перезагрузите компьютер. После этого кэш должен пересоздать и значки, и иконки, всё будет отображаться корректно.
Если возникнут вопросы, отвечу в комментариях, жмите поделиться, если статья понравилась, удачи!
У меня есть статья про чудесную утилиту AVZ. С помощью мастера устранения проблем можно очистить кеш в автоматическом режиме. Будьте внимательны и все получится.
comments powered by HyperComments
Не редки случаи, когда на Рабочем столе компьютера и / или в меню кнопки “Пуск” операционной системы Windows загадочным образом исчезают иконки установленных приложений, игр и т.д. На месте красочных и узнаваемых, появляются невзрачные стандартные значки Windows, взглянув на которые, визуально сложно определить где среди них нужная для запуска программа или игра.
Обычно, простая процедура смены значка через редактирование его свойств, не приносит желаемого результата. В таких случаях нужно перенастроить кэш иконок.
Для многих не секрет, что операционная система Windows хранит значки приложений в кэше для быстрого их отображения. Поэтому, удалив в системе всего лишь один файл, мы сможем восстановить пустые стандартные или повреждённые значки.
Сегодня я продемонстрирую вам пошаговый процесс перенастройки Icon Cache в операционной системе Windows 7 двумя способами. Итак, давайте рассмотрим первый способ.
КЭШ ИКОНОК
Включаем показ скрытых файлов системы. Для этого переходим в “Панель управления”, далее в “Параметры папок” и на вкладку “Вид”. Снимаем и устанавливаем отметки нужных опций так, как на скриншоте ниже.
Переходим по пути:
C:Users (Пользователи)(Имя пользователя)AppDataLocal
и удаляем файл “IconCache.db”.
Очищаем корзину и обязательно перезагружаем операционную систему.
Теперь рассмотрим второй способ. Запускаем Командную строку с правами администратора.
Поочерёдно даём следующие команды.
ie4uinit.exe -ClearIconCache
taskkill /IM explorer.exe /F
DEL "%localappdata%IconCache.db" /A
shutdown /r /f /t 00
Будьте внимательны, последняя команда перезагрузит компьютер и все ваши заранее не сохранённые данные, такие как печатаемые документы в Worde или таблицы в Excel удалятся! После проделанных манипуляций ярлыки станут отображаться правильно.
Небольшое примечание! Эти варианты перенастройки кэш иконок не дадут положительного результата если файл значка приложения был удалён или перемещён. Просмотрите другие инструкции на блоге по этой ссылке.
Используемые источники:
- https://advicesos.com/windows/kesh-ikonok.html
- https://lifeservice.me/kak-vosstanovit-icon-cache-v-windows-10/
- https://liwihelp.com/sistema/kesh_ikonok.html
Вы здесь: Главная / Статьи о PC / Система / Что делать если иконки приложений на ярлыках не отображаются
Здравствуйте. Да ребята, это Windows и здесь всегда что-нибудь может сломаться и сегодня мы поговорим о кэше иконок. Проявляется эта болезнь по разному, к примеру на рабочем столе (или меню пуск) вместо иконки приложения будет белая иконка или вообще может пропасть ярлык из меню пуск. Обычно при появлении этой проблемы народ первым делом переустанавливает программу, но вот засада, майкрософт этот предусмотрели и он не помогает;)) Но к нашему счастью, всегда есть способ решить эту проблему. И даже два способа:
1. С помощью командной строки;
2. С помощью проводника Windows.
1. Очистка кэша иконок с помощью командной строки.
И тут для самых ленивых я предлагаю вообще скачать готовый bat файл и запустить его от имени администратора, это будет самый простой способ.
Для тех же, кто всё любит делать руками. Открываем командную строку от имени администратора (все способы описаны здесь). У меня современная Windows, поэтому я просто жму правой клавишей по углу пуск и выбираю командную строку с правами администратора.
Вводим команду:
taskkill /f /im explorer.exe
Она закроет проводник, у вас пропадет полоса панели задач. Не паникуйте, всё хорошо) Если закроете строку командной строки раньше времени, просто нажмете Ctrl+Alt+Del, запустите диспетчер задач, «Файл» — «Новая задача» введете explorer и нажмете ОК, все вернется на место. Пока что он нам будет мешать.
Далее есть два варианта, если у вас современна ос (Windows 10, 8.1, 8), то вводим следующий строчки по порядку:
cd /d %userprofile%AppDataLocalMicrosoftWindowsExplorer
del /f /a s IconCache*
explorer
Если же Windows 10 или старше, то вот эти:
cd /d %userprofile%AppDataLocal
del /f /a s IconCache.db
explorer
После последней команды запустится проводник. У меня обычно с первого раза не получается удалить все файлы, но помогает полное повторение с повторным отключением проводника Windows.
2. Обновление кэша иконок с помощью проводника Windows
Внимательные пользователи в первом способе могли уже увидеть каталоги в которых хранятся файлы кэша, поэтому переходим в вашу папку с кэшом иконок:
Windows 8+:
%userprofile%AppDataLocalMicrosoftWindowsExplorer
Windows 7:
%userprofile%AppDataLocal
Где, %userprofile% — это папка вашего пользователя, с C:Users. Но можно просто скопировать путь в адресную строку проводника и нажать Enter, система сама вас перенесет в нужную папку:
И здесь в ручную удаляем все файлы iconcache.
При этом способе у меня не получилось удалить два файла из 6, но можно попробовать использовать Unlocker, который удалит файлы при запуске системы.
Вроде всё. Надеюсь эта статья оказалась вам полезной, нажмите одну из кнопок ниже, чтобы рассказать о ней друзьям. Также подпишитесь на обновления сайта, введя свой e-mail в поле справа или подписавшись на группу во Вконтакте и канал YouTube.
Спасибо за внимание
Материал сайта geekteam.pro
При отображении иконок различных программ или типов файлов в проводнике File Explorer, Windows вместо обращения к исходным файлам с иконками, получает копии картинок значков из специальных файлов с кэшем иконок. За счет того, что операционной системе не нужно каждый раз загружать оригинальные файлы иконок, ускоряется работа и прорисовка объектов в проводнике Windows.
В некоторых случаях, при повреждении файла с кэшем иконок, в проводнике (и на рабочем столе) могут отображаться белые иконки ярлыков и файлов, или вместо иконок приложений отображаются стандартные иконки Windows. В этом случае рекомендуется выполнить сброс системного кэша иконок.
На скриншоте ниже видно, что в макете стартового меню Windows 10 вместо значков некоторых приложений отображаются стандартные иконки папок.
Примечание. Некоторые пользователи при появлении такого бага пытаются переустановить проблемное приложение, что помогает далеко не всегда.
Кэш иконок в различных версиях Windows представляет собой один или несколько db файлов, хранящихся в профиле пользователя.
- В Windows 7 это файл IconCache.db в каталоге %userprofile%AppDataLocal
- В Windows 10 и Windows 8.1 – это множество файлов, имя которых начинается с iconcache_ (iconcache_16.db, iconcache_32.db, iconcache_48.db и т.д. в соответствии с размерами иконки в пикселях) и хранятся в каталоге %userprofile%AppDataLocalMicrosoftWindowsExplorer
Не путайте файлы кэша иконок с файлами thumbs.db, которые содержат кэш эскизов изображения и видео в папке.
Windows 10 включает инструмент, который позволяет нам сбросить кеш значков очень быстро и очень просто: ie4uinit. Для этого все, что нам нужно сделать, это открыть окно «Выполнить» в Windows с помощью сочетания клавиш Win + R (или набрав «запустить» в строке поиска) и ввести в нем следующее:
ie4uinit.exe -show
Мы сразу увидим, как очищается весь кеш значков (мы заметим, что все значки исчезают), и сразу же все эти значки снова появляются. И теперь они будут хорошо ассоциироваться.
Как это сделать в версиях до Windows 10
Если вместо Windows 10 мы используем предыдущую версию операционной системы, такую как 8, 7 и даже Windows XP, этот инструмент все еще присутствует в операционной системе, отличается только параметр. Вместо того, чтобы добавлять «шоу» в конец, нам придется выполнить его следующим образом:
ie4uinit.exe -ClearIconCache
Точно так же весь кеш будет очищен и перестроен, что устранит любые проблемы, которые могут возникнуть со значками Windows.
Где хранится Icon Cache
Чтобы увидеть директорию AppData, нажмите Win+R и введите %appdata% или включите отображение скрытых элементов и проследуйте по пути. В Windows Vista и Windows 7 кэш-файл значок находится в
C: Users AppData Local IconCache.db
Этот файл по-прежнему присутствует в Windows 8 и 10, но Windows не использует их для хранения кэша иконок. В операционной системе Windows 8 и Windows 10 кэш-файл значок находится в:
C: Users AppData Local Microsoft Windows Explorer
В этой папке вы найдете несколько файлов кэша иконок:
Чтобы перестроить кэш иконок, вы должны удалить все файлы iconcache, которые появляются в этой папке. Просто так удалить их не удастся, потому как проводник все еще использует их.
Сбросить базу данных значков с помощью CMD
Если по какой-то причине предыдущая команда у нас не работает, мы также можем прибегнуть к другим простым уловкам, которые, в общем, позволят нам сделать то же самое. В конце концов, все это основано на удаление файла «IconCache.db» который находится в каталоге AppData / Local личной папки.
Например, чтобы сделать это из CMD, нам нужно открыть окно терминала с разрешениями администратора и выполнить следующие команды одну за другой:
- taskkill / IM explorer.exe / F
- CD / d% userprofile% / AppData / Local
- DEL IconCache.db / a
После выполнения третьей команды файл кэша значков будет удален с ПК. Теперь осталось только открыть диспетчер задач Windows 10 (Control + Shift + Esc) и открыть новый экземпляр «explorer.exe», чтобы он перезагрузил браузер, рабочий стол и восстановился. база данных иконок.
Исправление поврежденных значков рабочего стола Windows 10
Чтобы восстановить кэш значков в Windows 10, необходимо удалить все файлы значков, которые появляются в этой папке. Это не так просто, как щелкнуть по ним и нажать «Удалить», потому что эти файлы все еще используются Проводником Windows, и вы не можете просто удалить их, как если бы вы удаляли обычный файл.
В Windows 10 файл кэша значков находится в: C: UsersAppDataLocalMicrosoftWindowsExplorer.
Примечание : замените действительное имя для входа в свою учетную запись Windows.
Прежде чем приступить к восстановлению кэша значков, закройте и сохраните все, над чем вы работаете. Теперь выберите одно из решений, описанных ниже.
– СВЯЗАННО: программа для создания иконок для ПК для создания собственных значков на рабочем столе Windows
Решение 1. Используйте командную строку
Если вы выбрали вариант использования командной строки, выполните следующие действия:
- Перейдите в папку Explorer на своем диске C: .
- Нажмите правой кнопкой мыши на Проводник и выберите Открыть командное окно здесь .
- Введите dir , чтобы убедиться, что вы находитесь в нужном месте.Вы должны увидеть ваши файлы iconcache.
- Нажмите правой кнопкой мыши на панели задач Windows и выберите Диспетчер задач .
- Выберите Проводник Windows в Диспетчере задач , а затем Завершите задачу . Как только вы закроете Windows Explorer, панель задач и меню Пуск станут невидимыми, но не беспокойтесь, это нормальная фаза.
- Введите del iconcache * в окне команд. Звездочка после iconcache необходима, чтобы убедиться, что все файлы с именами, которые начинаются с iconcache, будут включены в операцию удаления.
- Введите dir , чтобы убедиться, что файлы кэша значков исчезли. Если один или несколько файлов кэша значков все еще перечислены, это означает, что некоторые приложения все еще работают в фоновом режиме, поэтому закройте их и повторите процедуру, если это необходимо.
- Перезагрузите компьютер
- СВЯЗАННЫЕ : исправление ярлыков, не работающих в Windows 10, 8.1
Решение 2. Вручную удалите файл кэша значков
Выполнив шаги, описанные ниже, вы вручную удалите файл кэша значков и перезагрузите компьютер, чтобы Windows 10 автоматически создала новый файл кэша значков:
- Откройте Проводник Windows , перейдите на вкладку Вид и установите флажок рядом с Скрытыми элементами .
- Перейдите в следующую папку: C: UsersAppDataLocal . имя пользователя вашей учетной записи на ПК, а буква «C» – это буква диска, на котором установлена Windows 10.
- В каталоге Локальный найдите файл с именем IconCache (IconCache.db) .
- Нажмите правой кнопкой мыши файл и выберите Удалить .
- Нажмите правой кнопкой мыши значок Корзина на рабочем столе и выберите Очистить корзину , чтобы очистить IconCache.db и другие файлы.
- Закройте все работающие приложения и перезагрузите компьютер
Мы надеемся, что смогли помочь вам вернуть значки вашего рабочего стола в нормальное состояние с помощью одного из описанных выше решений. Дайте нам знать ваши комментарии в разделе ниже.
Сбросить кеш значков двойным щелчком
Что, если у меня очень часто возникает одна и та же проблема, мне нужно запускать все это вручную? Если мы хотим все автоматизировать и иметь прямой доступ, который позволяет нам восстановить эту базу данных, мы сможем сделать это очень легко.
Из ie4uinit
Файл ie4uinit — это исполняемый файл, который мы можем открыть, если захотим, с помощью Двойной клик . Что происходит, так это то, что без параметра он ничего не делает. Таким образом, уловка, чтобы всегда иметь его под рукой, — это вручную создать ярлык и в разделе «Каталог» ввести команду, которую мы видели раньше.
Мы даем ему имя, которое хотим, и все. Теперь, когда захотим, мы можем запустить этот ярлык для автоматической очистки кеша значков.
Из CMD
Если мы хотим автоматизировать команды CMD, мы можем создать простой пакетный скрипт, который позволяет нам выполнять все эти команды простым двойным щелчком. Для этого мы откроем окно Блокнота Windows и напишем в нем команды, которые мы видели в предыдущем пункте.
Мы сохраняем документ с расширением «.bat», чтобы он стал исполняемым файлом CMD, и все. Теперь, когда мы захотим, мы можем запустить этот новый файл (всегда с правами администратора), чтобы также очистить кеш значков Windows 10.
Конечно, после запуска этого ярлыка нам, вероятно, придется повторно запустить «explorer.exe» вручную из диспетчера задач Windows.
Как очистить кэш эскизов в командной строке
Чтобы очистить (сбросить) кэш эскизов, нужно удалить все файлы thumbcache, но предварительно нужно завершить работу Проводника Windows, чтобы он не блокировал к ним доступ.
Запустите командную строку от имени администратора и последовательно выполните следующие команды:
DEL /F /S /Q /A %LocalAppData%\Microsoft\Windows\Explorer\thumbcache_*.db
Первая команда завершает работу проводника, вторая команда удаляет файлы thumbcache, и последняя команда запускает проводник.
Программы для исправления проблем с кешем значков Windows
В дополнение ко всем предыдущим трюкам, которые мы только что видели, существуют также специальные программы, позволяющие легко выполнить эту задачу. Один из самых простых и быстрых, которые мы можем найти, это Восстановление миниатюр и значков кэша . Эта программа позволяет нам очень легко стереть кэш значков Windows 10, а также кеш эскизов, где, помимо прочего, сохраняются эскизы всех фотографий и изображений, которые мы сохраняем на ПК.
Просто загрузив программу, распаковав ее и запустив, мы можем выполнить очистку одним щелчком мыши. После очистки любого из двух кешей он автоматически восстановится снова. Это решит проблемы с отображением значков.
Эта программа работает только в Windows 10. Следовательно, если мы являемся пользователями любой из предыдущих версий системы (7, 8 или 8.1), то нам придется загрузить соответствующую версию этого же программного обеспечения, Icon Cache Rebuilder , чтобы иметь возможность выполнить эту задачу. Но эта программа гораздо более ограничена, чем у Windows 10, и она заставит нас перезагрузить компьютер после ее выполнения.
Как сбросить кэш значков области уведомлений используя редактор реестра
Данный способ предполагает изменение параметров в системном реестре Windows, а именно удаление параметров IconStreams и PastIconsStream.
Прежде чем вносить какие-либо изменения в реестр, настоятельно рекомендуется создать точку восстановления системы или экспортировать тот раздел реестра, непосредственно в котором будут производиться изменения.
Чтобы сбросить кэш значков области уведомлений откройте редактор реестра, для этого нажмите сочетание клавиш
+ R и в открывшемся окне Выполнить введите regedit и нажмите кнопку OK.
В открывшемся окне редактора реестра перейдите по следующему пути (или скопируйте и вставьте его в адресную строку редактора реестра):
Далее в разделе TrayNotify, в правой части окна нажмите правой кнопкой мыши на параметр IconStreams и в появившемся контекстном меню выберите Удалить.
Затем в окне «Подтверждение удаления параметра» нажмите кнопку Да.
Если в разделе TrayNotify есть параметр PastIconsStream то также удалите его.
Чтобы изменения вступили в силу перезапустите проводник Windows или перезагрузите компьютер.
Что собой представляет кэш в Windows 7
Кэшем (а также кешем и кэш-памятью) в компьютере называют высокоскоростной промежуточный буфер, хранящий информацию, которая может быть затребована с большой вероятностью. Другими словами, это выделенная часть памяти (оперативной или на жёстком диске) с более высокой скоростью операций чтения и записи для хранения информации, которая часто требуется пользователю.
Кэш содержит результаты системных вычислений. Например, DNS (служба имён доменов) устанавливает соответствие текстового названия сайта и его цифрового IP-адреса в сети, которое хранит в собственном кэше. Если сайт не переместился на другой физический адрес, то DNS-кэш экономит время и трафик при следующем обращения пользователя к странице. Однако, в противном случае на экране будет показана устаревшая, не соответствующая действительности информация или сообщение об ошибке.
Интернет-браузеры также активно используют эту технологию, автоматически сохраняя в буферную память копии посещённых страниц. С одной стороны, это значительно экономит и трафик, и скорость загрузки сайта при следующем обращении к нему, но с другой, покажет содержимое страницы с прошлого сеанса, то есть не отобразит изменения.
Windows 7 кэширует самую разную информацию. Например, для быстрого отображения картинок они загружаются в кэш thumbnails, туда же сохранятся их эскизы в уменьшенном виде (иконок или ярлыков). Понятно, что при активной работе с графической информацией объём буферной памяти становится большим.
Потребность в чистке кэша обусловлена необходимостью стирать собранную информацию по нескольким причинам:
- Ошибки. Устаревшие данные могут привести к ошибкам работы приложений и системных утилит, зависящих от них.
- Место на накопителе. Разросшиеся буферы системы, браузеров и отдельных приложений могут значительно сократить размер свободной области диска.
- Конфиденциальность. Накопленная в кэше информация хранит историю посещения страниц, последние открытые документы и прочую личную информацию, недобросовестное использование которой может нанести ущерб владельцу.
Как очистить кэш эскизов используя утилиту «Очистка диска»
Чтобы очистить кэш эскизов используя утилиту «Очистка диска», нажмите сочетание клавиш
+ R, в открывшемся окне Выполнить введите cleanmgr и нажмите клавишу
Enter ↵
.
В открывшемся окне выберите диск на котором установлена операционная система (обычно это диск C ) и нажмите кнопку OK.
Далее, установите флажок в чекбоксе Эскизы (снимите остальные флажки) и нажмите кнопку OK.
Затем запустится процесс очистки.
После завершения процесса очистки перезагрузите компьютер.
Источник
В данной статье показаны действия, с помощью которых можно восстановить кэш значков программ и файлов в операционной системе Windows 10.
Значки отображаемые для различных программ или типов файлов в операционной системе Windows 10 сохраняются в кэше значков и поэтому они быстро отображаются, и за счет этого системе не нужно каждый раз обращаться к оригинальным файлам, сканировать и загружать их.
Иногда кэш значков может быть поврежден, что приводит к неправильному или искаженному отображению значков файлов или программ. В этом случае необходимо удалить кэш значков, чтобы сбросить его и автоматически создать заново.
Кэш значков представлен группой файлов с именами iconcache и расширением *.db, которые расположены в скрытом каталоге:
%LocalAppData%\Microsoft\Windows\Explorer
Как восстановить кэш значков в Windows 10
Чтобы восстановить кэш значков, нужно удалить все файлы iconcache, но предварительно нужно завершить работу Проводника Windows, чтобы он не блокировал к ним доступ.
Запустите командную строку от имени администратора и последовательно выполните следующие команды:
taskkill /IM explorer.exe /F
DEL /A /F /Q «%localappdata%\Microsoft\Windows\Explorer\iconcache*»
start explorer.exe
Первая команда завершает работу проводника, вторая команда удаляет файлы iconcache, и последняя команда запускает проводник, который создаст новые файлы iconcache, в которых находится кэш значков.
Если ваши значки выглядят пустыми или выглядят испорченными или не обновляются должным образом, когда они должны, вполне возможно, что ваша база данных кэша значков могла быть повреждена на вашем ПК с Windows 10. То же самое относится и к миниатюрам. Если они отображаются неправильно, возможно, они повреждены. В таком случае вам может потребоваться удалить файлы кэша, чтобы перестроить кэш значков и очистить кэш миниатюр.
В этом посте будет показано расположение этих файлов кэша, чтобы вы могли удалить файлы IconCache.db и thumbcache.db, чтобы перестроить кэш значков и очистить кэш миниатюр в Windows 10.
Windows 10 включает инструмент, который позволяет нам сбросить кеш значков очень быстро и очень просто: ie4uinit. Для этого все, что нам нужно сделать, это открыть окно «Выполнить» в Windows с помощью сочетания клавиш Win + R (или набрав «запустить» в строке поиска) и ввести в нем следующее:
ie4uinit.exe -show
Мы сразу увидим, как очищается весь кеш значков (мы заметим, что все значки исчезают), и сразу же все эти значки снова появляются. И теперь они будут хорошо ассоциироваться.
Как это сделать в версиях до Windows 10
Если вместо Windows 10 мы используем предыдущую версию операционной системы, такую как 8, 7 и даже Windows XP, этот инструмент все еще присутствует в операционной системе, отличается только параметр. Вместо того, чтобы добавлять «шоу» в конец, нам придется выполнить его следующим образом:
ie4uinit.exe -ClearIconCache
Точно так же весь кеш будет очищен и перестроен, что устранит любые проблемы, которые могут возникнуть со значками Windows.
Сброс кэша иконок в Windows с помощью утилиты ie4uinit
В Windows есть специальная встроенная утилита ie4uinit (IE Per-User Initialization Utility), которую можно использовать для быстрого сброса кэша иконок.
- В Windows 10: ie4uinit.exe -show
- Для Windows 7: ie4uinit.exe -ClearIconCache
Эту команду нужно выполнить через меню Win+R -> команда -> Enter.
Команды абсолютно безопасные, но помогают восстановить нормальное состояние кэша иконок далеко не во всех случаях.
Сбросить базу данных значков с помощью CMD
Если по какой-то причине предыдущая команда у нас не работает, мы также можем прибегнуть к другим простым уловкам, которые, в общем, позволят нам сделать то же самое. В конце концов, все это основано на удаление файла «IconCache.db» который находится в каталоге AppData / Local личной папки.
Например, чтобы сделать это из CMD, нам нужно открыть окно терминала с разрешениями администратора и выполнить следующие команды одну за другой:
- taskkill / IM explorer.exe / F
- CD / d% userprofile% / AppData / Local
- DEL IconCache.db / a
После выполнения третьей команды файл кэша значков будет удален с ПК. Теперь осталось только открыть диспетчер задач Windows 10 (Control + Shift + Esc) и открыть новый экземпляр «explorer.exe», чтобы он перезагрузил браузер, рабочий стол и восстановился. база данных иконок.
Как перестроить кэш иконок в Windows 10.
Если у Вас на ПК с ОС Windows 10, не отображаются один или несколько значков как они должны отображаться, то вероятно, это произошло из-за повреждения кэша значков и восстановление кэша иконок должно решить эту проблему. Для тех, кто не знает, Windows сохраняет все иконки в файл IconCache.db который находится в папке профиля, так чтобы он мог быстро отображать иконки без необходимости их искать. Если Windows 10 показывает белый цвет, а не значок или если вы видите одинаковые иконки даже после смены иконки с помощью сторонних иконок, вы можете исправить проблему путем перестроения кэша значков. Примечание: ни одно из руководств не поможет вам исправить проблемы с эскизами, если у вас возникли проблемы с эскизами, то нужно просто очистить или сбросить кэш эскизов.
Метод 1 из 3
Вручную перестроить кэш иконок в Windows 10
Это самый простой способ, чтобы очистить кэш значков без помощи сторонних программ. В этом методе, мы вручную удалите файл кэша значков и перезапустите компьютер, чтобы ОС Windows 10 автоматически могла создать новый файл кэша иконок.
Шаг 1: Откройте Проводник (Проводник Windows). Нажмите на вкладку “Вид” и затем поставьте галочку рядом с скрытые элементы, чтобы в проводнике показывались скрытые файлы и папки.
Шаг 2: здесь вам необходимо перейти в следующую папку:
C:UsersUserNameAppDataLocal
В приведенном выше приведённом пути, Имя пользователя – Users – это имя Вашей учётной записи Пользователя на ПК и “С” – буква диска, куда вы установили Windows 10.
Шаг 3: в соответствии с локальной папкой, найдите файл IconCache (IconCache.db), щёлкните правой кнопкой мыши на файл и нажмите кнопку Удалить.
Нажмите кнопку Да, если вы увидите поле подтверждения. Вы можете не увидеть подтверждения, если Вы не позволили удалить диалоговое окно подтверждения.
Подсказка: если вы получаете “доступ запрещён” когда пытаетесь удалить файлы, Вы, вероятно, не работаете с командной строкой от имени администратора. Повторите эти шаги, но убедившись, что окно командной строки открыто с правами администратора.
Шаг 4: наконец, щёлкните правой кнопкой мыши на значок Корзина на рабочем столе и затем щелкните очистить корзину чтобы очистить её от файла IconCache.db и других файлов.
Шаг 5: закройте все запущенные приложения и перезагрузите компьютер после создания нового файла IconCache.
Метод 2 из 3
В этом методе вам необходимо будет использовать стороннее программное обеспечение, чтобы легко восстановить кэш значков.
Вышеуказанный метод (способ 1) – это лучший выход из ситуации который есть, чтобы перестроить кэш, но если Вы не можете удалить значок кэш-памяти, следуя указаниям в методике 1, Вы можете использовать бесплатное программное обеспечение под названием Rebuild Icon Cache. Программа не только восстанавливает кэша, но также создаёт резервную копию файла оригинального кэша значков, так что вы можете восстановить исходный файл, если вы начинаете испытывать проблемы с новым кэшем.
Шаг 1: посетите эту страницу на deviantart и нажмите кнопку Скачать, расположенную на правой стороне, чтобы скачать программное обеспечение Rebuild Icon Cache. Распакуйте скачанный rar файл с помощью WinRar, 7-zip или ZipWare чтобы извлечь программу Rebuild Icon Cache. Дважды щелкните на папке, чтобы просмотреть приложение Rebuild Icon Cache.
Шаг 2: для выполнения этой операции вам нужно щёлкнуть правой кнопкой мыши на программу Rebuild Icon Cache и выберите запуск от имени администратора. Когда вы увидите учётные записи пользователей, нажмите кнопку Да. И если вас попросят ввести пароль администратора, пожалуйста, сделайте всё необходимое.
Шаг 3: После того как программа запускается, нажмите на значок шестеренки (первая слева), чтобы перестроить кэш значков.
Как упоминалось ранее, программа создаёт резервную копию оригинального кэша значков перед тем, как перестроить на новый. Если у вас возникли проблемы с иконками, что маловероятно, нажмите на значок корзины и на восстановление программного обеспечения кэш значков, чтобы восстановить оригинальный кэш значков.
Метод 3 из 3
Перестроить кэш значков с помощью командной строки
Если ни один из выше описанных методов не работает для вас, пожалуйста, используйте этот метод, чтобы восстановить кэш значков с помощью командной строки.
Шаг 1: Откройте Диспетчер задач или щёлкните правой кнопкой мыши на панели задач и затем выберите Диспетчер задач или с помощью клавиш Ctrl + Shift + Esc.
Шаг 2: Если вы видите легкую версию Диспетчер задач, как показано на рисунке ниже, нажмите Подробнее. Если вы видите полную версию, перейдите к следующему шагу.
Шаг 3: под вкладкой “Процессы”, правой кнопкой мыши на записи в проводнике и нажмите кнопку завершить задачу , чтобы убить проводник Windows. После того как вы убьете проводник Windows, панель задач и меню “Пуск” будут невидимыми.
Шаг 4: Нажмите кнопку меню файл диспетчера задач, нажмите кнопку запуск новой задачи, введите CMD.exe а затем нажмите кнопку ОК, чтобы открыть командную строку.
Шаг 5: в командную строку введите ниже написанные команды одну за другой и нажимайте клавишу Ввод после ввода каждой из этих команд, чтобы их выполнить.
CD /d %userprofile%AppDataLocal
Del IconCache.db /a
Exit
Шаг 6: нажмите кнопку меню “Файл” в диспетчере задач снова, нажмите кнопку выполнить новую задачу, введите Explorer.exe а затем нажмите кнопку ОК, чтобы перезапустить проводник.
Метод 4 из 4
Удалить и перестроить кэш иконок в Windows 10 с помощью файла Bat
Вы можете напрямую удалить существующий кэш значков и восстановить их с помощью Bat файла. Просто загрузите файл который я привожу ниже и дважды щелкните на него, чтобы открыть файл и нажмите любую клавишу на клавиатуре, когда он спросит файл DOS. Через некоторое время файл запустится и сделает перезапись, после этого перезагрузите компьютер.
Если Вы просматриваете скачанный файл, нажмите на стрелку значок и выберите Сохранить. Так, при открытии файла Вы увидите сообщение Windows с защитой вашего ПК. Нажмите на ссылку подробнее на левой стороне и нажмите кнопку все равно запустить.
Сбросить кеш значков двойным щелчком
Что, если у меня очень часто возникает одна и та же проблема, мне нужно запускать все это вручную? Если мы хотим все автоматизировать и иметь прямой доступ, который позволяет нам восстановить эту базу данных, мы сможем сделать это очень легко.
Из ie4uinit
Файл ie4uinit — это исполняемый файл, который мы можем открыть, если захотим, с помощью Двойной клик . Что происходит, так это то, что без параметра он ничего не делает. Таким образом, уловка, чтобы всегда иметь его под рукой, — это вручную создать ярлык и в разделе «Каталог» ввести команду, которую мы видели раньше.
Мы даем ему имя, которое хотим, и все. Теперь, когда захотим, мы можем запустить этот ярлык для автоматической очистки кеша значков.
Из CMD
Если мы хотим автоматизировать команды CMD, мы можем создать простой пакетный скрипт, который позволяет нам выполнять все эти команды простым двойным щелчком. Для этого мы откроем окно Блокнота Windows и напишем в нем команды, которые мы видели в предыдущем пункте.
Мы сохраняем документ с расширением «.bat», чтобы он стал исполняемым файлом CMD, и все. Теперь, когда мы захотим, мы можем запустить этот новый файл (всегда с правами администратора), чтобы также очистить кеш значков Windows 10.
Конечно, после запуска этого ярлыка нам, вероятно, придется повторно запустить «explorer.exe» вручную из диспетчера задач Windows.
Как сбросить кэш значков области уведомлений используя файл реестра (reg-файл)
Также, чтобы сбросить кэш значков области уведомлений, создайте и примените файл реестра следующего содержания:
Windows Registry Editor Version 5.00.
После применения файла реестра, чтобы изменения вступили в силу перезапустите проводник Windows или перезагрузите компьютер.
При отображении иконок различных программ или типов файлов в проводнике File Explorer, Windows вместо обращения к исходным файлам с иконками, получает копии картинок значков из специальных файлов с кэшем иконок. За счет того, что операционной системе не нужно каждый раз загружать оригинальные файлы иконок, ускоряется работа и прорисовка объектов в проводнике Windows.
В некоторых случаях, при повреждении файла с кэшем иконок, в проводнике (и на рабочем столе) могут отображаться белые иконки ярлыков и файлов, или вместо иконок приложений отображаются стандартные иконки Windows. В этом случае рекомендуется выполнить сброс системного кэша иконок.
На скриншоте ниже видно, что в макете стартового меню Windows 10 вместо значков некоторых приложений отображаются стандартные иконки папок.
Кэш иконок в различных версиях Windows представляет собой один или несколько db файлов, хранящихся в профиле пользователя.
- В Windows7 это файл IconCache.db в каталоге %userprofile%AppDataLocal
- В Windows10 и Windows8.1 – это множество файлов, имя которых начинается с iconcache_ (iconcache_16.db, iconcache_32.db, iconcache_48.db и т.д. в соответствии с размерами иконки в пикселях) и хранятся в каталоге %userprofile%AppDataLocalMicrosoftWindowsExplorer
Программы для исправления проблем с кешем значков Windows
В дополнение ко всем предыдущим трюкам, которые мы только что видели, существуют также специальные программы, позволяющие легко выполнить эту задачу. Один из самых простых и быстрых, которые мы можем найти, это Восстановление миниатюр и значков кэша . Эта программа позволяет нам очень легко стереть кэш значков Windows 10, а также кеш эскизов, где, помимо прочего, сохраняются эскизы всех фотографий и изображений, которые мы сохраняем на ПК.
Просто загрузив программу, распаковав ее и запустив, мы можем выполнить очистку одним щелчком мыши. После очистки любого из двух кешей он автоматически восстановится снова. Это решит проблемы с отображением значков.
Эта программа работает только в Windows 10. Следовательно, если мы являемся пользователями любой из предыдущих версий системы (7, 8 или 8.1), то нам придется загрузить соответствующую версию этого же программного обеспечения, Icon Cache Rebuilder , чтобы иметь возможность выполнить эту задачу. Но эта программа гораздо более ограничена, чем у Windows 10, и она заставит нас перезагрузить компьютер после ее выполнения.
Как перестроить Icon Cache
Закройте и сохраните программы, которые работают, сохраните открытые документы, прежде чем продолжить. Откройте Проводник и перейдите в следующую папку:
Нажмите и удерживайте нажатой клавишу «Shift«, и щелкните правой кнопкой мыши на папке Explorer. Выберите «Открыть окно команд»
C: Users AppData Local Microsoft Windows Explorer
Чтобы убедиться, что командная строка находится в нужной папке. Введите dev команду, вы должны увидеть iconcache и thumbcache файлы.
Теперь нужно завершить процесс Explorer в диспетчере задач, или нажмите Ctrl+Alt+Del. Кликните правой кнопкой по проводнику и завершите процесс.
Не пугайтесь! Исчезнет проводник и рабочий стол, экран станет черным, снимите задачу диспетчера устройств. Переключитесь на командную строку и введите команду:
Если по какой-то причине отказано в доступе, завершите процессы. Убедитесь, что диспетчер задач не запущен и повторите процедуру. Помните, вы всегда можете использовать Ctrl+Alt+Del и диспетчер задач. Простой командой explorer можете вновь запустить проводник, чтобы вернуть привычный рабочий стол и графический интерфейс.
Если все прошло гладко, жмите Ctrl+Alt+Del и выключите, или перезагрузите компьютер. После этого кэш должен пересоздать и значки, и иконки, всё будет отображаться корректно.
Если возникнут вопросы, отвечу в комментариях, жмите поделиться, если статья понравилась, удачи!
У меня есть статья про чудесную утилиту AVZ. С помощью мастера устранения проблем можно очистить кеш в автоматическом режиме. Будьте внимательны и все получится.
Источник
КЭШ ИКОНОК
Зачастую, предпринимаемые действия не приведут к потере ваших данных, но вы должны закрыть все работающие приложения и сохранить файлы, которые редактируете в данный момент.
Далее откройте Командную строку с административными правами. Это можно сделать в контекстном меню кнопки «Пуск», кликом правой кнопки мыши по ней и выбора соответствующего пункта. А также в «Служебных» утилитах.
Поочередно дайте следующие команды:
ожидая завершения работы каждой из них, перед вводом следующей. Завершением работы команды станет появление мигающего курсора.
Что важно, после второй команды произойдет завершение процесса «explorer.exe», вследствие чего перестанет отображаться Проводник, Рабочий стол, Панель задач и меню «Пуск». Не пугайтесь, переключаться между открытыми окнами можно при помощи сочетания клавиш Alt + Tab на клавиатуре.
завершит работу ОС и перезагрузит компьютер. После того, как вы снова увидите Рабочий стол, система начнет восстанавливать кэш иконок. Он был нами ранее удален полностью. Возможно, вы заметите некоторую медлительность в работе Windows 10. Не волнуйтесь, когда база данных будет перестроена, медлительность исчезнет.
Очистка кэша компьютера с помощью программ
Кроме системных утилит, очистить кэш и временные файлы можно с помощью специализированных приложений. Например, популярный пакет CCleaner содержит возможность очистки сразу всех компонентов кэша в первом окне после запуска.
Достаточно расставить метки и нажать экранную кнопку «Очистка».
Аналогичные функции есть у многих программ оптимизации Windows, наиболее популярными из которых являются следующие:
- Advanced SystemCare
- AusLogics BoostSpeed
- Glary Utilities
- nCleaner
- Revo Uninstaller
- TuneUp Utilities
Каждый пакет специализируется на своём наборе утилит, поэтому нельзя однозначно сказать, какой из них лучший. Но функция очистки кэша не относится к сложным, поэтому для этой цели можно использовать любой из них.
Где хранится Icon Cache
Чтобы увидеть директорию AppData, нажмите Win+R и введите %appdata% или включите отображение скрытых элементов и проследуйте по пути. В Windows Vista и Windows 7 кэш-файл значок находится в
C: Users AppData Local IconCache.db
Этот файл по-прежнему присутствует в Windows 8 и 10, но Windows не использует их для хранения кэша иконок. В операционной системе Windows 8 и Windows 10 кэш-файл значок находится в:
C: Users AppData Local Microsoft Windows Explorer
В этой папке вы найдете несколько файлов кэша иконок:
Чтобы перестроить кэш иконок, вы должны удалить все файлы iconcache, которые появляются в этой папке. Просто так удалить их не удастся, потому как проводник все еще использует их.
Скрипт удаления файлов с кэшем иконок в Windows
Чтобы сбросить кэш иконок, достаточно удалить db файлы с кэшем. Но предварительно нужно завершить процесс проводника File Explorer, чтобы он не блокировал доступ к файлам iconcache. Рассмотрим, как сбросить базу данных кэша иконок без перезагрузки Windows.
- Закройте все запущенные приложения;
- Откройте окно командной строки ( cmd.exe или powershell.exe ) с правами администратора;
- Запустите диспетчер задач taskmgr.exe
- В окне Task Manager перейдите на вкладку Details, найдите процесс explorer.exe и завершите его (End Task);
- Также вы можете завершить процесс из командной строки: taskkill /f /im explorer.exe
- Затем последовательно выполните следующие команды для удаления кэша иконок в профиле пользователя (в зависимости от версии ОС):
Для Windows 10/ 8.1 (просто скопируйте этот код в окно командной строки или сохраните как текстовый файл reset_icon_windows.bat).
В Windows 10, как и у всех других версий операционной системы, в Проводнике файлов и на Рабочем столе показаны значки определенных типов файлов. Для многих из них используется общий значок, например в виде папки стандартного желтого цвета. Он отображается не только для папок в Проводнике, но и в других местах системы. За такое отображение отвечает кэш иконок, на который и ссылается ОС, когда показывает вам разные файлы, часто и в виде предварительного просмотра.
К сожалению, происходят ситуации, когда кэш может быть поврежден. Если это происходит, начинаются проблемы с отображением иконок (ярлыков) в меню кнопки «Пуск», на Панели задач, в Проводнике файлов и на Рабочем столе. Чтобы исправить это, вам нужно перестроить базу данных. Следующим способом это сделать будет совсем не сложно.
Для визуального различения файлов и программ в Windows используются иконки, которые мы можем видеть в Проводнике и меню Пуск. И хотя сами иконки содержатся в исходных файлах программ и библиотек, для их отображения в интерфейсе система использует только их особые копии, хранящиеся в кэше иконок. Благодаря такому подходу Windows не нужно каждый раз обращаться к оригинальным файлам, а значит, не нужно тратить на их загрузку драгоценные системные ресурсы.
Если файлы кэша оказываются по какой-то причине повреждены, относящиеся к тому или иному типу файлов иконки в Проводнике и меню Пуск заменяются стандартными пустыми ярлыками. Начинающие пользователи в таких случаях обычно пытаются переустановить соответствующие приложения, что, кстати, далеко не всегда помогает, а ведь все, что нужно сделать, это сбросить системный кэш иконок.
В отличие от Windows 7, в которой кэшированные иконки хранятся в одном файле IconCache.db, в Windows 8.1 и 10 кэш иконок представлен целой группой файлов с именами, начинающимися с iconcache и расширением *db. Хранятся эти файлы в каталоге %userprofile%AppDataLocalMicrosoftWindowsExplorer.
Чтобы сбросить кэш иконок, нужно удалить эти файлы, предварительно завершив работу Проводника, дабы он не блокировал к ним доступ.
Откройте от имени администратора командную строку и выполните в ней команду принудительного завершения работы Проводника taskkill /f /im explorer.exe.
То же самое можно сделать посредством Диспетчера задач, выделив в списке процессов Проводник и выбрав в контекстном меню опцию «Снять задачу».
После того как работа оболочки Windows будет завершена, последовательно выполните в консоли три команды:
cd /d %userprofile%AppDataLocalMicrosoftWindowsExplorer
Первая команда открывает расположение файлов кэша, вторая удаляет их, третья запускает Проводник. Приведенные команды актуальны для Windows 10 и 8.1, если же вам нужно выполнить сброс кэша иконок в Windows 7, замените первую команду на cd /d %userprofile%AppDataLocal, так как расположение файлов кэша в этой версии системы отличается. Вот и все. После запуска Проводника кэш будет пересоздан и иконки вновь станут отображаться нормально.
Отличного Вам дня!