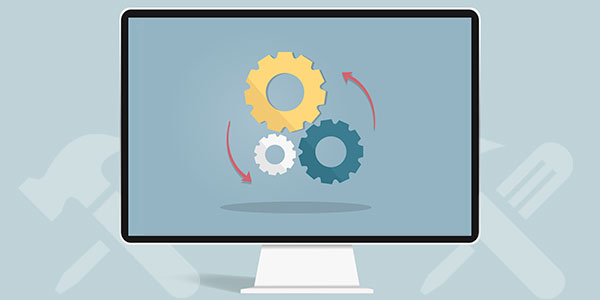После нескольких месяцев или лет использования операционной системы Windows 10 можно столкнуться с тем, что она начнёт работать хуже: зависать, медлить и выдавать ошибки. Есть разные способы для устранения определённых типов проблем. Но есть универсальный метод — сброс.
Для чего нужно сбрасывать систему
Производительность операционной системы снижается из-за того, что в ней скапливается большое количество ненужных файлов и процессов. Устанавливая сторонние программы, изначально не входившие в состав Windows, вы создаёте некоторые элементы и сервисы, необходимые для их работы. Но после удаления этих приложений не все данные, связанные с ними, стираются — система засоряется.
Конечно, Windows пытается предотвратить появление мусора, вредоносных утилит и прочего софта, мешающего ей. Но чем дольше она работает, тем больше нагрузка, соответственно, шанс появления критических проблем выше.
Сброс настроек — это процесс, позволяющий откатить все параметры и файлы системы в исходное состояние, сохранив при этом файлы пользователя. Получив чистую Windows, вы как будто установите новую операционную систему, так как настройки, совершённые вами и выполняющимися программами, сбросятся до заводских значений. Ваши же файлы (музыка, картинки, видео, документы и прочие) останутся невредимы, хотя все программы будут удалены.
К сбросу стоит прибегать в том случае, если решить проблему откатом системы к точке восстановления не получается, или тогда, когда нужно быстро и без особых усилий получить свежую операционную систему.
Выполнение сброса
В Windows 10 предусмотрено несколько встроенных методов, позволяющих выполнить сброс. Компания Microsoft выпустила также отдельную утилиту, выполняющую этот процесс. Сброс можно выполнить как из системы, войдя в свою учётную запись, так и другим способом, не требующим доступа к Windows (он пригодится, когда система не запускается).
При помощи меню «Параметры»
В Windows 10 появилось новое меню, позволяющее работать с настройками системы — «Параметры». Используя его, можно начать сброс:
- Прибегнув к помощи системной поисковой строки, раскройте утилиту «Параметры».
К параметрам компьютера проще всего перейти, начав набирать название этого меню в поисковой строке - Перейдите к блоку «Обновление и безопасность».
Открываем раздел «Обновление и безопасность» - Разверните подпункт «Восстановление» и кликните по кнопке «Начать».
Если вы твёрдо решили сбросить операционную систему к начальным установкам, нажимайте кнопку «Начать» - Начнётся процедура сброса. Вас спросят, хотите ли вы оставить файлы пользователя. Выберите подходящий вариант.
Укажите, хотите ли вы сохранить свои файлы при сбросе - Подтвердите начало процесса, нажав кнопку «Сброс».
Для того чтобы начать процесс, нажмите кнопку «Сброс»
Как протекает процесс
Сброс может длиться от пары минут до нескольких часов — в зависимости от производительности и загруженности компьютера. Система будет несколько раз перезагружаться. Ни в коем случае не прерывайте процедуру, иначе могут возникнуть серьёзные ошибки. В процессе сброса может показаться, что система зависла, но дайте ей немного время (полчаса-час), а только по его истечении заканчивайте процедуру принудительно.
При помощи сторонней утилиты
Компания Microsoft выпустила стороннюю утилиту под названием RefreshWindowsTool, с помощью которой можно выполнить тот же самый сброс.
- Скачайте её на странице официального сайта — https://www.microsoft.com/ru-ru/software-download/windows10startfresh. Программа бесплатная и не требует установки — достаточно запустить загруженный файл.
Скачиваем средство восстановления на официальном сайте Microsoft - Выберите, стоит ли сохранять данные пользователя, и дождитесь окончания процедуры.
Нажимаем на кнопку «Начать» и ждём окончания процесса
При помощи меню восстановления (если доступ к системе отсутствует)
Если вы можете включить систему, то лучше использовать два вышеперечисленных метода, так как они быстрее и проще. Но если возможности войти в Windows нет, придётся прибегнуть к этому способу. Для выполнения процедуры вам потребуется один рабочий компьютер, так как с его помощью необходимо создать установочный носитель Windows. Нужен он для того, чтобы попасть в меню восстановления.
- Перейдите на официальный сайт Microsoft (https://www.microsoft.com/ru-ru/software-download/windows10) и скачайте утилиту MediaCreationTool, позволяющую создать установочную флешку. Вам понадобится носитель, имеющий как минимум 4 ГБ памяти и отформатированный в FAT32. Запустите средство и запишите образ на флешку, используя встроенные инструкции. При неправильном обращении утилита может сбросить тот компьютер, на котором вы работаете, поэтому будьте внимательны при её использовании. Обязательно выберите пункт «Создать установочный диск для другого компьютера».
Укажите программе, что вам нужно создать установочный носитель для другого компьютера - Вставьте флешку в компьютер, подлежащий восстановлению. Он при этом должен быть выключенным. Включите его и на первом этапе нажмите F12 (в зависимости от модели материнской платы кнопка может отличаться), чтобы войти в меню загрузки.
Нажмите F12 или другую кнопку, которая отвечает за вход в меню загрузки на вашем компьютере - Найдите во вкладке «Загрузка» (Boot) пункт, отвечающий за порядок загрузки. Укажите в нём, что в первую очередь нужно проверять сторонний носитель: для этого установите на первое место в списке флешку, на которую записан образ системы. Не забудьте сохранить новые параметры CMOS и выйдите из него.
На вкладке Boot укажите системе, чтобы она начинала загрузку с флешки (USB-HDD) - Если все вышеописанные действия выполнены правильно, начнётся загрузка не системы, а установочной программы. Выберите язык, на котором хотите использовать установочную утилиту. На втором шаге не продолжайте установку Windows, а кликните по строке «Восстановление системы».
Нажмите на строку «Восстановление системы» - Запустится специальное меню, ради которого происходили вышеописанные этапы. Перейдите к поиску и устранению неисправностей.
Перейдите к разделу «Поиск и устранение неисправностей» - Запустите процесс возвращения компьютера в исходное состояние. В разделе «Дополнительные параметры» можно указать некоторые условия сброса: до какой из возможных редакций сбрасывать Windows (выбирайте ту версию, которую использовали до начала сброса), сохранять ли данные пользователя или нет.
Выберите условия сброса в разделе «Дополнительные параметры» и нажмите на блок «Вернуть компьютер в исходное состояние» - Дождитесь завершения процедуры.
Видео: сброс настроек Windows 10
Сброс ноутбуков
Методы, описанные в разделе «Выполнение сброса», подходят для всех компьютеров и ноутбуков, работающих под Windows 10. Но обладатели ноутбуков имеют некоторое преимущество — большинство компаний вшивают в свои устройства дополнительные способы сброса. Нижеописанные действия помогут вам воспользоваться особыми методами. Разные фирмы используют немного отличающиеся программы сброса.
Asus
Перед тем как выполнять сброс на ноутбуках Asus, необходимо деактивировать режим быстрого включения. Сделать это можно в настройках BIOS
- Для входа в BIOS нажмите клавишу F2 на первом этапе включения ноутбука, до начала загрузки операционной системы. В блоке Boot отыщите пункт Boot Booster и установите в нём значение «Отключено». Сохраните новые параметры и выйдите из BIOS.
Переведите пункт Boot Booster на вкладке Boot в положение Disabled - Как только компьютер начнёт включаться снова, до начала загрузки операционной системы нажмите клавишу F9, чтобы активировать процесс сброса. Примите все условия, о которых вас уведомят, и подтвердите намерения.
Нажмите F9 до загрузки операционной системы для перехода к программе сброса
Процедура сброса на ноутбуках ничем не отличается от того же процесса на стационарных компьютерах: длится он от пары минут до нескольких часов, в течение которых система несколько раз перегружается и иногда уведомляет пользователя о том, на сколько процентов завершён сброс.
HP
Выключите ноутбук и на первом этапе включения нажмите клавишу F11 — запустится программа восстановления. Укажите, стоит ли сохранять ваши данные, а также примите все условия сброса. Запустите процесс, дождитесь его окончания и получите чистую систему.
Acer
Выключите ноутбук и на первом этапе его включения зажмите одновременно Alt и F10 (возможно, придётся нажать несколько раз). Вас попросят ввести пароль: если вы его не меняли вручную, то введите стандартный — 000000. После того как доступ будет получен, кликните по кнопке Factory reset, тем самым запустив сброс, и дождитесь окончания процедуры.
Samsung
Для сброса Windows 10 на ноутбуках Samsung нужно выполнить следующие шаги:
- Выключите ноутбук и на первом этапе его включение нажмите клавишу F4. Запустите специальная программа, в которой необходимо будет выбрать блок Restore.
- Перейдите к разделу Complete Restore, а в нём запустите выполнение Computer Initial Status. Вас спросят, хотите ли вы сохранить данные пользователя, а после получения ответа начнётся сброс.
В менеджере программы восстановления выберите раздел Restore
Видео: восстановление заводского Windows 7/8/10 на ноутбуках Samsung
Toshiba
Выключите ноутбук, зажмите клавишу «0» (ноль) на клавиатуре и начните включение системы. Отпускать клавишу можно в тот момент, когда вы услышите сигнал, издаваемый компьютером. Начнётся процедура сброса, дождитесь её завершения.
Обладатели Windows Phone с Windows 10 также могут выполнить сброс операционной системы. Есть два способа: через настройки, когда доступ к системе телефона или планшета есть, или при помощи специальной комбинации, работающей даже тогда, когда устройство выключено и не может загрузиться.
При помощи настроек
Перед началом операции убедитесь, что заряд устройства выше 50%. Если это не так, сначала выполните зарядку, а только потом переходите к нижеописанным шагам.
- Отыщите в списке всех программ настройки устройства и откройте их.
- Перейдите к блоку «Сведения об устройстве».
- Запустите процесс сброса.
Перейдите к разделу «О системе» в настройках телефона и нажмите «Сброс настроек»
Процедура на мобильных устройствах обычно осуществляется за 10–20 минут, но может продлиться дольше, если телефон или планшет слабый или перегружен.
При помощи комбинации клавиш
Для сброса устройства с не отвечающим экраном можно выполнить принудительные команды. Зажмите на 10–15 секунд клавиши увеличения звука и блокировки экрана. Как только устройство начнёт вибрировать, зажмите кнопку уменьшения звука и не отпускайте её, пока не увидите восклицательный знак. После этого последовательно зажмите следующие кнопки: увеличение громкости, снижение громкости, блокировка экрана, снижение громкости. Учтите, нажать их необходимо последовательно, а не одновременно. Если все вышеописанные действия выполнены верно, начнётся процесс сброса.
Видео: сброс мобильного устройства с Windows
Сброс необходимо выполнять для того, чтобы получить чистую систему, но при этом сохранить собственные данные. Запустить сброс можно через системные настройки, программу от Microsoft или меню восстановления. На ноутбуках присутствуют специальные программы от производителей. Мобильное устройство сбрасывается через встроенные настройки или меню экстренного восстановления.
- Распечатать
Оцените статью:
- 5
- 4
- 3
- 2
- 1
(7 голосов, среднее: 4.3 из 5)
Поделитесь с друзьями!

Сброс Windows 10 в исходное состояние может пригодиться в тех случаях, когда система стала работать неправильно или даже не запускается, а выполнить восстановление (на эту тему: Восстановление Windows 10) другим способом не получается. При этом переустановка ОС таким способом возможна с сохранением ваших личных файлов (но без сохранения программ). Также, в конце инструкции, вы найдете видео, в котором описанное показано наглядно. Примечание: описание проблем и ошибок при откате Windows 10 на первоначальное состояние, а также возможные способы их решения описаны в последнем разделе этой статьи.
Обновление: в последних версиях Windows 10 появились дополнительные методы сброса системы, в том числе с удалением всех предустановленных производителем компьютера или ноутбука программ — Автоматическая чистая установка Windows 10, Восстановление Windows 10 из облака.
- Сброс Windows 10 в параметрах системы
- Как сбросить Windows 10 на заводские настройки с помощью функции «Новый запуск»
- Запуск сброса в среде восстановления
- Видео инструкция
- Ошибки и проблемы при восстановлении, их решение
Сброс Windows 10 в параметрах из установленной системы
Самый простой способ сброса Windows 10 предполагает, что система на вашем компьютере запускается. Если это так, то несколько простых шагов позволяют выполнить автоматическую переустановку.
- Зайдите в Параметры (через пуск и значок шестеренки или клавиши Win+I) — Обновление и безопасность — Восстановление.
- В разделе «Вернуть компьютер в исходное состояние» нажмите «Начать». Примечание: если при восстановлении вам сообщат об отсутствии необходимых файлов, используйте способ из следующего раздела этой инструкции. Также, на этом этапе может появиться ошибка: Невозможно найти среду восстановления.
- Вам будет предложено либо сохранить личные файлы, либо удалить их. Выберите нужный вариант.
- В случае выбора варианта с удалением файлов, также будет предложено либо «Просто удалить файлы», либо «Полностью очистить диск». Я рекомендую первый вариант, если только вы не отдаете компьютер или ноутбук другому человеку. Второй вариант удаляет файлы без возможности их восстановления и занимает больше времени.
- В окне «Все готово к возврату этого компьютера в исходное состояние» нажмите «Сброс».
После этого начнется процесс автоматической переустановки системы, компьютер будет перезагружаться (возможно, несколько раз), а после сброса вы получите чистую Windows 10. Если вы выбирали «Сохранить личные файлы», то на системном диске также будет находиться папка Windows.old, содержащая файлы старой системы (там могут пригодиться папки пользователя и содержимое рабочего стола). На всякий случай: Как удалить папку Windows.old.
Автоматическая чистая установка Windows 10 с помощью «Новый запуск» (Refresh Windows Tool)
В последних версиях Windows 10 в параметрах восстановления появилась новая функция — «Новый запуск» (ранее называлась Refresh Windows Tool), позволяющая выполнить автоматическую чистую установку или переустановку Windows 10 с сохранением файлов, но с удалением предустановленных программ производителя. Ее использование позволяет выполнить сброс, когда первый способ не работает и сообщает об ошибках.
- В параметрах восстановления, внизу в разделе Дополнительные параметры восстановления, нажмите по пункту Узнайте, как начать заново с чистой установки Windows.
- Вам предложат перейти на соответствующую страницу центра безопасности Windows 10, нажмите Да.
- Нажмите кнопку «Начало работы» в разделе «Новый запуск».
- Ознакомьтесь с тем, что именно представляет собой функция Начать заново и, если согласны, нажмите Далее.
- Дождитесь завершения сброса Windows 10 на заводские настройки.
По завершении процесса (который может занять продолжительное время и зависит от производительности компьютера, выбранных параметров и количества личных данных при сохранении) вы получите полностью переустановленную и работоспособную Windows 10. После входа в систему рекомендую также нажать клавиши Win+R, ввести cleanmgr нажать Enter, а затем нажать по кнопке «Очистить системные файлы».
С большой вероятностью при очистке жесткого диска вы сможете удалить до 20 Гб данных, оставшихся после процесса переустановки системы.
Как сбросить Windows 10 если система не запускается или сброс из параметров не работает
В тех случаях, когда Windows 10 не запускается или сброс в параметрах не срабатывает, можно попробовать выполнить с помощью средств производителя или же с среде восстановления.
Если Windows 10 не запускается, но показывает синий экран с ошибкой, то нажав по пункту «Дополнительные параметры», вы можете попасть в среду восстановления. Если система запускается, но сбросить ОС не удается, зайдите в Параметры — Обновление и безопасность и нажмите кнопку «Перезагрузить сейчас» в разделе «Особые варианты загрузки».
После перезагрузки зайдите в раздел «Поиск и устранение неисправностей», а затем нажмите по пункту «Вернуть компьютер в исходное состояние».
Далее, также, как и в первом описанном методе вы можете:
- Сохранить или удалить личные файлы. При выборе «Удалить» будет также предложено либо полностью очистить диск без возможности их восстановления, либо простое удаление. Обычно (если вы не отдаете ноутбук кому-то), лучше использовать простое удаление.
- В окне выбора целевой операционной системы выберите Windows 10.
- В окне «Вернуть компьютер в исходное состояние» ознакомьтесь с тем, что будет проделано — удаление программ, сброс настроек на значения по умолчанию и автоматическая переустановка Windows 10 Нажмите «Вернуть в исходное состояние».
После этого начнется процесс сброса системы к исходному состоянию, в ходе которого компьютер может перезагружаться.
Если на вашем устройстве была предустановлена лицензионная Windows 10 при покупке, то самый простой способ сброса его на заводские настройки — использовать определенные клавиши при включении ноутбука или компьютера. Подробно о том, как это делается написано в статье Как сбросить ноутбук на заводские настройки (подойдет и для фирменных ПК с предустановленной ОС).
Видео инструкция
В видео ниже показаны оба способа запустить автоматическую переустановку Windows 10, описанные в статье.
Ошибки сброса Windows 10 в заводское состояние
Первые и самые простые методы, при возникновении проблем при сбросе Windows 10 на заводские настройки состоят из следующих шагов:
- Убедитесь, что на системном разделе диска (на диске C) достаточно свободного места. В идеале — 10 и более Гб.
- Удалите все сторонние антивирусы и другие программа защиты перед запуском восстановления.
Если при попытке сброса Windows 10 после перезагрузки вы увидели сообщение «Проблема при возврате ПК в исходное состояние. Изменение не внесены», обычно это говорит о проблемах с файлами, необходимыми для восстановления (например, если вы что-то делали с папкой WinSxS, из файлов в которой и происходит сброс). Можно попробовать проверку и восстановление целостности системных файлов Windows 10, но чаще приходится делать чистую установку Windows 10 (впрочем, при этом вы также можете сохранить личные данные).
Второй вариант ошибки — вас просят вставить диск восстановления или установочный накопитель. Тут появилось решение с функцией Начать заново, описанное во втором разделе этого руководство. Также в этой ситуации вы можете сделать загрузочную флешку с Windows 10 (на текущем компьютере или на другом, если этот не запускается) или диск восстановления Windows 10 с включением системных файлов. И использовать его в качестве требуемого накопителя. Используйте версию Windows 10 с той же разрядностью, что установлена на компьютере.
Еще один вариант действия в случае с требованием предоставить накопитель с файлами — зарегистрировать собственный образ для восстановления системы (для этого ОС должна работать, действия совершаются в ней). Мною такой способ не проверен, но пишут, что работает (но только для второго случая с ошибкой):
- Нужно скачать образ ISO Windows 10 (второй способ в инструкции по ссылке).
- Смонтировать его и скопировать файл install.wim из папки sources в заранее созданную папку ResetRecoveryImage на отдельном разделе или диске компьютера (не системном).
- В командной строке от имени администратора использовать команду reagentc /setosimage /path «D:ResetRecoveryImage» /index 1 (здесь в качестве отдельного раздела выступает D, у вас может быть другая буква) для регистрации образа восстановления.
После этого попробовать снова запустить сброс системы в исходное состояние. Кстати, на будущее можно рекомендовать сделать собственную резервную копию Windows 10, которая может сильно упростить процесс отката ОС к предыдущему состоянию.
Ну а если у вас остались вопросы по переустановке Windows 10 или возврату системы к исходному состоянию — спрашивайте. Также напомню, что для предустановленных систем обычно существуют дополнительные способы сброса на заводские настройки, предусмотренные производителем и описанные в официальных инструкциях.
Часто возникают ситуации, при которых необходимо в кратчайшие сроки сбросить операционную систему.
Такая потребность может возникнуть из-за лагов и глюков компьютера или потери какой-то определенной информации.
И обычные юзеры в этом случае задают банальный вопрос, как сбросить Windows 10 до заводских настроек?
Представленная ниже инструкция как раз таки позволит понять, как правильно и быстро произвести сброс операционной системы до заводских настроек, а также каким образом вернуть систему персонального компьютера в исходное состояние.
Для чего нужен сброс
Восстановление системы
Стоит заметить, что переустановить систему Windows 10 гораздо проще, чем ту же восьмерку, семерку и так далее.
Данный факт связан с тем, что в последней версии операционной системы кардинально был изменен способ хранения образа для сбрасывания в системе.
Следует также знать, что теперь в основном нет необходимости искать флеш накопитель, дискету или диск.
Данную процедуру можно с легкостью провести и без этих деталей. Всегда есть возможность произвести чистую установку операционной системы, если что-то вдруг пойдет не по нижеизложенной инструкции.
Такая инструкция пригодиться, когда операционка начала лагать, а стандартные способы устранения данной проблемы не помогают.
Стоит понимать, что при таком типе переустановки Windows, вы сможете сохранить:
- Фотографии;
- Музыку;
- Документы;
- И так далее.
К сожалению, программы, установленные ранее на персональном компьютере, сохранить не удастся. Ниже будет изложена подробная инструкция.
Если какая-то деталь вам будет непонятна, вы сможете найти в конце данной публикации полный видео обзор, с помощью которого есть возможность еще более подробно понять, как делается тот или иной шаг.
Сброс Windows 10
Отлично, если компьютер производит запуск, поскольку в этой ситуации становится возможно выполнить установку, которая будет совершена автоматически.
1. Первый шаг, к которому следует приступить – это запуск параметров.
Войти в эту вкладку можно стандартным образом через меню «пуск» или нажать одновременно на две клавиши «Win+I».
Далее необходимо нажать на кнопку под названием «Обновление и безопасность – Восстановление».
Параметры: Обновление и безопасность – Восстановление
2. Система автоматически предложит вам сохранить важные данные.
3. После выполнения предыдущего пункта требуется во вкладке «Вернуть компьютер в исходное состояние» кликнуть по кнопке «начать».
Необходимо заметить, что при восстановлении системы может выскочить окошко с сообщением о том, что на вашем компьютере отсутствуют требуемые файлы и документы.
В этом случае выполнить переустановку таким образом не получится, вам остается только лишь заглянуть в следующий раздел нашей инструкции и попробовать использовать способ, описанный, непосредственно, там.
4. Система попросит вас сохранить личные документы, но у вас будет возможность удалить эти файлы.
Необходимо выбрать нужный вам вариант.
Выбор: сохранение или удаление необходимых файлов
5. Если вы предпочли вариант удаления документации, вам будет предложено следующие два варианта:
- «Просто удалить файлы»;
- «Полностью очистить диск».
Я настоятельно рекомендовал бы вам выбрать второй вариант только в том случае, если вам необходимо передать персональный компьютер другому лицу. Такой тип удаления займет гораздо больше количества времени, а также отправит все файлы в корзину, а их восстановление в будущем будет невозможно.
6. При открытии вкладки под названием «Все готово к возврату этого компьютера в исходное состояние» требуется кликнуть по кнопке «Сброс».
Все готово к возврату этого компьютера в исходное состояние
После выполнения всех предыдущих пунктов система автоматически начнет переустанавливать операционную систему Windows.
Не пугайтесь перезагрузок компьютера, это абсолютно нормальное явление. Возможно, такой процесс будет повторяться несколько раз.
Если в одном из предыдущих вы предпочли сохранить личные, в этом случае в новой версии системы вы сможете их найти в папке, которая названа «Windows.old».
Также в этой папке вам могут понадобиться многие файлы из папки пользователя и содержимое рабочего стола.
Автоматическая чистая установка Windows
После того как разработчики выпустили обновление 10 1607 от второго августа две тысячи шестнадцатого года системы Windows стало возможно, зайдя в параметры восстановления, выполнять чистую очистку или другими словами переустановку операционной системы Windows 10.
С помощью такой процедуры и Refresh Windows Tool и утилиты есть возможность сохранять необходимые файлы и документы.
Использование данной программы позволяет сбрасывать настройки системы, если первый, описанный ранее способ, не работает или сообщает об ошибках.
Для того чтобы выполнить чистую переустановку, требуется следовать нижеизложенным шагам:
1. Необходимо зайти в параметры восстановления, а после этого нажать на вкладку «Узнайте, как начать заново с чистой установки Windows».
Узнайте, как начать заново с чистой установки Windows
2. Вас автоматически перенесет в настроенный вами основной браузер.
Будет открыт официальный сайт компании Microsoft. На этой странице требуется кликнуть по кнопке «Скачать средство сейчас».
Далее начнется автоматическая загрузка программы. После окончания скачивания утилиты нужно запустить ее и произвести установку.
Автоматическая загрузка программы
3. После запуска программы вам нужно ознакомиться с лицензионным соглашением и принять его, поставив галочку.
Также надо определиться с выбором: удалять или сохранять ранее установленные на персональный компьютер файлы.
Установка и переустановка операционной системы будет произведена автоматически.
Программа установки Windows 10
Необходимо понимать, что переустановка операционной системы может занять не один час, поэтому вам требуется запастись терпением и занять себя на ближайшее время.
Время переустановки зависит только лишь от новизны и производительности вашего персонального компьютера.
Советую после того как произведется вход в новую очищенную систему, одновременно зажать две клавиши «Win+R». В открывшемся окне ввести команду
cleangerПосле этого кликнуть по вкладке «Очистить системные файлы».
Очистить системные файлы
Существует большая вероятность, что таким образом, у вас будет возможность удалить более чем 20 гигабайт ненужных файлов, которые образовались в процессе переустановки операционной системы.
Автоматическая переустановка
Бывают такие ситуации, при которых операционная система Windows 10 не загружается. Что же делать в этом случае? Здесь возможно несколько вариантов.
Устранить проблему есть возможность с помощью средств, которые предоставил, непосредственно, производитель персонального компьютера.
Также можно воспользоваться специализированным диском, с помощью которого операционная система восстановиться, либо же загрузочным флеш накопителем ОС.
- Необходимо загрузить программу для восстановления и в ней выбрать пункт под названием «Поиск и устранение неисправностей», после этого «Вернуть компьютер в исходное состояние».
Диагностика
Теперь процедура полностью повторяется с предыдущим случаем. У вас есть возможность:
- Произвести сохранение или удаление своих файлов, которые были установлены ранее на ваш персональный компьютер. Необходимо понимать, что при выборе удаления файлов вам будет предложено максимально полная очистка жесткого диска. Данные файлы и документ не будет возможности восстановить. Либо же вы можете выбрать простое удаление. Как уже ранее говорилось, при условии, что вы не передаете персональный компьютер в чужие руки, лучше всего произвести простое удаление документации.
- Далее требуется выбрать целевую операционную систему Windows
- Следующий шаг, который необходимо выполнить, это в окне «Вернуть компьютер в исходное состояние» произвести ознакомление с тем, что будет проделано: удаление программ, сброс настроек на значения по умолчанию и автоматическая переустановка Windows 10. После того как вы успешно ознакомились с предоставленной вам информацией, требуется кликнуть по вкладке «Вернуть в исходное состояние».
В конечном итоге начнется неизбежный процесс, при котором операционная система будет возвращена в исходное состояние.
Требуется учесть тот факт, что во время этого процесса персональный компьютер будет несколько раз перезагружаться, поэтому не стоит бояться этого.
Если для того, чтобы попасть в окно восстановления операционной системы Windows 10 вы применяете установочный накопитель, при первой же перезагрузке лучше всего предотвратить запуск с него.
А также не стоит нажимать на различные кнопки клавиатуры при выскакивании сообщения: Press any key to boot from DVD.
Ошибки сброса Windows 10
Проблема при возврате персонального компьютера в исходное состояния
Зачастую ситуация складывается таким образом, что во время переустановки или сброса операционной системы Windows 10 выскакивает сообщение.
Оно говорит о том, что произошла проблема при возврате персонального компьютера в исходное состояния, поэтому изменения не были внесены.
Данный факт говорит только лишь о том, что файлы, которые требуются для восстановления системы, были ранее нарушены (например, если вы что-то делали с папкой WinSxS, из файлов в которой и происходит сброс).
В этом случае можно провести проверку и восстановление целостности системных файлов операционной системы Windows 10.
К сожалению, обычно же в такой ситуации остается только производить чистую установку Windows 10, здесь вы также сможете сохранить необходимые файлы.
Вторая ошибка, которая часто случается во время данного процесса, это когда необходимо произвести вставку дополнительного диска восстановления или же установочного накопителя. Такая проблема также решаема.
Здесь поможет специализированная программа под названием «Refresh Windows Tool». Описание о данной программе есть возможность прочитать во втором разделе данной инструкции.
Есть еще одно решение: Вы можете сделать загрузочный флеш накопитель с операционной системой Windows 10 или дополнительный диск восстановления с включением системных файлов. И использовать его в качестве требуемого накопителя.
Используйте версию Windows 10 с той же разрядностью, что установлена на персональном компьютере.
Также для решения данной проблемы есть возможность зарегистрировать личный образ, который будет служить для восстановления операционной системы.
Необходимо понимать, что в этом случае система должна работать, ибо все действия будут происходить в ней.
К сожалению, этот способ я проверить не успел, но на многочисленных форумах часто можно встретить информацию о том, что такая технология работает, но только лишь для второго случая с ошибкой:
- Нужно скачать образ ISO Windows 10
- Смонтировать его и скопировать файл install.wim из папки sources в заранее созданную папку ResetRecoveryImage на отдельном разделе или диске компьютера (не системном).
- В командной строке от имени администратора использовать команду
reagentc /setosimage /path «D:ResetRecoveryImage» /index 1(здесь в качестве отдельного раздела выступает D, у вас может быть другая буква) для регистрации образа восстановления.
Администратор: командная строка
После этого попробовать снова запустить сброс системы в исходное состояние.
Кстати, на будущее можно рекомендовать сделать собственную резервную копию Windows 10, которая может сильно упростить процесс отката ОС к предыдущему состоянию.
Вывод
Если же у вас произошла ситуации, при которой требуется выполнить переустановку системы, не стоит переживать. Это делается легко и просто.
Главное, заранее сохраните важные файлы или вытащите их из папки Windows.old после установки.
Как сбросить Windows 10
Как сбросить Windows 10 до первоначального состояния: Все способы
Источник
Windows 10, как и любая операционная система, может работать некорректно. Когда количество ошибок превышает все допустимые нормы, а компьютер начинает тормозить, возникает логичное желание сбросить Windows 10 до заводских настроек. Благо для этого не придется переустанавливать систему заново – можно просто воспользоваться специальным инструментом восстановления.
! Внимание. Некоторые пользователи сайта в комментариях написали, что при выполнении процедуры сброса у них возникали ошибки и система переставала загружаться.
Я проверил несколько раз на тестовых системах работу инструмента по сбросу к заводским настройкам и пришел к выводу, что эта проблема возникает на определенных сборках Windows 10. Например, аналогичные ошибки у меня появились при тестировании сборки 10240, а на сборке 10586 все работало без проблем. Версию сборки можно проверить, запустив команду winver через окно «Выполнить» (комбинация клавиш Windows + R).
Исходя из вышеизложенного, настоятельно рекомендую перед проведением процедуры сброса к заводским настройкам делать резервную копию Windows, путем создания образа системы, точки восстановления и т.п.
Содержание
- Откат в исходное состояние
- Система не загружается
- Сброс к заводским настройкам на ноутбуке
Откат в исходное состояние
После обновления до Windows 10 в течение 31 дня есть возможность быстрого отката до предыдущей версии. Если же месяц уже прошел, или вы произвели чистую установку с форматированием разделов после обновления, то функция быстрого отката исчезнет, так как папка Windows.old (в ней хранятся файлы старой системы) будет удалена.
Как вернуть компьютер к исходному состоянию в таком случае? Воспользоваться специальной функцией параметров Windows 10:
- Раскройте меню «Пуск» и запустите «Параметры».
- Перейдите к вкладке «Обновление и безопасность».
- Откройте раздел «Восстановление».
В разделе «Восстановление» есть две функции – возврат компьютера в исходное состояние и запуск особых вариантов загрузки. Вам нужен первый инструмент, позволяющий сбросить настройки до заводского состояния.
При возврате к исходному состоянию не требуется загрузочный носитель. В процедуре задействованы файлы, которые хранятся на специальном разделе (его размер около 500 Мб).
Чтобы приступить к откату, нажмите «Начать». Появится окно выбора режима возврата к исходным файлам. Есть два варианта:
- Сохранить файлы. Все приложения и настройки будут удалены, но пользовательские файлы сохранятся.
- Удалить все. С жесткого диска будет стерта вся информация, включая ваши файлы.
Чтобы не мучиться с перезаписью информации на другие носители, выберите откат с сохранением файлов. Начнется подготовка устройства.
После завершения подготовки будет выведен полный список программ, которые окажутся деинсталлированными в результате отката системы. В перечень войдут все приложения, которые были вами установлены (браузеры, игры, графические редакторы и т.д.). Если вы согласны, нажмите «Далее».
На следующем экране мастер сброса внимательно прочитайте о ходе процедуры отката и её последствиях. Если вас всё устраивает, нажмите кнопку «Сброс».
После запуска процедуры отката в исходное состояние компьютер перезагрузится. Ваше участие больше не потребуется, так как все необходимые действия машина выполнит самостоятельно. После успешного завершения сброса настроек вы получите новую систему без лишних программ и настроек, но с вашими файлами.
Если вы указали режим полного удаления данных, то при завершении процедуры отката вам необходимо указать параметры работы системы, а также создать учетную запись. После завершения отката вы получите полностью чистую систему.
Система не загружается
С запуском отката параметров в среде Windows мы разобрались, но как обнулить настройки, если система не загружается? В таком случае придется воспользоваться загрузочным носителем с дистрибутивом Windows 10.
- Подключите установочную флешку (диск).
- Через Boot Menu или BIOS установите загрузку с подключенного носителя.
- Кликните по ссылке «Восстановление системы».
- Перейдите в раздел «Диагностика».
- Нажмите «Вернуть в исходное состояние».
Далее будут появляться те же окна, что и при запуске сброса в среде Windows. Единственное отличие – добавится еще окно авторизации, где необходимо указать пароль от учетной записи.
Сброс к заводским настройкам на ноутбуке
На ноутбуке есть дополнительный встроенный инструмент для сброса, позволяющий быстро и без лишних настроек откатить систему в исходное состояние.
Важно: чтобы инструмент отката системы работал, нужен раздел с резервными файлами. Если вы его удалили, форматируя диск при установке, то вернуться в исходное состояние не получится.
В зависимости от производителя лэптопа, инструмент сброса запускается разными способами:
- ASUS – нажимайте клавишу F9 при запуске компьютера, пока не появится окно программы восстановления.
- HP – клавиша F11, пока не появится утилита Recovery Manager (программу можно запустить в среде Windows).
- Acer – Alt+F10. Пароль для запуска утилиты восстановления – 000000 (шесть нулей). Кроме того, программа eRecovery Management запускается в среде Windows.
- Samsung – клавиша F4 при загрузке.
Так как при установке Windows 10 автоматически включается режим «Быстрый запуск», вам нужно отключить его в BIOS, прежде чем нажимать указанные выше клавиши. На вкладке «Boot» есть параметр «Boot Booster» – установите для него значение «Disabled» и сохраните конфигурацию.
Альтернативный способ – включите ноутбук, а затем перезагрузите его. После перезагрузки начинайте нажимать нужную клавишу, утилита сброса настроек должна запуститься. В работе с ней нет ничего сложного: обычно интерфейс полностью переведен на русский язык и содержит только одну функцию — сброс к исходным настройкам.
Если с компьютером возникают проблемы, то один из самых эффективных способов от них избавиться — переустановить Windows. Под этим мы подразумеваем чистую установку системы. Однако это не всегда удобно, к тому же нужен носитель с операционной системой, например, это может быть флешка или диск.
Фото: Depositphotos
Но можно обойтись и без ручной переустановки системы. Вместо этого, достаточно вернуть систему к исходному состоянию. В этом случае происходит сброс до заводских настроек. При этом сделать это можно с сохранением ваших файлов или с полной очисткой диска. Кроме того, вам не понадобится флешка или установочный диск с системой.
Кроме решения проблем с устройством, такая возможность еще может понадобиться, если вы хотите вернуть устройство обратно в магазин, продать или просто кому-то передать в пользование.
Несмотря на то что это относительно простой способ, в процессе могут возникнуть трудности. Так, в некоторых случаях Windows все же потребует установочный диск или флешку с системой. Лучше подготовить их заранее. О том, как создать флешку с Windows 10 читайте в нашем материале. Кроме того, заранее убедитесь, что у вас создана точка восстановления системы на случай, если что-то пойдет не так. Также рекомендуем сделать резервную копию важных данных.
Как бы то ни было, переустановка системы — серьезный шаг, поэтому мы рекомендуем пользоваться этим способом, когда больше ничего не помогает.
Сброс Windows 10 до исходного состояния
Нажмите Win + I, чтобы перейти в «Параметры». Зайдите в «Обновление и безопасность».
Найдите пункт «Вернуть компьютер в исходное состояние». Он идет самым первым в этом окне. Далее нажмите ниже «Начать».
Откроется окно, где вам нужно выбрать, будете ли вы сохранять файлы или нет. Во втором случае нужно будет выбрать дополнительные параметры.
Нажмите «Изменить параметры», что приведет вас в новое окно с двумя переключателями. Выбор здесь реализован немного нелогично: переключение ползунка меняет параметры удаления. Нажмите на переключатель, чтобы увидеть второй вариант действия.
На этом этапе нужно будет выбрать полную или быструю очистку. Полная занимает больше времени, но она надежнее. Выбирайте этот параметр, если хотите продать устройство или собираетесь кому-то его передать. Удаленные быстрой очисткой файлы можно будет восстановить, поэтому такой вариант не подойдет. Всего есть два параметра с переключателями. «Удаление данных» — можно просто удалить файлы или отформатировать диск, «Диски с данными» — можно очистить только системный диск или все диски.
Далее вам останется только подтвердить сброс и дождаться окончания процесса. Это может занять продолжительное время. В итоге вы получите чистую Windows, но учтите, что все предустановленные производителем приложения останутся.
Кроме того, такой сброс можно выполнить, если компьютер не запускается. В ноутбуках или брендовых десктопах с предустановленной лицензионной системой должна быть возможность запустить восстановление при загрузке системы. У каждого производителя есть сочетания клавиш, которые позволят войти в режим восстановления. Как правило, это клавиши из верхнего ряда клавиатуры: F9, F11 и т.д. Их нужно зажимать при включении устройства. Смотрите инструкцию к своей модели ноутбука или десктопа.
Чистая установка Windows 10
Если первый способ по каким-либо причинам не сработал, то можно попробовать сделать чистую установку Windows. В этом случае сохраняется только предустановленный софт из Windows Store и личные файлы. Прочие предустановленные приложения будут удалены.
Снова нажмите Win + I, чтобы перейти в «Параметры». Зайдите в «Обновление и безопасность». Пролистайте вниз до пункта «Дополнительные параметры восстановления», кликните по «Узнайте, как начать заново с чистой установкой Windows». Подтвердите свое намерение в открывшемся окне.
Нажмите «Начало работы», затем «Далее». После окончания процесса Windows будет переустановлена. Как и в случае с откатом этот процесс может занять продолжительное время.
Это тоже интересно:
Во время загрузки произошла ошибка.
В Windows 10 всё это реализовано предельно просто, пользователь может буквально в пару кликов мыши вернуть компьютер в исходное состояние или восстановить ОС.
В статье разберем все способы, как можно сбросить Windows 10 до заводских настроек, как выполнить сброс ОС, восстановить её или вообще переустановить Windows на компьютере или ноутбуке.
При работе ОС на системном диске создаётся большое количество временных файлов. Информация о каждых внесённых изменениях в настройки Windows также вносится в реестр, и автоматически ОС от таких временных файлов не очищается. А со временем они между собой могут ещё и начать конфликтовать.
Если же сбросить Windows 10 до заводских настроек, то весь раздел, на котором установлена ОС, очищается от всех таких файлов. Остаётся только сама ОС и последние пакеты установленных обновлений. При сбросе настроек Windows все ваши файлы останутся и никуда не денутся, кроме программ.
Максимальная длина двоичного кода, который может обрабатываться или передаваться одновременно.
0%
Центральное устройство компьютера.
16.67%
Количество тактов обработки данных, которую процессор производит за 1 секунду.
83.33%
Проголосовало: 6
Содержание
- Сброс Windows 10 в параметрах из установленной ОС
- Видеоинструкция
- Как сбросить Windows 10 до заводских настроек, если ОС не запускается или сброс из параметров не помогает.
- При помощи меню восстановления, если доступ к системе отсутствует
- Сброс Windows с помощью загрузочной флешки или диска
- Сброс при помощи сторонней утилиты
- Как сбросить настройки системы Windows встроенной утилитой Refresh Windows Tool
- Ошибки сброса Windows 10 в заводское состояние
- Если система не загружается
- Как сбросить ноутбук
- Как сбросить систему Windows до заводских настроек на ноутбуке Asus
- Сброс настроек ноутбука Hp
- Видеоинструкция. Как сбросить windows 10 до заводских настроек на ноутбуке HP
- Выполнить сброс системы на Acer
- Пошаговая видеоинструкция
- Сброс системы на ноутбуке Samsung
- Сброс настроек в ноутбуке Samsung (Видеоинструкция)
- Как сбросить или восстановить систему до заводских настроек на Ноутбуке Toshiba
- Пошаговая видеоинструкция сброса настроек ноутбука Tohiba
- Восстановление Windows 10 до заводских настроек на ноутбуке Lenovo
- Сброс и восстановление ОС на ноутбуке Lenovo (Видео)
- Восстановление системы на ноутбуке Sony
- Сброс Sony к заводскому состоянию (Видео)
Сброс Windows 10 в параметрах из установленной ОС
Чтобы выполнить сброс Windows 10 до заводских настроек, необходимо:
- Нажмите Win + I и перейдите в раздел «Обновление и безопасность»
- Выберите «Восстановление»
- В самом первом разделе “Вернуть компьютер в исходное состояние” нажмите на кнопку «Начать восстановление»
- Windows предложит выбрать “сохранить все ваши файлы”, либо удалить их безвозвратно. Лучше выбирайте первый вариант
- После того, как пройдёт подготовка файлов к сбросу ОС до заводских параметров, нажмите “Сброс”
- Возможно ОС потребует ввести пароль для того, чтобы начать сброс windows 10 до заводских настроек. Возврат системы в исходное положение займёт от 5 – 20 минут.
Видеоинструкция
Как сбросить Windows 10 до заводских настроек, если ОС не запускается или сброс из параметров не помогает.
Если ОС не удаётся загрузиться до рабочего состояния, то обязательно появляется окно с описанием возникнувшей ошибки.
- Нажмите на кнопку “Вернуть компьютер в исходное состояние”
- Windows так же, как и в первом варианте, предложит удалить или оставить все ваши личные файлы – выберите один из вариантов
При помощи меню восстановления, если доступ к системе отсутствует
Сбросить Windows до заводских настроек можно и при помощи меню восстановления.
- Включите ПК или ноутбук
- После неудачной загрузки появится меню восстановления
- Выберите подходящий вариант (сброс Windows до исходного состояния или попытка восстановления Windows через точку резервирования);
- Я рекомендую сначала попробовать восстановить Windows с помощью точек восстановления, а если это не поможет, то сделать сброс ОС Windows 10
Но если файловая система диска повреждена (чаще всего происходит из-за неправильного выключения компьютера или ноутбука), то меню восстановления вообще не сможет запуститься.
Сброс Windows с помощью загрузочной флешки или диска
Сбросить Windows 10 до заводских настроек на компьютере или ноутбуке можно с помощью загрузочной флешки, на которую установлен Windows 10.
- Вам понадобится программа Rufus для создания загрузочных флешек. Подробную инструкцию можно прочитать здесь
- Нужно загрузиться с того самого USB-накопителя, на который вы записали образ Windows. Делается через БИОС (войти в БИОС и выставить приоритет загрузки)
Сброс при помощи сторонней утилиты
Восстановление ОС или сброс настроек Windows 10 можно провести и с помощью сторонних утилит.
Самая популярная из таковых – Acronis Rescue Image. Эта программа может вернуть компьютер в исходное состояние windows 10.
Утилита Acronis Rescue Image может запускаться на этапе загрузки Windows
Как сбросить настройки системы Windows встроенной утилитой Refresh Windows Tool
Refresh Windows Tool — встроенный в ОС Widows инструмент (начиная с версии 1703), с помощью которого можно сбросить систему Windows 10 до заводского состояния.
- Перейдите в параметры
- Обновление и безопасность
- Нажмите на “Восстановление”, а далее на синюю строчку в самом низу страницы
- Появится окно «Новый запуск», нужно выбрать «Начало работы»
- Следуйте подсказкам на экране. Там же можно указать, как именно будет произведено восстановление системы Windows (полностью удалить все файлы, сохранить пользовательские документы и так далее).
Ошибки сброса Windows 10 в заводское состояние
Вполне возможно, что восстановление заводских настроек в Windows 10 будет завершено с ошибкой. Чаще всего это происходит, если были повреждены файлы, относящиеся к системному ядру Windows 10, или же сам жёсткий диск работает неисправно (повреждена файловая система, появились нечитаемые сектора).
В таких случаях остаётся только полностью снести систему через форматирование и произвести установку Windows «с нуля».
Отформатировать винчестер можно с использованием загрузочной флешки с Windows 10. И через неё же выполнить установку системы (на одном из шагов будет предложено произвести форматирование).
Если этот вариант по каким-то причинам не подходит, то потребуется использовать загрузочную флешку с Acronis Disk — это загрузочная утилита как раз для работы с жёсткими дисками.
Если система не загружается
Как сбросить Windows 10, если все вышеуказанные рекомендации не помогают? Есть 2 варианта:
- Установить Windows 10 «с нуля».
- Обратиться к технической поддержке производителя. Вполне возможно, что если не удаётся скинуть Windows 10 до заводского состояния, то это указывает на наличие аппаратной неисправности (жёсткий диск или ОЗУ).
Как сбросить ноутбук
Некоторые производители ноутбуков предустанавливают на них дополнительные утилиты для восстановления устройства до заводских настроек.
Преимущества этого способа хороши тем, что сбрасываются только настройки на ноутбуке, тогда как предустановленные системные программы (драйвера, утилиты для управления кулерами и так далее) — сохраняются.
Как сбросить систему Windows до заводских настроек на ноутбуке Asus
Сброс системы Windows 10 на ноутбуках Asus выполняется с помощью надстройки OneKey Recovery (работает только на ноутбуках с поддержкой UEFI, то есть выпущенных примерно после 2012 – 2013 годов). С помощью утилиты можно также:
- Отформатировать любой раздел жёсткого диска;
- Создать бэкап системы (и записать его на флеш-накопитель или оптический диск, если в ноутбуке есть ODD).
Сброс настроек ноутбука Hp
Во всех ноутбуках от HP для восстановления ОС с нуля предустановлена фирменная утилита Recovery Manager. Для того чтобы произвести сброс, нужно нажать клавишу F11.
Далее появится меню, где можно выполнить для Windows 10 откат системы. Единственный нюанс: удаляются также и установленные обновления Windows. Так что после сброса рекомендуется начать с их установки.
Видеоинструкция. Как сбросить windows 10 до заводских настроек на ноутбуке HP
Выполнить сброс системы на Acer
В ноутбуках от Acer восстановить систему к заводским настройкам можно путём отката через приложение Acer Erecovery Management (является надстройкой над UEFI, поэтому работает, даже когда Windows 10 вообще не загружается).
Запускается она как раз при помощи комбинации ALT + F10 (в момент, когда демонстрируется логотип).
Здесь можно выполнить сброс системы как с сохранением пользовательских файлов, так и без этого. Единственный нюанс: сброс ноутбука занимает аж до 40 минут, так как в процессе выполняется переустановка всех обновлений (это снижает риск возникновения каких-либо ошибок).
Пошаговая видеоинструкция
Сброс системы на ноутбуке Samsung
Сбросить или восстановить систему до заводских настроек ноутбука Samsung проще всего. Предустановленная утилита Samsung Recovery Solution является самой функциональной среди подобных.
Запуск данного приложения производится клавишей F4 на этапе включения устройства. Далее нужно выбрать пункт System, кликнуть на Restore.
Сброс настроек в ноутбуке Samsung (Видеоинструкция)
Как сбросить или восстановить систему до заводских настроек на Ноутбуке Toshiba
В ноутбуках Toshiba нет полноценного графического Recovery, но есть механизм быстрого сброса.
Для этого нужно перед нажатием кнопки включения зажать клавишу «0» (ноль) и держать её до звукового сигнала.
Это не только возвращает заводские настройки, но и полностью удаляет сторонние файлы с системного диска (на который и была установлена винда ранее).
Пошаговая видеоинструкция сброса настроек ноутбука Tohiba
Восстановление Windows 10 до заводских настроек на ноутбуке Lenovo
Выполнить сброс ноутбука к заводским настройкам марки Lenovo можно с помощью фирменной утилиты Recovery Management.
Запускается она автоматически в тех случаях, когда загрузка Виндовс была завершена с ошибкой. Кстати, утилита поддерживает все версии Windows, начиная с редакции Vista. Она работает только при включённом UEFI. Принудительный запуск утилиты возможен с помощью комбинации клавиш ALT + F.
Сброс и восстановление ОС на ноутбуке Lenovo (Видео)
Восстановление системы на ноутбуке Sony
Вернуть Windows 10 в исходное состояние можно через базовое меню восстановления запускаемое клавишей F9 на этапе включения.
Возврат к первоначальным настройкам Windows 10 будет доступен только в том случае, если пользователь вручную не отключал создание точек восстановления в самой системе.
Сброс Sony к заводскому состоянию (Видео)
Итого, сбросить ноутбук и откатить систему до заводского состояния в Windows 10 предельно просто, так как этот процесс максимально автоматизирован (в отличие от Windows 7 или Windows 8). Весь процесс занимает от 15 до 40 минут
Теперь вы знаете, как восстановить или сбросить систему Windows до заводского состояния. Если вы владеете какими-то другими способами восстановления, то я прошу Вас поделиться ими со мной, написав мне на почту.
Автор:
Обновлено: 17.12.2018
Можно по-разному относиться к операционной системе Windows 10, однако у неё есть одно неоспоримое преимущество перед своими предшественниками – это более быстрая и лёгкая возможность сбросить ОС до заводских настроек. Этот метод – своего рода панацея, которая способна решить множество системных ошибок и неисправностей, не прибегая при этом к переустановке операционной системы. К тому же после переустановки Windows все файлы, хранящиеся на вашем системном диске, будут удалены, а при сбросе настроек они сохранятся (удалятся только установленные программы).
Сброс системы до заводских настроек способен решить следующие проблемы:
- система работает с зависаниями, лагами и так далее;
- у вас не получается выполнить восстановление системы;
- ОС Windows работает некорректно или не запускается вовсе (для такого случая вам нужно будет создать диск восстановления, но об этом позже).
Как сбросить Виндовс 10 до заводских настроек
Далее в статье мы рассмотрим несколько способов сброса системы до заводских настроек и разберёмся с самыми часто возникающими ошибками, с которыми вы можете столкнуться в процессе.
Содержание
- Способ №1. Сброс настроек через стандартный интерфейс
- Способ №2. Сброс настроек с помощью встроенной программы Refresh Windows Tool
- Способ №3. Сброс настроек через BIOS (для ноутбуков)
- Способ №4. Сброс настроек с помощью съёмного носителя
- Создание загрузочной флешки
- Создание загрузочного диска
- Сброс настроек
- Быстрый откат как альтернативный способ
- Решение проблем со сбросом настроек
- Видео — Windows 10: откат или восстановление системы до заводских настроек
Способ №1. Сброс настроек через стандартный интерфейс
Если ваша операционная система загружается, то вы можете реализовать сброс настроек буквально в считанные клики. Чтобы сделать это, выполните описанные в инструкции шаги:
- Откройте меню «Параметры». Проще всего сделать это, предварительно кликнув левой клавишей по меню «Пуск».
Открываем меню «Параметры», кликнув левой клавишей по значку «Пуск»
- Выберите пункт «Обновление и безопасность».
Выбираем пункт «Обновление и безопасность»
- Теперь зайдите во вкладку «Восстановление». Справа вы увидите меню, которое отвечает за возврат компьютера в исходное состояние. Нажмите на «Начать», чтобы инициализировать восстановление заводских настроек.
Заходим во вкладку «Восстановление», нажимаем на «Начать»
- Далее вы увидите модальное окно, которое предложит вам удалить файлы или сохранить их. Выбирайте «Сохранить мои файлы».
Выбираем «Сохранить мои файлы»
- Когда вы проделайте все описанные выше шаги, система оповестит вас к готовности осуществить сброс настроек. Нажмите «Сброс» и дождитесь окончания процесса. Он будет сопровождаться неоднократными перезагрузками вашего компьютера и может занять немало времени.
Нажимаем «Сброс» и дожидаемся окончания процесса
Способ №2. Сброс настроек с помощью встроенной программы Refresh Windows Tool
К сожалению, в Windows 10 восстановление настроек посредством стандартного интерфейса не всегда проходит правильно, что подтверждает даже компания Microsoft. Поэтому в качестве альтернативы компания создала специальную утилиту Refresh Windows Tool, которая способна сбросить настройки системы. Чтобы сделать это, следуйте дальнейшей инструкции:
- Зайдите в меню «Восстановление». Как это сделать – описано в предыдущем способе.
- Кликните по ссылке, предлагающей вам узнать, как «начать заново». Она расположена в самом низу окна.
Находим и кликаем по ссылке «Узнайте, как начать заново с чистой установкой Виндовс»
- После того, как вы нажали на ссылку, откроется браузер, установленный у вас по умолчанию, и направит вас на страницу официального сайта Microsoft. На этой странице вы можете скачать нужную вам утилиту. Для этого нажмите на «Скачать средство сейчас».
Нажимаем на «Скачать средство сейчас»
- Запустите программу, которую только что скачали. Теперь выберите, что делать с вашими файлами, и нажмите на «Начать». После этого запустится процесс сброса настроек — он может длиться довольно долго.
Отмечаем подходящий пункт, отвечающий за сохранение информации, нажимаем «Начать»
Когда вы восстановили систему до заводских настроек, в первую очередь рекомендуется провести очистку системного диска от временных файлов, которые занимают много места. Для этого проделайте следующие шаги:
- Откройте командное окно «Выполнить», нажав на комбинацию клавиш «Win + R», затем вбейте в поле ввода команду «cleanmgr» и нажмите «Enter».
Вбиваем в поле ввода команду «cleanmgr», нажимаем «Enter»
- Вам нужно удалить файлы ESD и предыдущие установки. Чтобы сделать это, поставьте галочки возле соответствующих параметров и нажмите «ОК».
Отмечаем галочками пункты Файлы установки Windows ESD» и предыдущие установки, нажимаем «ОК»
Данные файлы занимают очень много места на жёстком диске (в данном примере около 18 гигабайт), и их удаление повысит производительность вашего компьютера.
Способ №3. Сброс настроек через BIOS (для ноутбуков)
Если ваша операционная система отказывается загружаться, то сбросить настройки не получится ни через стандартный интерфейс, ни через утилиту. Здесь нужно будет прибегнуть к более сложному методу, для которого нужен БИОС. Данный способ подойдёт только для ноутбуков, на которых установлена лицензионная версия ОС Windows. Итак, следуйте дальнейшей инструкции:
- Сначала зайдите в сам BIOS. Чтобы сделать это, перезагрузите компьютер и сразу после заставки, когда система ещё не загрузилась, нажмите клавишу «F2» или «Delete». Для разных моделей ноутбуков предусмотрена разная клавиша, отвечающая за вход в это меню, поэтому можете нажать их одновременно, если не знаете, какая вам нужна – ничего от этого не случится.
Главное окно БИОСа
- Когда вы зашли в BIOS, перейдите во вкладку «Boot» и задайте значение «Disabled» напротив параметра «Boot Booster». Навигация по БИОСу осуществляется при помощи стрелочек, однако в более новых версиях можно делать это с помощью мыши.
Переходим во вкладку «Boot», задаем значение «Disabled» напротив параметра «Boot Booster»
- Выйдите из БИОСа, сохранив изменения в настройках. В данном случае за это отвечает клавиша «F10». Если не знаете нужной клавиши, то обратите внимание на интерфейс БИОСа – обычно там описано назначение каждой клавиши. Просто найдите ту, которая подписана как «Save and Exit» («Сохранить и выйти»).
Нажимаем клавишу «F10», затем «Enter»
- После перезагрузки компьютера откроется программа для восстановления заводских настроек системы. У разных ноутбуков эти программы разные. У ноутбуков модели Samsung это «Samsung Recovery Solution», у Acer – «Acer eRecovery Management», и так далее. У них разный дизайн и интерфейс, но функционал аналогичный. После того, как запустится программа (в данном примере это «Samsung Recovery Solution»), нажмите на «Restore» и дождитесь окончания автоматического процесса сброса настроек.
Нажимаем на «Restore», дожидаемся окончания автоматического процесса сброса настроек
Способ №4. Сброс настроек с помощью съёмного носителя
Вот мы и плавно перешли к более сложному способу сброса настроек – с помощью флешки или диска. Если ваша система не загружается и встроенная утилита по сбросу настроек отсутствует, вам поможет этот способ. Для него вам потребуется свободная флешка или диск с не менее 8 ГБ памяти, а также другой компьютер с работающей операционной системой.
Создание загрузочной флешки
Чтобы иметь возможность вернуть настройки системы к заводским, используя флешку, подключите её в свободный USB-порт вашего компьютера и проделайте следующие шаги:
- Щелкните по меню «Пуск» правым кликом мыши и выберите «Панель управления», кликнув мышкой по соответствующему меню.
Щелкаем по меню «Пуск» правым кликом мыши, выбираем левым кликом мыши «Панель управления»
На заметку! Если данное меню не появится, нажмите на клавиатуре одновременно кнопки «Win+X».
- Теперь выберите меню «Восстановление». Чтобы облегчить поиск, установите режим просмотра через значки, а не через категории.
В режиме «Просмотр» выставляем «Крупные значки», выбираем меню «Восстановление»
- Зайдите в меню «Создание диска восстановления».
Заходим в меню «Создание диска восстановления»
- Вам будет предложено выполнить резервное копирование. Примите это предложение, поставив галочку и нажав «Далее». Резервное копирование хоть и займёт больше памяти на вашей флешке, зато поможет выполнить сброс настроек ощутимо быстрее.
Отмечаем пункт галочкой о создании резервной копии, нажимаем «Далее»
- Выберите вашу флешку (она будет отображаться в списке доступных дисков) и нажмите «Далее». После этого она будет автоматически отформатирована и её можно будет использовать как средство сброса настроек. Сам процесс мы разберём чуть позже.
Выбираем флешку, нажимаем «Далее»
Создание загрузочного диска
Аналогичную процедуру можно проделать и с CD/DVD диском. Для начала вставьте его в дисковод вашего системного блока, затем делайте всё, как описано в инструкции:
- Зайдите в «Панель управления», затем откройте меню резервного копирования. Если не помните, как попасть в «Панель управления», то прочтите ещё раз предыдущую часть статьи.
В режиме «Просмотр» выставляем «Крупные значки», выбираем меню «Резервное копирование и восстановление…»
- Кликните левой клавишей мыши по меню «Создать диск восстановления системы».
Кликаем левой клавишей мыши по меню «Создать диск восстановления системы»
- Выберите в перечне ваш привод и нажмите на «Создать диск». Процесс создания загрузочного диска произойдёт автоматически. Когда на него запишутся все необходимые данные, вы сможете использовать его для сброса настроек операционной системы.
Выбираем в перечне свой привод, нажимаем на «Создать диск»
Сброс настроек
Итак, вы записали все необходимые для сброса настроек данные на ваш диск или флеш-накопитель. Теперь пора переходить непосредственно к самому процессу:
- Зайдите в БИОС, затем во вкладку «Boot». Ранее в статье были приведены инструкции, как туда зайти.
Переходим во вкладку «Boot»
- Выберите «Hard Disk Drives» и нажмите клавишу «Enter».
Выбираем «Hard Disk Drives», нажимаем клавишу «Enter»
- Перед вами появится меню, в котором можно настроить порядок загрузки. Вам нужно переместить ваш съёмный девайс, с которого вы планируете запускать сброс настроек, на первое место. Для этого переместитесь на «1st Drive», нажмите«Enter» и выберите ваш носитель.
Перемещаемся на «1st Drive», выбираем свой носитель, нажимаем «Enter»
- Затем нажмите на кнопку, отвечающую за параметр «Save and Exit».
Нажимаем клавишу «F10», затем «Enter»
- После того, как ваш компьютер будет перезагружен, запустится программа восстановления. Теперь вам нужно выбрать «Поиск и устранение неисправностей».
Выбираем «Поиск и устранение неисправностей»
- Далее выберите пункт меню, который соответствует возвращению компьютера в исходное состояние. Затем подождите, пока процесс восстановления завершится, и дело сделано.
Кликаем по параметру «Вернуть компьютер в исходное состояние»
Быстрый откат как альтернативный способ
Если у вас по каким-то причинам не получается выполнить сброс настроек, то можете попробовать сделать быстрый откат системы до прежней версии. Этот способ также поможет решить вам ряд системных проблем. Однако им можно воспользоваться только в том случае, если вы недавно обновили свою операционную систему до Windows 10.
Важно! Если с момента обновления не прошло тридцати дней, то вы сможете сделать быстрый откат до прежней версии операционной системы.
Для этого следуйте дальнейшей пошаговой инструкции:
- Откройте контекстное меню «Пуск» и выберите «Параметры» левым кликом.
Открываем меню «Параметры», кликнув левой клавишей по значку «Пуск»
- Выберите в данном меню раздел «Обновление и безопасность» и зайдите во вкладку «Восстановление».
Выбираем пункт «Обновление и безопасность»
Заходим во вкладку «Восстановление»
- Найдите пункт меню, отвечающий за возврат к предыдущей версии ОС (на скриншоте ниже это «Вернуться к Windows 7»), и нажмите «Начать». После этого начнётся процесс отката системы, и вам нужно только дождаться его окончания.
В блоке «Вернуться к Windows 7» нажимаем по опции «Начать»
Решение проблем со сбросом настроек
Казалось бы, восстановления заводских настроек – процесс довольно простой, но даже он может вызвать трудности и привести к различным системным ошибкам. Рассмотрим две наиболее распространённые среди них:
- проблема при возврате компьютера в исходное состояние. Такая ошибка возникает в том случае, если файлы восстановления были повреждены (чаще всего она возникает при восстановлении настроек при помощи съёмных носителей). В таком случае попробуйте создать загрузочную флешку или диск заново, затем по новой запустить сброс настроек ОС Windows. Если это вам не помогло, значит, придётся переустанавливать операционную систему;
Ошибка «Проблема при возврате компьютера в исходное состояние» возникает при повреждении файлов восстановления
- не найден установочный диск. Если ваш компьютер выдаёт подобную ошибку, значит, дело в том, что в системе отсутствуют некоторые файлы восстановления. Чтобы исправить это, вам нужно просканировать вашу загрузочную флешку или диск специальной утилитой Refresh Windows Tool. О ней шла речь в «Способе №2».
Если система не видит установочный диск, значит в ней отсутствуют некоторые файлы для восстановления
Пожалуй, самый ценный совет, который можно дать в данном случае – это пользоваться исключительно лицензионной версией операционной системы Windows. Это поможет вам минимизировать вероятность возникновения системных ошибок, в том числе и связанных со сбросом настроек. Многие пиратские сборки имеют откровенно плохое качество – в них порой отсутствуют нужные системные файлы, драйвера и так далее. Так что лучше не пожалеть денег и приобрести лицензионную версию, чем потом тратить массу времени на устранение системных ошибок, коими кишат «пиратки».
Итак, теперь вы знаете, как сбросить настройки ОС Windows 10 до заводских. Этот процесс несложный и полезный – он помогает устранить множество системных неполадок. Если же вам удалось сбросить настройки, но ваша проблема не решилась, тогда обратитесь к руководству по переустановке Windows.
Видео — Windows 10: откат или восстановление системы до заводских настроек
Рекомендуем похожие статьи
Читайте, как сделать сброс Windows 10 или 8, то есть вернуть систему в исходное состояние или заводским настройкам
.В Windows 10 есть функция «Вернуть компьютер в исходное состояние» которая быстро вернёт Windows к заводскому состоянию. Это быстрее и намного удобнее чем чистая переустановка операционной системы или с помощью раздела восстановления, записанного производителем ПК.
В Windows 8 есть отдельные функции «Вернуть компьютер в исходное состояние» и «Восстановление ПК»
.
«Восстановление ПК»
сохраняет все файлы и личные настройки, но сбрасывает настройки системы и удаляет приложения.
«Вернуть компьютер в исходное состояние»
удаляет с компьютера всё, как при чистой установке операционной системы.
С Windows 10 всё проще. Есть только один инструмент «Вернуть компьютер в исходное состояние», но в процессе его запуска можно выбрать, удалять личные файлы пользователя или нет.
Цель сброса до заводских настроек
Смотрите также: “Режим совместимости в Windows 10: как включить, отключить”
Для начала давайте разберемся, какова цель сброса системы до заводских настроек. Данная процедура выполняется тогда, когда ОС работает со сбоями (ошибками) и вернуть ее к нормальному режиму функционирования не удается.
Благодаря наличию такой возможности, отпадает необходимость в переустановке системы. При этом, есть неоспоримое преимущество – личные данные пользователя (фалы, документы, фото, видео, музыка и т.д.) при возврате к заводским настройками никуда не денутся.
Сброс из функционирующей системы
Этот способ работает в тех случаях, когда можно войти в систему. Вот, что мы делаем:
- Заходим в Параметры Windows. Для этого правой кнопкой мыши щелкаем по значку меню Пуск (или нажимаем клавиши Win+X), и в контекстном меню выбираем соответствующий пункт. Также можно просто нажать сочетание клавиш Win+I.
- В открывшихся параметрах переходим в раздел “Обновление и безопасность”.
- В боковом меню слева щелкаем по подразделу “Восстановление”. В правой стороне окна находим блок под названием “Вернуть компьютер в исходное состояние”, в котором нажимаем кнопку “Начать”.
- В открывшемся окне щелкаем по одному из двух вариантов в зависимости от целей:
- Сохранение личных данных. Будут удалены только программы и параметры системы.
- Полное удаление всех даных на компьютере. Данный вариант подойдет в тех случаях, когда Вы решили продать или передать компьютер другому пользователю. В этом случае будет предложено форматирование (очистка) диска.
- Если мы выбрали сохранение данных, в следующем окне будет представлен перечень приложений, которые будут удалены. Жмем кнопку “Далее”.
- При выборе удаления данных, в следующем шаге будет предложена быстрая очистка или форматирование диска, что может занять некоторое время.
- В финальном окне мы жмем кнопку “Заводской”, после чего начнет процесс сброса, по завершении которого компьютер (после нескольких перезагрузок) запустится в первоначальном виде.
Примечание: если был выбран вариант с сохранением личных данных, на жестком диске с системой появится папка “Windows.old”, в которой будут записаны дубликаты всех файлов старой “десятки” (документы на десктопе, файлы в папке “Мои документы” и т.д.). Если данная папка Вам не нужна, ее можно стереть. Как это сделать, читайте в нашей статье – “Как можно удалить папку Windows.old в Windows 10“.
Использование функции “Новый запуск”
Смотрите также: “Локальная учетная запись в Windows 10: как создать, удалить”
Данная функция (раньше называлась Refresh Windows Tool), доступная в последних версиях “десятки”, позволяет выполнить возврат ОС к исходным настройкам. При этом личные данные пользователя будут сохранены.
- Заходим в параметры восстановления. Как это сделать, описано в первом разделе статьи.
- В правой части окна находим надпись “Узнайте, как начать заново с чистой установкой Windows” и кликаем по ней.
- Система запросит подтверждение на переключение приложения. Жмем кнопку “Да”.
- Откроется Центр безопасности Защитника Windows. В правой части окна в разделе “Новый запуск” нажимаем кнопку “Начало работы”.
- Откроется окно нового запуска системы. Ознакомившись с тем, что именно будет сделано, нажимаем кнопку “Далее” (если согласны).
- Система будет возвращена в исходное состояние.
Когда восстановление системы будет завершено, рекомендуется выполнить очистку системных файлов.
- Запускаем окно “Выполнить” нажатием клавиш Win+R. Пишем команду “cleanmgr” и щелкаем OK (или жмем клавишу Enter).
- Откроется утилита очистки диска. Нажимаем кнопку “Очистить системные файлы”.
- После оценки диска (может занять несколько минут) откроется окно, в котором мы можем выбрать лишние данные, которые можно удалить, вследствие чего, освободить лишнее место.
Как удалить старую версию «десятки», которая осталась
Как только процесс будет доведён до победного конца, вы сможете скопировать оставшиеся файлы в новые каталоги, после чего — избавиться от старой версии «Виндовс 10». Удалить всю директорию с пометкой OLD вручную, скорее всего, не выйдет — но, уже зная, как сбросить Windows 10, вы легко справитесь и с этой задачей:
- Снова воспользуйтесь одновременно нажатыми клавишами Windows и R, после чего инициализируйте команду cleanmgr.
- Когда появится возможность выбрать диск для последующих действий, укажите в выпадающем списке системный; другие вам пока не понадобятся.
- Подождите некоторое время, пока компьютер обнаружит все могущие быть удалёнными данные. Готово? Щёлкните по кнопке «Очистить системные файлы» — как видно на примере, для её применения потребуются администраторские права.
- Здесь вам потребуется выбрать очистку от следов старых установок — впрочем, можете отметить галочками все доступные чекбоксы.
Процесс удаления может занять довольно продолжительное время. В конце концов система сообщит об успехе, а вы сможете высвободить несколько гигабайтов пространства.
Сброс системы, если она не запускается
Теперь давайте разберемся, что делать, если не удается запустить операционную систему. В этом случае нам помогут инструменты материнской платы или установочные диски (флэшки).
На самом деле, в большинстве ноутбуков с лицензионным ПО предусмотрено специальное сочетание клавиш, позволяющее вернуть их к заводским настройкам. Данный способ может работать и в отношении стационарных ПК с предустановленной системой.
В остальных случаях, запускаем режим восстановления с загрузочного диска/флешки (вероятнее всего, потребуется поменять в настройках меню BIOS приоритет загрузки устройств, поставив диск или флешку на первое место).
Примечание: если операционная система запускается, попасть в меню восстановления можно из параметров восстановления, нажав кнопку “Перезагрузить сейчас” в особых вариантах загрузки (Параметры – Обновление и безопасность – Восстановление).
Также, попасть в меню восстановления можно из окна блокировки. Для этого нажимаем на кнопку “Выключение”, затем зажав клавишу Shift на клавиатуре щелкаем “Перезагрузка”.
Итак, вот что нужно сделать, оказавшись в меню восстановления:
- Кликаем по пункту “Поиск и устранение неисправностей”.
- В следующем окне выбираем “Вернуть компьютер в исходное состояние”.
- Далее будет предложено два варианта. Кликаем по нужному:
- сохранить пользовательские данные
- удалить все данные
- Выбираем учетную запись.
- Вводим пароль от выбранной учетной записи (не забываем про раскладку клавиатуры) и жмем кнопку “Продолжить”.
-
- Все готово к возвращению компьютера в исходное состояние. Остается только нажать соответствующую кнопку.
Примечание: после восстановления системы следует вернуть все настройки меню BIOS к исходным значениям (если были внесены какие-либо изменения).
Сброс ноутбуков
Методы, описанные в разделе «Выполнение сброса», подходят для всех компьютеров и ноутбуков, работающих под Windows 10. Но обладатели ноутбуков имеют некоторое преимущество — большинство компаний вшивают в свои устройства дополнительные способы сброса. Нижеописанные действия помогут вам воспользоваться особыми методами. Разные фирмы используют немного отличающиеся программы сброса.
Asus
Перед тем как выполнять сброс на ноутбуках Asus, необходимо деактивировать режим быстрого включения. Сделать это можно в настройках BIOS
- Для входа в BIOS нажмите клавишу F2 на первом этапе включения ноутбука, до начала загрузки операционной системы. В блоке Boot отыщите пункт Boot Booster и установите в нём значение «Отключено». Сохраните новые параметры и выйдите из BIOS.
- Как только компьютер начнёт включаться снова, до начала загрузки операционной системы нажмите клавишу F9, чтобы активировать процесс сброса. Примите все условия, о которых вас уведомят, и подтвердите намерения.
Процедура сброса на ноутбуках ничем не отличается от того же процесса на стационарных компьютерах: длится он от пары минут до нескольких часов, в течение которых система несколько раз перегружается и иногда уведомляет пользователя о том, на сколько процентов завершён сброс.
HP
Выключите ноутбук и на первом этапе включения нажмите клавишу F11 — запустится программа восстановления. Укажите, стоит ли сохранять ваши данные, а также примите все условия сброса. Запустите процесс, дождитесь его окончания и получите чистую систему.
Acer
Выключите ноутбук и на первом этапе его включения зажмите одновременно Alt и F10 (возможно, придётся нажать несколько раз). Вас попросят ввести пароль: если вы его не меняли вручную, то введите стандартный — 000000. После того как доступ будет получен, кликните по кнопке Factory reset, тем самым запустив сброс, и дождитесь окончания процедуры.
Samsung
Для сброса Windows 10 на ноутбуках Samsung нужно выполнить следующие шаги:
- Выключите ноутбук и на первом этапе его включение нажмите клавишу F4. Запустите специальная программа, в которой необходимо будет выбрать блок Restore.
- Перейдите к разделу Complete Restore, а в нём запустите выполнение Computer Initial Status. Вас спросят, хотите ли вы сохранить данные пользователя, а после получения ответа начнётся сброс.
Видео: восстановление заводского Windows 7/8/10 на ноутбуках Samsung
Toshiba
Выключите ноутбук, зажмите клавишу «0» (ноль) на клавиатуре и начните включение системы. Отпускать клавишу можно в тот момент, когда вы услышите сигнал, издаваемый компьютером. Начнётся процедура сброса, дождитесь её завершения.
В некоторых случаях пользователи могут столкнуться информационным сообщением “Проблемы при возврате компьютера в исходное состояние. Изменения не были внесены”. Данная ошибка говорит о том, что существуют определенные проблемы с файлами (повреждены, удалены или изменены) для восстановления, которые находятся в папке WinSxS.
Если такое случилось, но система продолжает функционировать, следует проверить системные файлы и секторы жесткого диска на предмет целостности. Если это не удается сделать, или, данная мера не помогла, скорее всего, придется делать чистую установку системы. При этом, не лишним будет сделать резервную копию своих личных данных (например, на USB-накопителе или внешнем жестком диске).
В некоторых ситуациях система может потребовать загрузочный диск или флешку. В этом случае могут помочь алгоритмы действий, описанные во втором и третьем разделах статьи.
Также, если под рукой нет загрузочного диска или флешки, можно зарегистрировать собственный образ системы для ее восстановления. В данном случае важно, чтобы ОС функционировала должным образом. Делаем следующее:
- Скачиваем образ диска с системой.
- Теперь нужно смонтировать его с помощью средства эмуляции дисководов и скопировать файл под названием “install.wim” (находится в папке “sources”) в директорию “ResetRecoveryImage”, которую можно создать на любом диске компьютера, за исключением системного. Вместо эмуляторов можно использовать архиваторы.
- Открываем командную строку с правами администратора. Сделать это можно в контекстном меню Пуск, которое запускается нажатием клавиш Win+X.
- Вводим команду reagentc /setosimage /path «D:ResetRecoveryImage» /index 1 и нажимаем клавишу Enter. В данной команде путь (после фразы path, в кавычках) ведет к папке, которую мы создали, выполняя шаг 2.
- Благодаря проделанным действиям мы создали и зарегистрировали образ восстановления системы.
- После того, как процедура успешно выполнена, можно попробовать выполнить сброс системы.
Примечание: можно сделать собственную резервную копию системы, которая может пригодиться в будущем, если возникнуть какие-либо проблемы.
Возможные проблемы
При выполнении любой из вышеописанных инструкций могут возникнуть проблемы сброса. Требуется учесть причины и разработать план по разрешению.
Ошибка является следствием некорректной работы файлов в системной папке WinSxS. Ошибка может быть связана с модификацией, удалением или повреждением. Решением послужит повторный запуск процесса восстановления, после проверки жесткого диска специальными утилитами, например, CHKDSK, SFC или DISM, которые запускаются через «Командную строку».
В случае отключения ПК в процессе выполнения отката, важные файлы ОС могут повредиться. Тогда работоспособность устройства стандартными методами возвратить не удастся, потребуется записать образ Windows на флешку и выполнить стандартную инсталляцию. При этом все пользовательские данные на локальном диске будут безвозвратно стерты.
Откат ОС до исходного состояния выполняется множеством способом, каждый из которых подразумевает использование лицензионного программного обеспечения от Microsoft.
Желаете вернуть операционную систему Windows 10 к заводским (стандартным) настройкам без переустановки? Ниже мы разберем основные способы сброса системы до изначальных параметров.
Содержание
- Как вернуться к стандартным настройкам в работающей Windows 10?
- Откат системы с помощью Refresh Windows Tool
- Как вернуться к заводским настройкам, если система не загружается?
- Восстановление данных после возврата компьютера в исходное состояние
Функция возврата к заводским настройкам Windows была добавлена только в десятой версии операционной системой, поэтому многие пользователи банально не знают про существование такой удобной возможности. Возврат к стандартным настройкам по своей сути более всего схож с чистой переустановкой системы, но с сохранением всей информации и документов, что особо важно для пользователей, хранящих на компьютере важные данные.
Помимо сохранения всех файлов, функция возврата к заводским настройкам не требует дополнительного ПО или каких-либо сложных манипуляций с установочными флешками, загрузочными дисками и другим средствам. Таким образом можно быстро вернуть систему в первоначальное состояние, тем самым исправив ошибки и проблемы текущей ОС. Стоит отметить, что к функции возврата следует прибегать в тех случаях, когда исправлением проблем может стать только переустановка. В других случаях лучше воспользоваться менее радикальными способами, вроде отката системы через точки восстановления.
Как вернуться к стандартным настройкам в работающей Windows 10?
Если система пользователя имеет незначительные повреждения и нормально загружается, возврат к заводским настройкам можно произвести прямо из работающей ОС. Для этого нужно проследовать шагам:
Шаг 1. Нажимаем правой клавишей мыши по кнопке «Пуск» и выбираем пункт «Параметры».
Шаг 2. В открывшемся окне листаем бегунок в самый низ и выбираем пункт «Обновление и безопасность».

Шаг 3. Переходим в графе «Восстановление» и нажимаем по кнопке «Начать».
После выполнения указанных действий появится экран восстановления системы «Выбор действия», где следует выбрать вариант сброса настроек с удалением или сохранением всей информации.

На финальном окне восстановления система укажет все действия, которые будут проведены и попросит подтверждения. Для запуска возврата к заводским настройкам следует нажать кнопку «Сброс».

В ходе выполнения сброса компьютеру потребуется несколько перезагрузок, после чего система будет возвращена к заводским настройкам.
Файлы и данные с рабочего стола и системных папок предыдущей ОС будут сохранены на системном диске в каталоге «Windows.old».
Стоит отметить, что в некоторых ситуациях, восстановление системы из работающей ОС невозможно провести (как правило это происходит при удалении файлов, отвечающих за возврат системы к заводским установкам), поэтому следует прибегнуть к способу, описанному ниже.
Откат системы с помощью Refresh Windows Tool
Если первый способ не сработал, нужно воспользоваться специальной утилитой Refresh Windows Tool, которую можно получить следующим образом:
Шаг 1. Как и в первом способе, заходим в «Параметры», «Обновления и безопасность», «Восстановление» и нажимаем по пункту «Узнайте, как начать заново…».

Шаг 2. В открывшейся страница браузера необходимо опуститься вниз и нажать по кнопке «Скачать средство сейчас».
Шаг 3. После скачивания запускаем утилиту и выбираем необходимый вариант возврата системы к стандартному состоянию.

После выполнения вышеуказанных действий, система будет возвращена к предыдущему состоянию.
Стоит отметить, что после завершения установки, рекомендовано очистить компьютер о старых данных установки. Это позволит удалить вплоть до 20 гб ненужных данных. Очистку можно провести дополнительными программами для очистки или встроенными средствами Windows.
Для этого:
Шаг 1. Заходим в каталог «Этот компьютер», нажимаем по системному диску ПКМ и выбираем пункт «Свойства».

Шаг 2. В открывшемся окне выбираем пункт «Очистка диска».
Шаг 3. Нажимаем по кнопке «Очистка системных данных».

Шаг 4. Ставим галочку напротив «Временные файлы установки Windows» и подтверждаем действие «Ок».
Как вернуться к заводским настройкам, если система не загружается?
При сильных повреждениях операционной системы (вирусным ПО, удалением или некорректной работой элементов, отвечающих за запуск) у пользователя остается возможность произвести возврат Windows 10 к заводским настройкам.
Для этих целей понадобиться загрузочный диск, установочная флешка или другое средство, с помощью которого можно запустить среду восстановления системы. С тем как это сделать, можно ознакомиться в статье «Как восстановить загрузчик Windows 10, 8, 7 из командной строки». Зайдя в среду восстановления, необходимо проследовать шагам:
Шаг 1. На экране «Выбор действий», выбираем пункт «Поиск и устранение неисправностей».
Шаг 2. На следующем окне выбираем графу «Вернуть компьютер в исходное состояние».

Шаг 3. В последующих окнах следует выбрать вариант возврата (с удалением или сохранением личной информации), а также подтвердить процесс возврата соответствующей кнопкой.
Если данный способ не помог, это может означать о проблемах с файлами восстановления системы. В таком случае лучше произвести чистую установку ОС с официального диска Microsoft.
Восстановление данных после возврата компьютера в исходное состояние
Если Вы случайно выбрали пункт возврата системы к заводским настройкам с удалением системных файлов, следует немедленно принять меры по восстановлению информации. Для начала необходимо полностью прекратить работу с системным диском, поскольку перезапись может «затереть» остатки файлов, с помощью которых можно провести восстановление. Зная это, достаточно воспользоваться удобной утилитой для восстановления данных RS Partition Recovery.
Программа обладает продвинутыми алгоритмами работы, позволяющими восстанавливать информацию после удаления, форматирования, переустановки ОС, отката системы до предыдущего состояния, поражения вирусами или другого повреждения.
Функционал RS Partition Recovery дает возможность восстанавливать медиафайлы, документы и любую другую информацию в самые быстрые сроки. Таким образом, для восстановления файлов после сброса до заводских настроек, достаточно просканировать жесткий диск утилитой и восстановить информацию из указанных системных папок:
- C:UsersИмя ПользователяDocuments – для восстановления документов.
- C:UsersИмя ПользователяDesktop – для восстановления файлов с рабочего стола.
- C:UsersИмя ПользователяPictures – для восстановления сохраненных изображений.
- C:UsersИмя ПользователяDownloads – для восстановления загруженных файлов.