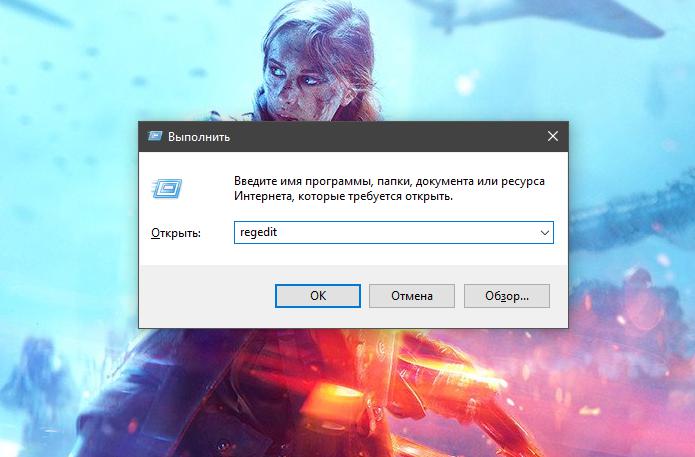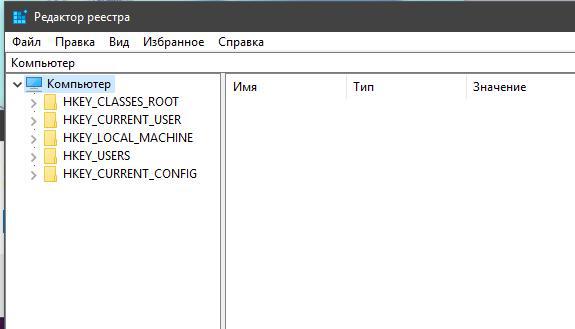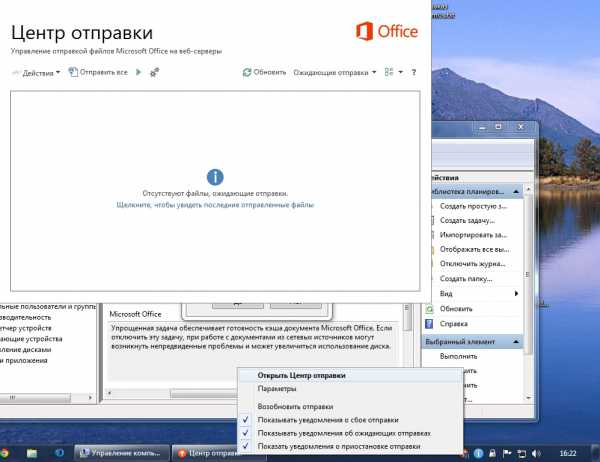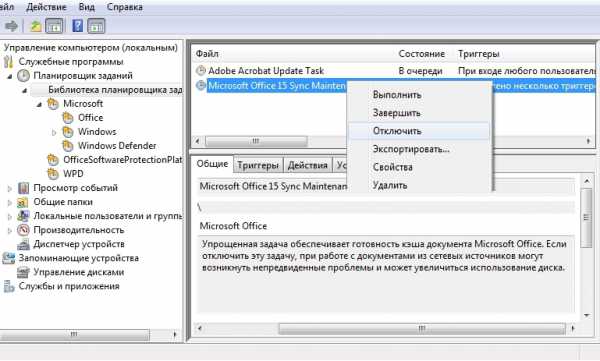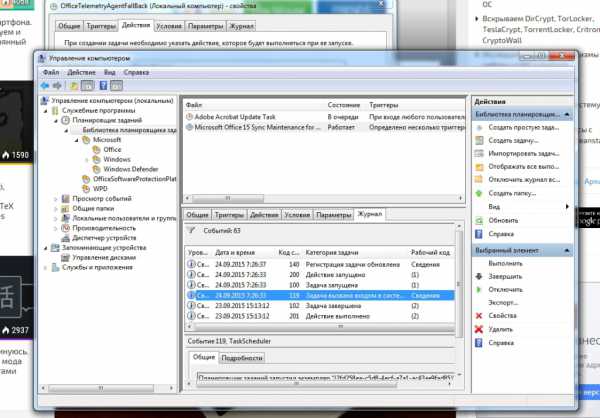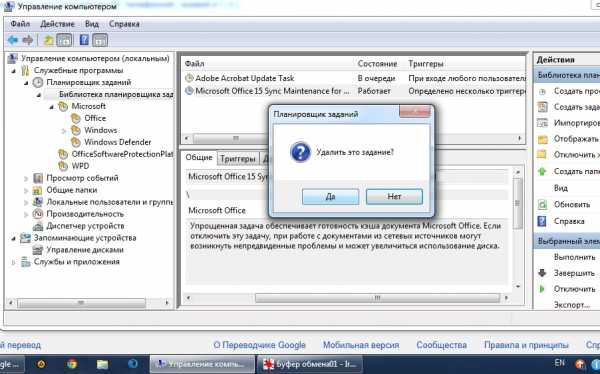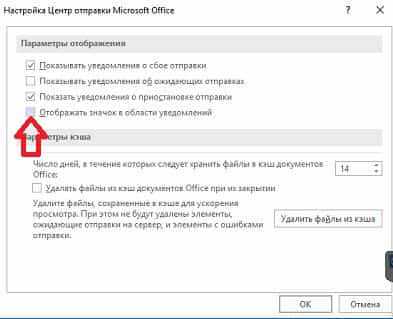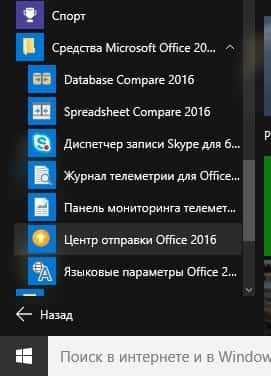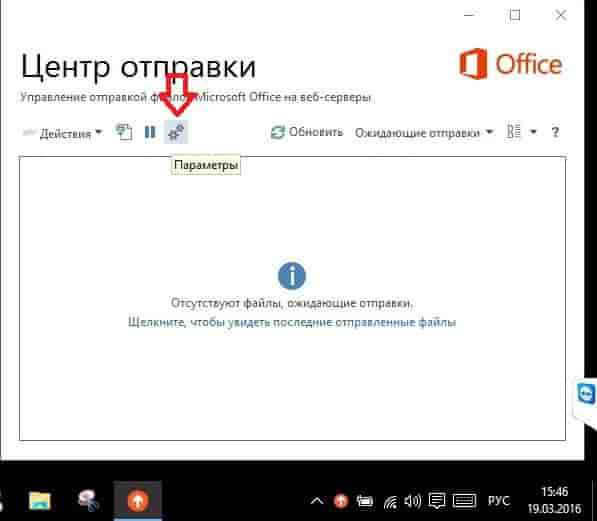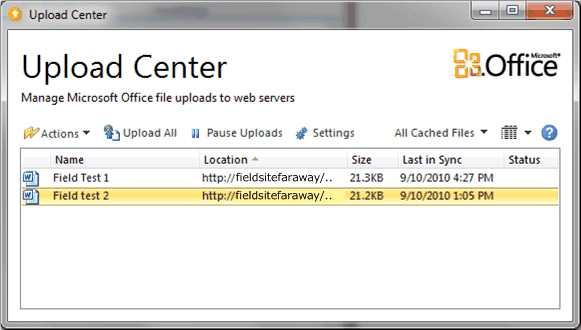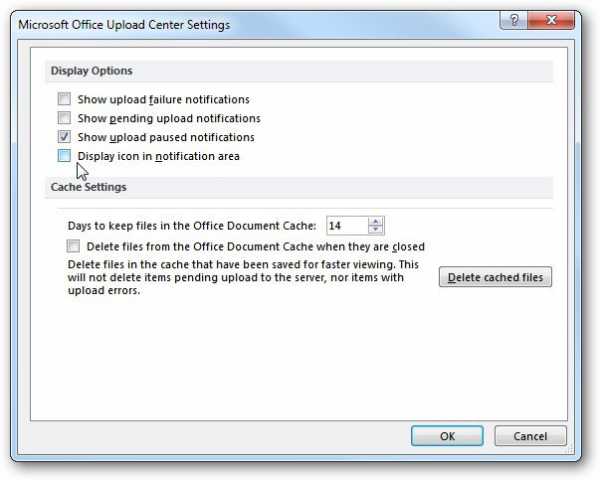Содержание
- Способ 1: Отключение функции в OneDrive
- Способ 2: Удаление параметра реестра
- Способ 3: Удаление задачи
- Способ 4: Переименование исполняемого файла
- Вопросы и ответы
Способ 1: Отключение функции в OneDrive
Если вы используете OneDrive параллельно с компонентами Office, сохраняя документы в облаке, центр отправки автоматически связывается с этим приложением и функционирует одновременно. В OneDrive есть настройка, разрешающая ограничить синхронизацию, что и позволит вам отключить рассматриваемый инструмент.
- Если OneDrive сейчас еще не запущен, отыщите программу через «Пуск» и откройте ее.
- Появится окно облачного хранилища, которое можно закрыть, поскольку сейчас оно не нужно.
- Найдите значок программы на панели задач и щелкните по нему правой кнопкой мыши.
- Из появившегося контекстного меню выберите пункт «Параметры».
- Перейдите на вкладку «Office».
- Снимите галочку с пункта «Синхронизировать открываемые файлы Office с помощью приложений Office». Иногда вместо этого будет параметр «Использовать Office 2016 чтобы синхронизировать файлы Office, которые я открываю», чьи действия идентичны.

Для завершения задачи центра отправки рекомендуется перезагрузить компьютер. При начале следующего сеанса компонент запущен не будет, а значит, его действие вас больше не побеспокоит.
Способ 2: Удаление параметра реестра
Во время установки Office вместе с приложением для синхронизации в операционную систему добавляется параметр реестра, отвечающий за автоматический запуск рассматриваемого средства. Если его удалить, задача не выполнится, что и приведет к достижению желаемого результата.
- Откройте утилиту «Выполнить», используя для этого стандартное сочетание клавиш Win + R. Введите в поле
regeditи нажмите Enter для подтверждения перехода. - В «Редакторе реестра» перейдите по пути
HKEY_CURRENT_USERSoftwareMicrosoftWindowsCurrentVersionRun. - Среди списка доступных параметров отыщите «OfficeSyncProcess», кликните по строке ПКМ и из контекстного меню выберите пункт «Удалить».
- При появлении окна с уведомлением подтвердите свои намерения.

Способ 3: Удаление задачи
Следующий способ отключения центра отправки — удаление существующей задачи. Она создается программой автоматически и как раз отвечает за действие компонента, активируя его в определенный период времени. Если вы удалите задачу, автоматического запуска центра отправки не произойдет.
- Для этого откройте «Пуск» и отыщите приложение «Планировщик заданий».
- Откройте каталог «Microsoft» и выберите подпапку «Office».
- В ней найдите задачу с названием «Sync Maintenance» и выделите ее нажатием левой кнопки мыши.
- Из списка действий выберите вариант «Удалить».
- В появившемся окне укажите вариант «Да», подтвердив тем самым очистку планировщика от задания.

Способ 4: Переименование исполняемого файла
Приступим к самому радикальному методу — переименованию исполняемого файла, который как раз и отвечает за запуск средства синхронизации. Его суть заключается в том, что все задачи и другие программы, пытающиеся запустить данный файл, больше не найдут его и не смогут выполниться. Однако если после переименования вы заметите неполадки в работе ОС, лучше верните стандартное название и воспользуйтесь одним из предыдущих методов.
- Перейдите по пути установки Microsoft Office (чаще всего это
C:Program FilesMicrosoft Office 15Office16, где вместо «15» и «16» могут быть другие версии программы, илиC:Program FilesMicrosoft Office). - Найдите там файл «msosync.exe» и нажмите по нему правой кнопкой мыши.
- Из появившегося контекстного меню выберите пункт «Переименовать» и задайте для объекта любое другое название.

Есть еще один доступный вариант — полное удаление компонентов Microsoft Office с компьютера, но подходит он только в тех ситуациях, когда вы не пользуетесь данными программами и уверены, что они точно не пригодятся. Детальнее о деинсталляции на примере версии 2016 года читайте в статье по ссылке ниже.
Подробнее: Полное удаление Microsoft Office 2016 в Windows 10
Еще статьи по данной теме:
Помогла ли Вам статья?
Если вам тоже случилось недавно ставить новый Microsoft Office, то вы наверняка, заметили, что вместе с ним на комп традиционно автоматом установился и «Центр отправки»…
Не заметить его сложно, поскольку после установки он в виде отдельной иконки начинает отображаться даже в трее (кстати, после установки OneDrive на комп с Windows 10 с происходит то же самое).
У любого юзера, который этот «Центр отправки» наблюдает впервые, тут же возникает как минимум два совершенно закономерных вопроса: ЧТО ЭТО? и ЗАЧЕМ?
Относительно «что это?«
…имеет смысл процитировать самого разработчика, который на соответствующей страничка сайта техподдержки пишет следующее:
«Центр отправки Microsoft Office — это место, где можно просматривать состояние файлов, отправляемых на сервер. Когда пользователь отправляет файл на веб-сервер, прежде всего выполняется его сохранение в локальном кэше документов Office. Это означает, что можно сохранить изменения и сразу же продолжить работу даже при отсутствии подключения или нестабильном подключении к сети. В Центре отправки Microsoft Office отображается ход выполнения отправки файлов. Кроме того, пользователь видит, для каких файлов требуется его вмешательство».
Проще говоря, вам предоставлена специальная программа для управления файлами MS Office, в особенности с теми, с которыми вы работаете и/или, может, когда-нибудь будете работать удаленно.
То есть, прога на самом деле полезная, и её можно не отключать. Но если со всеми документами на своем компе вы работаете и, самое главное, собираетесь работать локально, то этот самый «Центр отправки» вам, как бы, и без надобности…
А вот при попытке его отключить очень быстро выясняется, что просто так этого не сделать. По крайней мере, если привычно кликнуть по значку в трее правой кнопкой мыши (ПКМ), то ничего похожего на кнопку «Выход» в меню не появляется. И даже в интерфейсе самой программы таких кнопок «почему-то» не предусмотрено.
Скрыть иконку приложения — это можно (ПКМ по иконке в трее -> «Параметры» -> убрать галочку в чек-боксе «Отображать значок в области уведомлений» -> ОК), а вот отключить его — ни-ни!
Тем не менее,..
отключить Центр отправки MS Office в Windows 10 всё же можно
Для этого общественность уже успела выработать несколько независимых метод:
#1 и самая простая подходит, если на компе уже установлен OneDrive. Открываем его, переходим в меню настроек, далее — во вкладку «Офис«, отключаем опцию «Использовать Office 2016 чтобы синхронизировать файлы Office, которые я открываю» (снять галочку), жмем ОК внизу окна и перезагружаем компьютер. После этого «Центр отправки» запускаться не должен.
Если OneDrive вы не пользуетесь, то есть еще не менее трех альтернативных методов отключить «Центр управления»:
#2 — в штатном Редакторе реестра (Win+R, в строке выполнить пишем regedit и жмем Enter) открываем по очереди HKEY_CURRENT_USERSoftwareMicrosoftWindowsCurrentVersionRun и далее в правой части окна находим OfficeSyncProcess, жмем ПКМ и в появившемся меню выбираем «Удалить«.
#3 — открываем Планировщик заданий Windows 10 (просто через строку поиска системы) в нем находим и отключаем задачу Sync Maintenance для [имя пользователя] в разделе Microsoft Office [версия].
#4 — в самом крайнем случае переименовываем файл C:Program FilesMicrosoft OfficeOffice15msosync.exe (но, внимание!, это может вызвать сбои в работе системы).
Современный пакет редакторов от компании Майкрософт обладает множеством полезных функций, которые могут быть незаменимы в работе. Решив купить Microsoft Office 2013, вы получаете возможность создавать и редактировать текстовые файлы, таблицы, презентации, графику и многое другое.
Также доступны различные сервисы для работы в режиме онлайн. Например, есть такая функция, как «Центр отправки файлов». Благодаря ей ваш компьютер синхронизируется с облачной структурой OneDrive.
Это позволяет всегда иметь доступ к самой последней версии редактируемого документа с различных устройств: рабочий ПК, ноутбук, планшет и так далее. Больше не нужно беспокоиться, что на работе или дома отсутствуют файлы, которые вам нужны. Это очень полезная особенность для людей, которые часто работают с документами в разных местах. Но что делать, если эта функция вам мешает? В таком случае надо разобраться, как отключить центр отправки Microsoft Office 2013.
Для чего необходимо отключение центра?
Казалось бы, функция полезная. Ведь вам не нужно больше загружать файлы на носитель или отправлять по почте, чтобы продолжить работу. Да и в случае потери оригинального документа его всегда можно восстановить из облака. Но все же бывают ситуации, когда настройку необходимо отключить.
- У вас отсутствует выход в Интернет на устройстве. Следовательно, из-за невозможности подключиться к облаку центр будет постоянно надоедать вам соответствующими всплывающими сообщениями.
- У вас лимитированный трафик. И постоянная загрузка файлов может нагрузить интернет-канал. Это актуально при работе через мобильный Интернет.
- Вы хотите, чтобы ваши документы были только у вас локально на ПК и нигде больше.
В таких ситуациях и потребуется отключение центра. Однако просто так это не осуществить.
Варианты отключения центра отправки Microsoft
Как же выполнить данную процедуру? Рассмотрим существующие способы решения задачи.
- Деактивация через OneDrive. Если на вашем компьютере установлен сервис облачного хранения от Майкрософт, то вам нужно запустить его, перейти в настройки, найти вкладку «Офис» и отключить опцию, отвечающую за синхронизацию открываемых файлов Office. Если после этого сообщение не появляется, и программа не отправляет документы, то все сработало.
- Редактирование реестра. Вызываете меню «Выполнить» (комбинация WIN + R), пишите в строке «regedit», находите запись «OfficeSyncProcess» и удаляете ее правой клавишей мыши.
- Настройка планировщика. Если в вашей версии Windows есть планировщик заданий, то необходимо его открыть, найти задачу «Sync Maintenance» и отключить.
Что делать, если все это не помогло? Крайний вариант – избавиться от файлов, отвечающих за синхронизацию. Чтобы это сделать, нужно понять, как удалить центр отправки Microsoft Office 2013. Для этого переходим в папку с программой Офис на жестком диске, находим раздел Office 15 и удаляем или переименовываем файл «msosync.exe». Но будьте осторожны, так как это может привести к сбоям в работе ОС.
И снова «Центр отправки» MS Office: как отключить его в Windows 10
Если вам тоже случилось недавно ставить новый Microsoft Office, то вы наверняка, заметили, что вместе с ним на комп традиционно автоматом установился и «Центр отправки»…
Не заметить его сложно, поскольку после установки он в виде отдельной иконки начинает отображаться даже в трее (кстати, после установки OneDrive на комп с Windows 10 с происходит то же самое).
У любого юзера, который этот «Центр отправки» наблюдает впервые, тут же возникает как минимум два совершенно закономерных вопроса: ЧТО ЭТО? и ЗАЧЕМ?
Относительно «что это?» имеет смысл процитировать самого разработчика, который на соответствующей страничка сайта техподдержки пишет следующее:
«Центр отправки Microsoft Office — это место, где можно просматривать состояние файлов, отправляемых на сервер. Когда пользователь отправляет файл на веб-сервер, прежде всего выполняется его сохранение в локальном кэше документов Office. Это означает, что можно сохранить изменения и сразу же продолжить работу даже при отсутствии подключения или нестабильном подключении к сети. В Центре отправки Microsoft Office отображается ход выполнения отправки файлов. Кроме того, пользователь видит, для каких файлов требуется его вмешательство».
Проще говоря, вам предоставлена специальная программа для управления файлами MS Office, в особенности с теми, с которыми вы работаете и/или, может, когда-нибудь будете работать удаленно. То есть, прога на самом деле полезная, и её можно не отключать. Но если со всеми документами на своем компе вы работаете и, самое главное, собираетесь работать локально, то этот самый «Центр отправки» вам, как бы, и без надобности…
А вот при попытке его отключить очень быстро выясняется, что просто так этого не сделать. По крайней мере, если привычно кликнуть по значку в трее правой кнопкой мыши (ПКМ), то ничего похожего на кнопку «Выход» в меню не появляется. И даже в интерфейсе самой программы таких кнопок «почему-то» не предусмотрено.
Скрыть иконку приложения — это можно (ПКМ по иконке в трее -> «Параметры» -> убрать галочку в чек-боксе «Отображать значок в области уведомлений» -> ОК), а вот отключить его — ни-ни! Тем не менее.
отключить Центр отправки MS Office в Windows 10 всё же можно
Для этого общественность уже успела выработать несколько независимых метод:
#1 и самая простая подходит, если на компе уже установлен OneDrive. Открываем его, переходим в меню настроек, далее — во вкладку «Офис«, отключаем опцию «Использовать Office 2016 чтобы синхронизировать файлы Office, которые я открываю» (снять галочку), жмем ОК внизу окна и перезагружаем компьютер. После этого «Центр отправки» запускаться не должен.
Если OneDrive вы не пользуетесь, то есть еще не менее трех альтернативных методов отключить «Центр управления»:
#2 — в штатном Редакторе реестра (Win+R, в строке выполнить пишем regedit и жмем Enter) открываем по очереди HKEY_CURRENT_USERSoftwareMicrosoftWindowsCurrentVersionRun и далее в правой части окна находим OfficeSyncProcess, жмем ПКМ и в появившемся меню выбираем «Удалить«.
#3 — открываем Планировщик заданий Windows 10 (просто через строку поиска системы) в нем находим и отключаем задачу Sync Maintenance для [имя пользователя] в разделе Microsoft Office [версия].
Источник
Как отключить Центр отправки Microsoft Office?
Чтобы отключить Центр отправки (Upload Center) Microsoft Office, воспользуйтесь одним из представленных ниже способов:
- Запустите Диспетчер задач: Ctrl + ⇑ Shift + Esc
- Завершите все процессы связанные с Microsoft Office, включая MSOUC.exe и MSOSYNC.exe
- Запустите редактор реестра (Win + R → regedit → ОК)
- Найдите и удалите все значения MSOSYNC
- Откройте меню Пуск → Панель управления → Администрирование → Планировщик заданий
- Щелкните правой кнопкой мыши на задачу «Microsoft Office 15 Sync Maintenance for...»
- В контекстном меню нажмите Отключить (Disable)
- Перезагрузите компьютер.
- Запустите Диспетчер задач: Ctrl + ⇑ Shift + Esc
- Завершите все процессы связанные с Microsoft Office, включая MSOUC.exe и MSOSYNC.exe
- Запустите командную строку от имени администратора.
- Введите указанную ниже команду и нажмите Enter ↵ . После выполнения команды перезагрузите компьютер.
msiexec /i REMOVE=WxpFiles
Где, вместо GUID введите идентификатор для Вашей редакции Microsoft Office.
32-битные версии:
= Microsoft Office Professional Plus 2013 / Microsoft Office Профессиональный Плюс 2013
= Microsoft Office Standard 2013 / Microsoft Office Стандартный 2013
= Microsoft Office Home and Business 2013 / Microsoft Office Для Дома и Бизнеса 2013
= Microsoft Office Home and Student 2013 / Microsoft Office Для Дома и Учебы 2013
64-битные версии:
= Microsoft Office Professional Plus 2013 / Microsoft Office Профессиональный Плюс 2013
= Microsoft Office Standard 2013 / Microsoft Office Стандартный 2013
= Microsoft Office Home and Business 2013 / Microsoft Office Для Дома и Бизнеса 2013
= Microsoft Office Home and Student 2013 / Microsoft Office Для Дома и Учебы 2013
Например:
Для 32-битной версии Microsoft Office для дома и учебы 2013:
Для 64-битной версии Microsoft Office Professional Plus 2013:
Если Вы не знаете какая у Вас версия или редакция Microsoft Office, то можно узнать проделав действия описанные ниже:
- Запустите Редактор реестра (Win + R → regedit → ОК)
- Откройте раздел реестра: HKEY_LOCAL_MACHINESoftwareMicrosoftWindowsCurrentVersionUninstall. А если 32-битная версия Microsoft Office установлена на 64-битную Windows, то HKEY_LOCAL_MACHINE SoftwareWOW6432NodeMicrosoftWindowsCurrentVersionUninstall
- Найдите идентификатор GUID, наподобие упомянутого ранее, указывающий на версию и редакцию Microsoft Office.
Источник
Центр отправки Microsoft Office 2013: как отключить
Современный пакет редакторов от компании Майкрософт обладает множеством полезных функций, которые могут быть незаменимы в работе. Решив купить Microsoft Office 2013, вы получаете возможность создавать и редактировать текстовые файлы, таблицы, презентации, графику и многое другое.
Также доступны различные сервисы для работы в режиме онлайн. Например, есть такая функция, как «Центр отправки файлов». Благодаря ей ваш компьютер синхронизируется с облачной структурой OneDrive.
Это позволяет всегда иметь доступ к самой последней версии редактируемого документа с различных устройств: рабочий ПК, ноутбук, планшет и так далее. Больше не нужно беспокоиться, что на работе или дома отсутствуют файлы, которые вам нужны. Это очень полезная особенность для людей, которые часто работают с документами в разных местах. Но что делать, если эта функция вам мешает? В таком случае надо разобраться, как отключить центр отправки Microsoft Office 2013.
Для чего необходимо отключение центра?
Казалось бы, функция полезная. Ведь вам не нужно больше загружать файлы на носитель или отправлять по почте, чтобы продолжить работу. Да и в случае потери оригинального документа его всегда можно восстановить из облака. Но все же бывают ситуации, когда настройку необходимо отключить.
- У вас отсутствует выход в Интернет на устройстве. Следовательно, из-за невозможности подключиться к облаку центр будет постоянно надоедать вам соответствующими всплывающими сообщениями.
- У вас лимитированный трафик. И постоянная загрузка файлов может нагрузить интернет-канал. Это актуально при работе через мобильный Интернет.
- Вы хотите, чтобы ваши документы были только у вас локально на ПК и нигде больше.
В таких ситуациях и потребуется отключение центра. Однако просто так это не осуществить.
Варианты отключения центра отправки Microsoft
Как же выполнить данную процедуру? Рассмотрим существующие способы решения задачи.
- Деактивация через OneDrive. Если на вашем компьютере установлен сервис облачного хранения от Майкрософт, то вам нужно запустить его, перейти в настройки, найти вкладку «Офис» и отключить опцию, отвечающую за синхронизацию открываемых файлов Office. Если после этого сообщение не появляется, и программа не отправляет документы, то все сработало.
- Редактирование реестра. Вызываете меню «Выполнить» (комбинация WIN + R), пишите в строке «regedit», находите запись «OfficeSyncProcess» и удаляете ее правой клавишей мыши.
- Настройка планировщика. Если в вашей версии Windows есть планировщик заданий, то необходимо его открыть, найти задачу «Sync Maintenance» и отключить.
Источник
Чтобы отключить Центр отправки (Upload Center) Microsoft Office, воспользуйтесь одним из представленных ниже способов:
Способ 1.
- Запустите Диспетчер задач: Ctrl + ⇑ Shift + Esc
- Завершите все процессы связанные с Microsoft Office, включая MSOUC.exe и MSOSYNC.exe
- Запустите редактор реестра (Win + R → regedit → ОК)
- Найдите и удалите все значения MSOSYNC
- Откройте меню Пуск → Панель управления → Администрирование → Планировщик заданий
- Щелкните правой кнопкой мыши на задачу «Microsoft Office 15 Sync Maintenance for...»
- В контекстном меню нажмите Отключить (Disable)
- Перезагрузите компьютер.
Способ 2.
- Запустите Диспетчер задач: Ctrl + ⇑ Shift + Esc
- Завершите все процессы связанные с Microsoft Office, включая MSOUC.exe и MSOSYNC.exe
- Запустите командную строку от имени администратора.
- Введите указанную ниже команду и нажмите Enter ↵. После выполнения команды перезагрузите компьютер.
msiexec /i{GUID} REMOVE=WxpFiles
Где, вместо GUID введите идентификатор для Вашей редакции Microsoft Office.
32-битные версии:
{90150000-0011-0000-0000-0000000FF1CE} = Microsoft Office Professional Plus 2013 / Microsoft Office Профессиональный Плюс 2013
{90150000-0012-0000-0000-0000000FF1CE} = Microsoft Office Standard 2013 / Microsoft Office Стандартный 2013
{90150000-0013-0000-0000-0000000FF1CE} = Microsoft Office Home and Business 2013 / Microsoft Office Для Дома и Бизнеса 2013
{90150000-002F-0000-0000-0000000FF1CE} = Microsoft Office Home and Student 2013 / Microsoft Office Для Дома и Учебы 2013
64-битные версии:
{90150000-0011-0000-1000-0000000FF1CE} = Microsoft Office Professional Plus 2013 / Microsoft Office Профессиональный Плюс 2013
{90150000-0012-0000-1000-0000000FF1CE} = Microsoft Office Standard 2013 / Microsoft Office Стандартный 2013
{90150000-0013-0000-1000-0000000FF1CE} = Microsoft Office Home and Business 2013 / Microsoft Office Для Дома и Бизнеса 2013
{90150000-002F-0000-1000-0000000FF1CE} = Microsoft Office Home and Student 2013 / Microsoft Office Для Дома и Учебы 2013
Например:
Для 32-битной версии Microsoft Office для дома и учебы 2013:
msiexec /i{90150000-002F-0000-0000-0000000FF1CE} REMOVE=WxpFiles
Для 64-битной версии Microsoft Office Professional Plus 2013:
msiexec /i{90150000-0011-0000-1000-0000000FF1CE} REMOVE=WxpFiles
Если Вы не знаете какая у Вас версия или редакция Microsoft Office, то можно узнать проделав действия описанные ниже:
- Запустите Редактор реестра (Win + R → regedit → ОК)
- Откройте раздел реестра: HKEY_LOCAL_MACHINESoftwareMicrosoftWindowsCurrentVersionUninstall. А если 32-битная версия Microsoft Office установлена на 64-битную Windows, то HKEY_LOCAL_MACHINE SoftwareWOW6432NodeMicrosoftWindowsCurrentVersionUninstall
- Найдите идентификатор GUID, наподобие упомянутого ранее, указывающий на версию и редакцию Microsoft Office.
Современные программы, разрабатываемые Microsoft, предоставляют юзерам просто море различных утилит, призвание которых — упрощение жизни. Однако с этими возможностями приходят и раздражители. Один из таких экземпляров представляет собой полезную утилиту по работе с документами с разных устройств. Казалось бы, полезная функция. Но в то же время очень многие спрашивают о том, как отключить центр отправки Microsoft Office. О том, что это за функция и почему она мешает, и пойдет речь далее.
В чем суть?
Данная функция представляет собой специальный сервис для работы с документами и файлами, находясь в режиме онлайн. Он обеспечивает синхронизацию используемого компьютера с OneDrive, таким образом позволяя взаимодействовать с файлами, используя при этом различные устройства. Эта система оказывается крайне полезна таким пользователям, которые находятся во множестве различных мест и при этом продолжают работать с одними документами. В целом очень даже хорошая и важная вещь.
Но тем не менее не всегда эта функция оказывается необходима. Также достаточно часто многих пользователей сильно раздражают оповещения, приходящие тогда, когда функция даже не используется. И тогда приходится искать способы того, как отключить центр отправки Microsoft Office 2013.
Почему это неудобно?
Стоит отметить, что задумка крайне интересная и полезная. Если вы находитесь в разъездах и вам необходимо работать, то можно воспользоваться этой функцией и не терять времени. Но как быть простым пользователям? Почему для них вопрос о том, как отключить центр отправки Microsoft Office 2016, является крайне важным и актуальным? Причины этого представлены в дальнейшем разъяснении.
- Используемое устройство не имеет подключения к интернету. В связи с этим необходимость в подключении к сервису OneDrive отсутствует. Но сообщения и напоминания продолжают приходить. В такой ситуации снова начинает возникать мысль о том, как отключить центр отправки Microsoft Office.
- Еще одна причина — наличие лимита интернет-трафика. Если данный центр будет выполнять постоянную подгрузку различных файлов, то он будет достаточно серьезно нагружать сеть.
- Ну и самое главное — отсутствие необходимости. Когда пользователю нет нужды хранить документы на нескольких устройствах или получать к ним доступ с другого гаджета или компьютера.
Как отключить центр отправки Microsoft Office раз и навсегда?
На данный момент существует несколько достаточно известных вариантов того, как отключить данный сервис. Выглядят они следующим образом.
Если на компьютере стоит облачное хранилище OneDrive, то можно выключить эту утилиту через его функции. Выполнить данную задачу можно таким образом:
- Запустить OneDrive.
- Перейти в настройки сервиса и найти там вкладку под названием «Офис».
- Выключить функцию, которая обеспечивает синхронизацию.
- При успешном выполнении операции сообщения больше не должны появляться.
Вот еще один способ, как отключить центр отправки Microsoft Office. Провести редактирование реестра. Вообще, операция достаточно опасная, так как можно испортить стабильную работу операционки. Но в данном случае не потребуется вносить серьезных поправок.
- Запустите программу «Выполнить», применив при этом стандартную комбинацию кнопок Win и R.
- Как только окно запустится, ввести в поисковой строке фразу regedit и, найдя в реестре OfficeSyncProcess, просто удалите ее.
И последний вариант подразумевает задействование планировщика заданий. Просто откройте его, найдите в списке задач Sync Maintenance и отключите.
Главная » Windows 10 » Как отключить центр отправки microsoft office windows 10
Отключить Центр отправки Microsoft Office
Тысячи вопросов по всему инету:
Как отключить Центр отправки Microsoft Office… Подскажите пожалуйста как можно отключить отправку в microsoft office?
Правильный вопрос — не как отключить навязчивое сообщение в нижнем правом углу (трее), а как вообще отключить сам помысел отправки каких либо частей и файлов через этот Центр.
Большинство советов сводятся к тому чтобы в настройках самого офиса убрать несколько галок…, но!
У меня в настройках эти самые галки совсем даже и не стоят, а сообщение появляется…
Центр отправки файлов Microsoft Office
Слов будет мало — картинок.. картинок будет в меру.
Запускаем Менеджер задач -> Ctrl+Alt+Del -> Запустить диспетчер задач.
Закрыть, или завершить два процесса: MSOSYNC.EXE и MSOUC.EXE
убить процессы в планировщике заданий
Понять то вы завершили или не то покажет «Синий экран смерти Microsoft», — шутка. 😉
Проверить можно запустив задачу из планировщика:
Кнопка Пуск -> Компьютер -> По нему правой кнопкой мыши -> Управление
В этом меню Управление компьютером -> Служебные программы -> Планировщик задач:
Если выбрать Выполнить — вы увидите снова появившийся значок в трее, в нижнем правом углу ( и снова запускаем Менеджер задач -> Ctrl+Alt+Del -> Запустить диспетчер задач.. завершить MSOSYNC.EXE и MSOUC.EXE
Можно Отключить, но меня такой пункт не обнадеживает.
Отключить или удалить задачу в Планировщике заданий
Можно в средней части полазить по менюшке: в данном случае можно заглянуть в журнал и увидеть когда выполнялась данная программа:
Журнал Планировщика этого задания
Я выбрал пункт Удалить Microsoft Office 15 Sync Maintenance for..:
Удалить задачу Microsoft Office 15 Sync Maintenance
Все больше этого задания в планировщике нет, но надо учесть что если включено автоматическое обновление системы, то там может появиться очень много всего…
Всем удачи!
arduinokit.ru
Отключить значок Центра отправки Microsoft Office
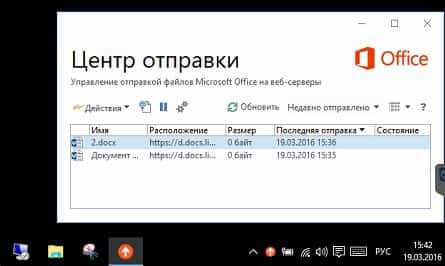
Центр отправки был добавлен в Microsoft Office 2010, и по прежнему доступен в Office 2013 и 2016. С его помощью можно управлять документами загруженными в OneDrive. Если вы загружаете в облачное хранилище много документов — центр отправки будет вам полезен, но если вы вообще не загружаете документы и вам не нужен этот значок в области уведомлений на панели задач — его легко убрать.
Чтобы отключить центр отправки Microsoft Office из области уведомлений — нажмите на него правой клавишей мыши и выберите «Параметры»
Перед вами откроются различные параметры центра загрузки, и в пункте «Параметры отображения» нужно снять галочку с «Отображать значок в области уведомлений». После этого нажимаем «ОК» и больше данного значка на панели вы не увидите.
Если вам понадобился значок центра отправки в области уведомлений, а его там нет и вы хотите включить его отображение — заходим в «Пуск» => Все приложения => ищем и открываем «Средства Microsoft Office 2016» => выбираем «Центр отправки Office 2016»
ищем две шестеренки и открываем их
ставим галочку в поле «Отображать значок в области уведомлений» => нажимаем «ОК». После данных действий центр отправки снова будет в области уведомлений.
На сегодня всё, если есть дополнения — пишите комментарии! Удачи Вам 🙂
vynesimozg.com
Установка Windows. Компьютерный форум.
gesha Гуру Сообщения: 8386 Зарегистрирован: 19 июн 2010, 11:30 Репутация: 5 Сказали спасибо: 2247 раз
Сообщение gesha » 24 янв 2013, 16:45 #1
На форуме поддержки «наших друзей» с майкрософта задан был вопрос:
Всем привет! Подскажите пожалуйста, у меня после установки Microsoft office 2010 на панели круглый оранжевый значок со стрелкой и пишет Центр отправки Microsoft office 2010.Пыиается что-то там отправить как можно это отключить, я конечно нашёл через диспетчер задач MSOSYNC.EXE и там же через диспетчер место хранения, конечно можно было напортачить на пролом, но хочется корректно.
Может у кого подобная проблема будет-были такие ответы(особо читайте второй ответ):1.В панели задач щелкните правой кнопкой [hide=]значок центра отправки Office 2010.Выберите «Параметры» (Settings).В области «Параметры отображения» (Display Options) снимите флажок Отображать значок в области уведомлений (Display icon in notification area) и нажмите кнопку ОК. Значок больше не будет отображаться в панели задач.[/hide]Вот полное описание центра отправки, почитайте, если интересно. Может решите оставить=) :
[hide=]На форуме должно быть 1(одно) сообщения[/hide]
2.вообщето вопрос был как отключить, а не как скрыть значёк. процесс msosync.exe естественно всёравно остаётся работающим.вот ответ из: вопросы и ответы google. (барышне задавший вопрос, такой вариант ответа скорей всего никчему, но возможно другим пользователям пригодится).[hide=]ПускПанель управленияУстановка и удаление приложенийMS Office 2010 -> ИзменитьВ открывшемся окне -> Добавить или удалить компонентыдалее, снять галки- Microsoft SharePoint- Средства OfficeПоддержка Microsoft SharePoint Foundation- Средства OfficeСлужбы размещения веб сайтовПосле окончания, удаляем ключи реестра:HKEY_LOCAL_MACHINESOFTWAREMicrosoftWindowsCurrentVersionRunBCSSyncHKEY_CURRENT_USERSoftwareMicrosoftWindowsCurrentVersionRunOfficeSyncProcessи файлы:C:ProgramDataMicrosoftWindowsStart MenuProgramsMicrosoft OfficeСредства Microsoft Office 2010Центр отправки Microsoft Office 2010.lnkC:Program FilesMicrosoft OfficeOffice14MSOUC.EXEC:Program FilesMicrosoft OfficeOffice14MSOSYNC.EXEC:Program FilesMicrosoft OfficeOffice14BCSSync.exe[/hide]
[hide=]На форуме должно быть 1(одно) сообщения[/hide]
—-
Перезагружаем.
ИГРОК 2010 Бывалый Сообщения: 497 Зарегистрирован: 15 авг 2011, 08:43 Репутация: 0 Сказали спасибо: 119 раз
Сообщение ИГРОК 2010 » 24 янв 2013, 23:03 #4
gesha писал(а):В офисе есть приблуда,которая лезет в нэт-вот её и удаляют.
Но это в установочной лицензионки,особенно когда покупают комп или ноут с системой.Или я не прав.
ИГРОК 2010 Бывалый Сообщения: 497 Зарегистрирован: 15 авг 2011, 08:43 Репутация: 0 Сказали спасибо: 119 раз
Сообщение ИГРОК 2010 » 25 янв 2013, 07:24 #6
gesha писал(а):Да в любом офисе есть «центр отправки в майкрософт»
Это точно,только когда ставишь сам сбрасываешь галочку.Но по теме пояснение отличное-профессиональное +в репу.
Перейти
Сейчас этот форум просматривают: нет зарегистрированных пользователей и 0 гостей
Установка Windows 10 в Киеве с выездом на дом.
Выезд мастера на дом: Бесплатно
Система:Windows 10
5.0 ( 20500 ratings )
Price: $10.00
staiki.net
Центр отправки Microsoft Office 2013
Здравствуйте! Установил Microsoft Office 2013 Professional Plus SP1 v15.0.4641.1001. И после этого в панели уведомлений стал появляться значок (оранжевый кружок с белой стрелкой). Называется он Центр отправки Microsoft Office. Потом через некоторое время он может сам исчезнуть. И вот хотел спросить. Можете пожалуйста объяснить зачем нужен Центр отправки Microsoft Office и нужен ли он вообще для обычного домашнего использования? Если ответите что не нужен то можете ещё объяснить как его полностью удалить?
Спасибо большое! Везде искал, как в 2016-ом офисе убрать этот чёртов центр отправки, и всё-таки нашёл
smartronix.ru
Зачем нужен центр отправки Microsoft Office 2010?
Зачем нужен центр отправки Microsoft Office 2010?
Центр отправки Microsoft Office 2010 позволяет отслеживать файлы, которые вы загружаете на сервер. Центр отправки Microsoft Office использует функцию, известную как эффективная передача файлов, для снижения использования пропускной способности между SharePoint 2010 и приложениями Office 2010. После завершения загрузки файла на сайт SharePoint 2010 локальная копия файла сохраняется в центре отправки Microsoft Office (в кэше документов Office), где она разбивается на более мелкие модули для редактирования. Это также происходит при загрузке файла на сайт SharePoint. При внесении изменений в локальную копию файла функция эффективной передачи файлов отправляет на сайт SharePoint только измененные данные. В результате файл открывается быстрее и с ним можно работать до того, как он загрузится.
Открыть центр отправки Microsoft Office можно, щелкнув значок центра отправки Microsoft Office в области уведомлений или открыв его в меню «Пуск» (ПускMicrosoft OfficeMicrosoft Office 2010СредстваЦентр отправки Microsoft Office 2010).
В центре отправки Microsoft Office представлены все кэшированные файлы. Пользователи могут отслеживать состояние загружаемых файлов. Также можно управлять параметрами кэширования, определяя время хранения и удаления кэшированных файлов, если это необходимо.
Удаление значка центра отправления Microsoft Office с рабочего стола
При установке Office 2010 центр отправки Microsoft Office устанавливается автоматически. Если требуется, можно удалить его значок с рабочего стола:
- В панели задач щелкните правой кнопкой значок центра отправки Office 2010.
- Выберите «Параметры» (Settings).
- В области «Параметры отображения» (Display Options) снимите флажок Отображать значок в области уведомлений (Display icon in notification area) и нажмите кнопку ОК. Значок больше не будет отображаться в панели задач.
Дополнительные сведения об использовании центра отправки Microsoft Office см. в статье Центр отправки Microsoft Office 2010.
Это локализованная запись блога. Исходная статья находится по адресу Why is there a Microsoft Office 2010 Upload Center?
blogs.technet.microsoft.com

















_05.png)