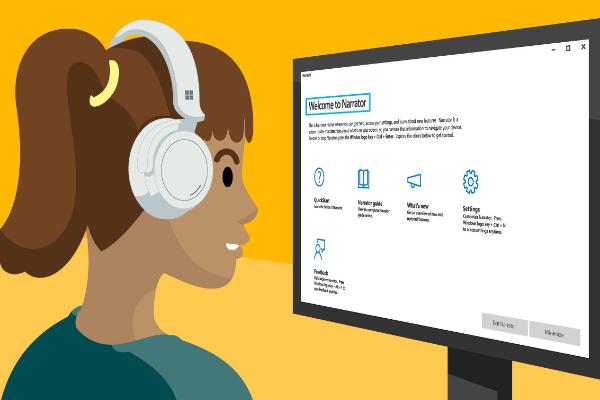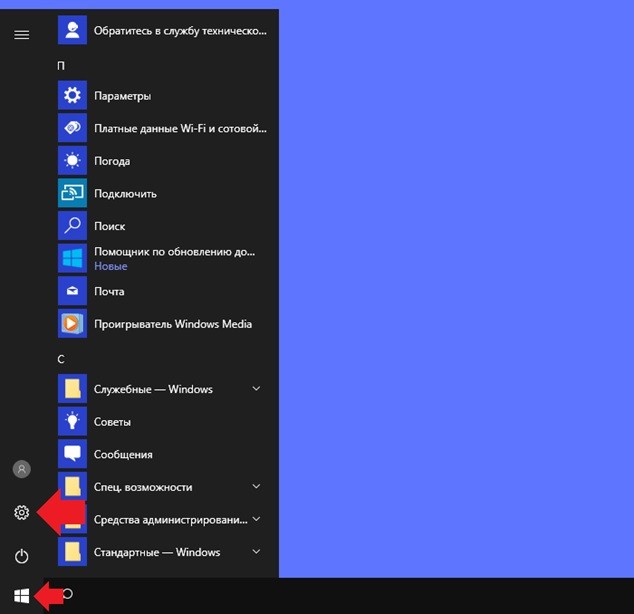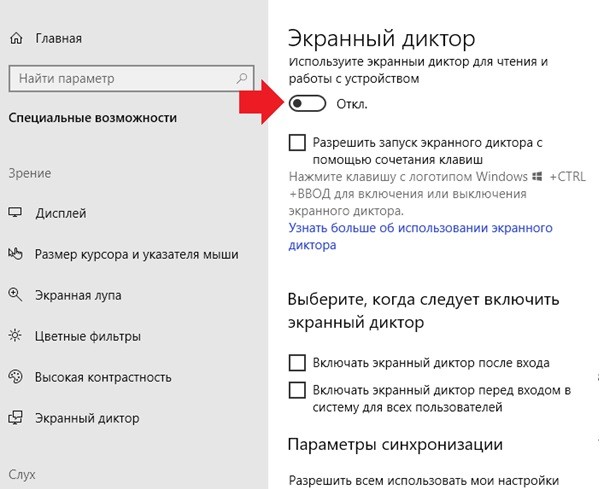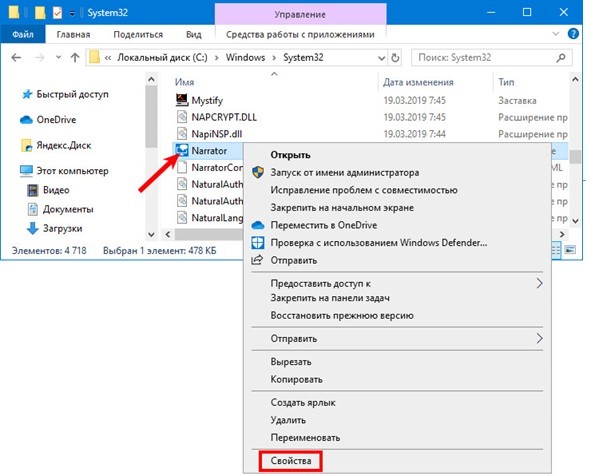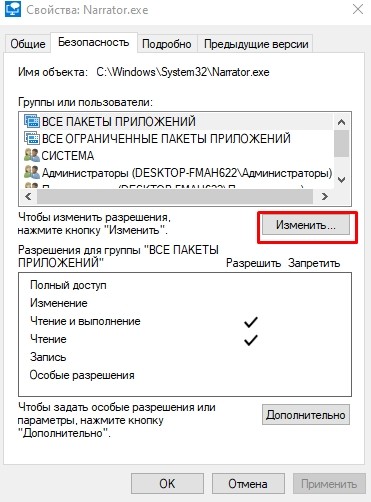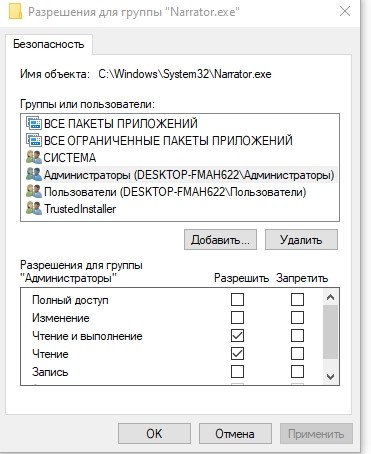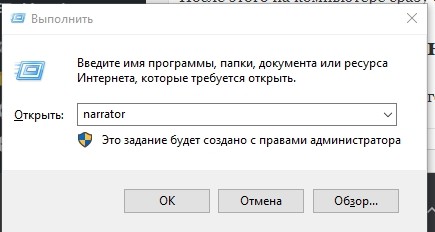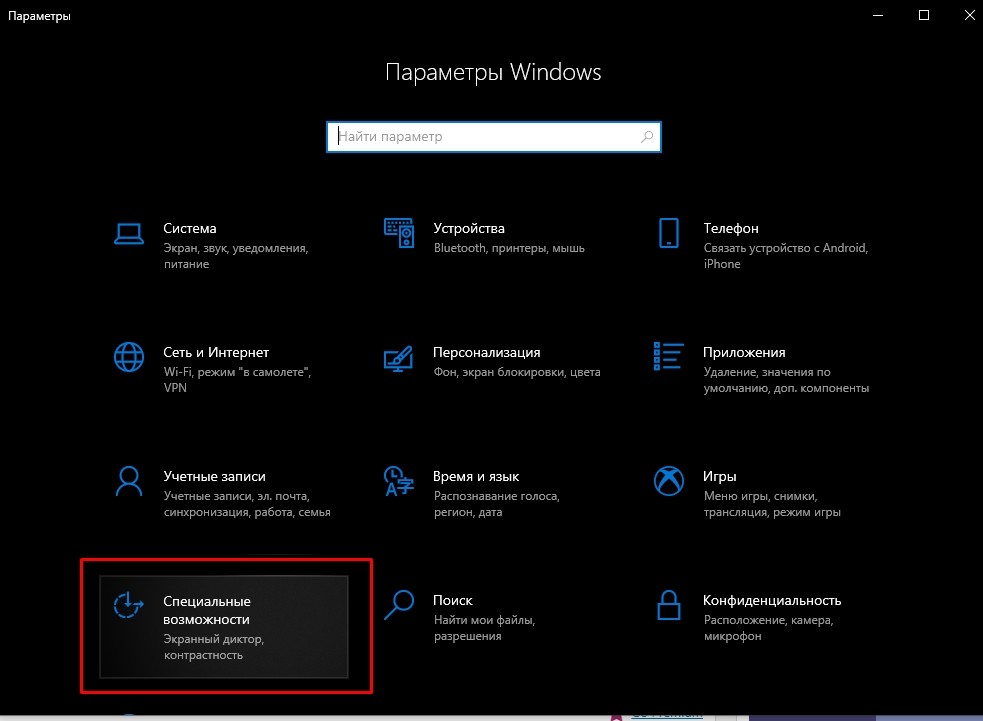Экранный диктор позволяет использовать компьютер без мыши для выполнения распространенных задач незрячими людьми или людьми со слабым зрением. Программа озвучивает содержимое на экране, такое как текст и кнопки, и взаимодействует с ним. Используйте экранный диктор для чтения и написания сообщений электронной почты, просмотра веб-страниц и работы с документами.
Определенные команды позволяют перемещаться Windows, веб-приложениях и приложениях. При этом можно переходить по заголовкам, ссылкам, ориентирам и т.д. Вы можете читать текст (включая знаки препинания) по страницам, абзацам, строкам, предложениям, словам и символам, а также узнавать характеристики текста, такие как шрифт и цвет текста. Программу можно использовать для просмотра таблиц путем перемещения между строками и столбцами.
Экранный диктор также поддерживает режим навигации и чтения, о котором вы подробнее узнаете в Главе 3. Использование режима сканирования. Используйте его, чтобы обойти Windows 11 используя только стрелки вверх и вниз на клавиатуре. Также можно использовать экран Брайля для навигации по компьютеру и чтения текста. Об этом вы подробнее узнаете в Главе 8. Использование экранного диктора с экраном Брайля.
Вы также можете настраивать скорость, высоту тона и громкость речи, воспроизводимой экранным диктором, а также устанавливать другие голоса для преобразования текста в речь.
Главная страница экранного диктора
При каждом включении экранного диктора вы будете переходить на его главную страницу, с которой можно получить доступ к любым возможностям, будь то изменение параметров экранного диктора или изучение основ работы с ним в кратком руководстве. На главной странице экранного диктора содержатся ссылки на краткое руководство, руководство пользователя экранного диктора в Интернете, на раздел описания новых возможностей, а также разделы параметров и отправки отзывов. Вы также можете настроить открытие главной страницы экранного диктора при его запуске в разделе параметров или с помощью флажка на главной странице.
Два способа запуска и отключения экранного диктора
-
Нажмите клавишу с логотипом Windows + CTRL + ВВОД вместе, чтобы запустить экранный диктор. Нажмите эти клавиши еще раз, чтобы отключить экранный диктор. На многих клавиатурах клавиша с логотипом Windows расположена в нижнем ряду клавиш, слева или справа от клавиши ALT.
-
Нажмите клавишу с логотипом Windows +CTRL+N, чтобы открыть параметры экранного диктора, а затем включите переключатель в разделе Использование экранного диктора.
Примечание. При входе в систему или доступе к некоторым меню в правом нижнем углу экрана появится значок Специальные возможности . При выборе значка Специальные возможности открывается меню с переключателем, который можно использовать для включения или выключения экранного диктора. Экранный диктор будет выключен после входа в систему или выхода из экрана.
Автоматический запуск экранного диктора до или после входа в компьютер
-
Нажмите клавишу с логотипом Windows + CTRL + N, чтобы открыть параметры экранного диктора.
-
Разверните кнопку Показать все параметры рядом с переключателем экранного диктора , чтобы отобразить дополнительные параметры.
-
Чтобы автоматически запустить экранный диктор после входа, установите флажок рядом с кнопкой Запустить экранный диктор после входа.
-
Чтобы автоматически запустить экранный диктор перед вхоздом для всех пользователей, установите флажок рядом с кнопкой Запустить экранный диктор перед входом.
Далее: Глава 2. Основы работы с экранным диктором
Вернуться к содержанию
Экранный диктор позволяет использовать компьютер без мыши для выполнения распространенных задач незрячими людьми или людьми со слабым зрением. Программа озвучивает содержимое на экране, такое как текст и кнопки, и взаимодействует с ним. Используйте экранный диктор для чтения и написания сообщений электронной почты, просмотра веб-страниц и работы с документами.
Определенные команды позволяют перемещаться Windows, веб-приложениях и приложениях. При этом можно переходить по заголовкам, ссылкам, ориентирам и т.д. Вы можете читать текст (включая знаки препинания) по страницам, абзацам, строкам, предложениям, словам и символам, а также узнавать характеристики текста, такие как шрифт и цвет текста. Программу можно использовать для просмотра таблиц путем перемещения между строками и столбцами.
Экранный диктор также поддерживает режим навигации и чтения, о котором вы подробнее узнаете в Главе 3. Использование режима сканирования. Используйте его, чтобы обойти Windows 10 используя только стрелки вверх и вниз на клавиатуре. Также можно использовать экран Брайля для навигации по компьютеру и чтения текста. Об этом вы подробнее узнаете в Главе 8. Использование экранного диктора с экраном Брайля.
Вы также можете настраивать скорость, высоту тона и громкость речи, воспроизводимой экранным диктором, а также устанавливать другие голоса для преобразования текста в речь.
Главная страница экранного диктора
При каждом включении экранного диктора вы будете переходить на его главную страницу, с которой можно получить доступ к любым возможностям, будь то изменение параметров экранного диктора или изучение основ работы с ним в кратком руководстве. На главной странице экранного диктора содержатся ссылки на краткое руководство, руководство пользователя экранного диктора в Интернете, на раздел описания новых возможностей, а также разделы параметров и отправки отзывов. Вы также можете настроить открытие главной страницы экранного диктора при его запуске в разделе параметров или с помощью флажка на главной странице.
Два способа запуска и отключения экранного диктора
-
Нажмите клавишу с логотипом Windows + CTRL + ВВОД вместе, чтобы запустить экранный диктор. Нажмите эти клавиши еще раз, чтобы отключить экранный диктор. (В более старых версиях Windows команда была клавишей с логотипом Windows. + Введите.) На многих клавиатурах клавиша Windows находится в нижней строке клавиш слева или справа от клавиши ALT.
-
Нажмите клавишу с логотипом Windows +CTRL+N, чтобы открыть параметры экранного диктора, а затем включите переключатель в разделе Использование экранного диктора.
Примечание. При входе в систему или доступе к некоторым меню в правом нижнем углу экрана появится значок специальных возможностей. Если нажать значок специальных возможностей, откроется меню с переключателем, который можно использовать для включения или выключения экранного диктора. Экранный диктор будет выключен после входа в систему или выхода из экрана.
Автоматический запуск экранного диктора до или после входа в компьютер
-
Нажмите клавишу с логотипом Windows + CTRL + N, чтобы открыть параметры экранного диктора.
-
Чтобы автоматически запустить экранный диктор после входа, установите флажок Рядом с кнопкой Запустить экранный диктор после входа для меня.
-
Чтобы автоматически запустить экранный диктор перед вхоздом для всех пользователей, установите флажок рядом с кнопкой Запустить экранный диктор перед входом для всех пользователей.
Далее: Глава 2. Основы работы с экранным диктором
Вернуться к содержанию
Нужна дополнительная помощь?

В этой инструкции подробно об отключении экранного диктора — как просто выключить озвучивание, когда оно запущено или же полностью отключить экранный диктор Windows 10 без возможности повторного запуска сочетанием клавиш.
- Способы выключить озвучивание экранным диктором
- Как полностью отключить экранный диктор Windows 10
- Видео инструкция
Как выключить запущенное озвучивание экранным диктором
Если вы случайно нажмете клавиши Win+Ctrl+Enter, автоматически запустится экранный диктор и начнет озвучивать элементы программ и интерфейса Windows 10. Иногда экранный диктор запускается сразу при входе в систему и никак не выключается. Во всех этих случаях вы сравнительно легко можете выключить его следующими методами:
- Нажать клавиши Windows + Enter — это не отключит его полностью, но он замолчит и прекратит озвучивание текущего элемента, пока вы не переместите фокус в другое расположение.
- Удерживать клавишу Caps Lock и нажать Esc — это отключит экранный диктор.
- Зайти в Параметры Windows 10 (клавиши Win+I), перейти в раздел специальные возможности — Экранный диктор и перевести переключатель «Включить экранный диктор» в положение «Откл».
- Если значок экранного диктора отображается в области уведомлений, можно нажать по нему правой кнопкой мыши и выключить его.
- В крайнем случае, если ничего не помогает, вы можете открыть диспетчер задач Windows 10 (например, через правый клик по кнопке «Пуск» и снять задачу с процесса «Средство чтения с экрана» или narrator.exe
Как полностью отключить экранный диктор Windows 10
Есть два метода полного отключения экранного диктора — без особого вмешательства в систему, путем изменения ряда настроек и путем переименования или изменения прав на файл narrator.exe, который является исполняемым файлом экранного диктора. Начнем с первого метода:
- Зайдите в Параметры — Специальные возможности — Экранный диктор, убедитесь, что экранный диктор отключен, снимите отметку «Разрешать запуск экранного диктора с помощью сочетания клавиш».
- Перейдите в Панель управления — Центр специальных возможностей — Использование компьютера без дисплея. Убедитесь, что все отметки озвучивания текста сняты, иначе — снимите их и примените настройки.
- Вернитесь на главную страницу центра специальных возможностей и зайдите в раздел «Облегчение работы». Проверьте, не включен ли экранный диктор там, если включен — отключите и примените настройки.
На всякий случай отмечу, что первый пункт этой инструкции можно также выполнить, зайдя в раздел реестра
HKEY_CURRENT_USERSOFTWAREMicrosoftNarratorNoRoam
и изменив значение параметра WinEnterLaunchEnabled на 0.
Второй метод предполагает переименование файла narrator.exe, чтобы Windows 10 не могла запустить его, когда попробует включить экранный диктор или изменение разрешений на запуск этого файла с той же целью. Процесс состоит из следующих шагов:
- Необходимо стать владельцем и получить полные права на доступ к файлу C:WindowsSystem32narrator.exe.
- Переименовать файл во что-либо другое, либо в разрешениях запретить чтение и выполнение файла для текущего пользователя (процесс экранного диктора narrator.exe запускается от имени пользователя).
- 2-й шаг можно проделать вручную по аналогии с описанным в инструкции Запросите разрешение от TrustedInstaller, но я бы рекомендовал ускорить процесс, установив программу Easy Context Menu и включив пункт контекстного меню файлов — «Стать владельцем», а затем использовав этот пункт на файле narrator.exe.
- После того, как вы станете владельцем файла, зайдите в его свойства, откройте вкладку «Безопасность», и нажмите кнопку «Изменить». Выберите свое имя пользователя и установите отметку «Запретить» в пункте «Чтение и выполнение», примените настройки.
Теперь файл не удастся запустить, а соответственно и экранный диктор будет полностью отключен. Однако учитывайте, что при обновлениях Windows 10, особенно в случае обновления версии, разрешения файла могут быть восстановлены.
Отключение экранного диктора — видео инструкция
Надеюсь, у вас получилось всё то, что требовалось. Если же что-то сработало не тем образом, как ожидалось, поделитесь информацией в комментариях, возможно, удастся найти дополнительный метод решения проблемы.
Иногда требуется знать,как отключить экранный диктор в Windows 10. По умолчанию эта функция отключена, однако по некоторым причинам она может включиться. Голосовой помощник представляет собой озвучивание информации об открытых окнах, а также подсказок об иконках, на которые наведен курсор. Эта функция бывает полезной в редких ситуациях, поэтому многие пользователи, увидев экранный диктор Windows 10, как пользоваться им не знают.
Голосовой помощник полезен пользователям со слабым зрением. Она может быть дополнением к графическим утилитам, например, лупе, или самостоятельно справляться с задачами. В остальных ситуациях, следует знать, как отключить экранный диктор в Windows 10.
Включить экранного диктора на Виндовс 10 можно несколькими способами:
- Используя сочетание клавиш «Win+Ctrl+Enter». Данное сочетание клавиш включает и выключает диктора. Также, в настройках можно выключить это сочетание, но это этом позже;
- Окно «Выполнить». Для этого необходимо нажать сочетание клавиш Win+R. Откроется соответствующее окно, где следует ввести narrator без кавычек. После нажать Enter на клавиатуре или «ОК» в окне.
- Функция поиска. Нажав на иконку лупы, необходимо ввести «narrator» или «экранный диктор». На экране появится соответствующее приложение. Запустив его, будет активирован желаемую функцию.
- Командная строка. Нажав правой кнопкой на иконке «Пуск» выберите пункт запуска командной строки. В ней необходимо ввести «narrator» и нажать Enter. Вместо командной строки можно использовать Windows PowerShell.
- Меню «Пуск». Откройте «Пуск», затем «Все приложения» и «Спец. Возможности». В этой папке будет находиться нужное приложение – запустите его. Также включить утилиту можно через «Пуск», «Параметры», «Специальные возможности», где и располагается нужная вкладка.
- Панель управления. В элементах этого окна следует найти «Центр специальных возможностей». Открыв его, появится окно, где вы можете включить нужную функцию. Также здесь присутствуют другие возможности для пользователей со слабым зрением.
Это достаточно легкие и быстрые способы как включить экранный диктор Windows 10. Эта функция востребована пользователям с плохим зрением. С помощью нее можно заметно упросить использование компьютера, если есть такая необходимость.
Как отключить голосового помощника
По каким-либо причинам, эта функция может включится тогда, когда она не нужна. В этом случае можно легко отключить голосовой диктор на Windows 10. Если ее требуется отключить на один сеанс, то можно прибегнуть к любому из 3 способов:
- Используйте, чтобы закрыть экранный диктор Windows 10 горячие клавиши – Caps Lock+Esc.
- На нижней панели нажмите правой кнопкой мыши на иконку приложения и выберите «Закрыть окно».
Этими способами можно разово отключить голосовой диктор на Windows 10. Если он запускается автоматически, то таким способом можно при каждом сеансе деактивировать голосового помощника. Однако не всегда удобно после запуска производить удаление экранного диктора Windows 10.
Если эта функция не востребована и запускается при каждом включении компьютера, то следует деактивировать автоматическое включение. Чтобы навсегда отключить экранного диктора Wondows 10, необходимо:
- Открыть окно «Параметры Windows». Для этого нажмите сочетание клавиш Win+I, выбрать параметры в контекстном меню «Пуск» или с помощью иконки в области уведомлений.
- В новом окне необходимо выбрать «Специальные возможности».
- Выберите соответствующую вкладку. В ней можно как разово отключить эту функцию, так и убрать автоматическое включение при запуске устройства.
В этом окне можно убрать экранного диктора в Windows 10, а также управлять функцией голосового помощника. Таким образом, можно менять тон звука, скорость чтения, назначить озвучивание вводимых символов и другие параметры, которые сделают использование приложения удобнее.
Убрать автоматический запуск – это самый простой способ как выключить экранный диктор Windows 10. Также в этом вопросе может помочь стороннее программное обеспечение. При необходимости можно легко вернуть этот параметр или активировать голосового помощника на один сеанс.
Итог
Зная, как удалить экранный диктор в Windows 10, вы можете легко управлять этой функцией. Она является одной из специальных возможностей для пользователей с плохим зрением, поэтому полезна в редких ситуациях. Голосовой помощник, в котором нет необходимости, будет только раздражать. Если эта функция активировалась каким-либо образом, то существует простое отключение экранного диктора Windows 10 сочетанием клавиш, благодаря которому можно избавиться от него меньше, чем за минуту.
Надеемся, что данная статья была вам полезна и решила проблему.
Отличного Вам дня!
Содержание
- Отключаем «Экранный диктор» в Виндовс 10
- Способ 1: Полное отключение
- Способ 2: Быстрое отключение
- Способ 3: Отключение на экране блокировки
- Вопросы и ответы
«Экранный диктор» помогает слепым и людям со слабым зрением взаимодействовать с компьютером – читать, работать с документами, отправлять сообщения по электронной почте и просматривать интернет-страницы. Он озвучивает содержимое экрана и действия, совершаемые пользователем, поэтому иногда может мешать. Функцию можно отключить в любое время и на это есть несколько способов.
«Экранный диктор» – приложение-компонент, встроенное в операционную систему, поэтому удалять его не рекомендуется. Зато можно либо один раз полностью отключить его до того момента, пока он снова не понадобится, либо делать это при каждой загрузке Windows 10.
Способ 1: Полное отключение
В «Параметрах» Windows 10 можно выключить, включить программу и настроить таким образом, чтобы она запускалась автоматически после каждой загрузки системы. Если такой необходимости нет, отключаем эту опцию.
- Правой кнопкой мыши щелкаем по иконке «Пуск» и открываем «Параметры».
- Заходим в раздел «Специальные возможности».
- С левой стороны в блоке «Зрение» нажимаем «Экранный диктор». Также в этот раздел можно попасть с помощью сочетания клавиш Win+Ctrl+N. Переводим ползунок в положение «Откл.» и выключаем опцию.
- Прокручиваем страницу вниз. Если в блоке «Параметры запуска» стоят галочки напротив пунктов «Запускать экранный диктор для меня после входа» и «Включать экранный диктор перед входом в систему для всех пользователей», снимаем их.
Способ 2: Быстрое отключение
Если приложение используется регулярно, нет смысла отменять его автозапуск. При этом есть способы быстро завершить его работу, если такая необходимость возникнет.
- Отключать и запускать компонент можно при помощи комбинации клавиш Win+Ctrl+Enter. Этот параметр активен по умолчанию. Если нет, включаем его. Для этого открываем настройки приложения (Win+Ctrl+N) и ставим галочку напротив пункта «Разрешить запуск экранного диктора с помощью сочетания клавиш». Быстро отключить его можно и другой комбинацией – Caps Lock+Esc.
Читайте также: Сочетания клавиш для удобной работы в Windows 10
- При каждом запуске приложения или системы Виндовс 10, если есть на это разрешение, открывается главная страница компонента. Оттуда можно получить доступ к возможностям, параметрам и краткому руководству пользователя. Чтобы отключить программу, нажимаем либо крестик в правом верхнем углу окна, либо кнопку «Выйти из экранного диктора», расположенную внизу страницы.
- Главную страницу можно свернуть, и тогда программа окажется в области уведомлений или системном трее (справа на панели задач). Если ее значок скрыт, жмем на иконку в виде стрелки вверх, щелкаем правой кнопкой мышки по приложению и выбираем «Выключить экранный диктор».
Способ 3: Отключение на экране блокировки
Отключить компонент можно на этапе входа в Windows 10. Для этого нажимаем иконку «Специальные возможности» в правом нижнем углу экрана (рядом со значками интернета и выключения компьютера) и с помощью переключателя завершаем работу приложения.
Эти инструкции помогут навсегда отключить «Экранный диктор» в Windows 10, если он включился случайно, или просто закрыть его, если на текущий момент компонент не нужен.
Еще статьи по данной теме:
Помогла ли Вам статья?
Экранный диктор представляет собой встроенную утилиту в ОС Windows 10, не требующую скачивания и установки. Приложение с помощью синтезатора речи озвучивает текст с экрана компьютера и любые совершенные действия. Озвучивание содержимого экрана, по непонятным причинам, может запускаться самостоятельно и мешать работе. Существует несколько способов, как отключить Экранный диктор в операционной системе Windows 10.
Что за приложение и для чего оно используется
Программа была разработана и введена в качестве помощника ОС в 2000 году. Ее основное назначение – помощь в работе с ПК людям с ограниченными возможностями. Утилита преобразовывает текстовые документы в аудиофайлы. Это дает возможность незрячим или людям со слабым зрением пользоваться гаджетом.
Приложение озвучивает тексты там, куда направлен курсор мыши. Функция Голосовой помощник в «десятке» претерпела серьезные изменения. В системе применяется усовершенствованный синтезатор речи SAPI 5. В новой программе присутствуют дополнительные возможности:
- изменение тона голоса;
- изменение скорости озвучки;
- регулировка громкости;
- регулировка интонации голоса.
Встроенный софт помогает корректировать тексты, переключаться между папками, документами, получать человеку информацию об активном интерфейсе. Обычному юзеру такая опция не нужна, поэтому ее зачастую отключают. Работающая утилита, которая автоматически открывается при каждом включении гаджета, мешает человеку работать. Она используется редко, только людьми со слабым зрением. Голосовой помощник – специфичная программа, функции которой отключаются за пару минут.
Как выключить экранный диктор в Windows 10
Настройка встроенного приложения выполняется несколькими способами. Чтобы озвучка не срабатывала при каждом запуске Виндовса, пользователь может выбрать один из предложенных способов ее блокировки.
В окне Параметры
Для отключения опции через данный раздел нужно выполнить следующее:
- Перейти в меню Пуск.
- Нажать на значок шестеренки. Откроется меню Настройки.
- Можно воспользоваться быстрой командой, если нажать одновременно: «Win+I».
- В разделе найти пункт «Специальные возможности».
- В меню слева выбрать «Экранный диктор».
- Поставить значок напротив надписи в положение «Выкл».
- Чтобы включить функцию, необходимо вернуть переключатель на «Вкл».
После выполнения всех шагов Экранный диктор не будет запускаться автоматически.
Если голосовой помощник периодически включается самостоятельно и сильно мешает работе, то его можно удалить навсегда. Для этого потребуется выполнить следующее:
- Вызвать свойства файла narrator.exe в каталоге: %systemroot%System32.
- Нажать на «Безопасность».
- Тапнуть по пункту «Изменить».
- Выбрать действующую учетную запись.
- Запретить чтение файла, нажать на флажок.
- Сохранить изменения.
- Подтвердить действие.
Сочетание клавиш
По умолчанию в ОС Виндовс 10 установлена опция быстрого включения функции голосового помощника с помощью горячих клавиш. Пользователю потребуется нажать комбинацию: «Win + Ctrl + Enter». После этого на экране появится окно приложения, которое начнет свою работу.
На Панели задач
Элемент интерфейса любой версии Виндовса, предназначенный для быстрого запуска программ, слежения за уже запущенными в работу утилитами. В системе вызвать окно «Выполнить» можно двумя способами. В первом варианте можно нажать одновременно: «Win + R».
Доступ к ресурсу также возможен через меню Пуск. Для того чтобы отключить помощника через сервис Панель задач, нужно выполнить следующее:
- Вызвать строку поиска.
- Набрать команду в строке: narrator.
- Подтвердить действие нажатием кнопки «Ok».
После этого на компьютере сразу откроется голосовой помощник.
Отключить опцию навсегда
Полностью отключить функцию голосового помощника можно через меню Параметры. Для этого нужно:
- Зайти в Параметры.
- Найти «Специальные возможности».
- Выбрать «Экранный диктор».
- Проверить, что все отметки звукового оповещения сняты, в противном случае убрать их.
- Вернуться на главную страницу.
- Зайти в раздел «Облегчение работы».
- Проверить, отключен ли голосовой диктор.
Таким способом озвучка полностью отключается при включении устройства и запуске Windows.
Управлять специальной утилитой для людей с ограниченными возможностями не представляет сложностей. Если программа мешает обычному человеку работать за компьютером, эта проблема легко решается отключением опции. С помощью таких же способов можно вернуть функциональность утилиты, если это потребуется.
Экранный диктор — встроенный инструмент операционной системы Windows, предназначенный для озвучивания голосом текста с экрана устройства. Довольно много пользователей не знают о существовании этой функции в ОС.
Экранный диктор Windows — компонент операционной системы, предназначенный в первую очередь для людей с ограниченными возможностями, например, имеющих проблемы со зрением. В этом случае, голос экранного диктора поможет ознакомиться с содержимым текста или понять детали интерфейса программ и системы.
Содержание:
- Как включить экранный диктор Windows — 7 способов
- Настройки экранного диктора в Windows 10
- Горячие клавиши экранного диктора
- Как отключить экранный диктор Windows 10 — 7 способов
- Выводы статьи
Программа «Экранный диктор» читает голосом текст на экране, озвучивает названия деталей интерфейса программного обеспечения при наведении на объект курсора мыши. Эти функции очень помогают слабовидящим или незрячим людям при работе на компьютере.
Пользователи без проблем со здоровьем также могут использовать функции экранного диктора, когда у них нет времени что-то прочитать, потому что сейчас они заняты другими делами. Пользователь может воспользоваться услугами экранного диктора в различных ситуациях, когда необходимо прочитать голосом электронное письмо, текстовый документ или статью на веб-сайте в интернете.
В работе инструмента «Экранный диктор» используется технология преобразования текста в речь (TTS) встроенными средствами Microsoft Windows. Программа читает текст на экране или на веб-страницах автоматически сверху вниз.
В этой статье мы рассмотрим несколько вопросов: включение экранного диктора, как отключить экранный диктор, настройки приложения, использование «горячих» клавиш для управления инструментом. Инструкции из этого руководства написаны на примере использования данной функции в операционной системе Windows 10.
Как включить экранный диктор Windows — 7 способов
Сначала разберем, как включить экранный диктор на компьютере. В операционной системе Windows 10 нужно выполнить необходимые действия по активации приложения, которые можно сделать разными способами.
1 способ:
- Войдите в меню «Пуск», чтобы запустить приложение «Параметры».
- Из окна «Параметры» перейдите в «Специальные возможности».
- Откройте вкладку «Экранный диктор».
- В разделе «Использовать экранный диктор», в опции «Включить экранный диктор» передвиньте ползунок переключателя в положение «Включено».
2 способ:
- Нажмите на клавиши клавиатуры «Win» + «Ctrl» + «Enter».
- Откроется окно «Экранный диктор» с предупреждением об изменениях в клавиатуре для управления приложением.
- Нажмите на кнопку «ОК».
Во время чтения, озвучиваемый текст или интерфейс обводится рамкой синего цвета. Чтобы не открывать это предупреждение каждый раз, поставьте флажок в пункте «Больше не показывать».
- В открывшемся окне «Экранный диктор» можно ознакомиться с параметрами и функциями приложения.
Далее вы можете использовать экранный диктор Windows 10 по своему предназначению.
3 способ:
- Нажмите на клавиши «Win» + «R».
- В диалоговом окне «Выполнить» нужно ввести команду — «narrator» (без кавычек).
- Нажмите на кнопку «ОК».
После этого, на ПК включается экранный диктор.
4 способ:
- Войдите в меню «Пуск».
- Откройте папку «Специальные возможности».
- Щелкните по приложению «Экранный диктор».
5 способ:
- Запустите командную строку Windows.
- В окне интерпретатора командной строки введите команду: «narrator», а затем нажмите на клавишу «Enter».
6 способ:
- Запустите Windows PowerShell.
- В окне оболочки PowerShell выполните команду: «narrator».
7 способ:
- Откройте Панель управления.
- В окне «Все элементы панели управления» (на этом изображении представление просмотра — мелкие значки) нажмите на «Центр специальных возможностей».
- В разделе «Упрощение работы с компьютером», в опции «Часто используемые средства» кликните по параметру «Включить экранный диктор».
Настройки экранного диктора в Windows 10
В Windows 10 у пользователя имеются два варианта настроить приложение под свои потребности. Сделать это можно из приложения «Параметры» или из окна настроек «Экранный диктор».
В параметрах ОС Windows выберите подходящие настройки для работы программы на компьютере. Вы можете поменять параметры экранного диктора по своему усмотрению, изменив их на более удобные или эффективные лично для вас.
В опции «Параметры запуска» укажите предпочитаемые варианты запуска приложения.
Раздел «Настроить голос экранного диктора» позволяет выбрать подходящий голос, добавить новый голос, отрегулировать тон, громкость или скорость речи. Для русского языка доступны следующие голоса: «Microsoft Irina» («Ирина») и «Microsoft Pavel» («Павел»).
В разделе «Изменение сведений, озвучиваемых при чтении и взаимодействии» находятся параметры, регулирующие взаимодействие пользователя с диктором при возникновении определенных ситуаций на компьютере: что именно читать, изменять ли голос, контекст и т. п.
Раздел «Изменение сведений, озвучиваемых при вводе текста» регулирует порядок озвучивания в разных ситуациях.
В разделе «Выберите параметры клавиатуры» находятся опции для настройки использования клавиш клавиатуры.
В разделе «Использовать курсор экранного диктора» устанавливаются предпочтительные параметры для фокуса экранного диктора.
В разделах «Использовать шрифт Брайля», «Управление данными и службами» и «Читайте быстрее в режиме сканирования» находятся другие настройки приложения, которые могут полезны в некоторых ситуациях.
Горячие клавиши экранного диктора
Компонент «Экранный диктор» использует в своей работе «горячие» клавиши, с помощью которых пользователь может удобно управлять функциями приложения. С полным набором «горячих» клавиш можно ознакомиться на странице официального сайта Майкрософт по этой ссылке.
Как отключить экранный диктор Windows 10 — 7 способов
В некоторых случаях функция озвучивания текста или интерфейса программного обеспечения не нужна, поэтому для пользователей будет актуальна информация о том, как выключить экранный диктор.
1 способ, как отключить экранный диктор в Windows:
После запуска экранного диктора нужно нажать на клавиши «Win» + «Ctrl» + «Enter». Повторное нажатие на эти клавиши останавливает работу приложения.
2 способ:
Нажатие на клавиши «Caps Lock» + «Esc» завершает работу программы на ПК.
3 способ:
Просто закройте окно экранного диктора, открытое на Рабочем столе Windows.
4 способ, как выключить экранный диктор Windows 10:
- Войдите в параметры Windows.
- Откройте «Специальные возможности».
- Во вкладке «Экранный диктор», в опции «Использовать экранный диктор» установите ползунок переключателя в положение «Отключено».
5 способ:
- Щелкните правой кнопкой мыши по значку приложения «Экранный диктор» на Панели задач.
- В контекстном меню выберите пункт «Закрыть окно».
6 способ:
- Щелкните правой кнопкой мыши по значку программы в области уведомлений.
- В открывшемся меню нажмите на «Выключить экранный диктор».
7 способ, как выключить экранный диктор Windows:
Если по каким-либо причинам отключить программу «Экранный диктор» предложенными способами у вас не получается, вы можете воспользоваться услугами Диспетчера задач.
В окне «Диспетчер задач», во вкладке «Процессы» найдите «Средство чтения с экрана». Щелкните по нему правой кнопкой мыши, а в контекстном меню выберите «Снять задачу».
В результате выполнения этой операции, происходит отключение экранного диктора Windows 10.
Выводы статьи
В Windows встроено средство «Экранный диктор», предназначенное для чтения вслух текста и озвучивание параметров интерфейса операционной системы и программ. В первую очередь эти функции необходимы людям с ограниченными возможностями, в частности имеющими проблемы со зрением. Программой «Экранный диктор» могут воспользоваться любые пользователи Windows 10, чтобы прочитать вслух любой текст с экрана компьютера, например, когда они заняты другими делами.
Похожие публикации:
- Как сделать скриншот на компьютере в Windows
- Как отключить компонент Hyper-V в Windows 10 — 4 способа
- Как поменять курсор мыши на Windows
- Как открыть параметры папок в Windows — 10 способов
- Провести собрание Windows 10: что это и как отключить
Многие пользователи даже не подозревают о наличии этой встроенной функции Windows. Кем она используется и чем полезна? Как её активировать и при необходимости настроить? Каким образом можно выключить приложение, если, например, оно настроено на автоматический запуск вместе с загрузкой системы?
«Экранный диктор»: что за приложение и для чего оно используется
«Экранный диктор» — неотъемлемая часть любого типа Windows начиная с версии 2000. Эта классическая утилита была разработана специально для слепых и слабовидящих людей. Однако может использоваться и теми, кому сложно читать с монитора. Приложение воспроизводит в аудиоформате текст окон, читает элементы при наведении на них курсором мышки, а также при щелчке или касании (если есть сенсорный экран).
Диктор также настроен на чтение появляющихся в Windows сообщений (например, о возникающих ошибках), вебсайтов, сведения об объектах на экране (например, кнопок) и т. д. Синее поле, которым очерчивается область экрана, показывает, что в данный момент воспроизводит утилита.
Активация и последующее отключение данной классической утилиты возможно в нескольких системных сервисах и окнах, к которым каждый пользователь ПК имеет доступ: в них он настраивает «операционку» под себя.
Включение и отключение в окне «Параметры»
В меню «Параметры Windows», доступное в «десятке», юзер может изменить множество настроек. В нём есть специальная страница, посвящённая диктору. В инструкции ниже опишем, как её найти среди всех разделов:
- Меню «Параметры» можно вызвать двумя способами. Самый быстрый — зажать две клавиши Win (со знаком в виде окна как на кнопке «Пуск» в левом нижнем углу дисплея) и I. Если комбинация не работает, жмём на меню «Пуск», а потом на шестерёнку, расположенную рядом с клавишей для выключения девайса.
Кликните по шестерёнке в меню «Пуск» - В меню щёлкаем по плитке «Специальные возможности». Она будет пятой слева во втором ряду.
В окне «Параметры Windows» жмём на плитку «Специальные возможности» - Откроется страница раздела. Здесь, как вы видите, нам нужна первая вкладка. Эту же страницу можно вызвать на дисплее с помощью комбинации из трёх клавиш: Ctrl + Win + N.
- Ставим переключатель «Экранный диктор» в позицию «Вкл.», если хотите его активировать. Система сразу же начнёт читать текст, отображённый в окне.
Чтобы включить «Экранный диктор», щёлкните по первому переключателю - Если он уже у вас был ранее включён и вы хотите его выключить, щёлкните также один раз по переключателю, чтобы перевести его в позицию «Откл.».
Чтобы отключить обратно диктор, необходимо снова нажать на переключатель один раз - В этой же вкладке вы можете настроить его автоматическое включением вместе с загрузкой «операционки».
Видео: активация «Экранного диктора» в настройках системы
Запуск с помощью сочетания клавиш
Утилита «Экранный диктор» может быть запущена с помощью небольшой комбинации из трёх кнопок на клавиатуре: Ctrl + Win + Enter. Зажмите их одновременно и подождите несколько секунд — окно виртуального диктора появится и вы услышите сразу его голос. Данное сочетание установлено системой по умолчанию.
Как убрать окно «Экранного диктора» и тем самым отключить его
Если вам больше не нужен диктор или он случайно был включён вами и вы хотите просто как можно быстрее выключить воспроизведение, выйдите из его окна, нажав на крестик в его правом верхнем углу. Другой вариант — кликнуть по последнему в перечне пункту «Выход» — голос утилиты вас больше не будет беспокоить.
В сервисе «Выполнить»
Небольшое окно «Выполнить» в любой версии «операционки» выполняет важную функцию: оно считается универсальным средством для запуска всевозможных стандартных сервисов Windows. Главное — знать команду, которая откроет нужное окно. Как воспользоваться данным инструментом, расскажем в инструкции:
- На клавиатуре жмём сразу на две клавиши — Win и R. Так, мы вызовем на дисплее маленькое окно «Выполнить».
- В нём будет всего одна строка — «Открыть». Здесь нам нужно ввести код narrator.
Введите код narrator в строке «Открыть» - Теперь жмём либо на ОК в окне, либо на Enter на клавиатуре. После этого сразу запустится диктор. Открыть окно можно щелчком по соответствующей ему вкладке на «Панели задач».
Находим программу через «Поиск Windows»
Ещё один инструмент для запуска встроенных и сторонних утилит в «десятке» — панель «Поиск». Раньше средство было частью системного меню «Пуск»: пользователь вводил в отдельно созданную строку запрос и получал нужный результат. «Поиск» не способен открыть все системные окна Windows как окно «Выполнить» (например, «Редактор реестра» с помощью панели не запустить), но приложение «Экранный диктор» он найдёт:
- Жмём на иконку с изображением лупы справа от «Пуска» — действие запустит универсальную панель «Поиск Windows», которая помогает найти множество стандартных и сторонних утилит на ПК.
- Печатаем в строке снизу название классического приложения. Система начнёт показывать возможные результаты поиска по мере ввода запроса.
Введите запрос «Экранный диктор» в поле для поиска на панели - Вы также можете написать код narrator — ПК сразу определит, что вы хотите вызвать диктор. Щёлкаем дважды по соответствующему пункту в результатах.
В строке поиска вы можете ввести слово narrator вместо названия приложения
Видео: открываем диктор через панель «Поиск»
Запуск на панели «Пуск»
На панели «Пуск» в «десятке» доступен перечень с различными утилитами, установленными на данном ПК. Диктор в нём есть:
- Запускаем панель «Пуск», через которую вы обычно отключаете ПК. В левой части окна будет большой перечень с программами.
- Нам нужно пролистать до русской буквы «С». В списке находим папку «Специальные возможности». Щёлкаем по ней один раз, чтобы раскрыть её содержимое.
Отыщите в меню «Пуск» группу «Специальные возможности» и кликните по «Экранный диктор» - В ней будет три пункта. Последний — «Экранный диктор». На него мы и нажимаем.
Активация через «Командную строку» или PowerShell
Включение через «Командную строку» — не самый простой и быстрый метод, однако о нём полезно знать на случай, если способы выше не срабатывают:
- Снова открываем окно «Выполнить» через сочетание кнопок Win и R. В строке печатаем запрос cmd — он соответствует консоли «Командная строка».
В окне «Выполнить» пишем команду cmd для запуска «Командной строки» - В редакторе на чёрном фоне вводим то же слово narrator.
В чёрном редакторе вводим уже знакомый код narrator и нажимаем на Enter - Жмём на Enter, чтобы система выполнила вашу команду — запустила на ПК «Экранный диктор».
- Тот же самый код можно ввести и в консоли PowerShell, которая по функционалу похожа на «Командную строку». Чтобы её запустить, введите в «Поиске Windows» соответствующий запрос. Откройте приложение Windows двойным кликом — появится редактор с синим фоном.
В строке поиска вводим PowerShell для запуска одноимённого окна - Вводим в нём код narrator и нажимаем на Enter.
Напечатайте код narrator в PowerShell и нажмите на Enter
Включение через «Панель управления»
В окне «Панель управления» собрано больше параметров для тонкой настройки системы, чем в «Параметрах Windows». Пункт для включения диктора также там присутствует:
- Вызвать на экране системное окно «Панель управления» можно через то же окно «Выполнить». Код для запуска панели — control. Вбиваем его и щёлкаем по кнопке Enter для его немедленного выполнения.
Введите команду control в поле «Открыть», чтобы запустить «Панель управления» - В окне уже находим названием блока «Центр специальных возможностей». Если у вас перечень упорядочен в соответствии со значением «Мелкие значки», данный раздел вы найдёте во втором столбце. Он будет вторым снизу.
Найдите пункт «Центр специальных возможностей» и кликните по нему - В следующем окне уже кликаем по элементу «Включить экранный диктор». «Операционка» сразу начнёт читать текст в окнах.
Кликните по пункту «Включить экранный диктор», чтобы активировать функцию голосового воспроизведения
Видео: активируем диктор через «Панель управления»
Возможные настройки «Экранного диктора»
Уже усовершенствованная утилита диктора имеет множество настроек в Windows 10. Пользователь может добраться до доступных параметров как в настройках системы, так как и в окне самого приложения.
В меню «Параметры Windows»
Некоторые настройки этого классического приложения доступны в окне, где активируется диктор. Все параметры распределены по следующим разделам:
- «Речь». В первом выпадающем меню вы вправе выбрать мужской или женский голос. С помощью бегунков вы можете изменить скорость чтения текста диктором, а также его тон (высокий или низкий) в зависимости от своих пожеланий. Следующая опция «Приостановка интонации» позволяет сделать начитку предельно понятной, чтобы пользователю было легко воспринимать речь.
В разделе «Речь» пользователи настраивают скорость чтения, тон голоса и включают приостановку интонации - «Звуки, которые вы слышите». В этом блоке параметров вы можете самостоятельно определить, какую информацию читать диктору, а какую опускать. Например, пользователь может отключить воспроизведение текста с элементов управления и кнопок. С другой стороны можно активировать чтение текста или даже отдельных символов, которые человек вводит в каком-либо поле. В этом же блоке возможно снижение громкости открытых утилит на фоне голоса диктора.
В блоке «Звуки, которые вы слышите» доступны параметры для включения чтения вводимого текста и слов на элементах управления и кнопках - «Курсор и клавиши». Здесь можно сделать курсор подвижным при чтении текста диктором. Активировать можно также выделение курсора во время начитки.
В разделе «Курсор и клавиши» можно выделить курсор и активировать его перемещение во время чтения текста - Азбука Брайля. В этом разделе каждому клиенту Windows 10 предоставляется возможность скачать и пользоваться брайлевским дисплеем, который предназначен для ввода текста с помощью символов азбуки Брайля.
В окне «Экранного диктора»
В меню самого диктора вы можете изменить больше параметров. Запустите на дисплее окно через соответствующую вкладку, открытую на «Панели задач». Вы увидите, что все они разделены на блоки:
- «Общие». Здесь вы можете дополнительно к озвучиванию вводимого текста и уменьшению громкости приложений задать время для хранения уведомлений для дальнейшего воспроизведения.
В блоке «Общие» уменьшите громкость приложений на фоне голоса диктора и определите время для хранения уведомлений для чтения - «Навигация». В этом блоке настройте работу курсора «Экранного диктора»: измените режим, включите перемещение точки вставки вместе с курсором, активируйте кнопки сенсорной клавиатуры при снятии пальца и прочее.
Раздел «Навигация» позволяет настроить режим курсора и его перемещение во время чтения текста - «Речь». Кроме тона и скорости, здесь можно установить значение для громкости самого голоса диктора. С помощью специальной ссылки вы найдите другие голоса дикторов, если вам не по душе те, что доступны в перечне выпадающего меню.
В разделе «Речь» настраивается дополнительно громкость голоса наряду с тоном и скоростью - «Команды». Здесь пользователь сам вправе установить удобные ему сочетания для различных действий в приложении диктора: остановку воспроизведения, переход к следующему режиму, отображение списка команд и многих других.
В блоке «Команды» есть перечень всех действий в приложении и соответствующие им горячие клавиши, которые можно изменить
Утилита «Экранный диктор» успешно используется слепыми и слабовидящими людьми для работы на компьютере. Она также полезна тем, у кого падает зрение: чтобы не читать все подряд можно настроить диктор, который будет визуально воспринимать текст за вас. Активировать режим можно несколькими методами, самый быстрый — зажатие клавиш Ctrl + Win + Enter. В окне диктора доступно множество параметров для изменения: от скорости чтения и тона голоса до установки своих горячих клавиш для выполнения тех или иных действий в программе. Таким образом, каждый сможет настроить программу под себя.
- Распечатать
Оцените статью:
- 5
- 4
- 3
- 2
- 1
(1 голос, среднее: 5 из 5)
Поделитесь с друзьями!