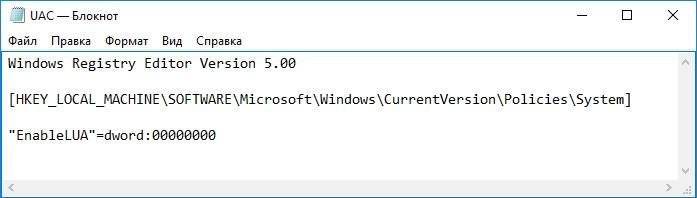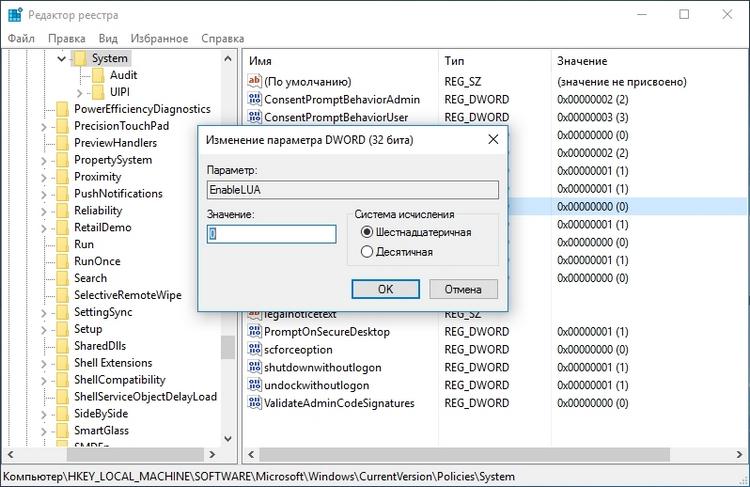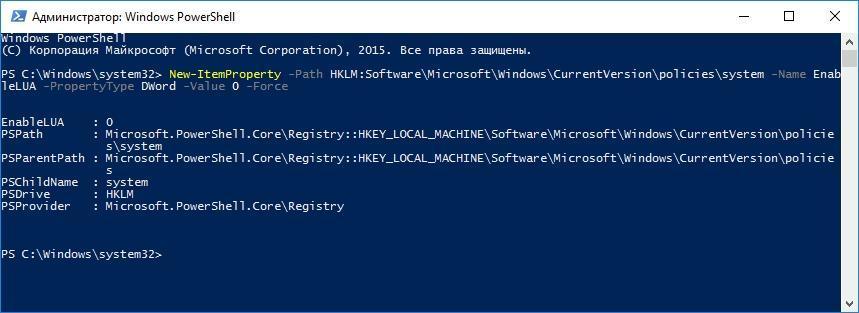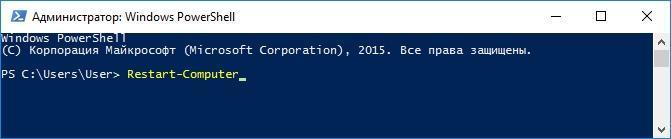В этой статье мы покажем, как выборочно отключить UAC для определенного приложения, не отключая полностью эту службу User Account Control. Рассмотрим несколько способов отключения контроля учетных записей для приложениия с помощью флага совместимости RunAsInvoker.
Система контроля учетных записей (User Account Control или UAC) запрашивает у пользователя подтверждение на выполнение любого действия, требующего прав администратора. Это довольно эффективный механизм защиты Windows от различных угроз (вирусы, трояны, черви, руткиты и т.п). Некоторый пользователей раздражает окно UAC и они полностью отключают контроль учетных записей, хотя Microsoft и специалисты в области ИБ категорически не рекомендуют делать это.
Флаг RunAsInvoker позволяет запустить приложение с маркером, унаследованным от родительского процесса. При этом отменяется обработка манифеста приложения, и обнаружение процессов установщика. Данный параметр не предоставляет права администратора, а только блокирует появление окна UAC.
Если программа требует прав администратора для запуска, т.к. меняет настройки системы или системные файлы, то при отключении UAC для нее привилегии пользователя в приложении не повышаются. Программа все равно будет запускаться с правами текущего пользователя и, если у нет полномочий на эти изменения, программа не сможет их внести. Также есть небольшое количество приложений, которые запускаются только в режиме “As administrator”, игнорирующие флаг совместимости RunAsInvoker.
В качестве примера мы отключим появление запроса User Account Control для редактора реестра (regedit.exe). Несмотря на то, что у моей учетной записи есть права администратора, при запуске утилиты все равно появляется запрос UAC на подтверждение запуска.
Содержание:
- Отключение UAC для программы с помощью Application Compatibility Toolkit
- Включить флаг RUNASINVOKER для программы через реестр
- Bat файл для запуска приложения в режиме RunAsInvoker
Отключение UAC для программы с помощью Application Compatibility Toolkit
Нам понадобится утилита Application Compatibility Toolkit, которая входит в состав Windows ADK. Скачать актуальную версию Windows ADK для Windows 10 можно здесь.
Запустите скачанный файл adksetup.exe и при установке (программе нужен доступ в Интернет) выберите только Application Compatibility Toolkit.
Примечание. Пакет Microsoft Application Compatibility Toolkit – бесплатный набор утилит, предназначенный для устранения проблем совместимости приложений при переходе на новые версии Windows.
В системе появится две версии Application Compatibility Administrator — 32-х и 64-х битная версия. Запустите версию Application Compatibility Administrator в зависимости от разрядности приложения, для которого вы хотите подавить запрос UAC.
Запустите утилиту Compatibility Administrator (32-bit) с правами администратора (!). В разделе Custom Databases, щелкните ПКМ по элементу New Database и выберите пункт Create New-> Application Fix.
В открывшемся окне нужно указать имя приложения (regedit), производителя (Microsoft) и путь к исполняемому файлу (
C:Windowsregedit.exe
).
Пропустите следующее окно мастера настройки (Compatibility Mode), нажав Next. В окне Compatibility Fixes отметьте опцию RunAsInvoker.
При желании можно убедиться, что приложение может работать без UAC, нажав на кнопку тестового запуска (Test Run).
В окне Matching Information вы можете указать какие параметры приложения нужно проверять (версию, чексумму, размер и т.д.). Я оставил включенными проверки COMPANY_NAME,PRODUCT_NAME и ORIGINAL_FILENAME, чтобы не пересоздавать файл исправления после очередного обновления Windows 10 и обновлении версии файла regedit.
Совет. Для защиты от подмены исполняемого файла злоумышленником желательно использовать проверку по checksum, file_version и size. Отметим, что дополнительные проверки будут несколько замедлять запуск приложения.
Нажмите Finish и укажите имя файла, в который нужно сохранить созданный пакет исправления совместимости, например regedit.sdb. В этом файле будут содержаться инструкции по запуску приложения с заданными опциями совместимости.
Осталось применить пакет с исправлением совместимости к вашему приложению. Сделать это можно непосредственно из консоли Compatibility Administrator (выбрав в меню пункт Install), либо из командной строки.
Для этого откройте командную строку с правами администратора и выполните команду:
sdbinst -q c:psregedit.sdb
Если все сделали правильно, появится сообщение об успешном применении пакета.
Installation of regedit complete.
После установки пакета, соответствующая запись появится в списке установленных программ Windows (Programs and Features).
Попробуйте теперь запустить приложение в сессии пользователя без прав локального администратора. Теперь оно должно запуститься без появления запроса UAC.
Теперь проверьте, с какими привилегиями запущено данное приложение. Для этого в Task Manager на вкладке процессов добавьте столбец “Elevated”. Убедитесь, что процесс regedit.exe запущен от пользователя в непривилегированном режиме (
Elevated=No
).
В таком процесс редактора реестра пользователь может редактировать только собственные ветки реестра, но при попытке отредактировать/создать что-то в системной HKLM, появляется ошибка “You don’t have the requisite permissions”.
В дальнейшем это исправление совместимости можно распространить на компьютеры пользователей с помощью групповых политик. Тем самым можно добиться отключения проверки системы контроля учетных записей (UAC) для определенных приложений на множестве компьютеров в домене Active Directory.
Чтобы удалить исправление совместимости, выполните команду
sdbinst –u c:psregedit.sdb
Включить флаг RUNASINVOKER для программы через реестр
В Windows 10/8.1/7 вы можете включить флаг совместимости RUNASINVOKER через реестр. Флаг совместимости приложения можно выставить для одного пользователя или для всех пользователей компьютера:
Например, для regedit нужно в ветке реестра HKEY_CURRENT_USERSoftwareMicrosoftWindows NTCurrentVersionAppCompatFlagsLayers создать новый строковый параметр (REG_SZ) вида:
- Value name: C:windowsregedit.exe
- Value data: RunAsInvoker
Если нужно включить режим совместимости приложения для всех пользователей компьютера, этот параметр нужно создать в ветке реестра: HKEY_LOCAL_MACHINESOFTWAREMicrosoftWindows NTCurrentVersionAppCompatFlagsLayers.
В домене можно распространить эти настройки реестра пользователям через GPO.
Bat файл для запуска приложения в режиме RunAsInvoker
Есть еще вариант для запуск приложения без прав администратора и подавлением запроса UAC (см. статью).
Просто создайте bat файл со следующим кодом:
Set ApplicationPath="C:windowsregedit.exe"
cmd /min /C "set __COMPAT_LAYER=RUNASINVOKER && start "" %ApplicationPath%"
При запуске этого bat файла под пользователем, указанное приложение запустится без появления запроса UAC.
Итак, мы рассмотрели, как отключить UAC для конкретной программы без полного отключения контроля учетных записей. Это позволит вам запускать программы Windows под обычным пользователем без появления запроса UAC и без пароля администратора.
Давайте узнаем, как выборочно отключать контроль учетных записей для определенного приложения без полного отключения службы контроля учетных записей. Рассмотрим несколько способов отключения UAC для одного приложения с помощью флага совместимости RunAsInvoker.
Контроль учетных записей пользователей просит пользователя подтвердить любые действия, требующие прав администратора. Это довольно эффективный механизм защиты Windows от ряда угроз (вирусов, троянов, червей, руткитов и т. Д.). Некоторые пользователи считают всплывающие окна UAC раздражающими и предпочитают отключать эту функцию безопасности, хотя Microsoft и эксперты по безопасности настоятельно рекомендуют этого не делать.
Флаг RunAsInvoker позволяет запускать приложение с маркером, унаследованным от родительского процесса. Это отменяет обработку манифеста приложения и обнаружение процессов установки. Этот параметр не предоставляет привилегий администратора, а только обходит запрос UAC.
В качестве примера мы отключим приглашение контроля учетных записей для редактора реестра ( regedit.exe ). Несмотря на то, что у моей учетной записи есть права локального администратора, при запуске утилиты все еще появляется запрос UAC для подтверждения запуска.
Если программе требуются права администратора, поскольку она изменяет системные параметры или файлы, пользовательские привилегии в приложении не будут повышаться после отключения UAC. Программа по-прежнему будет работать с текущими правами пользователя, и если у вас нет прав для внесения этих изменений, программа не сможет их внести. Существует также небольшое количество приложений, которые запускаются только в режиме «Администратор», игнорируя флаг совместимости RunAsInvoker.
Отключение контроля учетных записей для программы с помощью Application Compatibility Toolkit
Нам нужно установить Application Compatibility Toolkit, который является частью Windows ADK. Загрузите последнюю версию Windows ADK для Windows 10.
Запустите файл adksetup.exe и во время установки (программе необходим доступ к Интернету) выберите только пункт « Инструменты совместимости приложений» .
Microsoft Application Compatibility Tools — это бесплатный набор инструментов для устранения проблем совместимости приложений при переходе на новые версии Windows.
В системе существует две версии Администратора совместимости приложений — 32-разрядная и 64-разрядная. Запустите версию Application Compatibility Administrator в зависимости от разрядности приложения, для которой вы хотите отключить запрос UAC.
Запустите Администратор совместимости (32-разрядный) с правами администратора (!) . В узле « Пользовательские базы данных» щелкните правой кнопкой мыши « Новая база данных» и выберите « Создать новую» -> «Исправление приложения».
В следующем окне введите имя приложения (regedit), имя поставщика (Microsoft) и путь к исполняемому файлу (C: Windows System32 regedit.exe).
Пропустите следующее окно (режим совместимости) мастера настройки, нажав Далее . В окне исправлений совместимости установите флажок RunAsInvoker .
Вы можете убедиться, что приложение может работать без UAC, нажав кнопку Test Run.
В диалоговом окне Информация о сопоставлении вы можете указать, какие параметры приложения следует проверять (версия, контрольная сумма, размер и т. Д.). Я оставил флажки для параметров COMPANY_NAME, PRODUCT_NAME и ORIGINAL_FILENAME, чтобы избежать повторного создания файла исправления совместимости после следующего обновления Windows 10.
Совет . Чтобы защитить от подделки исполняемого файла хакером, вы можете запросить дополнительные проверки при запуске файла (например, проверка CHECKSUM, FILE_VERSION или FILE_SIZE и т. Д.). Следует отметить, что дополнительные проверки замедляют запуск приложения.
Нажмите Finish и укажите имя файла, в который должен быть сохранен пакет исправлений совместимости, например, regedit.sdb . Этот файл будет содержать инструкции по запуску приложения с указанными параметрами совместимости.
Теперь вам нужно только применить пакет исправлений совместимости к нашему приложению. Это можно сделать либо из консоли администратора совместимости (выбрав в меню « Установить» ), либо из командной строки.
Для этого запустите командную строку с повышенными правами и выполните следующую команду:
sdbinst -q c:psregedit.sdb
Если вы все сделали правильно, появится сообщение об успешной установке пакета.
Установка регедита завершена.
После установки пакета соответствующая запись появится в списке установленных программ Windows (Программы и компоненты).
Попробуйте сейчас запустить приложение в сеансе пользователя без прав локального администратора.Теперь это должно начаться без запроса UAC.
Теперь проверьте привилегии для запуска приложения.Запустите диспетчер задач, перейдите на вкладку «Процесс», добавьте столбец «Повышенные».Убедитесь, что процесс regedit.exe запущен от пользователя в непривилегированном режиме (Elevated = No).
В этом процессе редактора реестра пользователь может редактировать только свои собственные ключи и параметры реестра.Но если вы попытаетесь отредактировать / создать что-либо в системном ключе HKLM, появится ошибка: «У вас нет необходимых прав доступа».
Позже это исправление совместимости может быть распространено на все пользовательские компьютеры с помощью групповых политик. Таким образом, вы можете отключить проверки UAC для определенных приложений на нескольких компьютерах в домене Active Directory.
Чтобы удалить исправление совместимости, выполните команду:
sdbinst –u c:psregedit.sdb
Включить флаг приложения RunAsInvoker через реестр
Вы можете включить флаг совместимости RUNASINVOKER в Windows 10 / 8.1 / 7 через реестр. Флаг совместимости приложения может быть установлен для одного или для всех пользователей компьютера.
Например, для программы Regedit приложения вам необходимо создать новый параметр реестра ( REG_SZ ) в следующем разделе реестра HKEY_CURRENT_USER Software Microsoft Windows NT CurrentVersion AppCompatFlags Слои:
- Имя значения: C: windows regedit.exe
- Значение данных: RunAsInvoker
Если вы хотите включить режим совместимости приложений для всех пользователей локального компьютера, вам нужно создать этот параметр в другом разделе реестра:
HKEY_LOCAL_MACHINE ПРОГРАММНОЕ ОБЕСПЕЧЕНИЕ Microsoft Windows NT CurrentVersion AppCompatFlags Layers.
В домене вы можете импортировать / развертывать эти параметры реестра для пользователей через объект групповой политики .
Bat ch файл для запуска приложения в режиме RunAsInvoker
Существует еще один способ запуска программы без прав администратора и обход приглашения UAC.
Просто создайте файл .bat со следующим кодом:
Set ApplicationPath="C:windowsregedit.exe"
cmd /min /C "set __COMPAT_LAYER=RUNASINVOKER && start "" %ApplicationPath%"
Когда этот bat-файл запускается от имени обычного пользователя, указанное приложение запускается без запроса UAC.
Итак, мы рассмотрели, как отключить UAC для конкретной программы без полного отключения контроля учетных записей. Это позволит вам запускать программы Windows без прав администратора без запроса UAC и без ввода пароля администратора.

По умолчанию UAC включен и требует подтверждения для любых действий, могущих оказать влияние на операционную систему, однако вы можете отключить UAC или настроить его уведомления удобным для себя способом. В конце инструкции также имеется видео, где показаны оба способа отключения контроля учетных записей Windows 10. Примечание: если даже при отключенном контроле учетных записей какая-то из программ не запускается с сообщением, что администратор заблокировал выполнение этого приложения, должна помочь эта инструкция: Приложение заблокировано в целях защиты в Windows 10.
- Отключение контроля учетных записей в панели управления Windows 10
- Изменение параметров UAC в редакторе реестра
- Отключение UAC в командной строке
- Как отключить контроль учетных записей в редакторе локальной групповой политики
- Видео инструкция
Как отключить контроль учетных записей в панели управления Windows 10
Первый способ — использовать соответствующий пункт в панели управления Windows 10 для изменения настроек контроля учетных записей.
- Откройте панель управления, для этого можно использовать поиск в панели задач или нажать клавиши Win+R, ввести control и нажать Enter. А можно сразу перейти к 4-му шагу, нажав Win+R и введя UserAccountControlSettings
- В панели управления вверху справа в поле «Просмотр» вместо «Категории» установите «Значки», а затем откройте пункт «Учетные записи пользователей».
- В следующем окне нажмите «Изменить параметры контроля учетных записей».
- Далее вы можете вручную задать параметры UAC или отключить контроль учетных записей Windows 10, достаточно выбрать один из вариантов настроек работы UAC, каждый из которых пояснён далее.
Возможные варианты настроек контроля учетных записей в панели управления от верхнего к нижнему:
- Всегда уведомлять, когда приложения пытаются установить программное обеспечение или при изменении параметров компьютера — самый безопасный вариант, при любом своем действии, которое может что-то изменить, а также при действиях сторонних программ вы будете получать уведомление об этом. Обычные пользователи (не администраторы) должны будут ввести пароль для подтверждения действия.
- Уведомлять только при попытках приложений внести изменения в компьютер — этот параметр установлен в Windows 10 по умолчанию. Он означает, что контролируются только действия программ, но не действия пользователя.
- Уведомлять только при попытках приложений внести изменения в компьютер (не затемнять рабочий стол). Отличие от предыдущего пункта в том, что рабочий стол не затемняется и не блокируется, что в некоторых случаях (вирусы, трояны) может быть угрозой безопасности.
- Не уведомлять меня — UAC отключен и не уведомляет о каких-либо изменениях в параметрах компьютера, инициированных вами или программами.
Если вы решили отключить контроль учетных записей Windows 10, что является совсем не безопасной практикой, в дальнейшем следует быть очень внимательным, поскольку все программы будут иметь к системе тот же доступ, что и вы, в то время как контроль учетных записей не сообщит, если какая-то из них может повлиять на работу системы. Иными словами, если причина отключения UAC только в том, что он «мешает», я настойчиво рекомендую включить его обратно.
Изменение параметров контроля учетных записей в редакторе реестра
Отключение UAC и выбор любого из четырех вариантов работы контроля учетных записей Windows 10 возможен и с помощью редактора реестра (чтобы запустить его нажмите Win+R на клавиатуре и введите regedit).
Параметры работы UAC определяются тремя ключами реестра, находящимися в разделе
HKEY_LOCAL_MACHINESOFTWAREMicrosoftWindowsCurrentVersionPoliciesSystem
Перейдите в этот раздел и найдите следующие параметры DWORD в правой части окна: PromptOnSecureDesktop, EnableLUA, ConsentPromptBehaviorAdmin. Для полного отключения контроля учетных записей достаточно изменить значение параметра EnableLUA на 0 (ноль), закрыть редактор реестра и перезагрузить компьютер.
Однако, когда вы меняете параметры UAC в панели управления, сама Windows 10 оперирует тремя параметрами одновременно и делает это несколько иначе (хотя предыдущий метод проще и быстрее). Далее привожу значения каждого из ключей PromptOnSecureDesktop, EnableLUA, ConsentPromptBehaviorAdmin в том порядке, как они указаны для разных вариантов оповещений контроля учетных записей.
- Всегда уведомлять — 1, 1, 2 соответственно.
- Уведомлять при попытках приложений изменить параметры (значения по умолчанию) — 1, 1, 5.
- Уведомлять без затемнения экрана — 0, 1, 5.
- Отключить UAC и не уведомлять — 0, 1, 0.
Отключение UAC в командной строке
Быстрый способ полностью отключить контроль учетных записей — использовать командную строку, для этого:
- Запустите командную строку от имени администратора, в Windows 10 для этого можно начать вводить «Командная строка» в поиск на панели задач, а когда найдется нужный результат — либо нажать по нему правой кнопкой мыши и выбрать нужный пункт меню, либо выбрать «Запуск от имени администратора» в панели справа.
- Введите команду (нажав Enter после ввода)
reg ADD HKLMSOFTWAREMicrosoftWindowsCurrentVersionPoliciesSystem /v EnableLUA /t REG_DWORD /d 0 /f
- Закройте командную строку и перезапустите компьютер или ноутбук.
По своей сути этот метод является вариантом способа с редактором реестра, который описан выше: просто нужный параметр изменяется с помощью указанной команды.
Как отключить контроль учетных записей UAC в редакторе локальной групповой политики Windows 10
Этот метод подойдёт для Windows 10 Pro и Enterprise, где присутствует редактор локальной групповой политики. Шаги будут следующими:
- Нажмите клавиши Win+R на клавиатуре, введите gpedit.msc и нажмите Enter.
- В редакторе перейдите к разделу «Конфигурация компьютера» — «Конфигурация Windows» — «Параметры Безопасности» — «Локальные политики» — «Параметры безопасности».
- В правой панели найдите параметр «Контроль учетных записей: все администраторы работают в режиме одобрения администратором» и дважды нажмите по нему.
- Установите параметр в значение «Отключен» и нажмите «Ок».
Перезагрузка компьютера обычно не требуется.
Видео
В завершение еще раз напомню: я не рекомендую отключать контроль учетных записей ни в Windows 10 ни в других версиях ОС, если только вы абсолютно точно не знаете, для чего вам это нужно, а также являетесь достаточно опытным пользователем.
На чтение 5 мин Просмотров 4.6к.
Чтобы повысить уровень безопасности от действий программ и других пользователей, в Windows 10 введён контроль учётных записей — User Account Control (UAC).
Эта служба контроля учётных записей выдаёт запрос на разрешение, если какому-то приложению или даже пользователю необходимо изменить параметры компьютера. UAC блокирует работу команд, если у программы или пользователя недостаточно прав.
https://programmainfo.ru/test/kakoy-ty-instrument
Содержание
- Как отключить контроль учётных записей UAC в панели управления Windows 10
- Изменение параметров контроля учётных записей UAC в редакторе реестра
- Деактивация контроль учётных записей UAC в командной строке
- Как отключить контроль учётных записей UAC в редакторе локальной групповой политики Windows 10
- Как обойти UAC с помощью планировщика заданий
- Выключение UAC через консоль PowerShell
- Отключение UAC в Windows 10 с помощью сторонних утилит
- Видеоинструкция отключения контроля учётных записей (UAC)
Как отключить контроль учётных записей UAC в панели управления Windows 10
Наиболее простым способом, как отключить UAC — с помощью панели управления.
- Для этого нажмите на лупу и вбейте “Панель управления”
- Для удобства нахождения нужной функции в опции «Просмотр» выбирают категорию «Мелкие значки».
- Найдите строку «Учётные записи пользователей» и нажмите на нее
- Нажмите на “Изменение параметров контроля учётных записей”
- Далее откроется дополнительное окно настройки уведомлений, установкой рычажка в нижнее положение предлагается полностью отключить UAC.
- А если вы хотите не выключать его, а просто настроить, то поводите ползунок по полоске, и вы увидите, что в рамке переключения будут указаны положения, которые примет компьютер в случае активизации режима оповещений контроля учётных записей. Далее подтвердите действие нажав на «ОК».
https://programmainfo.ru/test/3569
Изменение параметров контроля учётных записей UAC в редакторе реестра
Осуществить отключение контроля учётных записей Windows возможно через реестр, вернее через его редактирование. С помощью панели задач необходимо открыть окно выполнения команд.
- На клавиатуре зажмите клавиши Win+R и в полученном окне в строчке вбейте “regedit” и нажмите “ОК”
- Откроется редактор реестра. Вам необходимо выбрать путь: “HKEY_LOCAL_MACHINESOFTWAREMicrosoftWindowsCurrentVersionPoliciesSystem” найти файл “EnableLUA”, открыть его двойным нажатием, поменять цифру 1 на 0 и нажать “ОК“
- После перезагрузки компьютера виртуализация UAC не будет ограничивать доступ приложений в защищённые позиции системных ресурсов. Для возврата ПК в исходное положение в окне этой функции устанавливают 1.
Деактивация контроль учётных записей UAC в командной строке
Есть ещё вариант, как отключить UAC в Windows 10 — через командную строку с правами администратора.
- Для этого нажмите ПКМ на Пуск и выберите командная строка (администратор)
- Введите команду: reg ADD HKLMSOFTWAREMicrosoftWindowsCurrentVersionPoliciesSystem /v EnableLUA /t REG_DWORD /d 0 /f
После нажатия клавиши Enter закрывают командную строку и перезапускают ПК.
https://programmainfo.ru/test/volga-ili-pobeda-a-ty-znakom-s-sovetskim-avtopromom-prover-sebya-v-uvlekatelnom-teste
Как отключить контроль учётных записей UAC в редакторе локальной групповой политики Windows 10
Отключение UAC можно реализовать через службу локальной групповой политики, деактивировав её. Для этого необходимо запустить окно «Создание задачи», как описывалось выше.
- Нажмите клавиши Win+R и запустите задачу gpedit.msc
- В открывшемся окне выбирают путь:Конфигурация компьютера;
Конфигурация Windows;
Параметры Безопасности;
Локальные политики;
Параметры безопасности. - В строке «Контроль учётных записей: все администраторы работают в режиме одобрения администратором» необходимо выключить. Для этого двойным щелчком левой кнопки мыши открывают окно свойств, в котором ставят галочку в разделе отключён.
- Для возврата системы таким же способом включают службу. После перезагрузки компьютер будет использовать выбранный режим.
https://programmainfo.ru/test/otlichish-krinzh-ot-krasha
Как обойти UAC с помощью планировщика заданий
Чтобы отключить контроль учётных записей UAC в Windows 10 для определённого приложения или программы, можно использовать функцию планировщик заданий. Этот вариант подходит, когда нет возможности отключить блокировку другими вариантами.
- Для этого запустите планировщик заданий. Нажмите клавиши Win+R и введите команду taskschd.msc
- В окне диспетчера задач щелкните ПКМ по строчке “Планировщик задач” и выберите «Создать задачу».
- В дополнительно открывшемся окне нужно ввести имя задачи и поставить галочку:”Выполнить с наивысшими правами”
- После этого в окне «Создание задачи» выбирают подвкладку «Действия» и активируют опцию «Создать». В следующем окне «Создание действий» кнопкой «Обзор» выбираем требуемую программу для беспрепятственной её работы на ОС.
- Далее правой кнопкой мыши щёлкайте на рабочем столе и создавайте “Ярлык”
- В открывшемся окне вставьте путь:C:WindowsSystem32schtasks.exe /run / TN имя той задачи, которая вводилась ранее.
- После этого придают имя ярлыку и подтверждают опцией «Готово».
https://programmainfo.ru/test/dengi-umeesh-li-ty-s-nimi-druzhit
Выключение UAC через консоль PowerShell
Есть ещё один простой способ выключить контроль учётных записей пользователя.
- Сделать это можно через консоль PowerShell, вставив это слово в строку поисковика на панели задач. Причём запуск службы UAC необходимо производить от имени администратора.
- В появившейся консоли командной строки вставить цифровое значение 0 и нажать Enter.
- Вернуть систему в исходное положение можно таким же способом, но только цифрой 1.
Отключение UAC в Windows 10 с помощью сторонних утилит
Для отключения UAC или настройке службы контроля учётных записей удобно использовать специальные утилиты. UAC Tweak при её установке настроит систему Windows 10 по желанию пользователя.
Дальнейший интерфейс управления программой напоминает окно настройки UAC, производимое через панель задач.
Службу контроля учётных записей можно отключить или откорректировать различным способом. При этом учитывают тот факт, что настройки приоритета для программ неизвестного производителя могут навредить работе Windows и произвести потерю конфиденциальности.
Видеоинструкция отключения контроля учётных записей (UAC)
( 2 оценки, среднее 3 из 5 )
Опубликовано: 13.07.2020 Обновлено: 18.08.2021 Категория: Безопасность Автор: myWEBpc
Контроль учетных записей (UAC) — это мера безопасности выпущенная в Windows Vista, которая заключается в контроле программ запускаемых на ПК, чтобы они не вносили несанкционированных изменений в систему без согласия пользователя. Когда программа пытается внести изменения в системе на уровне администратора, то мы получим уведомление, которое раздражает многих пользователи, и они задаются вопросом, как отключить контроль учетных записей (UAC) в Windows 11 и Windows 10 или внести в исключения одну программу или игру.
В каких сценариях срабатывает UAC?
- Программы, которые пытаются запустить от имени администратора.
- Попытки внести изменения в реестр Windows.
- Установщики или программы пытаются внести изменения в папку Windows или Program Files.
- Изменения в правах доступа пользователя или папки.
- Изменения в функциях безопасности Windows.
- Создание или удаление пользователей.
- Расписание задач.
- Восстановление или изменение системных файлов.
- Установка драйверов.
Уровни безопасности UAC
В конфигурации UAC мы сможем найти различные уровни безопасности. Эти уровни позволят нам настроить уровень защиты, который мы хотим для нашей системы Windows 11, Windows 10.
- Не уведомлять меня: Контроль учетных записей отключен. Он не предупредит, когда программы попытаются внести изменения в системе.
- Уведомлять только при попытках приложений внести изменения в ПК (не затемнять рабочий стол): Рабочий стол не затемнен, поэтому предупреждение может остаться незамеченным.
- Уведомлять только при попытках приложений внести изменения в ПК (по умолчанию): уведомляет нас, когда программы пытаются внести изменения на компьютере, но не когда они пытаются изменить конфигурацию. Это рекомендуемый параметр по умолчанию в Windows 10 и windows 11.
- Всегда уведомлять: будет появляться всякий раз, когда мы пытаемся что-то установить, или любая программа пытается внести изменения в конфигурацию оборудования. Это наивысший уровень безопасности и он рекомендуется при установке нового программного обеспечения и посещении неизвестных веб-сайтов.
Отключение Контроля учетных записей в Windows
Нажмите сочетание кнопок на клавиатуре Win+R и введите UserAccountControlSettings, чтобы быстро открыть параметры UAC в Windows 11 и Windows 10.
Перетяните ползунок в самый низ «Никогда не уведомлять«, тем самым мы отключим контроль учетных записей.
Скрытые параметры UAC для более точной настройки
Если вы являетесь администратором и пользуетесь редакцией PRO и выше, то можно настроить UAC под свои предпочтения. Нажмите сочетание кнопок Win+R и введите gpedit.msc, чтобы открыть групповые политики. Далее перейдите:
- Конфигурация компьютера > Параметры безопасности > Локальные политики > Параметры безопасности.
- С правой стороны мы увидим политики «Контроль учетных записей«, где их больше, чем 4 предложенных по умолчанию.
Отключить UAC для конкретного приложения
1. Если нет желания отключать контроль учетных записей для всех программ, то есть метод, который поможет отключить UAC для определенного приложения. Нажмите Win+R и введите control schedtasks, чтобы быстро открыть планировщик заданий.
- Справа нажмите на «Создать задачу«.
- В новом окне во вкладке «Общие» задайте любое имя и установите снизу галочку «Выполнить с наивысшими правами«.
- Перейдите во вкладку «Условия» и снимите галочку «Запускать только при питании от элеткросети«.
2. Перейдите во вкладку «Действия» и нужно будет добавить исполняемый exe файл программы, которую мы хотим добавить в исключения контроля учетных записей.
- Нажмите «Создать» > «Обзор» и выберите exe файл программы или игры.
3. Для полного удобства создадим ярлык для запуска программы для которой контроль учетной записей не будет срабатывать.
- Нажмите на пустом месте рабочего стола правой кнопкой мыши и «Создать»> «Ярлык».
- Укажите путь schtasks /run /tn «myWEBpc», где myWEBpc это имя, которое мы задавали в планировщике заданий (шаг 1).
- В следующим окне вы можете указать любое имя. Оно будет отображаться на рабочем столе.
У вас появится ярлык на рабочем столе, который будет запускаться без уведомления контроля учетных записей. В моем случае, будет запуск командной строки от имени администратора.
Смотрите еще:
- Как включить или отключить Брандмауэр в Windows 10
- Защитник Windows: Ограничить нагрузку на процессор
- Как отключить фильтр SmartScreen в Windows 10
- Изоляция ядра и Целостность памяти в Защитнике Windows 10
- Как отключить защитник Windows 10
[ Telegram | Поддержать ]
Содержание
- Как отключить UAC для определенной программы в Windows 10?
- Отключение UAC для программы с помощью Application Compatibility Toolkit
- Включить флаг RUNASINVOKER для программы через реестр
- Bat файл для запуска приложения в режиме RunAsInvoker
- UAC: как отключить контроль учетных записей в Windows 10
- Как отключить UAC в Windows 10
- Альтернатива: отключаем UAC через реестр Windows
- Как обойти UAC с помощью Планировщика заданий
- Windows 10 контроль учётных записей
- Как отключить контроль учётных записей UAC в панели управления Windows 10
- Изменение параметров контроля учётных записей UAC в редакторе реестра
- Деактивация контроль учётных записей UAC в командной строке
- Как отключить контроль учётных записей UAC в редакторе локальной групповой политики Windows 10
- Как обойти UAC с помощью планировщика заданий
- Выключение UAC через консоль PowerShell
- Отключение UAC в Windows 10 с помощью сторонних утилит
- Видеоинструкция отключения контроля учётных записей (UAC)
- Как отключить запрос UAC для определенных приложений в Windows 10?
- Отключение контроля учетных записей для программы с помощью Application Compatibility Toolkit
- Включить флаг приложения RunAsInvoker через реестр
- Bat ch файл для запуска приложения в режиме RunAsInvoker
- Отключаем контроль учетных записей UAC в Windows 10
- Отключаем UAC в Windows 10 стандартными средствами управления
- Решаем поставленную задачу с помощью файла реестра
- Решаем поставленную задачу с помощью командной строки
- Решаем поставленную задачу с помощью консоли PowerShell
- Заключение
- Видео по теме
Как отключить UAC для определенной программы в Windows 10?
В этой статье мы покажем, как выборочно отключить UAC для определенного приложения, не отключая полностью эту службу User Account Control. Рассмотрим несколько способов отключения контроля учетных записей для приложениия с помощью флага совместимости RunAsInvoker.
Флаг RunAsInvoker позволяет запустить приложение с маркером, унаследованным от родительского процесса. При этом отменяется обработка манифеста приложения, и обнаружение процессов установщика. Данный параметр не предоставляет права администратора, а только блокирует появление окна UAC.
В качестве примера мы отключим появление запроса User Account Control для редактора реестра (regedit.exe). Несмотря на то, что у моей учетной записи есть права администратора, при запуске утилиты все равно появляется запрос UAC на подтверждение запуска.
Отключение UAC для программы с помощью Application Compatibility Toolkit
Нам понадобится утилита Application Compatibility Toolkit, которая входит в состав Windows ADK. Скачать актуальную версию Windows ADK для Windows 10 можно здесь.
Запустите скачанный файл adksetup.exe и при установке (программе нужен доступ в Интернет) выберите только Application Compatibility Toolkit.
В системе появится две версии Application Compatibility Administrator — 32-х и 64-х битная версия. Запустите версию Application Compatibility Administrator в зависимости от разрядности приложения, для которого вы хотите подавить запрос UAC.
Запустите утилиту Compatibility Administrator (32-bit) с правами администратора (!). В разделе Custom Databases, щелкните ПКМ по элементу New Database и выберите пункт Create New-> Application Fix.
В открывшемся окне нужно указать имя приложения (regedit), производителя (Microsoft) и путь к исполняемому файлу ( C:Windowsregedit.exe ).
Пропустите следующее окно мастера настройки (Compatibility Mode), нажав Next. В окне Compatibility Fixes отметьте опцию RunAsInvoker.
При желании можно убедиться, что приложение может работать без UAC, нажав на кнопку тестового запуска (Test Run).
В окне Matching Information вы можете указать какие параметры приложения нужно проверять (версию, чексумму, размер и т.д.). Я оставил включенными проверки COMPANY_NAME,PRODUCT_NAME и ORIGINAL_FILENAME, чтобы не пересоздавать файл исправления после очередного обновления Windows 10 и обновлении версии файла regedit.
Нажмите Finish и укажите имя файла, в который нужно сохранить созданный пакет исправления совместимости, например regedit.sdb. В этом файле будут содержаться инструкции по запуску приложения с заданными опциями совместимости.
Осталось применить пакет с исправлением совместимости к вашему приложению. Сделать это можно непосредственно из консоли Compatibility Administrator (выбрав в меню пункт Install), либо из командной строки.
Если все сделали правильно, появится сообщение об успешном применении пакета.
После установки пакета, соответствующая запись появится в списке установленных программ Windows (Programs and Features).
Попробуйте теперь запустить приложение в сессии пользователя без прав локального администратора. Теперь оно должно запуститься без появления запроса UAC.
Теперь проверьте, с какими привилегиями запущено данное приложение. Для этого в Task Manager на вкладке процессов добавьте столбец “Elevated”. Убедитесь, что процесс regedit.exe запущен от пользователя в непривилегированном режиме ( Elevated=No ).
В таком процесс редактора реестра пользователь может редактировать только собственные ветки реестра, но при попытке отредактировать/создать что-то в системной HKLM, появляется ошибка “You don’t have the requisite permissions”.
В дальнейшем это исправление совместимости можно распространить на компьютеры пользователей с помощью групповых политик. Тем самым можно добиться отключения проверки системы контроля учетных записей (UAC) для определенных приложений на множестве компьютеров в домене Active Directory.
Чтобы удалить исправление совместимости, выполните команду
sdbinst –u c:psregedit.sdb
Включить флаг RUNASINVOKER для программы через реестр
В Windows 10/8.1/7 вы можете включить флаг совместимости RUNASINVOKER через реестр. Флаг совместимости приложения можно выставить для одного пользователя или для всех пользователей компьютера:
Например, для regedit нужно в ветке реестра HKEY_CURRENT_USERSoftwareMicrosoftWindows NTCurrentVersionAppCompatFlagsLayers создать новый строковый параметр (REG_SZ) вида:
Если нужно включить режим совместимости приложения для всех пользователей компьютера, этот параметр нужно создать в ветке реестра: HKEY_LOCAL_MACHINESOFTWAREMicrosoftWindows NTCurrentVersionAppCompatFlagsLayers.
Bat файл для запуска приложения в режиме RunAsInvoker
Есть еще вариант для запуск приложения без прав администратора и подавлением запроса UAC (см. статью).
Просто создайте bat файл со следующим кодом:
Set ApplicationPath=»C:windowsregedit.exe»
cmd /min /C «set __COMPAT_LAYER=RUNASINVOKER && start «» %ApplicationPath%»
При запуске этого bat файла под пользователем, указанное приложение запустится без появления запроса UAC.
Итак, мы рассмотрели, как отключить UAC для конкретной программы без полного отключения контроля учетных записей. Это позволит вам запускать программы Windows под обычным пользователем без появления запроса UAC и без пароля администратора.
Источник
UAC: как отключить контроль учетных записей в Windows 10
В Windows при запуске некоторых системных функций появляется UAC — User Account Control, он же Контроль учетных записей. Если вам мешает эта опция, вы можете ее деактивировать. Рассказываем, как это сделать.
Как отключить UAC в Windows 10
Контроль учетных записей пользователей (UAC) играет в Windows 10 важную роль: запросы на подтверждение действий не позволяют программам самостоятельно вносить изменения в систему. Это повышает безопасность, но иногда может мешать. Если вы не хотите видеть уведомления этой функции, выполните следующие действия:
Важно: не рекомендуется отключать этот параметр, так как такое действие представляет угрозу безопасности для вашего компьютера. Поэтому отключать Контроль учетных записей пользователей можно только при необходимости и на время.
Альтернатива: отключаем UAC через реестр Windows
В качестве альтернативы можно просто полностью отключить контроль учетных записей пользователей, изменив запись Реестра:
Как обойти UAC с помощью Планировщика заданий
К сожалению, Контроль учетных записей пользователей невозможно отключить для отдельных программ. Но есть один лайфхак: запрос при запуске программ можно обойти с помощью Планировщика заданий Windows 10. Это получится сделать даже через ярлык:
Источник
Windows 10 контроль учётных записей
Чтобы повысить уровень безопасности от действий программ и других пользователей, в Windows 10 введён контроль учётных записей — User Account Control (UAC).
Эта служба контроля учётных записей выдаёт запрос на разрешение, если какому-то приложению или даже пользователю необходимо изменить параметры компьютера. UAC блокирует работу команд, если у программы или пользователя недостаточно прав.
Как отключить контроль учётных записей UAC в панели управления Windows 10
Наиболее простым способом, как отключить UAC — с помощью панели управления.
Изменение параметров контроля учётных записей UAC в редакторе реестра
Осуществить отключение контроля учётных записей Windows возможно через реестр, вернее через его редактирование. С помощью панели задач необходимо открыть окно выполнения команд.
Деактивация контроль учётных записей UAC в командной строке
Есть ещё вариант, как отключить UAC в Windows 10 — через командную строку с правами администратора.
Как отключить контроль учётных записей UAC в редакторе локальной групповой политики Windows 10
Отключение UAC можно реализовать через службу локальной групповой политики, деактивировав её. Для этого необходимо запустить окно «Создание задачи», как описывалось выше.
Как обойти UAC с помощью планировщика заданий
Чтобы отключить контроль учётных записей UAC в Windows 10 для определённого приложения или программы, можно использовать функцию планировщик заданий. Этот вариант подходит, когда нет возможности отключить блокировку другими вариантами.
Выключение UAC через консоль PowerShell
Есть ещё один простой способ выключить контроль учётных записей пользователя.
Отключение UAC в Windows 10 с помощью сторонних утилит
Для отключения UAC или настройке службы контроля учётных записей удобно использовать специальные утилиты. UAC Tweak при её установке настроит систему Windows 10 по желанию пользователя.
Службу контроля учётных записей можно отключить или откорректировать различным способом. При этом учитывают тот факт, что настройки приоритета для программ неизвестного производителя могут навредить работе Windows и произвести потерю конфиденциальности.
Видеоинструкция отключения контроля учётных записей (UAC)
Источник
Как отключить запрос UAC для определенных приложений в Windows 10?
Флаг RunAsInvoker позволяет запускать приложение с маркером, унаследованным от родительского процесса. Это отменяет обработку манифеста приложения и обнаружение процессов установки. Этот параметр не предоставляет привилегий администратора, а только обходит запрос UAC.
В качестве примера мы отключим приглашение контроля учетных записей для редактора реестра ( regedit.exe ). Несмотря на то, что у моей учетной записи есть права локального администратора, при запуске утилиты все еще появляется запрос UAC для подтверждения запуска.
Если программе требуются права администратора, поскольку она изменяет системные параметры или файлы, пользовательские привилегии в приложении не будут повышаться после отключения UAC. Программа по-прежнему будет работать с текущими правами пользователя, и если у вас нет прав для внесения этих изменений, программа не сможет их внести. Существует также небольшое количество приложений, которые запускаются только в режиме «Администратор», игнорируя флаг совместимости RunAsInvoker.
Отключение контроля учетных записей для программы с помощью Application Compatibility Toolkit
В диалоговом окне Информация о сопоставлении вы можете указать, какие параметры приложения следует проверять (версия, контрольная сумма, размер и т. Д.). Я оставил флажки для параметров COMPANY_NAME, PRODUCT_NAME и ORIGINAL_FILENAME, чтобы избежать повторного создания файла исправления совместимости после следующего обновления Windows 10.
Теперь вам нужно только применить пакет исправлений совместимости к нашему приложению. Это можно сделать либо из консоли администратора совместимости (выбрав в меню « Установить» ), либо из командной строки.
Для этого запустите командную строку с повышенными правами и выполните следующую команду:
Если вы все сделали правильно, появится сообщение об успешной установке пакета.
После установки пакета соответствующая запись появится в списке установленных программ Windows (Программы и компоненты).
Попробуйте сейчас запустить приложение в сеансе пользователя без прав локального администратора.Теперь это должно начаться без запроса UAC.
Теперь проверьте привилегии для запуска приложения.Запустите диспетчер задач, перейдите на вкладку «Процесс», добавьте столбец «Повышенные».Убедитесь, что процесс regedit.exe запущен от пользователя в непривилегированном режиме ( Elevated = No ).
В этом процессе редактора реестра пользователь может редактировать только свои собственные ключи и параметры реестра. Но если вы попытаетесь отредактировать / создать что-либо в системном ключе HKLM, появится ошибка: «У вас нет необходимых прав доступа».
Позже это исправление совместимости может быть распространено на все пользовательские компьютеры с помощью групповых политик. Таким образом, вы можете отключить проверки UAC для определенных приложений на нескольких компьютерах в домене Active Directory.
Чтобы удалить исправление совместимости, выполните команду:
sdbinst –u c:psregedit.sdb
Включить флаг приложения RunAsInvoker через реестр
Вы можете включить флаг совместимости RUNASINVOKER в Windows 10 / 8.1 / 7 через реестр. Флаг совместимости приложения может быть установлен для одного или для всех пользователей компьютера.
Например, для программы Regedit приложения вам необходимо создать новый параметр реестра ( REG_SZ ) в следующем разделе реестра HKEY_CURRENT_USER Software Microsoft Windows NT CurrentVersion AppCompatFlags Слои:
Если вы хотите включить режим совместимости приложений для всех пользователей локального компьютера, вам нужно создать этот параметр в другом разделе реестра:
HKEY_LOCAL_MACHINE ПРОГРАММНОЕ ОБЕСПЕЧЕНИЕ Microsoft Windows NT CurrentVersion AppCompatFlags Layers.
Bat ch файл для запуска приложения в режиме RunAsInvoker
Set ApplicationPath=»C:windowsregedit.exe»
cmd /min /C «set __COMPAT_LAYER=RUNASINVOKER && start «» %ApplicationPath%»
Когда этот bat-файл запускается от имени обычного пользователя, указанное приложение запускается без запроса UAC.
Итак, мы рассмотрели, как отключить UAC для конкретной программы без полного отключения контроля учетных записей. Это позволит вам запускать программы Windows без прав администратора без запроса UAC и без ввода пароля администратора.
Источник
Отключаем контроль учетных записей UAC в Windows 10
Множество пользователей после установки новой десятки задаются вопросом: как отключить контроль учетных записей (UAC) в ОС. В этой статье мы опишем различные варианты отключения UAC в Windows 10, которая иногда очень мешает настраивать ОС. Отключить его можно, как обычными средствами управления десятки, так и с помощью консоли CMD и файла реестра.
Отключаем UAC в Windows 10 стандартными средствами управления
В этой главе мы опишем способ отключения UAC с помощью стандартных настроек Windows 10. Для этого способа мы будем использовать ПК со свежеустановленной десяткой. Чтобы UAC сработал, мы загрузим исполняемый файл для установки видеоплеера VLC Media Player. После открытия файла мы увидим сообщение на затемненном экране, изображенное ниже.
Попасть в окно настроек контроля учетных записей еще можно через панель управления.
В самой панели найти настройки отключения можно в разделе «Учетные записи пользователей».
В этом разделе мы полностью ответили на вопрос, как отключить UAC в Windows 10.
Решаем поставленную задачу с помощью файла реестра
Чтобы отключить UAC, мы создадим специальный файл с данными реестра. Этот файл имеет расширение «*reg». Ниже открыт файл в блокноте с необходимыми нам параметрами реестра.
В строке файла «»EnableLUA»=dword:00000000» шестнадцатеричное значение «00000000» означает, что UAC должен отключиться. При включенном UAC это значение будет таким «00000001». Далее запустим созданный нами файл реестра и обновим данные в реестре.
После обновления реестра ПК необходимо перезагрузить, после чего контроль учетных записей отключится. Включить UAC можно таким же способом, изменив значение с «00000000» на «00000001». Кроме файла реестра решить нашу задачу можно в самом редакторе реестра.
Решаем поставленную задачу с помощью командной строки
После набора команды выполняем ее, после чего перезагружаем компьютер. Эта команда полностью отключит UAC. Чтобы заново включить его через консоль, нужно опять набрать эту же команду и изменить ее параметр c /t REG_DWORD /d 1 /f на /t REG_DWORD /d 0 /f
Решаем поставленную задачу с помощью консоли PowerShell
Для отключения UAC для начала запустим консоль PowerShell от имени администратора. Это можно сделать с помощью встроенного поиска Windows 10. Ниже показано как открыть PowerShell от имени администратора.
В запущенной консоли PowerShell необходимо набрать команду, которая изображена ниже.
После выполнения этой команды нужно ввести команду Restart-Computer которая перезагрузит ПК
Включить обратно UAC в PowerShell можно с помощью той же команды, только в ней нужно изменить ноль на единицу.
Этот пример будет особенно интересен начинающим системным администраторам и продвинутым пользователям ПК.
Заключение
В этой статье мы рассказали обо всех возможных способах отключения контроля учетных записей. Также стоит обратить внимание на безопасность выключения UAC, ведь она изначально активирована для защиты от вредоносного программного обеспечения. Надеемся, что этот материал наши читатели оценят и после его прочтения смогут отключать UAC.
Видео по теме
Источник