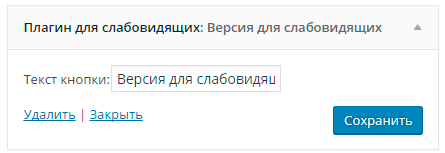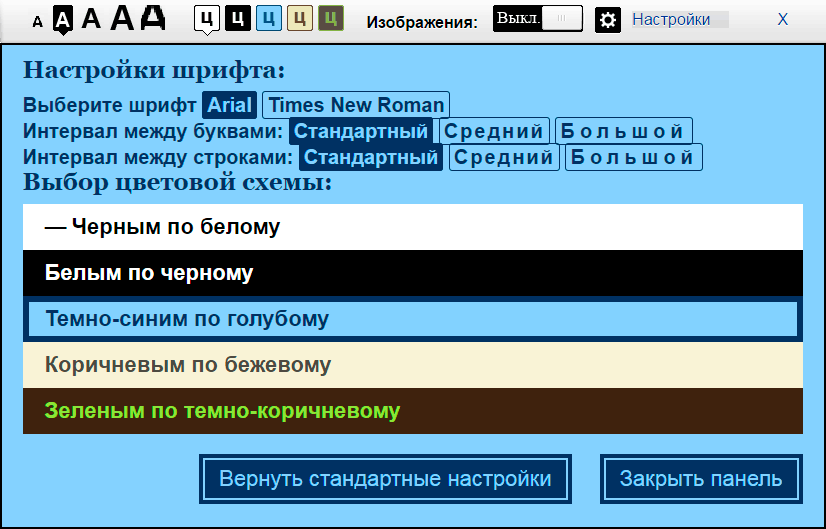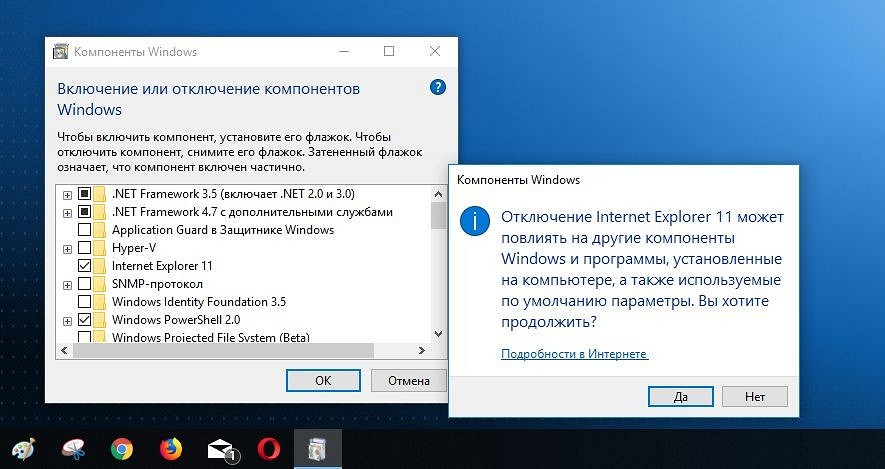Содержание
- Версия сайта для слабовидящих
- Есть два варианта размещения кнопки:
- Как отключить режим для слепых на компьютере?
- Как отключить режим для слепых на Windows 10?
- Как выйти из режима для слепых?
- Как отключить режим для слабовидящих на компьютере?
- Как выключить диктора на компьютере?
- Как убрать с автозапуска экранного диктора?
- Как отключить диктора в майнкрафте навсегда?
- Как отключить TalkBack на заблокированном экране?
- Как отключить функцию TalkBack на HTC?
- Как отключить режим для дальтоников?
- Как отключить контрастный режим Windows 7?
- Как включить режим для слабовидящих?
- Как отключить говорящую клавиатуру на компьютере?
- Как отключить голосовой помощник на Windows 10?
- Как отключить версию для слабовидящих на компьютер
- Как отключить функцию для слепых на ноутбуке?
- Как отключить режим для слепых на Windows 10?
- Как отключить специальные возможности на ноутбуке?
- Как отключить специальные возможности в Windows 10?
- Как полностью отключить экранный диктор?
- Как выйти из режима Специальные возможности?
- Как отключить режим для слепых самсунг?
- Как отключить специальные возможности на Хонор 7а?
- Как отключить специальные возможности на Huawei?
- Как отключить специальные возможности на самсунг?
- Как отключить клавишу Shift?
- Как отключить экранный диктор в Windows 7?
- Как отключить экранный диктор на телевизоре самсунг?
- Как отключить версию для слабовидящих на компьютер
Версия сайта для слабовидящих
*Плагин можно подключить в разделе консоли «Плагины».
Плагин включает в себя:
Версия для слабовидящих включается при нажатии на специальную кнопку на сайте.
Пример работы плагина можно посмотреть здесь >>
Есть два варианта размещения кнопки:
В виджете можно задать свой текст на кнопке.
Сама кнопка выглядит так:
После нажатии на кнопку сверху сайта появляется панель с настройками.
Если нажать на кнопку «Настройки», то появятся дополнительные настройки.
Кнопка «Вернуть стандартные настройки» сбрасывает настройки плагина к первоначальным. Чтобы отключить режим для слабовидящих нужно нажать на кнопку «Вернуться в обычный режим» или нажать на крестик на панели настроек.
Если вам не нравится цвет кнопки, то его можно поменять с помощью редактора CSS. Редактор можно включить в разделе консоли «Плагины».
#3B9836 — это код цвета, его можно сгенерировать в разделе с выбором фона сайта (Внешний вид — Настроить) или в любом онлайн-генераторе HEX цветов.
Источник
Как отключить режим для слепых на компьютере?
Как отключить режим для слепых на Windows 10?
Начнем с первого метода:
Как выйти из режима для слепых?
Коснитесь Настройки, затем дважды коснитесь Настройки. Двумя пальцами прокрутите вниз меню, найдите и коснитесь Специальные возможности, затем дважды коснитесь Специальные возможности. Коснитесь TalkBack, затем дважды коснитесь TalkBack. Коснитесь переключателя рядом с TalkBack, затем дважды коснитесь переключателя.
Как отключить режим для слабовидящих на компьютере?
Чтобы включить или выключить режим высокой контрастности на окне входа, нажмите кнопку Специальные возможности в правом нижнем углу, а затем включите параметр Высокая контрастность. Чтобы включить или отключить режим высокой контрастности с помощью клавиатуры, нажмите клавиши ALT слева + SHIFT слева + PRINT SCREEN.
Как выключить диктора на компьютере?
Выключение экранного диктора
Как убрать с автозапуска экранного диктора?
Зайдите Пуск — Программы — Стандартные — Специальные возможности — Центр специальных возможностей, откройте пункт «Использование комрьютера без экрана» и снимите отметку «Включить экранного диктора».
Как отключить диктора в майнкрафте навсегда?
Есть несколько способов того, как отключить эту функцию. Способ 1: Необходимо зайти в игру и открыть любую карту. Одновременно нажать клавиши Ctrl и B до тех пор, пока в углу экрана не появится запись «Диктор отключен»
Как отключить TalkBack на заблокированном экране?
В инструкции ниже это не будет указано.
Как отключить функцию TalkBack на HTC?
Перейдите в меню Настройки > Специальные возможности > TalkBack, а затем нажмите на переключатель Вкл./Выкл., чтобы отключить функцию TalkBack.
Как отключить режим для дальтоников?
Как отключить контрастный режим Windows 7?
Чтобы включить или выключить режим высокой контрастности на окне входа, нажмите кнопку Специальные возможности в правом нижнем углу, а затем включите параметр Высокая контрастность. Чтобы включить или отключить режим высокой контрастности с помощью клавиатуры, нажмите клавиши ALT слева + SHIFT слева + PRINT SCREEN.
Как включить режим для слабовидящих?
Чтобы выполнить следующие действия, слабовидящим пользователям понадобится помощь.
Как отключить говорящую клавиатуру на компьютере?
Откройте приложение «Google» на своем смартфоне. В правом нижнем углу нажмите значок с тремя горизонтальными линиями и откройте «Настройки». Затем выберите «Язык — Голосовой поиск». Коснитесь синей кнопки рядом с «Распознавание О’кей, Google», чтобы отключить ее.
Как отключить голосовой помощник на Windows 10?
Как отключить экранного диктора в Windows 10?
Источник
Как отключить версию для слабовидящих на компьютер
МБОУ
«Северодвинская гимназия №14»
Телефоны:
Контактный адрес сайта sc14@epage.ru
I. Зажмите клавишу Ctrl и покрутите колесико мыши: вниз – чтобы уменьшить размер шрифта, вверх – чтобы увеличить.



II. В браузерах Internet Explorer, Mozilla Firefox, Google Chrome, Opera,Yandex используйте сочетание клавиш



III. Большинство браузеров для обзора интернет-страниц, поддерживают выбор точного масштаба.
В правом 
IV. Для того, чтобы изменить размер и тип шрифта, не меняя других параметров, нужно зайти в настройки браузера. Этот простой способ универсален, он поможет решить проблему для любого сайта.
Режим чтения (Reading mode), который появился в большинстве браузеров, помогает сохранить зрение, способствует концентрации внимания и доставляет эстетическое удовольствие. Информация при этом предстает в удобочитаемом формате – с правильно подобранным шрифтом текста на правильном фоне веб-страницы.
Источник
Как отключить функцию для слепых на ноутбуке?
Как отключить режим для слепых на Windows 10?
Как отключить экранного диктора в Windows 10?
Как отключить специальные возможности на ноутбуке?
Откройте Центр специальных возможностей, нажав клавиши Windows + U. В разделе Просмотр всех параметров щелкните ссылку Использование компьютера без дисплея. Чтобы отключить некоторые визуальные эффекты, например затухание, установите флажок Отключить всю излишнюю анимацию (по возможности) и нажмите кнопку Применить.
Как отключить специальные возможности в Windows 10?
Как отключить полностью и навсегда специальные возможноcти?
Как полностью отключить экранный диктор?
Выключение экранного диктора
Как выйти из режима Специальные возможности?
Вариант 2. Отключите TalkBack в настройках устройства
Как отключить режим для слепых самсунг?
Откройте меню устройства. Откройте Настройки. Выберите Режим блокировки. Передвиньте выключатель влево, чтобы отключить режим.
Как отключить специальные возможности на Хонор 7а?
Перейдите к Настройки > Специальные возможности. Коснитесь, чтобы включить/выключить такие специальные возможности, как: Жесты для увеличения: тройное прикосновение к экрану, чтобы приблизить/отдалить изображение.
Как отключить специальные возможности на Huawei?
Самый простой вариант выйти из режима – зажать громкость и не отпускать до момента вибрации телефона. Появится всплывающее уведомление об отключении функций программы. При использовании телефона с операционной системой Android 4 потребуется приложить немного больше усилий.
Как отключить специальные возможности на самсунг?
Открываем «Настройки». Заходим в «Расширенные настройки». Теперь тапаем по пункту «Специальные возможности». Здесь, как можно догадаться, необходимо выбрать строчку Talkback.
Как отключить клавишу Shift?
Чтобы отключить функцию залипания клавиш нужно сделать простые действия:
Как отключить экранный диктор в Windows 7?
Зайдите Пуск — Программы — Стандартные — Специальные возможности — Центр специальных возможностей, откройте пункт «Использование комрьютера без экрана» и снимите отметку «Включить экранного диктора».
Как отключить экранный диктор на телевизоре самсунг?
Голосовое сопровождение этих моделей можно отключить следующим образом:
Источник
Как отключить версию для слабовидящих на компьютер
Инструкция по работе с сайтом для слабовидящих
Уважаемый посетитель сайта!
Сайт МБОУ гимназии доступен для людей с ограниченными возможностями. Если у Вас возникли проблемы с доступом к информации на этом сайте, пожалуйста, сообщите нам, и мы будем работать над обеспечением доступности. Если у Вас возникли проблемы при просмотре любой страницы с адаптивной технологией, пожалуйста, свяжитесь с нами, чтобы мы могли улучшить этот сайт. Постарайтесь быть как можно более конкретными в описании проблемы (проблем), с которыми Вы столкнулись.
Если Вы испытываете затруднения при восприятии текстовой информации и графических деталей нашего сайта, мы предлагаем Вам несколько способов:
1. Переключение версий сайта производится по ссылке в левом верхнем углу «Версия для слабовидящих». Возвращение сайта в обычный режим производится по ссылке в правом верхнем углу «Вернуться к обычной версии».
2. Воспользуйтесь стандартным инструментом, встроенным во все современные интернет-браузеры.
Для уменьшения или увеличения шрифта в браузере лучше всего использовать клавиатуру. Существуют такие комбинации клавиш, которые работают в Google Chrome, Mozilla Firefox, Opera и Internet Explorer.
CTRL и клавиша «+» – зажав клавиши CTRL и «+» на Вы увеличите шрифт в браузере. При этом Вы можете использовать клавишу «+» как на основной, так и на дополнительной (Num) клавиатуре.
CTRL и клавиша «-» – использовав комбинацию клавиш CTRL и «-» Вы уменьшите шрифт в браузере. Вы можете использовать клавишу «-» как на основной, так и на дополнительной клавиатуре.
CTRL и колесико мышки – вы можете зажать клавишу CTRL и двигать колесиком мышки. Таким образом, Вы сможете быстро уменьшить или увеличить шрифт браузера до нужной вам величины.
CTRL и клавиша «0» – данная комбинация клавиш используется для сброса масштаба увеличения страницы в браузере. Использовав данную комбинацию, Вы вернетесь к оригинальному размеру шрифта в браузере. Вы можете использовать клавишу «0» (ноль) как на основной, так и на дополнительной клавиатуре. Данная комбинация клавиш работает во всех популярных браузерах (Google Chrome, Mozilla Firefox, Opera) кроме Internet Explorer.
Также Вы можете увеличить шрифт с помощью меню браузера.
В браузере Google Chrome это можно сделать в основном меню программы. Для этого достаточно открыть основное меню (кнопка в правом верхнем углу программы) и нажать на кнопку «+», если Вы хотите увеличить шрифт, или на кнопку «-», если Вы хотите уменьшить шрифт.
В браузере Opera шрифт увеличивается и уменьшается аналогичным способом. Откройте меню программы (кнопка «Opera» в верхнем левом углу) и используйте кнопки «+» и «-».
В браузере Mozilla Firefox для того, чтобы уменьшить или увеличить шрифт необходимо нажать на кнопку ALT на клавиатуре и после того как появится меню, открыть «Вид – Масштаб». Здесь можно будет увеличить, уменьшить или сбросить размер шрифта.
В браузере Internet Explorer для того, чтобы уменьшить или увеличить шрифт нужно открыть основное меню программы (кнопка в правом верхнем углу программы) и выбрать пункт «Масштаб».
Также в Internet Explorer можно нажать на клавишу ALT и в появившемся меню открыть «Вид – Масштаб».
3. Используйте программу «Экранная лупа». Экранная лупа увеличивает различные части экрана, она входит в центр специальных возможностей.
Использование экранной лупы в Windows 7 / 8 / 8.1
Поскольку средство «Экранная лупа» можно быстро открывать и закрывать, оно всегда под рукой, когда это необходимо, и не мешает, если оно не нужно.
Открытие экранной лупы с помощью клавиатуры для Windows 7 / 8 / 8.1
1) Нажмите клавишу Windows + «+» (знак плюса).
2) Экранная лупа открывается в полноэкранном режиме, пока не будут изменены ее параметры.
Открытие экранной лупы с помощью сенсорного управления или мыши для Windows 8 / 8.1
3) Экранная лупа открывается в полноэкранном режиме, пока не будут изменены ее параметры.
Закрытие экранной лупы
Использование экранной лупы в Windows XP
К сожалению, в операционной системе Windows XP способ запуска данного приложения несколько отличается. Для запуска приложения «Экранная лупа» Вам необходимо проделать следующее:
Открытие экранной лупы с помощью мыши для Windows XP
1) Кликнуть левой кнопкой мыши на кнопку «ПУСК».
2) По порядку открыть следующие пункты меню: Все программы > Стандартные > Специальные возможности > Экранная лупа
3) В появившемся после этого окне можно сделать необходимые настройки
Закрытие экранной лупы
Для быстрого выхода из средства «Экранная лупа» просто закройте окно с настройками, которое появилось на экране после запуска программы.
(Материал взят с сайта компании Microsoft.
Все права на программу «Экранная лупа», на картинки и на любые наименования, использованные в данном материале, принадлежат компании Microsoft)
Существует три режима экранной лупы.
1) Режим «Во весь экран». В полноэкранном режиме увеличивается весь экран. В зависимости от размера экрана и выбранного масштаба может быть виден не весь экран.
2) Режим «Увеличение». В этом режиме увеличивается область вокруг указателя мыши. При перемещении указателя мыши увеличенная область экрана перемещается вместе с ним.
3) Режим «Закреплено». В режиме «Закреплено» увеличивается часть экрана, и при этом остальная часть рабочего стола остается без изменений. Можно указать, какую область экрана следует увеличить.
4. Включение режима высокой контрастности и изменение параметров
Также существуют технологии, разработанные специально для лиц с ограниченными возможностями — программы чтения с экрана, синтезаторы речи и брайлевские дисплеи. Выбрав наиболее подходящий для себя способ, Вы легко сможете работать с любой информацией.
215500, Смоленская область, г. Сафоново, ул. Энгельса, д.6
Телефон директора: +7 (48142) 2-26-64, 4-10-09– учительская, 4-20-58– секретарь
Источник
В этом руководстве описаны самые популярные функции Windows и Microsoft Office. В нем также охватываются продукты, предназначенные для Windows и Microsoft Office, предназначенные для людей с слепотой или слепотой. Чтобы получить более полный обзор,перегрузим вас полным руководством.
Если у вас есть вопросы, связанные со специальными возможностями, обратитесь в microsoft Disability Answer Desk. Эта команда поможет вам использовать многие популярные вспомогательные технологии с поддержкой английского, испанского, французского и американскому языку жестов (ASL).
Если вы правительственный, коммерческий или корпоративный пользователь, см. поддержку по специальным возможности для предприятий.
Чтобы устранить распространенные проблемы и узнать больше о некоторых из наших функций, включая некоторые функции, о которых идет речь в этом руководстве, ознакомьтесь со списком воспроизведения по специальным возможностям на канале YouTube службы поддержки майкрософт.
В этом руководстве:
Установка Кортана с помощью Windows 10
Настройка параметров доступности в Windows 10
Использование функций доступности в Office
Установка Кортана с помощью Windows 10
В этом разделе показано, как использовать речь экранного диктора и Кортана для Windows установки и настройки компьютера.
Установка Windows с помощью диктора
Как только вы запустите компьютер, вы сможете использовать экранный диктор для установки Windows.
-
Нажмите клавиши CTRL+Windows клавиша с логотипом + ВВОД, чтобы запустить диктор.
-
Выберите язык и время, а затем выберите Установить сейчас
-
В ок Windowsвведите ключ продукта.
-
Выберите я принимаю условия лицензии.
-
Выберите Обновление или Настраиваемая установка.
Активируйте Кортана, чтобы помочь настроить Windows
После установки Windows вы можете активировать Кортана, чтобы помочь вам в этом.
-
Выберите сеть
-
Введите данные своей учетной записи Майкрософт. Если у вас нет учетной записи Майкрософт, выберите Нет учетной записи? Создайте ее!
-
Выберите Настроить или Использовать express Параметры
-
Выберите Да, чтобы Кортана личный помощник.
См. Windows 10
Настройка параметров доступности в Windows 10
С помощью этой программы вы можете настроить параметры и программы, доступные в Windows.
См. упростите работу с компьютером.
См. Windows 10 справке по специальным возможности
Включить параметры простоты доступа
В Windows вы можете получить доступ к часто используемым специальным услугам прямо с экрана регистрации. Нажмите клавиши Windows клавиши с логотипом +U, чтобы открыть параметры Access.
Чтобы открыть параметры ease of Access на устройстве с сенсорным экраном, проведите пальцем от правого края экрана и выберите Все Параметры >Ease of Access.
Прослуш. текста, читаемого экр. диктором
Экранный диктор — это встроенное устройство чтения с экрана, которое читает вслух текст на экране и описывает события, например уведомления или встречи в календаре. Чтобы запустить или остановить работу диктора, нажмите клавиши CTRL+Windows клавиша с логотипом + ВВОД. На Windows мобильных устройствах нажмите Windows Клавиша с логотипом + Клавиша громкости вверх, чтобы отключить или выключить narrator. Чтобы открыть параметры диктора, нажмите клавиши CTRL+Windows клавиша с логотипом + N
Narrator can jump between headings and landmarks in apps. Чтобы включить режим сканирования, нажмите клавиши CAPS LOCK+ПРОБЕЛ, а затем используйте следующие сочетания клавиш:
-
Кнопки: клавиши B/SHIFT+B
-
Поле со полем со полем со combo: C/SHIFT+C
-
Ориентиры: нажмите D/SHIFT+D
-
Поле Edit (Изменить) Нажмите E/SHIFT+E.
-
Поле формы: F/SHIFT+F
-
Заголовки: H/SHIFT+H
-
Элемент: нажмите I/SHIFT+I
-
Ссылка: нажмите K/SHIFT+K
-
Абзац: P/SHIFT+P
-
Переключать: клавиши R/SHIFT+R
-
Таблица: нажмите T/SHIFT+T
-
Check box: Press X/SHIFT+ X
-
Перемещение между уровнями заголовков: от 1 до 9 или shift/1-9
См. ссылку Начало работы с диктором
Использование экранной лупы для просмотра элементов на экране
Экранная лупка — это инструмент, который увеличивает экран, чтобы слова и изображения были лучше видно. Вы можете увеличить экран целиком или только его часть и переместить экранную лупу в нужное место на рабочем столе. При увеличении масштаба лупу также можно сглажить края изображений и текста.
Другие сочетания клавиш:
-
Открытие параметров лупункта: нажмите клавиши CTRL+Windows клавиша с логотипом + M
-
Включить лупу и увеличить: нажмите Windows клавиша с логотипом + знак «плюс» (+)
-
Уменьшить: нажмите клавишу Windows клавиша с логотипом + минус (-)
-
Выйти из лупу: нажмите Windows клавишу с логотипом + ESC
См. использование экранной лупу для упростит их изображение на экране
Улучшение видимости с помощью высокой контрастности
Высокая контрастность увеличивает цветовую контрастность переднего плана и фона на экране, делая текст и изображения более четкими и упростив их определение. Чтобы включить режим высокой контрастности, нажмите ALT слева + SHIFT слева + Print Screen.
В параметрах высокой контрастности можно выбрать разные темы. Нажмите клавишу Windows клавиша с логотипом U,а затем выберите Высокая контрастность. Выберите тему с высокой контрастности в меню и выберите применить
См. использование режима высокой контрастности.
«Изменение размера текста, приложений и прочих элементов»
Если текст и другие элементы на рабочем столе слишком маленькие, их можно увеличить, не изменяя разрешение экрана и не включая экранную лупу.
Чтобы изменить размеры:
-
Откройте параметры, нажав Windows клавишу с логотипом + I
-
Выбор системного > дисплея
-
В области Изменение размера текста, приложений и другихэлементов выберите нужный размер.
Использование функций доступности в Office
Microsoft Office есть встроенные функции, предназначенные для людей с слепотой или слепотой. Вы также можете настраивать параметры в Office с потребностями и предпочтениями.
Параметры простоты доступа в Office
Вы можете настроить общие параметры доступности в параметрах ease of Access в Word, Excel, PowerPoint и Outlook.
Чтобы найти параметры простоты доступа:
-
Откройте приложение Office.
-
Выберите Параметры > файлов > удобством доступа
-
Настройте параметры доступности.
Увеличение и уменьшение масштаба документов
Вы можете увеличить размер страниц в документах Word, PowerPoint слайдах, Excel электронных таблицах и других документах в Office.
-
Чтобы быстро увеличить или уменьшить масштаб, нажмите клавиши CTRL+колесико мыши, кнопка вверх/вниз
-
Для увеличения и уменьшения масштаба также можно использовать ползунок в панели состояния. Вы также можете указать масштаб навкладке Вид на ленте.
См. изменение масштаба документа, презентации или книги
Использование Обучение в Word
Обучение Инструменты доступны в Microsoft 365 версии Microsoft Word.
Чтобы использовать Обучение в Word 2016:
-
Откройте любой Microsoft Word документ.
-
На вкладкеВид в разделе Иммерсивное представление выберите Обучение Инструменты
-
Выберите один из следующих вариантов:
-
Ширина столбца
-
Цвет страницы
-
Интервалы между текстом
-
Слогов
-
Чтение вслух
-
См. Обучение в Word
Нужна дополнительная помощь?
Содержание
- Как отключить специальные возможности на ноутбуке?
- Как отключить специальные возможности в Windows 10?
- Как выйти из режима Специальные возможности?
- Как отключить функцию для слепых на ноутбуке?
- Как удалить программу экранный диктор?
- Как отключить экранный диктор Windows 10 навсегда?
- Как отключить специальные возможности на Хуавей?
- Как Выключить специальные возможности на планшете?
- Как отключить специальные возможности на Xiaomi?
- Как отключить экранный диктор в Windows 7?
- Как отключить режим для слепых самсунг?
- Как отключить экранный диктор в Windows 10 на телефоне?
- Как включить экранный диктор на виндовс 7?
- Как включить или отключить скрытые функции в Windows 10
- Как удалить кнопку специальных возможностей с экрана входа в систему
- Убрать кнопку «Простота доступа» с экрана входа в систему
- 1]Отключить кнопку «Специальные возможности» в реестре Windows.
- 2]Отключите кнопку специальных возможностей, отключив Utilman.exe.
- 3]Удалите кнопку «Специальные возможности», отредактировав файлы XAML.
- Как отключить системные визуальные эффекты для улучшения производительности в Windows 10
- Как отключить визуальные эффекты в Windows 10
- Как удалить кнопку специальных возможностей с экрана входа в систему
- Убрать кнопку «Простота доступа» с экрана входа в систему
- 1]Отключить кнопку «Специальные возможности» в реестре Windows.
- 2]Отключите кнопку специальных возможностей, отключив Utilman.exe.
- 3]Удалите кнопку «Специальные возможности», отредактировав файлы XAML.
Как отключить специальные возможности на ноутбуке?
Откройте Центр специальных возможностей, нажав клавиши Windows + U. В разделе Просмотр всех параметров щелкните ссылку Использование компьютера без дисплея. Чтобы отключить некоторые визуальные эффекты, например затухание, установите флажок Отключить всю излишнюю анимацию (по возможности) и нажмите кнопку Применить.
Как отключить специальные возможности в Windows 10?
Как отключить полностью и навсегда специальные возможноcти?
Как выйти из режима Специальные возможности?
Вариант 2. Отключите TalkBack в настройках устройства
Как отключить функцию для слепых на ноутбуке?
Как отключить экранного диктора в Windows 10?
Как удалить программу экранный диктор?
Начнем с первого метода:
Как отключить экранный диктор Windows 10 навсегда?
Выключение экранного диктора
Как отключить специальные возможности на Хуавей?
Самый простой вариант выйти из режима – зажать громкость и не отпускать до момента вибрации телефона. Появится всплывающее уведомление об отключении функций программы. При использовании телефона с операционной системой Android 4 потребуется приложить немного больше усилий.
Как Выключить специальные возможности на планшете?
Включение/выключение специальных возможностей
Как отключить специальные возможности на Xiaomi?
Выберите пункт «Спец. возможности». Нажмите по строке Talkback. Отключите функционал Talkback с помощью переключателя.
Как отключить экранный диктор в Windows 7?
Зайдите Пуск — Программы — Стандартные — Специальные возможности — Центр специальных возможностей, откройте пункт «Использование комрьютера без экрана» и снимите отметку «Включить экранного диктора».
Как отключить режим для слепых самсунг?
Откройте меню устройства. Откройте Настройки. Выберите Режим блокировки. Передвиньте выключатель влево, чтобы отключить режим.
Как отключить экранный диктор в Windows 10 на телефоне?
В левом нижнем углу экрана входа в систему нажмите кнопку Специальные возможности и включите параметр Экранный диктор. Чтобы включить его, откройте Параметры > Специальные возможности > Экранный диктор,а затем воспользуйтесь выключателем Использовать экранный диктор.
Как включить экранный диктор на виндовс 7?
Настройка и использование экранного диктора
Источник
Как включить или отключить скрытые функции в Windows 10
При обычной установке Windows «скрывает» некоторые функции, например, включение или отключение специальных возможностей. CHIP покажет, как их активировать или наоборот — отключить.
Не многие знают, что по умолчанию система не полностью предоставляет свои возможности пользователю. Зачастую это связано с защитой от некомпетентных действий неопытных пользователей. Но есть и возможности, которые Microsoft намеренно скрывает.
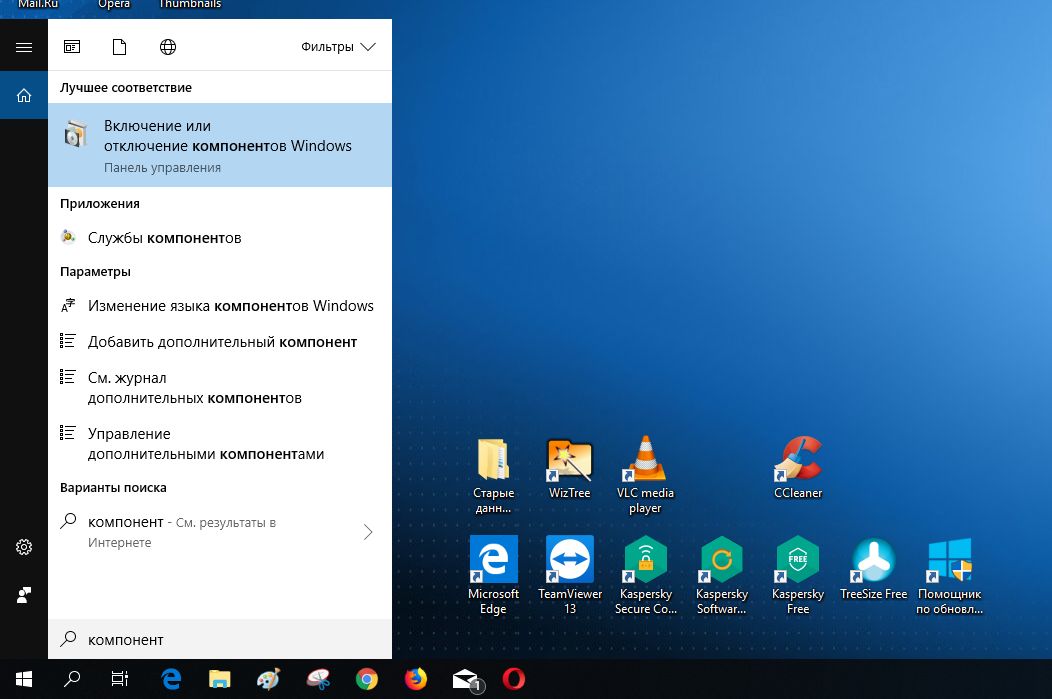
Нажмите кнопку пуск левой кнопкой Windows и введите «компонент». В появившемся списке выберите «Включение или отключение компонентов Windows». Появится окно программы «Компоненты Windows».
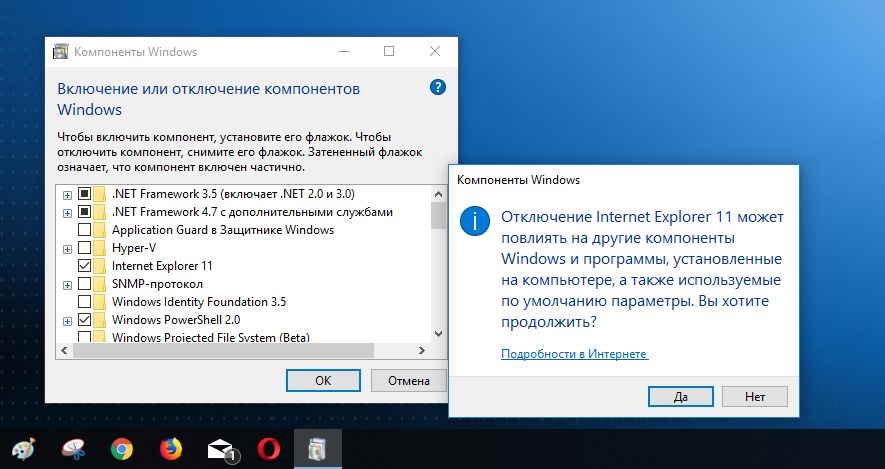
Читайте также:
Фото: компании-производители
Источник
Как удалить кнопку специальных возможностей с экрана входа в систему
Как следует из названия, меню Ease of Access пытается сделать систему Windows 10 одинаково удобной для всех пользователей. Вы можете найти параметры легкого доступа на странице настроек Windows, а также на экране входа в учетную запись пользователя.
С помощью параметров легкого доступа вы можете:
Однако многие пользователи Windows могут обойтись без этих настроек. Когда ваша система заблокирована, каждый пользователь на экране входа в систему может изменять эти параметры с помощью кнопки «Специальные возможности» на экране входа в систему.
Поэтому сейчас люди хотят избавиться от кнопки «Простота доступа», но считают ее сложной. Если вы хотите удалить или отключить кнопку «Специальные возможности» на экране входа в Windows, вы должны внимательно следовать этому руководству.
Убрать кнопку «Простота доступа» с экрана входа в систему
Вы можете либо снять кнопку «Простота доступа», либо отключить ее, чтобы кнопка была там, но ничего не делала. Ниже приведены способы удаления или обхода кнопки «Специальные возможности» на экране входа в систему.
Продолжайте читать, когда я разберу вышеупомянутые методы.
1]Отключить кнопку «Специальные возможности» в реестре Windows.
Следующий метод работает на Windows 10 Корпоративная версия. Реестр Windows очень важен для работы вашей компьютерной системы. Одна ошибка, и БУМ! У вас есть более серьезные проблемы, чем отключение кнопки специальных возможностей на экране входа в систему.
Поэтому, прежде чем двигаться дальше, вам необходимо создать резервную копию реестра. Ниже описано, как это легко сделать.
Вот как отключить или удалить кнопку специальных возможностей на экране входа в систему из редактора реестра Windows:
Войдите в свой компьютер с учетной записью администратора.
Нажмите клавишу Windows и найдите Regedit. Щелкните правой кнопкой мыши на Редактор реестра и выберите Запустить от имени администратора. Если Windows запрашивает ваше разрешение на разрешить приложению вносить изменения в ваше устройство, ударь да кнопка.
Перейдите к следующему месту в реестре:
ПРИМЕЧАНИЕ: Если вы не найдете EmbeddedLogon папку, создайте ее, щелкнув правой кнопкой мыши на Windows Embedded папку и перейдем в Создать> Ключ.
Щелкните правой кнопкой мыши EmbeddedLogon папку и перейдите в Новый. Выбирать DWORD (32-битное значение).
Назовите этот ключ Брендинг и введите 8 в области для Данные значения.
Ударить Ok чтобы закрыть диалоговое окно.
Закройте редактор реестра и перезагрузите компьютер.
2]Отключите кнопку специальных возможностей, отключив Utilman.exe.
Еще один способ избавиться от кнопки «Простота доступа» на экране входа в систему — отключить доступ каждого пользователя к Utilman.exe программа. В отличие от первого метода, это не избавляет от кнопки «Простота доступа», но делает ее бесполезной.
Когда вы включаете компьютер и переходите к экрану входа в Windows, вы найдете там кнопку «Простота доступа», но ее нажатие ничего не даст. Продолжайте читать, чтобы узнать, как выполнить эту операцию.
Нажмите клавишу Windows и найдите cmd. Щелкните правой кнопкой мыши командную строку и выберите Запустить от имени администратора. В окне командной строки введите следующую команду и нажмите клавишу ВВОД, чтобы запустить ее:
Ваша система спросит вас, хотите ли вы продолжить. Ответьте, набрав Y и нажав ENTER.
Если вы предпочитаете не использовать командную строку, откройте проводник Windows и перейдите в следующий каталог:
В этой папке щелкните правой кнопкой мыши на Utilman.exe и выберите Характеристики.
Переключитесь на Безопасность таб.
Выберите Передовой кнопку и нажмите на Изменять ссылка рядом Доверенный установщик.
Ударь Подать заявление и Ok в дополнительных настройках безопасности.
Закройте Утильман Недвижимость окно для сохранения ваших изменений.
Щелкните правой кнопкой мыши Utilman.exe и выберите Характеристики опять таки.
Перейти к Безопасность таб.
Нажать на Передовой и выполните предыдущие шаги, чтобы сменить владельца.
На этот раз нажмите Добавлять кнопка.
Нажать на Выберите принципала ссылка и введите каждый. Проверьте имена и нажмите Ok.
Щелкните диалоговое окно рядом с Тип и измените его с Разрешить на Отрицать и Полный контроль.
Ударь Ok кнопка.
Если вы хотите снова включить кнопку «Специальные возможности», позже откройте командную строку от имени администратора и выполните следующую команду:
3]Удалите кнопку «Специальные возможности», отредактировав файлы XAML.
Запустите проводник Windows и перейдите в следующий каталог:
Найди Authui.dll файл и откройте его в PE Explorer или другом хорошем редакторе ресурсов.
Введите УИФИЛЬ папка.
Дважды щелкните файл XAML 12400.
нажмите CTRL + F комбинация для поиска следующих текстов:
Удалите весь текст между этими двумя строками.
Сохраните и закройте измененный файл.
Повторите вышеуказанные шаги для 12402 и 12401 Файлы XAML.
Эти три метода помогут вам удалить кнопку «Специальные возможности». Если все они не работают, вы можете попробовать заменить кнопку «Простота доступа» полезными инструментами, используя нашу бесплатную замену «Простота доступа».
Источник
Как отключить системные визуальные эффекты для улучшения производительности в Windows 10
Несмотря на то, что Microsoft разработала Windows 10, как очень быструю ОС, по-прежнему существует бесчисленное множество настроек, которые вы можете применить, и вещей, которые вы можете сделать для повышения производительности вашего устройства, таких как добавление дополнительной памяти, обновление до твердотельного накопителя (SSD) и больше.
Однако, одна вещь, о которой вы, вероятно, не задумывались, это отключение причудливых визуальных эффектов (например, анимация окон и панели задач, тени от окон и мыши) в Windows 10. Эти визуальные эффекты включены по умолчанию и поглощают часть системных ресурсов, приводя к замедлению работы устройства и влияя на срок службы батареи, особенно на старых компьютерах.
Если у вас есть компьютер без очень мощного оборудования, система которого была обновлена до Windows 10, или у вас есть приличное оборудование и вы просто хотите в полной мере использовать системные ресурсы, можно настроить параметры производительности, чтобы ускорить работу Windows 10.
В этом руководстве по Windows 10 мы расскажем вам, как отключить визуальные эффекты, чтобы повысить производительность вашего устройства и, одновременно, высвободить некоторые системные ресурсы для других задач.
Как отключить визуальные эффекты в Windows 10
Чтобы управлять визуальными эффектами для ускорения работы Windows 10, выполните следующие действия:
После того, как вы выполнили эти шаги, навигация по Windows 10 на вашем устройстве будет не только быстрее работать, но и на вашем компьютере появятся дополнительные системные ресурсы, которые можно выделить для других задач.
В любой момент вы можете отменить изменения, используя те же инструкции, но на шаге № 4 выберите вариант «Восстановить значения по умолчанию».
Несмотря на то, что мы ориентируем это руководство для пользователей, работающих под управлением Windows 10, визуальные эффекты существуют уже много лет, а это значит, что вы также можете изменять настройки свойств системы в предыдущих версиях, в том числе в Windows 8.1 и Windows 7.
Источник
Как удалить кнопку специальных возможностей с экрана входа в систему
Как следует из названия, меню Ease of Access пытается сделать систему Windows 10 одинаково удобной для всех пользователей. Вы можете найти параметры легкого доступа на странице настроек Windows, а также на экране входа в учетную запись пользователя.
С помощью параметров легкого доступа вы можете:
Однако многие пользователи Windows могут обойтись без этих настроек. Когда ваша система заблокирована, каждый пользователь на экране входа в систему может изменять эти параметры с помощью кнопки «Специальные возможности» на экране входа в систему.
Поэтому сейчас люди хотят избавиться от кнопки «Простота доступа», но считают ее сложной. Если вы хотите удалить или отключить кнопку «Специальные возможности» на экране входа в Windows, вы должны внимательно следовать этому руководству.
Убрать кнопку «Простота доступа» с экрана входа в систему
Вы можете либо снять кнопку «Простота доступа», либо отключить ее, чтобы кнопка была там, но ничего не делала. Ниже приведены способы удаления или обхода кнопки «Специальные возможности» на экране входа в систему.
Продолжайте читать, когда я разберу вышеупомянутые методы.
1]Отключить кнопку «Специальные возможности» в реестре Windows.
Следующий метод работает на Windows 10 Корпоративная версия. Реестр Windows очень важен для работы вашей компьютерной системы. Одна ошибка, и БУМ! У вас есть более серьезные проблемы, чем отключение кнопки специальных возможностей на экране входа в систему.
Поэтому, прежде чем двигаться дальше, вам необходимо создать резервную копию реестра. Ниже описано, как это легко сделать.
Вот как отключить или удалить кнопку специальных возможностей на экране входа в систему из редактора реестра Windows:
Войдите в свой компьютер с учетной записью администратора.
Нажмите клавишу Windows и найдите Regedit. Щелкните правой кнопкой мыши на Редактор реестра и выберите Запустить от имени администратора. Если Windows запрашивает ваше разрешение на разрешить приложению вносить изменения в ваше устройство, ударь да кнопка.
Перейдите к следующему месту в реестре:
ПРИМЕЧАНИЕ: Если вы не найдете EmbeddedLogon папку, создайте ее, щелкнув правой кнопкой мыши на Windows Embedded папку и перейдем в Создать> Ключ.
Щелкните правой кнопкой мыши EmbeddedLogon папку и перейдите в Новый. Выбирать DWORD (32-битное значение).
Назовите этот ключ Брендинг и введите 8 в области для Данные значения.
Ударить Ok чтобы закрыть диалоговое окно.
Закройте редактор реестра и перезагрузите компьютер.
2]Отключите кнопку специальных возможностей, отключив Utilman.exe.
Еще один способ избавиться от кнопки «Простота доступа» на экране входа в систему — отключить доступ каждого пользователя к Utilman.exe программа. В отличие от первого метода, это не избавляет от кнопки «Простота доступа», но делает ее бесполезной.
Когда вы включаете компьютер и переходите к экрану входа в Windows, вы найдете там кнопку «Простота доступа», но ее нажатие ничего не даст. Продолжайте читать, чтобы узнать, как выполнить эту операцию.
Нажмите клавишу Windows и найдите cmd. Щелкните правой кнопкой мыши командную строку и выберите Запустить от имени администратора. В окне командной строки введите следующую команду и нажмите клавишу ВВОД, чтобы запустить ее:
Ваша система спросит вас, хотите ли вы продолжить. Ответьте, набрав Y и нажав ENTER.
Если вы предпочитаете не использовать командную строку, откройте проводник Windows и перейдите в следующий каталог:
В этой папке щелкните правой кнопкой мыши на Utilman.exe и выберите Характеристики.
Переключитесь на Безопасность таб.
Выберите Передовой кнопку и нажмите на Изменять ссылка рядом Доверенный установщик.
Ударь Подать заявление и Ok в дополнительных настройках безопасности.
Закройте Утильман Недвижимость окно для сохранения ваших изменений.
Щелкните правой кнопкой мыши Utilman.exe и выберите Характеристики опять таки.
Перейти к Безопасность таб.
Нажать на Передовой и выполните предыдущие шаги, чтобы сменить владельца.
На этот раз нажмите Добавлять кнопка.
Нажать на Выберите принципала ссылка и введите каждый. Проверьте имена и нажмите Ok.
Щелкните диалоговое окно рядом с Тип и измените его с Разрешить на Отрицать и Полный контроль.
Ударь Ok кнопка.
Если вы хотите снова включить кнопку «Специальные возможности», позже откройте командную строку от имени администратора и выполните следующую команду:
3]Удалите кнопку «Специальные возможности», отредактировав файлы XAML.
Запустите проводник Windows и перейдите в следующий каталог:
Найди Authui.dll файл и откройте его в PE Explorer или другом хорошем редакторе ресурсов.
Введите УИФИЛЬ папка.
Дважды щелкните файл XAML 12400.
нажмите CTRL + F комбинация для поиска следующих текстов:
Удалите весь текст между этими двумя строками.
Сохраните и закройте измененный файл.
Повторите вышеуказанные шаги для 12402 и 12401 Файлы XAML.
Эти три метода помогут вам удалить кнопку «Специальные возможности». Если все они не работают, вы можете попробовать заменить кнопку «Простота доступа» полезными инструментами, используя нашу бесплатную замену «Простота доступа».
Источник
Специальные возможности Windows для слабовидящих людей
Содержание:
Описание
Рассмотрим, какие возможности предусмотрены в операционной системе Windows для пользователей с ослабленным зрением.
↑ ВНИМАНИЕ
Настройку системы для пользователей с ослабленным зрением можно выполнять как в окне настройки параметров экрана, так и в режиме настройки специальных возможностей. Рассмотрим оба варианта.
↑ Настройка параметров экрана
Некоторые параметры можно настроить на вкладке Оформление окна Свойства: Экран (содержимое данной вкладки показано на рис. 2.13).
Независимо от стиля, оформления, выбранного в списке Окна и кнопки, можно установить один из трех возможных размеров шрифта: обычный (установлен по умолчанию), крупный или огромный. Требуемый вариант выбирают из раскрывающегося списка Размер шрифта. Разумеется, людям с ослабленным зрением рекомендуется установить крупный или огромный размер шрифта.
Кроме этого, из раскрывающегося списка Цветовая схема следует выбрать одну из контрастных цветовых схем. Перед этим рекомендуется в списке Окна и кнопки выбрать стиль оформления Классический стиль: в таком случае выбор цветовых схем будет больше (для стиля Windows ХР имеется только три цветовые схемы, и ни одна из них не является достаточно контрастной). Наиболее контрастными являются четыре схемы: Высокий контраст №1, Высокий контраст №2, Контрастная белая и Контрастная черная. На рис. 5.1 показан образец оформления интерфейса с использованием цветовой схемы Контрастная белая.
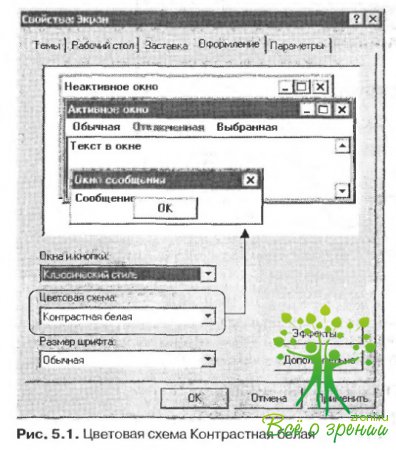
Если вы увеличите размер шрифта названий элементов интерфейса и выберите контрастную схему оформления, то это даст эффективный результат и намного повысит зрительное восприятие изображения. На рис. 5.2 показан пример оформления интерфейса с использованием цветовой схемы Контрастная белая и размером шрифта Крупный.

На рисунке видно, что восприимчивость изображения заметно возросла (по сравнению с рис. 5.1) за счет увеличения размера шрифта. Напомню, что на рис. 5.2 выбран размер шрифта Крупный; при необходимости в поле Размер шрифта можно выбрать значение Огромный — в этом случае шрифт будет еще больше.
↑ Настройка специальных возможностей
Для перехода в режим настройки специальных возможностей системы для людей с ослабленным зрением следует выполнить команду Пуск ? Панель управления, а затем в открывшемся окне выбрать категорию Специальные возможности. В результате на экране откроется окно, изображенное на рис. 5.3.
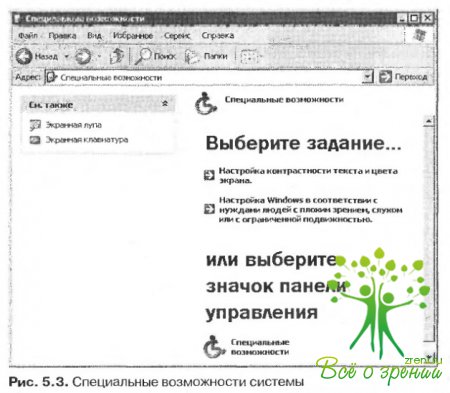
На рисунке видно, что данное окно включает в себя несколько ссылок. С помощью этих ссылок осуществляется переход в соответствующие режимы настройки специальных возможностей системы. В этой книге мы остановимся только на тех режимах, которые имеют отношение к настройке системы для пользователей с ослабленным зрением.
В первую очередь рассмотрим, каким образом можно выполнить нестандартную настройку контрастности текста и фона. Для перехода в соответствующий режим нужно щелкнуть на ссылке Настройка контрастности текста и цвета экрана, в результате чего на экране откроется окно, изображенное на рис. 5.4.

На рисунке видно, что данное окно состоит из нескольких вкладок. По умолчанию открыта вкладка Экран. В контексте рассматриваемой темы нас интересует именно эта вкладка.
↑ ПРИМЕЧАНИЕ
На вкладке Экран в области Высокая контрастность расположено два элемента управления — флажок Высокая контрастность и кнопка Настройка. При установленном флажке Высокая контрастность включается режим высокой контрастности. После нажатия кнопки Настройка на экране появляется окно Настройка режима высокой контрастности (рис. 5.5).

Иногда может возникать необходимость включения режима высокой контрастности с помощью клавиатуры. Для этого нужно установить флажок Использовать такой способ включения, и высокая контрастность будет включаться нажатием сочетания клавиш Alt слева+ Shift слева+Print Screen.
Схему оформления выбирают из раскрывающегося списка Текущая контрастная схема оформления. Этот список включает в себя схемы, специально предназначенные для пользователей с ослабленным зрением, и выбор этих схем достаточно широк. Чтобы применить нужную схему, достаточно нажать в данном окне кнопку ОК, а в окне Специальные возможности (см. рис. 5.4) обязательно установить флажок Высокая контрастность и нажать кнопку ОК или Применить. Для отключения режима высокой контрастности достаточно снять флажок Высокая контрастность и также нажать кнопку ОК или Применить.
В нижней части вкладки Экран находится область Параметры курсора. Здесь с помощью соответствующих ползунков настраивают требуемую частоту мерцания курсора и его толщину (для увеличения этих значений нужно перетащить ползунок вправо, для уменьшения — влево). Здесь же демонстрируется образец того, как будет выглядеть и с какой скоростью будет мерцать курсор при заданных в данный момент настройках. Например, на рис. 5.4 показана минимальная толщина курсора, а на рис. 5.6 — его максимальная толщина.
Все изменения, выполненные на вкладке Экран, вступают в силу после нажатия кнопки ОК или Применить. С помощью кнопки Отмена можно выйти из данного режима без сохранения изменений.

Говоря о специальных возможностях Windows для пользователей с ослабленным зрением, обязательно следует упомянуть о такой важной функциональности, как экранная лупа. Для перехода в режим работы с экранной лупой в окне, изображенном на рис. 5.3, следует щелкнуть на ссылке Экранная лупа (эта ссылка расположена слева вверху окна). Смысл использования экранной лупы заключается в том, что в верхней части интерфейса отображается увеличенное изображение фрагмента, возле которого находится указатель мыши (рис. 5.7).

На данном рисунке показано окно настройки параметров экранной лупы, а также демонстрируется применение лупы. В верхней части рисунка отображается рабочее окно лупы; в нем показано увеличенное изображение того фрагмента окна настройки экранной лупы, где находится флажок Следовать за указателем мыши.
Степень увеличения изображения экранной лупой определяют в поле Увеличение. Требуемое значение выбирают из раскрывающегося списка или вводят с клавиатуры; диапазон возможных значений — от 1 до 9.
Чтобы увеличить область, охватываемую экранной лупой, следует установить флажки Следовать за указателем мыши, Следовать за фокусом ввода и Следовать за редактированием текста. При установленном флажке Обратить цвета включается режим обращения цветов в рабочем окне экранной лупы (белый цвет становится черным, черный цвет — белым и т. д.).
Если снят флажок Отображать окно экранной лупы, то рабочее окно лупы не отображается.
При необходимости рабочее окно лупы можно переместить в любое место интерфейса. Для этого следует навести на него указатель мыши, который при этом примет вид руки с вытянутым указательным пальцем (так обычно выглядит указатель мыши при подведении его к гиперссылкам). После этого нужно просто перетащить окно мышью в требуемое место.
Для настройки специальных возможностей системы можно также воспользоваться Мастером специальных возможностей (рис. 5.8). Чтобы перейти в режим работы с мастером, нужно в окне, изображенном на рис. 5.3, щелкнуть на ссылке Настройка Windows в соответствии с нуждами людей с плохим зрением, слухом или с ограниченной подвижностью.

В данном режиме настройку специальных возможностей выполняют пошагово. Рассмотрим подробнее порядок работы с Мастером специальных возможностей применительно к пользователям с ослабленным зрением.
Нажав в окне, которое показано на рис. 5.8, кнопку Далее, вы перейдете к первому этапу настройки специальных возможностей. Окно мастера при этом примет вид, показанный на рис. 5.9.

В данном окне следует выбрать наиболее оптимальный размер шрифта из трех предложенных Для выбора подходящего варианта нужно выделить его щелчком кнопки мыши (на рис. 5.9 выбран вариант Обычный размер текста для Windows; он используется в системе по умолчанию). После этого для перехода к следующему этапу нужно нажать кнопку Далее. Окно мастера примет вид , показанный на рис. 5.10.

На данном этапе настраивают отображение текста, а также некоторых других элементов интерфейса. Для выбора требуемых режимов достаточно установить соответствующие флажки; при этом изменения станут заметны сразу же. После выполнения в данном окне соответствующих настроек можно переходить к следующему этапу. Нажмите кнопку Далее, и откроется окно, изображенное на рис. 5.11.

На данном этапе следует выбрать конкретный режим (можно несколько) поддержки специальных возможностей. Для этого достаточно установить соответствующие флажки. В контексте рассматриваемой темы установим флажок Нарушения зрения.
На рисунке видно, что среди элементов управления присутствует флажок Следует установить параметры управления. Если данный флажок установлен, то на заключительном этапе работы Мастера специальных возможностей появится окно с переключателем, который может принимать одно из двух положений: Отключать специальные возможности и Не отключать специальные возможности. По умолчанию этот переключатель установлен во второе положение. Если же установить его в положение Отключать специальные возможности, то станет доступным расположенное ниже поле. В данном поле указывают интервал времени (в минутах), но истечении которого при отсутствии активности компьютера режим специальных возможностей будет автоматически отключен. Требуемое значение выбирают из раскрывающегося списка: 5,10,15, 20, 25 или 30 минут. Эту возможность удобно применять, например, когда компьютером поочередно пользуются несколько человек, а режим специальных возможностей нужен только одному из них.
Если установлен флажок Нарушения зрения, то после нажатия кнопки Далее откроется окно, изображенное на рис. 5.12.
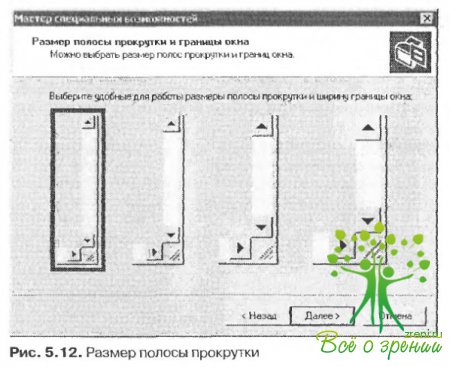
Здесь необходимо указать размер важных элементов интерфейса — вертикальной и горизонтальной полос прокрутки. На рисунке видно, что Мастер специальных возможностей предлагает четыре возможных варианта.
Для выбора нужно выделить необходимый вариант (на рис. 5.12 выбран крайний слева образец, используемый в системе по умолчанию). Как обычно, для перехода к следующему этапу следует нажать кнопку Далее, в результате чего откроется окно, которое представлено на рис. 5.13.
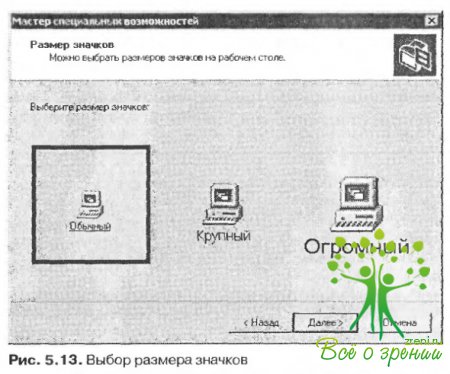
В данном окне указывают требуемый размер значков, находящихся на Рабочем столе. Как и на предыдущем этапе, подходящий вариант указывают с помощью выделения (на рис. 5.13 выбран крайний слева образец, который используется в системе по умолчанию). Чтобы можно было сразу просмотреть результат выполненных изменений, нужно сделать так, чтобы окно мастера отображалось на фоне Рабочего стола и при этом было видно несколько ярлыков (хотя бы один-два).
Для перехода к следующему этапу настройки нажмите кнопку Далее. Окно мастера примет вид, изображенный на рис. 5.14.
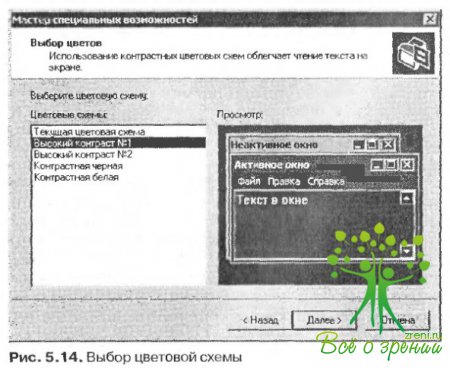
На данном этапе следует выбрать наиболее подходящую цветовую схему, которая будет использоваться для оформления интерфейса системы.
↑ ПРИМЕЧАНИЕ
В левой части окна в поле Цветовые схемы приведен список имеющихся в системе цветовых схем. В правой части окна в поле Просмотр демонстрируется образец того, как будет выглядеть интерфейс системы при использовании выбранной в данный момент цветовой схемы. Например, на рис. 5.14 выбрана цветовая схема Высокий контраст №1.
После выбора подходящей цветовой схемы для перехода к следу¬ющему этапу нажмите кнопку Далее. При этом на экране появится окно, которое показано на рис. 5.15.
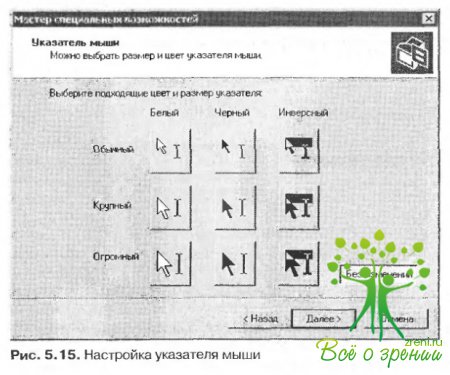
На данном этапе настраивают отображение одного из самых важных элементов — указателя мыши. Предлагается девять возможных вариантов, каждый из которых характеризуется каким-либо размером и цветом отображения. Чтобы выбрать подходящий вариант, нужно в окне, изображенном на рис. 5.15, нажать соответствующую кнопку. По умолчанию используется обычный размер и белый цвет указателя. К этому состоянию всегда можно вернуться с помощью кнопки Без изменений или левой верхней кнопки.
Результат выполненных в этом режиме изменений становится очевиден сразу же после нажатия соответствующей кнопки.
После выбора подходящего варианта отображения указателя мыши нажмите кнопку Далее, чтобы перейти к следующему этапу настройки специальных возможностей. При этом окно мастера примет вид, показанный на рис. 5.16.

Данное окно содержит два ползунка: Частота мерцания и Ширина курсора. С помощью ползунка Частота мерцания устанавливают требуемую частоту мерцания курсора (чем правее находится ползунок, тем выше частота мерцания). Ползунок Ширина курсора предназначен для настройки требуемой ширины курсора (чем правее ползунок, тем шире курсор). Результат выполненных изменений демонстрируется в этом же окне (образец расположен между ползунками).
После настройки частоты мерцания и ширины курсора следует нажать кнопку Далее для перехода к заключительному этапу работы Мастера специальных возможностей.
При этом на экране появится диалоговое окно, изображенное на рис. 5.17.

В данном окне в поле Сделаны следующие изменения отображается список изменений, которые были выполнены в процессе работы Мастера специальных возможностей.
Если выяснилось, что некоторые изменения нужно отменить или подкорректировать, то для возврата к предыдущим этапам следует воспользоваться кнопкой Назад. После нажатия кнопки Готово все выполненные изменения вступят в силу.
Источник
На любом компьютере Windows есть центр специальных возможностей, где вы сможете настроить компьютер для людей с ограниченными возможностями. Если человек плохо видит, слышит, говорит, проблемы с подвижностью, с концентрацией, то можно получить рекомендации по установке дополнительных параметров. Чтобы перейти в центр специальных возможностей на компьютере Windows 10, в нижнем левом углу экрана нажмите на кнопку Пуск. В открывшемся окне нажмите на вкладку — Все приложения.
В открывшемся списке всех приложений, в самом низу, найдите и откройте вкладку Служебные — Windows. В открывшемся списке нажмите на вкладку — Панель управления.
Далее, у вас откроется Панель управления. Под вкладкой Специальные возможности, нажмите на вкладку — Рекомендуемые Windows параметры.
Далее, у вас откроется страница — Помощь в настройке параметров. Здесь вам нужно выбрать подходящие для вас или для вашего близкого человека утверждения и пометить их галочкой. Первый шаг для людей с ограничениями по зрению. После выбора утверждений, внизу нажмите на кнопку — Далее.
— Мне трудно видеть текст и изображение на ТВ (даже в очках).
— Трудно видеть изображение на мониторе из-за условий освещения.
— Я инвалид по зрению.
— У меня другой недостаток зрения (даже если корректируется очками).
Второй шаг, проблемы с подвижностью.
— Трудно пользоваться ручкой и карандашом.
— Ограниченная подвижность рук, кистей и пальцев.
— Я не пользуюсь клавиатурой.
Шаг третий, проблемы со слухом.
— Плохо слышу речь (даже со слуховым аппаратом).
— Фоновый шум не даёт слышать компьютер.
— У меня слабый слух.
— Я инвалид по слуху.
Четвёртый шаг, проблемы с речью.
— Другие люди плохо понимают меня в разговоре (но не из-за акцента).
— У меня дефекты речи.
Пятый шаг, чтение и ввод текста.
— Мне часто трудно сконцентрироваться.
— Мне трудно запоминать.
— У меня возникают затруднения при обучении, например из-за дислексии.
В конце, после выбора подходящих для вас утверждений, нажмите на кнопку — Готово. После чего у вас откроется страница с рекомендуемыми для вас параметрами, которые вы можете включить. Выберите подходящие для вас параметры, отметьте их галочками, нажмите внизу на кнопку — ОК.
— Включить экранный диктор.
— Включить экранную лупу.
— Сделать прямоугольник фокуса толще.
— Включить залипание клавиш.
— Включить озвучивание переключений.
— Включить фильтрацию ввода.
— Включить звуковое описание.
— Отключить всю излишнюю анимацию.
— Удалить фоновые изображения.
— Использовать экранную клавиатуру.
— Включить субтитры в речевых диалоговых окнах.
— И т.д.
После выбора подходящих для вас или для вашего близкого человека функций, нажмите на кнопку — Применить.
В этой статье мы расскажем, как настроить все специальные возможности, доступные в последнем обновлении Windows 10. Настройки собраны в интерфейсе «Параметры» (Settings), в разделе «Специальные возможности» (Ease of Access).
Экранный диктор
Экранный диктор (Narrator) – незаменимый инструмент для слабовидящих и слепых. Диктор может прочитать вслух содержимое любой страницы, окна или приложения по щелчку мыши.
В Windows 10 сохранились многие функции Экранного диктора из Windows 7, например чтение символов по мере набора, воспроизведение звукового сигнала при нажатии на новых страницах или приложениях, чтение вслух подсказок к кнопкам и другим элементам управления. Тщательно откалиброванные алгоритмы прогнозирования помогают системе направлять действия слабовидящего пользователя.
Одно из нововведений в Windows 10 – женский голос для английского языка. До сих пор по умолчанию использовался голос диктора-мужчины под условным именем Дэвид, а теперь к нему добавилась диктор-женщина Зира. Принципиальных различий по функциональности между ними, конечно, нет – это исключительно вопрос личных предпочтений. На русском языке для компьютеров по-прежнему доступен только женский голос под условным именем Ирина, а на мобильных устройствах есть также диктор Павел.
Экранная лупа
Экранная лупа (Magnifier) – еще одна специальная возможность для людей, испытывающих трудности при чтении текста с экрана. Хотя не прочь воспользоваться лупой и творческие специалисты – им этот инструмент помогает ближе рассмотреть детали работы при 3D-моделировании, рисовании в Photoshop или разработке игр.
В интерфейсе «Параметры» можно включить или отключить Экранную лупу, включить инверсию цветов в зоне увеличения (что, опять-таки, пригодится дизайнерам и художникам), а также настроить автоматический запуск Экранной лупы при входе в Windows.
В Windows 10 добавилась новая настройка, позволяющая указать, как будет работать лупа. Область увеличения может следовать только за курсором либо определяться только выбором с клавиатуры, а можно задействовать и мышь, и клавиатуру одновременно.
Высокая контрастность
Настройки высокой контрастности (High Contrast) следуют в интерфейсе «Параметры» сразу за настройками Экранного диктора и лупы – все три инструмента, предназначенные для тех, кто испытывает проблемы со зрением, собраны вместе.
При включении режима высокой контрастности цветовая схема полностью изменяется, чтобы сделать текст, изображения, окна приложений и значки виднее для тех, кто страдает дальтонизмом, – или разнообразить наскучивший интерфейс для тех, кто особых проблем со зрением не испытывает.
Скрытые субтитры
В разделе «Скрытые субтитры» (Сlosed captions) можно настроить отображение скрытых субтитров при воспроизведении фильмов и телепередач в установленных медиаплеерах.
Те, кто с трудом воспринимает белый текст на движущемся фоне в Проигрывателе Windows Media, могут выбрать любой другой подходящий цвет. Можно также изменить шрифт.
Клавиатура
Специальные возможности, связанные с клавиатурой, всегда были одной из сильных сторон Windows. Здесь предлагается широкий выбор настроек, призванных облегчить пользование компьютером любому человеку с ограниченными возможностями прямо с момента входа в систему.
Экранная клавиатура (On-Screen Keyboard) – прекрасный инструмент для тех, кто пользуется Windows 10 на планшете и не хочет подключать Bluetooth-клавиатуру ради пары слов. Если включено залипание клавиш (Sticky Keys), любые нажатия Ctrl, Shift и Alt будут интерпретироваться как длинные. Это прекрасный выход для тех, кто испытывает трудности с подвижностью пальцев при длительном наборе текста (например, для людей, страдающих артритом). Заодно опция пригодится тем, кому просто лень удерживать нажатыми несколько клавиш одновременно. Кстати, залипание клавиш можно включить не только в «Параметрах» – достаточно пять раз подряд нажать Shift.
Озвучивание переключений (Toggle Keys) поможет не пропустить момент нажатия Caps Lock: при этом будет проигрываться звуковой сигнал (а также при нажатии Num Lock и Scroll Lock). Прекрасное решение не только для слабовидящих людей, но и для обладателей слишком толстых пальцев, которые всякий умудряются нечаянно нажать Caps Lock при вводе пароля на главном экране.
Фильтрация ввода (Filter Keys) отслеживает повторяющиеся нажатия клавиш и сокращает потребность в исправлении написанного. Это поможет и тем, кто испытывает трудности при наборе текста, и тем, кому необходима система, позволяющая отслеживать ввод ошибочных команд с клавиатуры слишком часто за небольшой промежуток времени.
Мышь
Выбор настроек для мыши невелик, но если вы плохо видите курсор и хотите сделать его побольше, вам как раз сюда.
Здесь также можно включить управление мышью с клавиатурой, если вы предпочитаете перемещаться по экрану с помощью клавиш-стрелок. А еще можно использовать Ctrl и Shift для ускорения и замедления перемещения курсора.
Другие параметры
В разделе «Специальные возможности» есть еще несколько настроек, помогающих сделать Windows 10 удобнее в соответствии с индивидуальными особенностями пользователя. Здесь можно отключить анимацию интерфейса и фоновую заставку рабочего стола, а еще – указать, в течение какого времени будут отображаться уведомления.
Ничего революционного в настройках специальных возможностей в Windows 10 нет. Тем не менее, новая система включает массу мелких улучшений, которые помогут людям с ограниченными возможностями использовать компьютер максимально эффективно.
Автор: Chris Stobing
Перевод: Светлана Баранова
Оцените статью: Голосов
Содержание
- Отключаем «Экранный диктор» в Виндовс 10
- Способ 1: Полное отключение
- Способ 2: Быстрое отключение
- Способ 3: Отключение на экране блокировки
- Вопросы и ответы
«Экранный диктор» помогает слепым и людям со слабым зрением взаимодействовать с компьютером – читать, работать с документами, отправлять сообщения по электронной почте и просматривать интернет-страницы. Он озвучивает содержимое экрана и действия, совершаемые пользователем, поэтому иногда может мешать. Функцию можно отключить в любое время и на это есть несколько способов.
«Экранный диктор» – приложение-компонент, встроенное в операционную систему, поэтому удалять его не рекомендуется. Зато можно либо один раз полностью отключить его до того момента, пока он снова не понадобится, либо делать это при каждой загрузке Windows 10.
Способ 1: Полное отключение
В «Параметрах» Windows 10 можно выключить, включить программу и настроить таким образом, чтобы она запускалась автоматически после каждой загрузки системы. Если такой необходимости нет, отключаем эту опцию.
- Правой кнопкой мыши щелкаем по иконке «Пуск» и открываем «Параметры».
- Заходим в раздел «Специальные возможности».
- С левой стороны в блоке «Зрение» нажимаем «Экранный диктор». Также в этот раздел можно попасть с помощью сочетания клавиш Win+Ctrl+N. Переводим ползунок в положение «Откл.» и выключаем опцию.
- Прокручиваем страницу вниз. Если в блоке «Параметры запуска» стоят галочки напротив пунктов «Запускать экранный диктор для меня после входа» и «Включать экранный диктор перед входом в систему для всех пользователей», снимаем их.
Способ 2: Быстрое отключение
Если приложение используется регулярно, нет смысла отменять его автозапуск. При этом есть способы быстро завершить его работу, если такая необходимость возникнет.
- Отключать и запускать компонент можно при помощи комбинации клавиш Win+Ctrl+Enter. Этот параметр активен по умолчанию. Если нет, включаем его. Для этого открываем настройки приложения (Win+Ctrl+N) и ставим галочку напротив пункта «Разрешить запуск экранного диктора с помощью сочетания клавиш». Быстро отключить его можно и другой комбинацией – Caps Lock+Esc.
Читайте также: Сочетания клавиш для удобной работы в Windows 10
- При каждом запуске приложения или системы Виндовс 10, если есть на это разрешение, открывается главная страница компонента. Оттуда можно получить доступ к возможностям, параметрам и краткому руководству пользователя. Чтобы отключить программу, нажимаем либо крестик в правом верхнем углу окна, либо кнопку «Выйти из экранного диктора», расположенную внизу страницы.
- Главную страницу можно свернуть, и тогда программа окажется в области уведомлений или системном трее (справа на панели задач). Если ее значок скрыт, жмем на иконку в виде стрелки вверх, щелкаем правой кнопкой мышки по приложению и выбираем «Выключить экранный диктор».
Способ 3: Отключение на экране блокировки
Отключить компонент можно на этапе входа в Windows 10. Для этого нажимаем иконку «Специальные возможности» в правом нижнем углу экрана (рядом со значками интернета и выключения компьютера) и с помощью переключателя завершаем работу приложения.
Эти инструкции помогут навсегда отключить «Экранный диктор» в Windows 10, если он включился случайно, или просто закрыть его, если на текущий момент компонент не нужен.
Еще статьи по данной теме:
Помогла ли Вам статья?
Далеко не все пользователи знают о существовании встроенной опции защиты зрения на компьютере с Windows 10. Многие и по сей день продолжают использовать сторонние программы, остальные, и вовсе, никак о своих глазах не заботятся. Между тем, доказано, мониторы современных компьютеров, если ежедневно проводить за ними много часов подряд, оказывают негативное влияние на зрение. Вкупе с временем, которое человек тратит на смартфон и другие гаджеты, пагубный эффект приобретает критические очертания.
Что за опция защиты зрения на Windows?
Защита зрения на ноутбуке или компьютере с Windows 10 – это специальный режим, который регулирует цветовую температуру монитора. Благодаря ему глаза меньше устают, особенно при работе в ночное время суток (в темном помещении). Это вряд ли поможет Вам сохранить зрение при работе за компьютером, если Вы не отлипаете от экранов устройств, любите почитать лежа в темноте, но зато помогает сократить негативное влияние.
Опция защиты зрения в установленные часы сама переводит дисплей компьютера на более теплые тона, в красную часть спектра, снижая тем самым агрессивное влияние синего. Теплая цветовая температура воспринимается глазами, как более комфортная. В результате, они меньше напрягаются и раздражаются, как следствие, у человека улучшается сон, исчезают головные боли, повышается продуктивность.
Защиту экрана компьютера для зрения можно настроить под себя – включить ее на постоянный режим или ограничить определенным временным интервалом (например, только в ночные часы). Интенсивность цветового профиля легко регулировать самостоятельно, но мы рекомендуем довериться авто настройкам (определяют нужный баланс программно, в то время, как субъективное ощущение может быть неправильным).
Как включить защиту глаз на компьютере с Windows 10?
Как мы уже упомянули выше, защита зрения для ПК в последней версии Windows стала встроенной функцией. Это значит, достаточно лишь активировать ее в настройках операционной системы. Рассмотрим, как это сделать через «Центр Уведомлений» компьютера:
- Щелкните по крайнему значку «Центр Уведомлений» в правом нижнем углу монитора (справа от часов);
- Кликните по клавише «Развернуть» (Expand), чтобы раскрыть полный список опций;
- В наборе быстрых действий активируйте функцию «Синий свет» (Blue Light) в положение «On»;
- Готово.
Подавление синего спектра также легко включить через настройки дисплея:
- Щелкните по кнопке «Пуск» для вызова Проводника;
- Найдите в нижней части списка пункт «Параметры»;
- Выберите «Система» — «Экран»;
- Активируйте переключатель «Lower blue light automatically» в положение «Включено/On»;
- Далее зайдите в настройки «Blue Light Settings» и отрегулируйте оптимальную вашему глазу цветовую температуру и период, когда насыщенность синего спектра будет снижаться в пользу теплых тонов.
Готово, вы смогли включить защиту зрения на компьютере с Windows 10, и отрегулировать ее, как вам удобно.
Как включить защиту зрения на Windows 7?
Встроенной защиты зрения на компьютере с операционной системой Windows 7 нет. Однако, если вы действительно заботитесь о здоровье своих глаз, легко найдете выход. Многие пользователи интересовались, как поставить защиту зрения на компьютере с устаревшей Windows, а спрос, как известно, рождает предложение.
Итогом стали многочисленные сторонние утилиты, которые можно разделить на 3 группы:
- Блокируют экран через выставленный промежуток времени, напоминая о необходимости сделать перерыв;
- Запускают через определенный интервал специальные тренажеры для выполнения гимнастики для глаз;
- Регулируют цветовой профиль дисплея.
В аспекте рассматриваемой темы нас интересуют последние, и неоспоримым лидером среди бесплатных программ для Windows является F.Lux. Утилиту легко скачать отсюда: https://justgetflux.com/.
Она создана для защиты зрения для длительной работы за монитором компьютера с Windows (или любой другой операционкой). Выполняет автоматическую настройку яркости и контрастности дисплея в соответствии с настоящим временем суток. Вечером переводит экран на теплые тона, днем на холодные. Сразу после установки в программе нужно указать свое географическое местоположение или позволить ей сделать это автоматически, через Интернет:
- Кликните по «Change Settings»;
- Выберите пункт «Location»;
- Щелкните по «Change»;
- Впишите свой город, дождитесь, пока программа его обнаружит;
- Нажмите «ОК».
Впоследствии, утилита сама станет вычислять время захода солнца в вашем регионе и выполнять нужную регулировку цветового профиля. В настройках также можно установить цветопередачу дисплея вручную, выбрать режим смены температуры (постепенный или внезапный), временно отключать действие программы (например, для корректной работы с графикой).
Работает ли защита зрения для ПК с Windows?
Итак, мы выяснили, что защита зрения при работе с компьютером – это, по сути, режим, регулирующий оттенок рабочего полотна монитора. Опция для Windows, которая в нужное время снижает интенсивность синего спектра в пользу красного (холодный на теплый). Чтобы понять, работает ли такая защита, давайте чуть-чуть углубимся в физику. Не пугайтесь, мы постараемся объяснить максимально просто.
Свет – это разновидность электромагнитного излучения, которая имеет волновую природу. Другими словами, свет – это волны различной длины. Человеческий глаз различает очень небольшой интервал длин электромагнитных волн, в котором синие – самые короткие, а красные – самые длинные. Все, что короче: ультрафиолет, рентген, гамма лучи (в порядке убывания), для нас не видимы. Но мы знаем про их потенциальный вред. Еще раз подчеркнем, синий спектр идет сразу после вредных волн.
Все, что длиннее (волны после красного спектра) – инфракрасные лучи, они тоже вредные, но не настолько. После них идут микроволны, радиоволны и т.д.
Синие волны, как самые короткие (из видимых) рассеиваются интенсивнее, а значит, дают большую контрастность, сильнее утомляют зрение. Они колеблются очень-очень быстро, лишь частично достигая глазного дна. Это также приводит к излишнему напряжению органов зрения. Вот откуда чувство усталости, песка в глазах, головные боли. Доказано, синий свет, со временем, способен привести к фотохимическим деформациям сетчатки глаза!
В мониторе все пиксели состоят из 3 цветов (RGB) – красный, зеленый и синий. То есть, любой цвет на вашем дисплее можно разложить на эти три (в разных пропорциях). Если «подкрутить» датчик красного, температура становится более теплой (желтый, коричневый, кремовый), синего – холодной (голубой, сиреневый, фиолетовый). Именно такой настройкой и занимается режим защиты зрения на Windows 10.
Итак, осознавая вред, который способен причинить синий спектр, становится понятно, почему так важно знать, как защитить зрение от компьютера или экрана смартфонов. Нетрудно догадаться, их вредное влияние прямо пропорционально суммарному времени, которое вы проводите визуально с ними контактируя.
Ну что же, мы рассказали, как включить защиту зрения на ноутбуке или компьютере с Windows 7 или 10. Как видите, тут нет ничего сложного. Благотворное влияние такой опции – сложно переоценить. Попробуйте, и уже через пару дней ночной работы в теплом цветовом профиле обязательно заметите разницу! Ну, и конечно же, не пренебрегайте и другими мерами по защите и профилактике здоровья глаз при работе с компьютерами. И да, не забудьте активировать режим защиты зрения и на смартфоне. Будьте здоровы!
Отличного Вам дня!
-
Почему нужна защита зрения на компьютере
-
Защита зрения на компьютере Windows 10, как включить
-
Используем контрастность в Windows 7, 8 и 10
-
Активируем экранный диктор
-
Включаем экранную лупу в Windows 7, 8, 10 и других OC
-
Заключение
Защита зрения на компьютере Windows 10 и других OC важна для многих пользователей компьютеров. Сегодня рассмотрим способы активации режимов для слабовидящих людей и защиты глаз.
Почему нужна защита зрения на компьютере

Вместе с тем, защита зрения на компьютере позволяет защищать глаза от яркости экрана и это в свою очередь уберегает пользователей компьютеров от повреждений глаз, возникновения усталости и других проблем.
Было принято решение сделать эту статью, чтобы помочь людям пожилого возраста быстрее осваивать компьютер. С помощью инструкций ниже вы сможете активировать режимы для слабовидящих людей и использовать все возможности компьютера.
к оглавлению ↑
Защита зрения на компьютере Windows 10, как включить
Рассмотрим первый способ защиты зрения на компьютере в Windows 10 – это включение ночного цвета. Для этого нажмите по рабочему столу компьютера правой кнопкой компьютерной мыши, далее левой из меню выберите раздел «Персонализация» (скрин 1).
Далее обратите внимание на категории «Цвета» и «Выберите режим приложения по умолчанию». Здесь установите параметр «Тёмный». Достаточно установить маркер напротив нужной функции и тема окна изменится. Вы увидите белый текст на чёрном фоне экрана, который сможете прочесть. Кроме того, внизу можно выбрать цвет текста. Нужно лишь нажать по квадрату, чтобы поменять цвета.
к оглавлению ↑
Используем контрастность в Windows 7, 8 и 10
Итак, разберём второй способ режима для защиты глаз, установка контрастности. Контрастность – это соотношение яркости фонов, например, белый фон на чёрном фоне и так далее. В Windows 7, 8 и 10 эту функцию можно установить по аналогии.
В первой OC Windows 7 нажмите кнопку «Пуск», далее «Параметры» и «Специальные возможности». Затем откройте параметр «Высокая контрастность» и активируете его. После чего будут отображаться белые буквы на чёрном экране. К примеру, вы можете открыть документ Word и напечатать что-нибудь, также в браузере или в каких-нибудь мессенджерах, будет белый текст.
В Windows 10 контрастность можно установить путём настроек. Для этого нажмите на значок лупы, что означает поиск. Далее введите запрос «Контрастность». Вы увидите вверху параметр – «Инвертировать цвета, используя высокую контрастность», нажмите него (скрин 2).
После чего кликните на ползунок вправо, чтобы активировать функцию. Появится уведомление «Подождите», это займёт примерно минуту. Через некоторое время можно наблюдать, как буквы стали снова белыми на чёрном экране компьютера. Если нужно отключить эту возможность, нажмите ползунок влево. Для быстроты вызова этого режима, можно использовать горячие клавиши Windows – «Shift + Alt + PrtScn». Нажмите их одновременно и на рабочем столе компьютера, вверху слева всплывёт окно, в котором нужно кликнуть «Да», чтобы активировать контрастность.
к оглавлению ↑
Активируем экранный диктор
В Windows 10 есть возможность активации экранного диктора. С помощью этого инструмента можно прослушать текст и не читать его.
Для поиска данного приложения нажмите поиск на панели задач в Windows10 и наберите «Экранный диктор». Далее кликните по этому приложению, чтобы запустить (скрин 3).
После чего вы можете слышать голос диктора, когда будете набирать текст, переходить в Windows по параметрам и делать другие действия. Если вам будет не нужен диктор, кликните в приложении «Выключить экранный диктор».
к оглавлению ↑
Включаем экранную лупу в Windows 7, 8, 10 и других OC
Экранная лупа – это одна из специальных возможностей Windows, которая позволяет увеличить рабочий стол компьютера или уменьшить его размеры. Данная инструкция подойдёт для Windows 7,8,10 и так далее.
Для того, чтобы вызвать этот инструмент, нажмите сочетание горячих клавиш на клавиатуре – «Win +». После чего вы заметите, как экран компьютера стал больше, а так же текст и окна рабочего стола (скрин 4).
При необходимости вы можете нажать на «-»(минус), чтобы уменьшить размеры лупы. Инструмент лупа, позволит вам увеличить текст, для чтения, различные страницы в Интернете и не только.
к оглавлению ↑
Заключение
В данной статье рассмотрен вопрос, как устанавливается защита зрения на компьютере Windows 10 и в других OC. Теперь у вас есть ещё одна подсказка, с помощью которой вы сделаете удобную работу за компьютером. Главное, сохраните своё зрение и быстрее освоите компьютер.
Спасибо за внимание!
С уважением, Иван Кунпан.
Полезные статьи для вашего компьютера:
настройка рабочего стола в Windows 10, как настроить мышь на компьютере, как установить картинку на рабочем столе
Просмотров: 1318