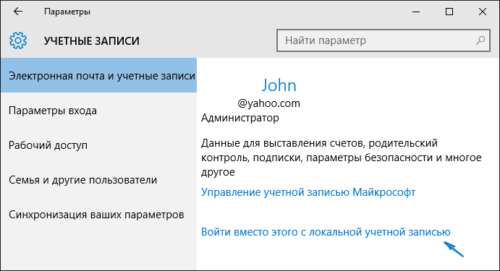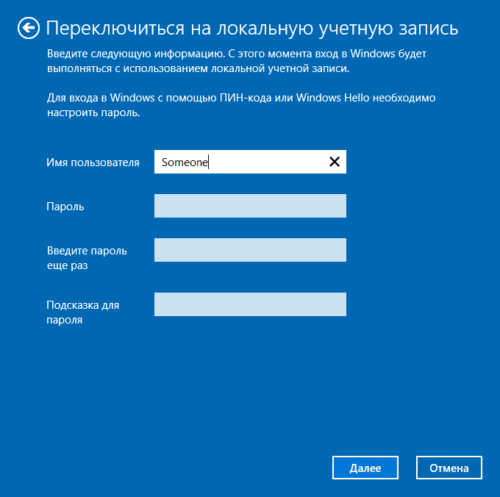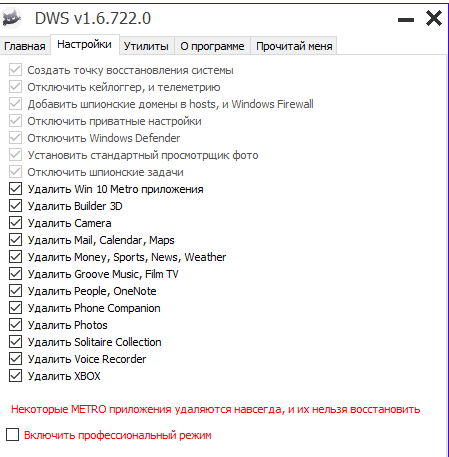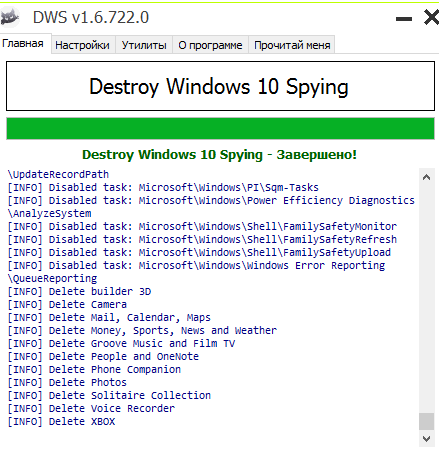Наверняка Вы слыхали, что операционная система Виндовс 10 шпионит за пользователями. Как отключить этот ункционал? Вариантов много, поэтому я решил в данной статье поделиться самыми эффективными способами.
О чём идет речь?
Многие пользователи даже отказываются от перехода к новой версии ОС компании Microsoft, так как считают, что система будет «воровать» личные данные, пароли, номера банковских карт, просматривать фото и видео. Это не совсем так. По крайней мере, в этом нас уверяют разработчики.
Согласно их утверждениям, сбор информации (слежка) происходит для совершенствования отношений между Windows и человеком, для дальнейшей оптимизации путем выпуска обновлений.
Но не всем хочется, чтобы «роботы» копались в нашей личной жизни, узнавали наши интересы.
Разработчики уверяют, что такой подход позволит усовершенствовать помощника Cortana, чтобы реализовать следующий функционал:
- Напоминание о важных делах и предстоящих мероприятиях;
- Отправка отчетов об ошибках и сбоях;
- Бесконтактное управление ПК с помощью голоса.
Но есть нюансы, которые настораживают. К примеру, зачем в процессах «висит» кейлоггер, который записывает каждое нажатие клавиш на клавиатуре? Правда ли, не знаю, но некоторые пользователи заметили, что после общения посредством веб-камеры, исходящий трафик в сторону серверов MS резко возрастает. Неужели наши разговоры и лица записываются и отправляются на сервера разработчика операционной системы? А Вы ничего такого не наблюдали?
Как отключить шпионские функции?
Чтобы выключить всё, что может следить за нами, следует прибегнуть к ручному способу, или же использовать сторонний софт. Рассмотрим оба варианта.
Начнем с изменения параметров системы, после чего попытаемся отключить процессы и службы, которые «роются» в наших данных. А на закуску оставим полную блокировку серверов MS. Поехали!
- Открываем «Параметры» (этот пункт находится в меню «Пуск») и переходим на вкладку «Конфиденциальность». Нас интересует «Общий» раздел, где следует изменить некоторые значения, установленные по умолчанию. Вот как должно выглядеть окно:
- Возвращаемся к предыдущему окну, нажав на стрелке в левом углу сверху. Отключаем «Расположение» и останавливаем изучение («стоп-Кортана») в разделе «Речь…»:
- Для достижения наилучшего эффекта в борьбе со сбором данных, следует отказаться от загрузки и установки обновлений. Чтобы это сделать, в параметрах идем в раздел «Обновление и безопасность», и переходим к «Дополнительным настройкам», где меняем состояние переключателя на «Откл.»:
- Продолжаем «ломать» систему. Далее блокируем парочку служебных программ. Открываем брандмауэр (можно найти через поиск), кликаем по надписи: «Разрешение обмена данными…» и снимаем галочки напротив следующих компонентов: «Удаленный помощник» и «Беспроводной экран»:
Теперь рассмотрим службы, которые следует отучить от слежки.
- Как бы Вам не хотелось работать с командной строкой, но в данном случае без нее никак не обойтись. Сложно не будет. Открываем консоль (жмём Win + X , затем кликаем по нужному пункту). Вводим (или просто копируем отсюда) следующие команды. Делаем в такой же последовательности:
sc delete DiagTrack
sc delete dmwappushservice
echo "" > C:ProgramData Microsoft Diagnosis ETLLogs AutoLogger AutoLogger-Diagtrack-Listener.etlreg add "HKLM SOFTWARE Policies Microsoft Windows DataCollection" /v AllowTelemetry /t REG_DWORD /d 0 /f
- Далее мы попытаемся настроить телеметрию (точнее, отключить её) с помощью редактирования групповых политик. Вызываем окно «Выполнить» (Win + R) и пишем в поле ввода gpedit.msc.
- Когда запустится рабочая область, в списке слева переходим к папке «Конфигурация ПК», потом открываем подпапке «Админ. шаблоны» — «Компоненты». Находим директорию с длинным названием «Сборки для сбора данных…».
- Справа отобразятся настройки. Нас интересует пункт «Разрешить телеметрию». Открываем его свойства и там отключаем ненужный функционал.
Осталось лишь заблокировать сервера разработчиков. Хотите знать, как это делается?
- На системном диске переходим по пути: Windows System32 drivers etc и в последней указанной папке открываем указанный ниже файл:
- Если в нем указаны определенные адреса, то стоит их заменить на следующие:
Скачать
- Обязательно перезагружаем ПК после всех произведенных манипуляций.
Используем специальное ПО
Если Вам показалось, что ручками всё делать слишком сложно и долго, то вот Вам несколько сторонних программ для отключения слежки.
Destroy Windows Spying
Это приложение стало одним из первых в своем роде. Среди его главных преимуществ – понятный интерфейс на русском языке. Работает всё очень просто. Скачиваете софт, запускаете (даже устанавливать не нужно) и жмёте по большой кнопке «Запретить».
Автор рекомендует:
- Как удалить учетную запись Майкрософт в Windows 10 с компьютера
- Как создать идеально чистый рабочий стол Windows 10
- Как восстановить либо удалить стандартные программы Windows 10
DoNotSpy10
Крутой софт с множеством настроек, которые помогут не только отучить «десятку» от слежки, но и отключат неиспользуемые модули. Внимание! Когда будете устанавливать эту утилиту, на экране может появиться предложение инсталлировать дополнительное ПО. Читайте внимательно сообщения и отказывайтесь!
Disable Windows 10 Tracking
По функционалу напоминает DWS. Такая же простая и быстрая программа без особых настроек. Но на английском языке.
Windows 10 Privacy Fixer
Хладнокровно справляется с антишпионской задачей. А еще умеет удалять метро-приложения, типа «Календарь», «Новости» и т.д.
Какой из способов использовать – это Ваше личное дело. Вот мне интересно поковыряться вручную, изучать настройки, вычислять шпионов. Но если нет времени заниматься такими вещами, то лучше скачать сторонний софт и в один клик отучить Windows 10 от «вредных привычек».
Если статья помогла решить проблемы и оказалась полезной, то можно в знак благодарности рассказать об этом материале своим друзьям, коллегам в социальных сетях. И не забывайте добавлять ссылку в закладки, чтобы не потерять.
С момента выхода в свет операционной системы Windows 10 все больше и больше пользователей упрекают компанию Microsoft в том, что их детище получилось чересчур любопытным, собирая тонны персональной информации и отсылая ее на собственные сервера. Некоторые и вовсе не стесняются называть «десятку» терминалом по сбору данных. В целом такая политика компании абсолютна не нова — сбором информации о пользователе грешат и другие IT-гиганты, как например Google и Apple. К тому же все эти моменты оговорены в пользовательское соглашении, которое по идее каждый пользователь прочитал и с которым согласился, перед установкой на свой ПК новенькой Windows 10.
Если Вас все таки беспокоят вопросы персональных данных и их защиты, то можно вручную отключить некоторые пункты в настройках Windows 10 касающихся конфиденциальности, отправки сведений о пользователе и использовании данных о его местоположении, а также пользоваться исключительно локальной учетной записью. Для тех кому этих шагов недостаточно, можно порекомендовать воспользоваться специализированными утилитами (список которых будет приведен ниже), которые отключают в «десятке» параметры телеметрии и позволяют осуществлять полный контроль над всяческими «шпионскими» функциями.
Destroy Windows 10 Spying — небольшая портативная утилита, с помощью которой можно быстро и легко отключить в Windows 10 параметры телеметрии, отвечающие за отслеживание активности действий пользователя и последующей отправки подробных отчетов на сервера компании Microsoft. Кроме повышения уровня пользовательской безопасности и конфиденциальности, программа позволяет удалить системные приложения Windows 10 (например 3D Builder, Камера, Почта, Календарь, Карты, Новости, Погода, Финансы, Groove Music, Film TV, OneNote, XBOX, Solitaire Collection, Фотографии, Voice Recorder и др.).
DisableWinTracking (Windows 10 Tracking Disable Tool) — небольшая программка с открытым исходным кодом для отключения некоторых шпионских модулей в Windows 10. Защитит вашу конфиденциальность и частную жизнь путем отключения функций, направленных на отслеживание пользовательской активности. При необходимости позволяет вернуть ранее измененные настройки операционной системы к состоянию «по умолчанию».
AntiSpy for Windows 10 — небольшая программа, которая предложит вам еще больше контроля над вашей системой. Приложение предлагает список всех критичных параметров системы, и дает возможность отключить каждый из них всего одной кнопкой. Два готовых пресета позволяют вам отключить отправку любых отчётов в Microsoft, или положиться на рекомендации наших экспертов по безопасности.
Ultimate Windows Tweaker — небольшая утилита для быстрой настройки параметров операционной системы Windows 10, которая дает возможность настроить и персонализировать работу с ПК, сделав систему быстрее, стабильнее и более безопасной с помощью всего нескольких щелчков мыши. Программа предлагает поменять более двухсот скрытых настроек в системе, в том числе опции приватности, а также позволяет улучшить производительность, провести кастомизацию интерфейса и другие изменения в ОС. Перед первым запуском создается точка восстановления, и вы всегда сможете сделать откат системы. Приложение портативное и не требует установки.
O&O ShutUp10 — небольшая портативная утилита для отключения некоторых функций операционной системы Windows 10, с помощью которых Microsoft может отслеживать действия пользователя на ПК. В этой программе Вы сможете отключить такие параметры Windows 10 как запись действий пользователя и биометрических показателей, отправку рабочих данных системы и приложений, разнообразные уведомления, OneDrive, Центр обновления Windows, телеметрию, Защитника Windows, WiFi Sense и многое другое — всего около 50 параметров. Каждая опция включается и отключается путем простого передвижения ползунка.
Remove Windows 10 Spying — небольшая утилита для удаления из операционки Windows 10 модулей слежения за действиями пользователя. Программа поможет избавиться раз и навсегда от всех инструментов сбора данных из Windows 10, в том числе удалить службы «Tracking», «WAP Push» и кейлоггера, заблокировать домены для отправки данных, заблокировать нежелательные домены, отключить запланированные задания, запретить использование AdvertisingID, запретить доступ к списку языков обозревателя, запретить распознавание речи и печати, отключить поиск в поле поиска и многое другое.
W10Privacy — программа для изменения настроек системы Windows 10, которая предлагает серьезный набор защиты данных и настроек конфиденциальности, главное не ошибиться в выборе. Утилита четко отображает доступные для изменения параметры, разделенные на категории, в которых необходимо самостоятельно выбирать пункты, которые следует включить/отключить.
Spybot Anti-Beacon for Windows 10 — небольшая бесплатная утилита, предназначенная для блокирования и остановки различных методов отслеживания (например, телеметрия), которые присутствуют в Windows 10. Программа отключает хосты и службы телеметрии, программу улучшения качества, WiFi контроль, запись действий на компе, обновление ОС через P2P, блокирует приложения, которые используют идентификатор рекламы и т.д.
Win10 SpyStop — приложение под Windows 10, которая защитит вас от нежелательной передачи персональных данных. Программа служит дополнением к настройкам конфиденциальности, доступ к которым можно получить через панель управления Windows. С Win10 SpyStop вам будут доступны для отключения скрытые параметры, которые способны предотвратить сбор данных.
И в качестве заключения. Если Вы все таки решили воспользоваться перечисленными выше утилитами, то необходимо осознавать, что в данном случае Вы действуйте на свой страх и риск, ведь подобные сторонние приложения могут создать в будущем проблемы в работе системы в связи с изменением важных параметров и функций. В любом случае, какой бы вариант Вы для себя не выбрали, бороться с «любознательностью» Windows 10 или же наоборот, Вы относитесь к категории людей, которые абсолютно не переживают по этому поводу, делитесь своими комментариями и опытом в отзывах к данной статье.
Отзывы о статье «Шпионаж в Windows 10 и как с ним бороться»
лалала про [02-02-2018]
Установил 10 на свой старый двухядерный комп и он начал думать быстрее. В последнее время на висте начал часто вылазить синий экран смерти, думал что комп окончательно загнулся )) Но после установки 10ки комп аж зажил новой жизнью ))
| 5 | Ответить
Конь про [18-11-2017]
Ну как всегда, собственно… программу ругают за слежку те, кто за нее ни копейки не заплатил. Если у вас личная информация, можно хранить ее локально, приобрести ноут и никогда не подключать его к интернету. Это ведь не проблема? А в общественных местах приходится придерживаться принятых правил приличия. ОС из инструмента, которым можно управлять и строить что-то самому давно уже превратилась в хомячковый терминал доступа в интернет с рюшечками, свистелками и не скучными обоями. Не нравится? Отойди от терминала, заведи машину без доступа к сети и наслаждайся. Ах, да, тогда ведь винить некого будет:)
Весь софт шпионит, даже тот, который призван защищать от шпиЁнства. Ну и что ж теперь? Это то, чем приходится жертвовать, это компромисс. Вышел в инет, засветился. Не нравится светиться? Не выходи в интернет, все просто. Это процессы глобализации и остановить их очень трудно. Десятка как отслеживала, так и будет отслеживать, возможно даже усугубиться контроль.
*пожимает плечами*
Граждане, просто включайте голову, хотя бы иногда, и ничего страшного не произойдет, уверяю вас:)
| 3 | Ответить
АЛЕКСАНДР в ответ Конь про [13-09-2018]
Конь [18-11-2017] Сразу говорю, конь ты фригидный!, нормы приличия должны соблюдать сотрудники компании м-софт гугл эпл итд,. и не воровать всё что вздумается.
4 | | Ответить
Евгений М. про [17-09-2017]
Принципиально не ставил 10! Вспомните, ранее с переходом на новую Виндозу были проблемы, требовалась доплата, были проблемы уйти с Висты на ХР. Новая программа стоила дороже. А тут выпускают программу и предлагают установить бесплатно!!! Рекламируют, что уже миллионы и миллионы установили новую прогу бесплатно!!! Да разработчики за копейку удавятся, вспомните как судили директора школы за пиратскую копию для школы!! А тут вдруг деньги не интересуют, берите даром. За что такие коврижки всему миру??? Ясно, что пиндосы шпионят официально. А в случае не согласия — «отключим газ!» Нажмут кнопку и во всём мире, кроме своих, подвиснут компы или взорвутся. На войне как на войне! А мы обрадовались, забыв, что бесплатный сыр только в мышеловке. У меня, в общем-то только личная инфа на компе, но всё равно выставлять её на всеобщее обозрение не хочу. Так что когда программа против моей воли установилась на комп, я её снёс к пиндосам. Но кому-то, может быть, 10 не в тягость, но это их решение.Чем так бороться как тут описывают, дешевле вообще не пускать шпиёна к себе в дом, во всяком случае, добровольно.
6 | 2 | Ответить

Если вы сильно обеспокоены безопасностью своих конфиденциальных данных и хотите обеспечить их максимальную сохранность от доступа Microsoft, в этой инструкции несколько способов отключить слежку Windows 10, подробное описание настроек, позволяющих максимально эти данные обезопасить и запретить Windows 10 шпионить за вами. См. также: Использование программы WPD app для отключения телеметрии (слежки) Windows 10.
Настроить параметры передачи и хранения личных данных в Windows 10 можно уже в установленной системе, а также на этапе ее установки. Ниже будут рассмотрены сначала настройки в программе установки, а затем в уже работающей на компьютере системе. Дополнительно, имеется возможность отключения слежения с помощью бесплатных программ, самые популярные из которых представлены в конце статьи. Внимание: одно из побочных действий отключения шпионства Windows 10 — появление в настройках надписи Некоторыми параметрами управляет ваша организация.
Настройка безопасности личных данных при установке Windows 10
Один из этапов установки Windows 10 — настройка некоторых параметров конфиденциальности и использования данных.
Начиная с версии 1703 Creators Update, параметры эти выглядят как на скриншоте ниже. Для отключения вам доступны следующие опции: определение местоположения, отправка диагностических данных, подбор персоанлизированной рекламы, распознавание речи, сбор данных диагностики. При желании, вы можете отключить любые из этих настроек.
Во время установки Windows 10 версий до Creators Update, после копирования файлов, первой перезагрузки и ввода или пропуска ввода ключа продукта (а также, возможно, подключения к Интернету), вы увидите экран «Повысить скорость работы». Если нажать «Использовать стандартные параметры», то отправка многих личных данных будет включена, если же внизу слева нажать «Настройка параметров», то мы можем изменить некоторые параметры конфиденциальности.
Настройка параметров занимает два экрана, на первом из которых имеется возможность отключить персонализацию, отправку данных о вводе с клавиатуры и голосовом вводе в Майкрософт, а также слежение за местоположением. Если вам требуется целиком отключить «шпионские» функции Windows 10, на этом экране можно отключить все пункты.
На втором экране в целях исключения отправки каких-либо личных данных, рекомендую отключить все функции (прогнозирование загрузки страниц, автоматическое подключение к сетям, отправка сведений об ошибках в Microsoft), кроме «SmartScreen».
Это всё, имеющее отношение к конфиденциальности, что можно настроить при установке Windows 10. Дополнительно, вы можете не подключать учетную запись Microsoft (так как многие ее параметры синхронизируются с их сервером), а использовать локальный аккаунт.
Отключение слежки Windows 10 после установки
В настройках Windows 10 имеется целый раздел «Конфиденциальность» для настройки соответствующих параметров и отключения некоторых функций, имеющих отношение к «слежке». Нажмите на клавиатуре клавиши Win+I (либо кликните по значку уведомлений, а затем — «Все параметры»), после чего выберите нужный пункт.
В параметрах конфиденциальности есть целый набор пунктов, каждый из которых рассмотрим по порядку.
Общие
На вкладке «Общие» здоровым параноикам рекомендую отключить все опции, кроме 2-й:
- Позволить приложениям использовать мой идентификатор получателя рекламы — выключить.
- Включить фильтр SmartScreen — включить (пункт отсутствует в Creators Update).
- Отправлять в Майкрософт мои сведения о написании — выключить (пункт осутствует в Creators Update).
- Позволить веб-сайтам предоставлять местную информацию за счет доступа к моему списку языков — выключить.
Расположение
В разделе «Расположение» вы можете отключить определение местоположения для вашего компьютера в целом (отключается и для всех приложений), а также для каждого приложения из тех, что могут использовать такие данные, по-отдельности (ниже в этом же разделе).
Речь, рукописный ввод и ввод текста
В этом разделе вы можете отключить слежение за набираемыми вами символами, речевым и рукописным вводом. Если в разделе «Наше знакомство» вы видите кнопку «Познакомьтесь со мной», это означает, что данные функции уже отключены.
Если же вы видите кнопку «Остановить изучение», то нажмите ее для того, чтобы отключить хранение этой личной информации.
Камера, микрофон, сведения учетной записи, контакты, календарь, радио, обмен сообщениями и другие устройства
Все эти разделы позволяют переключить в положение «Выключено» использование приложениями соответствующего оборудования и данных вашей системы (самый безопасный вариант). Также в них можно разрешить их использование для отдельных приложений и запретить для других.
Отзывы и диагностика
Ставим «Никогда» в пункте «Windows должна запрашивать мои отзывы» и «Базовые сведения» («Основной» объем данных в версии Creators Update) в пункте об отправке данных корпорации Майкрософт, если у вас нет желания делиться информацией с нею.
Фоновые приложения
Многие приложения Windows 10 продолжают выполняться даже когда вы ими не пользуетесь и даже если их нет в меню «Пуск». В разделе «Фоновые приложения» вы можете отключить их, что позволит не только предотвратить отправку каких-либо данных, но и сэкономить заряд батареи ноутбука или планшета. Также можете посмотреть статью о том, как удалить встроенные приложения Windows 10.
Дополнительные параметры которые может иметь смысл отключить в параметрах конфиденциальности (для версии Windows 10 Creators Update):
- Использование приложениями данных вашего аккаунта (в разделе Сведения учетной записи).
- Разрешение приложениям доступа к контактам.
- Разрешение приложениям доступа к электронной почте.
- Разрешение приложениям использовать диагностические данные (в разделе Диагностика приложения).
- Разрешение приложениям доступа к устройствам.
Дополнительный способ дать Майкрософт меньше информации о себе — использовать локальную учетную запись, а не учетную запись Майкрософт.
Дополнительные настройки конфиденциальности и безопасности
Для большей безопасности, следует также выполнить еще несколько действий. Вернитесь в окно «Все параметры» и перейдите в раздел «Сеть и Интернет» и откройте раздел Wi-Fi.
Отключите пункты «Искать платные планы для соседних рекомендуемых открытых точек доступа» и «Подключаться к предложенных открытым хот-спотам» и Сети Hotspot 2.0.
Вновь вернитесь в окно настроек, после чего перейдите в «Обновление и безопасность», после чего в разделе «Центр обновления Windows» нажмите «Дополнительные параметры», а затем кликните «Выберите, как и когда получать обновления» (ссылка внизу страницы).
Отключите получение обновлений из нескольких мест. Это также отключит получение обновлений с вашего компьютера другими компьютерами в сети.
И, в качестве последнего пункта: вы можете отключить (или поставить запуск вручную) службу Windows «Служба диагностического отслеживания», так как она также занимается отправкой данных в Майкрософт в фоновом режиме, при этом ее отключение не должно влиять на работоспособность системы.
Дополнительно, если вы пользуетесь браузером Microsoft Edge, загляните в дополнительные настройки и отключите функции прогнозирования и сохранения данных там. См. Браузер Microsoft Edge в Windows 10.
Программы для отключения слежки Windows 10
С момента выхода Windows 10 появилось множество бесплатных утилит для отключения шпионских функций Windows 10, самые популярные из которых представлены далее.
Важно: настоятельно рекомендую создавать точку восстановления системы перед использованием этих программ.
DWS (Destroy Windows 10 Spying)
DWS — самая популярная программа для отключения слежки Windows 10. Утилита на русском языке, постоянно обновляется, а также предлагает дополнительные опции (отключение обновлений Windows 10, отключение защитника Windows 10, удаление встроенных приложений).
Об этой программе есть отдельная обзорная статья на сайте — Использование Destroy Windows 10 Spying и где скачать DWS
O&O ShutUp10
Бесплатная программа для отключения слежки Windows 10 O&O ShutUp10, наверное, одна из самых простых для начинающего пользователя, на русском языке и предлагает набор рекомендованных настроек для безопасного отключения всех функций слежения в 10-ке.
Одно из полезных отличий данной утилиты от других — подробные пояснения по каждой отключаемой опции (вызывается нажатием по названию включаемого или отключаемого параметра).
Скачать O&O ShutUp10 можно с официального сайта программы https://www.oo-software.com/en/shutup10
Ashampoo AntiSpy for Windows 10
В первоначальной версии этой статьи я писал о том, что появилось много бесплатных программ для отключения шпионских возможностей Windows 10 и не рекомендовал их использовать (малоизвестные разработчики, быстрый выход программ, а следовательно, их возможная недоработанность). Теперь же одна из довольно известных компаний Ashampoo выпустила свою утилиту AntiSpy для Windows 10, которой, как мне кажется, можно доверять, не боясь что-либо испортить.
Программа не требует установки, и сразу после запуска вы получите доступ к включению и отключению всех имеющихся функций отслеживания пользователя в Windows 10. К сожалению для нашего пользователя, программа на английском языке. Но и в данном случае вы можете ее легко использовать: просто выберите в разделе Action пункт Use recommended settings, чтобы разом применить рекомендованные настройки безопасности личных данных.
Скачать Ashampoo AntiSpy for Windows 10 можно с официального сайта www.ashampoo.com.
WPD
WPD — еще одна качественная бесплатная утилита для отключения слежки и некоторых других функций Windows 10. Из возможных недостатков — наличие только русского языка интерфейса. Из преимуществ — это одна из немногих утилит, поддерживающая версию Windows 10 Enterprise LTSB.
Основные функции отключения «шпионства» сосредоточены на вкладке программы с изображением «глаза». Здесь вы можете отключить политики, службы и задания в планировщике заданий, так или иначе связанные с передачей и сбором личных данных Майкрософт.
Также интересными могут оказаться и две других вкладки. Первая — Firewall Rules, позволяющая в один клик настроить правила брандмауэра Windows 10 таким образом, чтобы были заблокированы серверы телеметрии Windows 10, доступ к интернету сторонних программ или же отключить обновления.
Вторая — удобное удаление встроенных приложений Windows 10.
Скачать WPD можно с официального сайта разработчика https://getwpd.com/
Дополнительная информация
Возможные проблемы, вызываемые программами для отключения слежки Windows 10 (создавайте точки восстановления, чтобы при необходимости можно было легко откатить изменения):
- Отключение обновлений при использовании параметров по умолчанию — не самая безопасная и полезная практика.
- Добавление множества доменов Майкрософт в файл hosts и правила брандмауэра (блокировка доступа к этим доменам), последующие возможные проблемы с работой некоторых программ, которым требуется доступ к ним (например, проблемы с работой Skype).
- Потенциальные проблемы с работой магазина Windows 10 и некоторых, иногда необходимых, служб.
- При отсутствии точек восстановления — сложность вручную вернуть параметры в исходное состояние, особенно для начинающего пользователя.
И в завершение мнение автора: на мой взгляд, паранойя по поводу шпионства Windows 10 излишне раздута, и куда чаще приходится сталкиваться именно с вредом от отключения слежки, особенно начинающими пользователями с помощью бесплатных программ для этих целей. Из функций, которые действительно мешают жить могу отметить лишь «рекомендуемые приложения» в меню Пуск (Как отключить рекомендуемые приложения в меню Пуск), а из опасных — автоматическое подключение к открытым сетям Wi-Fi.
Особенно удивительным мне кажется тот факт, что никто так сильно не ругает за шпионство свой Андроид-телефон, браузер (Google Chrome, Яндекс), социальную сеть или мессенджер, которые всё видят, слышат, знают, передают куда следует и не следует и активно используют именно личные, а не обезличенные данные.
Всем известно, что Windows 10 следит за пользователями с помощью специальных систем, встроенных в ОС, и отправляет данные о пользователях в Microsoft. Многим это закономерно не нравится, и они ищут способы, как отключить шпионские программы Windows. Об этом и поговорим.
Что такое слежка и зачем она нужна
Вообще-то, сбором информации о пользователе занимается не только Windows: популярные браузеры, приложения для смартфонов и даже интерактивные предметы быта могут собирать данные о своём использовании и отправлять их в дата-центры компании. Грешили этим и ранние версии Windows, но именно в версии 10 слежка достигла пугающих масштабов.
Официально политика Microsoft гласит: система может собирать данные об использованных программах, сетевых подключениях и самом устройстве, а также связывать их с идентификатором пользователя (т. е. данные не обезличены, в дата-центрах видно, от кого именно пришла информация). Помимо этого, Windows 10 замечена в слежке за личными данными вроде местоположения, интересов и даже текстовых и голосовых сообщений. Это намного больше, чем простая информация об использовании устройства, и неудивительно, что настолько тотальная слежка возмущает пользователей.
Для чего системе столько данных? Официально — для улучшения качества продукта, но на деле Microsoft уже заявляли, что могут, к примеру, передать данные о пользователе каким-либо спецструктурам по запросу. Не слишком приятно, даже если гражданин вы законопослушный: пусть сама Microsoft ничего плохого с этими данными не сделает, перспектива утечки данных выглядит настоящей катастрофой. Это не говоря уже об официальном, прописанном в лицензии праве Microsoft удалять с компьютера любого пользователя неугодные программы.
Систем для передачи данных в Windows 10 несколько.
- Cortana, голосовой помощник от Microsoft, занимает первое место в списке. Все голосовые команды, все поисковые запросы, проведённые с её помощью, она отправляет на несколько десятков серверов Microsoft. Более того, если отключить компаньона, некоторые фоновые процессы Cortana всё равно будут работать, поэтому эта проблема актуальна даже для русскоязычных пользователей, для которых помощник не функционирует;
- сервер телеметрии следит за географическим положением устройства, передавая данные о местонахождении пользователя и о списке его подключений (да-да, печально известное сообщение «Ваше местоположение сейчас используется» — это тоже он). Если вы сидите в кафе с ноутбуком через местный Wi-Fi, а потом вернётесь домой и подключитесь к домашней сети, Microsoft узнает об этом в тот же час (данные отправляются раз в 15–30 минут в зависимости от ситуации). Помимо этого, именно он отвечает за передачу данных о «начинке» компьютера и всевозможных сбоях;
- веб-камера отправляет некоторое количество данных на сервера Microsoft вскоре после первого запуска. Неизвестно, зачем системе нужен внешний вид пользователя, равно как и неизвестно, что конкретно она отправляет (данные с камеры зашифрованы), но сам факт подобного отслеживания выглядит неприятно;
- встроенные перехватчики текста, вводимого с клавиатуры, собирают и анализируют весь набираемый текст. Это больше похоже на фишку из шпионских фильмов, чем на реальную функцию популярной операционной системы, но это правда. Используется перехват текста в первую очередь в рекламных целях: так, если вы наберёте e-mail, где расскажете другу о предстоящей поездке, приложения Windows радостно кинутся предлагать вам путёвки. Минусы очевидны: пароли от входа в платёжные системы тоже набираются с клавиатуры;
- ярко выраженными шпионскими функциями обладает связка из «Службы географического положения» и «Службы диагностического отслеживания», переименованная после обновления в «Функциональные возможности пользователей и телеметрия». Она включает в себя не только сервер телеметрии, о котором уже шла речь выше: эта служба в принципе заточена под шпионаж и играет важную роль в «сливе» данных пользователя;
- встроенный антивирус Windows Defender тоже собирает информацию: он специализируется на загруженных файлах, установленных программах и изменениях настроек;
- часть пользователей считает, что к шпионам также можно отнести облачные сервисы Windows.
Помимо этого, шпионскими компонентами оборудованы ещё некоторые встроенные подсистемы Windows 10, и на перечисление их всех ушло бы много времени.
Одно уже ясно: слежка Windows очень масштабна и в случае утечки данных может привести к крупным неприятностям (да и вообще, кому понравится, что неизвестные люди за морем знают о нём всё — от внешности до номера телефона?). Иными словами, со слежкой надо что-то делать.
Некоторых видов слежки можно избежать, просто не пользуясь некоторыми функциями Windows (в идеале — удаляя их с помощью специальных программ).
- Не включать Cortana. Это актуально только для пользователей англоязычной версией Windows, т. к. русский язык ИИ-компаньон пока не понимает, но всё же, если вы опасаетесь слежки, от Кортаны лучше держаться подальше.
- Не пользоваться Microsoft Edge, поисковиком Bing, встроенной в меню строкой поиска в интернете.
- Не подключать к своей Windows 10 аккаунт учётной записи Microsoft. Не нужно прислушиваться к навязчивым уговорам системы: учётная запись увеличит количество передаваемой информации в разы.
- То же самое касается встроенных программ Windows Metro (органайзеров, магазинов приложений и прочих довольно неудобных функций). Да, даже переделанного под Metro-стиль Skype. Не нужно подключать к ним аккаунт Microsoft, лучше скачать в сети версию, не требующую его для работы. Лучше всего вообще не использовать эти приложения и по возможности удалить их с компьютера.
- В процессе установки Windows «Отключить» все компоненты настройки Windows. Желательно — вообще все. На всех этапах.
От части следящих компонентов можно избавиться ещё при установке Windows, отключив некоторые функции
Остальные виды слежки изменяются уже с помощью настройки некоторых пунктов системы.
Отключение слежки вручную
Если вы не доверяете специально созданным для отключения слежки программам, можно отключить следящие компоненты Windows вручную. Правда, после каждого обновления придётся заново проверять, не включились ли отключенные функции обратно (прецеденты были).
Изменение настроек конфиденциальности
Первое, что стоит сделать в процессе отключения слежки, — перейти по пути «Пуск — Параметры — Конфиденциальность». Все полузнки, которые найдутся в этом пункте, должны быть переведены в положение «Откл.». Во всех вкладках, от «Общих настроек» до управления радиомодулями и запросами отзывов.
Там же отключается Windows Defender (впрочем, он выключается автоматически при установке другого антивируса) и большая часть настроек Cortana.
Первое, что нужно сделать, — выключить все функции в параметрах конфиденциальности
Конечно, эти параметры мало что меняют, и значительную часть следящих модулей они никак не затронут, но жёсткие настройки конфиденциальности хотя бы помогут ограничить использование ресурсов компьютера для сбора и отправки данных в Microsoft. Можно побродить по ссылкам, встречающимся в этом пункте, и поискать ненужные функции, которые можно отключить, ещё и там — но это делается уже по желанию.
Защита от слежения при помощи выключения следящих служб
Часть следящих модулей расположена в службах Windows (например, печально известная «Служба диагностического отслеживания»). Их тоже необходимо отключить, чтобы избавиться от слежки.
- Сначала надо перейти в службы: для этого необходимо нажать Win+R и в открывшемся окне прописать services.msc. Откроется окно служб, где будут показаны все существующие в системе служебные процессы и информация о них.
В окне служб находится информация обо всех службах, существующих в системе
- Чтобы отключить службу, достаточно щёлкнуть по ней правой кнопкой мыши и выбрать пункт «Остановить». А чтобы она не включилась снова, нужно зайти в её свойства (правая кнопка мыши — «Свойства») и в выпадающем меню выбрать вариант типа запуска «Отключена».
Чтобы отключить службу насовсем, в её свойствах нужно прописать «Отключена»
Список следящих служб Windows разнится от ресурса к ресурсу, потому что мало у кого есть точные данные о том, что и как следит за пользователем, да и сами службы различаются в зависимости от конфигурации системы. Приблизительный список служб, которые необходимо выключить, выглядит так:
- dmwappushsvc;
- «Служба географического положения»;
- «Служба диагностического отслеживания» (DiagTrack);
- «Функциональные возможности для подключенных пользователей и телеметрия» (если есть);
- DataCollectionPublishingService;
- Windows Search;
- «Биометрическая служба Windows»;
- службы, связанные с учётной записью Microsoft.
Со службами ещё не всё. Их отключение не даёт полной свободы от телеметрии и перехвата текста, поэтому «дочищать» остатки нам ещё придётся. Но об этом чуть позже.
Отключение шпионских компонентов планировщика заданий: инструкция
Как уже упоминалось, служебные компоненты Windows напичканы следящими модулями по уши. Поэтому следующий пункт — планировщик заданий.
- Сначала нужно кликнуть правой кнопкой мыши по меню «Пуск» и выбрать вариант «Управление компьютером». Откроется окно управления, где необходимо раскрыть следующую ветвь: «Служебные программы — Планировщик заданий — Библиотека планировщика заданий — Microsoft — Windows».
Чтобы отключить ещё часть следящих модулей, нужно зайти в «Управление компьютером» и перейти по указанному пути
- В открывшемся окне надо удалить следящие функции. Для этого требуется выбрать нужную папку в левой части окна, а в правой кликнуть по нужному варианту правой кнопкой мыши и поочерёдно выбрать варианты «Завершить» и «Отключить».
Чтобы отключить тот или иной компонент, нужно кликнуть по нему правой кнопкой мыши и выбрать варианты «Завершить» и «Отключить»
Список компонентов, которые нужно отключить:
- Application Experience: Microsoft Compatibility Appraiser, ProgramDataUpdater, StartupAppTask;
- Autochk: Proxy;
- Customer Experience Improvement Program: Consolidator, KernelCeipTask, UsbCeip, Microsoft-Windows-DiskDiagnosticDataCollector;
- NetTrace: GatherNetworkInfo.
Окончательное выключение телеметрии
Следующий шаг, который надо сделать для безопасной работы с Windows, — навсегда разобраться с телеметрией и перехватчиком текста. Для этого нам понадобятся реестр и командная строка, а также редактор групповой политики Windows.
- Итак, первое, что нужно сделать, — это использовать командную строку. Для этого надо щёлкнуть правой кнопкой мыши по клавише «Пуск» и выбрать «Командная строка (администратор)». Откроется окно командной строки.
Командную строку Windows необходимо использовать для удаления некоторых компонентов
- В командной строке нужно набрать по очереди последовательность команд, приведённую ниже. Это позволит отключить часть следящих служб навсегда, без права «обратного» включения, а также удалит всё то, что система уже успела насобирать. Во время выполнения команд Windows может начать ругаться, но обращать на это внимание не стоит.
- sc delete DiagTrack
- sc delete dmwappushservice
- echo «» > C:ProgramDataMicrosoftDiagnosisETLLogsAutoLoggerAutoLogger-Diagtrack-Listener.etl
- reg add «HKLMSOFTWAREPoliciesMicrosoftWindowsDataCollection» /v AllowTelemetry /t REG_DWORD /d 0 /f
Так, с командной строкой разобрались. Теперь приступим к настройке редактора групповой политики.
- Для начала нужно нажать уже знакомую нам комбинацию Win+R и набрать в окошке gpedit.msc. Откроется окно редактора локальной групповой политики Windows. В нём надо перейти по пути «Конфигурация компьютера — Административные шаблоны — Компоненты Windows — Сборки для сбора данных и предварительные сборки».
В редакторе настройки локальной групповой политики тоже нужно отключить телеметрию
- Нужный нам компонент называется «Разрешить телеметрию». По нему нужно кликнуть и, когда откроется окно настроек, выбрать в поле параметров вариант «0 — Откл.». Это должно выключить телеметрию, но на практике работает только в сочетании с дополнительными мерами. При этом в меню включения телеметрии (находится чуть выше) должен стоять параметр «Включено». Как бы странно это ни звучало, телеметрия выключается только тогда, когда выбран этот вариант.
Настройки телеметрии должны быть такие: режим «Включено», но параметр — «0 — Откл.»
Последнее, с чем предстоит столкнуться в нелёгком деле отключения шпионажа, — это системный реестр.
- Чтобы попасть туда, нужно использовать Win+R и набрать слово regedit. Откроется редактор реестра, где и надо будет выключить сбор данных.
В редакторе реестра понадобится отключить несколько параметров, чтобы избавиться от телеметрии
- Для выключения телеметрии понадобится изменить два параметра, находящихся в разных местах, следующим образом:
- HKEY_LOCAL_MACHINESOFTWAREMicrosoftWindowsCurrentVersionPoliciesDataCollection, AllowTelemetry = 0;
- HKEY_LOCAL_MACHINESYSTEMCurrentControlSetServicesdmwappushsvc, Start = 4.
Изменение параметров брандмауэра
Брандмауэр Windows позволяет заблокировать деятельность некоторых программных компонентов, в том числе следящих. Поэтому, чтобы качественно избавиться от слежки, нужно поработать ещё и в нём.
- Чтобы перейти в брандмауэр Windows, нужно перейти по следующему пути: «Пуск — Панель управления — Брандмауэр Windows». В открывшемся меню параметров требуется выбрать пункт «Разрешение взаимодействия с приложением…».
Брандмауэр Windows поможет заблокировать некоторые шпионские компоненты
- В появившемся окне необходимо найти и отключить (снять галочку) следующие компоненты:
- «Беспроводной дисплей»;
- «Удалённый помощник».
В брандмауэре Windows нужно снять галочку с «Удалённого помощника»и «Беспроводного дисплея»
Ничего сложного. Теперь остаётся последний пункт: заблокировать шпионам доступ к сети. Но это проще делать уже не через брандмауэр.
Блокировка серверов сбора данных
Поскольку серверов, на которые шпионы отправляют данные, очень много, было бы сущим мучением прописывать их все в брандмауэре вручную. Поэтому для блокировки адресов их предпочитают просто прописывать в файле hosts, который находится по адресу C:WindowsSystem32driversetc. Файл легко открывается с помощью Блокнота, но для его редактирования нужно иметь права администратора.
Всё, что нужно сделать, — скопировать в него следующий ряд адресов, после чего сохранить изменения и выйти.
-
127.0.0.1 localhost
-
127.0.0.1 localhost.localdomain
-
255.255.255.255 broadcasthost
-
::1 localhost
-
127.0.0.1 local
-
127.0.0.1 vortex.data.microsoft.com
-
127.0.0.1 vortex-win.data.microsoft.com
-
127.0.0.1 telecommand.telemetry.microsoft.com
-
127.0.0.1 telecommand.telemetry.microsoft.com.nsatc.net
-
127.0.0.1 oca.telemetry.microsoft.com
-
127.0.0.1 oca.telemetry.microsoft.com.nsatc.net
-
127.0.0.1 sqm.telemetry.microsoft.com
-
127.0.0.1 sqm.telemetry.microsoft.com.nsatc.net
-
127.0.0.1 watson.telemetry.microsoft.com
-
127.0.0.1 watson.telemetry.microsoft.com.nsatc.net
-
127.0.0.1 redir.metaservices.microsoft.com
-
127.0.0.1 choice.microsoft.com
-
127.0.0.1 choice.microsoft.com.nsatc.net
-
127.0.0.1 df.telemetry.microsoft.com
-
127.0.0.1 reports.wes.df.telemetry.microsoft.com
-
127.0.0.1 wes.df.telemetry.microsoft.com
-
127.0.0.1 services.wes.df.telemetry.microsoft.com
-
127.0.0.1 sqm.df.telemetry.microsoft.com
-
127.0.0.1 telemetry.microsoft.com
-
127.0.0.1 watson.ppe.telemetry.microsoft.com
-
127.0.0.1 telemetry.appex.bing.net
-
127.0.0.1 telemetry.urs.microsoft.com
-
127.0.0.1 telemetry.appex.bing.net:443
-
127.0.0.1 settings-sandbox.data.microsoft.com
-
127.0.0.1 vortex-sandbox.data.microsoft.com
-
127.0.0.1 survey.watson.microsoft.com
-
127.0.0.1 watson.live.com
-
127.0.0.1 watson.microsoft.com
-
127.0.0.1 statsfe2.ws.microsoft.com
-
127.0.0.1 corpext.msitadfs.glbdns2.microsoft.com
-
127.0.0.1 compatexchange.cloudapp.net
-
127.0.0.1 cs1.wpc.v0cdn.net
-
127.0.0.1 a-0001.a-msedge.net
-
127.0.0.1 statsfe2.update.microsoft.com.akadns.net
-
127.0.0.1 sls.update.microsoft.com.akadns.net
-
127.0.0.1 fe2.update.microsoft.com.akadns.net
-
127.0.0.1 65.55.108.23
-
127.0.0.1 65.39.117.230
-
127.0.0.1 23.218.212.69
-
127.0.0.1 134.170.30.202
-
127.0.0.1 137.116.81.24
-
127.0.0.1 diagnostics.support.microsoft.com
-
127.0.0.1 corp.sts.microsoft.com
-
127.0.0.1 statsfe1.ws.microsoft.com
-
127.0.0.1 pre.footprintpredict.com
-
127.0.0.1 204.79.197.200
-
127.0.0.1 23.218.212.69
-
127.0.0.1 i1.services.social.microsoft.com
-
127.0.0.1 i1.services.social.microsoft.com.nsatc.net
-
127.0.0.1 feedback.windows.com
-
127.0.0.1 feedback.microsoft-hohm.com
-
127.0.0.1 feedback.search.microsoft.com
Переключение на локальную учётную запись
Учётная запись Microsoft — главный рассадник шпионажа. Поэтому, чтобы максимально обезопасить себя, стоит перейти на локальный аккаунт.
- Для начала нужно войти в «Пуск — Параметры — Учётные записи». В первой же вкладке будет присутствовать кнопка «Войти вместо этого с локальной учётной записью». Она-то нам и нужна.
Чтобы перейти на локальную учётную запись, нужно нажать на соответствующий пункт в параметрах Windows
- Система потребует ввести пароль от аккаунта Microsoft и только после этого разрешит переключиться на локальную учётную запись. Ничего сложного в этом нет: нужно просто ввести новые данные для локального аккаунта (имя пользователя, пароль и подсказку).
Чтобы настроить локальный аккаунт, нужно ввести для него логин, пароль и подсказку о пароле
- После этого придётся перезагрузиться. Всё, готово, система переведена на локальную учётную запись.
Видео: ручное отключение слежки в Windows 10
Программы для отключения шпионажа
Как можно заметить, процесс избавления от следящих модулей довольно долгий и скучный, а ещё есть риск что-то забыть или упустить. В таком случае на помощь приходят специальные утилиты, созданные умельцами как раз для борьбы со шпионажем Windows 10. С их помощью от шпионажа можно избавиться в два клика. Да и функциональность у таких программ повыше. Рассмотрим две наиболее популярные утилиты.
DisableWinTracking
Эта бесплатная программа, созданная англоязычными разработчиками, хоть и представлена на английском языке, предельно проста в управлении. В главном окне перечислены все следящие компоненты, которые нужно отметить галочкой, и вариант действия: отключить (Disable) или удалить навсегда (Delete). Кроме этого, здесь можно удалить предустановленные в Windows 10 приложения Metro. Пользы от них без аккаунта Microsoft всё равно пшик, а место занимают.
После того как компоненты для удаления выбраны, нужно нажать кнопку Go. Дальше программа всё сделает сама.
Удалить ненужные следящие функции и «лишние» приложения Windows 10 можно прямо в главном окне DisableWinTracking
Скачать программу можно из открытого репозитория на GitHub.
DWS
DWS, или Destroy Windows 10 Spying — пожалуй, лучшая на сегодняшний день программа для отключения слежки. Она бесплатна, представлена на русском языке и делает всё то же самое, что и предыдущая, и даже больше. Так, к примеру, она автоматически создаёт точку восстановления системы на случай, если что-то пойдёт не так.
Выбрать элементы для удаления можно во вкладке «Настройки» программы: там точно так же присутствуют все шпионские модули и Metro-приложения. Также можно включить профессиональный режим, который расширяет возможности утилиты.
В настройках программы DWS можно выбрать, что удалять, а также включить профессиональный режим
Само удаление включается с помощью большой кнопки в главной вкладке программы. После включения утилита показывает пользователю записи о сделанных изменениях в той же вкладке.
В главном окне DWS отображаются сделанные изменения, а также отсюда запускается процесс удаления слежки
Программа доступна для скачивания на GitHub.
Видео: отключение слежки с помощью программы DWS
Важно понимать: корпорация Microsoft всё равно хитрее всех нас, и, несмотря на все ухищрения, какие-то данные утекать на сервера дата-центров всё равно будут. Однако вышеприведённые способы позволяют сократить количество этих данных до минимально возможного и значительно обезопасить свою личную информацию от посягательств как Microsoft, так и возможных злоумышленников.
- Распечатать
Учусь на программиста в одном из топовых вузов Москвы, хожу в походы, делаю бижутерию и играю в шарнирные куклы.
Оцените статью:
- 5
- 4
- 3
- 2
- 1
(6 голосов, среднее: 5 из 5)
Поделитесь с друзьями!
После запуска «десятки» сразу появилась информация о том, что платформа «напичкана» разными компонентами, которые скрытым или явным образом собирают информацию об активности юзеров вплоть до отправки паролей и логинов из браузеров. Всю эту деятельность называют системной слежкой или телеметрией. Какие конкретные данные собираются и отправляются и для чего вообще это нужно? Как избавиться от слежки и стоит ли?
Что такое системная слежка или телеметрия
Под телеметрией в «Виндовс» подразумевается процедура сбора и передачи информации о действиях пользователя на ПК. Отправляются данные на серверы Microsoft, где они уже обрабатываются и при необходимости применяются для различных целей. Компоненты, которые осуществляют сбор, называют в народе шпионскими модулями.
Перечислим основные данные, которые передаются «Майкрософт»:
- Фамилия, имя пользователя, все его адреса (физический, IP, адреса электронной почты) и действительное местоположение.
- Логины и пароли, вводимые в браузерах, а также поисковые запросы, информация с некоторых сайтов и рекламные предпочтения. Сюда включены не только Internet Explorer и Microsoft Edge, но и альтернативные браузеры.
- Вся вводимая информация и действия в браузере Tor, данные VPN подключений и системные отчёты некоторых анонимайзеров. Какую именно информацию Windows способен отсюда собрать — точно неизвестно.
- Платёжные данные и не только, указанные в аккаунте Microsoft — известно о сборе информации из установленных приложений некоторых платёжных сервисов, но это всё ещё под сомнением.
- Информация обо всех установленных приложениях и некоторые данные с жёсткого диска.
- Напечатанный текст и записи с микрофона. Запись с камеры давно опровергнута.
Какие-то из этих пунктов присутствуют в лицензионном соглашении и настройках, а какие-то были вычислены различными методами при измерении отправляемых пакетов данных. Все эти данные используются только для настройки, показываемой на вашем ПК рекламы, автообновления драйверов, поддержки системы и прочих целей, если, конечно, вы не занимаетесь чем-то незаконным.
Отключать слежку в Windows 10 или нет?
Ответ на этот вопрос зависит от вашего личного восприятия ситуации и готовности обходиться без тех ценных опций, которые отличают «десятку» от предыдущих версий: автообновление системы и драйверов, показ погоды, преднастройки браузеров и поисковиков, опция «Кортана», возможность сделать откат системы из облака и т. д.
Благодаря шпионским модулям «десятка» способна долго работать без переустановки: они вовремя выявляют ошибки «операционки» и, «посоветовавшись» с сервером корпорации, устраняют их. В «десятке», кстати говоря, уже появилась возможность просматривать телеметрические данные, которые отправляются на серверы.
Если вы не согласны с политикой Microsoft, вам неприятно, что за вами кто-то следит, и вы не воспринимаете слежку как действие во благо вашего компьютера, вы вправе деактивировать её различными способами. При этом вы можете в той или иной степени снизить нагрузку на аппаратные компоненты компьютера, так как модули отнимают часть ресурсов.
Стандартные способы снятия слежки
С помощью представленных ниже методов вы можете отключить только те компоненты для слежки, которые считаете ненужными, если, например, какие-то опции вы считаете для себя полезными. Так вы просто уменьшите объём собираемой информации.
Смена учётной записи
Первое действие, которое вам нужно выполнить, если вы хотите остановить слежку, — прекратить пользоваться «учёткой» Microsoft и создать локальный аккаунт на ПК. Ваша учётная запись корпорации не относится к шпионским сервисам, однако информация о ней всё равно отправляется даже при выключенной телеметрии. Если вы уже используете локальную «учётку», следующие шаги вам выполнять не нужно:
- Откройте панель с параметрами «операционки»: зажмите клавиши Win и I либо кликните по иконке в виде шестерни в меню «Пуск».
«Параметры Windows» можно быстро открыть через меню «Пуск» - Щёлкните по блоку с настройками учётных записей.
Откройте раздел «Учётные записи», кликнув по плитке - Во вкладке «Общие» перейдите по ссылке для смены учётной записи на локальную.
Щёлкните по ссылке «Войти вместо этого с локальной учётной записью» - Напишите пароль от вашего текущего аккаунта «Майкрософт». Кликните по «Далее».
Введите пароль от «учётки» Microsoft и щёлкните по «Далее» - На следующем экране создайте локальную «учётку»: придумайте имя юзера, при необходимости пароль. Щёлкните по «Далее».
Введите имя пользователя и, если нужно, пароль - Щёлкните по «Выйти из системы». Подождите, пока произойдёт выход из аккаунта Microsoft — ПК при этом отключаться не будет. Все открытые утилиты, однако, закроются, запустится экран для входа. Если вы поставили пароль, напишите его.
Выйдите из текущего аккаунта и зайдите в локальную учётную запись
Ограничения для шпионских сервисов
Сбор многих параметров конфиденциальности можно отключить в настройках «операционки». Тем не менее это не поможет полностью избавиться от слежки — вы лишь снизите объём собираемых данных и нагрузку на оперативную память ПК. Некоторые данные будут передаваться и дальше, пока вы не отключите опцию телеметрии. Установить ограничения для шпионских сервисов можно следующим образом:
- В «Параметрах Windows» (панель вызывается кнопками Win и I) раскройте большой блок под названием «Конфиденциальность» — нам придётся пройтись практически по всем его разделам, указанным в левом столбце. Вы можете отключить и абсолютно все функции в блоках. Некоторые из них рассмотрим подробно.
- Во вкладке «Общие» щёлкните по всем активным переключателям, чтобы они стали в позицию «Откл.»: идентификатор рекламы (статистика об интересах будет собираться, но при этом не будет использоваться утилитами), доступ к списку языков (настройка языка интерфейсов под ваш регион и страну), слежка за открываемыми приложениями, показ рекомендуемого содержимого на панели «Параметры».
Во вкладке «Общие» отключите сразу все параметры - Во второй вкладке о речи и вводе текста щёлкните по клавише для деактивации речевых служб. Так на сервисы «Виндовс» не будут отправляться тексты, которые вы печатаете, и записи с микрофона.
Щёлкните по кнопке для отключения речевых служб - В разделах «Диагностика и отзывы» и «Диагностика приложений» находятся полезные и шпионские опции одновременно. Отправка отзывов и отчётов и работе вашей ОС помогает корпорации улучшать платформу. Однако если вы твёрдо решили избавиться от слежки, отключайте все параметры в этих вкладках: установите базовый режим.
Установите базовый уровень передачи данных - Деактивируйте распознавание рукописного ввода, индивидуальных возможностей.
Отключите персонализированные возможности и улучшение распознавания рукописного ввода - Прокрутите вкладку для диагностики ещё немного вниз и удалите данные диагностики с вашего ПК.
Щёлкните по «Удалить», чтобы избавиться от данных, которые уже был ранее собраны и отправлены - В «Журнале действий» снимите галочки с двух пунктов, а также очистите сам журнал.
Убираем все галочки в разделе «Журнал действий» - Во вкладке «Расположение» деактивируйте распознавание вашего местоположения. Однако помните, что это отключение практически ничего не поменяет, так как существует много других способа определения места, в котором вы находитесь. К тому же большинство сайтов и утилит получают информацию о расположении автоматически и самостоятельно — здесь уже нужно использовать сервисы VPN (например, в виде расширений в браузерах).
Отключите определение вашего месторасположения - Отключите опции во вкладках «Микрофон» и «Камера». Так система будет вас уведомлять о включении микрофона, когда какой-то сайт или программа предпримет попытку вас прослушать.
Выключите доступ к камере для всех приложений - В «Календаре» и «Обмене сообщениями» желательно отключить сервисы полностью или хотя бы для одной программы под названием «Люди», которая отправляет информацию о вас.
В «Календаре» также отключаем доступ - Обязательно передвиньте ползунок в положение «Откл.» в разделе о работе фоновых приложений. Это поможет также хорошо снизить нагрузку на ОЗУ.
Отмените работу приложений в фоновом режиме, чтобы экономить «оперативку»
Ограничение для «Защитника»
Стандартный антивирус ОС «Защитник» также собирает информацию и отправляет системные отчёты в компанию. Это необходимо в первую очередь для улучшения работы будущих версий встроенной защитной программы. Если вы решитесь на отключение слежки в ней, у вас должен стоять другой активный антивирус:
- На панели «Параметры» откройте блок, посвящённый безопасности и апдейту. Во второй вкладке «Безопасность Виндовс» кликните по клавише «Открыть Центр безопасности».
Откройте «Защитник» через окно «Параметры» - Вы можете раскрыть окно центра и через трей «Виндовс» — найдите в миниатюрном меню значок в виде белого щита и кликните по нему.
Значок «Защитника» находится в трее Windows - Щёлкните по первой плитке «Защита от вирусов и угроз».
Щёлкните по плитке «Защита от вирусов и угроз» - Перейдите в блок с параметрами защиты.
Откройте параметры защиты с помощью ссылки - Отключите здесь облачную защиту и автоматическую отправку образцов. Выключать первый параметр «Защита в режиме реального времени» не имеет смысла, так как это лишь временно деактивирует антивирус — он включится сам через некоторое время. В этом случае рекомендуется уже полностью выключить «Защитник» в «Редакторе локальной групповой политики», в окне «Службы» и иными методами.
Отключите облачную защиту и автоматическую отправку образцов - Теперь вернитесь на главный экран «Защитника» и запустите блок для настройки управления браузером и программами либо перейдите в него через перечень блоков слева. Деактивируйте все параметры на этой странице. После этого перезапустите обязательно устройство.
В разделе «Управление приложениями» поставьте везде значение «Выключить»
Отключение вторичных сервисов
В «Виндовс» были встроены некоторые другие сервисы, которые нельзя напрямую назвать шпионскими, но тем не менее они также взаимодействуют с серверами корпорации. Если вы заботитесь о своей конфиденциальности, вам стоит их также деактивировать. Итак, выключим следующие возможности:
- Справа от иконки «Пуск» будет значок в виде лупы — кликните по нему. Поисковой запрос вводить никакой не нужно — просто щёлкните по шестерёнке слева на этой панели.
На панели «Поиск» кликните по знаку в виде шестерни слева - Отключите все параметры и нажмите на «Очистить журнал устройства».
Отключите все пункты во вкладке «Разрешения и журнал» - Теперь нужно перейти в другой раздел. Нажмите на пункт «Главная» и зайдите в плитку «Обновление и безопасность». Нажмите на ссылку с дополнительными параметрами в первой вкладке для центра обновления.
Щёлкните по ссылке «Дополнительные параметры» - Зайдите в раздел «Оптимизация доставки».
Откройте страницу «Оптимизация доставки» с помощью ссылки внизу - Выключите параметр загрузки апдейта с других компьютеров.
Деактивируйте загрузку обновления с других компьютеров - Вернитесь на главный экран «Параметров». Зайдите в плитку «Сеть и интернет». В разделе с сетями Hotspot деактивируйте единственный параметр. На этом настройка вторичных сервисов завершена.
Отключите сети Hotspot во вкладке Wi-Fi
Меняем настройки Microsoft Edge
Классический обозреватель «десятки» под названием Microsoft Edge также собирает и отправляет данные о вас на серверы Microsoft, даже если вы им никогда не пользовались и не собираетесь. «Операционка» всё равно может иногда запускать в браузере те или иные сайты, к примеру, когда вы вызываете справку. В итоге данные о вашем подключении автоматически отправляются на сервер корпорации. Как настроить правильно браузер, чтобы он не следил за вами, расскажем в инструкции:
- Запустить Microsoft Edge. Если у вас есть ярлык на «Рабочем столе» — отлично, кликните дважды по нему. Если его нет, откройте меню «Пуск» и пролистайте вниз перечень утилит до английской буквы M — найдите и откройте браузер.
Иконка Microsoft Edge находится в меню «Пуск» - В интерфейсе обозревателя щёлкните по трём точкам в правой области, дойдите до раздела «Параметры» и откройте его.
В меню браузера откройте раздел «Параметры» - Снова прокрутите меню внизу — кликните по серой клавише для открытия дополнительных настроек.
Кликните по клавише «Просмотреть доп. параметры» - В разделе про конфиденциальность активируйте пункт о запросах Do Not Track.
Включите опцию Do Not Track в настройках браузера - Опуститесь в списке — нам нужны два последних параметра, посвящённые SmartScreen и прогнозированию страниц. Смело выключите эти два пункта. На этом настройка браузера завершена.
Отключите два последних пункта в перечне
Видео: как остановить сбор данных в Windows 10
Останавливаем трекинг и телеметрию
Нижеописанный метод поможет деактивировать саму передачу данных на серверы Windows. Однако шпионские сервисы «операционки» при этом станут и дальше накапливать информацию о вас на вашем ПК, но пока не будут отправляться из-за выключенной передачи. В связи с этим лучше всего этот метод деактивации применить вместе с предыдущими, чтобы остановить сразу и сбор информации, и её отправку.
Отключать трекинг будем в «Командной строке»:
- Откройте панель «Поиск» щелчком левой кнопки по знаку лупы, расположенному на «Панели задач». Вставьте или напечатайте сами ключ cmd.
Введите поисковой запрос для командной строки - Щёлкните по консоли в результатах правой клавишей, а в выпавшем меню по опции запуска программы от имени администратора.
Выберите «Запуск от имени администратора» в контекстном меню - Разрешите своей консоли менять параметры на ПК.
Кликните по «Да», чтобы разрешить консоли вносить изменения в ОС - Теперь необходимо по очереди успешно выполнить следующие команды (после ввода каждой нажимайте на Enter):
-
sc delete DiagTrack;
Вставьте и выполните каждую из представленных команд в консоли -
sc delete dmwappushservice;
-
echo «» > C:ProgramDataMicrosoftDiagnosisETLLogsAutoLoggerAutoLogger-Diagtrack-Listener.etl;
-
reg add «HKLMSOFTWAREPoliciesMicrosoftWindowsDataCollection /v AllowTelemetry /t REG_DWORD /d 0 /f.
-
Видео: как отключить телеметрию в «десятке»
Избавиться от слежки можно ещё на шаге установки «десятки», однако процедура будет отличаться в зависимости от версии «Виндовс» 10, которую вы хотите поставить на ПК:
- Если вы устанавливаете на ПК версию «Виндовс» 1703 Creators Update и выше, у вас должен появиться в одном шаге экран со списком параметров конфиденциальности. Система предложит вам отключить или оставить активированными такие опции: отправка диагностической информации, индивидуальная реклама, определение расположения вашего ПК, распознавание речи и другие. Для всех пунктов поставьте значение «Отключено» и нажмите на «Принять».
Отключите все параметры и щёлкните по «Принять» - Если у вас версия ниже 1703, после первого перезапуска девайса и предложения ввести ключ активации на дисплее появится окно «Повысить скорость загрузки». Если вы сразу кликнете по кнопке «Использовать стандартные параметры», в вашей системе будут активированы шпионские сервисы. Чтобы не дать им возможность работать, сначала кликните по ссылке слева «Настройка параметров».
Перейдите по ссылке «Настройка параметров» - Все параметры будут разделены на два окна. В первом сразу деактивируйте персонализацию (информация о вводе данных с помощью печатного текста, голоса, а также данные о контактах и календаре), идентификатор получателя рекламы, определение места, в котором вы находитесь. Щёлкните по «Далее», когда везде будет стоять значение «Отключено».
Деактивируйте персонализацию и расположение на первом экране и кликните по «Далее» - Во втором окне также выключаем практически все опции: браузер и защита, подключение и отчёт об ошибках. Первый пункт о SmartScreen следует оставить всё же включённым. Дополнительно к отключению всех этих параметров далее при установке «Виндовс» вы можете отказаться от учётной записи «Майкрософт» и использовать сразу локальный аккаунт.
Отключите все пункты кроме SmartScreen и кликните по «Далее»
Сторонние утилиты для отключения слежки Windows 10
Как видно отключение шпионских модулей встроенными средствами отнимает достаточно много времени, так как необходимо «бродить» по разным разделам с настройками «операционки» и выполнять в консоли разные команды. Перекрыть каналы передачи нежелательных данных можно быстрее — с помощью специальных приложений от сторонних разработчиков.
DoNotSpy 10: английский интерфейс и большое количество параметров конфиденциальности
Утилита DoNotSpy 10 — эффективное средство для отключения слежки. Оно предоставляет максимальный перечень шпионских компонентов системы, которые можно отключить как все вместе, так и по отдельности: считывание данных с разных биометрических датчиков, определение расположения ПК, слежка за микрофоном, камерой, передача вводимого текста, информация с календаря и прочее.
У программы следующие сильные стороны: возможность вернуть состояние ПК до работы программы с помощью создания точки восстановления, а также удобный и простой интерфейс. Минус утилиты состоит в том, что она не переведена на русский — это вызовет сложность у юзеров, которые не владеют английским языком. Также данную программу следует именно устанавливать на ПК — она не портативная.
Разработчик приложения PXC-coding предлагает на выбор бесплатную и разные платные версии. Различия состоят, конечно же, в количестве функций. Однако даже бесплатного варианта достаточно для отключения слежки. Стоимость находится в пределах 5$ и 15$.
Перейдём к интерфейсу инструмента:
- Откройте официальную страницу загрузки программы. Щёлкните по голубой кнопке Download, чтобы скачать бесплатную версию.
Щёлкните по Download, чтобы загрузить бесплатный вариант DoNotSpy 10 - Запустите файл установщик и проведите инсталляцию, выполнив простые шаги в окне мастера (принятие условий использования и определение папки для установки).
- Откройте программу — в её окне вы сразу увидите перечень компонентов для отключения. Синие строки — параметры, которые можно безопасно отключить, оранжевые — с осторожностью (следует прочитать сначала описание отключаемого компонента и тогда решить, нужно его деактивировать или нет), красные — с особой осторожностью (которые не рекомендуется отключать).
В левой части окна расположен список шпионских компонентов, которые можно отключить - Прежде чем начать выделять какие-либо пункты, создайте точку восстановления на ПК — можно через сам интерфейс программы. При первом запуске вам предложат это сделать — кликните по «Да».
Кликните по «Да», чтобы создать точку восстановления - Пункты, которые начинаются с Advertising, посвящены рекламе в «Виндовс»: объявления в Internet Explorer, подборки приложений в меню «Пуск» и на других панелях, удаление идентификатора рекламы.
Пункты Advertising отключат рекламу в стандартном браузере - Активные строки, начинающиеся со слова Apps, отключат доступ к микрофону, календарю, Email, диагностическим данным, а также деактивируют телеметрию и прочее.
Пункты Apps отключают сбор данных в стандартных приложениях: календарь, микрофон, камера и т. д - С помощью опций Defender и Edge вы можете деактивировать «Защитник» полностью (единственная красная строка), только облачную защиту, а также отключить Adobe Flash Player в браузере Microsoft Edge, опцию угадывания поисковых запросов и другое.
Пункты Edge и Defender отключают компоненты «Защитника» и браузера Microsoft Edge - Активированные пункты Privacy избавляют пользователя от слежки через OneDrive, отправку введённой на ПК информации, биометрию, загрузку карт и многие другие функции системы.
В пунктах Privacy находятся такие компоненты, как OneDrive, телеметрия, биометрия и многое другое - Когда выделите все необходимые строки, кликните по клавише Apply, чтобы утилита начала работать.
Destroy Windows 10 Spying: портативный инструмент с дополнительными функциями
Разработкой Destroy Windows 10 Spying занимается пользователь Nummer на платформе GitHub. Очевидные её плюсы — портативность и бесплатность. Программу не нужно устанавливать на устройство — она работает сразу после запуска загруженного файла. Она подходит новичкам, так как у неё есть вариант интерфейса на русском языке и одна кнопка, которая автоматически сама запускает отключение слежки, то есть программу необязательно настраивать. Однако настройки всё равно есть — для более продвинутых пользователей.
Программа подходит для «Виндовс» 7, 8, 8.1, 10. Она отключает телеметрию и основные компоненты, которые шпионят за юзером, а также предлагает некоторые дополнительные функции. Кроме этого, перед началом работы утилита сама создаёт точку восстановления в вашей системе на случай, если понадобится откат. Как пользоваться программой, сейчас расскажем:
- Переходим на официальную страницу разработчика и кликаем по ссылке DWS.exe (находим и скачиваем последнюю версию). Файл весит всего 320 КБ.
Кликните по ссылке DWS.exe, чтобы загрузить исполняемый файл программы - Запускаем исполняемый файл утилиты и кликаем по «Да», чтобы разрешить ей вносить изменения на ПК.
Кликните по «Да», чтобы разрешить сторонней программе вносить изменения на ПК - Во вкладке «Главная» сразу запустите автоматическое отключение слежки с помощью большой клавиши Destroy Spying, если вы начинающий пользователь.
Щёлкните по кнопке Destroy Spying, чтобы запустить работу программы без предварительной настройки - Если вы продвинутый юзер, попробуйте настроить программу — перейдите на вторую вкладку. Поставьте галочку с пунктом «Включить профессиональный режим». Сразу станут кликабельными все пункты в перечне.
Во вкладке «Настройки» первым делом активируйте профессиональный режим - Выберите конкретные операции, которые должен выполнять инструмент. Например, вы можете не хотеть отключать «Защитник», тогда снимите отметку с пункта «Отключить Windows Defender».
С помощью включения и отключения пунктов настройте деактивацию слежки под себя - В разделе «Утилиты» доступны дополнительные опции программы: отключить компоненты телеметрии в Microsoft Office, обновление «Виндовс», а также удалить OneDrive, старые записи «Брандмауэра», все приложения Metro либо же восстановить систему, если необходимо отменить действия программы.
В разделе «Утилиты» можно выключить OneDrive, обновления Windows, а также восстановить «операционку» - Во вкладке «О программе» находятся основные сведения о приложении. Здесь также можно выбрать язык интерфейса.
Во вкладке «О программе» поменяйте при необходимости язык - Раздел с побудительным названием «Прочитай меня» расскажет новичкам о возможностях утилиты.
В последнем разделе содержится основная информация о функциях утилиты
Disable Win Tracking: компактное решение для опытных юзеров
Disable Win Tracking — компактный антишпионский инструмент от разработчика платформы GitHub, юзера 10se1ucgo. У средства довольно необычный интерфейс. В основном все действия происходят с помощью выполнения команд в редакторе, поэтому утилита не рекомендуется новичкам. К тому же у неё нет русского варианта.
Программа бесплатная и имеет открытый исходный код. Отключение всех пунктов обратимо. Однако при этом она подходит только для версий Windows 10 c 32-разрядной системой. Расскажем об интерфейсе программы и работе в ней:
- Переходим на платформу GitHub, на которой работает разработчик. Щёлкаем по ссылке для загрузки архива DWT на панели с последней версией (Latest Release).
Щёлкните по ссылке с файлом DWT - Открываем загруженный архив и запускаем приложение с расширением exe.
Запустите исполняемый файл в архиве - Все действия в утилите выполняются через консоль — редактор на чёрном фоне, похожий на «Командную строку». Вводим определённый ключ — нажимаем на Enter для его выполнения. Однако такой способ, конечно, не подойдёт начинающим юзерам. Для них в приложение была встроена ещё и графическая оболочка, в которой можно отключить один или несколько шпионских модулей без ввода команд.
Интерфейс Disable Win Tracking включает консоль и графическую оболочку с некоторыми опциями - В списке компонентов представлены: телеметрия, OneDrive, шпионские домены и другое. На панели Service Method выбираем удаление (Delete) либо просто отключение (Disable).
В Disable Win Tracking можно как просто отключить, так и полностью удалить тот или иной шпионский компонент - На панели Mode устанавливаем Privacy, если нужно отключить модули, и Reverse, чтобы возобновить их работу.
С помощью значений параметра Mode можно запустить работу программы или выключить её - Нажимаем на меню File и выбираем Settings. Так мы попадём в окошко, где можно блокировать домены и IP-адресы. Справа находятся домены и адресы, которые, по мнению утилиту, могут шпионить за вашей активностью на ПК. С помощью кнопки Add вы можете добавить те или иные пункты в поля слева, чтобы сформировать свой чёрный список. Все эти записи добавляются в ваш файл hosts на ПК — так происходит блокировка.
Во вкладке Settings можно настроить блокировку доменов и IP-адресов
W10Privacy: инструмент номер один по функционалу
W10Privacy — самое мощное и функциональное средство для антишпионажа среди представленных в этой статье от разработчика Bernd Schuster. Новичкам оно может не подойти из-за изобилия опций, а вот опытным пользователям оно придётся по вкусу. В программе представлено максимальное количество пунктов, которое позволит отключить слежку за активностью юзера полностью, причём исходящую не только от «Майкрософт», но и от других сервисов.
Среди достоинств программы выделяют русский интерфейс со справкой по каждому пункту и скорость работы. Явный недостаток — отсутствие рекомендаций и предустановок, которые помогли бы новичкам отключить шпионаж без подробного изучения каждой опции.
Детально разберём каждый из разделов программы:
- Переходим на официальную страницу утилиты, чтобы загрузить её исполняемый файл. Кликаем по серой кнопке Download.
Щёлкните по Download, чтобы скачать W10Privacy - Открываем архив, создаём отдельную папку на диске, посвящённую этой программе, извлекаем файл из архива в неё и запускаем его от имени администратора с помощью контекстного меню. Если вы запустите его от имени пользователя, вы не сможете создать точку восстановления.
В контекстном меню исполняемого файла кликните по «Запуск от имени администратора» - Ждём некоторое время, пока загрузится интерфейс программы.
Подождите, пока программа W10Privacy запустится на ПК - Сразу же после загрузки окна вам предложат создать точку восстановления, кликаем по «Да» и сохраняем её в любом удобном месте.
Согласитесь на создание точки восстановления перед использованием программы - Интерфейс утилиты разделён на множество вкладок — все параметры распределены по ним в соответствии с тематикой. Каждый пункт подсвечивается своим цветом: зелёные — параметры, которые можно отключить без побочных эффектов; жёлтые — их отключение рассматривается в индивидуальном порядке; красные — их деактивация может вызвать неполадки в системе.
Отключение каждого параметра имеет свою степень безопасности - Первый блок «Безопасность» содержит больше всего компонентов: отключение отображения пароля, AutoLogger, доступа к учётной записи, чтения и отправки сообщений приложениями и многое другое.
Во вкладке «Безопасность» больше всего параметров конфиденциальности - Детальную информацию по каждому пункту вы увидите во всплывающем белом меню — оно появляется после того, как вы задерживаете курсор на строке.
Задержите стрелку на пункте, чтобы увидеть информацию по нему - Во вкладке «Телеметрия» закрывается доступ к информации о работе установленных на ПК приложений с помощью блокировки IP-адресов известных серверов телеметрии.
В «Телеметрии» вы блокируете различные IP-адреса серверов - В третьем разделе «Поиск» отключается сбор данных о вводимых с ПК поисковых запросах в системе Cortana и Bing.
В «Поиске» отключается слежка через Cortana и Bing - Во разделе «Сеть» деактивируется отправка контактов в Facebook, Skype, Outlook, а также отключаются некоторые подключения к сети.
В «Сети» вы настраиваете сетевые подключения - Во вкладке «Службы» выключаем службы системы, которые якобы выполняют полезные функции, но на самом деле следят за юзером: биометрия, «Защитник» и другое.
В «Службах» присутствуют пункты, которые отключают «Защитник», биометрию, оптимизацию доставки и иные функции - Шпионские модули Microsoft Edge, Internet Explorer и OneDrive отключаем в следующих одноимённых вкладках.
Во вкладке Edge деактивируются шпионские модули стандартного браузера «десятки» - В разделе «Задачи» отключают компоненты «Защитника», SmartScreen, телеметрию Microsoft Office, проверку лицензии офиса и многое другое.
В «Задачах» можно выключить «Защитник», SmartScreen и иные модули - Раздел «Твики» содержит дополнительные функции антишпионской программы: отключение обновления «Виндовс», спящего режима, режима ожидания, службы SuperFetch и прочее.
В «Твиках» представлены пункты для отключения SuperFetch, спящего режима и иных опций системы - Во вкладке «Брандмауэр» можно тонко настроить под себя защитную стену ПК (Firewall), чтобы заблокировать передачу сетевых пакетов практически всеми шпионскими модулями.
В «Брандмауэре» можно изменить настройки встроенной защитной стены - В следующих трёх вкладках с приложениями можно отключить сбор данных для определённых программ: фоновых, системных и пользовательских. В пользовательских и системных вкладках утилиты удаляются.
Отключите или удалите в последних вкладках фоновые, пользовательские и системные компоненты - Кликните по меню «Конфигурация», а затем по «Сохранить как». Так вы создадите системный файл конфигурации, содержащий все настройки, которые вы изменили в программе. Таким образом, вам не нужно будет настраивать программу для каждого ПК или делать всё заново в интерфейсе утилиты после переустановки Windows.
Вы можете сохраните все настройки в специальный файл и использовать его на другом ПК
Деактивировать слежку можно только в том случае, если вам не нужна поддержка системы со стороны Microsoft. Отключение встроенными средствами лишь снижает объём собираемых данных. Если вы хотите отключить шпионаж стандартными методами, остановите также и трекинг с телеметрией. Сторонние антишпионские программы — эффективное решение для полного избавления от слежки: DoNotSpy10 и Destroy Windows 10 Spying разработан больше для новичков, а Disable Win Tracking и W10 Privacy — для продвинутых юзеров.
- Распечатать
Оцените статью:
- 5
- 4
- 3
- 2
- 1
(4 голоса, среднее: 5 из 5)
Поделитесь с друзьями!
Корпорация Microsoft стала интенсивнее использовать свои продукты для сбора информации о своих пользователях. Многие даже склонны считать, что Microsoft организовала настоящую слежку за ними. Инструментом такого контроля, в первую очередь, выступает новая операционная система Windows 10. В ней по-умолчанию действительно много функций собирающих данные о своих владельцах. И это учитывая, что среди отсылаемой информации много данных носят приватный характер, нежелательный для попадания даже в руки надежных администраторов компании.
Необходимость в добавлении подобного функционала
Разработчики уверяют, что необходимость в дополнительной “слежке” возникла не с целью сбора персональных данных о пользователе, а с целью улучшения взаимодействия человека с компьютером.
Например, с появлением помощника Cortana управление компьютером действительно поднялось на новый уровень. Стали доступны новые возможности:
- предупреждения пользователя о предстоящих делах, намеченных планах, приближающихся мероприятиях;
- голосовое управление компьютером и его настройками;
- передача сигнала о возникновении проблем или сбоев в работе системы, и многое другое.
Для всех этих возможностей нужна передача информации между пользователем и серверами Microsoft.
Но, на ряду с этим, вызывают большие подозрения некоторые другие функции “слежки” работающие в Windows 10. Например, встроенный keylogger, который записывает все вводимые с клавиатуры данные и отсылает их в Microsoft. Или например, было замечено, что после использования веб-камеры, на сервера компании отсылаются большие пакеты данных, предположительно содержащие видеозаписи. Для чего Microsoft нужны эти сведения, можно только догадываться.
Зная, что Windows 10 “следит” за пользователями, вопрос о том, как это остановить, становится весьма актуальным. Отключить слежку в Windows 10 можно следующими способами:
- вручную, для этого потребуется изменение настроек параметров системы, а также работа с определенными службами и служебными средствами Windows 10;
- посредством использования специальных программ, которые устанавливаются на компьютер и помогают устранить проблему конфиденциальности за несколько кликов.
Давайте подробно разберем оба метода.
Отключение в ручном режиме
Весь процесс мы разобьем на несколько этапов. Сначала поменяем параметры системы, потом отключим службы, собирающие данные, и напоследок, заблокируем на компьютере сервера Microsoft.
Настройка после установки ОС
Во время первой настройки, после установки операционной системы, пользователю доступно удобное меню конфигурации для быстрого изменения параметров конфиденциальности и использования данных. Настройка происходит следующим образом:
Важно! Данное меню доступно со сборки 1703 Creators Update.
- Во время первого запуска Windows появится окно “Повысить скорость работы”. Выберите пункт “Настройка параметров”.
- На первой странице переведите все тумблеры в выключеное положение → нажмите “Далее”.
- Отключите все пункты, кроме “Браузер и защита” → “Далее”.
После изменения данных параметров конфиденциальность значительно улучшится.
Изменение параметров Windows
Итак, для первого этапа необходимо:
- В меню Пуск нажать на Параметры и выбрать раздел Конфиденциальность. Дальше пройти в подраздел Общие и в нём отключить все параметры.
- Вернуться к разделу Конфиденциальность и отключить функцию Расположение, а в подразделе Речь и рукописный ввод остановить функцию изучения.
- Также необходимо отключить получение обновлений, для этого нужно перейти по следующему пути: Параметры – Обновление и безопасность – Центр обновления Windows – Дополнительные параметры и во вкладке “Выберите, как и когда получать обновления” отключить параметр Обновление из нескольких мест.
- В добавок к изменению настроек конфиденциальности и обновлений, необходимо заблокировать доступ некоторых служебных приложений используя брандмауэр Windows. Для этого в поле поиска рядом с меню Пуск вводим слово “брандмауэр” и нажимаем на появившийся результат. В самих настройках необходимо перейти в раздел “Разрешение обмена данными с приложениями” и отключить компоненты “Беспроводной дисплей” и “Удаленный помощник”.
Отключение и удаление служб Windows
Далее нам необходимо будет отключить некоторые службы Windows 10, для этого:
- Запускаем командную строку от имени администратора (нажать Win+X и выбрать соответствующий пункт) и поочередно копируем и запускаем три команды (после каждой команды нужно нажимать Enter):
-
sc delete DiagTrack
-
sc delete dmwappushservice
-
echo "" > C:ProgramDataMicrosoftDiagnosisETLLogsAutoLoggerAutoLogger-Diagtrack-Listener.etl
-
reg add "HKLMSOFTWAREPoliciesMicrosoftWindowsDataCollection" /v AllowTelemetry /t REG_DWORD /d 0 /f
-
- Запускаем редактор групповой политики (Win+R и вводим команду gpedit.msc) и отключаем телеметрию по такому пути: Конфигурация компьютера – Административные шаблоны – Компоненты Windows – Сборки для сбора данных и предварительные сборки.
Блокировка серверов
Теперь осталось только перенаправить адреса серверов Microsoft на наш компьютер, чтобы данные от нас никуда не уходили. Для этого:
- Перейдем в папку C:WindowsSystem32driversetc.
- Откроем файл hosts с помощью блокнота и скопируем туда вместо существующих адресов список новых. Они находятся ниже под спойлером.
адреса для HOSTS
- 127.0.0.1 localhost
- 127.0.0.1 localhost.localdomain
- 255.255.255.255 broadcasthost
- ::1 localhost
- 127.0.0.1 local
- 127.0.0.1 vortex.data.microsoft.com
- 127.0.0.1 vortex-win.data.microsoft.com
- 127.0.0.1 telecommand.telemetry.microsoft.com
- 127.0.0.1 telecommand.telemetry.microsoft.com.nsatc.net
- 127.0.0.1 oca.telemetry.microsoft.com
- 127.0.0.1 oca.telemetry.microsoft.com.nsatc.net
- 127.0.0.1 sqm.telemetry.microsoft.com
- 127.0.0.1 sqm.telemetry.microsoft.com.nsatc.net
- 127.0.0.1 watson.telemetry.microsoft.com
- 127.0.0.1 watson.telemetry.microsoft.com.nsatc.net
- 127.0.0.1 redir.metaservices.microsoft.com
- 127.0.0.1 choice.microsoft.com
- 127.0.0.1 choice.microsoft.com.nsatc.net
- 127.0.0.1 df.telemetry.microsoft.com
- 127.0.0.1 reports.wes.df.telemetry.microsoft.com
- 127.0.0.1 wes.df.telemetry.microsoft.com
- 127.0.0.1 services.wes.df.telemetry.microsoft.com
- 127.0.0.1 sqm.df.telemetry.microsoft.com
- 127.0.0.1 telemetry.microsoft.com
- 127.0.0.1 watson.ppe.telemetry.microsoft.com
- 127.0.0.1 telemetry.appex.bing.net
- 127.0.0.1 telemetry.urs.microsoft.com
- 127.0.0.1 telemetry.appex.bing.net:443
- 127.0.0.1 settings-sandbox.data.microsoft.com
- 127.0.0.1 vortex-sandbox.data.microsoft.com
- 127.0.0.1 survey.watson.microsoft.com
- 127.0.0.1 watson.live.com
- 127.0.0.1 watson.microsoft.com
- 127.0.0.1 statsfe2.ws.microsoft.com
- 127.0.0.1 corpext.msitadfs.glbdns2.microsoft.com
- 127.0.0.1 compatexchange.cloudapp.net
- 127.0.0.1 cs1.wpc.v0cdn.net
- 127.0.0.1 a-0001.a-msedge.net
- 127.0.0.1 statsfe2.update.microsoft.com.akadns.net
- 127.0.0.1 sls.update.microsoft.com.akadns.net
- 127.0.0.1 fe2.update.microsoft.com.akadns.net
- 127.0.0.1 65.55.108.23
- 127.0.0.1 65.39.117.230
- 127.0.0.1 23.218.212.69
- 127.0.0.1 134.170.30.202
- 127.0.0.1 137.116.81.24
- 127.0.0.1 diagnostics.support.microsoft.com
- 127.0.0.1 corp.sts.microsoft.com
- 127.0.0.1 statsfe1.ws.microsoft.com
- 127.0.0.1 pre.footprintpredict.com
- 127.0.0.1 204.79.197.200
- 127.0.0.1 23.218.212.69
- 127.0.0.1 i1.services.social.microsoft.com
- 127.0.0.1 i1.services.social.microsoft.com.nsatc.net
- 127.0.0.1 feedback.windows.com
- 127.0.0.1 feedback.microsoft-hohm.com
- 127.0.0.1 feedback.search.microsoft.com
Использование программ
Все проделанные выше действия можно заменить на несколько кликов если использовать специальные программы. Тема слежки в Windows 10 стала настолько актуальной, что уже созданы десятки утилит, которые отключают все функции слежения и отправки данных в автоматическом режиме. Мы представим несколько самых популярных:
- Destroy Windows Spying (преимущество данной программы – это наличие русского языка в интерфейсе, нажатием одной клавиши вы останавливаете все шпионские функции Windows 10);
- DoNotSpy10 (программа на английском языке, но с большим количеством настроек в которых несложно разобраться, она также позволяет отключить все функции связанные со слежением);
Важно! Во время установки DoNotSpy10, вам будет предложено установить несколько ненужных программ. Откажитесь от них, убрав галочки с соответствующих пунктов инсталляции.
- Disable Windows 10 Tracking (одна из самых маленьких программ данного типа);
- Windows 10 Privacy Fixer (кроме отключения шпионских функций, позволяет удалять встроенные приложения, такие как Календарь).
Видео
Также можно просмотреть подробную информации по отключению слежки в Windows 10 на видео, представленном ниже.
Итог
В заключении хотелось бы отметить, что если использовать данную инструкцию, то процесс отключения слежки в системе Windows 10 не представляет особой сложности. Процедура не занимает много времени и ее может сделать любой пользователь вне зависимости от уровня квалификации и навыков владения компьютером, особенно если использовать специально созданные для этого программы.
Этот материал написан посетителем сайта, и за него начислено вознаграждение.
Если вы застали времена операционных систем Windows XP, Windows 7 и Windows 8.1, то наверняка помните, что тогда главным в системе был пользователь и ему было подконтрольно все, даже обновления и антивирус. Вы в любой момент могли отключить обновления на неопределенный срок или полностью отключить встроенный антивирус, который в те времена назывался Защитник Windows или Windows Defender.
Все начало меняться с выходом Windows 10 в 2015 году, когда вы перестали быть полновластным владельцем своего ПК, а операционная система начала жить своей жизнью, скачивая и устанавливая обновления тогда, когда ей захочется и собирая максимально возможные данные о пользователе, вместе с телеметрией, отслеживающей работу «железа» компьютера. Сбор телеметрии был добавлен и в старые ОС Windows 7 и Windows 8.1, на которые шпионские модули прилетели вместе с обновлениями безопасности.
рекомендации
3070 Gigabyte Gaming за 50 тр с началом
MSI 3050 за 25 тр в Ситилинке
3080 дешевле 70 тр — цены снова пошли вниз
3070 Gainward Phantom дешевле 50 тр
13700K дешевле 40 тр в Регарде
16 видов <b>4070 Ti</b> в Ситилинке — все до 100 тр
3060 Gigabyte Gaming за 30 тр с началом
13600K дешевле 30 тр в Регарде
4080 почти за 100тр — дешевле чем по курсу 60
12900K за 40тр с началом в Ситилинке
RTX 4090 за 140 тр в Регарде
Компьютеры от 10 тр в Ситилинке
3060 Ti Gigabyte за 42 тр в Регарде
3070 дешевле 50 тр в Ситилинке
Яростные споры в интернете по поводу сбора телеметрии утихли уже давно, и каждый пользователь решил для себя этот вопрос, пытаясь блокировать сбор данных или оставляя его работать. Но нельзя не учитывать то, что сбор телеметрии — это лишняя нагрузка на систему, которая вместе с «оптимизацией» ОС за последние годы привела к тому, что Windows 10 и Windows 11 попросту не могут работать на обычном жестком диске, который постоянно загружается на 100%, приводя к тормозам и фризам. Поэтому отключить телеметрию будет очень полезно, особенно для владельцев маломощных ПК. Проще всего это сделать с помощью специальных утилит.
Важно понимать, что утилиты для настройки Windows быстро устаревают и нужно скачивать самые свежие версии. Ведь Windows сегодня — система текучая, быстро изменяющаяся и утилиты, которые прекрасно работали в 2019 — 2020 годах, уже могут делать просто видимость работы или даже нарушить работоспособность системы. Крайне желательно перед их применением создать точку восстановления, а лучше — сделать образ системы.
ThisIsWin11
ThisIsWin11 утилита-комбайн от разработчика Builtbybel, которая позволит вам сделать огромное количество настроек и оптимизаций в Windows 11, но в первую очередь интересна легким отключением телеметрии, которое можно сделать в один клик.
Ссылка на скачивание с официального сайта разработчика.
Windows Privacy Dashboard (WPD)
А вот крохотная утилита Windows Privacy Dashboard (WPD) от разработчика WPD Team занимается только параметрами конфиденциальности в Windows 10 и Windows 11. Утилита позволяет настраивать групповые политики и блокировать IP-адреса серверов для сбора телеметрии с помощью удобного интерфейса.
Ссылка на скачивание с официального сайта разработчика.
O&O ShutUp10++
O&O ShutUp10++ от разработчика O&O Software — удобный и постоянно обновляющийся антишпионский инструмент с удобным интерфейсом, который позволит вам вырезать всю телеметрию из Windows 10 и Windows 11, управляя более, чем 50 параметрами. Утилита может делать сброс параметров к настройкам по умолчанию и выключение всех функций в одно нажатие.
Ссылка на скачивание с официального сайта разработчика.
Edge Blocker
Еще одним неприятным фактом того, что система от Microsoft все больше решает за пользователя, что ему нужно, а что — нет, стало агрессивное навязывание браузера Microsoft Edge. Edge глубоко интегрирован в систему и для его корректного удаления стоит воспользоваться утилитой Edge Blocker от разработчика Sordum.
Ссылка на скачивание с официального сайта разработчика.
Defender Control
Еще одной проблемой для пользователей стал встроенный антивирус Microsoft Defender, который уже невозможно отключить через «Параметры». Отключение пока доступно через групповые политики, но и там нельзя обойтись одной строчкой, а нужно править почти десяток параметров. Поэтому проще всего воспользоваться простой специализированной утилитой, которая отключит Microsoft Defender в один клик.
Поводом для полного отключения Microsoft Defender и замены его на другой антивирус может стать и недавнее исследование лабораторий AV-Test и AV-Comparatives, которое показало, что антивирус Microsoft оказался на одном из последних мест, заметно замедляя работу ПК. Отключить Microsoft Defender можно с помощью удобной и простой утилиты Defender Control от разработчика Sordum.
Ссылка на скачивание с официального сайта разработчика.
ConfigureDefender
Если вы все же не хотите полностью удалять Microsoft Defender из системы, есть способ ускорить работу системы с ним. Для этого следует добавить в исключения папки или даже локальные диски с данными целиком, на которые не производится установка софта. При этом и система останется защищенной и Microsoft Defender не будет сканировать большие объемы файлов подолгу. Поможет в этом утилита ConfigureDefender от разработчика AndyFul, которая позволяет тонко настроить антивирус с помощью удобного интерфейса.
Ссылка на скачивание с официального сайта разработчика.
Defender Exclusion Tool
А еще проще сделать список исключений позволит удобная узкоспециализированная утилита Defender Exclusion Tool от разработчика Sordum.
Ссылка на скачивание с официального сайта разработчика.
Windows Update Blocker
Осталось посмотреть на утилиты, которые вернут вам контроль над обновлениями Windows. Конечно, часто может выручить появившееся системное средство для откладывания обновлений, но оно требует ручного контроля и не может отключить обновление полностью. А неудачное обновление, сломавшее вам систему в то время, когда на ней выполняется важная работа — это пугающий и вполне вероятный сценарий. Взять обновления под контроль самым простым способом поможет утилита Windows Update Blocker от разработчика Sordum.
Ссылка на скачивание с официального сайта разработчика.
Windows Update MiniTool
А вот утилита Windows Update MiniTool от разработчика Stupid User — гораздо более мощное средство управления обновлениями, которое позволит сделать проверку обновлений, их скачивание в локальную папку и установку полностью или выборочно. А также — удаление уже установленных обновлений, скрытие нежелательных обновлений, получение ссылок на *.cab,*.exe,*.psf,*.esd файлы обновлений и гибкую настройку получения обновлений.
Ссылка на скачивание со странички разработчика на форуме ru-board.
WAU Manager
Похожим функционалом обладает утилита WAU Manager, которая также предоставит вам полный контроль над обновлениями Windows 10 и Windows 11.
Ссылка на скачивание с официального сайта разработчика.
Итоги
Эта десятка популярных, проверенных и бесплатных утилит позволит вам полностью вернуть контроль на своим ПК и сделать его работу более стабильной. И ускорить его за счет высвобождения ресурсов, которые тратились на сбор телеметрии и работу антивируса от Microsoft, который стал просто пожирателем ресурсов.
Windows 10 и Windows 11 уже давно сделали SSD-накопители необходимой частью любого современного компьютера. SSD дешевеют весь 2022 год и даже для бюджетных ПК стали доступны модели объемом 480-512 ГБ. В Ситилинке одними из самых популярных SSD объемом 480-512 ГБ стали вот эти три недорогие модели: Kingston A400, Digma Run S9 и Kingston NV1 SNVS/500G.
Пишите в комментарии, а вы пользовались утилитами из этого блога?
Более 500 блогов автора Zystax обо всем, что связано с компьютерами и играми.
Этот материал написан посетителем сайта, и за него начислено вознаграждение.