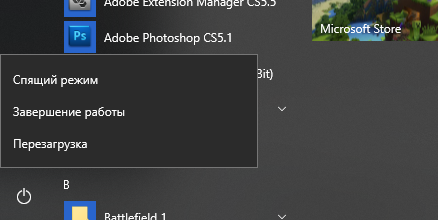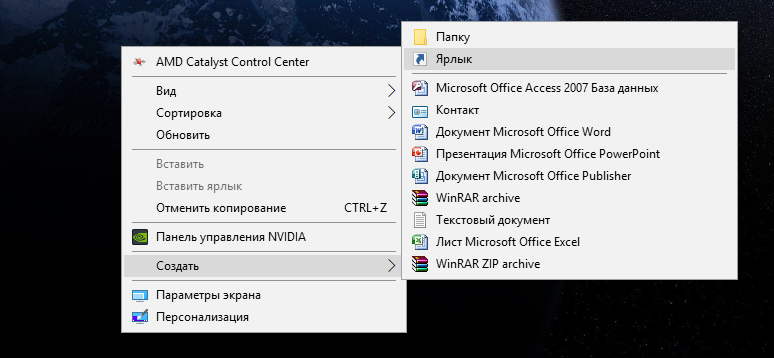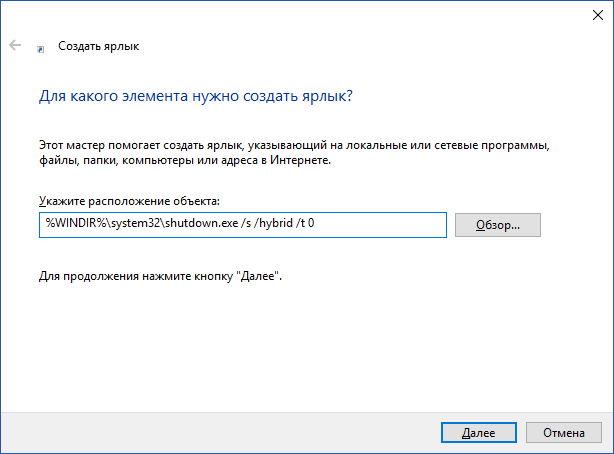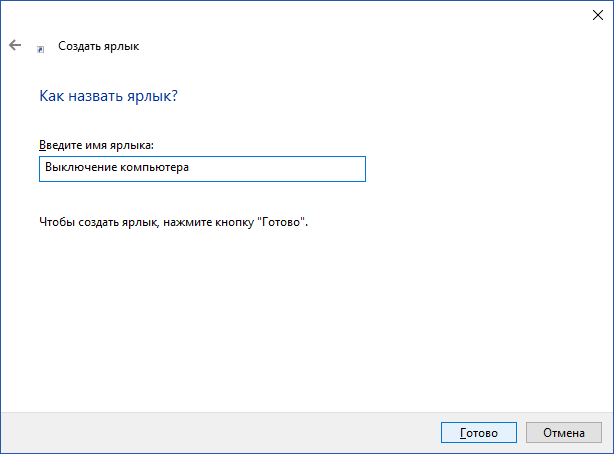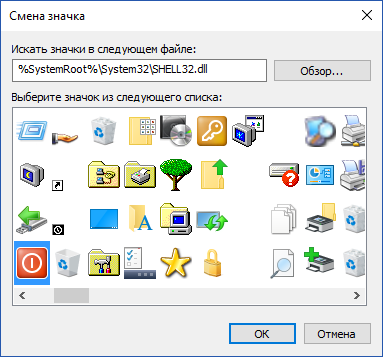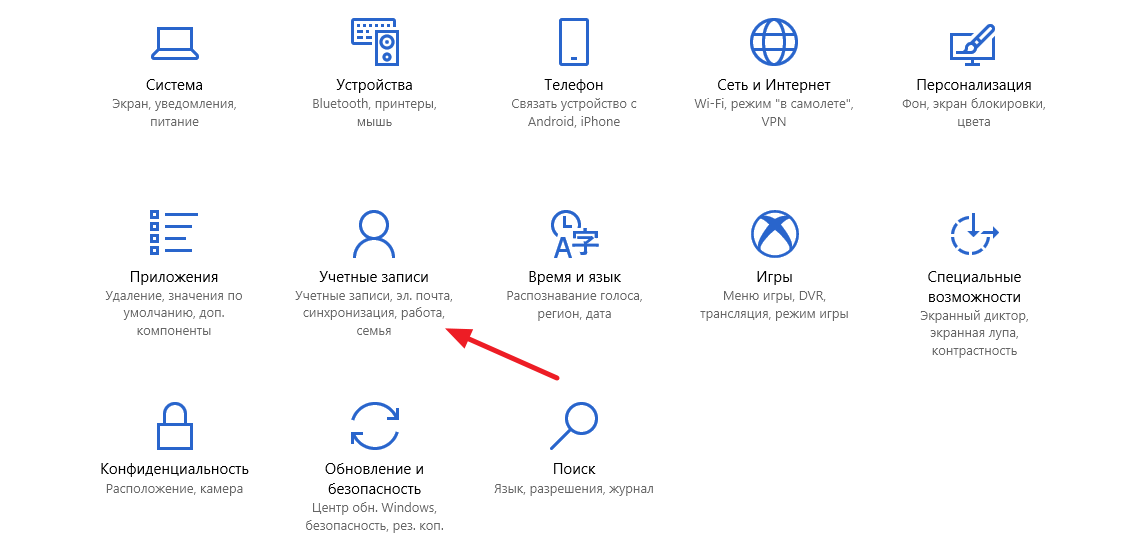В этой инструкции подробно о том, почему так стало происходить и как отключить автоматический запуск ранее выполнявшихся программ в Windows 10 при входе в систему (и даже до входа) несколькими способами. Учитывайте, что это не автозагрузка программ (прописываемая в реестре или спец. папках, см.: Автозагрузка программ в Windows 10) и речь не идет о нежелательных вещая, таких как описаны в инструкции: Сам запускается браузер с рекламой при входе в Windows.
- Отключение перезапуска программ при входе в систему
- Видео инструкция
- Как работает автоматический повторных запуск программ после выключения Windows 10
- Дополнительные методы отключения
Отключение перезапуска программ при входе в систему
Если вам требуется отключить автоматический запуск открытых программ при повторном включении компьютера или ноутбука с Windows 10, сделать это очень просто:
- Зайдите в Пуск — Параметры — Учетные записи (или нажмите клавиши Win+I).
- Откройте раздел «Варианты входа», пролистайте вниз список параметров и в разделе «Конфиденциальность» отключите пункт «Перезапустить приложения» (внимание: этот пункт появился только в последней версии Windows 10, если у вас его нет, просто выполняем шаги далее).
- Отключите пункт «Использовать мои данные для входа для автоматического завершения настройки устройства и открытия моих приложений после перезапуска или обновления».
Обычно приведенных изменений достаточно для того, чтобы не закрытые программы не запускались снова при повторном входе в систему.
Видео инструкция
Как работает автоматический запуск открытых при завершении работы программ
Судя по поведению процесса перезапуска программ, суть нововведения сводится к тому, что теперь ярлык «Завершение работы» в меню Пуск выполняет выключение компьютера, используя команду shutdown.exe /sg /hybrid /t 0 где параметр /sg отвечает за перезапуск приложений. Ранее этот параметр не использовался.
Отдельно отмечу, что по умолчанию перезапускаемые программы могут запускаться ещё до входа в систему, т.е. пока вы находитесь на экране блокировки, за что отвечает параметр «Использовать мои данные для входа для автоматического завершения настройки устройства после перезапуска или обновления» (о самом параметре — далее в статье).
Обычно это не представляет проблемы (при условии, что перезапуск вам нужен), но в некоторых случаях может вызывать неудобства: совсем недавно получил в комментариях описание такого случая — при включении перезапускается ранее открытый браузер, в котором есть вкладки с автоматическим воспроизведением аудио/видео, как результат — уже на экране блокировки слышен звук воспроизведения контента.
Дополнительные методы отключения автоматического повторного запуска программ
Есть несколько способов отключить запуск не закрытых при выключении программ при входе в систему, а иногда, как было описано выше — ещё до входа в Windows 10.
- Самый очевидный (который по какой-то причине рекомендуют на форумах Майкрософт) — закрывать все программы перед завершением работы.
- Второй, менее очевидный, но слегка более удобный — удерживать клавишу Shift при нажатии «Завершение работы» в меню Пуск.
- Создать собственный ярлык для завершения работы, который будет выключать компьютер или ноутбук таким образом, чтобы перезапуск программ не производился.
Первые два пункта, надеюсь, не требуют пояснений, а третий опишу подробнее. Шаги для создания такого ярлыка будут следующими:
- Нажмите в пустом месте рабочего стола правой кнопкой мыши и выберите пункт контекстного меню «Создать» — «Ярлык».
- В поле «Введите расположение объекта» введите %WINDIR%system32shutdown.exe /s /hybrid /t 0
- В «Имя ярлыка» введите что захотите, например, «Завершение работы».
- Нажмите правой кнопкой мыши по ярлыку и выберите пункт «Свойства». Здесь рекомендую в поле «Окно» установить «Свернутое в значок», а также нажать кнопку «Сменить значок» и выбрать более наглядную иконку для ярлыка.
Готово. Этот ярлык можно (через контекстное меню) закрепить в панели задач, на «Начальном экране» в виде плитки или же разместить в меню «Пуск», скопировав его в папку %PROGRAMDATA%MicrosoftWindowsStart MenuPrograms (вставьте этот путь в адресной строке проводника, чтобы сразу попасть в нужную папку).
Чтобы ярлык всегда отображался вверху списка приложений меню Пуск, можете задать поставить какой-либо символ перед названием (ярлыки сортируются по алфавиту и первыми в этом алфавите располагаются знаки препинания и некоторые другие символы).
На этом всё. Надеюсь, материал будет полезным.
Вопрос от пользователя
Здравствуйте.
Столкнулся с непонятно ситуацией: после перезагрузки ПК некоторые программы у меня стартуют автоматически вместе с загрузкой ОС Windows 10…
Раньше в Windows 7 такого никогда не было (автозагрузку проверил — их там нет). Подскажите, что-нибудь?
Здравствуйте.
Да, в Windows 10 появились некоторые «особенности», касательно автозагрузки (и с ними столкнулись не только вы). В заметке ниже приведу по шагам, что нужно проверить и откл. (благо, всё это делается быстро!). Думаю, это будет актуально не только для вас… 👇
*
Как отключить автозагрузку ненужного софта
👉 ШАГ 1
В современных версиях Windows 10 есть одна «особенность» — она запоминает открытые программы на момент выключения ПК (или его перезагрузки), и потом автоматически их запускает. Своего рода — автозагрузка.
Чтобы отключить эту «штуку» можно сделать следующее:
- зайти в параметры Windows 10 (Win+i), перейти в раздел «Учетные записи/параметры входа» и отключить функцию «Использовать мои данные для входа для автоматического завершения настройки…»;
- ну или просто-напросто перед выключением ПК закрывать все ненужные в последствии вам программы…
Варианты входа — учетные записи — Windows 10
Разумеется, этим мы лишь отключили эту особенность — далее же нам будет нужно еще и доп. пройтись по автозагрузке ОС (и откл. всё ненужное).
*
👉 ШАГ 2
После откройте диспетчер задач (сочетание клавиш Ctrl+Alt+Del или Ctrl+Shift+Esc) и перейдите в раздел «автозагрузка». В нём переведите в режим «откл.» всё то ПО, которое вам не нужно при старте Windows.
Диспетчер задач в Windows 10 — список автозагрузки
Примечание: рекомендуется отключить торренты, различные гаджеты, и пр. (особенно, если у вас под систему используется HDD). Всё это «добро» очень сильно нагружает диск, что делает запуск ПК более длительным…
*
👉 ШАГ 3
В Windows 10 есть еще один «добродетель» (😊), который может запускать программы при вкл. компьютера. Речь идет о планировщике заданий (прим.: некоторый софт, при его установке, добавляет задания этому планировщику…).
Чтобы его открыть в любой версии Windows 10 — нажмите сочетание Win+R (появится окно «Выполнить») и используйте команду control schedtasks.
Далее вам нужно пробежаться по списку заданий и отключить те из них, которые запускают ненужный вам софт. Обратите внимание на описание — строка «Триггер». 👇
Отключение заданий в планировщике (Windows 10)
Также «пробежаться» по списку авто-загружаемого софта можно с помощью спец. утилит (об этом можете узнать подробнее в одной моей прошлой заметке, ссылка на нее ниже 👇).
👉 Также в помощь!
Как добавить или удалить программу из автозагрузки в Windows 10.
*
Собственно, после трех этих простых шагов — ничего более «ненужного» стартовать вместе с ОС Windows 10 не должно. 👌
*
Если решили вопрос иначе, или предложенные варианты не помогли — сообщите в комментариях.
У меня на сим пока всё, удачи!
👋


Полезный софт:
-
- Видео-Монтаж
Отличное ПО для создания своих первых видеороликов (все действия идут по шагам!).
Видео сделает даже новичок!
-
- Ускоритель компьютера
Программа для очистки Windows от «мусора» (удаляет временные файлы, ускоряет систему, оптимизирует реестр).
Одна из привычек Windows 10 – повторно открывать ранее открытые приложения при включении компьютера. Если вы не хотите, чтобы ваш компьютер делал это, и вы предпочитаете открывать свои приложения с нуля, вы можете отключить эту функцию.
Есть несколько способов запретить Windows 10 перезапускать открытые приложения после перезагрузки. В этом руководстве рассматриваются некоторые из этих методов.
Что это делает с вашими приложениями?
Отключение автоматического запуска ваших приложений ничего не делает с вашими приложениями; он просто предотвращает перезапуск ваших приложений.
Все данные, которые вы создаете и сохраняете в своих приложениях, сохраняются.
Кроме того, вы можете включить эту функцию, чтобы повторно открывать свои приложения в любое время.
Параметр настроек в Windows 10 позволяет повторно открывать ваши приложения после перезагрузки. Если вы отключите эту опцию, ваши приложения не будут перезапускаться.
Если это то, что вы хотите сделать, вот как вы отключите эту опцию в настройках.
- Откройте приложение « Настройки» на своем ПК.
- Щелкните Учетные записи на следующем экране.
- Слева выберите Параметры входа .
- Прокрутите вниз до раздела Конфиденциальность справа.
- Установите переключатель Использовать мои данные для входа, чтобы автоматически завершить настройку моего устройства и повторно открыть мои приложения после обновления или перезапустить в положение ВЫКЛ .
Вот и все. Windows не будет повторно открывать ни одно из ваших приложений после перезагрузки компьютера.
Измените способ выключения компьютера, чтобы запретить запуск приложений
Стандартный метод выключения, который вы используете для выключения компьютера, на самом деле не закрывает ваши приложения. Это означает, что ваши приложения остаются открытыми, когда вы выключаете компьютер, и эти открытые приложения перезапускаются при следующей загрузке.
Чтобы этого не произошло, вам следует выключить компьютер таким образом, чтобы все ваши приложения были закрыты до того, как компьютер выключится.
На самом деле это довольно легко сделать, и вот как это сделать:
- На рабочем столе нажмите клавиши Alt + F4 на клавиатуре.
- Откроется окно «Завершение работы Windows».
- В раскрывающемся меню выберите « Завершение работы» и нажмите « ОК» .
Ни одно из ваших приложений не откроется при следующей загрузке.
Используйте диалоговое окно «Выполнить», чтобы предотвратить открытие приложений Windows 10
Если вы предпочитаете использовать диалоговое окно «Выполнить», вы можете использовать команду в этом поле, чтобы выключить компьютер без запуска открытых приложений при следующей загрузке.
Это одноразовая вещь, и вам нужно будет запускать эту команду каждый раз, когда вы хотите, чтобы ваш компьютер не запускал приложения автоматически.
- Нажмите одновременно клавиши Windows + R, чтобы открыть команду «Выполнить».
- Введите следующую команду и нажмите Enter .
shutdown /s /t 0 - Ваш компьютер выключится.
Создание и использование ярлыка для предотвращения автоматического запуска приложений
Чтобы упростить задачу, вы можете создать ярлык на рабочем столе, который позволяет предотвратить повторное открытие приложений двойным щелчком.
Этот ярлык в основном использует команду выключения, и вам просто нужно запустить этот ярлык, чтобы выполнить команду на вашем ПК.
Вот как сделать этот ярлык:
- Щелкните правой кнопкой мыши в любом пустом месте на рабочем столе и выберите « Создать»> «Ярлык» .
- На появившемся экране введите следующую команду и нажмите « Далее» внизу.
shutdown /s /t 0 - Введите имя для ярлыка на следующем экране и нажмите Готово .
- Дважды щелкните созданный ярлык, чтобы выключить компьютер.
При следующей загрузке вы обнаружите, что ваши приложения больше не открываются автоматически.
Использование редактора групповой политики для отключения запуска приложений на вашем ПК
Редактор групповой политики помогает включать и отключать различные функции Windows . Одна из этих функций управляет автоматическим запуском ваших приложений, и вы можете отключить эту функцию, чтобы предотвратить поведение Windows 10, которое вам не нравится.
Вот как:
- Откройте окно «Выполнить», одновременно нажав клавиши Windows + R.
- Введите gpedit в поле и нажмите Enter .
- Когда откроется редактор групповой политики, перейдите по следующему пути.
Computer Configuration > Policies > Administrative Templates > Windows Components > Windows Logon Option - Дважды щелкните элемент с надписью « Входить последним интерактивным пользователем автоматически после перезапуска системы» .
- Выберите Disabled, затем нажмите Apply, а затем OK внизу.
Отключить программы автозагрузки
Если ваши приложения продолжают открываться, что бы вы ни делали, они могут быть в списке программ автозагрузки. Любое приложение из этого списка может запускаться при загрузке вашего компьютера.
Хорошей новостью является то, что этот список программ автозагрузки можно редактировать. Вы можете удалить приложения, которые не хотите открывать при загрузке:
- Запустите приложение « Настройки» на вашем ПК.
- Щелкните Приложения на следующем экране.
- Слева выберите Startup .
- Найдите приложения, которые вы хотите предотвратить повторное открытие справа.
- Установите переключатель этих приложений в положение ВЫКЛ .
Выбранные вами приложения не будут запускаться автоматически при следующей загрузке.
Запретить Windows повторно открывать ваши папки
Помимо приложений, Windows может открывать некоторые из ваших папок в проводнике при загрузке компьютера. Если вы этого не хотите, вы можете отключить эту функцию в утилите проводника.
Вот как это сделать:
- Откройте окно проводника.
- Щелкните вкладку Просмотр вверху.
- Щелкните Параметры .
- Перейдите на вкладку с надписью » Просмотр» .
- Найдите в списке параметр « Восстанавливать окна предыдущей папки при входе в систему» и снимите флажок.
- Нажмите Применить, а затем ОК внизу.
Многие способы предотвратить автоматический запуск приложений в Windows 10
Если вы предпочитаете открывать приложения в удобное для вас время, вы можете отключить автоматическое повторное открытие приложений на вашем компьютере в Windows 10. Описанные выше методы должны помочь вам в этом.
Вы также можете запретить Windows 10 автоматически добавлять ваши папки в Быстрый доступ в проводнике, и вы можете сделать это, если хотите, чтобы Быстрый доступ оставался чистым.

Оглавление: 1. Как работает автоматическая загрузка приложений в Windows 10 2. Как отключить автоматический перезапуск приложений в Windows 10 3. Как отключить автоматическую загрузку программ в Windows 10 до входа в систему
Обратите внимание: Стоит отметить, что похожая функциональность по перезапуску приложений при перезагрузке давно присутствует в операционной системе MacOS, которая является главным конкурентом Windows.
Как работает автоматическая загрузка приложений в Windows 10
Перед тем как разбираться со способами отключения функциональности, нужно понять, как она работает. В операционной системе нет отдельного раздела настроек, в котором можно было бы выставить необходимые параметры работы данной функции.
Если разбираться в механике процесса, можно заметить, что после обновления 1709 при выключении компьютера используется команда stutdown.exe /sg /hybrid /t 0, тогда как раньше параметр /sg отсутствовал. Очевидно, что именно он отвечает за перезапуск приложений.
Что интересно, перезагрузка приложений пользователя происходит еще до момента входа под профиль Windows 10. То есть, пока пользователь находится на экране входа, еще до ввода пароля, приложения уже перезапускаются в фоновом режиме, чтобы он сразу получил к ним доступ, когда введет пароль.
Обратите внимание: Если, например, при перезагрузке компьютера вы оставили в браузере окно с видео, оно автоматически в фоновом режиме загрузится и начнет воспроизводиться на экране выбора профиля Windows 10.
Как отключить автоматический перезапуск приложений в Windows 10
Новая функциональность пришлась по нраву не всем пользователям, но Microsoft не предлагает настроек, чтобы ее отключить. Тем не менее, сделать это возможно, и есть несколько способов.
Чтобы программы не запускались автоматически при загрузке Windows можно:
- Закрывать все приложения до выключения или перезагрузки компьютера. Данный способ самый очевидный и надежный, именно так рекомендует действовать компания Microsoft пользователям, которым не понравилась новая функция;
- При завершении работы компьютера, когда жмется кнопка «Завершения работы», нужно удерживать клавишу Shift. В таком случае произойдет отключение компьютера с закрытием всех приложений;
- Использовать для выключения компьютера свой собственный ярлык, в котором будет отсутствовать команда на сохранение приложений при перезагрузке. Чтобы создать такой ярлык, достаточно проделать следующие действия:
- На свободном месте на рабочем столе нажмите правой кнопкой мыши и выберите пункты «Создать» — «Ярлык»;
- После этого в строку «Укажите расположение объекта» пропишите следующую команду и нажмите «Далее»:
%WINDIR%system32shutdown.exe /s /hybrid /t 0
- После этого задайте имя для ярлыка, его можно выбрать произвольно. Нажмите «Готов».
- На свободном месте на рабочем столе нажмите правой кнопкой мыши и выберите пункты «Создать» — «Ярлык»;
На этом все. Данный ярлык можно использовать для выключения компьютера. Используя его, можно быть уверенным, что приложения, которые были открыты во время выключения компьютера, не загрузятся автоматически.
Обратите внимание: Созданный ярлык можно «Доработать». Рекомендуем нажать на него правой кнопкой мыши, выбрать пункт «Свойства» и задать соответствующий значок, чтобы он выделялся среди остальных ярлыков. Кроме того, данный ярлык можно разместить прямо в меню «Пуск», чтобы с ним было удобнее взаимодействовать.
Как отключить автоматическую загрузку программ в Windows 10 до входа в систему
Как было сказано выше, загружаться приложения, которые не были закрыты, начинают еще на моменте выбора профиля Windows 10, из-за чего могут возникать различные проблемы. Если отключать саму функциональность загрузки приложений после выключения компьютера не требуется, но нужно, чтобы программы не запускались, пока не активирован профиль, это можно настроить:
- Зайдите в настройки Windows 10, выберите раздел «Учетные записи» и подраздел «Параметры входа»;
- Далее среди списка параметров найдите вариант «Использовать мои данные для входа автоматического завершения настройки устройства после перезапуска или обновления». По умолчанию данная опция включена, отключите ее.
После этого приложения будут начинать загружаться только в тот момент, когда профиль пользователя активируется, то есть, после ввода пароля.
(284 голос., средний: 4,45 из 5)
Загрузка…
Когда вы завершаете работу или выходите из системы, Windows 10 запоминает, какие приложения вы открывали. Он автоматически запускает их при следующем запуске компьютера. Вы можете отключить это, если хотите войти на чистый рабочий стол.
Как запретить Windows 10 повторно открывать приложения
Чтобы изменить этот параметр, перейдите в «Настройки» > «Учетные записи» > «Параметры входа».
Прокрутите вниз до раздела «Перезапуск приложений» и установите для параметра «Автоматически сохранять перезапускаемые приложения при выходе и перезапускать их после входа» значение «Выкл.».
Обновление: в обновлении Windows 10 за май 2020 г. (версия 20H1) на приведенном выше снимке экрана показан текущий интерфейс. Если у вас более старая версия Windows 10, ищите вариант ниже.
Прокрутите вниз до раздела «Конфиденциальность» и установите для параметра «Использовать мои данные для входа, чтобы автоматически завершить настройку устройства и повторно открывать мои приложения после обновления или перезапуска» значение «Выкл.».
Эта функция была добавлена в обновлении Fall Creators Update. В какой-то момент вы могли избежать этого, только выключив компьютер с помощью команды shutdown.exe. В обновлении за апрель 2018 г. добавлен графический переключатель для отключения этого поведения.
Если Windows автоматически открывает такие папки, как «Документы» или «Загрузки», в проводнике при входе в систему, это контролируется другим параметром.
Чтобы найти его, запустите проводник, щелкните вкладку «Просмотр» на ленте и нажмите кнопку «Параметры».
На вкладке «Просмотр» прокрутите вниз и найдите параметр «Восстановить окна предыдущих папок при входе в систему». Убедитесь, что он не установлен, иначе Windows снова откроет окна любых папок, когда вы войдете в свой компьютер.
Эта опция также присутствует в Windows 7 и Windows 8.
Как отключить программы автозагрузки
Если приложение продолжает запускаться при запуске, даже если вы отключили эти параметры, скорее всего, это программа запуска, которая автоматически запускается при каждом входе в систему. Вы можете отключить запускаемые программы прямо из приложения «Настройки» Windows 10.
Перейдите в Настройки > Приложения > Автозагрузка, чтобы управлять запускаемыми приложениями. Установите здесь для приложения значение «Выкл.», И оно не будет запускаться, когда вы войдете в свой компьютер.
Отключение некоторых приложений здесь будет иметь последствия. Например, если вы отключите Dropbox, он не будет автоматически синхронизировать ваши файлы, пока вы не запустите его. Если вы отключите аппаратную утилиту, которая обычно запускается в области уведомлений или на панели задач, она не сможет выполнять свою обычную работу в фоновом режиме, пока вы ее не запустите.
Почему перезагрузка или выход из системы Windows не всегда помогает сбросить состояние компьютера, которое было до него? Все просто, когда завершаете работу или выходите из системы, Windows 10 запоминает, какие приложения открыты. Система автоматически запускает их при следующем старте. Это действие можно отключить, давайте сделаем это.
Как запретить Windows 10 повторно открывать приложения
Нужно перейти в «Параметры»> «Учетные записи»> «Варианты входа».
Прокрутите вниз до раздела «Перезапуск приложений» и установите для параметра «Автоматически сохранять перезапускаемые приложения при выходе и перезапускать их после входа» значение Выкл.

В более старых версиях Windows 10 эта настройка может отличаться. Раздел тот же, но переключатель находится в настройках «Конфиденциальность».
Как запретить Windows повторно открывать папки
Если Windows автоматически открывает такие папки как «Документы» или «Загрузки» в проводнике при входе в систему, то придется изменить настройки в другом месте.
Запустите «Проводник» (желтая папочка) или «Мой компьютер» и перейдите в настройки «Вид» и перейти в «Параметры».

Затем переместиться во вкладку вид и найти там параметр, «восстанавливать прежние окна папок при входе в систему». Снять галочку и нажать применить.

Как отключить программы автозагрузки
Отключение автозагрузки — это несколько из другой оперы, но все же созвучно с темой статьи, поэтому упомяну и здесь. Я уже как-то говорил об этом отдельно, с тех пор эта настройка перекочевала в параметры.

Перейдите в Параметры> Приложения и возможности> Автозагрузка и перемещением переключателей регулируйте состояние автозапуска приложений. Вот и все, достаточно простые действия избавят вас от надоедливых открытых приложений и позволят запускать систему более чисто. Есть, конечно, исключения, например, Яндекс браузер нужно отключать внутри его настроек.
Теперь, чтобы перезагрузить или выключить компьютер, не нужно закрывать все открытые приложения и папки.
Windows 10 added a feature to Windows that automatically reopened programs, which were open when you shut down or restarted your computer. While some just love the feature, others are looking for a way to disable it. If you are one who wants to stop Windows 11/10 from reopening programs & applications after a restart, then this post will interest you.
What changed
What has changed in this scenario is that Windows preserves the state of your open applications before it shuts down or restarts. Once the computer has started again, all these applications are reloaded in the interest of productivity and continuity. This is because of the Winlogon Automatic Restart Sign-On (ARSO) feature.
But if you liked it the old way, a computer starting fresh and fast after a restart then you might be a little disappointed by this feature. But this can be tackled with a few approaches, make note that Windows does not provide any control or switch for this feature as of now, but you can work around a bit to achieve it.
Some people do confuse this feature with a setting called Use my sign-in info to automatically finish setting up my devices after an update or restart’, but this setting has nothing do with this feature till Windows 10 v1709. But starting with Windows 1803, Microsoft changed a few things. Read on to find out.
The most simple and best solution to this problem is ‘Close your applications before a shutdown.’ Yes, that seems one additional step before shutting down your computer, but that is a habit you can maintain over time. But if this does not work for you, consider the following approaches to this issue:
- Use Alt+F4
- Use a desktop shortcut that will full- shut down your computer
- Use shutdown -g command
- Turn off Use my sign-in info to automatically
- Group Policy Editor.
1] Use Alt+F4
Don’t use Start > Shutdown. Instead of the start menu, you can use the classic ‘Shut Down Windows’ dialog to perform a shutdown or restart. Go to desktop and hit ‘Alt+F4’, now choose the desired option and hit ‘OK’.
Another way of doing this quickly would be pressing ‘Win+M’ to minimize all the windows and then hitting ‘Alt+F4’ to bring up the classic shut down dialog.
2] Use a desktop shortcut that will ful- shut down your computer
This method is a little tricky one but it is easier to access later and use. You will have to create a desktop shortcut that will full-shut down your computer without preserving the state of the applications.
Right-click your desktop and then select ‘New > Shortcut’.
Now type in ‘shutdown /s /t 0’ and hit Next. Name your shortcut and also choose an appropriate icon for it.
This command will shut down your computer without preserving the application state.
The commands for restart are ‘shutdown /r /t 0’ and if you want Windows to use fast-boot, then the command will be ‘shutdown /s /hybrid /t 0’.
You can create as many shortcuts you want, and you can also pin this shortcut to the taskbar. Alternatively, you can pin this shortcut to the start menu so that you can have dedicated control to shut down your computer from the start menu itself. If you do not want to deal with the shortcuts, you can directly run the above commands from a CMD window. This post talks about the Shutdown command line options available to you.
3] Use shutdown -g command
Use shutdown -g in the Run box or CMD. You may create and use the desktop shortcut.
4] Turn off Use my sign-in info to automatically
Open Settings > Accounts > Sign-in Options and turn off Use my sign-in info to automatically. This will stop Windows from reopening the programs in Windows 10 v1803 and later, as well as Windows 11.
5] Use Group Policy Editor
You can also open the Group Policy Editor and navigate to the following setting:
Computer Configuration > Policies > Administrative Templates > Windows Components > Windows Logon Option
Double-click on Sign-in last interactive user automatically after a system-initiated restart and set it to “Disabled”.
So, these were two workarounds to stop Windows 10 from reopening applications after a shutdown or a restart. You can use any one of these methods.
How do I turn off Restartable apps in Windows 11?
To turn off restartable apps in Windows 11, first access the Accounts category present in the Settings app (Win+I). Open the Sign-in options page available under the Account settings. Turn off the Automatically save my restartable apps and restart them when I sign back in option.
Why are apps randomly opening on my PC?
You should first check your keyboard for stuck keys as this could be the most possible reason why apps are opening randomly on your Windows 11/10. In addition to that, look for the Startup apps list and disable the unwanted apps from that list. If this doesn’t help, then disable the Sticky keys and Filter keys, run the Keyboard troubleshooter, and re-install the keyboard driver.
Read next: Disable This app is preventing shutdown message in Windows 11/10.
Windows 10 added a feature to Windows that automatically reopened programs, which were open when you shut down or restarted your computer. While some just love the feature, others are looking for a way to disable it. If you are one who wants to stop Windows 11/10 from reopening programs & applications after a restart, then this post will interest you.
What changed
What has changed in this scenario is that Windows preserves the state of your open applications before it shuts down or restarts. Once the computer has started again, all these applications are reloaded in the interest of productivity and continuity. This is because of the Winlogon Automatic Restart Sign-On (ARSO) feature.
But if you liked it the old way, a computer starting fresh and fast after a restart then you might be a little disappointed by this feature. But this can be tackled with a few approaches, make note that Windows does not provide any control or switch for this feature as of now, but you can work around a bit to achieve it.
Some people do confuse this feature with a setting called Use my sign-in info to automatically finish setting up my devices after an update or restart’, but this setting has nothing do with this feature till Windows 10 v1709. But starting with Windows 1803, Microsoft changed a few things. Read on to find out.
The most simple and best solution to this problem is ‘Close your applications before a shutdown.’ Yes, that seems one additional step before shutting down your computer, but that is a habit you can maintain over time. But if this does not work for you, consider the following approaches to this issue:
- Use Alt+F4
- Use a desktop shortcut that will full- shut down your computer
- Use shutdown -g command
- Turn off Use my sign-in info to automatically
- Group Policy Editor.
1] Use Alt+F4
Don’t use Start > Shutdown. Instead of the start menu, you can use the classic ‘Shut Down Windows’ dialog to perform a shutdown or restart. Go to desktop and hit ‘Alt+F4’, now choose the desired option and hit ‘OK’.
Another way of doing this quickly would be pressing ‘Win+M’ to minimize all the windows and then hitting ‘Alt+F4’ to bring up the classic shut down dialog.
2] Use a desktop shortcut that will ful- shut down your computer
This method is a little tricky one but it is easier to access later and use. You will have to create a desktop shortcut that will full-shut down your computer without preserving the state of the applications.
Right-click your desktop and then select ‘New > Shortcut’.
Now type in ‘shutdown /s /t 0’ and hit Next. Name your shortcut and also choose an appropriate icon for it.
This command will shut down your computer without preserving the application state.
The commands for restart are ‘shutdown /r /t 0’ and if you want Windows to use fast-boot, then the command will be ‘shutdown /s /hybrid /t 0’.
You can create as many shortcuts you want, and you can also pin this shortcut to the taskbar. Alternatively, you can pin this shortcut to the start menu so that you can have dedicated control to shut down your computer from the start menu itself. If you do not want to deal with the shortcuts, you can directly run the above commands from a CMD window. This post talks about the Shutdown command line options available to you.
3] Use shutdown -g command
Use shutdown -g in the Run box or CMD. You may create and use the desktop shortcut.
4] Turn off Use my sign-in info to automatically
Open Settings > Accounts > Sign-in Options and turn off Use my sign-in info to automatically. This will stop Windows from reopening the programs in Windows 10 v1803 and later, as well as Windows 11.
5] Use Group Policy Editor
You can also open the Group Policy Editor and navigate to the following setting:
Computer Configuration > Policies > Administrative Templates > Windows Components > Windows Logon Option
Double-click on Sign-in last interactive user automatically after a system-initiated restart and set it to “Disabled”.
So, these were two workarounds to stop Windows 10 from reopening applications after a shutdown or a restart. You can use any one of these methods.
How do I turn off Restartable apps in Windows 11?
To turn off restartable apps in Windows 11, first access the Accounts category present in the Settings app (Win+I). Open the Sign-in options page available under the Account settings. Turn off the Automatically save my restartable apps and restart them when I sign back in option.
Why are apps randomly opening on my PC?
You should first check your keyboard for stuck keys as this could be the most possible reason why apps are opening randomly on your Windows 11/10. In addition to that, look for the Startup apps list and disable the unwanted apps from that list. If this doesn’t help, then disable the Sticky keys and Filter keys, run the Keyboard troubleshooter, and re-install the keyboard driver.
Read next: Disable This app is preventing shutdown message in Windows 11/10.