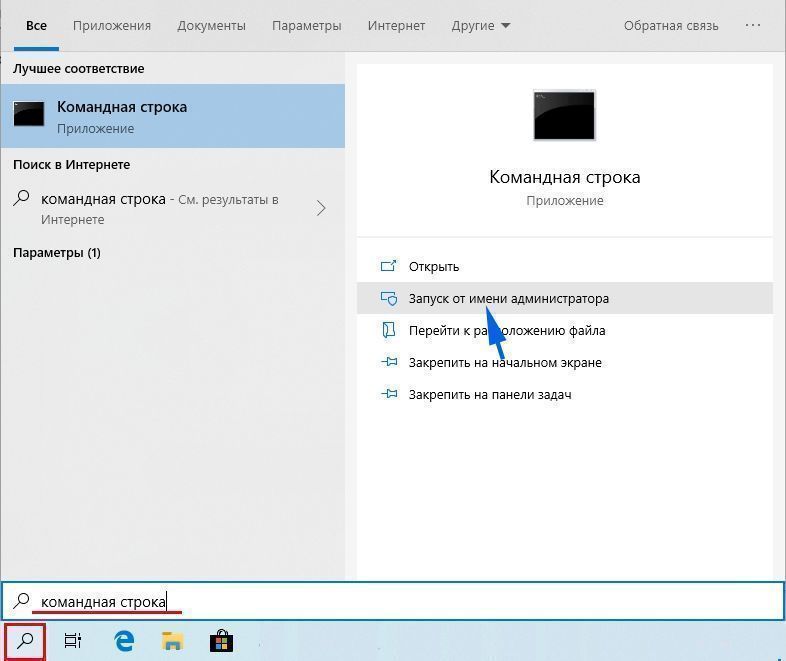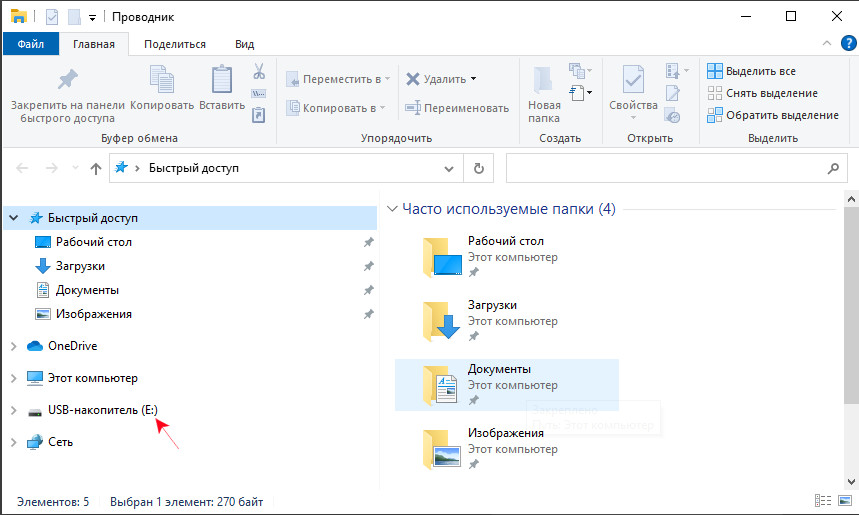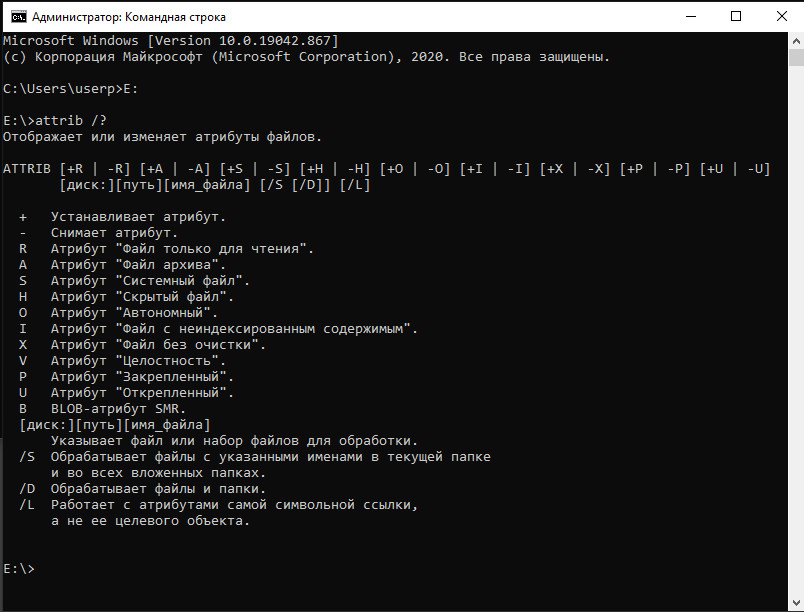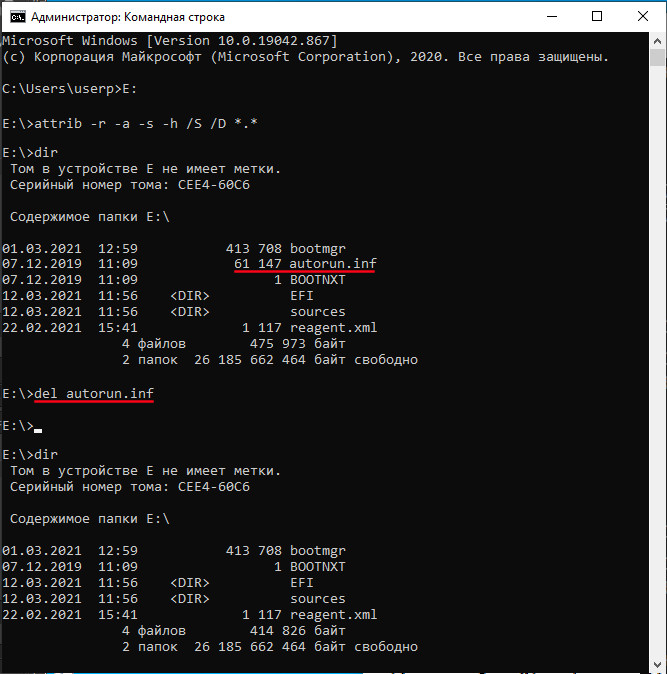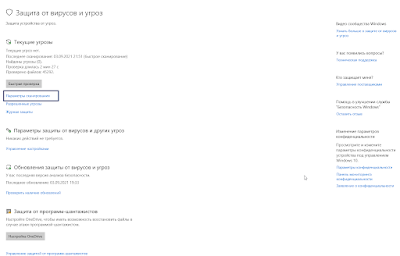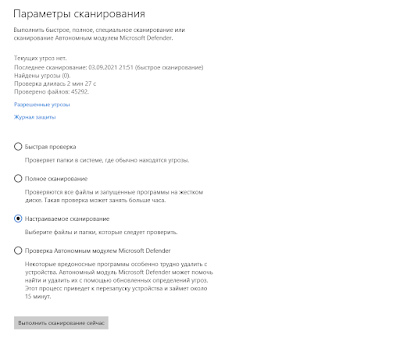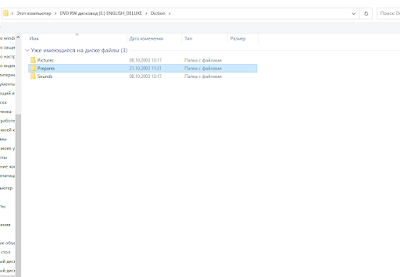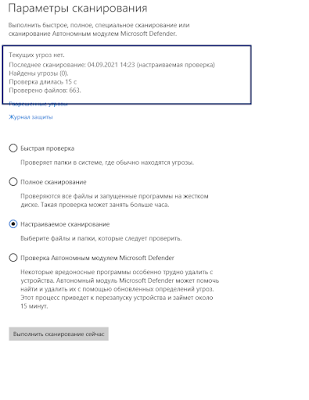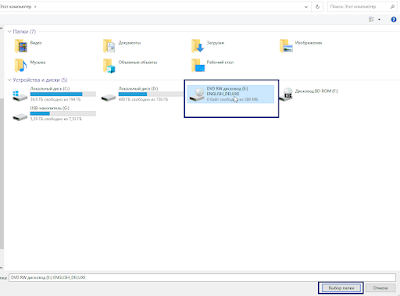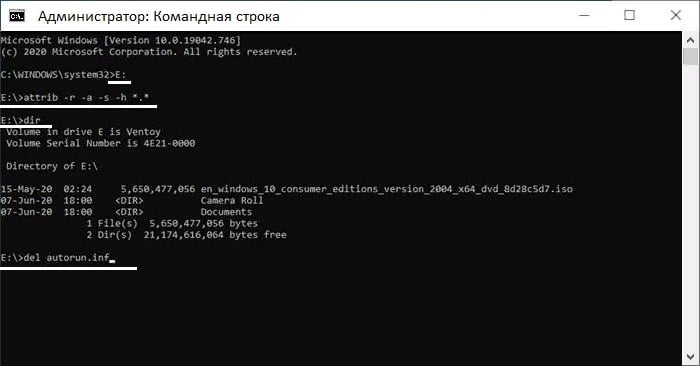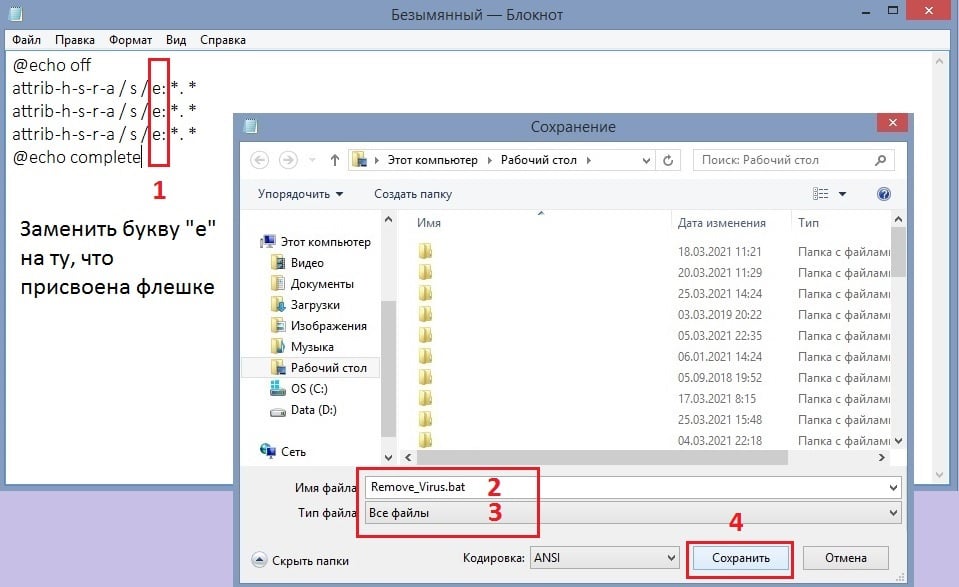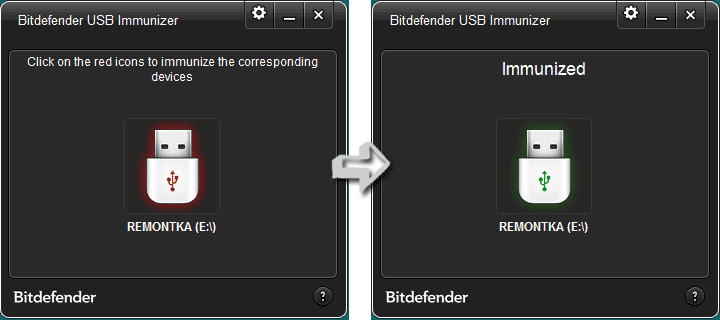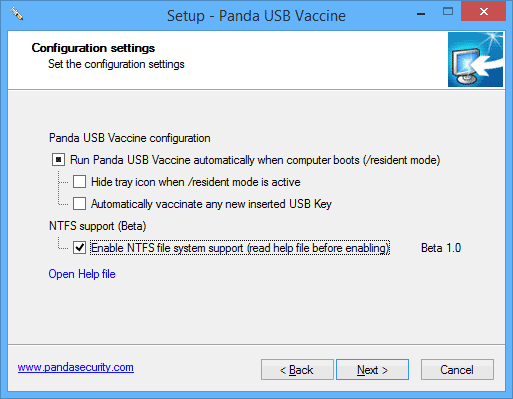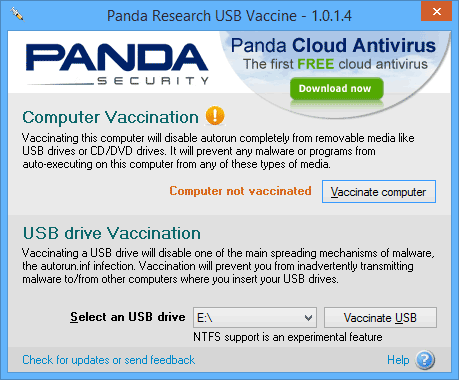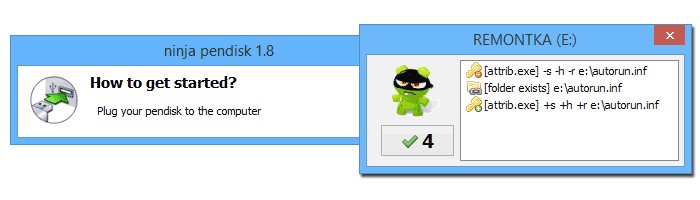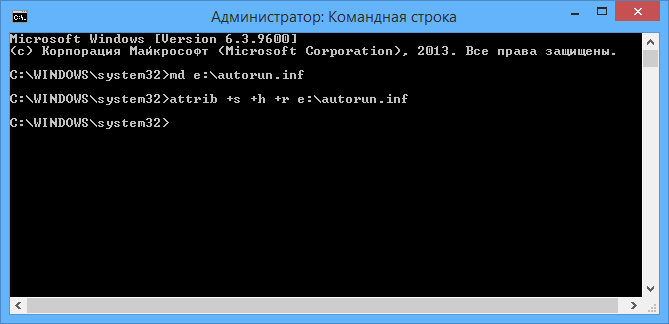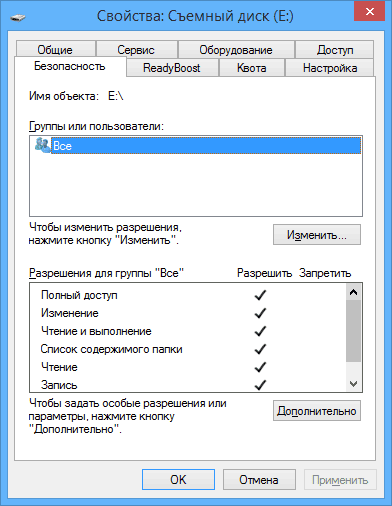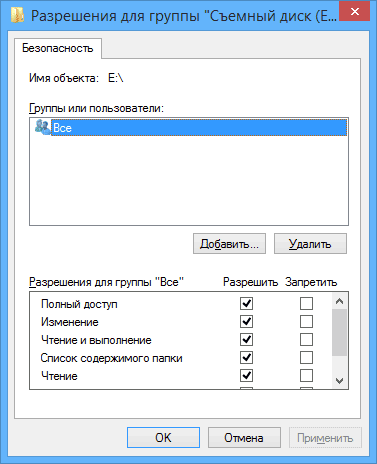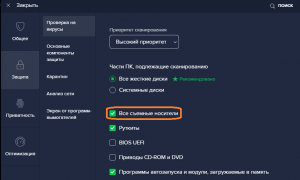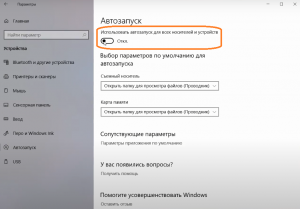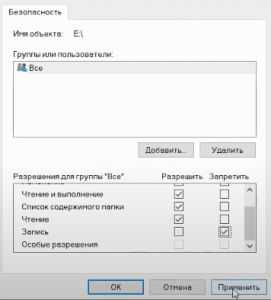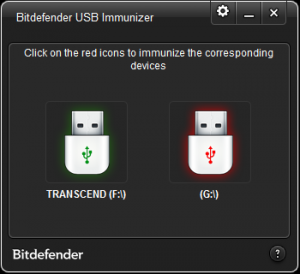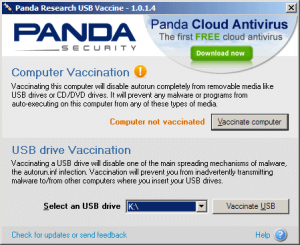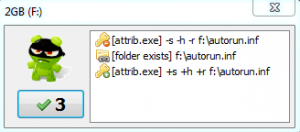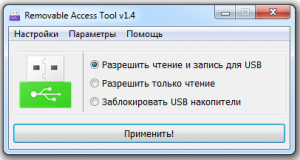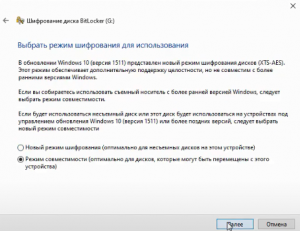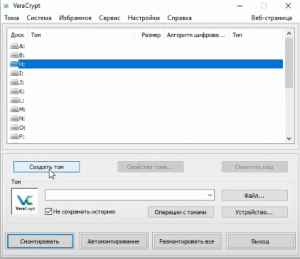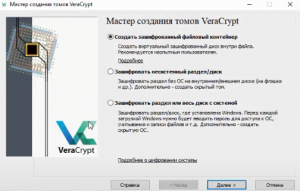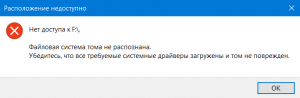Способы проникновения вредоносного кода на компьютер достаточно разнообразны, особенно если устройство подключено к интернету. Но это еще не все, потому что, если зараженный ПК использует USB-устройства хранения данных, включая флешки и внешние жесткие диски, риск распространения вируса на другие устройства чрезмерно высок. Этот риск еще более возрастает, когда на ПК установлена Windows 10, поскольку большинство вирусов создаются под эту операционную систему.
Зараженный внешний носитель активируется сразу после подключения к компьютеру, поскольку Windows 10 обычно открывает корневой путь USB-накопителя в Проводнике. В результате вирусы легко проникают на компьютер.
Содержание
- 1 Очистка USB-накопителей от вредоносного кода
- 2 Удаление вредоносного кода с помощью пакетного файла «.bat»
Очистка USB-накопителей от вредоносного кода
Чтобы избежать заражения после подключения USB-носителей, рекомендуется проверить их на исходном ПК, прежде чем использовать на другом устройстве. При обнаружении вредоносного кода на флешке или переносном жестком диске, отформатируйте их, чтобы полностью удалить угрозу.
Если хотите удалить вирусы, сохранив при этом данные, выполните указанные шаги.
Подключите USB-накопитель к компьютеру с Windows 10. С помощью строки системного поиска откройте командную строку, предоставив ей доступ администратора.
В консоли введите E: или другую букву, соответствующую носителю, которую можно проверить в Проводника и нажмите на Enter.
В результате будете перенаправлены в корневой каталог флешки или USB диска.
Теперь нужно выполнить команду, чтобы снять атрибуты с файлов и сделать их доступными для отображения на диске:
attrib -r -a -s -h /S /D *.*
После введите команду DIR и нажмите на Enter. Отобразятся все файлы на флэш-памяти, включая те, которые были изначально скрыты. Среди них найдите один или несколько с расширением «.inf» или «.lnk».
Вирус на флешке очень часто заражает autorun.inf. Чтобы его удалить, выполните команду: del autorun.inf
Повторите процедуру удаления для других найденных файлов с указанными расширениями.
Удаление вредоносного кода с помощью пакетного файла «.bat»
Используйте функцию поиска Windows, чтобы найти и открыть приложение Блокнот.
Вставьте в Блокнот следующий текст:
@echo off
attrib -h -s -r -a /s /d E:*.*
@echo complete
После вставки нужно будет заменить букву внешнего жесткого диска или флешки. Сохраните скрипт под удобным именем, и добавьте расширение «.bat».
Затем щелкните по нему правой кнопкой мыши и из контекстного меню выберите «Запуск от имени администратора». В результате будут сняты атрибуты со всех файлов. После останется только удалить объекты в формате «.inf» и другие, которые ведут себя подозрительно.
Содержание
- Проверяем и полностью очищаем флешку от вирусов
- Как проверить вирусы на флешке
- Способ 1: Avast! Free Antivirus
- Способ 2: ESET NOD32 Smart Security
- Способ 3: Kaspersky Free
- Способ 4: Malwarebytes
- Способ 5: McAfee Stinger
- Как включить автоматическое сканирование внешних дисков в Защитнике Windows 10
- Групповые политики
- Системный реестр
- Как проверить на вирусы папку или файл защитником Windows 10
- Как сканировать отдельный файл не затрагивая всей системы
- Как проверить флешку на вирусы и очистить ее
- «Лечение» и диагностика флешки
- Проверка флешки с помощью альтернативного антивируса
- Проверка спец. утилитами AVZ, Malwarebytes
- Радикальный способ «очистки» флешки: форматирование накопителя
- Персональный компьютер
- главная
- 04 сентября
- как проверить на вирусы съемные носители.
- как проверить на вирусы съемные носители
Проверяем и полностью очищаем флешку от вирусов
Каждый носитель информации может стать пристанищем для вредоносного ПО. Как следствие, Вы можете лишиться ценных данных и рискуете заразить другие Ваши устройства. Поэтому лучше как можно скорее от всего этого избавиться. Чем можно проверить и удалить вирусы с накопителя, мы рассмотрим дальше.
Как проверить вирусы на флешке
Начнем с того, что рассмотрим признаки вирусов на съемном накопителе. Основные из них такие:
В целом носитель начинает медленнее определяться компьютером, на него дольше копируется информация, и иногда могут возникать ошибки. В большинстве случаев не лишним будет проверить и компьютер, к которому подключена флешка.
Для борьбы с вредоносным ПО целесообразнее всего использовать антивирусы. Это могут быть и мощные комбинированные продукты, и простые узконаправленные утилиты. Предлагаем ознакомиться с лучшими вариантами.
Способ 1: Avast! Free Antivirus
Сегодня этот антивирус считается одним из самых популярных в мире, и для наших целей он прекрасно подходит. Чтобы воспользоваться Avast! Free Antivirus для очистки USB-накопителя, сделайте следующее:
Также можно просканировать носитель через контекстное меню. Для этого выполните ряд простых шагов:
Кликните по флешке правой кнопкой и выберете «Сканировать». 
По умолчанию в Авасте настроено автоматическое выявление вирусов на подключаемых устройствах. Статус этой функции можно проверить по следующему пути:
Настройки / Компоненты / Настройки экрана файловой системы / Сканирование при подключении
Способ 2: ESET NOD32 Smart Security
А это вариант с меньшей нагрузкой на систему, поэтому он часто устанавливается на ноутбуки и планшеты. Чтобы проверить съемный накопитель на вирусы с помощью ESET NOD32 Smart Security, сделайте следующее:
Можно настроить автоматическое сканирование при подключении флешки. Для этого перейдите по пути
Настройка / Дополнительные настройки / Защита от вирусов / Съемные носители
Здесь можно задать действие, производимое при подключении. 
Читайте также: Что делать, если флешка не форматируется
Способ 3: Kaspersky Free
Бесплатная версия этого антивируса поможет быстро просканировать любой носитель. Инструкция по его использованию для выполнения нашей задачи выглядит следующим образом:
Не забудьте настроить автоматическое сканирование. Для этого перейдите в настройки и нажмите «Проверка». Здесь можно задать действие антивируса при подключении флешки к ПК. 
Для надежной работы каждого антивируса не забывайте об обновлениях вирусных баз. Обычно они происходят автоматически, но неопытные пользователи могут отменять их или вовсе отключать. Делать это очень не рекомендуется.
Способ 4: Malwarebytes
Одна из лучших утилит для обнаружения вирусов на компьютере и переносных устройствах. Инструкция по использованию Malwarebytes состоит вот в чем:
Можно пойти другим путем, просто кликнув правой кнопкой по флешке в «Компьютере» и выбрав «Просканировать Malwarebytes».
Способ 5: McAfee Stinger
А эта утилита не требует установки, не нагружает систему и прекрасно находит вирусы, если верить отзывам. Использование McAfee Stinger состоит в следующем:
В заключении можно сказать, что съемный накопитель лучше проверять на предмет наличия вирусов почаще, особенно если используете ее на разных компьютерах. Не забудьте настроить автоматическое сканирование, которое не позволит вредоносному ПО совершить какие-либо действия при подключении переносного носителя. Помните, что главная причина распространенности вредоносного ПО – пренебрежение антивирусной защитой!
Помимо этой статьи, на сайте еще 12345 инструкций.
Добавьте сайт Lumpics.ru в закладки (CTRL+D) и мы точно еще пригодимся вам.
Отблагодарите автора, поделитесь статьей в социальных сетях.
Источник
Как включить автоматическое сканирование внешних дисков в Защитнике Windows 10
Хотя Защитник Windows всегда работает на устройствах Windows 10 (если не установлена сторонняя защита или системная защита принудительно не отключена), рекомендуется периодически выполнять полное сканирование системы, чтобы убедиться, что на компьютере отсутствуют вредоносные программы.
Тем не менее, если вы думали, что при полном сканировании, системный антивирус проверяет все хранилища, подключенные к вашему компьютеру, то вы ошибались. Как выясняется, Защитник Windows по умолчанию во время полной проверки не пытается сканировать внешние диски. Сканирование дисков может осуществляться при выполнении быстрой или выборочной проверок.
Если вы хотите убедиться, что на всех подключенных к вашему ПК дисках отсутствуют угрозы и нежелательное ПО, то можно настроить автоматическое сканирование внешних дисков при выполнении полного сканирования. В данной инструкции мы придем несколько способов, как это сделать.
Групповые политики
Редактор групповых политик является компонентом Windows 10 Pro и Enterprise. Данный инструмент можно использовать для включения автоматического сканирования съемных носителей.
После завершения данных шагов Защитник Windows во время выполнения полной проверки будет сканировать внешние диски и накопители.
Обратите внимание, что в этом случае полное сканирование системы будет выполняться дольше, потому что антивирусу нужно будет обработать больше данных.
В любое время вы можете снова отключить автоматическое сканирование внешних дисков, для этого на 4 шаге выберите состояние политики “Не задано”.
Системный реестр
Редактор групповых политик недоступен в Windows 10 Домашняя, но вы можете сделать то же самое с помощью редактора реестра.
Примечание: Некорректное изменение реестра может привести к серьезным проблемам. Рекомендуется создать резервную копию реестра Windows перед тем, как выполнить данные шаги. В меню редактора реестра выберите Файл > Экспорт для сохранения резервной копии.
После завершения данных шагов Защитник Windows во время выполнения полной проверки будет сканировать внешние диски и накопители.
В любое время вы можете снова отключить автоматическое сканирование внешних дисков, для этого на 4 шаге удалите раздел Scan с помощью контекстного меню.
Источник
Как проверить на вирусы папку или файл защитником Windows 10
Приветствую, уважаемые читатели и гости блога! Сегодня поговорим о том, как проверить на вирусы отдельную папку или файл в операционной системе Windows 10.
Что значит “отдельную папку или файл”? Это значит, что мы будем сканировать папку не затрагивая всей системы, то есть, других файлов.
Такая проверка удобна, например, когда у пользователя компьютера есть подозрение на наличие вирусов в каком-то отдельном файле.
В этом случае нет необходимости сканировать всю систему, пользователь просто берёт и сканирует отдельно папку или другой файл, тем самым экономит время.
Давайте разберёмся как это происходит в Windows 10.
Как сканировать отдельный файл не затрагивая всей системы
Итак, чтобы просканировать отдельную папку на вирусы, переходим в параметры защитника Windows. Открыть параметры можно долгим путём – Меню Пуск >> Параметры >> Обновление и безопасность >> Безопасность Windows >> Открыть службу безопасности Windows.
Но мы сделаем это быстрее. Открываем параметры кликнув на иконку защитника на панели задач.
Далее переходим “Защита от вирусов и угроз”
Жмём “Параметры сканирования”
Выбираем “Настраиваемое сканирование” и жмём кнопку.
Система предложит выбор файла. Выбираем нужную папку или другой файл. Начнётся сканирование, после чего система сообщит о наличии или отсутствии угроз.
Надеюсь, инструкция была вам полезна. Поделитесь с друзьями, поставьте оценку. Спасибо, что читаете наш блог!
Источник
Как проверить флешку на вирусы и очистить ее
Подскажите, как проверить флешку и удалить с нее вирусы?
Доброго времени суток!
Скорее всего, у вашей подруги установлен другой антивирусный продукт (возможно, что он «перестраховался» и вируса на флешке нет, а возможно, что ваша версия Avast просто не видит его (например, в виду отсутствия обновления)).
Как бы там ни было, если есть подозрения что с флешкой что-то не так, даже если у вас на компьютере есть антивирус — рекомендую ее проверить альтернативными программами по борьбе с вредоносным ПО.
Превью к записи // лечение флешки
«Лечение» и диагностика флешки
Проверка флешки с помощью альтернативного антивируса
Для начала порекомендую воспользоваться каким-нибудь антивирусом, не нуждающимся в установке (их еще называют сканерами, 👉 онлайн-сканерами).
Подобные продукты достаточно загрузить к себе на компьютер, и запустить проверку системы (любых накопителей). Они могут работать параллельно с вашим установленным антивирусом и никак ему не помешают. 👌
Запуск проверки флешки в Dr.Web CureIt:
Выбор объектов для проверки
Выбор системного диска и флешки
Доктор веб нашел 2 угрозы не успев начать проверку.
Проверка спец. утилитами AVZ, Malwarebytes
Как бы не был хорош ваш штатный антивирус (если таковой установлен в систему), но он не может «видеть» и распознать некоторые виды угроз (например, рекламное ПО, AdWare, SpyWare, TrojanSpy, TrojanDownloader и пр. «добро», которое лишь недавно стали включать в антивирусы).
Чтобы проверить свою систему и флеш-накопитель на подобное, необходимо использовать спец. утилиты. Я бы порекомендовал познакомиться для начала вот с этими продуктами:
Сканирование флешки в AVZ:
Настройки проверки в AVZ
Мастер поиска и устранения проблем
Поиск и устранение проблем
Сканирование в Malwarebytes:
Выбираем накопители для проверки
Дожидаемся окончания сканирования
Радикальный способ «очистки» флешки: форматирование накопителя
Еще один способ полностью удалить вирусы с флешки (а вместе с ними и все файлы с нее! Будьте осторожны!) — это произвести форматирование накопителя.
Далее указать файловую систему, задать метку тома, и согласиться на проводимую операцию (более подробно о форматировании 👉 можете узнать здесь).
👉 Дополнение!
Если ваша флешка заражена вирусом(и), вполне возможно, что вы не сможете так просто ее отформатировать.
Е сли появляются какие-то ошибки, зависания, еще по какой-то причине не удается произвести операцию, рекомендую вот эту инструкцию.
Источник
Персональный компьютер
Здесь будут размещены статьи по работе с компьютером, с компьютерными программами. Будут рассказаны в подробной и ясной форме тонкости и хитрости по работе с компьютером. Много других разных инструкций по работе с компьютером.
главная
04 сентября
как проверить на вирусы съемные носители.
Привет, всем пользователям!
Сегодня мы рассмотрим, как в операционной системе windows 10 проверить на вирусы съемные носители. Для проверки будем пользоваться встроенной защитой windows defender.
как проверить на вирусы съемные носители
Проверка нужна будет всегда. Если кто-то вам принес диск, флеш накопитель, то вам следует обязательно проверить, не содержит ли вирусов носитель информации. Вы не волнуйтесь, что после вставки съемного носителя, вирус окажется в вашем компьютере. Встроенная защита windows защитит ваш компьютер.

Можно проверить весь съемный носитель полностью, можно проверить отдельные файлы. Начнем изучение с проверки компакт диска.
Вставляем компакт диск в привод дисков. Ждем загрузки и открытия диска.
Обращаемся к защитнику windows (windows defender). Там выбираем параметры сканирования.
Далее выбираем настраиваемое сканирование.
Нажимаем кнопку «выполнить сканирование сейчас«. Не начнется сканирование, пока защитник windows не выберет файлы и папки, которые нужно сканировать.
Я выбрал компакт диск, в компакт диске выбрал одну папку для проверки на вирусы. Начался процесс сканирования этой папки
После завершения проверки на вирусы, откроется окно с уведомлением о завершении процесса.
Можно проверить весь диск сразу. Такая проверка будет длиться дольше. Тогда выбираем весь диск в приводе дисков, в окне «мой компьютер«. И нажимаем «выбор папки«.
Начнется процесс проверки диска полностью. Так произойдет сканирование всех файлов, папок, содержащихся в компакт диске.
Можем проверить флеш накопители. Вставляем флешку в USB разъем. Откроется флешка. Можем оставить открытой окно флешки, можем закрыть.
Обращаемся к windows defender. Выбираем «настраиваемое сканирование«. Через эту функцию открываем флеш накопитель. Проверка на вирусы произойдет автоматически.
Как и в случае с компакт диском, можем файлы и папки проверить в отдельности. Все делается так же, как и на компакт диске.
При обнаружении защитником windows вируса, будет уведомление об опасности, и вирус будет надежно заблокирован.
Те, кто пользуется сторонней программой для защиты компьютера, рекомендую посмотреть видео инструкцию. На этом видео, на примере бесплатной антивирусной программы Avast показаны способы проверки съемных носителей на вирусы.
Источник
Вредоносные программы часто распространяются через USB-накопители и другие внешние носители. Вирусы с заражённой флешки или съёмного жёсткого диска активируются, как только устройство подключается к компьютеру. Поскольку Windows 10 обычно открывает корневой путь USB-накопителя в проводнике, это делает систему открытой для заражения.
Чтобы избежать подобного типа угроз, рекомендуется регулярно проверять внешние носители на наличие вредоносного ПО с помощью специализированных программ или встроенного Защитника Windows. Также, перед тем, как с одного ПК переносить какие-либо файлы на другой, посредством флешки, необходимо просканировать её антивирусом на начальном компьютере.
Если у вас не установлен антивирус, или вы сомневаетесь в результатах проверки, ниже представлены два способа, как удалить подозрительные файлы со съёмных носителей. Стоит отметить, что данные методы также действенны на старых версиях Windows 7, 8 и 8.1.
Способ 1. Удаление вирусов с USB-накопителя или жёсткого диска
Инструкция:
- Подключите USB-накопитель к компьютеру.
- Нажмите правой кнопкой мыши по значку Windows и выберите Командная строка (Администратор).
- В системном окне введите команду: “E:” (без кавычек), где букву “Е” нужно заменить на ту, которой помечена флешка в проводнике. Она должна быть написана на английском языке.
- После этого нажмите Enter, в результате чего будет открыта директория съёмного накопителя.
- Далее введите следующую команду: E:attrib -r -a -s -h *.*
- После нажатия клавиши Enter будет выполнена команда для внесения изменений в файлы флешки. Буква “Е” в начале также должна быть заменена на соответствующую диску.
- Далее следует ввести команду: DIR
- После нажатия клавиши Enter отобразятся все файлы, поражённые вирусом во флеш-памяти или на жёстком диске.
- Кроме того, будут отображены все файлы, включая те, которые изначально были скрыты, среди них предстоит искать один или несколько файлов с расширением .inf или .lnk.
- Также вирусы часто поражают файл autorun.inf.
- Чтобы удалить его, введите следующую команду и нажмите Enter: del autorun.inf
Если есть другие файлы с указанными расширениями, повторите выполнение предыдущей команды, заменив имя autorun.inf на имя заражённых файлов.
Способ 2: Удаление вредоносного ПО с USB-накопителя с помощью пакетного файла (.bat)
Чтобы удалить вирус с флешки с помощью пакетного файла с разрешением .bat, необходимо выполнить следующие действия:
- Подключите к компьютеру USB-накопитель или внешний жёсткий диск.
- Откройте программу Блокнот.
- В открывшейся документ скопируйте и вставьте следующее
- @echo off
attrib -h -s -r -a / s / e: *. *
attrib -h -s -r -a / s / e: *. *
attrib -h -s -r -a / s / e: *. *
@echo complete - Как и в предыдущем варианте необходимо заменить букву “е” на ту, что присвоена USB-накопителю.
- Сохраните файл с любым именем и добавьте в конце расширение .bat, чтобы запись выглядела, например так: Remove_Virus.bat
- Также перед сохранением файла необходимо установить в поле Тип файла значение: Все файлы.
- Затем закройте блокнот и нажмите ПКМ по созданному файлу.
- Выберите Запуск от имени администратора.
- После этого запустится процесс по удалению с флешки всех подозрительных файлов, в том числе с расширениями .inf и .lnk из первого способа.
Содержание
- Защита флешки от вирусов
- Способы защитить USB накопитель
- Программы для защиты флешки от вирусов
- Bitdefender USB Immunizer
- Panda USB Vaccine
- Ninja Pendisk
- Защита флешки вручную
- Предотвращение записи Autorun.inf вирусами на USB
- Установка прав на запись
- ТОП — 5 способов защиты флешки от вирусов
- Зачем нужна защита флешки?
- Методы защиты флешки от вирусов
- Аппаратная защита
- Программные способы защиты флешки от вирусов
- Настройка антивируса для проверки флешек
- Защита флешки системными инструментами Windows
- Отключение автозапуска
- Настройка прав доступа
- Защита флешки с помощью сторонних программ
- Bitdefender USB Immunizer
- Panda USB Vaccine
- Ninja Pendisk
- Ratool
- Шифрование
- BitLocker
- VeraCrypt
- Подводим итоги
Защита флешки от вирусов
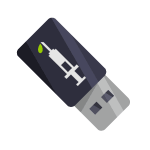
Чаще всего, распространение вредоносной программы происходит через файл autorun.inf (Trojan.AutorunInf и другие), об одном из примеров я писал в статье Вирус на флешке — все папки стали ярлыками. Несмотря на то, что исправляется такое сравнительно легко, лучше защититься, чем потом заниматься лечением вирусов. Об этом и поговорим.
Примечание: обратите внимание, что речь в инструкции пойдет о вирусах, которые используют USB накопители как механизм распространения. Таким образом, для защиты от вирусов, которые могут находиться в программах, хранящихся на флешке, лучше всего использовать антивирус.
Способы защитить USB накопитель
Есть различные способы защитить флешку от вирусов, а заодно и сам компьютер от вредоносного кода, передающегося через USB накопителей, наиболее популярные среди которых:
- Программы, которые вносят изменения на флешке, предотвращающие заражение наиболее распространенными вирусами. Чаще всего, создается файл autorun.inf, к которому запрещен доступ, таким образом, вредоносное ПО не может произвести необходимые для заражения манипуляции.
- Защита флешки вручную — все процедуры, которые проделывают вышеупомянутые программы можно выполнить и вручную. Также можно, отформатировав флешку в NTFS, можно задать разрешения пользователей, например, запретить любые операции записи всем пользователям, кроме администратора компьютера. Еще одна опция — отключение автозапуска для USB через реестр или редактор локальной групповой политики.
- Программы, работающие на компьютере в дополнение к штатному антивирусу и призванные защитить компьютер от вирусов, распространяющихся через флешки и другие подключаемые накопители.
В данной статье я планирую писать о первых двух пунктах.
Третий вариант, на мой взгляд, не стоит того, чтобы его применять. Любой современный антивирус проверяет, в том числе и подключаемые по USB накопители, копируемые в обоих направлениях файлы, запускаемые с флешки программы.
Дополнительные программы (при наличии хорошего антивируса) на компьютере для защиты флешек мне кажутся чем-то бесполезным или даже вредным (влияние на скорость работы ПК).
Программы для защиты флешки от вирусов
Как уже было сказано, все бесплатные программы, помогающие защитить флешку от вирусов действуют примерно одинаково, внося изменения и записывая собственные файлы autorun.inf, устанавливая права на доступ к этим файлам и предотвращая запись вредоносного кода на них (в том числе, когда вы работаете с Windows, используя аккаунт администратора). Отмечу наиболее популярные из них.
Bitdefender USB Immunizer
Бесплатная программа от одного из ведущих производителей антивирусов не требует установки и очень проста в использовании. Просто запустите ее, и в открывшемся окне вы увидите все подключенные USB накопители. Кликните по флешке, чтобы защитить ее.
Скачать программу для защиты флешки BitDefender USB Immunizer можно на официальном сайте https://labs.bitdefender.com/2011/03/bitdefender-usb-immunizer/
Panda USB Vaccine
Еще один продукт от разработчика антивирусного программного обеспечения. В отличие от предыдущей программы, Panda USB Vaccine требует установки на компьютер и имеет расширенный набор функций, например, с использованием командной строки и параметров запуска можно настроить защиту флешки.
Кроме этого, есть функция защиты не только самой флешки, но и компьютера — программа вносит необходимые изменения в настройки Windows с тем, чтобы отключить все функции автозапуска для USB устройств и компакт-дисков.
Для того, чтобы установить защиту, в главном окне программы выберите USB устройство и нажмите кнопку «Vaccinate USB», для отключения функций автозапуска в операционной системе воспользуйтесь кнопкой «Vaccinate Computer».
Ninja Pendisk
Программа Ninja Pendisk не требует установки на компьютер (однако, может быть, что вы захотите самостоятельно добавить ее в автозагрузку) и работает следующим образом:
- Определяет, что к компьютеру подключили USB накопитель
- Выполняет проверку на вирусы и, если находит их, удаляет
- Проверяет наличие защиты от вирусов
- При необходимости вносит изменения, записывая собственный Autorun.inf
При этом, несмотря на простоту использования, Ninja PenDisk не спрашивает вас, хотите ли вы защитить тот или иной накопитель, то есть, если программа запущена, она автоматически защищает все подключаемые флешки (а это не всегда хорошо).
Защита флешки вручную
Все, что нужно для предотвращения заражения флешки вирусами можно проделать и вручную без использования дополнительных программ.
Предотвращение записи Autorun.inf вирусами на USB
Для того, чтобы защитить накопитель от вирусов, распространяющихся с помощью файла autorun.inf, мы можем самостоятельно создать такой файл и запретить его изменение и перезапись.
Запустите командную строку от имени Администратора, для этого в Windows 8 можно нажать клавиши Win + X и выбрать пункт меню Командная строка (администратор), а в Windows 7 — зайти во «Все программы» — «Стандартные», кликнуть правой кнопкой по ярлыку «Командная строка» и выбрать соответствующий пункт. В примере ниже E: — это буква флешки.
В командной строке введите последовательно следующие команды:
Готово, вы поделали те же действия, что выполняют программы, описанные выше.
Установка прав на запись
Еще один надежный, но не всегда удобный вариант защитить флешку от вирусов — запретить запись на нее для всех, кроме конкретного пользователя. При этом, данная защита будет работать не только на том компьютере, где это делалось, но и на других ПК с Windows. А неудобно это может быть по той причине, что если вам потребуется записать что-то с чужого компьютера к себе на USB, это может вызвать проблемы, так как вы будете получать сообщения «Отказано в доступе».
Проделать это можно следующим образом:
- Флешка должна быть в файловой системе NTFS. В проводнике кликните по нужному накопителю правой кнопкой мыши, выберите пункт «Свойства» и перейдите к вкладке «Безопасность».
- Нажмите кнопку «Изменить».
- В появившемся окне вы можете задать разрешения для всех пользователей (например, запретить запись) или указать конкретных пользователей (нажмите «Добавить»), которым разрешено что-то менять на флешке.
- По завершении, нажмите Ок для применения изменений.
После этого, запись на данный USB станет невозможной для вирусов и других программ, при условии, что вы не работаете от имени пользователя, для которого эти действия разрешены.
На этом пора заканчивать, думаю, описанных способов будет достаточно, чтобы защитить флешку от возможных вирусов для большинства пользователей.
Источник
ТОП — 5 способов защиты флешки от вирусов
Повсеместное распространение USB-накопителей приглушило у людей чувство опасности. Пользователи часто забывают о риске заражения флешек: устройства легко подхватывают вредоносное ПО при недостаточной защите. Рассказываем, как сделать использование флешки безопасным для компьютера.
Зачем нужна защита флешки?
Безопасность USB-носителя важна для комплексной антивирусной защиты компьютера, поскольку флешка – один из основных путей, по которым вредоносные программы попадают на ПК. Кроме того, защищённый накопитель оберегает данные от посторонних.
Методы защиты флешки от вирусов
Отразить удар вирусов и предотвратить утечку важной информации можно несколькими способами – как аппаратными, так и программными.
Аппаратная защита
Защищёнными аппаратно считаются:
- USB-носители со встроенным шифрованием: для доступа к информации придётся ввести пароль с помощью кнопок на корпусе устройства;
- флешки с переключателем, который работает в двух режимах: обычном и защищённом, когда блокируется возможность записи и удаления данных;
- накопители, обладающие, вместо цифрового кода или переключателя, датчиком отпечатков пальцев.
Устройства с аппаратной защитой встречаются редко. Поэтому владельцам гораздо более распространённых стандартных флешек нужно обратить внимание на программные методы – запрещающие изменять сохранённые данные или записывать новые.
Программные способы защиты флешки от вирусов
Сразу возьмём в расчёт, что каждый компьютер с подключением к интернету должен иметь брандмауэр и безопасный браузер, а также надёжный и вовремя обновляемый антивирус, который нужно настроить на автоматическое сканирование всех подключаемых к ПК устройств.
Настройка антивируса для проверки флешек
Охватить все программы в одной статье не получится, поэтому рассмотрим настройку популярного бесплатного антивируса – Avast Free Antivirus:
- для сканирования приложений, автоматически запускающихся при подключении флешки, откройте главный экран антивируса, нажмите «Меню» в правом верхнем углу и перейдите в «Настройки» > «Защита»;
- прокрутив раздел вниз, найдите строку «Все съёмные носители» – поставьте галочку, если она не отмечена по умолчанию.
Теперь при подключении флешки будет выводиться сообщение от Avast, предлагающего проверку накопителя. Аналогичные функции предусмотрены и в других антивирусных ПО.
Защита флешки системными инструментами Windows
Сначала разберём способы защиты носителя без использования сторонних программ. Чаще всего – но далеко не всегда – распространение вирусов происходит через файл autorun.inf, который изначально отвечает за автоматический запуск съёмного накопителя в ОС Windows. Вредоносное ПО перезаписывает этот файл – получается, что операционная система сама автоматически запускает вирус при подключении заражённой флешки. Отвести удар от компьютера и носителя можно двумя действиями.
Отключение автозапуска
Чтобы Windows 10 не запускала файл autorun.inf при загрузке флешки:
- зайдите в меню «Пуск» > «Параметры» > «Устройства» > «Автозапуск»;
- в открывшейся вкладке выключите автозапуск для всех носителей.
Теперь флешка не будет автоматически загружаться при подключении к компьютеру, что позволит сначала проверить накопитель антивирусом.
Настройка прав доступа
Перед подключением к чужому компьютеру, который может быть поражён вирусом, нужно настроить флешку вручную:
- Сначала проверьте тип файловой системы накопителя. Вставив устройство в компьютер, нажмите ПКМ и отформатируйте носитель в NTFS, если она не установлена по умолчанию. Другие файловые системы – FAT и FAT32 – не поддерживают настройку прав доступа.
Перед началом форматирования обязательно скопируйте информацию с USB-накопителя на компьютер или другой носитель – иначе данные будут потеряны.
- Создайте на флешке папку для хранения нужных файлов.
Закройте доступ к накопителю, чтобы вирус с чужого компьютера не смог загрузить свой файл autorun.inf в корневую папку флешки:
- Кликните ПКМ по подключённому носителю > «Свойства» > «Безопасность».
- Выделите «Все» в разделе «Группы или пользователи» и нажмите «Изменить».
- В открывшемся окне снимите галочки в столбце «Разрешить» напротив строк «Полный доступ», «Изменение» и «Запись». В колонке «Запретить» поставьте галочку напротив «Запись».
- Нажмите «Применить» и закройте окошки с предупреждениями.
В корневую папку накопителя нельзя ничего записать – защита создана. Но как же добавить на носитель нужные файлы?
- Кликните ПКМ по ранее созданной на флешке папке.
- В открывшихся «Свойствах» перейдите на вкладку «Безопасность», выделите «Все» и нажмите «Изменить».
- Сделайте всё наоборот по сравнению с корневым каталогом USB-накопителя: разрешите полный доступ, изменение и запись информации в вашей папке.
- Нажмите «Применить».
Теперь файлы можно переместить в созданную вами папку. При этом запрет на действия в корневом каталоге флешки сохранится.
Вирусы могут поражать и другие файлы на флешке, не только autorun.inf. Поэтому всегда проверяйте подключённый USB-накопитель антивирусом, прежде чем открывать.
Защита флешки с помощью сторонних программ
Вместе с антивирусом можно установить дополнительное ПО для защиты накопителей. Подобные приложения часто действуют практически одинаково, создавая собственный autorun.inf и предотвращая доступ к нему – чтобы флешка запускалась автоматически, но вирус не мог перезаписать файл.
Bitdefender USB Immunizer
Бесплатная утилита, созданная разработчиками антивирусного ПО. Приложение обладает простым интерфейсом, и не требует установки. Запустите программу – в открывшемся окне отобразятся все подключённые к компьютеру флешки.
Кликните по изображению устройства, чтобы защитить накопитель – подсветка картинки изменится с красного на зелёный. В настройках программы можно выставить автоматическую защиту подключаемых USB-носителей.
Panda USB Vaccine
В отличие от предыдущего приложения эта программа требует установки. Главное окно предлагает две большие кнопки. Первая – «Vaccinate computer» – отключает функцию автозапуска Windows, а вторая – «Vaccinate USB» – создаёт защищённый от редактирования и удаления файл autorun.inf на выбранной флешке. После нажатия кнопок появляется надпись «vaccinated».
Ninja Pendisk
Эта бесплатная программа не требует установки, и сразу после запуска появляется в области уведомлений Windows. Подключите накопитель – приложение просканирует его на вредоносное ПО.
При этом назвать Ninja Pendisk полноценной антивирусной программой нельзя. После соединения флешка автоматически защищается записью скрытой папки с названием autorun.inf. У приложения есть минус – не очень удобный принцип работы с минимальным участием пользователя.
Ratool
Приложение с простым интерфейсом и расширенной функциональностью. На главном экране находится изображение флешки, цвет которой меняется в зависимости от выбранного режима:
- «Разрешить чтение и запись» – зелёный цвет – устанавливается полный доступ к информации с накопителя.
- «Разрешить только чтение» – оранжевый цвет – запрет создания, удаления или изменения файлов.
- «Заблокировать USB-накопители» – красный цвет – полная блокировка: компьютер не будет определять носитель.
Выбрав режим, нажмите «Применить» и «ОК» – после сообщения о том, что флешку нужно переподключить.
В разделе «Параметры» можно:
- запретить определение любых USB-носителей, кроме подключённых в этот момент;
- отключить автозапуск Windows;
- отобразить скрытые файлы на соединённом с ПК устройстве;
- безопасно извлечь накопитель.
Программа работает не только с флешками, но и с дисками, телефонами, дискетами, ленточными накопителями. Приложение поддерживает установку пароля, который защитит пользовательские настройки от изменения.
У Ratool есть и проблема: внесённая блокировка носителей и защита от записи действительны только на изначальном компьютере – для другой системы процедуры придётся проводить заново.
Шифрование
Если вы планируете подключать флешку к большому количеству компьютеров, проще всего защитить накопитель шифрованием. Этот процесс оберегает файлы от вредоносного ПО и ограничивает доступ к информации – для расшифровки потребуется ввести пароль. Рассмотрим два способа шифрования.
BitLocker
Этот системный инструмент работает на всех версиях Windows, начиная с Vista, но только в максимальных или корпоративных редакциях.
- Для включения шифрования нажмите ПКМ на подключённой флешке и в выпадающем меню выберите «Включить BitLocker».
- Введите пароль – надёжный код должен быть достаточно длинным. Затем кликните «Далее».
- В окне архивирования ключа восстановления выберите пункт «Сохранить в файл» и укажите место, куда запишется файл – он пригодится для разблокировки, если забыли пароль.
- Установите объём шифрования – можно зашифровать весь диск или только занятое пространство. Первый вариант надёжнее, но занимает больше времени.
- После этого выберите режим шифрования. Лучше остановиться на режиме совместимости – это оптимальное решение для съёмных носителей.
- Кликните «Далее» и запустите шифрование. Длительность процесса зависит от ёмкости накопителя.
- После завершения шифрования переподключите флешку. При попытке зайти в корень носителя появится окно BitLocker, где потребуется ввести созданный пароль.
Метод работает и при подключении к другим компьютерам – заблокированная флешка всегда просит пароль.
VeraCrypt
Воспользовавшись сторонними приложениями, можно обойти ограничения операционных систем. Одна из самых удобных бесплатных программ – VeraCrypt, которая доступна не только на Windows, но и для macOS и Linux. Скачайте VeraCrypt с официального сайта – https://veracrypt.fr/en/Downloads.html – и установите.
- Нажмите «Создать том». В мастере создания томов выберите «Зашифровать несистемный раздел/диск» > «Далее».
- В следующем окне активируйте пункт «Обычный том VeraCrypt» > «Далее».
- В пункте «Размещение тома» укажите подключённую к компьютеру флешку из меню «Устройство».
- Выберите «Зашифровать раздел на месте» – если на флешке остались файлы – либо «Создать и отформатировать зашифрованный том» – если накопитель пуст или сохранённая там информация не нужна.
- Алгоритм шифрования можно не менять.
- Придумайте и введите пароль согласно требованиям программы.
- В разделе «Сбор случайных данных» делайте хаотичные движения курсором внутри верхнего окна. Кликните «Далее», когда заполнится шкала снизу.
- Режим очистки оставьте по умолчанию – самый быстрый вариант.
- Запустите шифрование – это займёт до нескольких десятков минут.
- Завершив процесс, переподключите носитель к ПК, не закрывая Если появится окно с предложением о форматировании накопителя – отклоните сообщение.
Теперь стоит разобраться в том, как получить доступ к информации:
- В окне программы кликните на свободную букву диска. Нажав клавишу «Устройство», выберите зашифрованную флешку.
- Нажмите «Смонтировать» и в появившемся окне введите пароль.
- В разделе «Этот компьютер» отобразится накопитель, на котором хранятся данные в незашифрованном виде – до тех пор, пока флешка остаётся смонтированной в программе.
- После окончания работы с файлами нажмите «Размонтировать всё» в VeraCrypt, выделив флешку в списке устройств. Информация опять станет зашифрованной.
Этот процесс следует повторять на любом компьютере, к которому подключается флешка – доступ к данным не получить без установленной VeraCrypt и верного пароля.
Нужно всегда «размонтировать том» перед извлечением накопителя – иначе сохранённая информация может быть повреждена.
Подводим итоги
Описанных способов будет достаточно, чтобы защитить флешку от возможного заражения. При этом ни один из методов – или даже комбинация нескольких – не даст стопроцентной гарантии безопасности. Тем не менее этого хватит для обычных – не корпоративных – пользователей.
Источник
Содержание
- На флешке появились ярлыки вместо файлов
- Шаг 1: Делаем видимыми файлы и папки
- Шаг 2: Удаляем вирус
- Шаг 3: Восстанавливаем нормальный вид папок
- Альтернатива: Использование пакетного файла
- Что делать, если через некоторое время вирус снова появился
- Вопросы и ответы
Вы открыли свой USB-носитель информации, а от файлов и папок остались одни ярлыки? Главное без паники, ведь, скорее всего, вся информация в целости и сохранности. Просто на Вашем накопителе завелся вирус, с которым вполне можно справиться самостоятельно.
На флешке появились ярлыки вместо файлов
Такой вирус может проявлять себя по-разному:
- папки и файлы превратились в ярлыки;
- часть из них вообще исчезла;
- несмотря на изменения, объем свободной памяти на флешке не увеличился;
- появились неизвестные папки и файлы (чаще с расширением «.lnk»).
Прежде всего, не спешите открывать такие папки (ярлыки папок). Так Вы собственноручно запустите вирус и только потом откроете папку.
К сожалению, антивирусы через раз находят и изолируют такую угрозу. Но все же, проверить флешку не помешает. Если у Вас установлена антивирусная программа, кликните правой кнопкой по зараженному накопителю и нажмите на строку с предложением провести сканирование.
Если вирус удалится, то это все равно не решит проблему исчезнувшего содержимого.
Еще одним решением проблемы может стать обычное форматирование носителя информации. Но способ этот довольно радикальный, учитывая что Вам может понадобиться сохранить данные на ней. Поэтому рассмотрим иной путь.
Шаг 1: Делаем видимыми файлы и папки
Скорее всего, часть информации вообще будет не видна. Так что первым делом нужно заняться этим. Вам не понадобится никакое стороннее ПО, так как в данном случае можно обойтись и системными средствами. Все, что Вам нужно сделать, заключается вот в чем:
- В верхней панели проводника нажмите «Упорядочить» и перейдите в «Параметры папок и поиска».
- Откройте вкладку «Вид».
- В списке снимите галочку с пункта «Скрывать защищенные системные файлы» и поставьте переключатель на пункте «Показывать скрытые файлы и папки». Нажмите «ОК».
Теперь все, что было скрыто на флешке, будет отображаться, но иметь прозрачный вид.
Не забудьте вернуть все значения на место, когда избавитесь от вируса, чем мы и займемся далее.
Читайте также: Гайд по подключению USB-флешки к Android и iOS смартфону
Шаг 2: Удаляем вирус
Каждый из ярлыков запускает файл вируса, а, следовательно, «знает» его расположение. Из этого и будем исходить. В рамках данного шага сделайте вот что:
- Кликните по ярлыку правой кнопкой и перейдите в «Свойства».
- Обратите внимание на поле объект. Именно там можно отыскать место, где хранится вирус. В нашем случае это «RECYCLER5dh09d8d.exe», то есть, папка RECYCLER, а «6dc09d8d.exe» – сам файл вируса.
- Удалите эту папку вместе с ее содержимым и все ненужные ярлыки.
Читайте также: Инструкция по установке на флешку операционной системы на примере Kali Linux
Шаг 3: Восстанавливаем нормальный вид папок
Осталось снять атрибуты «скрытый» и «системный» с Ваших файлов и папок. Надежнее всего воспользоваться командной строкой.
- Откройте окно «Выполнить» нажатием клавиш «WIN» + «R». Введите туда cmd и нажмите «ОК».
- Введите
cd /d i:где «i» – буква, присвоенная носителю. Нажмите «Enter».
- Теперь в начале строки должно появиться обозначение флешки. Введите
attrib -s -h /d /sНажмите «Enter».
Так сбросятся все атрибуты и папки снова станут видимыми.
Альтернатива: Использование пакетного файла
Можно создать специальный файл с набором команд, который проделает все эти действия автоматически.
- Создайте текстовый файл. Пропишите в нем следующие строки:
attrib -s -h /s /d
rd RECYCLER /s /q
del autorun.* /q
del *.lnk /qПервая строка снимает все атрибуты с папок, вторая – удаляет папку «Recycler», третья – удаляет файл автозапуска, четвертая – удаляет ярлыки.
- Нажмите «Файл» и «Сохранить как».
- Файл назовите «Antivir.bat».
- Поместите его на съемный накопитель и запустите (щелкните мышкой дважды по нему).
При активации этого файла Вы не увидите ни окон, ни строки состояния – ориентируйтесь по изменениям на флешке. Если на ней много файлов, то возможно, придется подождать 15-20 минут.
Что делать, если через некоторое время вирус снова появился
Может случиться так, что вирус снова себя проявит, при этом флешку Вы не подключали к другим устройствам. Напрашивается один вывод: вредоносное ПО «засело» на Вашем компьютере и будет заражать все носители.
Из ситуации есть 3 выхода:
- Сканировать ПК разными антивирусами и утилитами, пока проблема не решится.
- Использовать загрузочную флешку с одной из лечащих программ (Kaspersky Rescue Disk, Dr.Web LiveCD, Avira Antivir Rescue System и прочие).
Скачать Avira Antivir Rescue System с официального сайта
- Переустановить Windows.
Специалисты говорят, что такой вирус можно вычислить через «Диспетчер задач». Для его вызова используйте сочетание клавиш «CTRL» + «ALT» + «ESC». Следует искать процесс с примерно таким названием: «FS…USB…», где вместо точек будут случайные буквы или цифры. Найдя процесс, можно кликнуть по нему правой кнопкой и нажать «Открыть место хранения файла». Выглядит это так, как показано на фото ниже.
Но, опять-таки он не всегда запросто удаляется с компьютера.
Выполнив несколько последовательных действий, можно вернуть все содержимое флешки в целости и сохранности. Чтобы избежать подобных ситуаций, почаще пользуйтесь антивирусными программами.
Читайте также: Инструкция по созданию мультизагрузочной флешки

Суть данного вируса заключается в том, что он скрывает содержимое флешки и подменяет его ссылками на исполняемый файл, который умело маскирует с помощью изменения их атрибутов.
Убеждаемся, что папки и файлы целые
Для этого зажимаем Windows + R и вставляем команду «control.exe folders» откроется окно с параметрами папок переходим на вкладку вид и ищем там два параметра:
- Скрывать защищенные системные файлы (рекомендуется) — снимаем галочку
- Показывать скрытые файлы и папки — устанавливаем переключатель.
Теперь ваши папки на флешке будут видны, но они будут прозрачными.
Находим и удаляем вирус через свойства ярлыка
Кликаем правой кнопкой на ярлык «свойства» там нас интересует строка «Объект». Она довольно длинная, но в ней есть путь к вирусу. В моем случае, строка двойного запуска выглядела так:
- «%windir%system32cmd.exe /c “start %cd%RECYCLER6dc09d8d.exe &&%windir%explorer.exe %cd%support»
Как мы видим сам вирус имеет название 6dc09d8d.exe и находится в папке Recycle на самой флешке. Удаляем данный файл вместе с папкой Recycle.
Удаляем вирус с помощью антивируса
Скачиваем антивирус допустим Dr.Web CureIt! он себя хорошо зарекомендовал. Запускаем антивирус выбираем флешку и ждем пока он найдет и удалит вирусы. Потом нужно вернуть стандартные атрибуты для файлов и папок это можно сделать двумя способами.
Первый меняем атрибуты через командную строку для этого зажимаем Windows +R вставляем CMD нажимаем ENTER. Откроется черное окно командной строки в ней нужно ввести такие команды:
- cd /d f: нажать ENTER, где f: — это буква вашей флешки ( с помощью данной команды мы переходим на флешку)
- attrib -s -h /d /s нажать ENTER — эта команда сбросит атрибуты и папки станут видимыми.
- Расшифровка атрибутов R — разрешает или запрещает атрибут «Только для чтения», S — превращает файл или папку в системный, H — скрываем или показываем файлы и папки, D — обработка файлов и каталогов, +/- установка /удаление атрибута
Второй меняем атрибуты через bat файл для этого создаем текстовый файл на флешке записываем в неё следующий текст attrib -s -h /d /s и сохраняем с названием 1.bat и после запускаем его.
Если файлов много, то возможно потребуется несколько минут для выполнения команды. Так же если есть возможность используем Dr.Web LiveDisk
Автономный метод удаления вируса
В блокноте создаем файл и копируем туда ниже перечисленный текс после сохраняем его как avto.bat (скачать готовый файл) кидаем на флешку и запускаем от имени администратора. После запуска компьютер попросит ввести букву, соответствующую вашей флешке, что нужно сделать. После этого он удалить папку RECYCLER, файл автозапуска autorun.inf и вернёт атрибуты папкам, которые стали ярлыками. Вероятнее всего вирус будет удален.
:lable
cls
set /p disk_flash=»Vvedite bukvu vashei fleshki: «
cd /D %disk_flash%:
if %errorlevel%==1 goto lable
cls
cd /D %disk_flash%:
del *.lnk /q /f
attrib -s -h -r autorun.*
del autorun.* /F
attrib -h -r -s -a /D /S
rd RECYCLER /q /s
explorer.exe %disk_flash%:
Удаление вируса через реестр
В некоторых случаях вирусы прописывают себя в автозапуск системы. Нажмите клавиши Win + R, в появившемся окне введите regedit и нажмите Enter. Проверьте руками следующие ветки реестра на наличие подозрительных записей:
- HKEY_LOCAL_MACHINESOFTWAREMicrosoftWindowsCurrentVersionRun – эти программы запускаются при загрузке компьютера
- HKEY_CURRENT_USERSoftwareMicrosoftWindowsCurrentVersionRun – программы, автоматически запускаемые при входе текущего пользователя
Удалите все подозрительные записи и незнакомые программы
Удаление вируса вручную
- Во временной папке Temp C:users%username%AppDataLocalTemp ищем файл с необычным расширением .pif и удаляем его (можно воспользоваться поиском).
- Проверяем также папку C:Users<<Пользователь>>AppdataRoaming. в ней не должно быть исполняемых файлов с расширение *.EXE и *.BAT. Удаляем все подозрительные файлы.
Восстановление системы
Если вирус недавно появился, то данный способ может помочь.
Нажимаем Windows + R откроется окно выполнить вставляем туда «rstrui.exe» откроется окошко восстановление системы нажимаем далее выбираем нужную точку выставления по дате потом система спросит вы уверены нажимаем «OK» и начнётся процесс выставления системы. После восстановления должно появится окошко о удачно окончании процесса.
На этом, пожалуй, все в большинстве случаев выше перечисленные способы должны удалить вирусные ярлыки, но если они не помогли, то копируем скрытые файлы на компьютер и делаем полное форматирование флешки потом копируем обратно и меняем атрибуты.
{youtube}a5FjQWEudOo{/youtube}
{youtube}45XfAmQc1dg{/youtube}
{youtube}8w3RSl8kGh8{/youtube}
Комментарии ()
Оставьте свой комментарий
Download Article
A simple and easy guide to getting rid of a virus on a flash drive
Download Article
This wikiHow teaches you how to scan for and remove a flash drive virus using a Windows PC. You’ll also learn how to use your desired MacOS antivirus software to scan your Mac for threats (although USB flash drive viruses are extremely rare, if not extinct, on Macs). If your flash drive is infected by a shortcut virus, which is when your files are hidden and replaced with identical shortcuts, you can remove it by running a few commands. Other viruses can be removed by reliable antivirus software such as Windows Security (free with Windows 10), Norton, Kaspersky, AVG AntiVirus, or McAfee. If you don’t have antivirus software, you can download a quick tool from Microsoft that will scan for (and remove) viruses.
-
1
Plug the USB flash drive into your Windows PC. If you’re prompted to view the files on the drive or change your USB settings, just close the window for now.
- Back in 2011, Microsoft changed Windows so that files on USB drives cannot run unless you actually open the drive’s contents and click the file name.[1]
This is why you generally won’t find «autorun» viruses on flash drives anymore. - If you’re using third-party virus protection like Norton, McAfee, or Kaspersky, you can use that application to remove viruses from your flash drive instead. Sometimes the virus software will launch automatically as soon as you connect the drive and give you the option to scan.[2]
- Back in 2011, Microsoft changed Windows so that files on USB drives cannot run unless you actually open the drive’s contents and click the file name.[1]
-
2
Open your Windows Settings
. You’ll find this gear-shaped icon near the bottom of the Windows Start menu.
Advertisement
-
3
Click Update & Security. It’s the option with two curved arrows.
-
4
Click Windows Security. It’s the option with a shield icon in the left panel.
-
5
Click Open Windows Security. It’s at the top of the right panel.
-
6
Click Virus & threat protection. It’s the shield icon at the top-left corner of the right panel.
-
7
Click Check for updates. It’s the blue link under «Virus & threat protection settings.» This checks for changes to Microsoft’s virus database and downloads any necessary updates.
-
8
Click Scan options. It’s under the «Current threats» header at the top of the right panel.
- If you’re using a different antivirus solution than Windows Security, you may see the option to launch that application instead. Open your antivirus program and run a scan on the flash drive.
-
9
Select «Custom scan» and click Scan now. It’s the button at the bottom of the right panel.
-
10
Select your flash drive in the left panel. It should be under «This PC» or «Computer» toward the bottom. You may have to click the small arrow next to one of those options to display the connected drives.
-
11
Click Select Folder. It’s the button near the bottom-right edge of the dialog window. Windows will now scan your flash drive for viruses.
- This can take a while if you have a lot of files on your flash drive.
-
12
Follow the on-screen instructions to remove the virus(es). Once the scan is complete, you’ll see a window that tells you whether any viruses were detected. Windows Security will guide you through the virus removal process if any viruses are found.
Advertisement
-
1
Plug the USB flash drive into your Windows PC. If you’re prompted to view the files on the drive or change your USB settings, just close the window for now.
-
2
Go to https://docs.microsoft.com/en-us/windows/security/threat-protection/intelligence/safety-scanner-download. This is the website for Microsoft Safety Scanner, a free up-to-date antivirus and anti-malware removal tool for Windows. If you’re using Windows 8.1 or earlier and don’t have antivirus software, this will be the fastest way to detect and remove viruses on your flash drive.
- Microsoft Safety Scanner is a portable application, which means it doesn’t have to be installed or removed.[3]
- If you’re using third-party virus protection like Norton, McAfee, or Kaspersky, you can use that application to remove viruses from your flash drive instead. Sometimes the antivirus software will launch automatically as soon as you plug in the drive and give you the option to scan. If nothing pops up automatically but use third-party antivirus protection, launch your antivirus software and run a scan on your flash drive.
- Microsoft Safety Scanner is a portable application, which means it doesn’t have to be installed or removed.[3]
-
3
Click the Download Microsoft Safety Scanner link. There are two versions of the link: one for 32-bit systems, and one for 64-bit systems. Click the version that matches your PC, and follow the on-screen instructions to download.
- If you’re using Windows 8, open the Control Panel, and select System.
- On Windows 7, open the Start menu, right-click Computer, and select Properties.
-
4
Run Microsoft Safety Scanner. To do this, double-click the file you just downloaded, which will be called something like MSERT.exe. You’ll find it in your default download location, which is usually the Downloads folder.
- After launching the app, you’ll typically have to click Yes to run it and/or enter your password.
-
5
Accept the license agreement and click Next. After reading the agreement, click the box to add a checkmark. This confirms that you understand Microsoft’s terms.
-
6
Click Next on the welcome screen.
-
7
Select Customized scan. It’s the third option.
-
8
Click the Choose Folder button. This opens your PC’s file browser.
-
9
Select your flash drive and click OK. It’s likely at the bottom of the list.
-
10
Click Next to scan your drive for viruses. The tool will now search for viruses on your flash drive. It’ll also do a quick scan of your hard drive to check for viruses there as well. Once the scan is complete, the results will appear.
- This can take a while if you have a lot of files on your flash drive.
-
11
Follow the on-screen instructions to remove the virus(es). Once the scan is complete, you’ll see a window that tells you whether any viruses were detected. Microsoft Safety Scanner will guide you through the virus removal process if any viruses are found.
Advertisement
-
1
Understand the shortcut virus. This type of virus places all files on your USB into a hidden folder and replaces them with shortcuts of their original names. You can usually tell you have a shortcut virus if you see small arrows over the file or folder icons. If you double-click any of these shortcuts, the virus will activate and spread to your PC.[4]
.- If you’re using Windows 10, try using the Using Windows Security (Windows 10) method first. If you’re using Windows 8.1 or earlier, try the Using Microsoft Safety Scanner (Windows 8.1 and Earlier) method first. It’s possible that Windows’ own built-in antivirus software can fix the problem for you.
-
2
Plug the USB flash drive into your Windows PC. If you’re prompted to view the files on the drive or change your USB settings, just close the window for now.
- You’ll need to know the drive letter of your USB drive (e.g., F: or D:) to remove the files. If you’re not sure what it is, press the Windows key and the E key on the keyboard to open File Explorer, and then scroll down on the left panel to find your flash drive and corresponding drive letter. You may have to click an arrow or plus symbol next to «This PC» or «Computer» to see the drive.
-
3
Press ⊞ Win+S to open the Search bar.
-
4
Type command prompt. A list of results will appear.
-
5
Right-click Command prompt in the search results. A menu will expand.
-
6
Click Run as administrator. This opens an administrator-level command prompt.
- You may be prompted to verify your password to open up the window.
-
7
Type your USB drive letter and press ↵ Enter. Be sure to include the colon (:) after the letter.
- For example, if your USB drive is the F drive, type F: and press the Enter key.
-
8
Run the command to delete all shortcuts. To do this, type del *.lnk and hit the Enter key.
-
9
Run the command to restore your hidden files. To do this, type attrib -s -r -h /s /d *.* and press the Enter key. If your drive was infected by a shortcut virus, this should restore your files to their original locations safely.
- To see a list of files on the drive, type dir /s and press the Enter key.
-
10
Back up your files and reformat the flash drive. Now that the virus is removed, it’s a good idea to format the drive and start from scratch. If you don’t want to lose your files, copy them to another location on your computer. Scan through the items on your USB drive and delete any unfamiliar files and folders first.[5]
Then, see How to Format a Flash Drive to learn how to erase and format the drive.
Advertisement
-
1
Insert your USB flash drive into your Mac. It’s not possible to install malicious software from a USB drive on your Mac, so you generally won’t need to scan your USB drives for viruses.[6]
If you’d like to check for viruses anyway, as well as other types of malware, you can use your antivirus software to scan external drives. -
2
Install antivirus software if you haven’t already. If you already have antivirus software, you can use it to scan your USB drive for viruses. If not, one free option is AVG AntiVirus—although there is a paid subscription option that protects your Mac over time, the free version works great for this purpose.[7]
To install AVG:- Go to https://www.avg.com/en-us/avg-antivirus-for-mac.
- Click the green Free Download button in the top-right area of the page. If the download doesn’t start automatically, click click here near the center of the page to start it.
- Once the installer is finished downloading, you’ll see a floating arrow on the AVG page that says «OPEN your downloaded file.» Click the location indicated by the arrow to launch the installer.
- Follow the on-screen instructions to install AVG.
-
3
Open your antivirus software. You can do this by double-clicking your antivirus software’s name on the Launchpad or in the Applications folder in Finder.
- If you’re using AVG AntiVirus, you can also click the shield icon in the menu bar near the top-right corner of the screen and select Open AVG AntiVirus.[8]
- If you’re using AVG AntiVirus, you can also click the shield icon in the menu bar near the top-right corner of the screen and select Open AVG AntiVirus.[8]
-
4
Update the virus definition files. These files must be downloaded from the internet on a regular basis to keep your software up-to-date. The option will usually be clearly marked as Update virus definitions or something similar. In AVG, click the two curved arrows near the bottom-right corner to run the update.[9]
-
5
Set the antivirus software to scan external drives. The location to do this will vary, but you’ll usually find such an option in the Preferences menu of the app. Here’s how you’ll do this in AVG AntiVirus:
- Click the AVG AntiVirus menu near the top-left corner of the screen and select Preferences.
- Click the Scanning tab.
- Check the box next to «Scan external drives and shared folders.»
- Click the red circle at the top-left corner of the window to close it.
-
6
Click the Scan option to start the scan. Depending on the software, you may have some options like Deep scan and Quick Scan. A Deep scan is more thorough but takes a lot longer. Try a Quick or Basic scan first, and then do a deeper scan if desired. Once the scan is complete, you’ll see a list of any threats, if any, that have been found by the software.
-
7
Follow the on-screen instructions to remove problematic files. For example, if you’re using AVG AntiVirus, click Resolve next to any viruses or malware on the list to move them to Quarantine. Quarantined viruses can no longer harm your computer or flash drive.
Advertisement
Add New Question
-
Question
If I already have antivirus software, how do I remove a virus?
Luigi Oppido is the Owner and Operator of Pleasure Point Computers in Santa Cruz, California. Luigi has over 25 years of experience in general computer repair, data recovery, virus removal, and upgrades. He is also the host of the Computer Man Show! broadcasted on KSQD covering central California for over two years.
Computer & Tech Specialist
Expert Answer
Support wikiHow by
unlocking this expert answer.Plug the flashdrive into the computer. If you already have antivirus software, you should be able to right-click on the USB’s icon when it loads and run the software. This should take care of removing the virus.
-
Question
How can I know the drive’s letter?
It actually is just beside the drive’s name; for example wikiHow (G:), then G: is the drive’s letter.
-
Question
How do I fix runDLL errors?
There are multiple causes for runDLL errors, such as the specific module couldn’t be found.
If the error is happening because some files weren’t removed during uninstallation of the program, which would lead to a corrupted registry (i.e. some files are missing from the local folder), you can fix the issue by opening up the RegEdit, finding the specific module that’s not found, and deleting it. You can also open up Task Scheduler, delete the entries in the Task Scheduler Library, and reboot.
If some specific DLL file is missing, search the Internet for the required DLL file, and install it using the given instructions (i.e copy and paste the DLL files in C:/System32 in the folder as shown in the install instructions for the DLL file). You can find the instructions at the site you download the DLL from. You may have to reboot afterward.
Otherwise, just search for the error online.
See more answers
Ask a Question
200 characters left
Include your email address to get a message when this question is answered.
Submit
Advertisement
Video
-
Always scan your computer after this procedure as the virus could migrate from the external USB storage device to your main drive.
-
Update your PC frequently to improve protection against security vulnerabilities, including viruses.
-
Try scanning all the files you would like to copy to your computer to see if they’re safe and not infected. If it’s a picture you love and it’s infected, print it out before deleting it, then scan it back to your computer. You’ll thank yourself.
Advertisement
-
Every file you copy could be infected, if you can’t afford to lose an infected document or picture, print it out and scan it back to the computer from paper.
-
If you find a flash drive on the ground or in some other public space, don’t try to access its files on your computer. Hackers often plant infected flash drives in populated locations, hoping that people like you will try plugging it in.[10]
Advertisement
About This Article
Article SummaryX
1. Insert your USB flash drive.
2. Scan the entire computer with your antivirus software.
3. Open the Command Prompt as an administrator.
4. Enter your computer’s drive letter and press Enter.
5. Type «del *.lnk» and press Enter.
6. Type attrib -s -r -h *.* /s.d/l/ and press Enter.
7. Type «format /q /x DRIVELETTER: and press Enter.
Did this summary help you?
Thanks to all authors for creating a page that has been read 680,022 times.
Is this article up to date?
Download Article
A simple and easy guide to getting rid of a virus on a flash drive
Download Article
This wikiHow teaches you how to scan for and remove a flash drive virus using a Windows PC. You’ll also learn how to use your desired MacOS antivirus software to scan your Mac for threats (although USB flash drive viruses are extremely rare, if not extinct, on Macs). If your flash drive is infected by a shortcut virus, which is when your files are hidden and replaced with identical shortcuts, you can remove it by running a few commands. Other viruses can be removed by reliable antivirus software such as Windows Security (free with Windows 10), Norton, Kaspersky, AVG AntiVirus, or McAfee. If you don’t have antivirus software, you can download a quick tool from Microsoft that will scan for (and remove) viruses.
-
1
Plug the USB flash drive into your Windows PC. If you’re prompted to view the files on the drive or change your USB settings, just close the window for now.
- Back in 2011, Microsoft changed Windows so that files on USB drives cannot run unless you actually open the drive’s contents and click the file name.[1]
This is why you generally won’t find «autorun» viruses on flash drives anymore. - If you’re using third-party virus protection like Norton, McAfee, or Kaspersky, you can use that application to remove viruses from your flash drive instead. Sometimes the virus software will launch automatically as soon as you connect the drive and give you the option to scan.[2]
- Back in 2011, Microsoft changed Windows so that files on USB drives cannot run unless you actually open the drive’s contents and click the file name.[1]
-
2
Open your Windows Settings
. You’ll find this gear-shaped icon near the bottom of the Windows Start menu.
Advertisement
-
3
Click Update & Security. It’s the option with two curved arrows.
-
4
Click Windows Security. It’s the option with a shield icon in the left panel.
-
5
Click Open Windows Security. It’s at the top of the right panel.
-
6
Click Virus & threat protection. It’s the shield icon at the top-left corner of the right panel.
-
7
Click Check for updates. It’s the blue link under «Virus & threat protection settings.» This checks for changes to Microsoft’s virus database and downloads any necessary updates.
-
8
Click Scan options. It’s under the «Current threats» header at the top of the right panel.
- If you’re using a different antivirus solution than Windows Security, you may see the option to launch that application instead. Open your antivirus program and run a scan on the flash drive.
-
9
Select «Custom scan» and click Scan now. It’s the button at the bottom of the right panel.
-
10
Select your flash drive in the left panel. It should be under «This PC» or «Computer» toward the bottom. You may have to click the small arrow next to one of those options to display the connected drives.
-
11
Click Select Folder. It’s the button near the bottom-right edge of the dialog window. Windows will now scan your flash drive for viruses.
- This can take a while if you have a lot of files on your flash drive.
-
12
Follow the on-screen instructions to remove the virus(es). Once the scan is complete, you’ll see a window that tells you whether any viruses were detected. Windows Security will guide you through the virus removal process if any viruses are found.
Advertisement
-
1
Plug the USB flash drive into your Windows PC. If you’re prompted to view the files on the drive or change your USB settings, just close the window for now.
-
2
Go to https://docs.microsoft.com/en-us/windows/security/threat-protection/intelligence/safety-scanner-download. This is the website for Microsoft Safety Scanner, a free up-to-date antivirus and anti-malware removal tool for Windows. If you’re using Windows 8.1 or earlier and don’t have antivirus software, this will be the fastest way to detect and remove viruses on your flash drive.
- Microsoft Safety Scanner is a portable application, which means it doesn’t have to be installed or removed.[3]
- If you’re using third-party virus protection like Norton, McAfee, or Kaspersky, you can use that application to remove viruses from your flash drive instead. Sometimes the antivirus software will launch automatically as soon as you plug in the drive and give you the option to scan. If nothing pops up automatically but use third-party antivirus protection, launch your antivirus software and run a scan on your flash drive.
- Microsoft Safety Scanner is a portable application, which means it doesn’t have to be installed or removed.[3]
-
3
Click the Download Microsoft Safety Scanner link. There are two versions of the link: one for 32-bit systems, and one for 64-bit systems. Click the version that matches your PC, and follow the on-screen instructions to download.
- If you’re using Windows 8, open the Control Panel, and select System.
- On Windows 7, open the Start menu, right-click Computer, and select Properties.
-
4
Run Microsoft Safety Scanner. To do this, double-click the file you just downloaded, which will be called something like MSERT.exe. You’ll find it in your default download location, which is usually the Downloads folder.
- After launching the app, you’ll typically have to click Yes to run it and/or enter your password.
-
5
Accept the license agreement and click Next. After reading the agreement, click the box to add a checkmark. This confirms that you understand Microsoft’s terms.
-
6
Click Next on the welcome screen.
-
7
Select Customized scan. It’s the third option.
-
8
Click the Choose Folder button. This opens your PC’s file browser.
-
9
Select your flash drive and click OK. It’s likely at the bottom of the list.
-
10
Click Next to scan your drive for viruses. The tool will now search for viruses on your flash drive. It’ll also do a quick scan of your hard drive to check for viruses there as well. Once the scan is complete, the results will appear.
- This can take a while if you have a lot of files on your flash drive.
-
11
Follow the on-screen instructions to remove the virus(es). Once the scan is complete, you’ll see a window that tells you whether any viruses were detected. Microsoft Safety Scanner will guide you through the virus removal process if any viruses are found.
Advertisement
-
1
Understand the shortcut virus. This type of virus places all files on your USB into a hidden folder and replaces them with shortcuts of their original names. You can usually tell you have a shortcut virus if you see small arrows over the file or folder icons. If you double-click any of these shortcuts, the virus will activate and spread to your PC.[4]
.- If you’re using Windows 10, try using the Using Windows Security (Windows 10) method first. If you’re using Windows 8.1 or earlier, try the Using Microsoft Safety Scanner (Windows 8.1 and Earlier) method first. It’s possible that Windows’ own built-in antivirus software can fix the problem for you.
-
2
Plug the USB flash drive into your Windows PC. If you’re prompted to view the files on the drive or change your USB settings, just close the window for now.
- You’ll need to know the drive letter of your USB drive (e.g., F: or D:) to remove the files. If you’re not sure what it is, press the Windows key and the E key on the keyboard to open File Explorer, and then scroll down on the left panel to find your flash drive and corresponding drive letter. You may have to click an arrow or plus symbol next to «This PC» or «Computer» to see the drive.
-
3
Press ⊞ Win+S to open the Search bar.
-
4
Type command prompt. A list of results will appear.
-
5
Right-click Command prompt in the search results. A menu will expand.
-
6
Click Run as administrator. This opens an administrator-level command prompt.
- You may be prompted to verify your password to open up the window.
-
7
Type your USB drive letter and press ↵ Enter. Be sure to include the colon (:) after the letter.
- For example, if your USB drive is the F drive, type F: and press the Enter key.
-
8
Run the command to delete all shortcuts. To do this, type del *.lnk and hit the Enter key.
-
9
Run the command to restore your hidden files. To do this, type attrib -s -r -h /s /d *.* and press the Enter key. If your drive was infected by a shortcut virus, this should restore your files to their original locations safely.
- To see a list of files on the drive, type dir /s and press the Enter key.
-
10
Back up your files and reformat the flash drive. Now that the virus is removed, it’s a good idea to format the drive and start from scratch. If you don’t want to lose your files, copy them to another location on your computer. Scan through the items on your USB drive and delete any unfamiliar files and folders first.[5]
Then, see How to Format a Flash Drive to learn how to erase and format the drive.
Advertisement
-
1
Insert your USB flash drive into your Mac. It’s not possible to install malicious software from a USB drive on your Mac, so you generally won’t need to scan your USB drives for viruses.[6]
If you’d like to check for viruses anyway, as well as other types of malware, you can use your antivirus software to scan external drives. -
2
Install antivirus software if you haven’t already. If you already have antivirus software, you can use it to scan your USB drive for viruses. If not, one free option is AVG AntiVirus—although there is a paid subscription option that protects your Mac over time, the free version works great for this purpose.[7]
To install AVG:- Go to https://www.avg.com/en-us/avg-antivirus-for-mac.
- Click the green Free Download button in the top-right area of the page. If the download doesn’t start automatically, click click here near the center of the page to start it.
- Once the installer is finished downloading, you’ll see a floating arrow on the AVG page that says «OPEN your downloaded file.» Click the location indicated by the arrow to launch the installer.
- Follow the on-screen instructions to install AVG.
-
3
Open your antivirus software. You can do this by double-clicking your antivirus software’s name on the Launchpad or in the Applications folder in Finder.
- If you’re using AVG AntiVirus, you can also click the shield icon in the menu bar near the top-right corner of the screen and select Open AVG AntiVirus.[8]
- If you’re using AVG AntiVirus, you can also click the shield icon in the menu bar near the top-right corner of the screen and select Open AVG AntiVirus.[8]
-
4
Update the virus definition files. These files must be downloaded from the internet on a regular basis to keep your software up-to-date. The option will usually be clearly marked as Update virus definitions or something similar. In AVG, click the two curved arrows near the bottom-right corner to run the update.[9]
-
5
Set the antivirus software to scan external drives. The location to do this will vary, but you’ll usually find such an option in the Preferences menu of the app. Here’s how you’ll do this in AVG AntiVirus:
- Click the AVG AntiVirus menu near the top-left corner of the screen and select Preferences.
- Click the Scanning tab.
- Check the box next to «Scan external drives and shared folders.»
- Click the red circle at the top-left corner of the window to close it.
-
6
Click the Scan option to start the scan. Depending on the software, you may have some options like Deep scan and Quick Scan. A Deep scan is more thorough but takes a lot longer. Try a Quick or Basic scan first, and then do a deeper scan if desired. Once the scan is complete, you’ll see a list of any threats, if any, that have been found by the software.
-
7
Follow the on-screen instructions to remove problematic files. For example, if you’re using AVG AntiVirus, click Resolve next to any viruses or malware on the list to move them to Quarantine. Quarantined viruses can no longer harm your computer or flash drive.
Advertisement
Add New Question
-
Question
If I already have antivirus software, how do I remove a virus?
Luigi Oppido is the Owner and Operator of Pleasure Point Computers in Santa Cruz, California. Luigi has over 25 years of experience in general computer repair, data recovery, virus removal, and upgrades. He is also the host of the Computer Man Show! broadcasted on KSQD covering central California for over two years.
Computer & Tech Specialist
Expert Answer
Support wikiHow by
unlocking this expert answer.Plug the flashdrive into the computer. If you already have antivirus software, you should be able to right-click on the USB’s icon when it loads and run the software. This should take care of removing the virus.
-
Question
How can I know the drive’s letter?
It actually is just beside the drive’s name; for example wikiHow (G:), then G: is the drive’s letter.
-
Question
How do I fix runDLL errors?
There are multiple causes for runDLL errors, such as the specific module couldn’t be found.
If the error is happening because some files weren’t removed during uninstallation of the program, which would lead to a corrupted registry (i.e. some files are missing from the local folder), you can fix the issue by opening up the RegEdit, finding the specific module that’s not found, and deleting it. You can also open up Task Scheduler, delete the entries in the Task Scheduler Library, and reboot.
If some specific DLL file is missing, search the Internet for the required DLL file, and install it using the given instructions (i.e copy and paste the DLL files in C:/System32 in the folder as shown in the install instructions for the DLL file). You can find the instructions at the site you download the DLL from. You may have to reboot afterward.
Otherwise, just search for the error online.
See more answers
Ask a Question
200 characters left
Include your email address to get a message when this question is answered.
Submit
Advertisement
Video
-
Always scan your computer after this procedure as the virus could migrate from the external USB storage device to your main drive.
-
Update your PC frequently to improve protection against security vulnerabilities, including viruses.
-
Try scanning all the files you would like to copy to your computer to see if they’re safe and not infected. If it’s a picture you love and it’s infected, print it out before deleting it, then scan it back to your computer. You’ll thank yourself.
Advertisement
-
Every file you copy could be infected, if you can’t afford to lose an infected document or picture, print it out and scan it back to the computer from paper.
-
If you find a flash drive on the ground or in some other public space, don’t try to access its files on your computer. Hackers often plant infected flash drives in populated locations, hoping that people like you will try plugging it in.[10]
Advertisement
About This Article
Article SummaryX
1. Insert your USB flash drive.
2. Scan the entire computer with your antivirus software.
3. Open the Command Prompt as an administrator.
4. Enter your computer’s drive letter and press Enter.
5. Type «del *.lnk» and press Enter.
6. Type attrib -s -r -h *.* /s.d/l/ and press Enter.
7. Type «format /q /x DRIVELETTER: and press Enter.
Did this summary help you?
Thanks to all authors for creating a page that has been read 680,022 times.