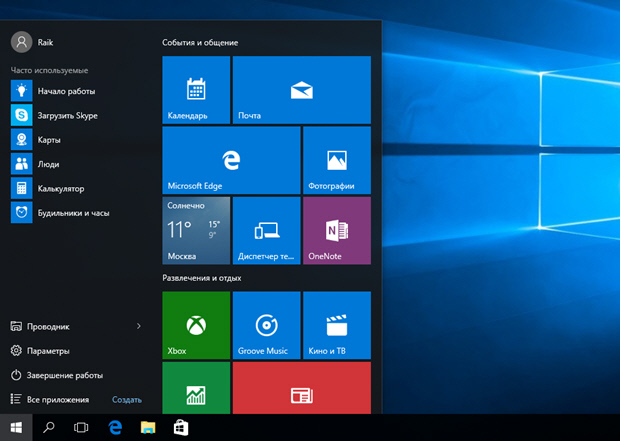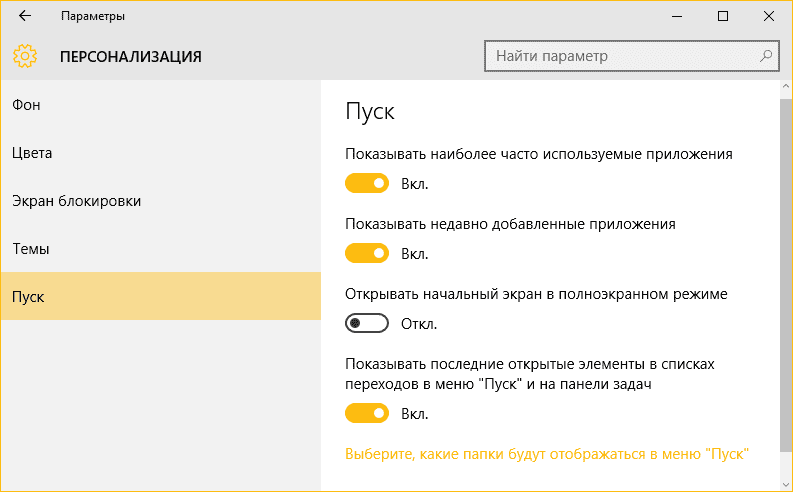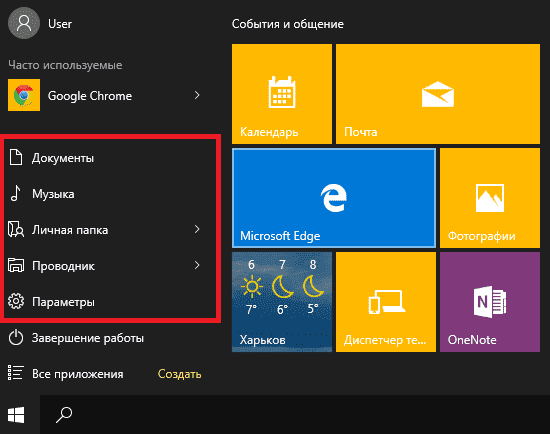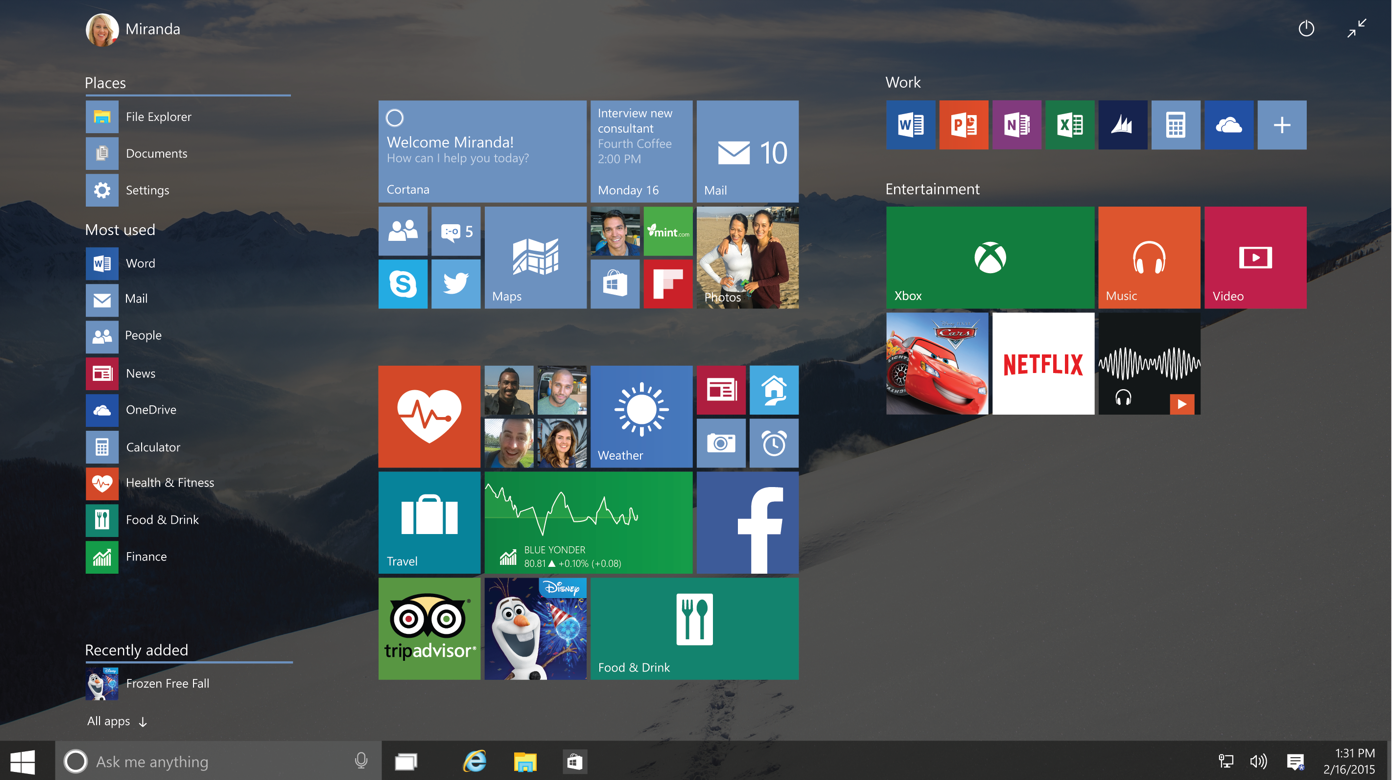В этой инструкции подробно о различных методах, которые позволят настроить стандартное меню Пуск в Windows 10 так, чтобы его было удобно использовать вам, а также дополнительная полезная информация, на случай, если даже после всех настроек новое меню Пуск вас не устраивает. Внимание: даже если вы не относите себя к начинающим пользователям, с большой вероятностью среди описанных ниже возможностей вы найдете что-то новое для себя.
- Изменение цвета меню Пуск (светлый, темный, на выбор, прозрачность)
- Удаление ненужных элементов из списка приложений меню Пуск
- Настройка плиток в меню Пуск (удаление, добавление, группировка и изменение размеров, создание собственных)
- Работа с контекстным меню кнопки Пуск (открывается правым кликом по кнопке или сочетанием клавиш Win+X)
- Дополнительные возможности настройки
- Как сделать меню Пуск в Windows 10 как в Windows 7
Изменение цвета меню Пуск Windows 10
По умолчанию, если вы не применяли никаких тем оформления, меню Пуск в последних версиях Windows 10 темное и с эффектами прозрачности. Всё это можно поменять.
Доступные варианты действий, касающиеся изменения цвета меню Пуск:
- Зайдите в Параметры — Персонализация (либо нажмите правой кнопкой мыши по рабочему столу и выберите пункт «Персонализация»). Зайдите в раздел «Цвета».
- Здесь вы можете выбрать тему оформления, которая сразу применится к меню Пуск (и не только) в разделе «Выбор цвета» — «Темный» или «Светлый». При выборе «Настраиваемый» вы можете задать темную и светлую тему отдельно для разных элементов. На изображении ниже — пример светлой темы оформления для меню Пуск.
- Чуть ниже вы можете включить или отключить эффекты прозрачности для меню Пуск и некоторых других элементов Windows 10. Некоторым без них оформление кажется лучше, попробуйте.
- Выбрав какой-либо цвет в разделе «Выбор цвета элементов» вы можете использовать его также для панели задач и меню Пуск, для этого ниже отметьте пункт «Отображать цвет элементов на следующих поверхностях — В меню Пуск, на панели задач и в центре уведомлений». Пример возможного результата на скриншоте. Примечание: пункт не активен, если у вас выбрана светлая тема оформления.
Удаление ненужных элементов из меню Пуск
В этом разделе — про удаление ненужных программ и папок из меню Пуск в левой части, то есть из списка приложений, где часто добавляется значительное количество ярлыков, многие из которых никогда не используются.
Эти папки и ярлыки находятся в следующих папках (достаточно скопировать путь в адресную строку проводника и нажать Enter, чтобы сразу перейти в папку):
- %ProgramData%MicrosoftWindowsStart MenuPrograms
- %AppData%MicrosoftWindowsStart MenuPrograms
Ярлыки из первой папки применяются ко всем пользователям, из второй — только к текущему пользователю.
К сожалению, ярлыки некоторых приложений в этих папках вы обнаружить не сможете (они хранятся в специальной базе данных Windows 10), но, в случае если эти приложения вам не нужны, вы можете удалить их, используя стандартные средства системы или специальные программы-деинсталляторы.
Дополнительно вы можете:
- Отключить добавление вверху меню ярлыков недавно установленных программ в Параметры — Персонализация — Пуск — Показывать недавно добавленные приложения.
- Организовать ярлыки по папкам так, как удобно вам, а также, изменив их имена, изменить и их порядок в меню (в нем ярлыки расположены по алфавиту, а самыми первыми показываются те, имена которых начинаются с цифр и специальных символов).
Настройка плиток в меню Пуск
Элементы, расположенные в правой части меню Пуск Windows 10 называются Плитками. Вы можете удалять их, добавлять, изменять размеры плиток, группировать их и создавать папки.
- Для добавления новой плитки вы можете нажать по программе в меню Пуск, по ярлыку или файлу .exe в любом расположении Windows 10 и выбрать пункт «Закрепить на начальном экране». Это действие доступно и для некоторых других элементов, например, для «Мой компьютер», как на изображении ниже.
- Для того, чтобы удалить плитку с начального экрана (из правой части меню Пуск), нажмите по ней правой кнопкой мыши и выберите пункт «Открепить от начального экрана».
- Для помещения нескольких плиток в одну папку (недоступно в ранних версиях Windows 10), перетащите одну плитку на другую. Затем, при желании, добавьте больше плиток в папку и укажите имя папки.
- Для создания групп плиток перетащите одну из плиток дальше от других в свободное место вправо или вниз (зависит от ширины и высоты меню Пуск), пока не появится разделитель, отделяющий её от других плиток. Затем отпустите. Плитка окажется в отдельной группе, куда можно перетащить и другие плитки, переименовать группы, изменить их порядок (подводим указатель мыши к названию группы, тянем за две линии справа от имени).
- Некоторые плитки постоянно обновляют свое содержимое, это называется «Живые плитки». Если вы хотите отключить такое обновление, нажмите по плитке правой кнопкой мыши и в разделе «Дополнительно» отключите живые плитки.
- В контекстном меню плиток вы также можете изменить их размер и организовать их удобным для вас образом в правой части меню Пуск.
- Если вам не нужны плитки в меню Пуск, вы можете открепить их все от начального экрана, а затем изменить размер (ширину и, при желании, высоту) меню Пуск и получит результат, похожий на скриншот ниже.
Дополнительно, существуют возможности создания собственного оформления плиток в меню Пуск Windows 10 для программ, которые отображают там лишь ярлыки, подробнее об этом в инструкции Как создать свои плитки в меню Пуск Windows 10.
Работа с контекстным меню кнопки Пуск
Контекстное меню кнопки Пуск — очень полезная вещь, когда вам нужно быстро открыть какие-то часто используемые системные элементы. Открыть это меню можно, нажав правой кнопкой мыши по кнопке «Пуск» или сочетанием клавиш Win+X, где Win — клавиша с эмблемой Windows.
В самой Windows 10 есть не так много возможностей настройки этого меню: вы можете зайти в Параметры — Персонализация — Панель задач и отключить пункт «Заменить командную строку оболочкой Windows PowerShell в меню» и тогда в контекстном меню Пуск будет более часто используемая многими командная строка с возможностью запуска от имени Администратора.
Однако, при желании, вы можете настроить это меню более тщательно, об этом отдельные инструкции:
- Как редактировать контекстное меню Пуск Windows 10
- Как вернуть панель управления в контекстное меню Пуск
Дополнительные возможности настройки меню Пуск Windows 10
Среди дополнительных возможностей, позволяющих изменить вид и поведение меню Пуск в Windows 10:
- Пункты в Параметры — Персонализация — Пуск. Большинство из них очень понятны (или можно попробовать и посмотреть на результат: например, увидеть, как именно пункт «Показать список приложений в меню Пуск» повлияет на внешний вид), но некоторым не ясен пункт «Выберите, какие папки будут отображаться в меню Пуск». Под этими папками подразумеваются папки в левом узком столбце, раскрывающиеся при наведении в последних версиях Windows 10.
- Вы можете отключить автоматическое раскрытие этого левого столбца, подробнее — Как отключить раскрывающуюся панель слева меню Пуск.
- Также могут оказаться полезными материалы: Как убрать поиск и пуск на весь экран в Windows 10, Что делать, если вместо рабочего стола плитки в Windows 10.
- Не забывайте о возможности изменения высоты и ширины меню Пуск (мышью, за край меню).
Классическое меню Пуск из Windows 7 в Windows 10
Если не под каким предлогом вы не хотите использовать новое меню Пуск в Windows 10, а хотите, чтобы оно выглядело как в Windows 7, для этого вы можете использовать сторонние программы.
- Как сделать меню Пуск из Windows 7 в Windows 10 с помощью Open Shell (отличный бесплатный вариант).
- Классическое меню Пуск для Windows 10 (обзор нескольких программ, платных и бесплатных).
Если вы можете предложить дополнительные методы изменения внешнего вида, поведения или других аспектов работы меню Пуск в Windows 10, буду рад, если вы сможете ими поделиться в комментариях к статье: не исключено, что информация пригодится другим читателям.
Содержание
- Меняем внешний вид меню «Пуск» в Windows 10
- Способ 1: StartIsBack++
- Способ 2: Start Menu X
- Способ 3: Classic Shell
- Способ 4: Стандартные средства Windows 10
- Вопросы и ответы
«Начальный экран» в Виндовс 10 одолжил из прошлых версий ОС некоторые элементы. С Windows 7 был взят обычный список, а с Windows 8 – живые плитки. Пользователь может легко изменить внешний вид меню «Пуск» встроенными средствами или специальными программами.
Читайте также: 4 способа вернуть кнопку «Пуск» в Windows 8
В данной статье будут рассмотрены некоторые приложения, которые меняют внешний вид «Начального экрана», а также будет описано то, как сделать это без лишнего софта.
Способ 1: StartIsBack++
StartIsBack++ — платная программа, которая имеет множество инструментов настройки. Открытие «Рабочего стола» происходит без Metro интерфейса. Перед установкой желательно создать «Точку восстановления».
Скачать программу StartIsBack++ с официального сайта
- Закройте все программы, сохраните все файлы и установите StartIsBack++.
- Через пару минут установится новый интерфейс и вам будет показана краткая инструкция. Перейдите к пункту «Настроить StartIsBack» для изменения параметров внешнего вида.
- Вы можете немного поэкспериментировать с внешним видом кнопки или меню «Пуск».
- По умолчанию меню и кнопка будут выглядеть так.

Программа Start Menu X позиционирует себя как куда более удобное и усовершенствованное меню. Существует платная и бесплатная версии софта. Далее будет рассмотрена Start Menu X PRO.
Скачать программу Start Menu X с официального сайта
- Установите приложение. В трее появится его значок. Чтобы активировать меню, нажмите на него правой кнопкой мыши и выберите «Показать меню…».
- Вот так выглядит «Пуск» со стандартными настройками.
- Чтобы изменить параметры, вызовите контекстное меню на значке программы и кликните на «Настройки…».
- Здесь вы можете настроить всё по своему вкусу.

Способ 3: Classic Shell
Classic Shell, как и предыдущие программы, меняет внешний вид меню «Пуск». Состоит из трёх компонентов: Classic Start Menu (для меню «Пуск»), Classic Explorer (изменяет панель инструментов «Проводника»), Classic IE (также меняет панель инструментов, но для стандартного браузера Internet Explorer. Ещё одно преимущество Classic Shell состоит в том, что софт полностью бесплатен.
Скачать программу Classic Shell с официального сайта
- После установки появится окно, в котором можно всё настроить.
- По умолчанию меню имеет такой вид.

Способ 4: Стандартные средства Windows 10
Разработчики предусмотрели встроенные инструменты для изменения внешнего вида «Начального экрана».
- Вызовите контекстное меню на «Рабочем столе» и кликните на «Персонализация».
- Перейдите во вкладку «Пуск». Здесь есть различные параметры настройки отображения программ, папок и т.д.
- Во вкладке «Цвета» есть параметры изменения цвета. Переведите ползунок «Показать цвет в меню «Пуск»…» в активное состояние.
- Выберите понравившуюся расцветку.
- Меню «Пуск» будет выглядеть так.
- Если вы включите «Автоматический выбор…», то система сама подберёт расцветку. Здесь также есть настройка прозрачности и высокой контрастности.
- В самом меню есть возможность откреплять или закреплять нужные программы. Просто вызовите контекстное меню на нужном элементе.
- Для изменения размера плитки нужно просто кликнуть по ней правой кнопкой мыши и навести на «Изменить размер».
- Чтобы переместить элемент, зажмите его левой кнопкой мыши и перетащите в нужное место.
- Если вы наведёте курсор на верх плиток, то увидите тёмную полоску. Кликнув на неё, вы сможете назвать группу элементов.


Здесь были описаны основные методы изменения внешнего вида меню «Пуск» в Windows 10.
Еще статьи по данной теме:
Помогла ли Вам статья?
Меню «Пуск» (Начальный экран) в Windows 10 представляет собой своеобразный гибрид классического меню Пуск Windows 7 и начального экрана Windows 8, 8.1. Новое меню имеет две секции: классическое с левой стороны и живые плитки начального экрана — справа.
В данной статье рассмотрены действия, с помощью которых можно изменить различные настройки меню «Пуск» в Windows 10.
Содержание
- Переключение между классическим и полноэкранным режимом
- Изменение цвета меню Пуск, панели задач, границ окон и Центра уведомлений
- Закрепление и открепление объектов
- Изменение размера плиток, перемещение плиток
- Редактирование групп плиток
- Прочие настройки меню Пуск
Переключение между классическим и полноэкранным режимом
Чтобы переключиться в полноэкранный режим отображения меню Пуск (Начальный экран) щелкните правой кнопкой мыши на рабочем столе и в контекстном меню выберите Персонализация.
В открывшемся окне приложения Параметры Windows выберите вкладку Пуск, и далее в правой части окна установите переключатель Открывать меню «Пуск» в полноэкранном режиме в положение Вкл.
Теперь при нажатии клавиши Windows Win или при нажатии на значок с логотипом Windows слева на панели задач, меню Пуск (Начальный экран) будет открываться в полноэкранном режиме.
Также можно открыть меню Пуск (Начальный экран) в полноэкранном режиме если переключитесь в Режим Планшета. Для этого щёлкните по значку Центра уведомлений в системном трее панели задач и в открывшемся Центре уведомлений нажмите на плитку Режим Планшета.
Изменение цвета меню Пуск, панели задач, границ окон и Центра уведомлений
Чтобы изменить цвет меню Пуск, панели задач, границ окон и Центра уведомлений в Windows 10, щёлкните правой кнопкой мыши на Рабочем столе и в контекстном меню выберите Персонализация, в открывшемся окне ПЕРСОНАЛИЗАЦИЯ, слева выберите пункт Цвета.
Далее в правой части окна выберите предпочтительный цвет, нажав на соответствующую цветную плитку. Если вы установите переключатель Автоматический выбор главного цвета фона в положение Вкл., то выбор цвета станет недоступен и система автоматически подберёт цвет фона.
Результат выбора цвета показан на скриншоте ниже.
Также можно установить переключатель Показать цвет в меню «Пуск», на панели задач и в центре уведомлений в положение Вкл. чтобы меню Пуск, панель задач и центр уведомлений окрасились в выбранный вами цвет.
Результат установки переключателя Показать цвет в меню «Пуск», на панели задач и в центре уведомлений в положение Вкл. показан на скриншоте ниже.
Также можно включить или отключить прозрачность меню Пуск, панели задач и центра уведомлений.
Закрепление и открепление объектов
Используя стандартное контекстное меню Проводника, можно с легкостью закреплять в меню Пуск любые объекты — файлы, каталоги, ярлыки. Чтобы открепить плитку, кликните правой кнопкой мыши по плитке, а затем – Открепить от начального экрана.
.
Изменение размера плиток, перемещение плиток
Для изменения размера плитки нужно щёлкнуть по ней правой кнопкой мыши и в контекстном меню выберите Изменить размер и выберите размер который вам нужен. В зависимости от ваших пожеланий можно выбрать маленькую, среднюю, широкую или большую плитку. Чтобы переместить плитку, щёлкните по ней, и удерживая перетащите в нужное место.
Редактирование групп плиток
В Windows 10 можно распределять плитки по разным группам. Чтобы создать новую группу, щёлкните по плитке, захватите её и перетащите в нижнюю часть меню Пуск, после этого появится чёрная строка, под которой надо оставить плитку – и она окажется в своей собственной группе. Кликните по области над плиткой (там, где надпись «Назвать группу»), появится белая подсветка поля. Введите в это поле название группы.
Чтобы переименовать группу щёлкните на её название, чтобы выделить её, а затем переименуйте группу.
Прочие настройки меню Пуск
Если вы не хотите, чтобы в меню Пуск показывались наиболее часто используемые или недавно добавленные приложения, то в окне ПЕРСОНАЛИЗАЦИЯ Пуск переведите соответствующие переключатели в положение Откл.
Также можно выбрать определённый набор папок для отображения в меню Пуск. Для этого в окне ПЕРСОНАЛИЗАЦИЯ Пуск щёлкните по ссылке Выберите, какие папки будут отображаться в меню «Пуск».
Далее в следующем окне выберите, какие папки будут отображаться в меню Пуск, устанавливая переключатели в нужное положение.
Теперь вы знаете про все основные настройки меню Пуск в Windows 10.
Windows 10 вернула меню «Пуск», и сделала его более настраиваемым, чем когда-либо. Вот краткое изложение всех способов, которыми вы можете персонализировать настройки меню «Пуск».
Организуйте, редактируйте, удаляйте или добавляйте элементы
Вы можете легко управлять структурой папок меню «Пуск» через Проводник, чтобы редактировать, изменять или даже добавлять новые элементы. Это также дает вам возможность искать новые ярлыки, которые вы создаёте. Конечно, Вы можете делать это, перетаскивая элементы по отдельности (или совместно) в меню «Пуск», но перестановка через «Проводник» намного быстрее, если Вам нужно изменить сразу много пунктов.
Чтобы открыть каталог папок меню «Пуск», вставьте в адресную строку Проводника следующий линк:
%appdata%MicrosoftWindowsStart Menu
Стоит отметить, что в папке «Пуск» не отображаются универсальные приложения, которые вы установили, поэтому ими нужно управлять непосредственно в окне меню «Пуск».
По большей части вы можете удалить любое приложение, за исключением некоторых встроенных приложений, щелкнув правой кнопкой мыши их в меню «Пуск» и выбрав Удалить.
Изменение размера меню «Пуск»
Вы можете быстро изменить размер меню «Пуск», просто перетаскивая верхний или правый край меню с помощью мыши.
Изменение размера по вертикали работает так, как мы ожидаем. Когда вы изменяете размер по горизонтали, вы можете увеличить меню «Пуск» одним полным столбцом групп значков до четырех столбцов. К сожалению, вы можете уменьшить размер всего меню до ширины одного столбца.
Вы также можете настроить Windows для отображения нескольких дополнительных фрагментов в каждом столбце. Просто выберите «Параметры» → «Персонализация» → «Пуск» и включите опцию Показывать больше плиток в меню «Пуск».
Когда включена опция Показывать больше плиток в меню «Пуск», вы можете увидеть, что столбец плитки расширяется на ширину одной плитки среднего размера.
Обратите внимание: если вы включите опцию «Показывать больше плиток», вы можете изменить размер меню «Пуск» горизонтально, но только до трёх столбцов группы значков вместо четырех.
Закрепление и удаление плиток
Вы можете легко убрать или закрепить плитку приложения в меню «Пуск», щелкнув правой кнопкой мыши по каждой из них и выбрав «Открепить от начального экрана».
Если Вы хотите закрепить какое-то приложение, найдите его в списке приложений в левой части меню «Пуск», щелкните правой кнопкой мыши и выберите «Закрепить на начальном экране».
Изменить размеры плиток
Вы можете изменить размер плиток в меню «Пуск», щелкнув её правой кнопкой мыши, раскрыв меню «Изменить размер» и выбрав нужный размер.
Четыре мелких плитки вписываются в размер средней. Четыре средние плитки вписываются в большую плитку. А широкая плитка – это размер двух соседних средних плиток.
К сожалению, «черепица» может получиться немного странной, поэтому, если у вас нечетное количество мелких плит, вы можете получить пустое пространство.
Отключить обновления в режиме Live Tile
Если все эти мигающие плитки раздражают вас, просто щелкните их правой кнопкой мыши и выберите «Выключить живую плитку».
По большей части, живые плитки бесполезно отвлекают наше внимание, но они могут быть полезными в случае таких плиток, как Погода или Календарь, когда важно иметь доступ к актуальной информации.
Группировка плиток в папки
Вы также можете группировать плитки в меню «Пуск» – при условии, что вы обновили Windows 10 до версии Creators Update. Эти папки работают так же, как папки приложений на смартфоне. Чтобы создать новую папку, просто перетащите любую плитку и опустите её на другую плиту. Затем эти фрагменты будут сгруппированы в папку. Вы можете добавить другие плитки в папку, перетащив их поверх созданной папки.
Когда у Вас уже есть плитки в папке, вам просто нужно щелкнуть папку, чтобы её развернуть. Затем вы можете щелкнуть любую плиту внутри, чтобы запустить приложение. Нажмите стрелку над папкой, чтобы свернуть её снова.
Если вы хотите удалить плитки из папки, просто перетащите их обратно из папки и бросьте непосредственно в меню «Пуск». Вы также можете убрать плитку из меню «Пуск», а затем снова добавить её, если перетаскивание слишком неудобно.
Удалите все живые плитки
Если вам действительно не нравятся плитки в меню «Пуск», вы можете их удалить. Просто щелкните их правой кнопкой мыши, а затем нажмите «Отменить от начала», пока они не исчезнут.
После того, как вы отделите последнюю плитку, вы сможете изменить размер меню «Пуск» горизонтально, захватив правый край и перетащив до тех пор, пока раздел плиток не исчезнет. После этого останется только полуклассический списком приложений.
Изменение цвета меню «Пуск» (и панели задач)
Вы можете легко изменить цвет своего меню «Пуск» и «Панель задач». Откройте «Параметры» → «Персонализация» → «Цвета», чтобы начать работу. Windows позволяет выбрать один цветовой акцент из предварительно созданной группы или вы можете точно настроить цвет акцента, нажав кнопку Дополнительный цвет. Просто нажмите любой цвет, который вы хотите использовать. Вы также можете позволить Windows выбирать цвет акцента на основе текущих фоновых рисунков, выбрав опцию Автоматический выбор главного цвета фона.
После выбора цветового акцента – следующий шаг это выбор мест, где будет использоваться этот цвет. Прокрутите вниз немного до раздела Другие параметры. Вам будет доступно два варианта: «В меню Пуск, на панели задач и в центре уведомлений» и «В заголовках окон». Первый вариант использует цветовой акцент в качестве фона для вашего меню «Пуск», панели задач и центра уведомлений, а также выделяет определенные элементы в этих местах – такие как значки приложений в меню «Пуск». Второй вариант использует цвет акцента для строки заголовка вашего активного окна.
К сожалению, элементы меню «Пуск», «Панели задач» и «Центра уведомлений» объединены в одну группу, и вы не сможете настроить для них разные цвета. Можно немного «поковыряться» в реестре, но полностью задачу это не решит.
На экране персонализации цветов вы также найдете параметр «Эффект прозрачности», чтобы сделать меню «Пуск», панель задач и центр уведомлений прозрачными. Этот параметр не влияет на цвет акцента, если он используется для этих элементов.
И, наконец, вы можете включить темный режим для настроек и приложений.
Как отображаются списки приложений в меню «Пуск»
По умолчанию в меню «Пуск» отображаются некоторые из недавно установленных и наиболее часто используемых приложений с левой стороны, а затем список всех приложений, установленных в вашей системе.
Если вам это не нравится, скройте список новых или часто используемых приложений. Откройте «Параметры» → «Персонализация» → «Пуск». Найдите «Показать список приложений в меню Пуск», «Показать недавно добавленные приложения» и «Показать наиболее часто используемые приложения» и отключите всё, что не хотите видеть в меню «Пуск».
Какие папки появляются в меню «Пуск»
Параметры «Пользователь», «Настройки» и «Выключение» теперь полускрыты в крошечном столбце слева от меню «Пуск». Нажмите кнопку в левом верхнем углу меню «Пуск», чтобы развернуть этот столбец.
Вы можете увидеть классические варианты с их полными названиями, а также много открытого пространства над ними. Вы можете добавить другие пункты в это пространство.
Откройте «Параметры» → «Персонализация» → «Пуск». Прокрутите страницу до конца и нажмите «Выберите, какие папки будут отображаться в меню Пуск».
Выберите все папки, которые вы хотите отобразить в меню «Пуск».
Использование полноэкранного меню
Если вам действительно нравятся плитки. Вернитесь во времена Windows 8 – откройте меню «Пуск» в полноэкранном режиме. Перейдите в «Параметры» → «Персонализация» → «Пуск». Включите опцию «Открывать меню Пуск в полноэкранном режиме».
Теперь, всякий раз, когда Вы будете открывать меню «Пуск», вы увидите его во всей полноте славы.
Удаление предлагаемых приложений
Поскольку вы использовали меню «Пуск» Windows 10, вы, вероятно, заметили, что иногда в нём появляются предложения установить другие приложения.
Чтобы избавиться от таких рекомендаций, всё, что вам нужно сделать, это перейти в «Параметры» → «Персонализация» → «Пуск» и отключить опцию «Иногда показывать предложения в меню Пуск».
Обратите внимание, что предлагаемые приложения отличаются от предустановленных приложений, таких как Candy Crush, которые вам также, скорее всего, не нужны. Чтобы избавиться от них, вам нужно щелкнуть правой кнопкой мыши каждое из них и удалить.
У Вас есть другие советы по настройке меню «Пуск» Windows 10? Дайте нам знать! И не забывайте: если вам не нравится меню Windows 10 Start, вы можете вернуться ко дням славы Windows 7, заменив меню «Пуск» чем-то вроде Start10 или ClassicShell.
Компания Microsoft в версии 8 Windows убрала было кнопку «Пуск», передав большинство его функций «Начальному экрану». Это было сделано для адаптации интерфейса операционной системы к набиравшим популярность планшетам. Однако многие пользователи Windows 7, особенно владельцы стационарных компьютеров, приняли нововведение в штыки. Реагируя на их массовое недовольство, Microsoft восстановила кнопку «Пуск» и, частично, его меню, в Windows 8.1. Кнопка и меню «Пуск» в «десятке» были задуманы компанией как разумный компромисс между классическим интерфейсом «семёрки» и плиточным «восьмёрки».
Содержание
- 1 Настройка меню «Пуск» Windows 10
- 1.1 Классическое меню «Пуск» или «Начальный экран»?
- 1.2 Общие и классические настройки меню «Пуск»
- 1.3 Редактирование плиток меню «Пуск»
- 2 Программы для изменения меню «Пуск»
- 2.1 Classic Shell
- 2.2 StartIsBack ++
- 2.3 Start Menu X
- 2.4 Start10
- 3 Заключение
Этот компромисс очевиден при нажатии на кнопку «Пуск» в Windows 10. Появившиеся меню двулико: левая часть похожа на классику Windows 7, а плиточные приложения справа заставляет вспомнить рабочий стол Windows 8 (интерфейс Metro). Такое меню Виндовс 10 также называют частичным начальным экраном.
В классическом меню слева сначала отображаются недавно добавленные, затем часто используемые программы, после чего они располагаются по алфавиту (сначала латинскому, затем русскому).
Меню «Пуск»- далее (МП) Windows 10 (частичный начальный экран) имеет много возможностей настройки. При желании его внешний вид, в частности, можно приблизить к наблюдаемому в Windows 7 (классическому). Приверженцы полного начального экрана, состоящего из плиток, наоборот, могут настроить МП под Windows 8. Для лучшего уяснения материала процесс настройки разделён на три раздела.
- Классическое меню «Пуск» или «Начальный экран».
- Общие и классические настройки меню «Пуск».
- Редактирование плиточной части меню «Пуск».
Классическое меню «Пуск» или «Начальный экран»?
Для перехода к окну выбора параметров (персонализации) МП необходимо произвести следующие действия.
- Щёлкаем пункт «Параметры» (взятая в кружок иконка шестерёнки) МП.
- В одноимённом окне щёлкаем раздел «Персонализация».
- В новом окне щёлкаем раздел «Пуск».
Глядя на окно настройки МП, становится понятной последовательность отображения программ классического меню кнопки «Пуск». Как видно, включены виртуальные ползунки «Показывать недавно добавленные приложения» и «Показывать наиболее часто используемые приложения».
А приверженцев плиточного начального экрана Windows 8 могут заинтересовать возможности, отмеченные оранжевым цветом. Для включения пункта «Открывать меню «Пуск» в полноэкранном режиме» им нужно будет щёлкнуть в правой части иконки ползунка этого пункта (отмечено стрелкой). В результате откроется так называемый полный начальный экран, знакомый по Виндовс 8.
Как видно, классический левый список приложений при этом скрыт. Он вновь появится, если вернуть частичный начальный экран. Но его можно вообще отключить деактивацией виртуального ползунка «Показать список приложений в меню «Пуск».
Начальное положение ползунка «Открывать меню «Пуск» в полноэкранном режиме регулируется автоматически при инсталляции Windows 10. При обнаружении подключённых клавиатуры и мыши этот ползунок отключается. В планшетах – наоборот, по умолчанию открывается полный начальный экран. Однако пользователь стационарного компьютера также имеет возможность включать полноэкранный режим планшета. Для этого в правом нижнем углу экрана нужно щёлкнуть иконку «Уведомления», после чего – «Режим планшета». Точно так же этот режим отключается.
Общие и классические настройки меню «Пуск»
Высоту и ширину МП Windows 10 (частичного начального экрана) легко изменять, воздействуя мышкой на его верхнюю и правую границу, как это принято в окнах. Если в результате уменьшения высоты часть плиток перестала помещаться на частичном экране, то для их отображения можно воспользоваться появляющейся полосой прокрутки в плиточной части.
Теперь обратимся к крайне левой части МП. В ней первоначально отображаются иконки учётной записи пользователя, перехода к папкам документов и изображений, параметров и выключения.
Редактирование этого списка станет возможным, если в уже знакомом нам окне «Пуск» щёлкнуть на пункте выбора отображаемых папок.
Выбор папок в появившемся окне, естественно, зависит от пристрастий пользователя.
Расцветка МП доступна из уже известного нам окна «Параметры» => «Персонализация», в котором следует щёлкнуть пункт «Цвета».
В появившемся длинном окне выбираем соответствующие тон и прозрачность,
затем прокручиваем его вниз для выбора цвета и поверхностей, на которых он будет действовать.
После этого МП поменяет цвет и примет окончательный вид.
Редактирование плиток меню «Пуск»
Итак, какие программы и приложения мы видим на экране при щелчке на кнопке «Пуск» в Windows 10? Почти все они представлены в длинном прокручиваемом списке в левой части. Примерно десяток плиток, изначально выбранных Microsoft, располагается в правой части. Наша задача будет заключаться в удалении ненужных плиток. Вместо них из глубин левого списка будут подняты и оформлены те, которые удобно иметь под рукой для быстрого вызова.
Такая настройка индивидуальна для каждого пользователя, поэтому её нужно не копировать, а воспринимать как пример.
Прежде всего, освободимся от игр и навязываемых развлечений (три нижних плитки). Это можно сделать в контекстном меню каждой плитки. Она исчезнет, если щёлкнуть на пункте «Открепить от начального экрана». Пункт «Удалить» одновременно уберёт приложение и из классического прокручиваемого списка (если оно там было). В контекстном меню можно также уменьшить размер или, наоборот, увеличить в «Изменить размер» (выбрав один из четырёх) и отключить анимацию «живых» плиток (подробнее – ниже).
Добавление приложения (Calendar) из общего списка как новой плитки очевидно из следующего скриншота.
После добавлений нужных приложений на начальный экран в форме плиток их легко собрать в группу простым перетаскиванием. Чтобы озаглавить созданную группу плиток, нужно установить курсор на появляющиеся две горизонтальные чёрточки чуть выше её правого верхнего угла, и ввести название в поле.
Если в окне настроек «Параметры» => «Пуск» (см. выше) включить верхний ползунок «Показывать больше плиток в меню «Пуск» (отмечено синим цветом), то , как показано на скриншоте.
Читайте о том, как создать ярлык на рабочем столе и панелях Windows 10.
Результат произведённых действий представлен на скриншоте.
Одна из плиток на скриншоте, представляющая погоду, является «живой». Так принято называть плитки, способные обновлять свою информацию в режиме реального времени. Такая возможность очень удобна для приложения, динамически отображающего текущие параметры погоды. Поэтому конкретно для него описанное выше отключение динамической («живой») плитки с превращением её в статическую не практикуется. В других случаях живые плитки могут быть отключены для устранения раздражающего некоторых пользователей мерцания.
Следует, однако, отметить, что будущее живых плиток туманно. Пик их популярности прошёл. Многие сторонние производители программ не поддерживают эту технологию, поэтому их нельзя использовать в Windows в форме живых плиток. Более того, ходят слухи, что сама компания Microsoft в следующих редакциях намерена отказаться от живых плиток.
В заключение этой части статьи напомним пользователю о контекстном меню МП (открываемом щелчком по правой клавише мышки). Оно открывает доступ к целому ряду важных компонентов системы.
Программы для изменения меню «Пуск»
Привыкших к МП Windows 7 консервативно настроенных пользователей «десятки» и «восьмёрки» оказалось немало. Они вообще не используют плиточный интерфейс, предпочитая размещать часто используемые приложения на панели задач.
Приверженцы традиционного интерфейса сформировали рыночный спрос на специальные программы, автоматизирующие процесс возврата к классическому МП.
Ниже будут рассмотрены несколько таких программ сторонних производителей, где можно исправить вид меню “Пуск”:
- Classic Shell;
- StartIsBack ++;
- Start Menu X;
- Start10.
О том, что такое программа читайте тут.
Classic Shell
Название этой бесплатной программы говорит само за себя. Её русскоязычная версия доступна на официальном сайте. При инсталляции у пользователя, кроме установки собственно «классической оболочки», есть также мало кому интересная возможность установки компонентов для возвращения прежнего вида проводнику Windows и браузеру Internet Explorer.
Непосредственно после завершения установки щелчок на кнопке «Пуск» вызывает меню в стиле Windows 7. Основная настройка установленной программы производится после правого щелчка на кнопке «Пуск» и выбора пункта «Настройка».
Следующее окно способно привести в восторг пользователя-консерватора. На вкладке «Стиль меню «Пуск», кроме установленного по умолчанию МП Windows 7, он может выбрать два ещё более старых меню – «Классический» и «Классический с двумя столбцами». Более того, программа напоминает ему, что сама кнопка «Пуск» ранее называлась «Start», и она доступна ему.
Активировав «Дополнительные параметры кнопки «Пуск», вместо логотипа или надписи можно иметь на её поверхности любое изображение (выделено синим цветом).
Последовательно открывая следующие три вкладки, пользователь может настраивать рабочие клавиши, (кстати, о настройке горячих клавиш есть статья, которую можно почитать тут)
выбирать обложку, значки и шрифты
и варианты отображения элементов меню.
После активации пункта «Показать все параметры» к первоначальным четырём вкладкам добавляются ещё 10, в которых можно провести дополнительные настройки.
Произведённые настройки можно «Сохранить в файл XML» с тем, чтобы при установке программы на другом устройстве быстро восстановить их с помощью «Загрузить из файла XML».
В заключение отметим, что утилита Classic Shell больше не обновляется. Её преемница – программа Open Shell.
В статье “Как сделать прозрачную Панель задач в Windows 10: программы и системные средства” узнаете как с помощью этой программы сделать панель задач более привлекательной.
StartIsBack ++
Эта программа – условно-бесплатна. По истечении пробного 30-дневного периода необходимо купить недорогую лицензию за 125 рублей. Как пробная, так и платная редакции доступны для скачивания с официального сайта производителя.
Не перепутайте: StartIsBack предназначена для Windows 8, а StartIsBack + – для Windows 8.1.
После стандартной установки программы (со встроенной активацией) следует щёлкнуть кнопку «Настроить StartIsBack» для перехода к окну настроек. Основные настройки производятся в разделах «Меню «Пуск»,
«Внешний вид» и
и «Переключение»
На следующем скриншоте представлен результат произведённых действий.
Эта бесплатная утилита доступна для скачивания с официального сайта. Программа, в отличие от двух предыдущих, не ограничилась восстановлением классического МП. Она сделала его более дружественным по отношению к пользователю.
Из системного меню Windows 10 почему-то убраны ссылки на системные папки. Для вызова часто востребованной «Панели управления» приходится набирать это словосочетание в поле ввода команд справа от кнопки «Пуск». Альтернативный вариант, рассмотренный нами выше – создание плитки «Панель управления». Он, однако, не подходит ненавистникам плиток. А вот как выглядит «Панель управления» в Start Menu. Как видно, в ней объединено всё, что относится к управлению компьютером, причём для удобства пользователя под отображение отведён весь экран. Как видно, элементы располагаются по алфавиту (сначала латинскому, затем русскому).
Аналогично выглядят «Программы». Щелчок на значке папки не открывает её, а запускает находящуюся в ней программу. А для открытия папки следует навести на значок курсор без какого-либо действия. Программы можно объединять в виртуальные группы без изменения их расположения на диске.
Start10
На сайте производителя доступны для скачивания три редакции программы. Домашняя редакция условно-бесплатна: она имеет 30-дневный пробный период. Утилита Start8 предназначена для «Восьмёрки».
Установка программы проходит на английском языке, но, после запуска, имеет русскоязычный интерфейс (за исключением нескольких непереведённых пунктов). По умолчанию предлагается «нагрузка» – программа Fences, от которой нужно вовремя отказаться. По завершении установки следует щёлкнуть пункт «Start 30 Day Trial» и ввести адрес электронной почты. Затем в пришедшем на него письме щёлкнуть зелёную кнопку для запуска пробного периода.
В появившемся окне настроек, прежде всего, выбирается вариант МП. Стиль Windows 10, кроме стиля семёрки, может быть заменён также «современным». По мнению разработчиков, он оптимально сочетает удачные решения «семёрки» и «десятки». А при выборе меню «Пуск» от Windows 7, оно стилизуется под Виндовс 10. Редактируются также вид кнопки «Пуск» и тема оформления.
Вариант настройки представлен на скриншоте.
В заключение предлагаем прочитать статью о том, как правильно удалить программы с вашего компьютера.
Заключение
Настройкой компромиссного меню «Пуск» Windows 10 его можно приблизить к внешнему виду МП Windows 7. Для полного восстановления внешнего вида Windows 7 необходимо пользоваться сторонними программами.
Автор статьи: Аркадий Георгиевич Мовсесян. Преподаватель курсов компьютерной грамотности.
Может быть интересно:
- Убираем панель поиска Windows 10
Многие пользователи привыкли к стандартному системному меню Windows 7 («Пуску»), так как он лаконичный и удобный. С появлением Windows 10 и его современного «Пуска» возникает вопрос: можно ли вернуть «старое доброе» меню, не переустанавливая при этом Windows? Сегодня рассмотрим, как можно настроить «Пуск», чтобы он был похож на классический, а также как вернуть ему стандартный стиль с помощью стороннего софта.
Новый «Пуск» в Windows 10 сильно отличается от системного меню, который был в Windows 7, XP и Vista. Его можно назвать средней производной между классическим «Пуском» и начальным экраном Windows 8. Что в новом современном меню изменилось по сравнению со старым, к которому привыкло большинство пользователей этой операционной системы?
Новое меню разделено на две части. С левой стороны находятся списки всех установленных программ, а справа — живые плитки. Это своеобразные иконки различных сервиосв и программ на компьютер. Их можно менять местами, удалять, переименовывать, а также добавлять новые и изменять их размер. Плитки дают быстрый доступ к часто используемым сервисам, разделам и программам.
Изменилось также положение кнопки отключения ПК: теперь она находится в левой части экрана прямо над кнопкой Windows. Сохранился также раздел часто используемых утилит в левой части меню, а также доступ к параметрам компьютера. Однако добавились пункты и для других разделов, которых раньше не было, например, «Диспетчер задач» и «Сетевые подключения».
Настройка меню «Пуск» на Windows 10
Каким образом можно поменять внешний вид «Пуска», чтобы он напоминал стандартное окно из Windows 7? Вы можете изменить цвет и размер окна, а также убрать плитки с помощью самих настроек меню.
Изменение размера и цвета
Любой даже начинающий пользователь сможет легко изменить размер большого «Пуска» в Windows 10. Меню уменьшается так же, как и окно «Проводника Windows».
- Подведите курсор мышки к правому краю меню, чтобы появилась двойная стрелка, направленная в правую и левую сторону.
- Перетяните стрелку влево, чтобы уменьшилась ширина «Пуска».
- Повторите те же действия с верхним краем меню. В результате у вас будет меню, которое по размеру буде практически соответствовать системному меню Windows 7 или XP.
Окно «Пуск» стало меньше после определения его границ с помощью мыши
В разделе «Персонализация» поменяйте цвет окна, если вас не устраивает чёрный. Как это сделать?
- На «Рабочем столе» найдите пустое место, на котором нет иконок. Щёлкните по нему правой кнопкой мыши.
- В появившемся небольшом списке опций выбираем самый последний пункт «Персонализация».
Выберите последний параметр «Персонализация», чтобы открыть окно с настройками внешнего вида - Во втором разделе «Цвета» выберите нужный вам оттенок в палитре.
- Теперь прокручиваем страницу до пункта «Отображать цвет элементов на следующих поверхностях». Ставим значение «В меню «Пуск», на панели задач и в центре уведомлений». Вы сразу увидите, что панель задач поменяла цвет. Закрываем окно настроек.
Отметьте пункт «В меню «Пуск», на панели задач и в центре уведомлений»
Действия с плитками
С живыми плитками в правой части экрана можно проводить разные манипуляции: добавлять, менять местами, переименовывать, создавать и т. д. Однако большинство пользователей интересуются, как избавиться от плиток, если они не нужны. Рассмотрим, как их вовсе удалить из «Пуска», если они вам мешают:
- Кликните левой кнопкой мыши по Windows в левом нижнем углу, чтобы вызвать системное меню.
- Теперь щёлкните по любой плитке правой кнопкой мыши. В небольшом списке опций нужно выбрать «Открепить от начального экрана» — она сразу же исчезнет из меню.
Выберите «Открепить от начального экрана» - Повторите это действие для каждой плитки.
- Когда не останется ни одной, уменьшите размер меню, как это было описано в разделе «Изменение размера и цвета» в этой статье. В результате вы получите меню, которое напоминает «Пуск» из Windows 7.
Вы можете удалить все плитки из меню «Пуск» и уменьшить его размер
Если не хотите совсем убирать плитки, измените их размер. Кликните по плитке правой кнопкой мыши и в списке выберите «Изменить размер», а затем щёлкните по «Мелкий». Повторять эту процедуру нужно будет для каждой плитки в отдельности.
Настройка левого блока
Запустите окно «Персонализации», как это было описано в разделе «Изменение размера и цвета» в этой статье. Перейдите на вкладку «Пуск». Здесь и будем проводить все дополнительные манипуляции. Отключите следующие пункты:
- Показывать больше плиток. Чтобы в меню осталась только его левая часть без плиток.
- Показывать список приложений в меню «Пуск». Большой список программ исчезнет из меню. Вместо этого списка, мы поставим другие блоки. Как это сделать, опишем ниже в этом разделе статьи.
- Показывать недавно добавленные приложения. Утилиты, которые вы недавно установили, не будут появляться в меню «Пуск».
- Показывать наиболее часто используемые приложения. Вы не будете видеть список с программами, которыми пользуетесь чаще всего.
- Иногда показывать рекомендации в меню «Пуск». Windows не будет отображать рекомендации в плитках.
Чтобы заполнить очищенное пространство левой части, нажмите ссылку «Выберите, какие папки будут отображаться в меню «Пуск». В представленном разделе выберите блоки, которые будут отображаться в виде списка в левой зоне меню.
Если вы хотите убрать только некоторые программы из списка, не удаляя его полностью, воспользуйтесь следующей инструкцией:
- Откройте «Пуск». Кликните по разделу в списке правой кнопкой мыши.
- В меню «Дополнительно» выберите «Не показывать в этом списке».
Нажмите на «Не показывать в этом списке», чтобы программа была удалена из меню «Пуск» - Повторите эти действия для каждой программы, которую вы хотите убрать из списка.
Сортировка плиток по группам
Вы можете распределить все необходимые вам плитки по определённым группам, чтобы в меню «Пуск» не было беспорядка. Используйте уже имеющиеся или создавайте свои.
Чтобы создать новую группу кликните по иконке с двумя параллельными полосками и введите в поле название группы. Перетащите в эту группу все необходимые плитки.
Видео: как настроить и оптимизировать «Пуск» в Windows 10
Как вернуть классическое меню «Пуск» в Windows 10
Если у вас Windows 10, это не значит, что вам можно довольствоваться только новым меню «Пуск». Вы можете поставить обратно его старый вариант при помощи простых в освоении программ. Сегодня рассмотрим несколько самых популярных утилит: установку и работу в них.
С помощью программы Classic Shell
Classic Shell — популярное средство для возврата классического меню «Пуск». Его огромное преимущество в том, что оно бесплатное. В утилиту включены три компонента, которые можно установить все сразу или по отдельности:
- Classic Start Menu — возвращение классического меню «Пуск».
- Classic Explorer — добавление панели инструментов в «Проводник Windows».
- Classic IE — настройка панелей в браузере Internet Explorer.
Где можно загрузить эту программу, как её установить, а затем работать в ней?
- У этого софта есть свой официальный ресурс, поэтому загружать инсталлятор будем с него. Перейдите по ссылке и щёлкните по Classic Shell 4.3.1 (Russian), чтобы скачать русский вариант программы.
Загрузите инсталлятор Classic Shell с официального сайта - В «Загрузках» найдите файл установщика и запустите его. Левой кнопкой щёлкните по «Далее».
Кликните по «Далее» - Затем поставьте галочку слева от пункта о том, что вы принимаете соглашение.
- В следующем разделе мастера установки вам предложат выбрать компоненты для установки. Выбираем только Classic Start Menu, если ваше цель — изменение внешнего вида «Пуска».
Выберите компоненты, которые вам нужно установить на ПК - Теперь просто нажмите на кнопку «Установить». Подождите, когда инсталляция завершится. Щёлкните по «Готово».
Нажмите на «Готово» - Нажмите правой кнопкой мыши на значок «Пуск» в левом нижнем углу экрана. В небольшом списке опций выберите «Настройка», чтобы запустить Classic Shell.
- В появившемся окне выберите один из трёх вариантов меню «Пуск».
Выберите стиль для меню «Пуск» - Нажмите на вкладку «Обложка», чтобы выбрать стиль меню.
Выберите обложку для меню «Пуск» - Во вкладке «Основные параметры», вы можете поставить свои значения для различных пунктов. Однако можно ничего не менять, оставив параметры по умолчанию. Классическое меню «Пуск» все равно будет открываться.
Вы можете по желанию изменить значения основных параметров - Более тонкая настройка производится в скрытых вкладках. Чтобы их открыть, отметьте пункт «Показывать все настройки» вверху окна — появятся новые разделы.
Отметьте пункт «Показать все параметры», чтобы увидеть больше настроек - Когда завершите настройку, нажмите на ОК.
Видео: как вернуть стандартный «Пуск» за счёт Classic Shell
С помощью программы StartIsBack ++
Инструмент StartIsBack представляет собой бесплатную утилиту с интерфейсом на русском языке. Она позволит не только вернуть стандартное меню «Пуск», но и настроить его под свои предпочтения. С помощью этой программы вы можете:
- менять макеты меню;
- настраивать прозрачность;
- ставить большие значки программ в меню;
- использовать улучшенный поиск;
- сортировать списки утилит, отображаемых в «Пуске»;
- включать опцию «Все программы», если хотите, чтобы у вас был доступ ко всем утилитам через «Пуск» и многое другое.
Плюс программы ещё в том, что она очень быстро устанавливается на ПК: всего в пару кликов. Рассмотрим подробнее, как установить утилиту, а затем работать в ней.
- Откройте в любом обозревателе официальный ресурс разработчика утилиты. Во вкладке Download будет большая зелёная кнопка для загрузки установщика. Щёлкните левой кнопкой по ней. Когда он загрузится, запустите его.
Кликните по зелёной кнопке StartIsBack - Выберите один из двух пунктов: «Установка только для меня» и «Установка для всех» в зависимости от того, хотите ли вы, чтобы классическим меню Windows пользовались все учётные записи этого компьютера или нет. Если вы — единственный пользователь, выберите первый пункт.
Выберите установку StartIsBack либо только для себя, либо для всех учётных записей компьютера - Софт тут же восстановит прежний «Пуск». Чтобы изменить параметры меню, кликните по «Настроить StartIsBack».
Кликните по «Настроить StartIsBack» - Откроется окно инструмента. Во вкладке «Внешний вид» выберите понравившийся стиль оформления, а также значок для кнопки «Пуск». Под стилями доступны также и другие параметры: прозрачность, цвет, значки большого размера на «Панели задач», удаление аватара из «Пуска» и другие.
Выберите стиль оформления меню «Пуск» и кликните по «Применить» - В первой вкладке «Меню «Пуск» измените основные настройки по желанию: крупные иконки программ, сортировка программ в списке, подсвечивание недавно установленных приложений и многое другое.
Поставьте галочки слева от необходимых вам опций и нажмите на «Применить» - Во вкладке «Дополнительно» вы можете удалить историю недавно открытых утилит или отключить опцию хранения истории, а также включить анимацию на «Панели задач» и в меню «Пуск».
Отключите хранение списка недавно открывавшихся программ или очистите этот список с помощью специальной кнопки
Видео: как пользоваться StartIsBack++
С помощью программы ViStart 8.1
Софт под названием ViStart даёт возможность пользователям бесплатно наслаждаться привычным «Пуском» из Windows XP и Windows 7. Утилита предлагает на выбор большое количество стилей меню. Однако их уже нужно будет по отдельности загружать и устанавливать на ПК. В самой программе вы можете выбрать между четырьмя оформлениями. Минус утилиты в том, что её интерфейс на английском. Сейчас поможем вам разобраться в ней.
- В любом обозревателе откройте официальный ресурс этого помощника. Нажмите на маленькую зелёную кнопку Download, чтобы загрузить инсталлятор.
Кликните по Download Now - Щёлкните по Next, чтобы началась инсталляция.
Щёлкните левой кнопкой мыши по Next - Теперь нажмите на Accept, чтобы принять условия соглашения. ПО моментально установится у вас на компьютере.
Нажмите на Accept, чтобы принять условия соглашения - В открывшемся окне выберите необходимый тип «Пуска» левой кнопкой мыши. Теперь просто нажмите на ОК — программа установит классическое меню.
Выберите стиль вашего меню «Пуск» из четырёх вариантов - Если вы хотите посмотреть на другие стили, которые предлагают разработчики, кликните по Get More. На открывшемся сайте нажмите на ссылку I’d like to change the appearance of My Windows Start Menu.
Нажмите на ссылку I’d like to change the appearance of My Windows Start Menu - Откроется страница, где вы можете выбрать любой понравившийся вам стиль абсолютно бесплатно. Определитесь со стилем и кликните по нему левой кнопкой мыши.
Выберите стиль на официальном сайте программы для вашего меню «Пуск» - Щёлкните по чёрной кнопке Download.
Нажмите на чёрную кнопку Download - Откройте загруженный файл. Кликните в сером окошке по Next. Новый стиль меню «Пуск» установится на ПК.
В новом окне кликните по Next, чтобы установить новый стиль
Start Menu X — современное решение проблемы неудобного меню «Пуск» в Windows 10. Разработчики этой программы предлагают на выбор платную и бесплатную версии. Интерфейс программы полностью на русском языке. В окне есть много вкладок, в которых можно тонко настроить внешний вид и функционал «Пуска». За счёт этой утилиты системное меню может иметь стиль Windows XP, Vista, 7, 8 и 10.
Сначала установим программу, а затем рассмотрим, как ей пользоваться.
- На официальной странице программы щёлкните по красной кнопке «Загрузить».
Нажмите на красную кнопку «Загрузить!» - Откройте установщик и поставьте круглую отметку слева от «Я принимаю условия соглашения». Кликните по «Далее».
- Отметьте пункт «Бесплатная версия». Снова нажмите на «Далее».
Выберите «Беплатный тип лицензии» и кликните по «Далее» - В следующем меню выберите пункт «Объединить Программы и Приложения в одном пункте главного меню». Снова щёлкаем по «Далее».
- Выбираем папку для установки утилиты.
- Кликаем по «Установить». Ждём, когда инсталляция закончится. Нажимаем на кнопку «Завершить».
- Открываем трей на «Панели задач». В нём находим значок Start Menu X.
В трее Windows кликните левой кнопкой мыши по значку в виде цветка - Кликаем по нему левой кнопкой мыши — откроется меню «Пуск» с большим списком программ.
В Start Menu X можно открыть любую программу и сервис, установленный на ПК - Нажмите на этот же значок правой кнопкой мыши и выберите пункт «Настройки».
Выберите «Настройки» в контекстном меню - В первой вкладке «Интеграция с системой» выберите комбинацию клавиш, которая будет открывать Start Menu X. Включите также запуск утилиты вместе с загрузкой Windows.
Выберите клавиши, с помощью которых будет запускаться Start Menu X на вашем ПК - В разделе «Персонализация» настройте визуальное оформление: тип, масштаб, ширину колонки. В этом же блоке можно очистить кэш иконок.
Выберите визуальное оформление Start Menu X и настройте масштаб - В «Кнопке «Пуск» выберите понравившийся вам значок.
Выберите значок для «Пуска» из списка доступных - В разделе «Управление» выберите системные опции, которые вы хотите видеть в «Пуске».
Отметьте разделы, которые хотите видеть в Start Menu X - Измените горячие клавиши для запуска системных опций в активном окне «Пуска».
Выберите сочетания клавиш для открытия тех или иных разделов при открытом Start Menu X - В блоке «Стиль» измените общий внешний вид меню: Start Menu X, Classic Start Menu или Start Menu 10.
Выберите один из трёх стилей для Start Menu X - Раздел «Расширенные опции» позволит вам более тонко настроить меню «Пуск».
По желанию установите необходимые параметры во вкладке «Расширеннные опции» и закройте окно с настройками
Инструмент под названием Start Menu 8 от разработчика IObit может похвастаться довольно простым в освоении интерфейсом на русском языке. Таким образом, он подойдёт даже новичку, которому неудобно работать с новым большим «Пуском» Windows 10.
Минус программы в том, что она платная. Этой утилитой можно пользоваться бесплатно в течение недели. Затем вас попросят активироваться, то есть приобрести подписку.
- Сначала посетим официальный ресурс разработчика IObit для безопасной закачки инсталлятора этой полезной программы.
- Щёлкаем по большой зелёной кнопке «Скачать бесплатно».
Загрузите Start Menu на официальном сайте IObit - Запускаем уже загруженный инсталлятор, чтобы сразу перейти к установке утилиты.
- Щёлкните по «Да», чтобы разрешить приложению вносить изменения на вашем компьютере, а затем в окне мастера установки на «Далее», чтобы запустить инсталляцию.
- Кликните по «Принять».
Нажмите на «Принять» - Укажите путь к папке, в которой будут сохранены все файлы утилиты. Можете оставить путь, созданный автоматически. Щёлкните по «Далее».
- Дождитесь окончания инсталляции и нажмите на «Завершить».
Щёлкните по «Завершить» - После этого найдите иконку программы на «Рабочем столе» и кликните по ней два раза мышью.
- Во вкладке «Стиль» выберите один из трёх вариантов внешнего вида «Пуска»: Win 10, Flat или классический стиль Windows 7. В этом же окне вы можете настроить уровень прозрачности «Пуска». Кликните по «Применить».
Выберите стиль для будущего меню «Пуск» и нажмите на «Применить» - Перейдите на вкладку «Значки кнопки «Пуск». Здесь нужно определиться со типом кнопки в левом нижнем углу экрана. Выберите любой понравившийся и нажмите на «Применить».
Выберите значок и нажмите на «Применить» - В левой части экрана переключитесь на раздел «Общие». В этой вкладке вы можете установить значения для главных параметров программы: запускаться ли ей с загрузкой Windows, обновлять ли данную утилиту, определить количество программ, которые будут показаны в «Пуске», тип иконок программ в меню (маленькие или большие) и т. д.
Установите по желанию свои значения для общих параметров - В разделе «Меню» вы можете выбрать конкретные разделы, которые будут отображаться в меню «Пуск».
Выберите разделы, которые должны отображаться в вашем «Пуске» - В «Интерфейсе пользователя» вы можете настроить цвет и размер шрифта, цвет фона, а также поставить изображение для вашего профиля.
Измените пользовательские настройки меню: фон, размер и цвет шрифта, изображение учётной записи и другое - Во вкладке «Расширенные» пользователь вправе отключать или включать прозрачность «Панели задач», кнопку «Просмотр задач» и другое.
Включите нажные параметры и оставьте все отключенным - По мере изменений параметров, сразу же будет меняться меню «Пуск». При этом вам не нужно перезагружать компьютер, чтобы увидеть изменения.
С помощью Stardock Start10
Утилита предлагает на выбор три стиля для меню «Пуск». Это может быть стандартное окно Windows 7 или современное меню под стиль Windows 10. Программой также очень легко пользоваться, так как интерфейс на русском. Недостаток, как и в случае IObit Start Menu, в том, что она платная. Сначала можно пользоваться бесплатно в течение мясца.
- Левой кнопкой щёлкните по ссылке, которая ведёт на официальный ресурс разработчика Stardock.
- Так как программа не бесплатная, кликаем по синей кнопке Try It Free, чтобы загрузить бесплатную версию утилиты. Сразу же скачается необходимый инсталлятор. Находим его в «Загрузках» и запускаем.
Кликните по Try it Free - В появившемся окне соглашаемся с условиями использования программы. Ставим отметку рядом с I agree to the terms of this license agreement.
Щёлкните по кнопке Next - Указываем путь к папке, в которой будут храниться файлы программы. Затем щёлкаем по Next.
- Ждём, когда завершится запущенная инсталляция. Щёлкаем по Finish.
Кликните по Finish - В первом же блоке окна «Стиль» выбираем «Windows 7 стиль».
Выберите стиль для меню «Пуск» в соответствующем разделе - В следующем параметре для темы выбираем нужное значение в выпадающем меню, например, Rounded Windows 7.
В выпадающем меню выберите тему - Теперь определяем, как будет выглядеть кнопка «Пуск», например, делаем выбор в пользу 7 impulse.
Определитесь с тем, как будет выглядеть кнопка «Пуск» - Вы сразу же увидите, что кнопка «Пуска» поменялась.
Кнопка «Пуск» сразу же изменилась - В блоке «Настроить» включите или выключите функции: большие иконки программ, подсвечивание в списке недавно установленных утилит, показ фото на аватаре учётной записи и другое. Можете оставить всё по умолчанию. После настройки просто закройте окно. Все изменения вступят в силу.
По желанию измените настройки в Start10 и закройте окно программы
Если вас не устраивает новый «Пуск» в Windows 10, вы сможете всегда вернуть стандартное меню в стиле Windows 7. Это можно сделать с помощью специальных утилит: StartIsBack, Classic Shell, IObit Start Menu и многих других. Бес установки сторонних утилит, вы можете сделать новое меню похожим на классическое за счёт доступных настроек: изменение размера, удаление плиток, добавление новых разделов и т. д.
- Распечатать
Оцените статью:
- 5
- 4
- 3
- 2
- 1
(7 голосов, среднее: 4 из 5)
Поделитесь с друзьями!
В Windows 10 вернулась кнопка Пуск, которой так не хватало пользователям, не сумевшим привыкнуть к плиточному интерфейсу Metro. Однако это возвращение является, скорее, перерождением, потому как разработчики добавили много интересных инструментов, позволяющих настроить Пуск в Windows 10.
В Windows 10 настроить меню Пуск можно двумя способами:
- изменение параметров непосредственно в меню;
- использование раздела «Пуск» в «Персонализации».
Мы будем пользоваться всеми доступными инструментами, чтобы посмотреть, как настроить меню Пуск в Windows 10 под индивидуальные требования каждого пользователя.
Изменение размера и цвета
Если вам кажется, что меню Пуск слишком маленькое или наоборот, занимает много места на экране, то вы можете легко изменить его размер. Подведите курсор к краю меню и с помощью мышки растяните или уменьшите его размер, как это делается с проводником Windows.
Если вам не нравится цветовое оформление, то поменяйте его тоже:
- Щелкните правой кнопкой по рабочему столу и откройте раздел «Персонализация».
- Перейдите на вкладку «Цвета».
- Отметьте понравившийся вам оттенок и активируйте функцию «Показать цвет в меню Пуск».
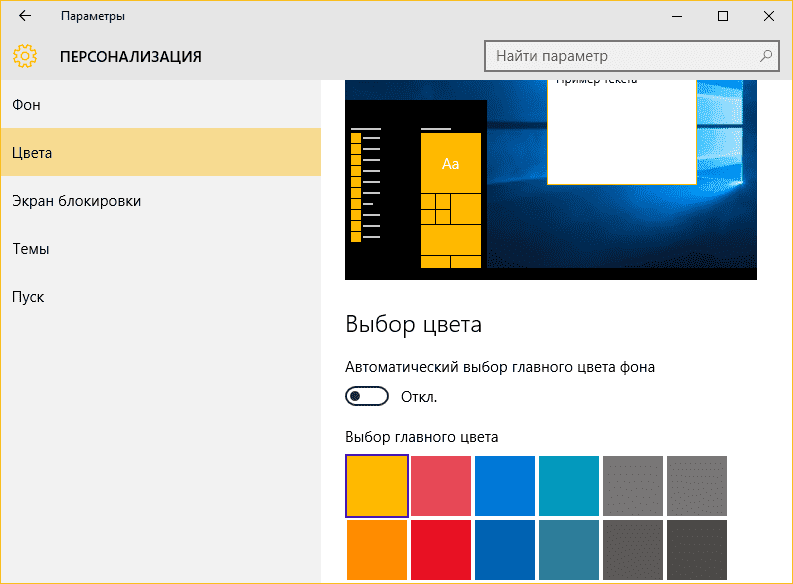
Работа с плитками
Внутри меню Пуск есть плитки, перекочевавших в «десятку» из Metro-интерфейса «восьмерки». Ими тоже можно управлять:
Если вам надоели постоянно-меняющиеся (живые) плитки, отключите их обновление. Делается это также через контекстное меню вызываемое кликом правой кнопкой по любому элементу Metro-интерфейса.
Другие параметры
В разделе «Персонализация» есть еще несколько доступных для настройки параметров меню «Пуск». Например, вы можете выключить отображение часто используемых и недавно добавленных приложений.
Совет! Нажав по ссылке в самом низу настроек, вы сможете самостоятельно выбирать, какие папки будут закреплены в Пуске. По умолчанию установлены «Проводник» и «Параметры», но можно добавить к ним «Документы», «Изображения», «Загрузки» и т.д.
Включение полноэкранного режима
Если вам пришелся по душе плиточный интерфейс «восьмерки», и вы хотите сделать меню Пуск в Windows 10 похожим на него, то для этого необходимо включить полноэкранный режим:
- Кликните по рабочему столу правой кнопкой и перейдите в раздел «Персонализация».
- Откройте вкладку «Пуск».
- Найдите параметр «Открывать в полноэкранном режиме» и переведите его в положение «Включено».
После активации этого параметра при нажатии на клавишу Win будет появляться плиточный интерфейс, знакомый пользователям Windows 8.
Видео
Детально разобраться в настройке меню поможет видео инструкция.
Вывод
Настройка кнопки Пуск в Windows 10 – занятие увлекательное и полезное. Изменяется как внешнее исполнение, так и функциональное наполнение меню, что позволяет быстро получать доступ к нужным файлам и программам, так что не игнорируйте предоставленные разработчиками возможности.
В Windows 10 меню «Пуск» или, как его ещё называют, «Начальный экран», перенял определённые компоненты и механики из предыдущих операционных систем компании – Windows 7 и Windows 8. Из первого был взят выпадающий список, а не открытие отдельного окна, а из второго наличие так называемых «живых плиток». Разработчики так же не забыли и про персонализацию «Пуска». Пользователь может менять расположение плиток, цвет интерфейса и некоторые другие детали.
Содержание
- Как изменить внешний вид меню «Пуск» в Windows 10
- Вариант 1: Стандартные средства Windows 10
- Вариант 2: StartIsBack++
- Вариант 3: Start Menu X
- Вариант 4: Classic Shell
Внести изменения во внешний вид меню «Пуск» вы можете как с использованием стандартных системных средств, так и с помощью сторонних приложений. При этом последние позволяют добиться более глобальных изменений, правда, такие программы обычно негативно сказываются на общей производительности операционной системы.
Итак, рассмотрим несколько представленных способов.
Вариант 1: Стандартные средства Windows 10
Внести некоторые не самые существенные изменения во внешний вид меню «Пуск» вы можете с помощью стандартных настроек «Персонализации» в операционной системе. Что же, давайте рассмотрим процесс изменения внешнего вида «Пуска» в Windows 10 более подробно:
- Для начала откройте «Персонализацию». Это делается с помощью клика правой кнопкой мыши по любому свободному пространству на «Рабочем столе».
- Из контекстного меню выберите пункт «Персонализация».
- В открывшемся окошке с настройками «Персонализации» в левом меню откройте параметр «Пуск».
- Здесь вы можете настроить показ плиток и иконок тех или иных типов приложений, воспользовавшись специальным переключателем. Более подробно смотрите в самих настройках, там не слишком много компонентов, которые можно изменять.
- Для изменения цветовой палитры «Пуска» перейдите во вкладку «Цвета». Переведите ниже ползунок у пункта «Показать цвет в меню «Пуск», на панели…» во включённое состояние. Затем в представленной палитре выберите понравившейся цвет.
- Также вы можете включить параметр «Автоматический выбор главного цвета фона». В таком случае система сама подберёт оптимальную цветовую палитру, основываясь на изображении, которое используется в качестве обоев для рабочего стола.
Теперь давайте рассмотрим, как можно изменять содержимое самого меню «Пуск»:
- Откройте «Начальный экран» нажатием на соответствующий элемент в панели задач.
- Итак, для примера мы открепим какую-нибудь плитку от «Начального экрана». Чтобы это сделать, нажмите правой кнопкой мыши по этой плитке и выберите в контекстном меню пункт «Открепить от начального экрана». После этого ненужная плитка исчезнет.
- Вы можете добавлять к существующим плиткам какие-нибудь ещё. Для этого нужный элемент зажмите левой кнопкой мыши и переместите на «Начальный экран».
- Также можно перемещать сами плитки по начальному экрану. Для этого их снова придётся зажать и двигать по пространству меню.
- Чтобы изменить размер плитки, нажмите по ней правой кнопкой мыши и выберите из контекстного меню вариант «Изменить размер». Появится ещё одно подменю, где можно выбрать один из шаблонов размера. Шаблоны могут меняться в зависимости от самой плитки. Например, плиткам некоторых приложений доступны только мелкий и средний размеры.
- Дополнительно вы можете разбивать элементы на группы и задавать для них наименования. Чтобы сделать это, наведите курсор на верхнюю область над плитками и нажмите на неё. Появится поле для ввода название группы элементов.
Пока мы только рассмотрели стандартные способы изменения внешнего вида элементов в меню «Пуск» и самого меню. Специализированные программы открывают куда больше возможностей. Плюс, никто не мешает использовать как сторонние программы, так и стандартный функционал системы.
Вариант 2: StartIsBack++
Это платная программа, имеющая множество настроек и функций, позволяющих изменить внешний вид не только меню «Пуск», но и всей операционной системы в целом. Например, с помощью данного решения вы можете стилизовать «Начальный экран» на тот, который был в Windows 7, но при этом оставив некоторые дизайнерские «фишки» из «десятки».
К сожалению, данная программа работает не идеально в плане совместимости и производительности. Перед использование рекомендуется создать точку «Восстановления системы». Также рекомендуется учитывать тот факт, что на слабых компьютерах из-за её использования будут просадки в производительности.
Давайте рассмотрим, как менять внешний вид «Пуска» с помощью StartIsBack++ на примере пошаговой инструкции:
- Выполните закрытие всех открытых программ. Рекомендуется даже завершить те программы, которые открыты и работают в фоновом режиме через «Диспетчер задач». Затем скачайте и установите саму программу. В самом процессе установки нет ничего сложного – вам просто потребуется следовать руководству мастера установки программы.
- После установки программы новый интерфейс меню «Пуск» будет установлен в автоматическом режиме. Чтобы настроить «Начальный экран» под свои потребности рекомендуется в оповещении об успешной установки, нажать на надпись «Настроить StartIsBack».
- В окошке с настройками будут представлены все настройки внешнего вида. Здесь всё удобно и просто, так как названия настроек на русском языке, они разбиты по категориям, плюс можно быстро увидеть, что меняет та или иная настройка. Подробно разбирать каждую настройку мы не будем.
- Поиграв с представленными параметрами и переключателями, воспользуйтесь кнопкой «Применить», а затем «Ок».
Эта программа позиционирует себя как более удобный аналог для стандартного меню «Пуск». К ней во много применимы те проблемы, которые встречали у предыдущего варианта. Пользователю доступны на выбор платная и бесплатные версии продукта. В последней функционал значительно ограничен.
Читайте также:
Как вернуть кнопку «Пуск» для Windows (Виндовс) 8
Делаем запуск командной строки от имени администратора Windows 8
Как изменить масштаб экрана и значков в Windows 7?
https://public-pc.com/kak-ispravit-razmyityie-shriftyi-v-windows-10/
В качестве примера мы всё же рассмотрим платную версию программы:
- Скачайте и выполните установку приложения. Здесь нет ничего сложного, так как инструкцию вам предоставит мастер установки программы.
- По завершению установки найдите в панели задач или в трее (открывается по нажатию на иконку в виде треугольника). Должно появится контекстное меню программы, где вам потребуется нажать по пункту «Показать меню».
- Со стандартными настройками программы меню «Пуск» будет выглядеть похожим образом.
- Для изменения параметров нужно перейти в «Настройки» программы. Опять же, нажмите по её иконке в трее и выберите в контекстном меню нужный пункт.
- Здесь вы можете задать настройки по своему вкусу и усмотрению, однако стоит предупредить, что ничего сильно поменять в глобальном плане у вас не получится.
Вариант 4: Classic Shell
Это полностью бесплатный софт, который должен изменить вид стандартного меню «Пуск». К сожалению, здесь доступно не так много вариантов изменения стандартного вида. Всего предусмотрено три шаблона:
- «Классический»;
- «Классический с двумя столбцами»;
- «Windows 7» превращает меню «Пуск» в то, которое было в «семёрке».
Дополнительно здесь предусмотрены инструменты для изменения внешнего вида «Проводника» и панели инструментов в браузере Internet Explorer.
Изменения внешнего вида меню «Пуска» в Windows 10 с помощью программы Classic Shell производится по следующей инструкции:
- Когда вы закончите установку программы, откроется окошко, где вы можете настроить внешний вид меню из представленных шаблонов.
- Также вы можете изменить внешний вид кнопки «Пуска», например, переключится между предложенными вариантами. При необходимости можно выбрать какое-то своё изображение, воспользовавшись соответствующей кнопкой.
- При необходимости вы можете менять представленные шаблоны с помощью изменения параметров, представленных в верхних вкладках.
- Пользовательские параметры можно архивировать с помощью соответствующей кнопки и при необходимости вы сможете применить их позже.
В этой статье мы рассмотрели все основные доступные способы изменения внешнего вида меню «Пуска» в Windows 10. При желании можно найти больше программ, меняющих внешний вид «Пуска», но перед тем, как их использовать желательно изучить отзывы других пользователей и ознакомиться с инструкциями, если они есть.
В начальном menu кардинально поменялась концепция поиска информации и раздела с системными настройками. Отныне они разделены на два отдельных блока. Кроме того, добавлены плитки новостей, рекламы. От Семерки остались иерархические списки, а от Восьмерки — плиточная структура. Однако не все пользователи в восторге от этих и других идей по изменению привычной и удобной кнопки Пуск. Начальное меню усложнилось, там стало больше разнообразной информации. При этом выпуклая ранее кнопка Пуск превратилась в Виндовс 10 в невзрачную плоскую плитку, не вызывающую особых эмоций. Неслучайно пользователи сразу же начали искать пути, как изменить меню Пуск в Windows 10. Или, хотя бы, вернуть проверенный временем стиль Семерки.
Рассмотрим, как изменить меню Пуск в Windows 10 встроенными инструментами и с помощью стороннего софта. Еще опишем некоторые хитрости по настройкам. Например, как изменить вид и цвет меню «Пуск» в Windows 10, и другие моменты.
Содержание:
- Стандартные средства Windows 10
- С помощью программ
- Что делать, если Пуск тормозит
Стандартные средства Windows 10
В Десятке есть набор встроенных инструментов по кастомизации начального меню. Они не очень хороши для требовательного юзера, но с их помощью можно легко сменить внешний вид и настроить другие опции. Процедуры осуществляются через режим «Персонализации».
- Вызвать меню кликом мышки и выбрать «Персонализация», далее открыть Пуск. Здесь можно поменять цвет, порядок запуска приложений, изменять фон, экран блокировки и темы.
- Чтобы выбранные настройки заработали, надо просто передвинуть соответствующий ползунок.
Важно! При включении автоматического выбора ОС самостоятельно подберет изменяемые цвета.
- Кроме этих опций тут же можно менять прозрачность иконок, открепляемость приложений, размеры плиток, формировать группы однотипных элементов.
Конечно, этих возможностей маловато для того, чтобы изменить полноценно вид меню «Пуск» в Windows 10. Для этого существуют специализированные программы, которые рассмотрим ниже.
С помощью программ
На рынке множество мелких утилит, помогающих изменить наше меню. В их числе упомянем Start10, IObit Start Menu и др. Принцип действия этих программ практически идентичен, их различие — в функционале. Если Start10 — предельно простая утилита, то рассмотренные ниже программы обладают интерфейсом с расширенными настройками. Рассмотрим, как это работает на примере трех популярных утилит.
StartisBack++
На фоне несомненных удобств этой программы есть маленький недостаток — она платная. Но предлагает месячный бесплатный режим с полным функционалом. Особенность утилиты в том, что Рабочий стол открывается без несколько запутанного интерфейса Metro.
Важно! Поскольку с помощью программы могут измениться важные настройки, советуем перед началом создать точку восстановления Виндовс
При установке и запуске StartisBack++ желательно закрыть все окна, приложения, так как программа сразу открывает новый рабочий стол. Начальное меню содержит лишь одну вкладку настройками, запускаем.
Откроется окно с перечислением параметров кастомизации начального экрана.
Смело экспериментируйте! Кроме внешнего отображения самой кнопки пуска тут разрешены некоторые настройки из предыдущих ОС, например Windows XP, 7. С помощью этой программы легко изменить вид меню «Пуска» в Windows 10 на привычный стиль Виндовс 7.
Start Menu X
Как и предыдущая, эта программа платная с расширением Pro, но распространяется и бесплатная версия. Кратко опишем платную разновидность этой программы. После установки значок отображен в трее. Щелкаем на нем, выбираем «Показать меню» и далее открывается интерфейс с черным фоном.
Чтобы войти в изменяемые параметры, в контекстном меню выбираем вторую вкладку «Настройки». Откроется диалоговое окно, как в предыдущей программе. Начните с Персонализации, щелкнув на вкладку подменю. Интерфейс русифицирован, информация подана понятно и логично.
Платная версия содержит такое удобное новшество, как виртуальные группы и запуск исполняемого файла, не заходя в папку. Виртуальные группы — это объединение программ по какому-либо признаку: деловые, развлекательные, домашние, игровые и т.д. При этом физически программы остаются там, где установлены, а меняется лишь их виртуальное расположение в эмулируемом рабочем столе.
Запуск, не заходя в папку, позволяет назначить для выбранной папки исполняемый файл, который запускается одним щелчком мышки. Это оценят игроманы, дизайнеры, вебмастера, которые оперируют множеством папок.
Classic Shell
Преимущество этой утилиты перед конкурентами — все настройки содержатся в одном меню, разделенным на 4 вкладки. При запуске программы пользователь сразу попадает на экран настроек.
Здесь он меняет отображение кнопки «Пуск», панель запуска Проводника и панель инструментов IE. Важная деталь: программа бесплатна.
Что делать, если Пуск тормозит
С Виндовс 10 происходит со временем то же самое, что и с предыдущими ОС: она тормозит, а кнопки меню не открываются. Эта проблема не обошла и Пуск. Так как трудно найти причину, почему это происходит, предлагаем действенный общий способ решения проблемы.
- Начинаем с перезагрузки Проводника. Он основной источник зависания программ и меню, поскольку является связующим центром между ними. Исполняющий файл проводника explorer.exe. С помощью диспетчера задач или поиска находим файл, вызываем контекстное меню правой кнопкой мышки, жмем «Перегрузка.
Внимание! Все открытые программы, текстовые и графические редакторы, игры и др. надо закрыть, чтобы не потерять данные. Может потребоваться перезагрузка ПК
- Запуск автоматической проверки PowerShell. Программа находится по адресу Windows -> System32-> WindowsPowerShell-> v1.0. Запустить с правами администратора и прописать сложную команду, приведенную на скрине. Начнется сканирование, дождитесь полного окончания.
Советуем перегрузить компьютер и проверить работу меню Пуск.
- Восстановление работы меню Пуск утилитой от Майкрософт. Она скачивается с официального сайта MS. От пользователя требуется только запустить и нажать «Далее», программа все сделает автоматически, подготовив финальный отчет.
Вопросы по теме.
- Я хочу удалить меню Пуск, расскажите, как.
Это невозможно, так как меню встроено в системную оболочку Десятки. То же самое относится к браузеру Эдж и магазину Майкрософт.
- Как добавить/удалить плитки на кнопке Пуск?
Откройте «Все приложения» и выберите понравившееся из списка. Перетащите мышкой на кнопку пуска. Удаляется приложение точно так же, как любая другая программа. Надо щелкнуть на значке программы и выбрать пункт «Удалить».
- Как закрепить и открепить приложение в начальном меню.
Кликнуть на значок программы и нажать «Закрепить…». То же самое проделываем, чтобы открепить, нажав соответствующую команду.
Важно! Если перейти в этот режим из раздела Персонализация, можно принудительно закрепить выбранные приложения
- Как отключить меняющиеся плитки?
В контекстном меню отключить функцию обновления.
- Хочу перейти в полноэкранный режим.
В Персонализации открыть вкладку Пуск, выбрать и включить ползунок полноэкранного режима. Если в дальнейшем открывать интерфейс по кнопке Win, отображение папок будет в классическом стиле Виндовс 8.
В статье рассказано, как изменить вид меню пуск в windows 10 штатными средствами и дополнительными программами. Описаны некоторые сложные случаи, когда Пуск начинает «Глючить», и как это исправить. Даны ответы на распространенные вопросы, связанные с начальным меню Десятки.