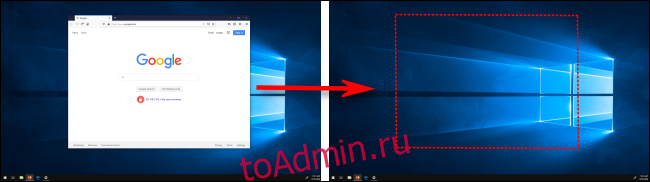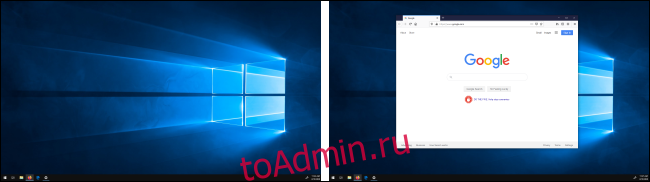Пользователи, с несколькими мониторами или телевизорами, часто сталкиваются проблемой переноса игр между мониторами. Поскольку возможна ситуация, когда пользователь работает за одним монитором, а игры нужно запускать на другом.
В данной статье мы расскажем о том, как переместить игру или окно с одного монитора на другой. Статья будет актуальна для Windows 7 и Windows 10.
Как переместить окно на другой монитор
С переносом окон между подключенными мониторами нет никаких проблем, для этого используются комбинации клавиш:
- Win-Shift-Стрелка влево — перенос активного окна на монитор слева;
- Win-Shift-Стрелка вправо — перенос активного окна на монитор справа.
Данные комбинации клавиш работают в Windows 7, Windows 10 и Windows 11. Эти комбинации перемещают активное (выделенное) окно на другой монитор вправо или влево от текущего монитора, в зависимости от того какую стрелку вы использовали.
Этим способом можно перемещать между мониторами и некоторые игры, если они работают в оконном режиме. Хотя в случае игр, данная комбинация клавиш работает далеко не всегда.
Как переместить игру на другой монитор
С перемещением полноэкранных игр на другой монитор есть некоторые сложности. Ниже мы опишем несколько вариантов, которые могут помочь с решением этой задачи.
Настройки игры
Некоторые современные игры позволяют пользователю выбирать, на каком мониторе их нужно запускать. Поэтому перед тем, как искать более сложные способы стоит проверить настройки самой игры. Возможно, там доступна опция для выбора дисплея.
Эта опция обычно называется «Монитор» или «Активный монитор» и находиться в разделе «Видео» или «Графика», рядом с настройками разрешения и качества изображения.
Основной монитор в Windows 11
Самый надежный способ перенести игру на другой монитор – это выбрать этот монитор в качестве основного в настройках Windows. Дело в том, что полноэкранные игры по умолчанию запускаются на основном мониторе. Поэтому если вы назначите другой монитор основным, то игры начнут запускаться на нем.
В Windows 11 для этого нужно кликнуть правой кнопкой мышки по рабочему столу и выбрать пункт «Параметры экрана».
Также можно открыть меню «Параметры» (комбинация клавиш Win-i) и перейти в раздел «Система – Дисплей». После этого появится окно с настройками мониторов. Здесь нужно выделить монитор и установить отметку «Сделать основным дисплеем».
Основной монитор в Windows 10
В Windows 10 это делается аналогично. Нажимаем правой кнопкой по рабочему столу и выбираем «Параметры экрана».
Также можно открыть меню «Параметры» (Win-i) и перейти в раздел «Система – Дисплей». В результате откроется окно, в котором нужно выделить мышкой дисплей, который должен стать основным.
После этого нужно пролистать настройки вниз и установить отметку напротив пункта «Сделать основным дисплеем».
Основной монитор в Windows 7
В Windows 7 для выбора основного экрана нужно кликнуть правой кнопкой мышки по рабочему столу и перейти в «Разрешение экрана».
В результате откроется окно с настройками экранов. Здесь нужно выбрать нужный монитор, активировать опцию «Сделать основным монитором» и применить настройки.
Таким образом, выделенный экран станет основным и полноэкранные игры начнут запускаться на нем. Этот способ работает в 100% случаев, но имеет некоторые недостатки. Например, основной монитор также используется для отображения экрана блокировки и области уведомлений, что может быть неудобно при постоянном использовании.
NirCmd от NirSoft
Чтобы не переключать основной монитор вручную, можно использовать бесплатную консольную программу NirCmd от NirSoft (скачать). Данная программа позволяет менять основной монитор всего одной командой. Создав BAT-файл с этой командной смену монитора можно будет выполнять всего в один клик.
Для этого скачайте NirCmd и распакуйте в любую папку.
После этого в данной папке создайте BAT-файл и запишите в него указаную ниже команду. Где «1» — это номер монитора, который нужно сделать основным.
nircmdc setprimarydisplay 1
Данный BAT-файл будет делать основным монитором — монитор № 1. Сделайте еще один такой BAT-файл для переключения на монитор № 2 и вы сможете менять основный монитор буквально в один клик.
Monitor Profile Switcher
Monitor Profile Switcher (скачать) — это еще один способ быстрой смены основного монитора. Это бесплатная программа для сохранения и переключения между разными конфигурациями мониторов. При переключении сохраняется не только выбор основного монитора, но и другие параметры. Например, разрешение, расположение и т. д.
Программа Monitor Profile Switcher не требует установки и готова к использованию сразу после распаковки архива. При запуске в системном трее появляется иконка, кликнув по которой можно получить доступ к меню програмы. Для постоянной работы программы, ее нужно добавить в автозагрузку.
Принцип работы Monitor Profile Switcher очень простой. Нужно настроить мониторы в подходящую конфигурацию и сохранить ее как профиль в Monitor Profile Switcher. После этого нужно настроить другую конфигурацию мониторов и сохранить еще один профиль.
После этого между сохраненными профилями можно переключаться буквально в пару кликов, меняя основной монитор и другие настройки.
Для переключение между профилями можно использовать меню программы или настроить комбинации клавиш.
Программа Monitor Profile Switcher работает на Windows 7, Windows 10 и Windows 11.
Вывод изображения только на 1 монитор
Еще один способ перенести игру на другой монитор — это изменить способ использования мониторов. Большинство пользователей использует мониторы в режиме «Расширить экраны». В этом режиме все подключенные мониторы работают независимо и могут выводить разное изображение. Из-за этого и возникают проблемы с переносом игр с одного монитора на другой.
Для решения этой проблемы перед запуском игры можно отключить ненужный монитор и выводить изображение только на тот монитор, на котором должна запускаться игра. Чтобы сделать это нужно нажать комбинацию клавиш Win-P и выбрать «Только экран компьютера» (это монитор № 1) или «Только второй экран».
После того как ненужный монитор погас, можно запускать игру, она должна запуститься на том мониторе, который вам нужен. Также отключать ненужный монитор через Win-P можно и после запуска игры. В этом случае игра должна автоматически переместиться на оставшийся монитор.
Комбинация клавиш Win-P работает на Windows 10 и Windows 11.
TvGameLauncher
В качестве альтернативы, для переноса игр на другой монитор вы также можете использовать сторонние программы. Например, можно использовать TvGameLauncher (скачать). С помощью данной программы можно запустить любую игру (включая игры в Steam) на любом мониторе.
Программа работает путем изменения основного монитора в настройках Windows и отката этих изменений после закрытия игры. Для внесения этих изменений в настройки используется программа NirCmd от NirSoft, которую мы упоминали выше. Также TvGameLauncher умеет предотвращать переход в спящий режим, перенаправлять звук, затемнять неиспользуемые экраны и создавать ярлыки для запуска игр.
После запуска программы TvGameLauncher нужно выбрать монитор для запуска игр (в программе он обозначен как TV) и монитор для работы (обозначен как Monitor). Также нужно выбрать источник звука для игры (HDMI) и для работы (Speakers).
После этого в программу нужно перетащить exe-файл вашей игры. Более подробно о работе с программой TvGameLauncher можно посмотреть в видеоролике автора.
Steam Big Picture
Если вы запускаете игры в основном из библиотеки Steam, то проблему с перемещением на другой монитор можно решить при помощи режима «Steam Big Picture». В настройках «Steam Big Picture» можно выбрать дисплей, который будет использоваться для работы «Big Picture», после чего Steam будет автоматически менять основной дисплей при запуске режима «Big Picture». Особенностью данного способа является то, что игры также придётся запускать из режима «Big Picture».
Чтобы воспользоваться этим вариантом кликните по иконке «Big Picture» в правом верхнем углу окна Steam.
Дальше откройте настройки «Big Picture».
Откройте раздел «Разрешение».
И выберите в качестве основного монитора тот, на котором должны запускаться игры.
После этого игры будут запускаться на выбранном мониторе. Единственное условие, запуск игры должен выполняться из режима «Big Picture».
В убунту можно перемещать активные приложения между рабочими столами с помощью горячих клавиш. По-умолчанию, этих клавиш не задано.
Как сделать тоже самое в виндовс?
Заранее благодарен.
-
Вопрос заданболее трёх лет назад
-
2668 просмотров
Никак, майки так и не сделали хоткеев, хотя обещания были ещё на стадии беты.
Пригласить эксперта
Win+Shift + стрелки влево/вправо разве не работают?
Удобнее всего Win + Tab, для того что бы переключиться на другой рабочий стол не выходя из этого режима, нужно задержать курсор мыши над необходимым рабочим столом…
-
Показать ещё
Загружается…
05 февр. 2023, в 02:41
3000 руб./за проект
05 февр. 2023, в 01:37
2000 руб./за проект
05 февр. 2023, в 01:09
20000 руб./за проект
Минуточку внимания
Если вы запускаете установку с несколькими мониторами на вашем компьютере с Windows 10, важно знать, как перемещать окна между дисплеями. С помощью нескольких движений мыши или простого сочетания клавиш можно легко управлять окнами, как ниндзя. Вот как.
Убедитесь, что режим расширения включен
Чтобы перемещать окна между несколькими мониторами, необходимо включить режим расширения. В режиме расширения рабочий стол распределяется между всеми доступными дисплеями, так что это похоже на одно гигантское виртуальное рабочее пространство.
Чтобы включить режим расширения, нажмите Win + P, чтобы открыть меню «Проект». Выберите «Расширить», кликнув или используя клавиши со стрелками и клавишу Enter.
Обратите внимание: если вы планируете управлять полноэкранными приложениями, такими как игры, на нескольких мониторах, сама игра или приложение могут иметь свои собственные настройки для нескольких дисплеев в программе. Обязательно проверьте настройки графики игры или приложения на наличие параметров, связанных с несколькими дисплеями.
Перемещение окон с помощью метода перетаскивания
Как только вы узнаете, что используете режим расширения, наиболее очевидным способом перемещения окон между мониторами является использование мыши. Щелкните строку заголовка окна, которое вы хотите переместить, затем перетащите его к краю экрана в направлении другого дисплея. Окно переместится на другой экран. Чтобы вернуть его к первому дисплею, перетащите окно назад в противоположном направлении.
Windows 10 включает удобное сочетание клавиш, с помощью которого можно мгновенно переместить окно на другой дисплей без использования мыши.
- Если вы хотите переместить окно на дисплей, расположенный слева от текущего дисплея, нажмите Win + Shift + стрелка влево.
- Если вы хотите переместить окно на дисплей, расположенный справа от текущего дисплея, нажмите Win + Shift + стрелка вправо.
Этот метод клавиатуры работает для двух или более мониторов, и как только окно достигает конца последнего монитора в цепочке при его перемещении, окно будет развернуто и появится на первом.
Learn what keys to press to move your apps between monitors
by Radu Tyrsina
Radu Tyrsina has been a Windows fan ever since he got his first PC, a Pentium III (a monster at that time). For most of the kids of… read more
Updated on October 25, 2022
Reviewed by
Vlad Turiceanu
Passionate about technology, Windows, and everything that has a power button, he spent most of his time developing new skills and learning more about the tech world. Coming… read more
- Windows 10 is the backbone of the modern computing environment and it has brought us many cherished features throughout the years.
- The capacity to toggle between monitors is one of them and here are some easy methods to move an application to another window.
- You can move a window to the other monitor using your mouse, keyboard shortcuts, or third-party apps.
XINSTALL BY CLICKING THE DOWNLOAD FILE
This software will repair common computer errors, protect you from file loss, malware, hardware failure and optimize your PC for maximum performance. Fix PC issues and remove viruses now in 3 easy steps:
- Download Restoro PC Repair Tool that comes with Patented Technologies (patent available here).
- Click Start Scan to find Windows issues that could be causing PC problems.
- Click Repair All to fix issues affecting your computer’s security and performance
- Restoro has been downloaded by 0 readers this month.
Windows 10 has brought us many interesting features and there are still many others to look forward to. One of them is the ability to easily move apps from one monitor to another one.
So, if you want to move apps to another screen in Windows 10, here are some really easy ways to do it.
How can I move a window to the other monitor?
1. Use DisplayFusion

DisplayFusion makes dual monitor handling as simple as it gets. This feature-rich Windows desktop utility boasts a unique combination of powerful, yet intuitive options that will allow you to manage multiple monitors effortlessly.
Plus, your DisplayFusion experience is entirely customizable starting with the Hotkeys to the Power User Menu, TitleBar Buttons, and even appearance thanks to stunning wallpapers and screen savers.
Let’s quickly look at its key features:
- Multi-Monitor Taskbars (to keep your windows organized on each monitor)
- Impressive library of desktop wallpapers and screen savers from multiple online sources
- Monitor Set up Panel (enable easy configuration with precise settings)
- Monitor Splitting and Fading (to divide your monitor into multiple sections and dim unused ones while focusing on particular tasks)
- Preset Commands and Remote Control from your smartphone or tablet
The best part is that you get to experience all these amazing features risk-free thanks to a free trial period, courtesy of DisplayFusion.
Free trial for 30 days

- Window Management
- Monitor Fading
- Remote Control
- Window Position Profiles
2. Move an app to another monitor with your mouse
1. Before you can swap between your monitors, you need to enable Extend mode on them. To start off, press the Windows + P keys on your keyboard to open the Project window.
2. Choose the Extend option from the list.
3. Launch the application that you want to move to another monitor, then minimize it in the taskbar.
4. Left-click and hold the cursor on the app’s icon.
5. Continue holding the left-click and drag the app to the left or the right edge of your first monitor (depending on where your second monitor is positioned).
6. Drag it until it enters the desktop of the second monitor and then release the left-click.
If you want to move an application to your other monitor, you must first enable Extend mode via your PC’s settings.
Afterward, you only need to drag and drop your app’s window into the monitor of your choice.
3. Use Shortcut keys to move an application to another monitor
Here are some other new keyboard shortcuts for navigating and managing your multiple desktops:
- Snapping window: WIN + LEFT or RIGHT (can be used with UP or DOWN to get into quadrants)
- Switch to recent window: ALT + TAB (unchanged) – Hold shows new Task view window view, let go, and switches to the app.
- Task view: WIN + TAB – New Task view opens up and stays open.
- Create new virtual desktop: WIN + CTRL + D
- Close current virtual desktop: WIN + CTRL + F4
- Switch virtual desktop: WIN + CTRL + LEFT or RIGHT
- 4 Quick Ways to Move a Fullscreen Game to a Second Monitor
- How to open a window on a monitor from which it was launched
- How to bring an off-screen application to screen in Windows 10
- 5 best dual monitor software for Windows PCs
4. Move Task Manager to another monitor
Windows 10 comes with a lot of new features, mainly meant to appeal to desktop users, but there are also plenty for mobile users, as well.
One of the newest features is the ability to move apps from one monitor to another one, in case you have set up multiple monitors in Windows 1.
And here’s how to do this: Use WIN + CTRL + to move the Task manager or the active app of your choice to another monitor.
There you go, these commands should help you move a window to another monitor or open a program on a second monitor in Windows 10 effortlessly.
Feel free to share any questions or suggestions with us via the comments section below.
Newsletter
Learn what keys to press to move your apps between monitors
by Radu Tyrsina
Radu Tyrsina has been a Windows fan ever since he got his first PC, a Pentium III (a monster at that time). For most of the kids of… read more
Updated on October 25, 2022
Reviewed by
Vlad Turiceanu
Passionate about technology, Windows, and everything that has a power button, he spent most of his time developing new skills and learning more about the tech world. Coming… read more
- Windows 10 is the backbone of the modern computing environment and it has brought us many cherished features throughout the years.
- The capacity to toggle between monitors is one of them and here are some easy methods to move an application to another window.
- You can move a window to the other monitor using your mouse, keyboard shortcuts, or third-party apps.
XINSTALL BY CLICKING THE DOWNLOAD FILE
This software will repair common computer errors, protect you from file loss, malware, hardware failure and optimize your PC for maximum performance. Fix PC issues and remove viruses now in 3 easy steps:
- Download Restoro PC Repair Tool that comes with Patented Technologies (patent available here).
- Click Start Scan to find Windows issues that could be causing PC problems.
- Click Repair All to fix issues affecting your computer’s security and performance
- Restoro has been downloaded by 0 readers this month.
Windows 10 has brought us many interesting features and there are still many others to look forward to. One of them is the ability to easily move apps from one monitor to another one.
So, if you want to move apps to another screen in Windows 10, here are some really easy ways to do it.
How can I move a window to the other monitor?
1. Use DisplayFusion

DisplayFusion makes dual monitor handling as simple as it gets. This feature-rich Windows desktop utility boasts a unique combination of powerful, yet intuitive options that will allow you to manage multiple monitors effortlessly.
Plus, your DisplayFusion experience is entirely customizable starting with the Hotkeys to the Power User Menu, TitleBar Buttons, and even appearance thanks to stunning wallpapers and screen savers.
Let’s quickly look at its key features:
- Multi-Monitor Taskbars (to keep your windows organized on each monitor)
- Impressive library of desktop wallpapers and screen savers from multiple online sources
- Monitor Set up Panel (enable easy configuration with precise settings)
- Monitor Splitting and Fading (to divide your monitor into multiple sections and dim unused ones while focusing on particular tasks)
- Preset Commands and Remote Control from your smartphone or tablet
The best part is that you get to experience all these amazing features risk-free thanks to a free trial period, courtesy of DisplayFusion.
Free trial for 30 days

- Window Management
- Monitor Fading
- Remote Control
- Window Position Profiles
2. Move an app to another monitor with your mouse
1. Before you can swap between your monitors, you need to enable Extend mode on them. To start off, press the Windows + P keys on your keyboard to open the Project window.
2. Choose the Extend option from the list.
3. Launch the application that you want to move to another monitor, then minimize it in the taskbar.
4. Left-click and hold the cursor on the app’s icon.
5. Continue holding the left-click and drag the app to the left or the right edge of your first monitor (depending on where your second monitor is positioned).
6. Drag it until it enters the desktop of the second monitor and then release the left-click.
If you want to move an application to your other monitor, you must first enable Extend mode via your PC’s settings.
Afterward, you only need to drag and drop your app’s window into the monitor of your choice.
3. Use Shortcut keys to move an application to another monitor
Here are some other new keyboard shortcuts for navigating and managing your multiple desktops:
- Snapping window: WIN + LEFT or RIGHT (can be used with UP or DOWN to get into quadrants)
- Switch to recent window: ALT + TAB (unchanged) – Hold shows new Task view window view, let go, and switches to the app.
- Task view: WIN + TAB – New Task view opens up and stays open.
- Create new virtual desktop: WIN + CTRL + D
- Close current virtual desktop: WIN + CTRL + F4
- Switch virtual desktop: WIN + CTRL + LEFT or RIGHT
- 4 Quick Ways to Move a Fullscreen Game to a Second Monitor
- How to open a window on a monitor from which it was launched
- How to bring an off-screen application to screen in Windows 10
- 5 best dual monitor software for Windows PCs
4. Move Task Manager to another monitor
Windows 10 comes with a lot of new features, mainly meant to appeal to desktop users, but there are also plenty for mobile users, as well.
One of the newest features is the ability to move apps from one monitor to another one, in case you have set up multiple monitors in Windows 1.
And here’s how to do this: Use WIN + CTRL + to move the Task manager or the active app of your choice to another monitor.
There you go, these commands should help you move a window to another monitor or open a program on a second monitor in Windows 10 effortlessly.
Feel free to share any questions or suggestions with us via the comments section below.
Newsletter
Skip to content
На чтение 2 мин. Просмотров 13.4k. Опубликовано 03.09.2019
Windows 10 не за горами, и есть много интересных возможностей, которые с нетерпением ждут. Одним из них является возможность легко перемещать приложения с одного монитора на другой. Вот действительно простой способ сделать это.

Как перенести свои приложения с одного монитора на другой в Windows 10?
Windows 10 поставляется с множеством новых функций, в основном предназначенных для пользователей настольных компьютеров, но также есть и для мобильных пользователей. Одна из новейших функций – это возможность перемещать приложения с одного монитора на другой, если вы настроили несколько мониторов в Windows 1. И вот как это сделать: Используйте WIN + CTRL +, чтобы переместить активное приложение на другой монитор. ,
Другое решение, которое вы можете использовать, это просто перетащить ваше приложение на второй монитор. Вот как это сделать:
- Откройте приложение. После того, как он откроется, нажмите кнопку «Восстановить вниз» в правом верхнем углу приложения.
- Когда приложение свернуто на панели задач в нижней части рабочего стола, щелкните левой кнопкой мыши и удерживайте курсор на значке приложения.
- Продолжайте удерживать левую кнопку мыши и перетащите приложение к левому или правому краю вашего первого монитора (в зависимости от того, где расположен второй монитор)
- Перетащите его, пока он не войдет в рабочий стол второго монитора, и отпустите левую кнопку мыши.
Теперь у вас есть два решения о том, как перемещать ваши приложения с одного монитора на другой, если вы используете два монитора.
Вот некоторые другие новые сочетания клавиш для навигации и управления несколькими рабочими столами в Windows 10:
- Окно привязки : WIN + LEFT или RIGHT (может использоваться с UP или DOWN для входа в квадранты)
- Переключиться на недавнее окно : ALT + TAB (без изменений) – удержание показывает новый вид окна представления задач, отпустить и переключиться в приложение.
- Представление задач : WIN + TAB – представление новых задач открывается и остается открытым.
- Создать новый виртуальный рабочий стол : WIN + CTRL + D
- Закрыть текущий виртуальный рабочий стол : WIN + CTRL + F4
- Переключить виртуальный рабочий стол : WIN + CTRL + ВЛЕВО или ВПРАВО
Читайте также: ноутбук не обнаружит второй монитор [FIX]
Содержание
- Как переместить окно на другой монитор в Windows 10
- Убедитесь, что режим расширения включен
- Перемещение окон с помощью метода перетаскивания
- Перемещение Windows с помощью метода сочетания клавиш
- Как перенести полноэкранную игру на второй монитор в Windows 10
- Как перенести полноэкранную игру на второй монитор
- 1]Перетащите окно игры
- 2]Используйте панель настроек Windows
- Как переместить приложения с одного монитора на другой в Windows 10
- Как переместить приложения с одного монитора на другой в Windows 10
- Как перенести свои приложения с одного монитора на другой в Windows 10?
- Как перенести игру (или окно) на другой монитор
- Как переместить окно на другой монитор
- Как переместить игру на другой монитор
- Настройки игры
- Основной монитор в Windows 10
- Основной монитор в Windows 7
- NirCmd от NirSoft
- TvGameLauncher
- Steam Big Picture
- Как переместить программу на другой виртуальный рабочий стол в Windows 10
- Как перетаскивать окна программ между виртуальными рабочими столами
- Как перемещать программы между виртуальными рабочими столами, щёлкая правой кнопкой мыши
Как переместить окно на другой монитор в Windows 10
Если вы запускаете установку с несколькими мониторами на вашем компьютере с Windows 10, важно знать, как перемещать окна между дисплеями. С помощью нескольких движений мыши или простого сочетания клавиш можно легко управлять окнами, как ниндзя. Вот как.
Убедитесь, что режим расширения включен
Чтобы перемещать окна между несколькими мониторами, необходимо включить режим расширения. В режиме расширения рабочий стол распределяется между всеми доступными дисплеями, так что это похоже на одно гигантское виртуальное рабочее пространство.
Чтобы включить режим расширения, нажмите Win + P, чтобы открыть меню «Проект». Выберите «Расширить», кликнув или используя клавиши со стрелками и клавишу Enter.
Обратите внимание: если вы планируете управлять полноэкранными приложениями, такими как игры, на нескольких мониторах, сама игра или приложение могут иметь свои собственные настройки для нескольких дисплеев в программе. Обязательно проверьте настройки графики игры или приложения на наличие параметров, связанных с несколькими дисплеями.
Перемещение окон с помощью метода перетаскивания
Как только вы узнаете, что используете режим расширения, наиболее очевидным способом перемещения окон между мониторами является использование мыши. Щелкните строку заголовка окна, которое вы хотите переместить, затем перетащите его к краю экрана в направлении другого дисплея. Окно переместится на другой экран. Чтобы вернуть его к первому дисплею, перетащите окно назад в противоположном направлении.
Перемещение Windows с помощью метода сочетания клавиш
Windows 10 включает удобное сочетание клавиш, с помощью которого можно мгновенно переместить окно на другой дисплей без использования мыши.
Этот метод клавиатуры работает для двух или более мониторов, и как только окно достигает конца последнего монитора в цепочке при его перемещении, окно будет развернуто и появится на первом.
Источник
Как перенести полноэкранную игру на второй монитор в Windows 10
Если вы играете в игру в полноэкранном режиме на основном или дополнительном экране и хотите переместить ее на другой монитор, вот как это сделать. Хотя это очень просто, вы не сможете переключиться, не зная правильного процесса. Вы можете использовать тот же метод, чтобы переместить контент на любой монитор, если у вас более двух мониторов.
Как перенести полноэкранную игру на второй монитор
Чтобы переместить полноэкранное окно игры на другой монитор, у вас есть два варианта:
Первый способ зависит от игры. Если ваша игра позволяет создавать окно с измененным размером, следуйте первому способу. В противном случае второй метод работает во всех случаях.
1]Перетащите окно игры
Поскольку вы уже играете в игры на своем компьютере, необходимо нажать Atl + Enter. Если ваша игра поддерживает это сочетание клавиш, размер окна игры изменится. Это не сворачивает окно, и вместо этого вы найдете его на своем экране. Если это так, вы можете перетащить окно игры на другой монитор по своему желанию. Это так просто.
Если оба монитора похожи, никаких изменений не требуется. Однако, если разрешение экрана, частота обновления и т. Д. Отличаются, вы можете обнаружить некоторое отставание в самом начале. В этой ситуации несколько настроек, связанных с графикой, могут помочь вам избавиться от этих проблем.
2]Используйте панель настроек Windows
Этот метод требует довольно много времени, так как вам придется повторять весь процесс. Для начала сверните полноэкранную игру. Вы можете нажать Win + M или любой другой ярлык, поддерживаемый вашей игрой.
Разверните раскрывающийся список и выберите монитор, на котором вы хотите играть в игру (например, «Показывать только на 1» или «Показывать только на 2»).
Он мгновенно перемещает весь контент на выбранный экран. После этого откройте игру и продолжайте играть.
Как только это будет сделано, снова минимизируйте те же шаги, чтобы выбрать Расширить эти дисплеи в настройках Windows.
После этого ваше игровое окно останется на желаемом экране, и вы сможете открывать другие приложения на другом мониторе.
Надеюсь, это поможет.
Источник
Как переместить приложения с одного монитора на другой в Windows 10
Как переместить приложения с одного монитора на другой в Windows 10
Windows 10 не за горами, и есть много интересных возможностей. Одним из них является возможность легко перемещать приложения с одного монитора на другой. Вот действительно простой способ сделать это. 
Как перенести свои приложения с одного монитора на другой в Windows 10?
Другое решение, которое вы можете использовать, это просто перетащить ваше приложение на второй монитор. Вот как это сделать:
Теперь у вас есть два решения о том, как перемещать ваши приложения с одного монитора на другой, если вы используете два монитора.
Вот некоторые другие новые сочетания клавиш для навигации и управления несколькими рабочими столами в Windows 10:
Примечание редактора . Эта публикация была первоначально опубликована в октябре 2014 года и с тех пор была обновлена и обновлена для обеспечения ее свежести, точности и полноты.
Источник
Как перенести игру (или окно) на другой монитор
Пользователи, с несколькими мониторами или телевизорами, часто сталкиваются проблемой переноса игр между мониторами. Поскольку возможна ситуация, когда пользователь работает за одним монитором, а игры нужно запускать на другом.
В данной статье мы расскажем о том, как переместить игру или окно с одного монитора на другой. Статья будет актуальна для Windows 7 и Windows 10.
Как переместить окно на другой монитор
Этим способом также можно перемещать между мониторами и некоторые игры, если они работают в оконном режиме. Хотя в случае игр, данная комбинация клавиш работает далеко не всегда.
Как переместить игру на другой монитор
С перемещением полноэкранных игр на другой монитор есть некоторые сложности. Ниже мы опишем несколько вариантов, которые могут помочь с решением этой задачи.
Настройки игры
Некоторые современные игры позволяют пользователю выбирать, на каком мониторе их нужно запускать. Поэтому перед тем, как искать более сложные способы стоит проверить настройки самой игры. Возможно, там доступна опция для выбора дисплея.
Эта опция должна находиться в разделе « Видео » или « Графика », рядом с настройками разрешения и качества изображения.
Основной монитор в Windows 10
Самый надежный способ перенести игру на другой монитор – это выбрать этот монитор в качестве основного в настройках Windows. Дело в том, что полноэкранные игры по умолчанию запускаются на основном мониторе. Поэтому если вы назначите другой монитор основным, то игры начнут запускаться на нем.
В Windows 10 для этого нужно кликнуть правой кнопкой мышки по рабочему столу и выбрать пункт « Параметры экрана » либо открыть меню « Параметры » (комбинация Win-i ) и перейти в раздел « Система – Дисплей ».
После этого откроется окно, в котором нужно выделить мышкой дисплей, который должен стать основным.
После этого нужно пролистать настройки вниз и установить отметку напротив пункта « Сделать основным дисплеем ».
Основной монитор в Windows 7
В Windows 7 для выбора основного экрана нужно кликнуть правой кнопкой мышки по рабочему столу и перейти в « Разрешение экрана ».
В результате откроется окно с настройками экранов. Здесь нужно выбрать нужный монитор, активировать опцию « Сделать основным монитором » и применить настройки.
Таким образом, выделенный экран станет основным и полноэкранные игры начнут запускаться на нем. Этот способ работает в 100% случаев, но имеет некоторые недостатки. Например, основной монитор также используется для отображения экрана блокировки и области уведомлений, что может быть неудобно при постоянном использовании.
NirCmd от NirSoft
Чтобы не переключать основной монитор вручную, можно использовать бесплатную консольную программу NirCmd от NirSoft (скачать). Данная программа позволяет менять основной монитор всего одной командой. Создав BAT-файл с этой командной смену монитора можно будет выполнять всего в один клик.
Для этого скачайте NirCmd и распакуйте в любую папку.
После этого в данной папке создайте BAT-файл и запишите в него указаную ниже команду. Где « 1 » — это номер монитора, который нужно сделать основным.
Данный BAT-файл будет делать основным монитором — монитор № 1. Сделайте еще один такой BAT-файл для переключения на монитор № 2 и вы сможете менять основный монитор буквально в один клик.
TvGameLauncher
В качестве альтернативы, для переноса игр на другой монитор вы также можете использовать сторонние программы. Например, можно использовать TvGameLauncher (скачать). С помощью данной программы можно запустить любую игру (включая игры в Steam) на любом мониторе.
Программа работает путем изменения основного монитора в настройках Windows и отката этих изменений после закрытия игры. Для внесения этих изменений в настройки используется программа NirCmd от NirSoft, которую мы упоминали выше. Также TvGameLauncher умеет предотвращать переход в спящий режим, перенаправлять звук, затемнять неиспользуемые экраны и создавать ярлыки для запуска игр.
После запуска программы TvGameLauncher нужно выбрать монитор для запуска игр (в программе он обозначен как TV ) и монитор для работы (обозначен как Monitor ). Также нужно выбрать источник звука для игры ( HDMI ) и для работы ( Speakers ).
После этого в программу нужно перетащить exe-файл вашей игры. Более подробно о работе с программой TvGameLauncher можно посмотреть в видеоролике автора.
Steam Big Picture
Чтобы воспользоваться этим вариантом кликните по иконке « Big Picture » в правом верхнем углу окна Steam.
Дальше откройте настройки « Big Picture ».
Откройте раздел « Разрешение ».
И выберите в качестве основного монитора тот, на котором должны запускаться игры.
После этого игры будут запускаться на выбранном мониторе. Единственное условие, запуск игры должен выполняться из режима « Big Picture ».
Источник
Как переместить программу на другой виртуальный рабочий стол в Windows 10
Если вы часто используете виртуальные рабочие столы в Windows 10 для управления своими рабочими пространствами, вы можете обнаружить, что отслеживание окон между ними иногда может быть проблемой. К счастью, Windows позволяет легко перемещать окна между виртуальными рабочими столами. Эта инструкция покажет, как это делать.
Как перетаскивать окна программ между виртуальными рабочими столами
Используя мышь или сенсорный экран, вы можете легко перетаскивать окна между виртуальными рабочими столами с помощью окна Просмотра задач («Представление задач»). Чтобы открыть «Просмотр задач», нажмите кнопку «Представление задач» на панели задач или нажмите Windows+Tab.
(Если вы не видите кнопку «Представление задач» на панели задач, щёлкните правой кнопкой мыши панель задач и выберите «Показать кнопку Просмотра задач».)

После нажатия появится выбранный вами виртуальный рабочий стол. Снова активируйте «Просмотр задач», затем перетащите эскиз окна, которое вы хотите переместить, на эскиз виртуального рабочего стола, на который вы хотите его переместить.

По мере того, как вы перемещаете его по рабочему столу назначения, эскиз будет уменьшаться в размере.
Как только эскиз окна окажется над эскизом нужного виртуального рабочего стола, отпустите кнопку мыши, и окно переместится на этот рабочий стол.

После этого вы можете переключиться на любой виртуальный рабочий стол, щёлкнув его или просто нажав «ESC», чтобы закрыть представление задач.

Как перемещать программы между виртуальными рабочими столами, щёлкая правой кнопкой мыши
Вы также можете перемещать окна между виртуальными рабочими столами с помощью всплывающего меню, которое появляется в представлении задач. Сначала откройте «Просмотр задач» и сосредоточьтесь на рабочем столе, на котором есть окно, которое вы хотите переместить. В представлении задач щёлкните правой кнопкой мыши миниатюру окна и выберите «Переместить в», затем выберите целевой рабочий стол из списка.

После этого на выбранном вами виртуальном рабочем столе появится окно. Вы также можете сделать так, чтобы окно отображалось сразу на всех виртуальных рабочих столах, если вы щёлкнете правой кнопкой мыши по его миниатюре в представлении задач и выберите «Показать это окно на всех рабочих столах». Очень удобно!
К сожалению, в Windows 10 нет сочетания клавиш для перемещения окон между виртуальными рабочими столами.
Источник
Если вы запускаете установку с несколькими мониторами на своем ПК с Windows 10, важно знать, как перемещать окна между дисплеями. С помощью нескольких движений мыши или простого сочетания клавиш легко управлять окнами, как ниндзя. Вот как.
Убедитесь, что режим расширения включен
Чтобы перемещать окна между несколькими мониторами, необходимо включить режим расширения. В режиме расширения рабочий стол распределяется между всеми доступными дисплеями, так что это похоже на одно гигантское виртуальное рабочее пространство.
Чтобы включить режим расширения, нажмите Windows + P, чтобы открыть меню «Проект». Выберите «Расширить», щелкнув или используя клавиши со стрелками и клавишу Enter.
Обратите внимание: если вы планируете управлять полноэкранными приложениями, такими как игры, на нескольких мониторах, сама игра или приложение могут иметь собственные настройки для нескольких дисплеев в программе. Обязательно проверьте настройки графики игры или приложения на наличие любых параметров, связанных с несколькими дисплеями.
Перемещение окон с помощью метода перетаскивания
Как только вы узнаете, что используете режим расширения, наиболее очевидный способ перемещать окна между мониторами — использовать мышь. Щелкните строку заголовка окна, которое вы хотите переместить, затем перетащите его к краю экрана в направлении другого дисплея. Окно переместится на другой экран. Чтобы вернуть его к первому дисплею, перетащите окно назад в противоположном направлении.
Windows 10 включает удобное сочетание клавиш, которое позволяет мгновенно переместить окно на другой дисплей без использования мыши.
Если вы хотите переместить окно на дисплей, расположенный слева от текущего дисплея, нажмите Windows + Shift + стрелка влево.
Если вы хотите переместить окно на дисплей, расположенный справа от текущего дисплея, нажмите Windows + Shift + стрелка вправо.
Этот метод клавиатуры работает для двух или более мониторов, и как только окно достигает конца последнего монитора в цепочке при его перемещении, окно оборачивается и появляется на первом.
Теперь, когда вы освоили этот простой маневр, попробуйте все остальные способы управления окнами, используя только клавиатуру.
Что вы думаете об этой статье?
Как переместить окно или приложение на другой монитор
Последнее обновление Ноя 12, 2021
- Windows 10 – это основа современной вычислительной среды, и на протяжении многих лет она принесла нам множество ценных функций.
- Возможность переключения между мониторами – одна из них, и вот несколько простых способов сделать это.
- Уже являетесь поклонником двух мониторов? Ознакомьтесь с этими лучшими программными инструментами для двух мониторов, чтобы подобрать идеальное сочетание.
- Изучите наши руководства по Windows 10, чтобы получить больше от вашего ПК с Windows 10.
Чтобы исправить различные проблемы с ПК, мы рекомендуем DriverFix: это программное обеспечение будет поддерживать ваши драйверы в рабочем состоянии, тем самым защищая вас от распространенных компьютерных ошибок и сбоев оборудования. Проверьте все свои драйверы сейчас за 3 простых шага:
- Загрузите DriverFix (проверенный файл загрузки).
- Нажмите «Начать сканирование», чтобы найти все проблемные драйверы.
- Нажмите «Обновить драйверы», чтобы получить новые версии и избежать сбоев в работе системы.
- DriverFix в этом месяце скачали 502095 читателей.
Windows 10 принесла нам много интересных функций, и есть еще много других, которых стоит ждать. Одна из них – возможность легко переносить приложения с одного монитора на другой.
Итак, если вы хотите переместить приложения на другой экран в Windows 10, вот несколько действительно простых способов сделать это.
Как переместить полноэкранное окно на другой монитор
1 Как переместить окно с помощью DisplayFusion
DisplayFusion максимально упрощает работу с двумя мониторами. Эта многофункциональная настольная утилита Windows может похвастаться уникальной комбинацией мощных, но интуитивно понятных опций, которые позволят вам легко управлять несколькими мониторами.
Кроме того, ваш опыт DisplayFusion полностью настраивается, начиная с горячих клавиш до меню опытного пользователя, кнопок заголовка и даже внешнего вида благодаря потрясающим обоям и хранителям экрана.
Давайте быстро рассмотрим его ключевые особенности :
- Панели задач с несколькими мониторами (чтобы ваши окна были организованы на каждом мониторе)
- Впечатляющая библиотека обоев для рабочего стола и хранителей экрана из множества онлайн-источников.
- Панель настройки монитора (обеспечивает простую настройку с точными настройками)
- Разделение и затухание монитора (для разделения монитора на несколько секций и затемнения неиспользуемых при сосредоточении внимания на определенных задачах)
- Предустановленные команды и дистанционное управление со смартфона или планшета
Самое приятное то, что вы можете без риска испытать все эти удивительные функции благодаря бесплатному пробному периоду, любезно предоставленному DisplayFusion.
Бесплатная пробная версия на 30 дней
- Управление окнами
- Затухание монитора
- Дистанционное управление
- Профили положения окна
2 Как перенести диспетчер задач на другой монитор
Windows 10 поставляется с множеством новых функций, в основном предназначенных для пользователей настольных компьютеров, но есть также много новых функций для мобильных пользователей.
Одна из новейших функций – возможность перемещать приложения с одного монитора на другой, если вы настроили несколько мониторов в Windows 1.
А вот как это сделать: используйте WIN + CTRL +, чтобы переместить диспетчер задач или активное приложение по вашему выбору на другой монитор.
Еще одно решение, которое вы можете использовать, – это просто перетащить ваше приложение на второй монитор. Вот как это сделать:
- Откройте приложение. После его открытия нажмите кнопку «Восстановить вниз» в правом верхнем углу приложения.
- Когда приложение свернуто на панели задач в нижней части рабочего стола, щелкните левой кнопкой мыши и удерживайте курсор на значке приложения.
- Продолжайте удерживать левую кнопку мыши и перетащите приложение к левому или правому краю вашего первого монитора (в зависимости от того, где расположен ваш второй монитор)
- Перетащите его, пока он не появится на рабочем столе второго монитора, и отпустите левую кнопку мыши.
3 сочетания клавиш для перемещения одного окна на другой монитор
Вот еще несколько новых сочетаний клавиш для навигации и управления несколькими рабочими столами в Windows 10:
- Окно привязки: WIN + LEFT или RIGHT (можно использовать с UP или DOWN для перехода в квадранты)
- Переключиться на недавнее окно: ALT + TAB (без изменений) – удержание показывает новое окно просмотра задач, отпускание и переключение на приложение.
- Представление задачи: WIN + TAB – представление новой задачи открывается и остается открытым.
- Создать новый виртуальный рабочий стол: WIN + CTRL + D
- Закройте текущий виртуальный рабочий стол: WIN + CTRL + F4
- Переключить виртуальный рабочий стол: WIN + CTRL + ВЛЕВО или ВПРАВО
Итак, эти команды должны помочь вам легко переместить окно на другой монитор или открыть программу на втором мониторе в Windows 10.
Не стесняйтесь делиться с нами любыми вопросами или предложениями через раздел комментариев ниже.
Примечание редактора: этот пост был первоначально опубликован в сентябре 2018 года и с тех пор был переработан и обновлен в июле 2020 года для обеспечения свежести, точности и полноты.
Источник записи: windowsreport.com