Приложение Почта в Windows 10 является одним из лучших почтовых клиентов для операционной системы Windows. Приложение, которое впервые появилась в Windows 8, претерпело не мало изменений.
Приложение для работы с почтой очень удобное, но многие пользователи испытывают ряд вопросов. Если вы имеете проблемы с приложением в Windows 10 и не в состоянии разобраться с ней, вы можете решить ее переустановив само приложение.
Переустановка почтового клиента проходит довольно таки легко. С помощью PowerShell либо или с помощью сторонних утилит. После того, как приложение будет удалено, свежий экземпляр почтового приложения можно установить из официального магазина Windows 10.
В этом руководстве, мы рассмотрим, как переустановить приложение почта в Windows 10.
- ВНИМАНИЕ: Удаление почтового приложения приведет к удалению приложения Календарь. Аналогичным образом, когда вы переустанавливаете приложение Почта, то приложение Календарь также будет переустановлено.
Приложение Почта может быть удалено с помощью приложения «Параметры» или вы можете использовать PowerShell, рассмотрим оба способа.
Удалить предустановленное в Windows 10 приложение «Почта» с помощью Параметров.
Шаг 1: Откройте приложение «Параметры» и перейдите в следующую группу настроек «Приложения» → «Приложения и возможности».
Шаг 2: В списке приложений найдите «Почта и Календарь», а затем нажмите на запись, чтобы увидеть ссылку Дополнительные параметры. Откройте ее.
Шаг 3: Прокрутите страницу в низ, найдите и нажмите кнопку «Удалить». Это удалит данное приложение и его настройки, но, не повлияет на ваши документы. Вы увидите диалоговое окно подтверждения, нажмите удалить еще раз, для подтверждения.
Приложение «Почта» удалено из вашей системы.
Удалить предустановленное в Windows 10 приложение «Почта» с помощью PowerShell.
Шаг 1: Запустите PowerShell от имени администратора. (см. как)
Шаг 2: Введите следующую команду и нажмите Enter.
Get-AppxPackage Microsoft.windowscommunicationsapps | Remove-AppxPackage
Выполнение займет несколько секунд, и приложение «Почта» больше не будет частью вашей системы. Вы можете закрыть Windows PowerShell после выполнения команды.
Переустановить приложение «Почта».
Шаг 1: Запустите Microsoft Store в Windows 10.
Шаг 2: Чтобы переустановить приложение введите в поле поиска Почта, выберите пункт «Почта и Календарь», чтобы открыть страницу.
Шаг 3: Нажмите кнопку «Установить», чтобы установить приложение Почта.
После того, как приложение установлено, добавьте учетную запись электронной почты в приложение.
Вот и все!
Если вы используете учетные записи электронной почты следующих типов в Почте и Календаре, вам потребуется перейти в магазин приложений Майкрософт, чтобы получить новую версию приложения.
-
Yahoo.com учетных записей
-
Учетные записи iCloud
-
Учетные записи IMAP и POP
Обновление приложений «Почта» и «Календарь»
-
Нажмите клавишу Windows.
-
Введите приложение Microsoft Store или найдите его в списке приложений и запустите приложение.
-
Наймем«Почта и Календарь»и выберите «Обновить».
-
После обновления приложения вы сможете добавить дополнительные учетные записи или обновить существующие.
Нужна дополнительная помощь?
Microsoft значительно улучшила встроенное почтовое приложение в Windows 10 . Но даже в улучшенной версии некоторые люди сообщают, что они не могут получать электронные письма или даже открывать приложение.
Итак, я подготовил пару решений, которых, я надеюсь, будет достаточно для решения проблемы Почты Windows 10.
Неспособность запустить приложение Почта может быть большой проблемой, и пользователи также сообщали о следующих проблемах:
В следующем видео мы покажем вам, как исправить почтовое приложение, не работающее после обновления Windows 10.
Мы рекомендуем вам прочитать статью после просмотра видео, чтобы ознакомиться с полным руководством по другим решениям.
Решение 1. Проверьте настройки конфиденциальности
Windows 10 хорошо известна как операционная система, которая собирает много информации и данных от вас, даже ваших личных.
Но он также предлагает вам огромное разнообразие настроек конфиденциальности , поскольку вы можете запретить Microsoft доступ практически ко всем функциям системы.
Одной из этих функций является также приложение «Календарь» , которое тесно связано с почтовым приложением. Таким образом, если вы заблокировали доступ Microsoft к календарному приложению, ваше почтовое приложение также не будет работать.
Как вы можете догадаться, решение этой проблемы очень простое, вам просто нужно перейти к настройкам и включить доступ Microsoft к календарному приложению.
Вот как это сделать:
- Зайдите в меню «Пуск» и откройте приложение «Настройки» .
- Перейти в раздел конфиденциальности .
- Перейдите к календарю на левой панели. Установите флажок Разрешить приложениям доступ к моему календарю .
- А затем в разделе Выбор приложений, которые могут получить доступ к календарю , выберите Почта.
Перезагрузите компьютер и попробуйте снова запустить почтовое приложение, все должно работать нормально. Но если этого не произойдет, вы можете попробовать решение ниже.
Почтовые уведомления Windows 10 не работают? Проверьте это руководство, чтобы решить проблему в кратчайшие сроки!
Решение 2. Переход на безопасное соединение
Если вы изменили настройки конфиденциальности и все остальное правильно, но вы все еще не можете получать почту в свой почтовый ящик, попробуйте настроить приложение Почта на использование безопасного соединения. Вот как это сделать:
- Откройте почтовое приложение.
- Нажмите на значок Настройки в левом нижнем углу.
- Перейти к управлению учетными записями .
- Нажмите на свою учетную запись и перейдите к Изменить настройки почтового ящика .
- Убедитесь, что для сервера требуется зашифрованное (SSL) соединение и электронная почта , в разделе « Параметры синхронизации» выбраны.
Вы также можете рассмотреть возможность перехода на определенный почтовый клиент, который доставит вам меньше хлопот.
Мы рекомендуем вам проверить наш список лучших почтовых клиентов на данный момент и найти альтернативу.
Если вы ищете почтовый клиент, похожий на почтовое приложение, мы рекомендуем вам попробовать Mailbird . В противном случае, если вам нужно приложение электронной почты, которое больше похоже на вашу веб-почту, вы можете попробовать eM Client .
Решение 3 — Обновление почтового приложения
Если почтовое приложение не работает в Windows 10, вы можете решить проблему, просто обновив его.
Многие пользователи сообщили об этой проблеме, и, по их мнению, обновление приложения до последней версии может решить эту проблему.
После обновления приложения «Почта» до последней версии проблема должна быть решена, и вы сможете без проблем запускать приложение «Почта».
Решение 4 — Установите обновления Windows
Чтобы ваш компьютер был безопасным и стабильным, необходимо установить обновления Windows . По словам пользователей, им удалось решить эту проблему, просто установив последние обновления Windows.
По умолчанию Windows 10 автоматически устанавливает обновления в фоновом режиме, но иногда может случиться, что вы пропустите важное обновление. Однако вы всегда можете проверить наличие обновлений вручную, выполнив следующие действия:
- Нажмите клавишу Windows + I, чтобы открыть приложение «Настройки» .
- Когда откроется приложение «Настройки» , перейдите в раздел « Обновление и безопасность ».
- Теперь нажмите кнопку Проверить наличие обновлений .
Теперь Windows проверит наличие доступных обновлений. Если доступны какие-либо обновления, Windows загрузит их в фоновом режиме и установит после перезагрузки компьютера.
Несколько пользователей сообщили, что установка последних обновлений устранила проблему с приложением Почта, поэтому обязательно попробуйте это.
Обновления Windows 10 не будут установлены? Не паникуйте! Проверьте наше руководство для лучших решений!
Решение 5. Отключите настройки синхронизации
Если приложение «Почта» не работает на компьютере с Windows 10, вы можете решить эту проблему, просто отключив настройки синхронизации. Это относительно просто, и вы можете сделать это, выполнив следующие действия:
- Откройте приложение «Настройки» . Теперь перейдите в раздел « Аккаунты ».
- В меню слева выберите Синхронизировать настройки . На правой панели найдите параметры синхронизации и отключите его.
После отключения настроек синхронизации вам просто нужно перезагрузить компьютер, чтобы изменения вступили в силу.
После перезагрузки компьютера проблема должна быть устранена. Если все работает хорошо, вы можете снова включить настройки синхронизации, если хотите.
Решение 6 — Изменить настройки локализации
По словам пользователей, вы можете решить проблему с приложением Mail, просто изменив настройки локализации.
Пользователи сообщали, что приложение «Почта» не работает для них в Windows 10, но после изменения настроек локализации проблема была полностью решена.
Чтобы изменить настройки локализации, выполните следующие действия:
- Нажмите Windows Key + S и войдите в панель управления . Теперь выберите Панель управления из списка результатов.
- Когда откроется панель управления , выберите « Регион» .
- Окно региона теперь откроется. Перейдите на вкладку « Местоположение » и установите местоположение «Домой» в своей стране.
- Теперь перейдите на вкладку « Администрирование » и нажмите кнопку « Изменить язык системы» .
- Выберите свою страну в меню « Текущий язык системы» и нажмите « ОК», чтобы сохранить изменения.
- Теперь нажмите Apply и OK в окне Region .
После изменения языкового стандарта системы проверьте, появляется ли проблема с приложением «Почта». Несколько пользователей сообщили, что смена локали устранила проблему для них, поэтому не стесняйтесь попробовать.
Некоторые пользователи также предлагают отключить и отключить функцию настройки синхронизации, так что вы можете попробовать это.
Решение 7. Используйте командную строку и PowerShell
По словам пользователей, если приложение Почта не работает в Windows 10, вы можете решить проблему, выполнив сканирование SFC и DISM .
Эти проверки предназначены для восстановления поврежденных системных файлов , и после их выполнения проблема должна быть решена.
Чтобы выполнить сканирование SFC, вам необходимо сделать следующее:
- Нажмите Windows Key + X, чтобы открыть меню Win + X. Выберите Командная строка (Администратор) из списка. Если у вас нет командной строки , не стесняйтесь использовать PowerShell (Admin) .
- Когда откроется командная строка , введите sfc / scannow и нажмите Enter, чтобы запустить ее.
- Процесс сканирования начнется. Сканирование SFC может занять 10-15 минут, поэтому наберитесь терпения и не прерывайте его.
После завершения сканирования SFC проверьте, устранена ли проблема. Если сканирование SFC не может решить проблему, или если вы не можете запустить сканирование SFC вообще, вы можете вместо этого попробовать использовать сканирование DISM .
Для этого выполните следующие действия:
- Запустите командную строку от имени администратора.
- Когда откроется командная строка , введите dism / online / cleanup-image / restorehealth и нажмите Enter, чтобы запустить ее.
- Сканирование DISM начнется. Имейте в виду, что это сканирование может занять 15-20 минут, поэтому не прерывайте его.
После завершения сканирования DISM проверьте, сохраняется ли проблема.
Если вы не смогли запустить сканирование SFC раньше, обязательно запустите его после выполнения сканирования DISM. Теперь проверьте, если проблема все еще появляется.
Некоторые пользователи также рекомендуют использовать команду PowerShell для решения этой проблемы.
Мы должны предупредить вас, что эта команда довольно мощная и может вызвать проблемы с другими приложениями, если вы не используете ее должным образом.
Поскольку эта команда потенциально опасна, имейте в виду, что вы используете ее на свой страх и риск.
Чтобы запустить эту команду PowerShell, выполните следующие действия:
- Запустите PowerShell от имени администратора. Эта команда требует административных привилегий, и если вы не запустите PowerShell от имени администратора, вы не сможете ее выполнить.
- Когда откроется PowerShell, вставьте Get-AppXPackage -AllUsers | Where-Object {$ _. InstallLocation-like «* SystemApps *»} | Команда Foreach {Add-AppxPackage -DisableDevelopmentMode -Register «$ ($ _. InstallLocation) AppXManifest.xml»} и нажмите Enter, чтобы запустить ее.
После выполнения команды PowerShell проблемы с приложением Почта должны исчезнуть.
Эпический гид оповещения! Все, что вам нужно знать о командной строке, прямо здесь!
Решение 8 — Переустановите приложение Почта
Если почтовое приложение не работает в Windows 10, вы можете решить проблему, просто переустановив его. Чтобы переустановить приложение Почта, вам нужно использовать PowerShell.
Переустановка приложения Почта относительно проста, и вы можете сделать это, выполнив следующие действия:
- Убедитесь, что вы вошли в систему как администратор.
- Теперь запустите PowerShell от имени администратора.
- Когда откроется PowerShell , вставьте get-appxpackage * microsoft.windowscommunicationsapps * | remove-appxpackage и нажмите Enter, чтобы запустить его.
Если вам неудобно использовать PowerShell, вы можете удалить приложение Почта с помощью сторонних инструментов. Вы можете узнать больше о программном обеспечении для удаления для пользователей ПК, здесь .
CCleaner позволяет удалять универсальные приложения, и вы можете сделать это, просто перейдя в раздел « Инструменты»> «Удалить » и дважды щелкнув приложение « Почта и календарь» .
Если вы считаете, что CCleaner слишком сложен для вас, вы можете удалить приложение «Почта» с помощью средства удаления приложений Windows 10 . Это еще одно бесплатное стороннее приложение, поэтому вы можете попробовать его.
После этого приложение Почта будет удалено. Теперь вам нужно установить его снова из Магазина Windows . Для этого выполните следующие действия:
- Нажмите Windows Key + S и войдите в магазин . Выберите Store из списка результатов.
- В строке поиска введите Mail и выберите Mail и Календарь из списка результатов.
- Теперь нажмите кнопку Установить , чтобы снова установить почтовое приложение.
Некоторые пользователи утверждают, что вы также можете переустановить приложение Mail, просто запустив PowerShell от имени администратора и запустив Get-AppxPackage -AllUsers | Команда Foreach {Add-AppxPackage -DisableDevelopmentMode -Register «$ ($ _. InstallLocation) AppXManifest.xml»} .

После переустановки приложения Почта проблема должна быть полностью решена.
Решение 9 — Изменить владельца каталога windows / communications / apps
Если ваше почтовое приложение не работает в Windows 10, вы можете решить эту проблему, изменив владельца каталога windowscommunicationsapps .
В этой папке хранятся все необходимые файлы, которые использует приложение Mail, и после смены владельца над ним проблемы с приложением Mail должны исчезнуть.
Чтобы изменить владельца, сделайте следующее:
- Перейдите в каталог C: Program Files .
- Ищите каталог WindowsApps . Если этот каталог недоступен, вам нужно перейти к просмотру и проверить скрытые элементы .
Теперь найдите каталог WindowsApps , щелкните его правой кнопкой мыши и выберите в меню « Свойства» .
- Когда откроется окно « Свойства» , перейдите в раздел «Безопасность» и нажмите « Дополнительно» .
- Теперь нажмите кнопку « Изменить» рядом с разделом « Владелец ».
- Введите имя учетной записи пользователя в поле Введите имя объекта для выбора . Нажмите на кнопку Проверить имена . Если все в порядке, нажмите OK, чтобы сохранить изменения.
- Нажмите Apply и OK, чтобы сохранить изменения.
- Теперь перейдите в каталог WindowsApps . Найдите каталог microsoft.windowscommunicationsapps , щелкните его правой кнопкой мыши и выберите « Свойства» в меню.
- Теперь измените владельца, повторив шаги 3-5 .
- Обязательно установите флажок Заменить владельца на подконтейнерах и объектах, нажмите Применить и ОК, чтобы сохранить изменения.
,
- Снова откройте дополнительные параметры. Нажмите на кнопку Изменить разрешения .
- Теперь найдите пользователей в списке и дважды щелкните по нему.
- Проверьте Полный контроль и нажмите ОК .
- Теперь нажмите Apply и OK, чтобы сохранить изменения.
- Теперь вам просто нужно повторить шаги 7-13 для всех остальных каталогов microsoft.windowscommunicationsapps . У нас на компьютере было всего две директории microsoft.windowscommunicationsapps , но их может быть и больше. Чтобы решить эту проблему, важно изменить владельца и получить полный контроль над всеми этими каталогами.
Это расширенное решение, поэтому, если вы решите его использовать, будьте особенно осторожны и внимательно следуйте инструкциям. Немногие пользователи сообщили, что вам не нужно выполнять все шаги, чтобы решить эту проблему.
По их словам, просто изменив владельца каталога WindowsApps, проблема должна быть решена. Если это не поможет, возможно, вам придется выполнить все шаги из этого решения.
Решение 10. Отключите интернет-соединение
Если приложение «Почта» не работает в Windows 10, вы можете решить проблему с помощью этого обходного пути.
По словам пользователей, вы можете решить эту проблему, просто отключив интернет-соединение на несколько минут. Через несколько минут включите подключение к Интернету и попробуйте снова запустить приложение «Почта».
Немногие пользователи сообщили, что это решение работает для них, поэтому вы можете попробовать его. Это похоже на простой обходной путь, и вам, возможно, придется повторить его, если проблема появится снова.
Решение 11. Запрет доступа почты и календаря к вашему местоположению
Многие пользователи сообщили, что почтовое приложение не работает на их ПК. По их словам, проблема была вызвана службой определения местоположения.
Чтобы решить эту проблему, необходимо запретить доступ к почте и календарю к вашему местоположению. Вы можете сделать это, выполнив следующие действия:
- Откройте приложение «Настройки» .
- Перейдите в раздел « Конфиденциальность ».
- Выберите Location из меню слева. Теперь прокрутите вниз и отключите службу определения местоположения для приложения « Почта и календарь» . Кроме того, вы можете полностью отключить службу определения местоположения на вашем компьютере.
После отключения службы определения местоположения для почтового приложения проблема должна быть полностью решена.
Интернет-соединение ограничено в Windows 10? Все не так страшно, как кажется. Проверьте это руководство, чтобы решить эту проблему!
Решение 12. Обновите драйверы видеокарты.
Несколько пользователей сообщили, что приложение Mail постоянно падает на их ПК. Чтобы решить эту проблему, пользователи предлагают обновить драйвер видеокарты .
По словам пользователей, была проблема с графикой Nvidia , но после обновления драйвера до последней версии проблема была решена.
Если приложение Почта не работает в Windows 10, обязательно посетите веб-сайт Nvidia и установите последние версии драйверов для вашей видеокарты .
Решение 13 — Отключить / удалить приложение Raptr
По словам пользователей, иногда сторонние приложения, такие как Raptr, могут вызывать эту проблему. Многие пользователи сообщали, что приложение Raptr препятствует запуску приложения Mail на их ПК.
Чтобы решить эту проблему, рекомендуется отключить или удалить программное обеспечение Raptr с вашего компьютера. После этого вы сможете без проблем запускать приложение Почта.
Решение 14. Выполните восстановление системы
Если почтовое приложение не работает в Windows 10, вы можете решить эту проблему с помощью восстановления системы . Для этого выполните следующие действия:
- Нажмите Windows Key + S и введите восстановление системы . Выберите Создать точку восстановления из меню.
- Откроется окно « Свойства системы» . Нажмите на кнопку восстановления системы .
- Когда откроется окно « Восстановление системы» , нажмите « Далее» .
- Теперь вы увидите список всех доступных точек восстановления. Если доступно, установите флажок Показать больше точек восстановления . Теперь выберите нужную точку восстановления и нажмите « Далее» .
- Следуйте инструкциям на экране для завершения процесса восстановления.
Как только ваш компьютер будет восстановлен, проверьте, решена ли проблема. Несколько пользователей сообщили, что восстановление системы решило проблему для них, поэтому обязательно попробуйте ее.
Создайте точку восстановления системы как настоящий эксперт с помощью нашего руководства!
Решение 15 — Создать новую учетную запись пользователя
По словам пользователей, иногда вы можете решить эту проблему, создав новую учетную запись пользователя.
Кажется, что почтовое приложение не работает в Windows 10, если ваша учетная запись пользователя повреждена. Однако вы можете решить эту проблему, создав новую учетную запись пользователя.
Для этого выполните следующие действия:
- Откройте приложение «Настройки» и перейдите в раздел « Учетные записи ».
- Перейдите в раздел « Семья и другие люди» на левой панели. Теперь нажмите Добавить кого-то еще на этот компьютер .
- Выберите У меня нет информации для входа этого человека .
- Теперь нажмите Добавить пользователя без учетной записи Microsoft .
- Введите желаемое имя пользователя и нажмите Далее .
После создания новой учетной записи вам необходимо переключиться на нее и проверить, работает ли приложение Почта. Если это так, вам нужно переместить свои личные файлы и использовать новую учетную запись в качестве основной.
Это радикальное решение, но несколько пользователей сообщили, что создание новой учетной записи решило проблему для них, поэтому обязательно попробуйте.
Немногие пользователи сообщили, что исправили проблему, создав новую учетную запись пользователя Microsoft. Для этого сначала вам нужно сменить учетную запись с Microsoft на локальную.
Это относительно просто, и вы можете сделать это, выполнив следующие действия:
- Откройте приложение «Настройки» и перейдите в раздел « Аккаунты ».
- В разделе « Информация » нажмите « Войти с использованием локальной учетной записи» .
- Введите пароль своей учетной записи и нажмите Далее .
- Теперь введите желаемое имя пользователя и нажмите « Далее» .
- Наконец, нажмите кнопку Выйти и закончить .
Теперь вам просто нужно снова войти в свою локальную учетную запись и добавить новую учетную запись, выполнив шаги 1-2, описанные в начале этого решения.
Обязательно введите адрес электронной почты своей учетной записи Microsoft и следуйте инструкциям на экране, чтобы создать новую учетную запись.
После этого переключитесь на новую учетную запись и проверьте, решена ли проблема.
Решение 16 — Сбросить почтовое приложение
Если приложение Почта не работает в Windows 10, вы можете исправить это, просто сбросив его. Это довольно простая процедура, и вы можете сделать это, выполнив следующие действия:
- Откройте приложение «Настройки» и перейдите в раздел « Приложения ».
- Появится список всех установленных приложений. Выберите Почта и Календарь и нажмите Дополнительные параметры .
- Теперь нажмите кнопку « Сброс» . Откроется окно подтверждения. Нажмите на кнопку сброса , чтобы продолжить.
После сброса приложения Почта его данные будут удалены, и большинство проблем с ним будет решено.
Ищете лучшее почтовое приложение для Windows 10? Вот наши лучшие выборы.
Решение 17 — Использование приложений Магазина Windows Устранение неполадок
Если у вас возникли проблемы с приложением «Почта» и другими приложениями Магазина Windows, вы можете решить эту проблему с помощью этого решения.
Несколько пользователей предлагают загрузить приложение устранения неполадок приложений Магазина Windows и использовать его для сканирования вашего ПК.
Средство устранения неполадок проверит ваши универсальные приложения и устранит любые потенциальные проблемы. После использования средства устранения неполадок проверьте, работает ли ваше почтовое приложение.
Решение 18 — Сброс кеша Магазина Windows
По словам пользователей, вы можете решить эту проблему, просто сбросив кэш Магазина Windows. Это не универсальное решение, но немногие пользователи сообщили, что оно работает для них, поэтому вы можете попробовать его.
Чтобы использовать его, просто выполните следующие действия:
- Откройте командную строку от имени администратора.
- Когда откроется командная строка , введите wsreset.exe и нажмите Enter, чтобы запустить ее.
- Подождите пару минут, пока Windows очистит кеш.
После этого попробуйте запустить приложение Почта и проверьте, сохраняется ли проблема.
Решение 19 — Выполните обновление на месте
Если приложение Почта не работает в Windows 10, вам может потребоваться выполнить обновление на месте, чтобы исправить это.
Этот процесс обновит вашу Windows 10, сохранив все ваши файлы без изменений.
Мы должны предупредить вас, что этот процесс может занять некоторое время, поэтому не прерывайте его. Чтобы выполнить обновление на месте, выполните следующие действия.
- Загрузите ISO- файл Windows 10 с веб-сайта Microsoft. Дважды щелкните файл ISO, чтобы смонтировать его.
- Теперь перейдите к этому компьютеру и откройте смонтированный файл ISO.
- Найдите файл setup.exe и дважды щелкните его, чтобы запустить.
- Теперь вам будет предложено загрузить и установить обновления. Это не обязательно, поэтому вы можете выбрать опцию Не сейчас . Нажмите Далее, чтобы продолжить.
- Следуйте инструкциям на экране, пока не дойдете до экрана « Готов к установке» . Нажмите « Изменить, что сохранить» .
- Выберите « Сохранить личные файлы и приложения» и нажмите « Далее» .
- Процесс обновления начнется. Это может занять некоторое время, поэтому не прерывайте его.
После завершения процесса ваша Windows 10 будет обновлена до последней версии, и проблемы с приложением Почта будут исправлены. Имейте в виду, что вы также можете выполнить этот процесс с помощью Media Creation Tool .
Просто скачайте Media Creation Tool и выберите опцию Upgrade this PC now . Инструмент загрузит необходимые файлы и проведет вас по процессу обновления.
Многие пользователи сообщили, что обновление на месте решило эту проблему, поэтому вы можете попробовать ее.
Немногие пользователи утверждают, что вы также можете решить эту проблему, перезагрузив Windows 10, но это радикальное решение, которое удалит все ваши файлы.
Прежде чем пытаться выполнить обновление на месте или выполнить сброс Windows 10 , настоятельно рекомендуем попробовать все другие решения из этой статьи.
Вот и все, я надеюсь, что хотя бы одно из этих решений помогло вам решить проблему с приложением Mail в Windows 10.
Если у вас есть какие-либо комментарии, предложения, вопросы или, возможно, какое-либо иное решение проблемы с приложением Mail в Windows 10, оставьте свои комментарии в разделе комментариев ниже, мы будем рады его прочитать.
Кроме того, если у вас есть какие-либо другие проблемы, связанные с Windows 10, вы можете найти решение в нашем разделе исправлений Windows 10 .
ЧИТАЙТЕ ТАКЖЕ:
- Исправлено: Outlook не отправляет электронные письма после обновления до Windows 10
- Не можете редактировать документ Word? Вот 6 быстрых решений, которые помогут вам
- Вирус продолжает открывать вкладки в Windows 10: вот как это исправить
- Исправлено: ошибка «Outlook не может войти» в Windows 10, 8, 7
- Как исправить ошибку «mfc100u.dll отсутствует» в Windows 10
Примечание редактора . Эта публикация была первоначально опубликована в августе 2015 года и с тех пор была полностью переработана и обновлена для обеспечения свежести, точности и полноты, включая новый соответствующий видеоурок по данной проблеме.
На чтение 9 мин. Просмотров 9.5k. Опубликовано 03.09.2019
Microsoft значительно улучшила свое встроенное почтовое приложение в Windows 10. Но даже в улучшенной версии некоторые люди сообщают, что они не могут получать электронные письма или даже открывать приложение.
Итак, я подготовил пару решений, которых, я надеюсь, будет достаточно для решения проблемы Почты Windows 10.
Неспособность запустить приложение Почта может быть большой проблемой, и пользователи также сообщали о следующих проблемах:
- Почтовое приложение Windows 10 не открывается . Многие пользователи сообщали, что почтовое приложение вообще не открывается из-за этой проблемы. Если ваше почтовое приложение не запускается, вы можете проверить некоторые из наших решений.
- Почтовое приложение Windows 10 не синхронизируется . Другая похожая проблема – невозможность синхронизации вашего почтового ящика. Эта проблема сделает ваше почтовое приложение практически непригодным для использования.
- Сбой почтового приложения Windows 10 . Многие пользователи также сообщали о частом сбое их почтового приложения. По их словам, приложение обычно падает при запуске, поэтому они не могут его использовать.
- Почта Windows 10 не получает электронную почту . Еще одна распространенная проблема с приложением «Почта» – невозможность получения электронной почты. Это может быть серьезной проблемой, но вы должны быть в состоянии решить ее с помощью наших решений.
- Почтовое приложение не работает в Windows 10, продолжает закрываться, аварийно завершать работу, завершать работу . Другая похожая проблема, о которой сообщили пользователи, – это частое падение почтового приложения. По словам пользователей, приложение продолжает закрываться, делая пользователей неспособными читать или отправлять электронные письма.
- Почтовое приложение не работает в Windows 10 и продолжает зависать . Помимо невозможности запустить почтовое приложение, многие пользователи также сообщают, что их почтовое приложение зависает. По их словам, они застревают на заставке, поэтому им приходится вручную завершать приложение.
- Почтовое приложение не обновляется . Многие пользователи сообщили, что вообще не могут обновить свое почтовое приложение. Из-за невозможности доступа к приложению Почта эта проблема может быть затруднена.
- Почтовое приложение не запускается Windows 10 . Также часто возникает проблема с невозможностью запустить почтовое приложение. По словам пользователей, похоже, что приложение Почта вылетает, как только пользователи пытаются его запустить.
Содержание
- Как исправить не работающее приложение Почта Windows 10
- Решение 1. Проверьте настройки конфиденциальности
- Решение 2. Переход на безопасное соединение
- Решение 3 – Обновление почтового приложения
- Решение 4 – Установите обновления Windows
- Решение 5. Отключите настройки синхронизации
- Решение 6 – Изменить настройки локализации
- Решение 7. Используйте командную строку и PowerShell
- Решение 8 – Переустановите приложение Почта
Как исправить не работающее приложение Почта Windows 10
В следующем видео мы покажем вам, как исправить почтовое приложение, не работающее после обновления Windows 10. Мы рекомендуем вам прочитать статью после просмотра видео, чтобы ознакомиться с полным руководством по другим решениям.
Решение 1. Проверьте настройки конфиденциальности
Windows 10 хорошо известна как операционная система, которая собирает много информации и данных от вас, даже ваших личных. Но он также предлагает вам огромное разнообразие настроек конфиденциальности, поскольку вы можете запретить Microsoft доступ практически ко всем функциям системы.
Одной из этих функций является также приложение «Календарь», которое тесно связано с почтовым приложением. Таким образом, если вы заблокировали доступ Microsoft к календарному приложению, ваше почтовое приложение также не будет работать. Как вы можете догадаться, решение этой проблемы очень простое, вам просто нужно перейти к настройкам и включить доступ Microsoft к календарному приложению.
Вот как это сделать:
-
Перейдите в меню “Пуск” и откройте приложение настроек .
-
Перейдите в раздел Конфиденциальность .
-
Перейдите в Календарь на левой панели. Установите флажок Разрешить приложениям доступ к моему календарю .
- Затем в разделе Выберите приложения, которые могут получить доступ к календарю , выберите Почта.
Перезагрузите компьютер и попробуйте снова запустить почтовое приложение, все должно работать нормально. Но если это не так, вы также можете попробовать решение ниже.
Решение 2. Переход на безопасное соединение
Если вы изменили настройки конфиденциальности и все остальное правильно, но вы все еще не можете получать почту в свой почтовый ящик, попробуйте настроить приложение Почта на использование безопасного соединения. Вот как это сделать:
- Откройте приложение Почта .
-
Нажмите на значок Настройки в левом нижнем углу.
-
Перейдите на Управление аккаунтами .
-
Нажмите на свою учетную запись и перейдите в раздел Изменить настройки почтового ящика .
-
Убедитесь, что Серверу требуется зашифрованное (SSL) соединение и Электронная почта в разделе Параметры синхронизации .
Вы также можете рассмотреть возможность перехода на определенный почтовый клиент, который доставит вам меньше хлопот.Мы рекомендуем вам проверить наш список лучших почтовых клиентов на данный момент и найти альтернативу.
Если вы ищете почтовый клиент, напоминающий почтовое приложение, мы рекомендуем вам попробовать Mailbird . В противном случае, если вам нужно приложение электронной почты, которое больше похоже на вашу веб-почту, вы можете попробовать eM Client.
- ЧИТАЙТЕ ТАКЖЕ: Исправлено: приложение настроек не запускается в Windows 10
Решение 3 – Обновление почтового приложения
Если почтовое приложение не работает в Windows 10, вы можете решить проблему, просто обновив его. Многие пользователи сообщили об этой проблеме, и, по их мнению, обновление приложения до последней версии может решить эту проблему.
После обновления приложения «Почта» до последней версии проблема должна быть устранена, и вы сможете без проблем запускать приложение «Почта».
Решение 4 – Установите обновления Windows
Чтобы ваш компьютер был безопасным и стабильным, необходимо установить обновления Windows. По словам пользователей, им удалось решить эту проблему, просто установив последние обновления Windows.
По умолчанию Windows 10 автоматически устанавливает обновления в фоновом режиме, но иногда может случиться, что вы пропустите важное обновление. Однако вы всегда можете проверить наличие обновлений вручную, выполнив следующие действия:
- Нажмите Ключ Windows + I , чтобы открыть приложение «Настройки».
-
Когда откроется Приложение настроек , перейдите в раздел Обновление и безопасность .
-
Теперь нажмите кнопку Проверить обновления .
Теперь Windows проверит наличие доступных обновлений. Если доступны какие-либо обновления, Windows загрузит их в фоновом режиме и установит после перезагрузки компьютера. Несколько пользователей сообщили, что установка последних обновлений устранила проблему с приложением Почта, поэтому обязательно попробуйте это.
Читайте также . Как обновить устаревшие драйверы в Windows 10
Решение 5. Отключите настройки синхронизации
Если приложение «Почта» не работает на компьютере с Windows 10, вы можете решить эту проблему, просто отключив настройки синхронизации. Это относительно просто, и вы можете сделать это, выполнив следующие действия:
-
Откройте Настройки приложения . Перейдите в раздел Аккаунты .
-
В меню слева выберите Синхронизировать настройки . На правой панели найдите Настройки синхронизации и отключите его.
После отключения настроек синхронизации вам просто нужно перезагрузить компьютер, чтобы изменения вступили в силу. После перезагрузки компьютера проблема должна быть устранена. Если все работает хорошо, вы можете снова включить настройки синхронизации, если хотите.
-
ЧИТАЙТЕ ТАКЖЕ: в приложении Windows 10 Mail теперь можно просматривать изображения
Решение 6 – Изменить настройки локализации
По словам пользователей, вы можете решить проблему с приложением Mail, просто изменив настройки локализации. Пользователи сообщали, что приложение «Почта» не работает для них в Windows 10, но после изменения настроек локализации проблема была полностью решена.
Чтобы изменить настройки локализации, выполните следующие действия:
-
Нажмите Ключ Windows + S и войдите в панель управления . Теперь выберите Панель управления из списка результатов.
-
Когда откроется Панель управления , выберите Регион .
-
Откроется окно Регион . Перейдите на вкладку Местоположение и установите Домашнее местоположение в своей стране.
-
Перейдите на вкладку Административная и нажмите кнопку Изменить язык системы .
-
Выберите свою страну в меню Текущий язык системы и нажмите ОК , чтобы сохранить изменения.
-
Теперь нажмите Применить и ОК в окне Регион .
После изменения языкового стандарта системы проверьте, появляется ли проблема с приложением «Почта». Несколько пользователей сообщили, что смена локали устранила проблему для них, поэтому не стесняйтесь попробовать.
Некоторые пользователи также предлагают отключить и отключить функцию настройки синхронизации, так что вы можете попробовать это.
Решение 7. Используйте командную строку и PowerShell
По словам пользователей, если приложение Почта не работает в Windows 10, вы можете решить проблему, выполнив сканирование SFC и DISM.Эти проверки предназначены для восстановления поврежденных системных файлов, и после их выполнения проблема должна быть решена.
Чтобы выполнить сканирование SFC, вам необходимо сделать следующее:
-
Нажмите Windows Key + X , чтобы открыть меню Win + X. Выберите Командная строка (Администратор) из списка. Если у вас нет командной строки , не стесняйтесь использовать PowerShell (Admin) .
-
Когда откроется Командная строка , введите sfc/scannow и нажмите Enter , чтобы запустить его.
- Процесс сканирования начнется. Сканирование SFC может занять 10-15 минут, поэтому будьте терпеливы и не прерывайте его.
После завершения сканирования SFC проверьте, устранена ли проблема. Если сканирование SFC не может решить проблему, или вы вообще не можете запустить сканирование SFC, вы можете вместо этого попробовать использовать сканирование DISM. Для этого выполните следующие действия:
- Запустите Командную строку от имени администратора.
-
Когда откроется Командная строка , введите dism/online/cleanup-image/restorehealth и нажмите Enter , чтобы запустить его.
- Сканирование DISM начнется. Имейте в виду, что это сканирование может занять 15-20 минут, поэтому не прерывайте его.
-
ЧИТАЙТЕ ТАКЖЕ: Как отключить подпись по умолчанию в приложении Почта для Windows 10
После завершения сканирования DISM проверьте, сохраняется ли проблема. Если вы не могли запустить сканирование SFC раньше, обязательно запустите его после выполнения сканирования DISM. Теперь проверьте, если проблема все еще появляется.
Некоторые пользователи также рекомендуют использовать команду PowerShell для решения этой проблемы. Мы должны предупредить вас, что эта команда довольно мощная и может вызвать проблемы с другими приложениями, если вы не используете ее должным образом.
Поскольку эта команда потенциально опасна, имейте в виду, что вы используете ее на свой страх и риск.
Чтобы запустить эту команду PowerShell, выполните следующие действия:
- Запустите PowerShell от имени администратора. Эта команда требует административных привилегий, и если вы не запустите PowerShell от имени администратора, вы не сможете ее выполнить.
-
Когда откроется PowerShell, вставьте Get-AppXPackage -AllUsers | Where-Object {$ _. InstallLocation-like «* SystemApps *»} | Команда Foreach {Add-AppxPackage -DisableDevelopmentMode -Register «$ ($ _. InstallLocation) AppXManifest.xml»} и нажмите Enter , чтобы запустить ее.
После выполнения команды PowerShell проблемы с приложением Почта должны исчезнуть.
Решение 8 – Переустановите приложение Почта
Если почтовое приложение не работает в Windows 10, вы можете решить проблему, просто переустановив его. Чтобы переустановить приложение «Почта», вам необходимо использовать PowerShell. Переустановка приложения Почта относительно проста, и вы можете сделать это, выполнив следующие действия:
-
ЧИТАЙТЕ ТАКЖЕ: Почтовое приложение Windows 10 теперь поддерживает Focused Inbox и @mentions
- Убедитесь, что вы вошли в систему как администратор.
- Теперь запустите PowerShell от имени администратора.
-
Когда откроется PowerShell , вставьте get-appxpackage * microsoft.windowscommunicationsapps * | remove-appxpackage и нажмите Enter , чтобы запустить его.
Если вам неудобно использовать PowerShell, вы можете удалить приложение «Почта» с помощью сторонних инструментов. Вы можете узнать больше о программном обеспечении для удаления для пользователей ПК, здесь.
В Windows 10 Почта, как известно, работает вместе с Календарем, и совместно они как бы «помогают вам следить за своей почтой (не только в Windows, но и в Office 365, Exchange, Gmail, Outlook и пр.), управлять расписанием и оставаться на связи с важными для вас людьми»…
В общем и целом работает Почта хорошо, но бывает и так, что она тоже глючит (не синхронизируется, к примеру).
Притом иногда совсем наглухо, и чтобы проблему быстро и гарантированно устранить, проще всего взять и переустановить приложение целиком, то бишь сначала его удалить, а потом скачать и поставить заново.
И всё бы ничего, но в Windows 10 Почта и Календарь — это так называемые встроенное приложение, потому отдельной кнопочки «Удалить» для него не предусмотрено. Потому часто приходится применять, так сказать, обходные маневры.
Не пропустите: Одноразовая почта — здесь о главных преимуществах современного онлайн-сервиса кратковременных почтовых ящиков, о том, как он работает и как им пользоваться.
Ну а непосредственно в Windows 10 есть еще такая штука, как PowerShell, посредством которой (точнее, посредством специальной команды в которой) можно «снести» Почту и Календарь, как на время, так и навсегда.
И сейчас мы расскажем, как это сделать. Итак,..
как удалить встроенное приложение «Почта и Календарь» из Windows 10
Значит, для начала отметим пару важных моментов. Во-первых, данную методу есть смысл использовать, когда либо переустановить Почту обычным способом не получается (кнопка не работает), либо возникла необходимость удалить приложение совсем.
А во-вторых, если удалять Почту через PowerShell, то Календарь удаляется автоматом. С этим без вариантов, потому прежде чем Почту удалять/переустанавливать, лучше сделать бэкап всех данных и из Почты, и из Календаря (на всякий пожарный).
Процедура удаления приложения Почте с помощью PowerShell следующая:
- жмем «Пуск«;
- через поиск находим Windows PowerShell, кликаем по значку правой кнопкой мыши и в меню выбираем «Запуск от имени Администратора«;
- в окне PowerShell вводим следующую команду, после чего жмем Enter:
Get-AppxPackage Microsoft.windowscommunicationsapps | Remove-AppxPackage
- после этого приложение «Почта и Календарь» будут полностью удалены с компа (и из Windows 10):
Далее можно юзать любое другое почтовое приложение из совместимых с Windows 10. Или поставить стандартную Почту по-новой. Скачать и установить её всегда можно из Microsoft Store. Для этого просто заходим на страницу приложения «Почта и Календарь» на сайте Microsoft Store, жмем кнопку «Получить приложение» и затем — «Установить«.
Microsoft значительно улучшила встроенное почтовое приложение в Windows 10. Но даже в улучшенной версии некоторые люди сообщают, что они не могут получать электронные письма или даже открывать приложение.
Итак, я подготовил пару решений, которых, я надеюсь, будет достаточно для решения проблемы Почты Windows 10.
Неспособность запустить приложение Почта может быть большой проблемой, и пользователи также сообщали о следующих проблемах:
- Почтовое приложение Windows 10 не открывается. Многие пользователи сообщали, что почтовое приложение вообще не открывается из-за этой проблемы. Если ваше почтовое приложение не запускается, вы можете проверить некоторые из наших решений.
- Почтовое приложение Windows 10 не синхронизируется. Другая похожая проблема — невозможность синхронизации вашего почтового ящика. Эта проблема сделает ваше почтовое приложение практически непригодным для использования.
- Сбой почтового приложения Windows 10 — многие пользователи также сообщают, что их почтовое приложение часто дает сбой. По их словам, приложение обычно падает при запуске, поэтому они не могут его использовать.
- Почта Windows 10 не получает электронную почту. Еще одна распространенная проблема с приложением «Почта» — невозможность получения электронной почты. Это может быть серьезной проблемой, но вы должны быть в состоянии решить ее с помощью наших решений.
- Почтовое приложение не работает в Windows 10, продолжает закрываться, аварийно завершать работу, завершать работу. Еще одна похожая проблема, о которой сообщили пользователи, — это частое падение почтового приложения. По словам пользователей, приложение продолжает закрываться, делая пользователей неспособными читать или отправлять электронные письма.
- Почтовое приложение не работает в Windows 10 и продолжает зависать. Помимо невозможности запустить почтовое приложение, многие пользователи также сообщили, что их почтовое приложение зависает. По их словам, они застревают на заставке, поэтому им приходится вручную завершать приложение.
- Почтовое приложение не обновляется. Многие пользователи сообщили, что вообще не могут обновить свое почтовое приложение. Из-за невозможности доступа к приложению Почта эта проблема может быть затруднена.
- Почтовое приложение не запускается Windows 10 — Распространенной проблемой также является невозможность запуска почтового приложения. По словам пользователей, похоже, что приложение Почта вылетает, как только пользователи пытаются его запустить.
В следующем видео мы покажем вам, как исправить почтовое приложение, не работающее после обновления Windows 10.
Мы рекомендуем вам прочитать статью после просмотра видео, чтобы ознакомиться с полным руководством по другим решениям.
Перезагрузите компьютер и попробуйте снова запустить почтовое приложение, все должно работать нормально. Но если этого не произойдет, вы можете попробовать решение ниже.
Решение 2. Переход на безопасное соединение
Если вы изменили настройки конфиденциальности и все остальное правильно, но вы все еще не можете получать почту в свой почтовый ящик, попробуйте настроить приложение Почта на использование безопасного соединения. Вот как это сделать:
- Откройте почтовое приложение.
- Нажмите на значок Настройки в левом нижнем углу.
- Перейти к управлению учетными записями.
- Нажмите на свою учетную запись и перейдите к Изменить настройки почтового ящика.
- Убедитесь, что для сервера требуется зашифрованное (SSL) соединение и электронная почта, в разделе « Параметры синхронизации» установлены флажки.
Вы также можете рассмотреть возможность перехода на определенный почтовый клиент, который доставит вам меньше хлопот.
Мы рекомендуем вам проверить наш список лучших почтовых клиентов на данный момент и найти альтернативу.
Если вы ищете почтовый клиент, похожий на почтовое приложение, мы рекомендуем вам попробовать Mailbird. В противном случае, если вам нужно приложение электронной почты, которое больше похоже на вашу веб-почту, вы можете попробовать eM Client.
Решение 3 — Обновление почтового приложения
Если почтовое приложение не работает в Windows 10, вы можете решить проблему, просто обновив его.
Многие пользователи сообщили об этой проблеме, и, по их мнению, обновление приложения до последней версии может решить эту проблему.
После обновления приложения «Почта» до последней версии проблема должна быть решена, и вы сможете без проблем запускать приложение «Почта».
Решение 4 — Установите обновления Windows
Чтобы ваш компьютер был безопасным и стабильным, необходимо установить обновления Windows. По словам пользователей, им удалось решить эту проблему, просто установив последние обновления Windows.
По умолчанию Windows 10 автоматически устанавливает обновления в фоновом режиме, но иногда может случиться, что вы пропустите важное обновление. Однако вы всегда можете проверить наличие обновлений вручную, выполнив следующие действия:
- Нажмите клавишу Windows + I, чтобы открыть приложение «Настройки».
- Когда откроется приложение «Настройки», перейдите в раздел « Обновление и безопасность ».
- Теперь нажмите кнопку Проверить наличие обновлений.
Теперь Windows проверит наличие доступных обновлений. Если доступны какие-либо обновления, Windows загрузит их в фоновом режиме и установит после перезагрузки компьютера.
Несколько пользователей сообщили, что установка последних обновлений устранила проблему с приложением Почта, поэтому обязательно попробуйте это.
Решение 5. Отключите настройки синхронизации
Если приложение «Почта» не работает на компьютере с Windows 10, вы можете решить эту проблему, просто отключив настройки синхронизации. Это относительно просто, и вы можете сделать это, выполнив следующие действия:
- Откройте приложение «Настройки». Теперь перейдите в раздел « Аккаунты ».
- В меню слева выберите Синхронизировать настройки. На правой панели найдите параметры синхронизации и отключите его.
После отключения настроек синхронизации вам просто нужно перезагрузить компьютер, чтобы изменения вступили в силу.
После перезагрузки компьютера проблема должна быть устранена. Если все работает хорошо, вы можете снова включить настройки синхронизации, если хотите.
Решение 6 — Изменить настройки локализации
По словам пользователей, вы можете решить проблему с приложением Mail, просто изменив настройки локализации.
Пользователи сообщали, что приложение «Почта» не работает для них в Windows 10, но после изменения настроек локализации проблема была полностью решена.
Чтобы изменить настройки локализации, выполните следующие действия:
- Нажмите Windows Key + S и войдите в панель управления. Теперь выберите Панель управления из списка результатов.
- Когда откроется панель управления, выберите « Регион».
- Окно региона теперь откроется. Перейдите на вкладку « Местоположение » и установите местоположение «Домой» в своей стране.
- Теперь перейдите на вкладку « Администрирование » и нажмите кнопку « Изменить язык системы».
- Выберите свою страну в меню « Текущий язык системы» и нажмите « ОК», чтобы сохранить изменения.
- Теперь нажмите Apply и OK в окне Region.
После изменения языкового стандарта системы проверьте, появляется ли проблема с приложением «Почта». Несколько пользователей сообщили, что смена локали устранила проблему для них, поэтому не стесняйтесь попробовать.
Некоторые пользователи также предлагают отключить и отключить функцию настройки синхронизации, так что вы можете попробовать это.
Решение 7. Используйте командную строку и PowerShell
По словам пользователей, если приложение Почта не работает в Windows 10, вы можете решить проблему, выполнив сканирование SFC и DISM.
Эти проверки предназначены для восстановления поврежденных системных файлов, и после их выполнения проблема должна быть решена.
Чтобы выполнить сканирование SFC, вам необходимо сделать следующее:
- Нажмите Windows Key + X, чтобы открыть меню Win + X. Выберите Командная строка (Администратор) из списка. Если у вас нет командной строки, не стесняйтесь использовать PowerShell (Admin).
- Когда откроется командная строка, введите sfc / scannow и нажмите Enter, чтобы запустить ее.
- Процесс сканирования начнется. Сканирование SFC может занять 10-15 минут, поэтому наберитесь терпения и не прерывайте его.
После завершения сканирования SFC проверьте, устранена ли проблема. Если сканирование SFC не может решить проблему, или если вы не можете запустить сканирование SFC вообще, вы можете вместо этого попробовать использовать сканирование DISM.
Для этого выполните следующие действия:
- Запустите командную строку от имени администратора.
- Когда откроется командная строка, введите dism / online / cleanup-image / restorehealth и нажмите Enter, чтобы запустить ее.
- Сканирование DISM начнется. Имейте в виду, что это сканирование может занять 15-20 минут, поэтому не прерывайте его.
После завершения сканирования DISM проверьте, сохраняется ли проблема.
Если вы не смогли запустить сканирование SFC раньше, обязательно запустите его после выполнения сканирования DISM. Теперь проверьте, если проблема все еще появляется.
Некоторые пользователи также рекомендуют использовать команду PowerShell для решения этой проблемы.
Мы должны предупредить вас, что эта команда довольно мощная и может вызвать проблемы с другими приложениями, если вы не используете ее должным образом.
Поскольку эта команда потенциально опасна, имейте в виду, что вы используете ее на свой страх и риск.
Чтобы запустить эту команду PowerShell, выполните следующие действия:
- Запустите PowerShell от имени администратора. Эта команда требует административных привилегий, и если вы не запустите PowerShell от имени администратора, вы не сможете ее выполнить.
- Когда откроется PowerShell, вставьте Get-AppXPackage -AllUsers | Where-Object {$ _. InstallLocation-like «* SystemApps *»} | Команда Foreach {Add-AppxPackage -DisableDevelopmentMode -Register «$ ($ _. InstallLocation) AppXManifest.xml»} и нажмите Enter, чтобы запустить ее.
После выполнения команды PowerShell проблемы с приложением Почта должны исчезнуть.
Решение 8 — Переустановите приложение Почта
Если почтовое приложение не работает в Windows 10, вы можете решить проблему, просто переустановив его. Чтобы переустановить приложение Почта, вам нужно использовать PowerShell.
Переустановка приложения Почта относительно проста, и вы можете сделать это, выполнив следующие действия:
- Убедитесь, что вы вошли в систему как администратор.
- Теперь запустите PowerShell от имени администратора.
- Когда откроется PowerShell, вставьте get-appxpackage * microsoft.windowscommunicationsapps * | remove-appxpackage и нажмите Enter, чтобы запустить его.
Если вам неудобно использовать PowerShell, вы можете удалить приложение Почта с помощью сторонних инструментов. Вы можете узнать больше о программном обеспечении для удаления для пользователей ПК, здесь.
CCleaner позволяет удалять универсальные приложения, и вы можете сделать это, просто перейдя в раздел « Инструменты»> «Удалить » и дважды щелкнув приложение « Почта и календарь».
Если вы считаете, что CCleaner слишком сложен для вас, вы можете удалить приложение «Почта» с помощью средства удаления приложений Windows 10. Это еще одно бесплатное стороннее приложение, поэтому вы можете попробовать его.
После этого приложение Почта будет удалено. Теперь вам нужно установить его снова из Магазина Windows. Для этого выполните следующие действия:
- Нажмите Windows Key + S и войдите в магазин. Выберите Store из списка результатов.
- В строке поиска введите Mail и выберите Mail и Календарь из списка результатов.
- Теперь нажмите кнопку Установить, чтобы снова установить почтовое приложение.
Некоторые пользователи утверждают, что вы также можете переустановить приложение Mail, просто запустив PowerShell от имени администратора и запустив Get-AppxPackage -AllUsers | Команда Foreach {Add-AppxPackage -DisableDevelopmentMode -Register «$ ($ _. InstallLocation) AppXManifest.xml»}.
После переустановки приложения Почта проблема должна быть полностью решена.
Решение 9 — Изменить владельца каталога windows / communications / apps
Если ваше почтовое приложение не работает в Windows 10, вы можете решить эту проблему, изменив владельца каталога windowscommunicationsapps.
В этой папке хранятся все необходимые файлы, которые использует приложение Mail, и после смены владельца над ним проблемы с приложением Mail должны исчезнуть.
Чтобы изменить владельца, сделайте следующее:
- Перейдите в каталог C: Program Files.
- Ищите каталог WindowsApps. Если этот каталог недоступен, вам нужно перейти к просмотру и проверить скрытые элементы.
Теперь найдите каталог WindowsApps, щелкните его правой кнопкой мыши и выберите в меню « Свойства».
- Когда откроется окно « Свойства», перейдите в раздел «Безопасность» и нажмите « Дополнительно».
- Теперь нажмите кнопку « Изменить» рядом с разделом « Владелец ».
- Введите имя учетной записи пользователя в поле Введите имя объекта для выбора. Нажмите на кнопку Проверить имена. Если все в порядке, нажмите OK, чтобы сохранить изменения.
- Нажмите Apply и OK, чтобы сохранить изменения.
- Теперь перейдите в каталог WindowsApps. Найдите каталог microsoft.windowscommunicationsapps, щелкните его правой кнопкой мыши и выберите « Свойства» в меню.
- Теперь измените владельца, повторив шаги 3-5.
- Обязательно установите флажок Заменить владельца на подконтейнерах и объектах, нажмите Применить и ОК, чтобы сохранить изменения.
,
- Снова откройте дополнительные параметры. Нажмите на кнопку Изменить разрешения.
- Теперь найдите пользователей в списке и дважды щелкните по нему.
- Проверьте Полный контроль и нажмите ОК.
- Теперь нажмите Apply и OK, чтобы сохранить изменения.
- Теперь вам просто нужно повторить шаги 7-13 для всех остальных каталогов microsoft.windowscommunicationsapps. У нас на компьютере было всего две директории microsoft.windowscommunicationsapps, но их может быть и больше. Чтобы решить эту проблему, важно изменить владельца и получить полный контроль над всеми этими каталогами.
Это расширенное решение, поэтому, если вы решите его использовать, будьте особенно осторожны и внимательно следуйте инструкциям. Немногие пользователи сообщили, что вам не нужно выполнять все шаги, чтобы решить эту проблему.
По их словам, просто изменив владельца каталога WindowsApps, проблема должна быть решена. Если это не поможет, возможно, вам придется выполнить все шаги из этого решения.
Решение 10. Отключите интернет-соединение
Если приложение «Почта» не работает в Windows 10, вы можете решить проблему с помощью этого обходного пути.
По словам пользователей, вы можете решить эту проблему, просто отключив интернет-соединение на несколько минут. Через несколько минут включите подключение к Интернету и попробуйте снова запустить приложение «Почта».
Немногие пользователи сообщили, что это решение работает для них, поэтому вы можете попробовать его. Это похоже на простой обходной путь, и вам, возможно, придется повторить его, если проблема появится снова.
Решение 11. Запрет доступа почты и календаря к вашему местоположению
Многие пользователи сообщили, что почтовое приложение не работает на их ПК. По их словам, проблема была вызвана службой определения местоположения.
Чтобы решить эту проблему, необходимо запретить доступ к почте и календарю к вашему местоположению. Вы можете сделать это, выполнив следующие действия:
- Откройте приложение «Настройки».
- Перейдите в раздел « Конфиденциальность ».
- Выберите Location из меню слева. Теперь прокрутите вниз и отключите службу определения местоположения для приложения « Почта и календарь». Кроме того, вы можете полностью отключить службу определения местоположения на вашем компьютере.
После отключения службы определения местоположения для почтового приложения проблема должна быть полностью решена.
Решение 12. Обновите драйверы видеокарты.
Несколько пользователей сообщили, что приложение Mail постоянно падает на их ПК. Чтобы решить эту проблему, пользователи предлагают обновить драйвер видеокарты.
По словам пользователей, была проблема с графикой Nvidia, но после обновления драйвера до последней версии проблема была решена.
Если приложение Почта не работает в Windows 10, обязательно посетите веб-сайт Nvidia и установите последние версии драйверов для вашей видеокарты.
Решение 13 — Отключить / удалить приложение Raptr
По словам пользователей, иногда сторонние приложения, такие как Raptr, могут вызывать эту проблему. Многие пользователи сообщали, что приложение Raptr препятствует запуску приложения Mail на их ПК.
Чтобы решить эту проблему, рекомендуется отключить или удалить программное обеспечение Raptr с вашего компьютера. После этого вы сможете без проблем запускать приложение Почта.
Решение 14. Выполните восстановление системы
Если почтовое приложение не работает в Windows 10, вы можете решить эту проблему с помощью восстановления системы. Для этого выполните следующие действия:
- Нажмите Windows Key + S и введите восстановление системы. Выберите Создать точку восстановления из меню.
- Откроется окно « Свойства системы». Нажмите на кнопку восстановления системы.
- Когда откроется окно « Восстановление системы», нажмите « Далее».
- Теперь вы увидите список всех доступных точек восстановления. Если доступно, установите флажок Показать больше точек восстановления. Теперь выберите нужную точку восстановления и нажмите « Далее».
- Следуйте инструкциям на экране для завершения процесса восстановления.
Как только ваш компьютер будет восстановлен, проверьте, решена ли проблема. Несколько пользователей сообщили, что восстановление системы решило проблему для них, поэтому обязательно попробуйте ее.
Решение 15 — Создать новую учетную запись пользователя
По словам пользователей, иногда вы можете решить эту проблему, создав новую учетную запись пользователя.
Кажется, что почтовое приложение не работает в Windows 10, если ваша учетная запись пользователя повреждена. Однако вы можете решить эту проблему, создав новую учетную запись пользователя.
Для этого выполните следующие действия:
- Откройте приложение «Настройки» и перейдите в раздел « Учетные записи ».
- Перейдите в раздел « Семья и другие люди» на левой панели. Теперь нажмите Добавить кого-то еще на этот компьютер.
- Выберите У меня нет информации для входа этого человека.
- Теперь нажмите Добавить пользователя без учетной записи Microsoft.
- Введите желаемое имя пользователя и нажмите Далее.
После создания новой учетной записи вам необходимо переключиться на нее и проверить, работает ли приложение Почта. Если это так, вам нужно переместить свои личные файлы и использовать новую учетную запись в качестве основной.
Это радикальное решение, но несколько пользователей сообщили, что создание новой учетной записи решило проблему для них, поэтому обязательно попробуйте.
Немногие пользователи сообщили, что исправили проблему, создав новую учетную запись пользователя Microsoft. Для этого сначала вам нужно сменить учетную запись с Microsoft на локальную.
Это относительно просто, и вы можете сделать это, выполнив следующие действия:
- Откройте приложение «Настройки» и перейдите в раздел « Аккаунты ».
- В разделе « Информация » нажмите « Войти с использованием локальной учетной записи».
- Введите пароль своей учетной записи и нажмите Далее.
- Теперь введите желаемое имя пользователя и нажмите « Далее».
- Наконец, нажмите кнопку Выйти и закончить.
Теперь вам просто нужно снова войти в свою локальную учетную запись и добавить новую учетную запись, выполнив шаги 1-2, описанные в начале этого решения.
Обязательно введите адрес электронной почты своей учетной записи Microsoft и следуйте инструкциям на экране, чтобы создать новую учетную запись.
После этого переключитесь на новую учетную запись и проверьте, решена ли проблема.
Решение 16 — Сбросить почтовое приложение
Если приложение Почта не работает в Windows 10, вы можете исправить это, просто сбросив его. Это довольно простая процедура, и вы можете сделать это, выполнив следующие действия:
- Откройте приложение «Настройки» и перейдите в раздел « Приложения ».
- Появится список всех установленных приложений. Выберите Почта и Календарь и нажмите Дополнительные параметры.
- Теперь нажмите кнопку « Сброс». Откроется окно подтверждения. Нажмите на кнопку сброса, чтобы продолжить.
После сброса приложения Почта его данные будут удалены, и большинство проблем с ним будет решено.
Решение 17 — Использование приложений Магазина Windows Устранение неполадок
Если у вас возникли проблемы с приложением «Почта» и другими приложениями Магазина Windows, вы можете решить эту проблему с помощью этого решения.
Несколько пользователей предлагают загрузить приложение устранения неполадок в Магазине Windows и использовать его для сканирования вашего ПК.
Средство устранения неполадок проверит ваши универсальные приложения и устранит любые потенциальные проблемы. После использования средства устранения неполадок проверьте, работает ли ваше почтовое приложение.
Решение 18 — Сброс кеша Магазина Windows
По словам пользователей, вы можете решить эту проблему, просто сбросив кэш Магазина Windows. Это не универсальное решение, но немногие пользователи сообщили, что оно работает для них, поэтому вы можете попробовать его.
Чтобы использовать его, просто выполните следующие действия:
- Откройте командную строку от имени администратора.
- Когда откроется командная строка, введите wsreset.exe и нажмите Enter, чтобы запустить ее.
- Подождите пару минут, пока Windows очистит кеш.
После этого попробуйте запустить приложение Почта и проверьте, сохраняется ли проблема.
Решение 19 — Выполните обновление на месте
Если приложение Почта не работает в Windows 10, вам может потребоваться выполнить обновление на месте, чтобы исправить это.
Этот процесс обновит вашу Windows 10, сохранив все ваши файлы без изменений.
Мы должны предупредить вас, что этот процесс может занять некоторое время, поэтому не прерывайте его. Чтобы выполнить обновление на месте, выполните следующие действия.
- Загрузите ISO-файл Windows 10 с веб-сайта Microsoft. Дважды щелкните файл ISO, чтобы смонтировать его.
- Теперь перейдите к этому компьютеру и откройте смонтированный файл ISO.
- Найдите файл setup.exe и дважды щелкните его, чтобы запустить.
- Теперь вам будет предложено загрузить и установить обновления. Это не обязательно, поэтому вы можете выбрать опцию Не сейчас. Нажмите Далее, чтобы продолжить.
- Следуйте инструкциям на экране, пока не дойдете до экрана « Готов к установке». Нажмите « Изменить, что сохранить».
- Выберите « Сохранить личные файлы и приложения» и нажмите « Далее».
- Процесс обновления начнется. Это может занять некоторое время, поэтому не прерывайте его.
После завершения процесса ваша Windows 10 будет обновлена до последней версии, и проблемы с приложением Почта будут исправлены. Имейте в виду, что вы также можете выполнить этот процесс с помощью Media Creation Tool.
Просто скачайте Media Creation Tool и выберите опцию Upgrade this PC now. Инструмент загрузит необходимые файлы и проведет вас по процессу обновления.
Многие пользователи сообщили, что обновление на месте решило эту проблему, поэтому вы можете попробовать ее.
Немногие пользователи утверждают, что вы также можете решить эту проблему, перезагрузив Windows 10, но это радикальное решение, которое удалит все ваши файлы.
Прежде чем пытаться выполнить обновление на месте или выполнить сброс Windows 10, настоятельно рекомендуем попробовать все другие решения из этой статьи.
Вот и все, я надеюсь, что хотя бы одно из этих решений помогло вам решить проблему с приложением Mail в Windows 10.
Если у вас есть какие-либо комментарии, предложения, вопросы или, возможно, какое-либо иное решение проблемы с приложением Mail в Windows 10, оставьте свои комментарии в разделе комментариев ниже, мы будем рады его прочитать.
Кроме того, если у вас есть какие-либо другие проблемы, связанные с Windows 10, вы можете найти решение в нашем разделе Windows 10 Fix.
ЧИТАЙТЕ ТАКЖЕ:
- Исправлено: Outlook не отправляет электронные письма после обновления до Windows 10
- Не можете редактировать документ Word? Вот 6 быстрых решений, которые помогут вам
- Вирус продолжает открывать вкладки в Windows 10: вот как это исправить
- Исправлено: ошибка «Outlook не может войти» в Windows 10, 8, 7
- Как исправить ошибку «mfc100u.dll отсутствует» в Windows 10
by Ivan Jenic
Passionate about all elements related to Windows and combined with his innate curiosity, Ivan has delved deep into understanding this operating system, with a specialization in drivers and… read more
Updated on December 22, 2022
- If the Windows 10 Mail app is not working, you must be really frustrated because you can’t send and receive e-mails.
- A problem with the app or a connection issue may cause the Windows 10 e-mail problems.
- You can go around this issue by using a third-party e-mail client for your PC.
- Updating and resetting the Mail and Calendar app may also be a way of fixing the issue.
Microsoft improved a lot its built-in Mail app in Windows 10. But even in the improved version, some people are reporting that they’re unable to receive emails or even open the app.
So, we prepared a couple of solutions, which, we hope, will be enough for solving the Windows 10 Mail App not working problem that can occur with Yahoo, Gmail, AOL or Office.
Not being able to run the Mail app can be a big problem, and users reported the following issues as well:
- Windows 10 Mail app not opening – Many users reported that the Mail app won’t open at all due to this problem. If your Mail app is not launching, you might want to check some of our solutions.
- Windows 10 Mail app not syncing – Another similar problem that occurs is the inability to sync your mailbox. This problem will make your Mail app almost unusable.
- Windows 10 Mail app crashing – Many users also reported that their Mail application is frequently crashing. According to them, the application usually crashes on startup, so they are unable to use it.
- Windows 10 Mail not receiving emails – Another common problem with the Mail app is the inability to receive emails. This can be a serious issue, but you should be able to solve it with our solutions.
- Mail app not updating – Many users reported that they aren’t able to update their Mail app at all. With the inability to access the Mail app fixing this problem might be difficult.
- Mail app not starting Windows 10 – Common problem that also occurs is the inability to start the Mail app. According to users, it seems that Mail application crashes as soon as users try to launch it.
That being said, the same issue appears for users running Windows 11, which makes this problem seem unbeatable even with an OS change, but don’t worry, as we’ve compiled the best solutions in this guide.
How can I fix the Windows 10 Mail App not opening?
- How can I fix the Windows 10 Mail App not opening?
- 1. Check your privacy settings
- 2. Change to secure connection
- 3. Install another e-mail client
- 4. Update the Mail application
- 5. Install Windows updates
- 6. Turn off Sync settings
- 7. Change your localization settings
- 7. Use Command Prompt, PowerShell and DISM
- 8. Reinstall the Mail app
- 9. Change the owner of the windows/communications/apps directory
- 10. Disable your Internet connection
- 11. Prevent Mail and Calendar from accessing your location
- 12. Update your graphics card drivers
- 13. Perform a System Restore
- 14. Create a new user account
- 15. Reset Mail app
- 16. Use the Windows Store Apps troubleshooter
- 17. Reset Microsoft Store cache
- 18. Perform an in-place upgrade
In the following video, we are going to show you how to fix the Mail App not working after Windows 10 Update.
We recommend you to read further after watching the video for the complete guide.
1. Check your privacy settings
- Go to Start Menu and open the Settings app.
- Go to the Privacy section.
- Navigate to Calendar in the left pane.
- Check Let apps access my calendar.
- And then, under Choose apps that can access calendar, check Mail.
Windows 10 is well-known as an operating system that collects a lot of info and data from you, even your personal data.
But it also offers you a huge variety of privacy settings, as you can forbid Microsoft’s access to almost every feature of the system.
One of these features is also a Calendar app, which is tightly connected to the mail app. So, if you blocked Microsoft’s access to the calendar app, your mail app won’t work as well.
As you can guess, the solution to this issue is very simple, you just need to go to settings and enable Microsoft’s access to the calendar app.
Restart your computer, and try to run the mail app again, everything should work fine. But if it doesn’t you can try the solution below, as well.
2. Change to secure connection
- Open the Mail app.
- Click on the Settings icon in the bottom left corner.
- Go to Manage Accounts.
- Click on your account and go to Change mailbox settings.
- Make sure that Server requires encrypted (SSL) connection and Email, under Sync options are checked.
You also might consider switching to a specific mail client which will give you fewer troubles.
If you changed the privacy settings and everything else is correct, but you’re still unable to receive mails into your inbox, try to set the Mail app to use the secure connection.
3. Install another e-mail client
The e-mail client recommended below is quite similar to the Windows native solution in terms of ease of use.
It brings stronger and more complex capacities to smoothen your emailing experience altogether.
This email client features an uncluttered and very intuitive interface that will allow you to easily manage your emails, attachments, and contacts in one unified Inbox.
By adding integrations to the table, you will enjoy a plethora of functionalities to cover all your communication needs.
Let’s quickly look at its key features:
- Easy emails and contacts management from a unified Inbox
- Customization options (numerous free color themes, different Windows-adapted layouts and more)
- Seamless app integrations (Facebook, Twitter, Whatsapp, Dropbox, Google Calendar, Asana and more)
- Snooze feature to separate and prioritize your emails
- Custom Sounds notifications for incoming and outgoing emails
- Intuitive keyboard shortcuts for archiving, composing, replying, and forwarding
- Multi-language 24/7 free support
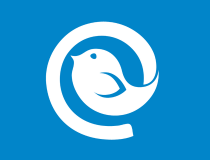
Mailbird
Why settle for the Mail app? Get more options with the same ease of use from Mailbird!
4. Update the Mail application
If the Mail app is not working in Windows 10, you might be able to fix the problem simply by updating it.
Many users reported this problem, and according to them, updating the app to the latest version can fix this issue.
After updating the Mail app to the latest version, the problem should be fixed and you’ll be able to run the Mail app without any issues.
5. Install Windows updates
- Press Windows Key + I to open the Settings app.
- When the Settings app opens, navigate to the Update & security section.
- Now click on Check for updates button.
To keep your PC safe and stable, it’s necessary to install Windows updates. According to users, they managed to fix this problem simply by installing the latest Windows updates.
If the update process gets stuck, check out the quick and easy steps in this amazing guide.
By default, Windows 10 automatically installs the updates in the background, but sometimes it can happen that you skip an important update.
Windows will now check for available updates. If any updates are available, Windows will download them in the background and install them once you restart your PC.
Several users reported that installing the latest updates fixed the problem with the Mail app, so be sure to try that.
6. Turn off Sync settings
- Open the Settings app.
- Now navigate to the Accounts section.
- From the menu on the left select Sync your settings.
- In the right pane, locate Sync settings and turn it off.
If the Mail app is not working on your Windows 10 PC, you might be able to solve the problem simply by turning off your Sync settings.
After turning off Sync settings, you just have to restart your PC to apply the changes.
Once your PC restarts, the problem should be fixed. If everything works well, you can turn Sync settings back on again if you want.
7. Change your localization settings
- Press Windows Key + S and enter the Control Panel.
- Now select Control Panel from the list of results.
- When Control Panel opens, select Region.
- Navigate to the Location tab and set Home location to your country.
- Now go to the Administrative tab and click on the Change system locale button.
- Select your country from the Current system locale menu and click on OK to save the changes.
- Now click on Apply and OK in the Region window.
According to users, you might be able to fix the problem with the Mail app simply by changing your localization settings.
Users reported that the Mail app is not working for them on Windows 10, but after changing the localization settings, the problem was resolved entirely.
After changing the system locale, check if the problem with the Mail app still appears. Several users reported that changing the locale fixed the issue for them, so feel free to try it out.
Some users are also suggesting turning on and off Sync settings feature as well, so you might want to try that.
- [Solved] AOL Mail not syncing with Windows 10/11 Mail app
- Charter.net Email: Charter Email Settings & Servers [POP3, IMAP]
- 7 Best Email Clients For Windows 7 32/64 Bit To Use In 2023
- Windows 10 Calculator is Missing? Here’s How to Get it Back
7. Use Command Prompt, PowerShell and DISM
7.1 Run a System File Checker scan
- Press Windows Key + S to open the search tab and enter cmd.
- Select Run as administrator from the list to open Command Prompt as administrator.
- If you don’t have Command Prompt available, feel free to use PowerShell instead.
- When Command Prompt opens,type in this line and press Enter to run it.
sfc /scannow
- The scanning process will now start. SFC scan can take 10-15 minutes, so be patient and don’t interrupt it.
Once the SFC scan is completed, check if the issue is resolved. If the SFC scan can’t fix the problem, or if you can’t run SFC scan at all, you might want to try using DISM scan instead.
7.2 Run a DISM scan
- Start Command Prompt as administrator.
- When Command Prompt opens, enter this line, and press Enter to run it
dism /online /cleanup-image /restorehealth
- DISM scan will now start. Keep in mind that this scan can take 15-20 minutes, so don’t interrupt it.
According to users, if the Mail app is not working in Windows 10, you might be able to fix the problem by performing SFC and DISM scans.
These scans are designed to repair corrupted system files, and after you perform them, the issue should be resolved.
Once the DISM scan is finished, check if the problem still persists. If you couldn’t run an SFC scan before, be sure to run it after performing a DISM scan. Now check if the problem still appears.
Some users are also recommending to use a PowerShell command to fix this issue. We have to warn you that this command is rather powerful and it can cause problems with other applications if you don’t use it properly.
Since this command is potentially dangerous, keep in mind that you’re using it at your own risk.
7.2 Run a PowerShell command
- Right-click the Start button and select Windows PowerShell (Admin) from the list.
- This command requires administrative privileges, and if you don’t start PowerShell as an administrator, you won’t be able to perform it.
- When PowerShell opens, paste the following command, and press Enter to run it:
Get-AppXPackage -AllUsers |Where-Object {$_.InstallLocation -like "*SystemApps*"} | Foreach {Add-AppxPackage -DisableDevelopmentMode -Register "$($_.InstallLocation)AppXManifest.xml"}
After the PowerShell command is executed, the problems with the Mail app should disappear.
8. Reinstall the Mail app
8.1 Uninstall the Mail app using PowerShell
- Make sure that you’re logged in as an administrator.
- Now start PowerShell as administrator.
- When PowerShell opens, paste this line, and press Enter to run it:
get-appxpackage *microsoft.windowscommunicationsapps* | remove-appxpackage
If the Mail app is not working in Windows 10, you might be able to fix the issue simply by reinstalling it. To reinstall the Mail app, you’ll need to use PowerShell by running the command from above.
8.2 Uninstall the Mail app using a dedicated uninstaller
If you’re not comfortable using PowerShell, you can remove the Mail app by using third-party uninstaller software for PC.
This list of uninstaller software we compiled will help you choose one compatible with your PC, so you can delete any apps; even the most stubborn ones are eradicated and you can rest assure that it won’t leave any leftovers behind.
Some PC issues are hard to tackle, especially when it comes to corrupted repositories or missing Windows files. If you are having troubles fixing an error, your system may be partially broken.
We recommend installing Restoro, a tool that will scan your machine and identify what the fault is.
Click here to download and start repairing.
After running the remover tool, you will recover the free space on your PC that was clogged with the remains of all useless files that you didn’t even know existed on your hard drive.
8.3 Reinstall the Mail app from Microsoft Store
- Press Windows Key + S and enter store.
- Select Microsoft Store from the list of results.
- In the search bar, enter Mail and select Mail and Calendar from the list of results.
- Now click the Install button to install Mail application again.
You need to install it again from Microsoft Store. To do that, follow the steps above.
8.4 Reinstall the Mail app using PowerShell
Several users claim that you can also reinstall the Mail app simply by starting PowerShell as administrator and running this command: Get-AppxPackage -AllUsers| Foreach {Add-AppxPackage -DisableDevelopmentMode -Register “$($_.InstallLocation)AppXManifest.xml”}
After reinstalling the Mail application, the issue should be completely resolved.
9. Change the owner of the windows/communications/apps directory
- Navigate to this directory:
C:Program Files
- Look for WindowsApps directory.
- If this directory isn’t available, you need to go to View and check Hidden items.
Now locate WindowsApps directory, right-click it and choose Properties from the menu. - When the Properties window opens, go to Security and click on Advanced.
- Now click the Change next to the Owner section.
- Enter your user account name in the Enter the object name to select field.
- Click on the Check Names button.
- If everything is in order, click on OK to save the changes.
- Click on Apply and OK to save the changes.
- Now navigate to the WindowsApps directory.
- Locate microsoft.windowscommunicationsapps directory, right-click it, and choose Properties from the menu.
- Now change the owner by repeating Steps 3-5.
- Be sure to check Replace owner on sub containers and objects and click on Apply and OK to save the changes
.
- Open the Advanced options again.
- Click on the Change permissions button.
- Now locate Users on the list and double click it.
- Check Full control and click on OK.
- Now click on Apply and OK to save the changes.
- Now you just have to repeat Steps 7-13 for all other microsoft.windowscommunicationsapps directories.
- We had only two microsoft.windowscommunicationsapps directories on our PC, but you might have more.
- To fix this problem, it’s important to change the ownership and gain full control over all these directories.
If your Mail app is not working in Windows 10, you might solve the issue by changing the owner of the WindowsApps directory.
This folder holds all the necessary files that the Mail app is using, and after changing the ownership over it, the problems with the Mail app should disappear.
This is an advanced solution, so if you decide to use it, be extra cautious and follow the steps closely. Few users reported that you don’t have to perform all steps to fix this problem.
According to them, simply by changing the owner of WindowsApps directory, the problem should be resolved. If this doesn’t help, you might have to perform all steps from this solution.
10. Disable your Internet connection
If the Mail app is not working in Windows 10, you might be able to solve the problem with this workaround.
According to users, you can fix this issue simply by disabling your Internet connection for a few minutes, reenabling it and try running the Mail app again.
Few users reported that this solution worked for them, so you might want to try it out. This seems like a simple workaround, and you might have to repeat it if the issue reappears.
11. Prevent Mail and Calendar from accessing your location
- Open the Settings app.
- Navigate to the Privacy section.
- Choose Location from the menu on the left.
- Now scroll down and turn off location service for Mail and Calendar app.
- Alternatively, you can completely disable location service on your PC.
Many users reported that the Mail app isn’t working on their PC. According to them, the issue was caused by a location service.
To fix the issue, you need to prevent Mail and Calendar from accessing your location.
After disabling location service for the Mail app, the problem should be completely resolved.
12. Update your graphics card drivers
Several users reported that the Mail app is constantly crashing on their PC. To fix the issue, users are suggesting to update your graphics card driver.
According to users, there was an issue with Nvidia graphics, but after updating the driver to the latest version the issue was resolved.
If the Mail app is not working in Windows 10, be sure to visit Nvidia’s website and install the latest drivers for your graphics card.
13. Perform a System Restore
- Press Windows Key + S and enter system restore.
- Choose to Create a restore point from the menu.
- The System Properties window will now appear.
- Click on the System Restore button.
- When the System Restore window opens, click on Next.
- Now you’ll see a list of all available restore points. If available, check the Show more restore points option.
- Now select the desired restore point and click on Next.
- Follow the instructions on the screen to complete the restoration process.
If the Mail app is not working in Windows 10, you might be able to solve this problem by using System Restore.
Once your PC is restored, check if the problem is resolved. Several users reported that System Restore fixed the problem for them, so be sure to try it out.
14. Create a new user account
- Open the Settings app and navigate to the Accounts section.
- Navigate to Family & other people in the left pane.
- Now click on Add someone else to this PC.
- Select I don’t have this person’s sign-in information.
- Now click on Add a user without a Microsoft account.
- Enter the desired username and click on Next.
According to users, you can sometimes fix this problem by creating a new user account.
It seems that the Mail app isn’t working in Windows 10 if your user account is corrupted. However, you can fix this problem by creating a new user account.
After creating a new account, you need to switch to it and check if the Mail application works. If so, you’ll need to move your personal files and use the new account as your main one.
This is a drastic solution, but several users reported that creating a new user account fixed the problem for them, so be sure to try it.
Few users reported they fixed the issue by creating a new Microsoft user account. To do that, first, you need to change your account from Microsoft to local.
This is relatively simple and you can do it by following these steps:
- Open the Settings app and go to the Accounts section.
- In Your info section click on Sign in with a local account instead.
- Enter your account’s password and click Next.
- Now enter the desired user name and click on Next.
- Lastly, click on the Sign out and finish button.
Now you just have to log back into your local account and add a new account by following Steps 1-2 from the beginning of this solution.
Be sure to enter your Microsoft account email and follow the instructions on the screen to create a new account.
After doing that, switch to a new account and check if the problem is resolved.
15. Reset Mail app
- Open the Settings app and navigate to the Apps section.
- A list of all installed apps will appear.
- Select Mail and Calendar and click on Advanced options.
- Now click the Reset button. A confirmation window will appear.
- Click on the Reset button to proceed.
If the Mail app is not working on Windows 10, you might be able to fix it simply by resetting it. This is a rather simple procedure, and you can do it by following these steps:
After resetting the Mail app, its data will be deleted and most problems with it will be resolved.
16. Use the Windows Store Apps troubleshooter
- Press the Windows key + S keys, type troubleshoot and select Troubleshoot settings from results.
- Click on Additional troubleshooters.
- Now select the Windows Store Apps troubleshooter and click on the Run the troubleshooter button.
- If the system will detect any issues with the Mail app it will repair it.
- In the end, you will also receive the suggestion to reset an app.
- Click on the Open Apps & features button.
- Select the Mail and Calendar app from the list and select Advanced options.
- Scroll down until you see the Reset option and click on it.
- You will receive a warning message that this action will delete all the data of the app, including preferences and sign-in data. Click the Reset button if you agree with that.
If you’re having problems with the Mail app and other Microsoft Store apps, you might be able to fix the problem by using this solution.
Several users are suggesting running the Windows Store Apps troubleshooter and using it to scan your PC.
The troubleshooter will check your universal apps and fix any potential problems. After using the troubleshooter, check if your Mail app is working.
Resetting the Mail & Calendar app can also do the trick so make sure you try it but be aware that by resetting the app you will lose all data from the app, including the sign-in data.
17. Reset Microsoft Store cache
- Open Command Prompt as administrator.
- When Command Prompt opens, enter wsreset.exe and press Enter to run it.
- Wait for a couple of moments while Windows clears the cache.
According to users, you might be able to fix this problem simply by resetting the Microsoft Store cache. This isn’t a universal solution, but few users reported that it worked for them, so you might want to try it out.
After doing that, try to start the Mail app and check if the issue still persists.
18. Perform an in-place upgrade
- Download Windows 10 ISO file from Microsoft’s website. Double click the ISO file to mount it.
- Now navigate to This PC and open the mounted ISO file.
- Locate setup.exe and double click it to run it.
- Now you’ll be asked to download and install the updates. This isn’t mandatory so you can select Not right now option. Click Next to continue.
- Follow the instructions on the screen until you get to the Ready to install screen. Click on Change what to keep option.
- Select Keep personal files and apps option and click on Next.
- The upgrade process will now start. This can take a while so be sure not to interrupt it.
If the Mail app is not working in Windows 10, you might have to perform an in-place upgrade in order to fix it. This process will upgrade your Windows 10 while keeping all your files intact.
We have to warn you that this process can take a while, so be sure not to interrupt it. To perform an in-place upgrade, perform the steps above.
Once the process is completed, your Windows 10 will be upgraded to the latest version, and problems with the Mail app will be fixed. Keep in mind that you can perform this process by using Media Creation Tool as well.
⇒ Download Media Creation Tool
Then select the Upgrade this PC now option. The tool will download the necessary files and guide you to the upgrade process.
Many users reported that in-place upgrade fixed this problem for them, so you might want to try it out.
Few users claim that you can also fix this problem by resetting Windows 10, but this is a drastic solution that will delete all your files.
Before you try an in-place upgrade or Windows 10 reset, we strongly advise trying all other solutions from this article.
That’s it, we hope that at least one of these solutions helped you to solve your problem with the Mail app not working in Windows 10.
If you have any comments, suggestions, questions, or maybe some other solution for the problem with the Mail app in Windows 10, leave your comments in the section below.
Newsletter
by Ivan Jenic
Passionate about all elements related to Windows and combined with his innate curiosity, Ivan has delved deep into understanding this operating system, with a specialization in drivers and… read more
Updated on December 22, 2022
- If the Windows 10 Mail app is not working, you must be really frustrated because you can’t send and receive e-mails.
- A problem with the app or a connection issue may cause the Windows 10 e-mail problems.
- You can go around this issue by using a third-party e-mail client for your PC.
- Updating and resetting the Mail and Calendar app may also be a way of fixing the issue.
Microsoft improved a lot its built-in Mail app in Windows 10. But even in the improved version, some people are reporting that they’re unable to receive emails or even open the app.
So, we prepared a couple of solutions, which, we hope, will be enough for solving the Windows 10 Mail App not working problem that can occur with Yahoo, Gmail, AOL or Office.
Not being able to run the Mail app can be a big problem, and users reported the following issues as well:
- Windows 10 Mail app not opening – Many users reported that the Mail app won’t open at all due to this problem. If your Mail app is not launching, you might want to check some of our solutions.
- Windows 10 Mail app not syncing – Another similar problem that occurs is the inability to sync your mailbox. This problem will make your Mail app almost unusable.
- Windows 10 Mail app crashing – Many users also reported that their Mail application is frequently crashing. According to them, the application usually crashes on startup, so they are unable to use it.
- Windows 10 Mail not receiving emails – Another common problem with the Mail app is the inability to receive emails. This can be a serious issue, but you should be able to solve it with our solutions.
- Mail app not updating – Many users reported that they aren’t able to update their Mail app at all. With the inability to access the Mail app fixing this problem might be difficult.
- Mail app not starting Windows 10 – Common problem that also occurs is the inability to start the Mail app. According to users, it seems that Mail application crashes as soon as users try to launch it.
That being said, the same issue appears for users running Windows 11, which makes this problem seem unbeatable even with an OS change, but don’t worry, as we’ve compiled the best solutions in this guide.
How can I fix the Windows 10 Mail App not opening?
- How can I fix the Windows 10 Mail App not opening?
- 1. Check your privacy settings
- 2. Change to secure connection
- 3. Install another e-mail client
- 4. Update the Mail application
- 5. Install Windows updates
- 6. Turn off Sync settings
- 7. Change your localization settings
- 7. Use Command Prompt, PowerShell and DISM
- 8. Reinstall the Mail app
- 9. Change the owner of the windows/communications/apps directory
- 10. Disable your Internet connection
- 11. Prevent Mail and Calendar from accessing your location
- 12. Update your graphics card drivers
- 13. Perform a System Restore
- 14. Create a new user account
- 15. Reset Mail app
- 16. Use the Windows Store Apps troubleshooter
- 17. Reset Microsoft Store cache
- 18. Perform an in-place upgrade
In the following video, we are going to show you how to fix the Mail App not working after Windows 10 Update.
We recommend you to read further after watching the video for the complete guide.
1. Check your privacy settings
- Go to Start Menu and open the Settings app.
- Go to the Privacy section.
- Navigate to Calendar in the left pane.
- Check Let apps access my calendar.
- And then, under Choose apps that can access calendar, check Mail.
Windows 10 is well-known as an operating system that collects a lot of info and data from you, even your personal data.
But it also offers you a huge variety of privacy settings, as you can forbid Microsoft’s access to almost every feature of the system.
One of these features is also a Calendar app, which is tightly connected to the mail app. So, if you blocked Microsoft’s access to the calendar app, your mail app won’t work as well.
As you can guess, the solution to this issue is very simple, you just need to go to settings and enable Microsoft’s access to the calendar app.
Restart your computer, and try to run the mail app again, everything should work fine. But if it doesn’t you can try the solution below, as well.
2. Change to secure connection
- Open the Mail app.
- Click on the Settings icon in the bottom left corner.
- Go to Manage Accounts.
- Click on your account and go to Change mailbox settings.
- Make sure that Server requires encrypted (SSL) connection and Email, under Sync options are checked.
You also might consider switching to a specific mail client which will give you fewer troubles.
If you changed the privacy settings and everything else is correct, but you’re still unable to receive mails into your inbox, try to set the Mail app to use the secure connection.
3. Install another e-mail client
The e-mail client recommended below is quite similar to the Windows native solution in terms of ease of use.
It brings stronger and more complex capacities to smoothen your emailing experience altogether.
This email client features an uncluttered and very intuitive interface that will allow you to easily manage your emails, attachments, and contacts in one unified Inbox.
By adding integrations to the table, you will enjoy a plethora of functionalities to cover all your communication needs.
Let’s quickly look at its key features:
- Easy emails and contacts management from a unified Inbox
- Customization options (numerous free color themes, different Windows-adapted layouts and more)
- Seamless app integrations (Facebook, Twitter, Whatsapp, Dropbox, Google Calendar, Asana and more)
- Snooze feature to separate and prioritize your emails
- Custom Sounds notifications for incoming and outgoing emails
- Intuitive keyboard shortcuts for archiving, composing, replying, and forwarding
- Multi-language 24/7 free support
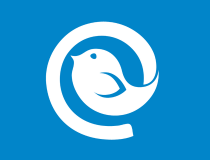
Mailbird
Why settle for the Mail app? Get more options with the same ease of use from Mailbird!
4. Update the Mail application
If the Mail app is not working in Windows 10, you might be able to fix the problem simply by updating it.
Many users reported this problem, and according to them, updating the app to the latest version can fix this issue.
After updating the Mail app to the latest version, the problem should be fixed and you’ll be able to run the Mail app without any issues.
5. Install Windows updates
- Press Windows Key + I to open the Settings app.
- When the Settings app opens, navigate to the Update & security section.
- Now click on Check for updates button.
To keep your PC safe and stable, it’s necessary to install Windows updates. According to users, they managed to fix this problem simply by installing the latest Windows updates.
If the update process gets stuck, check out the quick and easy steps in this amazing guide.
By default, Windows 10 automatically installs the updates in the background, but sometimes it can happen that you skip an important update.
Windows will now check for available updates. If any updates are available, Windows will download them in the background and install them once you restart your PC.
Several users reported that installing the latest updates fixed the problem with the Mail app, so be sure to try that.
6. Turn off Sync settings
- Open the Settings app.
- Now navigate to the Accounts section.
- From the menu on the left select Sync your settings.
- In the right pane, locate Sync settings and turn it off.
If the Mail app is not working on your Windows 10 PC, you might be able to solve the problem simply by turning off your Sync settings.
After turning off Sync settings, you just have to restart your PC to apply the changes.
Once your PC restarts, the problem should be fixed. If everything works well, you can turn Sync settings back on again if you want.
7. Change your localization settings
- Press Windows Key + S and enter the Control Panel.
- Now select Control Panel from the list of results.
- When Control Panel opens, select Region.
- Navigate to the Location tab and set Home location to your country.
- Now go to the Administrative tab and click on the Change system locale button.
- Select your country from the Current system locale menu and click on OK to save the changes.
- Now click on Apply and OK in the Region window.
According to users, you might be able to fix the problem with the Mail app simply by changing your localization settings.
Users reported that the Mail app is not working for them on Windows 10, but after changing the localization settings, the problem was resolved entirely.
After changing the system locale, check if the problem with the Mail app still appears. Several users reported that changing the locale fixed the issue for them, so feel free to try it out.
Some users are also suggesting turning on and off Sync settings feature as well, so you might want to try that.
- [Solved] AOL Mail not syncing with Windows 10/11 Mail app
- Charter.net Email: Charter Email Settings & Servers [POP3, IMAP]
- 7 Best Email Clients For Windows 7 32/64 Bit To Use In 2023
- Windows 10 Calculator is Missing? Here’s How to Get it Back
- How to Sign Out of Mail App [Easy Steps for All Windows PCs]
7. Use Command Prompt, PowerShell and DISM
7.1 Run a System File Checker scan
- Press Windows Key + S to open the search tab and enter cmd.
- Select Run as administrator from the list to open Command Prompt as administrator.
- If you don’t have Command Prompt available, feel free to use PowerShell instead.
- When Command Prompt opens,type in this line and press Enter to run it.
sfc /scannow
- The scanning process will now start. SFC scan can take 10-15 minutes, so be patient and don’t interrupt it.
Once the SFC scan is completed, check if the issue is resolved. If the SFC scan can’t fix the problem, or if you can’t run SFC scan at all, you might want to try using DISM scan instead.
7.2 Run a DISM scan
- Start Command Prompt as administrator.
- When Command Prompt opens, enter this line, and press Enter to run it
dism /online /cleanup-image /restorehealth
- DISM scan will now start. Keep in mind that this scan can take 15-20 minutes, so don’t interrupt it.
According to users, if the Mail app is not working in Windows 10, you might be able to fix the problem by performing SFC and DISM scans.
These scans are designed to repair corrupted system files, and after you perform them, the issue should be resolved.
Once the DISM scan is finished, check if the problem still persists. If you couldn’t run an SFC scan before, be sure to run it after performing a DISM scan. Now check if the problem still appears.
Some users are also recommending to use a PowerShell command to fix this issue. We have to warn you that this command is rather powerful and it can cause problems with other applications if you don’t use it properly.
Since this command is potentially dangerous, keep in mind that you’re using it at your own risk.
7.2 Run a PowerShell command
- Right-click the Start button and select Windows PowerShell (Admin) from the list.
- This command requires administrative privileges, and if you don’t start PowerShell as an administrator, you won’t be able to perform it.
- When PowerShell opens, paste the following command, and press Enter to run it:
Get-AppXPackage -AllUsers |Where-Object {$_.InstallLocation -like "*SystemApps*"} | Foreach {Add-AppxPackage -DisableDevelopmentMode -Register "$($_.InstallLocation)AppXManifest.xml"}
After the PowerShell command is executed, the problems with the Mail app should disappear.
8. Reinstall the Mail app
8.1 Uninstall the Mail app using PowerShell
- Make sure that you’re logged in as an administrator.
- Now start PowerShell as administrator.
- When PowerShell opens, paste this line, and press Enter to run it:
get-appxpackage *microsoft.windowscommunicationsapps* | remove-appxpackage
If the Mail app is not working in Windows 10, you might be able to fix the issue simply by reinstalling it. To reinstall the Mail app, you’ll need to use PowerShell by running the command from above.
8.2 Uninstall the Mail app using a dedicated uninstaller
If you’re not comfortable using PowerShell, you can remove the Mail app by using third-party uninstaller software for PC.
This list of uninstaller software we compiled will help you choose one compatible with your PC, so you can delete any apps; even the most stubborn ones are eradicated and you can rest assure that it won’t leave any leftovers behind.
Some PC issues are hard to tackle, especially when it comes to corrupted repositories or missing Windows files. If you are having troubles fixing an error, your system may be partially broken.
We recommend installing Restoro, a tool that will scan your machine and identify what the fault is.
Click here to download and start repairing.
After running the remover tool, you will recover the free space on your PC that was clogged with the remains of all useless files that you didn’t even know existed on your hard drive.
8.3 Reinstall the Mail app from Microsoft Store
- Press Windows Key + S and enter store.
- Select Microsoft Store from the list of results.
- In the search bar, enter Mail and select Mail and Calendar from the list of results.
- Now click the Install button to install Mail application again.
You need to install it again from Microsoft Store. To do that, follow the steps above.
8.4 Reinstall the Mail app using PowerShell
Several users claim that you can also reinstall the Mail app simply by starting PowerShell as administrator and running this command: Get-AppxPackage -AllUsers| Foreach {Add-AppxPackage -DisableDevelopmentMode -Register “$($_.InstallLocation)AppXManifest.xml”}
After reinstalling the Mail application, the issue should be completely resolved.
9. Change the owner of the windows/communications/apps directory
- Navigate to this directory:
C:Program Files
- Look for WindowsApps directory.
- If this directory isn’t available, you need to go to View and check Hidden items.
Now locate WindowsApps directory, right-click it and choose Properties from the menu. - When the Properties window opens, go to Security and click on Advanced.
- Now click the Change next to the Owner section.
- Enter your user account name in the Enter the object name to select field.
- Click on the Check Names button.
- If everything is in order, click on OK to save the changes.
- Click on Apply and OK to save the changes.
- Now navigate to the WindowsApps directory.
- Locate microsoft.windowscommunicationsapps directory, right-click it, and choose Properties from the menu.
- Now change the owner by repeating Steps 3-5.
- Be sure to check Replace owner on sub containers and objects and click on Apply and OK to save the changes
.
- Open the Advanced options again.
- Click on the Change permissions button.
- Now locate Users on the list and double click it.
- Check Full control and click on OK.
- Now click on Apply and OK to save the changes.
- Now you just have to repeat Steps 7-13 for all other microsoft.windowscommunicationsapps directories.
- We had only two microsoft.windowscommunicationsapps directories on our PC, but you might have more.
- To fix this problem, it’s important to change the ownership and gain full control over all these directories.
If your Mail app is not working in Windows 10, you might solve the issue by changing the owner of the WindowsApps directory.
This folder holds all the necessary files that the Mail app is using, and after changing the ownership over it, the problems with the Mail app should disappear.
This is an advanced solution, so if you decide to use it, be extra cautious and follow the steps closely. Few users reported that you don’t have to perform all steps to fix this problem.
According to them, simply by changing the owner of WindowsApps directory, the problem should be resolved. If this doesn’t help, you might have to perform all steps from this solution.
10. Disable your Internet connection
If the Mail app is not working in Windows 10, you might be able to solve the problem with this workaround.
According to users, you can fix this issue simply by disabling your Internet connection for a few minutes, reenabling it and try running the Mail app again.
Few users reported that this solution worked for them, so you might want to try it out. This seems like a simple workaround, and you might have to repeat it if the issue reappears.
11. Prevent Mail and Calendar from accessing your location
- Open the Settings app.
- Navigate to the Privacy section.
- Choose Location from the menu on the left.
- Now scroll down and turn off location service for Mail and Calendar app.
- Alternatively, you can completely disable location service on your PC.
Many users reported that the Mail app isn’t working on their PC. According to them, the issue was caused by a location service.
To fix the issue, you need to prevent Mail and Calendar from accessing your location.
After disabling location service for the Mail app, the problem should be completely resolved.
12. Update your graphics card drivers
Several users reported that the Mail app is constantly crashing on their PC. To fix the issue, users are suggesting to update your graphics card driver.
According to users, there was an issue with Nvidia graphics, but after updating the driver to the latest version the issue was resolved.
If the Mail app is not working in Windows 10, be sure to visit Nvidia’s website and install the latest drivers for your graphics card.
13. Perform a System Restore
- Press Windows Key + S and enter system restore.
- Choose to Create a restore point from the menu.
- The System Properties window will now appear.
- Click on the System Restore button.
- When the System Restore window opens, click on Next.
- Now you’ll see a list of all available restore points. If available, check the Show more restore points option.
- Now select the desired restore point and click on Next.
- Follow the instructions on the screen to complete the restoration process.
If the Mail app is not working in Windows 10, you might be able to solve this problem by using System Restore.
Once your PC is restored, check if the problem is resolved. Several users reported that System Restore fixed the problem for them, so be sure to try it out.
14. Create a new user account
- Open the Settings app and navigate to the Accounts section.
- Navigate to Family & other people in the left pane.
- Now click on Add someone else to this PC.
- Select I don’t have this person’s sign-in information.
- Now click on Add a user without a Microsoft account.
- Enter the desired username and click on Next.
According to users, you can sometimes fix this problem by creating a new user account.
It seems that the Mail app isn’t working in Windows 10 if your user account is corrupted. However, you can fix this problem by creating a new user account.
After creating a new account, you need to switch to it and check if the Mail application works. If so, you’ll need to move your personal files and use the new account as your main one.
This is a drastic solution, but several users reported that creating a new user account fixed the problem for them, so be sure to try it.
Few users reported they fixed the issue by creating a new Microsoft user account. To do that, first, you need to change your account from Microsoft to local.
This is relatively simple and you can do it by following these steps:
- Open the Settings app and go to the Accounts section.
- In Your info section click on Sign in with a local account instead.
- Enter your account’s password and click Next.
- Now enter the desired user name and click on Next.
- Lastly, click on the Sign out and finish button.
Now you just have to log back into your local account and add a new account by following Steps 1-2 from the beginning of this solution.
Be sure to enter your Microsoft account email and follow the instructions on the screen to create a new account.
After doing that, switch to a new account and check if the problem is resolved.
15. Reset Mail app
- Open the Settings app and navigate to the Apps section.
- A list of all installed apps will appear.
- Select Mail and Calendar and click on Advanced options.
- Now click the Reset button. A confirmation window will appear.
- Click on the Reset button to proceed.
If the Mail app is not working on Windows 10, you might be able to fix it simply by resetting it. This is a rather simple procedure, and you can do it by following these steps:
After resetting the Mail app, its data will be deleted and most problems with it will be resolved.
16. Use the Windows Store Apps troubleshooter
- Press the Windows key + S keys, type troubleshoot and select Troubleshoot settings from results.
- Click on Additional troubleshooters.
- Now select the Windows Store Apps troubleshooter and click on the Run the troubleshooter button.
- If the system will detect any issues with the Mail app it will repair it.
- In the end, you will also receive the suggestion to reset an app.
- Click on the Open Apps & features button.
- Select the Mail and Calendar app from the list and select Advanced options.
- Scroll down until you see the Reset option and click on it.
- You will receive a warning message that this action will delete all the data of the app, including preferences and sign-in data. Click the Reset button if you agree with that.
If you’re having problems with the Mail app and other Microsoft Store apps, you might be able to fix the problem by using this solution.
Several users are suggesting running the Windows Store Apps troubleshooter and using it to scan your PC.
The troubleshooter will check your universal apps and fix any potential problems. After using the troubleshooter, check if your Mail app is working.
Resetting the Mail & Calendar app can also do the trick so make sure you try it but be aware that by resetting the app you will lose all data from the app, including the sign-in data.
17. Reset Microsoft Store cache
- Open Command Prompt as administrator.
- When Command Prompt opens, enter wsreset.exe and press Enter to run it.
- Wait for a couple of moments while Windows clears the cache.
According to users, you might be able to fix this problem simply by resetting the Microsoft Store cache. This isn’t a universal solution, but few users reported that it worked for them, so you might want to try it out.
After doing that, try to start the Mail app and check if the issue still persists.
18. Perform an in-place upgrade
- Download Windows 10 ISO file from Microsoft’s website. Double click the ISO file to mount it.
- Now navigate to This PC and open the mounted ISO file.
- Locate setup.exe and double click it to run it.
- Now you’ll be asked to download and install the updates. This isn’t mandatory so you can select Not right now option. Click Next to continue.
- Follow the instructions on the screen until you get to the Ready to install screen. Click on Change what to keep option.
- Select Keep personal files and apps option and click on Next.
- The upgrade process will now start. This can take a while so be sure not to interrupt it.
If the Mail app is not working in Windows 10, you might have to perform an in-place upgrade in order to fix it. This process will upgrade your Windows 10 while keeping all your files intact.
We have to warn you that this process can take a while, so be sure not to interrupt it. To perform an in-place upgrade, perform the steps above.
Once the process is completed, your Windows 10 will be upgraded to the latest version, and problems with the Mail app will be fixed. Keep in mind that you can perform this process by using Media Creation Tool as well.
⇒ Download Media Creation Tool
Then select the Upgrade this PC now option. The tool will download the necessary files and guide you to the upgrade process.
Many users reported that in-place upgrade fixed this problem for them, so you might want to try it out.
Few users claim that you can also fix this problem by resetting Windows 10, but this is a drastic solution that will delete all your files.
Before you try an in-place upgrade or Windows 10 reset, we strongly advise trying all other solutions from this article.
That’s it, we hope that at least one of these solutions helped you to solve your problem with the Mail app not working in Windows 10.
If you have any comments, suggestions, questions, or maybe some other solution for the problem with the Mail app in Windows 10, leave your comments in the section below.
Newsletter
- Встроенное в Windows почтовое приложение — подарок Microsoft поклонникам нативных решений, которым не интересны сторонние инструменты.
- Однако многие пользователи сообщают, что почтовое приложение не всегда работает.
- Чтобы узнать больше о встроенных инструментах Windows 10, посетите наш Центр Windows 10.
- Если вам нужны почтовые инструменты, мы также рассмотрели их все в Mail Hub.
Microsoft значительно улучшила встроенное почтовое приложение в Windows 10. Но даже в улучшенной версии некоторые люди сообщают, что не могут получать электронные письма или даже открывать приложение.
Итак, мы подготовили пару решений, которых, надеемся, будет достаточно для решения проблемы с неработающей почтой Windows 10.
Невозможность запустить приложение Mail может быть большой проблемой, и пользователи также сообщали о следующих проблемах:
- Приложение Windows 10 Mail не открывается. Многие пользователи сообщали, что приложение Mail вообще не открывается из-за этой проблемы. Если ваше почтовое приложение не запускается, вы можете проверить некоторые из наших решений.
- Почтовое приложение Windows 10 не синхронизируется. Другой подобной проблемой является невозможность синхронизации вашего почтового ящика. Эта проблема сделает ваше почтовое приложение практически непригодным для использования.
- Сбой почтового приложения Windows 10. Многие пользователи также сообщали, что их почтовое приложение часто дает сбой. По их словам, приложение обычно вылетает при запуске, поэтому они не могут его использовать.
- Почта Windows 10 не получает электронные письма. Другой распространенной проблемой приложения «Почта» является невозможность получать электронные письма. Это может быть серьезной проблемой, но вы сможете решить ее с помощью наших решений.
- Почтовое приложение не работает в Windows 10, закрывается, дает сбой, завершает работу. Еще одна похожая проблема, о которой сообщают пользователи, — частые сбои приложения Почта. По словам пользователей, приложение продолжает отключаться, из-за чего пользователи не могут читать или отправлять электронные письма.
- Почтовое приложение не работает в Windows 10, продолжает зависать — помимо невозможности запустить почтовое приложение, многие пользователи также сообщали, что их почтовое приложение зависает. По их словам, они застревают на заставке, поэтому им приходится вручную закрывать приложение.
- Почтовое приложение не обновляется. Многие пользователи сообщают, что они вообще не могут обновить свое почтовое приложение. При невозможности доступа к приложению Почта решить эту проблему может быть сложно.
- Почтовое приложение не запускает Windows 10. Распространенной проблемой, которая также возникает, является невозможность запустить почтовое приложение. По словам пользователей, кажется, что приложение Mail вылетает, как только пользователи пытаются его запустить.
В следующем видео мы покажем вам, как исправить, что почтовое приложение не работает после обновления Windows 10.
Мы рекомендуем вам прочитать дальше после просмотра видео для полного руководства.
1. Установите Mailbird
По простоте использования очень похоже на собственное решение Windows, Mailbird — победитель конкурса Most Popular Mail Alternative 2020.
Это дает более сильные и более сложные возможности, чтобы в целом упростить работу с электронной почтой.
Этот почтовый клиент отличается лаконичным и очень интуитивно понятным интерфейсом, который позволит вам легко управлять своими электронными письмами, вложениями и контактами в одной единой папке «Входящие».
Добавив интеграцию в таблицу (а Mailbird, безусловно, позволяет вам объединить все ваши любимые приложения для электронной почты, календаря, задач и обмена сообщениями), вы получите множество функций, которые охватят все ваши потребности в общении.
Давайте быстро рассмотрим его ключевые особенности:
- Простое управление электронной почтой и контактами из единого почтового ящика
- Параметры настройки (многочисленные бесплатные цветовые темы, различные макеты, адаптированные для Windows и многое другое)
- Полная интеграция приложений (Facebook, Twitter, Whatsapp, Dropbox, Google Calendar, Asana и др.)
- Функция повтора для разделения писем и определения их приоритетов
- Пользовательские звуковые уведомления для входящих и исходящих писем
- Интуитивно понятные сочетания клавиш для архивирования, создания, ответа и пересылки
- Бесплатная поддержка на нескольких языках 24/7
Mailbird
Зачем соглашаться на приложение Mail? Получите больше возможностей с такой же простотой использования от Mailbird! Бесплатное посещение веб-сайта
2. Проверьте настройки конфиденциальности.
- Перейдите в меню «Пуск» и откройте приложение «Настройки» .
- Зайдите в раздел Конфиденциальность .
- Перейдите в Календарь на левой панели.
- Установите флажок Разрешить приложениям получать доступ к моему календарю .
- Затем в разделе Выбор приложений, которые могут получить доступ к календарю , установите флажок Почта.
Windows 10 хорошо известна как операционная система, которая собирает от вас много информации и данных, даже ваших личных данных.
Но он также предлагает вам огромное количество настроек конфиденциальности, так как вы можете запретить Microsoft доступ практически ко всем функциям системы.
Одной из этих функций также является приложение «Календарь», которое тесно связано с почтовым приложением. Итак, если вы заблокировали доступ Microsoft к календарю, ваше почтовое приложение тоже не будет работать.
Как вы можете догадаться, решение этой проблемы очень простое, вам просто нужно зайти в настройки и разрешить Microsoft доступ к приложению календаря.
Перезагрузите компьютер и попробуйте снова запустить почтовое приложение, все должно работать нормально. Но если это не так, вы также можете попробовать решение ниже.
Уведомления почтового приложения Windows 10 не работают? Ознакомьтесь с этим руководством, чтобы решить проблему!
3. Измените на безопасное соединение.
- Откройте приложение Почта .
- Щелкните значок настроек в левом нижнем углу.
- Перейдите в Управление учетными записями .
- Нажмите на свою учетную запись и перейдите в раздел «Изменить настройки почтового ящика» .
- Убедитесь, что для сервера требуется зашифрованное (SSL) соединение, а электронная почта в разделе Параметры синхронизации отмечены.
Вы также можете подумать о переходе на определенный почтовый клиент, который доставит вам меньше хлопот.
Если вы изменили настройки конфиденциальности и все остальное в порядке, но вы по-прежнему не можете получать почту в свой почтовый ящик, попробуйте настроить приложение «Почта» на использование безопасного соединения.
4. Обновите приложение Почта.
Если приложение Mail не работает в Windows 10, вы можете решить проблему, просто обновив его.
Многие пользователи сообщали об этой проблеме, и, по их словам, обновление приложения до последней версии может решить эту проблему.
После обновления приложения «Почта» до последней версии проблема должна быть устранена, и вы сможете запустить приложение «Почта» без каких-либо проблем.
5. Установите обновления Windows.
- Нажмите Windows Key + I, чтобы открыть приложение «Настройки».
- Когда откроется приложение «Настройки» , перейдите в раздел « Обновление и безопасность ».
- Теперь нажмите кнопку Проверить наличие обновлений .
Чтобы ваш компьютер оставался безопасным и стабильным, необходимо установить обновления Windows. По словам пользователей, им удалось решить эту проблему, просто установив последние обновления Windows.
Если процесс обновления зависает, ознакомьтесь с быстрыми и простыми шагами в этом замечательном руководстве.
По умолчанию Windows 10 автоматически устанавливает обновления в фоновом режиме, но иногда может случиться так, что вы пропустите важное обновление.
Windows проверит наличие доступных обновлений. Если доступны какие-либо обновления, Windows загрузит их в фоновом режиме и установит их после перезагрузки компьютера.
Несколько пользователей сообщили, что установка последних обновлений устранила проблему с почтовым приложением, поэтому обязательно попробуйте это.
Обновления Windows 10 не устанавливаются? Не паникуйте! Ознакомьтесь с нашим руководством, чтобы найти лучшие решения!
6. Отключите синхронизацию настроек.
- Откройте приложение «Настройки» .
- Теперь перейдите в раздел Учетные записи .
- В меню слева выберите « Синхронизировать настройки» .
- На правой панели найдите Настройки синхронизации и выключите ее.
Если приложение Почта не работает на вашем ПК с Windows 10, вы можете решить проблему, просто отключив настройки синхронизации.
После отключения настроек синхронизации вам просто нужно перезагрузить компьютер, чтобы изменения вступили в силу.
Как только ваш компьютер перезагрузится, проблема должна быть решена. Если все работает хорошо, вы можете снова включить синхронизацию настроек, если хотите.
7. Измените настройки локализации.
- Нажмите Windows Key + S и войдите в панель управления .
- Теперь выберите Панель управления из списка результатов.
- Когда откроется Панель управления , выберите Регион .
- Если по какой-либо причине панель не открывается, вам нужно сделать следующее.
- Откроется окно региона .
- Перейдите на вкладку « Местоположение » и укажите в качестве домашнего местоположения свою страну.
- Теперь перейдите на вкладку « Администрирование » и нажмите кнопку « Изменить язык системы» .
- Выберите свою страну в меню « Текущий язык системы» и нажмите « ОК», чтобы сохранить изменения.
- Теперь нажмите « Применить» и « ОК» в окне « Регион» .
По словам пользователей, вы можете решить проблему с почтовым приложением, просто изменив настройки локализации.
Пользователи сообщили, что приложение Почта у них не работает в Windows 10, но после изменения настроек локализации проблема была полностью решена.
После изменения языкового стандарта системы проверьте, сохраняется ли проблема с почтовым приложением. Несколько пользователей сообщили, что смена языкового стандарта устранила проблему для них, так что не стесняйтесь попробовать.
Некоторые пользователи также предлагают отключить функцию синхронизации настроек, так что вы можете попробовать это.
7. Используйте командную строку и PowerShell.
- Нажмите Windows Key + X, чтобы открыть меню Win + X.
- В списке выберите Командная строка (администратор) .
- Если у вас нет командной строки , используйте вместо нее PowerShell (Admin) .
- Если у вас нет командной строки , используйте вместо нее PowerShell (Admin) .
- Когда откроется командная строка , введите эту строку и нажмите Enter, чтобы запустить ее.
sfc /scannow
- Теперь начнется процесс сканирования. Сканирование SFC может занять 10-15 минут, так что наберитесь терпения и не прерывайте его.
После завершения сканирования SFC проверьте, решена ли проблема. Если сканирование SFC не может решить проблему или если вы вообще не можете запустить сканирование SFC, вы можете попробовать использовать сканирование DISM.
Для этого выполните следующие действия:
- Запустите командную строку от имени администратора.
- Когда откроется командная строка , введите эту строку и нажмите Enter, чтобы запустить ее.
dism /online /cleanup-image /restorehealth
- Сканирование DISM начнется. Имейте в виду, что это сканирование может занять 15-20 минут, поэтому не прерывайте его.
По словам пользователей, если приложение Mail не работает в Windows 10, вы можете решить проблему, выполнив сканирование SFC и DISM.
Эти сканирования предназначены для восстановления поврежденных системных файлов, и после их выполнения проблема должна быть решена.
После завершения сканирования DISM проверьте, сохраняется ли проблема.
Если вы не могли запустить сканирование SFC раньше, обязательно запустите его после выполнения сканирования DISM. Теперь проверьте, сохраняется ли проблема.
Некоторые пользователи также рекомендуют использовать команду PowerShell для решения этой проблемы.
Мы должны предупредить вас, что эта команда довольно мощная и может вызвать проблемы с другими приложениями, если вы не используете ее должным образом.
Поскольку эта команда потенциально опасна, имейте в виду, что вы используете ее на свой страх и риск.
Чтобы запустить эту команду PowerShell, сделайте следующее:
- Запустите PowerShell от имени администратора.
- Для этой команды требуются права администратора, и если вы не запустите PowerShell от имени администратора, вы не сможете ее выполнить.
- Когда откроется PowerShell, вставьте следующую команду и нажмите Enter, чтобы запустить ее:
Get-AppXPackage -AllUsers |Where-Object {$_.InstallLocation -like "*SystemApps*"} | Foreach {Add-AppxPackage -DisableDevelopmentMode -Register "$($_.InstallLocation)AppXManifest.xml"}
После выполнения команды PowerShell проблемы с почтовым приложением должны исчезнуть.
Эпическое предупреждение! Все, что вам нужно знать о командной строке, прямо здесь!
8. Переустановите приложение «Почта».
- Убедитесь, что вы вошли в систему как администратор.
- Теперь запустите PowerShell от имени администратора.
- Когда откроется PowerShell , вставьте эту строку и нажмите Enter, чтобы запустить ее:
get-appxpackage *microsoft.windowscommunicationsapps* | remove-appxpackage
Если приложение Mail не работает в Windows 10, вы можете решить проблему, просто переустановив его. Чтобы переустановить почтовое приложение, вам понадобится PowerShell.
Если вам неудобно использовать PowerShell, вы можете удалить приложение Mail с помощью стороннего программного обеспечения для удаления для ПК.
CCleaner позволяет удалять универсальные приложения, и вы можете сделать это, просто перейдя в раздел « Инструменты»> «Удалить » и дважды щелкнув приложение « Почта и календарь» .
Если вы считаете, что CCleaner слишком сложен для вас, вы можете удалить приложение Mail с помощью средства удаления приложений Windows 10 . Это еще одно бесплатное стороннее приложение, так что вы можете попробовать его.
После этого приложение Почта будет удалено. Теперь вам нужно снова установить его из Microsoft Store. Для этого выполните следующие действия:
- Нажмите Windows Key + S и войдите в магазин .
- Выберите Store из списка результатов.
- В строке поиска введите Почта и выберите Почта и Календарь из списка результатов.
- Теперь нажмите кнопку « Установить» , чтобы снова установить почтовое приложение.
Некоторые пользователи утверждают, что вы также можете переустановить приложение Mail, просто запустив PowerShell от имени администратора и выполнив эту команду:
Get-AppxPackage -AllUsers| Foreach {Add-AppxPackage -DisableDevelopmentMode -Register “$($_.InstallLocation)AppXManifest.xml”}
После переустановки приложения Почта проблема должна быть полностью решена.
9. Измените владельца каталога windows / communications / apps.
- Перейдите в этот каталог:
C:Program Files
- Найдите каталог WindowsApps.
- Если этот каталог недоступен, вам нужно перейти в Просмотр и проверить Скрытые элементы .
Теперь найдите каталог WindowsApps , щелкните его правой кнопкой мыши и выберите в меню « Свойства» .
- Когда откроется окно « Свойства» , перейдите в раздел «Безопасность» и нажмите « Дополнительно» .
- Теперь нажмите « Изменить» рядом с разделом « Владелец ».
- Введите имя учетной записи пользователя в поле Введите имя объекта для выбора .
- Нажмите кнопку Проверить имена .
- Если все в порядке, нажмите ОК, чтобы сохранить изменения.
- Нажмите Применить и ОК, чтобы сохранить изменения.
- Теперь перейдите в каталог WindowsApps .
- Найдите каталог microsoft.windowscommunicationsapps , щелкните его правой кнопкой мыши и выберите в меню « Свойства» .
- Теперь измените владельца, повторив шаги 3-5 .
- Обязательно установите флажок « Заменить владельца» для вложенных контейнеров и объектов и нажмите « Применить» и « ОК», чтобы сохранить изменения.
.
- Снова откройте дополнительные параметры.
- Нажмите кнопку » Изменить разрешения» .
- Теперь найдите пользователей в списке и дважды щелкните по нему.
- Установите флажок Полный доступ и нажмите ОК .
- Теперь нажмите Применить и ОК, чтобы сохранить изменения.
- Теперь вам просто нужно повторить шаги 7–13 для всех остальных каталогов microsoft.windowscommunicationsapps .
- На нашем ПК было только два каталога microsoft.windowscommunicationsapps , но у вас может быть и больше.
- Чтобы решить эту проблему, важно сменить владельца и получить полный контроль над всеми этими каталогами.
Если ваше почтовое приложение не работает в Windows 10, вы можете решить проблему, изменив владельца следующего каталога:
Windows/communications/apps
В этой папке хранятся все необходимые файлы, которые использует почтовое приложение, и после смены владельца на них проблемы с почтовым приложением должны исчезнуть.
Это продвинутое решение, поэтому, если вы решите его использовать, будьте особенно осторожны и внимательно следуйте инструкциям. Немногие пользователи сообщили, что вам не нужно выполнять все шаги, чтобы решить эту проблему.
По их словам, проблема должна быть решена простым изменением владельца каталога WindowsApps . Если это не поможет, возможно, вам придется выполнить все шаги из этого решения.
10. Отключите подключение к Интернету.
Если приложение Почта не работает в Windows 10, возможно, вы сможете решить проблему с помощью этого временного решения.
По словам пользователей, вы можете решить эту проблему, просто отключив подключение к Интернету на несколько минут, включив его повторно и снова попробовав запустить приложение Mail.
Немногие пользователи сообщили, что это решение сработало для них, поэтому вы можете попробовать его. Это кажется простым решением, и вам, возможно, придется повторить его, если проблема появится снова.
11. Запретить почте и календарю доступ к вашему местоположению.
- Откройте приложение «Настройки» .
- Перейдите в раздел Конфиденциальность .
- Выберите Местоположение в меню слева.
- Теперь прокрутите вниз и отключите службу определения местоположения для приложения Почта и Календарь .
- Как вариант, вы можете полностью отключить службу определения местоположения на своем ПК.
Многие пользователи сообщили, что приложение Mail не работает на их ПК. По их словам, проблема была вызвана службой определения местоположения.
Чтобы решить эту проблему, вам необходимо запретить Почте и Календарю доступ к вашему местоположению.
После отключения службы определения местоположения для почтового приложения проблема должна быть полностью решена.
Интернет-соединение ограничено в Windows 10? Ознакомьтесь с этим руководством, чтобы решить проблему!
12. Обновите драйверы видеокарты.
Несколько пользователей сообщили, что приложение Mail постоянно дает сбой на их ПК. Чтобы решить эту проблему, пользователи предлагают обновить драйвер видеокарты.
По словам пользователей, возникла проблема с графикой Nvidia, но после обновления драйвера до последней версии проблема была решена.
Если приложение Mail не работает в Windows 10, обязательно посетите веб-сайт Nvidia и установите последние версии драйверов для вашей видеокарты.
13. Выполните восстановление системы.
- Нажмите Windows Key + S и введите восстановление системы .
- Выберите в меню Создать точку восстановления .
- Откроется окно свойств системы .
- Нажмите кнопку « Восстановление системы» .
- Когда откроется окно « Восстановление системы» , нажмите « Далее» .
- Теперь вы увидите список всех доступных точек восстановления. Если доступно, установите флажок Показать больше точек восстановления .
- Теперь выберите желаемую точку восстановления и нажмите Далее .
- Следуйте инструкциям на экране, чтобы завершить процесс восстановления.
Если приложение Почта не работает в Windows 10, вы можете решить эту проблему с помощью восстановления системы.
После восстановления компьютера проверьте, решена ли проблема. Несколько пользователей сообщили, что восстановление системы устранило для них проблему, поэтому обязательно попробуйте.
Создайте точку восстановления системы, как настоящий эксперт, с помощью нашего руководства!
14. Создайте новую учетную запись пользователя.
- Откройте приложение «Настройки» и перейдите в раздел « Учетные записи ».
- Перейдите в раздел Семья и другие люди на левой панели.
- Теперь нажмите « Добавить кого-нибудь на этот компьютер» .
- Выберите У меня нет данных для входа этого человека .
- Теперь нажмите Добавить пользователя без учетной записи Microsoft .
- Введите желаемое имя пользователя и нажмите Далее .
По словам пользователей, иногда вы можете решить эту проблему, создав новую учетную запись пользователя.
Похоже, что приложение Почта не работает в Windows 10, если ваша учетная запись пользователя повреждена. Однако вы можете решить эту проблему, создав новую учетную запись пользователя.
После создания новой учетной записи вам необходимо переключиться на нее и проверить, работает ли приложение Почта. Если это так, вам необходимо переместить свои личные файлы и использовать новую учетную запись в качестве основной.
Это радикальное решение, но несколько пользователей сообщили, что создание новой учетной записи решило для них проблему, поэтому обязательно попробуйте.
Немногие пользователи сообщили, что решили проблему, создав новую учетную запись Microsoft. Для этого сначала вам нужно изменить свою учетную запись Microsoft на локальную.
Это относительно просто, и вы можете сделать это, выполнив следующие действия:
- Откройте приложение «Настройки» и перейдите в раздел « Учетные записи ».
- В разделе « Ваша информация » нажмите « Войти с локальной учетной записью» .
- Введите пароль своей учетной записи и нажмите Далее .
- Теперь введите желаемое имя пользователя и нажмите Далее .
- Наконец, нажмите кнопку « Выйти и завершить» .
Теперь вам просто нужно снова войти в свою локальную учетную запись и добавить новую, выполнив шаги 1-2 из начала этого решения.
Обязательно введите адрес электронной почты своей учетной записи Microsoft и следуйте инструкциям на экране, чтобы создать новую учетную запись.
После этого переключитесь на новую учетную запись и проверьте, решена ли проблема.
15. Сбросить почтовое приложение.
- Откройте приложение «Настройки» и перейдите в раздел « Приложения ».
- Появится список всех установленных приложений.
- Выберите « Почта и календарь» и нажмите « Дополнительные параметры» .
- Теперь нажмите кнопку « Сброс» . Появится окно подтверждения.
- Нажмите кнопку « Сброс» , чтобы продолжить.
Если приложение Почта не работает в Windows 10, вы можете исправить это, просто сбросив настройки. Это довольно простая процедура, и вы можете сделать это, выполнив следующие действия:
После сброса настроек приложения Почта его данные будут удалены, и большинство проблем с ним будет решено.
Ищете лучшее почтовое приложение для Windows 10? Вот наши лучшие выборы.
16. Используйте средство устранения неполадок приложений Microsoft Store.
Если у вас возникли проблемы с приложением Почта и другими приложениями Microsoft Store, вы можете решить проблему с помощью этого решения.
Несколько пользователей предлагают установить средство устранения неполадок приложений Microsoft Store и использовать его для сканирования вашего ПК.
⇒ Загрузите средство устранения неполадок приложений Microsoft Store здесь
Средство устранения неполадок проверит ваши универсальные приложения и устранит все возможные проблемы. После использования средства устранения неполадок проверьте, работает ли ваше почтовое приложение.
17. Сброс кеша Microsoft Store
- Откройте командную строку от имени администратора.
- Когда откроется командная строка , введите wsreset.exe и нажмите Enter, чтобы запустить его.
- Подождите пару секунд, пока Windows очистит кеш.
По словам пользователей, вы можете решить эту проблему, просто сбросив кеш Microsoft Store. Это не универсальное решение, но немногие пользователи сообщили, что оно сработало для них, поэтому вы можете попробовать его.
После этого попробуйте запустить приложение Почта и проверьте, сохраняется ли проблема.
18. Выполните обновление на месте.
Если приложение Почта не работает в Windows 10, возможно, вам придется выполнить обновление на месте, чтобы исправить это.
Этот процесс обновит вашу Windows 10, сохранив при этом все ваши файлы.
Мы должны предупредить вас, что этот процесс может занять некоторое время, поэтому не прерывайте его. Чтобы выполнить обновление на месте, сделайте следующее:
- Загрузите ISO-файл Windows 10 с веб-сайта Microsoft. Дважды щелкните файл ISO, чтобы смонтировать его.
- Теперь перейдите на этот компьютер и откройте смонтированный файл ISO.
- Найдите файл setup.exe и дважды щелкните его, чтобы запустить.
- Теперь вам будет предложено загрузить и установить обновления. Это не обязательно, поэтому вы можете выбрать вариант Не сейчас . Щелкните Далее, чтобы продолжить.
- Следуйте инструкциям на экране, пока не дойдете до экрана «Все готово к установке» . Нажмите на опцию Изменить, что оставить .
- Выберите вариант « Сохранить личные файлы и приложения» и нажмите « Далее» .
- Теперь начнется процесс обновления. Это может занять некоторое время, поэтому не прерывайте его.
После завершения процесса ваша Windows 10 будет обновлена до последней версии, а проблемы с почтовым приложением будут устранены. Имейте в виду, что вы также можете выполнить этот процесс с помощью Media Creation Tool .
⇒ Загрузите Media Creation Tool здесь
Затем выберите вариант « Обновить этот компьютер сейчас» . Инструмент загрузит необходимые файлы и проведет вас по процессу обновления.
Многие пользователи сообщили, что обновление на месте устранило для них эту проблему, поэтому вы можете попробовать это сделать.
Немногие пользователи утверждают, что вы также можете решить эту проблему, сбросив Windows 10, но это радикальное решение, которое удалит все ваши файлы.
Прежде чем пытаться выполнить обновление на месте или сбросить Windows 10, мы настоятельно рекомендуем попробовать все другие решения из этой статьи.
Вот и все, мы надеемся, что хотя бы одно из этих решений помогло вам решить вашу проблему с почтовым приложением в Windows 10.
Если у вас есть какие-либо комментарии, предложения, вопросы или, возможно, какое-либо другое решение проблемы с приложением Почта в Windows 10, оставьте свои комментарии в разделе ниже.
Примечание редактора: этот пост был первоначально опубликован в июле 2020 года и с тех пор был переработан и обновлен в сентябре 2020 года для обеспечения свежести, точности и полноты.

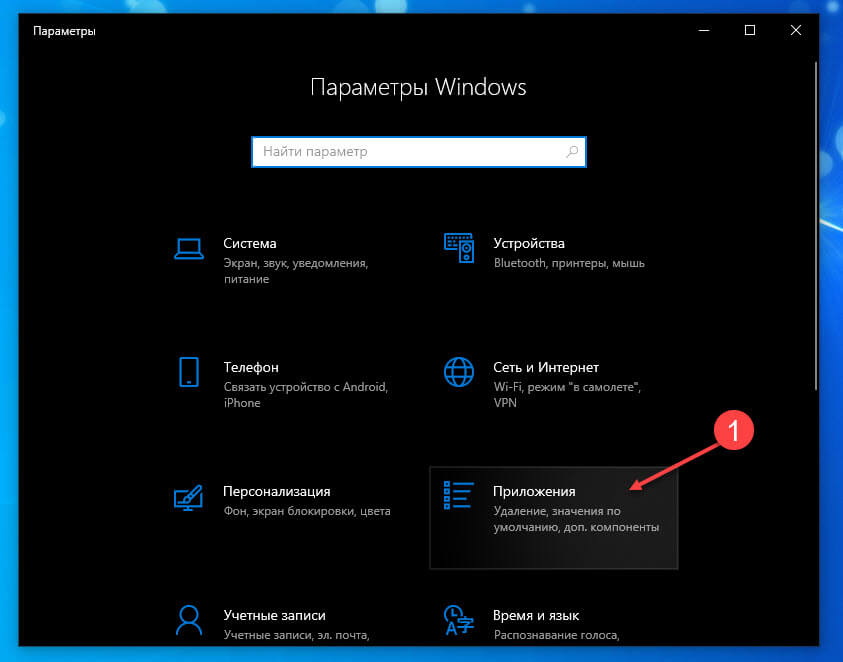
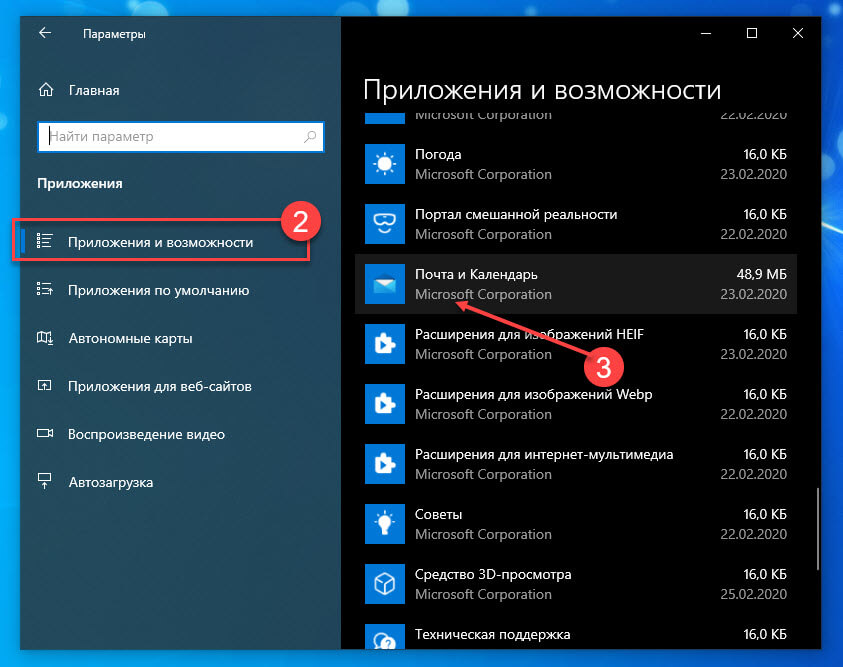
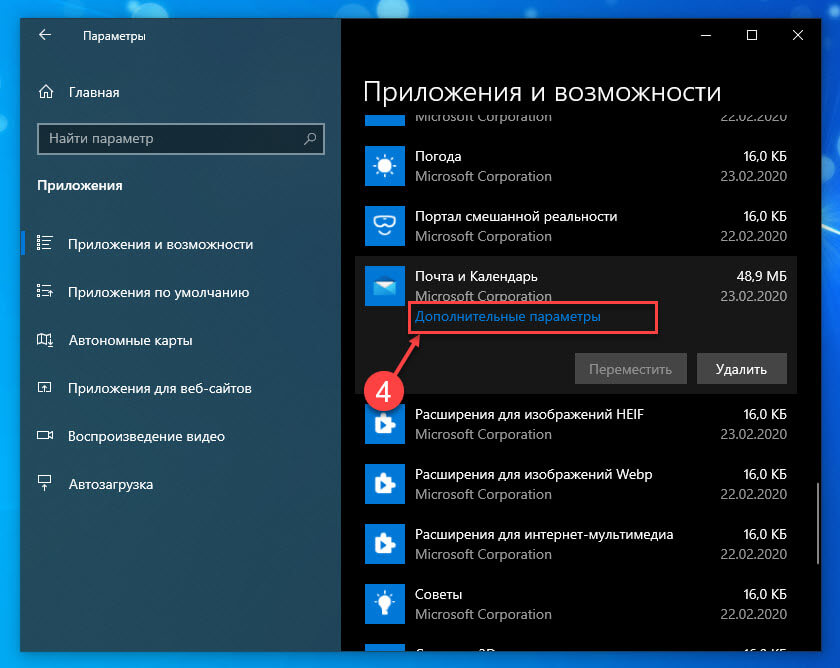
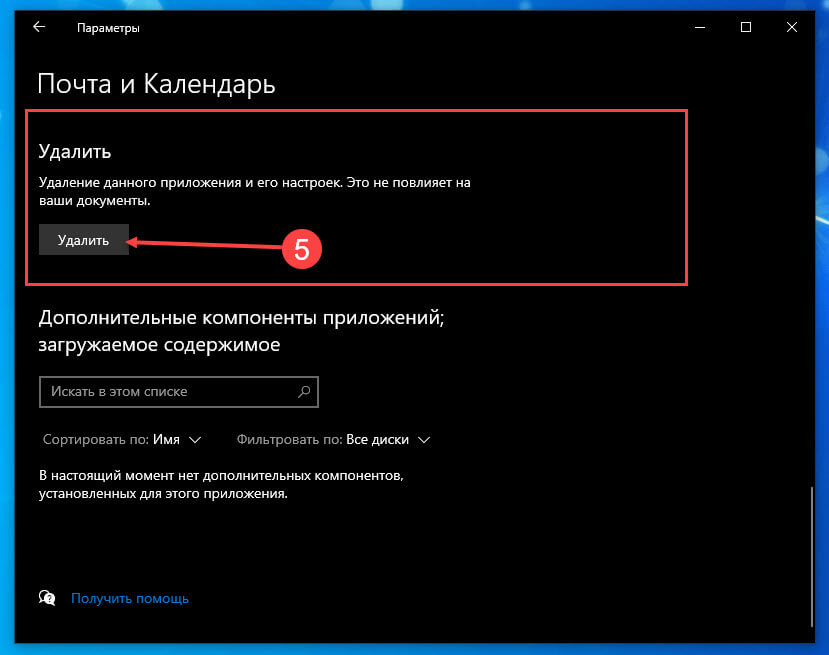
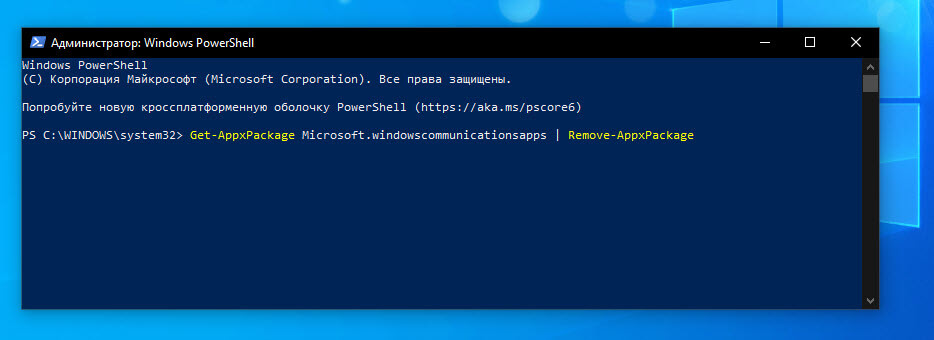
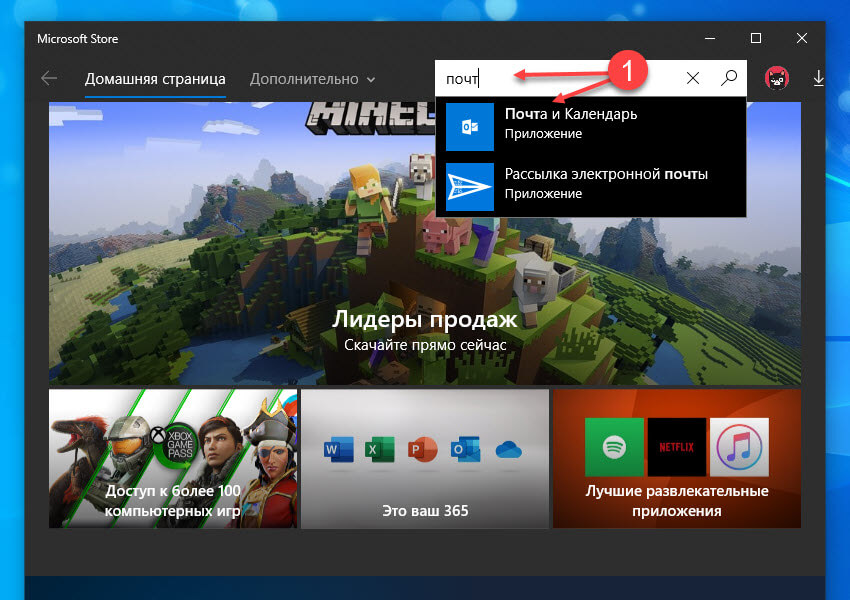
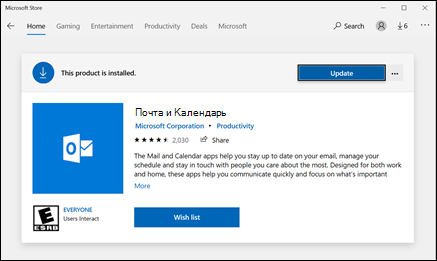





























































































































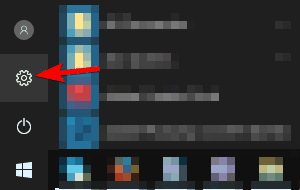
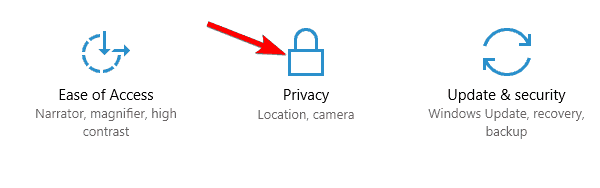

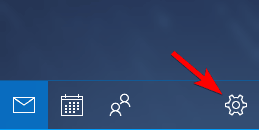
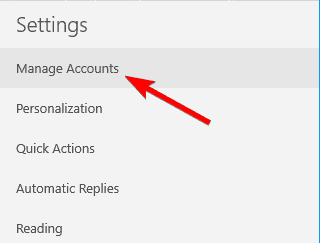
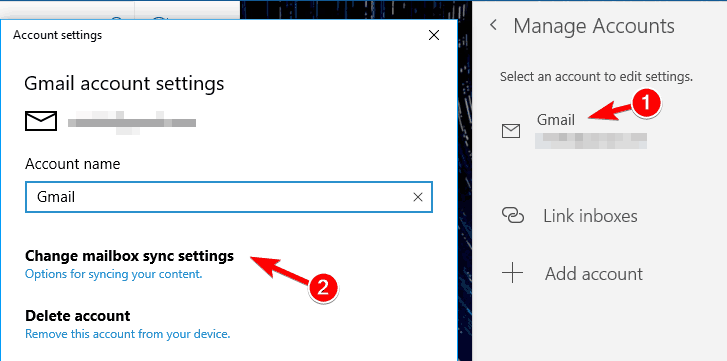

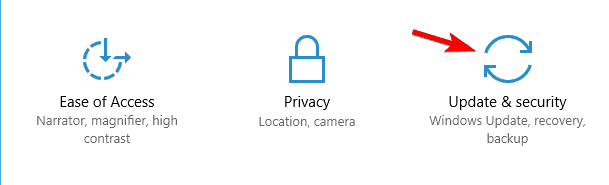
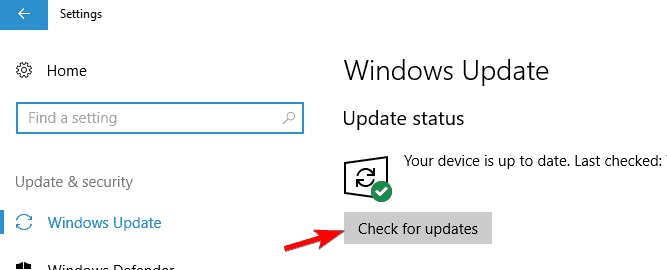
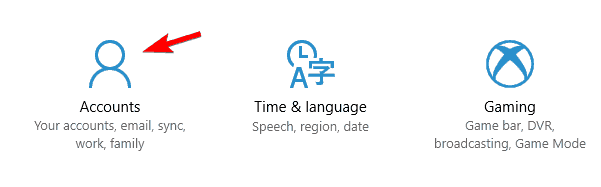
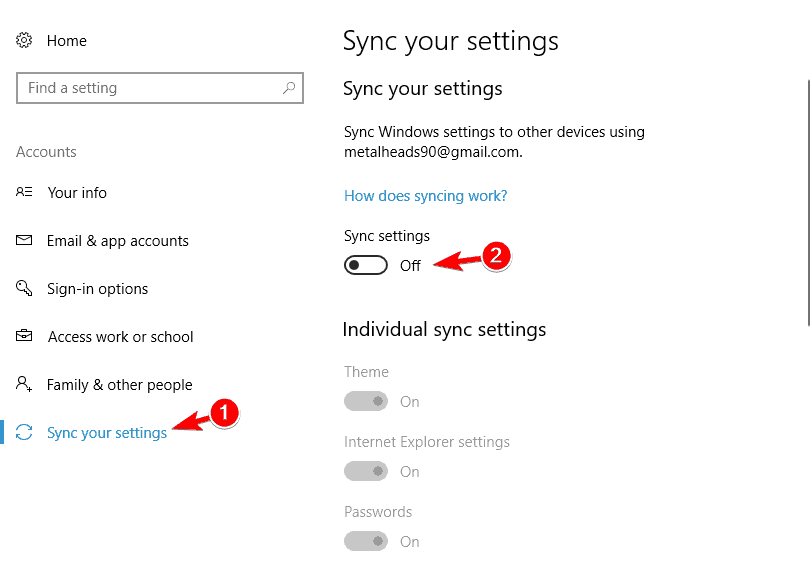




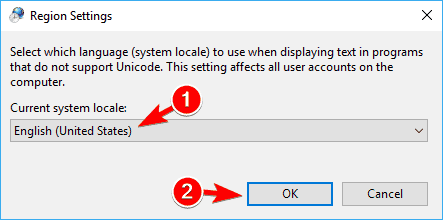
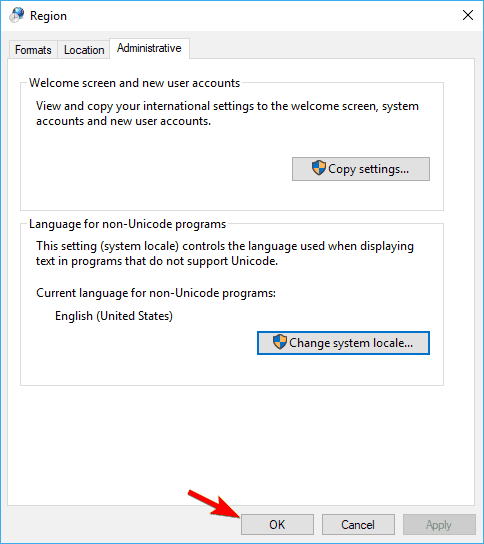
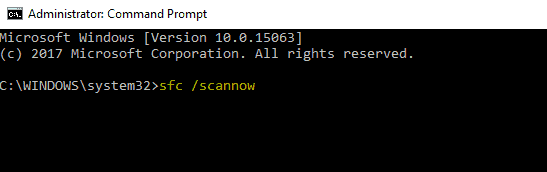
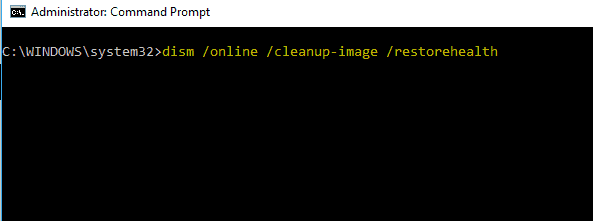
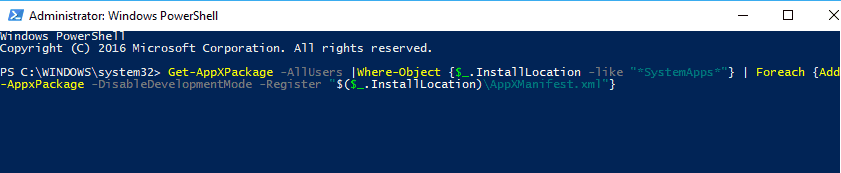

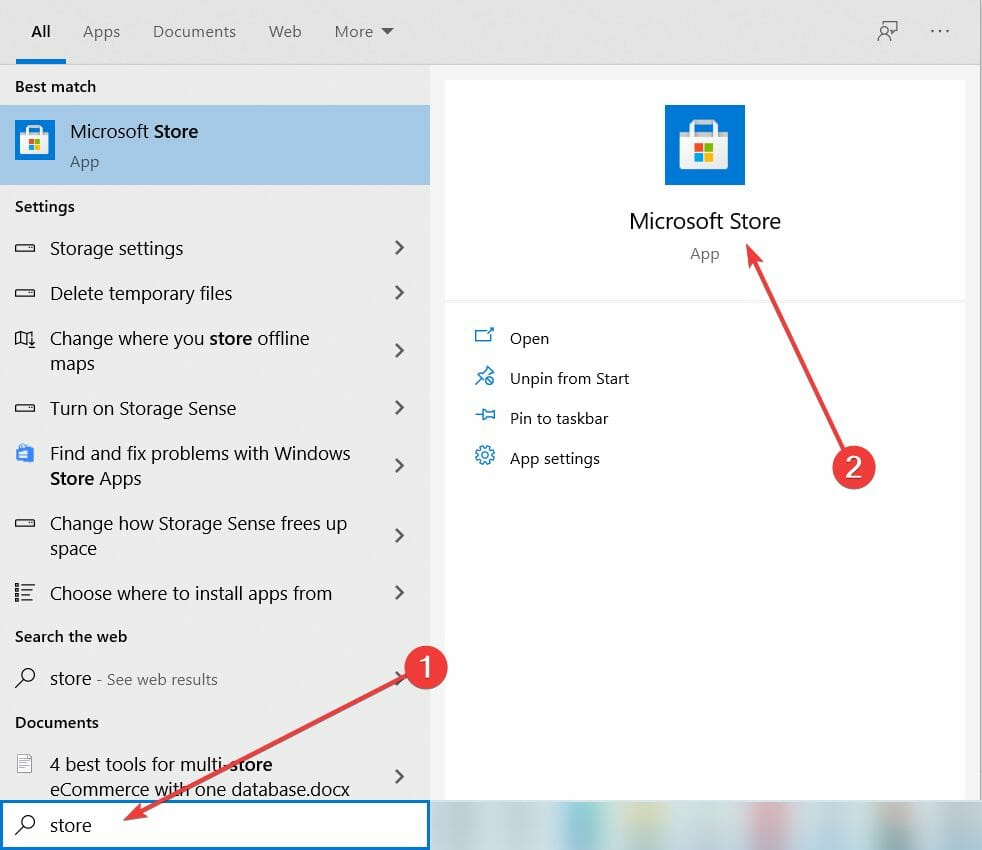
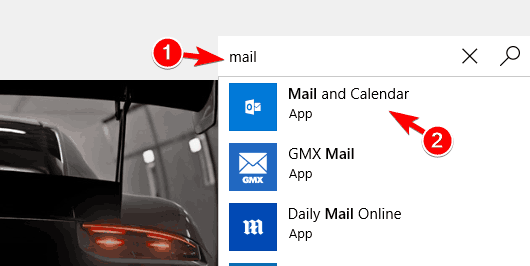
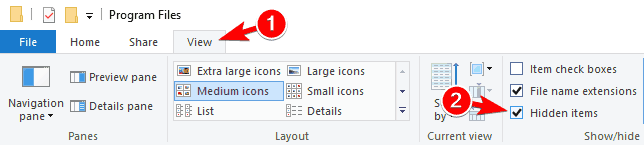
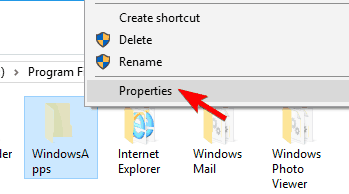
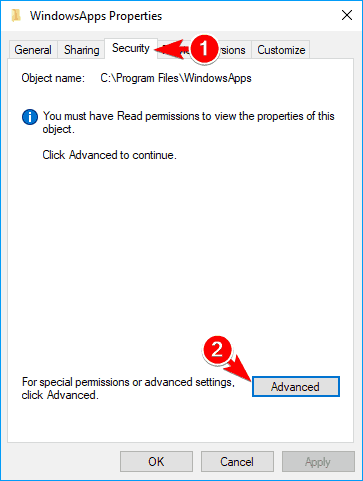
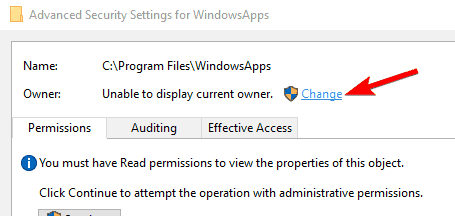
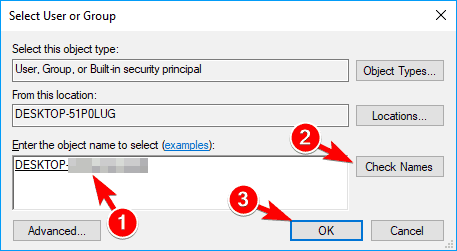
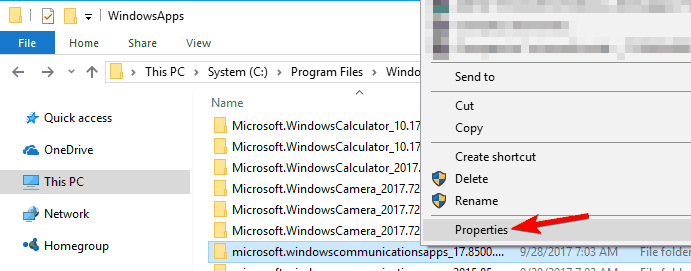
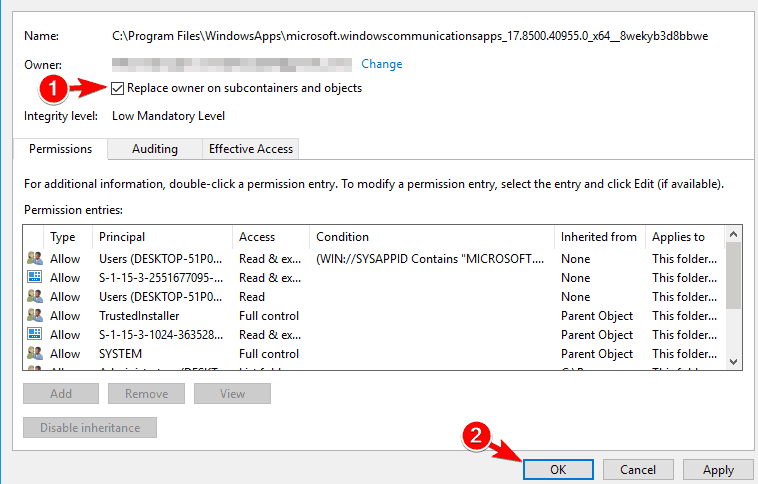 .
.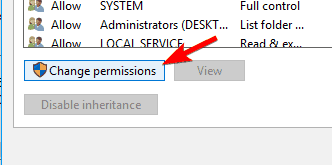
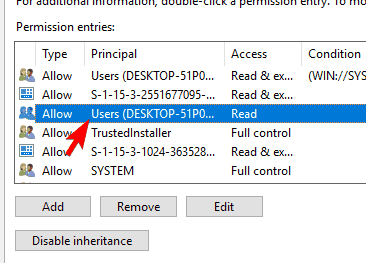
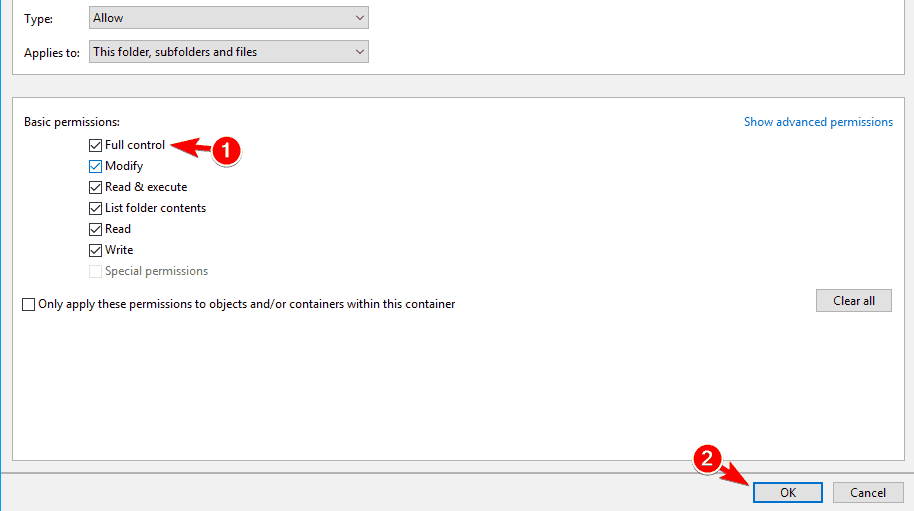
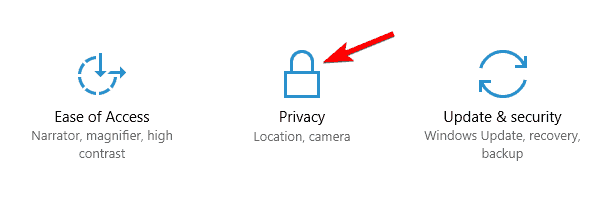
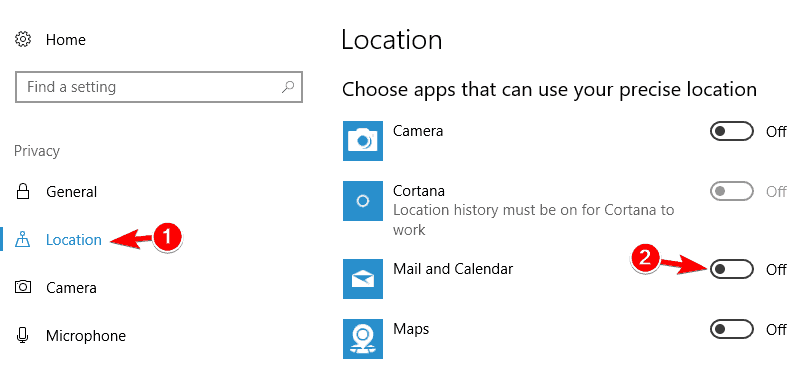
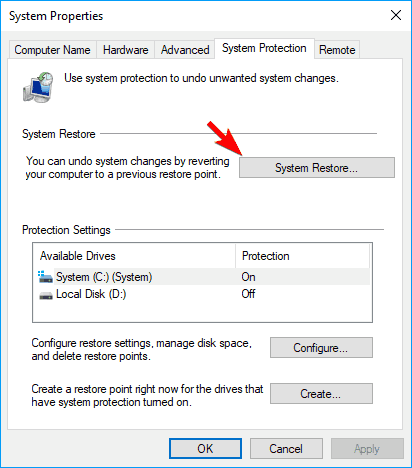

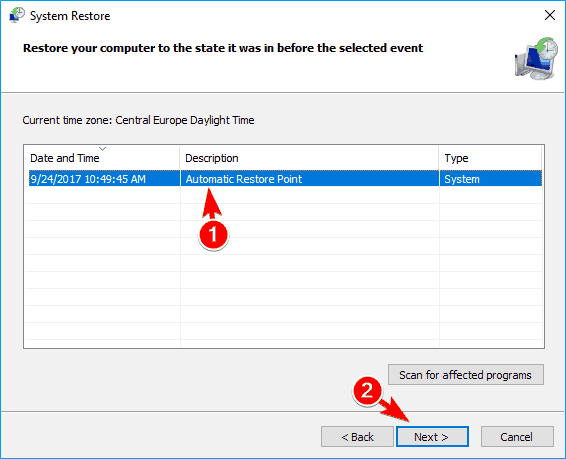
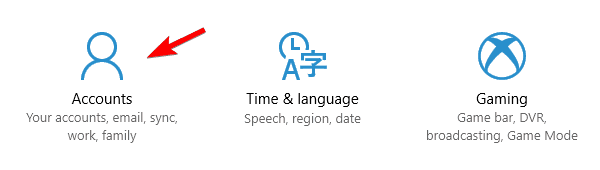
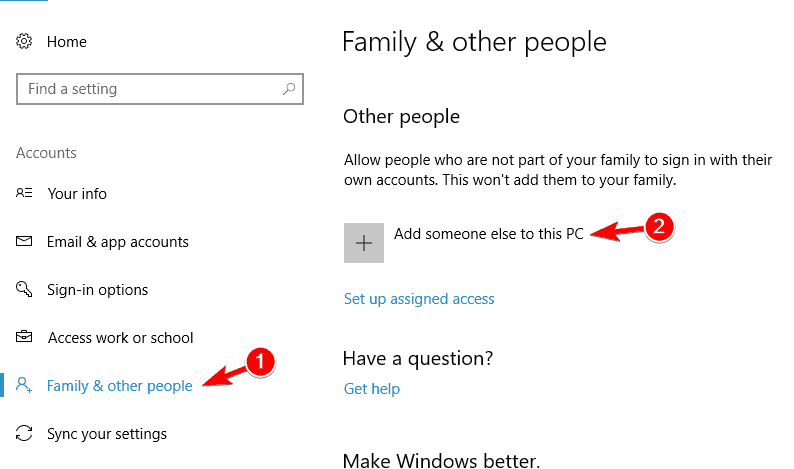
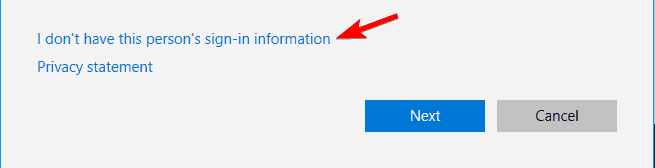
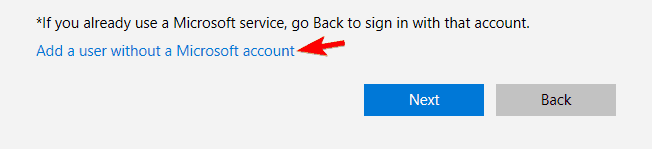
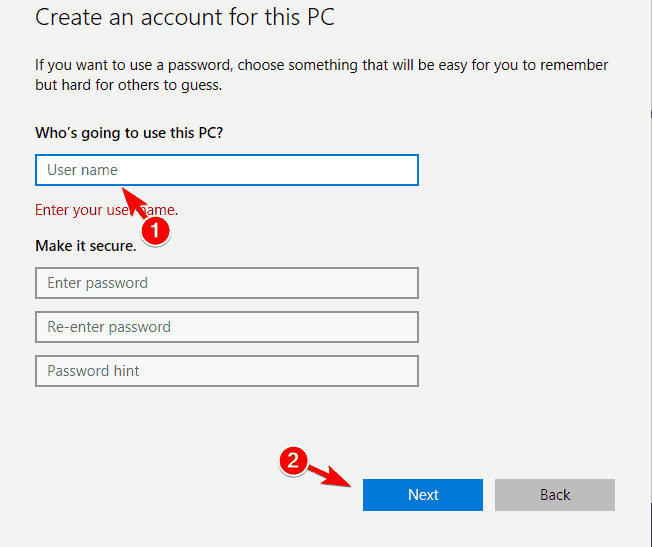
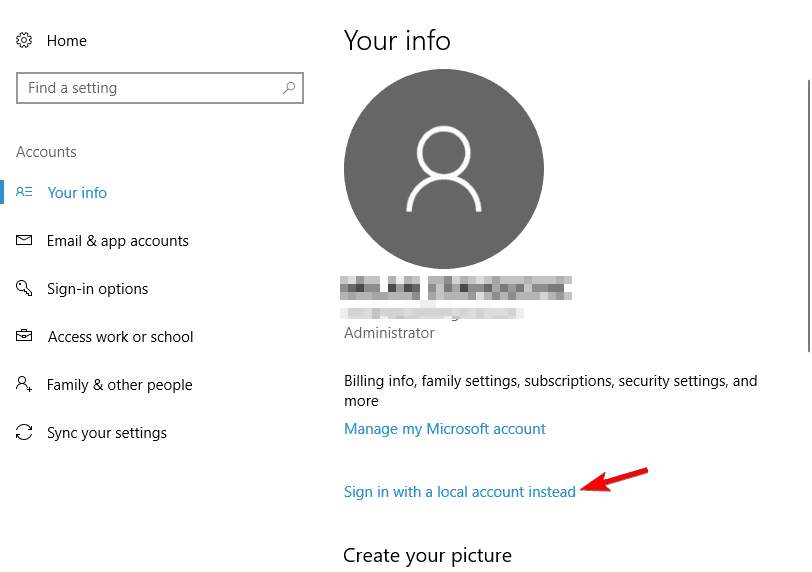
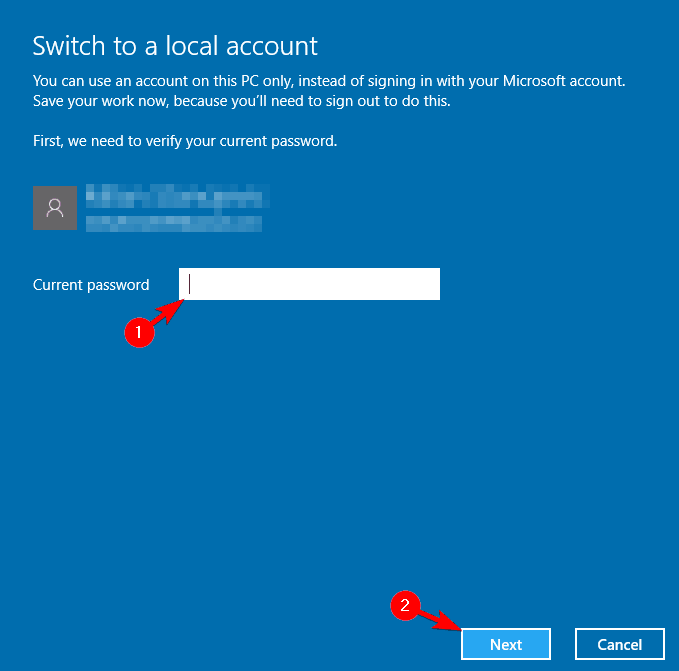
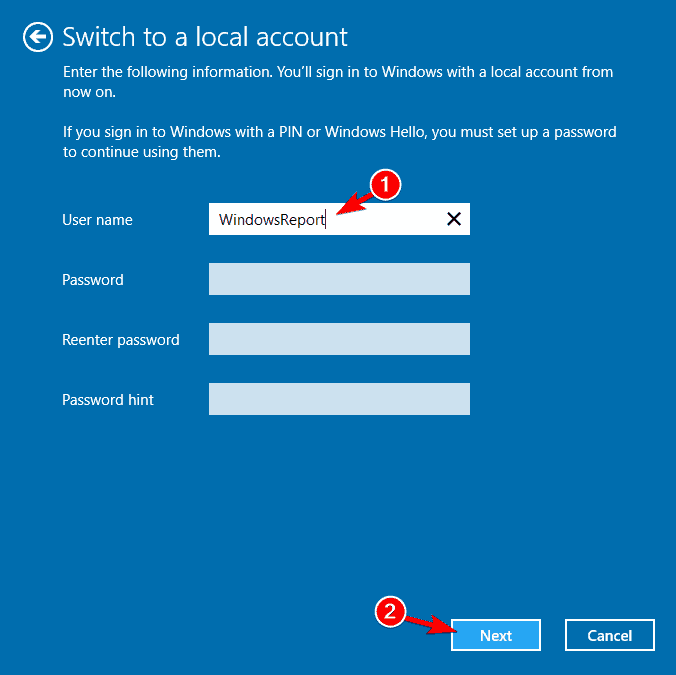
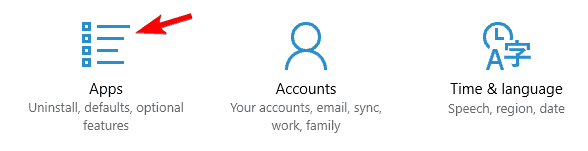
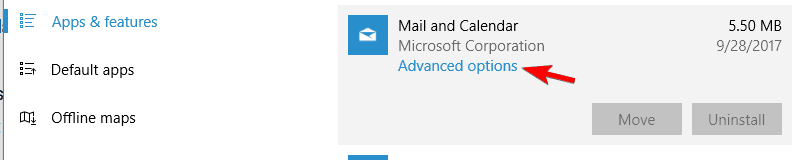
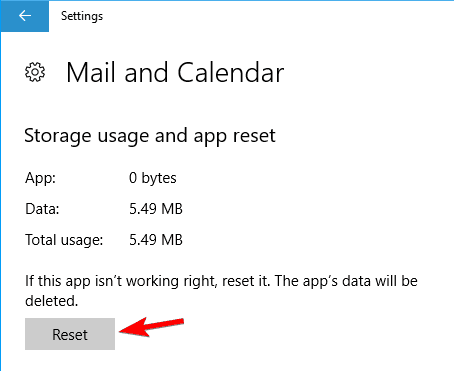
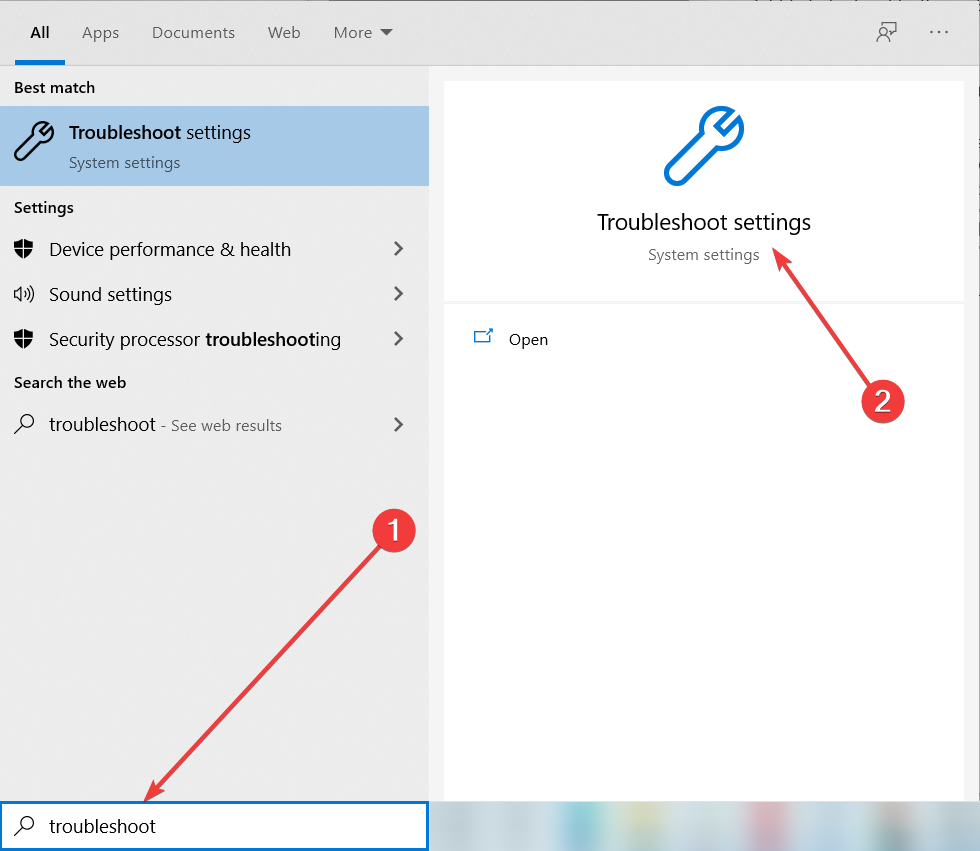
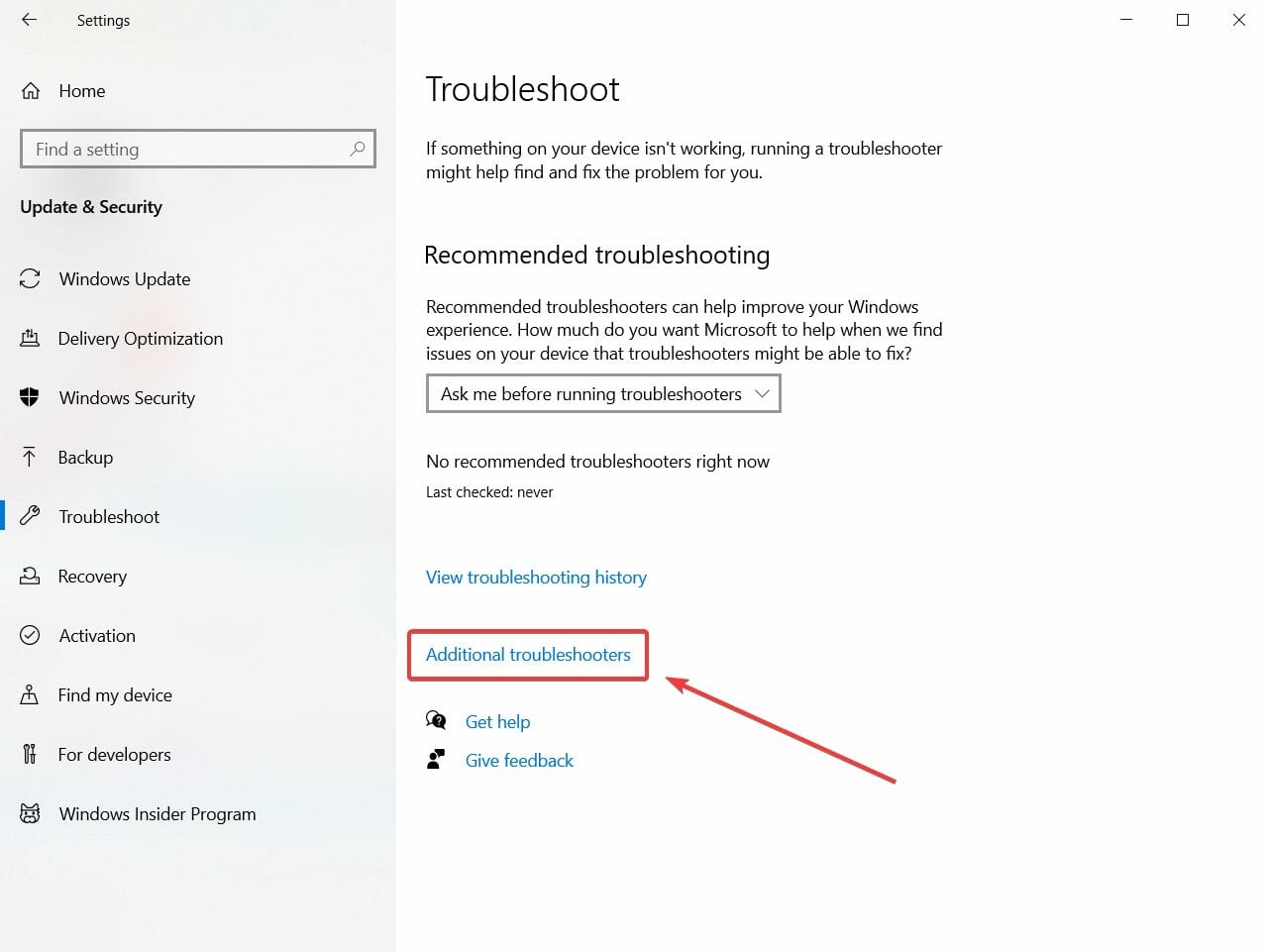
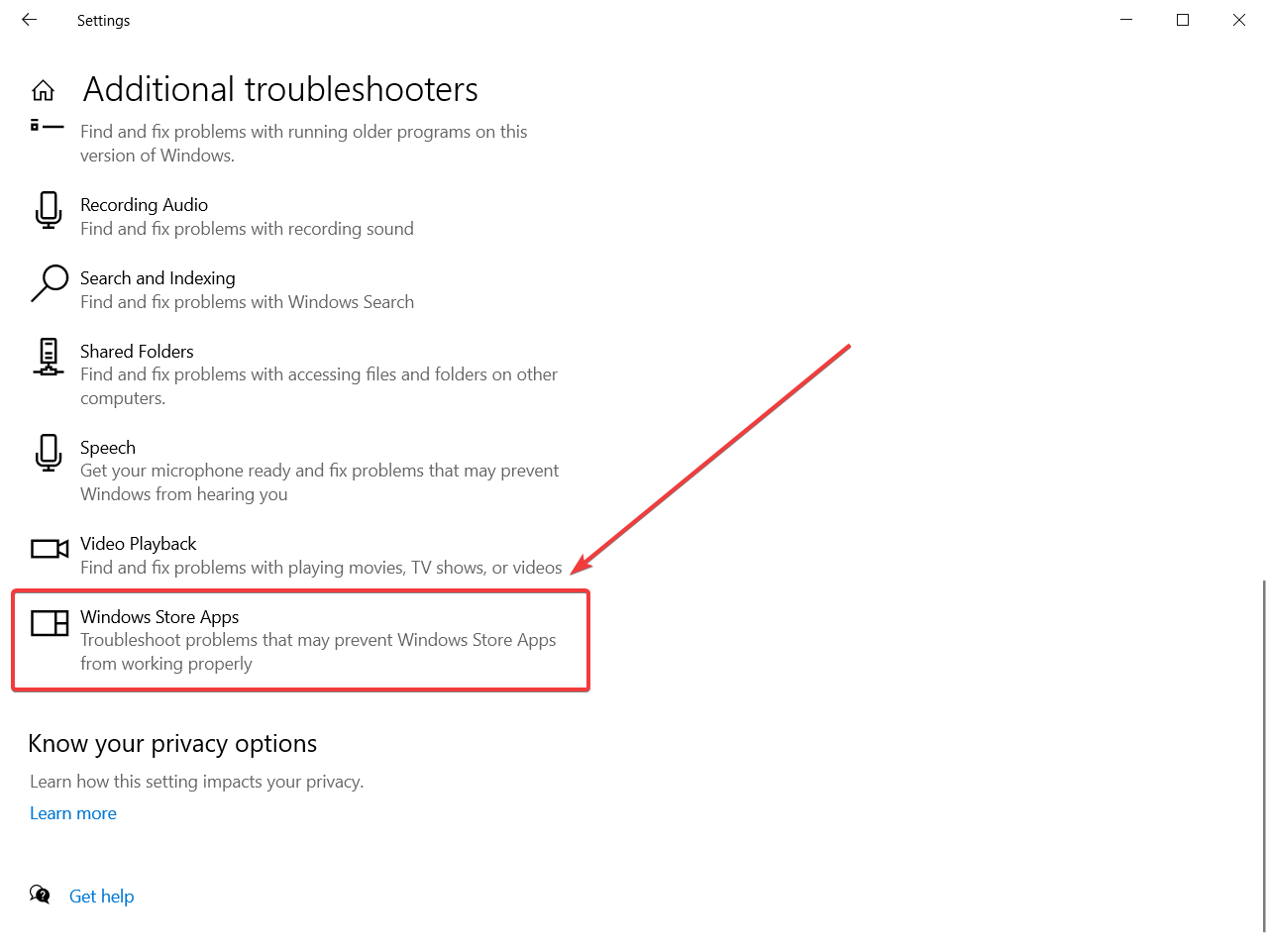
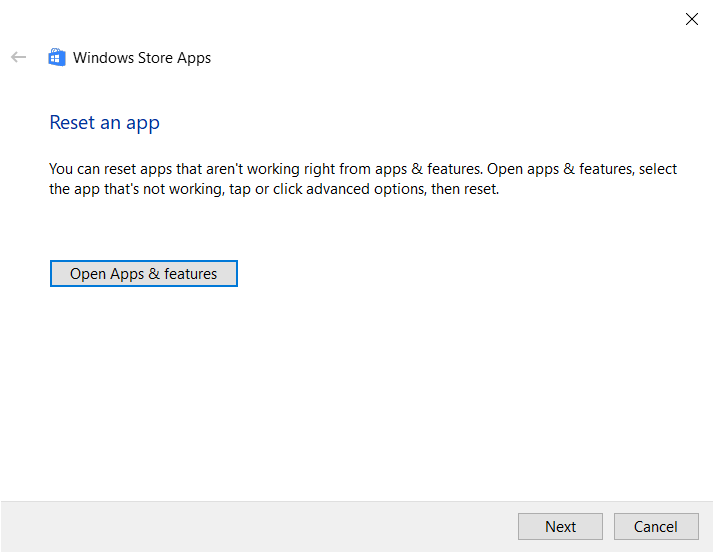
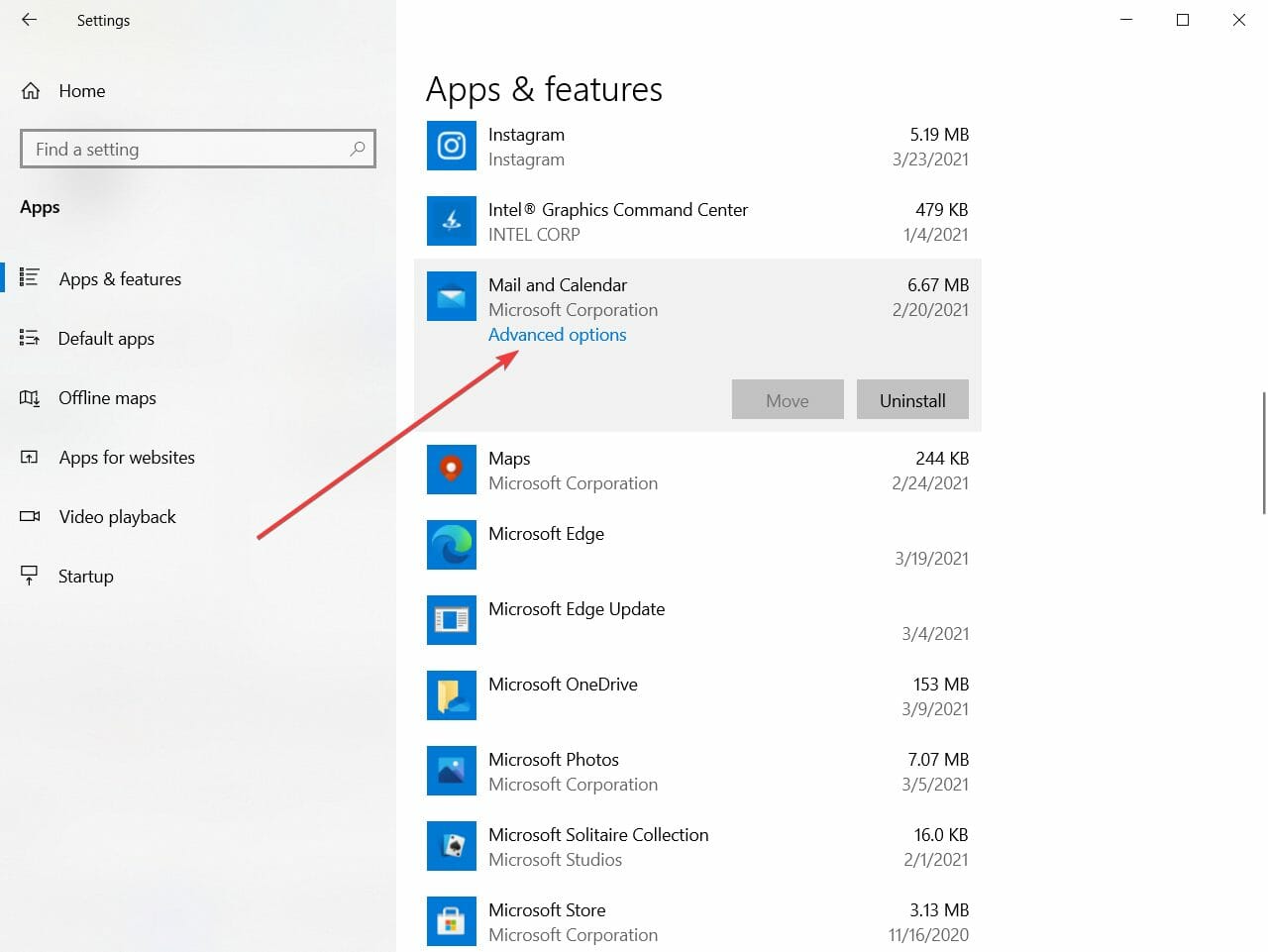
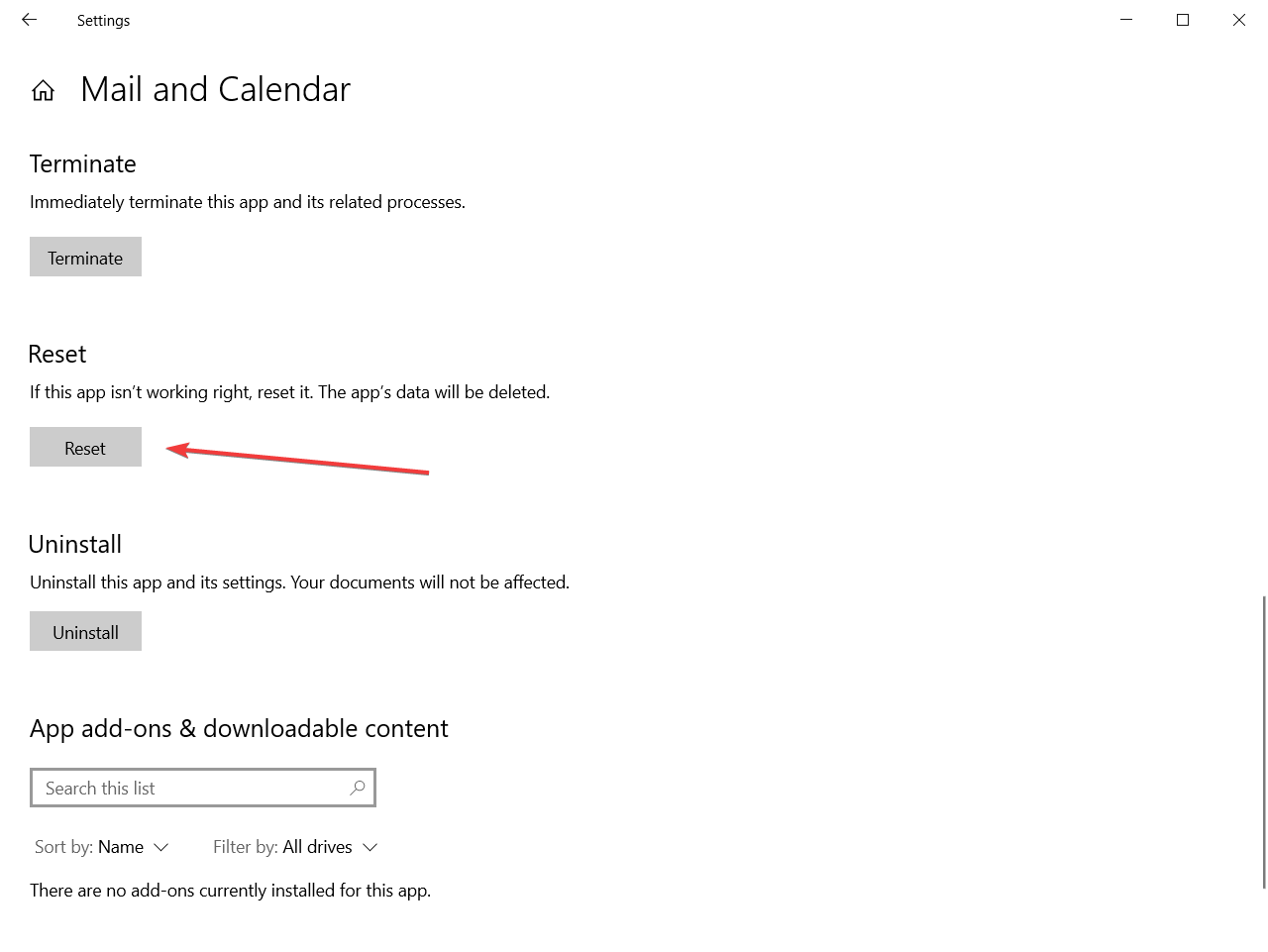
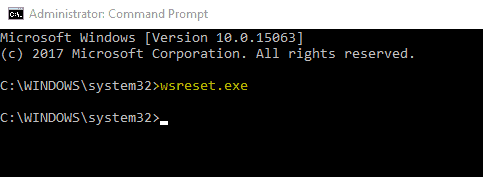


































 .
.























