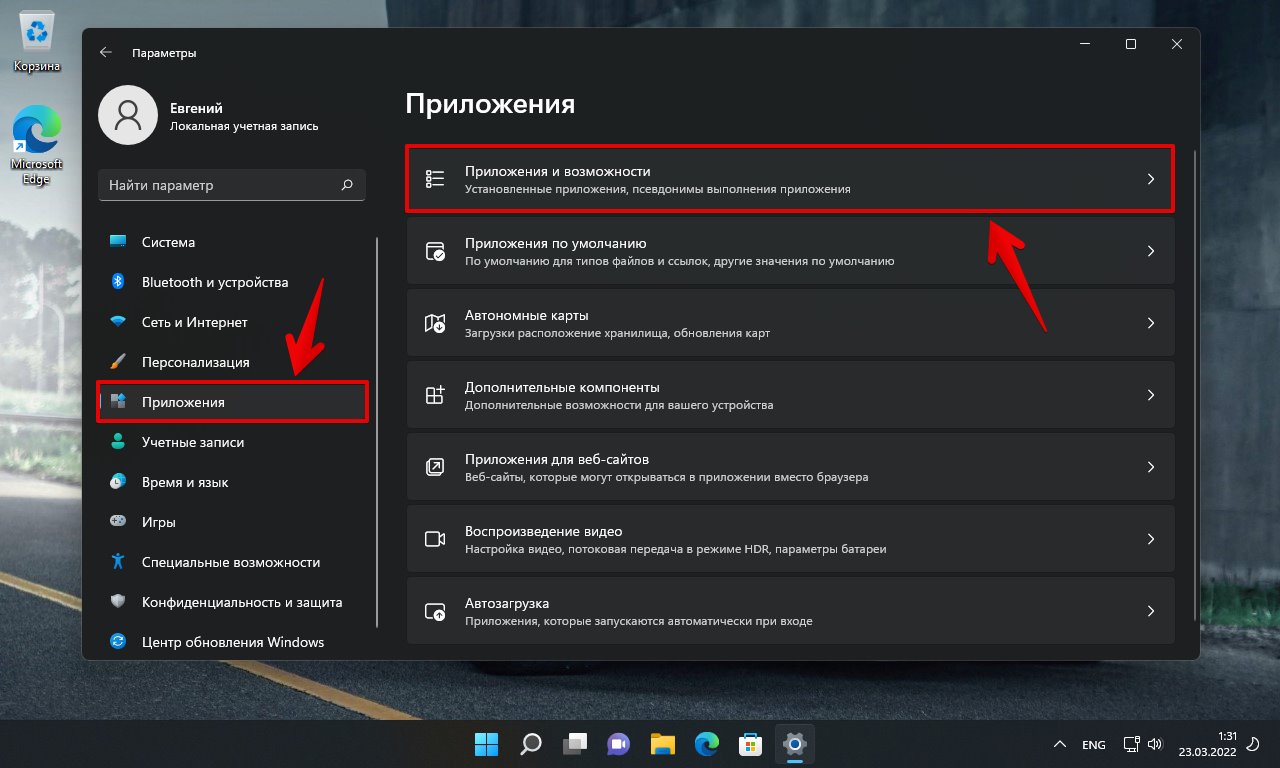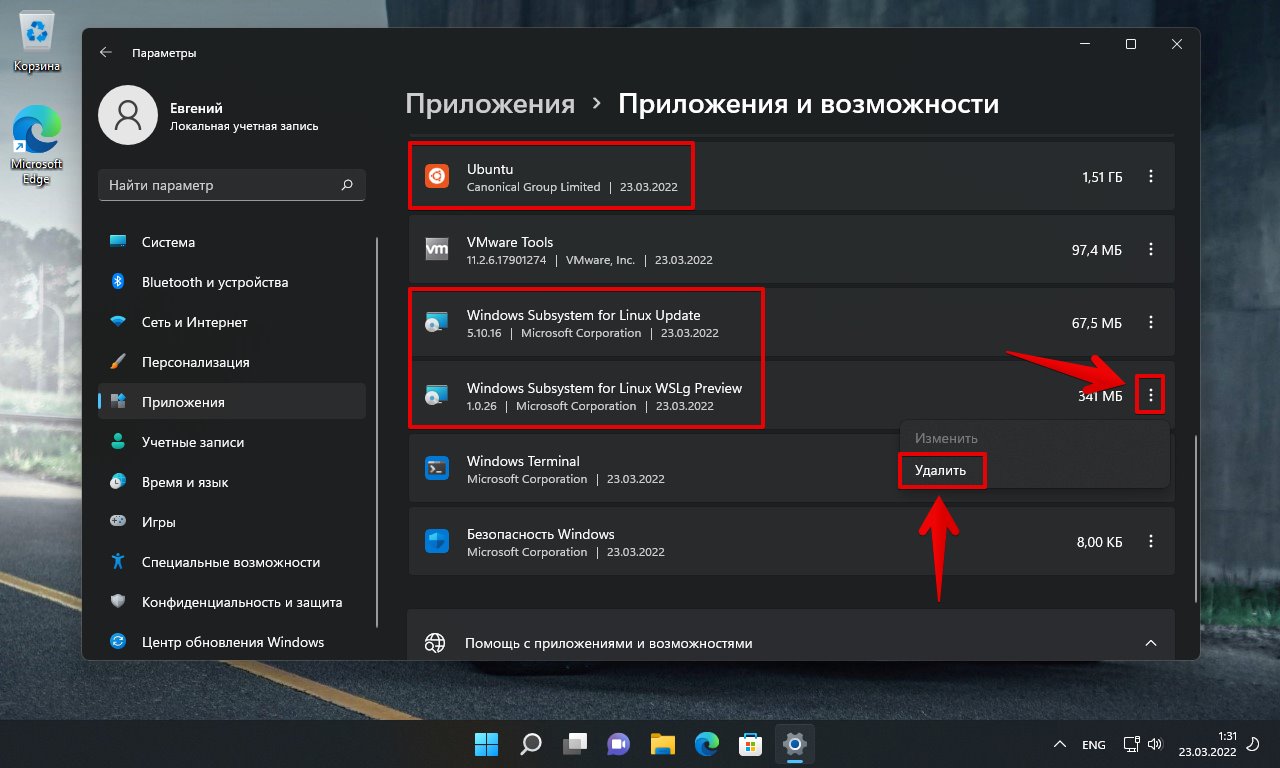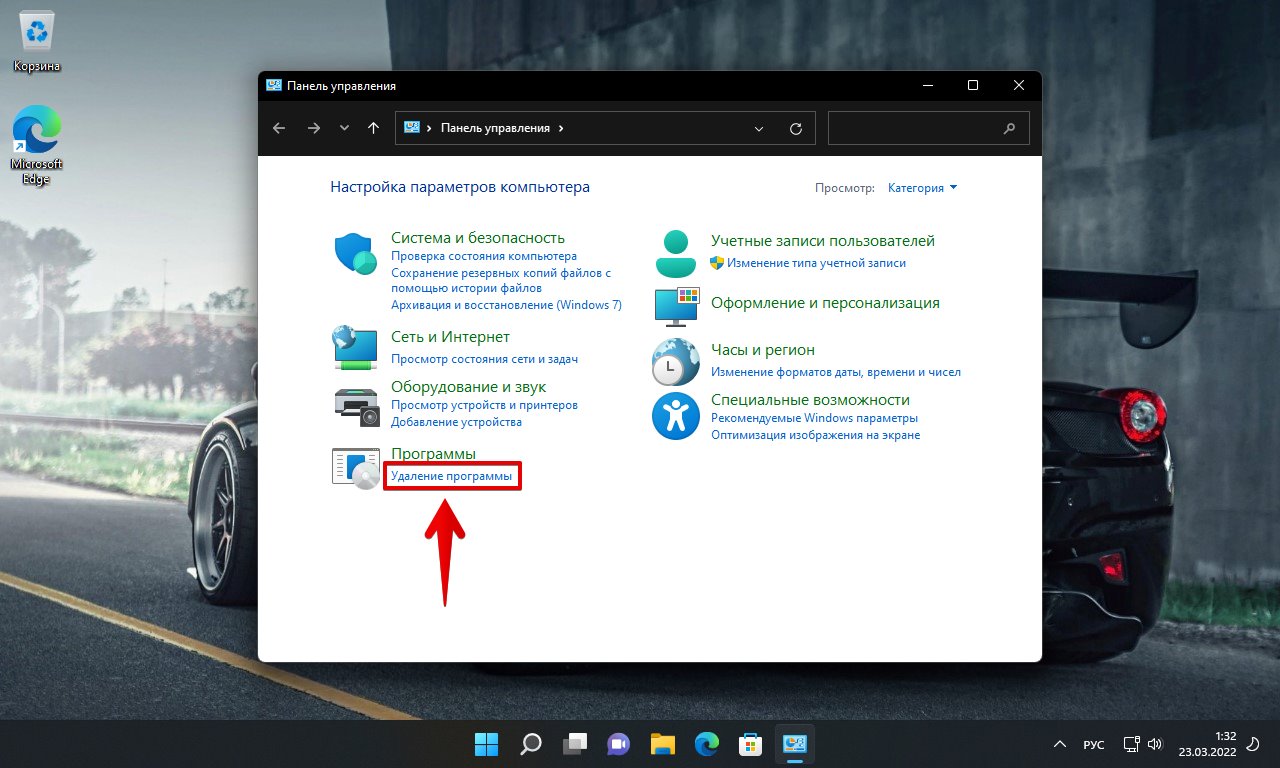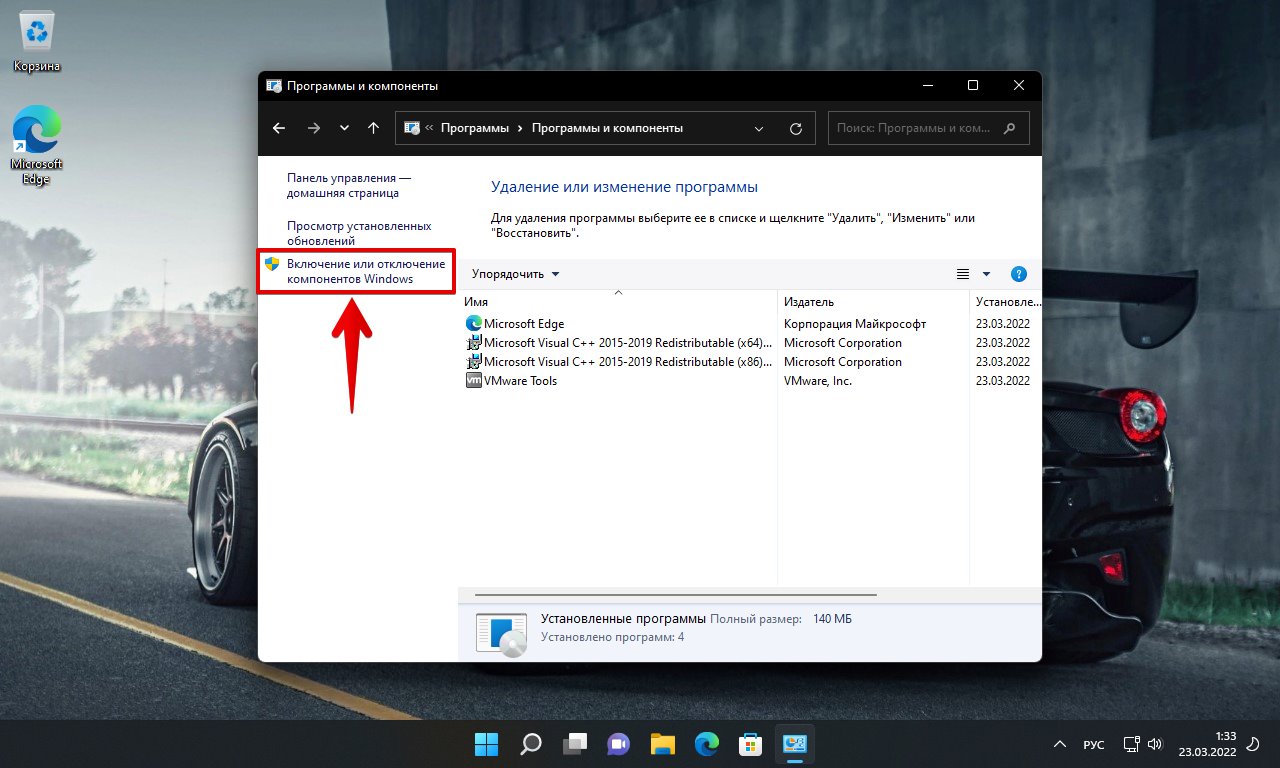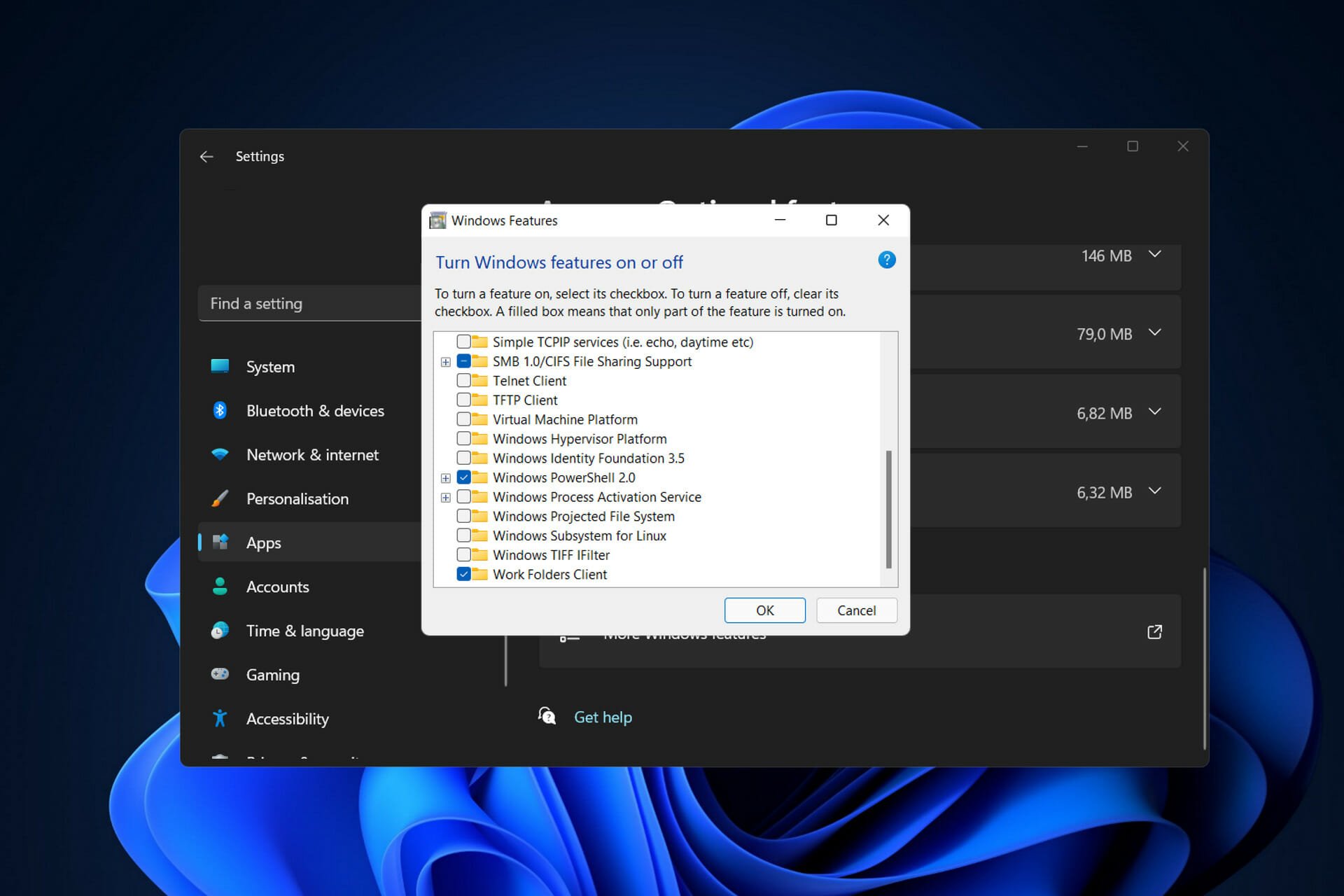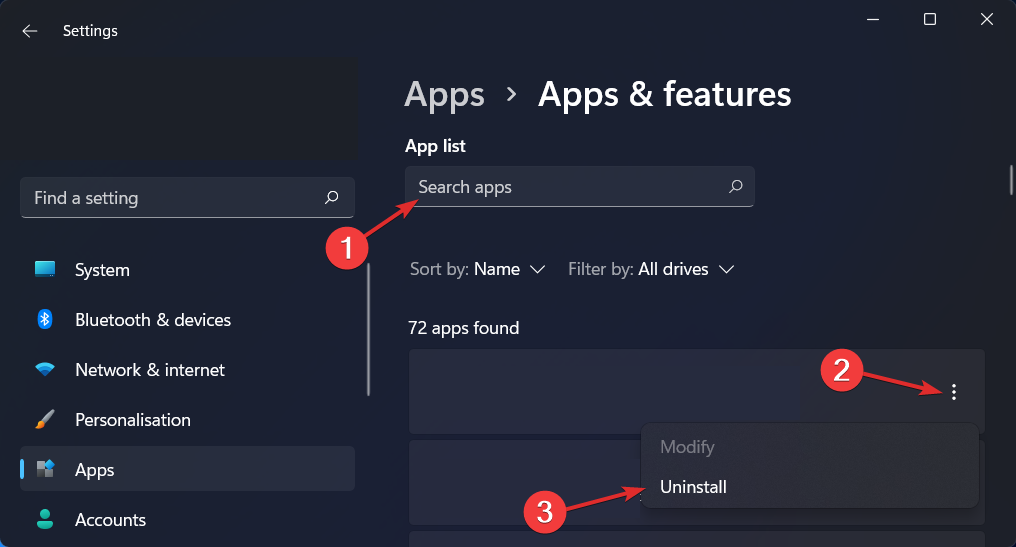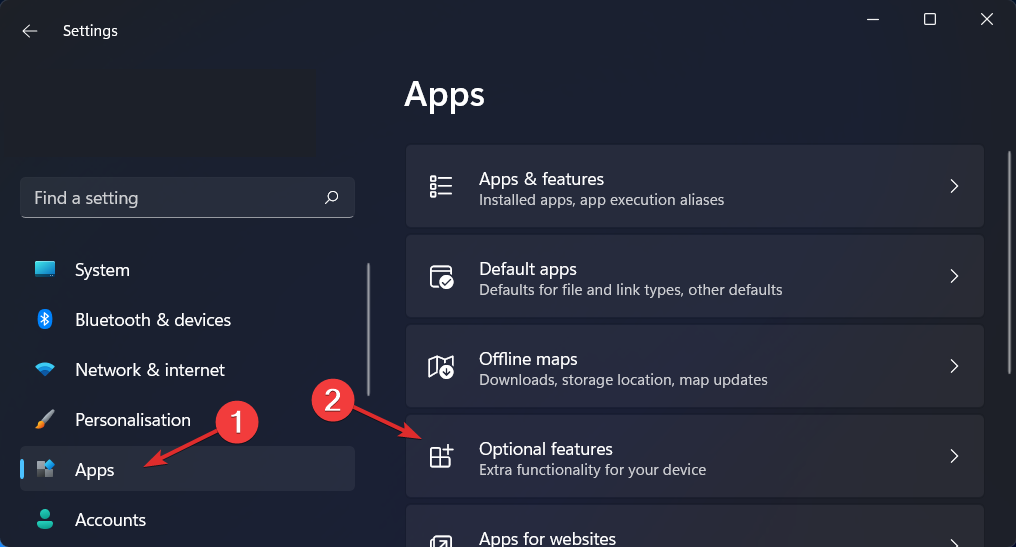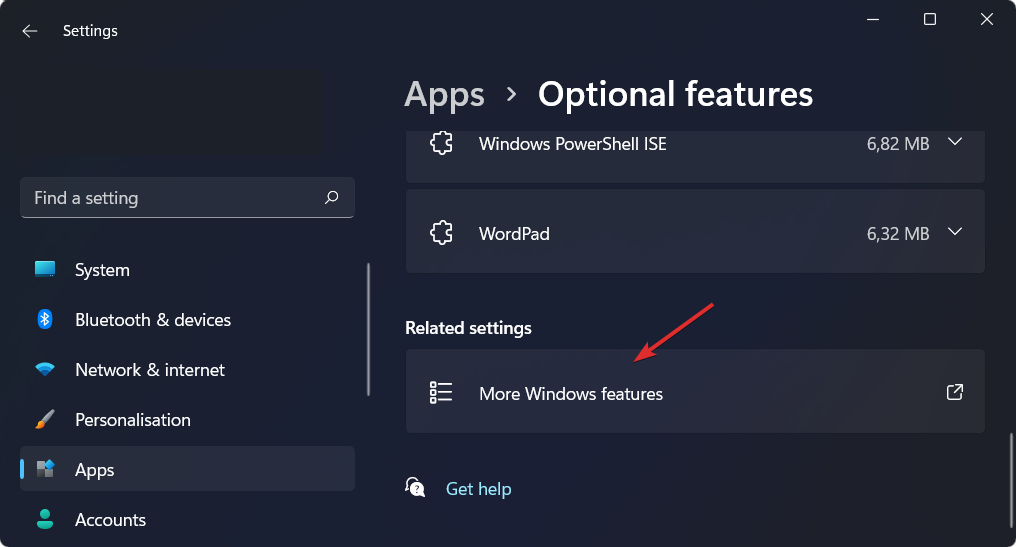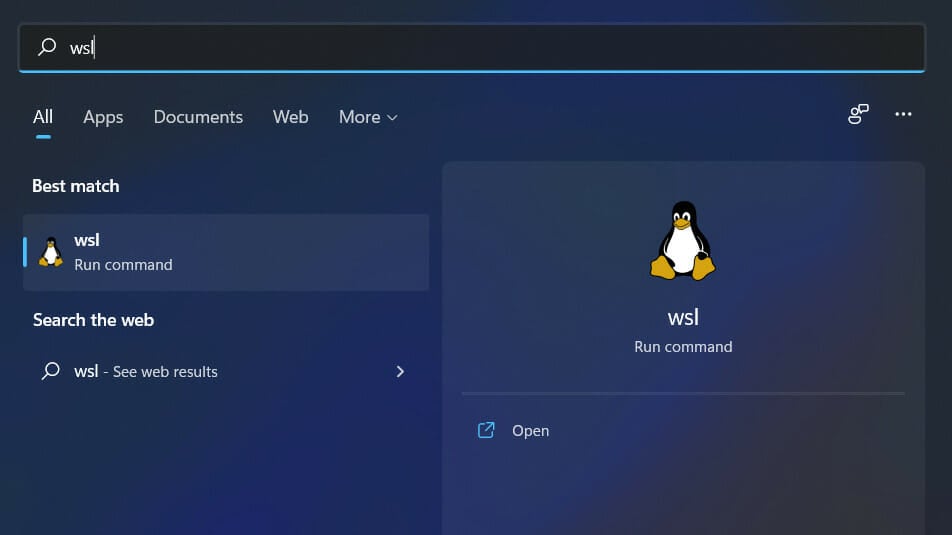Чтобы удалить обновление ядра Linux WSL 2, выполните следующие действия:
- Открыть настройки.
- Нажмите на приложения.
- Щелкните Приложения и функции.
- Выберите элемент обновления Подсистема Windows для Linux и нажмите кнопку Удалить. Удалите обновление ядра WSL2.
- Снова нажмите кнопку «Удалить».
10 ночей. 2020 г.
Как изменить WSL по умолчанию?
Чтобы установить дистрибутив WSL Linux по умолчанию в Windows 10,
- Откройте новую командную строку.
- Найдите доступные дистрибутивы WSL, выполнив следующую команду: wsl –list –all или просто wsl -l –all.
- Текущий дистрибутив WLS по умолчанию помечен (По умолчанию).
22 февраля. 2019 г.
Как узнать, установлен ли WSL?
Чтобы убедиться, что расширение установлено в WSL, снова откройте представление «Расширения» (Ctrl + Shift + X). Вы увидите раздел под названием WSL: Ubuntu — Installed, и вы увидите все расширения, которые установлены на стороне WSL.
Где находится подсистема Linux в Windows 10?
Просто найдите папку, названную в честь дистрибутива Linux. В папке дистрибутива Linux дважды щелкните папку «LocalState», а затем дважды щелкните папку «rootfs», чтобы просмотреть ее файлы. Примечание. В более старых версиях Windows 10 эти файлы хранились в папке C: UsersNameAppDataLocallxss.
Как полностью удалить WSL?
Как удалить распространение WSL? Дистрибутивы WSL, установленные из магазина, можно удалить, как и любое другое приложение Windows, щелкнув правой кнопкой мыши плитку приложения и выбрав «Удалить», или через PowerShell с помощью командлета Remove-AppxPackage.
Как мне выйти из WSL?
Чтобы завершить работу WSL Linux Distro в Windows 10,
- Откройте новую командную строку.
- Введите следующую команду: wsl –terminate . В качестве альтернативы вы можете использовать этот сокращенный синтаксис: wsl -t . …
- Дистрибутив WSL прекращен.
20 февраля. 2019 г.
Как вы управляете WSL?
- Способы запуска WSL. Есть несколько способов запустить дистрибутив Linux с WSL после его установки. …
- Запустите WSL по раздаче. …
- Управление несколькими дистрибутивами Linux. …
- Список рассылок. …
- Установите распределение по умолчанию. …
- Отмените регистрацию и переустановите дистрибутив. …
- Запуск от имени конкретного пользователя. …
- Измените пользователя по умолчанию для распределения.
Где хранится WSL?
Примечание. В бета-версиях WSL ваши «файлы Linux» — это любые файлы и папки в% localappdata% lxss, где на вашем диске хранится файловая система Linux — дистрибутив и ваши собственные файлы.
Как мне перейти с WSL 1 на WSL 2?
1 Откройте PowerShell. Заменять в приведенной выше команде фактическим именем дистрибутива Linux (например, «Ubuntu») из шага 2. Замените в приведенной выше команде с номером 1 (WSL 1) или 2 (WSL 2) для архитектуры по умолчанию, которую вы хотите. 4 Теперь вы можете закрыть PowerShell, если хотите.
Как узнать, включен ли WSL 2?
Подтвердите платформу дистрибутива
- Откройте «Старт».
- Найдите PowerShell, щелкните правой кнопкой мыши верхний результат и выберите параметр «Запуск от имени администратора».
- Введите следующую команду, чтобы проверить версию дистрибутива, и нажмите Enter: wsl –list –verbose.
- Убедитесь, что для версии дистрибутива установлено значение 2.
1 мар. 2021 г.
WSL2 быстрее?
WSL 1 предлагает более быстрый доступ к файлам, подключенным из Windows. Если вы будете использовать свой дистрибутив WSL Linux для доступа к файлам проекта в файловой системе Windows, и эти файлы не могут храниться в файловой системе Linux, вы добьетесь более высокой производительности в файловых системах ОС с помощью WSL 1.
Как включить WSL в Windows?
Чтобы установить WSL с помощью настроек в Windows 10, выполните следующие действия:
- Открыть настройки.
- Нажмите на приложения.
- В разделе «Связанные параметры» выберите параметр «Программы и компоненты». …
- Щелкните параметр Включить или отключить компоненты Windows на левой панели. …
- Отметьте опцию Подсистема Windows для Linux. …
- Нажмите кнопку ОК.
9 колода 2019 г.
Подсистема Windows для Linux хороша?
WSL отчасти избавляет разработчиков от желания использовать Mac. Вы получаете современные приложения, такие как Photoshop, MS office и Outlook, а также можете запускать те же инструменты, которые вам понадобятся для работы с разработчиками. Я считаю WSL бесконечно полезным в качестве администратора в гибридной среде Windows / Linux.
Как включить Linux в Windows?
Начните вводить «Включение и выключение компонентов Windows» в поле поиска меню «Пуск», затем выберите панель управления, когда она появится. Прокрутите вниз до Подсистемы Windows для Linux, установите флажок и нажмите кнопку ОК. Подождите, пока изменения вступят в силу, затем нажмите кнопку «Перезагрузить сейчас», чтобы перезагрузить компьютер.
Как запустить Windows 10 от имени администратора?
Если вы хотите запустить приложение Windows 10 от имени администратора, откройте меню «Пуск» и найдите приложение в списке. Щелкните правой кнопкой мыши значок приложения, затем выберите «Еще» в появившемся меню. В меню «Еще» выберите «Запуск от имени администратора».
Для того, чтобы удалить WSL переходим в «Параметры» Windows 11, нажав горячие клавиши «Win+I». В окне параметров в левой части меню щелкаем по пункту «Приложения», а затем по плитке «Приложения и возможности».
Удаляем «Ubuntu», «Windows Subsystem for Linux Update» и «Windows Subsystem for Linux WSLg Preview» — напротив каждого удаляемого элемента нажимаем на кнопку с тремя точками и во всплывающем меню выбираем «Удалить».
Затем переходим в «Панель управления» — воспользуемся поиском Windows 11, в поисковой строке набираем запрос «Панель управления» и щелкаем по найденному приложению в разделе «Лучшее соответствие».
В окне панели управления щелкаем по ссылке «Удаление программы».
Затем щелкаем по «Включение или отключение компонентов Windows» в правой части окна «Программы и компоненты».
В окне «Компоненты Windows» снимаем галочку с «Подсистема Windows для Linux» и нажимаем кнопку «ОК».
Для завершения удаления нажимаем кнопку «Перезагрузить компьютер».
После перезагрузки WSL будет удалена с нашего ПК.
On Windows 10, you can uninstall the Windows Subsystem for Linux 2 (WSL2) when you no longer need to use the platform, and in this guide, you will learn how to complete the task. WSL2 is the second version of Microsoft’s integration to run Linux on Windows 10 using a lightweight virtual machine instead of a direct translation between Linux and Windows available with the first version.
As a result of this change, you now get an actual Linux kernel with a solution that improves performance and app compatibility while maintaining the same experience as the original version of WSL. (See also the video tutorial to complete this task on the Pureinfotech YouTube channel.)
Although the ability to run Linux on Windows 10 is a useful feature for developers and users who need access to both operating systems, it might come the time when you no longer need the platform, or you may need to reset it to fix problems.
Whatever the reason, you can permanently remove WSL2 by uninstalling all the components, or you can reset distros individually if they are causing issues.
This guide will teach you the steps to completely remove the WSL2 integration on Windows 10.
The uninstall process of the Windows Subsystem for Linux 2 requires multiple steps, including removing the distro, kernel update, and other components.
Step one: Uninstall Linux distros from WSL2
To uninstall a distro of Linux, use these steps:
-
Open Settings on Windows 10.
-
Click on Apps.
-
Click on Apps & features.
-
Select the distribution of Linux and click the Uninstall button.
-
Click the Uninstall button again.
Once you complete the steps, you may need to repeat the steps to continue removing additional distros as required.
Step two: Uninstall Windows Subsystem for Linux update
To uninstall the WSL 2 Linux kernel update, use these steps:
-
Open Settings.
-
Click on Apps.
-
Click on Apps & features.
-
Select the Windows Subsystem for Linux update item and click the Uninstall button.
-
Click the Uninstall button again.
After you complete the steps, you can remove the remaining components.
Step three: Uninstall WSL2 components
To disable the Windows Subsystem for Linux components, use these steps:
-
Open Settings.
-
Click on Apps.
-
Click on Apps & features.
-
Under the “Related settings” section, click the Programs and Features option from the right side.
-
Click the “Turn Windows features on or off” option.
-
Clear the “Virtual Machine Platform” option.
-
Clear the “Windows Subsystem for Linux” option.
-
Click the OK button.
-
Click the Restart now button.
Once you complete the steps, your computer’s Windows Subsystem for Linux will be completely uninstalled.
If you change your mind, you can always set up the environment again with these instructions. If you run Windows 10 build 20246 and later, you can use the new method to set up WSL2.
We may earn commission for purchases using our links to help keep offering the free content. Privacy policy info.
All content on this site is provided with no warranties, express or implied. Use any information at your own risk. Always backup of your device and files before making any changes. Privacy policy info.
-
MiniTool
-
MiniTool News Center
- How to Uninstall WSL on Windows 11 & Windows 10? See a Guide!
By Vera | Follow |
Last Updated November 17, 2022
If you need to uninstall Windows Subsystem for Linux, you can do this task on Windows 10/11. It is not simple as program uninstallation. Refer to this post from MiniTool and find the guide on how to uninstall WSL easily.
About WSL
Windows Subsystem for Linux, also known as WSL, is a feature in Windows operating system that is primarily designed for developers, especially web developers. WSL enables you to run a Linux system with Linux command-line tools and GUI apps on Windows 11/10. This won’t break anything important on your PC.
In the earlier time, Microsoft released the first version — Windows Subsystem for Linux (WSL) that supports a direct translation between Linux and Windows. While WSL2 uses a lightweight virtual machine to integrate it into your Windows workflow. Any Linux distribution can run on either the WSL 1 or WSL 2 architecture, which depends on their configuration.
To run a Linux system on Windows 10/11, you need to install WSL and here a related post is helpful — How to Install Windows Subsystem for Linux (WSL) on Windows 11.
When anything goes wrong or you no longer need to use this platform, you may want to uninstall WSL. Well then, can you uninstall WSL from your computer? It is possible and just follow the guide below now.
How to Uninstall WSL on Windows 10/11
How to uninstall WSL on Windows 11/10? It is not easy to completely remove WSL from your PC since this isn’t similar to uninstalling a program. You need to do three steps – delete the Linux distro, uninstall other components and disable this platform. Do the operations about WSL uninstall Ubuntu in order:
Step 1: Uninstall Linux Distro
1. In Windows 11/10, press Win + I at the same time to open Settings.
2. Go to Apps > Apps & features.
3. Choose a Linux distribution like Ubuntu and click Uninstall (Windows 10). For Windows 11, click the three dots and click Uninstall. Then, click Uninstall again to confirm the operation.
You can type the Linux distribution like Ubuntu into the text of App list to find your installation.
Step 2: Delete Windows Subsystem for Linux Components
After uninstalling the Linux distribution from Windows 11/10, other elements of the Windows Subsystem for Linux functionality should be also removed.
1. In the Settings window, go to App > Apps & features.
2. Choose Windows Subsystem for Linux WSLg Preview and click Uninstall > Uninstall. In Windows 11, you need to click three dots and click Uninstall.
3. Find Windows Subsystem for Linux Update and uninstall it.
Step 3: Disable Windows Subsystem for Linux
This is the last step you should do and see what you should do:
1. In Windows 11, click Apps > Optional features and click More Windows features under the Related settings section to open the Windows Features In Windows 10, navigate to Apps > Apps & features > Option features > More Windows features.
Alternatively, you can type windows features into the search box and click Turn Windows features on or off.
2. In the Windows Features interface, locate Virtual Machine Platform and Windows Subsystem for Linux, then uncheck the boxes of these two options.
3. Click OK to save the changes and restart your computer.
After the restart, you completely uninstall WSL on Windows 11/10. If you change your mind and want to run a Linux distribution like Ubuntu, you can still reinstall WSL on your computer.
About The Author
Position: Columnist
Vera is an editor of the MiniTool Team since 2016 who has more than 5 years’ writing experiences in the field of technical articles. Her articles mainly focus on disk & partition management, PC data recovery, video conversion, as well as PC backup & restore, helping users to solve some errors and issues when using their computers. In her spare times, she likes shopping, playing games and reading some articles.
На чтение 3 мин Просмотров 6.7к. Обновлено 28.11.2021
Установить дистрибутив Linux в WSL проще, чем когда-либо, но как правильно его удалить?
В последнее время установка подсистемы Windows для Linux (WSL) в Windows 10 и Windows 11 стала намного проще. Мы находимся в той точке, где вы можете либо установить его из Microsoft Store, либо ввести одну команду в терминале, чтобы быть на вашем пути.
Одним из многих преимуществ WSL является то, что вы можете настроить полный дистрибутив Linux и интегрировать его в рабочий процесс Windows, не опасаясь сломать что-либо важное на вашем ПК. Это виртуальная машина, но она взаимодействует с вашей установкой Windows, и если что-то пойдет не так, вы можете просто уничтожить ее и начать заново.
Но как на самом деле удалить дистрибутив Linux, установленный в WSL? На первый взгляд, вы можете подумать, что вам просто нужно удалить «приложение» для конкретного установленного вами дистрибутива, но это только половина дела. Вот как это полностью удалить.
Как полностью удалить дистрибутив Linux из WSL
Действительно, вы можете просто щелкнуть правой кнопкой мыши и удалить Ubuntu, Debian или любой другой дистрибутив Linux, который вы могли установить на WSL. Установить их так же просто, как загрузить из Microsoft Store, а удалить их так же просто, как и любое другое приложение Store. В качестве альтернативы вы можете сделать то же самое с winget в терминале, если вы поклонник использования диспетчера пакетов Windows.
Но это не убирает полностью все следы. Созданные данные и файловая система останутся позади, поэтому вам нужно указать WSL удалить их в терминале. Так что, в идеале, во-вторых, удалите приложение.
Вот что вам нужно сделать.
1. Откройте PowerShell.
2. Чтобы получить точное название нужного вам дистрибутива, введите wsl -l -v.
3. Войдите в терминал wsl --unregister <distro name>.
Параметр отмены регистрации указывает WSL полностью уничтожить все следы файловой системы и все данные, содержащиеся в ней. Так, например, если вы хотите удалить установку Debian, ваша команда будет выглядеть так:
wsl --unregister Debian
Он также чувствителен к регистру и должен быть точным, поэтому рекомендуется сначала запустить Шаг второй. У Ubuntu, например, есть несколько разных версий, и вам может потребоваться указать номер версии, например Ubuntu 20.04. Хотя это будет зависеть от того, какой пакет вы установили в первую очередь.
Резервное копирование и импорт в WSL
Хотя WSL может быть одноразовым, также неплохо сделать резервную копию ваших установок, чтобы, если вы избавитесь от одного, вы могли вернуться туда, где вы были немного проще.
Резервное копирование — довольно простой процесс, который включает экспорт в файл.tar. Наши руководства по экспорту и импорту установок Linux в WSL проведут вас через этот процесс шаг за шагом, но основные команды, которые вам понадобятся, следующие:
wsl --export <distro> <filename.tar> wsl --import <distro> <install location> <filename>
Этот процесс не занимает много времени и особенно полезен, если вы планируете часто вносить изменения в свои установки WSL.
by Vladimir Popescu
Being an artist his entire life while also playing handball at a professional level, Vladimir has also developed a passion for all things computer-related. With an innate fascination… read more
Updated on February 2, 2023
- In order to uninstall WSL in Windows 11, you will have to also turn the feature off.
- WSL 2 is a new version that allows Linux to run ELF64 Linux binaries on Windows.
- Check out our section on the advantages of using WSL over a virtual machine.
XINSTALL BY CLICKING THE DOWNLOAD FILE
- Download Restoro PC Repair Tool that comes with Patented Technologies (patent available here).
- Click Start Scan to find Windows 11 issues that could be causing PC problems.
- Click Repair All to fix issues affecting your computer’s security and performance
- Restoro has been downloaded by 0 readers this month.
It is feasible to uninstall the WSL in Windows 11, but this involves a series of actions that must be completed in the correct order.
Although Microsoft has simplified the installation of WSL2 by allowing it to be done with a single command or through the Microsoft Store, uninstalling the platform is not as straightforward as clicking the Uninstall button from the Apps & features settings page in Windows.
If you want to totally remove WSL from your computer, you must first uninstall the Linux distributions, followed by the uninstallation of any additional components, and finally, disable the platform itself.
Follow along as we will walk you through the uninstallation process right after we see in more detail what WSL 2 is all about. Keep up with us!
What does WSL 2 do?
A GNU/Linux environment, including most command-line tools, utilities, and applications, may be run directly on Windows using the Windows Subsystem for Linux, saving developers time and money by eliminating the need for a standard virtual machine or dual-boot configuration.
WSL 2 is a new version of the Windows Subsystem for Linux architecture that enables the Windows Subsystem for Linux to run ELF64 Linux binaries. It is built on a completely new architecture that benefits from the use of a genuine Linux kernel as its operating system.
It is the successor to WSL 1, which was released in 2008. Its key objectives are to improve file system performance while also enabling complete system call compatibility with other programs.
This new design alters the way in which these Linux binaries interface with Windows and your computer’s hardware, but it retains the same user experience as in the previous version, in terms of functionality.
Some PC issues are hard to tackle, especially when it comes to corrupted repositories or missing Windows files. If you are having troubles fixing an error, your system may be partially broken.
We recommend installing Restoro, a tool that will scan your machine and identify what the fault is.
Click here to download and start repairing.
Individual Linux distributions can be run on either the WSL 1 or WSL 2 architecture, depending on their configuration. The distributions can be run side by side, and each distribution can be upgraded or lowered at any point in time.
How can I uninstall WSL in Windows 11?
- Press Windows and I simultaneously then access Apps followed by Apps & features.
- Inside the search box type Ubuntu then click on the three dot menu and choose Uninstall.
- Now type Linux and click on the three dot menu next to Windows Subsystem for Linux WSLg Preview followed by Uninstall.
- Repeat the step for Windows Subsystem for Linux Update.
- Now go back and access Optional features inside the Apps section.
- Click on More Windows features under the Related settings section.
- Now, uncheck the Virtual Machine Platform as well as Windows Subsystem for Linux. That’s it! Restart your computer to apply the changes made.
WSL will be completely removed from your computer at this point, just as you wanted.
- WSL appears to be more consistent than Windows 11
- Microsoft is updating the Windows Subsystem for Linux app
- Windows 11 WSL 2 versus Ubuntu 21.10 performance
What are the advantages of using WSL?
Because most developers do not have access to several computers, it is typical for programs to be developed across many platforms.
As a result of the Windows Subsystem for Linux (WSL) functionality provided by Microsoft, it is now quite straightforward to set up a Linux development environment on a machine that is running the Windows operating system.
Until Microsoft released WSL (Windows Subsystem for Linux) in 2016, the only means to develop Linux applications on Windows machines were through remote host connections or virtual machines.
When you use WSL, you may install and run Linux distributions on 64-bit Windows 10 (starting with version 1607) PCs. Initially, it only supported the Ubuntu Linux distribution, but it currently supports a large number of additional Linux distributions.
Using WSL, one can run Windows applications and tools alongside Linux command-line tools while using fewer resources (such as CPU, memory, and storage) than running a full virtual machine on the same computer.
It offers substantial performance advantages over virtual machines (VMs) for developers who use Windows computers to develop Linux applications.
For more information on WSL, check out our post on WSL being available on the Windows 11 Store, and find out what’s new about it.
You might as well be interested in Linux Oracle as it is now available on the Microsoft Store. Don’t miss out on the article linked.
And lastly, take a look at our Windows 11 vs Linux in-depth comparison to make a choice between the two operating systems.
Was this guide helpful? Do let us know in the comments section below. Thanks for reading!
Still having issues? Fix them with this tool:
SPONSORED
If the advices above haven’t solved your issue, your PC may experience deeper Windows problems. We recommend downloading this PC Repair tool (rated Great on TrustPilot.com) to easily address them. After installation, simply click the Start Scan button and then press on Repair All.
Newsletter
by Vladimir Popescu
Being an artist his entire life while also playing handball at a professional level, Vladimir has also developed a passion for all things computer-related. With an innate fascination… read more
Updated on February 2, 2023
- In order to uninstall WSL in Windows 11, you will have to also turn the feature off.
- WSL 2 is a new version that allows Linux to run ELF64 Linux binaries on Windows.
- Check out our section on the advantages of using WSL over a virtual machine.
XINSTALL BY CLICKING THE DOWNLOAD FILE
- Download Restoro PC Repair Tool that comes with Patented Technologies (patent available here).
- Click Start Scan to find Windows 11 issues that could be causing PC problems.
- Click Repair All to fix issues affecting your computer’s security and performance
- Restoro has been downloaded by 0 readers this month.
It is feasible to uninstall the WSL in Windows 11, but this involves a series of actions that must be completed in the correct order.
Although Microsoft has simplified the installation of WSL2 by allowing it to be done with a single command or through the Microsoft Store, uninstalling the platform is not as straightforward as clicking the Uninstall button from the Apps & features settings page in Windows.
If you want to totally remove WSL from your computer, you must first uninstall the Linux distributions, followed by the uninstallation of any additional components, and finally, disable the platform itself.
Follow along as we will walk you through the uninstallation process right after we see in more detail what WSL 2 is all about. Keep up with us!
What does WSL 2 do?
A GNU/Linux environment, including most command-line tools, utilities, and applications, may be run directly on Windows using the Windows Subsystem for Linux, saving developers time and money by eliminating the need for a standard virtual machine or dual-boot configuration.
WSL 2 is a new version of the Windows Subsystem for Linux architecture that enables the Windows Subsystem for Linux to run ELF64 Linux binaries. It is built on a completely new architecture that benefits from the use of a genuine Linux kernel as its operating system.
It is the successor to WSL 1, which was released in 2008. Its key objectives are to improve file system performance while also enabling complete system call compatibility with other programs.
This new design alters the way in which these Linux binaries interface with Windows and your computer’s hardware, but it retains the same user experience as in the previous version, in terms of functionality.
Some PC issues are hard to tackle, especially when it comes to corrupted repositories or missing Windows files. If you are having troubles fixing an error, your system may be partially broken.
We recommend installing Restoro, a tool that will scan your machine and identify what the fault is.
Click here to download and start repairing.
Individual Linux distributions can be run on either the WSL 1 or WSL 2 architecture, depending on their configuration. The distributions can be run side by side, and each distribution can be upgraded or lowered at any point in time.
How can I uninstall WSL in Windows 11?
- Press Windows and I simultaneously then access Apps followed by Apps & features.
- Inside the search box type Ubuntu then click on the three dot menu and choose Uninstall.
- Now type Linux and click on the three dot menu next to Windows Subsystem for Linux WSLg Preview followed by Uninstall.
- Repeat the step for Windows Subsystem for Linux Update.
- Now go back and access Optional features inside the Apps section.
- Click on More Windows features under the Related settings section.
- Now, uncheck the Virtual Machine Platform as well as Windows Subsystem for Linux. That’s it! Restart your computer to apply the changes made.
WSL will be completely removed from your computer at this point, just as you wanted.
- WSL appears to be more consistent than Windows 11
- Microsoft is updating the Windows Subsystem for Linux app
- Windows 11 WSL 2 versus Ubuntu 21.10 performance
What are the advantages of using WSL?
Because most developers do not have access to several computers, it is typical for programs to be developed across many platforms.
As a result of the Windows Subsystem for Linux (WSL) functionality provided by Microsoft, it is now quite straightforward to set up a Linux development environment on a machine that is running the Windows operating system.
Until Microsoft released WSL (Windows Subsystem for Linux) in 2016, the only means to develop Linux applications on Windows machines were through remote host connections or virtual machines.
When you use WSL, you may install and run Linux distributions on 64-bit Windows 10 (starting with version 1607) PCs. Initially, it only supported the Ubuntu Linux distribution, but it currently supports a large number of additional Linux distributions.
Using WSL, one can run Windows applications and tools alongside Linux command-line tools while using fewer resources (such as CPU, memory, and storage) than running a full virtual machine on the same computer.
It offers substantial performance advantages over virtual machines (VMs) for developers who use Windows computers to develop Linux applications.
For more information on WSL, check out our post on WSL being available on the Windows 11 Store, and find out what’s new about it.
You might as well be interested in Linux Oracle as it is now available on the Microsoft Store. Don’t miss out on the article linked.
And lastly, take a look at our Windows 11 vs Linux in-depth comparison to make a choice between the two operating systems.
Was this guide helpful? Do let us know in the comments section below. Thanks for reading!
Still having issues? Fix them with this tool:
SPONSORED
If the advices above haven’t solved your issue, your PC may experience deeper Windows problems. We recommend downloading this PC Repair tool (rated Great on TrustPilot.com) to easily address them. After installation, simply click the Start Scan button and then press on Repair All.
Newsletter
Удалить WSL в Windows 11 можно, но это включает в себя ряд действий, которые необходимо выполнить в правильном порядке.
Хотя Microsoft упростила установку WSL2, позволив сделать это с помощью одной команды или через Microsoft Store, удалить платформу не так просто, как нажать кнопку «Удалить» на странице настроек «Приложения и функции» в Windows.
Если вы хотите полностью удалить WSL со своего компьютера, вы должны сначала удалить дистрибутивы Linux, затем удалить все дополнительные компоненты и, наконец, отключить саму платформу.
Следуйте инструкциям, поскольку мы проведем вас через процесс удаления сразу после того, как мы более подробно узнаем, что такое WSL 2. Следите за нами!
Что делает WSL 2?
Среду GNU/Linux, включая большинство инструментов, утилит и приложений командной строки, можно запускать непосредственно в Windows с помощью подсистемы Windows для Linux, что экономит время и деньги разработчиков, устраняя необходимость в стандартной виртуальной машине или конфигурации с двойной загрузкой..
WSL 2 — это новая версия архитектуры подсистемы Windows для Linux, которая позволяет подсистеме Windows для Linux запускать двоичные файлы ELF64 Linux. Он построен на совершенно новой архитектуре, в которой в качестве операционной системы используется подлинное ядро Linux.
Это преемник WSL 1, выпущенного в 2008 году. Его основные цели — повысить производительность файловой системы, а также обеспечить полную совместимость системных вызовов с другими программами.
Этот новый дизайн изменяет способ взаимодействия этих двоичных файлов Linux с Windows и оборудованием вашего компьютера, но сохраняет тот же пользовательский интерфейс, что и в предыдущей версии, с точки зрения функциональности.
Отдельные дистрибутивы Linux могут работать на архитектуре WSL 1 или WSL 2, в зависимости от их конфигурации. Дистрибутивы можно запускать параллельно, и каждый дистрибутив можно обновить или понизить в любой момент времени.
Как удалить WSL в Windows 11?
- Нажмите Windows +I одновременно, затем выберите « Приложения », а затем « Приложения и функции ».
- В поле поиска введите Ubuntu , затем щелкните меню из трех точек и выберите « Удалить » .
- Теперь введите Linux и щелкните меню из трех точек рядом с Подсистема Windows для Linux WSLg Preview, а затем Удалить.
- Повторите шаг для обновления подсистемы Windows для Linux .
- Теперь вернитесь и получите доступ к дополнительным функциям в разделе « Приложения ».
- Нажмите « Дополнительные функции Windows » в разделе « Связанные настройки ».
- Теперь снимите флажок Платформа виртуальной машины , а также Подсистема Windows для Linux . Вот и все! Перезагрузите компьютер, чтобы применить сделанные изменения.
В этот момент WSL будет полностью удален с вашего компьютера, как вы и хотели.
Каковы преимущества использования WSL?
Поскольку у большинства разработчиков нет доступа к нескольким компьютерам, обычно программы разрабатываются на многих платформах.
Благодаря функциям подсистемы Windows для Linux (WSL), предоставляемым Microsoft, теперь довольно просто настроить среду разработки Linux на машине, на которой работает операционная система Windows.
До тех пор, пока Microsoft не выпустила WSL (подсистему Windows для Linux) в 2016 году, единственным способом разработки приложений Linux на компьютерах с Windows были удаленные подключения к хосту или виртуальные машины.
При использовании WSL вы можете устанавливать и запускать дистрибутивы Linux на 64-разрядных компьютерах с Windows 10 (начиная с версии 1607). Первоначально он поддерживал только дистрибутив Ubuntu Linux, но в настоящее время поддерживает большое количество дополнительных дистрибутивов Linux.
Используя WSL, можно запускать приложения и инструменты Windows вместе с инструментами командной строки Linux, используя меньше ресурсов (таких как ЦП, память и хранилище), чем запуск полной виртуальной машины на том же компьютере.
Он предлагает значительные преимущества в производительности по сравнению с виртуальными машинами (ВМ) для разработчиков, использующих компьютеры Windows для разработки приложений Linux.
Было ли это руководство полезным? Дайте нам знать в разделе комментариев ниже. Спасибо за прочтение!