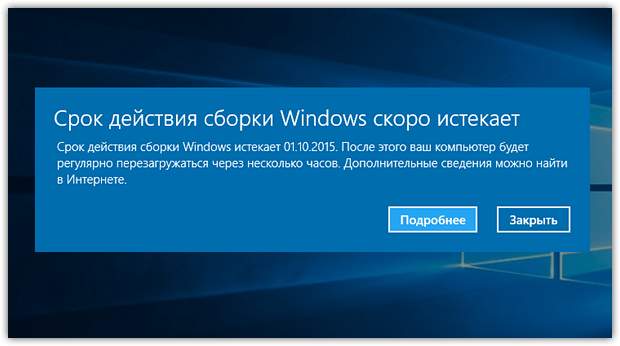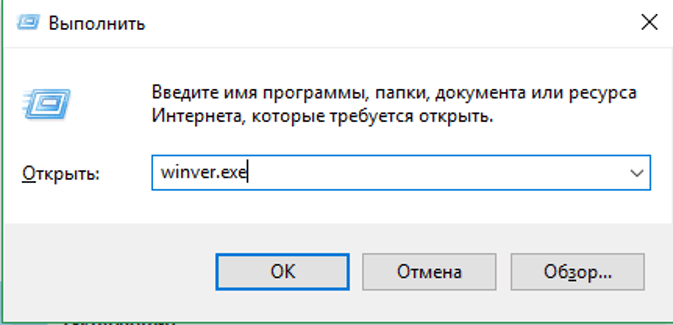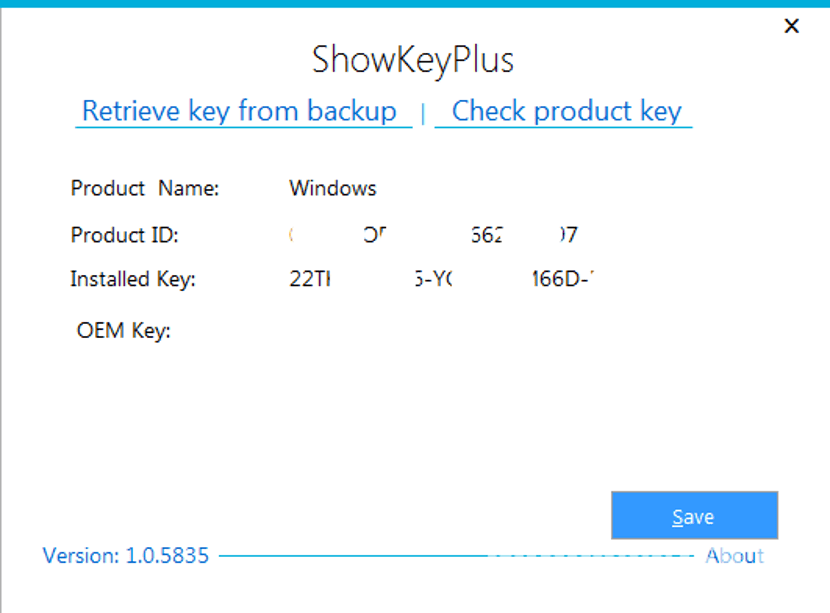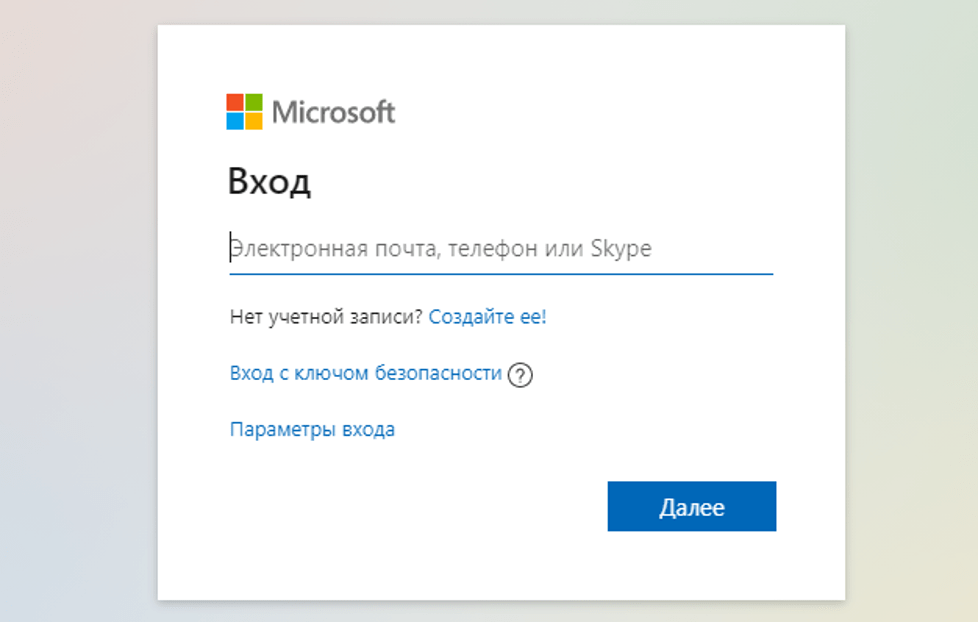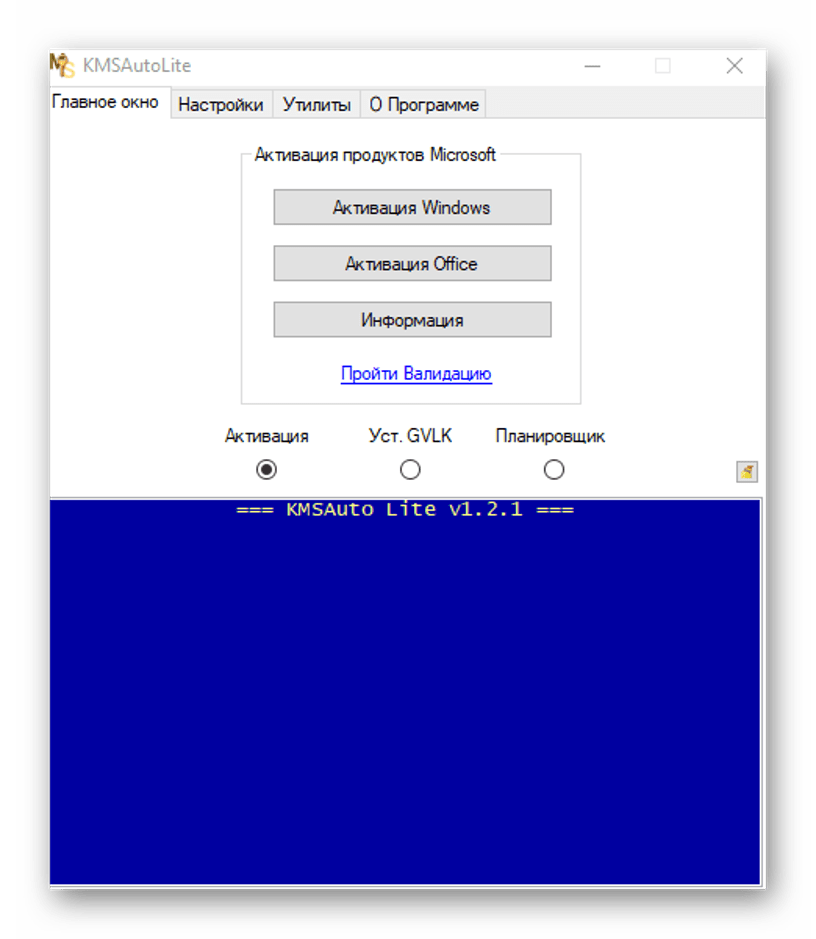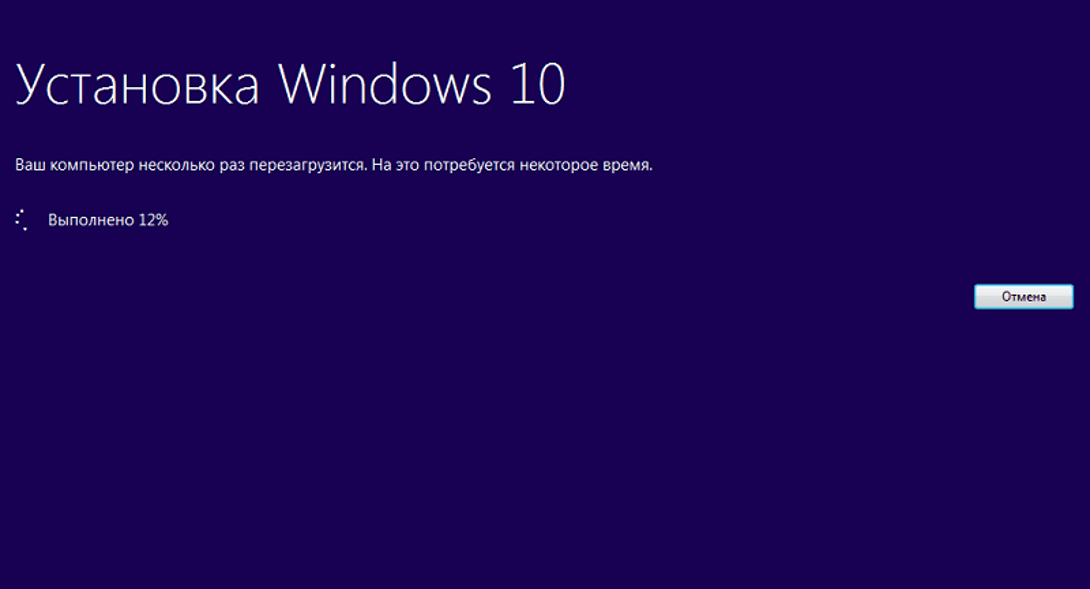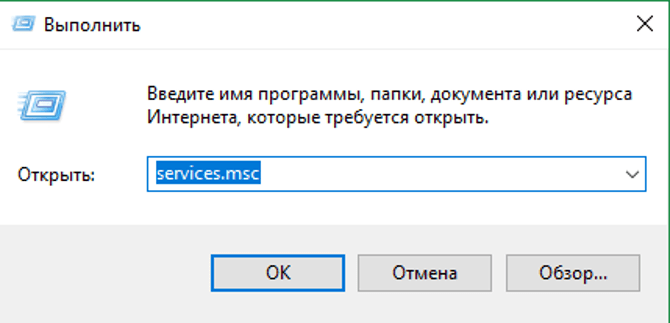Содержание
- Почему срок действия истекает
- Способ 1: Диалоговое окно «Выполнить»
- Способ 2: «Планировщик заданий»
- Вопросы и ответы
Почему срок действия истекает
Компания Microsoft предоставляет лицензию навсегда, поэтому ее срок действия неограничен. Если вы купили ноутбук или ПК с уже предустановленной лицензионной Windows 10 или бесплатно обновились с более ранних редакций (например, с Windows 8), то она будет действовать до тех пор, пока вы не поменяете устройство. Если же используется пробная версия, то тогда срок использования такой ОС ограничен.
Читайте также: Проверка лицензии в Windows 10
Бывают ситуации, когда для активации операционной системы использовались неофициальные способы, например программы-активаторы, что в результате было замечено Microsoft, которая и обнулила лицензию. В таком случае появится соответствующее уведомление на экране, убрать которое сложно, а некоторые функции, например настройки персонализации, станут недоступны.
Читайте также: Что будет, если не активировать Windows 10
Если вы активировали Windows 10 официальными способами (ввели специальный ключ или бесплатно обновились), а предупреждение все равно отображается, то, скорее всего, проблема в системе. Это происходит и при некорректной конфигурации, сбоях при обновлении, проблемах с подключением к серверам Microsoft из-за нестабильного интернета. Некоторые неисправности можно устранить самостоятельно — переходите по ссылке ниже, чтобы узнать, как это сделать.
Подробнее: Причины, по которым Windows 10 не активируется
Способ 1: Диалоговое окно «Выполнить»
Если у Windows 10 есть срок действия, посмотреть его можно с помощью специальной утилиты, которая запускается через диалоговое окно «Выполнить»:
- Одновременно зажмите клавиши «Win + R».
- В строке средства введите команду
winver.exeи выполните ее, нажав на кнопку «ОК».

После выполнения команды на экране отобразится системное окно, где есть информация об ОС и истечении срока ее использования, если вы используете пробную версию.
Способ 2: «Планировщик заданий»
Некоторые пользователи выполняют активацию операционной системы обходными путями, то есть бесплатно. Как правило, программы-активаторы генерируют ключ для лицензии и активируют версию Windows на определенный срок — например, на полгода. Но после использования программа может интегрироваться в систему для повторения выполнения этой процедуры каждые полгода.
Для неофициальной активации используются различные приложения, и зная его название, можно посмотреть, когда в следующий раз запланирована реактивация операционной системы. Если это ваш случай, воспользуйтесь встроенным «Планировщиком заданий», чтобы посмотреть срок действия лицензии:
- Откройте системную утилиту, отыскав ее в «Пуске».
- На панели слева выберите раздел «Библиотека планировщика заданий». В списке задач отыщите ту, которая связана с программой-активатором. Название задачи обычно схоже с именем софта.
- С помощью ползунка перейдите к столбцу «Время следующего запуска». Здесь будет указаны дата и время, когда программа вновь будет активировать операционную систему.


При необходимости для такой программы можно самостоятельно задать условия для запуска и дополнительные параметры. Выбор опций и настройка доступны в нижней части окна на вкладках «Условия» и «Параметры».
Еще статьи по данной теме:
Помогла ли Вам статья?
Содержание
- 1 Причины истечения лицензии
- 2 Как узнать версию Windows и срок окончания лицензии
- 3 Как удалить напоминание
- 4 Какие сложности таит в себе требование активации Windows 10?
- 5 Как скрыть окошко с требованием активации ОС?
- 6 Как активировать ОС Windows 10 с помощью KMS Auto?
- 7 Как проверить сроки окончания активации Виндовс 10?
- 8 Как узнать срок активации через «Командную строку»
- 9 Как узнать номер лицензионного ключа?
- 10 Как установить или изменить ключ?
- 11 Как узнать id компьютера или ноутбука?
- 12 Что делать, если Windows 7 обнаружила неполадки жёсткого диска?
- 13 Как проверить активацию Windows 10
- 14 Как узнать лицензионный ключ установленной Windows 10
- 15 Как узнать ID компьютера на Windows 10
Пользователь спустя некоторое время может столкнуться с проблемой потери лицензии Windows 10. Но подобная неприятность может возникнуть в разных ситуациях и по различным причинам.
Причины истечения лицензии
В правом нижнем углу экрана и в панели уведомлений может появиться сообщение о том, что лицензия операционной системы вскоре истечёт. Оно может возникнуть как сразу после перехода на новую ОС, так и через некоторое время после её установки.
Решая проблему, стоит учитывать то, что лицензионная Windows покупается раз и навсегда. Ключ, введённый единожды, действителен всё время. Компания Microsoft предусмотрела возможность бесплатного перехода с одной версии системы на другую без потери лицензии.
Кроме того, Windows 10 можно попробовать бесплатно, не имея лицензионной системы. Достаточно обновиться до бесплатной версии Insider Preview. Она по умолчанию выдаётся на 30 дней, по истечении которых и появляется это уведомление о завершении срока лицензии.
Бывают случаи, когда пользователь уже перешёл с пробной версии, а ошибка всё равно возникает. Это происходит из-за сбоя в системе. Но также проблема актуальна для тех, кто активировал эту версию или ту, с которой перешёл, нелегальным способом, то есть с помощью взломщика или пиратского ключа. Возможно, Windows заметила обман и аннулировала лицензию.
Как узнать версию Windows и срок окончания лицензии
Чтобы узнать срок окончания лицензии, выполните следующие действия:
- Зажмите комбинацию Win + R на клавиатуре, развернётся окошко «Выполнить». Пропишите в нём команду winver.exe.
Выполните команду winver.exe - Появится информация о системе. Обратите внимание на название её версии и строчку, в которой указана дата истечения лицензии.
Посмотрите версию системы и узнайте срок истечения лицензии
Видео: как узнать версию Windows 10
Решение для версии Insider Preview
Если вы до сих пор находитесь на пробной версии, то откройте «Центр обновления» и выполните установку последней версии Windows. После перезагрузки компьютера и установки всех обновлений ошибка должна исчезнуть.
Решение для тех, у кого есть лицензионный ключ
Если вы ввели купленный лицензионный ключ для активации Windows, то данная ошибка символизирует о сбое в системе. Поскольку это недочёт со стороны Microsoft, необходимо обратиться в их бесплатную техническую поддержку и попросить проверить, почему компьютер был вынесен из списка активированных.
Но перед обращением в поддержку вы должны узнать свой лицензионный ключ. Для этого скачайте и запустите программу ShowKeyPlus, она покажет два ключа:
- Install Key — ключ, который используется сейчас;
- OEM Key — ключ, использовавшийся для активации Windows, установленной на компьютере изначально.
Если система ставилась на пустой диск, второй пункт будет пустым.
Видео: как узнать свой лицензионный ключ
Продление пробного периода
Если вас устраивает пробная версия и переход на полноценную не планируется, можно сбросить пробный период, чтобы отсчёт начался заново. Безусловно, делать это бесконечное количество раз нельзя.
В «Командной строке» пропишите и выполните команду slmgr.vbs / Rearm. Готово, количество пройденных дней с начала пробного периода обнулится. Чтобы узнать, сколько ещё раз эта команда доступна, выполните запрос slmgr.vbs /dlv в той же «Командной строке».
Взлом системы
Если ошибка появилась на пиратской Windows или системе, активированной пиратским ключом, и даже после этого вы не решились активировать её лицензионным способом, то остаётся один выход — ещё раз взломать её или сбросить ключ и постараться найти новый рабочий пиратский код.
Как удалить напоминание
Существует метод, с помощью которого окно с напоминанием об истечении лицензии удаляется с рабочего стола. Но стоит понимать, что данный метод лишь стирает уведомление, но срок лицензии продолжает уменьшаться. Если вы хотите избавиться от окна, то достаточно выполнить следующие действия:
- В «Командной строке» пропишите и запустите команду slmrg-rearm, а после строчку services.msc, чтобы перейти к полному списку существующих служб.
Выполните команду services.msc - Отыщите службу Windows License Manager, дважды кликните по ней и остановите, нажав на кнопку «Остановить». Не забудьте применить изменения, а после выполните те же самые действия для службы «Центр обновления». После перезагрузки системы окно исчезнет.
Остановите службы Windows License Manager и «Центр обновления»
Учтите, после остановки «Центра обновления» вы перестанете получать обновления системы до тех пор, пока самостоятельно не попросите его проверить их наличие или снова не запустите службу вручную, кликнув по кнопке «Запустить».
Видео: как удалить окно уведомления об истечении пробной версии Windows
Уведомление об истечении срока лицензии возникает из-за установленной пробной версии Windows, сбоя в системе или слёта пиратского ключа. Чтобы избавиться от него, необходимо обновить систему, обратиться в службу поддержки или активировать ОС.
После появления ОС Windows 10 пользователи могли обновить действующую ОС или скачать новую совершенно бесплатно. Акция длилась до 29.06.16 г. и те, кто успел ею воспользоваться, до сих пор имеют право на получение бесплатной лицензии. Однако ОС, скаченные после этой даты уже требуют активации и ввода ключа.
Решить эту проблему легальным способом можно только купив лицензию. Но существует обходной манёвр – возможность активировать систему бесплатно для инвалидов. Хитрость в том, что компания Microsoft не проверяет действительно ли человек имеет ограниченные возможности или нет.

Какие сложности таит в себе требование активации Windows 10?
Само по себе требование об активации системы не влияет на её работоспособность. Компьютер можно перезагружать и работать на нём в штатном режиме. Однако фон рабочего стола становится чёрным, а замена темы помогает только на несколько минут. Кроме того, поверх всех открытых вкладок появляется окошко с требованием активировать ОС.
Его невозможно передвинуть или заблокировать, да и всплывать оно может по несколько раз в минуту, что сильно мешает работе. Рассмотрим все действующие способы решения этой проблемы.
Как скрыть окошко с требованием активации ОС?
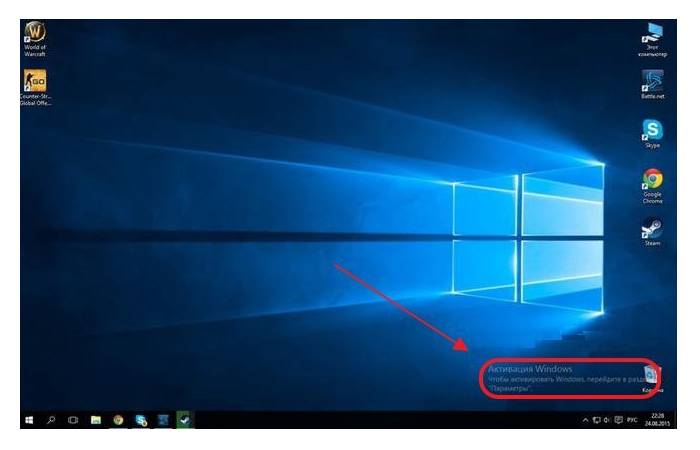
Первый способ помогает просто убрать сообщение, но не активирует ОС. Кроме того, он подходит не всем пользователям, так как зависит от разновидности установленного пакета Виндовс 10. Однако это самое простое решение, и оно не таит в себе никаких опасностей.
Чтобы спрятать окошко нужно сделать следующее:
- Зайти в «Пуск» и набрать в строке поиска – «cmd». В меню «Пуск» в поиске вводим cmd
- Запустить программу от имени администратора. Запускаем команду от имени администратора
На заметку! Или воспользоваться клавишами «Win+R» (одновременным нажатием) и ввести ту же команду.
- Ввести команду «slmrg /rearm» и нажать кнопку ввода «Enter».
В поле вводим команду «slmrg /rearm» и нажимаем кнопку ввода «Enter»
- После этого нужно повторить пункты 1–2 и в открывшемся окошке ввести команду «services.msc» и нажать кнопку ввода.
Вызываем обработчик команд, нажатием клавиш «Win+R», вводим команду «services.msc», нажимаем «Enter»
- Откроется список, в котором нужно выбрать пункт «Windows License Manager» и нажать на него двойным щелчком мышки. В поле тип запуска выставить «Отключена», щелкнуть «Применить», затем «ОК».
На пункте «Служба Windows License Manager», щелкаем двойным кликом мышки, в поле «Тип запуска» выбираем «Отключена», далее «Применить», затем «ОК»
- Ниже найдите пункт «Центр обновления Windows», щелкните по нему левым кликом мышки дважды, в поле тип запуска выставьте «Отключена», затем щелкните «Применить» и «ОК».
Двойным кликом мышки открываем службу «Центр обновления Windows», тип запуска выставляем «Отключена», затем «Применить», «ОК»
Видео — Срок действия лицензии Windows 10 истекает
Как активировать ОС Windows 10 с помощью KMS Auto?
KMS Auto – утилита, предназначенная для продления лицензий ОС Windows 7, 8, 8.1 и 10, а также подходит для пакетов Microsoft Office. Эта программа автоматически подбирает ключи и активирует систему.
Важно! Перед запуском KMS Auto нужно отключить фаервол и антивирусную программу.
Для того чтобы убрать сообщение с требованием активации Windows 10 нужно:
- Установить KMS Auto (она занимает около 5 Мб на диске).
Установленная программа KMSAuto
- Запустить программу от имени администратора.
Запускаем программу от имени администратора
- Выбрать пункт «Активация».
Кликаем по кнопке «Активация»
- Затем выбрать пункт «Активация Windows».
Проверяем галочку на пункте «Активация» и щелкаем по кнопке «Активация Windows»
- После завершения работы перезагрузить компьютер.
Программа работает в автоматическом режиме и после подбора ключа появится окошко с сообщением о завершении работы. По желанию в программе можно вручную устанавливать срок автоматической переактивации, к примеру, каждый месяц.
Как проверить сроки окончания активации Виндовс 10?
Для проверки сроков нужно зайти в панель управления, для этого:
В нижней части открывшегося окошка можно увидеть данные о сроках активации системы, а также номер лицензионного ключа.
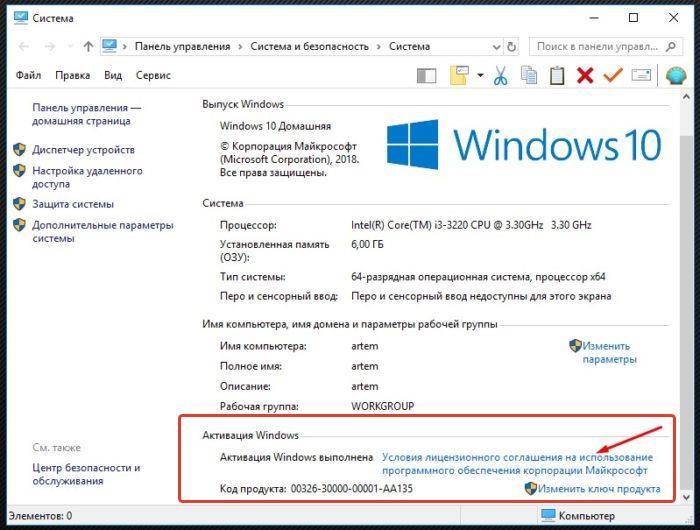
Как узнать срок активации через «Командную строку»
Также сроки активации можно узнать в командной строке:
- «Пуск», далее – «cmd» или с помощью клавиш «Win+R» и «cmd». В меню «Пуск» в поиске вводим «cmd»
- Запустить программу с правами администратора. Запускаем команду от имени администратора
- Ввести «slmgr.vbs» и нажать «Ввод». Вводим команду «slmgr.vbs», нажимаем «Ввод»
- Дождаться появления окошка со сведениями о сроке (от нескольких секунд до пары минут).
Совет! При необходимости вывода данных в консоль командной строки вместо «slmgr.vbs » нужно ввести «cscript slmgr.vbs –xpr» (без кавычек с указанными пробелами).
Вписываем команду «cscript slmgr.vbs –xpr», нажимаем «Enter»
Как узнать номер лицензионного ключа?
В некоторых случаях при проверке данных в окне «Система» (см. предыдущий пункт) номер лицензии не отображается. Это может произойти, если срок активации уже истёк или при установке нелицензионных пакетов Виндовс 10. В таком случае ключ можно узнать с помощью утилиты ShowKeyPlus. Она не требует установки. Для того чтобы воспользоваться этой программой нужно её скачать и запустить. Через несколько секунд она автоматически покажет два ключа:
- предустановленной ОС – OEM Key;
- ныне используемой ОС – Installed Key. Программа для проверки лицензии ShowKeyPlus
Как установить или изменить ключ?
Примечание! Предыдущие способы решения проблемы активации Windows 10 нужны для тех, у кого отсутствует лицензия.
Теперь рассмотрим вариант, когда у пользователя есть ключ активации. Для переактивации ОС нужно:
- Зайти в «Пуск» и набрать «cmd» в строчке поиска или воспользоваться комбинацией клавиш «Win+R» и ввести ту же команду. В меню «Пуск» в поиске вводим cmd
- Запустить программу от имени администратора. Запускаем команду от имени администратора
- Ввести «slmgr/upk» и нажать ввод. Вводим «slmgr/upk» и нажимаем «Enter»
- Дождаться удаления активации Виндовс 10.
- Повторить пункты 1–2 и ввести новый ключ с помощью команды «slmgr-ipk хххх-хххх-ххххх-хххх» (без кавычек, с указанными пробелами, где хххх-хххх-ххххх-хххх – это номер лицензии). В «Командной строке» вводим команду и ключ для активации, как на фото, нажимаем «Enter», в открытом окне нажимаем «ОК»
Кроме того, активировать Windows 10 можно по телефону
Для этого:
- Удаляем старый ключ (пункты 1–4 предыдущего списка).
- Входим в консоль командной строки (пункты 1–2 предыдущего списка). В меню «Пуск» в поиске вводим «cmd»Запускаем команду от имени администратора
- Вводим «slui 4». Окно «Командной строки»Водим команду «slui 4»
- В открывшемся окне выбираем страну проживания. Указываем страну, нажимаем «Далее»
- После этого нужно подготовить листок и ручку, а затем позвонить по номеру телефона, указанному в открывшемся окошке. Звоним по предоставленным номерам, диктуем код установки
- Далее действовать по подсказкам робота-активатора: нажать 1, если вы – частное лицо; нажать 1 для активации Виндовс 10; прослушать инструктаж или нажать клавишу решётка – #.
- Ввести ключ (ввод производится по блокам хххх затем хххх, третий блок ххххх и четвёртый хххх, где хххх – это блок номера лицензионного ключа). В разделе «Шаг 3» вводим код, полученный по телефону
- После этого робот сообщит о принятии данных (если вы ошибётесь при вводе, то придётся повторить предыдущий пункт).
- Затем нужно записать цифры подтверждения, которые продиктует робот.
- Полученный код ввести в окошке активации, который открыт на компьютере. Вводим код подтверждения, проверяем правильность, нажимаем «Активация Windows»
- Нажать кнопку «Закрыть» и перезагрузить компьютер. Нажимаем кнопку «Закрыть»
Важно! Если вы вводите лицензионный ключ, а он не активируется или появляется сообщение о том, что он был использован ранее, то для решения вопроса нужно обратиться в службу поддержки, по адресу piracy@microsoft.com, обязательно указав ключ и id компьютера.
Как узнать id компьютера или ноутбука?
Для того чтобы узнать id компьютера нужно:
- Зайти «Пуск» и набрать «cmd» в строчке поиска или нажать на горячие клавиши «Win+R» и ввести ту же команду. В меню «Пуск» в поиске вводим cmd
- Запустить программу от администратора. Запускаем команду от имени администратора
- Ввести «ipconfig/all» и нажать ввод. Вводим команду «ipconfig/all» и нажимаем «Enter»
- В открывшемся окне найти сетевую карту. ID указан в строке физического адреса. Id указан в строке «Физический адрес»
Что делать, если Windows 7 обнаружила неполадки жёсткого диска?
Если ОС нашла критическую ошибку в жёстком диске нужно определить первопричину её появления, тогда можно попробовать самостоятельно устранить проблему. Одним из самых лёгких способов исправить её считается встроенный инструмент – проверка системных файлов в командной строке.
Для решения проблемы потребуется:
- Зайти в командную строку через меню «Пуск» с помощью «cmd», которая вводится в поле поиска. В меню «Пуск» в поиске вводим cmd
- Запустить программу от администратора, нажав на ярлык правой кнопки мышки. Запускаем команду от имени администратора
- В открывшемся окошке ввести – «sfc / scannow» (с пробелами) и кнопку ввода. В поле «Командной строки» вводим команду «sfc /scannow», щелкаем «Enter»
Этот инструмент проверяет файлы и автоматически подбирает замену повреждённых секторов на неповреждённые резервные копии. После завершения работы программы потребуется перезагрузить компьютер, чтобы изменения вступили в силу.
Важно! Перед вводом команды рекомендуется создать резервную копию всех данных, хранящихся на жёстком диске. Во время проверки системных файлов, инструмент может стереть некоторые данные.
Устранение неполадок жесткого диска командой «chkdsk»
Если же предыдущий способ не помог, есть второй вариант устранения проблемы – команда «chkdsk». Для её запуска потребуется:
- Войти в командную строку, повторив пункты 1–2 предыдущего списка. Заходим в «Командную строку»
- В открывшемся окне набрать – «chkdsk с» (где «с» – это название проверяемого диска, он может меняться на d, f и т. д.) или «chkdsk с /f» (где «с» – это также название диска, а «/f» – команда для автоматического подбора замены повреждённых секторов). Обратите внимание, что первый вариант только обнаруживает проблему, а второй находит и исправляет её. После того как вы ввели нужную команду необходимо нажать на кнопку ввода. Вводим нужную команду и нажимаем на кнопку «Enter»
- Если после завершения работы программы в конце надписи появится («Y/N»), то это означает, что при проверке Виндовс 7 столкнулась с препятствием, которое будет устранено после перезагрузки компьютера. Поэтому пользователю нужно нажать «Y», чтобы разрешить ОС продолжить проверку после перезагрузки.
Нажимаем кнопку «Y», чтобы разрешить ОС продолжить проверку после перезагрузки
Читайте, полезную информацию с программами для активации с инструкциями к ним, в новой статье — «Активатор Виндовс 10».
Видео — Срок вашей лицензии Windows 10 истекает, как убрать
Август 15th, 2017
Екатерина К.
По соглашению с Microsoft пользователи, обновившиеся до Windows 10, получают лицензионную систему. При этом её активация проходит в фоновом режиме, то есть ОС никак не информирует пользователя, что процесс успешно завершён. Поэтому не все знают, как понять, активирована ли копия системы. Аналогичная ситуация с лицензионным ключом и сроками активации — искать эти данные приходится самостоятельно.
Как проверить активацию Windows 10
Проверить, активирована ли ваша копия Windows 10, можно несколькими методами:
- Через окно свойств системы: нужно нажать клавиши Win+X и в появившемся меню выбрать вкладку «Система». В самом низу окна будет информация о том, выполнена или нет активация Windows. Тут же будет отображён и лицензионный ключ.
Самый простой способ узнать, активирована ли Windows 10, — через окно свойств системы
- В параметрах системы: требуется нажать кнопку «Пуск» и выбрать «Параметры», потом найти раздел «Обновление и безопасность», далее в меню слева открыть вкладку «Активация». Там и будет вся информация: выпуск системы, данные об активации и код продукта.
Все данные об активации Windows также отображаются в меню системы «Параметры»
- При помощи скрипта через командную строку: для этого используется специальный скрипт SLMgr.vbs, отвечающий за управление лицензиями, лицензионными ключами и активациями операционной системы. Для его выполнения требуется запустить командную строку с правами администратора сочетанием клавиш Win+X. В выпавшем меню нужно выбрать пункт «Командная строка» и набрать команду «slmgr /xpr». Если система активирована и срок активации бесконечен, появится сообщение «The machine is permanently activated». В случае с активацией, действующей до определённого срока, система выдаст окно с датой окончания этого периода.
При помощи скрипта SLMgr.vbs можно проверить, активирована ли Windows 10, и узнать сроки активации
Команда cscript slmgr.vbs -xpr позволяет вывести сообщение об активации в консоль командной строки.
Как узнать срок активации Windows 10
Если при установке системы вводился лицензионный ключ или было произведено обновление текущей ОС до Windows 10, то срок активации бесконечен. Если же была установлена пробная версия на ограниченное количество дней, то для проверки срока нужно нажать сочетание Win+R, в открывшееся окно ввести команду «winver.exe». Откроется окно, в котором будет указан срок истечения активации. Если он не обозначен, то система установлена на бессрочный период.
Система имеет конкретный срок активации только в случае установки пробной версии
Кроме того, срок активации можно узнать при помощи скрипта SLMgr.vbs, что подробно описано выше в пункте 3.
Как узнать лицензионный ключ установленной Windows 10
Лицензионный ключ продукта представляет собой код из 25 символов — его используют не только для активации системы, но и для переустановки, поэтому лучше его знать и не терять. Так как активация Windows 10 проходит в фоновом режиме, пользователю никак не сообщается код, и его нужно посмотреть самостоятельно. Для этого существует несколько способов:
- с помощью специальных программ;
- через окно свойств системы (см. пункт 1 выше);
- через параметры системы (см. пункт 2 выше);
- с помощью скриптов.
Проще всего посмотреть код через параметры системы или окно свойств, но эти методы не всегда доступны — по каким-то причинам компьютер может не отображать цифры или выдавать сообщение «Нет данных». Поэтому приходится прибегать к специальным программам для просмотра лицензионного ключа или к скриптам.
Утилиты для просмотра кода активации можно скачать с официальных сайтов и установить их на свой ПК. Их несколько, вот самые простые:
- Speccy — русскоязычное приложение с удобным интерфейсом, которое показывает всю информацию об ОС, в том числе и её серийный номер: он находится в разделе «Операционная система»;
В утилите Speccy лицензионный номер находится в разделе «Операционная система»
- ProduKey — утилита, которой не нужна установка, нужно только скачать её и запустить, ключ активации сразу же отобразится в информационном окне;
Утилита ProduKey показывает только лицензионный ключ, зато запускается быстро
- ShowKeyPlus тоже не требует установки, приложение просто загружается с официального сайта и запускается. Серийный номер показывается на экране.
Утилиту ShowKeyPlus тоже не надо устанавливать — она отображает ключ системы сразу после запуска
Кроме того, лицензионный ключ можно узнать, выполнив специальный скрипт. Этот способ будет сложнее описанных выше, но иногда по каким-то причинам установка сторонних приложений на компьютер недоступна. Тогда задача выполняется при помощи собственной оболочки Windows PowerShell.
Сначала нужно открыть программу «Блокнот» и создать в ней файл с расширением .ps1: для этого в поле «Тип файла» проставляется значение «Все файлы», а расширение вписывается руками. В файл следует скопировать следующий скрипт:
#Main function
Function GetKey
{
$regHKLM = 2147483650
$regPath = «SoftwareMicrosoftWindows NTCurrentVersion»
$DigitalProductId = «DigitalProductId»
$wmi = [WMIClass]»$env:COMPUTERNAMErootdefault:stdRegProv»
$Object = $wmi.GetBinaryValue($regHKLM, $regPath,$DigitalProductId)
[Array]$DigitalProductId = $Object.uValue
If($DigitalProductId)
{
$ResKey = ConvertToWinkey $DigitalProductId
$OS = (Get-WmiObject «Win32_OperatingSystem» | select Caption).Caption
If($OS -match «Windows 10»)
{
if($ResKey)
{
[string]$value =»Windows Key: $ResKey»
$value
}
Else
{
$w1=»Скрипт предназначен только для Windows 10»
$w1| Write-Warning
}
}
Else
{
$w2=»Скрипт предназначен только для Windows 10»
$w2| Write-Warning
}
}
Else
{
$w3=»Возникла непредвиденная ошибка при получении ключа»
$w3| Write-Warning
}
}
Function ConvertToWinKey($WinKey)
{
$OffsetKey = 52
$isWindows10 = [int]($WinKey[66]/6) -band 1
$HF7 = 0xF7
$WinKey[66] = ($WinKey[66] -band $HF7) -bOr (($isWindows10 -band 2) * 4)
$с = 24
[String]$Symbols = «BCDFGHJKMPQRTVWXY2346789»
do
{
$CurIndex = 0
$X = 14
Do
{
$CurIndex = $CurIndex * 256
$CurIndex = $WinKey[$X + $OffsetKey] + $CurIndex
$WinKey[$X + $OffsetKey] = [math]::Floor([double]($CurIndex/24))
$CurIndex = $CurIndex % 24
$X = $X — 1
}
while($X -ge 0)
$с = $с- 1
$KeyResult = $Symbols.SubString($CurIndex,1) + $KeyResult
$last = $CurIndex
}
while($с -ge 0)
$WinKeypart1 = $KeyResult.SubString(1,$last)
$WinKeypart2 = $KeyResult.Substring(1,$KeyResult.length-1)
if($last -eq 0 )
{
$KeyResult = «N» + $WinKeypart2
}
else
{
$KeyResult = $WinKeypart2.Insert($WinKeypart2.IndexOf($WinKeypart1)+$WinKeypart1.length,»N»)
}
$WindowsKey = $KeyResult.Substring(0,5) + «-» + $KeyResult.substring(5,5) + «-«+ $KeyResult.substring(10,5) + «-«+ $KeyResult.substring(15,5) + «-«+ $KeyResult.substring(20,5)
$WindowsKey
}
GetKey
Далее следует запустить саму оболочку Windows PowerShell: нажать сочетание клавиш Win+R, а в появившемся окне ввести «powershell» — это самый быстрый способ. В открывшемся окне нужно набрать команду cmd и наименование каталога, где хранится файл, созданный в «Блокноте», нажать клавишу Enter, затем ввести имя скрипта в виде: «./имя файла.ps1» и снова нажать Enter.
Фотогалерея: как узнать лицензионный ключ установленной Windows 10 при помощи скрипта
- Создйте текстовый файл в «Блокноте» и скопируйте туда скрипт
- Сохраните текстовый файл в формате .ps1 (выбрать «Все файлы» в меню «Тип файла»)
- Запустите оболочку PowerShell через команду в строке быстрого запуска
- Введите команду cmd, путь к каталогу с текстовым файлом и имя скрипта
Иногда может появиться сообщение, что выполнение сценариев отключено в системе. Тогда в консоль PowerShell следует ввести команду «Set-ExecutionPolicy RemoteSigned», после чего подтвердить действия клавишами Y и Enter.
Видео: как узнать ключ активации для Windows 10
Как узнать ID компьютера на Windows 10
Чтобы провести дистанционную активацию программ и на расстоянии управлять своим ПК с других аппаратов, требуется знать его ID. Его можно узнать самостоятельно. Для этого в Windows 10 требуется зайти в «Панель управления», последовательно открыть разделы «Сеть и интернет», «Центр управления сетями и общим доступом», «Изменение параметров адаптера». Далее в открывшемся окне на используемом вами адаптере требуется кликнуть правой кнопкой мыши, выбрать пункт «Состояние» и в появившемся окне внизу нажать кнопку «Сведения». В графе «Физический адрес» и будет указан ваш ID.
Уточнить ID компьютера можно через свойства сетевого адаптера в графе «Физический адрес»
Есть способ и проще, предыдущий всё-таки требует много телодвижений. Через сочетание Win+R нужно вызвать строку быстрого доступа, набрать команду cmd, нажать Enter и набрать «ipconfig /all». Будет выведено окно с данными, где в разделе «Физический адрес» указан искомый ID компьютера.
Чтобы узнать ID компьютера, достаточно набрать «ipconfig /all» в командной строке
Несмотря на то что активация Windows 10 происходит без прямого участия пользователя и без выдачи информационного окна о завершении, всегда можно посмотреть, активирована ли система, а также узнать лицензионный ключ. Лучше делать это при помощи средств Microsoft, хотя к установке и запуску сторонних приложений тоже прибегают. Главное, запускать и устанавливать на своём компьютере только проверенные файлы с официальных источников.
Используемые источники:
- https://winda10.com/ustanovka-i-aktivatsiya-sistemy/srok-litsenzii-vindovs-10-istekaet-chto-delat.html
- https://pc-consultant.ru/operatsionny-e-sistemy/srok-vashej-licenzii-windows-10-istekaet-kak-ubrat/
- https://kompkimi.ru/windows10/kak-uznat-litsenzionnyiy-klyuch-ustanovlennoy-windows-10
Содержание
- 1 Проверяем лицензию Windows 10
- 1.1 Способ 1: Наклейка на компьютере или ноутбуке
- 1.2 Способ 2: Командная строка
- 1.3 Способ 3: Планировщик заданий
- 2 Как проверить активацию Windows
Всем известно, что операционная система Windows 10, как и большинство ОС от Microsoft, распространяется платно. Пользователю необходимо самостоятельно приобрести лицензионную копию любым удобным образом, либо же она будет автоматически предустановлена на приобретаемом устройстве. Надобность проверить подлинность используемой Виндовс может появиться, например, при покупке ноутбука с рук. В таком случае на помощь приходят встроенные компоненты системы и одна защитная технология от разработчика.
Проверяем лицензию Windows 10
Для проверки лицензионной копии Виндовс обязательно понадобится сам компьютер. Ниже мы перечислим три различных способа, которые помогут справиться с этой задачей, лишь один из них позволяет определить нужный параметр без включения девайса, поэтому стоит учитывать это при выполнении поставленной задачи. Если же вас интересует проверка активации, что считается уже совсем другим действием, советуем ознакомиться с другой нашей статьей, перейдя по следующей ссылке, а мы переходим непосредственно к рассмотрению методов.
Способ 1: Наклейка на компьютере или ноутбуке
С упором на покупки новых или поддержанных устройств компания Microsoft разработала специальные наклейки, которые клеятся на сам ПК и обозначают, что на нем предустановлена официальная копия Windows 10. Такую наклейку практически невозможно подделать — у нее присутствует множество защитных элементов, а также на самой этикетке содержится значительное количество опознавательных знаков. На изображении ниже вы видите пример такой защиты.
На самом сертификате присутствует серийный код и ключ продукта. Они скрыты за дополнительной маскировкой — удаляемым покрытием. Если вы внимательно изучите саму наклейку на предмет наличия всех надписей и элементов, можете быть уверены, что на компьютере установлена официальная версия Windows 10. Разработчики на своем сайте детально рассказывают обо всех особенностях такой защиты, рекомендуем ознакомиться с этим материалом далее.
Способ 2: Командная строка
Чтобы воспользоваться этим вариантом, потребуется запустить ПК и внимательно изучить его, убедившись, что на нем присутствует не пиратская копия рассматриваемой операционной системы. Это можно без труда сделать с помощью стандартной консоли.
-
Запустите «Командную строку» от имени администратора, например, через «Пуск».
Через некоторое время отобразится новое окно Windows Script Host, где вы увидите сообщение. Если в нем сказано, что Виндовс не удалось активировать, значит на этом оборудовании точно используется пиратская копия.
Однако даже когда написано, что активация была выполнена успешно, обратить внимание следует и на название редакции. При обнаружении там содержания «EnterpriseSEval» можете быть уверенным, что это точно не лицензия. В идеале вы должны получить сообщение такого характера — «Активация Windows(R), Home edition + серийный номер. Активация выполнена успешно».
Способ 3: Планировщик заданий
Активация пиратских копий Windows 10 происходит через дополнительные утилиты. Они внедряются в систему и путем изменения файлов выдают версию за лицензионную. Чаще всего такие незаконные инструменты разрабатывают разные люди, однако название их практически всегда схоже с одним из этих: KMSauto, Windows Loader, Activator. Обнаружение в системе такого скрипта, означает практически стопроцентную гарантию отсутствия лицензии текущей сборки. Проще всего такой поиск выполнить через «Планировщик заданий», поскольку программа активации всегда запускается с одной и той же периодичностью.
-
Откройте «Пуск» и перейдите в «Панель управления».
Здесь выберите категорию «Администрирование».
Найдите пункт «Планировщик заданий» и дважды щелкните на нем ЛКМ.
Следует открыть папку «Библиотека планировщика» и ознакомиться со всеми параметрами.
Самостоятельно убрать из системы данный активатор без дальнейшего обнуления лицензии вряд ли получится, поэтому можно быть уверенным в том, что этот метод является более чем работоспособным в большинстве случаев. К тому же от вас не требуется изучать системные файлы, необходимо просто обратиться к стандартному инструменту ОС.
Для надежности рекомендуем использовать сразу все методы, чтобы исключить любую махинацию со стороны продавца товара. Вы также можете попросить у него предоставить носитель с копией Windows, что еще раз позволит убедиться в ее подлинности и быть спокойным на этот счет.
Отблагодарите автора, поделитесь статьей в социальных сетях.
Прошел уже почти месяц с начала бесплатного обновления пользователей Windows 7 и Windows 8.1 до Windows 10. По условиям Microsoft, пользователи этих ОС после выполнения обновления получают лицензионную Windows 10, а система активируется автоматически в фоновом режиме. Как понять активирована ли ваша копия Windows 10 или нет?
При выполнении апгрейда до Windows 10, система должна автоматически активировать ОС на серверах активации Microsoft. Проблема в том, что пользователю не показывают информационные окна об успешной активации ОС. Проверить статус активации системы в Windows 10 можно несколькими способами.
1. Окно свойств системы
Нажмите сочетание клавиш Win + X и выберите пункт System. Статус активации отображается в разделе Windows activation. В нашем примере сообщение «Windows is activated» говорит о том, что система активирована.
2. Новая панель настроек системы
Статус активации также можно узнать в параметрах новой Modern (современной) Панели Управления. Для этого нажмите на иконку уведомлений в правом нижнем углу таскбара и выберите пункт меню All Settings.


Статус активации также можно получить из командной строки с помощью скрипта SLMgr.vbs, который используется для управления лицензиями, активациями и серийными ключами системы еще со времен Window Vista. Откройте командную строку (cmd) с правами администратора и выполните команду:
Через несколько секунд появится окно с текстом “The machine is permanently activated” .
Защитите свой компьютер
Как проверить активацию Windows
Наверное не будет преувеличением, что большинство пользователей персонального компьютера знает, что в основных сведениях о вашем компьютере отображается информация о состоянии активации Windows. А чтобы открыть окно, в котором отображаются основные сведения компьютера, достаточно щелкнуть правой кнопкой мыши по ярлыку «Компьютер» (Мой компьютер, Этот компьютер) и в контекстном меню выбрать «Свойства».
Однако, наверное, не каждый знает, как посмотреть сведения о лицензии или, например, когда закончится срок активации Windows, если таковое имеет место.
Чтобы увидеть сведения о лицензии, подробные сведения о лицензии, дату окончания активации, воспользуйтесь командной строкой.
Отображение сведений о лицензии
Отображение подробных сведений о лицензии
Отображение даты окончания активации
Показанные выше команды работают во всех операционных системах Windows.
3 способа узнать, правильно ли активирована Windows 10
Статистика показывает, что 37 процентов пользователей в данный момент времени используют операционную систему Windows 10.
Одни приобрели компьютер с новейшей операционной системой Microsoft, а кто-то обновился со старой версии Windows 7/8.1.
Хотите узнать, правильно ли активирована лицензия на Вашем компьютере?
У Майкрософт есть метод проверки активации, чтобы узнать, является ли система подлинной и была ли она приобретена клиентом.
Windows могла быть активирована двумя способами, с помощью ключа активации или цифровой лицензии.
Способ проверки через меню настроек
Нажмите на меню пуск, затем нажмите на значок шестерни, для быстрого доступа к настройкам используйте комбинацию клавиш Windows + i.
Найдите ярлык «Обновление и безопасность», нажмите на него.
Вы увидите различные пункты в меню слева, выберите «Активация»
Готово, сейчас Вы видите, активирована ли Ваша лицензия Windows 10.
Проверка через свойства системы
Этот способ доступен и для других версий Windows.
Нажмите на кнопку поиска (в форме увеличительного стекла) и введите «Панель управления», а затем нажмите на первый результат.
В панели управления кликните по ярлыку «Система».
Вы увидите сводную информацию с характеристиками компьютера, чтобы узнать активирована ли система перейдите к самому последнему пункту, с названием «Активация Windows».
Проверка через командную строку
Командная срока является мощным инструментом, с её помощью можно исправлять системные ошибки, обнаруживать ошибки и, конечно узнать, правильно ли активирована лицензия Windows 10.
Для этого выполните следующие шаги:
- откройте командную строку с помощью комбинации клавиш Windows + R, введите «CMD», нажмите «OK»;
- в командной строке введите «slmgr /xpr», а затем нажмите клавишу ввода;
- если система активирована, то Вы увидите сообщение «Постоянная активация прошла успешно».
Готово, используйте эти методы для проверки, правильно ли активирована Ваша WIndows 10.
Источник
Как убрать сообщение «Срок действия вашей лицензии Windows 10 истекает»
Убираем сообщение об истечении лицензии
Для пользователей версии Insider Preview появление этого сообщения означает, что приближается срок окончания пробного периода операционной системы. Для пользователей обычных версий «десятки» подобное сообщение – явный признак программного сбоя. Разберёмся, как избавиться от этого уведомления и самой проблемы в обоих случаях.
Способ 1: Продление пробного срока (Insider Preview)
Первый способ решения проблемы, который подойдет для инсайдерского варианта Windows 10 – сброс пробного периода, что можно проделать с помощью «Командной строки». Происходит это следующим образом:
- Откройте «Командную строку» любым удобным методом – например, найдите её через «Поиск» и запустите от имени администратора.

Урок: Запуск «Командной строки» от имени администратора в Windows 10
Напечатайте следующую команду и выполните ее нажатием клавиши «ENTER»:
Эта команда продлит срок действия лицензии Insider Preview ещё на 180 дней. Обратите внимание, что она сработает только 1 раз, вторично использовать её не получится. Проверить оставшееся время действия можно оператором slmgr.vbs -dli .
Данный метод поможет убрать сообщение об истечении лицензии Виндовс 10.
Также рассматриваемое уведомление может появиться в случае, когда версия Insider Preview устарела – в таком случае решить проблему можно установкой последних обновлений.
Способ 2: Обращение в техническую поддержку Microsoft
Если подобное сообщение появилось на лицензионной версии Виндовс 10, это означает программный сбой. Также не исключено, что сервера активации ОС посчитали ключ некорректным, отчего лицензию отозвали. В любом случае не обойтись без обращения в техподдержку редмондской корпорации.
- Сперва потребуется узнать ключ продукта – воспользуйтесь одним из способов, представленных в руководстве далее.

Подробнее: Как узнать код активации в Windows 10
Далее откройте «Поиск» и начните писать техническая поддержка. Результатом должно быть приложение из Microsoft Store с одноименным названием – запускайте его.
Если же вы не пользуетесь Microsoft Store, обратиться в поддержку можно и с помощью браузера, перейдя по этой гиперссылке, а затем кликнув по пункту «Обратиться в службу поддержки в браузере», который находится в отмеченном на скриншоте ниже месте.
Техническая поддержка Майкрософт поможет решить проблему быстро и результативно.
Отключение уведомления
Имеется возможность отключения уведомлений об истечении срока активации. Само собой, проблему это не решит, но раздражающее сообщение исчезнет. Следуйте такому алгоритму:
- Вызовите инструмент для ввода команд (обратитесь к первому способу, если не знаете как), напишите slmgr -rearm и нажмите Enter.
Закрывайте интерфейс ввода команд, после чего нажмите сочетание клавиш Win+R, пропишите в поле ввода название компонента services.msc и нажмите «ОК».
В менеджере служб Windows 10 найдите пункт «Служба Windows License Manager» и дважды кликните по нему левой кнопкой мышки.
В свойствах компонента нажмите на кнопку «Отключена», а затем «Применить» и «ОК».
Далее найдите службу «Центр обновления Windows», затем также дважды кликните по ней ЛКМ и выполните действия из шага 4.
Закрывайте средство управления службами и перезагружайте компьютер.
Описанный метод уберёт уведомление, но, повторимся, саму причину проблемы не устранит, поэтому озаботьтесь продлением пробного срока или приобретите лицензию Виндовс 10.
Заключение
Мы с вами рассмотрели причины появления сообщения «Срок действия вашей лицензии Windows 10 истекает» и познакомились с методами устранения как самой проблемы, так и только уведомления. Подводя итоги, напомним, что лицензионное ПО не только позволяет получать поддержку от разработчиков, но также куда безопаснее, чем пиратский софт.
Источник
Почему возникает уведомление «Срок действия вашей лицензии Windows 10 истекает» и как от него избавиться
Пользователь спустя некоторое время может столкнуться с проблемой потери лицензии Windows 10. Но подобная неприятность может возникнуть в разных ситуациях и по различным причинам.
Причины истечения лицензии
В правом нижнем углу экрана и в панели уведомлений может появиться сообщение о том, что лицензия операционной системы вскоре истечёт. Оно может возникнуть как сразу после перехода на новую ОС, так и через некоторое время после её установки.
Решая проблему, стоит учитывать то, что лицензионная Windows покупается раз и навсегда. Ключ, введённый единожды, действителен всё время. Компания Microsoft предусмотрела возможность бесплатного перехода с одной версии системы на другую без потери лицензии.
Кроме того, Windows 10 можно попробовать бесплатно, не имея лицензионной системы. Достаточно обновиться до бесплатной версии Insider Preview. Она по умолчанию выдаётся на 30 дней, по истечении которых и появляется это уведомление о завершении срока лицензии.
Бывают случаи, когда пользователь уже перешёл с пробной версии, а ошибка всё равно возникает. Это происходит из-за сбоя в системе. Но также проблема актуальна для тех, кто активировал эту версию или ту, с которой перешёл, нелегальным способом, то есть с помощью взломщика или пиратского ключа. Возможно, Windows заметила обман и аннулировала лицензию.
Как узнать версию Windows и срок окончания лицензии
Чтобы узнать срок окончания лицензии, выполните следующие действия:
- Зажмите комбинацию Win + R на клавиатуре, развернётся окошко «Выполнить». Пропишите в нём команду winver.exe.
Выполните команду winver.exe
- Появится информация о системе. Обратите внимание на название её версии и строчку, в которой указана дата истечения лицензии.
Посмотрите версию системы и узнайте срок истечения лицензии
Видео: как узнать версию Windows 10
Решение для версии Insider Preview
Если вы до сих пор находитесь на пробной версии, то откройте «Центр обновления» и выполните установку последней версии Windows. После перезагрузки компьютера и установки всех обновлений ошибка должна исчезнуть.

Решение для тех, у кого есть лицензионный ключ
Если вы ввели купленный лицензионный ключ для активации Windows, то данная ошибка символизирует о сбое в системе. Поскольку это недочёт со стороны Microsoft, необходимо обратиться в их бесплатную техническую поддержку и попросить проверить, почему компьютер был вынесен из списка активированных.
Но перед обращением в поддержку вы должны узнать свой лицензионный ключ. Для этого скачайте и запустите программу ShowKeyPlus, она покажет два ключа:
- Install Key — ключ, который используется сейчас;
- OEM Key — ключ, использовавшийся для активации Windows, установленной на компьютере изначально.
Если система ставилась на пустой диск, второй пункт будет пустым.

Видео: как узнать свой лицензионный ключ
Продление пробного периода
Если вас устраивает пробная версия и переход на полноценную не планируется, можно сбросить пробный период, чтобы отсчёт начался заново. Безусловно, делать это бесконечное количество раз нельзя.
В «Командной строке» пропишите и выполните команду slmgr.vbs / Rearm. Готово, количество пройденных дней с начала пробного периода обнулится. Чтобы узнать, сколько ещё раз эта команда доступна, выполните запрос slmgr.vbs /dlv в той же «Командной строке».

Взлом системы
Если ошибка появилась на пиратской Windows или системе, активированной пиратским ключом, и даже после этого вы не решились активировать её лицензионным способом, то остаётся один выход — ещё раз взломать её или сбросить ключ и постараться найти новый рабочий пиратский код.
Как удалить напоминание
Существует метод, с помощью которого окно с напоминанием об истечении лицензии удаляется с рабочего стола. Но стоит понимать, что данный метод лишь стирает уведомление, но срок лицензии продолжает уменьшаться. Если вы хотите избавиться от окна, то достаточно выполнить следующие действия:
- В «Командной строке» пропишите и запустите команду slmrg-rearm, а после строчку services.msc, чтобы перейти к полному списку существующих служб.
Выполните команду services.msc
- Отыщите службу Windows License Manager, дважды кликните по ней и остановите, нажав на кнопку «Остановить». Не забудьте применить изменения, а после выполните те же самые действия для службы «Центр обновления». После перезагрузки системы окно исчезнет.
Остановите службы Windows License Manager и «Центр обновления»
Учтите, после остановки «Центра обновления» вы перестанете получать обновления системы до тех пор, пока самостоятельно не попросите его проверить их наличие или снова не запустите службу вручную, кликнув по кнопке «Запустить».
Видео: как удалить окно уведомления об истечении пробной версии Windows
Уведомление об истечении срока лицензии возникает из-за установленной пробной версии Windows, сбоя в системе или слёта пиратского ключа. Чтобы избавиться от него, необходимо обновить систему, обратиться в службу поддержки или активировать ОС.
Источник


По соглашению с Microsoft пользователи, обновившиеся до Windows 10, получают лицензионную систему. При этом её активация проходит в фоновом режиме, то есть ОС никак не информирует пользователя, что процесс успешно завершён. Поэтому не все знают, как понять, активирована ли копия системы. Аналогичная ситуация с лицензионным ключом и сроками активации — искать эти данные приходится самостоятельно.
Как проверить активацию Windows 10
Проверить, активирована ли ваша копия Windows 10, можно несколькими методами:
- Через окно свойств системы: нужно нажать клавиши Win+X и в появившемся меню выбрать вкладку «Система». В самом низу окна будет информация о том, выполнена или нет активация Windows. Тут же будет отображён и лицензионный ключ.
Самый простой способ узнать, активирована ли Windows 10, — через окно свойств системы
- В параметрах системы: требуется нажать кнопку «Пуск» и выбрать «Параметры», потом найти раздел «Обновление и безопасность», далее в меню слева открыть вкладку «Активация». Там и будет вся информация: выпуск системы, данные об активации и код продукта.
Все данные об активации Windows также отображаются в меню системы «Параметры»
- При помощи скрипта через командную строку: для этого используется специальный скрипт SLMgr.vbs, отвечающий за управление лицензиями, лицензионными ключами и активациями операционной системы. Для его выполнения требуется запустить командную строку с правами администратора сочетанием клавиш Win+X. В выпавшем меню нужно выбрать пункт «Командная строка» и набрать команду «slmgr /xpr». Если система активирована и срок активации бесконечен, появится сообщение «The machine is permanently activated». В случае с активацией, действующей до определённого срока, система выдаст окно с датой окончания этого периода.
При помощи скрипта SLMgr.vbs можно проверить, активирована ли Windows 10, и узнать сроки активации
Команда cscript slmgr.vbs -xpr позволяет вывести сообщение об активации в консоль командной строки.
Как узнать срок активации Windows 10
Если при установке системы вводился лицензионный ключ или было произведено обновление текущей ОС до Windows 10, то срок активации бесконечен. Если же была установлена пробная версия на ограниченное количество дней, то для проверки срока нужно нажать сочетание Win+R, в открывшееся окно ввести команду «winver.exe». Откроется окно, в котором будет указан срок истечения активации. Если он не обозначен, то система установлена на бессрочный период.
Система имеет конкретный срок активации только в случае установки пробной версии
Кроме того, срок активации можно узнать при помощи скрипта SLMgr.vbs, что подробно описано выше в пункте 3.
Как узнать лицензионный ключ установленной Windows 10
Лицензионный ключ продукта представляет собой код из 25 символов — его используют не только для активации системы, но и для переустановки, поэтому лучше его знать и не терять. Так как активация Windows 10 проходит в фоновом режиме, пользователю никак не сообщается код, и его нужно посмотреть самостоятельно. Для этого существует несколько способов:
- с помощью специальных программ;
- через окно свойств системы (см. пункт 1 выше);
- через параметры системы (см. пункт 2 выше);
- с помощью скриптов.
Проще всего посмотреть код через параметры системы или окно свойств, но эти методы не всегда доступны — по каким-то причинам компьютер может не отображать цифры или выдавать сообщение «Нет данных». Поэтому приходится прибегать к специальным программам для просмотра лицензионного ключа или к скриптам.
Утилиты для просмотра кода активации можно скачать с официальных сайтов и установить их на свой ПК. Их несколько, вот самые простые:
- Speccy — русскоязычное приложение с удобным интерфейсом, которое показывает всю информацию об ОС, в том числе и её серийный номер: он находится в разделе «Операционная система»;
В утилите Speccy лицензионный номер находится в разделе «Операционная система»
- ProduKey — утилита, которой не нужна установка, нужно только скачать её и запустить, ключ активации сразу же отобразится в информационном окне;
Утилита ProduKey показывает только лицензионный ключ, зато запускается быстро
- ShowKeyPlus тоже не требует установки, приложение просто загружается с официального сайта и запускается. Серийный номер показывается на экране.
Утилиту ShowKeyPlus тоже не надо устанавливать — она отображает ключ системы сразу после запуска
Кроме того, лицензионный ключ можно узнать, выполнив специальный скрипт. Этот способ будет сложнее описанных выше, но иногда по каким-то причинам установка сторонних приложений на компьютер недоступна. Тогда задача выполняется при помощи собственной оболочки Windows PowerShell.
Сначала нужно открыть программу «Блокнот» и создать в ней файл с расширением .ps1: для этого в поле «Тип файла» проставляется значение «Все файлы», а расширение вписывается руками. В файл следует скопировать следующий скрипт:
#Main function
Function GetKey
{
$regHKLM = 2147483650
$regPath = «SoftwareMicrosoftWindows NTCurrentVersion»
$DigitalProductId = «DigitalProductId»
$wmi = [WMIClass]»\$env:COMPUTERNAMErootdefault:stdRegProv»
$Object = $wmi.GetBinaryValue($regHKLM, $regPath,$DigitalProductId)
[Array]$DigitalProductId = $Object.uValue
If($DigitalProductId)
{
$ResKey = ConvertToWinkey $DigitalProductId
$OS = (Get-WmiObject «Win32_OperatingSystem» | select Caption).Caption
If($OS -match «Windows 10»)
{
if($ResKey)
{
[string]$value =»Windows Key: $ResKey»
$value
}
Else
{
$w1=»Скрипт предназначен только для Windows 10»
$w1| Write-Warning
}
}
Else
{
$w2=»Скрипт предназначен только для Windows 10»
$w2| Write-Warning
}
}
Else
{
$w3=»Возникла непредвиденная ошибка при получении ключа»
$w3| Write-Warning
}
}
Function ConvertToWinKey($WinKey)
{
$OffsetKey = 52
$isWindows10 = [int]($WinKey[66]/6) -band 1
$HF7 = 0xF7
$WinKey[66] = ($WinKey[66] -band $HF7) -bOr (($isWindows10 -band 2) * 4)
$с = 24
[String]$Symbols = «BCDFGHJKMPQRTVWXY2346789»
do
{
$CurIndex = 0
$X = 14
Do
{
$CurIndex = $CurIndex * 256
$CurIndex = $WinKey[$X + $OffsetKey] + $CurIndex
$WinKey[$X + $OffsetKey] = [math]::Floor([double]($CurIndex/24))
$CurIndex = $CurIndex % 24
$X = $X — 1
}
while($X -ge 0)
$с = $с- 1
$KeyResult = $Symbols.SubString($CurIndex,1) + $KeyResult
$last = $CurIndex
}
while($с -ge 0)
$WinKeypart1 = $KeyResult.SubString(1,$last)
$WinKeypart2 = $KeyResult.Substring(1,$KeyResult.length-1)
if($last -eq 0 )
{
$KeyResult = «N» + $WinKeypart2
}
else
{
$KeyResult = $WinKeypart2.Insert($WinKeypart2.IndexOf($WinKeypart1)+$WinKeypart1.length,»N»)
}
$WindowsKey = $KeyResult.Substring(0,5) + «-» + $KeyResult.substring(5,5) + «-«+ $KeyResult.substring(10,5) + «-«+ $KeyResult.substring(15,5) + «-«+ $KeyResult.substring(20,5)
$WindowsKey
}
GetKey
Далее следует запустить саму оболочку Windows PowerShell: нажать сочетание клавиш Win+R, а в появившемся окне ввести «powershell» — это самый быстрый способ. В открывшемся окне нужно набрать команду cmd и наименование каталога, где хранится файл, созданный в «Блокноте», нажать клавишу Enter, затем ввести имя скрипта в виде: «./имя файла.ps1» и снова нажать Enter.
Фотогалерея: как узнать лицензионный ключ установленной Windows 10 при помощи скрипта
Иногда может появиться сообщение, что выполнение сценариев отключено в системе. Тогда в консоль PowerShell следует ввести команду «Set-ExecutionPolicy RemoteSigned», после чего подтвердить действия клавишами Y и Enter.
Видео: как узнать ключ активации для Windows 10
Как узнать ID компьютера на Windows 10
Чтобы провести дистанционную активацию программ и на расстоянии управлять своим ПК с других аппаратов, требуется знать его ID. Его можно узнать самостоятельно. Для этого в Windows 10 требуется зайти в «Панель управления», последовательно открыть разделы «Сеть и интернет», «Центр управления сетями и общим доступом», «Изменение параметров адаптера». Далее в открывшемся окне на используемом вами адаптере требуется кликнуть правой кнопкой мыши, выбрать пункт «Состояние» и в появившемся окне внизу нажать кнопку «Сведения». В графе «Физический адрес» и будет указан ваш ID.
Уточнить ID компьютера можно через свойства сетевого адаптера в графе «Физический адрес»
Есть способ и проще, предыдущий всё-таки требует много телодвижений. Через сочетание Win+R нужно вызвать строку быстрого доступа, набрать команду cmd, нажать Enter и набрать «ipconfig /all». Будет выведено окно с данными, где в разделе «Физический адрес» указан искомый ID компьютера.
Чтобы узнать ID компьютера, достаточно набрать «ipconfig /all» в командной строке
Несмотря на то что активация Windows 10 происходит без прямого участия пользователя и без выдачи информационного окна о завершении, всегда можно посмотреть, активирована ли система, а также узнать лицензионный ключ. Лучше делать это при помощи средств Microsoft, хотя к установке и запуску сторонних приложений тоже прибегают. Главное, запускать и устанавливать на своём компьютере только проверенные файлы с официальных источников.
- Распечатать
Оцените статью:
- 5
- 4
- 3
- 2
- 1
(9 голосов, среднее: 4.1 из 5)
Поделитесь с друзьями!
Установленная на компьютере версия Windows 10 является полностью легальной, только если она приобретена по лицензии или обновлена с предыдущей лицензионной версии ОС Microsoft. Лицензионная версия операционной системы может быть активирована, или ее активация может отсутствовать, или на вашем компьютере (если, к примеру, вы приобрели его с рук) может быть установлена пиратская, нелицензионная версия Windows 10, активированная специальной программой.
Давайте разберемся, как выяснить, активирована ли ваша Windows и является ли она подлинной. В этой статье вы можете более подробно узнать о версии Windows 10.
Проверка в окне «Система»
Самый быстрый способ увидеть, активирована ли ваша копия Windows — нажать комбинацию клавиш «Windows» + «Pause». На экране появится окно «Система», в правой части которого отобразятся основные сведения о вашем компьютере. В секции «Активация Windows» вы увидите информацию о том, выполнена ли активация, и сможете посмотреть код продукта.
Смотрим информацию об активации Windows в окне «Система»
Загрузка …
Есть и другой способ увидеть информацию об активации Windows 10.
- Нажимаем правой кнопкой мыши на кнопку «Пуск» и в открывшемся контекстном меню выбираем команду «Параметры».
Выбираем команду «Параметры»
- Откроется окно «Параметры Windows», в котором нас интересует раздел «Обновление и безопасность».
Ищем раздел «Обновление и безопасность»
- Кликаем пункт «Активация» в левой части окна, при этом справа будет показана информация об активации: ОС может быть активирована с помощью цифровой лицензии или ключа.
Как видим, наша копия Windows 10 активирована с помощью цифровой лицензии
Загрузка …
Проверка из командной строки
Для проверки наличия активации Windows 10 и ее легальности мы можем задействовать командую строку.
- Воспользуемся встроенным поиском: кликаем на значок лупы в панели задач и печатаем команду cmd. В списке сверху появится пункт «Командная строка». Чтобы запустить ее от имени администратора, кликаем по ней правой кнопкой мыши и выбираем соответствующую команду.
Ищем командную строку
- В открывшемся окне набираем slmgr /xpr и нажимаем клавишу «Enter». На экране появится сообщение о статусе активации операционной системы.
Вводим команду для проверки активации
- Чтобы проверить легальность активации, вводим другую команду slmgr –ato и также подтверждаем ее нажатием «Enter».
Вводим команду для проверки легальности активации
- Если после ввода команды в окне «Windows Script Host» появится сообщение об ошибке, это будет означать, что данная копия Windows 10 нелицензионная.
Загрузка …
Проверка в «Планировщике заданий» Windows
Нелицензионные копии Windows 10 нередко активируют с помощью специальных утилит, которые внедряются в систему и выдают пиратскую версию ОС за лицензионную. Такие программы обычно создают задание на периодическую переактивацию системы, поэтому их можно найти через «Планировщик заданий» Windows.
- Чтобы запустить «Планировщик заданий», кликаем на значок лупы в панели задач и начинаем печатать название приложения в поле ввода. Когда оно появится в списке сверху, нажимаем на него левой кнопкой мыши.
Запускаем «Планировщик заданий»
- В открывшемся окне переходим в «Библиотеку планировщика заданий» и, прокручивая список справа, ищем в нем названия одного из активаторов. Чаще всего это: «KMSAuto», «Windows Loader» или «Activator».
Ищем в списке название активатора
- Если поиск увенчался успехом, можно сделать вывод, что версия Windows на этом компьютере не является легальной.
Загрузка …
В заключение хочу добавить, что на корпусе компьютера или ноутбука может присутствовать специальная наклейка, содержащая серийный код и ключ продукта и подтверждающая подлинность копии Windows, установленной на данном устройстве. См. также: как узнать лицензионный ключ установленной Windows 10. Однако, если вы покупаете бывший в употреблении компьютер, на нем может быть установлена уже другая версия операционной системы, и, даже при наличии такой наклейки, имеет смысл воспользоваться приведенными выше советами и проверить лицензию Windows 10 самостоятельно.
Загрузка …
Post Views: 37 107

Проверить активацию, а также срок действия ключа для операционных систем Windows 8, 8.1 и 10 можно с помощью командной строки.
Запускаем cmd.exe от имени Администратора (Рис.1).
В запущенной командной строке (Рис.2) вписываем нужные команды.
Основные команды:
- slmgr.vbs /xpr — отображение даты окончания активации.
- slmgr.vbs — отображение подробных сведений о лицензии.
- slmgr.vbs /dli — отображение сведений о лицензии.
- slmgr.vbs /rearm — сброс активации, возврат в триальное состояние.
- slmgr.vbs /skms — установка имени или порта KMSs.
- slmgr.vbs /ato — активация Windows.
- slmgr.vbs /upk — удаление ключа продукта.
- slmgr.vbs /cpky — удаление ключа продукта из реестра (предотвращение хищения).
- slmgr /ckms — отключение привязки к KMS.
- slmgr.vbs /ipk New_Product_Key — установка ключа продукта.
Загрузка …
( 4 оценки, среднее 4 из 5 )
Компания «Майкрософт» в течение пробного периода предлагала пользователям скачать бесплатную версию Windows 10. После тестирования и усовершенствования операционка стала платной. Для ее активации теперь требуется ввести лицензионный ключ. В результате после включения компьютера на экране отображается сообщение с соответствующим уведомлением. Узнаем, как убрать сообщение на ПК «Срок действия вашей лицензии Windows 10 истекает».
Причины появления сообщения
Если на цифровом устройстве установлена лицензионная операционка от официального разработчика, то при смене старой версии на «десятку» окно, в котором система просит об активации лицензии, больше не станет отображаться.
После покупки стационарного компьютера или ноутбука с установленной ОС можно столкнуться с ситуацией, когда через определенное время появляется сообщение об истечении срока действия лицензии. Этот момент становится для владельца гаджета неожиданностью. Поэтому перед приобретением ПК нужно уточнить вопрос о наличии лицензированной версии Виндовса и сроках ее действия.
Основные причины истечения лицензии:
- нелегальная установленная сборка Винды, обнаруженная специалистами Microsoft при регистрации аккаунта;
- у пробной версии «десятки» истекает период пользования;
- пробный период продлен программой-взломщиком, через короткий промежуток времени сообщение снова отобразится;
- на ПК установлена ОС Windows Professional, которая требует регулярных взносов.
Также причиной всплывающего уведомления с соответствующей надписью могут стать системные сбои. Бесплатный пробный период составляет 12 месяцев. После пользователю придется приобретать лицензионный ключ для активации ОС.
Какие сложности таит в себе требование активации Windows 10?
Всплывающее окно с уведомлением о том, что срок лицензии заканчивается, никак не сказывается на функциональности ПК. Пользователю достаточно перезагрузить гаджет и продолжать работу в обычном режиме. При этом тема на Рабочем столе отображаться не будет. Вместо нее появится черный экран. Даже установка новой темы будет носить временный характер, потом картинка снова исчезнет.
Окно с уведомлением через некоторое время вновь появится на экране поверх всех остальных открытых окон. Это сильно мешает работе. Удалить окно с сообщением об активации лицензионного ключа простой отменой не получится. Для этого существуют определенные способы, которые описаны ниже.
Как узнать версию Windows и срок окончания лицензии
Для защиты своего компьютера и устранения назойливого уведомления нужно узнать длительность активности периода лицензии. Посмотреть информацию можно, если следовать инструкции:
- Нажать: «Win + R».
- Набрать: «winver.exe».
После выполнения всех шагов на экране отобразится окно с данными о версии ОС и датой, когда истечет срок действия лицензии.
Юзерам, у которых установлена на ПК лицензионная ОС, данное сообщение говорит о системном сбое. Устранить неполадку поможет обращение в службу поддержки компании-разработчика. Специалисты выяснят причину удаления ПК из списка активированных и помогут исправить ситуацию.
Перед обращением в техподдержку нужно узнать лицензионный ключ. Для этого нужно скачать и инсталлировать софт ShowKeyPlus. Утилита выдаст следующие ключи:
- Install Key – активированный на данный момент ключ.
- OEM Key – самый первый активированный ключ на ПК.
Если операционка устанавливалась на чистый диск, то вторая строка будет не заполненной.
Как удалить напоминание
Скрыть окошко с соответствующим требованием необходимо, так как оно мешает работе на ПК. Существует несколько вариантов решения проблемы, на которых остановимся подробнее.
Купить лицензию
Владельцам гаджетов, у которых закончился срок действия продукта, нужно будет продлить период его активации. Если юзеру нужен качественный продукт, придется приобрести лицензию на платной основе. Для продления лицензии нужно сделать следующее:
- Зайти на официальный сайт разработчика, выбрать версию Винды.
- Добавить продукт в Корзину.
- Перейти к покупке, нажать на кнопку «Оформить заказ».
- Войти в аккаунт, заполнить данные и оплатить выставленный счет.
После оплаты компания предоставит юзеру ключ активации и подробную инструкцию о его применении. Перед тем, как обновить и ввести данные, нужно изучить правила пользования продуктом. Если требования не будут выполнены, разработчики могут отозвать лицензию.
Активатор
Продлить срок действия лицензии операционки можно, применив программу-активатор. Но владелец цифрового устройства должен понимать, что этот способ нелегальный. Существует несколько разновидностей активаторов, рассмотрим вариант продления лицензии на примере утилиты KMSauto:
- Скачать софт, установить на ПК.
- В главном окне нажать кнопку «Активация».
- Выбрать «Активировать Windows».
- Дождаться завершения операции.
Перед тем, как приступить к работе с активатором, необходимо отключить встроенный защитник Виндовс и антивирусную программу на компьютере.
Опытные пользователи в сети интернет пишут, что для удобства можно настроить автоматический режим активации утилиты, чтобы каждый раз не пришлось включать ее вручную.
MCT
Если на ПК установлена 7 или 8 версия Винды, ее можно обновить до «десятки». Тогда пользователь получит бесплатную пробную лицензию. Выполнить обновление поможет утилита Media Creation Tool. Для начала потребуется скачать софт с официального источника, а затем необходимо активировать опцию по инструкции:
- Инсталлировать утилиту на ПК.
- Запустить программу, выбрать «Обновить сейчас».
- Во время скачивания дистрибутива юзер может продолжать работу на ПК.
- После завершения операции принять условия лицензионного соглашения.
- Выбрать один из предложенных вариантов установки.
- Нажать кнопку «Далее».
- Кликнуть по кнопке «Установить».
Начнется процесс установки, который может занять продолжительное время. Юзеру остается дождаться его завершения. Желательно убедиться, что ноутбук подключен к электросети. Таким способом сообщение о продлении лицензии будет устранено.
Через Командную строку
Окно с предупреждением о том, что кончается лицензионный период действия операционки, можно устранить с помощью встроенного средства – Командной строки. Юзер должен понимать, что окно с главного экрана исчезнет, а срок лицензии продолжит сокращаться.
Устранить назойливое окошко можно по следующей схеме:
- Запустить КС, набрать: «slmgr-rearm».
- Далее ввести: «services.msc».
- Найти «Windows License Manager».
- Нажать по ней двойным кликом, из списка выбрать «Остановить».
- Кликнуть «Применить».
- Выполнить те же действия с «Центром обновления».
- Сохранить изменения.
Такие изменения в параметрах компьютера помогут убрать всплывающее уведомление о продлении лицензии. Но юзер должен знать, что также отключатся все уведомления системы.
Системное уведомление «Срок действия вашей лицензии Windows 10 истекает» мешает работе на компьютере. Поэтому пользователи ищут методы его устранения. Удалить уведомление можно несколькими способами, начиная с покупки лицензии и заканчивая активацией с помощью сторонних сервисов.
На этом поиск информации о состоянии Windows и ID компьютера окончен. Вы всегда можете просмотреть ключ активации через параметры компьютера, если старый перестал действовать или был введён неправильно. Помните, что активировать Windows 10, то есть платить за лицензионный ключ, нужно только один раз. Так что если ваш ключ перестал приниматься системой, обратитесь в официальную службу поддержки Microsoft.
Locale позволяет программам отображать инфорацию согласно вашему языку или стране. Например, при установке Ubuntu нужно выбрать географическое положение на карте, согласно которому и установится локаль по умолчанию. Но иногда бывает нужно сменить локаль, либо установить новую. О чем и пойдет речь ниже. Посмотреть текущую локаль Чтобы вывести все переменные окружения текущей локали, откройте терминал и […]
Стандартного включения-выключения компьютера для требовательного пользователя недостаточно, поэтому в составе windows есть дополнительные средства, позволяющие включить и выключить ПК. Прежде всего такие средства необходимы для переносных компьютеров, питающихся не от сети постоянного питания. Для ноутбуков очень важно иметь возможность приостановить свою работу и быстро её возобновить, когда это нужно. И главное при этом, что ноутбук […]
В Линукс, в отличие от windows, терминал является основным инструментом в повседневной жизни пользователя. Через терминал можно выполнять любые задачи, и даже больше, чем через GUI. Поскольку в Linux изначально все заточено под консоль. И одной из частых задач является создание текстовых файлов – конфиги, скрипты или просто пустые файлы. Итак, как же быстро создать […]
Для безопасности и “незримости” своей работы операционные системы семейства windows используют специальные каталоги, обычно невидимые для пользователя, либо с закрытым доступом. System Volume Information – один из них и, пожалуй, самый важный. Там хранятся контрольные точки восстановления, базы данных индексации диска и другая важная системная информация. И чтобы неопытный пользователь даже не подумал что-то там […]
Одним из самых важных моментов при изучении любой системы является то, как получить права суперпользователя. Как делать то, что не могут обычные смертные? Как раз для этого и существует команда sudo. С помощью нее вы можете делать в системе все что угодно – запускать любые приложения, читать любые файлы и т.д. Но для этого у […]
Современные жёсткие диски имеют огромные размеры, но с течением времени даже их может не хватить для чего-то нового. Хотите установить новую игру или другую программу, а оказывается, что места для неё нет. Или внезапно, во время работы за ПК появляется сообщение о нехватке места на жёстком диске. Особенно это касается твердотельных накопителей. Редко кто приобретает […]
Не так давно была выпущена десятая версия операционной системы семейства windows. Очень привлекательной является возможность бесплатного обновления предыдущих версий этой ОС до новейшей. Но здесь есть ограничения: обновить до windows 10 можно только версии 7, 8 и 8.1. Предложение действует только до 29 июля 2016 года. Посмотрим, какие улучшения есть в десятой версии, из-за которых […]
В этой статье я расскажу как я раздаю WiFi в Ubuntu 14.04, этот способ также будет работать в Debian Jessie и других версиях Linux. Для раздачи wifi нам понадобится пакет hostapd, который нужен для включения режима точки доступа на wifi адаптере, а также пакет dnsmasq в качестве dhcp сервера, для автоматического назначения IP адреса клиентам. […]
Безопасносное хранение данных становится все более актуальной темой. Не важно, храните ли вы данные на персональном компьютере, ноутбуке или удаленном сервере, злоумышленники в любой момент могут получить доступ к вашией системе. Поэтому очень важно зашифровать все важные данные заранее. В данной статье я расскажу как создать зашифрованный файл-контейнер размером 1Гб с помощью утилиты cryptsetup. Файл-контейнер […]
Способ 3. Узнать ключ продукта с помощью ProduKey Windows 10
Программа ProduKey показывает не только лицензионный ключ операционной системы, но и ключи установленного программного обеспечения. Без проблем получится узнать ключи продукта офисного пакета Майкрософт.
- На официальном сайте нажимаем Download links are on the bottom of this page.
- Для 64 разрядной операционной системы, выбираем Download ProduKey for x64. Если есть необходимость, то Вы можете ниже скачать русификатор.
- Разархивируйте программу и запустите, после чего Вы увидите ключ продукта установленной операционной системы.
Как узнать версию Windows и срок окончания лицензии
Для защиты своего компьютера и устранения назойливого уведомления нужно узнать длительность активности периода лицензии. Посмотреть информацию можно, если следовать инструкции:
После выполнения всех шагов на экране отобразится окно с данными о версии ОС и датой, когда истечет срок действия лицензии.
Юзерам, у которых установлена на ПК лицензионная ОС, данное сообщение говорит о системном сбое. Устранить неполадку поможет обращение в службу поддержки компании-разработчика. Специалисты выяснят причину удаления ПК из списка активированных и помогут исправить ситуацию.
Перед обращением в техподдержку нужно узнать лицензионный ключ. Для этого нужно скачать и инсталлировать софт ShowKeyPlus. Утилита выдаст следующие ключи:
Если операционка устанавливалась на чистый диск, то вторая строка будет не заполненной.
Проверка подлинности через командную строку
Самый простой и быстрый способ узнать, какая версия у вас на компе установлена. Нажмите кнопку «Пуск» и в строке поиска — там, где нарисована лупа, введите cmd. Найденный файл запустите от имени администратора, кликнув по нему ПКМ.
В открывшемся интерфейсе введите slmgr –ato и нажмите Enter. Появится новое окошко с информацией о проверке лицензии на подлинность. Если все в порядке, там будет уведомление, что активация выполнена успешно. Если же это пиратская версия, появится сообщение с ошибкой.
Подписывайтесь на меня в социальных сетях, чтобы получать уведомления о новых публикациях, и обязательно расшарьте этот пост где-нибудь. До скорой встречи!
Источник
Как удалить напоминание
Существует метод, с помощью которого окно с напоминанием об истечении лицензии удаляется с рабочего стола. Но стоит понимать, что данный метод лишь стирает уведомление, но срок лицензии продолжает уменьшаться. Если вы хотите избавиться от окна, то достаточно выполнить следующие действия:
- В «Командной строке» пропишите и запустите команду slmrg-rearm, а после строчку services.msc, чтобы перейти к полному списку существующих служб.
- Отыщите службу Windows License Manager, дважды кликните по ней и остановите, нажав на кнопку «Остановить». Не забудьте применить изменения, а после выполните те же самые действия для службы «Центр обновления». После перезагрузки системы окно исчезнет.
Учтите, после остановки «Центра обновления» вы перестанете получать обновления системы до тех пор, пока самостоятельно не попросите его проверить их наличие или снова не запустите службу вручную, кликнув по кнопке «Запустить».
Как узнать номер лицензионного ключа?
В некоторых случаях при проверке данных в окне «Система» (см. предыдущий пункт) номер лицензии не отображается. Это может произойти, если срок активации уже истёк или при установке нелицензионных пакетов Виндовс 10. В таком случае ключ можно узнать с помощью утилиты ShowKeyPlus. Она не требует установки. Для того чтобы воспользоваться этой программой нужно её скачать и запустить. Через несколько секунд она автоматически покажет два ключа:
- предустановленной ОС – OEM Key;
- ныне используемой ОС – Installed Key. Программа для проверки лицензии ShowKeyPlus
Какие сложности таит в себе требование активации Windows 10?
Само по себе требование об активации системы не влияет на её работоспособность. Компьютер можно перезагружать и работать на нём в штатном режиме. Однако фон рабочего стола становится чёрным, а замена темы помогает только на несколько минут. Кроме того, поверх всех открытых вкладок появляется окошко с требованием активировать ОС.
Его невозможно передвинуть или заблокировать, да и всплывать оно может по несколько раз в минуту, что сильно мешает работе. Рассмотрим все действующие способы решения этой проблемы.
- Почему возникает уведомление «Срок действия вашей лицензии Windows 10 истекает» и как от него избавиться
Причины истечения лицензии
Со временем, в нижней части регулярно появляется предупреждение, что срок лицензии истек. При этом сроки обновления ОС роли не играют.
Кроме законной причины, истечения пробной версии, могут иметь место и не связанные с ней. К примеру, установлен полноценный активатор, но сообщение снова выскакивает. Это может происходить:
- по причине системного сбоя;
- из-за установки пиратской версии.
Уведомление о сроке истечения лицензии
В последнем случае Виндовс мог аннулировать лицензию либо она не была активирована.
Интересно! Бесплатная версия, установленная до 29.06.2016 года, была действительна 12 месяцев. По истечению года уведомление появляется вновь. К сожалению, его невозможно убирать командой «Отмена».
Способ 1. Узнать дату активации можно на официальном сайте Apple
На самом деле, – на ее официальном сайте есть очень хороший инструмент для проверки любых «яблочных» устройств. Как им пользоваться?
Появляется окно с результатами. Нас интересует строчка – «право на обслуживание и ремонт». А в ней, в свою очередь, предполагаемая дата окончания срока действия.
В итоге, получаем что iPhone из этого примера был впервые полностью включен и зарегистрирован на серверах Apple – 1 ноября 2017 года.
Я думаю, смысл понятен – если есть вопросы, пишите в комментариях:)
Однако, при проверке вы можете столкнуться и с другими результатами (), но нас интересуют только два:
Если в первом случае все ясно – нужно просто порадоваться новому iPhone, то что делать во втором? Ведь дата активации больше года назад – это слишком расплывчатые данные, хотелось бы конкретики! Их есть у меня…
Что будет, если игнорировать сообщение
Как проверить лицензию Windows 10 — узнать срок действия
Можно ли игнорировать предупреждение «Виндовс 10 требует активации, истек срок лицензии»?
На первый взгляд непродленная лицензия не влияет на работу системы. Она продолжает работать, но лишается возможности получать обновления для распознавания вирусов. Уровни заражения сравнимы, как если бы компьютер работал вовсе без антивируса.
Если не установить лицензионную программу, как минимум, будет лезть на глаза предупреждение об окончании срока лицензии. Кроме этого станет невозможной персонализация системы, исчезнут некоторые параметры. К примеру, нельзя будет менять интерфейс рабочего стола. Также в самый неподходящий момент компьютер самостоятельно будет перезагружаться.
Способ 2. Узнать ключ активации с помощью скрипта в Windows 10
Этот более простой и удобный способ в сравнении с предыдущим. Так как не требует выполнения множества команд в обновлённой оболочке Windows PowerShell. Пользователю просто достаточно запустить небольшой скрипт, который собственно и выводит на экран используемый ключ продукта.
- Скопируйте текст скрипта в блокнот, и поменяйте расширение файла .тхт на .vbs чтобы получить файл W10Key.vbs (или загрузите архив с готовым скриптом W10Key.zip).
2. Если Вы сохранили файл просто запустите его. Если скачали — разархивируйте и запустите. В итоге Вы увидите ключ продукта Вашей Windows 10.
Как проверить активацию Windows
Наверное не будет преувеличением, что большинство пользователей персонального компьютера знает, что в основных сведениях о вашем компьютере отображается информация о состоянии активации Windows. А чтобы открыть окно, в котором отображаются основные сведения компьютера, достаточно щелкнуть правой кнопкой мыши по ярлыку «Компьютер» (Мой компьютер, Этот компьютер) и в контекстном меню выбрать «Свойства».
Однако, наверное, не каждый знает, как посмотреть сведения о лицензии или, например, когда закончится срок активации Windows, если таковое имеет место. Чтобы увидеть сведения о лицензии, подробные сведения о лицензии, дату окончания активации, воспользуйтесь командной строкой.
Отображение сведений о лицензии
Отображение подробных сведений о лицензии
Отображение даты окончания активации
Показанные выше команды работают во всех операционных системах Windows.
Почему при переходе с предыдущих версий на Windows 10 надо проверить лицензию?
У пользователей, которые переходили на Windows 10 со своих предыдущих версий Windows в 2022 -ом году, возникают сомнения, по поводу легальности обретенного ими софта. Правда в том, что Microsoft применила своеобразный маркетинговый ход, которым многих ввела в заблуждение. Вот в чем заключалось противоречие, изобретенное Майкрософт-ом.
- С одной стороны, еще 29 июля 2016 года официально было объявлено о закрытии периода свободного (free) перехода с предыдущих версий операционных систем на Windows10.
- С другой стороны, на сайте Майкрософт вполне официально была размещена информация о продлении до «неопределенного периода» свободного (free) перехода на Windows10 людям с ограниченными возможностями. Поскольку на самом деле никто никаких подтверждений ограниченных возможностей не спрашивал, то понятно, что свободное обновление на самом деле продлили всем. Окончание «неопределенного периода» пришлось на 16 января 2022 года.
- Кроме того, и после 16.01.2018 г. на сайте Майкрософт доступна для скачивания утилита Upgrade Assistant, с помощью которой можно также бесплатно обновить свою старую операционную систему до Windows10. При том, что официальное заявление о прекращении свободного перехода 29.07.2016 г. никто не отменял!
- И еще не все! На официальном сайте (проверил сегодня, 12 ноября 2018 г.), на странице «Обновление до Windows10: вопросы и ответы» читаем буквально следующее: Обновление до Windows 10: вопросы и ответы
На вопрос «Можно ли…» Microsoft практически открыто отвечает «Да, только переставьте время на Вашем компьютере на любую дату, предшествующую 29 июля 2016 г.». Это при том, что официально бесплатный переход закрыт!
Вся эта маркетинговая путаница, которую устроила Microsoft усугубляется еще и тем, что есть не вполне легальные способы бесплатного обновления и установки новой операционной системы. Например, теоретически, обновление до лицензионной Windows 10 можно выполнить и при наличии пиратских версий Windows 7 или 8.1. В процессе установки система должна запрашивать 25-значный ключ активации. Но если предварительно отключить соединение с интернетом, ключ не запрашивается. Кроме того, есть целый арсенал для нелегальных действий который включает в себя патчи и программы-активаторы о которых мы уже говорили.
Возможно
Причины появления сообщения
Если на цифровом устройстве установлена лицензионная операционка от официального разработчика, то при смене старой версии на «десятку» окно, в котором система просит об активации лицензии, больше не станет отображаться.
После покупки стационарного компьютера или ноутбука с установленной ОС можно столкнуться с ситуацией, когда через определенное время появляется сообщение об истечении срока действия лицензии. Этот момент становится для владельца гаджета неожиданностью. Поэтому перед приобретением ПК нужно уточнить вопрос о наличии лицензированной версии Виндовса и сроках ее действия.
Основные причины истечения лицензии:
Также причиной всплывающего уведомления с соответствующей надписью могут стать системные сбои. Бесплатный пробный период составляет 12 месяцев. После пользователю придется приобретать лицензионный ключ для активации ОС.
Как узнать ключ при помощи сторонних приложений
Все нижеописанные способы требуют загрузки дополнительных бесплатных или частично бесплатных программ. Ничего сложного они не выполняют, поэтому весить будут немного. Сторонние программы упрощают поиск OEM и Install ключа, их стоит использовать в том случае, если вышеописанные способы по каким-то причинам не сработали.
Все приложения, представленные в списке, популярны и безопасны, то есть, используя их, вы не рискуете поделиться своим ключом с посторонним лицом. Но быть уверенным в безопасности программы можно только в том случае, если она была загружена с официального сайта разработчика, а не со стороннего ресурса.
ShowKeyPlus
Особенность программы в том, что она не требует установки. Загруженный файл достаточно открыть, после чего на экране появится некоторая информация о системе, в том числе OEM и Install ключ. Неперегруженный интерфейс позволяет с лёгкостью узнать все необходимые данные.
Видео: как узнать ключ с помощью ShowKeyPlus
ProduKey
Универсальная программа, позволяющая узнать лицензионный ключ Windows и остальных программ, установленных на компьютере. Обратите внимание на первый столбец, чтобы найти ОС, и на третий столбец, чтобы узнать ключ. Программа не умеет определять OEM Key, но отлично справляется с поиском установочного ключа.
Magical Jelly Bean Keyfinder
Данная утилита, как и предыдущая, предназначена для поиска всех лицензионных ключей, имеющихся на компьютере. Она автоматически определяет, какой тип ключа используется для активации Windows, и выводит его. Также вы получите некоторую дополнительную информацию о системе.
Speccy
Приложение Speccy предоставляет подробную информацию о компьютере и всех его комплектующих. Лицензионный ключ можно увидеть в разделе «Операционная система» в строке «Серийный номер».
Существует два вида ключей — OEM Key и Install Key. Узнать их можно как системными средствами, так и с помощью сторонних приложений. Главное, не сообщайте свой ключ никому, кроме операторов официальный технической поддержки Microsoft, иначе вашей лицензией сможет воспользоваться злоумышленник.
Ключ продукта Windows представляет собой 25-значный код, используемый для активации Windows. Он выглядит следующим образом:
КЛЮЧ ПРОДУКТА: XXXXX-XXXXX-XXXXX-XXXXX-XXXXX
Как активировать ОС Windows 10 с помощью KMS Auto?
KMS Auto – утилита, предназначенная для продления лицензий ОС Windows 7, 8, 8.1 и 10, а также подходит для пакетов Microsoft Office. Эта программа автоматически подбирает ключи и активирует систему.
Важно! Перед запуском KMS Auto нужно отключить фаервол и антивирусную программу.
Для того чтобы убрать сообщение с требованием активации Windows 10 нужно:
- Установить KMS Auto (она занимает около 5 Мб на диске).
- Запустить программу от имени администратора.
- Выбрать пункт «Активация».
- Затем выбрать пункт «Активация Windows».
- После завершения работы перезагрузить компьютер.
Программа работает в автоматическом режиме и после подбора ключа появится окошко с сообщением о завершении работы. По желанию в программе можно вручную устанавливать срок автоматической переактивации, к примеру, каждый месяц.
Что делать, если Windows 7 обнаружила неполадки жёсткого диска?
Если ОС нашла критическую ошибку в жёстком диске нужно определить первопричину её появления, тогда можно попробовать самостоятельно устранить проблему. Одним из самых лёгких способов исправить её считается встроенный инструмент – проверка системных файлов в командной строке.
Для решения проблемы потребуется:
- Зайти в командную строку через меню «Пуск» с помощью «cmd», которая вводится в поле поиска. В меню «Пуск» в поиске вводим cmd
- Запустить программу от администратора, нажав на ярлык правой кнопки мышки. Запускаем команду от имени администратора
- В открывшемся окошке ввести – «sfc / scannow» (с пробелами) и кнопку ввода. В поле «Командной строки» вводим команду «sfc /scannow», щелкаем «Enter»
Этот инструмент проверяет файлы и автоматически подбирает замену повреждённых секторов на неповреждённые резервные копии. После завершения работы программы потребуется перезагрузить компьютер, чтобы изменения вступили в силу.
Важно! Перед вводом команды рекомендуется создать резервную копию всех данных, хранящихся на жёстком диске. Во время проверки системных файлов, инструмент может стереть некоторые данные.
Устранение неполадок жесткого диска командой «chkdsk»
Если же предыдущий способ не помог, есть второй вариант устранения проблемы – команда «chkdsk». Для её запуска потребуется:
- Войти в командную строку, повторив пункты 1–2 предыдущего списка. Заходим в «Командную строку»
- В открывшемся окне набрать – «chkdsk с» (где «с» – это название проверяемого диска, он может меняться на d, f и т. д.) или «chkdsk с /f» (где «с» – это также название диска, а «/f» – команда для автоматического подбора замены повреждённых секторов). Обратите внимание, что первый вариант только обнаруживает проблему, а второй находит и исправляет её. После того как вы ввели нужную команду необходимо нажать на кнопку ввода. Вводим нужную команду и нажимаем на кнопку «Enter»
- Если после завершения работы программы в конце надписи появится («Y/N»), то это означает, что при проверке Виндовс 7 столкнулась с препятствием, которое будет устранено после перезагрузки компьютера. Поэтому пользователю нужно нажать «Y», чтобы разрешить ОС продолжить проверку после перезагрузки.
Нажимаем кнопку «Y», чтобы разрешить ОС продолжить проверку после перезагрузки
Читайте, полезную информацию с программами для активации с инструкциями к ним, в новой статье — «Активатор Виндовс 10».
Видео — Срок вашей лицензии Windows 10 истекает, как убрать
Август 15th, 2022 Екатерина К.
По соглашению с Microsoft пользователи, обновившиеся до Windows 10, получают лицензионную систему. При этом её активация проходит в фоновом режиме, то есть ОС никак не информирует пользователя, что процесс успешно завершён. Поэтому не все знают, как понять, активирована ли копия системы. Аналогичная ситуация с лицензионным ключом и сроками активации — искать эти данные приходится самостоятельно.
Как узнать, лицензионная ли Windows установлена на компьютере
Неактивированная, пиратская и лицензионная Windows
ОС от Microsoft в контексте её активации можно условно поделить на три типа:
Неактивированная Windows
– это ограниченная отдельными возможностями ОС. В Win7 это чёрный рабочий стол и давящие на психику уведомления о том, что мы стали жертвой подделки ПО. В Win8.1 это невозможность выбрать расцветку для стартового экрана и появляющееся каждые 4 часа окошко активации. В Win10 это блокировка всех настроек персонализации. Универсальный для всех версий способ узнать, актирована система или нет – панель управления. Жмём Win+Pause на клавиатуре и смотрим графу «Активация Windows». Если активация есть, увидим это.






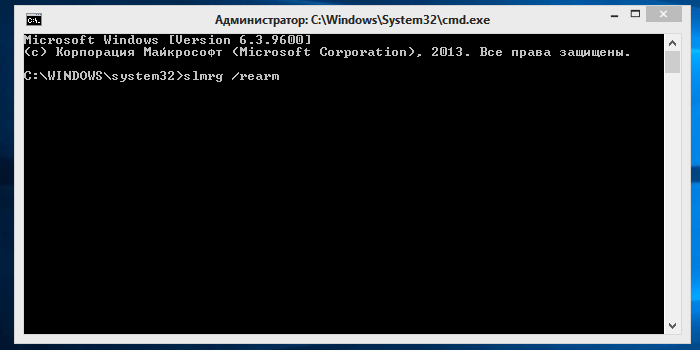 В поле вводим команду «slmrg /rearm» и нажимаем кнопку ввода «Enter»
В поле вводим команду «slmrg /rearm» и нажимаем кнопку ввода «Enter»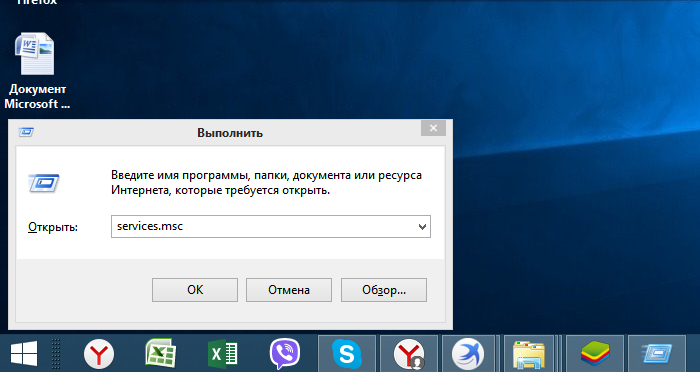 Вызываем обработчик команд, нажатием клавиш «Win+R», вводим команду «services.msc», нажимаем «Enter»
Вызываем обработчик команд, нажатием клавиш «Win+R», вводим команду «services.msc», нажимаем «Enter»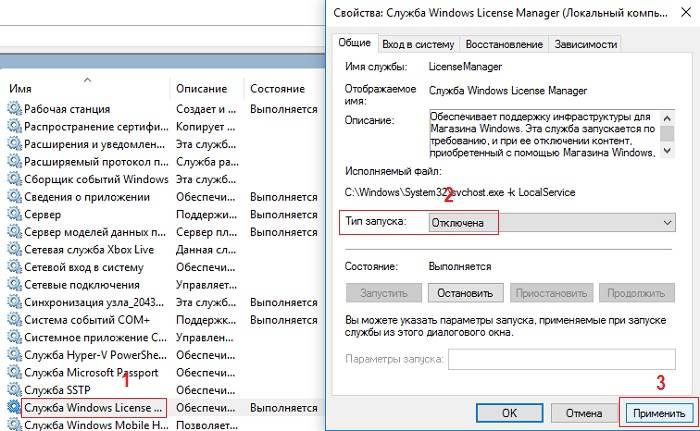 На пункте «Служба Windows License Manager», щелкаем двойным кликом мышки, в поле «Тип запуска» выбираем «Отключена», далее «Применить», затем «ОК»
На пункте «Служба Windows License Manager», щелкаем двойным кликом мышки, в поле «Тип запуска» выбираем «Отключена», далее «Применить», затем «ОК»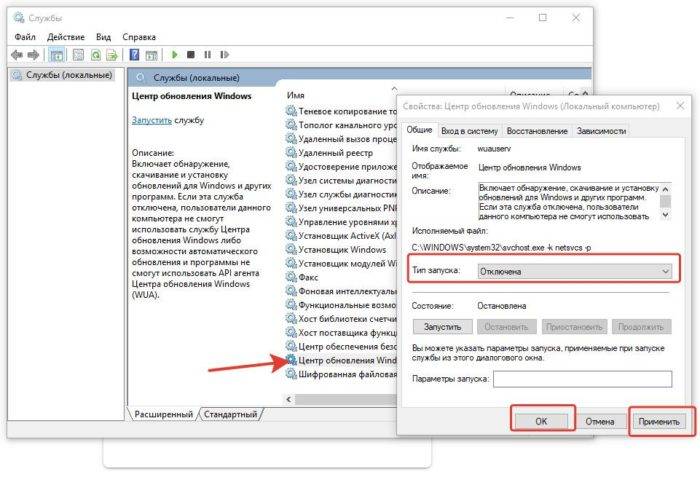 Двойным кликом мышки открываем службу «Центр обновления Windows», тип запуска выставляем «Отключена», затем «Применить», «ОК»
Двойным кликом мышки открываем службу «Центр обновления Windows», тип запуска выставляем «Отключена», затем «Применить», «ОК»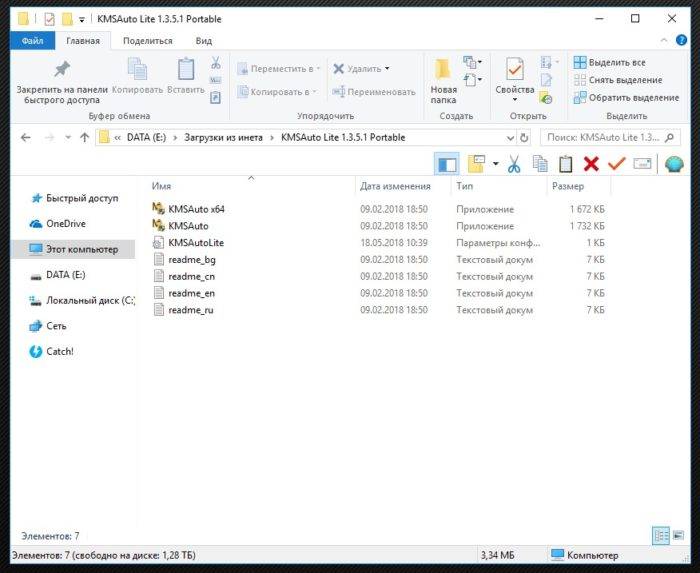 Установленная программа KMSAuto
Установленная программа KMSAuto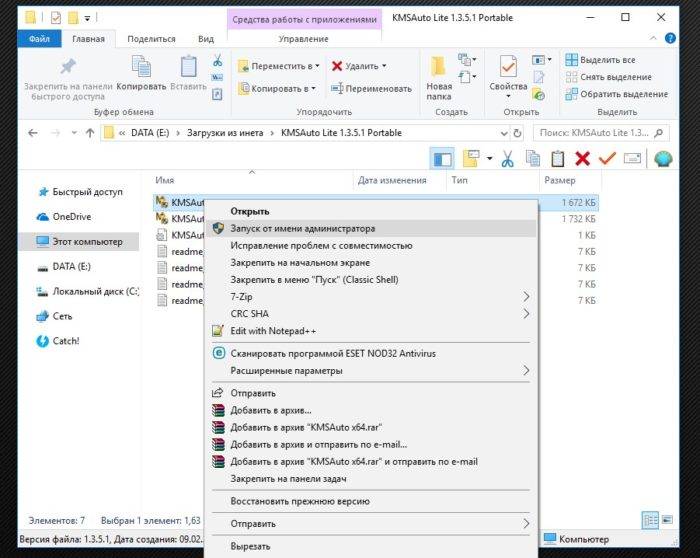 Запускаем программу от имени администратора
Запускаем программу от имени администратора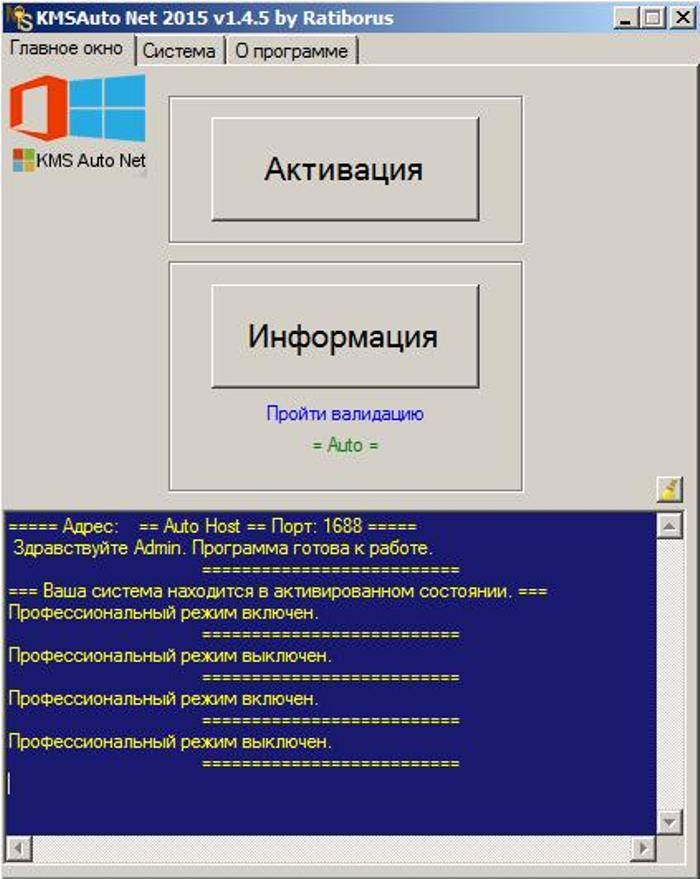 Кликаем по кнопке «Активация»
Кликаем по кнопке «Активация»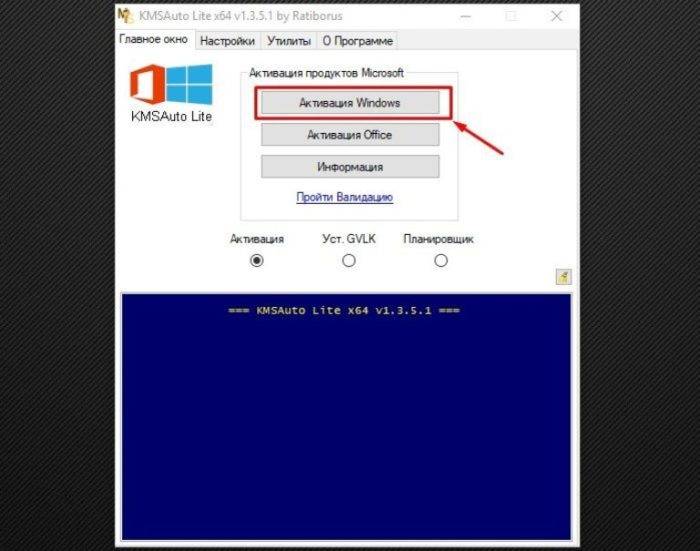 Проверяем галочку на пункте «Активация» и щелкаем по кнопке «Активация Windows»
Проверяем галочку на пункте «Активация» и щелкаем по кнопке «Активация Windows»


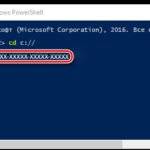




























 Выполните команду winver.exe
Выполните команду winver.exe Посмотрите версию системы и узнайте срок истечения лицензии
Посмотрите версию системы и узнайте срок истечения лицензии Выполните команду services.msc
Выполните команду services.msc Остановите службы Windows License Manager и «Центр обновления»
Остановите службы Windows License Manager и «Центр обновления»