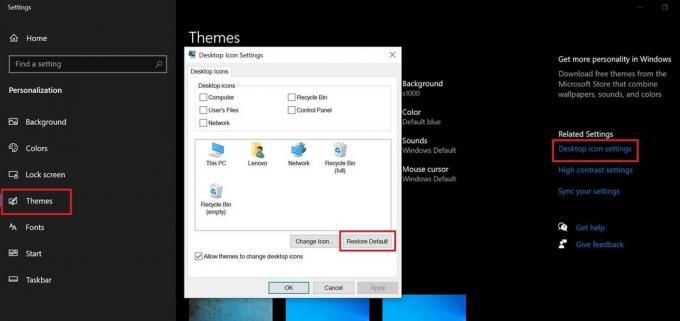Если вы хотите вернуться к цветам и звукам (темам) по умолчанию, вы можете выполнить следующие действия: Откройте панель управления> Открыть оформление и персонализацию> Выберите персонализацию> выберите «Изменить тему». Затем выберите Windows в разделе Темы Windows по умолчанию.
Найдите «Настройки персонализации рабочего стола». Включите компьютер и дождитесь загрузки рабочего стола. Щелкните правой кнопкой мыши на рабочем столе и выберите «Персонализировать», чтобы перейти к настройкам рабочего стола. Щелкните «Изменить значки рабочего стола» в разделе «Задачи» и дважды щелкните «Восстановить значения по умолчанию».
Где персонализация в настройках?
Найти путь к персонализации несложно, просто запустите приложения «Настройки» и нажмите «Персонализация». Если вы обнаруживаете, что часто обращаетесь к этим настройкам, вы можете щелкнуть значок «Закрепить» в правом верхнем углу, чтобы закрепить плитку в меню «Пуск» для более быстрого доступа.
Как восстановить значки на рабочем столе по умолчанию?
Как восстановить значки рабочего стола по умолчанию
- Щелкните правой кнопкой мыши фон рабочего стола с помощью компьютерной мыши.
- В меню выберите «Персонализация».
- Нажмите «Изменить значки на рабочем столе» в меню «Задачи» в верхней левой части меню «Персонализация».
- Нажмите кнопку «Восстановить значения по умолчанию» в окне «Настройки значка рабочего стола», которое открылось после шага 3.
Как сбросить настройки внешнего вида Windows?
Чтобы вернуться к цветам и звукам по умолчанию, щелкните правой кнопкой мыши кнопку «Пуск» и выберите «Панель управления». В разделе «Оформление и персонализация» выберите «Изменить тему». Затем выберите Windows в разделе Темы Windows по умолчанию.
Как сбросить настройки клавиатуры?
Сбросьте настройки проводной клавиатуры
- Отключите клавиатуру.
- При отключенной клавиатуре нажмите и удерживайте клавишу ESC.
- Удерживая нажатой клавишу ESC, снова подключите клавиатуру к компьютеру.
- Удерживайте нажатой клавишу ESC, пока клавиатура не начнет мигать.
- Снова отключите клавиатуру, а затем снова подключите ее.
Как исправить персональные настройки?
5 простых способов исправить ошибку, когда персональные настройки не отвечают
- Перезагрузите компьютер или ноутбук.
- Переключите состояние сетевого подключения.
- Перезапустите проводник Windows.
- Использование команды Scannow (SFC) для проверки наличия поврежденных системных файлов вручную.
- Удалить установленное обновление.
5 окт. 2020 г.
Что такое персонализированные настройки в Windows 10?
Windows 10 позволяет легко настроить внешний вид вашего рабочего стола. Чтобы получить доступ к параметрам персонализации, щелкните правой кнопкой мыши в любом месте рабочего стола, затем выберите «Персонализировать» в раскрывающемся меню. Появятся настройки персонализации.
Как увеличить окно персонализации?
Шаг 1. Щелкните правой кнопкой мыши на рабочем столе, выберите параметр «Персонализация», чтобы открыть раздел «Персонализация» в приложении «Настройки». Шаг 2. На левой панели нажмите «Темы», чтобы просмотреть настройки тем и связанных с ними. Шаг 3. Наконец, щелкните ссылку «Параметры классической темы», чтобы открыть классическое окно «Персонализация».
Как мне сбросить свои значки?
Как удалить все значки приложений:
- Откройте настройки вашего устройства.
- Нажмите на «Приложения»
- Нажмите на «Google App»
- Нажмите на «Хранилище»
- Нажмите на «Управление пространством».
- Нажмите «Очистить данные запуска».
- Нажмите «ОК» для подтверждения.
Как сбросить настройки компьютера без потери приложений?
Как обновить Windows 10 без потери программ?
- Шаг 1. Нажмите «Обновление и безопасность» на странице «Настройки», чтобы продолжить.
- Шаг 2: Нажмите «Восстановление» и нажмите «Начать работу» справа, чтобы продолжить.
- Шаг 3. Выберите «Сохранить мои файлы», чтобы перезагрузить компьютер.
- Шаг 4: Прочтите последующие сообщения и нажмите «Сброс».
21 ян. 2021 г.
Как сбросить настройки звука в Windows 10?
Вот как:
- В поле поиска на панели задач введите панель управления и выберите ее из результатов.
- Выберите Оборудование и звук на Панели управления, а затем выберите Звук.
- На вкладке «Воспроизведение» щелкните правой кнопкой мыши список вашего аудиоустройства, выберите «Установить как устройство по умолчанию», а затем нажмите «ОК».
Чтобы создать ярлык на рабочем столе для быстрого доступа к старым настройкам персонализации – нажмите в пустом месте рабочего стола правой клавишей мыши и выберите “Создать” => “Ярлык”.
В поле “Укажите расположение объекта” напишите explorer shell. и нажмите “Далее”.
Введите имя ярлыка и нажмите “Готово”.
Нажмите на созданный ярлык правой клавишей мыши и выберите “Свойства”.
Нажмите на “Сменить значок”.
В поле “Искать значки в следующем файле” введите c:windowssystem32desk.cpl и нажмите клавишу Enter. Выберите значок и нажмите “ОК” во всех открытых окнах.
Теперь открыв ярлык вы попадете в старые настройки персонализации. В последних версиях Windows 10, если вы нажимаете на некоторые настройки – открываются настройки в параметрах системы, чтобы открыть старые настройки нужного – делайте следующее:
На сегодня всё, если вы знаете другие способы – пишите в комментариях! Счастья Вам 🙂
Источник
Как сбросить настройки персонализации Windows 10?
свойства > доп. параметры системы > Быстродействие > Параметры > Установить галочку — Восстановить значение по умолчанию. Далее — Применить и окей.
Как отключить персонализацию Windows 10?
Откройте групповые политики: в строке поиска или в меню выполнить (выполнить вызывается клавишами Win+R) введите gpedit. msc и нажмите клавишу Enter. 2. Откройте “Конфигурация пользователя” => Административные шаблоны => Панель управления => Персонализация => в правой колонке откройте “Запрет изменения темы”.
Как разблокировать персонализацию в Windows 10?
Чтобы разблокировать на Windows 10 параметры персонализации, щёлкаем правой мышью на значке Сеть и выбираем Центр управления сетями и общим доступом. Щёлкаем правой мышью на сетевом адаптере и выбираем Отключить. Если ваш компьютер или ноутбук подключен к роутеру, то отключите его ненадолго от сети WI-FI.
Как сделать стандартный рабочий стол в Windows 10?
Как изменить персонализацию в Windows 10 без активации?
Персонализация Windows 10 без активации Достаточно нажать правой кнопкой мыши по любой фотографии или картинке и выбрать пункт контекстного меню «Сделать фоновым изображением рабочего стола». Остальные параметры оформления также можно менять: вручную в реестре или с помощью сторонних программ.
Как разблокировать параметры персонализации на неактивированной Windows 10?
Как в неактивированной Windows 10 разблокировать параметры персонализации
Как убрать надпись Активация Windows 10 навсегда 2020?
Убрать с помощью стандартных средств Windows
Что будет если не активировать Windows 10?
На рабочем столе нелицензионной Windows 10 будет показано напоминание о необходимости активации. … Функциональных ограничений в неактивированной Windows 10 не предусмотрено, за исключением одного — недоступны настройки персонализации. Это значит, что вы не сможете менять темы, обои, акцентные цвета и тому подобное.
Как активировать Windows 10 Если нет ключа?
Способы активации без ключа
Как вернуть прежний рабочий стол в Windows 10?
Windows 10 — Как переключиться между режимом планшета и рабочего стола? Откройте центр уведомлений, нажав на значок в панели уведомлений, выберите «Режим планшета». В режиме планшета приложения, окна и программы запускаются на полный экран. В панель задач есть кнопка «Назад».
Как вернуть обычный рабочий стол в Windows 10?
Как открыть исчезнувший рабочий стол?
Как вернуть классический рабочий стол в Windows 10?
Нажатием комбинации клавиш Win + I открыть «Параметры Windows» и перейти к блоку «Персонализация». Также открыть настройки «Персонализации» можно, кликнув на любой свободной области рабочего стола правой клавишей мыши и выбрав из списка контекстного меню «Персонализация». В новом окне открыть пункт меню «Пуск».
Сколько можно пользоваться Windows 10 без активации?
Не все Windows 10 одинаково бесплатны
Но есть из этого общего свода правил свои исключения. В рамках программы Evaluation Center компания Microsoft предоставляет доступ к ознакомительным редакциям Windows 10 с временной лицензией, действующей в течении 90 дней.
Какие ограничения у неактивированной Windows 10?
Функциональных ограничений в неактивированной Windows 10 не предусмотрено, за исключением одного — недоступны настройки персонализации. Это значит, что вы не сможете менять темы, обои, акцентные цвета и тому подобное.
Как убрать водяной знак активации Windows 10?
Как убрать с помощью стандартных средств Windows
Источник
Сброс настроек внешнего вида Windows 10
Мы уже не раз рассказывали как изменить цвет и другие настройки внешнего вида Windows 10. Для изменения внешнего вида чаще всего приходится изменять реестр Windows. Изменения небольшие и как правило не затрагивают критические настройки, но изменение реестра всегда сопряжено с определенным риском, поэтому всегда следует выполнять его резервное копирование. Невозможно быстро восстановить реестр до его состояния по умолчанию. Если вы изменили настройки внешнего вида и что-то пошло ни так, вы можете сбросить внешний вид Windows 10, восстановив соответствующие ключи реестра.
Этот способ не поможет относительно других настроек Windows. Данное решение никак не влияет на другие настройки Windows и позволяет сбросить исключительно изменения связанные с интерфейсом внешним видом Windows 10.
Сброс настроек внешнего вида Windows 10
Чтобы восстановить внешний вид и цвет Windows 10 до значения по умолчанию, вам нужно будет создать файл настроек и внести немало изменений в реестр, поэтому сначала следует создать его резервную копию.
Сделав резервную копию реестра, создайте новый текстовый файл в «Блокноте» и вставьте в него следующее. Сохраните файл с расширением REG. Назвать файл можете как угодно, это не повлияет ни на что.
Как только вы сохранили файл, пришло время внести изменения в реестр. Перед тем как сделать это, вы должны отключить все приложения и настройки окна настроек Windows, которые изменяют интерфейс Windows 10. В идеале лучше удалить приложения меняющие интерфейс WIndows, но если вы не хотите этого делать, просто закройте их.
Щелкните правой кнопкой мыши по созданному файл и выберите «Слияние» в контекстном меню. Файл изменит значение нескольких различных значений реестра, поэтому после слияния вы должны как минимум перезапустить Explorer. Лучше всего перезагрузить систему, так как есть некоторые изменения, которые применяются только после выхода пользователя из системы или выключения системы.
Эта операция сбрасывает только настройки связанные с внешним видом. Если у вас есть проблемы с обрезкой текста, неправильным отображением значков, неправильным отображением меню и т. д., то это должно исправить ситуацию.
Источник
Как сбросить систему компьютера, ноутбука или мобильного устройства с Windows 10
После нескольких месяцев или лет использования операционной системы Windows 10 можно столкнуться с тем, что она начнёт работать хуже: зависать, медлить и выдавать ошибки. Есть разные способы для устранения определённых типов проблем. Но есть универсальный метод — сброс.
Для чего нужно сбрасывать систему
Производительность операционной системы снижается из-за того, что в ней скапливается большое количество ненужных файлов и процессов. Устанавливая сторонние программы, изначально не входившие в состав Windows, вы создаёте некоторые элементы и сервисы, необходимые для их работы. Но после удаления этих приложений не все данные, связанные с ними, стираются — система засоряется.
Конечно, Windows пытается предотвратить появление мусора, вредоносных утилит и прочего софта, мешающего ей. Но чем дольше она работает, тем больше нагрузка, соответственно, шанс появления критических проблем выше.
Сброс настроек — это процесс, позволяющий откатить все параметры и файлы системы в исходное состояние, сохранив при этом файлы пользователя. Получив чистую Windows, вы как будто установите новую операционную систему, так как настройки, совершённые вами и выполняющимися программами, сбросятся до заводских значений. Ваши же файлы (музыка, картинки, видео, документы и прочие) останутся невредимы, хотя все программы будут удалены.
К сбросу стоит прибегать в том случае, если решить проблему откатом системы к точке восстановления не получается, или тогда, когда нужно быстро и без особых усилий получить свежую операционную систему.
Выполнение сброса
В Windows 10 предусмотрено несколько встроенных методов, позволяющих выполнить сброс. Компания Microsoft выпустила также отдельную утилиту, выполняющую этот процесс. Сброс можно выполнить как из системы, войдя в свою учётную запись, так и другим способом, не требующим доступа к Windows (он пригодится, когда система не запускается).
При помощи меню «Параметры»
В Windows 10 появилось новое меню, позволяющее работать с настройками системы — «Параметры». Используя его, можно начать сброс:
Как протекает процесс
Сброс может длиться от пары минут до нескольких часов — в зависимости от производительности и загруженности компьютера. Система будет несколько раз перезагружаться. Ни в коем случае не прерывайте процедуру, иначе могут возникнуть серьёзные ошибки. В процессе сброса может показаться, что система зависла, но дайте ей немного время (полчаса-час), а только по его истечении заканчивайте процедуру принудительно.
При помощи сторонней утилиты
Компания Microsoft выпустила стороннюю утилиту под названием RefreshWindowsTool, с помощью которой можно выполнить тот же самый сброс.
При помощи меню восстановления (если доступ к системе отсутствует)
Если вы можете включить систему, то лучше использовать два вышеперечисленных метода, так как они быстрее и проще. Но если возможности войти в Windows нет, придётся прибегнуть к этому способу. Для выполнения процедуры вам потребуется один рабочий компьютер, так как с его помощью необходимо создать установочный носитель Windows. Нужен он для того, чтобы попасть в меню восстановления.
Видео: сброс настроек Windows 10
Сброс ноутбуков
Методы, описанные в разделе «Выполнение сброса», подходят для всех компьютеров и ноутбуков, работающих под Windows 10. Но обладатели ноутбуков имеют некоторое преимущество — большинство компаний вшивают в свои устройства дополнительные способы сброса. Нижеописанные действия помогут вам воспользоваться особыми методами. Разные фирмы используют немного отличающиеся программы сброса.
Перед тем как выполнять сброс на ноутбуках Asus, необходимо деактивировать режим быстрого включения. Сделать это можно в настройках BIOS
Процедура сброса на ноутбуках ничем не отличается от того же процесса на стационарных компьютерах: длится он от пары минут до нескольких часов, в течение которых система несколько раз перегружается и иногда уведомляет пользователя о том, на сколько процентов завершён сброс.
Выключите ноутбук и на первом этапе включения нажмите клавишу F11 — запустится программа восстановления. Укажите, стоит ли сохранять ваши данные, а также примите все условия сброса. Запустите процесс, дождитесь его окончания и получите чистую систему.
Выключите ноутбук и на первом этапе его включения зажмите одновременно Alt и F10 (возможно, придётся нажать несколько раз). Вас попросят ввести пароль: если вы его не меняли вручную, то введите стандартный — 000000. После того как доступ будет получен, кликните по кнопке Factory reset, тем самым запустив сброс, и дождитесь окончания процедуры.
Samsung
Для сброса Windows 10 на ноутбуках Samsung нужно выполнить следующие шаги:
Видео: восстановление заводского Windows 7/8/10 на ноутбуках Samsung
Toshiba
Выключите ноутбук, зажмите клавишу «0» (ноль) на клавиатуре и начните включение системы. Отпускать клавишу можно в тот момент, когда вы услышите сигнал, издаваемый компьютером. Начнётся процедура сброса, дождитесь её завершения.
Откат телефона и планшета на Windows
Обладатели Windows Phone с Windows 10 также могут выполнить сброс операционной системы. Есть два способа: через настройки, когда доступ к системе телефона или планшета есть, или при помощи специальной комбинации, работающей даже тогда, когда устройство выключено и не может загрузиться.
При помощи настроек
Перед началом операции убедитесь, что заряд устройства выше 50%. Если это не так, сначала выполните зарядку, а только потом переходите к нижеописанным шагам.
Процедура на мобильных устройствах обычно осуществляется за 10–20 минут, но может продлиться дольше, если телефон или планшет слабый или перегружен.
При помощи комбинации клавиш
Для сброса устройства с не отвечающим экраном можно выполнить принудительные команды. Зажмите на 10–15 секунд клавиши увеличения звука и блокировки экрана. Как только устройство начнёт вибрировать, зажмите кнопку уменьшения звука и не отпускайте её, пока не увидите восклицательный знак. После этого последовательно зажмите следующие кнопки: увеличение громкости, снижение громкости, блокировка экрана, снижение громкости. Учтите, нажать их необходимо последовательно, а не одновременно. Если все вышеописанные действия выполнены верно, начнётся процесс сброса.
Видео: сброс мобильного устройства с Windows
Сброс необходимо выполнять для того, чтобы получить чистую систему, но при этом сохранить собственные данные. Запустить сброс можно через системные настройки, программу от Microsoft или меню восстановления. На ноутбуках присутствуют специальные программы от производителей. Мобильное устройство сбрасывается через встроенные настройки или меню экстренного восстановления.
Источник
а там сообщение: Для персонализации компьютера нужно активировать Windows, и всё заблокировано: нельзя сменить заставку рабочего стола,
выбрать главный цвет фона системы,
изменить экран блокировки и настроить меню Пуск, да что говорить, я даже значок Компьютер не могу расположить на рабочем столе!
Как же тогда знакомиться с системой? Уровень компьютерного образования у меня самый начальный, поэтому прошу показать самый простой способ решения этой проблемы.
Как разблокировать параметры персонализации на не активированной Windows 10
Изменение параметров адаптера
Щёлкаем правой мышью на сетевом адаптере и выбираем Отключить.
Если ваш компьютер или ноутбук подключен к роутеру, то отключите его ненадолго от сети WI-FI.
Теперь у нас нет интернета.
Параметры персонализации разблокированы.
Настраиваем персонализацию так, как нам нужно: меняем фон, тему
выносим нужные значки на рабочий стол

Чтобы назначить графический пароль
и применить синхронизацию параметров

а для этого необходимо включить интернет точно также, как и отключали.
Все наши настройки останутся в силе. Предложение об активации Windows появится только после следующей перезагрузки, так что можете настраивать что угодно.
Комментарии (22)
Рекламный блок
Подпишитесь на рассылку
Навигация
Облако тегов
Архив статей
Сейчас обсуждаем
admin
Так вы сделайте бэкап данных на другой HDD и попробуйте вашу Mini Tool Part
admin
Точно так же, как и в Win 11.
Oznor
Цитата: admin вы это способ пробовали?
Fagot
Интересно. А как в винд 10 включить.
Гость Алексей
Подскажите, создаю образ для клонирования через sysprep. Завершаю работу в OOBE с галкой. Все клоны
О проекте RemontCompa.ru
RemontCompa — сайт с огромнейшей базой материалов по работе с компьютером и операционной системой Windows. Наш проект создан в 2010 году, мы стояли у истоков современной истории Windows. У нас на сайте вы найдёте материалы по работе с Windows начиная с XP. Мы держим руку на пульсе событий в эволюции Windows, рассказываем о всех важных моментах в жизни операционной системы. Мы стабильно выпускаем мануалы по работе с Windows, делимся советами и секретами. Также у нас содержится множество материалов по аппаратной части работы с компьютером. И мы регулярно публикуем материалы о комплектации ПК, чтобы каждый смог сам собрать свой идеальный компьютер.
Наш сайт – прекрасная находкой для тех, кто хочет основательно разобраться в компьютере и Windows, повысить свой уровень пользователя до опытного или профи.
Источник
Более того, сотрудники Redmond постепенно вводят новые функции в этом смысле, чтобы мы могли работать с операционной системой, которая является максимально персонализированной. И мы не просто говорим о проблемах, связанных с интерфейс или внешний вид программного обеспечения. В то же время мы находим ряд параметров для адаптации функционального раздела системы Microsoft.
Кроме того, по прошествии месяцев или лет количество этих изменений, которые мы проводим, увеличивается. Но может случиться так, что, например, обновление некоторого программного обеспечения или самой Windows приведет к изменению части этих изменений. Это может относиться к настройке экран внешний вид рабочего стола ПК с Windows 10. Таким образом, если нам не нравятся эти изменения, первым шагом к решению этой проблемы будет поиск кнопки для восстановления исходной конфигурации. Но такой кнопки нет, поэтому мы не можем вернуться к исходным настройкам Windows 10.
Таким образом, это то, что при необходимости мы должны установить вручную. Фактически, это то, что нам придется делать индивидуально для каждого эстетического компонента операционной системы, и мы собираемся помочь вам в этом.
Содержание
- Как сбросить настройки по умолчанию в Windows 10
- Восстановить тему Windows 10 и исходный режим
- Изменить разрешение экрана
- Отключить режим высокой контрастности в операционной системе
- Настройте размер шрифта по умолчанию
- Отключить настройку масштабирования
- Отключить режим Night Light
Имейте в виду, что иногда, помимо обновления, мы можем внести эти изменения сами, не осознавая этого. Или даже какой-то другой пользователь, имеющий доступ к оборудованию как таковой и посвященный изменение параметров этого не должно быть. Именно для всего этого, чтобы вернуться к параметрам запуска системы, здесь или мы поговорим о восстановлении хорошего их количества. Это значительно упростит нам задачу, поскольку мы видим, что во внешний вид Windows 10 были внесены нежелательные изменения, и мы хотим начать с нуля в этом аспекте.
Восстановить тему Windows 10 и исходный режим
Иногда просто восстанавливаю значение по умолчанию Windows 10 тема решает все проблемы с внешним видом. Для этого нам нужно открыть приложение конфигурации на ПК, чего мы достигаем с помощью Win + I комбинация клавиш. Далее переходим в раздел Персонализация, а в окно Оказывается, мы не идем в раздел Темы. Здесь мы прокручиваем немного вниз по темам и щелкаем тему под названием Windows 10, чтобы применить ее.
В этом же смысле мы можем внести еще одно изменение — это попытаться изменить цвет темы на ПК. Система предлагает нам переключение между светлым и темным режимами или их комбинацию. Поэтому, чтобы достичь этого, что мы комментируем, снова в Настройках / Персонализации, мы находимся в Цвета . Здесь нам просто нужно щелкнуть раскрывающийся список «Выбрать цвет». Стоит упомянуть, что по умолчанию вход Windows настроен на режим Claro, поэтому мы можем выбрать его. Мы также можем использовать другой цвет для Приложения и Панель задач , поэтому мы можем выбрать Custom.
С другой стороны, мы также можем выбрать синий цвет в разделе «Выберите цвет выделения», чтобы использовать цвет по умолчанию Windows 10.
Изменить разрешение экрана
Следует отметить, что способ отображения контента на экране зависит от его конфигурации, разрешения и масштаба. Поэтому, если мы видим текст больше или меньше обычного, мы должны изменить конфигурация шкалы. Возвращаемся в приложение Настройки и заходим в Система. В разделе «Отображение» на левой панели выберите процентное значение масштаба в разделе «Масштаб и распределение». По умолчанию Windows предлагает нам рекомендованное разрешение, основанное на одинаково рекомендуемом разрешении. Поэтому лучшим решением будет выбрать оба значения.
Отключить режим высокой контрастности в операционной системе
Также может быть случай, когда на экране мы обнаруживаем цвета, которые отличаются или темнее, чем обычно. Обычно это происходит из-за того, что он был активирован по какой-либо причине, а настройка высокой контрастности по умолчанию отключена. Таким образом, в Настройках в данном случае мы находимся в Универсальный доступ раздел, где мы видим раздел под названием High Contrast.
Мы нажимаем на него, и тогда мы видим селектор, который теперь может быть активным, с именем Активировать высокую контрастность. Поэтому на данный момент нам нужно только выключить его, чтобы все вернулось в норму или, по крайней мере, в параметры Windows по умолчанию .
Настройте размер шрифта по умолчанию
Также может случиться так, что тексты мы видим больше, чем обычно, во всей операционной системе. Поэтому, чтобы изменить размер текста, снова из раздела «Доступность» в Настройках мы переходим к записи «Экран». Здесь мы уже находим слайдер под названием «Увеличить текст». По умолчанию Windows устанавливает это значение на минимум, то есть в крайнее левое положение этой полосы.
Отключить настройку масштабирования
В случае, если мы используем персонализированные настройки настраиваемого масштаба на ПК с Windows 10, некоторые тексты или приложения могут появляться на экране неправильного размера. Это означает, что была активирована настройка масштабирования Windows, что я делал по умолчанию.
Для этого заходим в «Система» приложения «Настройки» и нажимаем «Экран» на боковой панели. Затем мы нажимаем ссылку Advanced Scale Settings, которая приведет нас в новое окно. Таким образом, в его нижней части мы удаляем любое число, добавленное в поле Custom scale.
Отключить режим Night Light
Мы также можем найти на экране оранжевый или красноватый оттенок, что означает, что Night Light активирован. Поэтому на данный момент самый простой и быстрый способ деактивировать его — из Центра действий. Он расположен полностью справа на компьютера панель задач. Здесь мы увидим несколько ярлыков для системных функций, где мы находим Night Light, где мы щелкаем, чтобы отключить его.
Мы уже не раз рассказывали как изменить цвет и другие настройки внешнего вида Windows 10. Для изменения внешнего вида чаще всего приходится изменять реестр Windows. Изменения небольшие и как правило не затрагивают критические настройки, но изменение реестра всегда сопряжено с определенным риском, поэтому всегда следует выполнять его резервное копирование. Невозможно быстро восстановить реестр до его состояния по умолчанию. Если вы изменили настройки внешнего вида и что-то пошло ни так, вы можете сбросить внешний вид Windows 10, восстановив соответствующие ключи реестра.
Этот способ не поможет относительно других настроек Windows. Данное решение никак не влияет на другие настройки Windows и позволяет сбросить исключительно изменения связанные с интерфейсом внешним видом Windows 10.
Чтобы восстановить внешний вид и цвет Windows 10 до значения по умолчанию, вам нужно будет создать файл настроек и внести немало изменений в реестр, поэтому сначала следует создать его резервную копию.
Сделав резервную копию реестра, создайте новый текстовый файл в «Блокноте» и вставьте в него следующее. Сохраните файл с расширением REG. Назвать файл можете как угодно, это не повлияет ни на что.
|
1 2 3 4 5 6 7 8 9 10 11 12 13 14 15 16 17 18 19 20 21 22 23 24 25 26 27 28 29 30 31 32 33 34 35 36 37 38 39 40 41 42 |
Windows Registry Editor Version 5.00 [HKEY_CURRENT_USERControl PanelDesktopWindowMetrics] «IconTitleWrap»=«1» «Shell Icon Size»=«32» «BorderWidth»=«-15» «CaptionFont»=hex:f4,ff,ff,ff,00,00,00,00,00,00,00,00,00,00,00,00,90,01,00,00, 00,00,00,01,00,00,05,00,53,00,65,00,67,00,6f,00,65,00,20,00,55,00,49,00,00, 00,00,00,00,00,00,00,00,00,00,00,00,00,00,00,00,00,00,00,00,00,00,00,00,00, 00,00,00,00,00,00,00,00,00,00,00,00,00,00,00,00,00,00,00,00,00,00 «CaptionHeight»=«-330» «CaptionWidth»=«-330» «IconFont»=hex:f4,ff,ff,ff,00,00,00,00,00,00,00,00,00,00,00,00,90,01,00,00,00, 00,00,01,00,00,05,00,53,00,65,00,67,00,6f,00,65,00,20,00,55,00,49,00,00,00, 00,00,00,00,00,00,00,00,00,00,00,00,00,00,00,00,00,00,00,00,00,00,00,00,00, 00,00,00,00,00,00,00,00,00,00,00,00,00,00,00,00,00,00,00,00,00 «MenuFont»=hex:f4,ff,ff,ff,00,00,00,00,00,00,00,00,00,00,00,00,90,01,00,00,00, 00,00,01,00,00,05,00,53,00,65,00,67,00,6f,00,65,00,20,00,55,00,49,00,00,00, 00,00,00,00,00,00,00,00,00,00,00,00,00,00,00,00,00,00,00,00,00,00,00,00,00, 00,00,00,00,00,00,00,00,00,00,00,00,00,00,00,00,00,00,00,00,00 «MenuHeight»=«-285» «MenuWidth»=«-285» «MessageFont»=hex:f4,ff,ff,ff,00,00,00,00,00,00,00,00,00,00,00,00,90,01,00,00, 00,00,00,01,00,00,05,00,53,00,65,00,67,00,6f,00,65,00,20,00,55,00,49,00,00, 00,00,00,00,00,00,00,00,00,00,00,00,00,00,00,00,00,00,00,00,00,00,00,00,00, 00,00,00,00,00,00,00,00,00,00,00,00,00,00,00,00,00,00,00,00,00,00 «ScrollHeight»=«-255» «ScrollWidth»=«-255» «SmCaptionFont»=hex:f4,ff,ff,ff,00,00,00,00,00,00,00,00,00,00,00,00,90,01,00, 00,00,00,00,01,00,00,05,00,53,00,65,00,67,00,6f,00,65,00,20,00,55,00,49,00, 00,00,00,00,00,00,00,00,00,00,00,00,00,00,00,00,00,00,00,00,00,00,00,00,00, 00,00,00,00,00,00,00,00,00,00,00,00,00,00,00,00,00,00,00,00,00,00,00 «SmCaptionHeight»=«-330» «SmCaptionWidth»=«-330» «StatusFont»=hex:f4,ff,ff,ff,00,00,00,00,00,00,00,00,00,00,00,00,90,01,00,00, 00,00,00,01,00,00,05,00,53,00,65,00,67,00,6f,00,65,00,20,00,55,00,49,00,00, 00,00,00,00,00,00,00,00,00,00,00,00,00,00,00,00,00,00,00,00,00,00,00,00,00, 00,00,00,00,00,00,00,00,00,00,00,00,00,00,00,00,00,00,00,00,00,00 «AppliedDPI»=dword:00000060 «PaddedBorderWidth»=«-60» «IconSpacing»=«-1125» «IconVerticalSpacing»=«-1125» «MinAnimate»=«0» |
Как только вы сохранили файл, пришло время внести изменения в реестр. Перед тем как сделать это, вы должны отключить все приложения и настройки окна настроек Windows, которые изменяют интерфейс Windows 10. В идеале лучше удалить приложения меняющие интерфейс WIndows, но если вы не хотите этого делать, просто закройте их.
Щелкните правой кнопкой мыши по созданному файл и выберите «Слияние» в контекстном меню. Файл изменит значение нескольких различных значений реестра, поэтому после слияния вы должны как минимум перезапустить Explorer. Лучше всего перезагрузить систему, так как есть некоторые изменения, которые применяются только после выхода пользователя из системы или выключения системы.
Эта операция сбрасывает только настройки связанные с внешним видом. Если у вас есть проблемы с обрезкой текста, неправильным отображением значков, неправильным отображением меню и т. д., то это должно исправить ситуацию.
Загрузка…
Часто людям нравится настраивать свой дисплей Windows 10. Теперь некоторые люди могут переборщить и испортить внешний вид рабочего стола. Затем они хотят сбросить настройки дисплея до значений по умолчанию. В этом руководстве я объясню вам, как сбросить настройки дисплея вашего ПК / ноутбука с Windows 10. Обычно для каждого изменения, которое вы вносите в Windows, есть возможность восстановить настройки по умолчанию.
Мы должны вернуть настройки, изменив настройки персонализации рабочего стола. Есть вариант настроек по умолчанию для каждого элемента, который мы можем найти на дисплее ПК. Под элементами я имею в виду значки рабочего стола, панель задач, меню «Пуск», темы, заставки, оттенок экрана, яркость, контраст и т. Д. Каждый из них можно настроить индивидуально. Точно так же пользователь может вернуться к настройке по умолчанию перед настройкой.
Сбросить настройки дисплея по умолчанию в Windows 10
Вот шаги, которым вы можете следовать.
- На рабочем столе щелкните правой кнопкой мыши
- В меню выберите Персонализировать
- Затем на левой панели выберите Темы
- Справа под Связанные настройки, нажать на Настройки значка рабочего стола
- Появится диалоговое окно
- При этом нажмите на Восстановить по умолчанию
Вышеупомянутые шаги будут работать, когда вы внесете изменения в значки на рабочем столе на своем компьютере. Допустим, вы удалили значки приложений «Этот компьютер» и «Корзина» только с рабочего стола. Большинство людей делают это, потому что хотят, чтобы их рабочий стол был чистым и не содержал значков.
Сброс панели задач и меню Пуск
- Идти к Задача > Свойства панели задач и меню «Пуск»
- Теперь нажмите на Настроить
- В меню перейдите к опции Восстановить настройки по умолчанию
- Чтобы сбросить настройки уведомлений, нажмите Уведомление > Настроить
- Далее нажмите на Настройки по умолчанию
- Нажмите Ok > щелкните Подать заявление
Сбросить настройки рабочего стола по умолчанию
- Щелкните правой кнопкой мыши на рабочем столе ПК
- Затем нажмите на Персонализация
- Выберите все параметры отображения, установив флажок рядом с ними.
- Нажмите Настроить
- Затем выберите вариант Сброс настроек
Помните, что изменения вступят в силу после перезагрузки компьютера. Итак, если вы внесли много ненужных изменений в дисплей своего ПК с Windows 10 и хотите сбросить настройки дисплея, то это руководство вам поможет.
Связанные статьи в Windows
- Что такое файл WPS и как его открыть в Windows 10
- Как создавать и использовать Microsoft Forms
- Как объединить PDF-файлы в Windows (объединить в один PDF-файл)
Привет админ! Установил вчера Windows 10 на новый ноутбук, хотел познакомиться с новой операционной системой (предварительные сборки не устанавливал, не было времени), после установки зашёл в Параметры, затем Персонализацию,
а там сообщение: Для персонализации компьютера нужно активировать Windows, и всё заблокировано: нельзя сменить заставку рабочего стола,
выбрать главный цвет фона системы,
изменить экран блокировки и настроить меню Пуск, да что говорить, я даже значок Компьютер не могу расположить на рабочем столе!
Как же тогда знакомиться с системой? Уровень компьютерного образования у меня самый начальный, поэтому прошу показать самый простой способ решения этой проблемы.
Как разблокировать параметры персонализации на не активированной Windows 10
Привет друзья! Если вы установили Windows 10 с целью ознакомления, то скорее всего не вводили никакого ключа, в этом случае на операционной системе будут заблокированы некоторые возможности параметров персонализации, например, вы не сможете: изменить внешний вид операционной системы, назначить графический пароль, применить синхронизацию параметров и другое, но дело это поправимое.
Чтобы разблокировать на Windows 10 параметры персонализации, щёлкаем правой мышью на значке Сеть и выбираем Центр управления сетями и общим доступом.
Изменение параметров адаптера
Щёлкаем правой мышью на сетевом адаптере и выбираем Отключить.
Если ваш компьютер или ноутбук подключен к роутеру, то отключите его ненадолго от сети WI-FI.
Перезагружаем компьютер
Теперь у нас нет интернета.
Параметры персонализации разблокированы.
Настраиваем персонализацию так, как нам нужно: меняем фон, тему
выносим нужные значки на рабочий стол
Чтобы назначить графический пароль
и применить синхронизацию параметров
нужно переключиться с обычной учётной записи на учётную запись Майкрософт,
а для этого необходимо включить интернет точно также, как и отключали.
Все наши настройки останутся в силе. Предложение об активации Windows появится только после следующей перезагрузки, так что можете настраивать что угодно.

хотя Windows позволяет нам настраивать многие аспекты операционной системы, такие как фон, значки, внешний вид, цвета и т. д., есть пользователи, которые всегда хотят идти дальше и имеют полный контроль над настройкой операционной системы, используя приложения, которые изменяют Реестр Windows и важные файлы на компьютере со среднесрочными и долгосрочными проблемами, которые это влечет за собой. Если вы использовали какую-либо из этих программ раньше, вы наверняка заметили, что почти невозможно вернуться к внешнему виду и цвету Windows по умолчанию , потому что изменения, внесенные этими приложениями, необратимы.
Если у нас возникнут проблемы с восстановлением настроек внешнего вида и цвета по умолчанию Windows 10 , несомненно, мы неоднократно рассматривали возможность форматирования Windows для восстановления исходных настроек и восстановления файлов в их исходное состояние, что, с одной стороны, является хорошим выбором, хотя в действительности и ненужным.
Далее мы объясним простой трюк для восстановления внешнего вида Windows 10 и настроек цвета по умолчанию.
Большинство приложений для изменить внешний вид винды на сделать, внеся изменения в реестр Windows. Если у нас нет резервной копии исходных файлов, эти изменения нельзя отменить таким образом, поэтому, когда мы пытаемся вернуться к настройкам по умолчанию, мы обнаруживаем, что значки, шрифты, тема или какой-либо другой элемент Windows не сбрасывается.
В реестре Windows есть много записей, которые отвечают за управление внешним видом и цветовыми аспектами операционной системы. Эти параметры расположены по следующему пути: HKEY_CURRENT_USERControl PanelDesktopWindowMetrics.
Менять их по одному для восстановления значений по умолчанию — довольно сложная и неудобная задача. Поэтому, чтобы сэкономить немного времени, мы можем прибегнуть к простому скрипту, который позволяет нам делать то же самое с помощью двойного щелчка.
Для этого мы откроем блокнот в Windows 10 и в новый документ вставим следующий текст, который мы можем найти в следующая ссылка . Мы должны быть осторожны, чтобы при копировании не изменять кавычки в документе, так как это не сработает со сценарием.
После того, как текст был скопирован в документ блокнота, следующее, что нужно сделать, — сохранить его как файл редактирования реестра. Для этого выберем вариант Файл> Сохранить как и мы дадим файлу любое имя, но с расширением .reg для сценариев редактирования реестра Windows. Важно отметить, что в «Типе» мы выбираем «Все файлы», чтобы не сохранять .reg.txt, который был бы бесполезен.
Теперь нам просто нужно запустить файл, который мы только что сохранили, двойным щелчком (и с правами администратора), чтобы применить внесенные в него изменения в сам реестр Windows.
Мы перезагружаем Windows 10, когда изменения будут внесены, чтобы они вступили в силу, и все. Теперь мы можем увидеть внешний вид и цвета Windows 10 по умолчанию.
Этот трюк не устраняет все ошибки, которые могут возникнуть (например, он не восстанавливает важные файлы Windows, которые были изменены), но он помогает нам исправить наиболее распространенные ошибки, улучшая внешний вид Windows 10. Цвет по умолчанию.
Операционная система Windows 10 славится своей функциональностью и надежностью. Однако в определенных случаях возникает ситуация, когда приходится разбираться, как вернуть настройки ОС Виндовс 10 по умолчанию. При каких сценариях необходимо выполнять сброс, как откатить параметры без последствий и существует ли разница при выполнении операции на разных моделях ноутбуков?
Для чего сбрасывают систему
Операционная система играет важнейшую роль в организации работы компьютера. Процессор, видеокарта и другие элементы материнской платы не будут функционировать в полном объеме, если на ПК не установлена ОС. Операционная система представляет собой пользовательский интерфейс, который необходим человеку для взаимодействия с компьютером.
Среди функций Windows 10 предполагается возможность восстановить настройки по умолчанию. Эта операция приводит к полному удалению информации, которая хранится на внутреннем накопителе устройства. К перечню данных относятся как мультимедийные файлы, так и установленные ранее программы.
Важно. Чтобы не потерять важные файлы, перед сбросом параметров необходимо создать резервную копию.
Несмотря на всю опасность отката настроек для хранящихся файлов, выполнение операции является необходимым в следующих случаях:
- некорректная установка драйверов и программ;
- сбой в работе системы;
- наличие вирусов;
- резкое снижение производительности;
- сохранение остатков от ранее установленного софта;
- перепродажа устройства.
Это далеко не весь список сценариев, когда откат параметров представляется единственно верным решением проблемы. Все зависит от конкретной ситуации, в которую попал владелец компьютера. Как бы то ни было, сброс системы является универсальным способом устранения любых неполадок, связанных с работой ОС.
Выполнение сброса
Откат к настройкам по умолчанию возможен на любом компьютере с операционной системой Windows 10. Причем пользователю доступно сразу несколько способов восстановления. Все они равнозначны, а потому выбор того или иного варианта зависит от предпочтений пользователя в плане удобства.
Через Параметры
На Виндовс 10 есть специальное меню, которое позволяет владельцу ПК изменять настройки операционной системы. Это и установка обновлений ОС, и активация, и точечное редактирование отдельных элементов оболочки. Пункт настроек Windows 10 получил название «Параметры» и вынесен в качестве значка шестеренки в меню Пуск.
В числе функций раздела Параметры есть возможность сброса настроек. Для выполнения операции понадобится:
- Открыть Параметры через меню Пуск вручную или комбинацией клавиш «Win+I».
- Перейти в раздел «Восстановление и безопасность», а затем выбрать подпункт «Восстановление».
- Нажать кнопку «Начать» под заголовком «Вернуть компьютер в исходное состояние».
- Выбрать вариант отката настроек («Удалить все» или «Сохранить мои файлы»).
- Запустить выполнение операции нажатием кнопки «Сброс».
Еще один вариант отката системы через Параметры предполагает использование функции «Новый запуск». В данном случае следующее включение устройства будет распознано, как активация ПК новым пользователем. Для использования подобного способа в разделе «Восстановление» необходимо кликнуть по надписи «Узнайте, как начать заново с чистой установкой Windows», расположенной в правом нижнем углу экрана.
Сторонние программы
Если стандартным методом откатиться не получится, и в процессе выполнения операции выскочит ошибка, можно попробовать вернуть настройки по умолчанию через использование специального софта. Так, компания Microsoft разработала программу RefreshWindowsTool, специально созданную для сброса параметров.
Для отката понадобится:
- Открыть любой браузер.
- Перейти на страницу https://www.microsoft.com/ru-ru/software-download/windows10startfresh.
- Скачать дистрибутив.
- Установить и запустить программу.
- Следуя инструкциям, восстановить настройки ПК.
Откат системы через сторонний софт происходит так же, как и через меню Параметры. Поэтому сложностей в процессе выполнения операции возникнуть не должно.
Меню восстановления
В случае, когда операционная система не запускается, и нет возможности справиться с задачей при помощи первых двух способов, необходимо выполнить сброс через меню восстановления.
Для сброса необходимо:
- Подготовить флеш-накопитель формата FAT32, рассчитанный минимум на 4 Гб.
- Загрузить на флешку утилиту MediaCreationTool, используя ссылку https://www.microsoft.com/ru-ru/software-download/windows10.
- Вставить накопитель в свободный USB-разъем компьютера.
- Нажать кнопку запуска и на первом экране нажать кнопку «F12» (может отличаться в зависимости от модели материнской платы).
- Перейти во вкладку «Boot» и поставить флешку на первое место в списке устройств для загрузки.
- Сохранить параметры и выйти.
- Если все сделано верно, на экране появится меню установки Windows Останется только следовать инструкциям, которые будут периодически высвечиваться.
В случае, когда не получается самостоятельно откатиться ни одним из рассмотренных способов, есть смысл обратиться за помощью в сервисный центр, где выполнением операции займутся профессионалы.
Особенности сброса ноутбуков
Рассмотренные варианты отката актуальны для всех ПК и ноутбуков под управлением Windows 10. Однако производители лэптопов предлагают дополнительные способы выполнения операции.
Asus
На ноутбуках Asus сбросить настройки можно через BIOS. Для этого понадобится нажать кнопку «F2» на первом экране режима и поставить значение «Выключить» напротив пункта «Boot Booster». Далее останется перезагрузить устройство и на первых секундах включения нажать «F9», чтобы перейти в режим восстановления.
HP
На устройствах HP для сброса нужно перезагрузить ноутбук и на первых секундах включения нажать кнопку «F11». Далее останется следовать инструкциям, которые появятся на экране восстановления.
Acer
Для перехода в меню восстановления Acer пользователю нужно зажать клавиши «Alt+F10» на первом экране включения. Чтобы запустить процесс, понадобится ввести пароль (по умолчанию – 000000) и нажать кнопку «Factory Reset».
Samsung
На ноутбуках южнокорейского производителя переход в меню восстановления также происходит при запуске устройства. Пользователь должен зажать клавишу «F4», а затем выбрать пункт «Restore». Наконец, в разделе «Complete Restore» останется нажать кнопку «Computer Initial Status».
Содержание
- «Персонализация» Виндовс 10
- Фон
- Цвета
- Экран блокировки
- Темы
- Шрифты
- Пуск
- Панель задач
- Заключение
- Вопросы и ответы
Операционная система Windows 10 во многом отличается от предшествующих ей версий. Проявляется это не только в более расширенных и качественно улучшенных функциональных возможностях, но и во внешнем виде, который был переработан практически полностью. «Десятка» изначально уже выглядит весьма привлекательно, но при желании ее интерфейс можно изменить самостоятельно, адаптировав под свои нужды и предпочтения. О том, где и как это делается, мы расскажем ниже.
Несмотря на то, что в «десятке» осталась «Панель управления», непосредственное управление системой и ее настройка, по большей части, осуществляется в другом разделе – в «Параметрах», которых ранее попросту не было. Как раз здесь и скрывается то меню, благодаря которому можно изменить внешний вид Windows 10. Для начала расскажем, как в него попасть, а затем перейдем к подробному рассмотрению доступных опций.
Читайте также: Как открыть «Панель управления» в Windows 10
- Откройте меню «Пуск» и перейдите в «Параметры», кликнув левой кнопкой мышки (ЛКМ) по значку шестеренки слева, либо же воспользуйтесь комбинацией клавиш, сразу же вызывающей необходимое нам окно – «WIN+I».
- Перейдите к разделу «Персонализация», нажав по нему ЛКМ.
- Перед вами появится окно со всеми доступными параметрами персонализации Виндовс 10, о которых мы и расскажем далее.

Фон
Первый блок опций, который встречает нас при переходе в раздел «Персонализация», это «Фон». Как понятно из названия, здесь можно изменить фоновое изображение Рабочего стола. Делается это следующим образом:

- Для начала следует определить, какой тип фона будет использоваться – «Фото», «Сплошной цвет» или «Слайд-шоу». Первый и третий подразумевает установку собственного (или шаблонного) изображения, при этом в последнем случае они будут изменяться автоматически, через заданный промежуток времени.
Название второго говорит само за себя – по сути, это однородная заливка, цвет которой выбирается из доступной палитры. То, как будет выглядеть Рабочий стол после внесенных вами изменений, можно увидеть не только свернув все окна, но и в своего рода превью – миниатюре десктопа с открытым меню «Пуск» и панелью задач.
- Чтобы установить свое изображение в качестве фона рабочего стола, для начала в выпадающем меню пункта «Фон» определите, будет ли это одно фото или «Слайд-шоу», а затем выберите подходящее изображение из списка доступных (по умолчанию здесь показаны стандартные и ранее устанавливаемые вами обои) или нажмите по кнопке «Обзор», чтобы выбрать собственный фон с диска ПК или внешнего накопителя.
При выборе второго варианта будет открыто окно системного «Проводника», где вам нужно перейти в папку с тем изображением, которое хотите установить в качестве фона рабочего стола. Оказавшись в нужном месте, выделите конкретный файл ЛКМ и нажмите по кнопке «Выбор картинки».
- Изображение будет установлено в качестве фона, увидеть его можно как на самом Рабочем столе, так и в превью.
Если размер (разрешение) выбранного фона не соответствует аналогичным характеристикам вашего монитора, в блоке «Выберите положение» можно изменить тип его отображения. Доступные опции показаны на скриншоте ниже.
Так, если выбранная картинка меньше разрешения экрана и для нее выбран параметр «По размеру», оставшееся пространство будет заполнено цветом.
Каким именно, вы можете определить самостоятельно немного ниже, в блоке «Выберите цвет фона».
Есть и противоположный «размеру» параметр – «Замостить». В таком случае, если изображение значительно больше размеров дисплея, на рабочий стол будет помещена только его часть, соответствующей ширины и высоты. - Помимо основных, во вкладке «Фон» есть и «Сопутствующие параметры» персонализации.
Большая часть из них ориентирована на людей с ограниченными возможностями, это:
В каждом из этих блоков можно адаптировать внешний вид и поведение системы под себя. Пунктом ниже представлен полезный раздел «Синхронизация ваших параметров».
Здесь можно определить то, какие из ранее установленных вами параметров персонализации будут синхронизироваться с учетной записью Microsoft, а значит, будут доступны к использованию и на других устройствах с ОС Windows 10 на борту, где вы войдете в свой аккаунт.
Итак, с установкой фонового изображения на Рабочий стол, параметрами самого фона и дополнительными возможностями мы разобрались. Переходим к следующей вкладке.
Читайте также: Установка живых обоев на Рабочий стол в Виндовс 10
Цвета
В данном разделе параметров персонализации можно установить основной цвет для меню «Пуск», панели задач, а также заголовков и границ окон «Проводника» и других (но не многих) поддерживаемых программ. Но это не единственные доступные возможности, поэтому рассмотрим их подробнее.
- Выбор цвета возможен по нескольким критериям.
Так, можно доверить его операционной системе, установив галочку напротив соответствующего пункта, выбрать один из ранее использованных, а также обратиться к палитре, где можно отдать предпочтение как одному из множества шаблонных цветов, так и задать собственный.
Правда, во втором случае все не так хорошо, как хотелось бы – слишком светлые или темные оттенки не поддерживаются операционной системой. - Определившись с цветом основных элементов Windows, вы можете включить эффект прозрачности для этих самых «цветных» компонентов или, наоборот, отказаться от него.
Читайте также: Как сделать прозрачной панель задач в Windows 10
- Мы уже обозначили, к чему может быть применен выбранный вами цвет,
но в блоке «Отображать цвет элементов на следующих поверхностях» можно указать, будет ли это только меню «Пуск», панель задач и центр уведомлений, или еще и «Заголовки и границы окон».
Для активации отображения цвета необходимо установить галочки напротив соответствующих пунктов, но при желании от этого можно и отказаться, просто оставив чекбоксы пустыми. - Немного ниже выбирается общая тема Виндовс – светлая или темная. Нами в качестве примера для данной статьи используется второй вариант, который стал доступен в последнем крупном обновлении ОС. Первый же – это то, что установлено в системе по умолчанию.
К сожалению, темная тема все еще недоработана – она применяется далеко не ко всем стандартным элементам Windows. Со сторонними приложениями дела обстоят еще хуже – ее нет практически нигде.
- Последний блок опций в разделе «Цвет» аналогичный таковому в предыдущем («Фон») – это «Сопутствующие параметры» (высокая контрастность и синхронизация). Второй раз, по понятным причинам, мы не будем останавливаться на их значении.

Несмотря на кажущуюся простоту и ограниченность параметров цвета, именно данный раздел «Персонализации» позволяет действительно персонализировать Виндовс 10 под себя, сделав ее более привлекательной и оригинальной.
Экран блокировки
Помимо Рабочего стола, в Windows 10 можно персонализировать и экран блокировки, который встречает пользователя непосредственно при запуске операционной системы.
- Первый из доступных параметров, который можно изменить в данном разделе, это фон экрана блокировки. На выбор доступно три варианта – «Windows интересное», «Фото» и «Слайд-шоу». Второй и третий – это то же, что и в случае с фоновым изображением Рабочего стола, а первый – автоматическая подборка заставок операционной системой.
- Далее можно выбрать одно основное приложение (из стандартных для ОС и других UWP-приложений, доступных в Microsoft Store), для которого на экране блокировки будет выводиться подробная информация.
Читайте также: Установка Магазина приложений в Виндовс 10
По умолчанию таковым является «Календарь», ниже представлен пример того, как будут выглядеть записанные в него события.
- Помимо основного, имеется возможность выбора дополнительных приложений, сведения для которых на экране блокировки будут демонстрироваться в более кратком виде.
Это может быть, например, количество входящих для почты или установленное время будильника.
- Сразу под блоком выбора приложений вы можете отключить отображение фонового рисунка на заблокированном экране или, наоборот, включить его, если ранее данный параметр не был активирован.
- Дополнительно имеется возможность настройки времени ожидания экрана до его блокировки и определения параметров заставки.
Переход по первой из двух ссылок открывает настройки «Питания и спящего режима».
Второй – «Параметры экранной заставки».
Эти опции не имеют прямого отношения к рассматриваемой нами теме, поэтому просто перейдем к следующему разделу параметров персонализации Виндовс 10.
Темы
Обратившись к этому разделу «Персонализации», вы можете изменить тему оформления операционной системы. Таких широких возможностей, как Windows 7, «десятка» не предоставляет, и все же вы самостоятельно можете выбрать фон, цвет, звуки и вид указателя курсора, а затем сохранить это в качестве собственной темы.
Также имеется возможность выбора и применения одной из предустановленных тем.
Если этого вам покажется мало, а наверняка так и будет, установить другие темы оформления можно из Microsoft Store, в котором их представлено довольно много.
В целом же о том, как взаимодействовать с «Темами» в среде операционной системы мы ранее уже писали, поэтому просто рекомендуем ознакомиться с представленной по ссылке ниже статьей. Также предлагаем вашему вниманию другой наш материал, который поможет еще сильнее персонализировать внешний вид ОС, сделав его уникальным и узнаваемым.
Подробнее:
Установка тем на компьютер с ОС Windows 10
Установка новых иконок в Виндовс 10
Шрифты
Возможность изменения шрифтов, которая ранее была доступна в «Панели управления», с одним из очередных обновлений операционной системы, переехала в рассматриваемые нами сегодня параметры персонализации. Ранее мы уже подробно рассказывали о настройке и изменении шрифтов, а также о ряде других, сопутствующих параметров.
Подробнее:
Как изменить шрифт в Windows 10
Как включить сглаживание шрифтов в Виндовс 10
Как устранить проблему с размытыми шрифтами в Windows 10
Пуск
Помимо изменения цвета, включения или отключения прозрачности, для меню «Пуск» можно определить и ряд других параметров. Все доступные опции можно видеть на представленном ниже скриншоте, то есть каждую из них можно либо включить, либо отключить, тем самым добившись наиболее оптимального варианта отображения стартового меню Виндовс.
Подробнее: Настройка внешнего вида меню «Пуск» в Windows 10
Панель задач
В отличие от меню «Пуск», возможности для персонализации внешнего вида и прочих сопутствующих параметров панели задач, являются куда более широкими.
- По умолчанию данный элемент системы представлен в нижней части экрана, но при желании его можно поместить на любую из четырех сторон. Сделав это, панель также можно закрепить, запретив ее дальнейшее перемещение.
- Для создания эффекта большего размера дисплея панель задач можно скрыть – в режиме Рабочего стола и/или планшета. Второй вариант ориентирован на обладателей сенсорных устройств, первый – на всех пользователей с обычными мониторами.
- Если полное скрытие панели задач для вас кажется лишней мерой, ее размер, а точнее, размер представленных на ней значков, можно уменьшить практически вдвое. Это действие позволит визуально увеличить рабочую область, хотя и совсем немного.
Примечание: Если панель задач расположена по правую или левую сторону экрана, уменьшить ее и значки таким образом не получится.
- В конце панели задач (по умолчанию это ее правый край), сразу за кнопкой «Центра уведомлений», находится миниатюрный элемент для быстрого сворачивания всех окон и показа Рабочего стола. Активировав отмеченный на изображении ниже пункт, можно сделать так, что при наведении указателя курсора на данный элемент, вы будете видеть собственно Рабочий стол.
- При желании в параметрах панели задач можно заменить привычную всем пользователям «Командную строку» на ее более современный аналог – оболочку «PowerShell».
Делать это или нет – решайте сами.
Читайте также: Как запустить «Командную строку» от имени администратора в Windows 10 - Некоторые приложения, например, мессенджеры, поддерживают работу с уведомлениями, отображая их количество или просто наличие таковых в виде миниатюрной эмблемы непосредственно на иконке в панели задач. Этот параметр можно активировать или, наоборот, отключить, если он вам не нужен.
- Как уже было сказано выше, панель задач может быть помещена на любую из четырех сторон экрана. Это можно сделать как самостоятельно, при условии, что ранее она была не закреплена, так и здесь, в рассматриваемом нами разделе «Персонализации», выбрав соответствующий пункт из выпадающего списка.
- Приложения, запущенные и используемые в настоящий момент, могут отображаться на панели задач не только в виде иконок, но и широкими блоками, как это было в предыдущих версиях Виндовс.
В данном разделе параметров вы можете выбрать один из двух режимов отображения – «Всегда скрывать метки» (стандартный) или «Никогда» (прямоугольники), либо же отдать предпочтение «золотой середине», скрывая их только «При переполнении панели задач». - В блоке параметров «Область уведомлений», вы можете настроить то, какие значки будут отображаться на панели задач в целом, а также то, какие из системных приложений будут видны всегда.
Выбранные вами значки будут видны на панели задач (слева от «Центра уведомлений» и часов) всегда, остальные же будут свернуты в трее.
Однако можно сделать и так, чтобы иконки абсолютно всех приложений были всегда видны, для чего следует активировать соответствующий переключатель.
Помимо этого, вы можете настроить (включить или отключить) отображение таких системных значков, как «Часы», «Громкость», «Сеть», «Индикатор ввода» (язык), «Центр уведомлений» и т.д. Следовательно, таким образом можно добавить на панель необходимые вам элементы и скрыть ненужные. - Если вы работаете с более чем одним дисплеем, в параметрах «Персонализации» можно настроить то, как будет отображаться панель задач и метки приложений на каждом из них.
- Раздел «Люди» появился в Windows 10 не так давно, он нужен далеко не всем пользователям, но почему-то занимает довольно большую часть в параметрах панели задач. Здесь вы можете отключить или, наоборот, включить, отображение соответствующей кнопки, задать количество присутствующих в списке контактов, а также настроить параметры уведомлений.
Рассмотренная нами в этой части статьи панель задач является наиболее обширным разделом «Персонализации» Виндовс 10, но при этом нельзя сказать, что здесь много чего поддается заметной настройке под нужды пользователя. Многие из параметров либо толком ничего не меняют, либо оказывают минимальное влияние на внешний вид, либо и вовсе являются ненужными большинству.
Читайте также:
Устранение проблем с работой панели задач в Виндовс 10
Что делать, если пропала панель задач в Windows 10
Заключение
В этой статье мы постарались максимально подробно рассказать о том, что представляет собой «Персонализация» Виндовс 10 и какие возможности настройки и кастомизации внешнего вида она открывает перед пользователем. Здесь есть все, начиная от фонового изображения и цвета элементов, и заканчивая положением панели задач и поведением располагающихся на ней значков. Надеемся, этот материал был полезен для вас и после ознакомления с ним не осталось вопросов.
В данной статье показаны действия, с помощью которых можно открыть классические настройки персонализации в Windows 10.
В операционной системе Windows 10 разработчики компании Microsoft убрали настройки персонализации из классической панели управления и перенесли их в универсальное приложение «Параметры».
Многие настройки просто скрыты и недоступны из интерфейса панели управления и далее в статье рассмотрен способ как открыть классические настройки персонализации в Windows 10.
Содержание
- Как открыть классическое окно «Персонализация»
- Как открыть классическое окно настроек фонового рисунка рабочего стола
- Как открыть классическое окно настроек цвета и внешнего вида
Как открыть классическое окно «Персонализация»
Чтобы открыть классическое окно персонализации, в окне Выполнить или в адресной строке проводника Windows выполните соответствующие команды:
Для Windows 10 Anniversary Update (версия 1607 и более ранние версии).
control /name Microsoft.Personalization
Для Windows 10 Creators Update (версия 1703 и более поздние версии).
shell:::{ED834ED6-4B5A-4bfe-8F11-A626DCB6A921}
Данное окно позволяет вам изменить темы.
Как открыть классическое окно настроек фонового рисунка рабочего стола
Чтобы открыть классическое окно персонализации настроек фонового рисунка рабочего стола, в окне Выполнить или в адресной строке проводника Windows выполните соответствующие команды:
Для Windows 10 Anniversary Update (версия 1607 и более ранние версии).
control /name Microsoft.Personalization /page pageWallpaper
Для Windows 10 Creators Update (версия 1703 и более поздние версии).
shell:::{ED834ED6-4B5A-4bfe-8F11-A626DCB6A921} -Microsoft.Personalization\pageWallpaper
В данном окне можно изменить фоновый рисунок рабочего стола.
Как открыть классическое окно настроек цвета и внешнего вида
Чтобы открыть классическое окно персонализации настроек цвета и внешнего вида, в окне Выполнить или в адресной строке проводника Windows выполните соответствующие команды:
Для Windows 10 Anniversary Update (версия 1607 и более ранние версии).
control /name Microsoft.Personalization /page pageColorization
Для Windows 10 Creators Update (версия 1703 и более поздние версии).
shell:::{ED834ED6-4B5A-4bfe-8F11-A626DCB6A921} -Microsoft.Personalization\pageColorization
С помощью данного окна можно изменить цвет панели задач, границ окон и цвет в меню «Пуск».
Используя рассмотренные выше действия, можно открыть классические настройки персонализации в операционной системе Windows 10.