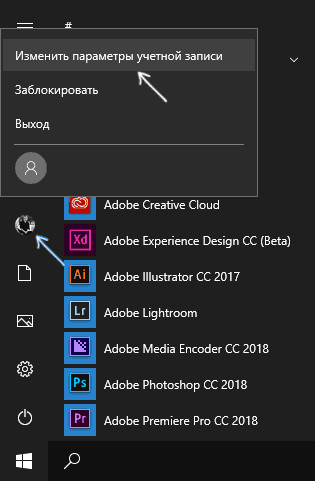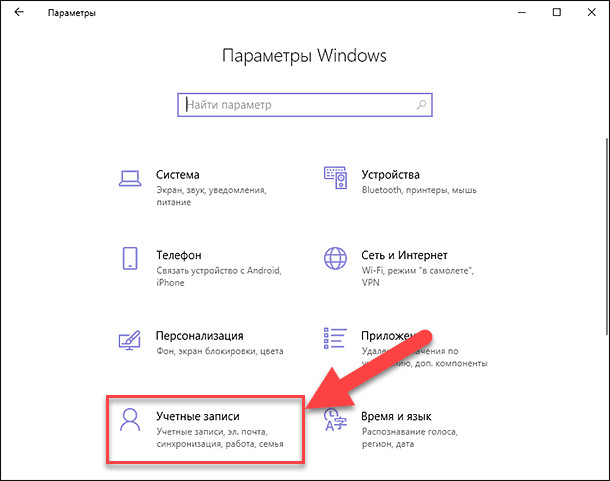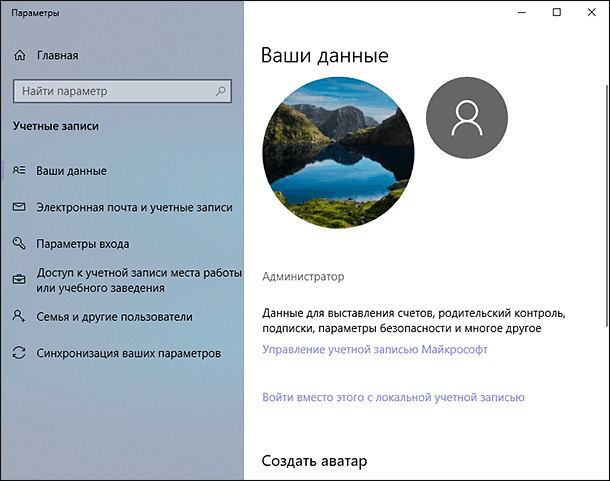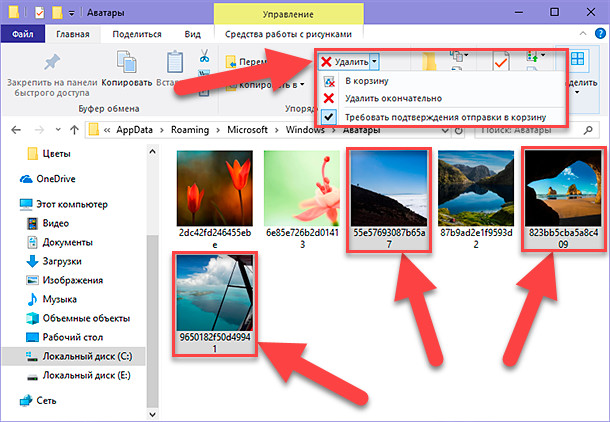Если вы хотите, чтобы изображение учетной записи было более личным и отражало вас, вы можете изменить свой рисунок в Windows 11.
Изменение аватара
Вы можете изменить свою учетную запись в Windows 11, выбрав фотографию или создав новую фотографию. Вот как это сделать.
Совет: Если для входа в Windows 11 используется только имя пользователя и пароль, для доступа к Windows используется локальная учетная запись. Если для входа используется адрес электронной почты и пароль, используется учетная запись Майкрософт.
Изменение изображения учетной записи в Windows 11
-
Выберите параметры > параметров > учетных записей > вашей информации .
-
В разделе «Настройка фотографии» выберите > «Обзор файлов «, чтобы выбрать существующую фотографию.
Если на устройстве есть камера, выберите «Сделать снимок> открыть камеру и сделать новую фотографию».
Примечание: Windows запоминает три последних рисунка, которые вы использовали. Выберите рисунок на странице «Ваши сведения», чтобы перейти к рисунку.
Изменение изображения учетной записи Майкрософт в Windows 11
-
Войдите на страницу «Ваши сведения» с помощью учетной записи Майкрософт.
-
Выберите «Добавить фотографию» или «Изменить фотографию», а затем следуйте инструкциям.
Примечание: Windows запоминает три последних использованных аватара, поэтому вы можете легко переключиться на недавний любимый аватар.
Удаление аватара
Windows предназначена для переключения между тремя последними рисунками на странице сведений. Если вам действительно нужно удалить один из рисунков учетной записи:
-
Откройте проводник на панели задач.
Если вы не видите проводник на панели задач, нажмите кнопку «Пуск» и введите проводник.-
Перейдите в папку C:UsersyournameAppDataRoamingMicrosoftWindowsAccountPictures.
-
Замените yourname на имя вашей учетной записи.
-
-
Если вам не удается найти папку AppData в проводнике , она может быть скрыта. Выберите » > «,> скрытые элементы, чтобы отобразить все элементы в папке.
-
Удалите аватар, который больше не хотите использовать.
Если вы хотите, чтобы изображение учетной записи было более личным и отражало вас, вы можете изменить свой рисунок в Windows 10.
Изменение аватара
Вы можете изменить рисунок для локальной учетной записи или учетной записи Майкрософт. Вот как это сделать.
Совет: Если для входа в Windows 10 используется только имя пользователя и пароль, используется локальная учетная запись. Если для входа используется адрес электронной почты и пароль, используется учетная запись Майкрософт.
Изменение аватара локальной учетной записи в Windows 10
-
Нажмите кнопку Пуск и выберите Параметры > Учетные записи > Сведения.
-
В разделе «Создание рисунка» выберите «Обзор». Или, если устройство оснащено камерой, выберите Камера и сделайте селфи.
Примечание: Windows запоминает три последних рисунка, которые вы использовали. Выберите рисунок на странице «Ваши сведения», чтобы перейти к рисунку.
Изменение аватара учетной записи Майкрософт в Windows 10
-
Войдите на страницу «Ваши сведения» с помощью учетной записи Майкрософт.
-
Выберите Добавить аватар или Изменить аватар и следуйте инструкциям.
Примечание: Windows запоминает три последних использованных аватара, поэтому вы можете легко переключиться на недавний любимый аватар.
Удаление аватара
Windows предназначена для переключения между тремя последними рисунками на странице сведений. Если вам действительно нужно удалить один из рисунков учетной записи:
-
Откройте проводник на панели задач. Если вы не видите проводник на панели задач, нажмите кнопку «Пуск» и введите проводник.
-
Перейдите в папку C:UsersyournameAppDataRoamingMicrosoftWindowsAccountPictures.
-
Замените yourname на имя вашей учетной записи.
-
-
Если вам не удается найти папку AppData в проводнике , она может быть скрыта. Выберите параметр Вид и установите флажок рядом с пунктом Скрытые элементы чтобы отобразить все элементы в папке.
-
Удалите аватар, который больше не хотите использовать.
При входе в Windows 10, а также в параметрах учетных записей и в меню пуск вы можете увидеть картинку учетной записи или аватар. По умолчанию это — символическое стандартное изображение пользователя, но при желании его можно изменить, причем это работает как для локальной учетной записи, так и для аккаунта Майкрософт.
В этой инструкции подробно о том, как установить, изменить или удалить аватар в Windows 10. И если первые два действия очень просты, то удаление картинки учетной записи не реализовано в параметрах ОС и потребуется использовать обходные пути.
Как установить или изменить аватар
Чтобы установить или изменить текущий аватар в Windows 10 достаточно выполнить следующие простые шаги:
- Откройте меню Пуск, нажмите по иконке вашего пользователя и выберите «Изменить параметры учетной записи» (также можно использовать путь «Параметры» — «Учетные записи» — «Ваши данные»).
- Внизу страницы настроек «Ваши данные» в разделе «Создать аватар» нажмите по «Камера», чтобы установить снимок с веб-камеры в качестве аватара или «Выберите один элемент» и укажите путь к картинке (поддерживаются PNG, JPG, GIF, BMP и другие типы).
- После выбора картинки аватара, она будет установлена для вашей учетной записи.
- После смены аватара, предыдущие варианты изображений продолжают отображаться в списке в параметрах, однако их можно удалить. Для этого зайдите в скрытую папку
C:Usersимя_пользователяAppDataRoamingMicrosoftWindowsAccountPictures
(если вы будете использовать проводник, то вместо AccountPictures папка будет называться «Аватары») и удалите её содержимое.
При этом учитывайте, что в том случае, когда у вас используется учетная запись Майкрософт, то в её параметрах на сайте также изменится ваш аватар. Если вы в дальнейшем будете использовать ту же учетную запись для входа на другом устройстве, то там будет установлено то же изображение для вашего профиля.
Также для учетной записи Майкрософт существует возможность установить или изменить аватар на сайте https://account.microsoft.com/profile/, однако и тут всё работает не совсем так как ожидается, о чем в конце инструкции.
Как удалить аватар Windows 10
В части удаления аватара Windows 10 есть некоторые сложности. Если речь идет о локальной учетной записи, то пункта для удаления в параметрах просто нет. Если же у вас учетная запись Майкрософт, то на странице account.microsoft.com/profile/ вы можете удалить аватар, но изменения по какой-то причине не синхронизируются автоматически с системой.
Однако, существуют способы всё это обойти, простые и сложные. Простой вариант выглядит следующим образом:
- С помощью шагов из предыдущей части инструкции перейдите к выбору изображения для учетной записи.
- В качестве изображения установите файл user.png или user.bmp из папки C:ProgramDataMicrosoftUser Account Pictures (или «Аватары по умолчанию»).
- Очистите содержимое папки
C:Usersимя_пользователяAppDataRoamingMicrosoftWindowsAccountPictures
чтобы ранее использованные аватары не показывались в параметрах учетной записи.
- Перезагрузите компьютер.
Более сложный метод состоит из следующих шагов:
- Очистите содержимое папки
C:Usersимя_пользователяAppDataRoamingMicrosoftWindowsAccountPictures
- Из папки C:ProgramDataMicrosoftUser Account Pictures удалите файл с именем имя_папки_пользователя.dat
- Перейдите в папку C:UsersPublicAccountPictures и найдите вложенную папку, соответствующую вашему ID пользователя. Сделать это можно в командной строке, запущенной от имени администратора с помощью команды wmic useraccount get name,sid
- Станьте владельцем этой папки и предоставьте себе полные права на действия с ней.
- Удалите эту папку.
- Если используется учетная запись Майкрософт, также удалите аватар на странице https://account.microsoft.com/profile/ (нажать по «Изменить аватар», а затем — «Удалить»).
- Перезагрузите компьютер.
Дополнительная информация
Для пользователей, которые используют учетную запись Майкрософт, есть возможность как установки, так и удаления аватара на сайте https://account.microsoft.com/profile/
При этом, если после установки или удаления аватара вы впервые настроите эту же учетную запись на компьютере, то аватар автоматически синхронизируется. Если же на компьютере уже был выполнен вход с этой учетной записью, синхронизация почему-то не работает (точнее работает только в одном направлении — с компьютера в облако, но не наоборот).
Почему так происходит — не знаю. Из путей решения могу предложить лишь один, не очень удобный: удаление учетной записи (или переключение её в режим локального аккаунта), а затем — повторный вход в учетную запись Майкрософт.
Содержание
- Вариант 1: Автономная учетная запись
- Вариант 2: Авторизованный профиль Microsoft
- Вопросы и ответы
В зависимости от типа учетной записи Windows 10 изменить аватар в операционной системе можно либо посредством встроенных инструментов в параметрах, либо через официальный сайт Microsoft. Предварительно рекомендуется выяснить всю дополнительную информацию на этот счет, чтобы определить верный способ выполнения поставленной задачи. На нашем сайте есть отдельная статья на эту тему.
Подробнее: Как узнать свою учетную запись Microsoft
Вариант 1: Автономная учетная запись
Если во время установки Windows 10 вход в учетную запись Microsoft не был выполнен, тогда по умолчанию в качестве аватара профиля устанавливается стандартная иконка, которую можно наблюдать на изображении ниже.
Чтобы ее заменить на другое изображение, нужно будет воспользоваться подключенной к компьютеру веб-камерой или выбрать картинку, хранящуюся на диске ПК.
-
Откройте окно «Параметров» любым доступным способом. Проще всего это сделать через меню «Пуск», кликнув по соответствующей кнопке.
Читайте также: Как открыть «Параметры» в Windows 10
- Пролистайте страницу всех разделов ниже и кликните по пункту «Учетные записи».
-
Находясь во вкладке «Ваши данные», выберите один из вариантов добавления нового изображения, расположенных в блоке «Создать аватар»:
- «Камера» — создание снимка посредством подключенной к компьютеру веб-камеры
- «Выберите один элемент» — выбор заранее загруженного на диск изображения с помощью файлового менеджера.
- Во втором случае откроется «Проводник», в котором необходимо перейти в папку с желаемой картинкой, выделить ее и кликнуть по кнопке «Выбор картинки».
Читайте также:
Как подключить веб-камеру к компьютеру
Как включить / настроить веб-камеру в Windows 10
Сразу после выполнения всех действий инструкции аватар профиля будет изменен. В будущем поменять его можно таким же образом.
Обратите внимание! Выбранное изображения при установке в качестве аватара будет обрезано по ширине и высоте до квадратного. Это следует учитывать, а при необходимости можно заранее отредактировать файл в одной из специальных программ.
Подробнее: Программы для редактирования изображений на компьютере
Вариант 2: Авторизованный профиль Microsoft
Если при установке Windows 10 был выполнен в ход в учетную запись Microsoft, то в качестве аватара автоматически установится изображение, добавленное в личном кабинете пользователя на официальном сайте. Соответственно, чтобы его изменить, потребуется воспользоваться браузером:
-
Перейдите на главную страницу сайта Microsoft и при необходимости войдите в свою учетную запись или создайте новый аккаунт. У нас на сайте есть статьи, которые помогут вам это сделать.
Подробнее:
Как создать / восстановить учетную запись Microsoft в Windows 10
Устранение проблем с аутентификацией учетной записи Microsoft в Windows 10 - После авторизации в учетной записи войдите в личный кабинет. Для этого кликните левой кнопкой мыши по аватару профиля и в появившемся меню перейдите по ссылке «Моя учетная запись Майкрософт».
- Кликните в верхней части открывшейся страницы по вкладке «Сведения», а затем по кнопке «Изменить фотографию», расположенной рядом с текущим аватаром.
- В появившемся диалоговом окне нажмите по ссылке «Изменить фотографию».
- В открывшемся окне файлового менеджера перейдите в папку с нужным изображением, выделите его и нажмите по кнопке «Открыть».
- При необходимости отредактируйте новый аватар предоставленными инструментами, а затем щелкните по кнопке «Сохранить».
При стабильном подключении к интернету аватар в операционной системе Windows 10 будет автоматически изменен в течение пяти минут. Если этого не произошло, попробуйте перезагрузить компьютер.
Еще статьи по данной теме:
Помогла ли Вам статья?
При создании учётной записи в Windows система автоматически присваивает каждому пользователю стандартную автарку-примитив, изображающую некое подобие человеческой фигуры.
Вы можете заменить это убогое изображение более симпатичной картинкой, которая будет использоваться как в текущей, так и во всех других учётных записях, которые вы создадите. В Windows 10 сделать это очень просто. Для дела вам понадобится пять изображений в формате PNG.
Как в Windows 10 заменить изображение пользователя для всех учетных записей
Пять, потому что используются аватары не только на экране входа, но и в других местах, например, в меню Пуск и разделе «Ваши данные» приложения Параметры. Первое должно называться user и иметь размер 256х256 пикселей, второе — user192, третье — user48, четвёртое — user40 и пятое — user32, а размер их 192х192, 48х48, 40х40 и 32х32 пикселей соответственно. Поискать картинки подходящиих размеров можно на сайтах с иконками и аватарами, либо создать меньшие копии самому, применив масштабирование к основному изображению.
Итак, картинки есть, теперь перейдите в расположение C:/ProgramData/Microsoft/User Account Pictures и переименуйте расположенные там изображения по умолчанию, прибавив к расширению каждого bak, также вы можете удалить стандартные аватарки, создав перед этим их резервные копии.
Теперь скопируйте новые иконки в указанную папку и перезайдите в учётную запись.
При этом аватары пользователей в нижнем левом углу на экране входа в систему, в меню Пуск, а также в разделе управления пользователями будут заменены.
Кроме того, новое изображение будет использоваться по умолчанию во всех новых учётных записях, за исключением гостевых, так как иконка (guest.png) для этого типа учёток не заменялось.
Исключение также коснётся основного полупрозрачного изображения пользователя на экране входа в систему. Заменяется оно персонально для каждого юзера в разделе управления пользователями «Мои данные», а сформированные при этом аватары хранятся в расположении %USERPROFILE%/AppData/Roaming/Microsoft/Windows/AccountPictures.
Download Article
Download Article
You know that image that you see when your computer is signing in? That’s your user account picture (aka avatar). Changing the picture from the generic white wireframe icon to your own can add a personal touch to your PC. Read how to do that in this wikiHow article.
-
1
Launch the Start menu. Click the Start
button.
-
2
Click your user profile icon. It’s on the left side of start, towards the bottom above the File Explorer
icon.
- Older Windows 10 versions will have it at the top of the Start menu along with the account name.
Advertisement
-
3
Choose Change account settings from the dropdown that appears. It’s located at the top of the dropdown.
- You can also go to «Settings > Accounts > Your info».
- Now, skip to Method 2 if you want to use an existing picture. Skip to Method 3 if you want to take a new photo for use.
Advertisement
-
1
Click «Browse for one». This option is located under the «Create your picture» header towards the bottom. It has a folder icon next to it.
-
2
Browse for a saved picture. The File Open dialog will open. Use the left pane to navigate around your computer.
-
3
Select a picture.
-
4
Submit it for use as an account picture. Click the Choose picture at the bottom-right of the dialog.
-
5
Finished.
Advertisement
-
1
Click «Camera». This option is located under the «Create your picture» header towards the bottom. It has a webcam icon next to it.
-
2
Wait for the Camera app to open. The built-in Camera app will take a couple of seconds to launch.
-
3
Ensure you’re switched to camera mode. Ensure that a big white camera button is located to the right. If not, click it from right below the existing button.
- Using a video as your avatar is pointless as it will extract and use the last frame from the video. Thus, taking a photo is simpler and more efficient.
-
4
Snap a photo. Click the big white camera button on the right side of the window.
-
5
Review the photo. Is it to your liking? If not, you can retake it by clicking the ✕ Cancel button to the right.
-
6
Crop the photo (optional). Drag the edges of the white box around. Content placed inside of the box will be used as your avatar. While dragging, a white grid will show inside the box.
- Keep in mind that Windows automatically rounds the corners of user avatars. The outcome is that the very edges to be cut off. Customarily, previous Windows versions had a square user account pictures.
-
7
Save the photo. Click the ✓ Done button to the right. It’s right above the ✕ Cancel button.
-
8
Finished.
Advertisement
Add New Question
-
Question
How do I remove the photo and restore the default icon?
Unfortunately, Microsoft doesn’t offer an easy way to do this. However, downloading the default icon from the internet and then setting it has the exact same effect.
-
Question
How do I set an already saved picture for account picture?
MACARTHUR GAISIN
Community Answer
Go to settings. And in settings, you should see a personalization option. Click it and in the personalization option, you should see a background option. You can change it in there.
-
Question
Where is the camera capture stored? I’d like to use it elsewhere.
Joseph Purcell
Community Answer
You just need to click on the folder icon on your taskbar to launch File Explorer and then scroll to Pictures. Camera Roll folder is listed under this Pictures directory and you can open it to view all your images.
Ask a Question
200 characters left
Include your email address to get a message when this question is answered.
Submit
Advertisement
-
To the right of the user account picture icon in the Settings app, you’ll see up to two of your previously set custom pictures (albeit smaller) if you’ve already previously changed the account picture. Only the most recent ones will be shown. Click one of those to replace the existing account picture.
Thanks for submitting a tip for review!
Advertisement
About This Article
Thanks to all authors for creating a page that has been read 61,137 times.
Is this article up to date?
Download Article
Download Article
You know that image that you see when your computer is signing in? That’s your user account picture (aka avatar). Changing the picture from the generic white wireframe icon to your own can add a personal touch to your PC. Read how to do that in this wikiHow article.
-
1
Launch the Start menu. Click the Start
button.
-
2
Click your user profile icon. It’s on the left side of start, towards the bottom above the File Explorer
icon.
- Older Windows 10 versions will have it at the top of the Start menu along with the account name.
Advertisement
-
3
Choose Change account settings from the dropdown that appears. It’s located at the top of the dropdown.
- You can also go to «Settings > Accounts > Your info».
- Now, skip to Method 2 if you want to use an existing picture. Skip to Method 3 if you want to take a new photo for use.
Advertisement
-
1
Click «Browse for one». This option is located under the «Create your picture» header towards the bottom. It has a folder icon next to it.
-
2
Browse for a saved picture. The File Open dialog will open. Use the left pane to navigate around your computer.
-
3
Select a picture.
-
4
Submit it for use as an account picture. Click the Choose picture at the bottom-right of the dialog.
-
5
Finished.
Advertisement
-
1
Click «Camera». This option is located under the «Create your picture» header towards the bottom. It has a webcam icon next to it.
-
2
Wait for the Camera app to open. The built-in Camera app will take a couple of seconds to launch.
-
3
Ensure you’re switched to camera mode. Ensure that a big white camera button is located to the right. If not, click it from right below the existing button.
- Using a video as your avatar is pointless as it will extract and use the last frame from the video. Thus, taking a photo is simpler and more efficient.
-
4
Snap a photo. Click the big white camera button on the right side of the window.
-
5
Review the photo. Is it to your liking? If not, you can retake it by clicking the ✕ Cancel button to the right.
-
6
Crop the photo (optional). Drag the edges of the white box around. Content placed inside of the box will be used as your avatar. While dragging, a white grid will show inside the box.
- Keep in mind that Windows automatically rounds the corners of user avatars. The outcome is that the very edges to be cut off. Customarily, previous Windows versions had a square user account pictures.
-
7
Save the photo. Click the ✓ Done button to the right. It’s right above the ✕ Cancel button.
-
8
Finished.
Advertisement
Add New Question
-
Question
How do I remove the photo and restore the default icon?
Unfortunately, Microsoft doesn’t offer an easy way to do this. However, downloading the default icon from the internet and then setting it has the exact same effect.
-
Question
How do I set an already saved picture for account picture?
MACARTHUR GAISIN
Community Answer
Go to settings. And in settings, you should see a personalization option. Click it and in the personalization option, you should see a background option. You can change it in there.
-
Question
Where is the camera capture stored? I’d like to use it elsewhere.
Joseph Purcell
Community Answer
You just need to click on the folder icon on your taskbar to launch File Explorer and then scroll to Pictures. Camera Roll folder is listed under this Pictures directory and you can open it to view all your images.
Ask a Question
200 characters left
Include your email address to get a message when this question is answered.
Submit
Advertisement
-
To the right of the user account picture icon in the Settings app, you’ll see up to two of your previously set custom pictures (albeit smaller) if you’ve already previously changed the account picture. Only the most recent ones will be shown. Click one of those to replace the existing account picture.
Thanks for submitting a tip for review!
Advertisement
About This Article
Thanks to all authors for creating a page that has been read 61,137 times.
Is this article up to date?
Содержание
- 1 Как изменить
- 2 Удаление старых изображений
- 3 Восстановление стандартной картинки
- 4 Вывод
- 5 Как установить или изменить аватар
- 6 Как удалить аватар Windows 10
- 7 Дополнительная информация
- 8 Как удалить аватар в windows 10 в два клика
- 9 Как удалить аватар в windows 10 в два клика
- 10 Аватар входа в windows 10
Как изменить
Изменение картинки учетной записи вы сможете выполнить, зайдя в меню Пуск и выбрав изображение аватара. Затем нажмите «Изменить параметры учетной записи».
После этого вы попадете в раздел «Параметры», где отображается используемое изображение. Далее нажмите обзор и выберете тот файл, который бы хотели видеть при входе в операционную систему.
Важно! Если вы пользуетесь ноутбуком, или же к компьютеру подключена камера, можно будет сделать снимок для аватара. Для этого в разделе «Параметры» предназначена специальная кнопка «Создать аватар».
Удаление старых изображений
В Windows 10 существует функция запоминания последних трех картинок, которые использовались для аватара. Вы сможете их увидеть, когда попадете в меню «Параметры», нажав на изображении «Изменение параметров учетной записи».
Важно! В операционной системе нет функции прямого удаления этих файлов, но сделать это можно, если перейти в корневую папку системного диска.
Зайдите в проводник и введите в адресной строке C:/Users/User-Name/AppData/Roaming/Microsoft/Windows/AccountPictures. Вместо User-Name пропишите то имя, под которым вы регистрировались при входе в операционную систему.
Второй вариант – попробуйте ввести в строку поиска следующее %appdata%MicrosoftWindowsAccountPictures. Этот вариант проще, поскольку переменная «%appdata%» самостоятельно заменит правильный адрес. К тому же такой способ написания экономит время.
После этого вы попадете в папку, в которой хранятся картинки учетной записи Windows 10, используемые вами ранее. Те файлы, которые вам не нужны, удалите нажатием кнопки Delete на клавиатуре, предварительно выделив их, или же нажатием правой кнопкой мыши, выбрав пункт «Удалить».
Восстановление стандартной картинки
Если вы не хотите, чтобы при входе в Windows 10 отображалась ранее установленная картинка, восстановите стандартное изображение. Стандартная картинка хранится в корневой папке системы, но после того, как вы меняете аватар, директория пропадает, поскольку является скрытой.
Чтобы установить стандартный аватар, откройте «Обзор» в меню «Изменить параметры учетной записи» и перейдите по адресу C:ProgramDataMicrosoftUser Account Pictures, прописав его в поиске проводника и заранее включив отображение скрытых файлов и папок в разделе «Параметры папок». В каталоге выберете подходящее по размеру изображение и сохраните его в качестве аватара.
Наглядно увидеть настройку и удаление аватара учетной записи пользователя поможет это видео.
Вывод
Изменение аватара в Windows 10 выполняется очень просто через раздел «Изменить параметры учетной записи». Но удалить изображение учетной записи можно только перейдя в корневую папку диска с установленной Windows 10, где хранятся три последних файла, используемые в качестве картинки аватара.
При входе в Windows 10, а также в параметрах учетных записей и в меню пуск вы можете увидеть картинку учетной записи или аватар. По умолчанию это — символическое стандартное изображение пользователя, но при желании его можно изменить, причем это работает как для локальной учетной записи, так и для аккаунта Майкрософт.
В этой инструкции подробно о том, как установить, изменить или удалить аватар в Windows 10. И если первые два действия очень просты, то удаление картинки учетной записи не реализовано в параметрах ОС и потребуется использовать обходные пути.
Как установить или изменить аватар
Чтобы установить или изменить текущий аватар в Windows 10 достаточно выполнить следующие простые шаги:
- Откройте меню Пуск, нажмите по иконке вашего пользователя и выберите «Изменить параметры учетной записи» (также можно использовать путь «Параметры» — «Учетные записи» — «Ваши данные»).
- Внизу страницы настроек «Ваши данные» в разделе «Создать аватар» нажмите по «Камера», чтобы установить снимок с веб-камеры в качестве аватара или «Выберите один элемент» и укажите путь к картинке (поддерживаются PNG, JPG, GIF, BMP и другие типы).
- После выбора картинки аватара, она будет установлена для вашей учетной записи.
- После смены аватара, предыдущие варианты изображений продолжают отображаться в списке в параметрах, однако их можно удалить. Для этого зайдите в скрытую папку
C:Usersимя_пользователяAppDataRoamingMicrosoftWindowsAccountPictures
(если вы будете использовать проводник, то вместо AccountPictures папка будет называться «Аватары») и удалите её содержимое.
При этом учитывайте, что в том случае, когда у вас используется учетная запись Майкрософт, то в её параметрах на сайте также изменится ваш аватар. Если вы в дальнейшем будете использовать ту же учетную запись для входа на другом устройстве, то там будет установлено то же изображение для вашего профиля.
Также для учетной записи Майкрософт существует возможность установить или изменить аватар на сайте https://account.microsoft.com/profile/, однако и тут всё работает не совсем так как ожидается, о чем в конце инструкции.
Как удалить аватар Windows 10
В части удаления аватара Windows 10 есть некоторые сложности. Если речь идет о локальной учетной записи, то пункта для удаления в параметрах просто нет. Если же у вас учетная запись Майкрософт, то на странице account.microsoft.com/profile/ вы можете удалить аватар, но изменения по какой-то причине не синхронизируются автоматически с системой.
Однако, существуют способы всё это обойти, простые и сложные. Простой вариант выглядит следующим образом:
- С помощью шагов из предыдущей части инструкции перейдите к выбору изображения для учетной записи.
- В качестве изображения установите файл user.png или user.bmp из папки C:ProgramDataMicrosoftUser Account Pictures (или «Аватары по умолчанию»).
- Очистите содержимое папки
C:Usersимя_пользователяAppDataRoamingMicrosoftWindowsAccountPictures
чтобы ранее использованные аватары не показывались в параметрах учетной записи.
- Перезагрузите компьютер.
Более сложный метод состоит из следующих шагов:
- Очистите содержимое папки
C:Usersимя_пользователяAppDataRoamingMicrosoftWindowsAccountPictures
- Из папки C:ProgramDataMicrosoftUser Account Pictures удалите файл с именем имя_папки_пользователя.dat
- Перейдите в папку C:UsersPublicAccountPictures и найдите вложенную папку, соответствующую вашему ID пользователя. Сделать это можно в командной строке, запущенной от имени администратора с помощью команды wmic useraccount get name,sid
- Станьте владельцем этой папки и предоставьте себе полные права на действия с ней.
- Удалите эту папку.
- Если используется учетная запись Майкрософт, также удалите аватар на странице https://account.microsoft.com/profile/ (нажать по «Изменить аватар», а затем — «Удалить»).
- Перезагрузите компьютер.
Дополнительная информация
Для пользователей, которые используют учетную запись Майкрософт, есть возможность как установки, так и удаления аватара на сайте https://account.microsoft.com/profile/
При этом, если после установки или удаления аватара вы впервые настроите эту же учетную запись на компьютере, то аватар автоматически синхронизируется. Если же на компьютере уже был выполнен вход с этой учетной записью, синхронизация почему-то не работает (точнее работает только в одном направлении — с компьютера в облако, но не наоборот).
Почему так происходит — не знаю. Из путей решения могу предложить лишь один, не очень удобный: удаление учетной записи (или переключение её в режим локального аккаунта), а затем — повторный вход в учетную запись Майкрософт.
Как удалить аватар в windows 10 в два клика
Как удалить аватар в windows 10 в два клика
Всем привет, сегодня рассмотрим вопрос, как удалить аватар в windows 10. Разберемся, что вообще это такое и для чего нужно, некоторые люди путают его с фильмом 🙂 , слово довольно часто уже встречается в обиходе, и с разным контекстом. Я не отниму у вас много времени с этим материалом, уверяю вас это будет интересно.
Аватар входа в windows 10
Прежде, чем что то удалять нужно разобраться, что это такое и ответить на вопрос, что такое аватар входа в windows 10. Аватар, это некая картинка, которая отображающаяся рядом с вашей учетной записью при входе в систему, или например в пуске Windows 10, для примера в десятке, послу ее установки она выглядит вот так
как видите, по умолчанию, это мистер Х 🙂 , но можно поставить свою, там котенка или собачку, да что угодно. В пуске аватарка выглядит вот так
Естественно, каждый человек уникальный и творческий по своем и как нормальному человеку, ему приходит мысль как сменить аватар в Windows 10, выделиться то нужно, например на работе, чтобы обратить внимание коллег на свою индивидуальность, это нормально. Как следствие в операционных системах Windows, такая функция уже давно есть.
Как сменить аватар в windows 10
Тут все очень просто, идем в пуск > Параметры, тут вам нужно привыкнуть и понять, что все что есть в десятке, делается на 90 процентов тут.
в открывшемся окне идем в пункт Учетные записи.
У вас сразу откроется пункт Электронная почта и учетные записи. Снизу вы увидите, стандартный аватар и ниже кнопка обзор, она то нам и позволит его сменить.
У вас откроется окно выбора файла, нужная картинка должна быть у вас заранее скачана. Выбираем ее.
В итоге, через секунду у вас начинает красоваться новый аватар.
Проверяем его в пуске, как видим, он там появился сразу же.
Сделаем выход из системы и видим, что у нас новый аватар на экране входа в Windows 10, все теперь вы знаете как его сменить.
Удаляем старые аватары в Windows 10
Десятка, по умолчанию помнит последние три аватарки, которые вы задавали в настройках учетной записи. Напомню путь (Пуск > Учетные записи > Электронная почта и учетные записи). Проблема в том, что операционная система не имеет функции, в виде кнопки как их удалить.
Но мы можем, это обойти, и удалить эти изображения из папки где они хранятся. Для этого копируем ниже путь и вставляем его в адресную строку проводника, либо можете поэтапно туда просто до щелкать.
%AppData%MicrosoftWindowsAccountPictures
либо
C:Usersимя пользователяAppDataRoamingMicrosoftWindowsAccountPictures
Как видите, вот наши изображения, и что вам нужно сделать, правильно просто их удалить.
В итоге если вы снова зайдете в свойства учетной записи, то обнаружите, что последние два пропали, а текущий еще стоит, это логично он же в данный момент актуальный.
Теперь нам нужно восстановить, стандартное изображение аватара и все. Где нам найти старый аватар для учетной записи windows 10. Жмете Обзор
В открывшемся окне вы вводите вот такой путь
C:ProgramDataMicrosoftUser Account Pictures
Вот тут вы и обнаружите аватар по умолчанию в Windows 10. Выбираете любой формат, жмете выбор картинки.
В итоге вы получаете все как было и со стандартной картинкой.
Как видите настроить, изменить или удалить аватар в Windows 10 не сложнее, чем зубы почистить 🙂 .
Фев 23, 2016 00:07Используемые источники:
- https://geekon.media/kak-udalit-avatar-v-windows-10-uchetnoy-zapisi-polzovatelya/
- https://remontka.pro/avatar-windows-10/
- http://pyatilistnik.org/kak-udalit-avatar-v-windows-10-v-dva-klika/
Введение
Персональные компьютерные устройства широко представлены во всех областях, и их возможности направлены на решение разнообразных задач. Современные компьютерные технологии развиваются стремительными темпами, производство компьютерных устройств ежедневно расширяется и конечное количество, постоянно используемых устройств, неуклонно растет. Что позволяет пользователям применять различные персональные устройства совместно, объединять их в компьютерные комплексы, использовать разные устройства для разных видов заданий, замещать их или использовать удаленно.
Наибольшее распространение, благодаря своим высоким технологическим возможностям, приобрели стационарные компьютеры и ноутбуки. Значительный
высокий внутренний потенциал достигается за счет применения продвинутых
технических элементов при их создании: современные суперскоростные процессоры нового поколения, продвинутые элементы графических ускорителей, высокоскоростные запоминающие устройства максимальной емкости, сверхбыстродействующая оперативная память произвольного доступа
и т.д. Такое сочетание позволяет молниеносно обрабатывать значительные массивные объемы информации и поддерживать общую работоспособность компьютерных устройств на высоком уровне.
Не меньшую популярность, а в отдельных случаях, и сопоставимую с популярностью персональных компьютеров, в последнее время, приобрели смартфоны и коммуникаторы. Ставя на первое место связь между потребителями, они предлагают также и другие средства коммуникации, получившие стремительное развитие, в связи с популяризацией и легкостью доступа к международной информационной сети «Интернет». Дополнительным фактором, влияющим на безусловный рост и необычайное распространения смартфонов среди пользователей, выступает наличие множества разнообразных бесплатных мобильных приложений, направленных как на развлечение, так и на решение не сложных прикладных задач, не требующих теперь обязательного участия мощных персональных компьютеров.
Большую роль в достижении необычайного уровня распространенности компьютерных устройств сыграло создание и массовый выпуск специального программного обеспечения, которое соединяет в себе широкие функциональные возможности и максимально раскрывает внутренний потенциал
любого устройства. Несмотря на наличие различных видов программ, обеспечивающих контроль над процессами внутри компьютерного устройства и
управление его элементами, лидирующее положение занимает программное обеспечение от корпорации «Microsoft» под названием операционная система «Windows».
Представленная первый раз в 1985 году она претерпела ряд изменений и усовершенствований, которые увеличили ее потенциал и расширили ассортимент функциональных возможностей. В настоящее время корпорация «Microsoft» предлагает пользователям для управления компьютерными устройствами операционную систему «Windows 10»,
последнюю из доступных версий. Она сочетает в себе все лучшие качества от предыдущих версий и дополнена новыми функциями, значительно упрощающими ее использование конечными пользователями.
Не малую роль в процессе улучшения операционной системы сыграла программа «Windows Insider Preview»,
которая позволяет доверенным участникам программы выполнить предварительное тестирование новейших разработок и улучшений операционной системы на своих компьютерных устройствах, до их официального выпуска.
Особое внимание разработчики «Windows 10» уделяют дружественному пользовательскому интерфейсу системы, для повышения ее удобства, и предоставления возможности каждому пользователю осуществлять
персональную настройку операционной системы, в соответствии со своими личными предпочтениями.
Одной из таких функций, влияющей на повышение уровня комфорта и индивидуальности системы, является применение пользовательского изображения учетной записи пользователя. Операционная система «Windows 10»,
в соответствии с личными параметрами, идентифицирует каждого пользователя и отображает установленное изображение при входе в систему.
При создании новой учетной записи система «Windows» устанавливает общий рисунок профиля, заданный в системе по умолчанию. Но
его легко изменить на любое другое изображение по желанию пользователя.
О том, как установить собственный рисунок в профиль учетной записи или удалить все ранее используемые вами варианты изображений и пойдет речь в
этой статье.
Как задать новый рисунок профиля учетной записи пользователя
В операционной системе «Windows» при создании новой учетной записи или использовании существующего аккаунта без предварительных настроек изображения профиля, система по умолчанию, будет устанавливать стандартное изображение в виде общего силуэта человека.
Чтобы заменить предустановленное общее изображение другим по выбору пользователя, необходимо перейти к настройкам учетной записи. Открыть окно управления настройками учетной записи пользователя можно несколькими способами.
Способ 1: Нажмите на рабочем столе в нижнем левом углу на кнопку «Пуск», расположенную на «Панели задач» и откройте главное пользовательское меню «Windows».
В левой вертикальной панели главного меню нажмите на самую верхнюю иконку с изображением общего силуэта человека и вызовите всплывающее меню. В списке представленных действий выберите раздел «Изменить параметры учетной записи».
Способ 2: Откройте приложение «Параметры», которое содержит все основные настройки операционной системы «Windows» любым удобным для вас способом, например, нажмите вместе сочетание клавиш «Windows + I». В открывшемся окне приложения «Параметры» выберите раздел «Учетные записи».
В обоих случаях будет открыта страница «Ваши данные», на которой можно задать новое изображение для профиля учетной записи пользователя. В правой панели окна в разделе «Создать аватар» пользователям доступно два варианта смены изображения: «Камера» и «Выберите один элемент». Нажмите кнопку «Камера»
и создайте собственный снимок, при условии наличия подключенной камеры к
вашему персональному компьютеру. Или используйте кнопку «Выберите один элемент»,
чтобы найти файл изображения с любого логического диска вашего компьютера или внешнего запоминающего устройства (USB-флэш накопителя, карты памяти, внешнего жесткого диска и т.д.). В нашем примере мы используем второй вариант и установим аватар профиля учетной записи пользователя из доступных изображений.
Во всплывающем окне проводника файлов «Открытие» перейдите к месту хранения изображений и отметьте искомый вариант, а затем нажмите кнопку «Выбор картинки» для подтверждения своего выбора.
Обратите внимание, что операционная система автоматически изменяет размер и обрезает выбранное изображение, подгоняя его под собственные системные стандарты. Если полученный результат конечного изображения, которое будет отображаться в аватаре учетной записи пользователя, вас не
устраивает, то вы можете отредактировать его, обрезав и изменив размер изображения самостоятельно. Стандартный размер изображения, которое используется для экрана входа в операционной системе «Windows», составляет «448 × 448» пикселей.
Теперь предустановленное изображение общего силуэта человека заменено выбранным пользовательским снимком.
Ранее используемый снимок будет отображен рядом с новым изображением в уменьшенном размере. Это сделано с той целью, чтобы пользователи, при желании, могли вернуться к ранее загруженным фотографиям без предварительного поиска сразу напрямую. Просто нажмите миниатюру изображения, которое вы хотите использовать, расположенное рядом с главным снимком, и аватар профиля учетной записи будет изменен. Однако это свойство будет работать только для трех последних изображений, которые вы использовали.
Как удалить старые неиспользуемые снимки профиля учетной записи пользователя
После изменения стандартного изображения профиля учетной записи в «Windows 10» на индивидуальные снимки пользователя, каждый из них сохраняется в виде небольших миниатюр.
И в обязательном порядке, операционная система в панели «Ваши данные» раздела «Учетные записи» приложения «Параметры»
отображает эскизы трех последних изображений. Также там хранятся изображения каждой учетной записи, которые вы когда-либо использовали. Поэтому, если вы часто меняете изображение учетной записи, то может быть
довольно много сохраненных копий неиспользуемых миниатюр. Однако их с легкостью можно удалить, если отображение сохраненных миниатюр вам неприятно или не хотите дополнительно засорять систему лишними данными.
К сожалению, способ удаления копий ранее использованных изображений профиля учетной записи несколько отличается от стандартного способа удаления файлов в операционной системе «Windows 10», путем нажатия клавиши «Delete» на клавиатуре или щелкнув правой кнопкой мыши по изображению и выбрав раздел «Удалить» во всплывающем контекстном меню.
Откройте проводник файлов «Windows» любым приемлемым способом, например, щелкнув ярлык «Этот компьютер» на рабочем столе или нажав вместе сочетание клавиш «Windows + E».
Затем вставьте в адресную строку проводника следующий адрес или просто выполните пошаговый переход к конечной папке (в русскоязычной версии операционной системы «Windows 10» название конечной папки «Аватары»), заменив параметр <Имя пользователя> соответствующим текущим именем.
C:Users<Имя_пользователя>AppDataRoamingMicrosoftWindowsAccountPictures
Здесь вы найдете все копии изображений профилей, которые вы когда-либо добавляли в свою учетную запись, при помощи ранее описанного способа в приложении «Параметры».
Выберите все изображения, которые вам больше не нужны и удалите их, используя любой известный вам способ, например, нажмите на ленте главного меню в разделе «Упорядочить» черную стрелку рядом с ячейкой «Удалить», для вызова вложенного меню, и выберите необходимый способ удаления (в «Корзину Windows» или удалить безвозвратно).
После удаления изображений они исчезнут из истории пользовательских изображений в приложении «Параметры».
Если вы удалили не все старые изображения профиля учетной записи из указанной папки «Аватары», то операционная система «Windows 10» покажет в приложении «Параметры» рядом с основным изображением эскизы самых последних снимков, которые еще существуют.
И напоследок, если возникнет необходимость обезличить изображение профиля собственной учетной записи и вернуть стандартное изображение общего силуэта человека, то потребуется выполнить следующие действия. Ранее описанным способом откройте приложение «Параметры», затем на странице «Учетные записи» перейдите на панель «Ваши данные» и в разделе «Создать аватар» нажмите кнопку «Выберите один элемент».
В открывшемся окне проводника файлов «Открытие» перейдите по следующему адресу:
C:ProgramDataMicrosoftUser AccountPictures
В русскоязычной версии операционной системы «Windows 10» конечная папка будет иметь название «Аватары по умолчанию».
В папке будут представлены стандартные изображения для гостевой и пользовательской учетной записи, выберите необходимый снимок и нажмите кнопку «Выбор картинки».
Теперь изображение профиля учетной записи пользователя будет изменено на стандартный аватар операционной системы «Windows 10», представленный в виде общего силуэта человека.
Заключение
Операционная система «Windows 10» является флагманским продуктом корпорации «Microsoft» и, благодаря своим функциональным возможностям, по праву занимает лидирующее положение в списке аналогичных программ.
Отдельным фактором, влияющим на увеличение популярности «Windows 10»,
является возможность пользователей самостоятельно настраивать интерфейс
операционной системы в соответствии со своими личными предпочтениями.
Управлять настройками параметров системы в «Windows 10» абсолютно не сложно, что доказали представленные выше способы по установке нового изображения профиля учетной записи и его удалению, при необходимости.
Если у вас появились вопросы по смене изображения или его удалению, то оставляйте комментарии к нашей статье, и мы на них обязательно ответим.
Источник: https://hetmanrecovery.com/ru/recovery_news/how-to-add-and-delete-account-image-in-windows-10.htm