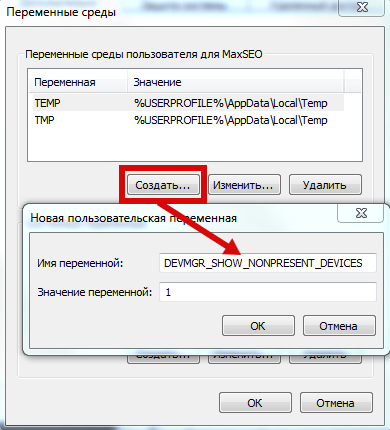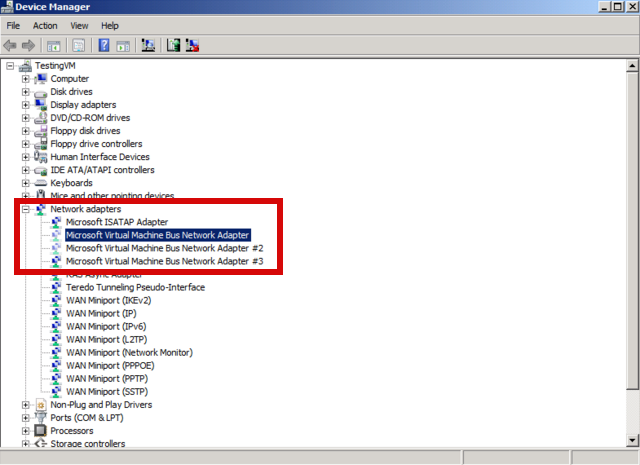Содержание
- Как отключить (включить) мастер сетевого расположения в Windows 10
- Как отключить (включить) мастер сетевого расположения используя файл реестра (reg-файл)
- Как отключить (включить) мастер сетевых расположений в командной строке
- 990x.top
- Простой компьютерный блог для души)
- Сетевые расположения Windows 10 — что это, как убрать?
- Разбираемся
- А теперь серьезно
- Как закрыть сетевое окружение?
- Вывод
- Удаление сетевых подключений в Windows 10
- Способ 1: Сброс сетевых параметров
- Способ 2: Системный реестр
- Решение некоторых проблем
- После удаления профиля пропали все сетевые подключения
- После удаления профиля пропал интернет
- Как включить или отключить сетевое обнаружение в Windows 10
- Управление через параметры общего доступа
- Управление через командную строку и Windows PowerShell
- Команды для русскоязычной локализации Windows
- Команды для английской локализации Windows
- Настройка сетевого размещения в Windows 10: все нюансы
- Нюансы
- Зачем нужно сетевое обнаружение?
- Виды протоколов
- Настройка
- Заключение
- Видео
Как отключить (включить) мастер сетевого расположения в Windows 10
В этой статье показаны действия, с помощью которых можно отключить (включить) запрос мастера сетевого расположения в операционной системе Windows 10.
Сетевое расположение определяет тип сети (например, частная или общедоступная), к которой компьютер подключен с помощью сетевого адаптера.
По умолчанию при первом подключении к новой сети (проводной или беспроводной), мастер сетевого расположения предложит вам разрешить другим компьютерам и устройствам в этой сети обнаруживать ваш ПК.
Если вы предпочитаете, чтобы при подключении к новой сети пользователям данного компьютера не отображался запрос мастера сетевого расположения, то можно его отключить, при этом новые сети по умолчанию будут иметь сетевой профиль «Общедоступные», то есть ваш компьютер будет скрыт от других устройств в сети, что обеспечит дополнительную безопасность.
Чтобы отключить (включить) запрос мастера сетевого расположения, необходимо войти в систему с правами администратора
Как отключить (включить) мастер сетевого расположения используя файл реестра (reg-файл)
Здесь не будет расписана пошаговая инструкция создания раздела и параметра в редакторе реестра, потому как все изменения производимые в редакторе реестра отображены в листинге файла реестра (reg-файла).
Прежде чем вносить какие-либо изменения в реестр, настоятельно рекомендуется создать точку восстановления системы или экспортировать тот раздел реестра, непосредственно в котором будут производиться изменения.
Чтобы отключить мастер сетевого расположения, создайте и примените файл реестра следующего содержания:
Windows Registry Editor Version 5.00.
[HKEY_LOCAL_MACHINE\SYSTEM\CurrentControlSet\Control
etwork
ewNetworkWindowOff].
Чтобы включить мастер сетевого расположения, создайте и примените файл реестра следующего содержания:
Windows Registry Editor Version 5.00.
[-HKEY_LOCAL_MACHINE\SYSTEM\CurrentControlSet\Control
etwork
ewNetworkWindowOff].
Как отключить (включить) мастер сетевых расположений в командной строке
Чтобы отключить мастер сетевого расположения, запустите командную строку от имени администратора и выполните следующую команду:
reg add «HKLM\SYSTEM\CurrentControlSet\Control
etwork
ewNetworkWindowOff» /f
Чтобы включить мастер сетевого расположения, запустите командную строку от имени администратора и выполните следующую команду:
reg delete «HKLM\SYSTEM\CurrentControlSet\Control
etwork
ewNetworkWindowOff» /f
Источник
990x.top
Простой компьютерный блог для души)
Сетевые расположения Windows 10 — что это, как убрать?
Приветствую друзья! На ровном месте в Windows могут появиться приколы. Таковы реалии, увы, но по большому счету приколы появляются из-за того, что система попросту не настроена. Важные опции желательно сразу настраивать
Разбираемся
Сетевые расположения — папка где.. нет, совсем не та папка, о которой много информации в интернете. У многих пользователей появилась папка сама по себе в окне Мой компьютер, а если быть точнее, то это сетевое расположение. Если папку открыть, то.. внутри могут быть файлы, например фотки, которые вам не принадлежат.. и смотреть их будет некрасиво с вашей стороны))
Да, это правда — данная папка в сетевом расположении безопасна, если в нее не заходить и ничего там не запускать. Если вы не используете общий доступ по сети — то советую вообще закрыть его.
Просто ваш ПК/ноутубк видит другие ПК в сети. Это нормально. Вернее даже не в сети, а в локальной сети.
В разделе Сетевое расположение могут быть ПК с разными именами, например:
На самом деле, это название реального ПК в вашей сети.
Еще пример, но в этот раз, сетевое расположение уже было стопудово добавлено самим пользователем. Скорее всего это сетевой диск, возможно для работы. Забыл сказать — в офисах часто используются сетевые диски для общего доступа всех сотрудников к одним документам.
Если у вас в доме много людей с ПК, или если локальная сеть построена необычно, то в папке могут быть много разных компов с открытым доступом))
А теперь серьезно
Если серьезно, то не все так хорошо и гладко как может показаться. А все потому что:
Самое главное — забыл сказать! При подключении новой сети или нового интернета, у вас на рабочем столе появится сообщение — Вы хотите разрешить использовать.. бла бла бла, в общем ЗАПОМНИТЕ, всегда тут нажимаем НЕТ:
Выше на скриншоте — десятка. В семерке окошко выглядит чуть иначе, уже не помню как — но там скорее всего будет аналогичная опция. Если нажать тут ДА, то чтобы отключить, нужно использовать мини-инструкцию, которую я тут изложил вам =)
Как закрыть сетевое окружение?
Покажу на примере Windows 7, но в Windows 10 — аналогично.
Вставили команду — нажали ОК =)
Можно просто написать в правом верхнем текстовом поле — центр управления, так кому-то будет легче найти =)
Вверху будут профиля — домашний, общий, проверьте что отключили во всех профилях!
Вывод
Источник
Удаление сетевых подключений в Windows 10
Важно! Для работы всех нижеприведённых методов учётная запись должна обладать правами администратора!
Способ 1: Сброс сетевых параметров
В Виндовс 10 все проблемы с сетью можно устранить сбросом соответствующих настроек. Сделать это можно через «Параметры».
Внимательно прочитайте предупреждение в следующем окне, а когда будете готовы, воспользуйтесь кнопкой «Сбросить сейчас» и согласитесь с операцией.
Способ 2: Системный реестр
Если полный сброс сетевых настроек по каким-то причинам вам не подходит, альтернативой ему будет удаление профиля вручную из системного реестра.
Увидите внутри конечного каталога несколько подпапок, каждая из них соответствует тому или иному профилю подключения.
Метод с использованием системного реестра более удобный, чем полный сброс всех настроек интернета, но неопытным пользователям не рекомендуется вмешиваться в работу этого компонента.
Решение некоторых проблем
В ряде случаев с выполнением описываемой операции возникают трудности. Рассмотрим самые распространённые из них и подскажем способы устранения.
После удаления профиля пропали все сетевые подключения
Иногда пользователи сталкиваются со следующим сбоем – ненужное подключение было удалено, но вместе с ним пропали и все остальные. Алгоритм решения этой проблемы следующий:
После удаления профиля пропал интернет
Может случиться и так, что после удаления лишнего соединения перестаёт работать интернет. Это тоже в большинстве случаев поправимо, действуйте так:
Найдите в правой части окна запись с именем «Config», выделите её и нажмите «Удалить». Подтвердите удаление, после чего закрывайте «Редактор реестра» и перезагрузите компьютер.
Введите в неё следующие команды, нажимая Enter после каждой.
netsh winsock reset
netsh int ip reset
Далее закрывайте интерфейс и перезагружайте ПК.
Мы рассказали вам о том, как можно удалить лишние сетевые подключения в Виндовс 10, а также предложили методы устранения проблем, которые могут возникнуть после выполнения процедуры.
Источник
Как включить или отключить сетевое обнаружение в Windows 10
В этой статье показаны действия, с помощью которых можно включить или отключить сетевое обнаружение в операционной системе Windows 10.
По умолчанию при первом подключении к новой сети (проводной или беспроводной), мастер сетевого расположения предложит вам разрешить другим компьютерам и устройствам в этой сети обнаруживать ваш ПК.
В зависимости от выбранного сетевого расположения Windows автоматически назначит сети состояние обнаружения сети и откроет соответствующие порты Брандмауэра Windows для этого состояния.
В случае необходимости, можно включить или отключить сетевое обнаружение, при этом не изменяя сетевое расположение. Например для сетевого профиля «Частная сеть», по умолчанию ваш компьютер является обнаруживаемым и виден другим компьютерам в сети, но можно сделать свой компьютер невидимым для других устройств отключив сетевое обнаружение.
Сетевое обнаружение требует, чтобы службы указанные ниже, были включены, настроены на автоматический режим и запущены:
Управление через параметры общего доступа
В открывшемся окне «Параметры Windows» выберите Сеть и Интернет.
Затем на вкладке Состояние, в правой части окна в разделе «Изменение сетевых параметров» выберите Параметры общего доступа.
В профиле частной сети можно также включить или выключить автоматическую настройку подключенных к сети устройств, если включено обнаружение сети.
Управление через командную строку и Windows PowerShell
Данный способ позволяет включить или отключить сетевое обнаружение для всех сетевых профилей.
Команды для русскоязычной локализации Windows
Чтобы включить сетевое обнаружение для всех сетевых профилей, откройте командную строку или консоль Windows PowerShell от имени администратора и выполните следующую команду:
netsh advfirewall firewall set rule group=»Обнаружение сети» new enable=Yes
Чтобы отключить сетевое обнаружение для всех сетевых профилей, откройте командную строку или консоль Windows PowerShell от имени администратора и выполните следующую команду:
netsh advfirewall firewall set rule group=»Обнаружение сети» new enable=No
Команды для английской локализации Windows
Чтобы включить сетевое обнаружение для всех сетевых профилей, откройте командную строку или консоль Windows PowerShell от имени администратора и выполните следующую команду:
netsh advfirewall firewall set rule group=»Network Discovery» new enable=Yes
Чтобы отключить сетевое обнаружение для всех сетевых профилей, откройте командную строку или консоль Windows PowerShell от имени администратора и выполните следующую команду:
netsh advfirewall firewall set rule group=»Network Discovery» new enable=No
Источник
Настройка сетевого размещения в Windows 10: все нюансы
Присоединившись к сети, ваш компьютер может в разделе «Сетевые расположения» показывать неизвестные и малопонятные названия папок. В рамках данной публикации вы узнаете, что это за сетевые расположения, и почему они появились, когда вы зашли в раздел «Компьютер».
Нюансы
Когда вы подключаетесь к какой-либо сети вне дома (публичная, офисная, общественная и прочие), ваш компьютер может видеть в сети другие сетевые машины. В целом, это нормально, так как ваш ПК настроен на поиск сетевых устройств. В некоторых устройствах их обнаружение в сети включено по умолчанию.
Данная опция настроек становится доступной при первичном подключении сети, если вы нажмете «Да».
Зачем нужно сетевое обнаружение?
Самое главное – обмен информацией и передача данных по протоколам связи. Компьютеры могут обнаруживать друг друга в общей сети, брать информацию друг у друга с накопителей (если настроен соответствующий доступ).
Распространенные способы применения:
Чтобы пользователю понимать, какую сеть следует избегать, а какой доверять, в Windows были придуманы протоколы сетевой безопасности и настроены так называемые профили. Применив один из них для подключенной сети, включались специально созданные настройки сетевого размещения.
Виды протоколов
Начиная с Windows 7, Майкрософт придерживается такого разграничения по профилям сетевых расположений:
Из представленных данный обнаружение другими ПК:
Настроить или переключить профиль можно в процессе использования.
Настройка
Пошаговая инструкция по настройке сетевого доступа в Windows 7 представлена в следующем видео:
Чтобы быстро перейти в нужное место:
Чтобы поменять профиль для текущей сети с общедоступного на частный или наоборот в Windows 10:
Заключение
Раздел «Сетевые расположения» содержит информацию по обнаруженным в локалке устройствам. Если на другом ПК протоколы безопасности позволяют предоставлять содержимое публичных папок, то с вашего компьютера вы сможете получить доступ к ним. Кроме ПК, здесь могут отображаться различные сервера в сети. Например, FTP или DLNA.
Источник
Видео
Создание и настройка сети WINDOWS 10 | Если не отображаются общие папки
Как включить Wi-Fi в Windows 10? НЕТ кнопки Wi-Fi и не удается найти беспроводные устройства!
Настройка локальной сети в Windoews 10
Как удалить сетевое подключение в Windows 7
Создание новой учетной записи без входа в систему в windows 10 / Windows 8 / Windows 8.1
Как настроить интернет в Windows 10?
Как настроить локальную сеть между ПК, с помощью роутера на Windows 10, 7
Настройка интернет соединения (PPPoE) для Windows 10
Вы можете отключить Обнаружение сети, используя Настройки в Windows 10
«Подключение ограничено» в Windows 10 по сетевому кабелю и Wi Fi
Содержание
- Как обнулить счетчик локальных сетей?
- Исправлено: Windows 10 создает новое сетевое подключение при USB-модеме.
- Windows 10 создает новое сетевое подключение в решениях для USB-модема
- 1] Настройка реестра
- 2] Изменение свойств удаленного устройства общего доступа к Интернету на основе NDIS
- 3] Отключите автоматическую настройку прокси, чтобы исправить Windows 10, создает новое сетевое соединение при USB-модеме
- Windows 10 каждый раз сеть новая создается
- Как настроить локальную сеть в Windows 10
- Возможности домашней локальной сети в Windows 10
- Выбор статического IP-адреса
- Настройка локальной сети Windows 10
- Общий доступ к папкам
- Настройка сетевого принтера
- Как принудительно отключить сетевое подключение
- Типовые проблемы с сетевым подключением
- Windows 10 как убрать постоянное создание новой сети
- Как отключить (включить) мастер сетевого расположения в Windows 10
- Как отключить (включить) мастер сетевого расположения используя файл реестра (reg-файл)
- Как отключить (включить) мастер сетевых расположений в командной строке
- 990x.top
- Простой компьютерный блог для души)
- Сетевые расположения Windows 10 — что это, как убрать?
- Разбираемся
- А теперь серьезно
- Как закрыть сетевое окружение?
- Вывод
- Удаление сетевых подключений в Windows 10
- Способ 1: Сброс сетевых параметров
- Способ 2: Системный реестр
- Решение некоторых проблем
- После удаления профиля пропали все сетевые подключения
- После удаления профиля пропал интернет
- Как включить или отключить сетевое обнаружение в Windows 10
- Управление через параметры общего доступа
- Управление через командную строку и Windows PowerShell
- Команды для русскоязычной локализации Windows
- Команды для английской локализации Windows
- Настройка сетевого размещения в Windows 10: все нюансы
- Нюансы
- Зачем нужно сетевое обнаружение?
- Виды протоколов
- Настройка
- Заключение
Как обнулить счетчик локальных сетей?
Как вам тут и советовали, можно через реестр, но возможно вам будет более удобно через диспетчер устройств.
В общем и статья уже есть
Если коротко указать переменную
DEVMGR_SHOW_NONPRESENT_DEVICES со значением 1
и появится бледные устройства название сетей
Филипп Поликаренков: Если внимательно читать статью которую я дал, там есть ссылка и на этот метод в конце.
и первый и второй метод взаимосвязаны.
Но при следующих подключений телефона у вас скорее всего все просто начнется с начало. 1+n сетей.
Источник
Исправлено: Windows 10 создает новое сетевое подключение при USB-модеме.
Несколько пользователей Windows 10 сообщают на разных форумах о странной проблеме с USB-модемом. При этом пользователи постоянно сталкиваются с такими проблемами, как Windows 10 создает новое сетевое соединение при использовании USB-модема. Каждый раз, когда пользователь подключает ПК к мобильному телефону, ОС создает новый профиль сетевого подключения (Сеть 1, Сеть 2 и т. Д.). Итак, в этой статье мы предоставим вам некоторые возможные обходные пути, чтобы избавиться от этой проблемы с привязкой.
1] Настройка реестра
2] Используйте командную строку DISM
3] Сброс службы обновления Windows
Windows 10 создает новое сетевое подключение в решениях для USB-модема
Вот как исправить Windows 10 создает новое сетевое подключение при USB-модеме —
1] Настройка реестра
Эксперты на нескольких форумах рекомендуют настройку реестра, которая довольно эффективно решает эту проблему. Однако у этого обходного пути есть ограничение. После изменения ключей реестра значок сети не будет показывать, что вы подключены. Итак, вы можете использовать это решение, если не возражаете против этого небольшого недостатка, и исправьте Windows 10, которая создает новое сетевое соединение при использовании USB-модема. Давайте посмотрим, как это развернуть —
HKEY_LOCAL_MACHINE SYSTEM CurrentControlSet Control Class
2] Изменение свойств удаленного устройства общего доступа к Интернету на основе NDIS
Windows 10 Создает новое сетевое соединение каждый раз, когда телефон привязан, и это странное поведение определенно раздражает каждого пользователя. Итак, еще одно возможное решение, которое встречается на каждом проблемном компьютере, — это изменить свойства Интернет-протокола версии 4.. Вот как вы внесете изменения —
3] Отключите автоматическую настройку прокси, чтобы исправить Windows 10, создает новое сетевое соединение при USB-модеме
Вы также можете попробовать отключить автоматическую настройку прокси-сервера, чтобы обойти проблему, связанную с тем, что Windows 10 создает новое сетевое соединение при использовании USB-модема. Выполните шаги для выполнения этой задачи —
Источник
Windows 10 каждый раз сеть новая создается
да потому что это индивидуальная проблема имено твоего железа (смартфоноспк 😉
.
как вариант
попробуй прописать постоянные IP в смартфоне и пк (а не назначать авто)
совсем нет не индивидуальная,ну так как прописать статический ip?
В том то и дело что динамический йапи.
В общем ладно спецов в этом деле нет на данном форуме,он уже изжил себя.
Тему можно удалить.
Случайно не сборка с интегрированным драйверпаком/кучей твиков?)
ээ нет чистая,без всякого барахла.
Добавлено через 1 минуту
В Диспетчере устройств выбрать меню Вид — Показать скрытые устройства. Тогда в списке сетевых адаптеров можно удалить лишние устройства #2, #3…
http://forum.ixbt.com/topic.cgi?id=4:105269
э нет оно одно и всегда при подключении смарта в режиме модема,а вот сеть каждый раз новая
dope77
Адаптеры не от разных IP создаются. У меня из USB свистков есть YOTA и она ведёт себя хорошо, не пересоздавая свой адаптер в системе каждый раз. Оба компа по вафле через USB свисток и PCI-E адаптер, при смене IP они не дублируют себя, а вот если удалить, то он пересоздаст себя с новым номером.
Это не решит того, что они всё равно будут каждый раз создаваться.
на то и свисток система его видит и определяет как модем,а не как виртуальный модем.Юта но так у вас и прорга которая цепляется по средствам созданной сети,а здесь создается лакал от смарта а уж потом подключение как это связать.Иначе реестр тупо засрятся новыми профилями.
Короче, лишние сети можно удалить
– через диалог «Объединение или удаление сетевых размещений» (см. выше), либо
– в реестре в разделе
[HKEY_LOCAL_MACHINESOFTWAREMicrosoftWindows NTCurrentVersionNetworkList]
Можно написать и поставить в автозагрузку VBS-скрипт, который удаляет лишние сети.
Спасибо конечно,но пока в ручную убираю эти профили из реестра.
Нужен сторонний клиент,такой как у юсби модемов.Если кто решится такой написать.
Ну и прям совсем для бомжей, дешманский дешман.
http://fcenter.ru/product/goods/115158-Set_adapter_Wi_Fi_150Mbit_sek_TP_Link_TL_WN725N_USB2_0
Покупаем, устанавливаем в ПэКа, радуемся.
Источник
Как настроить локальную сеть в Windows 10
Наличие локальной сети в офисах считается нормой еще со времен первых версий Windows. Внутри же квартир и частных домов сетевые технологии стали распространяться с появлением скоростного интернета. Теперь «по умолчанию» устанавливается роутер с несколькими выходами, а многие пользователи имеют по 2-3 компьютера, принтеры и другие многофункциональные устройства.
Возможности домашней локальной сети в Windows 10
Локальная сеть поддерживается во всех версиях Windows, включая последние релизы «десятки». Различие касается лишь некоторых ограничений, допускаемых для «домашних» версий, но и в них есть решения для подключения сетевого оборудования (по проводам или через Wi-Fi). К домашней сети обычно подключаются как компьютеры, так и смартфоны или планшеты.
Возможности локальной сети:
Как именно использовать возможности сети, зависит от пользователя. Одни закидывают на внешний диск фильмы и смотрят их на телевизоре с Wi-Fi, другие создают резервные копии корпоративных данных или печатают фотографии со смартфонов. Главное – первоначально настроить сеть и добиться видимости нужного оборудования со всех подключенных устройств.
Выбор статического IP-адреса
Первый шаг к настройке сети – это установка постоянного (статического) IP-адреса для каждого компьютера, который будет подключен к ней. В принципе, большая часть приложений и приборов работает с динамическим адресом, но гарантии стабильного коннекта не будет. Тем более выбор «статики» занимает всего пару минут.
Здесь же возможно указание DNS-сервера (предпочтительного и дополнительного). После нажатия кнопки «Сохранить» рекомендуется перезагрузить компьютер. В качестве IP-адреса выбирается одно значение из диапазона 192.168.0.1-192.168.255.255. Главное, чтобы каждое устройство приобрело уникальный адрес (начиная с роутера, который часто «висит» на 192.168.0.1 или 192.168.1.1).
В поле «Длина префикса подсети» нужно ввести значение 24, а в качестве DNS-адреса служебного хоста или общедоступного сервера от Google – 8.8.8.8 и 8.8.8.4. То же указывается при выборе IPv6, хотя «устаревший» протокол IPv4 остается практически стандартом де-факто. Его гарантированно поддерживает оборудование, приобретенное даже лет 5-10 назад.
Настройка локальной сети Windows 10
Второй шаг, после назначения компьютерам уникального IP, заключается в назначении одной и той же «рабочей группы», а также индивидуального имени, по которому будет проще определять, к какому именно ПК осуществляется доступ. На всех релизах Windows используется следующая команда – sysdm.cpl.
В открывшемся окне нужно нажать кнопку «Изменить» и внести выбранные наименования, а после подтвердить их кликом «ОК» в обеих вкладках. После перезагрузки техника гарантированно войдет в общую рабочую группу и сможет обмениваться файлами, подключаться к сетевым устройствам и использовать их функционал.
Общий доступ к папкам
Пользователь вправе открыть доступ ко всем накопителям, подключенным к компьютеру, но это небезопасно. Оптимально предоставлять общий доступ только к специально созданному каталогу, в котором и хранятся общедоступные файлы. Это особенно важно, если к локальной сети получают доступ «посторонние» – гости, соседи и пр.
Остается нажать на кнопку «Сохранить изменения» и перезагрузить компьютер. Теперь все доступные устройства будут видны в разделе «Сеть» Проводника. Но пока на них ресурсы не «расшарены»: при попытке обращения система выдаст ошибку, и воспользоваться сетевыми функциями не получится. Чтобы активировать тот же принтер, нужно настроить сетевой доступ отдельно для него.
Настройка сетевого принтера
Предварительно печатающее устройство подключается и настраивается на одном из локальных ПК. В идеале это компьютер, который в течение дня включен постоянно, потому что при выключении доступ к сетевому аппарату пропадет. Обращение к нему происходит по ранее заданному IP-адресу со статичным значением.
Остается нажать на кнопку «Далее» и дождаться сообщения Windows о завершении процедуры поиска и подключения. Теперь можно распечатать тестовую страницу, чтобы убедиться в качестве работы и соответствии желаемых настроек. Если система не обнаружила принтер автоматически, будет предложен список поддерживаемых моделей для ручного соединения.
Как принудительно отключить сетевое подключение
На практике иногда возникают ситуации, когда приходится экстренно прерывать соединение через локальную сеть. Например, когда соседи начали пользоваться общим диском или принтер «вдруг» начал самопроизвольно печатать. Такое часто происходит в многоквартирных домах, где мощности Wi-Fi роутера часто достаточно для коннекта даже «через этаж».
Также есть вариант ручного редактирования системного реестра. Это позволит увидеть перечень всех ранее подключенных устройств и вручную удалить ресурсы, к которым хочется заблокировать внешний доступ. Нужно запустить редактор реестра и найти ветку:
Типовые проблемы с сетевым подключением
Большая часть неполадок, связанным с сетью, разрешается путем перезагрузки активных устройств (роутера, компьютера, принтера). Но иногда пользователю приходится сталкиваться с проблемами после обновления Windows, подключения нового оборудования в качестве замены сломанного. Наиболее универсальное решение неполадок заключается в полном сбросе настроек.
Второй «универсальный» вариант, не требующий квалификации в сетевых настройках, состоит в использовании встроенного в Windows инструмента «Диагностики неполадок». Открывается они при клике правой кнопкой мыши на сетевом подключении. В открывшемся окне выбирается один из адаптеров, по вине которого, как считает пользователь, возникли неполадки.
Система сканирует сетевые устройства и пытается обнаружить техническую проблему, выявить ее причину. По завершении процедуры отображается резюме с рекомендациями или заключение, что никаких неполадок не обнаружено. Если предложенные методики не помогли разрешить ситуацию, придется погружаться в детали. Например, разбираться, как откатить драйвер сетевого адаптера.
Выполняется это в «Диспетчере устройств» – нужно выбрать устройство, кликнуть по нему правой кнопкой мышки и далее по пункту «Свойства». В открывшейся вкладке следует переключиться на блок «Драйвер» и нажать на кнопку «Откатить». Она активна только при наличии в архиве системы старой версии драйвера. Если это так, стоит попробовать кликнуть на «Обновить драйвер».
При отсутствии эффекта от отката/обновления стоит принудительно дезактивировать отключение модуля для экономии энергии. Такой режим часто устанавливается «по умолчанию» при инсталляции или обновлении операционной системы. В большинстве случаев он никак не влияет на стабильность сети, но нельзя исключать вероятность несовместимости с конкретной моделью адаптера.
Выполняется отключение также через «Диспетчер устройств», только во вкладке «Управление электропитанием». Там достаточно снять галочку с «Разрешить отключение этого устройства для экономии энергии» и перезагрузить компьютер. Изменения остальных настроек (вроде включения стандарта FIPS или ручного редактирования системного реестра) лучше избегать.
Источник
Windows 10 как убрать постоянное создание новой сети
Как отключить (включить) мастер сетевого расположения в Windows 10
В этой статье показаны действия, с помощью которых можно отключить (включить) запрос мастера сетевого расположения в операционной системе Windows 10.
Сетевое расположение определяет тип сети (например, частная или общедоступная), к которой компьютер подключен с помощью сетевого адаптера.
По умолчанию при первом подключении к новой сети (проводной или беспроводной), мастер сетевого расположения предложит вам разрешить другим компьютерам и устройствам в этой сети обнаруживать ваш ПК.
Если вы предпочитаете, чтобы при подключении к новой сети пользователям данного компьютера не отображался запрос мастера сетевого расположения, то можно его отключить, при этом новые сети по умолчанию будут иметь сетевой профиль «Общедоступные», то есть ваш компьютер будет скрыт от других устройств в сети, что обеспечит дополнительную безопасность.
Чтобы отключить (включить) запрос мастера сетевого расположения, необходимо войти в систему с правами администратора
Как отключить (включить) мастер сетевого расположения используя файл реестра (reg-файл)
Здесь не будет расписана пошаговая инструкция создания раздела и параметра в редакторе реестра, потому как все изменения производимые в редакторе реестра отображены в листинге файла реестра (reg-файла).
Прежде чем вносить какие-либо изменения в реестр, настоятельно рекомендуется создать точку восстановления системы или экспортировать тот раздел реестра, непосредственно в котором будут производиться изменения.
Чтобы отключить мастер сетевого расположения, создайте и примените файл реестра следующего содержания:
Windows Registry Editor Version 5.00.
[HKEY_LOCAL_MACHINE\SYSTEM\CurrentControlSet\Control
etwork
ewNetworkWindowOff].
Чтобы включить мастер сетевого расположения, создайте и примените файл реестра следующего содержания:
Windows Registry Editor Version 5.00.
[-HKEY_LOCAL_MACHINE\SYSTEM\CurrentControlSet\Control
etwork
ewNetworkWindowOff].
Как отключить (включить) мастер сетевых расположений в командной строке
Чтобы отключить мастер сетевого расположения, запустите командную строку от имени администратора и выполните следующую команду:
reg add «HKLM\SYSTEM\CurrentControlSet\Control
etwork
ewNetworkWindowOff» /f
Чтобы включить мастер сетевого расположения, запустите командную строку от имени администратора и выполните следующую команду:
reg delete «HKLM\SYSTEM\CurrentControlSet\Control
etwork
ewNetworkWindowOff» /f
990x.top
Простой компьютерный блог для души)
Сетевые расположения Windows 10 — что это, как убрать?
Приветствую друзья! На ровном месте в Windows могут появиться приколы. Таковы реалии, увы, но по большому счету приколы появляются из-за того, что система попросту не настроена. Важные опции желательно сразу настраивать
Разбираемся
Сетевые расположения — папка где.. нет, совсем не та папка, о которой много информации в интернете. У многих пользователей появилась папка сама по себе в окне Мой компьютер, а если быть точнее, то это сетевое расположение. Если папку открыть, то.. внутри могут быть файлы, например фотки, которые вам не принадлежат.. и смотреть их будет некрасиво с вашей стороны))
Да, это правда — данная папка в сетевом расположении безопасна, если в нее не заходить и ничего там не запускать. Если вы не используете общий доступ по сети — то советую вообще закрыть его.
Просто ваш ПК/ноутубк видит другие ПК в сети. Это нормально. Вернее даже не в сети, а в локальной сети.
В разделе Сетевое расположение могут быть ПК с разными именами, например:
На самом деле, это название реального ПК в вашей сети.
Еще пример, но в этот раз, сетевое расположение уже было стопудово добавлено самим пользователем. Скорее всего это сетевой диск, возможно для работы. Забыл сказать — в офисах часто используются сетевые диски для общего доступа всех сотрудников к одним документам.
Если у вас в доме много людей с ПК, или если локальная сеть построена необычно, то в папке могут быть много разных компов с открытым доступом))
А теперь серьезно
Если серьезно, то не все так хорошо и гладко как может показаться. А все потому что:
Самое главное — забыл сказать! При подключении новой сети или нового интернета, у вас на рабочем столе появится сообщение — Вы хотите разрешить использовать.. бла бла бла, в общем ЗАПОМНИТЕ, всегда тут нажимаем НЕТ:
Выше на скриншоте — десятка. В семерке окошко выглядит чуть иначе, уже не помню как — но там скорее всего будет аналогичная опция. Если нажать тут ДА, то чтобы отключить, нужно использовать мини-инструкцию, которую я тут изложил вам =)
Как закрыть сетевое окружение?
Покажу на примере Windows 7, но в Windows 10 — аналогично.
Вставили команду — нажали ОК =)
Можно просто написать в правом верхнем текстовом поле — центр управления, так кому-то будет легче найти =)
Вверху будут профиля — домашний, общий, проверьте что отключили во всех профилях!
Вывод
Удаление сетевых подключений в Windows 10
Важно! Для работы всех нижеприведённых методов учётная запись должна обладать правами администратора!
Способ 1: Сброс сетевых параметров
В Виндовс 10 все проблемы с сетью можно устранить сбросом соответствующих настроек. Сделать это можно через «Параметры».
Внимательно прочитайте предупреждение в следующем окне, а когда будете готовы, воспользуйтесь кнопкой «Сбросить сейчас» и согласитесь с операцией.
Способ 2: Системный реестр
Если полный сброс сетевых настроек по каким-то причинам вам не подходит, альтернативой ему будет удаление профиля вручную из системного реестра.
Увидите внутри конечного каталога несколько подпапок, каждая из них соответствует тому или иному профилю подключения.
Метод с использованием системного реестра более удобный, чем полный сброс всех настроек интернета, но неопытным пользователям не рекомендуется вмешиваться в работу этого компонента.
Решение некоторых проблем
В ряде случаев с выполнением описываемой операции возникают трудности. Рассмотрим самые распространённые из них и подскажем способы устранения.
После удаления профиля пропали все сетевые подключения
Иногда пользователи сталкиваются со следующим сбоем – ненужное подключение было удалено, но вместе с ним пропали и все остальные. Алгоритм решения этой проблемы следующий:
После удаления профиля пропал интернет
Может случиться и так, что после удаления лишнего соединения перестаёт работать интернет. Это тоже в большинстве случаев поправимо, действуйте так:
Найдите в правой части окна запись с именем «Config», выделите её и нажмите «Удалить». Подтвердите удаление, после чего закрывайте «Редактор реестра» и перезагрузите компьютер.
Введите в неё следующие команды, нажимая Enter после каждой.
netsh winsock reset
netsh int ip reset
Далее закрывайте интерфейс и перезагружайте ПК.
Мы рассказали вам о том, как можно удалить лишние сетевые подключения в Виндовс 10, а также предложили методы устранения проблем, которые могут возникнуть после выполнения процедуры.
Как включить или отключить сетевое обнаружение в Windows 10
В этой статье показаны действия, с помощью которых можно включить или отключить сетевое обнаружение в операционной системе Windows 10.
По умолчанию при первом подключении к новой сети (проводной или беспроводной), мастер сетевого расположения предложит вам разрешить другим компьютерам и устройствам в этой сети обнаруживать ваш ПК.
В зависимости от выбранного сетевого расположения Windows автоматически назначит сети состояние обнаружения сети и откроет соответствующие порты Брандмауэра Windows для этого состояния.
В случае необходимости, можно включить или отключить сетевое обнаружение, при этом не изменяя сетевое расположение. Например для сетевого профиля «Частная сеть», по умолчанию ваш компьютер является обнаруживаемым и виден другим компьютерам в сети, но можно сделать свой компьютер невидимым для других устройств отключив сетевое обнаружение.
Сетевое обнаружение требует, чтобы службы указанные ниже, были включены, настроены на автоматический режим и запущены:
Управление через параметры общего доступа
В открывшемся окне «Параметры Windows» выберите Сеть и Интернет.
Затем на вкладке Состояние, в правой части окна в разделе «Изменение сетевых параметров» выберите Параметры общего доступа.
В профиле частной сети можно также включить или выключить автоматическую настройку подключенных к сети устройств, если включено обнаружение сети.
Управление через командную строку и Windows PowerShell
Данный способ позволяет включить или отключить сетевое обнаружение для всех сетевых профилей.
Команды для русскоязычной локализации Windows
Чтобы включить сетевое обнаружение для всех сетевых профилей, откройте командную строку или консоль Windows PowerShell от имени администратора и выполните следующую команду:
netsh advfirewall firewall set rule group=»Обнаружение сети» new enable=Yes
Чтобы отключить сетевое обнаружение для всех сетевых профилей, откройте командную строку или консоль Windows PowerShell от имени администратора и выполните следующую команду:
netsh advfirewall firewall set rule group=»Обнаружение сети» new enable=No
Команды для английской локализации Windows
Чтобы включить сетевое обнаружение для всех сетевых профилей, откройте командную строку или консоль Windows PowerShell от имени администратора и выполните следующую команду:
netsh advfirewall firewall set rule group=»Network Discovery» new enable=Yes
Чтобы отключить сетевое обнаружение для всех сетевых профилей, откройте командную строку или консоль Windows PowerShell от имени администратора и выполните следующую команду:
netsh advfirewall firewall set rule group=»Network Discovery» new enable=No
Настройка сетевого размещения в Windows 10: все нюансы
Присоединившись к сети, ваш компьютер может в разделе «Сетевые расположения» показывать неизвестные и малопонятные названия папок. В рамках данной публикации вы узнаете, что это за сетевые расположения, и почему они появились, когда вы зашли в раздел «Компьютер».
Нюансы
Когда вы подключаетесь к какой-либо сети вне дома (публичная, офисная, общественная и прочие), ваш компьютер может видеть в сети другие сетевые машины. В целом, это нормально, так как ваш ПК настроен на поиск сетевых устройств. В некоторых устройствах их обнаружение в сети включено по умолчанию.
Данная опция настроек становится доступной при первичном подключении сети, если вы нажмете «Да».
Зачем нужно сетевое обнаружение?
Самое главное – обмен информацией и передача данных по протоколам связи. Компьютеры могут обнаруживать друг друга в общей сети, брать информацию друг у друга с накопителей (если настроен соответствующий доступ).
Распространенные способы применения:
Чтобы пользователю понимать, какую сеть следует избегать, а какой доверять, в Windows были придуманы протоколы сетевой безопасности и настроены так называемые профили. Применив один из них для подключенной сети, включались специально созданные настройки сетевого размещения.
Виды протоколов
Начиная с Windows 7, Майкрософт придерживается такого разграничения по профилям сетевых расположений:
Из представленных данный обнаружение другими ПК:
Настроить или переключить профиль можно в процессе использования.
Настройка
Пошаговая инструкция по настройке сетевого доступа в Windows 7 представлена в следующем видео:
Чтобы быстро перейти в нужное место:
Чтобы поменять профиль для текущей сети с общедоступного на частный или наоборот в Windows 10:
Заключение
Раздел «Сетевые расположения» содержит информацию по обнаруженным в локалке устройствам. Если на другом ПК протоколы безопасности позволяют предоставлять содержимое публичных папок, то с вашего компьютера вы сможете получить доступ к ним. Кроме ПК, здесь могут отображаться различные сервера в сети. Например, FTP или DLNA.
Источник
На чтение 4 мин. Просмотров 1.2k. Опубликовано 15.05.2021
Несколько пользователей Windows 10 сообщают на разных форумах о странной проблеме с USB-модемом. При этом пользователи постоянно сталкиваются с такими проблемами, как Windows 10 создает новое сетевое соединение при использовании USB-модема. Каждый раз, когда пользователь подключает ПК к мобильному телефону, ОС создает новый профиль сетевого подключения (Сеть 1, Сеть 2 и т. Д.). Итак, в этой статье мы предоставим вам некоторые возможные обходные пути, чтобы избавиться от этой проблемы с привязкой.
Список методов
1] Настройка реестра
2] Используйте командную строку DISM
3] Сброс службы обновления Windows
Содержание
- Windows 10 создает новое сетевое подключение в решениях для USB-модема
- 1] Настройка реестра
- 2] Изменение свойств удаленного устройства общего доступа к Интернету на основе NDIS
- 3] Отключите автоматическую настройку прокси, чтобы исправить Windows 10, создает новое сетевое соединение при USB-модеме
Windows 10 создает новое сетевое подключение в решениях для USB-модема
Вот как исправить Windows 10 создает новое сетевое подключение при USB-модеме –
1] Настройка реестра
Эксперты на нескольких форумах рекомендуют настройку реестра, которая довольно эффективно решает эту проблему. Однако у этого обходного пути есть ограничение. После изменения ключей реестра значок сети не будет показывать, что вы подключены. Итак, вы можете использовать это решение, если не возражаете против этого небольшого недостатка, и исправьте Windows 10, которая создает новое сетевое соединение при использовании USB-модема. Давайте посмотрим, как это развернуть –
- Нажмите комбинацию клавиш «Win logo + R», чтобы быстро открыть диалоговое окно «Выполнить». Попав в него, вставьте команду regedit и нажмите OK.
- Нажмите Да после приглашения диалогового окна UAC.
- Это позволит вам получить доступ к окну редактора реестра и перейти по указанному ниже пути на левой панели –
HKEY_LOCAL_MACHINE SYSTEM CurrentControlSet Control Class {4D36E972-E325-11CE-BFC1-08002BE10318}
- Здесь несколько подразделов пронумерованы, начиная с 0001. Пройдите по убыванию и найдите тот, у которого значение DriverDesc отображает имя драйвера RNDIS вашего телефона. Это то же имя, которое отображается в представлении «Сетевые подключения» как значение «Подключиться с помощью».
- Как только вы его найдете, создайте новое значение DWORD (32-битное) и назовите его как * NdisDeviceType . Называя его, не забудьте поставить перед ним знак звездочки * .
- Дважды щелкните этот DWORD и установите значение data как 1 и нажмите ОК. Выбор базы здесь не имеет значения.
- После успешного редактирования реестра отключите и снова включите USB-модем. Это остановит создание операционной системой нового сетевого подключения при USB-модеме.
2] Изменение свойств удаленного устройства общего доступа к Интернету на основе NDIS
Windows 10 Создает новое сетевое соединение каждый раз, когда телефон привязан, и это странное поведение определенно раздражает каждого пользователя. Итак, еще одно возможное решение, которое встречается на каждом проблемном компьютере, – это изменить свойства Интернет-протокола версии 4.. Вот как вы внесете изменения –
- Получите доступ к команде «Выполнить», вставьте команду ncpa.cpl и нажмите «ОК».
- Откроется страница настроек сети и Интернета, нажмите Изменить параметры адаптера .
- В появившемся окне выполните щелкните правой кнопкой мыши привязанное «Удаленное устройство общего доступа к Интернету на основе NDIS». В появившемся меню нажмите Статус .
- Нажмите кнопку Подробнее .
- Здесь из списка скопируйте записи IPv4-адреса, маски подсети, шлюза по умолчанию и DNS-серверов соответственно. Сохраните содержимое в Блокноте для большей безопасности.
- Снова щелкните правой кнопкой мыши привязанное удаленное устройство общего доступа к Интернету на базе NDIS и выберите Свойства .
- В мастере который отображается на экране ПК, выделите « Интернет-протокол версии 4 (TCP/IPv4) » и нажмите кнопку Свойства .
- Выберите Использовать следующий IP-адрес . Вставьте все записи, которые вы скопировали ранее, в соответствующие поля.
- Нажмите OK и закройте все окна. Это в конечном итоге помешает вашему компьютеру создавать сети.
3] Отключите автоматическую настройку прокси, чтобы исправить Windows 10, создает новое сетевое соединение при USB-модеме
Вы также можете попробовать отключить автоматическую настройку прокси-сервера, чтобы обойти проблему, связанную с тем, что Windows 10 создает новое сетевое соединение при использовании USB-модема. Выполните шаги для выполнения этой задачи –
- Откройте настройки Windows, встроенное приложение, нажав вместе клавиши Win logo + I.
- Щелкните категорию Сеть и Интернет .
- Выберите подраздел Прокси на левой боковой панели. Переключитесь на правую панель и перейдите в раздел «Автоматическая настройка прокси». Здесь установите переключатель в положение OFF , а именно Автоматически определять настройки . Надеюсь, с этим вы не столкнетесь с проблемой Windows 10, которая не может забыть о проблемах с беспроводной сетью, а также о создании новых сетей с помощью USB-модема.
Вот и все !!!
Приветствую друзья! На ровном месте в Windows могут появиться приколы. Таковы реалии, увы, но по большому счету приколы появляются из-за того, что система попросту не настроена. Важные опции желательно сразу настраивать
Мы отвечаем: что такое сетевые расположения в windows 10 и как их использовать?
Безопасность в Интернете очень важна, поэтому Microsoft создала несколько функций, предназначенных для защиты пользователей Windows 10. Сетевые местоположения – одна из этих функций, и сегодня мы собираемся объяснить вам, что такое сетевые местоположения и как они работают.
Что такое сетевые расположения и как они работают в windows 10?
Как упоминалось ранее, сетевые расположения предназначены для защиты вашего ПК при подключении к различным сетям. Мы кратко написали о сетевых расположениях в нашей статье о том, как защитить ваше устройство Windows 10 в общедоступной статье о сети Wi-Fi, поэтому вы можете проверить эту статью для получения дополнительных советов по безопасности.
Сетевые местоположения были представлены в Windows Vista, и за эти годы Microsoft усовершенствовала и упростила эту функцию. Эта функция появилась в Windows 10 и работает почти так же, как и в предыдущих версиях Windows.
Сетевое местоположение – это в основном профиль с определенными настройками, связанными с обнаружением сети и совместным использованием файлов. При первом доступе к определенной сети Windows 10 попросит вас выбрать один из трех профилей: Домашняя сеть, Рабочая сеть и Публичная сеть. Каждый из этих профилей поставляется с различными настройками, оптимизированными для определенных условий.
Например, опция «Домашняя сеть» предназначена для сетей, которым вы полностью доверяете. Эта опция поставляется с большинством включенных настроек, поэтому вы можете легко видеть другие компьютеры, подключенные к этой сети. Помимо возможности видеть другие устройства в этой сети, вы также можете создавать домашнюю группу или присоединяться к ней, а также легко обмениваться файлами с другими устройствами в сети.
Профиль рабочей сети имеет те же настройки, которые позволяют вам видеть другие устройства в вашей сети, но в отличие от профиля домашней сети, используя профиль работы, вы не сможете создавать домашние группы или присоединяться к ним.
Последний профиль – Общедоступная сеть, и этот профиль не позволяет вам видеть другие компьютеры, подключенные к той же сети. В то же время другие компьютеры также не смогут видеть ваш компьютер, поэтому вы должны быть относительно защищены от злонамеренных пользователей.
Поскольку общий доступ к файлам для этого профиля отключен, злоумышленники в той же сети не смогут делиться с вами потенциально опасными файлами. Как видите, этот профиль особенно полезен, если вы находитесь в интернет-кафе или используете сеть Wi-Fi в любом общедоступном месте вместе со многими другими неизвестными пользователями.
Следует отметить, что вы можете легко изменить настройки сетевых расположений, выполнив следующие действия:
- Нажмите Windows Key S и введите сеть . Выберите Центр управления сетями и общим доступом из списка результатов.
- Открыв Центр управления сетями и общим доступом , нажмите Изменить расширенные настройки общего доступа .
Теперь вы должны увидеть настройки сети для всех доступных профилей. Вы заметите, что есть две группы профилей: частные, включая профили рабочей и домашней сети, и гостевая или общедоступная группа.
В частной группе первым вариантом является обнаружение сети. Включив эту функцию, вы разрешите видеть ваш компьютер другими сетевыми устройствами в вашей сети. Если вы находитесь в домашней сети и узнаете все устройства в вашей сети, вы можете свободно включить эту функцию.
Следующим в нашем списке является общий доступ к файлам и принтерам. Эта функция позволяет вам включить общий доступ к файлам и принтерам с другими сетевыми устройствами. Опять же, если вы узнаете все устройства в вашей локальной сети, вы можете включить эту функцию.
Последний вариант – подключения HomeGroup, и эта функция позволяет вам управлять подключениями Homegroup. По умолчанию Windows управляет соединениями домашней группы, но при желании вы можете использовать учетные записи пользователей и пароли для подключения к другим компьютерам.
У гостевой или общедоступной группы есть только две опции: «Обнаружение сети» и «Общий доступ к файлам и принтерам». Поскольку мы уже объяснили, как работают оба этих варианта, нет необходимости объяснять снова.
Последним в нашем списке является группа «Все сети», а первым доступным вариантом является общий доступ к общим папкам. Включив эту опцию, вы разрешите другим пользователям в этой сети получать доступ к файлам, хранящимся в общей папке. По умолчанию эта опция включена.
Следующая опция – потоковая передача мультимедиа, и вы можете включить эту опцию, чтобы позволить другим людям и устройствам получать доступ к изображениям, музыке и видео на вашем ПК. Кроме того, с помощью этой опции вы разрешаете компьютеру находить мультимедиа в сети.
Соединения для обмена файлами позволяют выбрать метод шифрования для обмена файлами. По умолчанию используется 128-битное шифрование, но вы можете переключиться на 40- или 56-битное шифрование, если ваши устройства не поддерживают 128-битное шифрование.
Последний вариант – защищенный паролем обмен. Это один из наиболее важных параметров, поскольку он позволяет только пользователям, которые знают пароль вашего компьютера, получать доступ к вашим файлам или принтеру. Если у пользователя нет вашего пароля, он не сможет увидеть ваши общедоступные файлы или ваши общие файлы.
Сетевые расположения – важная особенность Windows 10, и мы надеемся, что вы немного лучше поймете, как работают сетевые расположения и как их использовать для защиты вашего ПК.
А теперь серьезно
Если серьезно, то не все так хорошо и гладко как может показаться. А все потому что:
- На самом деле сетевое расположение — папка, в которой в можете видеть папки других ПК. Но только те, которым был разрешен доступ. А разрешить его может не только сам юзер, но и программа.
- Сосед в вашем доме, особенно касается многоквартирных, мог купить себе какой-то медиаплеер. Подключил его к ПК и фирменный софт медиаплеера сам открыл доступ к медиа папкам. Часто открывается доступ к общей музыке, картинкам, видео.
- Иной сценарий — доступ был открыт вирусом. В папке, которая открыта для общего доступа, были размещены файлы, названия которых может быть любое, лишь бы вы.. их запустили. Стандартная ситуация. Цель — заразить ваш ПК вирусом. После заражения ваш ПК также откроет папку общего доступа, в которой также будут файлы с интересным, завлекающим названием.
Самое главное — забыл сказать! При подключении новой сети или нового интернета, у вас на рабочем столе появится сообщение — Вы хотите разрешить использовать.. бла бла бла, в общем ЗАПОМНИТЕ, всегда тут нажимаем НЕТ:
Выше на скриншоте — десятка. В семерке окошко выглядит чуть иначе, уже не помню как — но там скорее всего будет аналогичная опция. Если нажать тут ДА, то чтобы отключить, нужно использовать мини-инструкцию, которую я тут изложил вам =)
Видео инструкция
В случае, если по какой-то причине этот вариант не сработал или у вас другая версия Windows 10, где параметры выглядят иначе, вы можете использовать один из следующих способов.
Изменение типа сетевого расположения с помощью политики безопасности
Другой способ изменить тип сетевого расположения — использовать редактор локальной политики безопасности. Запустите secpol.msc и перейдите в раздел Политики диспетчера списков сетей. Справа найдите свою сеть по имени, отображаемому в Центре управления сетями и общим доступом.
Откройте свойства сети и перейдите на вкладку «Сетевое расположение», затем измените тип сети с «Не задано» на «Личное» и сохраните изменения. Чтобы запретить пользователям изменять сетевой профиль, выберите опцию «Пользователь не может изменить местоположение».
Примечание: если сервер или компьютер присоединён к домену AD, вы не можете изменить тип сети. После перезагрузки он автоматически вернётся в доменную сеть.
Связанные статьи:
Изменение типа сети для wi-fi подключения
По сути, для того, чтобы поменять тип сети с общедоступной на частную или обратно для беспроводного Wi-Fi подключения в Windows 10 следует выполнить те же шаги, что и для Ethernet подключения, отличающиеся лишь действием на 2-м шаге:
Параметры сетевого подключения будут изменены и, когда вы снова зайдете в центр управления сетями и общим доступом, там можно будет увидеть, что активная сеть имеет нужный тип.
Изменение типов сети с помощью powershell в windows 10
В Windows 10 и Windows Server 2021/2021 вы можете управлять расположением сетевого подключения из PowerShell. Запустите консоль PowerShell с повышенными привилегиями.
Теперь используйте командлет
Get-NetConnectionProfile
чтобы получить список сетевых адаптеров на вашем компьютере и связанных с ними сетевых профилей.
В моем примере есть два физических сетевых адаптеров на компьютере с типом расположения в сети Public и Private (в значении NetworkCategory вы можете увидеть следующие типы сетевых профилей: Public, Private или DomainAuthenticated).
Попробуем изменить назначенный сетевой профиль для «Беспроводной сети». Нам нужно получить индекс, присвоенный этой сетевой карте. В этом примере InterfaceIndex равен 5.
Name : polina InterfaceAlias : Беспроводная сеть InterfaceIndex : 5 NetworkCategory : Public IPv4Connectivity : Internet IPv6Connectivity : NoTraffic
После получения индекса сетевого адаптера вы можете изменить тип сети на Private (Частный):
Set-NetConnectionProfile -InterfaceIndex 5 -NetworkCategory Private
Убедитесь, что профиль сети изменился:
Get-NetConnectionProfile -InterfaceIndex 5
Новые правила брандмауэра будут применены к интерфейсу в соответствии с назначенным сетевым профилем без перезагрузки.
Также вы можете изменить сетевой профиль сразу для всех сетевых адаптеров компьютера:
Get-NetConnectionProfile | Set-NetConnectionProfile -NetworkCategory Private
Как закрыть сетевое окружение?
Покажу на примере Windows 7, но в Windows 10 — аналогично.
- Открываете панель управления, можно так — зажимаете Win R, пишите команду:
Вставили команду — нажали ОК =)
Можно просто написать в правом верхнем текстовом поле — центр управления, так кому-то будет легче найти =)
Теперь внимание. Откроется окно. Все опции, которые касаются общего доступа — нужно отключить. Все, в которых упоминается сетевое обнаружение и общий доступ. Настройки в Общий доступ с парольной защитой, Подключения домашней группы — не трогаем.
Вверху будут профиля — домашний, общий, проверьте что отключили во всех профилях!
Как изменить общедоступную сеть на частную с помощью настройки домашних групп windows 10
Есть еще один способ изменения типа сети в Windows 10, но работает он только в тех случаях, когда требуется изменить сетевое расположение с «Общедоступная сеть» на «Частная сеть» (т.е. только в одном направлении) и только в ранних версиях ОС (сейчас домашнюю группу убрали в системе).
Шаги будут следующими:
После применения параметров сеть будет изменена на «Частная».
Как изменить тип сети (сетевое расположение) в приложении «параметры windows»
В открывшемся окне «Параметры Windows» выберите Сеть и Интернет.
Если вы используете проводное соединение, выберите вкладку Ethernet и нажмите левой кнопкой мыши по Ethernet-подключению. Если Ethernet адаптер отключен, то вкладка «Ethernet» будет недоступна.
В следующем окне, в категории “Сетевой профиль” выберите нужный Вам профиль сети: Общедоступные или Частные. Изменения вступают в силу сразу.
Если вы используете беспроводное соединение, выберите вкладку Wi-Fi и в правой части окна нажмите левой кнопкой мыши по вашему Wi-Fi подключению. Если Wi-Fi адаптер отключен, то вкладка «Wi-Fi» будет недоступна.
В следующем окне, в категории “Сетевой профиль” выберите нужный Вам профиль сети: Общедоступные или Частные. Изменения вступают в силу сразу.
Как отключить (включить) мастер сетевого расположения используя файл реестра (reg-файл)
Здесь не будет расписана пошаговая инструкция создания раздела и параметра в редакторе реестра, потому как все изменения производимые в редакторе реестра отображены в листинге файла реестра (reg-файла).
Прежде чем вносить какие-либо изменения в реестр, настоятельно рекомендуетсясоздать точку восстановления системы или экспортировать тот раздел реестра, непосредственно в котором будут производиться изменения.
Чтобы отключить мастер сетевого расположения, создайте и примените файл реестра следующего содержания:
Windows Registry Editor Version 5.00.
[HKEY_LOCAL_MACHINESYSTEMCurrentControlSetControl
etwork
ewNetworkWindowOff].
Чтобы включить мастер сетевого расположения, создайте и примените файл реестра следующего содержания:
Windows Registry Editor Version 5.00.
[-HKEY_LOCAL_MACHINESYSTEMCurrentControlSetControl
etwork
ewNetworkWindowOff].
Как отключить (включить) мастер сетевых расположений в командной строке
Чтобы отключить мастер сетевого расположения, запустите командную строку от имени администратора и выполните следующую команду:
reg add “HKLMSYSTEMCurrentControlSetControl
etwork
ewNetworkWindowOff” /f
Чтобы включить мастер сетевого расположения, запустите командную строку от имени администратора и выполните следующую команду:
reg delete “HKLMSYSTEMCurrentControlSetControl
etwork
ewNetworkWindowOff” /f
Источник
Как сменить сетевой профиль wi-fi сети?
Добраться к настройкам можно быстрее. Нажмите на иконку подключения и выберите “Параметры сети и Интернет”.
Дальше перейдите на вкладку “Wi-Fi” и выберите Wi-Fi сеть к которой вы подключены.
Смените расположение в сети.
После настройки компьютер будет либо доступен в сети, либо скрыт.
Некоторые нюансы
Не редко из-за неправильно выбранного сетевого профиля не удается, например, настроить просмотр фильмов на телевизоре по технологии DLNA. Так как телевизор просто не видит компьютер в сети из-за установленного профиля “Общедоступные”. Или не получается настроить общий доступ к файлам и принтерам.
Для обеспечения безопасности всегда запрещайте другим компьютерам обнаруживать ваш компьютер в сети, если вы не доверяете этой сети и не можете быть уверены в ее безопасности. Просто активируйте профиль “Общедоступные”, или нажмите “Нет” в ответ на вопрос, который появляется сразу при подключении к сети.
Самый простой способ поменять профиль сетевого подключения windows 10
В последних версиях Windows 10 в параметрах сети появилась простая настройка профиля подключения, где можно выбрать, общедоступная это сеть или частная:
Сетевое расположение – вирус?
Сейчас зашёл на фермочку, открыл Мой компьютер, и там отобразилось Сетевое расположение,а в нём какой то чорт:
Кто нибудь сталкивался с этим?
Появилось сразу на двух фермах, дистрибутив Win10 один и тот же установлен.
Гуглю гуглю, пишут, что не вирус, а тогда что это за хрень, и как она появилась? И что это за чорт отображается?
Я не знаю, совпало или нет, но у меня хэшрейт снизился, когда эта хрень появилась. Проверил ферму Nod32 – все чисто.
Две фермы, обе подключены кабелем к одному wifi роутеру. Одну перевел на hive os, другая на винде
Типы сетевого расположения
Существует несколько типов расположения в сети.
Если вам не требуется общий доступ к файлам или принтерам, самым безопасным вариантом является Общедоступная сеть.
Вывод
- Сетевые расположения — папка, в которой отображаются открытые/расшаренные папки других компьютеров, которые состоят в одной локальной сети.
- В принципе опасности нет, если не будут запускаться оттуда файлы.
- Отключить можно в настройках. Некоторые юзеры пишут — не помогает. Нужно отключить, после выполнить перезагрузку, удалить вручную/либо отключить оставшиеся компы, после выполнить снова перезагрузку — появляться не должны.
Большинство владельцев ПК использует доступ в интернет. Устройство самостоятельно сохраняет сеть при первой настройке, а в дальнейшем коннектится с ней автоматически. Если по каким-то причинам подключение перестало быть актуальным, рекомендуется узнать, как удалить сеть из списка сетей в операционной системе Windows 10. Операция выполняется встроенными средствами компьютера и потребует от пользователя не более 5 минут свободного времени.
Центр управления сетями и общим доступом
Стандартный метод, позволяющий удалить старые сети вне зависимости от того, являются они проводными или беспроводными.
Для осуществления задуманного выполните шаги из следующего алгоритма:
- Откройте «Панель управления», используя поисковую строку или любой другой метод.
- Перейдите в раздел «Центр управления сетями и общим доступом».
- Щелкните ЛКМ по надписи «Изменение параметров адаптера».
- Кликните ПКМ по названию лишнего подключения.
- Нажмите на кнопку «Отключить», а затем – «Удалить».
Совет. Если у вас не получается найти «Центр» в «Панели управления», то во вкладке «Просмотр» установите значение «Крупные значки».
В случае, когда владелец компьютера уже давно не использует выделенную сеть, в ее отключении нет необходимости. Достаточно просто нажать на кнопку «Удалить», чтобы компьютер забыл ее раз и навсегда.
Параметры
Способ, работающий в случае с беспроводными подключениями. Для его реализации понадобится:
- Кликнуть ЛКМ по иконке «Пуск».
- Перейти в «Параметры», нажав на кнопку в виде шестеренки.
- Поочередно открыть раздел «Сеть и интернет», а также вкладку «Wi-Fi».
- Щелкнуть ЛКМ по надписи «Управление известными сетями».
- Выделить интересующее подключение.
- Нажать на кнопку «З
Не забудьте перезагрузить ПК, чтобы изменения вступили в силу. После этого «забытая» сеть перестанет отображаться в списке.
Системный реестр
Для реализации этого метода пользователь должен знать название своего сетевого профиля. Поэтому метод рекомендован исключительно опытным юзерам, которые разбираются в структуре системного реестра:
- Зажмите клавиши «Win» + «R» для запуска окна «Выполнить».
- Введите запрос «regedit» и нажмите на кнопку «ОК».
- В открывшемся реестре перейдите по пути «HKEY_LOCAL_MACHINE/SOFTWARE/Microsoft/Windows NT/CurrentVersion/NetworkList/Profiles».
- Кликните ПКМ по каталогу с лишним сетевым профилем.
- Нажмите на кнопку «Удалить».
После этого ранее сохраненная сеть Вай-Фай из ноутбука пропадет, но к ней можно будет подключиться повторно. Внимательно изучите список подключений, поскольку велик риск случайно удалить действующее соединение, которое используется на постоянной основе.
Командная строка
Не самый очевидный метод для тех, кому не помогли предыдущие варианты. Для его реализации понадобится открыть Командную строку. Причем сделать это нужно с административными правами. Соответствующая опция доступна в меню, которое открывается кликом ПКМ по иконке «Пуск».
Открыв консоль, введите запрос «netsh wlan show profiles» и нажмите на клавишу «Enter». Так вы откроете список доступных сетей. Далее введите команду формата «netsh wlan delete profile name=»имя профиля»» и вновь нажмите «Enter». Наконец, останется перезагрузить ПК.
Диспетчер устройств
Нередко лишние подключения сохраняются вместе с виртуальными сетевыми устройствами, поэтому после удаления одним из стандартных способов сеть никуда не исчезает из общего списка. Если вы столкнулись с подобной ситуацией, то нужно сделать следующее:
- Кликните ПКМ по иконке «Пуск».
- Перейдите в «Диспетчер устройств» или откройте его другим удобным способом.
- Раскройте вкладку «Сетевые адаптеры».
- Щелкните ПКМ по названию лишнего устройства.
- Нажмите на кнопку «Удалить».
Исчезновение лишнего адаптера произойдет моментально, но для уверенности в том, что больше ничего не будет напоминать об удаленной сети, рекомендуется перезагрузить компьютер.
Возможные проблемы и их решения
После удаления лишней сети некоторые пользователи сталкиваются с разного рода проблемами при коннекте с интернетом. У кого-то пропадают все подключения, а кто-то никак не может настроить соединение. Чтобы устранить появившиеся неполадки, следует обратиться к одной из представленных ниже инструкций.
После удаления профиля пропали все сетевые подключения
Если в процессе выполнения операции вы лишились не только лишней, но и всех остальных сетей, то вам поможет следующая инструкция:
- Откройте «Параметры» через меню «Пуск».
- Перейдите в раздел «Сеть и интернет», а затем выберите вкладку «Состояние».
- Кликните ЛКМ по пункту «Средство устранения сетевых неполадок».
- Дождитесь окончания тестирования и снова проверьте наличие необходимых профилей.
Не исключено, что в вашем случае этот способ окажется бесполезным, и пропавшие сети не вернутся. В подобной ситуации рекомендуется обратиться к универсальному методу, который заключается в повторной настройке соединения. Если и это не поможет, то останется только радикальная мера – сброс параметров Windows 10 до заводских значений.
После удаления профиля пропал интернет
Бывает, что после избавления от лишней сети при подключении к другому профилю перестает работать сам интернет. В таком случае необходимо почистить реестр:
- Откройте Редактор реестра вводом запроса «regedit» через окно «Выполнить» («Win» + «R»).
- Перейдите в директорию, расположенную по пути «HKEY_LOCAL_MACHINESYSTEMCurrentControlSetControlNetwork».
- Найдите в конечной папке параметр «Config» и удалите его.
После перезагрузки компьютера все ранее сохраненные сети должны отобразиться в общем списке. Если этого не произойдет, то откройте Командную строку и поочередно вбейте следующие запросы, сопровождая их нажатием клавиши «Enter»:
- netsh winsock reset;
- netsh int ip reset;
- netcfg -d;
- ipconfig /release;
- ipconfig /renew;
- ipconfig /flushdns;
- ipconfig /registerdns.
По завершении ввода указанных команд также рекомендуется перезагрузить ПК. После этого проблема должна быть исчерпана.
Приветствую друзья! На ровном месте в Windows могут появиться приколы. Таковы реалии, увы, но по большому счету приколы появляются из-за того, что система попросту не настроена. Важные опции желательно сразу настраивать
Разбираемся
Сетевые расположения — папка где.. нет, совсем не та папка, о которой много информации в интернете. У многих пользователей появилась папка сама по себе в окне Мой компьютер, а если быть точнее, то это сетевое расположение. Если папку открыть, то.. внутри могут быть файлы, например фотки, которые вам не принадлежат.. и смотреть их будет некрасиво с вашей стороны))
Да, это правда — данная папка в сетевом расположении безопасна, если в нее не заходить и ничего там не запускать. Если вы не используете общий доступ по сети — то советую вообще закрыть его.
Просто ваш ПК/ноутубк видит другие ПК в сети. Это нормально. Вернее даже не в сети, а в локальной сети.
В разделе Сетевое расположение могут быть ПК с разными именами, например:
На самом деле, это название реального ПК в вашей сети.
Еще пример, но в этот раз, сетевое расположение уже было стопудово добавлено самим пользователем. Скорее всего это сетевой диск, возможно для работы. Забыл сказать — в офисах часто используются сетевые диски для общего доступа всех сотрудников к одним документам.
Если у вас в доме много людей с ПК, или если локальная сеть построена необычно, то в папке могут быть много разных компов с открытым доступом))
А теперь серьезно
Если серьезно, то не все так хорошо и гладко как может показаться. А все потому что:
- На самом деле сетевое расположение — папка, в которой в можете видеть папки других ПК. Но только те, которым был разрешен доступ. А разрешить его может не только сам юзер, но и программа.
- Сосед в вашем доме, особенно касается многоквартирных, мог купить себе какой-то медиаплеер. Подключил его к ПК и фирменный софт медиаплеера сам открыл доступ к медиа папкам. Часто открывается доступ к общей музыке, картинкам, видео.
- Иной сценарий — доступ был открыт вирусом. В папке, которая открыта для общего доступа, были размещены файлы, названия которых может быть любое, лишь бы вы.. их запустили. Стандартная ситуация. Цель — заразить ваш ПК вирусом. После заражения ваш ПК также откроет папку общего доступа, в которой также будут файлы с интересным, завлекающим названием.
РЕКЛАМА
Самое главное — забыл сказать! При подключении новой сети или нового интернета, у вас на рабочем столе появится сообщение — Вы хотите разрешить использовать.. бла бла бла, в общем ЗАПОМНИТЕ, всегда тут нажимаем НЕТ:
Выше на скриншоте — десятка. В семерке окошко выглядит чуть иначе, уже не помню как — но там скорее всего будет аналогичная опция. Если нажать тут ДА, то чтобы отключить, нужно использовать мини-инструкцию, которую я тут изложил вам =)
Как закрыть сетевое окружение?
Покажу на примере Windows 7, но в Windows 10 — аналогично.
- Открываете панель управления, можно так — зажимаете Win + R, пишите команду:
controlВставили команду — нажали ОК =)
- После команды откроется окно — панель управления, в ней находим значок Центр управления сетями и общим доступом:
Можно просто написать в правом верхнем текстовом поле — центр управления, так кому-то будет легче найти =)
- Далее откроется окно — нажимаете Изменить дополнительные параметры общего доступа:
- Теперь внимание. Откроется окно. Все опции, которые касаются общего доступа — нужно отключить. Все, в которых упоминается сетевое обнаружение и общий доступ. Настройки в Общий доступ с парольной защитой, Подключения домашней группы — не трогаем.
Вверху будут профиля — домашний, общий, проверьте что отключили во всех профилях!
- После настроек выполните перезагрузку. Возможно что в папке сетевые окружения будут компы — удалите их, если не получится — отключите. Они могут остаться, так как были найдены во время включенных настроек. Но новые находиться не должны.
Вывод
Удалось выяснить:
- Сетевые расположения — папка, в которой отображаются открытые/расшаренные папки других компьютеров, которые состоят в одной локальной сети.
- В принципе опасности нет, если не будут запускаться оттуда файлы.
- Отключить можно в настройках. Некоторые юзеры пишут — не помогает. Нужно отключить, после выполнить перезагрузку, удалить вручную/либо отключить оставшиеся компы, после выполнить снова перезагрузку — появляться не должны.
Надеюсь информация помогла. Удачи и добра!