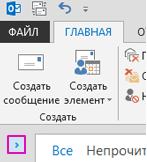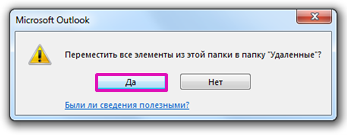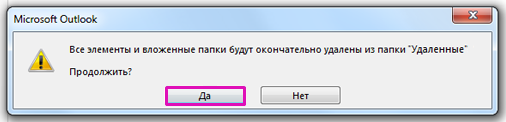Лучше всего отправлять электронную почту через Microsoft Outlook. В этом посте мы сосредоточимся на очистке кеша в Outlook. Это важно, потому что программа хранит файлы для облегчения доступа, но может наступить время, когда эти же файлы станут причиной замедления.
Удаление кеша также удаляет данные автозаполнения, среди прочего, поэтому всегда следует рассматривать возможность очистки кеша не реже одного раза в месяц, если Outlook используется регулярно. Выполнить эту задачу довольно просто, по крайней мере, с нашей точки зрения.
Но не волнуйтесь, мы, несомненно, упростим все для всех, чтобы сделать руководство очень простым для понимания даже для самых новичков.
Вот процедура, чтобы полностью удалить файлы кеша Outlook из их местоположения и сбросить его. Сюда входят данные автозаполнения, а также другие временные файлы.
- Запустить Outlook
- Найдите расположение кеша Outlook
- Удалить кешированные файлы в Outlook
- Удалить кеш автозаполнения в Outlook
- Перезапустите Outlook
Найдите расположение кеша Outlook
Первый шаг — найти расположение кеша, что довольно легко, если вы спросите нас. Прежде чем двигаться дальше, сохраните все, что вы делали, затем нажмите клавиши Windows + R, чтобы открыть диалоговое окно.
Скопировать и вставить % localappdata% Microsoft Outlook в поле и нажмите Enter на клавиатуре.
Удалить кешированные файлы в Outlook
Хорошо, теперь пора удалить все файлы кеша из Outlook, когда мы нашли расположение этих файлов. Чтобы сделать это, откройте папку RoamCache, выберите все файлы из этой папки, затем щелкните правой кнопкой мыши и выберите параметр «Удалить».
Кроме того, вы можете удерживать клавишу Shift, чтобы выбрать все, а затем нажать клавишу Delete на клавиатуре, чтобы избавиться от файлов.
Удалить кеш автозаполнения в Outlook
Иногда опция автозаполнения может быть огромной проблемой, особенно когда мы допустили простые ошибки и инструмент решает их сохранить. Таким образом, лучший вариант — очистить кэш автозаполнения, что требует открытия самого Outlook.
Когда вы открываете Outlook, нажмите «Файл», затем «Параметры». Оттуда перейдите в раздел Почта, и оттуда вы должны увидеть Отправить сообщения. Под этой опцией нажмите Пустой список автозаполнения избавиться от всего сразу.
Наконец, нажмите кнопку ОК в самом низу, чтобы выполнить задачу на 100 процентов.
Удалить Microsoft уважает ваше уведомление о конфиденциальности
Если вы получаете уведомление «Microsoft уважает вашу конфиденциальность» при каждом запуске Outlook, мы рекомендуем следовать приведенному выше руководству, чтобы избавиться от него. Уведомление должно появиться только один раз, а затем исчезнуть навсегда, но в некоторых случаях это не так.
Мы считаем, что он хранится в кеше Outlook, и только очистка кеша — единственный способ остановить его на данный момент.
Другие сообщения, которые вы можете прочитать:
- Сбросить быстрый доступ к Windows 10
- Восстановить кеш шрифтов
- Восстановить файлы кэша установщика Windows
- Очистить кеш OneNote
- Увеличить размер кеш-памяти значков
- Восстановить кэш значков, очистить кеш миниатюр
- Очистить кеш DNS Windows
- Сбросить кеш Магазина Windows.
На чтение 3 мин. Просмотров 3.2k. Опубликовано 03.09.2019
Outlook, несомненно, является одним из наиболее предпочтительных почтовых ящиков, но у него есть несколько собственных нюансов. В этом сегменте мы рассмотрим вопросы хранения.
Большинство из нас не знают, что Outlook или, по сути, любая другая служба почтовых ящиков хранит временные файлы в папке вашего ПК. Вполне вероятно, что размер этих временных файлов будет увеличиваться, что не только вызовет проблемы с производительностью, но также увеличит риск кражи данных.

По иронии судьбы иногда даже очистители ПК не удаляют временные файлы Outlook. Поэтому в следующий раз, когда вам не хватит места для хранения, нужно очистить временные файлы Outlook. Давайте рассмотрим некоторые из лучших способов удаления временных файлов Outlook и начнем с самых простых из них.
Содержание
- Удалить временные файлы Outlook
- Outlook Temp Cleaner для Windows
- Очистите временные файлы Outlook, открыв папки
Удалить временные файлы Outlook
Outlook Temp Cleaner для Windows

Одна вещь, которую я действительно ценю в экосистеме Windows, – это наличие инструментов, в каждой ошибке есть инструмент для ее исправления. Средство очистки Outlook Outlook – это то, что лучше всего подходит тем из нас, кто не хочет много бороться, пытаясь найти временные файлы защищенного Outlook. Это бесплатная утилита и довольно проста в использовании.
Загрузите файл Outlook Temp Cleaner отсюда и запустите его. Инструмент автоматически находит временные файлы и очищает SecureTempFolder. Он также может использоваться администраторами с корпоративными сценариями входа и выхода без необходимости какого-либо взаимодействия с конечным пользователем. Outlook Tem Cleaner также отображает текущий размер временных файлов, хранящихся в папке, и предлагает одной кнопкой удалить все временные файлы.
Можно также использовать опцию Пустая папка, чтобы запланировать процесс очистки временного файла. При этом программе для работы требуется Microsoft .Net Framework.
Также вы можете выбрать один из 12 лучших инструментов для удаления ненужных файлов с вашего ПК из нашего списка.
Очистите временные файлы Outlook, открыв папки
К счастью, можно напрямую удалить временные файлы из папок Outlook, но проблема заключается в том, что местоположение временной папки хранится в разделах реестра. Мы перечислили версию Outlook вместе с названием ключа. Просто зайдите в реестр и найдите расположение временных файлов.
- Outlook 2003-HKEY_CURRENT_USERSпрограммное обеспечениеMicrosoftOffice11.0OutlookSecurity
- Outlook 2007-HKEY_CURRENT_USERSoftwareMicrosoftOffice12.0OutlookSecurity
- Outlook 2010-HKEY_CURRENT_USERSoftwareMicrosoftOffice14.0OutlookSecurity
- Outlook 2013-HKEY_CURRENT_USERSПрограммное обеспечениеMicrosoftOffice15.0OutlookSecurity
- Outlook 2016-HKEY_CURRENT_USERSПрограммное обеспечениеMicrosoftOffice16.0OutlookSecurity
Чтобы получить доступ к расположению папки, откройте раздел реестра «OutlookSecureTempFolder», а затем скопируйте путь из ключа. На следующем шаге вставьте адрес в адресную строку и нажмите Enter. Оказавшись внутри папки, вы можете напрямую удалить временные файлы.
Стоит также упомянуть, что OutlookTools – еще одна классная программа, которая не только позволяет удалять временные файлы в один миг, но также предоставляет вам другие мощные функции, такие как переключатель запуска Outlook, уведомления о предупреждениях на новую почту, а также возможность разблокировать вложения в целом. На заметку о том, что инструменты Outlook также бесплатны и могут быть загружены отсюда.
Outlook для Microsoft 365 Outlook 2021 Outlook 2019 Outlook 2016 Outlook 2013 Outlook 2010 Еще…Меньше
Что вам нужно сделать?
-
Удаление всех писем из папки
-
Удаление нескольких сообщений из одной папки
-
Удаление всех сообщений из всех папок
-
Удаление учетной записи электронной почты
-
Управление предлагаемыми получателями в полях «Кому», «Копия» и «СК»
Удаление всех писем из папки
-
Проверьте, развернута ли область папок. Чтобы развернуть область папок, щелкните стрелку в ее левой верхней части.
-
В области папок щелкните правой кнопкой мыши папку, которую нужно очистить, и выберите «Удалить все».
-
Когда вам будет предложено переместить все письма в папку Удаленные, нажмите кнопку Да.
-
Теперь все выбранные элементы расположены в папке Удаленные. См. «Очистить папку «Удаленные», чтобы окончательно удалить их.
Примечание.Если вы пытаетесь освободить место в почтовом ящике, необходимо очистить папку «Удаленные», прежде чем освободить это место.
К началу страницы
Удаление нескольких писем
Вы можете быстро удалить из папки ненужные письма, оставив в ней непрочитанные и важные сообщения.
-
Чтобы выбрать и удалить последовательные сообщения, в списке сообщений щелкните первое, нажмите и удерживайте клавишу SHIFT, щелкните последнее сообщение, а затем нажмите клавишу DELETE.
-
Чтобы выбрать и удалить неподдержанные сообщения электронной почты, щелкните первое сообщение, нажмите и удерживайте клавишу CTRL, щелкните каждое сообщение, которое вы хотите удалить, а затем нажмите клавишу DELETE.
Советы:
-
Чтобы отменить выбор определенного сообщения, щелкните его еще раз, удерживая клавишу CTRL.
-
Чтобы выбрать все письма в открытой папке, нажмите клавиши CTRL+A.
К началу страницы
Удаление всех сообщений из всех папок
Единственный способ удалить все сообщения из всех папок — щелкнуть правой кнопкой мыши каждую папку в списке папок, выбрать «Удалить все» и переместить элементы в папку «Удаленные».
К началу страницы
Очистка папки «Удаленные»
Удаленные элементы перемещаются в папку «Удаленные», но не удаляются окончательно до тех пор, пока она не будет очищена. В любой моменты вы можете очистить эту папку вручную.
-
В области папок щелкните папку Удаленные правой кнопкой мыши и выберите команду Очистить папку.
-
Отобразится предложение подтвердить окончательное удаление элементов. Нажмите кнопку Да.
К началу страницы
См. также
Восстановление удаленных элементов в Outlook
Нужна дополнительная помощь?
- Remove From My Forums
-
Общие обсуждения
-
Как полностью удалить все данные Outlook 2013, т.е. сбросить ее до состояния первого запуска?
-
Изменен тип
Anton Sashev Ivanov
10 марта 2017 г. 10:44
Тема переведена в разряд обсуждений по причине отсутствия активности.
-
Изменен тип
Все ответы
-
Панель управления — почта — профили — удалить
Update:
Чтобы не ругался потом, на уже созданный такой же профиль с именем Outlook(вы же заново создавать видимо будете?) не забудьте удалить также его раздел в реестре:
HKEY_CURRENT_USERSoftwareMicrosoftOffice15.0OutlookProfiles
Ну и сами данные лежат здесь:
C:Users<username>AppDataLocalMicrosoftOutlook
-
Изменено
RoHaS.msk
1 марта 2017 г. 9:28
-
Изменено
-
Панель управления — почта — профили — удалить
Update:
Чтобы не ругался потом, на уже созданный такой же профиль с именем Outlook(вы же заново создавать видимо будете?) не забудьте удалить также его раздел в реестре:
HKEY_CURRENT_USERSoftwareMicrosoftOffice15.0OutlookProfiles
Ну и сами данные лежат здесь:
C:Users<username>AppDataLocalMicrosoftOutlook
Делаю как по писаному. Но в апплете из Панели управления, получаю
Плюнул. Пошел в папку и удалил файл данных.
Открываю Проводник и запускаю сохраненный поисковый запрос (см. тему
Нет результата поиска по Outlook ). И вижу список сообщений с прошлой недели, и еще какие-то результаты синхронизации
-
Вы удаляете не профиль, а учетную запись.
Нужно нажать вот сюда:
По поводу поиска:
В той теме Вы написали, что не будете описывать, как вы это реализовали, а мы к сожалению не экстрасенсы, чтобы угадать где он это ищет и куда сохраняет результаты поиска… Так что здесь думаю не смогу Вам помочь.
-
Изменено
RoHaS.msk
1 марта 2017 г. 10:59
-
Изменено
-
По поводу поиска:
В той теме Вы написали, что не будете описывать, как вы это реализовали, а мы к сожалению не экстрасенсы, чтобы угадать где он это ищет и куда сохраняет результаты поиска… Так что здесь думаю не смогу Вам помочь.
По поводу поиска. Поиск показывает что результаты находятся в самой программе Outlook.
Именно на папку Входящие и папку Ошибки синхронизации.
Однако это происходит на фоне полного отсутствия учетных записей и файлов данных, которые удалены. А вот, кстати и приветствие программы, сообщающей, что у нас ничего пока нет
Windows 10 предлагает приложение «Почта» при установке Windows 10. Это одно из основных приложений, которые Microsoft представляет как часть ОС. Тем не менее, многие используют браузер для проверки электронной почты или даже сторонний почтовый клиент. Приложение становится бессмысленным, если вы им не пользуетесь. В этом посте мы узнаем, как удалить приложение Windows 10 Mail. Мы можем сделать это через меню «Пуск», «Настройки», используя команду PowerShell или бесплатную программу удаления приложений для удаления приложений.
Содержание
- Как удалить Почтовое приложение в Windows 10
- 1] Удалить приложение Mail из меню «Пуск»
- 2] Удалить приложение Почта и Календарь через Настройки
- 3] Используйте команду PowerShell, чтобы удалить приложение Почта
- 4] Используйте сторонние бесплатные программы
Как удалить Почтовое приложение в Windows 10
Вы можете удалить или удалить Почтовое приложение, используя следующие методы:
- Удалить из меню Пуск
- Удалить через настройки
- Используйте команду PowerShell
- Используйте сторонние бесплатные программы.
Вот небольшое предупреждение. Если вы удалите Почтовое приложение, вы также удалите приложение Календарь вместе с ним. Microsoft предлагает их вместе как часть опыта.
1] Удалить приложение Mail из меню «Пуск»

Самый простой способ удалить приложения – щелкнуть правой кнопкой мыши. Есть два способа, один из которых является новым с недавним обновлением функций Windows.
- Нажмите кнопку «Пуск» и введите Почта
- Когда почтовое приложение появится в списке, щелкните его правой кнопкой мыши.
- Нажмите на вариант удаления.
В правой части списка есть еще одна опция удаления, которая также показывает некоторые быстрые действия для приложения.
2] Удалить приложение Почта и Календарь через Настройки

Первый способ работает нормально, но вы также можете удалить через настройки
- Нажмите Пуск Меню> Настройки> Система> Приложения и компоненты.
- Подождите, пока список приложений не будет заполнен.
- Нажмите на приложение Почта и календарь.
- Откроется меню для перемещения и удаления.
- Нажмите на кнопку Удалить, чтобы удалить Почту и Календарь из Windows.
3] Используйте команду PowerShell, чтобы удалить приложение Почта
Если вы опытный пользователь, этот метод работает как шарм.
Откройте PowerShell с правами администратора и выполните команду Удалить пакет приложения для Почтового приложения:
Get-AppxPackage Microsoft.windowscommunicationsapps | Remove-AppxPackage
Когда выполнение будет завершено, почтовое приложение будет удалено.
4] Используйте сторонние бесплатные программы
Наше бесплатное приложение 10AppsManager позволит вам легко удалять и переустанавливать приложения Магазина Windows. Вы также можете использовать CCleaner, Store Applications Manager или AppBuster для удаления нежелательных приложений, таких как приложение Mail в Windows 10.
Итак, как вы можете видеть, почтовое приложение легко удалить любым из способов. Используйте PowerShell с осторожностью и используйте конкретную команду. Меню настроек полезно, когда вам нужно удалить несколько приложений, иначе отличный щелчок правой кнопкой мыши по методу меню «Пуск» работает отлично.
Если вы хотите переустановить приложения, вы можете сделать это через Microsoft Store – или использовать эти команды PowerShell для переустановки предустановленных приложений.
Файлы нежелательной почты — это файлы, которые остаются на вашем компьютере после выполнения задачи. Иногда Windows или какая-то программа должна создавать временные файлы при выполнении какой-либо задачи, а затем забывает удалить временные файлы, которые она создала. Со временем ваш компьютер полон мусорных файлов в виде временных файлов, файлов журналов, загруженных файлов и ненужных / ненужных записей в реестре Windows. В статье рассказывается об удалении нежелательных файлов в Windows 10 с помощью Disk Cleanup. Он также сообщает вам, что вы можете сохранить, а что удалить и почему.
В разделе «Пуск»> «Все приложения»> «Средства администрирования Windows» вы найдете инструмент «Очистка диска». Первое, что пытается освободить место, — это проверить, от чего все можно избавиться. Программное обеспечение для очистки диска анализирует, а затем позволяет вам выбирать, из чего можно избавиться.
Нажмите «Очистка диска», чтобы запустить программу. Вам будет задан вопрос, какой диск вы хотите очистить. По умолчанию используется диск C. Просто убедитесь, что он выбран и нажмите «ОК». Затем программа очистки диска начнет анализ различных папок и типов файлов, которые, по его мнению, безопасны для удаления.
Когда анализ будет выполнен, вам будет представлено окно, похожее на следующее: в нем указано, что все можно удалить без вызывая проблемы с операционной системой или установленными приложениями.
Какие файлы нежелательной почты Windows можно безопасно удалить?
Следующая функция в списке, указанном в приведенном выше списке:
- Временные файлы Интернета
- Загруженные файлы программ
- Оффлайн Webpages
- Корзины
- Временные файлы
- Эскизы
- Старая папка Windows
- И т. Д.
Временные файлы Интернета используются для ускорения загрузки веб-сайтов в большинстве случаев. В других случаях это файлы, оставленные после сеанса, как временные файлы, созданные при использовании приложения, и не удаляются после закрытия приложения. Обычно приложение создает временные файлы при использовании и веб-страницах при закрытии. Иногда ему не удается удалить файлы, и они отображаются в разделе Временные файлы. Оба они безопасны для удаления, поэтому вы должны установить флажки, чтобы сообщить ОС, что вы готовы их удалить.
Загруженные программные файлы — это файлы, которые установщик приложений оставляет после установки соответствующего приложения. Они бесполезны, поскольку они ничего не делают, кроме как занимать пространство на жестком диске. Вы можете удалить их без каких-либо колебаний.
Автономные страницы — это те, которые хранятся в ваших браузерах, чтобы избежать задержек при загрузке веб-страниц. Возможно, вы захотите сохранить их в случае медленного подключения к Интернету. Это помогает при загрузке веб-страниц, которые вы часто посещаете. Неофициальные веб-страницы обновляются регулярно — на всякий случай, если изменится онлайн-страница. Вы можете или не можете решить удалить их — исходя из скорости вашего интернета. Если вы считаете, что можете позволить себе подождать немного, пока веб-страницы не смогут загрузиться, поставьте галочку в поле, чтобы удалить их. Если вы находитесь на медленном соединении или подключены к нему, я рекомендую вам оставить флажок снятым, так как это приведет к перегрузке страниц из Интернета. Если по измеренному соединению вы будете платить за то, что можете получить бесплатно.
Эскизы — это предварительные просмотры файлов изображений. Нет никакого вреда в их удалении. Они снова будут восстановлены при повторном доступе к файлам изображений. Конечно, будет небольшая задержка, когда вы откроете папки с изображениями в значках больших значков или средних значков, поскольку она попытается перестроить миниатюры, но задержка может быть незначительной, если ваш компьютер не очень медленный и переполнен изображениями. Я рекомендую удалить их, если вы не боретесь с исключительно медленным компьютером.
Старые Windows — это файлы, которые Windows 10 хранит некоторое время, чтобы вы могли вернуться к предыдущей версии Windows. Он появляется, когда вы нажимаете «Системные файлы» в пользовательском интерфейсе очистки диска. Если вы обновили Windows 8.1, папка Windows.old важна, если вы решите вернуться с Windows 10 на Windows 8.1. Я рекомендую вам сохранить это, хотя он занимает значительную часть вашего диска C — более 8 ГБ или около того, в зависимости от версии вашей предыдущей установки Windows. Если через месяц вы уверены, что не вернетесь, удалите его, и вы получите более 8 ГБ пространства на диске с Windows 10. C.
Корзина, где находится , — это место, куда удаляются удаленные файлы. Когда вы удаляете файл, он переходит в папку с названием корзины и по-прежнему занимает место на жестком диске. Откройте корзину с рабочего стола, чтобы узнать, что там все файлы. Если вам нужен какой-либо файл, щелкните его правой кнопкой мыши и выберите «Восстановить». Проверяя файлы, если вы уверены, что вам больше нужны эти файлы, отметьте корзину, чтобы очистить ее содержимое, чтобы получить место на жестком диске.
Временные файлы Windows — это снова файлы, оставленные программами даже когда вы их закрываете. Например, когда вы открываете документ в MS Word, возможно, вы видели связанный файл с тем же расширением. Например, если вы открываете документ.docx, вы можете видеть! ~ Cument.docx как скрытый файл. Такие файлы обычно удаляются приложениями, когда вы их закрываете. Оставшиеся можно очистить с помощью Disk Cleaner, чтобы получить место на жестком диске в Windows 10.
Файлы отчетов об ошибках — это в основном журналы, содержащие информацию о событиях, которые приводят к неправильному поведению Windows или связанного с ним приложения. Это полезно при устранении неполадок Windows. Я рекомендую хранить их (снимите флажок, чтобы они не были удалены).
После нажатия на Системные файлы вы получаете некоторые другие категории файлов, включая установку старой Windows. Не все из них безопасны для удаления. Как было сказано ранее, старая установка Windows позволяет откатить предыдущую версию Windows. Поэтому, если вы не решите продолжать работу с текущей ОС, вы должны сохранить эти файлы. Среди других категорий:
Файлы защитника Windows — могут быть удалены без колебаний
Файлы журнала обновления Windows — вам понадобится их для устранения неполадок, если обновление не пойдет по назначению. Эти журналы помогают идентифицировать ошибки, которые произошли во время обновления. Если вы успешно обновили его, вы можете удалить его.
Пакеты драйверов устройств — содержит драйверы устройств, которые, возможно, придется использовать в будущем, если устройство не работает должным образом. В большинстве случаев это только указатели, которые указывают Windows, где искать файлы. Совет должен сохранить их
Сделав выбор в программном обеспечении для очистки диска, нажмите OK, чтобы удалить файлы. Когда вы нажмете Очистить системные файлы , он очистит больше нежелательных файлов. Вы также увидите вкладку «Дополнительные параметры», которая позволяет удалять старые точки восстановления системы и удалять программы.
По умолчанию программное обеспечение Disk Cleanup удаляет только старые временные файлы. Если вы хотите, чтобы он удалял даже последние временные файлы, прочитайте Make Disk Cleanup, удалите ВСЕ временные файлы. Командная строка Disk Cleanup, которая позволяет вам очистить еще больше нежелательных файлов !. Если вы хотите, вы также можете автоматизировать очистку диска.
Далее читайте: Удалите ненужные программы, приложения, функции и папки Windows.
Skip to content
На чтение 2 мин. Просмотров 22.2k. Опубликовано 25.06.2019
Содержание
- Удалить кэшированные данные Microsoft Outlook
- Удалить кэш Outlook
- Очистить автозаполненный кэш
Удалить кэшированные данные Microsoft Outlook
Microsoft Outlook хранит файлы, которые вы использовали, чтобы он мог легко получить к ним доступ снова. Эти файлы известны как кэшированные файлы и могут быть безопасно удалены. Очистите кэш Outlook, если старые данные остаются после удаления, что может произойти при удалении и переустановке надстроек Outlook. Другая причина удаления кэшированных файлов заключается в том, что автозаполнение данных или другой информации отображается после удаления контактов или переустановки Outlook.
Инструкции в этой статье относятся к Outlook 2019, 2016, 2013, 2010, 2007; и Outlook для Office 365.
Удалить кэш Outlook
Удаление кеша в Outlook не удаляет электронные письма, контакты или другую полезную информацию.
-
Сохраните любую работу и закройте Outlook.
-
Нажмите клавишу Windows + R .
-
В диалоговом окне Выполнить введите % localappdata% Microsoft Outlook и нажмите Enter .
-
Дважды щелкните папку RoamCache , чтобы просмотреть файлы кэша.
Сделайте резервную копию файлов кэша, чтобы вы могли восстановить файлы, если что-то пойдет не так.
-
Чтобы удалить файлы кэша, нажмите и удерживайте клавишу Shift , выбирая все файлы. Затем нажмите клавишу Удалить или щелкните правой кнопкой мыши выделенные файлы и выберите Удалить .
-
Outlook автоматически создает новые файлы кэша при открытии Outlook.
Очистить автозаполненный кэш
Если вы хотите очистить только автозаполнение кэша, либо отключите автозаполнение, чтобы кэшированные данные не отображались, либо полностью удалите автозаполнение кэша.
-
Перейдите на вкладку Файл и выберите Параметры .
-
В диалоговом окне Параметры Outlook выберите вкладку Почта .
-
В разделе Отправка сообщений очистите Использовать список автозаполнения, чтобы предлагать имена при вводе в строки «Кому», «Копия» и «СК» .
-
Если вы хотите очистить кэш автозаполнения, выберите Пустой список автозаполнения . В диалоговом окне подтверждения выберите Да .
Очистите кэш, чтобы удалить историю автозаполнения, не отключая функцию автозаполнения в Outlook.
-
В диалоговом окне Параметры Outlook выберите ОК .
Ответы (6)
- Введите людей в строку поиска и выберите Люди, чтобы открыть приложение Windows People.
- Найдите контакт и щелкните по нему.
- Затем нажмите на символ из трех точек и выберите «Удалить».
Как удалить сохраненные адреса электронной почты?
В поле Кому: начните вводить адрес электронной почты. Щелкните значок «X» справа на каждом адресе. или используйте стрелки вверх и вниз на клавиатуре, выберите адрес электронной почты, который вы хотите удалить из предлагаемого списка контактов. Нажмите клавишу Delete на клавиатуре.
Как удалить контакты из Windows Mail Live в Windows 10?
- Откройте Windows Live Mail.
- Нажмите Ctrl + 3 на клавиатуре. …
- Выделите все контакты, нажав Ctrl + A.
- Щелкните Удалить на панели ленты.
- Нажмите OK, когда увидите сообщение. Эти контакты также будут удалены из Hotmail, Messenger и других служб Windows Live.
3 февраля. 2016 г.
Где моя адресная книга электронной почты?
Чтобы просмотреть адресную книгу своего телефона Android, откройте приложение «Люди» или «Контакты». Вы можете найти значок запуска на главном экране, но вы обязательно найдете приложение в панели приложений.
Как удалить старые адреса электронной почты из Outlook?
Удалить или удалить учетную запись электронной почты из Outlook
- В главном окне Outlook выберите Файл в верхнем левом углу экрана.
- Выберите «Настройки учетной записи»> «Настройки учетной записи».
- Выберите учетную запись, которую хотите удалить, затем выберите «Удалить».
- Вы увидите сообщение с предупреждением о том, что весь автономный кэшированный контент для этой учетной записи будет удален. …
- Выберите Да, чтобы подтвердить.
Как удалить предлагаемые адреса электронной почты из GMail?
Помните, что для всех, кому вы отвечаете в GMail, создается контактная запись! Чтобы удалить нежелательный адрес электронной почты с автозаполнением в GMail, удалите ненужную запись контакта. В раскрывающемся меню вверху слева выберите «Контакты». откройте контакт, затем используйте меню «Дополнительно» вверху по центру, чтобы выбрать «Удалить».
Как удалить старый адрес электронной почты, который продолжает появляться?
Но исправить это просто. Чтобы удалить старый адрес электронной почты человека, в Почте перейдите в меню «Окно» и «Предыдущие получатели». Затем щелкните старый адрес электронной почты и нажмите кнопку «Удалить из списка».
Как удалить адреса электронной почты с автозаполнением на Android?
Проведите пальцем вниз от верхней части телефона, чтобы получить доступ к Настройкам, Учетным записям, Google, Нажмите на учетную запись, которую нужно удалить (ту или те, от которых у вас есть адреса автозаполнения, от которых вы хотите избавиться), Нажмите Меню (три вертикальные точки), Удалить учетную запись.
Как удалить адреса электронной почты при пересылке?
откроется новое окно записи, в котором электронное письмо для пересылки будет отображаться как часть содержимого. введите адрес электронной почты, на который хотите переслать. Выделите в содержании раздел, который вы хотите удалить — адреса электронной почты. Нажмите клавишу Delete.
Как удалить адреса электронной почты из Chrome?
Очистка данных автозаполнения в Chrome
- Щелкните значок меню Chrome. …
- Нажмите «История», затем снова нажмите «История» в появившемся меню.
- Выберите Очистить данные просмотра. …
- Вверху выберите вариант «За все время», чтобы удалить все сохраненные данные.
- Убедитесь, что установлен флажок «Автозаполнение данных формы».
- Нажмите «Очистить данные».
Используйте приложение «Люди», чтобы собрать все свои контакты в одном месте в алфавитном порядке. Чтобы открыть приложение, нажмите кнопку «Пуск» и выберите «Люди». Введите данные своей учетной записи, если вас попросят войти в систему. Чтобы добавить все контакты, связанные с вашей учетной записью электронной почты, выберите «Настройки»> «Добавить учетную запись» и следуйте инструкциям.
Изменить контактные данные
- На телефоне или планшете Android откройте приложение «Контакты».
- Коснитесь контакта, который хотите отредактировать.
- В правом нижнем углу нажмите «Изменить».
- Если будет предложено, выберите учетную запись.
- Введите имя контакта, адрес электронной почты и номер телефона. …
- Чтобы изменить фотографию для контакта, коснитесь фотографии и выберите нужный вариант.
- Нажмите Сохранить.
Со временем в Outlook может накопиться большое количество лишних элементов, нагружающих интерфейс и память компьютера. Вы можете удалять их по отдельности или стереть все сразу, избавившись от учётной записи или самой программы.
Удаление программы
Удалить программу можно с помощью стандартных средств Windows. Учтите, что для полного удаления Outlook будет необходимо отдельно отключить учётную запись, иначе при повторной установке все данные восстановятся. Отключение учётной записи описано в следующем пункте этой статьи.
- Запустите панель управления компьютером через меню «Пуск».
Открываем панель управления
- Перейдите к разделу «Удаление программ».
Переход к пункту «Удаление программ»
- Отыщите в списке Outlook и кликните по кнопке «Удалить». Дождитесь, пока мастер удаления сотрёт информацию о программе с компьютера.
Нажимаем кнопку «Удалить»
Отключение учётной записи
Отключение учётной записи может пригодиться в двух случаях: когда необходимо создать новый аккаунт в Outlook, сбросив всю информацию о старом, или для полного удаления программы с компьютера. Также отключение учётной записи сбросит некоторые настройки программы, что может исправить возникающие в ней ошибки.
- Закройте Outlook, перед тем как перейти к удалению.
Закрываем Outlook
- Находясь в панели управления компьютером, найдите через поисковую строку пункт, относящийся к почте Outlook, и откройте его.
Открываем раздел Outlook в панели управления
- В развернувшемся окошке кликните по кнопке «Показать», которая находится в блоке «Конфигурация».
Нажимаем кнопку «Показать»
- В ещё одном появившемся окошке выберите учётную запись, которую хотите стереть, и используйте кнопку «Удалить». Готово, сохраните все внесённые изменения и перейдите к настройке новой учётной записи или к удалению программы.
Выбираем учётную запись и нажимаем кнопку «Удалить»
Отключение аккаунта
Отключить один из привязанных к Outlook почтовых ящиков можно в самой программе. Действия будут описаны для программы, выпущенной в 2010 году, и её более новых версий.
- Разверните меню «Файл». В нём находятся все функции по настройке аккаунтов и учётных записей.
Открываем меню «Файл» – «Сведения»
- Не переходя никуда из блока «Сведения», кликните по кнопке «Настройка учётных записей».
Нажимаем кнопку «Настройка учётных записей»
- Во вкладке «Электронная почта» выберите аккаунт, который хотите отключить, и используйте кнопку «Удалить». Готово, почтовый ящик отключён от Outlook.
Выбираем почтовый ящик и нажимаем кнопку «Удалить»
Удаление элементов
Удаление таких элементов в Outlook, как календарь, папка, задача и т. п., осуществляется при помощи контекстного меню, вызываемого правой клавишей мышки. Открыв такое меню, выберите в нём пункт «Удалить» и подтвердите действие.
Кликаем по кнопке «Удалить»
Также удалить элементы можно с помощью клавиши Delete на клавиатуре, предварительно выделив их. Для быстрого выделения всех элементов используйте сочетание Ctrl+A, которое отметит все элементы внутри активного раздела.
Удаление писем и их дубликатов
Любое письмо можно удалить с помощью контекстного меню, выбрав в нём пункт «Удалить». Чтобы стереть все письма внутри активного раздела сразу, выделите их с помощью комбинации клавиш Ctrl+A, а потом нажмите клавишу Delete на клавиатуре. Удалённые сообщения перемещаются в папку «Удалённые».
Выбираем письмо и нажимаем кнпоку «Удалить»
Удалить дубликаты писем, то есть повторяющиеся сообщения, стандартными средствами Outlook нельзя, так как такой функции в программе нет. Придётся воспользоваться сторонним приложением Outlook Duplicate Items Remove. Скачайте его с официального сайта разработчика и установите, предварительно закрыв Outlook. После окончания установки запустите Outlook, в нём появится новая кнопка ODIR, нажмите её. Развернётся окошко, в котором вы должны отметить папки, содержащие дубликаты писем, и нажать кнопку Remove duplicate items. Готово, все дубликаты из выбранной папки стёрты.
Удаляем дубликаты, используя программу Outlook Duplicate Items Remover
Видео: очистка Outlook
Очищение папки
Со временем папка может переполниться письмами, самый быстрый способ удалить её содержимое — кликнуть по ней правой клавишей мышки и выбрать пункт «Очистить папку». Этот способ подойдёт для всех папок. Если вы очистите папку «Удалённые», то сообщения и другие элементы, находящиеся в ней, сотрутся окончательно, но некоторое время у вас всё же будет возможность их восстановить, используя функцию «Восстановление удалённых элементов с серверов».
Нажимаем кнопку «Очистить папку»
Дублирование удалённых писем
Ошибка, при которой удалённые письма дублируются в папке «Удалённые», возникает из-за бага, появление которого связано с использованием почты от mail с протоколом IMAP. Чтобы избавиться от него, проверьте, правильно ли внесены настройки IMAP, сравнив их с данными, предоставленными на официальном сайте компании mail. Если информация совпала, а письма по-прежнему дублируются, то удалите почту и добавьте её заново, используя протокол POP.
Восстановление удалённой папки
- Удалённая папка перемещается в папку «Удалённые». Чтобы её восстановить, найдите её в списке и, кликнув по ней правой клавишей мыши, выберите вариант «Переместить».
Выбираем функцию «Переместить»
- Когда вам предложат выбрать папку для перемещения, укажите самый верхний уровень — вашу учётную запись.
Выбираем, куда восстановить папку
Восстановление удалённых из программы элементов
- Если вы удалили папку из папки «Удалённые», то возможности восстановить её, в отличие от других элементов, уже не будет. Но элементы, которые в ней находились, до сих пор можно вернуть, кликнув по кнопке «Восстановление удалённых элементов с серверов», которая появляется, когда вы находитесь в папке «Удалённые».
Нажимаем на кнопку «Восстановление удаленных элементов с сервера»
- После перехода к восстановлению с сервера вам предложат список элементов, удалённых с компьютера, но ещё находящихся на сервере. Вы можете выполнять возврат по одному элементу или восстановить все сразу. После этого они отправятся в папку «Удалённые», а оттуда их можно вытащить, используя функцию «Переместить».
Указываем, какие удаленных элементы восстановить
Выход из группы
Чтобы выйти из общественной переписки, созданной для одновременного общения между несколькими людьми, достаточно перейти к нужной группе и, развернув блок «Участники», нажать кнопку «Отменить подписку». После этого вы будете исключены из группы и перестанете получать письма, рассылаемые пользователям, состоящим в ней.
Нажимаем кнопку «Отменить подписку»
Очищение Outlook позволяет упростить работу с программой. Стёртые элементы можно восстановить из папки «Удалённые» или с сервера. Для сброса параметров используется выход из учётной записи и почтового ящика. При удалении самой программы некоторые упоминания о ней остаются в памяти компьютера, поэтому при повторной установке Outlook их можно будет частично восстановить.
- Распечатать
Оцените статью:
- 5
- 4
- 3
- 2
- 1
(2 голоса, среднее: 5 из 5)
Поделитесь с друзьями!