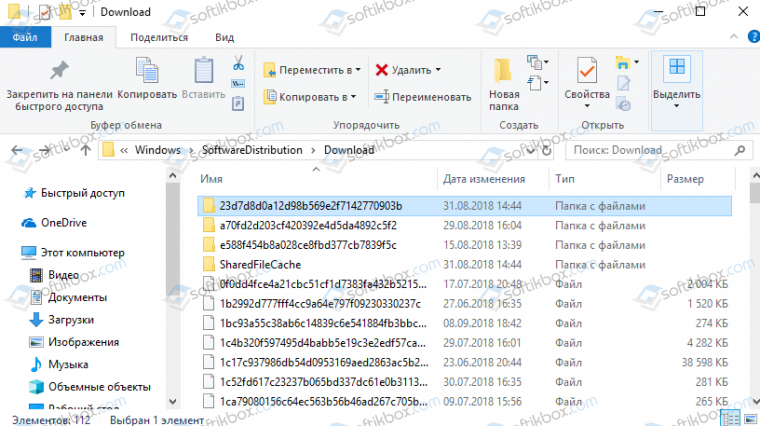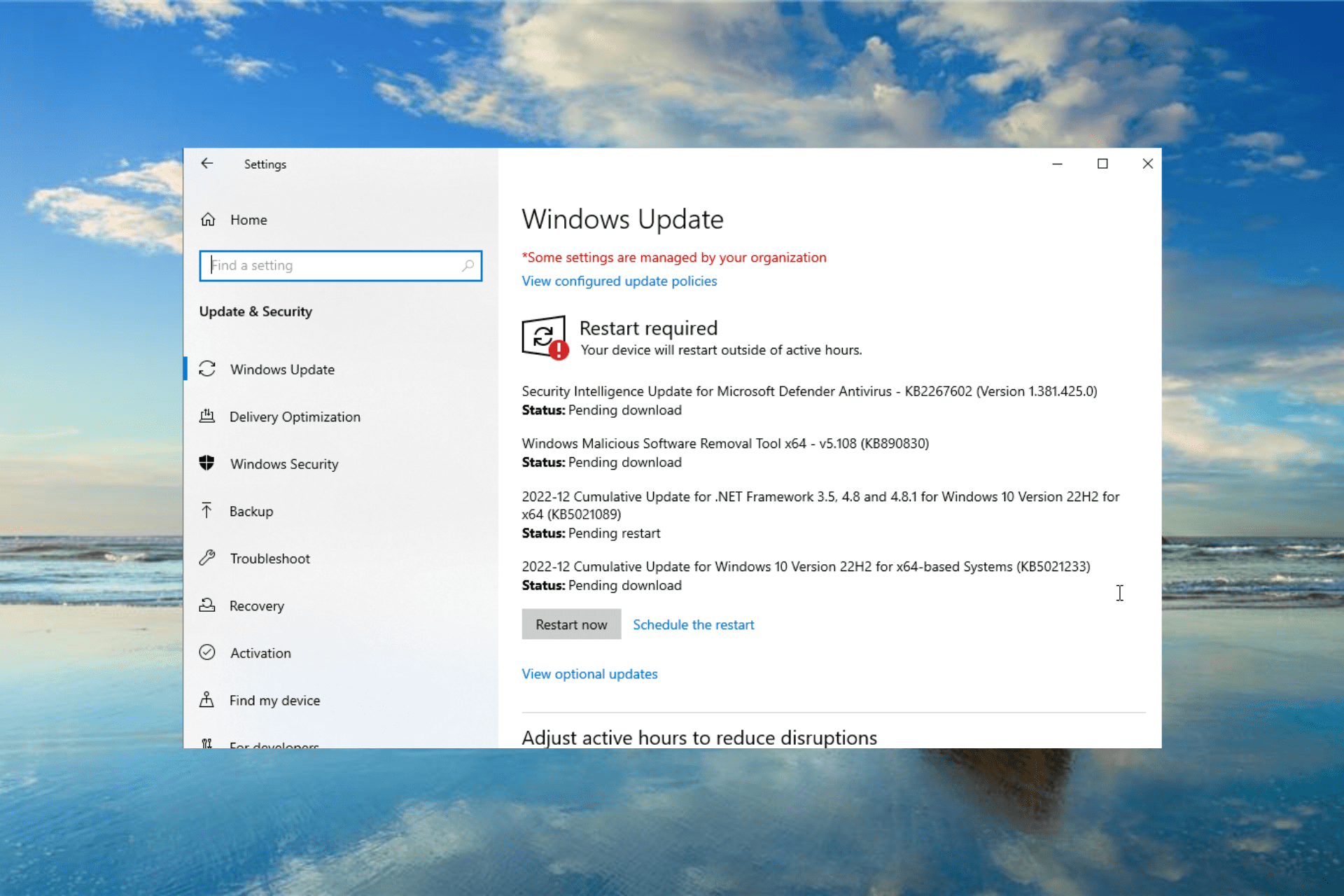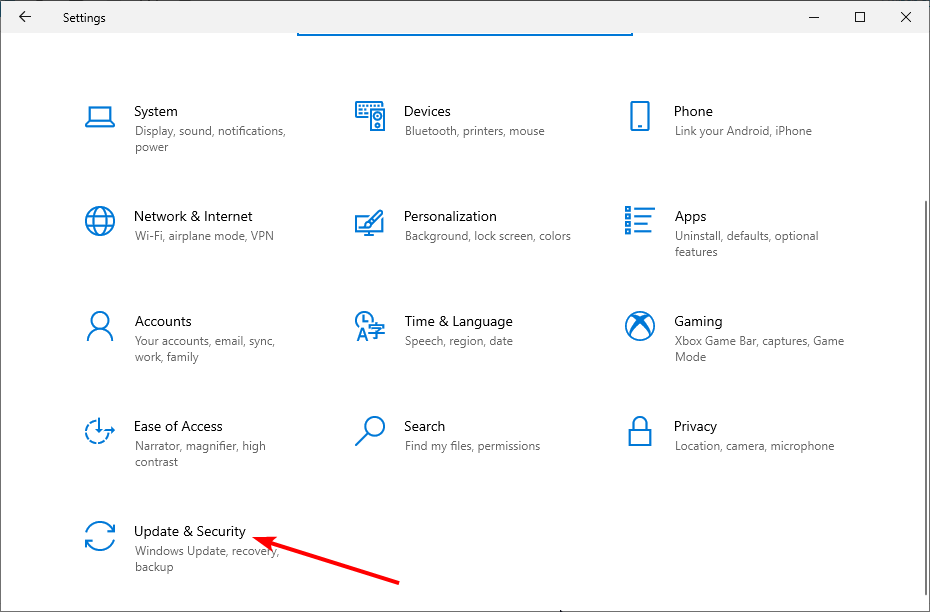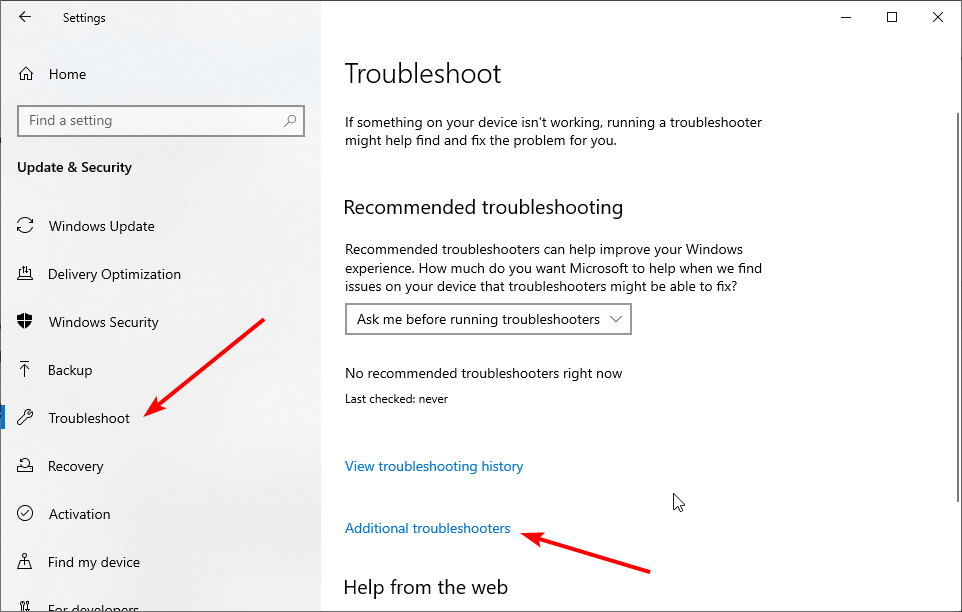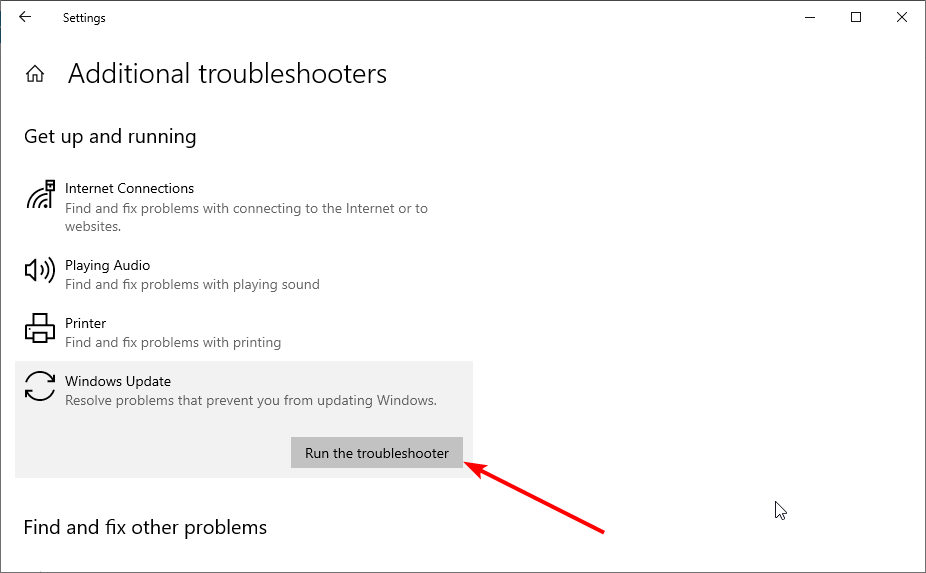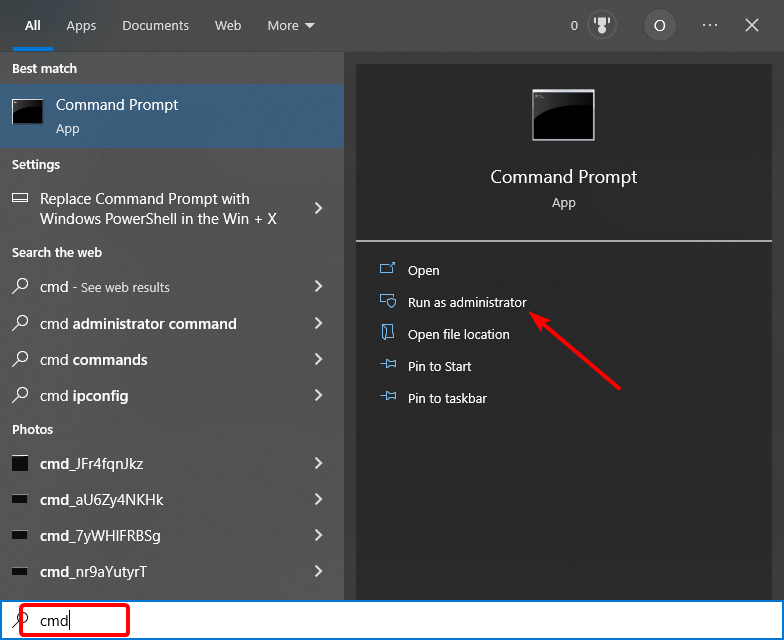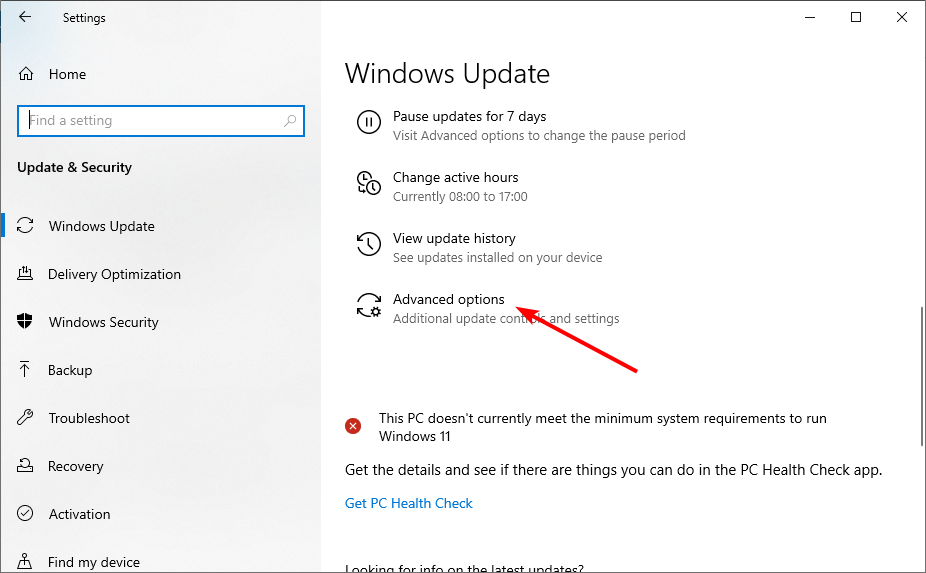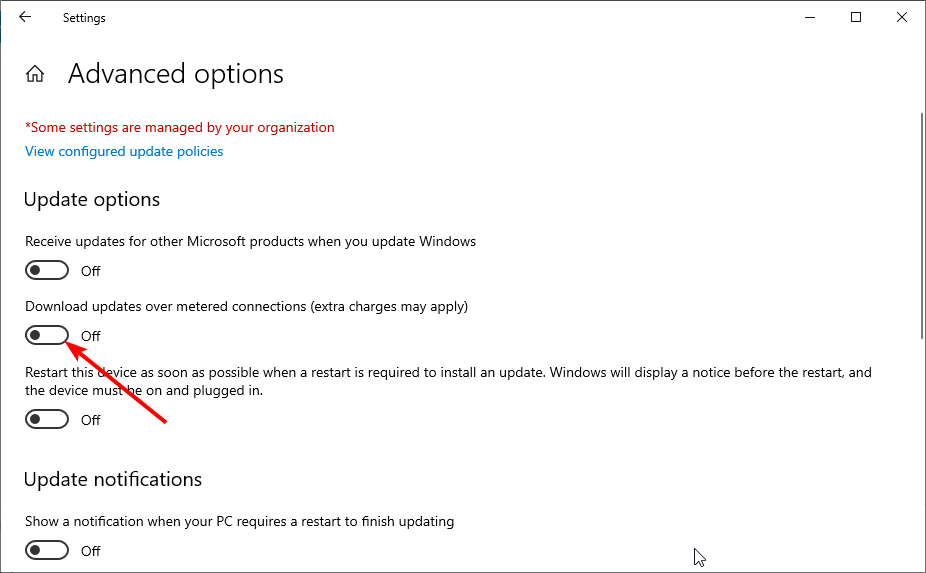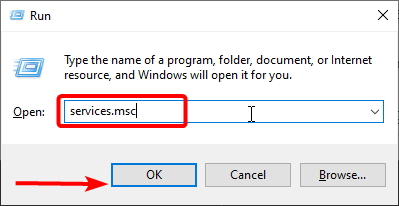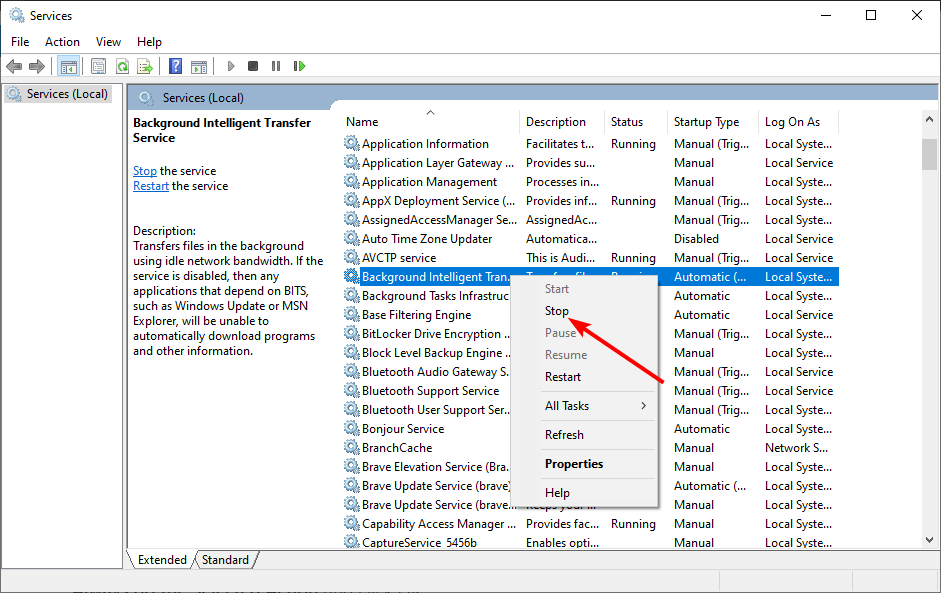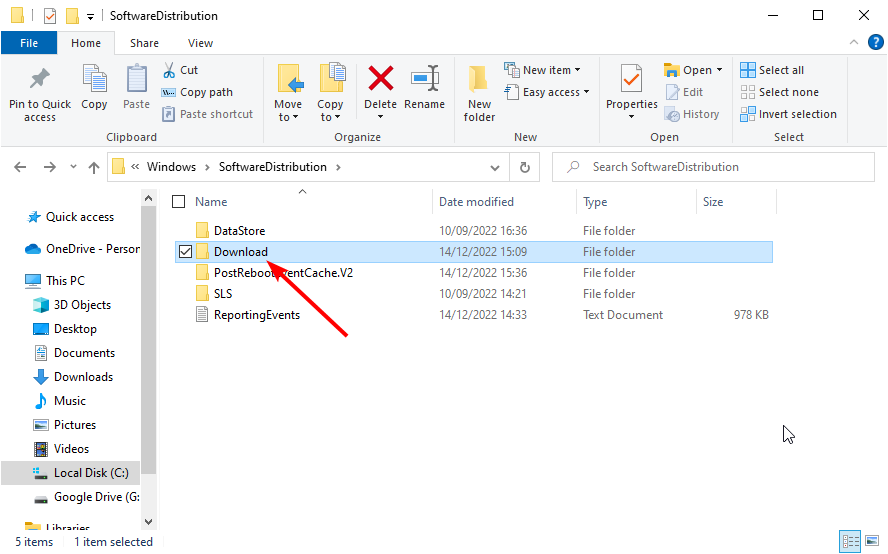При работе на компьютере случаются ситуации, когда при попытке установки накопительного обновления системы, в Центре обновления Windows появляется сообщение о том, что произошла ошибка установки обновления. С установкой данного обновления возникли проблемы, поэтому оно не было установлено на ПК.
Процесс установки обновлений Windows, при настройках по умолчанию, проходит в автоматическом режиме, пользователь может визуально наблюдать установку в Центре обновления Windows.
Содержание:
- Как удалить скачанные обновления Windows с помощью утилиты Очистка диска — 1 способ
- Удаление скачанных обновлений Windows — 2 способ
- Выводы статьи
Примерно раз в месяц, Microsoft выпускает регулярные накопительные обновления для операционной системы Windows. В основном, это заплатки, решающие проблемы безопасности, а также исправления или улучшения для системы.
Процесс установки обновления для операционной системы Windows проходит в два этапа: сначала на компьютер загружаются файлы обновления, а затем выполняется их установка на ПК.
В некоторых случаях, после проведения установки накопительных обновлений, появляется ошибка обновления системы. Обычно, обновление уже загружено на компьютер, но по некоторым причинам оно не было установлено.
В Центре обновления Windows отображается сообщение «Ошибка обновления», свидетельствующая о том, что на компьютер не удалось установить это обновление или несколько обновлений.
Пользователь может воспользоваться самым простым вариантом для решения этой проблемы:
- Необходимо выполнить перезагрузку компьютера.
- Затем нужно войти в «Центр обновлений Windows», а затем заново запустить поиск и установку обновлений.
В большинстве случаев, процесс повторной установки обновления завершается успешно.
Если произошла ошибка установки обновлений Windows, или обновление повторно не установилось, возникает вопрос: можно ли удалить загруженные обновления Windows с компьютера? Да, такая возможность существует. Кроме этого, в операционной системе имеется возможности для удаления из Windows уже установленных обновлений.
В этом руководстве вы найдете инструкции о том, как удалить неустановленные обновления Windows с ПК. Предложенные способы работают в операционных системах Windows 10, Windows 8.1, Windows 8, Windows 7.
Перед выполнением удаления неустановленных или поврежденных обновлений Windows, создайте точку восстановления операционной системы. В том случае, если на компьютере возникнут неполадки, с помощью заранее созданной точки восстановления, вы сможете вернуть работоспособное состояние операционной системе.
Как удалить скачанные обновления Windows с помощью утилиты Очистка диска — 1 способ
Сейчас мы попробуем удалить загруженные обновления Windows с помощью системного средства: приложения «Очистка диска». Неустановленные обновления находятся на компьютере, как обычные файлы, которые не нужны и бесполезно занимает определенное место на диске. Поэтому нам потребовалось удалить скачанные обновления Windows.
Выполните следующие действия:
- В окне поиска введите выражение «очистка диска».
- Запустите приложение от имени администратора.
- Откроется окно программы Очистка диска, в котором оценивается объем места, которое можно удалить с компьютера. Эта процедура занимает некоторое время.
- В окне «Очистка диска {C:}», во вкладке «Очистка диска» поставьте флажки напротив пунктов «Очистка обновлений Windows» и «Файлы журнала обновления Windows».
В операционных системах Windows 7, Windows 8, Windows 8.1, и в ранних версиях Windows 10, потребуется дополнительно нажать на кнопку «Очистить системные файлы», чтобы получить доступ к параметрам очистки обновлений.
- Нажмите на кнопку «ОК».
- После удаления файлов, перезагрузите компьютер.
Удаление скачанных обновлений Windows — 2 способ
Следующий способ предполагает, что пользователь удалит все данные обновлений вручную, без помощи программного обеспечения. Нам потребуется самостоятельно удалить ненужные файлы с диска компьютера.
Пройдите следующие шаги:
- Нажмите на клавиши «Win» + «R».
- В диалоговое окно «Выполнить» введите команду: «services.msc», а затем нажмите на кнопку «ОК».
- В окне «Службы» найдите службу «Центр обновления Windows», щелкните по ней правой кнопкой мыши, а в контекстном меню выберите «Остановить».
- Откройте Проводник, войдите в папку «SoftwareDistribution», расположенную по пути:
C:WindowsSoftwareDistribution
Нас интересуют два папки: «Download» и «DataStore», находящиеся в папке «SoftwareDistribution». По умолчанию, операционная система через 10 дней после установки, самостоятельно удаляет файлы обновлений, а данные неустановленных обновлений остаются на диске.
- Удалите содержимое папок «Download» и «DataStore», в которых находятся скачанные, установленные и неустановленные обновления, кэш обновлений Windows.
С установленными обновлениями ничего не случится, так как они уже вошли в состав операционной системы.
- Снова войдите в управление службами, в приложении «Службы» запустите службу «Центр обновления Windows».
- Перезагрузите компьютер.
Из параметров системы войдите в «Центр обновления Windows», запустите поиск доступных обновлений, а затем установите нужные обновления.
Выводы статьи
В операционной системе Windows, встречаются ситуации, когда, по каким-либо причинам, на компьютер не устанавливается накопительное обновление системы. В этой ситуации, файлы обновления скачаны на ПК, но установка не произошла, например, из-за того, что обновление было повреждено. Эти обновления уже не нужны, поэтому пользователь может удалить неустановленные обновления Windows для того, чтобы очистить место на диске компьютера.
Похожие публикации:
- Как перенести папку загрузки Windows — 3 способа
- Как заблокировать запуск программы в Windows
- Как отключить зарезервированное хранилище Windows 10
- Установка Windows 10 второй системой с Windows 7
- Как удалить временные файлы в Windows 10
09.08.2020
Просмотров: 3464
Компания Майкрософт имеет официальный блог, на страницах которого регулярно сообщает о новых разработках, а также о пакетах обновлений, которые совместимы или несовместимы с определенными аппаратными комплектующими. К сожалению, не все пользователи Windows 10 следят за этим блогом и, иногда, после апдейта ПК сталкиваются с различными неполадками. Однако, если вы обнаружили обновление, которое ожидает установки в Windows 10 и узнали, что оно не подходит под вашу сборку или несет в себе ошибку, то его можно удалить.
Читайте также: Как удалить все или несколько обновлений на Windows 10?
Удаляем обновление, ожидающее установки
Если в Центре обновления вы увидели, что обновление ожидает установки в Windows 10, то процесс его удаления достаточно прост:
- Открываем Проводник и переходим по ветке C:WindowsSoftwareDistributionDownload.
- Теперь нужно выделить и удалить все содержание папки Download.
После перезагрузки системы все ожидающие KB исчезнут из загрузки.
Если вы недавно установили обновление Windows и у вас возникла проблема, вот как удалить обновление, чтобы попытаться устранить проблему:
-
В отображемом списке найдите обновление, которое нужно удалить, а затем выберите «Удалить» рядом с ним.
Примечание: Некоторые обновления невозможно удалить.
Если вы недавно установили обновление Windows и у вас возникла проблема, вот как удалить обновление, чтобы попытаться устранить проблему:
-
Нажмите кнопку «Пуск», а затем выберите параметры > «& Security > клиентский компонент Центра обновления Windows > Просмотр журнала обновлений> обновлений удаления».
Просмотр параметров журнала обновлений
-
Выберите и удерживайте (или щелкните правой кнопкой мыши) обновление, которое требуется удалить, а затем выберите «Удалить».
Примечание: Некоторые обновления невозможно удалить.

В этой инструкции — три простых способа удаления обновлений Windows 10, а также способ сделать так, чтобы конкретные удаленные обновления не устанавливалось в дальнейшем. Для использования описанных способов требуется иметь права администратора на компьютере. Также может быть полезно: Как полностью отключить обновления Windows 10.
Примечание: Для некоторых обновлений при использовании способов ниже может отсутствовать кнопка «Удалить», а при удалении с помощью командной строки вы можете получить сообщение: «Обновление для Microsoft Windows является обязательным компонентом для этого компьютера, поэтому удаление невозможно», в этой ситуации используйте руководство: Как удалить обязательное обновление Windows 10, которое не удаляется.
Удаление обновлений через Параметры или Панель управления Windows 10
Первый способ — использовать соответствующий пункт в интерфейсе параметров Windows 10. Для удаления обновлений в данном случае потребуется выполнить следующие шаги.
- Зайдите в параметры (например, с помощью клавиш Win+I или через меню Пуск) и откройте пункт «Обновление и безопасность».
- В разделе «Центр обновления Windows» нажмите «Журнал обновлений».
- Вверху журнала обновлений нажмите «Удалить обновления».
- Вы увидите список установленных обновлений. Выберите то, которое требуется удалить и нажмите кнопку «Удалить» вверху (или используйте контекстное меню по правому клику мыши).
- Подтвердите удаление обновления.
- Дождитесь завершения операции.
Попасть список обновлений с возможностью удалить их можно и через Панель управления Windows 10: для этого зайдите в панель управления, выберите «Программы и компоненты», а затем в списке слева выберите пункт «Просмотр установленных обновлений». Последующие действия будут теми же, что и в пунктах 4-6 выше.
Как удалить обновления Windows 10 с помощью командной строки
Еще один способ удаления установленных обновлений — использование командной строки. Порядок действий будет следующим:
- Запустите командную строку от имени Администратора и введите следующую команду
- wmic qfe list brief /format:table
- В результате выполнения этой команды вы увидите список установленных обновлений вида KB и номер обновления.
- Для удаления ненужного обновления используйте следующую команду.
- wusa /uninstall /kb:номер_обновления
- Далее потребуется подтвердить запрос автономного установщика обновлений на удаление выбранного обновления (запрос может и не появиться).
- Дождитесь завершения удаления. После этого, если это необходимо для окончания удаления обновления, появится запрос о перезагрузке Windows 10 — выполните перезагрузку.
Примечание: если на шаге 5 использовать команду wusa /uninstall /kb:номер_обновления /quiet то обновление будет удалено без запроса подтверждения, а перезагрузка автоматически выполнена в случае, если необходима.
Как отключить установку определенного обновления
Через короткое время после выхода Windows 10 Microsoft выпустила специальную утилиту Show or Hide Updates (Показать или скрыть обновления), позволяющую отключить установку определенных обновлений (а также обновление выбранных драйверов, о чем ранее писалось в руководстве Как отключить обновление драйверов Windows 10).
Скачать утилиту можно с официального сайта Майкрософт. (ближе к концу страницы пункт «Загрузить пакет Показать или скрыть обновления»), а после её запуска потребуется выполнить следующие шаги
- Нажмите «Далее» и подождите некоторое время, пока будет выполняться поиск обновлений.
- Нажмите Hide Updates (скрыть обновления) для того, чтобы отключить выбранные обновления. Вторая кнопка — Show Hidden Updates (показать скрытые обновления) позволяет в дальнейшем просмотреть список отключенных обновлений и снова задействовать их.
- Отметьте обновления, которые не следует устанавливать (в списке будут не только обновления, но и драйверы оборудования) и нажмите «Далее».
- Дождитесь завершения «устранения неполадок» (а именно — отключение поиска центром обновлений и установки выбранных компонентов).
На этом всё. Дальнейшая установка выбранного обновления Windows 10 будет отключена, пока вы снова ее не включите с помощью той же утилиты (или пока Майкрософт что-то не предпримет).
Очистить ожидающие обновления в Windows 10
Откройте проводник в Windows 10. Выберите все папки и файлы (Ctrl + A или нажмите «Выбрать все» на вкладке «Главная») внутри папки «Загрузить». Нажмите кнопку «Удалить» на вкладке «Главная».
Как остановить ожидание перезапуска Центра обновления Windows?
В Windows 10 Pro перейдите в «Настройки»> «Обновление и безопасность»> «Центр обновления Windows» и настройте отсрочку обновления. Перезапустите Центр обновления Windows, перейдя к службам. msc в меню Пуск. Откройте Центр обновления Windows и дважды щелкните Остановить.
Почему мои обновления Windows 10 ожидают установки?
Это означает, что он ожидает полного заполнения определенного условия. Это может быть связано с тем, что есть ожидающее предыдущее обновление, или компьютер находится в активном режиме, или требуется перезагрузка. Проверьте, есть ли еще одно ожидаемое обновление. Если да, то сначала установите его. Запустите средство устранения неполадок Центра обновления Windows.
Как мне избавиться от ожидающих обновлений и предварительных сборок?
Где я могу найти и удалить ожидающие обновления и предварительные сборки в Windows 10?
- Пуск> Выполнить> cleanmgr.exe и нажмите Enter / ok, затем в диалоговом окне «Очистка диска» нажмите «Очистить системные файлы» внизу слева. …
- Я сделал это (пользовательский интерфейс не так уж хорош), и сначала была кнопка Очистить системные файлы.
31 окт. 2017 г.
Как удалить неудачные обновления Windows?
Удалите все из подпапки Скачать
Заходим в папку Windows. Находясь здесь, найдите папку с именем Softwaredistribution и откройте ее. Откройте подпапку Download и удалите из нее все (для выполнения задачи могут потребоваться права администратора). Теперь перейдите в Поиск, введите обновление и откройте Настройки Центра обновления Windows.
Как мне отменить ожидающую загрузку?
Следуйте шагам:
- Перейти к настройкам. (Настройки телефона, а не настройки Chrome)
- Найдите настройки приложения и нажмите на него. (Теперь появится список приложений, установленных на вашем телефоне)
- Найдите DOWNLOADS или DOWNLOAD Manager и щелкните по нему. (Название различается для разных телефонов)
- Вы найдете возможность очистить кеш и очистить данные.
Как перезагрузить ноутбук, не обновляя его?
Вот самый простой способ: убедитесь, что рабочий стол находится в фокусе, щелкнув любую пустую область рабочего стола или нажав Windows + D на клавиатуре. Затем нажмите Alt + F4, чтобы открыть диалоговое окно «Завершение работы Windows». Чтобы завершить работу без установки обновлений, выберите «Завершение работы» в раскрывающемся списке.
Как отменить перезагрузку Windows 10?
Как отключить автоматический перезапуск ПК после установки обновлений
- Откройте «Старт».
- Найдите Планировщик заданий и щелкните результат, чтобы открыть инструмент.
- Щелкните правой кнопкой мыши задачу «Перезагрузка» и выберите «Отключить».
18 мар. 2017 г.
Как мне исправить Windows 10, которая не устанавливает обновления?
- Убедитесь, что на вашем устройстве достаточно места. …
- Запустите Центр обновления Windows несколько раз. …
- Проверьте сторонние драйверы и загрузите все обновления. …
- Отключите дополнительное оборудование. …
- Проверьте диспетчер устройств на наличие ошибок. …
- Удалите стороннее программное обеспечение безопасности. …
- Исправьте ошибки жесткого диска. …
- Выполните чистую перезагрузку Windows.
Как исправить зависание обновления Windows 10?
Как исправить зависание обновления Windows 10
- Проверенный Ctrl-Alt-Del может быть быстрым исправлением для обновления, которое застряло в определенной точке. …
- Перезагрузите компьютер. …
- Загрузитесь в безопасном режиме. …
- Выполните восстановление системы. …
- Попробуйте восстановление при загрузке. …
- Выполните чистую установку Windows.
Как принудительно установить ожидающие обновления в Windows 10?
Нажмите клавишу с логотипом Windows + R на клавиатуре, введите services. msc в поле «Выполнить» и нажмите Enter, чтобы открыть окно «Службы». Щелкните правой кнопкой мыши Центр обновления Windows и выберите пункт «Свойства». В раскрывающемся меню установите для параметра Тип запуска значение «Автоматический» и нажмите «ОК».
Как исправить ожидающую загрузку Центра обновления Windows?
Если ваши обновления застряли в «Ожидающая загрузка» или «Ожидающая установка». Перейдите в «Настройки обновления Windows». Перейдите в «Дополнительно», там есть ползунок «Разрешить загрузку обновлений через лимитированные соединения». Если вы переместите это в положение «Вкл.» чем обновления начнут правильно загружаться и устанавливаться.
Где Windows 10 хранит обновления, ожидающие установки?
Расположение Центра обновления Windows по умолчанию — C: WindowsSoftwareDistribution. Папка SoftwareDistribution — это место, где все загружается, а затем устанавливается.
Как просмотреть ожидающие обновления Windows?
Проверка обновлений
- Перейдите в окно поиска Windows 10 на панели задач.
- Введите «Центр обновления Windows» (без кавычек).
- В результатах поиска выберите «Проверить наличие обновлений».
- Появится окно «Настройки».
1 июн. 2018 г.
Содержание
- Способ 1: Ручное удаление через «Проводник»
- Способ 2: Очистка диска
- Способ 3: Стороннее программное обеспечение
- Вопросы и ответы
Важно! Представленные в статье инструкции выполняются на примере Windows 10 версии 21H2 (19044.1466). Это стоит учитывать, потому что в других сборках операционной системы могут быть незначительные отличия, связанные с графическим оформлением и месторасположением некоторых элементов интерфейса. Узнать информацию о своем ПК можно в свойствах, что поможет сделать отдельная статья на нашем сайте.
Подробнее: Как посмотреть характеристики компьютера на Windows 10
Способ 1: Ручное удаление через «Проводник»
Каждое обновление, которое впоследствии устанавливается на компьютер, предварительно загружается в определенную директорию на системном диске. При необходимости удалить эти данные можно вручную, воспользовавшись файловым менеджером.
Важно! Все описанные далее действия подразумевают наличие у пользователя прав администратора. В противном случае удалить обновления Windows 10 не удастся.
-
Откройте файловый менеджер «Проводник», воспользовавшись ярлыком «Этот компьютер» на рабочем столе или значком на панели задач.
Если описанным методом запустить менеджер файлов не получается, обратитесь за помощью к другой статье, размещенной на нашем сайте.
Подробнее: Как открыть «Проводник» в Windows 10
-
Зайдите на «Диск C», после чего проследуйте по следующему пути:
«Windows» → «SoftwareDistribution» → «Download». - Выделите все находящиеся данные в открывшейся директории. Для этого можно применить сочетание горячих клавиш Ctrl + A. После вызовите контекстное меню правой кнопкой мыши и выберите опцию «Удалить».

Обратите внимание! После выполнения инструкции файлы скачанных обновлений не будут стерты с компьютера, они переместятся в «Корзину». При необходимости их можно удалить оттуда безвозвратно, для этого следует воспользоваться соответствующей опций в контекстном меню.

Читайте также: Как обновить Windows 10 до последней версии
Способ 2: Очистка диска
В операционной системе есть специальный инструмент, с помощью которого можно удалять мусорные файлы, чтобы увеличить количество свободного пространства на накопителе. Потребуется сделать следующее:
- Откройте меню поиска по системе. Для этого воспользуйтесь сочетанием горячих клавиш Win + S или кликните мышкой по соответствующей области на панели задач.
- Впишите запрос «Очистка диска» и в результатах щелкните по значку одноименного приложения.
- Дождитесь завершения сканирования дискового пространства, после чего при необходимости выберите из списка системный диск. В основном меню утилиты щелкните по кнопке «Очистить системные файлы».
- Будет произведено повторное сканирование выбранного диска, после этого в списке «Удалить следующие файлы» установите отметки напротив пунктов «Пакеты драйверов устройств» и «Временные файлы». Затем щелкните по кнопке «ОК».
- Подтвердите удаление выбранных данных, нажав в появившемся диалоговом окне по кнопке «Удалить файлы».

Будет инициализирован процесс очистки диска. После завершения процедуры скачанные обновления удалятся. Стоит отметить, что посредством программы «Очистка диска» можно избавиться от большего числа мусорных файлов в системе. Об этом и многом другом рассказано в отдельной статье на нашем сайте.
Подробнее: Как очистить кэш на компьютере Windows 10

Способ 3: Стороннее программное обеспечение
Загруженные на компьютер временные файлы обновлений — это кэш операционной системы. Многие приложения от сторонних разработчиков позволяют в автоматическом режиме очищать эти данные, и на нашем сайте есть отдельный материал, посвященный решениям для очистки кэша на компьютере.
Подробнее: Программы для очистки кэша на компьютере
В качестве примера далее будет использовано приложение Advanced System Care, скачать которое можно бесплатно с официального сайта разработчика.
Скачать Advanced System Care
- После установки запустите программу и в главном меню установите отметку напротив пункта «Удаление мусора», после чего кликните по кнопке «ПУСК». Чтобы максимально оптимизировать работу компьютера, выберите все предлагаемые параметры.
- Дождитесь завершения процесса сканирования операционной системы. На экран будет выведена информация о количестве мусорных файлов. Чтобы от них избавиться, нажмите по кнопке «Исправить».
- Ожидайте окончания процедуры, после чего перезагрузите ПК.
Обратите внимание! Во время работы за компьютером мусорные файлы скапливаются постоянно, поэтому рекомендуется проводить чистку систематически. Это позволит не только оптимизировать многие процессы операционной системы, но и снизит риск возникновения критических ошибок.
Еще статьи по данной теме:
Помогла ли Вам статья?
Everything you need to complete the installation of your updates
by Madalina Dinita
Madalina has been a Windows fan ever since she got her hands on her first Windows XP computer. She is interested in all things technology, especially emerging technologies… read more
Updated on December 20, 2022
Reviewed by
Alex Serban
After moving away from the corporate work-style, Alex has found rewards in a lifestyle of constant analysis, team coordination and pestering his colleagues. Holding an MCSA Windows Server… read more
- When you see the Windows update pending install message, the updates don’t install.
- A solution to this issue is to run the Windows Update troubleshooter and restart your PC.
- Another approach is to make system changes using a dedicated command-line app.
XINSTALL BY CLICKING THE DOWNLOAD FILE
- Download Restoro PC Repair Tool that comes with Patented Technologies (patent available here).
- Click Start Scan to find broken files that are causing the problems.
- Click Repair All to fix issues affecting your computer’s security and performance
- Restoro has been downloaded by 0 readers this month.
Windows updates are automatically downloaded when available and are usually installed automatically. However, some users reported the downloaded updates’ status to be pending on install.
It seems that the updates stay idle and never actually install. This leads to users missing some important features and security updates. To fix the Windows Update pending install issue, we came up with a few solutions you should try.
Why is my Windows update stuck on pending?
Below are some of the factors that can cause the pending install Windows Update issue:
- Metered connection: Using a metered connection is one of the ways to stop automatic Windows updates. Hence, your updates will be pending until you allow them.
- Issues with the update process: Sometimes, the status of your Windows update might read: pending install. This can happen if the process runs into some glitches. You can fix this quickly by running the Windows update troubleshooter.
What can I do if Windows Update is pending install?
- Why is my Windows update stuck on pending?
- What can I do if Windows Update is pending install?
- 1. Run the Windows update troubleshooter
- 2. Reset the required components
- 3. Enable the update over metered connection
- 4. Delete the Windows update cache
Listed below are some troubleshooting steps you should try before moving to the sophisticated fixes in this section:
- Restart the PC. Take immediate action in case of facing Windows not restarting issues.
- Reboot your modem.
If you can’t install your updates after these preliminary fixes, you can move to the solutions below.
1. Run the Windows update troubleshooter
- Press the Windows key + I to open the Settings app and select Update & Security.
- Select Troubleshoot in the left pane and select Additional troubleshooters.
- Choose the Windows Update option and click Run the troubleshooter.
- Finally, apply any recommendations and restart your PC.
In some cases, your Windows update might be stuck on pending install, because of minor glitches. Running the built-in troubleshooter should clear this up.
2. Reset the required components
- Press the Windows key, type cmd, and click Run as administrator under Command Prompt.
- Now, type the commands below and hit Enter after each:
net stop wuauservnet stop cryptSvcnet stop bitsnet stop msiserverren C:WindowsSoftwareDistribution SoftwareDistribution.oldren C:WindowsSystem32catroot2 catroot2.oldnet start wuauservnet start cryptSvcnet start bitsnet start msiserver
Sometimes, the Windows update pending install issue might be because the needed components run into problems. Running the commands above will help reset everything.
Some users reported that they were able to fix the issue by running only the first command. So, you can also check if you can install the update after running it.
Some PC issues are hard to tackle, especially when it comes to corrupted repositories or missing Windows files. If you are having troubles fixing an error, your system may be partially broken.
We recommend installing Restoro, a tool that will scan your machine and identify what the fault is.
Click here to download and start repairing.
Alternatively, you can automate this process and make it much faster by using the Windows Update reset script.
3. Enable the update over metered connection
- Press the Windows key + I and select the Update & Security option.
- Click Advanced options.
- Now, toggle the switch for Download updates over metered connections (extra charges may apply).
- Finally, wait a few minutes and try to download the updates again.
One of the ways to stop the automatic download and installation of updates is to set your internet as a metered connection. However, this can also be the reason for the Windows update pending install issue.
Hence, you should allow the update over your metered connection temporarily. Also, you can toggle the switch backwards and forward if you are not on a metered connection. This has fixed the issue for some users.
- Windows Update is not working in Windows 10/11
- There were some problems installing updates
- Fix Windows Update process (wuauserv) high CPU usage
- 5+ best Windows update repair tools for Windows 10/11
- Windows Update Service is not running
4. Delete the Windows update cache
- Press the Windows key + R, type services.msc in the Run box, and click OK.
- Right-click Windows Update and select Stop.
- Now, right-click Background Intelligent Transfer Service and select Stop.
- Close the Services window and press the Windows key + E to launch File Explorer.
- Navigate to the path below:
C:WindowsSoftwareDistributionDownload - Delete the contents of the Download folder. If it shows can’t delete prompt, check the box for Always do the Selected Action and click OK.
- Finally, restart your PC.
One of the things that cause the Windows update pending install issue is a faulty cache. You need to stop the Windows Update service and clear the cache before you can get past this issue.
After doing this, you can now try to download and install your updates again.
We have come to the end of this detailed guide. We hope that our solutions can help you with the Windows update pending install issue.
If Windows update is not showing for you, check this excellent guide to bring them back.
Feel free to let us know the solution that helped you fix this issue in the comments below.
Newsletter
Everything you need to complete the installation of your updates
by Madalina Dinita
Madalina has been a Windows fan ever since she got her hands on her first Windows XP computer. She is interested in all things technology, especially emerging technologies… read more
Updated on December 20, 2022
Reviewed by
Alex Serban
After moving away from the corporate work-style, Alex has found rewards in a lifestyle of constant analysis, team coordination and pestering his colleagues. Holding an MCSA Windows Server… read more
- When you see the Windows update pending install message, the updates don’t install.
- A solution to this issue is to run the Windows Update troubleshooter and restart your PC.
- Another approach is to make system changes using a dedicated command-line app.
XINSTALL BY CLICKING THE DOWNLOAD FILE
- Download Restoro PC Repair Tool that comes with Patented Technologies (patent available here).
- Click Start Scan to find broken files that are causing the problems.
- Click Repair All to fix issues affecting your computer’s security and performance
- Restoro has been downloaded by 0 readers this month.
Windows updates are automatically downloaded when available and are usually installed automatically. However, some users reported the downloaded updates’ status to be pending on install.
It seems that the updates stay idle and never actually install. This leads to users missing some important features and security updates. To fix the Windows Update pending install issue, we came up with a few solutions you should try.
Why is my Windows update stuck on pending?
Below are some of the factors that can cause the pending install Windows Update issue:
- Metered connection: Using a metered connection is one of the ways to stop automatic Windows updates. Hence, your updates will be pending until you allow them.
- Issues with the update process: Sometimes, the status of your Windows update might read: pending install. This can happen if the process runs into some glitches. You can fix this quickly by running the Windows update troubleshooter.
What can I do if Windows Update is pending install?
- Why is my Windows update stuck on pending?
- What can I do if Windows Update is pending install?
- 1. Run the Windows update troubleshooter
- 2. Reset the required components
- 3. Enable the update over metered connection
- 4. Delete the Windows update cache
Listed below are some troubleshooting steps you should try before moving to the sophisticated fixes in this section:
- Restart the PC. Take immediate action in case of facing Windows not restarting issues.
- Reboot your modem.
If you can’t install your updates after these preliminary fixes, you can move to the solutions below.
1. Run the Windows update troubleshooter
- Press the Windows key + I to open the Settings app and select Update & Security.
- Select Troubleshoot in the left pane and select Additional troubleshooters.
- Choose the Windows Update option and click Run the troubleshooter.
- Finally, apply any recommendations and restart your PC.
In some cases, your Windows update might be stuck on pending install, because of minor glitches. Running the built-in troubleshooter should clear this up.
2. Reset the required components
- Press the Windows key, type cmd, and click Run as administrator under Command Prompt.
- Now, type the commands below and hit Enter after each:
net stop wuauservnet stop cryptSvcnet stop bitsnet stop msiserverren C:WindowsSoftwareDistribution SoftwareDistribution.oldren C:WindowsSystem32catroot2 catroot2.oldnet start wuauservnet start cryptSvcnet start bitsnet start msiserver
Sometimes, the Windows update pending install issue might be because the needed components run into problems. Running the commands above will help reset everything.
Some users reported that they were able to fix the issue by running only the first command. So, you can also check if you can install the update after running it.
Some PC issues are hard to tackle, especially when it comes to corrupted repositories or missing Windows files. If you are having troubles fixing an error, your system may be partially broken.
We recommend installing Restoro, a tool that will scan your machine and identify what the fault is.
Click here to download and start repairing.
Alternatively, you can automate this process and make it much faster by using the Windows Update reset script.
3. Enable the update over metered connection
- Press the Windows key + I and select the Update & Security option.
- Click Advanced options.
- Now, toggle the switch for Download updates over metered connections (extra charges may apply).
- Finally, wait a few minutes and try to download the updates again.
One of the ways to stop the automatic download and installation of updates is to set your internet as a metered connection. However, this can also be the reason for the Windows update pending install issue.
Hence, you should allow the update over your metered connection temporarily. Also, you can toggle the switch backwards and forward if you are not on a metered connection. This has fixed the issue for some users.
- Windows Update is not working in Windows 10/11
- There were some problems installing updates
- Fix Windows Update process (wuauserv) high CPU usage
- 5+ best Windows update repair tools for Windows 10/11
- Windows Update Service is not running
4. Delete the Windows update cache
- Press the Windows key + R, type services.msc in the Run box, and click OK.
- Right-click Windows Update and select Stop.
- Now, right-click Background Intelligent Transfer Service and select Stop.
- Close the Services window and press the Windows key + E to launch File Explorer.
- Navigate to the path below:
C:WindowsSoftwareDistributionDownload - Delete the contents of the Download folder. If it shows can’t delete prompt, check the box for Always do the Selected Action and click OK.
- Finally, restart your PC.
One of the things that cause the Windows update pending install issue is a faulty cache. You need to stop the Windows Update service and clear the cache before you can get past this issue.
After doing this, you can now try to download and install your updates again.
We have come to the end of this detailed guide. We hope that our solutions can help you with the Windows update pending install issue.
If Windows update is not showing for you, check this excellent guide to bring them back.
Feel free to let us know the solution that helped you fix this issue in the comments below.
Newsletter
Скачанные, зависшие и установленные обновления хранятся в памяти компьютера. Со временем они занимают большое количество памяти и дают сбои в работе системы. Одну часть обновлений Windows удаляет автоматически, а вторую половину придётся очищать вручную.
Чистим компьютер: пути и способы
Удаление установленных обновлений
Уже установленные обновления можно удалить, тем самым откатив версию операционной системы до того момента, когда эти обновления ещё не были получены. Для полного удаления определённого обновления, как и для установки, в конце процесса компьютер нужно перезагрузить. Удаление некоторых обновлений приведёт к тому, что система установит предыдущую версию обновления, ту, которая использовалась до установки удаляемого обновления.
Существует несколько встроенных способов, позволяющих избавиться от установленных версий. Варианты удаления через дополнительные программы будут рассмотрены в отдельном пункте, поэтому, если стандартные методы вам не подойдут, можете воспользоваться сторонним приложением. Итак, рассматриваем внутренние средства удаления.
При помощи центра обновлений
- Раскройте параметры компьютера.
Открываем параметры компьютера - Выберите вкладку «Обновление и безопасность».
Переходим в раздел «Обновление и безопасность» - Перейдите к журналу обновлений, в котором находится вся информация об установленных обновлениях.
Открываем журнал обновлений - Кликните по кнопке «Удалить обновления».
Нажимаем кнопку «Удалить обновления» - Откроется панель управления. На экране появится список установленных обновлений, его можно отсортировать по одному из столбцов. Чтобы стереть обновление, выделите его и используйте кнопку «Удалить».
Выбираем обновление и нажимаем на кнопку «Удалить» - Вас попросят подтвердить действие, сделайте это, нажав кнопку «Да». После удаления всех ненужных обновлений перезагрузите компьютер.
Нажимаем кнопку «Да»
Видео: удаление обновлений с помощью центра обновлений
При помощи панели управления
В предыдущем пункте мы попадали в нужный раздел панели управления через параметры компьютера, теперь рассмотрим способ, как это сделать напрямую:
- Разверните панель управления.
Открываем панель управления - Выберите вкладку «Программы и компоненты».
Открываем раздел «Программы и компоненты» - В левой боковой панели нажмите кнопку «Просмотр установленных обновлений».
Кликаем по кнопке «Просмотр установленных обновлений» - Готово, теперь выделите лишнее обновление, примените функцию «Удалить», чтобы стереть его. Перезагрузив устройство, вы подтвердите завершение удаления.
Используем кнопку «Удалить»
Видео: удаление обновлений с помощью панели управления
При помощи командной строки
- Найдите и откройте строку, используя права администратора.
Открываем командную строку от имени администратора - Учтите, чтобы удалить обновления через команду, вы должны заранее выяснить уникальный номер этого обновления. Он всегда начинается с KB, найти его можно в журнале обновлений, при просмотре списка установленных обновлений, на официальном сайте Microsoft или с помощью команды wmic qfe list brief /format:table, вызывающей таблицу с датами и номерами обновлений.
Выполняем команду wmic qfe list brief /format:table - После того как вы узнаете нужные цифры, используйте команду wusa /uninstall /kb:уникальный_код, чтобы начать удаление определённого обновления.
Выполняем команду wusa /uninstall /kb:уникальный_код - Возможно, вас попросят подтвердить удаление, сделайте это, нажав кнопку «Да».
Выбираем параметр «Да» - Чтобы завершить процедуру, необходимо перезагрузить компьютер. Это можно сделать сразу или позже.
Выбираем, перезагрузить компьютер сейчас или потом
Очищение папки со старыми обновлениями и копиями
Точки восстановления и версии предыдущих обновлений хранятся в памяти компьютера, чтобы в случае, когда новое обновление вызывает ошибку или любую другую проблему, систему можно было откатить. Удалять папку WinSxS ни в коем случае нельзя, так как это может привести к тому, что Windows перестанет запускаться, а откатить или восстановить её без этой папки возможности не будет. Очищать папку рекомендуется только тогда, когда её вес превысит 8 ГБ.
- В командной строке, запущенной с правами администратора, выполните команду Dism.exe /online /cleanup-image /AnalyzeComponentStore, чтобы система решила за вас, стоит ли удалять содержимое папки или нет. Результат диагностики будет выдан в предпоследней строке результата команды. Даже если результат отрицательный, т. е. компьютер не рекомендует очищать папку, вы можете поступить по-своему, но лучше послушать систему.
Выполняем команду Dism.exe /online /cleanup-image /AnalyzeComponentStore - Для удаления содержимого папки используется та же самая команда, но последнее значение, которое запускало диагностику, меняется на /StartComponentCleanup, запускающее очищение. После окончания операции перезагрузите устройство.
Выполняем команду Dism.exe /online /cleanup-image /StartComponentCleanup
Очищение скачанных обновлений и кэша
Скачанные, но ещё по каким-либо причинам не установленные или установленные недавно обновления также хранятся в памяти компьютера. Некоторые скачанные обновления зависают, из-за этого не могут установиться. Все такие обновления находятся в папке Основного_диска:WindowsSoftwareDistributionDownload. Перейдя в эту папку, вы найдёте подпапки с длинными именами, можете удалить их все или только определённые, ориентируясь на код в названии и дату создания. Удаление осуществляется обычным перемещением в корзину, то есть кликните по ним правой клавишей мыши и примените функцию «Удалить».
Стоит очистить подпапку DeliveryOptimization, находящуюся в той же папке SoftwareDistribution, в ней хранится кэш обновлений. Удалять саму папку нельзя, только её содержимое.
Очищение от предыдущей сборки
После установки юбилейного обновления версия сборки системы меняется. Чтобы у пользователя была возможность отменить переход на новую глобальную версию операционной системы, создаётся папка Windows.old, содержащая в себе все нужные файлы в течение 30 дней. После окончания этого срока папка самоуничтожится, но если вам не хочется ждать, выполните следующие действия:
- Запустите программу по очищению диска.
Открываем программу «Очистка диска» - Выберите диск C и дождитесь, пока он будет просканирован.
Выбираем диск для очищения - Перейдите к очищению системных файлов, для этого потребуются права администратора. Windows повторно запросит выбор диска, требующего сканирование.
Нажимаем кнопку «Очистить системные файлы» - Отметьте галочками пункты «Предыдущие установки Windows» и «Временные файлы установки».
Отмечаем галочками пункты «Предыдущие установки Windows» и «Временные файлы установки» - Начните процесс удаления и согласитесь со всеми предупреждениями, появляющимися на экране.
Указываем, что все-равно хотим удалить файлы
Отмена автоматического обновления
По умолчанию все доступные обновления скачиваются и устанавливаются автоматически, уведомляя вас лишь о том, что система обновлена. Отрицательные стороны этого действия заключаются в том, что в любой момент может появиться нагрузка на интернет. Трафик, потраченный на загрузку обновлений, при этом не контролируется. Есть несколько способов деактивировать автоматическое обновление системы, самый простой и быстрый — завершить работу центра обновлений:
- Используя поисковую системную строку, найдите программу «Службы».
Открываем приложение «Службы» - В общем списке найдите службы центра обновлений и откройте её.
Открываем службу «Центр обновлений Windows» - Остановите процесс. Чтобы избежать его повторного запуска после перезагрузки системы, установите значение «Отключена» в типе запуска. Готово, центр обновлений деактивирован, а это значит, что устанавливать обновления будет некому.
Завершаем службу «Центр обновлений Windows»
Сторонние программы для управления обновлениями
Существует несколько сторонних программ, помогающих управлять обновлениями, одна из них — Windows Update MiniTool. В ней можно выбрать обновления для скачивания и установки, удаление установленных и скачанных версий, блокирование определённых обновлений. В приложении установлен русский язык, практически все действия выполняются в главном меню с помощью списка и иконок действий в левой части окошка. Скачивать программу, распространяемую бесплатно, рекомендуется с официального сайта разработчика.
Ещё одна программа — IObit Uninstaller, предназначена для удаления различных компонентов Windows, в том числе и обновлений. В приложении встроена поддержка русского языка. Ознакомительную версию можно скачать бесплатно с официального сайта разработчика. В разделе «Обновления Windows» вы можете удалять каждое обновление отдельно или стирать их по несколько сразу. Приложение позволяет создавать точки восстановления, которые помогут вам настроить систему, если после удаления очередного обновления произойдут сбои.
Ошибка удаления обновлений
Обновления могут не удаляться по следующим причинам:
- в настоящий момент они находятся на стадии загрузки или установки;
- удаляемое обновление задействовано каким-либо процессом или приложением;
- обновление зависло.
Первым делом отключите все лишние процессы, программы и разорвите соединение с интернетом. Если это не поможет, то загрузитесь в безопасном режиме и попробуйте удалить обновление через него. Попробуйте удалять обновления разными способами, описанными выше в статье: через панель управления, командную строку, сторонние приложения и очищение папок.
Чтобы войти в безопасный режим, выполните следующие шаги:
- Запустите программу быстрого доступа «Выполнить» с помощью комбинации Win+R, а после пропишите команду msconfig.
Выполняем команду msconfig - В открывшемся окошке разверните вкладку «Загрузка» и установите галочку напротив значения «Безопасный режим».
Включаем загрузку в безопасном режиме - Перезагрузите компьютер, он автоматически войдёт в безопасный режим. Попробуйте все способы, описанные выше, чтобы удалить ненужное обновление. Чтобы вернуться к обычному режиму работы, проделайте предыдущие два шага, сняв галочку со значения «Безопасный режим».
Перезагружаем компьютер для входа в безопасный режим
Если ничего не помогло, то остаётся два выхода: выполнить откат системы до того момента, когда обновление ещё не было установлено, или переустановить систему, используя образ нужной версии. Когда вам удастся удалить обновление, не забудьте деактивировать его автоматическую установку, иначе при первом же подключении к интернету обновление встанет снова.
Если обновления Windows или недостаток памяти приводят к дискомфортной работе, то стоит удалить вредные обновления. Для этого в Windows 10 существует много системных способов, таких, как удаление с помощью центра обновлений, удаление с помощью панели управления и с помощью командной строки. А также подойдут сторонние программы, функции которых на этом не ограничиваются. Помните, при неотключённых автообновлениях данные снова попадут на ваш компьютер.
- Распечатать
Оцените статью:
- 5
- 4
- 3
- 2
- 1
(12 голосов, среднее: 4.9 из 5)
Поделитесь с друзьями!