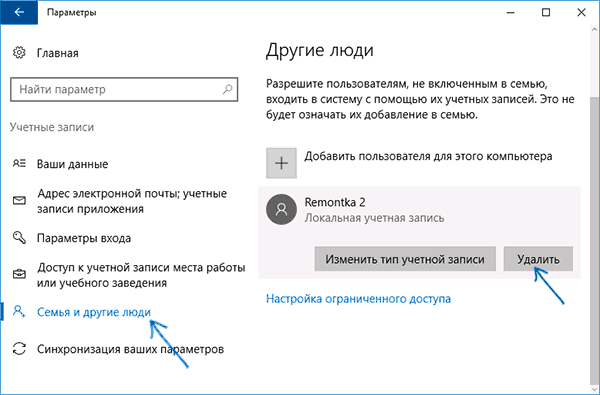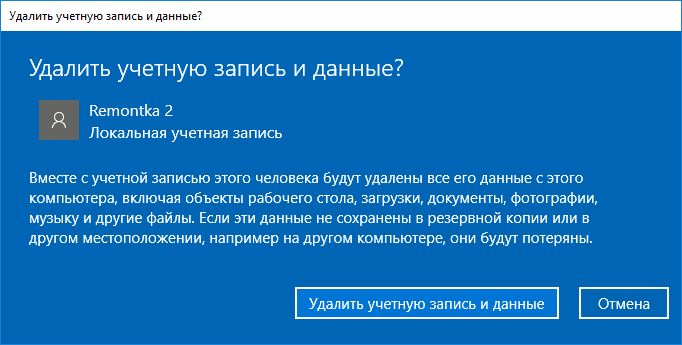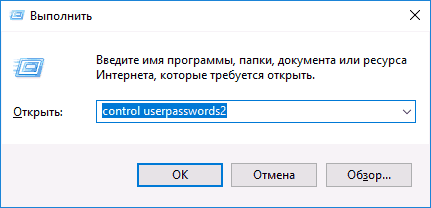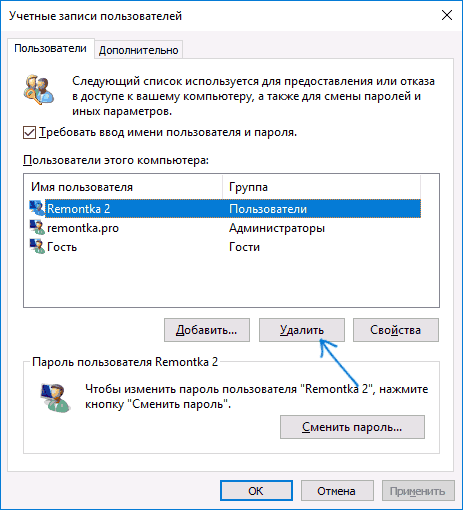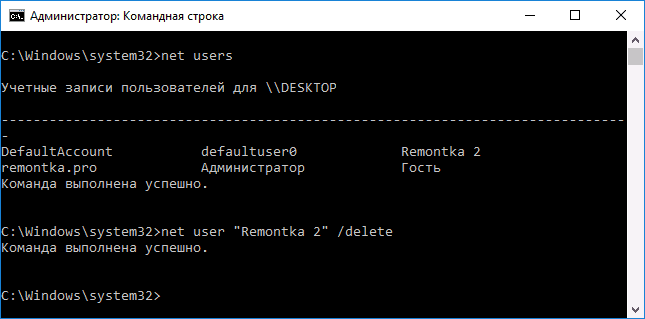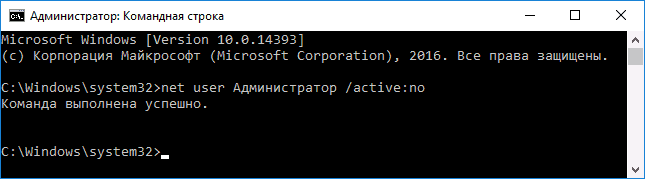Ребят подскажите, не могу сам сообразить. Есть:
1) Сеть
2) Сервер Windows Server 2016
3) Клиентские компьютеры Windows 10 Pro
4) Учётные записи AD.
Всё работает хорошо, как надо. Но на одном компьютере, с одной доменной учёткой произошла фигня, нету предварительной версии Скайпа. Всё есть, а Скайпа нету. Вооо дела. На этом компе на других учётках предварительный Скайп есть,
а тут нету. Ну думаю мало ли что, лезу в магазин и пытаюсь Скайп поставить. Не тут то было, Скайп не ставиться, выскакивает ошибка. Я уже и так и сяк этот магазин тигал, и кэши сбрасывал и другие народные средства, не в какую. Предварительная
версия Скайпа именно на этой учётке не ставиться хоть ты тресни.
Ну ладно…. всякое бывает. Дай думаю я эту учётку завалю на компьютере. Лезу значит в Гугл, ответа нет. Выскакивает всякая ерунда по поводу удаления учётки с самого AD, а вот что бы с компа, Гугл не знает такого. Ну хорошо, лезу в Яндекс
и тут мне находится такой совет:
[CODE]
1. Залогиниться под админской учетной записью на компьютер, запустить редактор реестра (win+r regedit), зайти в ветку реестра HKLMSoftwareMicrosoftWindows NTCurrentVersionProfileList и удалить раздел с нужной учетной записью вида S-1-5-21-1512030429-1706424272-4144566235-1671
(ориентироваться по параметру ProfileImagePath).
2. Перейти в C:Users и удалить/переименовать нужную учетную запись.
3. Перезагрузить компьютер.[/CODE]
Значит делаю я эту операцию, перезагружаю компьютер. Заходу снова под эту доменную учётку и вуаля… Предварительная версия Скайпа на месте. И работает. Урааа!!!! Заработало. Однако стал приглядываться, а магазина Windows 10 нету…
просто нету. Как такое могло произойти? Другие Metro приложения есть, а Магазина нету! Ну дела. Вот так и Windows. Ага, ну ладно. Давай ка ещё раз удалю учётку. А то мало ли… может при удалении что-то данеудалил. Сказано — сделано. Перезагружаю
компьютер, заходу под доменную учётку и оооо-ужас, вообще нет не одно Metro приложения. Вообще!!!
И теперь сколько бы я раз не удалял учётку по вышеописанному совету, заходя в учётку нет не одного Metro приложения. Подскажите как полностью удалить доменную учётку с клиентского компьютера?
Щелкните правой кнопкой мыши Компьютер -> Свойства -> Дополнительные параметры системы. На вкладке «Дополнительно» нажмите кнопку «Настройки» в разделе «Профили пользователей». Удалите профиль, который хотите удалить.
Как удалить пользователя из домена?
1) Чтобы удалить учетную запись пользователя домена Active Directory, откройте оснастку MMC «Пользователи и компьютеры Active Directory», щелкните правой кнопкой мыши объект пользователя и выберите «Удалить» в контекстном меню.. Нажмите «Да», появится диалоговое окно «Вы уверены, что хотите удалить этот объект?» для подтверждения удаления.
Как удалить пользователя из Active Directory?
Для использования Найти функцию в Active Directory щелкните правой кнопкой мыши свой домен и выберите «Найти». Убедитесь, что вы выбрали «Пользователи, контакты и группы» в раскрывающемся меню «Найти». Затем введите имя пользователя, которого хотите удалить. Вы можете удалить или отключить пользователя.
Поэтому необходимо предпринять несколько дополнительных шагов, чтобы полностью удалить эти учетные данные.
- С самого начала откройте Управление компьютером (запустите от имени администратора)
- На левой панели выберите Локальные пользователи и группы> Пользователи.
- Щелкните правой кнопкой мыши пользователя, которого нужно удалить, выберите «Удалить», затем нажмите «Да» в запросе подтверждения.
Что произойдет, если я удалю пользователя из числа пользователей домена?
Если мы удалим группу «Пользователи домена» из группы «Локальные пользователи», приложения, работающие под локальным пользователем, могут не работать. Надеюсь это поможет.
Как удалить пользователя из реестра?
Тип regedit , а затем нажмите ОК. Найдите папку с вашим профилем пользователя.
…
инструкции
- Нажмите кнопку «Пуск», щелкните правой кнопкой мыши «Мой компьютер» и выберите «Свойства».
- В этом диалоговом окне «Свойства системы» перейдите на вкладку «Дополнительно».
- В разделе «Профили пользователей» нажмите «Настройки».
- Щелкните профиль пользователя, который вы хотите удалить, а затем щелкните Удалить.
Как удалить несколько пользователей в Active Directory?
Для массового удаления пользователей
В Azure AD выберите Пользователи> Массовые операции> Массовое удаление.. На странице массового удаления пользователя выберите Загрузить, чтобы загрузить последнюю версию шаблона CSV. Откройте файл CSV и добавьте строку для каждого пользователя, которого вы хотите удалить. Единственное обязательное значение — Имя участника-пользователя.
Когда вы удаляете почтовый ящик, почтовый ящик отключен от связанной учетной записи пользователя, и учетная запись удаляется из Active Directory. … Перед очисткой почтового ящика вы можете повторно подключить его к новой или существующей учетной записи пользователя, у которой еще нет связанного почтового ящика.
Как удалить пользователя из объявления PowerShell?
Командлет Remove-ADUser удаляет пользователя Active Directory. Параметр Identity указывает удаляемого пользователя Active Directory. Вы можете идентифицировать пользователя по его отличительному имени (DN), GUID, идентификатору безопасности (SID) или имени учетной записи Security Account Manager (SAM).
Как удалить учетную запись пользователя на моем компьютере?
Если вам нужно удалить данные для входа этого человека с вашего ПК:
- Выберите Пуск> Параметры> Учетные записи> Другие пользователи.
- Выберите имя или адрес электронной почты человека, затем выберите «Удалить».
- Прочтите раскрытие и выберите Удалить учетную запись и данные.
Что происходит, когда вы удаляете профиль пользователя в Windows 10?
Обратите внимание, что удаление пользователя с вашего компьютера с Windows 10 навсегда удалит все связанные с ними данные, документы и т. д.. При необходимости перед удалением убедитесь, что у пользователя есть резервные копии всех важных файлов, которые он хочет сохранить.
Как заставить мой компьютер удалить домен?
Удалить компьютер из домена
- Откройте командную строку.
- Введите net computer computername / del, затем нажмите «Enter».
Как удалить пользователя домена из локальной группы пользователей?
Идеальное решение — использовать Предпочтения групповой политики (GPP) для удаления учетных записей пользователей домена. Перейдите к User Configuration> Preferences> Control Panel Settings> Local Users and Groups> New> Local Group, чтобы открыть диалоговое окно New Local Group Properties, как показано ниже на рисунке 1.
Как удалить домен из Windows 10 без пароля?
Как выйти из домена без пароля администратора
- Щелкните «Пуск» и щелкните правой кнопкой мыши «Компьютер». В раскрывающемся меню параметров выберите «Свойства».
- Нажмите «Расширенные настройки системы».
- Щелкните вкладку «Имя компьютера».
- Нажмите кнопку «Изменить» в нижней части окна вкладки «Имя компьютера».
Если вы ищете, как можно удалить пользователя и его файлы с ПК, присоединенного к домену, без очистки устройства, то вы попали по адресу. В этом посте мы покажем вам, как легко удалить профиль пользователя домена в Windows 11/10.
По той или иной причине вы можете захотеть удалить профиль пользователя домена или учетную запись на ПК с Windows 11/10 — например, у вас может быть временно использованный ноутбук, который вы хотите перепрофилировать для другого пользователя, удалив старый профиль пользователя и связанные с ним файлы пользователя (включая электронную почту), чтобы сэкономить место на ноутбуке до того, как новый пользователь войдет в систему и его файлы начнут загружаться.
Когда компьютер с Windows присоединяется к домену, такому как Active Directory, некоторые пользовательские интерфейсы Windows, относящиеся к учетным записям, изменяются (например, netplwiz), поскольку после привязки к домену изменяется способ входа в систему Windows. При попытке удалить учетную запись необходимо обратиться к трем областям, а именно: каталог профиля пользователя, ключи реестра пользователя и учетные данные пользователя (для локальных учетных записей). Итак, чтобы полностью удалить профиль домена в Windows 11/10, вы можете использовать любой из приведенных ниже способов.
- Через настройки профилей пользователей в свойствах системы
- Через проводник и реестр Windows
Давайте посмотрим на описание процесса, задействованного в обоих перечисленных выше методах. Прежде чем продолжить, обязательно войдите в систему как администратор (доменный или локальный) на компьютере, с которого вы хотите удалить учетную запись.
1]Через настройки профилей пользователей в свойствах системы
Это более быстрый метод, так как и каталог профилей пользователей, и ключи реестра пользователей можно удалить за один простой шаг с помощью настроек профилей пользователей в свойствах системы.
Сделайте следующее:
- Нажмите клавишу Windows + R, чтобы вызвать диалоговое окно «Выполнить».
- В диалоговом окне «Выполнить» введите sysdm.cpl и нажмите Enter, чтобы открыть свойства системы.
- На странице «Свойства системы» перейдите на вкладку «Дополнительно».
- В разделе «Профили пользователей» нажмите кнопку «Настройки».
- В меню «Профиль пользователя» нажмите, чтобы выбрать профиль домена, который вы хотите удалить.
- Нажмите кнопку Удалить.
Имейте в виду, что если система больше не подключена к домену, вы не сможете войти в эту учетную запись после завершения удаления, поэтому убедитесь, что у вас есть учетная запись администратора или подключение к домену, чтобы отключить ноутбук и/или создать новый пользователь-администратор.
Чтение: службе профилей пользователей не удалось войти в систему, профиль пользователя не может быть загружен
2]Через проводник и реестр Windows
Этот метод требует, чтобы вы вручную удалили папку для учетной записи/профиля пользователя, расположенную в C:Пользователи папка. После этого вы можете приступить к внесению изменений в реестр, удалив SID пользовательской ветки, чтобы очистить последний профиль пользователя.
Сделайте следующее:
- Нажмите клавишу Windows + E, чтобы открыть проводник.
- В проводнике перейдите к указанному ниже пути к каталогу:
C:Пользователи
- В этом месте выберите или выделите папку учетной записи пользователя профиля домена, которую вы хотите удалить.
- Теперь нажмите комбинацию клавиш Shift + Delete, чтобы обойти корзину после удаления.
- Выйдите из Проводника.
Прежде чем продолжить операцию с реестром, описанную ниже, обязательно сделайте резервную копию реестра или создайте точку восстановления системы в качестве необходимой меры предосторожности.
wmic useraccount получить имя, sid
- В выходных данных запишите значение SID для учетной записи домена, которую вы хотите удалить.
- Затем нажмите клавишу Windows + R, чтобы вызвать диалоговое окно «Выполнить».
- В диалоговом окне «Выполнить» введите regedit и нажмите Enter, чтобы открыть редактор реестра.
- Перейдите или перейдите к пути к разделу реестра ниже:
HKEY_LOCAL_MACHINESOFTWAREMicrosoftWindows NTCurrentVersionProfileList
- В этом месте на левой панели навигации под ПрофильСписок вложенной родительской папке щелкните, чтобы выбрать папку, отображающую точное значение SID, которое вы указали ранее.
- Теперь на правой панели щелкните правой кнопкой мыши ключ ProfileImagePath.
- Выберите Удалить из контекстного меню.
- Выйдите из редактора реестра.
- Перезапустить компьютер.
При следующем входе в свою учетную запись на компьютере автоматически будет создан новый профиль пользователя по умолчанию, при условии, что учетная запись домена не была удалена в самом домене.
Чтение: Профиль удален не полностью, Ошибка — Каталог не пуст.
Вот и все!
Эти посты могут вас заинтересовать:
Как удалить профиль домена?
Чтобы удалить профиль домена на ПК с Windows 11/10, выполните следующие действия:
- Откройте настройки Windows.
- Найдите «Дополнительные параметры системы» и откройте «Просмотр дополнительных параметров системы».
- Нажмите «Настройки» в разделе «Профили пользователей».
- Выберите профиль пользователя, который хотите удалить, и нажмите «Удалить». Удаление профиля может занять некоторое время. Потерпи.
- Очистите корзину.
Как удалить компьютер из домена?
Чтобы удалить компьютер из домена, выполните следующие действия:
- Щелкните Система в меню.
- В системном меню нажмите «Изменить настройки».
- На вкладке Имя компьютера.
- Щелкните Изменить.
- Выбирать Рабочая группа вместо Домен.
- Затем введите имя новой или существующей рабочей группы.
- Нажмите «ОК».
- Перезагрузите компьютер, чтобы изменения вступили в силу.
Как полностью удалить пользователя из Active Directory?
Чтобы удалить учетную запись пользователя домена Active Directory, откройте оснастку MMC «Пользователи и компьютеры Active Directory», щелкните правой кнопкой мыши объект пользователя и выберите «Удалить» в контекстном меню. Нажмите Да на Вы уверены, что хотите удалить этот объект? запрос на подтверждение удаления.
Читать:
Есть ли в Active Directory корзина?
Корзина Active Directory облегчает восстановление удаленных объектов Active Directory без необходимости восстановления из резервной копии, перезапуска доменных служб Active Directory или перезагрузки контроллеров домена (DC).
В этой статье мы рассмотрим, как удалить профиль учетной записи пользователя, не удаляя сам аккаунт. Это позволит вам сбросить все настройки и настройки для всех приложений и Windows для конкретного пользователя.
Профиль пользователя представляет собой набор файлов и папок для хранения всех личных предпочтений, параметров приложения, документов и других данных.
Каждая учетная запись Пользователя имеет соответствующий профиль пользователя.
Как правило, он хранится в C:UsersUsername и включает в себя ряд вложенных папок, таких как рабочий стол, документы, загрузки и т. д. вместе с скрытыми папками, как папка appdata, которая сохраняет настройки для различных компонентов Windows и установленных приложений.
Основной целью профиля пользователя является создание персонализированной среды с индивидуальными опциями, адаптированными к конечному пользователю.
Если ваш профиль пользователя поврежден или вам нужно восстановить его по умолчанию, то вы можете удалить профиль без удаления учетной записи. При следующем входе в систему для учетной записи пользователя автоматически создается новый профиль. Посмотрим, как это сделать.
Перед началом убедитесь, что ваша учетная запись имеет права администратора. Кроме того, нельзя удалить профиль текущего аккаунта (активные). Убедитесь, что вы вошли в систему с другой учетной записью пользователя, а не на один профиль, данные которого вы хотите удалить.
— Нажмите Win+R на клавиатуре.
— Введите следующее в текстовое поле и нажмите клавишу ввод:
SystemPropertiesAdvanced

— Откройте дополнительные свойства системы. Там нажмите на кнопку параметры в разделе профили пользователей.

— В окне Профили пользователей выберите профиль учетной записи пользователя и нажмите кнопку Удалить.

— Подтвердите запрос, и профиль учетной записи пользователя будет удален.
— При следующем входе пользователя его профиль будет автоматически создан со всеми параметрами и настройками по умолчанию.
Удалить профиль пользователя в Windows 10 вручную
— Откройте проводник.
— Перейдите в папку C:Users и найдите имя пользователя, которое вы хотите удалить. В соответствующей папке содержится все, что связано с профилем пользователя, поэтому необходимо просто удалить эту папку.

— Теперь откройте редактор реестра.
— Перейдите в следующий раздел реестра: HKEY_LOCAL_MACHINESOFTWAREMicrosoftWindows NTCurrentVersionProfileList.
— Слева пройдите через подразделы. Для каждого подраздела найдите значения строкового значения ProfileImagePath. После того, как вы найдете удаляемый профиль пользователя, удалите его.

— Вот и все! Вы только что удалили профиль пользователя для учетной записи. Он будет повторно создан с использованием значений по умолчанию при следующем входе пользователя.
Источник:
Winaero
.
Перевел: Яндекс переводчик.
Опубликовал: Билл Гейтц.
Администраторы время от времени должны удалять старые профили пользователей (уволенные пользователи, неактивные пользователи, и т.д.) в каталоге C:Users на рабочих станциях и серверах Windows. Чаще всего с задачей очисткой профилей пользователей Windows сталкиваются на терминальных серверах RDS (Remote Desktop Services).
Основная проблема терминальных серверов – постоянный рост размеров каталогов профилей пользователей на диске. Частично эта проблема решается политиками квотирования размера профиля пользователя с помощью FSRM или NTFS квот, использованием профилей типа FSLogix или User Profile Disk, перемещаемыми папками и т.д. Но при большом количестве RDS пользователей в папке C:Users со временем накапливается огромное количество каталогов с неиспользуемыми профилями пользователей.
Содержание:
- Как вручную удалить профиль пользователя в Windows?
- Групповая политика для автоматической очистки старых профилей
- PowerShell скрипт для удаления старых профилей пользователей в Windows
Как вручную удалить профиль пользователя в Windows?
В Windows вы можете вручную удалить профиль пользователя через панель управления.
- Откройте Advanced System Settings (команда
SystemPropertiesAdvanced
) -> User Profiles -> Settings; - В этом окне перечислен список всех профилей пользователей (локальных и доменных), которые хранятся на этом компьютере. Размер каждого профиля пользователя на диске указан в столбце Size.
- Выберите пользователя, чей профиль нужно удалить и нажмите кнопку Delete.
В Windows 11/10 и Windows Server 2022/2019 вы можете удалить профили пользователей с диска через приложение Settings. Перейдите в раздел Accounts -> Access work and school (или выполните команду быстрого доступа
ms-settings:otherusers
). Выберите пользователя и нажмите Remove чтобы удалить его данные с компьютера.
При корректном удалении профиля пользователя с диска будет удален каталог профиля в C:Users и запись о пользователе в реестре.
Многие начинающиеся администраторы пытаются вручную удалить каталог с профилем пользователя из папки C:Users. В этом случае нужно обязательно вручную удалить информацию о профиле из реестра Windows:
- Откройте редактор реестра
regedit.exe
; - Перейдите в ветку HKEY_LOCAL_MACHINESOFTWAREMicrosoftWindows NTCurrentVersionProfileList
- Для каждого пользователя, выполнившего локальный вход в систему (этот метод входа должен быть разрешен пользователю настройками параметра Allow log on locally в GPO), создается отдельная ветка с SID пользователя в качестве имени;
- Вы можете найти раздел реестра, соответствующий пользователю по SID, или можете вручную просмотреть содержимое всех вложенных разделв, пока не найдете раздел, в котором значение ProfileImagePath указывает на каталог с профилем пользователя на диске (например,
C:Userskbuldogov
); - Удалите данный раздел реестра, чтобы завершить корректное удаление профиля.
Также вы можете удалить профиль конкретного пользователя с помощью PowerShell:
Get-CimInstance -Class Win32_UserProfile | Where-Object { $_.LocalPath.split(‘’)[-1] -eq 'kbuldogov' } | Remove-CimInstance
Эта команда удалит как каталог на диске, так и ссылку на профиль пользователя kbuldogov в реестре HKEY_LOCAL_MACHINESOFTWAREMicrosoftWindows NTCurrentVersionProfileList.
Эта команда будет работать как в Windows PowerShell, так и в новых версиях PowerShell Core 6.x,7.x
Можно удалить профиль пользователя на удаленном компьютере с помощью PowerShell Remoting и командлета Invoke-Command:
$compname="wks21s32"
$user = "kbuldogov"
Invoke-Command -ComputerName $compname -ScriptBlock {
param($user)
Get-CimInstance -Class Win32_UserProfile | Where-Object { $_.LocalPath.split(‘’)[-1] -eq $user } | Remove-CimInstance
} -ArgumentList $user
Групповая политика для автоматической очистки старых профилей
В Windows есть специальный параметр групповой политики для автоматического удаления старых профилей пользователей старше xx дней. Вы можете включить этот параметр с помощью локального редактора GPO (
gpedit.msc
) или с помощью консоли управления доменными GPO (
gpmc.msc
). В этом примере на назначим политику автоматической очистки профилей на хосты в ферме RDS, которые вынесены в отдельный контейнер (Organizational Unit) Active Directory.
Прежде чем применять политику удаления старых профилей ко всем хостам, настоятельно рекомендуем проверить ее на тестовом сервере. Выведите один из серверов RDSH в режим обслуживания и протестируйте политику на нем.
- Найдите OU с компьютерами/серверами, на который вы хотите применить политику очистки старых профилей пользователей. Щелкните по OU и выберите Create a GPO in this domain and Link it here;
- Укажите имя политики и отредактируйте GPO;
- Перейдите в раздел Конфигурация компьютера -> Административные шаблоны -> Система -> Профили пользователей (Computer Configuration -> Administrative Templates -> System -> User Profiles);
- Откройте параметр “Удалять при перезагрузке системы профили пользователей по истечении указанного числа дней” (Delete user profiles older than a specified number days on system restart);
- Включите политику и укажите через сколько дней профиль пользователя считается неактивным и “Служба профилей пользователей Windows” можно автоматически удалить такой профиль при следующей перезагрузке. Обычно тут стоит указать не менее 45-90 дней;
- После применения новых настроек групповых политк, служба User Profile Services на ваших серверах Windows будет автоматически удалять старые профили пользователей. Удаление выполняется при перезагрузке сервера.
При использовании этой политики нужно быть уверенным, что при выключении/перезагрузке сервера нет проблем с системным временем (время не сбивается), иначе могут быть удалены профили активных пользователей.
Другой недостаток — вы не можете запретить удаление определенных профилей, например, локальных учетных записей, администраторов и т.д.
В версиях до Windows 11/10 и Windows Server 2022/2019 эта политика работала некорректно. Дело в том, что неактивноть профиля пользователя ранее определялась по дате именения файла NTUSER.dat. При установке обновлений Windows, служба Trusted Installer может менять дату изменения файла NTUSER.dat в профиле каждого пользователя. В результате служба Win32_UserProfile считает, что профиль использовался недавно.
В современных версиях Windows эта политика проверяет активность профиля пользователей по параметрам LocalProfileUnloadTimeLow и LocalProfileUnloadTimeHigh в ветке
HKEY_LOCAL_MACHINESOFTWAREMicrosoftWindows NTCurrentVersionProfileList<User Sid>
.
Вы можете получить значения параметров реестра LocalProfileLoadTimeLow и LocalProfileUnloadTimeHigh в привычном формате времени с помощью скрипта:
$profilelist = Get-ChildItem "HKLM:SOFTWAREMicrosoftWindows NTCurrentVersionProfileList"
foreach ($p in $profilelist) {
try {
$objUser = (New-Object System.Security.Principal.SecurityIdentifier($p.PSChildName)).Translate([System.Security.Principal.NTAccount]).value
} catch {
$objUser = "[UNKNOWN]"
}
Remove-Variable -Force LTH,LTL,UTH,UTL -ErrorAction SilentlyContinue
$LTH = '{0:X8}' -f (Get-ItemProperty -Path $p.PSPath -Name LocalProfileLoadTimeHigh -ErrorAction SilentlyContinue).LocalProfileLoadTimeHigh
$LTL = '{0:X8}' -f (Get-ItemProperty -Path $p.PSPath -Name LocalProfileLoadTimeLow -ErrorAction SilentlyContinue).LocalProfileLoadTimeLow
$UTH = '{0:X8}' -f (Get-ItemProperty -Path $p.PSPath -Name LocalProfileUnloadTimeHigh -ErrorAction SilentlyContinue).LocalProfileUnloadTimeHigh
$UTL = '{0:X8}' -f (Get-ItemProperty -Path $p.PSPath -Name LocalProfileUnloadTimeLow -ErrorAction SilentlyContinue).LocalProfileUnloadTimeLow
$LoadTime = if ($LTH -and $LTL) {
[datetime]::FromFileTime("0x$LTH$LTL")
} else {
$null
}
$UnloadTime = if ($UTH -and $UTL) {
[datetime]::FromFileTime("0x$UTH$UTL")
} else {
$null
}
[pscustomobject][ordered]@{
User = $objUser
SID = $p.PSChildName
Loadtime = $LoadTime
UnloadTime = $UnloadTime
}
}
PowerShell скрипт для удаления старых профилей пользователей в Windows
Вы можете удалять профили неактивных или заблокированных пользователей с помощью скрипта PowerShell.
Сначала попробуем подсчитать размер профиля каждого пользователя в папке C:Users c помощью простого скрипта из статьи “Вывести размер папок с помощью PowerShell”:
gci -force ‘C:Users’-ErrorAction SilentlyContinue | Where { !($_.Attributes -match " ReparsePoint") }| ? { $_ -is [io.directoryinfo] } | % {
$len = 0
gci -recurse -force $_.fullname -ErrorAction SilentlyContinue | % { $len += $_.length }
$_.fullname, ‘{0:N2} GB’ -f ($len / 1Gb)
$sum = $sum + $len
}
“Общий размер профилей”,'{0:N2} GB’ -f ($sum / 1Gb)
Итого суммарный размер всех профилей пользователей в каталоге C:Users около 22 Гб.
Теперь выведем список пользователей, профиль которых не использовался более 60 дней. Для поиска можно использовать значение атрибута профиля LastUseTime.
Get-WMIObject -class Win32_UserProfile | Where {(!$_.Special) -and ($_.ConvertToDateTime($_.LastUseTime) -lt (Get-Date).AddDays(-60))}| Measure-Object
У меня на терминальном сервере оказалось 143 профиля неактивных пользователей (общим размером около 10 Гб).
Следующий PowerShell скрипт выведет список подробную информацию о профилях пользователей, которые не обновлялись более 60 дней. Скрипт сконвертирует SID пользователя в имя, посчитает размер профиля каждого пользователя и выведет все в таблице:
$allprofilesinfo = @()
$OldProfiles=Get-WMIObject -class Win32_UserProfile | Where {(!$_.Special) -and ($_.ConvertToDateTime($_.LastUseTime) -lt (Get-Date).AddDays(-60))}
Foreach ($OldProfile in $OldProfiles)
{$objSID = New-Object System.Security.Principal.SecurityIdentifier ($OldProfile.SID)
$objUser = $objSID.Translate( [System.Security.Principal.NTAccount])
$userinfo = New-Object PSObject -Property @{
userName = $objUser.Value
ProfilePath = $OldProfile.localpath
LastUsedDate = $OldProfile.ConvertToDateTime($OldProfile.LastUseTime)
FolderSize = "{0:N2} GB" -f ((gci –force $OldProfile.localpath –Recurse -ErrorAction SilentlyContinue| measure Length -s).sum / 1Gb)
}
$allprofilesinfo += $userinfo
}
$allprofilesinfo
Чтобы удалить все эти профили достаточно добавить перенаправить список на команду Remove-WmiObject (перед использование скрипта удаления желательно несколько раз перепроверить его вывод с помощью параметра –WhatIf ):
Get-WMIObject -class Win32_UserProfile | Where {(!$_.Special) -and (!$_.Loaded) -and ($_.ConvertToDateTime($_.LastUseTime) -lt (Get-Date).AddDays(-30))} | Remove-WmiObject –WhatIf
Как мы уже упомянули выше, при установке некоторых обновлений Windows, служба Trusted installer может менять дату изменения файла NTUSER.dat в профиле каждого пользователя.
На скриншоте выше видно, что все профили были изменены примерно в одно и тоже время. Проверьте дату последней установки обновлений в Windows:
gwmi win32_quickfixengineering |sort installedon |select InstalledOn -Last 1
Или с помощью модуля PSWindowsUpdate:
Get-WUHistory | Select-Object -First 20
Скорее всего она совпадет с датой изменения профилей. Поэтому в старых версиях Windows можно получить список неактивных профилей с помощью другого скрипта, который проверяет атрибуту lastwritetime каталога пользователя:
$USERS= (Get-ChildItem -directory -force 'C:Users' | Where { ((Get-Date) — $_.lastwritetime).days -ge 60 } | % {'c:users' + $_.Name})
foreach ($User in $USERS) {
Get-WMIObject -class Win32_UserProfile | Where {(!$_.Special) -and (!$_.Loaded) -and ($_.LocalPath -eq $User)} | Remove-WmiObject WhatIf }
Чтобы не удалять профили некоторых пользователей, например, специальные аккаунты System и Network Service, учетную запись локального администратора, пользователей с активными сессиями, список аккаунтов-исключений), нужно модифицировать скрипт следующим образом:
#Список аккаунтов, чьи профили нельзя удалять
$ExcludedUsers ="Public","zenoss","svc",”user_1”,”user_2”
$LocalProfiles=Get-WMIObject -class Win32_UserProfile | Where {(!$_.Special) -and (!$_.Loaded) -and ($_.ConvertToDateTime($_.LastUseTime) -lt (Get-Date).AddDays(-60))}
foreach ($LocalProfile in $LocalProfiles)
{
if (!($ExcludedUsers -like $LocalProfile.LocalPath.Replace("C:Users","")))
{
$LocalProfile | Remove-WmiObject
Write-host $LocalProfile.LocalPath, "профиль удален” -ForegroundColor Magenta
}
}
Вы можете настроить запуск этого скрипта через shutdown скрипт групповой политики или по расписанию заданием планировщика. (перед настройкой автоматического удаления профилей внимательно протестируйте скрипт в своей среде!).
Можно модифицировать скрипт, чтобы автоматически удалять пользователи всех пользователей, которые добавлены в определенную группу AD. Например, вы хотите автоматически удалять профили уволившихся пользователей. Просто добавьте такие учетные записи в группу DisabledUsers и выполните на сервере скрипт:
$users = Get-ADGroupMember -Identity DisabledUsers | Foreach {$_.Sid.Value}
$profiles = Get-WmiObject Win32_UserProfile
$profiles | Where {$users -eq $_.Sid} | Foreach {$_.Delete()}
Содержание
- WindowsPro — Портал о Windows
- Удаление профиля пользователя в Windows 10
- Чтобы удалить профиль пользователя в Windows 10, выполните следующие действия:
- Удалить профиль пользователя в Windows 10 вручную
- Блог системного администратора Windows/Linux/FreeBSD
- Как правильно удалить доменную учетную запись на клиентском компьютере в Windows
- Похожие записи:
- Как правильно удалить доменную учетную запись на клиентском компьютере в Windows : 3 комментария
- Удаление старых профилей пользователей Windows с помощью GPO или PowerShell
- Ручное удаление профиля пользователя в Windows
- Групповая политика автоматического удаления старых профилей
- Очистка сервера от старых профилей пользователей с помощью PowerShell
- Как удалить профиль пользователя в Windows 10
WindowsPro — Портал о Windows
Home » Полезная информация » Удаление профиля пользователя в Windows 10
Удаление профиля пользователя в Windows 10
Посмотрело: 21 034
В этой статье мы рассмотрим, как удалить профиль учетной записи пользователя, не удаляя сам аккаунт. Это позволит вам сбросить все настройки и настройки для всех приложений и Windows для конкретного пользователя.
Профиль пользователя представляет собой набор файлов и папок для хранения всех личных предпочтений, параметров приложения, документов и других данных.
Каждая учетная запись Пользователя имеет соответствующий профиль пользователя.
Как правило, он хранится в C:UsersUsername и включает в себя ряд вложенных папок, таких как рабочий стол, документы, загрузки и т. д. вместе с скрытыми папками, как папка appdata, которая сохраняет настройки для различных компонентов Windows и установленных приложений.
Основной целью профиля пользователя является создание персонализированной среды с индивидуальными опциями, адаптированными к конечному пользователю.
Если ваш профиль пользователя поврежден или вам нужно восстановить его по умолчанию, то вы можете удалить профиль без удаления учетной записи. При следующем входе в систему для учетной записи пользователя автоматически создается новый профиль. Посмотрим, как это сделать.
Перед началом убедитесь, что ваша учетная запись имеет права администратора. Кроме того, нельзя удалить профиль текущего аккаунта (активные). Убедитесь, что вы вошли в систему с другой учетной записью пользователя, а не на один профиль, данные которого вы хотите удалить.
Чтобы удалить профиль пользователя в Windows 10, выполните следующие действия:
— Подтвердите запрос, и профиль учетной записи пользователя будет удален.
— При следующем входе пользователя его профиль будет автоматически создан со всеми параметрами и настройками по умолчанию.
Удалить профиль пользователя в Windows 10 вручную
— Вот и все! Вы только что удалили профиль пользователя для учетной записи. Он будет повторно создан с использованием значений по умолчанию при следующем входе пользователя.
Источник: Winaero .
Перевел: Яндекс переводчик.
Опубликовал: Билл Гейтц.
Блог системного администратора Windows/Linux/FreeBSD
Как правильно удалить доменную учетную запись на клиентском компьютере в Windows
Бывает так, что приспичит админу удалить глючный профиль глючного пользователя с компьютера под управлением Windows. Некоторые топовые админы просто удаляют папку с пользователем в C:Users, а когда заходят заново под этим юзером получают шляпу в виде префикса доменного имени в названии каталога юзера. Так делать не надо.
Как правильно удалить доменную учетную запись пользователя в Windows?
Для этого нужно:
1. Залогиниться под админской учетной записью на компьютер, запустить редактор реестра (win+r regedit), зайти в ветку реестра HKLMSoftwareMicrosoftWindows NTCurrentVersionProfileList и удалить раздел с нужной учетной записью вида S-1-5-21-1512030429-1706424272-4144566235-1671 (ориентироваться по параметру ProfileImagePath).
2. Перейти в C:Users и удалить/переименовать нужную учетную запись.
3. Перезагрузить компьютер.
Похожие записи:
Как правильно удалить доменную учетную запись на клиентском компьютере в Windows : 3 комментария
Норм, коротко и понятно!
Столкнулся с следущей проблемой: Не удаётся удалить все выделенные параметры
Скорее всего делаешь без прав администратора. Попробуй с загрузочного диска (или флешки) запустить regedit и внести изменения.
Удаление старых профилей пользователей Windows с помощью GPO или PowerShell
На рабочих станциях и серверах Windows, особенно на терминальных серверах RDS (Remote Desktop Services), периодически возникает необходимость очистки каталога C:Users от старых профилей пользователей (уволенные пользователи, пользователи, которые долго не используют сервер и т.д.).
Основная проблема терминальных серверов – постоянный рост размеров каталогов профилей пользователей на диске. Частично эта проблема решается политиками квотирования размера профиля пользователя с помощью FSRM или NTFS квот, перемещаемыми папками и т.д. Но при большом количестве пользователей терминального сервера в папке C:Users со временем накапливается огромное количество каталогов с ненужными профилями пользователей.
Ручное удаление профиля пользователя в Windows
Многие начинающиеся администраторы пытаются вручную удалить каталог с профилем пользователя из папки C:Users. Так можно делать, если вы после удаления папки вручную удалите раздел профиля пользователя со ссылкой на каталог в ветке реестра HKEY_LOCAL_MACHINESOFTWAREMicrosoftWindows NT CurrentVersionProfileList. Правильный ручной способ удаления профиля пользователя в Windows – открыть свойства системы, перейти в Advanced System Settings -> User Profiles -> Settings, выбрать в списке пользователя (в столбце Size указан размер профиля пользователя) и нажать кнопку Удалить.
Но это ручной способ, а хочется автоматизации.
Групповая политика автоматического удаления старых профилей
В Windows есть встроенная групповая политика для автоматического удаления старых профилей пользователей старше xx дней. Эта политика находится в разделе Конфигурация компьютера -> Административные шаблоны -> Система -> Профили пользователей (Computer Configuration -> Administrative Templates -> System -> User Profiles) и называется “Удалять при перезагрузке системы профили пользователей по истечении указанного числа дней” (Delete user profiles older than a specified number days on system restart). Вы можете включить этот параметр в локальном редакторе политик (gpedit.msc) или с помощью доменных политик из консоли GPMC.msc.
Включите политику и укажите через сколько дней профиль пользователя считается неактивным и “Служба профилей пользователей Windows” можно автоматически удалить такой профиль при следующей перезагрузке. Обычно тут стоит указать не менее 45-90 дней.
Основные проблемы такого способа автоматической очистки профилей – ожидание перезагрузки сервера и неизбирательность (вы не можете запретить удаление определенных профилей, например, локальных учетных записей, администраторов и т.д.). Также эта политика может не работать, если некоторое стороннее ПО (чаще всего это антивирус) обращается к файлу NTUSER.DAT в профилях пользователей и обновляет дату последнего использования.
Очистка сервера от старых профилей пользователей с помощью PowerShell
Вместо использования рассмотренной выше политики автоматической очистки профилей, вы можете использовать простой PowerShell скрипт для поиска и удаления профилей неактивных или заблокированных пользователей.
Сначала попробуем подсчитать размер профиля каждого пользователя в папке C:Users c помощью простого скрипта из статьи “Вывести размер папок с помощью PowerShell”:
gci -force ‘C:Users’-ErrorAction SilentlyContinue | ? < $_ -is [io.directoryinfo] >| % <
$len = 0
gci -recurse -force $_.fullname -ErrorAction SilentlyContinue | % < $len += $_.length >
$_.fullname, ‘ <0:n2>GB’ -f ($len / 1Gb)
$sum = $sum + $len
>
“Общий размер профилей”,’ <0:n2>GB’ -f ($sum / 1Gb)
Итого суммарный размер всех профилей пользователей в каталоге C:Users около 22 Гб.
Теперь выведем список пользователей, профиль которых не использовался более 60 дней. Для поиска можно использовать значение поля профиля LastUseTime.
У меня на терминальном сервере оказалось 143 профиля неактивных пользователей (общим размером около 10 Гб).
Чтобы удалить все эти профили достаточно добавить перенаправить список на команду Remove-WmiObject (перед использование скрипта удаления желательно несколько раз перепроверить его вывод с помощью параметра –WhatIf ):
Чтобы не удалять профили некоторых пользователей, например, специальные аккаунты System и Network Service, учетную запись локального администратора, пользователей с активными сессиями, список аккаунтов-исключений), нужно модифицировать скрипт следующим образом:
#Список аккаунтов, чьи профили нельзя удалять
$ExcludedUsers =»Public»,»zenoss»,»svc»,”user_1”,”user_2”
$LocalProfiles=Get-WMIObject -class Win32_UserProfile | Where <(!$_.Special) -and (!$_.Loaded) -and ($_.ConvertToDateTime($_.LastUseTime) -lt (Get-Date).AddDays(-60))>
foreach ($LocalProfile in $LocalProfiles)
<
if (!($ExcludedUsers -like $LocalProfile.LocalPath.Replace(«C:Users»,»»)))
<
$LocalProfile | Remove-WmiObject
Write-host $LocalProfile.LocalPath, «профиль удален” -ForegroundColor Magenta
>
>
Вы можете настроить запуск этого скрипта через shutdown скрипт групповой политики или по расписанию заданием планировщика. (перед настройкой автоматического удаления профилей внимательно протестируйте скрипт в своей среде!).
Можно модифицировать скрипт, чтобы автоматически удалять пользователи всех пользователей, которые добавлены в определенную группу AD (например, группа DisabledUsers):
Как удалить профиль пользователя в Windows 10
При добавлении новой учетной записи в Windows – автоматически создается профиль для учетной записи, который содержит различные ваши настройки для этого пользователя. Все эти настройки профиля хранятся в папке с именем созданного вами пользователя на локальном диске С: в папке “Пользователи” (C:Users). В сегодняшней статье мы покажем как удалить профиль настроек пользователя без удаления самой учетной записи.
Очень часто начинают лезть ошибки системы, а разобраться в них не выходит долгое время, а если входишь в систему под другим пользователем – всё работает как часы. Можно конечно, ковыряться и дальше в настройках профиля пользователя, искать корень проблемы, а можно – сохранить всё нужное с папки профиля => удалить эту папку и создать профиль пользователя заново. Своего рода сброс настроек профиля учетной записи. В папке профиля хранятся настройки браузеров, заставки системы, настройки других программ, рабочий стол, документы и т.д. Желательно, перед удалением скопировать папку и по надобности вытянуть нужное. Вы не можете удалить профиль пользователя под которым вошли в систему, сначала нужно создать другую учетную запись с правами администратора или включить встроенную, после чего зайти под ней и удалить профиль нужного пользователя. Также данная статья будет интересна тем, у кого на компьютере ранее было много пользователей и сейчас от них остался хлам.
Делаем копию папки профиля пользователя.
1.Открываем проводник, заходим на диск С: в папку “Пользователи” => нажимаем на учетную запись (профиль которой вы собираетесь удалить) правой клавишей мыши и выбираем “Копировать”;
2.Выбираем любой диск и любую папку в которую можно вставить копию (в нашем примере будем делать копию на диск D) => нажимаем в пустом месте данного диска или папки правой клавишей мыши и выбираем “Вставить”.
По окончанию копирования – копия профиля пользователя будет создана, теперь можно удалять 🙂
Удаляем профиль пользователя. (Первый способ)
1.Как уже говорилось выше, нужно зайти в Windows под другой учетной записью с правами администратора. Создайте нового пользователя с правами администратора или проще временно включите встроенную учетную запись администратора, и зайдите в систему под ней;
2. В строке поиска напишите SystemPropertiesAdvanced и нажмите Enter (вместо этого можно зайти в проводник => нажать на “этот компьютер” в левой панели правой клавишей мыши и выбрать “Свойства” => в открывшемся окне на левой панели выбрать “Дополнительные параметры системы”);
3. Во вкладке “Дополнительно” возле “Профили пользователей” нажмите на “Параметры”;
4.Левой клавишей мыши нажимаем на пользователя, которого хотим удалить (чтобы выделить учетную запись) и нажимаем ниже “Удалить”;
5.Подтверждаете удаление профиля нажав на “Да”;
Профиль выбранной вами учетной записи был удален, можете закрывать “Профили пользователей”. Теперь когда вы зайдете в систему Windows под учетной записью профиль которой удалили – профиль для нее будет заново создан с новыми настройками.
Удаляем профиль пользователя. (Второй способ).
В этом способе будем удалять профиль пользователя через проводник и реестр. Перед работой с реестром всегда рекомендуется создавать точку для восстановления системы.
1.Выполните первый пункт из способа выше. Теперь открываем редактор реестра: один из способов – в строке поиска написать regedit и выбрать его из найденных результатов;
2.В левой колонке нужно перейти к разделу HKEY_LOCAL_MACHINE SOFTWARE Microsoft Windows NT CurrentVersion ProfileList Когда вы отроете раздел ProfileList (нажав на стрелку рядом) то в нём каждый раздел будет означать какого-то пользователя, нажмите на любой раздел и в правой колонке в параметре ProfileImagePath увидите путь к профилю.
3. В моем примере имя пользователя, профиль которого нужно удалить aserg, в разделе ProfileList выбираем каждый раздел по очереди, когда в параметре ProfileImagePath найдем aserg – это тот раздел, который отвечает за эту учетную запись. Нажимаем на него правой клавишей мыши и из открывшегося меню выбираем “Удалить”;
4.Подтверждаете удаление выбранного профиля, нажав на “Да” и закрываем редактор реестра;
5.Открываем проводник => заходим на диск С: в папку Пользователи (C:Users) => нажимаем на папку профиля пользователя, которого вы собрались удалить, правой клавишей мыши и из открывшегося меню выбираем “Удалить”;
6.Подтверждаем удаление нажав на “Да”, во время удаления папки профиля может появится запросу удаления несколько раз, всегда нажимайте “Да”;
7.В идеале папка полностью удалится, если удалилась не полностью – перезагрузите компьютер, снова зайдите на диск С: в папку Пользователи и выберите удалить папку профиля.
Всё профиль пользователя был удален, теперь когда вы зайдете под данным пользователем еще раз в систему – профиль с настройками для него будет заново создан. На сегодня всё, если есть дополнения – пишите комментарии! Удачи Вам 🙂
Лучший ответ
- Нажмите горячие клавиши Win + R на клавиатуре.
- Ответ На экране появится диалоговое окно «Выполнить».
- Откроются дополнительные свойства системы.
- В окне Пользователь окно «Профили», выберите профиль учетной записи пользователя.
- Нажмите кнопку «Удалить».
- Подтвердите запрос, и теперь профиль учетной записи пользователя будет удален.
Как удалить профиль окна пользователя в окне 7/8/10
Удаление профиля пользователя домена
Как удалить профиль пользователя домена в Windows 10?
1. Нажмите горячие клавиши Win + R на клавиатуре.
2. На экране появится диалоговое окно «Выполнить» .
3. Откроются Дополнительные свойства системы.
4. В окне Профили пользователей выберите профиль учетной записи пользователя.
5. Нажмите кнопку Удалить.
6. Подтвердите запрос, и профиль учетной записи пользователя будет удален.
Как удалить профиль домена?
Перейти к Пуску. Щелкните правой кнопкой мыши «Компьютер» и выберите «Свойства». Выберите «Дополнительные параметры системы» [Пропустите этот шаг в XP] Выберите вкладку «Дополнительно». В разделе «Профили пользователей» выберите «Настройки» (примечание: перечисление может занять некоторое время). Выберите имя пользователя, которого хотите удалить, и нажмите «Удалить».
Содержание
- Удаление профиля доменного пользователя в Windows
- Блог системного администратора Windows/Linux/FreeBSD
- Как правильно удалить доменную учетную запись на клиентском компьютере в Windows
- Похожие записи:
- Как правильно удалить доменную учетную запись на клиентском компьютере в Windows : 3 комментария
- Удалить доменного пользователя с компьютера
- Вопрос
- Удалить доменного пользователя с компьютера
- Вопрос
- Удаление старых профилей пользователей Windows с помощью GPO или PowerShell
- Ручное удаление профиля пользователя в Windows
- Групповая политика автоматического удаления старых профилей
- Очистка сервера от старых профилей пользователей с помощью PowerShell
Удаление профиля доменного пользователя в Windows
Feb 22, 2016 · 2 min read
Иногда при работе в терминальном сервере, или на любом ПК, введенным в домен, приходится принудительно удалять профиль пользователя.
В Windows XP/2003 Server было достаточно удалить подкаталог в Documents and Settings, однако в Windows 7/Server 2008 при удалении подкаталога в папке Users система выдаст сообщение:
Your user profile was not loaded correctly! You have been logged on with a temporary profile.
Changes you make to this profile will be lost when you log off. Please see the event log for details or contact your administrator.
Профиль пользователя был загружен неправильно! Вход выполнен с использованием временного профиля.
Изменения, внесенные в этот профиль, будут потеряны при выходе. Смотрите подробности в журнале событий или обратитесь к администратору.
Чтобы открыть компонент “система” в панели управления от администратора нужно выполнить:
Дополнительно> Профили пользователей> Параметры
В группе “ Профили, хранящиеся на этом компьютере” выбрать нужный и нажать кнопку “ удалить”.
Но таким образом можно удал и ть только локальный профиль. Для того чтобы удалить профиль пользователя домена выполнившего вход на другой ПК домена нужно сначала удалить ветку реестра и сопоставленную этому профилю папку в C:Users
Записи о профилях пользователей хранятся в ветке реестра:
Для каждого профиля, который хранится локально, в этой ветке создается подраздел с SID учетной записи пользователя. Для того, чтобы сопоставить каждому профилю его SID можно воспользоваться утилитой Sysinternals PsGetSid. Сам путь профилю хранится внутри этой ветки в параметре ProfileImagePath.
Источник
Блог системного администратора Windows/Linux/FreeBSD
Как правильно удалить доменную учетную запись на клиентском компьютере в Windows
Бывает так, что приспичит админу удалить глючный профиль глючного пользователя с компьютера под управлением Windows. Некоторые топовые админы просто удаляют папку с пользователем в C:Users, а когда заходят заново под этим юзером получают шляпу в виде префикса доменного имени в названии каталога юзера. Так делать не надо.
Как правильно удалить доменную учетную запись пользователя в Windows?
Для этого нужно:
1. Залогиниться под админской учетной записью на компьютер, запустить редактор реестра (win+r regedit), зайти в ветку реестра HKLMSoftwareMicrosoftWindows NTCurrentVersionProfileList и удалить раздел с нужной учетной записью вида S-1-5-21-1512030429-1706424272-4144566235-1671 (ориентироваться по параметру ProfileImagePath).
2. Перейти в C:Users и удалить/переименовать нужную учетную запись.
3. Перезагрузить компьютер.
Похожие записи:
Как правильно удалить доменную учетную запись на клиентском компьютере в Windows : 3 комментария
Норм, коротко и понятно!
Столкнулся с следущей проблемой: Не удаётся удалить все выделенные параметры
Скорее всего делаешь без прав администратора. Попробуй с загрузочного диска (или флешки) запустить regedit и внести изменения.
Источник
Удалить доменного пользователя с компьютера
Вопрос
Ребят подскажите, не могу сам сообразить. Есть:
1) Сеть
2) Сервер Windows Server 2016
3) Клиентские компьютеры Windows 10 Pro
4) Учётные записи AD.
Всё работает хорошо, как надо. Но на одном компьютере, с одной доменной учёткой произошла фигня, нету предварительной версии Скайпа. Всё есть, а Скайпа нету. Вооо дела. На этом компе на других учётках предварительный Скайп есть, а тут нету. Ну думаю мало ли что, лезу в магазин и пытаюсь Скайп поставить. Не тут то было, Скайп не ставиться, выскакивает ошибка. Я уже и так и сяк этот магазин тигал, и кэши сбрасывал и другие народные средства, не в какую. Предварительная версия Скайпа именно на этой учётке не ставиться хоть ты тресни.
Ну ладно. всякое бывает. Дай думаю я эту учётку завалю на компьютере. Лезу значит в Гугл, ответа нет. Выскакивает всякая ерунда по поводу удаления учётки с самого AD, а вот что бы с компа, Гугл не знает такого. Ну хорошо, лезу в Яндекс и тут мне находится такой совет:
[CODE]
1. Залогиниться под админской учетной записью на компьютер, запустить редактор реестра (win+r regedit), зайти в ветку реестра HKLMSoftwareMicrosoftWindows NTCurrentVersionProfileList и удалить раздел с нужной учетной записью вида S-1-5-21-1512030429-1706424272-4144566235-1671 (ориентироваться по параметру ProfileImagePath).
2. Перейти в C:Users и удалить/переименовать нужную учетную запись.
3. Перезагрузить компьютер.[/CODE]
И теперь сколько бы я раз не удалял учётку по вышеописанному совету, заходя в учётку нет не одного Metro приложения. Подскажите как полностью удалить доменную учётку с клиентского компьютера?
Источник
Удалить доменного пользователя с компьютера
Вопрос
Ребят подскажите, не могу сам сообразить. Есть:
1) Сеть
2) Сервер Windows Server 2016
3) Клиентские компьютеры Windows 10 Pro
4) Учётные записи AD.
Всё работает хорошо, как надо. Но на одном компьютере, с одной доменной учёткой произошла фигня, нету предварительной версии Скайпа. Всё есть, а Скайпа нету. Вооо дела. На этом компе на других учётках предварительный Скайп есть, а тут нету. Ну думаю мало ли что, лезу в магазин и пытаюсь Скайп поставить. Не тут то было, Скайп не ставиться, выскакивает ошибка. Я уже и так и сяк этот магазин тигал, и кэши сбрасывал и другие народные средства, не в какую. Предварительная версия Скайпа именно на этой учётке не ставиться хоть ты тресни.
Ну ладно. всякое бывает. Дай думаю я эту учётку завалю на компьютере. Лезу значит в Гугл, ответа нет. Выскакивает всякая ерунда по поводу удаления учётки с самого AD, а вот что бы с компа, Гугл не знает такого. Ну хорошо, лезу в Яндекс и тут мне находится такой совет:
[CODE]
1. Залогиниться под админской учетной записью на компьютер, запустить редактор реестра (win+r regedit), зайти в ветку реестра HKLMSoftwareMicrosoftWindows NTCurrentVersionProfileList и удалить раздел с нужной учетной записью вида S-1-5-21-1512030429-1706424272-4144566235-1671 (ориентироваться по параметру ProfileImagePath).
2. Перейти в C:Users и удалить/переименовать нужную учетную запись.
3. Перезагрузить компьютер.[/CODE]
И теперь сколько бы я раз не удалял учётку по вышеописанному совету, заходя в учётку нет не одного Metro приложения. Подскажите как полностью удалить доменную учётку с клиентского компьютера?
Источник
Удаление старых профилей пользователей Windows с помощью GPO или PowerShell
На рабочих станциях и серверах Windows, особенно на терминальных серверах RDS (Remote Desktop Services), периодически возникает необходимость очистки каталога C:Users от старых профилей пользователей (уволенные пользователи, пользователи, которые долго не используют сервер и т.д.).
Основная проблема терминальных серверов – постоянный рост размеров каталогов профилей пользователей на диске. Частично эта проблема решается политиками квотирования размера профиля пользователя с помощью FSRM или NTFS квот, перемещаемыми папками и т.д. Но при большом количестве пользователей терминального сервера в папке C:Users со временем накапливается огромное количество каталогов с ненужными профилями пользователей.
Ручное удаление профиля пользователя в Windows
Но это ручной способ, а хочется автоматизации.
Групповая политика автоматического удаления старых профилей
Включите политику и укажите через сколько дней профиль пользователя считается неактивным и “Служба профилей пользователей Windows” можно автоматически удалить такой профиль при следующей перезагрузке. Обычно тут стоит указать не менее 45-90 дней.
Основные проблемы такого способа автоматической очистки профилей – ожидание перезагрузки сервера и неизбирательность (вы не можете запретить удаление определенных профилей, например, локальных учетных записей, администраторов и т.д.). Также эта политика может не работать, если некоторое стороннее ПО (чаще всего это антивирус) обращается к файлу NTUSER.DAT в профилях пользователей и обновляет дату последнего использования.
Очистка сервера от старых профилей пользователей с помощью PowerShell
Вместо использования рассмотренной выше политики автоматической очистки профилей, вы можете использовать простой PowerShell скрипт для поиска и удаления профилей неактивных или заблокированных пользователей.
Сначала попробуем подсчитать размер профиля каждого пользователя в папке C:Users c помощью простого скрипта из статьи “Вывести размер папок с помощью PowerShell”:
Итого суммарный размер всех профилей пользователей в каталоге C:Users около 22 Гб.
Теперь выведем список пользователей, профиль которых не использовался более 60 дней. Для поиска можно использовать значение поля профиля LastUseTime.
У меня на терминальном сервере оказалось 143 профиля неактивных пользователей (общим размером около 10 Гб).
Чтобы удалить все эти профили достаточно добавить перенаправить список на команду Remove-WmiObject (перед использование скрипта удаления желательно несколько раз перепроверить его вывод с помощью параметра –WhatIf ):
Чтобы не удалять профили некоторых пользователей, например, специальные аккаунты System и Network Service, учетную запись локального администратора, пользователей с активными сессиями, список аккаунтов-исключений), нужно модифицировать скрипт следующим образом:
Вы можете настроить запуск этого скрипта через shutdown скрипт групповой политики или по расписанию заданием планировщика. (перед настройкой автоматического удаления профилей внимательно протестируйте скрипт в своей среде!).
Можно модифицировать скрипт, чтобы автоматически удалять пользователи всех пользователей, которые добавлены в определенную группу AD (например, группа DisabledUsers):
Источник
Содержание
- 1 Простое удаление пользователя в параметрах Windows 10
- 2 Удаление в управлении учетными записями пользователей
- 3 Как удалить пользователя с помощью командной строки
- 4 Как удалить встроенные учетные записи Администратор, Гость или другие
- 5 Два одинаковых пользователя Windows 10
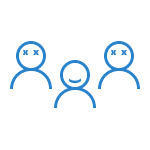
В общем случае, учетная запись из которой производится удаление пользователя, должна иметь права администратора на компьютере (особенно если удаляется существующий аккаунт администратора). Если в настоящий момент она имеет права простого пользователя, то для начала зайдите под имеющимся пользователем с правами администратора и дайте нужному пользователю (тому, под которым в дальнейшем планируете работать) права администратора, о том, как это сделать разными способами написано в руководстве «Как создать пользователя Windows 10».
Простое удаление пользователя в параметрах Windows 10
Если вам требуется удалить «простого» пользователя, т.е. созданного лично вами или заранее присутствовавшего в системе при покупке компьютера или ноутбука с Windows 10 и более не нужного, сделать это можно, используя параметры системы.
- Зайдите в Параметры (клавиши Win+I, или Пуск — значок шестеренки) — Учетные записи — Семья и другие люди.
- В разделе «Другие люди» кликните по пользователю, которого нужно удалить и нажмите соответствующую кнопку — «Удалить». Если нужный пользователь отсутствует в списке, о том, почему это может быть — далее в инструкции.
- Вы увидите предупреждение о том, что вместе с учетной записью будут удалены файлы этого пользователя, хранящиеся в его папках рабочего стола, документов и прочего. Если важных данных у этого пользователя нет, нажмите «Удалить учетную запись и данные».
Если все прошло успешно, то ненужный вам пользователь будет удален с компьютера.
Удаление в управлении учетными записями пользователей
Второй способ — использовать окно управления учетными записями пользователей, открыть которое можно так: нажмите клавиши Win+R на клавиатуре и введите в него control userpasswords2 после чего нажмите Enter.
В открывшемся окне выберите пользователя, которого нужно удалить, а затем нажмите кнопку «Удалить».
Если при этом вы получите сообщение об ошибке и о том, что пользователь не может быть удален, это обычно говорит о попытке удаления встроенной системной учетной записи, о которых — в соответствующем разделе этой статьи.
Как удалить пользователя с помощью командной строки
Следующий вариант: использовать командную строку, которую следует запустить от имени администратора (в Windows 10 это можно сделать через меню правого клика по кнопке «Пуск»), а затем использовать команды (нажимая Enter после каждой):
- net users (выдаст список имен пользователей, активных и нет. Вводим для проверки того, что правильно помним имя пользователя, которого нужно удалить). Внимание: не удаляйте таким образом встроенные учетные записи Администратор, Гость, DefaultAccount и defaultuser.
-
net user Имя_пользователя /delete (команда удалит пользователя с указанным именем. Если имя содержит проблемы, используйте кавычки, как на скриншоте).
Если команда была выполнена успешно, пользователь будет удален из системы.
Как удалить встроенные учетные записи Администратор, Гость или другие
Если вам требуется убрать лишних пользователей Администратор, Гость, а возможно и какие-то другие, сделать этого так, как описывалось выше, не получится. Дело в том, что это встроенные системные учетные записи (см., например: Встроенная учетная запись Администратор в Windows 10) и их нельзя удалить, но можно отключить.
Для того, чтобы сделать это, выполните два простых шага:
- Запустите командную строку от имени администратора (клавиши Win+X, затем выбрать нужный пункт меню) и введите следующую команду
- net user Имя_пользователя /active:no
После выполнения команды, указанный пользователь будет отключен и исчезнет в окне входа в Windows 10 и из списка учетных записей.
Два одинаковых пользователя Windows 10
Один из распространенных багов в Windows 10, который заставляет искать способы удаления пользователей — отображение при входе в систему двух учетных записей с одинаковыми именами.
Обычно это происходит после каких-либо манипуляций с профилями, например, после такого: Как переименовать папку пользователя, при условии, что до этого вы отключили пароль при входе в Windows 10.
Чаще всего срабатывающее решение, позволяющее убрать дубликат пользователя, выглядит так:
- Нажать клавиши Win+R и ввести control userpasswords2
- Выбрать пользователя и включить запрос пароля для него, применить настройки.
- Перезагрузить компьютер.
После этого можно снова убрать запрос пароля, но второй пользователь с таким же именем снова появиться не должен.
Постарался учесть все возможные варианты и контексты необходимости удаления учетных записей Windows 10, но если вдруг решения для вашей проблемы здесь не нашлось — опишите ее в комментариях, возможно, мне удастся помочь.
Удаление профиля пользователя в Windows 10
Посмотрело: 6 624
В этой статье мы рассмотрим, как удалить профиль учетной записи пользователя, не удаляя сам аккаунт. Это позволит вам сбросить все настройки и настройки для всех приложений и Windows для конкретного пользователя. Профиль пользователя представляет собой набор файлов и папок для хранения всех личных предпочтений, параметров приложения, документов и других данных. Каждая учетная запись Пользователя имеет соответствующий профиль пользователя.Как правило, он хранится в C:UsersUsername и включает в себя ряд вложенных папок, таких как рабочий стол, документы, загрузки и т. д. вместе с скрытыми папками, как папка appdata, которая сохраняет настройки для различных компонентов Windows и установленных приложений. Основной целью профиля пользователя является создание персонализированной среды с индивидуальными опциями, адаптированными к конечному пользователю. Если ваш профиль пользователя поврежден или вам нужно восстановить его по умолчанию, то вы можете удалить профиль без удаления учетной записи. При следующем входе в систему для учетной записи пользователя автоматически создается новый профиль. Посмотрим, как это сделать. Перед началом убедитесь, что ваша учетная запись имеет права администратора. Кроме того, нельзя удалить профиль текущего аккаунта (активные). Убедитесь, что вы вошли в систему с другой учетной записью пользователя, а не на один профиль, данные которого вы хотите удалить. — Нажмите Win+R на клавиатуре. — Введите следующее в текстовое поле и нажмите клавишу ввод: SystemPropertiesAdvanced 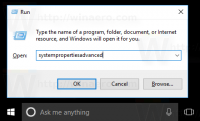
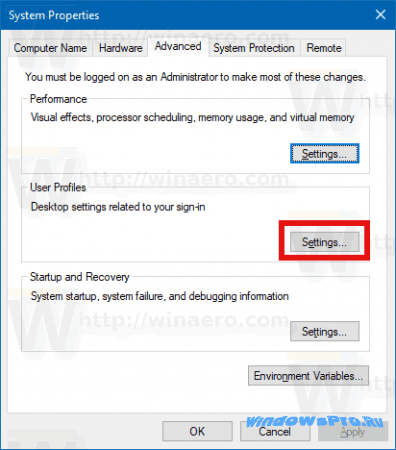
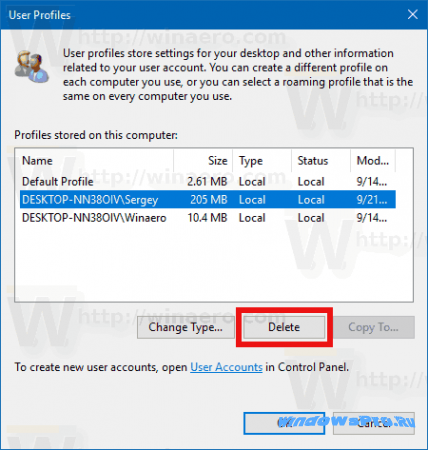
Удалить профиль пользователя в Windows 10 вручную
— Откройте проводник. — Перейдите в папку C:Users и найдите имя пользователя, которое вы хотите удалить. В соответствующей папке содержится все, что связано с профилем пользователя, поэтому необходимо просто удалить эту папку.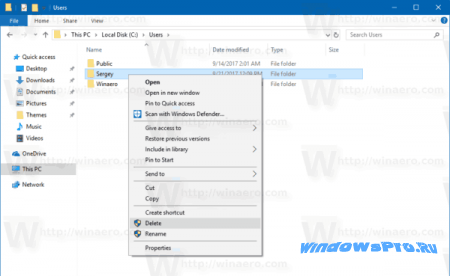

Категория: Полезная информация
Уважаемый посетитель, Вы зашли на сайт как незарегистрированный пользователь. Мы рекомендуем Вам зарегистрироваться либо войти на сайт под своим именем. Задайте вопрос Быстрый доступ
-
Вопрос
- 7 января 2017 г. 18:13 Ответить | Цитировать
Ответы
-
- Помечено в качестве ответа7 января 2017 г. 19:13
7 января 2017 г. 18:31 Ответить | Цитировать
Все ответы
-
- Помечено в качестве ответа7 января 2017 г. 19:13
7 января 2017 г. 18:31 Ответить | Цитировать
-
Добрый день!
А пароль какой надо вводить?
Ошибка: Ошибка программы RUNAS: Не удалось получить пароль пользователя
17 мая 2018 г. 9:14 Ответить | Цитировать
-
я ввел пароль локального администратор, учетку соответственно написал Администратор.
тоже столкнулся с проблемой, что после ввода ПК в домен и входа с рабочей учетки и если что-то пошло не так (перенаправление папок не сработало например), то все последующие входы в эту учетку уже ничего не меняет, нужное правило не работает, даже если все исправлено и другие учетки нормально отрабатываются. Удаление учетки тоже ничего не дает, создается временный профиль TEMP и все. Зачем так майкрософт извратил это — непонятно. Теперь тесты при вводе ПК в домен провожу на левых учетках, которые создаю в АД — их уже не жалко.
5 ноября 2018 г. 15:46 Ответить | Цитировать
-
Удаление учетки тоже ничего не дает, создается временный профиль TEMP и все.
вы не сделали то, что написано выше:
1. Залогиниться под админской учетной записью на компьютер, запустить редактор реестра (win+r regedit), зайти в ветку реестра HKLMSoftwareMicrosoftWindows NTCurrentVersionProfileList и удалить раздел с нужной учетной записью вида S-1-5-21-1512030429-1706424272-4144566235-1671 (ориентироваться по параметру ProfileImagePath).
Не игнорируйте встроенную справку, читайте ее и большинство вопросов будет решено гораздо быстрее.
6 ноября 2018 г. 6:37 Ответить | Цитировать
-
И теперь сколько бы я раз не удалял учётку по вышеописанному совету, заходя в учётку нет не одного Metro приложения. Подскажите как полностью удалить доменную учётку с клиентского компьютера?
собственно, вы полностью удаляете учётку пользователя по описанному вами алгоритму (перегрузка необязательна)
любые приложения метро и сам магазин легко удаляется и ставится обратно скриптом. Ищите » как удалить встроенные приложения Windows 10″
найдёте, например тут https://remontka.pro/delete-apps-windows-10/
Не игнорируйте встроенную справку, читайте ее и большинство вопросов будет решено гораздо быстрее.
кстати, пользователь и сам может из своей учётки удалять приложения, без прав админа.
- Изменено6 ноября 2018 г. 6:47
6 ноября 2018 г. 6:45 Ответить | Цитировать
Используемые источники:
- https://remontka.pro/delete-user-windows-10/
- https://windowspro.ru/146-udalenie-profilya-polzovatelya-v-windows-10.html
- https://social.technet.microsoft.com/forums/ru-ru/50fccadd-2a4f-4988-bc51-a35c118a8a47/105010721082-1091107610721083108010901100
Операционная система (ОС) Windows в общем случае рассчитана на работу с несколькими пользователями. Совокупность данных о них, включая индивидуальные настройки системы, хранится в их учётных записях (иначе называемых аккаунтами). При входе в систему распознавание сидящего за компьютером происходит посредством набираемого им «ключа» его аккаунта – имени (логина) и пароля. Очевидно, что в случае, если за компьютером работает один человек, то создаётся единственный пользовательский аккаунт.
Содержание
- 1 Локальная или корпоративная учётная запись?
- 2 Удаление учётной записи пользователя
- 3 Переключение c учетной записи Майкрософт на локальную
- 4 Удаление одной из нескольких учётных записей
- 4.1 В окне «Параметры»
- 4.2 Из панели управления
- 4.3 Посредством команды netplwiz
- 4.4 С помощью управления компьютером
- 4.5 Через командную строку
- 5 Настройка контроля учётных записей
- 5.1 Из панели управления
- 5.2 Командой UserAccountControlSettings
- 5.3 В редакторе реестра
- 6 Заключение
Локальная или корпоративная учётная запись?
При инсталляции на компьютер Windows 10 система настойчиво советует предпочесть для входа не привычный по многим другим сервисам локальный аккаунт, а имеющуюся или создаваемую учётную запись Microsoft. (Также если Вас интересует, читайте как можно убрать пароль в Windows 10 при входе в систему) При этом логином является адрес электронной почты или номер сотового телефона. Аккаунт Майкрософт действительно имеет некоторые преимущества перед обычным локальным.
Через аккаунт Microsoft можно было входить и в предыдущую версию Windows – восьмую. После перехода на «десятку» он позволяет импортировать пользовательские настройки Windows 8, а не настраивать заново под «себя» Windows 10.
Очевидно, что это удобство стало возможным благодаря хранению настроек Windows в «облаке». Само собой разумеется, что в нём можно хранить и настройки приложений (например, Skype), вход в которые был произведён посредством аккаунта Microsoft.
Ещё один плюс – возможность множественной установки приложений магазина Microsoft Store. Кроме компьютера, это можно сделать ещё на четыре пользовательских устройства (например, планшет и смартфон).
Возможно, перечисленные удобства не убедят читателей, особенно с многолетним стажем, привыкших к обычному аккаунту. В любом случае выбор остаётся за ними.
Удаление учётной записи пользователя
Ниже в статье будут описаны разные способы как убрать учетную запись пользователя. Речь пойдёт как об аккаунте Microsoft, так и о ненужных локальных учётных записях. Например, один из бывших работавших за компьютером поменял место жительства. Естественно, что сохранять его аккаунт на стационарном компьютере бессмысленно и следует удалить старого пользователя.
Переключение c учетной записи Майкрософт на локальную
- Щёлкаем кнопку «Пуск», затем на профиль пользователя. После этого в выпадающем списке щёлкаем пункт «Изменить параметры учётной записи».
Того же эффекта можно достичь двумя следующими шагами. Сначала щёлкаем кнопку «Пуск», устанавливаем курсор на появившийся знак шестерёнки и щёлкаем строку «Параметры».
Затем в окне «Параметры» щёлкаем раздел «Учётные записи».
- В обоих случаях появится показанное ниже окно. Щёлкаем в нём пункт «Войти вместо этого с локальной учётной записью».
- В новом окне система предлагает ещё раз взвесить целесообразность отказа от аккаунта Майкрософт. Щёлкаем «Далее».
- В следующем окне необходимо ввести пароль пока ещё действующего аккаунта Microsoft для подтверждения личности выходящего из него пользователя.
- Следующее окно относится уже к формируемому локальному аккаунту. Вводим для него логин, пароль с подтверждением и щёлкаем «Далее».
- В новом окне щёлкаем пункт «Выйти из системы и закончить работу».
Очевидно, что после этого вход с аккаунтом Microsoft на данном компьютере перестанет быть возможным. Следующий вход в систему будет произведён уже с локальным аккаунтом. Но ничто не мешает продолжать использовать учётную запись Майкрософт для входа в Windows 10 на других устройствах пользователя, например, смартфоне.
Удаление одной из нескольких учётных записей
При наличии нескольких аккаунтов лишние учётные записи можно полностью удалить с компьютера несколькими способами. Естественно, что все манипуляции должны производиться из другого аккаунта (ведь нельзя рубить сук, на котором сидишь). Он обязательно должен быть учётной записью администратора. Если эти условия не соблюдаются, то кнопки удаления не будет, и убрать другой аккаунт не удастся.
В окне «Параметры»
Повторяем шаг 1 предыдущего блока. В окне «Параметры»/ «Учётные записи» щёлкаем раздел «Семья и другие пользователи». В нём отображаются аккаунты, исключая текущий. (Здесь же можно создать новый пользовательский аккаунт.) Щёлкаем «Удалить» рядом с аккаунтом, подлежащим удалению.
В следующем окне работающий информируется о потере связанных с удаляемым аккаунтом данных (они хранились в папке «C:ПользовательИмя_пользователя»). Щёлкаем пункт «Удалить учётную запись и данные».
Как будет видно ниже, следующий способ удаления аккаунта позволит сохранить связанные с ним данные в специальной папке.
Из панели управления
- В поле ввода команд рядом со значком лупы (справа от кнопки «Пуск») начинаем набор словосочетания «Панель управления». Щёлкаем на строку одноимённого приложения, появившегося вверху списка.
- В появившемся одноимённом окне щёлкаем раздел «Учётные записи пользователей».
- Как видно, в новом одноимённом окне присутствует возможность «Управление другой учётной записью». Щёлкаем этот раздел.
- В новом окне изменений аккаунта есть и нужный пункт «Удаление учётной записи». В данном случае речь идёт об аккаунте Microsoft, существующем параллельно с текущим локальным аккаунтом. Практически так же будет выглядеть окно при удалении ненужного локального аккаунта. Щёлкаем «Удаление учётной записи».
- В окне удаления есть возможность сохранять свои личные файлы в папке на рабочем столе текущего аккаунта.
- После решения этого вопроса остаётся подтвердить удаление ненужного локального аккаунта.
Посредством команды netplwiz
В поле ввода команд (справа от кнопки «Пуск») вводим команду netplwiz, после чего щёлкаем её в верхней части всплывшего списка.
Эта команда выдаёт список всех аккаунтов, действующих в системе. Остаётся выделить нужную строку, после чего – щёлкнуть пункт «Удалить», а затем – OK. Очевидно, что в случае единственного текущего аккаунта пункт «Удалить» будет отсутствовать.
С помощью управления компьютером
- В контекстном меню системного значка «Этот компьютер» щёлкаем пункт «Управление».
- В одноимённом окне раскрываем список «Локальные пользователи», затем выделяем папку «Пользователи». В правой части окна появляется перечень работающих за данным компьютером. Все строки, за исключением первой, автоматически создаются системой при инсталляции и обычно остаются вне поля зрения обычных пользователей. Естественно, что при наличии на компьютере аккаунтов, созданных не системой, а пользователями, они также будут присутствовать в списке.
- Удаление ненужного аккаунта происходит в его контекстном меню щелчком на пункте «Удалить».
- В следующем окне удаление следует подтвердить.
Через командную строку
Этот способ удаления ненужной учётной записи рассчитан на опытных пользователей. Поэтому система не переспрашивает их о намерениях и не предупреждает о возможных негативных последствиях производимых действий.
В контекстном меню кнопки «Пуск» (вызываемым щелчком на правой клавише мыши) щёлкаем раздел командной строки с административными правами доступа.
Предлагаем так же прочитать о том, как настроить меню Пуск.
Все последующие действия выполняются на чёрном экране командной строки. Команда net users выдаст пользователю список всех существующих на компьютере аккаунтов, включая автоматически созданные системой (см. выше). Пользовательскими аккаунтами являются текущий arkm0 и неиспользуемый User2, который нужно удалить с компьютера. Для этого используется команда net user Имя_пользователя /delete. В данном случае имя пользователя могло быть набрано и без кавычек, а при наличии пробела между словом и цифрой он обязателен.
Настройка контроля учётных записей
Контроль учётных записей – User Account Control (UAC) предназначен для встроенного контроля потенциально опасных действий программ и недостаточно квалифицированного пользователя. Если инициированное приложением или таким пользователем действие требует администраторских прав (и способно изменить важные системные файлы), то система посылает предупреждающие уведомления.
Опытные пользователи, уверенные в корректности своих действий, как правило, отключают такой системный контроль, или понижают его уровень.
Это можно сделать несколькими способами, рассматриваемыми ниже.
Из панели управления
- Вызываем «Панель управления», и открываем окно раздела «Учётные записи пользователей» (как это было описано выше). В этом окне щёлкаем одноимённый раздел.
- В новом окне есть раздел «Внесение изменений в учётную запись пользователя». Речь идёт о текущем аккаунте. Щёлкаем пункт «Изменить параметры контроля учётных записей»
- Как видно в новом окне, уровень контроля действий приложений и пользователя определяется одним из четырёх положений ползунка контроля. По умолчанию в Windows 10 ползунок настроен на выдачу осведомительных сообщений о попытках приложений внесения изменений в компьютер. При этом изменение параметров Windows пользователем не контролируется.
Если установить ползунок в крайне верхнее положение, то выдача сообщений распространится и на действия пользователя. Такой режим можно рекомендовать при частой установке программ на компьютер.
Второе снизу положение ползунка отличается от режима по умолчанию только отсутствием затемнения экрана при потенциально опасных действиях. Наконец, при крайне нижнем положении ползунка система «закрывает глаза» на все подобные действия, что может привести к повреждению системы.
Командой UserAccountControlSettings
Ползунок контроля прав аккаунтов может быть вызван более быстрым, но требующим внимательности способом. Для этого в поле ввода команд нужно набрать команду UserAccountControlSettings. Затем щёлкнуть на одноимённой команде вверху.
В редакторе реестра
- Для перехода к редактору реестра в поле ввода команд набираем команду regedit и щёлкаем одноимённую строку приложения вверху.
Последовательно открывая ветви реестра, проходим путь, указанный в верхней подчёркнутой строке на следующем скриншоте. В этом разделе реестра комбинации значений трёх правых подчёркнутых строк соответствуют рассмотренным ранее четырём позициям ползунка. Представленные на скриншоте значения 5, 1 и 1 соответствуют позиции ползунка по умолчанию (второе сверху). Как указывалось выше, в этом случае система контролирует попытки программ внести изменения в свои настройки.
Трём другим положениям ползунка – первому сверху, второму снизу и первому снизу соответствуют следующие значения строк:
- 2, 1, 1 – контролируются действия как программ, так и пользователя;
- 5, 1, 0 – контролируются действия программ, но без затемнения рабочего стола:
- 0, 1, 0 – полное отключение контроля учётных записей.
Для изменения значений записей реестра следует произвести двойной щелчок на ней, внести соответствующее изменение в поле «Значение» появившегося окна и щёлкнуть OK.
Кстати, если хотите научиться делать такие же скриншоты, как в этой статье, то предлагаем изучить статью как сделать скриншот на компьютере.
Заключение
Надеемся, что настоящая статья-инструкция поможет пользователю чувствовать себя более уверенно при работе с учётными записями – как с системной от Microsoft, так и с локальными пользовательскими.
Автор статьи: Аркадий Георгиевич Мовсесян. Преподаватель курсов компьютерной грамотности.