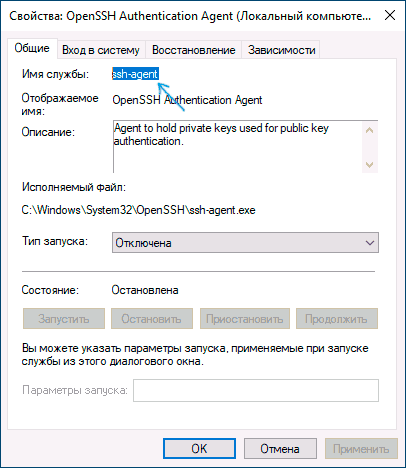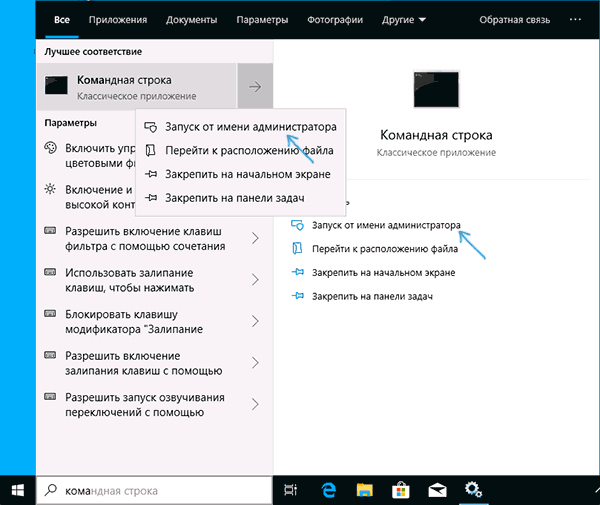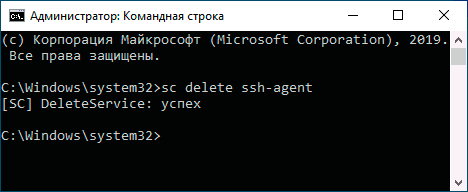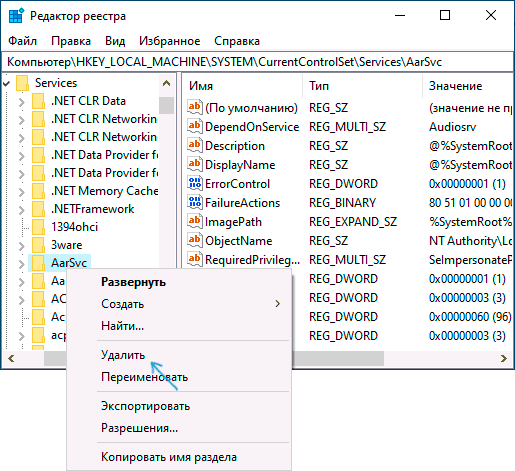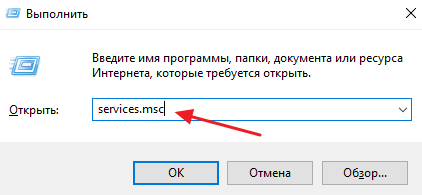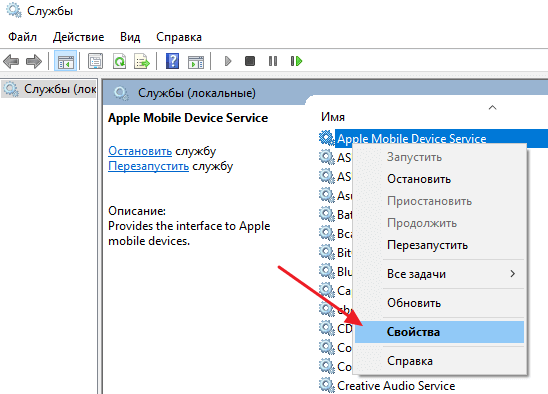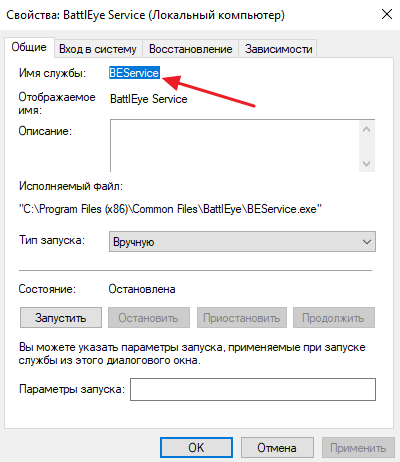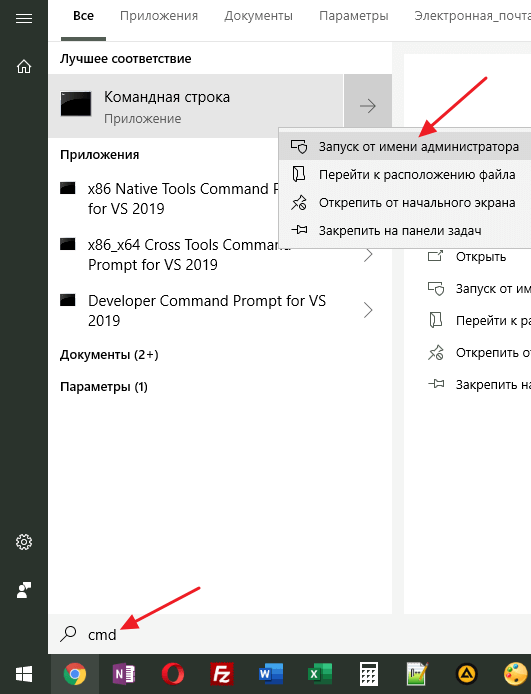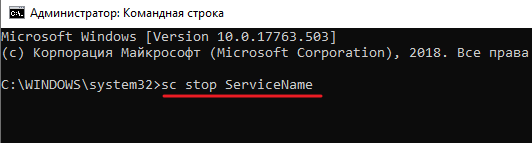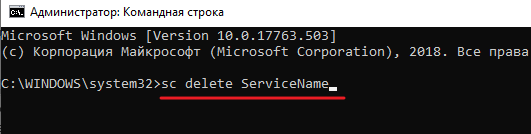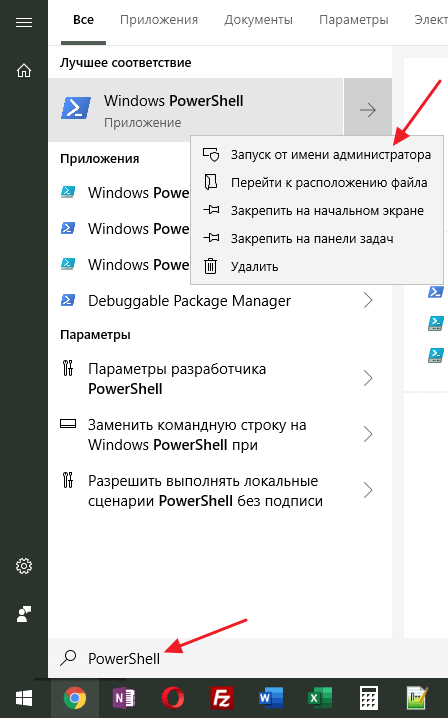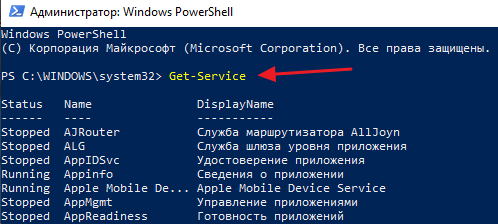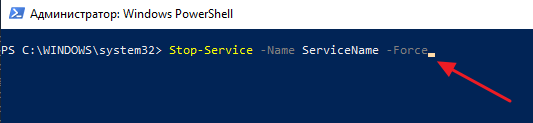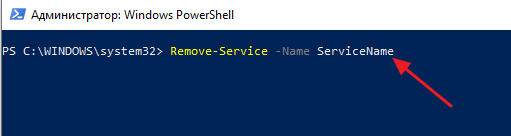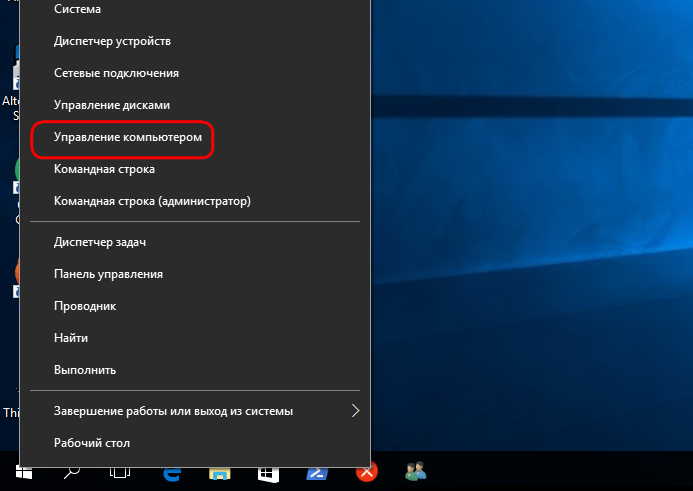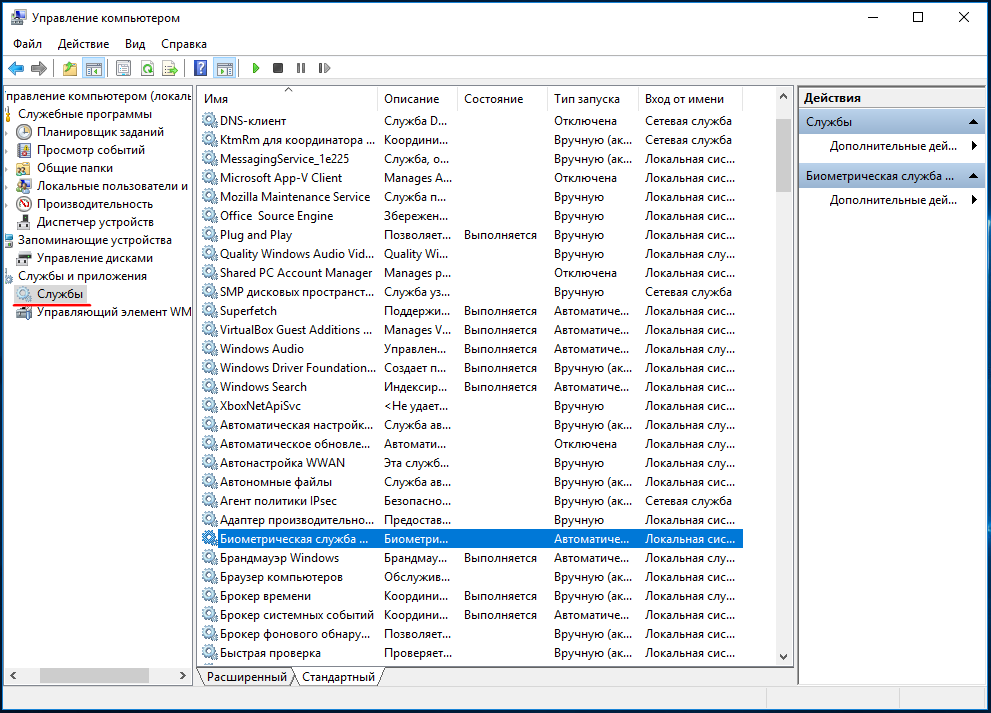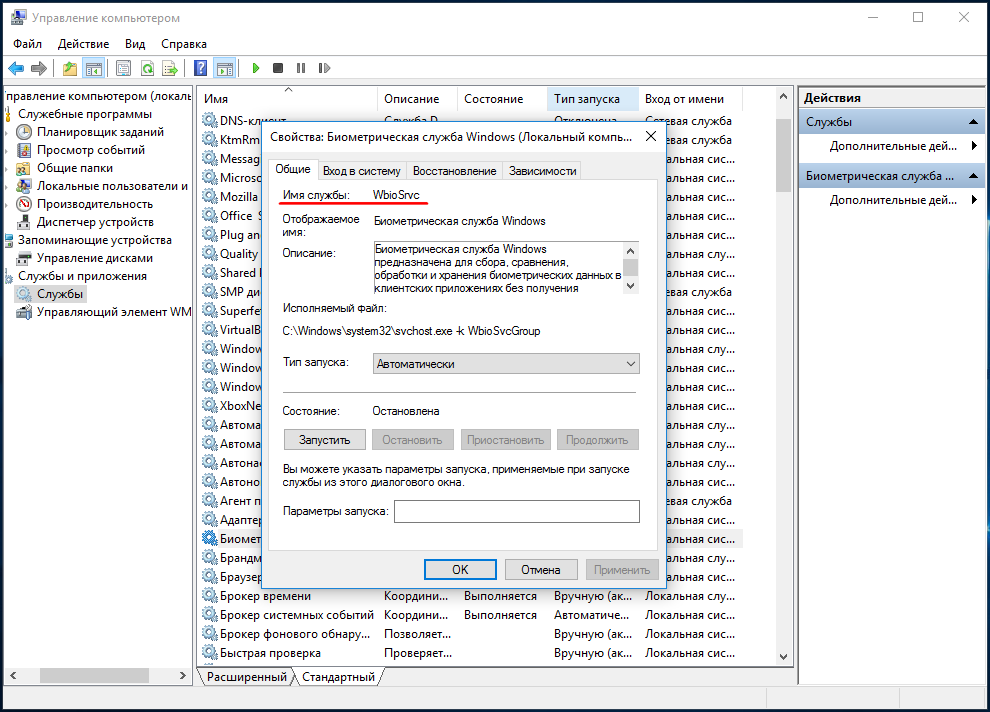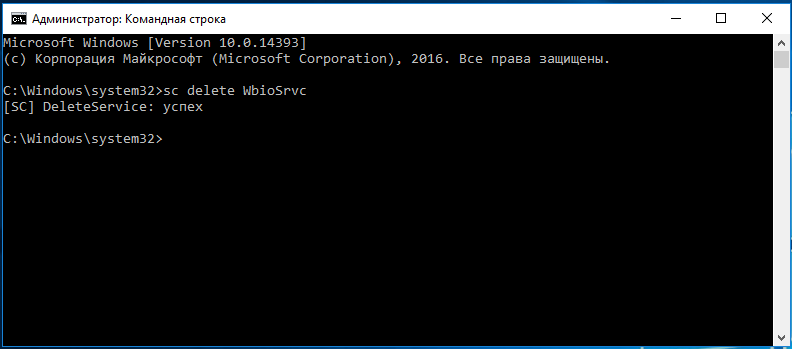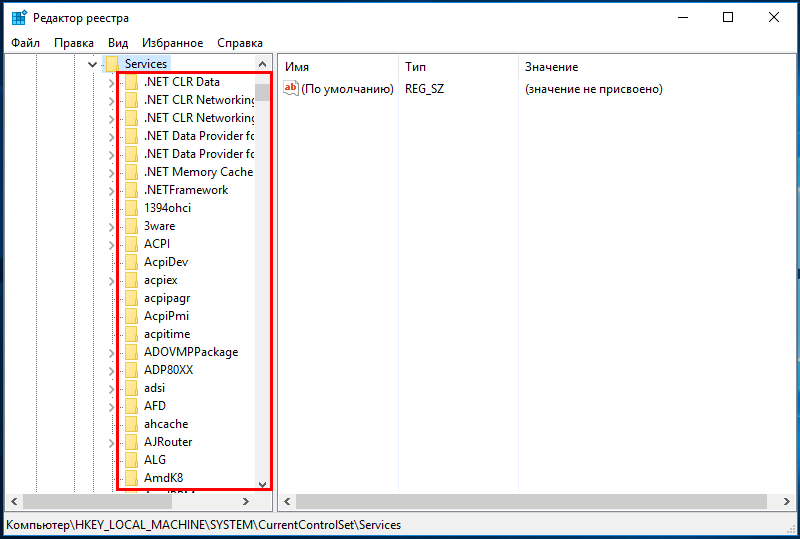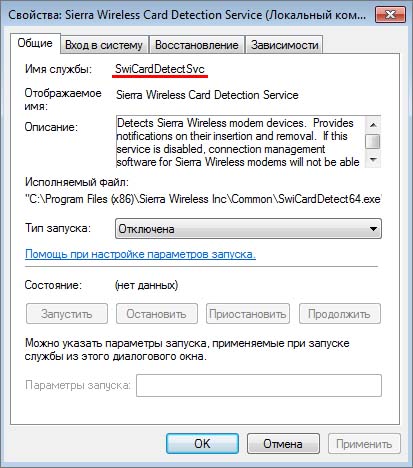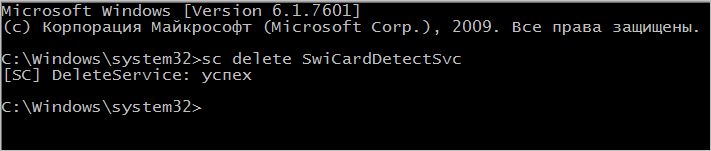Обратите внимание: удаление некоторых служб, особенно если они имеют отношение к работе ОС может либо не получиться, либо привести к нежелательным последствиям, поэтому удаляйте службы лишь в том случае, если уверены в том, что делаете.
Удаление служб Windows 10 в командной строке
Первый способ — использование командной строки для удаления служб. Он не всегда срабатывает, но начать следует именно с него. Порядок действий будет следующим:
- Нажмите клавиши Win+R, введите services.msc и нажмите Enter. В списке служб найдите ту, которую нужно удалить, дважды нажмите по имени службы, остановите её (если она останавливается) и посмотрите на имя службы вверху вкладки «Общие».
- Запустите командную строку от имени Администратора. В Windows 10 для этого можно начать набирать «Командная строка» в поиске на панели задач, а затем нажать по найденному результату правой кнопкой мыши и выбрать «Запустить от имени Администратора».
- В командной строке введите команду sc delete имя_службы и нажмите Enter.
- Если всё прошло успешно, вы получите информацию об успехе удаления службы, закройте командную строку и, желательно, перезагрузите компьютер.
К сожалению, данный метод работает не всегда. В этом случае можно использовать еще один метод удаления служб.
Как удалить службу Windows 10 в редакторе реестра
Этот метод удаления служб может иметь более нежелательные последствия, поскольку вы имеете возможность удалить даже те службы, которые необходимы Windows 10 для работы. Шаги удаления службы Windows 10 в редакторе реестра:
- Так же, как в предыдущем случае посмотрите имя службы в services.msc
- Нажмите клавиши Win+R, введите regedit и нажмите Enter.
- В открывшемся редакторе реестра перейдите к разделу HKEY_LOCAL_MACHINESYSTEMCurrentControlSetServices
- Внутри этого раздела найдите подраздел с именем службы, которую нужно удалить. Удалите этот подраздел.
- Перезагрузите компьютер.
На этом удаление службы будет завершено.
В этой статье описан простой способ, позволяющий удалить практически любую службу в Windows 10 средствами операционной системы, таких как командная строка и системный реестр Windows.
Прежде чем удалить службу, необходимо уяснить несколько моментов:
- При удалении службы она навсегда исчезнет из системы, и восстановить ее непросто, а в ряде случаем просто невозможно.
- Удаление определенных служб может вызвать неработоспособность тех или иных программ. Поэтому не стоит удалять службу, если вы на 100% не уверены за что она отвечает.
- Не удаляйте системные службы Windows 10, так как это может привести к неработоспособности всей системы.
Также нужно понять, в каких случаях возникает необходимость в удалении службы Windows.
- Зачастую программы при удалении из системы оставляют свои службы нетронутыми, и каждый раз при загрузке компьютера система пытается запустить такую службу, однако из-за отсутствия исполняемых или библиотечных файлов сделать этого не может, генерируя ошибку.
- Некоторые вирусы и трояны для маскировки своих деструктивных действий могут создать в системе новую службу. И даже если, ваш антивирус удалит тело вируса, служба может остаться, и ее придется удалять вручную.
- Возможно также ситуация, когда производительность системы снижается вследствие наличия большого количества процессов, работающих в виде служб, и вы решили удалить (а не просто остановить) ряд ненужных более служб в Windows 10.
Содержание
- Как узнать имя службы
- Как удалить службу в командной строке
- Как удалить службу в редакторе реестра
Как узнать имя службы
Чтобы удалить службу в Windows 10, нужно знать её имя. Посмотреть информацию о службах можно в окне управления службами, для этого нажмите сочетание клавиш + R, в открывшемся окне Выполнить введите (скопируйте и вставьте) services.msc и нажмите клавишу Enter ↵.
В открывшемся окне «Службы», найдите ту службу, которую вы планируете удалить (в данном примере это служба «SynTPEnh Caller Service”).
Дважды щелкните по выбранной службе и в появившемся окне свойств службы, в поле Имя службы: будет отображено ее имя (в данном случае имя службы — SynTPEnhService, т.е. оно не совпадает с именем в списке служб, но бывает что имя службы совпадает с отображаемым именем), скопируйте его в буфер обмена.
Если служба работает, остановите ее нажав на кнопку Остановить.
Как удалить службу в командной строке
Чтобы удалить службу в Windows, откройте окно командной строки с правами администратора, и далее воспользуемся системной командой sc средства настройки диспетчера служб sc.exe. Команда SC используется для конфигурирования, опроса состояния, остановки, запуска, удаления и добавления системных служб в командной строке Windows.
Синтаксис команды удаления службы выглядит так:
sc delete ServiceName
где вместо ServiceName указывается имя удаляемой службы.
Если имя службы содержит пробелы, его нужно взять в кавычки.
В данном случае команда выглядит так:
sc delete SynTPEnhService
В случае успешного выполнения команды sc delete в командной строке должно появиться сообщение:
[SC] DeleteService: успех.
Теперь, если в консоли управления службами нажать клавишу F5, вы увидите, что служба удалена и в списке не значится.
Как удалить службу в редакторе реестра
Альтернативный метод удаления служб в Windows подразумевает использование редактора реестра. Но прежде чем вносить какие-либо изменения в реестр, настоятельно рекомендуется создать точку восстановления.
Откройте редактор реестра, для этого нажмите сочетание клавиш + R, в открывшемся окне Выполнить введите (скопируйте и вставьте) regedit и нажмите клавишу Enter ↵.
В открывшемся редакторе реестра перейдите по следующему пути:
HKEY_LOCAL_MACHINE\SYSTEM\CurrentControlSet\Services
В ней содержится список всех служб, установленных в системе.
Найдите имя раздела реестра, соответствующее имени удаляемой службы.
Удостоверьтесь, что в значениях DisplayName и ImagePath содержатся, соответственно имя и путь к исполняемому файлу службы, которую вы планируете удалить.
Щелкните правой кнопкой мыши по имени найденного раздела реестра с именем службы и выберите Удалить.
После этих действий служба будет удалена из системы. Данная инструкция применима не только к операционной системе Windows 10, но и также к Windows 8.1, Windows 8.
В процессе использования Windows 11 или Windows 10 в системе неизбежно накапливается большое количество служб. Обычно они появляются при установке программ и постоянно висят в памяти расходуя ресурсы компьютера.
Обычно такие ненужные службы просто останавливают и переводят в ручной режим запуска. Но, если вы уверены, что какая-то из служб вам точно не понадобится, то вы можете полностью удалить ее из системы. В этой статье мы рассмотрим, сразу три способа, как удалить службу в Windows 11 и Windows 10. Это будут способы с использованием редактора реестра, командной строки и PowerShell.
Удаление через командную строку
Первый способ удаления служб из операционной системы Windows 11 и Windows 10 заключается в использовании командной строки и команды «sc delete». Данная команда выполняет удаление раздела реестра, который отвечает за работу указанной службы, что приводит к удалению службы из системы. Если в момент удаления служба все еще работает, то она помечается для удаления в будущем.
Для того чтобы удалить службу при помощи данной команды необходимо знать ее имя, под которым она зарегистрирована в системе. Чтобы узнать это имя можно воспользоваться встроенной программой «Службы». Чтобы запустить данную программу нажмите комбинацию клавиш Win-R и выполните команду «services.msc».
В открывшемся окне нужно найти службу, которую вы хотите удалить из Windows 11 или Windows 10, кликнуть по ней правой кнопкой мышки и перейти в «Свойства».
В результате появится небольшое окно с информацией. Здесь, на вкладке «Общее», в самом верху окна будет указано «Имя службы». То именно то имя, которое нам и нужно для удаления.
После этого нужно открыть командную строку с правами администратора. Для этого проще всего воспользоваться поиском в меню «Пуск». Откройте меню «Пуск», введите команду «cmd» и запустите ее от имени админа.
После запуска командной строки можно приступать к удалению службы. Для этого сначала желательно остановить работу службы при помощи команды:
sc stop ServiceName
Где «ServiceName» — это название службы, которое вы узнали на предыдущем этапе.
После остановки можно выполнять команду для удаления:
sc delete ServiceName
Как и в предыдущем случае, «ServiceName» нужно заменить на название нужной вам службы.
После этого в командной строке должно появиться сообщение об успешном удалении. Но, если что-то не сработало, то вы можете попробовать другой способ.
Удаление через PowerShell
Также для удаления службы в Windows 11 и Windows 10 вы можете воспользоваться PowerShell. Как и обычную командную строку, консоль PowerShell нужно запускать с правами администратора. Для этого откройте меню «Пуск», введите поисковый запрос «PowerShell» и запустите его от имени админа.
Работу в PowerShell можно начать с выполнения команды (командлета) «Get-Service», который выведет на экран список всех зарегистрированных в системе служб с указанием их имен. Но, если имя слишком длинное, то оно не поместится на экране. В этом случае вы можете узнать его через «services.msc», так как это описано в начале статьи.
После этого удаляемую службу желательно остановить. Для этого выполняем команду:
Stop-Service -Name ServiceName -Force
Где «ServiceName» — это название, которое вы узнали на предыдущем этапе.
Завершающий этап – удаление службы из Windows 11 или Windows 10. Для этого выполняем команду:
Remove-Service -Name ServiceName
Как и в предыдущем случае, «ServiceName» нужно заменить на название нужной вам службы.
Больше информации об управлении службами при помощи PowerShell можно узнать на сайте Майкрософт:
- Get-Service;
- Stop-Service;
- Remove-Service.
Удаление через Редактор реестра
Если описанные выше способы не сработали (что маловероятно), то вы можете попробовать удалить службу через редактор реестра Windows. Для этого нажмите комбинацию клавиш Win-R и в открывшемся меню выполните команду «regedit».
Таким образом вы откроете редактор реестра Windows 10. Здесь нужно перейти в раздел:
HKEY_LOCAL_MACHINESYSTEMCurrentControlSetServices
И найти подраздел с названием службы, которую необходимо удалить из системы.
Для удаления службы необходимо удалить весь подраздел с нужным названием и перезагрузить компьютер.
Автор
Александр Степушин
Создатель сайта comp-security.net, автор более 2000 статей о ремонте компьютеров, работе с программами, настройке операционных систем.
Остались вопросы?
Задайте вопрос в комментариях под статьей или на странице
«Задать вопрос»
и вы обязательно получите ответ.
Содержание
- Удаление служб
- Способ 1: «Командная строка»
- Способ 2: Реестр и файлы служб
- Заключение
- Вопросы и ответы
Службы (сервисы) – это особые приложения, работающие в фоновом режиме и выполняющие различные функции – обновление, обеспечение безопасности и работы сети, включение мультимедийных возможностей и многие другие. Сервисы бывают как встроенными в ОС, так и могут быть установлены извне пакетами драйверов или софтом, а в некоторых случаях и вирусами. В этой статье мы расскажем, как удалить службу в «десятке».
Удаление служб
Необходимость выполнить данную процедуру обычно возникают при некорректной деинсталляции некоторых программ, добавляющих свои службы в систему. Такой «хвост» может создавать конфликты, вызывать различные ошибки или продолжать свою работу, производя действия, приводящие к изменениям параметров или файлов ОС. Довольно часто подобные сервисы появляются во время вирусной атаки, а после удаления вредителя остаются на диске. Далее мы рассмотрим два способа их удаления.
Способ 1: «Командная строка»
В нормальных условиях решить поставленную задачу можно с помощью консольной утилиты sc.exe, которая предназначена для управления системными службами. Для того чтобы дать ей правильную команду, сначала необходимо выяснить имя сервиса.
- Обращаемся к системному поиску, нажав на значок лупы возле кнопки «Пуск». Начинаем писать слово «Службы», а после того, как появится выдача, переходим к классическому приложению с соответствующим названием.
- Ищем целевой сервис в списке и кликаем дважды по его названию.
- Имя располагается в верхней части окна. Оно уже выделено, так что можно просто скопировать строку в буфер обмена.
- Если служба запущена, то ее нужно остановить. Иногда сделать это невозможно, в таком случае просто переходим к следующему шагу.
- Закрываем все окна и запускаем «Командную строку» от имени администратора.
Подробнее: Открытие командной строки в Windows 10
- Вводим команду для удаления с помощью sc.exe и жмем ENTER.
sc delete PSEXESVCPSEXESVC – имя сервиса, которое мы скопировали в пункте 3. Вставить его в консоль можно, нажав в ней правую кнопку мыши. Об успешном выполнении операции нам скажет соответствующее сообщение в консоли.
На этом процедура удаления завершена. Изменения вступят в силу после перезагрузки системы.
Способ 2: Реестр и файлы служб
Случаются ситуации, когда невозможно удалить сервис приведенным выше способом: отсутствие такового в оснастке «Службы» или отказ при выполнении операции в консоли. Здесь нам поможет ручное удаление как самого файла, так и его упоминания в системном реестре.
- Снова обращаемся к системному поиску, но на этот раз пишем «Реестр» и открываем редактор.
- Переходим в ветку
HKEY_LOCAL_MACHINESYSTEMCurrentControlSetServicesИщем папку с тем же названием, что и наша служба.
- Смотрим на параметр
ImagePathОн содержит путь к файлу службы (%SystemRoot% — это переменная среды, указывающая путь к папке
«Windows», то есть«C:Windows». В вашем случае буква диска может быть другая).Читайте также: Переменные среды в Windows 10
- Переходим по этому адресу и удаляем соответствующий файл (PSEXESVC.exe).
Если файл не удаляется, попробуйте сделать это в «Безопасном режиме», а в случае неудачи ознакомьтесь со статьей по ссылке ниже. Также почитайте комментарии к ней: там приведен еще один нестандартный способ.
Подробнее:
Как зайти в безопасный режим на Windows 10
Удаляем неудаляемые файлы с жесткого дискаЕсли файл не отображается по указанному пути, возможно, он имеет атрибут «Скрытый» и (или) «Системный». Для отображения таких ресурсов нажимаем кнопку «Параметры» на вкладке «Вид» в меню любой директории и выбираем «Изменить параметры папок и поиска».
Здесь, в разделе «Вид» снимаем галку возле пункта, скрывающего системные файлы, и переключаемся на отображение скрытых папок. Жмем «Применить».
- После того, как файл будет удален, или не найден (такое бывает), или путь к нему не указан, возвращаемся в редактор реестра и целиком удаляем папку с именем службы (ПКМ – «Удалить»).
Система спросит, действительно ли мы хотим выполнить данную процедуру. Подтверждаем.
- Перезагружаем компьютер.
Заключение
Некоторые службы и их файлы после удаления и перезагрузки появляются снова. Это говорит либо об их автоматическом создании самой системой, либо о действии вируса. Если имеется подозрение на заражение, проверьте ПК специальными антивирусными утилитами, а лучше обратитесь к специалистам на профильных ресурсах.
Подробнее: Борьба с компьютерными вирусами
Прежде чем удалять сервис, убедитесь, что он не является системным, так как его отсутствие может значительно повлиять на работу Windows или привести к полному ее отказу.
Еще статьи по данной теме:
Помогла ли Вам статья?
От службы в операционной системе Windows можно избавиться и стандартными средствами программного обеспечения. Как удалить службу Windows 10, не прибегая к сложным манипуляциям и установке дополнительных утилит, и стоит ли это делать?
Хотя службы можно деинсталлировать стандартными средствами, не всегда это безопасно. Восстановить службу после того, как она была удалена пользователем, крайне затруднительно, зачастую невозможно. При этом часть служб непосредственно связана с базовыми функциями операционной системы: без таких компонентов Windows просто перестанет загружаться. В итоге после удаления службы может потребоваться переустановка не отдельной программы или сервиса, а полное восстановление или повторная инсталляция операционной системы.
Системные службы технически возможно удалить, однако это гарантирует сбои в работе системы. Выполнять такие действия стоит только в том случае, если вы четко понимаете, какие задачи решает конкретная служба и уверены, что она не связана с ключевыми функциями операционки.
Зачем удалять службы Windows
Некоторые программы деинсталлируются не вполне корректно и не полностью. Такая ситуация может возникнуть и при удалении приложения через системные функции, и при использовании деинсталлятора, поставляемого в комплекте с программой, и при ручном удалении сервиса, который больше не планируется использовать.
При неполной деинсталляции служба, установленная программой и связанная только с ее функционалом, может остаться нетронутой и продолжит регулярно запускаться. Однако полезной работы такой процесс не выполняет — необходимые для работы файлы давно удалены. При этом служба требует памяти и ресурсов компьютера, а также вызывает появление системных ошибок — уведомляет пользователя о том, что файлы, требуемые для корректной работы, не найдены. Такое поведение операционной системы отвлекает пользователя от нормальной работы и снижает производительность компьютера.
Еще одна причина удалить службу — запуск процесса вредоносным программным обеспечением. Некоторые вирусы и приложения, показывающие баннерную рекламу, запускаются в виде службы Windows. Большая часть антивирусных программ не реагирует на запущенные службы, выполняя проверку только приложений. Избавляться от нежелательных служб приходится вручную.
Удаление службы
В первую очередь следует узнать точное название службы, которую требуется удалить. Для этого потребуется зайти в Панель управления и выбрать раздел «Система и безопасность». В нужном разделе находим пункт «Администрирование», тут нам понадобится открыть раздел «Службы». По клику на иконку раздела система покажет список всех зарегистрированных служб — и запущенных, и неактивных в данный момент. Из списка выбираем и выделяем нужную службу.
По двойному клику мышью открывается описание свойств службы. В самом верху системного окна находим пункт под названием «Имя службы». Текст необходимо скопировать. Обратите внимание: копировать нужно «Имя службы», а не «Отображаемое имя». Очень часто они визуально похожи и различаются регистром символов или наличием пробелов.
Перед выполнением дальнейших действий службу, которую планируется удалить, останавливают. Для этого нажимаем кнопку «Остановить» в окне свойств службы.
Удаление службы через командную строку
Запускаем командную строку (делать это нужно от имени администратора системы — прав обычного пользователя для следующих процессов будет мало).
Для запуска консоли в режиме администратора нужно перейти в системную папку System32 (в каталоге Windows) и найти приложение cmd.exe. По правому клику мышью появится контекстное меню, где нужно выбрать пункт «Запуск от имени администратора».
Альтернативный вариант, который работает в Windows от 7 версии и старше — поиск приложения cmd через меню «Пуск». Когда система отобразит приложение, его также можно будет запустить в администраторском режиме.
В Windows есть утилита, которая предназначена для работы со службами. Называется утилита sc, и запускается в консоли такой же командой. Чтобы удалить одну из службы Windows, в командной строке выполняем команду вида: sc delete Имя Службы. Если в названии присутствуют пробелы, придется взять имя в кавычки. Команда будет выглядеть так: sc delete “Имя Службы”.
Если удаление службы было проведено корректно, в командной строке отобразиться соответствующее сообщение: [SC] DeleteService: success.
Проверить результат можно и через список служб. После обновления (клавиша F5) списка зарегистрированных служб удаленный компонент перестанет отображаться в перечне.
Удаление через редактор реестра
Можно убрать службу из системы и через редактор реестра. Для этого вызывают окно выполнения (Win+R), в его строке указывают имя программы — regedit. В результате должен открыться редактор реестра.
Далее нужно перейти с списку сервисов. В разделе HKEY_LOCAL_MACHINESYSTEM находят папку CurrentControlSet, а в ней — раздел Services. Здесь отображаются все службы, которые присутствуют в системе.
В реестре ищут ветку, чье название совпадает с именем службы, которую нужно удалить.
Чтобы случайно не убрать полезный сервис, название службы дополнительно проверяют в параметрах DisplayName и InfoPath.
Если все верно, всю ветку службы удаляют. Для этого по названию ветки кликают правой кнопкой мыши и выбирают пункт «Удалить».
Наверняка вы сталкивались с ситуацией когда необходимо удалить службу в Windows. На это могу быть разные причины, будь то простое удаление службы т.к. она более не нужна либо же, как это чаще всего и бывает, после удаления приложения служба не удаляется и пытается запуститься при старте Windows, что приводит к ошибкам и не нужным записям в журнале ошибок.
В этой статье я расскажу вам как удалить службу в Windows 10 (и более ранних) с помощью различных способов. Прежде чем продолжить желательно создать точку восстановления системы и/или полную копию системного реестра.
Содержание
- Как удалить службу в Windows?
- Удаление службы с помощью команды sc.exe
- Не можете удалить службу?
- Удаление службы с помощью программы Autoruns
- Удаление службы с помощью редактора реестра Windows
- Заключение
Если вы действительно убедились что служба более не нужна, и от нее ничего не зависит, то вы можете продолжить удаление оставшейся и не нужной службы одним из приведенных ниже способов.
Удаление службы с помощью команды sc.exe
Утилита sc.exe — это инструмент командной строки Windows который позволяет создавать, удалять или редактировать службы.
Чтобы удалить службу Windows, запустить командную строку от администратора и выполните команду:
sc delete имя_службы
Где имя_службы — это имя службы 
Есть еще один способ найти это короткое имя службы. Можно опять воспользоваться командой sc.exe. Для этого выполните команду:
sc getkeyname "отображаемое имя службы"
Для нашего примера, указанного на скриншоте, эта команда будет выглядеть так:
sc getkeyname "Google Chrome Elevation Service (GoogleChromeElevationService)"
Результат выполнения команды:
[SC] GetServiceKeyName: успех
Имя = GoogleChromeElevationService
Вот этот параметр Имя нас и интересует.
Теперь, когда вы знаете короткое имя службы, то можете запустить команду удаления службы с нужным значением. В нашем случае это:
sc delete GoogleChromeElevationService
После запуска команды, в случае успешного ее выполнения вы должны увидеть сообщение:
[SC] DeleteService: успех
Эта команда полностью удаляет указанную службу Windows с компьютера. Если же служба была запущена или использовалась каким-то процессом, то она пометится на удаление и будет автоматически удалена при следующей перезагрузке.
Не можете удалить службу?
Если же при удалении службы вы получаете следующую ошибку:
[SC] OpenService: ошибка 5: Доступ запрещен.
То скорее всего вы запустили обычную командную строку, а не командную строку с повышенными привилегиями или администратора.
Если же ошибка возникает в командной строке администратора, значит пользователь, под которым вы запускаете эту команду, не обладает нужными разрешениями на полный контроль для этой службы.
Удаление службы с помощью программы Autoruns
Программа Autoruns от Microsoft Windows Sysinternals — очень полезный инструмент для управления запуском Windows, службами, драйверами, настройками Internet Explorer и многими другими.
Удалить ненужные службы с помощью этой программы очень просто:
- Скачайте и запустите программу Autoruns;
- Перейдите на вкладу Services;
- Выберите в списке нужную службу;
- Щелкните по ней правой кнопкой мыши и выберите в выпадающем меню пункт Delete;
- Закройте Autoruns.
Как видите, ничего сложного нет.
Удаление службы с помощью редактора реестра Windows
Сразу предупреждаю, что удаление через реестр это самый крайний вариант, если другие способы не помогли, или есть какие-то другие причины на это.
Будьте очень осторожны при редактировании реестра! Любое неправильное действие может испортить вам операционную систему Windows!
Итак, чтобы вручную удалить службу Windows через реестр, проделайте следующую операцию:
- Запустите реестр Windows (regedit.exe);
- Перейдите в ветку по адресу:
HKEY_LOCAL_MACHINESYSTEMCurrentControlSetServices
Каждый подраздел в этом разделе реестра представляет собой службу или драйвер. Имя подраздела также является кратким именем службы, который мы научились определять ранее в этой статье. Более того, вы можете легко убедиться в этом посмотрев на полное имя в поле DisplayName; - Найдите нужную службу в этой ветке, щелкните по ней правой кнопкой мыши и выберите в контекстном меню пункт Удалить;
- Закройте редактор реестра.
Заключение
Вот мы и рассмотрели несколько способов для удаления службы в ОС Windows. Данная информация применима ко всем версиям Windows, включая Windows 10.
Содержание
- 1 Удаление служб Windows 10 в командной строке
- 2 Удаление служб Windows 10 через командную строку
- 3 Удаление служб Windows 10 через PowerShell
- 4 Удаление служб Windows 10 через Редактор реестра
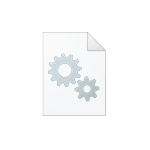
Обратите внимание: удаление некоторых служб, особенно если они имеют отношение к работе ОС может либо не получиться, либо привести к нежелательным последствиям, поэтому удаляйте службы лишь в том случае, если уверены в том, что делаете.
Первый способ — использование командной строки для удаления служб. Он не всегда срабатывает, но начать следует именно с него. Порядок действий будет следующим:
- Нажмите клавиши Win+R, введите services.msc и нажмите Enter. В списке служб найдите ту, которую нужно удалить, дважды нажмите по имени службы, остановите её (если она останавливается) и посмотрите на имя службы вверху вкладки «Общие».
- Запустите командную строку от имени Администратора. В Windows 10 для этого можно начать набирать «Командная строка» в поиске на панели задач, а затем нажать по найденному результату правой кнопкой мыши и выбрать «Запустить от имени Администратора».
- В командной строке введите команду sc delete имя_службы и нажмите Enter.
- Если всё прошло успешно, вы получите информацию об успехе удаления службы, закройте командную строку и, желательно, перезагрузите компьютер.
К сожалению, данный метод работает не всегда. В этом случае можно использовать еще один метод удаления служб.
Как удалить службу Windows 10 в редакторе реестра
Этот метод удаления служб может иметь более нежелательные последствия, поскольку вы имеете возможность удалить даже те службы, которые необходимы Windows 10 для работы. Шаги удаления службы Windows 10 в редакторе реестра:
- Так же, как в предыдущем случае посмотрите имя службы в services.msc
- Нажмите клавиши Win+R, введите regedit и нажмите Enter.
- В открывшемся редакторе реестра перейдите к разделу HKEY_LOCAL_MACHINESYSTEMCurrentControlSetServices
- Внутри этого раздела найдите подраздел с именем службы, которую нужно удалить. Удалите этот подраздел.
- Перезагрузите компьютер.
На этом удаление службы будет завершено.
В процессе использования Windows 10 в системе неизбежно накапливается большое количество служб. Обычно они появляются при установке программ и постоянно висят в памяти расходуя ресурсы компьютера. Обычно такие ненужные службы просто останавливают и переводят в ручной режим запуска. Но, если вы уверены, что какая-то из служб вам точно не понадобится, то вы можете полностью удалить ее из Windows 10. В этой статье мы рассмотрим, сразу три способа, как удалить службу в Windows 10. Это будут способы с использование командной строки, редактора реестра и PowerShell.
Удаление служб Windows 10 через командную строку
Первый способ удаления служб из операционной системы Windows 10 заключается в использовании командной строки и команды «sc delete». Данная команда выполняет удаление раздела реестра, который отвечает за работу указанной службы, что приводит к удалению службы из системы. Если в момент удаления служба все еще работает, то она помечается для удаления в будущем.
Для того чтобы удалить службу при помощи данной команды необходимо знать имя службы, под которым она зарегистрирована в системе. Чтобы узнать это имя можно воспользоваться встроенной программой «Службы». Чтобы запустить программу «Службы» нажмите комбинацию клавиш Window-R и выполните команду «services.msc». Также эту программу можно найти в «Панели управления», а разделе «Система и безопасность – Администрирование – Службы».
В программе «Службы» нужно найти службу, которую вы хотите удалить из Windows 10, кликнуть по ней правой кнопкой мышки и перейти в «Свойства».
В результате появится небольшое окно с информацией о выбранной вами службе. Здесь, на вкладке «Общее», в самом верху окна будет указано «Имя службы». То именно то имя, которое нам и нужно для удаления.
После этого нужно открыть командную строку с правами администратора. Для этого проще всего воспользоваться поиском в меню «Пуск». Откройте меню «Пуск», введите команду «cmd» и запустите ее от имени админа.
После запуска командной строки можно приступать к удалению службы. Для этого сначала желательно остановить работу службы. Это можно сделать при помощи команды «sc stop ServiceName», где «ServiceName» — это название службы, которое вы узнали на предыдущем этапе.
После остановки службы ее можно удалить. Для этого используйте команду «sc delete ServiceName». Как и в предыдущем случае, «ServiceName» нужно заменить на название нужной вам службы.
Удаление служб Windows 10 через PowerShell
Также для удаления службы в Windows 10 вы можете воспользоваться PowerShell. Как и обычную командную строку, консоль PowerShell нужно запускать с правами администратора. Для этого откройте меню «Пуск», введите поисковый запрос «PowerShell» и запустите его от имени админа.
Работу в PowerShell можно начать с выполнения команды (командлета) «Get-Service», который выведет на экран список всех зарегистрированных в системе служб с указанием их имен. Но, если имя службы слишком длинное, то оно не поместится на экране. В этом случае вы можете узнать его через «services.msc», так как это описано в начале статьи.
После этого удаляемую службу желательно остановить. Для этого выполняем команду «Stop-Service -Name ServiceName -Force», где «ServiceName» — это название службы, которое вы узнали на предыдущем этапе.
Завершающий этап – удаление службы из Windows 10. Для этого выполняем команду «Remove-Service -Name ServiceName». Как и в предыдущем случае, «ServiceName» нужно заменить на название нужной вам службы.
Больше информации об управлении службами при помощи PowerShell можно узнать на сайте Майкрософт: Get-Service, Stop-Service и Remove-Service.
Удаление служб Windows 10 через Редактор реестра
Если описанные выше способы не сработали (что маловероятно), то вы можете попробовать удалить службу через редактор реестра Windows 10. Для этого нажмите комбинацию клавиш Windows-R и в открывшемся меню выполните команду «regedit».
Таким образом вы откроете редактор реестра Windows 10. Здесь нужно перейти в раздел «HKEY_LOCAL_MACHINE SYSTEM CurrentControlSet Services» и найти подраздел с названием службы, которую необходимо удалить из системы.
Для удаления службы необходимо удалить весь подраздел с нужным названием и перезагрузить компьютер.
Посмотрите также
Начинающие пользователи иногда спрашивают, что такое службы Windows и чем они отличаются от других программ. Службы Windows — это те же программы, только запускаемые автоматически вместе с Windows и не способные взаимодействовать с графическим окружением системы или даже с командной строкой, хотя для некоторых служб возможны исключения. Большинство имеющихся в Windows служб являются системными, и их повреждение или остановка может привести к тому, что система начнет работать некорректно или даже не сможет загрузиться.
Но есть среди служб и такие, которые устанавливаются сторонними приложениями. Они могут оставаться, запускаться и работать в системе автономно, потребляя ресурсы, которые могли быть направлены на решение куда более важных задач.
Вот такие службы могут быть безопасно удалены. Сегодня мы покажем, как в Windows можно полностью удалить ненужные службы, но еще раз предупреждаем — будьте при этом крайне осторожными, удаляя ту или иную службу, вы должны полностью осознавать и понимать то, что делаете. Если вы собираетесь избавиться от системной службы, обязательно протестируйте результат на виртуальной машине, а заодно позаботьтесь о создании резервной копии вашей системы.
Итак, приступим. Сначала вам нужно точно узнать имя службы, которую хотите удалить. Через меню Win + X откройте оснастку «Управление компьютером».
И разверните в левой колонке ветку «Службы и приложения» «Службы».
Найдите в списке удаляемую службу и дважды кликните по ней мышкой.
Во вкладке «Общие», в самом вверху будет указано имя службы, именно его мы как раз и будем использовать. Скопируйте его в буфер, запустите от имени администратора командную строку и выполните такую команду, где Service – имя удаляемой службы:
sc dеlеte Service
К примеру, удаление службы биометрии в Windows 10 можно произвести командой sc delete WbioSrvc. Перед удалением службу желательно остановить, хотя это и не является обязательным условием, просто после обновления содержимого оснастки удаленная служба по-прежнему будет отображаться до перезагрузки системы.
Примечание: некоторые службы не отображаются в оснастке «Управление компьютером». Если вам нужно получить полный список всех имеющихся в системе служб, откройте редактор реестра и разверните ветку HKEY_LOCAL_MACHINESYSTEMCurrentControlSetServices. Название каждого подраздела в папке Services будет представлять собой имя службы.
Используемые источники:
- https://remontka.pro/delete-service-windows-10/
- https://comp-security.net/как-удалить-службу-в-windows-10/
- https://www.white-windows.ru/kak-polnostyu-udalit-sluzhbu-v-windows-10/
За время продолжительной эксплуатации компьютера в системе накапливается множество оставшихся файлов удаленных программ. В частности, в Диспетчере задач мы замечаем службы тех программ, которые уже давно удалены, но они продолжают занимать место в оперативной памяти ПК.
Удалить службу в Windows 10 несложно с помощью командной строки или редактора реестра. Но имейте в виду, что она будет полностью удалена из системы, поэтому восстановить будет ее не просто, а иногда и невозможно.
Удаление через командную строку и редактор реестра
Удаление службы может остановить работу зависящего от нее программного обеспечения. Поэтому, если не уверены, какая из программ ее использует, найдите в интернете по ее имени информацию о происхождении.
Откройте дополнительное меню Пуск правым щелчком по значку с логотипом Windows и выберите окно «Выполнить». Введите в текстовом поле services.msc и кликните на «ОК».
В списке найдите службу, щелкните по ней правой кнопкой мыши и выберите Свойства.
На вкладке Общие скопируйте имя.
Теперь одновременно нажмите клавиши Ctrl + Shift + Esc для входа в Диспетчера задач. На вкладке Файл – Запустить новую задачу введите cmd и нажмите на Enter, чтобы открыть командную строку с доступом администратора.
В консоли запустите команду по указанному шаблону:
sc delete имя_службы
Например, если хотите удалить «Sierra Wireless Card Detection Service», скопированное имя которой SwiCardDetectSvc, команда будет выглядеть следующим образом:
sc delete SwiCardDetectSvc
Теперь снова вызовите окно Выполнить, например, из меню Win + X. Наберите regedit и щелкните на «ОК» для входа в системный реестр.
На панели слева перейдите к разделу:
HKEY_LOCAL_MACHINE SYSTEM CurrentControlSet Services
Здесь кликните правой кнопкой мыши на ненужную службу и удалите. Выйдите из редактора и перезагрузите компьютер.
Служба Windows — это компьютерный процесс, который выполняется в фоновом режиме без взаимодействия с пользователем. Обычно он активируется при запуске компьютера и выполняет задачи в режиме без вывода сообщений до тех пор, пока вы не выключите устройство. Это может начаться автоматически. вручную по требованию или запускается другим действием.
Иногда может наступить момент, когда вам нужно будет удалить службу Windows. Это может произойти, если программа, которую вы удалили, оставила Сервис. В этом руководстве мы покажем вам два метода, которые помогут вам удалить Сервис в Windows 10.
Вы можете удалить Службу Windows одним из следующих способов:
- Через редактор реестра
- Использование командной строки
Давайте посмотрим на них в деталях:
1] Удалить сервис через редактор реестра
Прежде всего, вам нужно найти название службы, которую вы хотите удалить.
Для этого нажмите кнопку «Пуск» и введите «Службы» . Из наилучшего результата поиска нажмите на приложение «Службы», чтобы открыть его.
В окне «Диспетчер служб» прокрутите вниз и найдите службу, которую необходимо удалить. Как только вы найдете, щелкните правой кнопкой мыши на нем и выберите опцию Свойства.
На вкладке «Общие» окна «Свойства» вы получите название этой службы.
Запишите имя Сервиса, или вы можете его запомнить, чтобы иметь его под рукой, когда это будет необходимо.
Как только вы получите имя службы, просто закройте окно свойств и окно служб.
Теперь пришло время открыть редактор реестра и затем удалить службу.
Но прежде чем начать, обязательно экспортируйте резервную копию списка служб Windows.
В окне реестра найдите имя службы, которое вы указали ранее.
Как только вы найдете, щелкните по нему правой кнопкой мыши и выберите опцию Удалить.
Нажмите на кнопку Да, когда вас попросят подтвердить.
После этого закройте окно реестра и перезагрузите компьютер, чтобы изменения вступили в силу.
2] Удалить службу с помощью командной строки
Если вам неудобно редактировать реестр, вы можете использовать командную строку для удаления службы.
Для этого откройте командную строку с повышенными правами с правами администратора.
Когда на экране отобразится запрос UAC, нажмите кнопку «Да», чтобы предоставить административные привилегии.
В окне командной строки введите следующие команды и нажмите Enter:
sc delete <имя_службы>
Примечание. В приведенном выше имени команды замените service_name на службу, которую вы указали ранее.
После завершения процесса закройте командную строку с повышенными правами и перезагрузите устройство.
Вот и все.