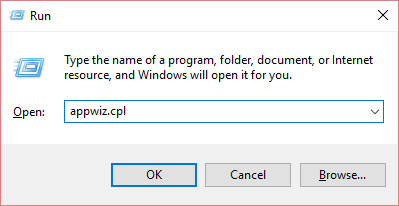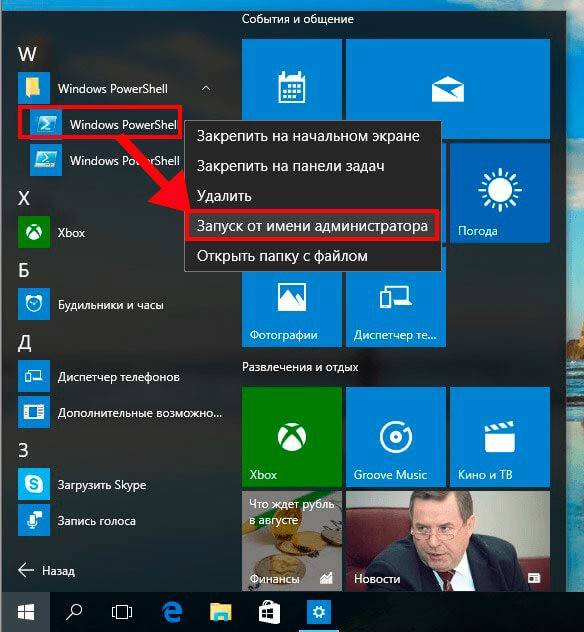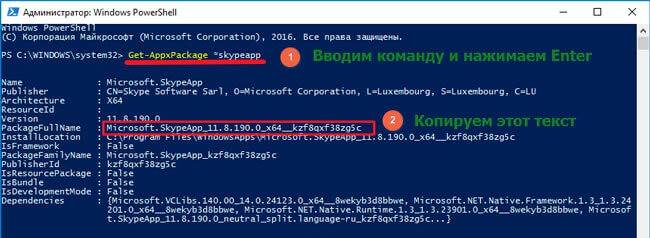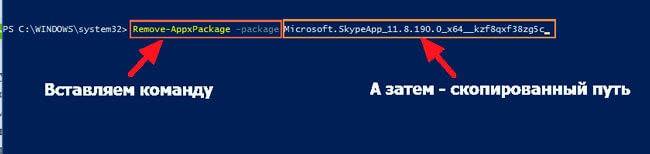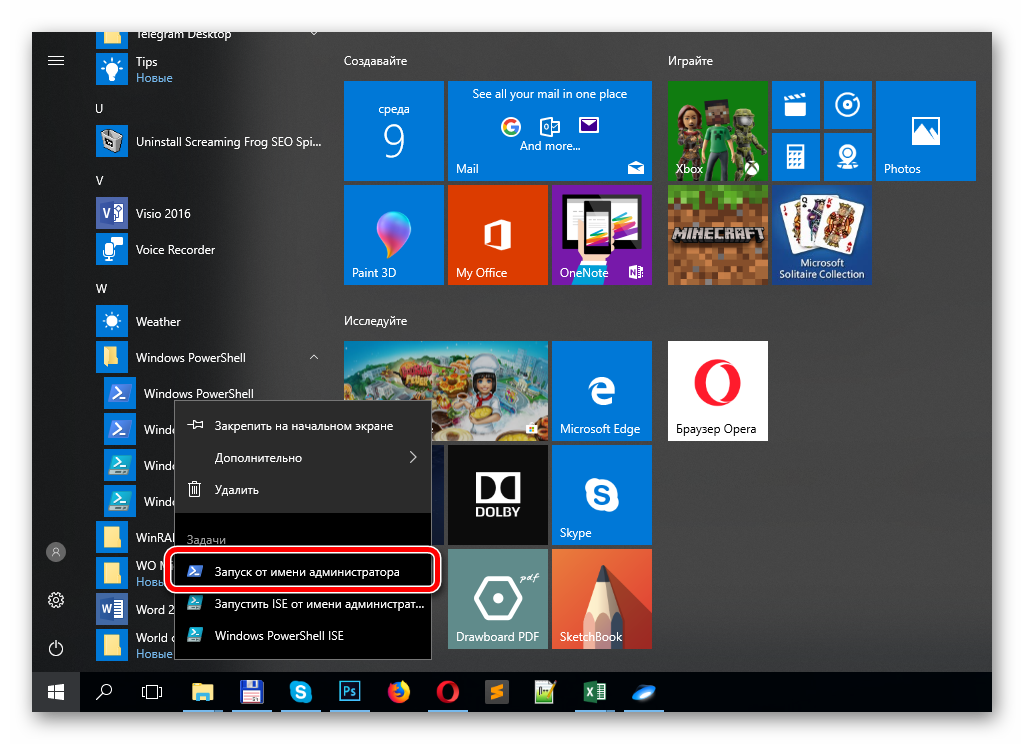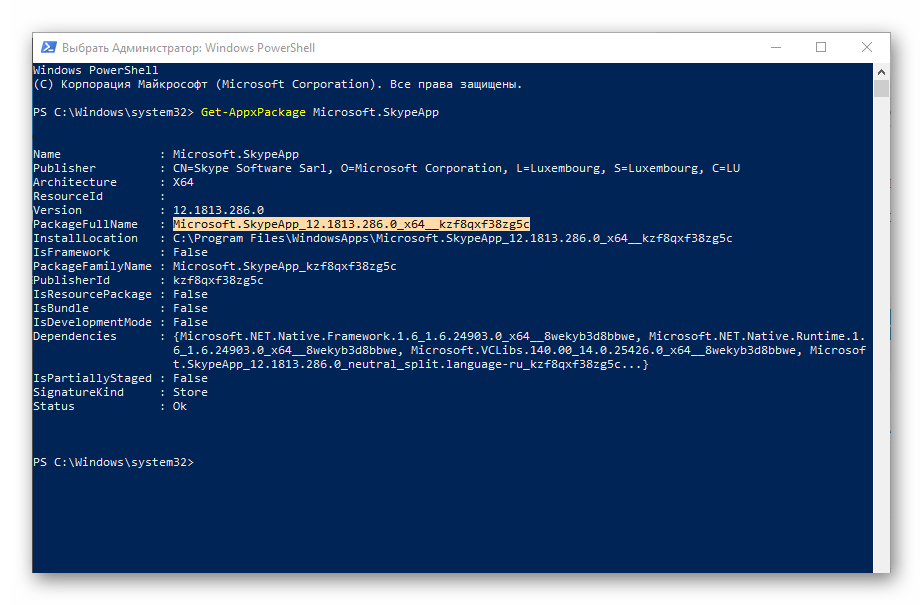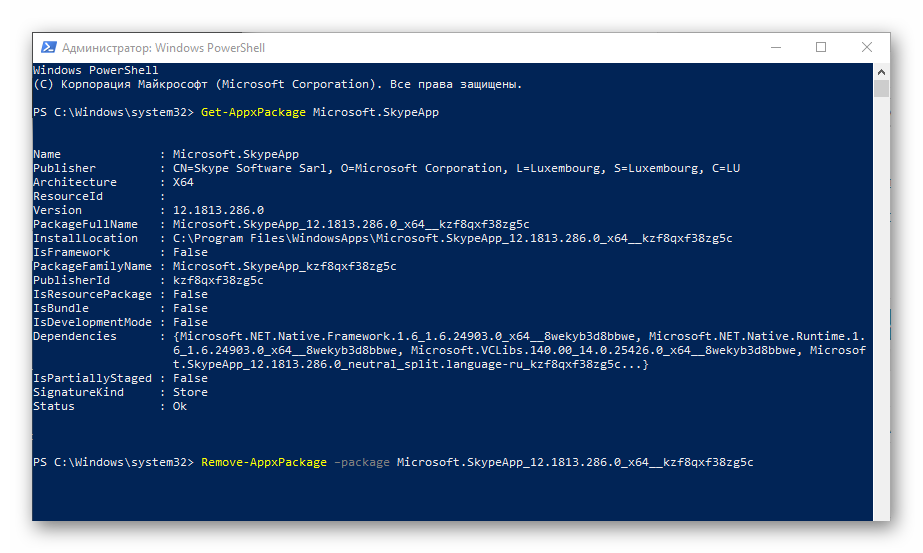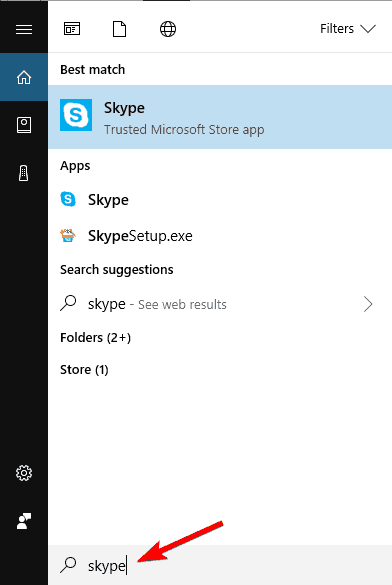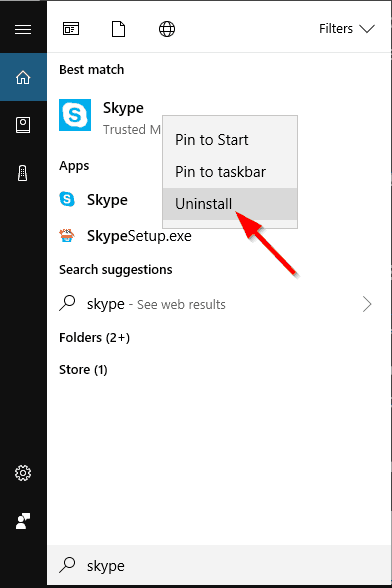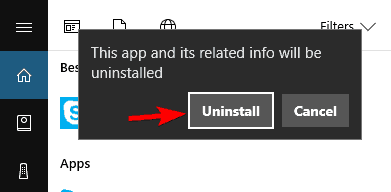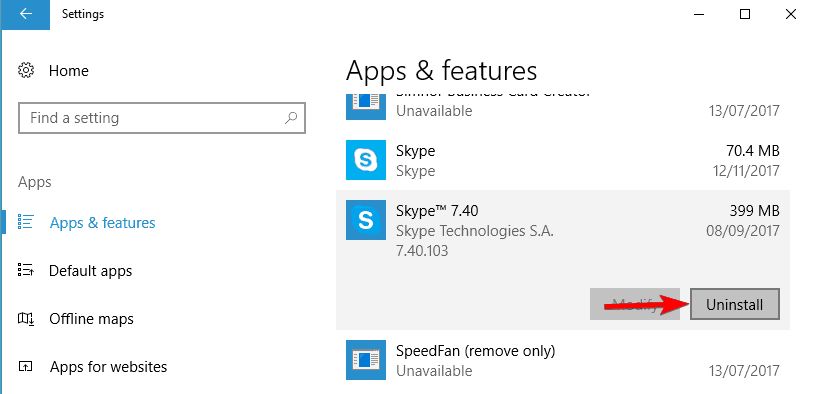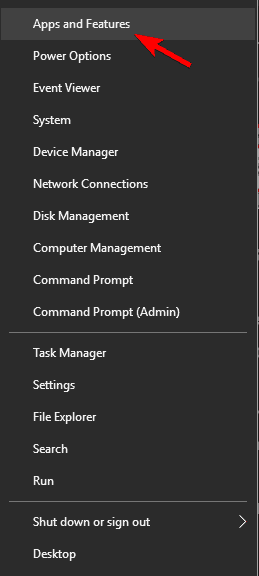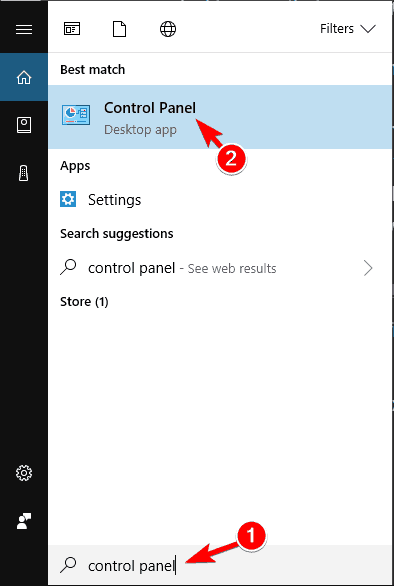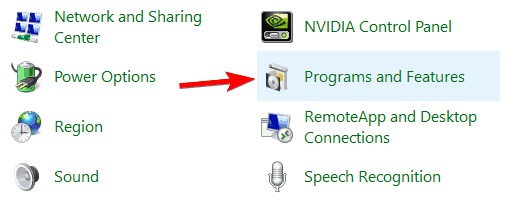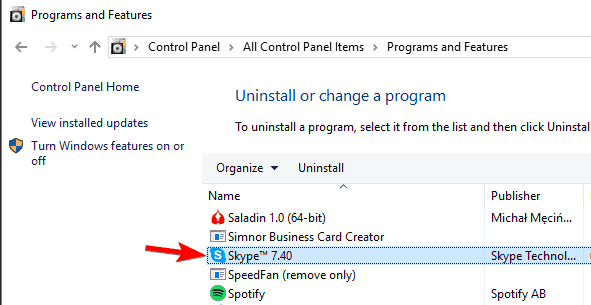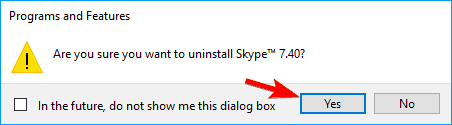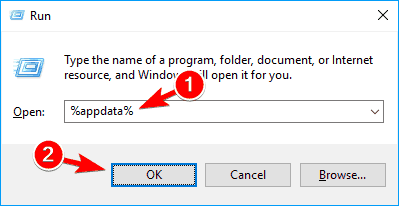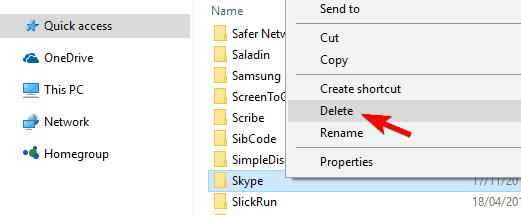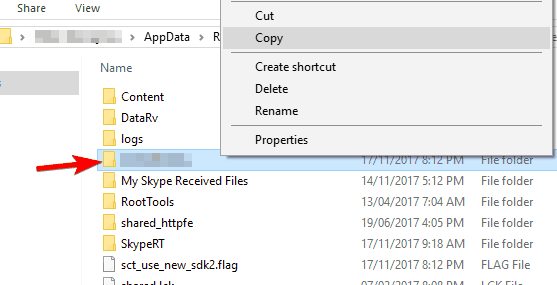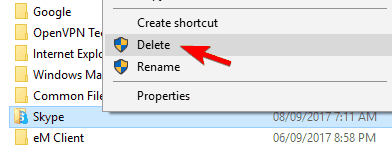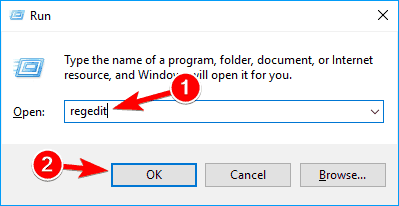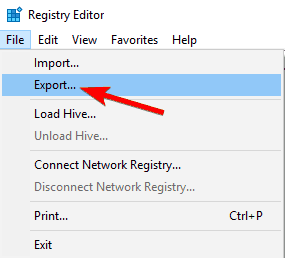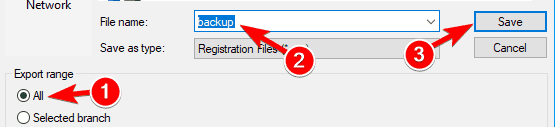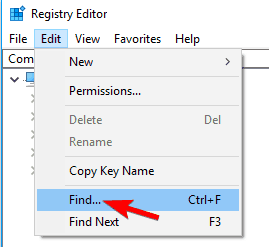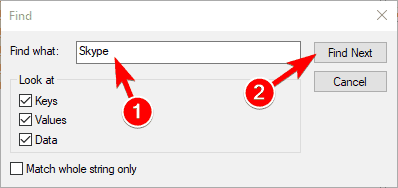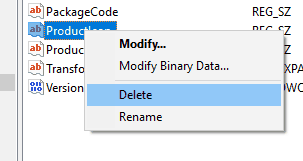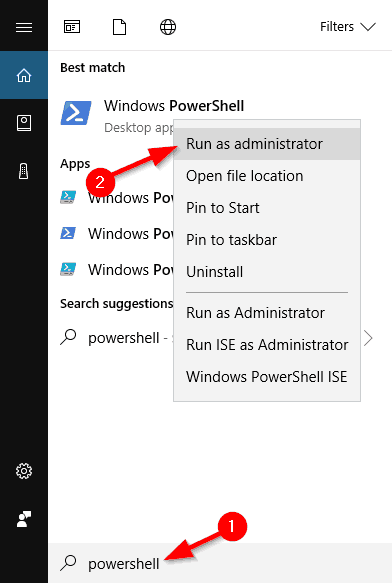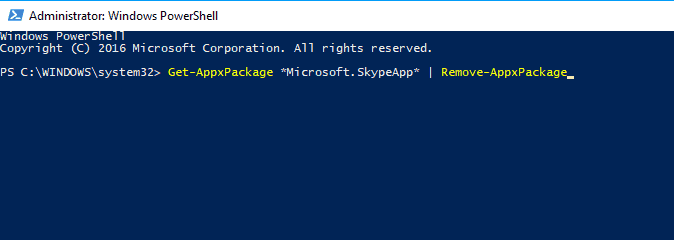Вернуться к результатам поиска
Если у вас возникли технические проблемы с Skype, иногда может помочь Skype и ее переустановка.
Версия для рабочего стола Windows
- Сначала вам потребуется выйти из Skype. Если вы Skype на панели задач, щелкните его правой кнопкой мыши и выберите Выход. Если на панели задач нет Skype, щелкните его правой кнопкой мыши (или нажмите CTRL+ALT+DELETE) и выберите Диспетчер задач ,а затем Skype и нажмите кнопку Окончание задачи.
- Одновременно нажмите Windows клавиши R и
R на клавиатуре.
- В appwiz.cpl в диалоговом окке Выполнить выберите ОК.
- Найдите Skype в списке, щелкните его правой кнопкой мыши и выберите удалить или удалить. (Если вы не можете найти Skype установленных программах, следуйте указаниям здесь.
- Скачайте и установите последнюю версию Skype.
Mac
- Сначала вам потребуется выйти из Skype, щелкнув Skype ивыбрав Выход Skype.
- Откройте папку Приложения и перетащите копию Skype в корзину.
- Откройте Finder и найдите «Skype» с помощью функции поиска в Mac OS X. Переместите все результаты, возвращенные в корзину.
- Щелкните кнопку корзины, нажав клавишу CONTROL, и выберите очистить корзину.
- Перезагрузите компьютер.
- Скачайте и установите последнюю версию Skype.
машинный перевод
ВНИМАНИЕ! Эта статья переведена с помощью средств машинного (автоматического) перевода, а не человеком. Дополнительные сведения см в следующей статье. В Skype машинный перевод используется для предоставления статей службы поддержки и справки на дополнительных языках. При этом автоматически переведенные статьи могут содержать ошибки, а также синтаксические и грамматические неточности, аналогичные тем, которые допускают носители других языков. Skype не несет ответственности за неточности, ошибки и ущерб, вызванные некачественным переводом или его использованием клиентами.
См. исходный текст на английском языке: FA10634
Дополнительные ресурсы
Здравствуйте. В комплекте с операционной системой Виндовс 10 идут стандартные утилиты от компании Майкрософт. К таким приложениям относятся: погода, календарь и почта, различные карты. И не все эти программы можно легко удалить с вашего устройства. Приложение Skype — не стало исключением, так как оно устанавливается вместе с ОС и не всегда легко деинсталлируется. Поэтому, прочитав данный материал вы узнаете ответ на вопрос: «Как удалить встроенный Скайп в Windows 10».
Кроме того, вы так же узнаете, как скачать скайп, как правильно его установить и где находятся все необходимые настройки программы.
Что такое Скайп и какие возможности он даёт?
Это бесплатная утилита, которая позволяет каждому пользователю, скачавшему её, общаться через интернет со своими друзьями, коллегами и родственниками с любого уголка нашей планеты. Для того, чтобы программа полноценно работала, нужно её установить, при этом настроив некоторые параметры.
Благодаря этому, Вы легко сможете:
- Вести индивидуальную и бесплатную переписку с дорогими для вас людьми;
- При наличии таких устройств как микрофон или веб — камера, вы сможете не только разговаривать, но и видеть собеседника и проводить различные видеоконференции;
- Звонить к собеседнику на его мобильный телефон или отправлять смс-сообщения.
Как выполнить установку?
- Скачайте её официальную версию с интернет — магазина компании.
Рекомендую производить загрузку Skype только с проверенных источников в интернете. Ведь некоторые пиратские версии могут не обновляться или не корректно работать.
- Двойным нажатием левой кнопкой мыши открываем установщик.
- Соглашаемся с пользовательским соглашением, выбираем язык, указываем папку для установки и нажимаем «Установить».
- Перезагружаем систему.
- Ждём завершения установки и заходим в программу через ярлык на вашем рабочем столе.
- В открывшимся окне «Настройки Skype», настраиваем параметры чувствительности микрофона, оптимизируем изображение web — камеры, проделываем дополнительные действия по настройке и нажимаем «Продолжить».
- Устанавливаем желаемое изображение аватара (не обязательный пункт).
- Жмём «Продолжить» или «Отложить».
- В самом последнем пункте жмём на «Использовать скайп».
- Водим логин и пароль, или регистрируемся в системе.
Разработчики программы выложили в интернет версии как для 32, так и для 64 — битных операционных систем, поэтому никаких проблем при установке у вас не должно возникнуть. Для тех, у кого они появились, в сети интернет существует масса обучающих видео по этому поводу.
Автор рекомендует:
- Как в Windows 10 посмотреть пароль Wi Fi
- Отключаем автоматический перезапуск Windows 10
- Как сбросить Windows 10 к заводским настройкам без потери данных
- Как восстановить системный реестр Windows 10
- Решаем проблемы с открытием фото в Windows 10
Как удалить Скайп?
Для того, чтобы полностью убрать данное стандартное приложение, нужно придерживаться таких основных пунктов:
- Запустить компьютер;
- Открыть меню «Пуск», в нём найти «Windows PowerShell» (можно через поисковую строку) и запустить его от имени администратора:
- В появившейся консоли без ошибок введите:
Get-AppxPackage Microsoft.SkypeApp
Можно просто скопировать отсюда и вставить с помощью щелчка правой кнопкой мыши.
Для экспорта полного списка всех установленных приложений в один отдельный файл, используйте команду:
Get-AppxPackage >C:appDetails.txt
После выполнения данной операции файл с расширением «txt» будет успешно сохранён в корне системного диска устройства. Это поможет сэкономить время и осуществить выбор нужного приложения для удаления.
- Система проведёт несколько операций, в следствии чего на экране появится несколько строк с данными. Найдите ту, которая имеет название «PackageFullName».
- Скопируйте информацию из этой строки и вставьте после команды (через пробел):
Remove-AppxPackage –package
- Теперь нажмите клавишу Enter и дождитесь полного завершения работы процесса.
Эти все действия помогут не только убрать из панели задач Скайп, но и навсегда почистить его следы в ОС компьютера или ноутбука.
Полезная информация
Существует так же несколько интересных команд, которые позволят либо удалить приложения для всех учётных записей, либо произвести деинсталляцию приложений из текущего аккаунта. Для этого введите:
Get-AppxPackage -AllUsers | Remove-AppxPackage
или
Get-AppxPackage -User | Remove-AppxPackage
При вводе данных фраз не забудьте сменить слово «User» на имя учётной записи вашего ПК.
Подробнее об удалении всех встроенных приложений «десятки» я рассказывал в этой статье. Рекомендую прочитать.
Очень не хочу прощаться, но на этом моменте хотел бы завершить сегодняшнюю статью. Не забываем подписываться на обновления моего блога и рассказывать о выходе нового материала друзьям в социальных сетях.
С уважением, Виктор!
Как удалить Skype в windows 10? В составе ОС Windows 10 присутствуют различные приложения от Maicrosoft. Имеется в виду погоду, почту, календарь, WordPad, разнообразные карты. Программа Скайп также встроена в систему Windows 10 и из-за этого её не просто удалить. Но, многим людям по тем или иным причинам необходимо удалить данную утилиту (например, из-за сбоя данная система повредилась). Давайте рассмотрим, как удалить системный Скайп?
Также, из статьи вы узнаете, как его потом можно вернуть на место, то есть установить и узнаете, где в данной утилите содержатся нужные параметры данное программы.
«>
Что такое Skype и для чего он нужен?
Это системное приложение даёт возможность любому человеку, который пользуется ею, начать общение не только со своими родственниками, друзьями, но и с любым человеком из любой страны Земли. Если у вас Windows 10, то она уже находится в вашей системе. Если на компьютере установлена другая система, скайп придётся установить.
Установив Skype, перед вами откроются следующие возможности:
- Можно переписываться на различные темы с родными и близкими людьми;
- Если же у вас есть такой прибор, как микрофон с web-камерой, появляется возможность не только вести переписку, но и онлайн вести разговор с собеседником, при этом вы ещё собеседника видите;
- Также, Skype даёт возможность делать звонки на сотовые телефоны или производить отправку SMS сообщений.
Это всё конечно здорово, но может так случиться, что в данном приложении произойдёт системный сбой или ошибка. В этом случае Скайп желательно удалить, а потом установить заново.
Как удалить скайп в Windows 10?
Итак, давайте рассмотрим инструкцию, которая позволит нам провести удаление данного системного приложения:
- Нам необходимо кликнуть по кнопочке «Пуск», и активировать команду «Windows PowerShell» как администратор;
- Далее, в консоль необходимо вписать следующее сочетание: Get-AppxPackage Microsoft.SkypeApp.
- ОС начнёт проводить нужные действия, мы же будем копировать данные, находящиеся рядом с фразой: PackageFullName
- Далее, нам нужно в одной строке вписать: Remove-AppxPackage –package, а после этого, необходимо вставить часть текста, который мы скопировали на прошлом шаге;
- Наш скайп удалён, можно наслаждаться проделанными действиями.
Как установить Skype на компьютер?
- Загружать скайп рекомендуется только с официального сайта, нажав на синюю кнопочку и выбрав свою систему, иначе вы можете скачать пиратскую версию, которая будет плохо функционировать, или принесёт с собой вирус;
- Затем, нам нужно открыть установщика, согласиться с соглашением, выбрать язык, указав папочку, в которую будем устанавливать нашу утилиту;
- После этого, необходимо кликнуть по кнопочке «Установить»;
- Затем, нужно перезагрузить ОС;
- После того, как у нас завершилась установка, нужно войти в приложение по ярлыку на дисплее;
- В том окошке, которое открылось, необходимо выбрать настройки;
- В новом окошке необходимо проверить на чувствительность микрофон, и оптимизировать картинку веб-камеры;
- Если вы не установили свой аватар, его нужно установить (не каждый человек ответить на вызов незнакомого человека без аватара);
- Затем, нужно нажать «Продолжить»;
- После данных манипуляций, необходимо нажать на «Использовать скайп»;
- После этого, нам нужно ввести логин с паролем. Если вы ещё не зарегистрировались в системе, нужно зарегистрироваться.
Вам не помешает это знать
Кроме тех команд, которые приводились, есть ещё другие, позволяющие или деинсталлировать скайп для каждой учётной записи, или просто удалить программу из вашего профиля. Чтобы это сделать, нужно ввести следующие команды:
Get-AppxPackage -AllUsers | Remove-AppxPackage
Есть и другая команда
Get-AppxPackage -User | Remove-AppxPackage
Важно: когда вы будете вводить данные фразы, не забываем поменять «User» на логин из вашего профиля в компании Microsoft.
Вывод: вы теперь сами увидели, что удалить skype в windows 10 довольно просто. Для этого, нужно всего-то чуть-чуть постараться. Успехов!
Содержание
- 1 Что такое Скайп и какие возможности он даёт?
- 2 Как выполнить установку?
- 3 Как удалить Скайп?
- 4 Полезная информация
- 5 Коротко о главном
- 6 Удаляем Skype с Windows 10
- 7 Вместо заключения
- 8 Решение 1. Щелкните правой кнопкой мыши значок Skype и выберите в меню «Удалить».
- 9 Решение 2. Использование настроек приложения.
Кроме того, вы так же узнаете, как скачать скайп, как правильно его установить и где находятся все необходимые настройки программы.
Что такое Скайп и какие возможности он даёт?
Это бесплатная утилита, которая позволяет каждому пользователю, скачавшему её, общаться через интернет со своими друзьями, коллегами и родственниками с любого уголка нашей планеты. Для того, чтобы программа полноценно работала, нужно её установить, при этом настроив некоторые параметры.
Благодаря этому, Вы легко сможете:
- Вести индивидуальную и бесплатную переписку с дорогими для вас людьми;
- При наличии таких устройств как микрофон или веб — камера, вы сможете не только разговаривать, но и видеть собеседника и проводить различные видеоконференции;
- Звонить к собеседнику на его мобильный телефон или отправлять смс-сообщения.
Как выполнить установку?
- Скачайте её официальную версию с интернет — магазина компании.
Рекомендую производить загрузку Skype только с проверенных источников в интернете. Ведь некоторые пиратские версии могут не обновляться или не корректно работать.
- Двойным нажатием левой кнопкой мыши открываем установщик.
- Соглашаемся с пользовательским соглашением, выбираем язык, указываем папку для установки и нажимаем «Установить».
- Перезагружаем систему.
- Ждём завершения установки и заходим в программу через ярлык на вашем рабочем столе.
- В открывшимся окне «Настройки Skype», настраиваем параметры чувствительности микрофона, оптимизируем изображение web — камеры, проделываем дополнительные действия по настройке и нажимаем «Продолжить».
- Устанавливаем желаемое изображение аватара (не обязательный пункт).
- Жмём «Продолжить» или «Отложить».
- В самом последнем пункте жмём на «Использовать скайп».
- Водим логин и пароль, или регистрируемся в системе.
Разработчики программы выложили в интернет версии как для 32, так и для 64 — битных операционных систем, поэтому никаких проблем при установке у вас не должно возникнуть. Для тех, у кого они появились, в сети интернет существует масса обучающих видео по этому поводу.
Автор рекомендует:
Как удалить Скайп?
Для того, чтобы полностью убрать данное стандартное приложение, нужно придерживаться таких основных пунктов:
- Запустить компьютер;
- Открыть меню «Пуск», в нём найти «Windows PowerShell» (можно через поисковую строку) и запустить его от имени администратора:
- В появившейся консоли без ошибок введите:
Get-AppxPackage Microsoft.SkypeApp
Можно просто скопировать отсюда и вставить с помощью щелчка правой кнопкой мыши.
Для экспорта полного списка всех установленных приложений в один отдельный файл, используйте команду:
Get-AppxPackage >C:appDetails.txt
После выполнения данной операции файл с расширением «txt» будет успешно сохранён в корне системного диска устройства. Это поможет сэкономить время и осуществить выбор нужного приложения для удаления.
- Система проведёт несколько операций, в следствии чего на экране появится несколько строк с данными. Найдите ту, которая имеет название «PackageFullName».
- Скопируйте информацию из этой строки и вставьте после команды (через пробел):
Remove-AppxPackage –package
- Теперь нажмите клавишу Enter и дождитесь полного завершения работы процесса.
Эти все действия помогут не только убрать из панели задач Скайп, но и навсегда почистить его следы в ОС компьютера или ноутбука.
Полезная информация
Существует так же несколько интересных команд, которые позволят либо удалить приложения для всех учётных записей, либо произвести деинсталляцию приложений из текущего аккаунта. Для этого введите:
Get-AppxPackage -AllUsers | Remove-AppxPackage
или
Get-AppxPackage -User | Remove-AppxPackage
При вводе данных фраз не забудьте сменить слово «User» на имя учётной записи вашего ПК.
Подробнее об удалении всех встроенных приложений «десятки» я рассказывал в этой статье. Рекомендую прочитать.
Очень не хочу прощаться, но на этом моменте хотел бы завершить сегодняшнюю статью. Не забываем подписываться на обновления моего блога и рассказывать о выходе нового материала друзьям в социальных сетях.
С уважением, Виктор!

Разработчики операционных систем часто встраивают сонм сопроводительного ПО для повышения популярности и доходности своего детища. Такая ситуация сложилась и в корпорации Microsoft, хотя некоторые приложения выглядят вполне неплохо. Как бы там не было, сегодня мы поговорим о том, как удалить встроенный Скайп в Windows 10. В процессе повествования рассмотрим характерные особенности процедуры, преимущества программы.
Коротко о главном
Skype – популярный мессенджер, использующий текстовые и голосовые сообщения для коммуникации с друзьями, знакомыми, коллегами по работе. Доступный функционал позволяет:
- Создавать одиночные или групповые площадки для обсуждения насущных вопросов.
- Участвовать в научных конференциях, обучающих мероприятиях.
- Проводить деловые переговоры или собеседования при приеме на работу.
- Звонить на номера мобильных и стационарных устройств.
Удаляем Skype с Windows 10
Многим пользователям не по нраву грубое нарушение их свободы в выборе стандартного перечня ПО. Поэтому в Сети часто встречаются заголовки «как удалить встроенный Скайп в Windows 10». Спешим удовлетворить нетерпение читателей – надежный способ существует.
Вашему вниманию пошаговая инструкция, дающая ответ на вопрос, витающий в окружающем пространстве:
- Открываем меню Пуск, где активируем приложение Windows PowerShell (от имени администратора).
- В консоли вписываем команду
Get-AppxPackage Microsoft.SkypeApp. - Система проводит необходимые манипуляции, а мы копируем информацию, которая находится напротив фразы PackageFullName.
- В одну строку вписываем
Remove-AppxPackage –package, а затем вставляем фрагмент текста, скопированный на предыдущем этапе. - Ждем завершения процедуры и наслаждаемся полученными результатами.
В некоторых случаях удаление Skype происходит с помощью стандартных средств операционной системы.
Вместо заключения
Скайп – программный продукт, использующий возможности устройств ввода и вывода информации для обмена пользовательской информацией, общения.
Разработчики, с выходом каждого обновления, повышают работоспособность и качественные показатели исходного кода.
Главная / Skype
Как вы знаете, есть две версии Skype, которые вы можете запускать на Windows 10, Windows 8 и Windows 8.1. Одно из них – это специальное приложение, которое вы можете загрузить и установить из Windows Store, а другое – это приложение для рабочего стола на Windows 10, Windows 8 и Windows 8.1, которое можно загрузить с веб-сайта Skype.
В то время как некоторым пользователям совсем не нравится приложение Skype, и они хотят установить версию для рабочего стола, а другие — наоборот. Если вы установили Skype и теперь хотите его удалить, то вы можете ознакомиться с этим небольшим руководством, где я покажу вам, как удалить Skype на Windows 10, Windows 8, для двух доступных версий.
Skype – превосходное приложение, но многие пользователи сталкиваются с различными проблемами. Если говорить о проблемах, то вот наиболее распространенные проблемы, с которыми сталкиваются пользователи в Skype:
- Не удается удалить Skype на Windows 10. Многие пользователи сообщают, что они не могут удалить Skype на своем ПК. Это не является настоящей проблемой, в этой статье мы покажем вам несколько методов, с помощью которых вы сможете удалить Skype.
- Старая версия Skype не может быть удалена. Многие пользователи сообщают, что старую версию Skype нельзя удалить. Это немного раздражает, но вы можете исправить эту проблему, воспользовавшись одним из наших решений.
- При удалении Skype появляется ошибка 1603, 2503, 2738. Несколько пользователей сообщали о различных ошибках при попытке удалить Skype. Эти ошибки могут помешать процессу удаления и просто не дать завершить удаление Skype.
- При удалении Skype, появляется ошибки панели инструментов 2738. Иногда, при попытке удалить панель инструментов Skype, могут появляться определенные ошибки. Однако эта проблема должна исчезнуть после удаления Skype.
- Удаление Skype зависает. Многие пользователи сообщают, что удаление Skype зависает на их ПК. Если Вы столкнулись с той же проблемой, то просто перезапустите процесс удаления и это должно помочь.
Решение 1. Щелкните правой кнопкой мыши значок Skype и выберите в меню «Удалить».
Если вы установили приложение Skype, но вам не понравилось, как оно выглядит или работает, удалить его очень просто. На Windows 10, Windows 8 и Windows 8.1 этот процесс довольно простой, и вы можете сделать это, выполнив следующие шаги:
1. Нажмите клавишу Windows + S и введите skype. Если ваш Skype прикреплен к вашему меню «Пуск», вам нужно просто открыть меню «Пуск», чтобы найти его.
2. Найдите Skype, щелкните его правой кнопкой мыши и выберите из меню — «Удалить».
Если вы пытаетесь удалить версию Skype для рабочего стола, то вы должны открыть окно «Программы и функции». Там вам нужно найти Skype из списка приложений и дважды щелкнуть его, чтобы удалить. Для получения подробных инструкций о том, как это сделать, обязательно ознакомьтесь с Решением 3.
Если вы пытаетесь удалить универсальную версию Skype, то процесс еще более простой. Вместо того чтобы открывать окно «Программы и функции», у вас появится диалоговое окно с просьбой подтвердить, действительно ли вы хотите удалить Skype. Теперь вам просто нужно нажать кнопку «Удалить», и вы удалите универсальную версию Skype.
Примечание. Кроме того, пользователи, у которых есть Windows 8.1, могут найти приложение Skype на экране «Все приложения».
Решение 2. Использование настроек приложения.
Если вы хотите удалить Skype, то лучший способ — использовать настройки приложения. Чтобы удалить Skype с помощью настроек приложения, вам нужно сделать следующее:
1. Откройте Настройки приложения. Вы можете сделать это, нажав клавишу Windows Key + I.
2. Когда откроются Настройки приложения, откройте раздел «Службы».
3. Появится список приложений. Выберите из списка Skype. Теперь нажмите кнопку «Удалить». Нажмите кнопку «Удалить» еще раз.
Примечание. Вы можете быстро найти Skype, просто вписав Skype в поле поиска выше.
4. Следуйте инструкциям на экране, чтобы удалить Skype.
Мы также хотим вам напомнить, что есть мгновенный способ открыть раздел «Службы». Чтобы сделать это, выполните следующие действия:
1. Нажмите Windows Key + X, чтобы открыть меню Win + X. Вы также можете открыть это меню, щелкнув правой кнопкой мыши кнопку «Пуск».
2. Теперь, в появившемся меню, выберите «Приложения и функции».
После того, как вы это сделаете, вы должны увидеть список всех установленных приложений на вашем ПК.
С помощью настроек приложения можно удалить как универсальную версию, так и версию для рабочего стола. Как вы уже увидели, этот метод простой и понятный. И он действительно идеальный, потому что с его помощью можно удалить две версии Skype с вашего ПК.
Решение 3 — Использование программ и функций
Еще один способ удалить Skype — использовать апплеты программ и функций (Апплет — это несамостоятельный компонент программного обеспечения, работающий в контексте другого, полновесного приложения, предназначенный для одной узкой задачи и не имеющий ценности в отрыве от базового приложения). Этот метод использовался в предыдущих версиях Windows, но вы все равно можете использовать его на Windows 10. Чтобы получить доступ к программам и функциям, вам нужно просто выполнить следующие действия:
1. Нажмите клавишу Windows + S и введите «панель управления» в строке поиска. Выберите «Панель управления» в списке результатов.
2. Когда откроется панель управления, перейдите в раздел «Программы и компоненты».
3. Теперь вы должны увидеть список всех установленных приложений. Найдите Skype и дважды щелкните по нему.
4. Появится диалоговое окно для подтверждения. Нажмите «Да», чтобы продолжить.
5. Следуйте дальнейшим инструкциям на экране, чтобы удалить Skype.
Этот метод эффективен так же, как и первый, но для его использования вам нужно сначала запустить панель управления. В результате вам нужно выполнить несколько дополнительных шагов, чтобы открыть апплет программ и функций.
Не забывайте, что этот метод позволяет удалять приложения для рабочего стола. Поэтому, если у вас установлена универсальная версия Skype, вы не сможете ее удалить с помощью этого метода. Вы просто не увидеть Универсальную версию Skype в списке.
Если вы хотите удалить универсальную версию Skype, вам нужно будет использовать настройки приложения или любой другой метод для его удаления.
Решение 4. Полностью удалите Skype с вашего ПК.
Если вы хотите полностью удалить Skype с вашего ПК, недостаточно просто удалить Skype. Даже после удаления приложения с использованием одного из вышеуказанных методов, на вашем ПК и в вашем реестре, все еще останутся некоторые файлы Skype.
Чтобы полностью удалить все файлы, связанные с версией Skype для рабочего стола, вам необходимо сделать следующее:
1. Выполните шаги из Решения 3, чтобы удалить версию Skype для рабочего стола.
2. Теперь нажмите клавишу Windows + R и введите %appdata%. Нажмите Enter или нажмите «ОК».
3. Теперь найдите Skype, щелкните его правой кнопкой мыши и выберите «Удалить». Имейте в виду, что удаление этого каталога приведет к удалению всех ваших журналов чатов и полученных файлов.
Если вы хотите создать резервную копию чатов, то вам нужно открыть каталог Skype и найти каталог с именем вашего имени пользователя в Skype. Теперь просто скопируйте этот файл в безопасное место. После этого вы можете удалить каталог Skype, а история чата останется нетронутой.
Теперь вам нужно удалить все остальные файлы из каталога Skype. Чтобы сделать это, выполните следующие действия:
1. Перейдите в каталог C:Program Files (x86).
2. Найдите каталог Skype в списке, щелкните его правой кнопкой мыши и, в меню, выберите «Удалить».
На последнем шаге вам необходимо удалить все записи о Skype из реестра, с вашего ПК. Это, вероятно, самая передовая часть решения, поэтому внимательно следуйте инструкциям. Чтобы удалить записи Skype из реестра, выполните следующие действия:
1. Нажмите клавишу Windows + R и введите regedit. Нажмите Enter или нажмите «ОК».
2. Примечание. Если вы сделаете что-то неправильно, то изменение реестра может вызвать определенные проблемы на вашем ПК. Поэтому рекомендуется экспортировать реестр перед внесением любых изменений. Для этого просто нажмите «Файл»> «Экспорт» в «Редактор реестра».
Установите параметр «Экспорт» для «Все», введите нужное имя, выберите безопасное место и нажмите кнопку «Сохранить».
В случае если что-то пойдет не так после изменения реестра, вы всегда можете запустить созданный файл, чтобы восстановить реестр в исходное состояние.
3. Нажмите Ctrl + F в редакторе реестра или откройте «Редактирование»> «Найти».
4. Введите Skype в поле ввода и нажмите «Найти далее».
5. Теперь вам нужно удалить все записи, в которых упоминается Skype. Для этого просто выберите эту запись, щелкните ее правой кнопкой мыши и выберите «Удалить». Когда появится сообщение с подтверждением, нажмите «Да».
6. Теперь повторите шаги 2 и 3, чтобы найти еще одну запись, связанную со Skype. Удалите эту запись и повторяйте эти шаги, пока все записи Skype не будут удалены из вашего реестра. Имейте в виду, что в вашем реестре может быть более 50 записей со Skype, поэтому этот процесс может занять некоторое время.
Если после удаления этих записей возникнут какие-либо проблемы, вы можете легко восстановить их, запустив файл, созданный на шаге 2. Это передовое решение, но если вы хотите полностью удалить Skype, то вам необходимо воспользоваться этим способом.
Решение 5 — Используйте PowerShell
Если вы хотите удалить Skype, вы можете сделать это с помощью PowerShell. Имейте в виду, что этот метод может удалить только универсальную версию Skype, а не приложение для рабочего стола.
Если вы хотите удалить версию Skype для рабочего стола, то обязательно воспользуйтесь другим решением. Чтобы удалить Skype с помощью PowerShell, вам необходимо сделать следующее:
1. Нажмите клавишу Windows + S, введите powershell. В появившемся списке щелкните правой кнопкой мыши на PowerShell. В меню, выберите «Запуск от имени администратора».
2. Когда запустится Powershell, введите Get-AppxPackage *Microsoft.SkypeApp* | Remove-AppxPackage и нажмите Enter, чтобы запустить его.
После запуска этой команды универсальная версия Skype должна быть удалена с вашего ПК.
Skype — отличное приложение, но если у вас возникают с ним проблемы, и вы хотите его удалить, не бойтесь попробовать одно из наших решений.
Используемые источники:
- https://it-tehnik.ru/software/windows-10/install-delete-skype-windows-10.html
- https://skypeshe.ru/faq/kak-udalit-vstroennyj-skype-v-windows-10
- https://appcall.ru/kak-udalit-skype-na-windows.html
</ul></ul>
Skype является внутренним средством коммуникации Microsoft, которое используется для голосовых вызовов, видеозвонков, обмена сообщениями, обмена экранами и во многих других местах. В то время как это все еще находится в Предприятии, где продукты Microsoft имеют значительное присутствие, это не популярно среди потребителей. Если вы вообще не используете приложение Skype, то в этом посте мы узнаем, как удалить приложение Skype. Мы можем сделать это через меню «Пуск», «Настройки», используя команду PowerShell или бесплатную программу удаления приложений для удаления приложений.
Вы можете удалить или удалить приложение Skype, используя следующие методы:
- Удалить из меню Пуск
- Удалить через настройки
- Использовать команду PowerShell
- Удалить из панели управления
- Использовать сторонние бесплатные программы.
Скайп поставляется в двух версиях. Один, который приходит из Microsoft Store, а второй, EXE, который можно установить, загрузив его с официального сайта.
1] Удалить приложение Skype из меню «Пуск»
Самый простой способ удалить приложения — щелкнуть правой кнопкой мыши. Есть два способа, один из которых является новым с недавним обновлением функций Windows.
- Нажмите на кнопку «Пуск» и введите Skype
- Когда приложение Skype появится в списке, щелкните его правой кнопкой мыши.
- Нажмите на вариант удаления.
В правой части списка есть еще одна опция удаления, которая также показывает некоторые быстрые действия для приложения.
2] Удалить приложение Skype и Календарь через Настройки
Первый способ работает нормально, но вы также можете удалить через настройки
- Нажмите Пуск Меню> Настройки> Система> Приложения и компоненты.
- Подождите, пока список приложений не будет заполнен.
- Нажмите на приложение Skype.
- Откроется меню для перемещения и удаления.
- Нажмите на кнопку Удалить, чтобы удалить приложение Skype из Windows.
3] Используйте команду PowerShell, чтобы удалить приложение Skype
Если вы опытный пользователь, этот метод работает как шарм.
Откройте PowerShell с правами администратора и выполните команду Удалить пакет приложения для Skype:
Get-AppxPackage Microsoft.SkypeApp | Remove-AppxPackage
По завершении выполнения приложение Skype будет удалено.
4] Удалить из панели управления
Skype также можно установить, загрузив его прямо с официальной веб-страницы. Это версия EXE для Skype, которая отличается от версии Store. Если вы установили эту версию, вам нужно использовать программу «Установка и удаление», чтобы удалить Skype из Windows 10.
- В командной строке введите
appwiz.cplи нажмите ОК. - Найдите Skype в списке, щелкните его правой кнопкой мыши и выберите «Удалить».
- Следуйте указаниям мастера, чтобы полностью удалить Skype из Windows.
5] Используйте сторонние бесплатные программы
Вы также можете использовать CCleaner, Store Applications Manager, 10AppsManager или AppBuster для удаления нежелательных приложений в Windows 10.
Таким образом, вы можете легко удалить приложение Skype, используя любой из методов. Используйте PowerShell с осторожностью и используйте конкретную команду. Меню настроек полезно, когда вам нужно удалить несколько приложений, иначе отличный щелчок правой кнопкой мыши по методу меню «Пуск» работает отлично.
Skype является встроенным средством коммуникации в операционной системе Windows 10, которое используется для голосовых вызовов, видеозвонков и обмена сообщениями.
Но если вы вообще не используете приложение Skype, то наше руководство, поможет удалить данное приложение. Это можно сделать через «Поиск», используя «Параметры», «Панель управления» или бесплатную программу удаления.
Как удалить приложение Skype в Windows 10
Skype поставляется в двух версиях. Одна, устанавливается из Microsoft Store, вторая имеет обычное расширение «.exe» и загружается с официального сайта разработчика.
Удаление Skype через «Поиск»
Это самый простой способ — введите в поле поиска «Skype» и нажмите «Удалить«.
Используйте параметры Windows
Нажмите сочетание клавиш Windows + I и перейти в раздел «Приложения«.
Прокручивайте в низ пока не найдете Skype, нажмите по нему и произведите удаление.
С помощью панели управления
Если установлена стандартная версия, используйте поиск, чтобы открыть «Панель управления«, перейдите в «Удаление программы«.
И просто удалите Skype.
Использование программы CCleaner
Инструмент CCleaner помогает в очистке системы и удалении ненужных приложений.
Скачайте
, установите и запустите его. Перейдите в Инструменты > Удаление программ, выделите Skype и нажмите кнопку «Деинсталляция«.
Таким образом, вы можете легко удалить приложение Skype, используя любой из представленных методов.
Поговорим о том, как полностью удалить Скайп с компьютера Windows 10. Мы решили подробнее остановиться на этой ОС, так как на данный момент она является одной из самых популярных платформ.
Если тебе интересно как удалить Скайп на других устройствах, мы подготовили отдельную статью.
На Windows 10
Рассмотрим, как удалить встроенный Скайп в Windows 10. Процесс имеет свои особенности, так как на десятой Виндовс, Скайп- интегрированная в операционную систему программа. Итак, удалить Скайп с Виндовс 10 можно следующим образом:
- Найди в меню «Пуск» Windows PowerShell
- Нажми на него правой кнопкой мыши и запусти от имени администратора
- Появится консоль, в которой нужно ввести следующую строку: Get-AppxPackage Microsoft.SkypeApp
- Эта команда запустит ряд операций, и в результате на экране ты увидишь несколько строк с данными. Тебе понадобится та, в которой прописано: PackageFullName»
- Из этой строки нужно скопировать информацию
- Теперь прописывай такую команду: Remove-AppxPackage –package
- А после нее, через пробел, ранее скопированную информацию
- Жми Enter и дожидайся, пока процесс будет завершен полностью
91.1%
пользователей считают эту статью полезной.
Skype is a popular VoIP service that allows people to communicate by making and receiving free voice and video calls. If you’re using a Windows 10 PC or Mac laptop, chances are that you have the app as it comes pre-bundled with the operating system.
While Skype is available on your device, it doesn’t mean it’s the best service you can use for video conferencing or voice calls. Plus, not all its users were happy with the changes that came after Microsoft acquired Skype in 2012. A number of users even started migrating to alternative services.
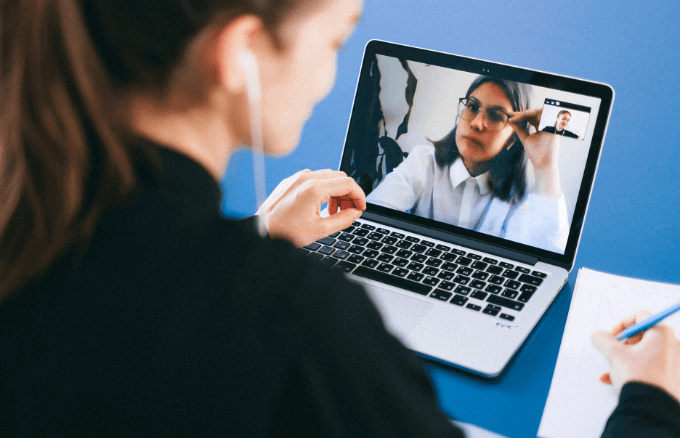
If you find that Skype is taking up too much space on your computer, or you just can’t use it for some reason, you may want to get rid of it. Read on for instructions on how to uninstall Skype on Windows 10.
If the Skype icon is on your taskbar, right click it and select Quit Skype, and make sure the app is not running in the background.
- If the Skype icon isn’t on your taskbar, right-click the taskbar, select Task Manager, and then click Skype > End Task.
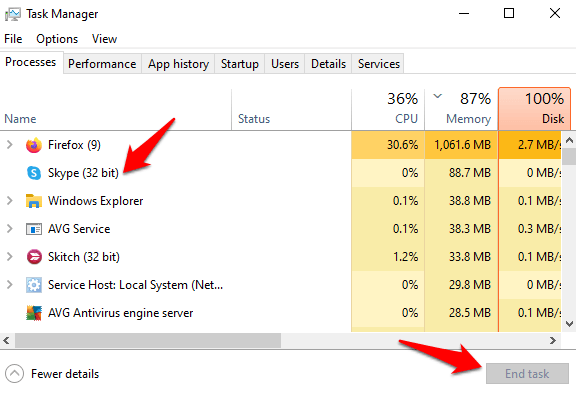
- Press the Windows logo key and R to open the Run dialog. You can also right click Start and select Run.
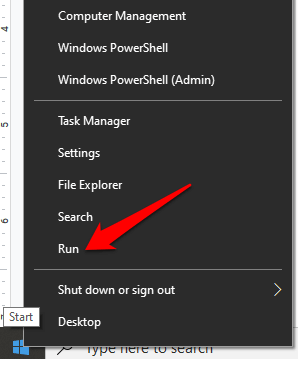
- In the Run dialog box, type appwiz.cpl and click OK or press Enter.
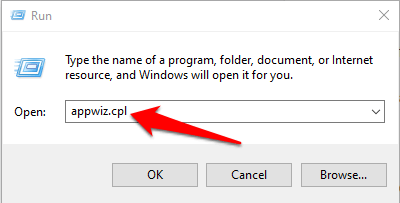
- Look for Skype in the list, right-click it and select Uninstall.
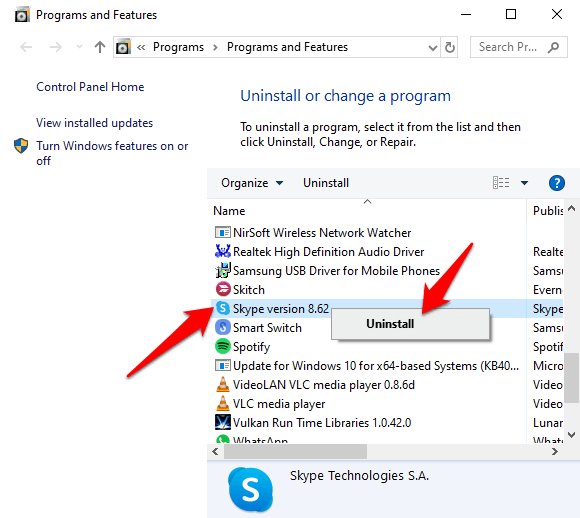
A quicker way to uninstall Skype on Windows 10 is to type “Skype” in the search bar, and then click Uninstall from the app’s menu on the right. If you don’t see the Uninstall option, click the down arrow to expand the menu.
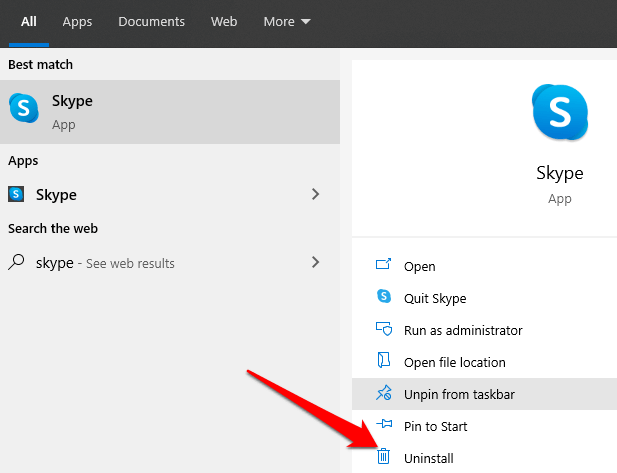
In the Uninstall or change a program window, find Skype in the list, right-click on it and click Uninstall. You’ll get a popup asking “Are you sure you want to completely remove Skype and all of its components”. Click Yes to confirm the action and wait for the uninstallation to complete.
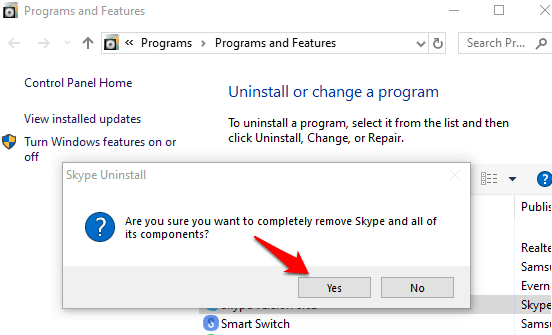
How To Uninstall Skype On a Mac
It’s just as easy to uninstall Skype on your Mac laptop as it is on a Windows computer using these steps:
- Right-click Skype and click Quit Skype. Click the Finder app, open the Applications folder, and drag your copy of Skype to the trash.
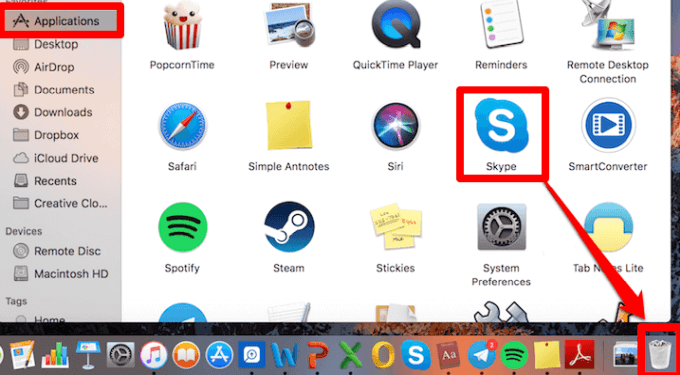
Alternatively, you can open ~/Library/Application Support, look for the Skype folder and then drag it to the trash. If you don’t see the Library folder, use the Go menu, select Go to Folder…, and then type ~/Library/Application Support.
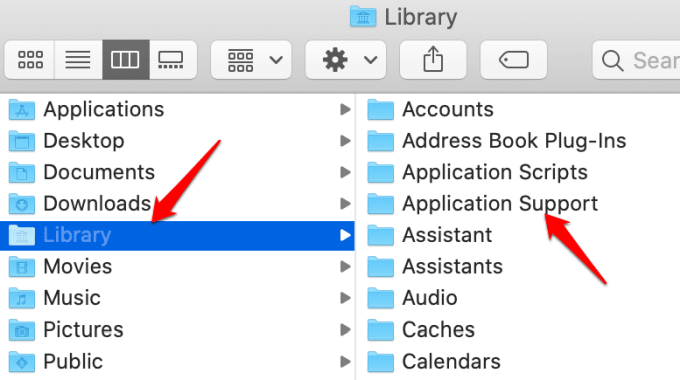
- Open Finder and type Skype using the search feature. If you find any results, move them to the trash. You can also open the ~/Library/Preferences, or use the Go menu > Go to Folder… and then type ~/Library/Preferences. Find the com.skype.skype.plist and drag it to the trash.
How to Uninstall Skype for Business
Skype for Business has been replaced by Microsoft Teams, which has all the key capabilities of Skype for Business Online along with new video, voice, and meetings innovations.
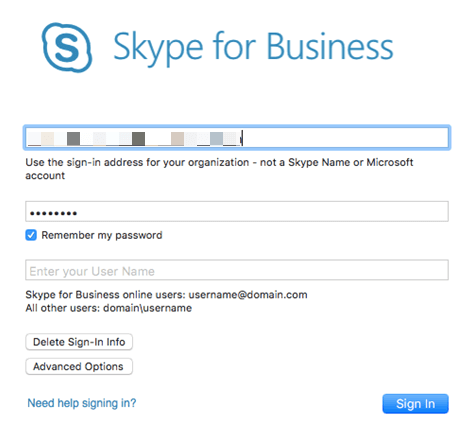
The app is still part of the Office 365 Suite, but Microsoft is encouraging Microsoft 365 and Office 365 users to deploy Teams independently or alongside Skype for Business. Skype for Business online customers will continue to use the service through the retirement date of July 31, 2021.
If you want to uninstall Skype for Business in Windows 10, you can do so using the Control Panel or third-party uninstaller software.
How To Uninstall Skype For Business Using Control Panel
Note: If you have the Microsoft 365 version of Skype for Business, you can’t remove it on its own. This is because the app is integrated with other Office apps, meaning removing it would delete and remove the rest of the Office suite.
If you’re using the standalone version of Skype for Business, use these steps to uninstall it from your Windows 10 computer.
- In Skype for Business, click Tools > Options > Personal.
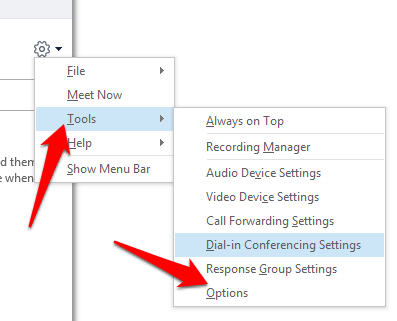
- Uncheck the Start the app in the foreground box and the Automatically start the app when I log on to Windows box, and then click OK.
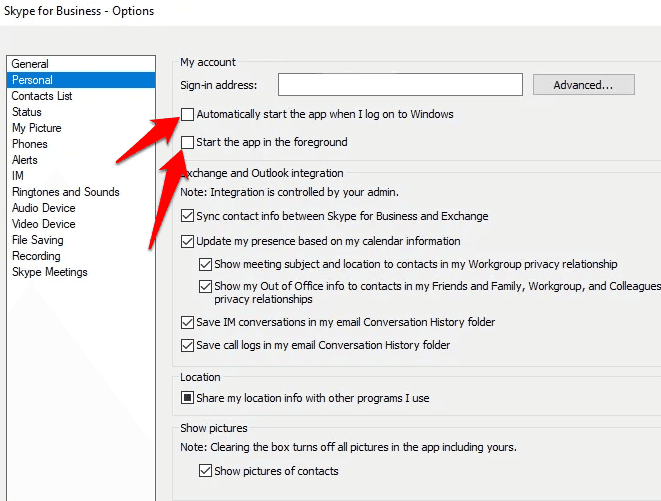
- Click File>Exit.
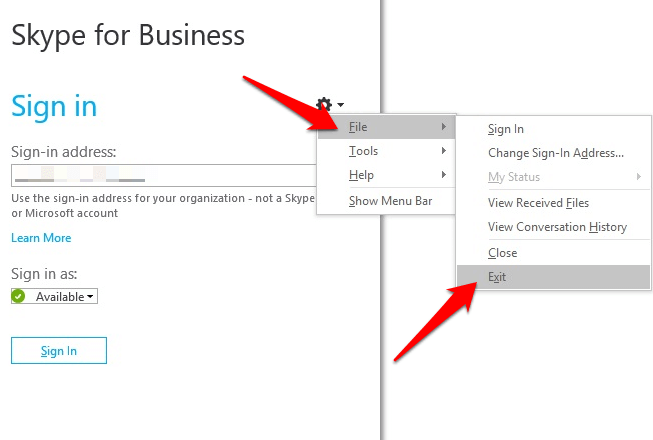
- Open Control Panel > Programs > Programs and Features and click Uninstall or change a program. Right-click Skype for Business and select Uninstall. If the app isn’t listed, it means the version you’re using is integrated with other Office apps. If you see the Are You Sure You Want to Uninstall Skype and all its components box, click Uninstall and then click Close once the process is completed.
To uninstall Skype for Business on a Mac computer, sign out of the app and then close the sign in page. Press Control and click the Skype icon at the same time. Select Quit to close the application. Open Finder > Applications > Skype for Business and drag it to the Trash.
Get Rid Of Skype For Good
If you’re tired of using Skype and want to stop using the service for good, the instructions above will help you with that. However, if you still want to use Skype without installing anything, the stripped-down web version of the app offers the functionality you need to communicate with your contacts. There are many alternative VoIP services that you can use including conference calling, sharing your screen, and more.
Were you able to uninstall Skype or Skype for Business using the steps above? Share your experience with us in the comments.
Skype is a popular VoIP service that allows people to communicate by making and receiving free voice and video calls. If you’re using a Windows 10 PC or Mac laptop, chances are that you have the app as it comes pre-bundled with the operating system.
While Skype is available on your device, it doesn’t mean it’s the best service you can use for video conferencing or voice calls. Plus, not all its users were happy with the changes that came after Microsoft acquired Skype in 2012. A number of users even started migrating to alternative services.
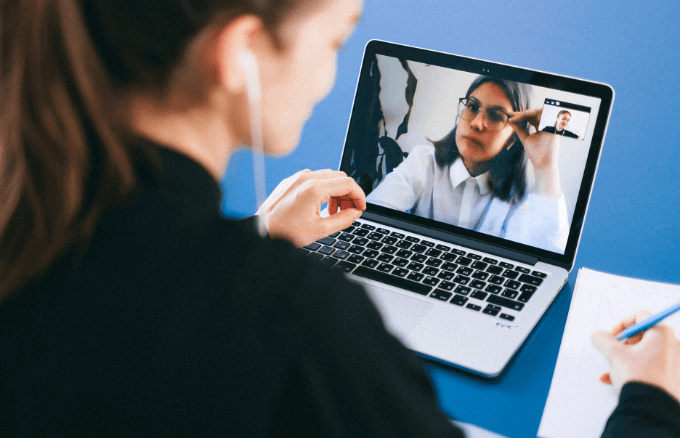
If you find that Skype is taking up too much space on your computer, or you just can’t use it for some reason, you may want to get rid of it. Read on for instructions on how to uninstall Skype on Windows 10.
If the Skype icon is on your taskbar, right click it and select Quit Skype, and make sure the app is not running in the background.
- If the Skype icon isn’t on your taskbar, right-click the taskbar, select Task Manager, and then click Skype > End Task.
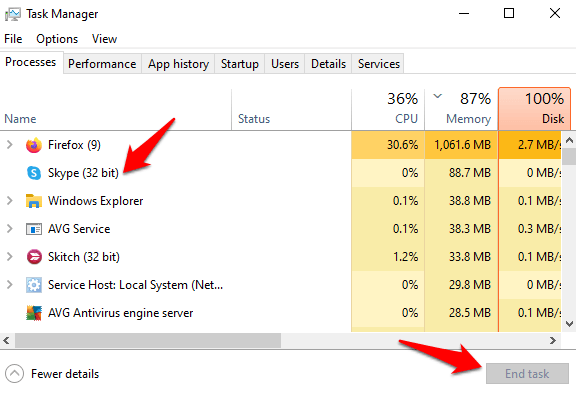
- Press the Windows logo key and R to open the Run dialog. You can also right click Start and select Run.
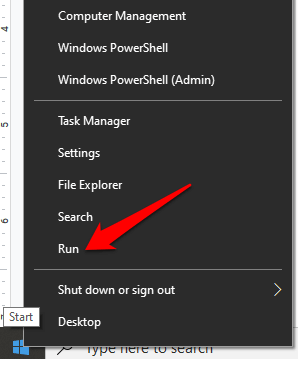
- In the Run dialog box, type appwiz.cpl and click OK or press Enter.
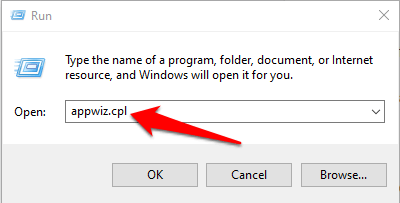
- Look for Skype in the list, right-click it and select Uninstall.
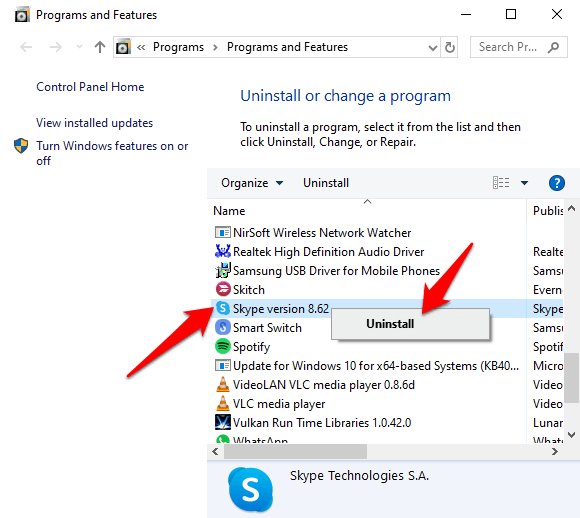
A quicker way to uninstall Skype on Windows 10 is to type “Skype” in the search bar, and then click Uninstall from the app’s menu on the right. If you don’t see the Uninstall option, click the down arrow to expand the menu.
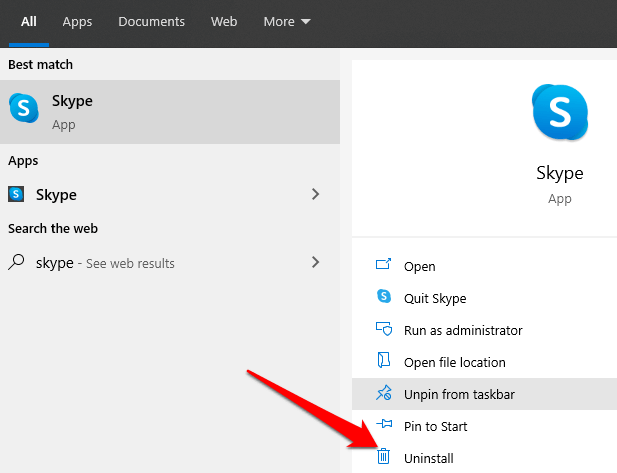
In the Uninstall or change a program window, find Skype in the list, right-click on it and click Uninstall. You’ll get a popup asking “Are you sure you want to completely remove Skype and all of its components”. Click Yes to confirm the action and wait for the uninstallation to complete.
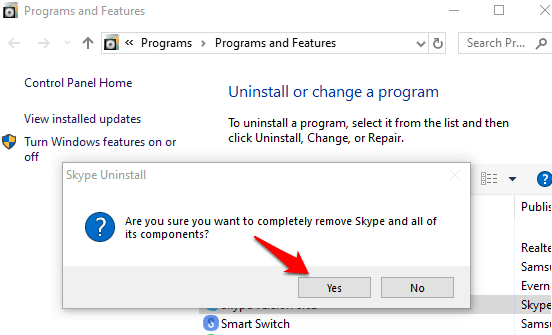
How To Uninstall Skype On a Mac
It’s just as easy to uninstall Skype on your Mac laptop as it is on a Windows computer using these steps:
- Right-click Skype and click Quit Skype. Click the Finder app, open the Applications folder, and drag your copy of Skype to the trash.
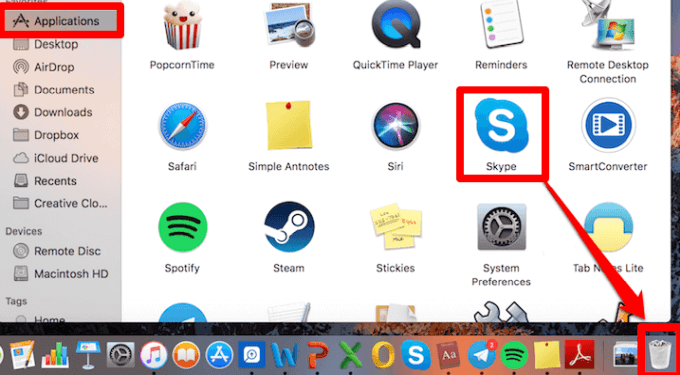
Alternatively, you can open ~/Library/Application Support, look for the Skype folder and then drag it to the trash. If you don’t see the Library folder, use the Go menu, select Go to Folder…, and then type ~/Library/Application Support.
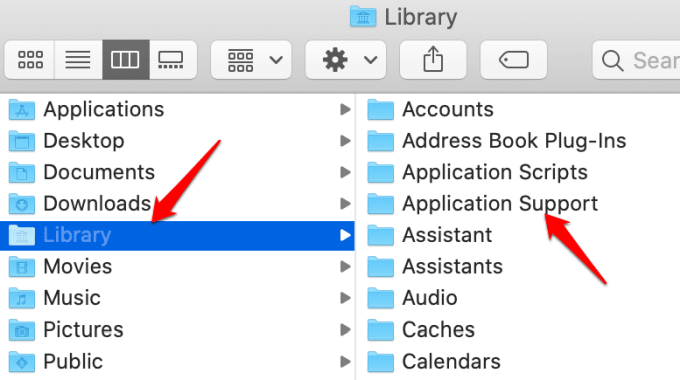
- Open Finder and type Skype using the search feature. If you find any results, move them to the trash. You can also open the ~/Library/Preferences, or use the Go menu > Go to Folder… and then type ~/Library/Preferences. Find the com.skype.skype.plist and drag it to the trash.
How to Uninstall Skype for Business
Skype for Business has been replaced by Microsoft Teams, which has all the key capabilities of Skype for Business Online along with new video, voice, and meetings innovations.
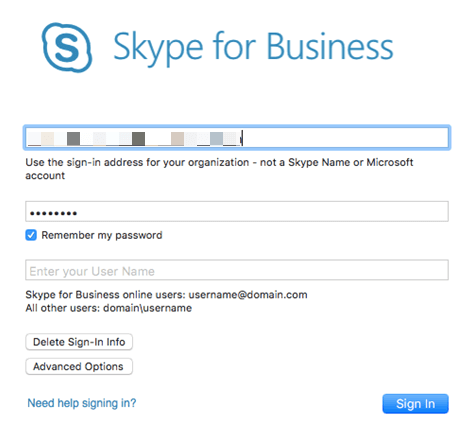
The app is still part of the Office 365 Suite, but Microsoft is encouraging Microsoft 365 and Office 365 users to deploy Teams independently or alongside Skype for Business. Skype for Business online customers will continue to use the service through the retirement date of July 31, 2021.
If you want to uninstall Skype for Business in Windows 10, you can do so using the Control Panel or third-party uninstaller software.
How To Uninstall Skype For Business Using Control Panel
Note: If you have the Microsoft 365 version of Skype for Business, you can’t remove it on its own. This is because the app is integrated with other Office apps, meaning removing it would delete and remove the rest of the Office suite.
If you’re using the standalone version of Skype for Business, use these steps to uninstall it from your Windows 10 computer.
- In Skype for Business, click Tools > Options > Personal.
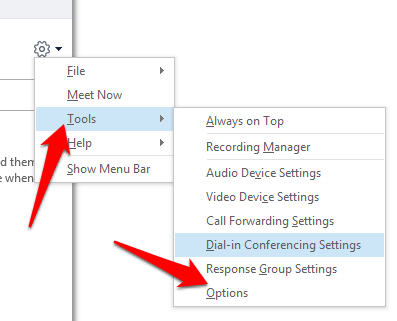
- Uncheck the Start the app in the foreground box and the Automatically start the app when I log on to Windows box, and then click OK.
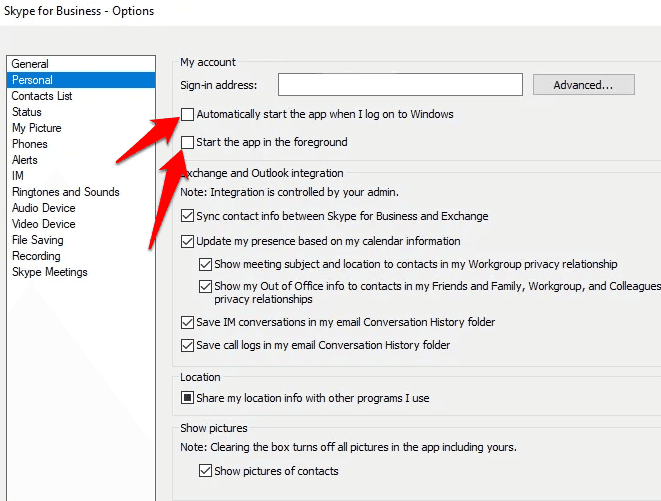
- Click File>Exit.
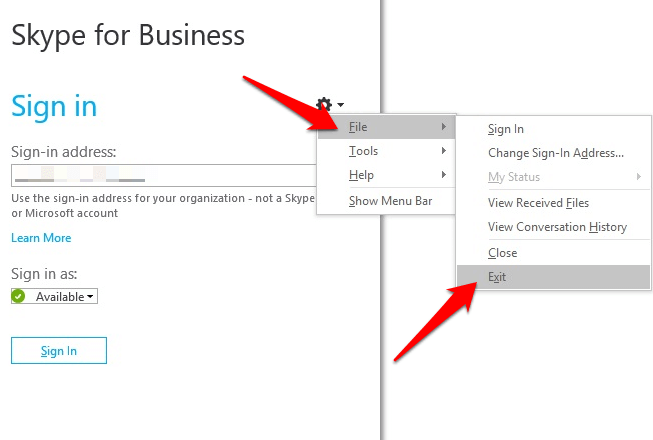
- Open Control Panel > Programs > Programs and Features and click Uninstall or change a program. Right-click Skype for Business and select Uninstall. If the app isn’t listed, it means the version you’re using is integrated with other Office apps. If you see the Are You Sure You Want to Uninstall Skype and all its components box, click Uninstall and then click Close once the process is completed.
To uninstall Skype for Business on a Mac computer, sign out of the app and then close the sign in page. Press Control and click the Skype icon at the same time. Select Quit to close the application. Open Finder > Applications > Skype for Business and drag it to the Trash.
Get Rid Of Skype For Good
If you’re tired of using Skype and want to stop using the service for good, the instructions above will help you with that. However, if you still want to use Skype without installing anything, the stripped-down web version of the app offers the functionality you need to communicate with your contacts. There are many alternative VoIP services that you can use including conference calling, sharing your screen, and more.
Were you able to uninstall Skype or Skype for Business using the steps above? Share your experience with us in the comments.