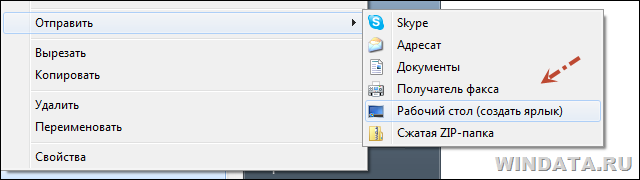Мы каждый день пользуемся различными компьютерными программами для выполнения самых разнообразных задач. Некоторые из них имеют большое количество настроек и возможностей, и чтобы всеми ими воспользоваться, нужно совершать множество манипуляций. Например, вы регулярно используете несколько режимов работы приложения, вводите логин и пароль пользователя, применяете специальные режимы. Помимо офисных работников, в таких возможностях очень часто нуждаются любителей компьютерных игр. Все эти манипуляции могут занимать значительное количество усилий и времени, да и попросту раздражать.
Отражение условий старта приложения в ярлыке упрощает работу с программами.
Стоит отметить, что подобная необходимость, о которой было упомянуто выше, возникает крайне редко, и по большей части решается без усилий самими настройками приложений или игры.
Исходя из этого весь вопрос следует рассматривать лишь как дополнительную возможность по расширенному запуску программного обеспечения, потому что целесообразность подобных действий сомнительна, и времени для пользователя они точно не сэкономят.
Операционная система Windows предоставляет каждому пользователю возможность прописать в ярлыке программы параметры запуска. В рамках рассматриваемого вопроса вместо того чтобы переключаться между пунктами меню, можно один раз создать несколько ярлыков с нужными параметрами, расположить их на рабочем столе или панели задач, а в Windows 8 и 10 и на начальном экране, и запускать программу с нужными параметрами одним нажатием кнопки.
Все эти параметры прописываются в ярлыках, которые представляют собой специальные файлы со ссылкой на исполняемый файл. Вам не нужно каждый раз переходить в папку, в которую установлен софт, и искать файл запуска. В этой статье мы рассмотрим, как существенно расширить ваши возможности при работе с программным обеспечением и узнаем, как прописать параметры запуска в командной строке ярлыка на рабочем столе. Всю процедуру мы разделим на два этапа.
Как прописать параметры запуска программы в ярлыке
Этап 1. Выбор исполняемого файла и перенос ярлыка на рабочий стол
Несмотря на то что в подавляющем большинстве случаев при установке софта иконка для запуска помещается на рабочий стол, в некоторых случаях этого не происходит. Тогда вам нужно самостоятельно найти исполняемый файл. Каким образом?
- При установке приложения внимательно следите за тем, какую папку предлагает выбрать установщик. Обычно это «C:Program Files» либо «C:Program Files (x86)». Большинство разработчиков предоставляет возможность самостоятельно выбрать папку по умолчанию, но, если вы не изменяете предложенный вариант, программа будет установлена именно в указанную папку.
- Через проводник Windows зайдите в каталог, куда установлено программное обеспечение и найдите файл запуска. Он имеет расширение exe. Зачастую его название совпадает с названием самого софта. Если же вы не можете определиться, попробуйте выяснить эту информацию на официальном сайте разработчика в разделе справки или в службе технической поддержки.
- Кликните по названию файла правой кнопкой мыши и выберите функцию «Создать ярлык».
- Подтвердите запрос системы «Windows не может создать ярлык в данной папке. Поместить его на рабочий стол?».
Если же вы не помните, в какой папке установлен софт, поступить можно следующим образом:
- Перейти в меню Пуск, найти в списке ПО нужное вам (для ускорения процесса можно даже воспользоваться функцией поиска).
- Кликнуть по названию правой кнопки мыши и выбрать Отправить — Рабочий стол (создать ярлык).
Если же вы пользуетесь Windows 10, процедура будет несколько отличаться:
- Перейдите на стартовый экран нажатием кнопки Пуск.
- Отыщите в списке всех приложений или на начальном экране иконку запуска программы.
- Кликните правой кнопкой мыши, выберите Дополнительно — Перейти к расположению файла.
- После того как откроется окно Проводника Windows, скопируйте значок на рабочий стол через контекстное меню либо же просто перетянув его в нужное место.
Наконец – самый простой способ. Просто нажмите правую кнопку мыши на нужном файле и, не отпуская, перетащите на рабочий стол. Там отпустите кнопку и появится меню – выберите в нём «Создать ярлыки».
Этап 2. Указание параметров запуска
После того, как мы успешно перенесли значок на рабочий стол, займёмся указанием необходимых параметров в его свойствах. Для этого вам нужно:
- Правой кнопкой мыши кликнуть по иконке и выбрать «Свойства».
- В открывшемся меню перейдите во вкладку «Ярлык» и найдите строку «Объект». Вы увидите, что поле ввода в нём является активным. Именно сюда мы и будем прописывать нужные команды.
- После ввода нужных данных внизу окошка нажмите последовательно Применить — OK.
Параметры записываются в строке «Объект», в самом конце. Их может быть несколько и разделяются они пробелами. Перед каждым параметром ставится «-». Например, для игры Prototype дописывание в конце строки «-windowed» означает, что она сразу запустится в оконном режиме, а не в полноэкранном.
Какие команды прописывать
Разобравшись с тем, как прописывать команды запуска, давайте попробуем выяснить, что именно прописывать. К сожалению, универсальных команд, действующих для абсолютно всех программ, не существует. Поэтому, если вы хотите создавать ярлыки для быстрого запуска с указанными параметрами, вам придётся изучить справку программы либо же обратиться в службу технической поддержки разработчиков.
Очень часто такая информация указана на официальных форумах приложения или игры. Более опытные юзеры или представители разработчиков или правообладателей публикуют там детальную информацию.
Возвращаясь к тому, что было сказано ещё в начале настоящей статьи. Указание параметров получило свою наибольшую актуальность в период массового интереса к игре под названием «Counter-Strike». Почему данный интерес получил подобное распространение именно на «CS» вопрос неоднозначный, кто-то применял это исключительно для развлечения, кто-то (как, например, некоторые профессиональные игроки) для того, чтобы максимальным образом индивидуализировать игровой процесс.
Например, вот список параметров для игры «Counter-Strike: Global Offensive», которые некоторыми пользователями используются при запуске:
| Параметр | Значение |
| -novid | Отключение вступительного ролика |
| -w 640 -h 480 | Установка расширения |
| -console | Активация консоли |
| -freq 120 | Установление лимита частоты обновления экрана |
| -high | Запуск с повышенным приоритетом |
| -condebug | Сохранение логов |
| -low | Запуск с пониженным приоритетом |
| -noaafonts | Отключение сглаживания |
| -nosync | Деактивация вертикальной синхронизации |
| -fullscreen | Запуск в полноэкранном режиме |
| -language English | Установка языка |
Заключение
Насколько приведённый порядок действий целесообразен и актуален сейчас решать каждому за себя, а в комментариях приглашаем вас подискутировать на эту тему, а также рассказать о том, какие программы вы запускаете с указанием параметров запуска. Эти данные могут кому-то пригодиться.
Содержание
- Как запустить игру с параметром, ключом
- Создание ярлыка игры
- Добавление параметров запуска к ярлыку игры
- Запуск программ Windows с прописанными параметрами в ярлыке
- Как прописать параметры запуска программы в ярлыке
- Этап 1. Выбор исполняемого файла и перенос ярлыка на рабочий стол
- Этап 2. Указание параметров запуска
- Какие команды прописывать
- Заключение
- Как установить параметры запуска ярлыка Windows 10?
- Как установить параметры запуска для ярлыка?
- Как установить параметры запуска в виндовс 10?
- Как изменить свойства ярлыка в Windows 10?
- Как прописать параметры запуска игры?
- Как прописать в ярлык?
- Как добавить в ярлык команду?
- Как установить параметры запуска программы?
- Как включить дополнительные варианты загрузки Windows 10?
- Как зайти в параметры запуска виндовс 10?
- Как просмотреть свойства ярлыка или Свойства папки?
- Как редактировать ярлык?
- Как изменить значок текстового документа?
- Как запустить exe файл с параметрами?
- Как запустить игру с параметром командной строки?
- Как в стиме поменять разрешение игры?
- Свойства ярлыка windows 10
- Как прописать параметры запуска программы в ярлыке
- Этап 1. Выбор исполняемого файла и перенос ярлыка на рабочий стол
- Этап 2. Указание параметров запуска
- Какие команды прописывать
- Заключение
- Как прописать параметры запуска программы в ярлыке
- Этап 1. Выбор исполняемого файла и перенос ярлыка на рабочий стол
- Этап 2. Указание параметров запуска
- Какие команды прописывать
- Заключение
- Меняем иконки основных ярлыков рабочего стола
- Какие ярлыки на рабочем столе Windows 10 можно изменить
- Создаем значки самостоятельно
- Настройка размеров ярлыков
- В заключение
- Видео по теме
Как запустить игру с параметром, ключом
На этой странице вы найдете детальную инструкцию по запуску игры параметрами, ключами запуска. «Зачем это нужно?» — спросите вы. Чтобы ответить на этот вопрос необходимо рассказать что такое параметры, ключи запуска и на что они могут влиять. При запуске игры с указанием параметров вы активируете скрытые возможности, которые в большинстве случаев нельзя включить каким-либо другим путем. Следует также сказать, что каждая игра имеет свои индивидуальные ключи запуска, не зная о которых вы не сможете что-то активировать.
И так, что необходимо сделать, чтобы запустить игру с параметром? Сразу следует сказать, что запустить игры вместе с параметрами, ключами запуска, можно только через ярлык или командную строку, но так как через ярлык это сделать проще, то второй метод здесь рассмотрен не будет.
Создание ярлыка игры
Прежде чем создать ярлык игры, необходимо найти файл, который отвечает ее запуск. Все эти файлы имеют расширение exe, то есть значок запуска игры будет иметь следующий формат имени: название.exe Следует также сказать, что расширение exe может быть скрытым (не отображаться). Необходимый файл запуска находится в месте, которое вы указали во время установки — это может быть следующий путь:
C: Program Files название_игры название_название.exe
Добавление параметров запуска к ярлыку игры
Ярлык создан и можно добавлять параметры запуска игры. Для этого кликните правой клавишей мыши по созданному ярлыку на Рабочем столе и выберите пункт Свойства. Перед вами появится окно в котором вам понадобиться отредактировать только одно поле с названием Объект.
Для того чтобы запустить игру с параметрами (ключами) их необходимо дописать в конце поля Объект через пробел. Сразу следует сказать, что параметров запуска может быть больше одного и все они записываются в следующем формате в конце поля Объект через пробел:
Источник
Запуск программ Windows с прописанными параметрами в ярлыке
Мы каждый день пользуемся различными компьютерными программами для выполнения самых разнообразных задач. Некоторые из них имеют большое количество настроек и возможностей, и чтобы всеми ими воспользоваться, нужно совершать множество манипуляций. Например, вы регулярно используете несколько режимов работы приложения, вводите логин и пароль пользователя, применяете специальные режимы. Помимо офисных работников, в таких возможностях очень часто нуждаются любителей компьютерных игр. Все эти манипуляции могут занимать значительное количество усилий и времени, да и попросту раздражать.
Отражение условий старта приложения в ярлыке упрощает работу с программами.
Стоит отметить, что подобная необходимость, о которой было упомянуто выше, возникает крайне редко, и по большей части решается без усилий самими настройками приложений или игры.
Исходя из этого весь вопрос следует рассматривать лишь как дополнительную возможность по расширенному запуску программного обеспечения, потому что целесообразность подобных действий сомнительна, и времени для пользователя они точно не сэкономят.
Операционная система Windows предоставляет каждому пользователю возможность прописать в ярлыке программы параметры запуска. В рамках рассматриваемого вопроса вместо того чтобы переключаться между пунктами меню, можно один раз создать несколько ярлыков с нужными параметрами, расположить их на рабочем столе или панели задач, а в Windows 8 и 10 и на начальном экране, и запускать программу с нужными параметрами одним нажатием кнопки.
Все эти параметры прописываются в ярлыках, которые представляют собой специальные файлы со ссылкой на исполняемый файл. Вам не нужно каждый раз переходить в папку, в которую установлен софт, и искать файл запуска. В этой статье мы рассмотрим, как существенно расширить ваши возможности при работе с программным обеспечением и узнаем, как прописать параметры запуска в командной строке ярлыка на рабочем столе. Всю процедуру мы разделим на два этапа.
Как прописать параметры запуска программы в ярлыке
Этап 1. Выбор исполняемого файла и перенос ярлыка на рабочий стол
Несмотря на то что в подавляющем большинстве случаев при установке софта иконка для запуска помещается на рабочий стол, в некоторых случаях этого не происходит. Тогда вам нужно самостоятельно найти исполняемый файл. Каким образом?
Если же вы не помните, в какой папке установлен софт, поступить можно следующим образом:
Если же вы пользуетесь Windows 10, процедура будет несколько отличаться:
Наконец – самый простой способ. Просто нажмите правую кнопку мыши на нужном файле и, не отпуская, перетащите на рабочий стол. Там отпустите кнопку и появится меню – выберите в нём «Создать ярлыки».
Этап 2. Указание параметров запуска
После того, как мы успешно перенесли значок на рабочий стол, займёмся указанием необходимых параметров в его свойствах. Для этого вам нужно:
Параметры записываются в строке «Объект», в самом конце. Их может быть несколько и разделяются они пробелами. Перед каждым параметром ставится «-». Например, для игры Prototype дописывание в конце строки «-windowed» означает, что она сразу запустится в оконном режиме, а не в полноэкранном.
Какие команды прописывать
Разобравшись с тем, как прописывать команды запуска, давайте попробуем выяснить, что именно прописывать. К сожалению, универсальных команд, действующих для абсолютно всех программ, не существует. Поэтому, если вы хотите создавать ярлыки для быстрого запуска с указанными параметрами, вам придётся изучить справку программы либо же обратиться в службу технической поддержки разработчиков.
Очень часто такая информация указана на официальных форумах приложения или игры. Более опытные юзеры или представители разработчиков или правообладателей публикуют там детальную информацию.
Возвращаясь к тому, что было сказано ещё в начале настоящей статьи. Указание параметров получило свою наибольшую актуальность в период массового интереса к игре под названием «Counter-Strike». Почему данный интерес получил подобное распространение именно на «CS» вопрос неоднозначный, кто-то применял это исключительно для развлечения, кто-то (как, например, некоторые профессиональные игроки) для того, чтобы максимальным образом индивидуализировать игровой процесс.
Например, вот список параметров для игры «Counter-Strike: Global Offensive», которые некоторыми пользователями используются при запуске:
Заключение
Насколько приведённый порядок действий целесообразен и актуален сейчас решать каждому за себя, а в комментариях приглашаем вас подискутировать на эту тему, а также рассказать о том, какие программы вы запускаете с указанием параметров запуска. Эти данные могут кому-то пригодиться.
Источник
Как установить параметры запуска ярлыка Windows 10?
Как установить параметры запуска для ярлыка?
Создав на рабочем столе ярлык нужной вам программы, вам необходимо отредактировать параметры его запуска. Для этого кликните правой кнопкой мыши по ярлыку и выберите Свойства. В открывшемся окне Свойств необходимо дописать в поле Объект необходимые параметры. Параметры необходимо добавлять после закрывающихся кавычек.
Как установить параметры запуска в виндовс 10?
Для этого вам нужно:
Как изменить свойства ярлыка в Windows 10?
Для изменения свойств ярлыка щелкните на нем правой кнопкой мыши, выберите в контекстном меню пункт Свойства и в открывшемся окне перейдите на вкладку Ярлык (рис. 2.17). На вкладке Ярлык вы можете изменять значения следующих параметров.
Как прописать параметры запуска игры?
На странице игры в библиотеке выберите «Управление» > «Свойства». На вкладке «Общие» найдите раздел «Параметры запуска». Введите параметры запуска, которые вы желаете применить (обязательно разделяйте параметры пробелом) и нажмите «OK».
Как прописать в ярлык?
Создание ярлыка для Настройки
Щелкаем правой кнопкой мыши там, где хотим создать ярлык (например, на рабочем столе) и выбераем Создать — Ярлык. В окне Создать ярлык указываем в поле Укажите расположение объекта пишем нужную нам настройку и нажимаем кнопку Далее. Далее вводим имя нового ярлыка и нажимаем кнопку Готово.
Как добавить в ярлык команду?
Ярлык появится на рабочем столе. Щелкните на нем правой кнопкой мыши и выберите команду Свойства. Откроется окно, в котором нас интересует поле Объект. Именно в нем, после кавычек, и следует дописать нужную нам команду.
Как установить параметры запуска программы?
Создав на рабочем столе ярлык нужной вам программы, вам необходимо отредактировать параметры его запуска. Для этого кликните правой кнопкой мыши по ярлыку и выберите Свойства. В открывшемся окне Свойств необходимо дописать в поле Объект необходимые параметры. Параметры необходимо добавлять после закрывающихся кавычек.
Как включить дополнительные варианты загрузки Windows 10?
Windows10: Зайдите в меню “Пуск” => Параметры =>Обновление и Безопасность => Восстановление =>в пункте «Особые варианты загрузки» выберите «Перезагрузить сейчас».
Как зайти в параметры запуска виндовс 10?
Шаг 1: В окне входа в операционную систему Windows 10, нажмите кнопку питания, удерживая клавишу Shift нажмите кнопку перезагрузки. Шаг 3: Нажмите кнопку «Поиск и устранение неисправности». Шаг 4: В открывшемся окне «Диагностика» нажмите на плитку «Дополнительные параметры».
Как просмотреть свойства ярлыка или Свойства папки?
Сочетание клавиш +
открывает диалогового окна Свойства системы. Свойства объекта отображаются в диалоговом окне Свойства: объект, где объект — имя объекта.
Как редактировать ярлык?
Как изменить иконку ярлыка в Windows
Как изменить значок текстового документа?
Как изменить значок текстового документа? Кликаете по файлу правой кнопкой мыши, заходите в раздел «Свойства», но здесь переходите на вкладку «Ярлык», нажимаете «Сменить значок». Следуя этим не сложным правилам, Вы можете постепенно сменить все значки папок и файлов на те, которые вам больше нравятся.
Как запустить exe файл с параметрами?
Как запустить игру с параметром командной строки?
Как запустить STEAM игру с параметром в командной строке
Нажимаем правой кнопкой мыши на нужной игре, и в появившемся меню выбираем «Свойства»: Далее, в вкладке «Общие» нажимаем на кнопку «Установить параметры запуска»: В появившемся окне вписываем нужные нам параметры запуска игры: Нажимаем «OK», затем «Закрыть».
Как в стиме поменять разрешение игры?
Как поменять разрешение игры, не заходя в неё, через «Свойства»
Источник
Свойства ярлыка windows 10
Мы каждый день пользуемся различными компьютерными программами для выполнения самых разнообразных задач. Некоторые из них имеют большое количество настроек и возможностей, и чтобы всеми ими воспользоваться, нужно совершать множество манипуляций. Например, вы регулярно используете несколько режимов работы приложения, вводите логин и пароль пользователя, применяете специальные режимы. Помимо офисных работников, в таких возможностях очень часто нуждаются любителей компьютерных игр. Все эти манипуляции могут занимать значительное количество усилий и времени, да и попросту раздражать.
Отражение условий старта приложения в ярлыке упрощает работу с программами.
Стоит отметить, что подобная необходимость, о которой было упомянуто выше, возникает крайне редко, и по большей части решается без усилий самими настройками приложений или игры.
Исходя из этого весь вопрос следует рассматривать лишь как дополнительную возможность по расширенному запуску программного обеспечения, потому что целесообразность подобных действий сомнительна, и времени для пользователя они точно не сэкономят.
Операционная система Windows предоставляет каждому пользователю возможность прописать в ярлыке программы параметры запуска. В рамках рассматриваемого вопроса вместо того чтобы переключаться между пунктами меню, можно один раз создать несколько ярлыков с нужными параметрами, расположить их на рабочем столе или панели задач, а в Windows 8 и 10 и на начальном экране, и запускать программу с нужными параметрами одним нажатием кнопки.
Все эти параметры прописываются в ярлыках, которые представляют собой специальные файлы со ссылкой на исполняемый файл. Вам не нужно каждый раз переходить в папку, в которую установлен софт, и искать файл запуска. В этой статье мы рассмотрим, как существенно расширить ваши возможности при работе с программным обеспечением и узнаем, как прописать параметры запуска в командной строке ярлыка на рабочем столе. Всю процедуру мы разделим на два этапа.
Как прописать параметры запуска программы в ярлыке
Этап 1. Выбор исполняемого файла и перенос ярлыка на рабочий стол
Несмотря на то что в подавляющем большинстве случаев при установке софта иконка для запуска помещается на рабочий стол, в некоторых случаях этого не происходит. Тогда вам нужно самостоятельно найти исполняемый файл. Каким образом?
Если же вы не помните, в какой папке установлены софт, поступить можно следующим образом:
Если же вы пользуетесь Windows 10, процедура будет несколько отличаться:
Этап 2. Указание параметров запуска
После того, как мы успешно перенесли значок на рабочий стол, займёмся указанием необходимых параметров в его свойствах. Для этого вам нужно:
Какие команды прописывать
Разобравшись с тем, как прописывать команды запуска, давайте попробуем выяснить, что именно прописывать. К сожалению, универсальных команд, действующих для абсолютно всех программ, не существует. Поэтому, если вы хотите создавать ярлыки для быстрого запуска с указанными параметрами, вам придётся изучить справку программы либо же обратиться в службу технической поддержки разработчиков.
Очень часто такая информация указана на официальных форумах приложения или игры. Более опытные юзеры или представители разработчиков или правообладателей публикуют там детальную информацию.
Возвращаясь к тому, что было сказано ещё в начале настоящей статьи. Указание параметров получило свою наибольшую актуальность в период массового интереса к игре под названием «Counter-Strike». Почему данный интерес получил подобное распространение именно на «CS» вопрос неоднозначный, кто-то применял это исключительно для развлечения, кто-то (как, например, некоторые профессиональные игроки) для того, чтобы максимальным образом индивидуализировать игровой процесс.
Например, вот список параметров для игры «Counter-Strike: Global Offensive», которые некоторыми пользователями используются при запуске:
Заключение
На сколько приведённый порядок действий целесообразен и актуален на середину 2019 года решать каждому за себя, а в комментариях приглашаем вас подискутировать на эту тему, а также рассказать о том, какие программы вы запускаете с указанием параметров запуска. Эти данные могут кому-то пригодиться.
Мы каждый день пользуемся различными компьютерными программами для выполнения самых разнообразных задач. Некоторые из них имеют большое количество настроек и возможностей, и чтобы всеми ими воспользоваться, нужно совершать множество манипуляций. Например, вы регулярно используете несколько режимов работы приложения, вводите логин и пароль пользователя, применяете специальные режимы. Помимо офисных работников, в таких возможностях очень часто нуждаются любителей компьютерных игр. Все эти манипуляции могут занимать значительное количество усилий и времени, да и попросту раздражать.
Отражение условий старта приложения в ярлыке упрощает работу с программами.
Стоит отметить, что подобная необходимость, о которой было упомянуто выше, возникает крайне редко, и по большей части решается без усилий самими настройками приложений или игры.
Исходя из этого весь вопрос следует рассматривать лишь как дополнительную возможность по расширенному запуску программного обеспечения, потому что целесообразность подобных действий сомнительна, и времени для пользователя они точно не сэкономят.
Операционная система Windows предоставляет каждому пользователю возможность прописать в ярлыке программы параметры запуска. В рамках рассматриваемого вопроса вместо того чтобы переключаться между пунктами меню, можно один раз создать несколько ярлыков с нужными параметрами, расположить их на рабочем столе или панели задач, а в Windows 8 и 10 и на начальном экране, и запускать программу с нужными параметрами одним нажатием кнопки.
Все эти параметры прописываются в ярлыках, которые представляют собой специальные файлы со ссылкой на исполняемый файл. Вам не нужно каждый раз переходить в папку, в которую установлен софт, и искать файл запуска. В этой статье мы рассмотрим, как существенно расширить ваши возможности при работе с программным обеспечением и узнаем, как прописать параметры запуска в командной строке ярлыка на рабочем столе. Всю процедуру мы разделим на два этапа.
Как прописать параметры запуска программы в ярлыке
Этап 1. Выбор исполняемого файла и перенос ярлыка на рабочий стол
Несмотря на то что в подавляющем большинстве случаев при установке софта иконка для запуска помещается на рабочий стол, в некоторых случаях этого не происходит. Тогда вам нужно самостоятельно найти исполняемый файл. Каким образом?
Если же вы не помните, в какой папке установлены софт, поступить можно следующим образом:
Если же вы пользуетесь Windows 10, процедура будет несколько отличаться:
Этап 2. Указание параметров запуска
После того, как мы успешно перенесли значок на рабочий стол, займёмся указанием необходимых параметров в его свойствах. Для этого вам нужно:
Какие команды прописывать
Разобравшись с тем, как прописывать команды запуска, давайте попробуем выяснить, что именно прописывать. К сожалению, универсальных команд, действующих для абсолютно всех программ, не существует. Поэтому, если вы хотите создавать ярлыки для быстрого запуска с указанными параметрами, вам придётся изучить справку программы либо же обратиться в службу технической поддержки разработчиков.
Очень часто такая информация указана на официальных форумах приложения или игры. Более опытные юзеры или представители разработчиков или правообладателей публикуют там детальную информацию.
Возвращаясь к тому, что было сказано ещё в начале настоящей статьи. Указание параметров получило свою наибольшую актуальность в период массового интереса к игре под названием «Counter-Strike». Почему данный интерес получил подобное распространение именно на «CS» вопрос неоднозначный, кто-то применял это исключительно для развлечения, кто-то (как, например, некоторые профессиональные игроки) для того, чтобы максимальным образом индивидуализировать игровой процесс.
Например, вот список параметров для игры «Counter-Strike: Global Offensive», которые некоторыми пользователями используются при запуске:
Заключение
На сколько приведённый порядок действий целесообразен и актуален на середину 2019 года решать каждому за себя, а в комментариях приглашаем вас подискутировать на эту тему, а также рассказать о том, какие программы вы запускаете с указанием параметров запуска. Эти данные могут кому-то пригодиться.
Выпустив новую операционную систему Windows 10, компания Microsoft дала ей множество новых функций и значительно переработала дизайн системы. Изменениям также подверглись иконки рабочего стола. Множество пользователей привыкло к старым значкам, которые присутствовали на Windows 7. Поэтому нестандартные иконки после перехода на новую Windows 10 не понравились многим пользователям ПК. В новой Windows 10 их можно легко поменять для любого ярлыка на рабочем столе. В этом материале мы опишем все способы изменения значков в Windows 10. Кроме этого, мы опишем процесс создания новых значков.
Меняем иконки основных ярлыков рабочего стола
К основным ярлыкам рабочего стола относятся такие ссылки, как «Этот компьютер», «Панель управления», «Корзина». Чтобы поменять эти значки, нужно перейти в панель «Параметры» на ссылки «ПЕРСОНАЛИЗАЦИЯ/Темы».
В открывшемся окне необходимо открыть ссылку «Параметры значков рабочего стола». Эта ссылка откроет дополнительное окно, в котором можно будет выполнить изменения.
Какие ярлыки на рабочем столе Windows 10 можно изменить
Основными элементами рабочего стола, для которых можно менять значки, являются ярлыки (ссылки на программы, файлы и папки) и папки. Опишем пример смены значка в Google Chrome. Для этого перейдем в свойства ярлыка браузера.
Из примера видно, что когда мы попадем к окну списку выбора значков, то перед нами появляется такое же окно, как в первом примере. Единственным отличием является то, что все иконки берутся не из системной библиотеки, а из исполняемого файла «chrome.exe». В этом окне так же, как и в первом примере, можно выбрать иконку из «Open Icon Library» или любую другую.
Теперь рассмотрим смену иконки для папок на рабочем столе. Для примера мы создадим папку с именем «Иконка» на рабочем столе. После ее создания мы перейдем к ее свойствам на вкладку «Настройка».
Принцип замены иконки папок на стороннюю, а не из библиотеки «shell32.dll», такой же, как в предыдущих примерах.
Создаем значки самостоятельно
Для этого примера мы воспользуемся программой IcoFX. Эта программа может легко создавать различные значки из растровых изображений. Для этого примера мы возьмем бесплатную фотографию с сайта https://pixabay.com. На этом сайте можно найти тысячи бесплатных изображений.
Также мы скачаем и установим программу IcoFX. После этого откроем программу IcoFX, а также откроем в ней наше изображение.
При открытии изображения утилита предлагает сделать нам выбор. Мы остановимся на варианте «Create an icon from the image». Этот вариант откроет наше изображение в уменьшенном разрешении, которое можно сохранить для использования в качестве иконки.
После выбора подходящего размера значка его можно сохранить. В нашем случае размер составляет 256 × 256. Сохраняется он в формате файла «*ico». Ниже представлен пример ярлыка пользователя «Shortcut» с нашей иконкой.
Настройка размеров ярлыков
Изменить размер ярлыков на рабочем столе достаточно легко. Для этого нужно перейти на активный рабочий стол и кликнуть на нем правой кнопкой мыши. После этого действия откроется контекстное меню, в котором необходимо перейти на строку «Вид».
На изображении выше видно, что вы можете сделать размер крупным, обычным и мелким. Такая настройка позволяет настраивать размер под мониторы с различным разрешением и диагональю. Например, для больших мониторов можно уменьшить размер ярлыков, а для маленьких диагоналей сделать их большими. Также стоит отметить, что в пункте «Вид» можно закрепить ярлыки по сетке и закрепить их автоматически на рабочем столе.
В заключение
Прочитав эту статью, вы узнаете, как легко можно изменять значки в Windows 10. Кроме этого, в статье показано, как самостоятельно можно создавать иконки из растровых изображений. Надеемся, материал поможет нашим читателям изменять значки в Windows 10, а также создавать новые.
Видео по теме
Источник
На чтение 9 мин Просмотров 2.2к. Опубликовано 07.05.2019
Содержание
- Создание ярлыка игры
- Добавление параметров запуска к ярлыку игры
- Параметры командной строки с ExecParm
- Как прописать параметры запуска программы в ярлыке
- Этап 1. Выбор исполняемого файла и перенос ярлыка на рабочий стол
- Этап 2. Указание параметров запуска
- Какие команды прописывать
- Заключение
На этой странице вы найдете детальную инструкцию по запуску игры параметрами, ключами запуска. «Зачем это нужно?» — спросите вы. Чтобы ответить на этот вопрос необходимо рассказать что такое параметры, ключи запуска и на что они могут влиять. При запуске игры с указанием параметров вы активируете скрытые возможности, которые в большинстве случаев нельзя включить каким-либо другим путем. Следует также сказать, что каждая игра имеет свои индивидуальные ключи запуска, не зная о которых вы не сможете что-то активировать.
И так, что необходимо сделать, чтобы запустить игру с параметром? Сразу следует сказать, что запустить игры вместе с параметрами, ключами запуска, можно только через ярлык или командную строку, но так как через ярлык это сделать проще, то второй метод здесь рассмотрен не будет.
Создание ярлыка игры
Прежде чем создать ярлык игры, необходимо найти файл, который отвечает ее запуск. Все эти файлы имеют расширение exe, то есть значок запуска игры будет иметь следующий формат имени: название.exe Следует также сказать, что расширение exe может быть скрытым (не отображаться). Необходимый файл запуска находится в месте, которое вы указали во время установки — это может быть следующий путь:
C: Program Files название_игры название_название.exe
И так, необходимый файл вы нашли. Теперь создадим ярлык игры на рабочем столе. Создать ярлык можно несколькими методами — используйте какой-то один.
- Кликните правой клавишей мыши по значку. Найдите пункт Отправить — Рабочий стол (создать ярлык).
- Зажмите на клавиатуре комбинацию клавиш [Ctrl] + [Shift] и перетащите значок на рабочий стол.
- Зажмите на клавиатуре клавишу [Alt] и перетащите значок на рабочий стол.
Добавление параметров запуска к ярлыку игры
Ярлык создан и можно добавлять параметры запуска игры. Для этого кликните правой клавишей мыши по созданному ярлыку на Рабочем столе и выберите пункт Свойства. Перед вами появится окно в котором вам понадобиться отредактировать только одно поле с названием Объект.
Для того чтобы запустить игру с параметрами (ключами) их необходимо дописать в конце поля Объект через пробел. Сразу следует сказать, что параметров запуска может быть больше одного и все они записываются в следующем формате в конце поля Объект через пробел:
-параметр_1 -параметр_2 -параметр_3
Нередко для разнообразных программ приходится указывать специальные параметры командной строки, которые должны активироваться при ее запуске. К примеру, в программе QIP, чтобы не надоедала лишними сервисами, в параметрах необходимо указать ключ “/isolated”. Как это сделать?
Кстати данный ключ в QIP лично я использую всегда – он превращает программу в тот старый добрый QIP, каким он был когда-то, без толпы надоедливых сервисов и всякой дряни. Остается лишь сама “аська”.
Ну да мы отвлеклись. Запустить программу с параметрами командной строки несложно. Для этого нужно сначала создать ее ярлык на рабочем столе либо в панели задач.
Щелкните на значке программы в папке Program Files либо в списке Все программы правой кнопкой мыши и выберите команду Отправить > Рабочий стол (создать ярлык).
Ярлык появится на рабочем столе. Щелкните на нем правой кнопкой мыши и выберите команду Свойства. Откроется окно, в котором нас интересует поле Объект. Именно в нем, после кавычек, и следует дописать нужную нам команду. В данном случае – ключ “/isolated”.
Однако, сей способ кажется мне несколько трудоемким. Создать ярлык, потом прописывать параметры… не проще ли получить возможность сразу запустить любую программу, указав в контекстном меню нужные параметры командной строки? Другими словами, просто щелкнул правой кнопкой мыши на файле, указал нужные параметры и дело в шляпе.
Поможет нам в этом программа ExecParm.
Параметры командной строки с ExecParm
Для начала скачаем программу, для системы нужной разрядности.
Скачем обычный архив, распаковать который можно куда угодно. В нем будет всего три файла – ExecParm.txt, Execparm.dll и Execparm.inf.
А где же исполняемый файл, спросите вы, как установить-то? Очень просто. Достаточно щелкнуть на файле Execparm.inf правой кнопкой мыши и выбрать команду Установить.
В сущности, таким образом в системный реестр просто добавиться несколько записей. Теперь достаточно щелкнуть на исполняемом файле программы правой кнопкой мыши и выбрать команду Execute With Parameters (т.е. запустить с параметрами командной строки).
Осталось указать необходимые параметры и щелкнуть на кнопке ОК. Возможно, это способ понравится кому-то больше, чем первый, более традиционный, вариант.
Мы каждый день пользуемся различными компьютерными программами для выполнения самых разнообразных задач. Некоторые из них имеют большое количество настроек и возможностей, и чтобы всеми ими воспользоваться, нужно совершать множество манипуляций. Например, вы регулярно используете несколько режимов работы приложения, вводите логин и пароль пользователя, применяете специальные режимы. Помимо офисных работников, в таких возможностях очень часто нуждаются любителей компьютерных игр. Все эти манипуляции могут занимать значительное количество усилий и времени, да и попросту раздражать.
Отражение условий старта приложения в ярлыке упрощает работу с программами.
Стоит отметить, что подобная необходимость, о которой было упомянуто выше, возникает крайне редко, и по большей части решается без усилий самими настройками приложений или игры.
Исходя из этого весь вопрос следует рассматривать лишь как дополнительную возможность по расширенному запуску программного обеспечения, потому что целесообразность подобных действий сомнительна, и времени для пользователя они точно не сэкономят.
Операционная система Windows предоставляет каждому пользователю возможность прописать в ярлыке программы параметры запуска. В рамках рассматриваемого вопроса вместо того чтобы переключаться между пунктами меню, можно один раз создать несколько ярлыков с нужными параметрами, расположить их на рабочем столе или панели задач, а в Windows 8 и 10 и на начальном экране, и запускать программу с нужными параметрами одним нажатием кнопки.
Все эти параметры прописываются в ярлыках, которые представляют собой специальные файлы со ссылкой на исполняемый файл. Вам не нужно каждый раз переходить в папку, в которую установлен софт, и искать файл запуска. В этой статье мы рассмотрим, как существенно расширить ваши возможности при работе с программным обеспечением и узнаем, как прописать параметры запуска в командной строке ярлыка на рабочем столе. Всю процедуру мы разделим на два этапа.
Как прописать параметры запуска программы в ярлыке
Этап 1. Выбор исполняемого файла и перенос ярлыка на рабочий стол
Несмотря на то что в подавляющем большинстве случаев при установке софта иконка для запуска помещается на рабочий стол, в некоторых случаях этого не происходит. Тогда вам нужно самостоятельно найти исполняемый файл. Каким образом?
- При установке приложения внимательно следите за тем, какую папку предлагает выбрать установщик. Обычно это C:Program Files либо C:Program Files (x86). Большинство разработчиков предоставляет возможность самостоятельно выбрать папку по умолчанию, но, если вы не изменяете предложенный вариант, программа будет установлена именно в указанную папку.
- Через проводник Windows зайдите в каталог, куда установлено программное обеспечение и найдите файл запуска. Он имеет расширение exe. Зачастую его название совпадает с названием самого софта. Если же вы не можете определиться, попробуйте выяснить эту информацию на официальном сайте разработчика в разделе справки или в службе технической поддержки.
- Кликните по названию файла правой кнопкой мыши и выберите функцию «Создать ярлык».
- Подтвердите запрос системы «Windows не может создать ярлык в данной папке. Поместить его на рабочий стол?».
Если же вы не помните, в какой папке установлены софт, поступить можно следующим образом:
- Перейти в меню Пуск, найти в списке ПО нужное вам (для ускорения процесса можно даже воспользоваться функцией поиска).
- Кликнуть по названию правой кнопки мыши и выбрать Отправить — Рабочий стол (создать ярлык).
Если же вы пользуетесь Windows 10, процедура будет несколько отличаться:
- Перейдите на стартовый экран нажатием кнопки Пуск.
- Отыщите в списке всех приложений или на начальном экране иконку запуска программы.
- Кликните правой кнопкой мыши, выберите Дополнительно — Перейти к расположению файла.
- После того как откроется окно Проводника Windows, скопируйте значок на рабочий стол через контекстное меню либо же просто перетянув его в нужное место.
Этап 2. Указание параметров запуска
После того, как мы успешно перенесли значок на рабочий стол, займёмся указанием необходимых параметров в его свойствах. Для этого вам нужно:
- Правой кнопкой мыши кликнуть по иконке и выбрать «Свойства».
- В открывшемся меню перейдите во вкладку «Ярлык» и найдите строку «Объект». Вы увидите, что поле ввода в нём является активным. Именно сюда мы и будем прописывать нужные команды.
- После ввода нужных данных внизу окошка нажмите последовательно Применить — OK.
Какие команды прописывать
Разобравшись с тем, как прописывать команды запуска, давайте попробуем выяснить, что именно прописывать. К сожалению, универсальных команд, действующих для абсолютно всех программ, не существует. Поэтому, если вы хотите создавать ярлыки для быстрого запуска с указанными параметрами, вам придётся изучить справку программы либо же обратиться в службу технической поддержки разработчиков.
Очень часто такая информация указана на официальных форумах приложения или игры. Более опытные юзеры или представители разработчиков или правообладателей публикуют там детальную информацию.
Возвращаясь к тому, что было сказано ещё в начале настоящей статьи. Указание параметров получило свою наибольшую актуальность в период массового интереса к игре под названием «Counter-Strike». Почему данный интерес получил подобное распространение именно на «CS» вопрос неоднозначный, кто-то применял это исключительно для развлечения, кто-то (как, например, некоторые профессиональные игроки) для того, чтобы максимальным образом индивидуализировать игровой процесс.
Например, вот список параметров для игры «Counter-Strike: Global Offensive», которые некоторыми пользователями используются при запуске:
| Параметр | Значение |
| -novid | Отключение вступительного ролика |
| -w 640 -h 480 | Установка расширения |
| -console | Активация консоли |
| -freq 120 | Установление лимита частоты обновления экрана |
| -high | Запуск с повышенным приоритетом |
| -condebug | Сохранение логов |
| -low | Запуск с пониженным приоритетом |
| -noaafonts | Отключение сглаживания |
| -nosync | Деактивация вертикальной синхронизации |
| -fullscreen | Запуск в полноэкранном режиме |
| -language English | Установка языка |
Заключение
На сколько приведённый порядок действий целесообразен и актуален на середину 2019 года решать каждому за себя, а в комментариях приглашаем вас подискутировать на эту тему, а также рассказать о том, какие программы вы запускаете с указанием параметров запуска. Эти данные могут кому-то пригодиться.
Дополнительные параметры запуска в Windows 10 позволяют получить доступ к различным параметры загрузки а также к параметрам восстановления системы. С их помощью, вы можете, восстановить Windows 10 на более раннюю дату, восстановить Windows 10 с помощью образа системы, исправить проблемы при загрузке, открыть окно командной строки для выполнения различных типов заданий, изменить настройки UEFI и вернуться к предыдущей сборке Windows 10.
Это руководство предназначено для Windows 10 1607, 1703, 1709, 1803, 1809, 1903 и выше.
Есть несколько способов, получить доступ к дополнительным параметрам запуска в операционной системе Windows 10. Ниже перечислены 7 способов, которые позволят получить доступ к дополнительным параметрам загрузки Windows 10.
Способ 1 из 7
Открыть дополнительные параметры запуска с помощью приложения Параметры Windows.
Шаг 1: Откройте приложение «Параметры». Это можно сделать, нажав на значок шестеренки в меню «Пуск» или с помощью сочетания клавиш Win+I.
Шаг 2: В «Параметрах», перейдите в группу настроек «Обновление и безопасность».
Шаг 3: В левой части окна выберите «Восстановление». В правой части перейдите к разделу «Особые варианты загрузки» и нажмите кнопку «Перезагрузить сейчас». Это позволит немедленно перезагрузить ваше устройство.
Шаг 4: Когда компьютер перезагрузится, вы увидите экран «Выбора действия»
Шаг 5: В окне «Выбор действия», нажмите кнопку «Поиск и устранение неисправностей».
Шаг 6: В открывшемся окне «Диагностика» нажмите на плитку «Дополнительные параметры».
Способ 2 из 7
Открыть Дополнительные параметры запуска с помощью окна входа в систему.
Шаг 1: В окне входа в операционную систему Windows 10, нажмите кнопку питания, удерживая клавишу Shift нажмите кнопку перезагрузки.
Шаг 2: Компьютер перезагрузится, и вы увидите экран «Выбор действия»
Шаг 3: Нажмите кнопку «Поиск и устранение неисправности».
Шаг 4: В открывшемся окне «Диагностика» нажмите на плитку «Дополнительные параметры».
Способ 3 из 7
Открыть дополнительные параметры запуска с рабочего стола Windows 10.
Шаг 1: Откройте меню «Пуск». Нажмите на кнопку Питания.
Шаг 2: Удерживая клавишу Shift, выберите и нажмите вариант «Перезагрузка» не отпуская клавишу Shift.
Шаг 3: Когда компьютер перезагрузиться, вы увидите экран «Выбор действия».
Способ 4 из 7
Создание ярлыка для дополнительных параметров запуска.
Это тоже возможно.
- Кликните правой кнопкой мыши на рабочем столе / Создать / Ярлык
- Введите путь: %windir%system32shutdown.exe -r -o -f -t 0
- Присвойте ярлыку имя.
Готово. Теперь ярлык для дополнительных параметров запуска готов к использованию.
Способ 5 из 7
Запустите Windows 10 в среде UEFI
Если у вас установлена Windows 10 в режиме EFI (UEFI), вы можете открыть Дополнительные параметры загрузки с помощью команды
- Кликните правой кнопкой мыши на меню «Пуск», выберите пункт «Выполнить».
- Введите Команду и нажмите Enter:
- shutdown.exe -r -fw (с задержкой) или
- create shutdown.exe -r -fw -t 0 (без задержки)
Способ 6 из 7
Открыть дополнительные параметры запуска с помощью DVD или USB-накопителя
Меню загрузки должно быть вызвано с помощью клавиши F 11, Esc (в зависимости от производителя) для запуска с DVD или USB-накопителя. В противном случае вам нужно перейти на биос, и изменить порядок загрузки.
Сейчас:
- Загрузитесь диска DVD / USB
- Вместо «Установить» нажмите на «Восстановление системы» в левом нижнем углу.
Windows 10 запустится с дополнительными параметрами запуска.
Способ 7 из 7
Windows 10 автоматический вход в дополнительные параметры загрузки.
Если, примерно 3 раза подряд ПК не может загрузить систему в обычном режиме, Windows 10 автоматически запускается в расширенных параметрами загрузки.
Ноутбук:
- Извлеките аккумулятор
- Подключите кабель питания и отсоедините кабель питания 3 раза подряд при загрузке.
- Ваш ноутбук должен запустится с дополнительными параметрами загрузки.
Чтобы использовать некоторые читы для ПК , вы должны знать, как добавить параметры командной строки в ярлык приложения. Хотя этот метод на первый взгляд может показаться утомительным, он намного безопаснее, чем редактирование файлов игры для включения читов .
Что такое параметр командной строки?
Параметр командной строки можно использовать для включения или отключения определенных функций игры при запуске программы. Наиболее часто используемый параметр командной строки для видеоигр — -console .
Для многих игр для ПК эта команда включает консоль, в которую можно вводить дополнительные коды. В других играх консоль читов доступна по умолчанию, поэтому нет необходимости редактировать параметры командной строки.
Хотя неправильный ввод параметров командной строки может привести к сбою игры, он не повредит реальные файлы игры.
Как редактировать параметры запуска ярлыка
-
Щелкните правой кнопкой мыши ярлык игры на рабочем столе и выберите « Свойства» .
-
Перейдите на вкладку « Ярлык », а затем найдите поле « Цель» , в котором указано точное местоположение файла в кавычках.
-
В текстовом поле « Цель» поместите курсор после последней кавычки, затем добавьте пробел, а затем параметры командной строки.
Всем параметрам командной строки предшествует дефис ( — ).
-
Выберите Применить , затем выберите ОК .
-
Дважды щелкните ярлык, чтобы начать игру с включенными читами командной строки.
Чтобы отключить читы, удалите параметр командной строки из ярлыка и перезапустите игру.
Примеры ярлыков параметров командной строки
"C: Program Files Sierra Half-Life hl.exe"
Вот тот же ярлык для Half-Life с добавленным в него параметром командной строки:
Консоль "C: Program Files Sierra Half-Life hl.exe"
Добавляйте несколько параметров команды один за другим, оставляя пробел между ними. Например:
"C: Program Files Sierra Half-Life hl.exe" -dev -console
Мы каждый день пользуемся различными компьютерными программами для выполнения самых разнообразных задач. Некоторые из них имеют большое количество настроек и возможностей, и чтобы всеми ими воспользоваться, нужно совершать множество манипуляций. Например, вы регулярно используете несколько режимов работы приложения, вводите логин и пароль пользователя, применяете специальные режимы. Помимо офисных работников, в таких возможностях очень часто нуждаются любителей компьютерных игр. Все эти манипуляции могут занимать значительное количество усилий и времени, да и попросту раздражать.
Отражение условий старта приложения в ярлыке упрощает работу с программами.
Стоит отметить, что подобная необходимость, о которой было упомянуто выше, возникает крайне редко, и по большей части решается без усилий самими настройками приложений или игры.
Исходя из этого весь вопрос следует рассматривать лишь как дополнительную возможность по расширенному запуску программного обеспечения, потому что целесообразность подобных действий сомнительна, и времени для пользователя они точно не сэкономят.
Операционная система Windows предоставляет каждому пользователю возможность прописать в ярлыке программы параметры запуска. В рамках рассматриваемого вопроса вместо того чтобы переключаться между пунктами меню, можно один раз создать несколько ярлыков с нужными параметрами, расположить их на рабочем столе или панели задач, а в Windows 8 и 10 и на начальном экране, и запускать программу с нужными параметрами одним нажатием кнопки.
Все эти параметры прописываются в ярлыках, которые представляют собой специальные файлы со ссылкой на исполняемый файл. Вам не нужно каждый раз переходить в папку, в которую установлен софт, и искать файл запуска. В этой статье мы рассмотрим, как существенно расширить ваши возможности при работе с программным обеспечением и узнаем, как прописать параметры запуска в командной строке ярлыка на рабочем столе. Всю процедуру мы разделим на два этапа.
Как прописать параметры запуска программы в ярлыке
Этап 1. Выбор исполняемого файла и перенос ярлыка на рабочий стол
Несмотря на то что в подавляющем большинстве случаев при установке софта иконка для запуска помещается на рабочий стол, в некоторых случаях этого не происходит. Тогда вам нужно самостоятельно найти исполняемый файл. Каким образом?
Если же вы не помните, в какой папке установлен софт, поступить можно следующим образом:
Если же вы пользуетесь Windows 10, процедура будет несколько отличаться:
Наконец – самый простой способ. Просто нажмите правую кнопку мыши на нужном файле и, не отпуская, перетащите на рабочий стол. Там отпустите кнопку и появится меню – выберите в нём «Создать ярлыки».
Этап 2. Указание параметров запуска
После того, как мы успешно перенесли значок на рабочий стол, займёмся указанием необходимых параметров в его свойствах. Для этого вам нужно:
Параметры записываются в строке «Объект», в самом конце. Их может быть несколько и разделяются они пробелами. Перед каждым параметром ставится «-». Например, для игры Prototype дописывание в конце строки «-windowed» означает, что она сразу запустится в оконном режиме, а не в полноэкранном.
Какие команды прописывать
Разобравшись с тем, как прописывать команды запуска, давайте попробуем выяснить, что именно прописывать. К сожалению, универсальных команд, действующих для абсолютно всех программ, не существует. Поэтому, если вы хотите создавать ярлыки для быстрого запуска с указанными параметрами, вам придётся изучить справку программы либо же обратиться в службу технической поддержки разработчиков.
Очень часто такая информация указана на официальных форумах приложения или игры. Более опытные юзеры или представители разработчиков или правообладателей публикуют там детальную информацию.
Возвращаясь к тому, что было сказано ещё в начале настоящей статьи. Указание параметров получило свою наибольшую актуальность в период массового интереса к игре под названием «Counter-Strike». Почему данный интерес получил подобное распространение именно на «CS» вопрос неоднозначный, кто-то применял это исключительно для развлечения, кто-то (как, например, некоторые профессиональные игроки) для того, чтобы максимальным образом индивидуализировать игровой процесс.
Например, вот список параметров для игры «Counter-Strike: Global Offensive», которые некоторыми пользователями используются при запуске:
Заключение
Насколько приведённый порядок действий целесообразен и актуален сейчас решать каждому за себя, а в комментариях приглашаем вас подискутировать на эту тему, а также рассказать о том, какие программы вы запускаете с указанием параметров запуска. Эти данные могут кому-то пригодиться.
Источник
Как установить параметры запуска в ярлыке?
Создав на рабочем столе ярлык нужной вам программы, вам необходимо отредактировать параметры его запуска. Для этого кликните правой кнопкой мыши по ярлыку и выберите Свойства. В открывшемся окне Свойств необходимо дописать в поле Объект необходимые параметры. Параметры необходимо добавлять после закрывающихся кавычек.
Как добавить параметры в свойствах ярлыка?
Для этого вам нужно:
Как установить параметры запуска игры?
На странице игры в библиотеке выберите «Управление» > «Свойства». На вкладке «Общие» найдите раздел «Параметры запуска». Введите параметры запуска, которые вы желаете применить (обязательно разделяйте параметры пробелом) и нажмите «OK».
Как запустить exe файл с параметрами?
Запуск программы с параметром командной строки
Как изменить свойства ярлыка?
Для изменения свойств ярлыка щелкните на нем правой кнопкой мыши, выберите в контекстном меню пункт Свойства и в открывшемся окне перейдите на вкладку Ярлык (рис. 2.17). На вкладке Ярлык вы можете изменять значения следующих параметров.
Как создать ярлык с командной строки?
Запуск командной строки от имени администратора в Windows 7
Как запустить игру с параметром Windows 10?
Нажимаем правой кнопкой мыши на нужной игре, и в появившемся меню выбираем «Свойства»: Далее, в вкладке «Общие» нажимаем на кнопку «Установить параметры запуска»: В появившемся окне вписываем нужные нам параметры запуска игры: Нажимаем «OK», затем «Закрыть».
Как прописать параметры запуска игры?
Создав на рабочем столе ярлык нужной вам программы, вам необходимо отредактировать параметры его запуска. Для этого кликните правой кнопкой мыши по ярлыку и выберите Свойства. В открывшемся окне Свойств необходимо дописать в поле Объект необходимые параметры. Параметры необходимо добавлять после закрывающихся кавычек.
Как выставить параметры запуска игры в стиме?
Использование параметров запуска в Steam
Как настроить параметры запуска в КС ГО?
Как изменить параметры запуска CS:GO
Как запустить exe файл через командную строку?
Как установить параметры запуска приложения Windows 10?
Создав на рабочем столе ярлык нужной вам программы, вам необходимо отредактировать параметры его запуска. Для этого кликните правой кнопкой мыши по ярлыку и выберите Свойства. В открывшемся окне Свойств необходимо дописать в поле Объект необходимые параметры. Параметры необходимо добавлять после закрывающихся кавычек.
Как запустить игру с помощью командной строки?
Как изменить путь ярлыка Windows 10?
Откройте свойства ярлыка (правой кнопкой мыши по ярлыку и выберите пункт «Свойства». Если ярлык находится в меню Пуск Windows 10, выберите «Дополнительно» — «Перейти к расположению файла», затем откройте свойства ярлыка программы в открывшейся папке). В поле «Объект» измените букву диска на актуальную и нажмите «Ок».
Источник
7 способов, открыть Дополнительные параметры запуска Windows 10.
Публикация: 5 Июнь 2018 Обновлено: 13 Август 2019
Дополнительные параметры запуска в Windows 10 позволяют получить доступ к различным параметры загрузки а также к параметрам восстановления системы. С их помощью, вы можете, восстановить Windows 10 на более раннюю дату, восстановить Windows 10 с помощью образа системы, исправить проблемы при загрузке, открыть окно командной строки для выполнения различных типов заданий, изменить настройки UEFI и вернуться к предыдущей сборке Windows 10.
Это руководство предназначено для Windows 10 1607, 1703, 1709, 1803, 1809, 1903 и выше.
Есть несколько способов, получить доступ к дополнительным параметрам запуска в операционной системе Windows 10. Ниже перечислены 7 способов, которые позволят получить доступ к дополнительным параметрам загрузки Windows 10.
Способ 1 из 7
Открыть дополнительные параметры запуска с помощью приложения Параметры Windows.
Шаг 2: В «Параметрах», перейдите в группу настроек «Обновление и безопасность».
Шаг 3: В левой части окна выберите «Восстановление». В правой части перейдите к разделу «Особые варианты загрузки» и нажмите кнопку «Перезагрузить сейчас». Это позволит немедленно перезагрузить ваше устройство.
Шаг 4: Когда компьютер перезагрузится, вы увидите экран «Выбора действия»
Шаг 5: В окне «Выбор действия», нажмите кнопку «Поиск и устранение неисправностей».
Шаг 6: В открывшемся окне «Диагностика» нажмите на плитку «Дополнительные параметры».
Способ 2 из 7
Открыть Дополнительные параметры запуска с помощью окна входа в систему.
Шаг 1: В окне входа в операционную систему Windows 10, нажмите кнопку питания, удерживая клавишу Shift нажмите кнопку перезагрузки.
Шаг 2: Компьютер перезагрузится, и вы увидите экран «Выбор действия»
Шаг 3: Нажмите кнопку «Поиск и устранение неисправности».
Шаг 4: В открывшемся окне «Диагностика» нажмите на плитку «Дополнительные параметры».
Способ 3 из 7
Открыть дополнительные параметры запуска с рабочего стола Windows 10.
Шаг 1: Откройте меню «Пуск». Нажмите на кнопку Питания.
Шаг 3: Когда компьютер перезагрузиться, вы увидите экран «Выбор действия».
Способ 4 из 7
Создание ярлыка для дополнительных параметров запуска.
Готово. Теперь ярлык для дополнительных параметров запуска готов к использованию.
Способ 5 из 7
Запустите Windows 10 в среде UEFI
Если у вас установлена Windows 10 в режиме EFI (UEFI), вы можете открыть Дополнительные параметры загрузки с помощью команды
Способ 6 из 7
Открыть дополнительные параметры запуска с помощью DVD или USB-накопителя
Windows 10 запустится с дополнительными параметрами запуска.
Способ 7 из 7
Windows 10 автоматический вход в дополнительные параметры загрузки.
Если, примерно 3 раза подряд ПК не может загрузить систему в обычном режиме, Windows 10 автоматически запускается в расширенных параметрами загрузки.
Ноутбук:
Источник
Как установить параметры запуска для приложения windows 10
Иногда пользователи сталкиваются с необходимостью запуска дополнительных параметров загрузки Windows 10. В этом списке присутствуют опции, позволяющие восстановить работу ОС, удалить последние обновления или драйверы либо запустить командную строку. Как видно, пользы от этого раздела много, однако далеко не все знают, как именно в него можно попасть. Сегодня мы хотим исправить эту ситуацию, рассказав обо всех доступных способах осуществления поставленной задачи.
Запускаем дополнительные параметры запуска Windows 10
Настоятельно рекомендуем ознакомиться со всеми методами, поскольку каждый из них может пригодиться в определенной ситуации, что зависит непосредственно от нее. Например, иногда не получается войти в систему или даже загрузить ее, поэтому и следует знать, какой именно вариант в каких случаях использовать.
Способ 1: Меню «Параметры»
В первую очередь предлагаем изучить относительно длительный метод запуска. Он заключается в использовании меню Параметры. От пользователя требуется выполнить такие действия:
Опуститесь в самый низ, где отыщите раздел «Обновление и безопасность».
Здесь вас интересует левая панель и кнопка «Восстановление».
Компьютер тут же будет отправлен на перезагрузку.
Спустя несколько секунд отобразится новое меню «Выбор действия». Здесь укажите «Поиск и устранение неисправностей».
В меню «Диагностика» выберите «Дополнительные параметры».
Возле каждой плитки присутствует краткое описание на русском языке, поэтому вы точно сможете понять, какой именно параметр запуска вам необходим.
Способ 2: Окно входа в систему
Как уже было сказано ранее, иногда по некоторым причинам даже не удается войти в систему, используя свой личный профиль. В такой ситуации меню Параметры не подойдет для запуска дополнительных вариантов загрузки, поэтому придется воспользоваться другим методом.
- В окне входа в учетную запись нажмите на кнопку выключения.
Зажмите клавишу Shift и не отпускайте ее. Теперь левой кнопкой мыши кликните на «Перезагрузка».
Все еще не отпускайте Shift и нажмите на «Все равно перезагрузить».
После появления меню «Выбор действия» можно отпустить зажатую клавишу.
Осталось только перейти к дополнительным параметрам устранения неполадок, чтобы запустить необходимую опцию и следовать отобразившимся инструкциям.
Способ 3: Меню «Пуск»
Еще один альтернативный вариант перехода к необходимому меню — кнопка выключения, которая находится в «Пуск». Для этого перейдите в соответствующее окно, нажав на Win или виртуальную кнопку на панели задач, а затем щелкните по кнопке выключения.
Зажмите Shift и щелкните на «Перезагрузить», чтобы компьютер сразу же ушел на перезагрузку. Дождитесь появления интересующего вас окна с выбором действия, чтобы начать взаимодействие с дополнительными параметрами.
Способ 4: Созданный вручную ярлык
Иногда пользователю по каким-то причинам приходится часто запускать рассматриваемый сегодня режим. В таких ситуациях приведенные выше методы не совсем подойдут, поскольку для их реализации требуется выполнить ряд действий. Куда проще нажать на заранее созданный ярлык, чтобы сразу же перезагрузить ПК в нужном режиме. Однако для этого его придется сначала создать, что делается так:
- Щелкните ПКМ по пустому месту на рабочем столе, наведите курсор на «Создать» и выберите «Ярлык».
Задайте произвольное название ярлыку и сохраните его.
Теперь в любой момент вы можете просто нажать по нему, чтобы отправить ПК на перезагрузку и перейти к дополнительным параметрам запуска.
Только учитывайте, что перезагрузка будет начата сразу же после клика по файлу.
Вы уже знаете, что в меню «Выбор действия» вас интересует «Поиск и устранение неисправностей».
Способ 5: Утилита «Выполнить»
В семействе операционных систем Виндовс имеется стандартная утилита «Выполнить». Через нее можно запускать другие приложения или осуществлять переход по указанному пути. Однако для нее существуют две отдельные команды, которые заслуживают внимания.
- Для начала запустите саму утилиту. Сделать это можно через комбинацию Win + R или строку поиска в меню «Пуск».
Все остальные действия в точности повторяют уже увиденное ранее, поэтому не будем останавливаться на них.
Способ 6: Установщик Windows 10
Последний метод, о котором мы хотим поговорить в рамках сегодняшней статьи, является самым сложным, поэтому и стоит на этом месте. Он подойдет в том случае, когда параметры запуска требуется открыть, если Windows вообще не загружается. Для этого нужно выполнить такие действия:
- Сначала, используя другой ПК, скачайте установочный образ Виндовс 10 и запишите его на флешку, создав тем самым загрузочный накопитель. Детальнее об этом читайте в отдельном материале на нашем сайте, кликнув по расположенной далее ссылке.
Вставьте флешку и включите компьютер. При появлении уведомления нажмите на любую клавишу для загрузки со съемного устройства.
Откроется окно установки. Сначала выберите предпочитаемый язык интерфейса.
Затем щелкните по надписи «Восстановление системы».
Нажмите по плитке «Поиск и устранение неисправностей».
Переходите к взаимодействию с дополнительными параметрами.
Только что вы узнали о шести разных методах запуска дополнительных параметров запуска Виндовс 10, но существует еще один вариант. Если у ОС не получается три раза загрузиться корректно, необходимое меню появляется автоматически, и после этого можно перейти к выбору действий.
Запуск приложения «Параметры» для Windows Launch the Windows Settings app
Важные API Important APIs
Узнайте, как запустить приложение «Параметры» для Windows. Learn how to launch the Windows Settings app. В этом разделе описывается схема MS-Settings: URI. This topic describes the ms-settings: URI scheme. Используйте эту схему URI для запуска приложения «Параметры» для Windows на определенных страницах параметров. Use this URI scheme to launch the Windows Settings app to specific settings pages.
Запуск приложения «Параметры» — важная составляющая создания приложения, учитывающего требования конфиденциальности. Launching to the Settings app is an important part of writing a privacy-aware app. Если ваше приложение не может получить доступ к конфиденциальному ресурсу, рекомендуется предоставить пользователю удобную ссылку на параметры конфиденциальности для этого ресурса. If your app can’t access a sensitive resource, we recommend providing the user a convenient link to the privacy settings for that resource. Дополнительные сведения см. в статье Руководство по приложениям, учитывающим конфиденциальность. For more info, see Guidelines for privacy-aware apps.
Запуск приложения «Параметры» How to launch the Settings app
Элемент управления гиперссылки XAML XAML hyperlink control
Вызов Лаунчуриасинк Calling LaunchUriAsync
Приведенный выше код запускает страницу параметров конфиденциальности для камеры: The code above launches the privacy settings page for the camera:
Дополнительные сведения о запуске URI см. в разделе Запуск приложения по умолчанию для URI. For more info about launching URIs, see Launch the default app for a URI.
Справка по схеме URI ms-settings: ms-settings: URI scheme reference
В следующих разделах описываются различные категории URI MS-Settings, используемые для открытия различных страниц приложения «Параметры»: The following sections describe different categories of ms-settings URIs used to open various pages of the Settings app:
Доступна ли страница параметров в зависимости от номера SKU Windows. Whether a settings page is available varies by Windows SKU. Не все страницы параметров, доступные в Windows 10 для настольных систем, доступны в Windows 10 Mobile и наоборот. Not all settings page available on Windows 10 for desktop are available on Windows 10 Mobile, and vice-versa. В столбце «Примечания» также представлены дополнительные требования, которые должны быть выполнены, чтобы страница была доступна. The notes column also captures additional requirements that must be met for a page to be available.
Счета Accounts
| Страница «Параметры» Settings page | URI URI |
|---|---|
| Доступ к учетной записи места работы или учебного заведения Access work or school | ms-settings:workplace ms-settings:workplace |
| Адрес электронной почты; учетные записи приложений Email & app accounts | ms-settings:emailandaccounts ms-settings:emailandaccounts |
| Семья и другие пользователи Family & other people | ms-settings:otherusers ms-settings:otherusers |
| Настройка киоска Set up a kiosk | MS-Settings: ассигнедакцесс ms-settings:assignedaccess |
| Параметры входа Sign-in options | ms-settings:signinoptions ms-settings:signinoptions ms-settings:signinoptions-dynamiclock ms-settings:signinoptions-dynamiclock |
| Синхронизация параметров Sync your settings | ms-settings:sync ms-settings:sync |
| Настройка функции Windows Hello Windows Hello setup | ms-settings:signinoptions-launchfaceenrollment ms-settings:signinoptions-launchfaceenrollment ms-settings:signinoptions-launchfingerprintenrollment ms-settings:signinoptions-launchfingerprintenrollment |
| Ваши данные Your info | ms-settings:yourinfo ms-settings:yourinfo |
Приложения Apps
| Страница «Параметры» Settings page | URI URI |
|---|---|
| Приложения и возможности Apps & Features | ms-settings:appsfeatures ms-settings:appsfeatures |
| Возможности приложения App features | ms-settings:appsfeatures-app (сброс, управление надстройками и скачиваемым контентом и т. п. для приложения) ms-settings:appsfeatures-app (Reset, manage add-on & downloadable content, etc. for the app) |
| Приложения для веб-сайтов Apps for websites | ms-settings:appsforwebsites ms-settings:appsforwebsites |
| Приложения по умолчанию Default apps | ms-settings:defaultapps ms-settings:defaultapps |
| Управление дополнительными возможностями Manage optional features | ms-settings:optionalfeatures ms-settings:optionalfeatures |
| Карты для автономного использования Offline Maps | ms-settings:maps ms-settings:maps MS-Settings: Maps-довнлоадмапс (карты загрузки) ms-settings:maps-downloadmaps (Download maps) |
| Автозагружаемые приложения Startup apps | ms-settings:startupapps ms-settings:startupapps |
| Воспроизведение видео Video playback | ms-settings:videoplayback ms-settings:videoplayback |
Кортана Cortana
| Страница «Параметры» Settings page | URI URI |
|---|---|
| Кортана на моих устройствах Cortana across my devices | ms-settings:cortana-notifications ms-settings:cortana-notifications |
| Дополнительные сведения More details | ms-settings:cortana-moredetails ms-settings:cortana-moredetails |
| Журнал & разрешений Permissions & History | ms-settings:cortana-permissions ms-settings:cortana-permissions |
| Поиск в окнах Searching Windows | MS-Settings: Кортана — виндовссеарч ms-settings:cortana-windowssearch |
| Общение с Кортаной Talk to Cortana | ms-settings:cortana-language ms-settings:cortana-language MS-Settings: Кортана ms-settings:cortana MS-Settings: Кортана — талктокортана ms-settings:cortana-talktocortana |
Этот раздел параметров на рабочем столе будет называться Поиск, если на компьютере настроены регионы, в которых Кортана в настоящее время недоступна или Кортана отключена. This Settings section on desktop will be called Search when the PC is set to regions where Cortana is not currently available or Cortana has been disabled. В этом случае не будут перечислены страницы, относящиеся к Кортане (Кортана на моих устройствах и обращение к Кортане). Cortana-specific pages (Cortana across my devices, and Talk to Cortana) will not be listed in this case.
Устройства Devices
| Страница «Параметры» Settings page | URI URI |
|---|---|
| Автозапуск AutoPlay | ms-settings:autoplay ms-settings:autoplay |
| Bluetooth Bluetooth | ms-settings:bluetooth ms-settings:bluetooth |
| Подключенные устройства Connected Devices | ms-settings:connecteddevices ms-settings:connecteddevices |
| Камера по умолчанию Default camera | MS-Settings: Camera (не рекомендуется в Windows 10, версия 1809 и более поздние) ms-settings:camera (Deprecated in Windows 10, version 1809 and later) |
| Мышь и сенсорная панель Mouse & touchpad | ms-settings:mousetouchpad (параметры сенсорной панели доступны только на устройствах с сенсорной панелью) ms-settings:mousetouchpad (touchpad settings only available on devices that have a touchpad) |
| Перо и Windows Ink Pen & Windows Ink | ms-settings:pen ms-settings:pen |
| Принтеры и сканеры Printers & scanners | ms-settings:printers ms-settings:printers |
| Touchpad Touchpad | ms-settings:devices-touchpad (доступно только на устройствах с сенсорной панелью) ms-settings:devices-touchpad (only available if touchpad hardware is present) |
| Ввод с клавиатуры Typing | ms-settings:typing ms-settings:typing |
| USB USB | ms-settings:usb ms-settings:usb |
| Wheel Wheel | ms-settings:wheel (доступно, только если устройство Dial связано) ms-settings:wheel (only available if Dial is paired) |
| Ваш телефон Your phone | ms-settings:mobile-devices ms-settings:mobile-devices |
Специальные возможности Ease of access
| Страница «Параметры» Settings page | URI URI |
|---|---|
| звук; Audio | ms-settings:easeofaccess-audio ms-settings:easeofaccess-audio |
| Скрытые субтитры Closed captions | ms-settings:easeofaccess-closedcaptioning ms-settings:easeofaccess-closedcaptioning |
| Цветовые фильтры Color filters | MS-Settings: еасеофакцесс-колорфилтер ms-settings:easeofaccess-colorfilter |
| Размеры курсора и указателя Cursor & pointer size | MS-Settings: еасеофакцесс-курсорандпоинтерсизе ms-settings:easeofaccess-cursorandpointersize |
| Отображение Display | ms-settings:easeofaccess-display ms-settings:easeofaccess-display |
| Управление глазами Eye control | ms-settings:easeofaccess-eyecontrol ms-settings:easeofaccess-eyecontrol |
| Шрифты Fonts | ms-settings:fonts ms-settings:fonts |
| Высокая контрастность High contrast | ms-settings:easeofaccess-highcontrast ms-settings:easeofaccess-highcontrast |
| Клавиатура Keyboard | ms-settings:easeofaccess-keyboard ms-settings:easeofaccess-keyboard |
| Лупа Magnifier | ms-settings:easeofaccess-magnifier ms-settings:easeofaccess-magnifier |
| Мышь Mouse | ms-settings:easeofaccess-mouse ms-settings:easeofaccess-mouse |
| Narrator Narrator | ms-settings:easeofaccess-narrator ms-settings:easeofaccess-narrator |
| Другие варианты Other options | MS-Settings: еасеофакцесс-осероптионс (не рекомендуется в Windows 10, версия 1809 и более поздние) ms-settings:easeofaccess-otheroptions (Deprecated in Windows 10, version 1809 and later) |
| Речь Speech | ms-settings:easeofaccess-speechrecognition ms-settings:easeofaccess-speechrecognition |
Дополнительно Extras
| Страница «Параметры» Settings page | URI URI |
|---|---|
| Дополнительно Extras | MS-Settings: дополнительные компоненты (доступны только в том случае, если установлены приложения для настройки, например сторонними производителями). ms-settings:extras (only available if «settings apps» are installed, for example, by a 3rd party) |
Игры Gaming
| Страница «Параметры» Settings page | URI URI |
|---|---|
| Трансляции Broadcasting | ms-settings:gaming-broadcasting ms-settings:gaming-broadcasting |
| Меню игры Game bar | ms-settings:gaming-gamebar ms-settings:gaming-gamebar |
| DVR для игр Game DVR | ms-settings:gaming-gamedvr ms-settings:gaming-gamedvr |
| Режим игры Game Mode | ms-settings:gaming-gamemode ms-settings:gaming-gamemode |
| Отображение игры в полноэкранном режиме Playing a game full screen | ms-settings:quietmomentsgame ms-settings:quietmomentsgame |
| TruePlay TruePlay | MS-Settings: Gaming-труеплай (начиная с Windows 10, версия 1809 (10,0; Сборка 17763), эта функция удаляется из Windows. ms-settings:gaming-trueplay (As of Windows 10, version 1809 (10.0; Build 17763), this feature is removed from Windows) |
| Сеть на Xbox Xbox Networking | ms-settings:gaming-xboxnetworking ms-settings:gaming-xboxnetworking |
Главная страница Home page
| Страница «Параметры» Settings page | URI URI |
|---|---|
| Начальная страница параметров Settings home page | ms-settings: ms-settings: |
Смешанная реальность Mixed reality
Эти параметры доступны только в том случае, если установлено приложение портала Mixed Reality. These settings are only available if the Mixed Reality Portal app is installed.
Источник
Как установить параметры запуска для ярлыка?
Создав на рабочем столе ярлык нужной вам программы, вам необходимо отредактировать параметры его запуска. Для этого кликните правой кнопкой мыши по ярлыку и выберите Свойства. В открывшемся окне Свойств необходимо дописать в поле Объект необходимые параметры. Параметры необходимо добавлять после закрывающихся кавычек.
Как установить параметры запуска в виндовс 10?
Для этого вам нужно:
- Правой кнопкой мыши кликнуть по иконке и выбрать «Свойства».
- В открывшемся меню перейдите во вкладку «Ярлык» и найдите строку «Объект». Вы увидите, что поле ввода в нём является активным. …
- После ввода нужных данных внизу окошка нажмите последовательно Применить — OK.
Как изменить свойства ярлыка в Windows 10?
Для изменения свойств ярлыка щелкните на нем правой кнопкой мыши, выберите в контекстном меню пункт Свойства и в открывшемся окне перейдите на вкладку Ярлык (рис. 2.17). На вкладке Ярлык вы можете изменять значения следующих параметров.
Как прописать параметры запуска игры?
На вкладке «Общие» найдите раздел «Параметры запуска». Введите параметры запуска, которые вы желаете применить (обязательно разделяйте параметры пробелом) и нажмите «OK». Закройте окно «Свойства» и запустите игру.
Как установить параметры запуска в КС ГО?
Как изменить параметры запуска CS:GO
- Откройте Steam и выберите свою библиотеку игр. Щелкните правой кнопкой мыши по Counter-Strike: Global Offensive.
- Щелкните левой кнопкой мыши на «Свойства» и выберите «Установить параметры запуска».
Как прописывать параметры запуска кс го?
Как прописывать параметры запуска CS:GO?
- Для того, чтобы воспользоваться данными параметрами, нужно запустить Steam, открыть библиотеку и правой кнопкой мыши кликнуть на CS:GO, после чего открыть свойства.
- После того как открылись свойства и вкладка «Общие» кликаем на «Установить параметры запуска»
Как войти в безопасный режим Windows 10 если операционная система не загружается?
Нажмите клавишу F4 или 4 для входа в безопасный режим, также можете использовать другие особые режимы применяемые при устранении неисправностей Windows 10. Если вы хотите войти в операционную систему обычным способом, то нажмите Enter на клавиатуре.
Как включить дополнительные варианты загрузки Windows 10?
Windows10: Зайдите в меню “Пуск” => Параметры =>Обновление и Безопасность => Восстановление =>в пункте «Особые варианты загрузки» выберите «Перезагрузить сейчас».
Как изменить запуск Windows 10?
Отредактировать меню загрузки с помощью Конфигурация системы можно следующим образом:
- Нажмите Win + R и введите msconfig. …
- Откройте вкладку Загрузка.
- Выберите из списка интересующую вас запись. …
- Хотите пометить ОС в качестве основной? …
- В случае необходимости, установите предпочитаемое время таймаута.
Как редактировать ярлык?
Как изменить иконку ярлыка в Windows
- Щелкните правой кнопкой мыши на иконку, которую хотите изменить. В выпадающем меню выберите «Свойства» (Properties).
- В меню «Свойства» выберите вкладку «Настроить» (Customize).
- В последнем разделе «Значки папок» нажмите кнопку «Сменить значок» (Change Icon).
Как создать ярлык с ключом?
Создать ярлык можно несколькими методами — используйте какой-то один.
- Кликните правой клавишей мыши по значку. …
- Зажмите на клавиатуре комбинацию клавиш [Ctrl] + [Shift] и перетащите значок на рабочий стол.
- Зажмите на клавиатуре клавишу [Alt] и перетащите значок на рабочий стол.
Как запустить игру с параметром Windows 10?
Нажимаем правой кнопкой мыши на нужной игре, и в появившемся меню выбираем «Свойства»: Далее, в вкладке «Общие» нажимаем на кнопку «Установить параметры запуска»: В появившемся окне вписываем нужные нам параметры запуска игры: Нажимаем «OK», затем «Закрыть».
Как узнать какие параметры есть у exe?
Убедитесь, что ваш exe работает, и откройте ProcessExplorer. В ProcessExplorer найдите имя вашего двоичного файла и дважды щелкните его, чтобы отобразить свойства.
Как сделать игру в стим на весь экран?
В окне программы выберите пункт «Регулировка размера и положения рабочего стола». Включите пункт «Во весь экран». Не забудьте подтвердить изменения и закройте панель управления. После этого окно игры должно расшириться до полного размера.
Как запустить файл с параметрами?
- Щелкните правой кнопкой мыши ярлык программы на рабочем столе Windows и выберите «Свойства».
- В поле «Объект» на вкладке «Ярлык» диалогового окна «Свойства» программы добавьте параметры атрибута, используя следующий синтаксис. «drive:pathname/[product].exe/» [«drawing name»] [/switch «name»] Например, введите
Как задать параметры запуска ярлыка?
Как установить параметры запуска ярлыка Windows 10?
Для этого вам нужно:
- Правой кнопкой мыши кликнуть по иконке и выбрать «Свойства».
- В открывшемся меню перейдите во вкладку «Ярлык» и найдите строку «Объект». Вы увидите, что поле ввода в нём является активным. …
- После ввода нужных данных внизу окошка нажмите последовательно Применить — OK.
Как добавить параметры в свойствах ярлыка?
Любой ярлык имеет несколько дополнительных свойств, которые устанавливаются при его создании по умолчанию. Для изменения свойств ярлыка щелкните на нем правой кнопкой мыши, выберите в контекстном меню пункт Свойства и в открывшемся окне перейдите на вкладку Ярлык (рис.
Как вписать параметры запуска в ярлык?
Создав на рабочем столе ярлык нужной вам программы, вам необходимо отредактировать параметры его запуска. Для этого кликните правой кнопкой мыши по ярлыку и выберите Свойства. В открывшемся окне Свойств необходимо дописать в поле Объект необходимые параметры. Параметры необходимо добавлять после закрывающихся кавычек.
Как прописать параметры запуска игры?
Задаем параметры запуска
- Щелкните правой кнопкой мыши по названию игры в библиотеке Steam и выберите Свойства.
- Во вкладке Общие нажмите на кнопку Установить параметры запуска….
- Введите параметры, которые вы хотели бы использовать (убедитесь, что разделили команды пробелами) и нажмите OK.
Как открыть параметры запуска Windows 10?
Открытие окна «Параметры загрузки Windows» в разделе «Параметры компьютера»
- Проведите пальцем от правого края экрана и нажмите кнопку Параметры, а затем выберите пункт Изменение параметров компьютера. …
- В разделе Параметры компьютера выберите элемент Обновление и восстановление, а затем — Восстановление.
Что нужно прописать в параметрах запуска кс го?
Для того чтобы прописать эти параметры нужно запустить steam, зайти в библиотеку, правой кнопкой нажать на Counter-Strike: Global Offensive, а потом зайти в свойства. Здесь мы и будем прописывать параметры для запуска CS:GO.
Что надо сделать для создания ярлыка?
Создание ярлыка на рабочем столе для документа или файла Office
- В проводнике выберите документ или файл, для которого вы хотите создать ярлык на рабочем столе.
- Щелкните правой кнопкой мыши имя документа и выберите команду Создать ярлык. В Windows 8 нажмите кнопку отправить на > Рабочий стол (создать ярлык).
Как изменить путь ярлыка Windows 10?
Откройте свойства ярлыка (правой кнопкой мыши по ярлыку и выберите пункт «Свойства». Если ярлык находится в меню Пуск Windows 10, выберите «Дополнительно» — «Перейти к расположению файла», затем откройте свойства ярлыка программы в открывшейся папке). В поле «Объект» измените букву диска на актуальную и нажмите «Ок».
Как запустить exe файл с параметрами?
Запуск программы с параметром командной строки
- Щелкните правой кнопкой мыши ярлык программы на рабочем столе Windows и выберите «Свойства».
- В поле «Объект» на вкладке «Ярлык» диалогового окна «Свойства» программы добавьте параметры атрибута, используя следующий синтаксис. «drive:pathname/[product].exe/» [«drawing name»] [/switch «name»] Например, введите
Как настроить параметры запуска в КС ГО?
Как изменить параметры запуска CS:GO
- Откройте Steam и выберите свою библиотеку игр. Щелкните правой кнопкой мыши по Counter-Strike: Global Offensive.
- Щелкните левой кнопкой мыши на «Свойства» и выберите «Установить параметры запуска».
Как изменить параметры запуска exe файла?
Этап 2. Указание параметров запуска
- Правой кнопкой мыши кликнуть по иконке и выбрать «Свойства».
- В открывшемся меню перейдите во вкладку «Ярлык» и найдите строку «Объект». Вы увидите, что поле ввода в нём является активным. …
- После ввода нужных данных внизу окошка нажмите последовательно Применить — OK.
Как запустить программу из командной строки?
Как запустить системное приложение через командную строку? Откройте командную строку, которую можно запустить через стартовое меню Пуск -Все программы — Стандартные — Командная строка или с использованием средства «Выполнить», введя в строку открыть CMD. После того как вы нажмете Enter появится окно Блокнота.
Как запустить игру в оконном режиме через параметры запуска?
Как запустить игру в Steam в оконном режиме комбинацией клавиш? Включите игру через ярлык или клиент Стим. Когда приложение запустится, нажмите «Alt + Enter». После нажатия приложение должно свернуться до режима окна.16 мая 2019 г.
Запуск программ Windows с прописанными параметрами в ярлыке
Мы каждый день пользуемся различными компьютерными программами для выполнения самых разнообразных задач. Некоторые из них имеют большое количество настроек и возможностей, и чтобы всеми ими воспользоваться, нужно совершать множество манипуляций. Например, вы регулярно используете несколько режимов работы приложения, вводите логин и пароль пользователя, применяете специальные режимы. Помимо офисных работников, в таких возможностях очень часто нуждаются любителей компьютерных игр. Все эти манипуляции могут занимать значительное количество усилий и времени, да и попросту раздражать.
Отражение условий старта приложения в ярлыке упрощает работу с программами.
Стоит отметить, что подобная необходимость, о которой было упомянуто выше, возникает крайне редко, и по большей части решается без усилий самими настройками приложений или игры.
Исходя из этого весь вопрос следует рассматривать лишь как дополнительную возможность по расширенному запуску программного обеспечения, потому что целесообразность подобных действий сомнительна, и времени для пользователя они точно не сэкономят.
Операционная система Windows предоставляет каждому пользователю возможность прописать в ярлыке программы параметры запуска. В рамках рассматриваемого вопроса вместо того чтобы переключаться между пунктами меню, можно один раз создать несколько ярлыков с нужными параметрами, расположить их на рабочем столе или панели задач, а в Windows 8 и 10 и на начальном экране, и запускать программу с нужными параметрами одним нажатием кнопки.
Все эти параметры прописываются в ярлыках, которые представляют собой специальные файлы со ссылкой на исполняемый файл. Вам не нужно каждый раз переходить в папку, в которую установлен софт, и искать файл запуска. В этой статье мы рассмотрим, как существенно расширить ваши возможности при работе с программным обеспечением и узнаем, как прописать параметры запуска в командной строке ярлыка на рабочем столе. Всю процедуру мы разделим на два этапа.
Как прописать параметры запуска программы в ярлыке
Этап 1. Выбор исполняемого файла и перенос ярлыка на рабочий стол
Несмотря на то что в подавляющем большинстве случаев при установке софта иконка для запуска помещается на рабочий стол, в некоторых случаях этого не происходит. Тогда вам нужно самостоятельно найти исполняемый файл. Каким образом?
- При установке приложения внимательно следите за тем, какую папку предлагает выбрать установщик. Обычно это C:Program Files либо C:Program Files (x86). Большинство разработчиков предоставляет возможность самостоятельно выбрать папку по умолчанию, но, если вы не изменяете предложенный вариант, программа будет установлена именно в указанную папку.
- Через проводник Windows зайдите в каталог, куда установлено программное обеспечение и найдите файл запуска. Он имеет расширение exe. Зачастую его название совпадает с названием самого софта. Если же вы не можете определиться, попробуйте выяснить эту информацию на официальном сайте разработчика в разделе справки или в службе технической поддержки.
- Кликните по названию файла правой кнопкой мыши и выберите функцию «Создать ярлык».
- Подтвердите запрос системы «Windows не может создать ярлык в данной папке. Поместить его на рабочий стол?».
Если же вы не помните, в какой папке установлен софт, поступить можно следующим образом:
- Перейти в меню Пуск, найти в списке ПО нужное вам (для ускорения процесса можно даже воспользоваться функцией поиска).
- Кликнуть по названию правой кнопки мыши и выбрать Отправить — Рабочий стол (создать ярлык).
Если же вы пользуетесь Windows 10, процедура будет несколько отличаться:
- Перейдите на стартовый экран нажатием кнопки Пуск.
- Отыщите в списке всех приложений или на начальном экране иконку запуска программы.
- Кликните правой кнопкой мыши, выберите Дополнительно — Перейти к расположению файла.
- После того как откроется окно Проводника Windows, скопируйте значок на рабочий стол через контекстное меню либо же просто перетянув его в нужное место.
Наконец – самый простой способ. Просто нажмите правую кнопку мыши на нужном файле и, не отпуская, перетащите на рабочий стол. Там отпустите кнопку и появится меню – выберите в нём «Создать ярлыки».
Этап 2. Указание параметров запуска
После того, как мы успешно перенесли значок на рабочий стол, займёмся указанием необходимых параметров в его свойствах. Для этого вам нужно:
- Правой кнопкой мыши кликнуть по иконке и выбрать «Свойства».
- В открывшемся меню перейдите во вкладку «Ярлык» и найдите строку «Объект». Вы увидите, что поле ввода в нём является активным. Именно сюда мы и будем прописывать нужные команды.
- После ввода нужных данных внизу окошка нажмите последовательно Применить — OK.
Параметры записываются в строке «Объект», в самом конце. Их может быть несколько и разделяются они пробелами. Перед каждым параметром ставится «-». Например, для игры Prototype дописывание в конце строки «-windowed» означает, что она сразу запустится в оконном режиме, а не в полноэкранном.
Какие команды прописывать
Разобравшись с тем, как прописывать команды запуска, давайте попробуем выяснить, что именно прописывать. К сожалению, универсальных команд, действующих для абсолютно всех программ, не существует. Поэтому, если вы хотите создавать ярлыки для быстрого запуска с указанными параметрами, вам придётся изучить справку программы либо же обратиться в службу технической поддержки разработчиков.
Очень часто такая информация указана на официальных форумах приложения или игры. Более опытные юзеры или представители разработчиков или правообладателей публикуют там детальную информацию.
Возвращаясь к тому, что было сказано ещё в начале настоящей статьи. Указание параметров получило свою наибольшую актуальность в период массового интереса к игре под названием «Counter-Strike». Почему данный интерес получил подобное распространение именно на «CS» вопрос неоднозначный, кто-то применял это исключительно для развлечения, кто-то (как, например, некоторые профессиональные игроки) для того, чтобы максимальным образом индивидуализировать игровой процесс.
Например, вот список параметров для игры «Counter-Strike: Global Offensive», которые некоторыми пользователями используются при запуске:
| Параметр | Значение |
| -novid | Отключение вступительного ролика |
| -w 640 -h 480 | Установка расширения |
| -console | Активация консоли |
| -freq 120 | Установление лимита частоты обновления экрана |
| -high | Запуск с повышенным приоритетом |
| -condebug | Сохранение логов |
| -low | Запуск с пониженным приоритетом |
| -noaafonts | Отключение сглаживания |
| -nosync | Деактивация вертикальной синхронизации |
| -fullscreen | Запуск в полноэкранном режиме |
| -language English | Установка языка |
Заключение
Насколько приведённый порядок действий целесообразен и актуален сейчас решать каждому за себя, а в комментариях приглашаем вас подискутировать на эту тему, а также рассказать о том, какие программы вы запускаете с указанием параметров запуска. Эти данные могут кому-то пригодиться.